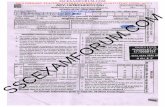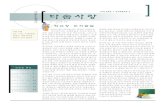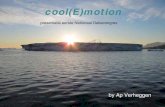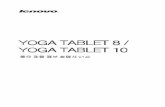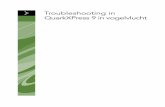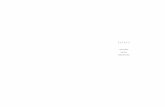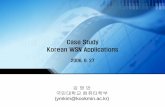App Studio 9.1 사용 안내서 -...
Transcript of App Studio 9.1 사용 안내서 -...

App Studio 9.1 사용 안내서

목차
App Studio...........................................................................................4
App Studio 이해하기............................................................................5AVE-Mag 및 AVE-Doc 포맷 이해하기.......................................................................6레이아웃 패밀리 이해하기.........................................................................................7App Studio 출판 이해하기..........................................................................................8App Studio Factory 이해하기...................................................................................10안내 읽기 이해하기..................................................................................................10
App Studio 이슈 생성하기.................................................................12AVE-Mag용 App Studio 이슈 생성하기....................................................................12AVE-Doc용 App Studio 이슈 생성하기....................................................................13App Studio 이슈에 인터랙티비티 추가하기.............................................................13App Studio 이슈에 인터랙티브 그림 추가하기.........................................................15App Studio 이슈에 그림 슬라이드쇼 추가하기.........................................................16App Studio 이슈에 레이아웃 슬라이드쇼 추가하기..................................................18App Studio 이슈에 동영상 추가하기........................................................................22App Studio 이슈에 오디오 추가하기........................................................................24App Studio 이슈에 버튼 추가하기............................................................................25App Studio 이슈에 HTML 추가하기.........................................................................26App Studio 이슈에 스크롤 레이아웃 추가하기.........................................................28항목에서 인터랙티비티 제거하기............................................................................31인터랙티비티 액션으로 작업하기............................................................................31컨텐츠 색인 변경 액션 생성하기..............................................................................31웹으로 이동 액션 생성하기......................................................................................32페이지로 이동 액션 생성하기...................................................................................32인터랙티브 팝업 생성하기.......................................................................................32컬렉션 전체화면 보기 액션 생성하기.......................................................................33페이지 스택 생성하기..............................................................................................34이중 방향 사용하기..................................................................................................34레이아웃 방향 간에 콘텐트 동기화하기...................................................................35Digital Publishing 어셋 사용목록 보기.....................................................................35App Studio 이슈 보내기...........................................................................................35App Studio 이슈 보내기 설정 사항 지정하기...........................................................36보내기 된 App Studio 이슈에서 리소스 대치하기....................................................38Quark App Studio 이슈 미리보기 뷰어 설치하기.....................................................39App Studio 이슈 테스트하기....................................................................................40
ii | APP STUDIO 9.1 사용 안내서
목차

App Studio app 생성하기...................................................................42App Studio Publishing Portal에 장치 등록하기........................................................42Quark App Studio 이슈 미리보기 뷰어에서 등록하기..............................................42App Studio Publishing Portal에서 등록하기.............................................................43App Studio app 생성하기.........................................................................................43Apple로 App Studio app 제출 준비하기...................................................................43App Studio Factory로 app 만들기............................................................................49App Studio app 템플리트 라이센스 구매하기..........................................................50App Studio Factory에서 app 보내기........................................................................51App Studio app 테스트하기.....................................................................................52iPad에 App Studio app 설치하기.............................................................................52iOS 시뮬레이터에서 App Studio app 테스트하기....................................................52
App Studio 이슈 관리하기.................................................................53App Studio Publishing Portal 계정 생성하기............................................................53App Studio app 등록하기.........................................................................................53App Studio Publishing Portal 제목 또는 컬렉션 생성하기.......................................55App Studio 이슈 라이센스 구매하기 .......................................................................55웹 서버로 App Studio 이슈 포스트하기....................................................................56App Studio 이슈 출판하기........................................................................................56in-app 구매 설정하기...............................................................................................57자동 갱신 구독 설정하기..........................................................................................59App Studio 제품 생성하기........................................................................................59App Studio app 인증서 다운로드하기......................................................................60
Apple에 app 제출하기.......................................................................61
법률적 공지........................................................................................62
APP STUDIO 9.1 사용 안내서 | iii
목차

App Studio
App Studio 기능으로 iPad®용으로 사용자화된 app을 생성하고, Apple® App Store를 통해해당 app을 배포한 다음, 고객이 그 app에서 구매하고 다운로드할 수 있는 컨텐츠를 생성하고 발행할 수 있습니다.
Windows용 App Studio는 Windows XP용 .NET Framework 3.5 SP1을 필요로 합니다. AppStudio의 모든 판은 최신 Flash 플러그인을 필요로 합니다.
4 | APP STUDIO 9.1 사용 안내서
APP STUDIO

App Studio 이해하기
App Studio 기능은 여러 부분으로 구성되어 있습니다.
App Studio 솔루션에는 두 부분이 있습니다:
• App Studio app은 App Studio Factory라는 어플리케이션 또는 App Studio Framework으로구축된 app입니다. (App Studio Factory는 QuarkXPress에 포함되어 있습니다. App Studioapp을 개발하고 싶다면 App Studio Framework의 사용을 허가받을 수 있습니다.) App Studioapp을 구축하고 테스트 한 후에, Apple App Store에 제출할 수 있습니다. 승인되면 AppStore에서 고객에게 사용 가능하게 됩니다.
App Studio Factory를 사용하여 사용자 iPad app을 생성할 수 있습니다.
• App Studio 이슈는 디지털화된 책이나 잡지입니다. QuarkXPress에서 App Studio 이슈를생성하고 보낼 수 있습니다.
QuarkXPress를 사용하여 App Studio 이슈를 생성할 수 있습니다.
비즈니스 모델에 상관없이, 두 컴포넌트를 별도로 생산해야 하고 고객은 App Studio 이슈를보기 위해 App Studio app을 사용할 것입니다. 여러분과 고객 모두 Apple App Store에서 사용 가능한 Quark App Studio 이슈 미리보기 뷰어라는 app에서 App Studio 이슈를 보고 테스트할 수 있습니다. Mac OS 컴퓨터의 iOS 시뮬레이터에서 이 app을 실행할 수도 있습니다.
APP STUDIO 9.1 사용 안내서 | 5
APP STUDIO 이해하기

App Studio 이슈는 사용자 app 또는 Quark App Studio 이슈 미리보기 뷰어에서 볼 수 있습니다.
app과 이슈를 생성했다면, 이슈가 웹 서버에서 사용 가능하게 만들고, Apple 개발자 웹 사이트에서 각 이슈에 대한 in-app(app내에서) 구매를 설정한 다음 Apple App Store로 app을제출할 수 있습니다.
Apple이 app과 그 컨텐트를 승인하면 고객은 Apple Store에서 App Studio 이슈를 다운로드할 수 있고 App Studio 이슈를 탐색하고 구매하고 읽는데 사용할 수 있습니다. 그리고 전자상거래 솔루션을 설정할 필요는 없습니다. — 이슈 구매로 발생한 수익금은 Apple의 in-app구매 기능을 통해 자동으로 여러분의 계좌로 들어갑니다.
고객은 사용자 app내에서 이슈를 구입할 수 있습니다. 그렇게 할 때 이슈는 웹 서버 (또는임대 웹 서버)에서 iPad로 다운로드됩니다.
App Studio 이슈 출판이 어떻게 동작하는지에 대해서는 "App Studio 출판 이해하기"를 참조하여 주십시오.
AVE-Mag 및 AVE-Doc 포맷 이해하기
App Studio 이슈는 두 포맷 중 하나로 생성할 수 있습니다:
• AVE-Mag 포맷은 스크롤 가능 레이아웃과 가로 및 세로 방향에 대한 다른 레이아웃을 지원합니다. 하지만 펼침면 보기를 지원하지 않고, 확대도 지원되지 않습니다. 이 포맷은 iPad에서 보기 위한 것으로 견본으로 레이아웃을 생성할 때 적합합니다.
• AVE-Doc 포맷은 펼침면 보기와 확대를 지원하지만 스크롤 가능 레이아웃 및 다른 방향에대한 개별 레이아웃을 지원하지 않습니다. 이 포맷은 iPad에서 보기 위한 것으로 기존 포맷을 변환하고 싶을 때 적합합니다.
다른 두 유형의 레이아웃에서 App Studio 이슈를 보낼 수 있습니다:
• 프린트 레이아웃을 AVE-Mag 이슈 또는 AVE-Doc 이슈로 보낼 수 있습니다. 그러나 프린트레이아웃을 사용한다면 가로 세로의 이중 방향을 사용할 수 없습니다.
6 | APP STUDIO 9.1 사용 안내서
APP STUDIO 이해하기

• AVE-Mag 포맷으로 된 App Studio 레이아웃을 보내기 할 수 있습니다. App Studio 레이아웃에 대한 더 많은 정보는 "AVE-Mag용 App Studio 이슈 생성하기"를 참조하여 주십시오.
견본에서 신규의 프린트 또는 App Studio 레이아웃으로 된 프로젝트를 생성할 수 있고, 또는 기존의 프린트 레이아웃을 디지털 장치에서 사용하기 위한 용으로 변환할 수도 있습니다.
AVE-Doc 이슈를 생성할 계획이라면 레이아웃은 어떠한 크기도 될 수 있습니다.
레이아웃 패밀리 이해하기
QuarkXPress 프로젝트 파일은 다중 레이아웃을 포함할 수 있습니다(더 많은 정보는QuarkXPress 사용 안내서에서 "프로젝트와 레이아웃" 참조). App Studio 레이아웃을 생성할 때, QuarkXPress는 신규 프로젝트 대화상자에서 선택한 각 장치/방향 조합에 대해 별도의 레이아웃을 생성합니다. 이러한 모든 레이아웃은 단일 레이아웃 패밀리의 일원입니다.
분리된 보기로 표시된 레이아웃 패밀리. 상단의 각 탭은 레이아웃 패밀리의 부분인 레이아웃을 의미합니다.
레이아웃 패밀리는 단일 App Studio 이슈를 나타내는 레이아웃 그룹입니다. 한 레이아웃 패밀리는 iPad용 가로 레이아웃, 다른 유형의 타블렛용 세로 레이아웃 및 세번째 유형의 타블렛용 세로와 가로 레이아웃을 모두를 포함할 수 있습니다. 레이아웃 패밀리에 있는 모든 레이아웃은 페이지 수에 의해 서로 연결되어 있습니다. 레이아웃 패밀리의 한 레이아웃에서페이지를 추가하거나 삭제하면 그 페이지는 레이아웃 패밀리에 있는 모든 레이아웃에서 추가되거나 삭제됩니다.
레이아웃 패밀리는 콘텐트의 각 페이지에 대한 다양한 편집본 간에 동기화된 콘텐트를 유지하기 쉽게 해 줍니다. 예를 들어, 30페이지 이슈로 작업 중이고 페이지 12 뒤에 새로운 페이지를 추가할 필요가 있음을 발견했다고 가정해 봅시다. 레이아웃 패밀리에서 어떤 레이아웃으로 가서도 새로운 페이지를 추가할 수 있고, 그 페이지는 레이아웃 패밀리에 있는 다른 모든 레이아웃에 자동으로 삽입됩니다. 이것은 한 번에 하나의 레이아웃에 새로운 페이지를 수동으로 추가하는 것보다 훨씬 쉽습니다.
APP STUDIO 9.1 사용 안내서 | 7
APP STUDIO 이해하기

레이아웃 패밀리를 생성할 때, QuarkXPress는 분리된 보기로 프로젝트를 표시합니다. 분리된 보기에서 레이아웃을 작업할 필요는 없지만, 다른 편집본에서 페이지 일관성을 유지하고 싶을 때 도움이 될 수 있습니다.
App Studio 이슈에 대한 또 다른 유용한 기능은 공유 콘텐트 기능입니다. 이 기능은 그림이나 많은 양의 텍스트의 복사본을 다른 레이아웃에 넣은 다음 자동으로 복사본이 동기화되게 해 줍니다. 예를 들어, 한 레이아웃의 페이지 5에서 이름을 수정하면 그 이름은 다른 모든 레이아웃에서 자동으로 수정됩니다. 더 많은 정보는 QuarkXPress 사용 안내서 에서 "공유 콘텐트로 작업하기" 및 "레이아웃 방향 간에 콘텐트 동기화하기"를 참조하여 주십시오.
App Studio 출판 이해하기
어떻게 해서 컨텐트가 고객의 iPad에서 구성되는 것 일까요? App Studio 이슈가 App Studioapp으로 어떻게 전송되는지 이해하려면 Quark App Studio Publishing Portal(http://appstudio.quark.com)이 어떻게 동작하는지 이해해야 합니다.
생성한 각 App Studio app은 하나 이상의 제목 또는 컬렉션을 호스트할 수 있습니다.
• 제목은 잡지나 신문과 같은 정기 간행물입니다.
• 컬렉션은 관련된 비-정기적인 이슈 그룹입니다. 예를 들어, 특정 app에서 사용 가능한 연관책 그룹을 릴리즈하면 컬렉션으로 넣을 수 있습니다.
사용할 수 있는 app 템플리트를 지원된다고 가정하면, app에 하나 이상의 제목 및/또는 컬렉션을 출판할 수 있습니다. 하나 이상의 app을 통해 특정 제목이나 컬렉션을 배포할 수도있습니다.
이슈는 특정 멤버의 제목이나 컬렉션입니다. 예를 들어, 주어진 제목을 매달 릴리즈한다면연간 그 제목의 이슈를 12개 생성하게 됩니다.
QuarkXPress에서 App Studio 이슈를 생성하고 QuarkXPress에서 App Studio 이슈 (.zave)파일로 보낸 다음 .zave 파일을 웹 서버로 업로드할 수 있습니다. 그러면 고객이 in-app에서이슈를 구매하고 다운로드할 수 있습니다.
App Studio 이슈는 .zave 확장자를 갖지만 실제로 이슈에 의해 사용된 모든 어셋과 데이터를 포함하는 ZIP 아카이브입니다.
각 이슈에는 이슈 유형이 있습니다. 이슈 유형은 기준 소매가격에서 나타내는 이슈의 특정유형입니다. 예를 들어, 잡지를 나타내는 제목의 경우 정규 이슈에 대한 하나의 이슈 유형에추가로 비용이 더 드는 특별한 이슈에 대한 두 번째 이슈 유형이 있습니다. (정규 이슈에 대한 이슈 유형을 기본 이슈 유형이라고 합니다.) 책 컬렉션의 경우, 정규 책에 대한 기본 이슈유형에 추가로 더 많은 페이지가 있거나 특정 작가로 인해 비용이 더 드는 책에 대한 추가이슈 유형이 있습니다. 원하는 방법으로 이슈 유형의 이름을 지정할 수 있습니다.
그럼 이슈 판매에 대한 지불은 어떻게 해야 하는 것일까요? 이를 위한 여러 방법이 있습니다:
• Apple의 in-app 구매 기능을 사용할 수 있습니다. 고객은 각 이슈를 개별적으로 구매할 수있습니다. 단일 in-app 구매 항목은 특정 유형의 모든 이슈를 공급할 수있습니다. 예를 들어,정규 이슈에 대한 하나의 in-app 구매에 추가로 특별 이슈에 대한 두 번째 in-app 구매를 가질 수 있습니다.
8 | APP STUDIO 9.1 사용 안내서
APP STUDIO 이해하기

• Apple의 구독 구매 기능을 사용할 수 있습니다. 고객이 구독을 구매하면 또 다른 구매를 하지 않고도 사용 가능한 각 이슈를 다운로드할 수 있습니다. 구독이 만료될 때 Apple의 구독규칙에 따라 자동으로 갱신됩니다.
• app에 이슈를 포함한 다음 해당 app을 판매할 수 있습니다.
• App Studio Framework으로 자체적인 app을 만들면 구독에 대한 자체 전자 상거래 시스템으로 통합할 수 있습니다(Apple의 승인 필요).
고객이 app이나 이슈를 구매할 때 판매 수익은 Apple에 의해 여러분의 계좌에 예치됩니다.
그럼 각 이슈에 가격을 어떻게 할당할까요? 제품을 생성하여 할 수 있습니다. 제품은 특정Apple in-app 구매 또는 특정 Apple 구독과 특정 이슈 유형을 결합합니다. 고객이 이슈를 구매할 때 Publishing Portal은 해당 이슈의 이슈 유형을 보고 그 이슈 유형에 대한 구독이나in-app 구매를 얻고 app으로 전송합니다.
Quark App Studio Publishing Portal (http://appstudio.quark.com)을 사용하여 App Studioapp과 컨텐츠를 생성하고 관리합니다. 이 웹 어플리케이션으로 다음과 같은 것을 할 수 있습니다:
• 지원하는 이슈 유형의 목록과 함께 제목이나 컬렉션을 생성할 수 있습니다.
• 제목이나 컬렉션에 있는 각 이슈 유형에 대해, 이슈 유형을 Apple in-app 구매나 구독으로연결하는 제품을 생성할 수 있습니다.
• 각각의 개별적인 이슈에 대해, 사용 가능한 날짜와 더 이상 판매될 수 없는 날짜를 지정할수 있습니다. (이용 종료 날짜 전에 다운로드한 이슈는 이용 종료 날짜가 지난 후에도 고객의 장치에 남아 있지만, 더 이상 다운로드되지 않습니다.)
• 특정 App Studio app과 특정 제품을 결합한 app 규정을 생성할 수 있습니다.
Quark App Studio Publishing Portal에서 설정할 수 있는 관계
고객이 App Studio app을 실행할 때, app은 app이 결합되어 있는 제품에 대해 PublishingPortal에 문의합니다. 그러면 Publishing Portal은 이슈 유형을 사용하여 메타데이터와 가격
APP STUDIO 9.1 사용 안내서 | 9
APP STUDIO 이해하기

정보와 함께 특정 이슈의 목록을 검색합니다. 고객은 미리보기 그림, 헤드라인, 설명 및 그래픽 요약을 포함하여 각각의 개별적인 이슈나 구독에 대한 정보를 탐색할 수 있습니다. 고객이 해당 이슈의 구입을 결정하면 Buy(구입) 버튼을 살짝 누릅니다. 그러면 Apple AppStore를 통해 구매가 성사되고 이슈를 다운로드하고 읽을 수 있습니다.
App Studio Factory 이해하기
App Studio Factory는 Mac OS 데스크탑 어플리케이션으로, App Studio apps을 생성하는데 사용할 수 있습니다. 프로그래밍은 필요하지 않습니다. app 템플리트 선택에서 app 템플리트를 선택한 다음, 해당 app 템플리트를 원하는 대로 사용자화를 하기만 하면 됩니다.
app 템플리트는 특정 기능의 세트로 App Studio app을 생성할 수 있도록 해 주며, 다음을포함하는 여러 종류의 app 템플리트가 있습니다:
• 임베디드 이슈 템플리트, app에서 단일 이슈를 직접 임베디드한 app을 생성할 수 있습니다.이 app을 구입한 고객은 자동으로 이슈를 얻지만 다른 이슈를 구입할 수는 없습니다. 포함된 이슈 템플리트는 단일 출판물을 app으로 판매하고 싶을 때 유용합니다.
• 키오스크 템플리트, 고객은 특정 제목이나 컬렉션 (또는 일부 키오스크 템플리트, 특정 세트의 제목이나 컬렉션)과 연관된 이슈의 선택을 탐색할 수 있습니다. 고객이 원하는 것을 찾을때 Apple의 in-app 구매나 구독 기능을 사용하여 구입할 수 있습니다. 키오스크 템플리트는잡지 제목에 가장 적합합니다.
• 북스토어 템플리트, 고객은 하나 이상의 컬렉션에서 사용 가능한 이슈를 탐색할 수 있습니다. 북스토어 템플리트는 책 컬렉션에 가장 적합합니다.
App Studio Factory를 실행할 때, 원하는 템플리트를 선택할 수 있습니다. app 템플리트를선택했다면, App Studio Factory 사용자 인터페이스로 텍스트와 그래픽을 삽입하면서 다양한 방법으로 사용자화할 수 있습니다. 완료되었을 때 시뮬레이터로 보내기 버튼을 클릭하여 Mac OS 컴퓨터에서 iOS 시뮬레이터로 app을 테스트할 수 있습니다.
선택한 app 템플리트가 만족스럽고, 구축한 app을 Apple App Store에 제출하고 싶다면,Quark Store(http://shop.quark.com) 또는 Quark 공인 판매업체를 통해 사용한 app 템플리트 유형에 대한 라이센스를 구입해야만 합니다. (더 많은 정보는, "App Studio app 템플리트라이센스 구매하기"를 참조하여 주십시오.)
안내 읽기 이해하기
안내 읽기 모드는 레이아웃 보기에서 가능한 기능입니다. 안내 읽기 모드로 사용자는 레이아웃 보기에서 시작부터 끝까지 기사를 쉽게 읽을 수 있습니다.
iPad에서 기사를 보는 동안 안내 읽기 모드로 들어가려면, 기사가 화면을 채울 때까지 확대합니다. 안내 읽기 버튼이 나타나면 살짝 눌러 안내 읽기 모드로 들어갑니다. 이 모드에서는자동으로 읽고 있는 기사의 부분이 화면을 채우도록 크기가 조절되고, 화면의 왼쪽과 오른쪽 가장자리를 살짝 눌러서 기사의 앞과 뒤로 이동할 수 있습니다.
App Studio는 프린트 레이아웃에서 생성한 모든 리플로우 기사에 대해 안내 읽기모드를 자동으로 활성화합니다. 문장의 여러 부분에 대한 순서는 해당 문장의 리플로우 기사의 컴포넌트 순서에 의해 결정됩니다. 리플로우 기사에 대한 더 많은 정보는 QuarkXPress 사용 안내서에서 "리플로우 기사 생성하기"를 참조하여 주십시오.
10 | APP STUDIO 9.1 사용 안내서
APP STUDIO 이해하기

안내 읽기는 AVE-Doc 이슈에서만 동작하고, AVE-Doc 이슈는 프린트 레이아웃에서만 생성할 수 있습니다.
APP STUDIO 9.1 사용 안내서 | 11
APP STUDIO 이해하기

App Studio 이슈 생성하기
아래의 주제들은 App Studio 이슈를 생성하고 인터랙티비티를 추가하는 방법에 대해 설명합니다.
AVE-Mag용 App Studio 이슈 생성하기
프린트 레이아웃에서 AVE-Mag 이슈를 보낼 수 있지만 해당 포맷에서 사용할 수 있는 모든기능을 이용하려면, App Studio 레이아웃에서 생성해야 합니다. AVE-Mag 보내기용 AppStudio 레이아웃을 생성하려면, 파일 > 신규 프로젝트를 선택하고 레이아웃 유형 드랍-다운메뉴에서 App Studio를 선택합니다.
App Studio 레이아웃에 대한 신규 프로젝트 대화상자
여백 안내선을 배치하려면, 여백 안내선 필드에 값을 입력합니다.
기본 상단 여백 값은 AVE 판독기 app의 네비게이션 막대가 표시되기에 충분한 공간을 제공합니다.
지원한 장치와 방향을 지정하려면, 등록 레이아웃 목록에 있는 장치에 대해 세로 및/또는 가로를 선택합니다.
확인을 클릭하면, QuarkXPress는 선택된 각각의 장치/방향 조합에 대한 레이아웃을 포함하는 레이아웃 패밀리를 생성합니다. 더 많은 정보는 "레이아웃 패밀리 이해하기"를 참조하여 주십시오.
12 | APP STUDIO 9.1 사용 안내서
APP STUDIO 이슈 생성하기

QuarkXPress는 신규 프로젝트를 분리 모드로 표시하여, 동시에 많은 레이아웃 패밀리로작업할 수 있습니다. 더 많은 정보는 QuarkXPress 사용 안내서의 "윈도우 분리하기"를 참조하여 주십시오.
AVE-Doc 포맷으로는 App Studio 레이아웃을 보낼 수 없습니다.
기본적으로 모든 신규 App Studio 레이아웃은 검정 (RGB)이라는 RGB 버전의 검정을 포함합니다. 보내진 App Studio 이슈에서 특히 텍스트에 대해 가장 어두운 검정을 얻으려면 기본 CMYK 검정 컬러 대신에 해당 버전용 검정을 사용해야 합니다.
AVE-Doc용 App Studio 이슈 생성하기
AVE-Doc 포맷으로 이슈를 보낼 계획이라면, 이슈를 프린트 레이아웃으로 생성해야 합니다. (프린트 레이아웃 생성에 대한 정보는 QuarkXPress 사용 안내서의 "프로젝트로 작업하기"를 참조하십시오.)
견본에서 새로운 레이아웃을 생성하는 경우, 대상 장치의 크기로 프린트 레이아웃을 생성해야 합니다. 일반적인 장치의 크기를 보려면, 파일 > 신규 프로젝트를 선택하고 레이아웃유형 드랍-다운 메뉴에서 App Studio를 선택한 다음, 등록 레이아웃 목록을 살펴봅니다. 장치의 크기를 알았다면 레이아웃 유형 드랍-다운 메뉴에서 프린트를 선택하고 레이아웃 크기를 픽셀로 지정합니다(예를 들어, 1028px x 768px).
이슈로 사용하기 위해 기존의 프린트 레이아웃을 변환한다면, 기존의 크기 그대로 두어야합니다. 이슈가 어떻게 표시될 지를 레이아웃을 보낼 때, 지정할 수 있습니다.
App Studio 이슈에 인터랙티비티 추가하기
App Studio 팔레트 (윈도우 메뉴)를 사용하여 슬라이드쇼, 동영상, 버튼, 사운드 및 HTML을포함하여 다양한 종류의 인터랙티비티를 Apple Studio 이슈에 추가할 수 있습니다.
App Studio 팔레트 (위쪽 영역)
이 팔레트는 다른 팔레트들과 약간 다르게 동작합니다. 이 팔레트와 상호작용하기 전에, 팔레트를 클릭하여 활성화해야만 합니다. 예를 들어, 이 팔레트에 있는 버튼을 클릭하려면 일단 팔레트를 클릭한 다음 해당 버튼을 클릭합니다.
APP STUDIO 9.1 사용 안내서 | 13
APP STUDIO 이슈 생성하기

이 팔레트에는 두 영역이 있습니다. 위쪽 영역에서는 기능과 함께 작업할 수 있고, 아래쪽영역, 인터렉션 목록에서는 모바일 app 인터랙티비티가 적용된 현재 레이아웃에 있는 항목의 목록을 볼 수 있습니다. 이 목록에서 인터랙티비티 항목을 클릭하면 해당 항목이 선택되고 편집할 수 있도록 활성 보기가 해당 지점으로 이동합니다.
인터렉션 목록 영역이 확장된 상태의 App Studio 팔레트
인터랙티비티를 그림 상자에 적용하면, 어플리케이션은 상자에 아이콘을 추가하여 포함된인터랙티비티의 종류를 표시합니다. 이러한 아이콘을 보려면, 보기 > 사각 표시기호가 선택되어 있는지 확인합니다. 아이콘은 다음과 같습니다:
• : 그림
• : 슬라이드쇼
• : 영화
• : 오디오
• : 버튼
• : HTML 페이지
• : 스크롤 레이아웃
• : 마커
App Studio 팔레트는 다양한 파일 선택 컨트롤을 포함합니다. Quark Publishing System(QPS)에 로그인되어 있다면, 파일 시스템 또는 QPS에서 파일을 선택할 것인지를 선택할수 있습니다. 버튼에서 QPS를 선택하면 어셋 선택자 대화상자에서 QPS 어셋을 선택할 수있습니다.
Quark Publishing System은 동적 퍼블리싱 플랫폼으로 퍼블리싱 프로세스의 능률 및 자동화를 위한 광범위한 기능을 제공합니다. QPS와 함께 App Studio의 사용에 대한 정보는 QPS사용 안내서를 참조하십시오. QPS에 대한 일반적인 정보는 http://www.quark.com을 방문하십시오.
14 | APP STUDIO 9.1 사용 안내서
APP STUDIO 이슈 생성하기

App Studio 이슈에 인터랙티브 그림 추가하기인터랙티브 그림은 처음에 상자에 표시되지만 두 번 살짝 눌렀을 때 전체 화면을 차지합니다. App Studio는 PNG, JPEG, GIF, TIFF 및 EPS 포맷의 인터랙티브 그림을 지원합니다.App Studio 이슈에 인터랙티브 그림을 추가하려면 다음과 같습니다:
1 App Studio 팔레트(윈도우 메뉴)를 표시합니다.
2 그림을 포함할 상자를 선택합니다.
3 App Studio 팔레트에서 그림를 클릭합니다.
4 항목 이름 필드에 그림에 대한 내부 이름을 입력합니다. 이 이름은 App Studio 팔레트의 하단에 있는 인터렉션 목록 영역에 표시됩니다. (이 단계는 선택사항입니다.)
5 식별 표시 필드에 유일한 값을 입력합니다. 나중에 이 값은 사용자 동작을 추적하는데 사용됩니다. (이 단계는 선택사항입니다.)
6 전체화면 모드에서 그림을 표시하려면 전체화면으로 활성을 선택합니다. 사용자가 그림을볼 때 살짝 눌러서 이 모드에서 빠져나올 수 있습니다.
7 그림의 가로세로비가 화면의 가로세로비와 일치하지 않을 때 배경을 표시하려면, 칸 배경색 컨트롤에서 컬러를 지정합니다.
8 배경 컬러의 불투명도를 변경하려면 알파 컨트롤로 비율을 지정합니다. (100% = 100% 불투명.)
9 표시할 그림을 지정하려면, 그림 탭을 클릭하고 파일을 클릭하여 그림 파일을 선택합니다.자르기 사각형과 슬라이더를 사용하여 그림이 상자에 어떻게 표시될지를 결정할 수 있습니다.
10 그림에 팬 및 확대 효과를 추가하려면 팬 & 확대 효과 탭을 클릭합니다.
• 애니메이션 팬 & 확대를 선택하여 이 기능을 켭니다.
• 대기 시간 필드를 사용하여 패널 & 확대가 시작하기 전 대기 시간을 지정합니다.
• 전시 시간 필드를 사용하여 패널 & 확대의 전시 시간을 지정합니다.
• 확대 비율 드랍-다운 메뉴를 사용하여 원본 그림 크기의 최대 변경(비율)을 지정합니다.
11 사용자가 그림을 살짝 눌렀을 때 액션을 시작하려면 액션 탭을 클릭합니다. (더 많은 정보는"인터랙티비티 액션으로 작업하기"를 참조하여 주십시오.)
하나의 그림에 여러 개의 액션을 추가할 수 있습니다.
12 그림에 대한 캡션을 표시하려면, 캡션 탭을 클릭하고 필드에 캡션을 입력합니다. 캡션은 그림의 하단에 표시됩니다.
• 캡션 보기를 선택하여 상자에 캡션을 표시합니다.
• 전체화면 모드에서 캡션 보기를 선택하여 전체화면 모드에서 캡션을 표시합니다.
13 그림 구성을 완료하려면 레이아웃의 다른 대상체 또는 빈 부분을 클릭합니다.
파일 > 가져오기를 사용하여 정적인 그림을 그림 상자로 가져오면, 전체 페이지 보기에서인터랙티브 그림에 의해 정적인 그림은 가려집니다. 이 정적인 그림은 페이지의 간략본 보기에서 나타나게 될 것입니다.
APP STUDIO 9.1 사용 안내서 | 15
APP STUDIO 이슈 생성하기

App Studio 이슈에 그림 슬라이드쇼 추가하기App Studio는 PNG, JPEG, GIF, TIFF 및 EPS 포맷으로 된 그림 파일을 지원합니다. AppStudio 이슈에 그림 파일의 슬라이드쇼를 추가하려면 다음과 같습니다:
1 App Studio 팔레트(윈도우 메뉴)를 표시합니다.
2 슬라이드쇼를 포함할 상자를 선택합니다.
3 App Studio 팔레트에서 슬라이드쇼를 클릭합니다. 슬라이드쇼 유형 컨트롤이 팔레트에 나타납니다.
슬라이드쇼 선택사항
4 간략본 미리보기 없이 슬라이드쇼를 생성하려면 간단한 슬라이드쇼를 클릭합니다. 간략본미리보기가 있는 슬라이드쇼를 생성하려면 간략보기 슬라이드쇼를 클릭한 다음, 간략본 상자의 개수와 위치를 지정합니다. 원한다면 간략본 상자를 이동할 수 있습니다.
5 다음을 클릭합니다. 슬라이드쇼 원본 컨트롤이 App Studio 팔레트에 나타납니다.
슬라이드쇼 원본 컨트롤
6 이미지 파일을 클릭한 다음 슬라이드쇼 생성을 클릭합니다. 다음 화면의 컨텐츠 탭이 나타납니다.
16 | APP STUDIO 9.1 사용 안내서
APP STUDIO 이슈 생성하기

컨텐츠 탭
7 항목 이름 필드에 슬라이드쇼에 대한 내부 이름을 입력합니다. 이 이름은 App Studio 팔레트의 하단에 있는 인터렉션 목록 영역에 표시됩니다.
8 식별 표시 필드에 유일한 값을 입력합니다. 나중에 이 값은 사용자 동작을 추적하는데 사용됩니다.
9 슬라이드쇼를 전체화면 모드로 표시하려면, 전체화면으로 활성을 선택합니다. 사용자가 슬라이드쇼를 두 번 살짝 누르면 전체화면 모드로 표시됩니다. 사용자가 살짝 누르면 전체화면 모드를 끌 수 있습니다.
10 사용자가 쓸어넘겨 슬라이드쇼에서 그림을 스크롤할 수 있게 하려면, 스크롤 활성을 선택합니다. 이 선택사항을 선택하지 않는다면 컨텐츠 색인 변경 동작을 설정해서 슬라이드쇼에서 그림 간을 전환할 수 있습니다. 더 많은 정보는 "인터랙티비티 액션으로 작업하기"를참고하여 주십시오.
11 슬라이드쇼가 표시될 때 페이지 컨트롤을 보려면, 페이지 컨트롤 보기를 선택합니다.
12 그림으로 채워져 있지 않은 슬라이드쇼 영역에 단일 컬러를 표시하려면, 레이아웃에 배경색 지정을 선택하고 칸 배경 컨트롤을 사용하여 컬러를 지정하고 알파 컨트롤을 사용하여컬러의 투명도를 설정합니다.
불투명도 값은 배경에만 적용됩니다. 슬라이드 이미지는 항상 100% 불투명도 표시됩니다.
13 슬라이드쇼에 그림을 추가하려면, 왼쪽 목록의 하단에 있는 버튼에서 파일 (파일 시스템에있는 파일의 경우) 또는 QPS (QPS에 있는 파일의 경우)를 선택한 다음 파일을 선택합니다.그림을 드래그 & 드랍하여 슬라이드쇼에서 그림의 순서를 변경할 수 있습니다.
그림을 삭제하려면 그림을 선택하고 마이너스 버튼(-)을 클릭합니다.
APP STUDIO 9.1 사용 안내서 | 17
APP STUDIO 이슈 생성하기

14 슬라이드에 대한 간략본 자르기를 설정하려면, 왼쪽의 목록에서 선택하고 자르기 탭을 클릭합니다. 하단의 슬라이더를 사용하여 이미지의 크기를 조절하고 자르기 사각형을 좌측-상단에서 우측-하단으로 드래그합니다.
15 슬라이드에 대한 캡션을 추가하려면, 왼쪽의 목록에서 선택하고 캡션 탭을 클릭합니다. 해당 탭에 나타나는 필드에 캡션을 입력합니다.
• 캡션 보기를 선택하여 상자에서 캡션을 표시합니다.
• 전체화면 모드에서 캡션 보기를 선택하여 전체화면 모드에서 캡션을 표시합니다.
16 사용자가 슬라이드를 쓸어 넘기거나 살짝 누를 때 액션을 시작하려면, 왼쪽 목록에서 슬라이드를 선택하고 액션 탭을 클릭합니다.
• 사용자가 슬라이드를 쓸어 넘길 때 액션을 추가하려면, 스크롤 액션 추가 드랍-다운 메뉴에서 액션을 선택하고 생성을 클릭합니다.
• 사용자가 슬라이드를 살짝 눌렀을 때 액션을 추가하려면, 탭 액션 추가 드랍-다운 메뉴에서액션을 선택하고 생성을 클릭합니다.
더 많은 정보는 "인터랙티비티 액션으로 작업하기"를 참고하여 주십시오.
각 제스처에 대한 다중 액션을 같은 슬라이드에 추가할 수 있습니다.
17 슬라이드쇼의 재생을 컨트롤하려면, 슬라이드쇼 탭을 클릭합니다.
• 애니메이션을 활성화하려면 애니메이션 활성을 선택합니다.
• 전환 시간(ms) 필드를 사용하여 전환 시간(초)를 지정합니다.
• 이미지 전시 시간(ms) 필드를 사용하여 이미지 전시 시간(초)를 지정합니다.
• 효과 드랍-다운 메뉴를 사용하여 전환 유형을 지정합니다.
18 슬라이드쇼에 팬 및 확대 효과를 추가하려면 팬 & 확대 효과 탭을 클릭합니다.
• 애니메이션 팬 & 확대를 선택하여 이 기능을 켭니다.
• 대기 시간(ms) 필드를 사용하여 패널 & 확대가 시작하기 전 대기 시간을 지정합니다.
• 전시 시간(ms) 필드를 사용하여 패널 & 확대의 전시 시간을 지정합니다.
• 확대 비율 드랍-다운 메뉴를 사용하여 원본 그림 크기의 최대 변경(비율)을 지정합니다.
19 슬라이드쇼 구성을 완료하려면, 레이아웃에서 다른 대상체 또는 빈 부분을 클릭합니다.
App Studio 이슈에 레이아웃 슬라이드쇼 추가하기레이아웃 슬라이드쇼는 프로젝트에 있는 다른 레이아웃의 페이지를 표시하는 슬라이드쇼입니다. QuarkXPress에서 슬라이드쇼의 각 슬라이드를 디자인할 수 있게 지원됩니다.
레이아웃 슬라이드쇼에서 App Studio 인터랙티비티는 슬라이드쇼 미리보기가 표시될 때동작하지 않지만, 사용자가 전체 화면 모드에서 슬라이드쇼를 볼 때는 동작합니다.
App Studio 이슈에 레이아웃 슬라이쇼를 추가하려면 다음과 같습니다:
1 App Studio 팔레트(윈도우 메뉴)를 표시합니다.
18 | APP STUDIO 9.1 사용 안내서
APP STUDIO 이슈 생성하기

2 슬라이드쇼를 포함할 상자를 선택합니다.
3 App Studio 팔레트에서 슬라이드쇼를 클릭합니다. 슬라이드쇼 유형 컨트롤이 팔레트에 나타납니다.
슬라이드쇼 선택사항
4 간략본 미리보기 없이 슬라이드쇼를 생성하려면 간단한 슬라이드쇼를 클릭합니다. 간략본미리보기가 있는 슬라이드쇼를 생성하려면 간략보기 슬라이드쇼를 클릭한 다음, 간략본 상자의 개수와 위치를 지정합니다. 원한다면 간략본 상자를 이동할 수 있습니다.
슬라이드쇼가 있는 레이아웃을 생성하면 어플리케이션에서 자동으로 개수 필드에서 지정한 페이지 수만큼 생성할 것입니다.
5 다음을 클릭합니다. 슬라이드쇼 원본 컨트롤이 App Studio 팔레트에 나타납니다.
슬라이드쇼 원본 컨트롤
6 QuarkXPress 레이아웃을 클릭합니다.
7 레이아웃 슬라이드쇼로 보여질 새로운 레이아웃을 생성하고 싶다면 레이아웃 생성을 클릭하고 다음을 수행합니다:
• 이름 필드에 레이아웃에 대한 이름을 입력합니다.
APP STUDIO 9.1 사용 안내서 | 19
APP STUDIO 이슈 생성하기

• 가로 및 세로 필드에 가로와 세로를 입력합니다. 슬라이드쇼가 화면을 채우게 하려면, 레이아웃의 가로세로비는 대상 장치의 가로세로비와 일치해야 합니다. 기본적으로 이 방법으로생성된 레이아웃은 주 레이아웃과 같은 크기이며 레이아웃 슬라이드쇼는 전체화면 모드에서 보기에 적합합니다.
활성 프로젝트에 있는 기존 레이아웃을 스크롤 가능 레이아웃으로 사용하고 싶다면, 레이아웃 링크를 클릭하고 드랍-다운 메뉴에서 해당 레이아웃 이름을 선택합니다. (표시될 때레이아웃은 상자에 맞게 크기 조절됩니다.)
8 슬라이드쇼 생성을 클릭합니다. 다음 화면이 나타납니다.
컨텐츠 화면
9 항목 이름 필드에 그림에 대한 내부 이름을 입력합니다. 이 이름은 App Studio 팔레트의 하단에 있는 인터렉션 목록 영역에 표시됩니다. (이 단계는 선택사항입니다.)
10 식별 표시 필드에 유일한 값을 입력합니다. 나중에 이 값은 사용자 동작을 추적하는데 사용됩니다. (이 단계는 선택사항입니다.)
11 슬라이드쇼를 전체화면 모드로 표시하려면, 전체화면으로 활성을 선택합니다. 사용자가 슬라이드쇼를 볼 때 살짝 눌러서 전체화면 모드를 끌 수 있습니다.
12 레이아웃에서 인터랙티비티를 활성화하려면, 인터렉티브 컨텐트를 선택합니다. 이 상자를체크하지 않으면 App Studio 인터랙티비티는 레이아웃 슬라이드쇼에서 동작하지 않지만슬라이드는 더 빠르게 표시될 것입니다.
13 사용자가 쓸어넘겨 슬라이드쇼에서 그림을 스크롤할 수 있게 하려면, 스크롤 활성을 선택합니다. 이 선택사항을 선택하지 않으면 컨텐츠 색인 변경 동작을 설정해서 슬라이드쇼에서 그림 간을 전환할 수 있습니다. 더 많은 정보는 "인터랙티비티 액션으로 작업하기"를 참조하여 주십시오.
14 슬라이드쇼가 표시될 때 페이지 컨트롤을 보려면, 페이지 컨트롤 보기를 선택합니다.
20 | APP STUDIO 9.1 사용 안내서
APP STUDIO 이슈 생성하기

15 그림으로 채워져 있지 않은 슬라이드쇼 영역에 단일 컬러를 표시하려면, 레이아웃에 배경색 지정을 선택하고 칸 배경 컨트롤을 사용하여 컬러를 지정하고 알파 컨트롤을 사용하여컬러의 투명도를 설정합니다.
불투명도 값은 배경에만 적용됩니다. 슬라이드 이미지는 항상 100% 불투명도 표시됩니다.
16 슬라이드쇼에 사용된 레이아웃을 편집하려면, 편집을 클릭합니다.
17 슬라이드에 대한 간략본 자르기를 설정하려면, 왼쪽의 목록에서 선택하고 자르기 탭을 클릭합니다. 하단의 슬라이더를 사용하여 그림의 크기를 조절하고 자르기 사각형을 좌측-상단에서 우측-하단으로 드래그합니다. 그림 상자에 있는 그림의 자르기를 변경하여 간략본을 자를 수도 있습니다.
그림 상자에서 그림을 회전하거나 기울기를 변경하지 마십시오. 이러한 변경은 최종 이슈에서 표시되지 않을 것입니다.
18 슬라이드에 대한 캡션을 추가하려면, 왼쪽의 목록에서 선택하고 캡션 탭을 클릭합니다. 그탭에 나타나는 필드에 캡션을 입력합니다.
• 캡션 보기를 선택하여 상자에서 캡션을 표시합니다.
• 전체화면 모드에서 캡션 보기를 선택하여 전체화면 모드에서 캡션을 표시합니다.
19 슬라이드가 변경될 때 액션을 시작하려면, 왼쪽 목록에서 선택하고 액션 탭을 클릭합니다.하단의 액션 추가 드랍-다운 메뉴에서 액션을 선택하고 생성을 클릭합니다.
• 사용자가 슬라이드를 쓸어 넘길 때 액션을 추가하려면, 스크롤 액션 추가 드랍-다운 메뉴에서 액션을 선택하고 생성을 클릭합니다.
• 사용자가 슬라이드를 살짝 눌렀을 때 액션을 추가하려면, 탭 액션 추가 드랍-다운 메뉴에서액션을 선택하고 생성을 클릭합니다.
더 많은 정보는 "인터랙티비티 액션으로 작업하기"를 참조하여 주십시오.
각 제스처에 대한 다중 액션을 같은 슬라이드에 추가할 수 있습니다.
20 슬라이드쇼의 재생을 컨트롤하려면, 슬라이드쇼 탭을 클릭합니다.
• 애니메이션을 활성화하려면 애니메이션 활성을 선택합니다.
• 전환 시간(ms) 필드를 사용하여 전환 시간(초)를 지정합니다.
• 이미지 전시 시간(ms) 필드를 사용하여 이미지 전시 시간(초)를 지정합니다.
• 효과 드랍-다운 메뉴를 사용하여 전환 유형을 지정합니다.
21 슬라이드쇼에 팬하여 확대 효과를 추가하려면 팬 & 확대 효과 탭을 클릭합니다.
• 애니메이션 팬 & 확대를 선택하여 이 기능을 켭니다.
• 대기 시간(ms) 필드를 사용하여 패널 & 확대가 시작하기 전 대기 시간을 지정합니다.
• 전시 시간(ms) 필드를 사용하여 패널 & 확대의 전시 시간을 지정합니다.
• 확대 비율 드랍-다운 메뉴를 사용하여 원본 그림 크기의 최대 변경(비율)을 지정합니다.
APP STUDIO 9.1 사용 안내서 | 21
APP STUDIO 이슈 생성하기

22 슬라이드쇼 구성을 완료하려면, 레이아웃에서 다른 대상체 또는 빈 부분을 클릭합니다.
레이아웃 슬라이드쇼를 포함한 상자의 크기를 조절할 수 있습니다.
다른 슬라이드를 미리보려면, 그림 상자를 선택하고 항목 > 수정을 선택하고 레이아웃 탭을클릭하여 페이지 드랍-다운 메뉴에서 값을 변경합니다. (보내진 이슈에서 이 설정에 상관없이 슬라이드쇼는 항상 첫 번째 슬라이드에서 시작합니다.)
App Studio 이슈에 동영상 추가하기App Studio는 대상 장치에서 재생될 수 있는 동영상 파일만을 지원합니다. 현재로서는 다음파일들을 지원합니다:
• 초당 최대 30 프레임의 H.264 비디오 - Main Profile 레벨 3.1, 최대 160 Kbps/48kHz의AAC-LC 스테레오 오디오, .m4v, .mp4 또는 .mov 파일 포맷
• 초당 최대 2.5 Mbps/640 x 480 픽셀/30 프레임의 MPEG-4 비디오 - Simple Profile, 최대 채널당 160 Kbps/48kHz의 AAC-LC 스테레오 오디오, .m4v, .mp4 또는 .mov 파일 포맷
• Motion JPEG (M-JPEG) - 초당 최대 35 Mbps/1280 x 720 픽셀/30 프레임, 스테레오ulaw/PCM 오디오, .avi 파일 포맷
더 많은 정보는 http://www.apple.com/ipad/specs/을 참조하여 주십시오.
App Studio 이슈에 동영상을 추가하려면 다음과 같습니다:
1 App Studio 팔레트(윈도우 메뉴)를 표시합니다.
2 동영상을 포함할 상자를 선택합니다.
3 App Studio 팔레트에서 영화를 클릭합니다.
22 | APP STUDIO 9.1 사용 안내서
APP STUDIO 이슈 생성하기

영화 선택사항
4 항목 이름 필드에 동영상에 대한 내부 이름을 입력합니다. 이 이름은 App Studio 팔레트의하단에 있는 인터렉션 목록 영역에 표시됩니다. (이 단계는 선택사항입니다.)
5 식별 표시 필드에 유일한 값을 입력합니다. 나중에 이 값은 사용자 동작을 추적하는데 사용됩니다. (이 단계는 선택사항입니다.)
6 동영상의 위치를 지정하려면 파일 영역을 확장합니다. 웹에서 동영상의 위치를 지정하려면URL을 클릭하고 URL 필드에 동영상 URL을 입력합니다. (URL은 동영상 파일을 직접 연결해야 합니다. 예를 들어 YouTube 페이지 URL은 동작하지 않을 것입니다.) 로컬 파일 시스템에서 동영상을 지정하려면 파일을 클릭하고 정의를 클릭하여 동영상 파일을 탐색합니다.
확장된 파일 영역
7 동영상이 항상 전체화면 모드에서 재생되게 하려면 전체화면만 적용을 선택합니다.
8 동영상이 있는 페이지가 화면에 있을 때 자동으로 재생되게 하려면 자동 재생을 선택합니다.
9 동영상 재생이 완료되었을 때 동영상 오버레이가 닫히게 하려면 완료 시 닫기를 선택합니다.
10 동영상이 재생되지 않을 때 표시될 이미지를 지정하려면 선택 이미지 탭을 클릭하고 하단에 있는 버튼에서 파일 (파일 시스템에 있는 파일의 경우) 또는 QPS (QPS에 있는 파일의경우)를 선택한 다음, 파일을 선택합니다. 하단에 있는 슬라이더를 사용하여 이미지의 크기를 조절한 다음 상단-좌측에서 하단-우측으로 자르기 사각형을 드래그합니다.
APP STUDIO 9.1 사용 안내서 | 23
APP STUDIO 이슈 생성하기

11 선택 이미지를 팬하여 확대하려면 팬 & 확대 효과 탭을 클릭합니다.
• 애니메이션 팬 & 확대를 선택하여 이 기능을 켭니다.
• 대기 시간 필드를 사용하여 팬 & 확대가 시작하기 전 대기 시간을 지정합니다.
• 전시 시간 필드를 사용하여 패널 & 확대의 전시 시간을 지정합니다.
• 확대 비율 드랍-다운 메뉴를 사용하여 원본 그림 크기의 최대 변경(비율)을 지정합니다.
12 동영상 구성을 완료하려면, 레이아웃에서 다른 대상자 또는 빈 부분을 클릭합니다.
App Studio 이슈에 오디오 추가하기오디오 파일을 그림 상자와 결합할 수 있습니다. 사용자가 이슈를 볼 때, 상자는 사운드가재생될 수 있도록 오디오 컨트롤로 대치됩니다.
App Studio는 대상 장치에서 재생될 수 있는 오디오 파일만을 지원합니다. 더 많은 정보는http://www.apple.com/ipad/specs/을 참고하여 주십시오.
App Studio 이슈에 오디오를 추가하려면 다음과 같습니다:
1 App Studio 팔레트(윈도우 메뉴)를 표시합니다.
2 오디오 컨트롤로 대치될 상자를 선택합니다.
3 App Studio 팔레트에서 오디오를 클릭합니다.
4 항목 이름 필드에 오디오에 대한 내부 이름을 입력합니다. 이 이름은 App Studio 팔레트의하단에 있는 인터렉션 목록 영역에 표시됩니다. (이 단계는 선택사항입니다.)
5 식별 표시 필드에 유일한 값을 입력합니다. 나중에 이 값은 사용자 동작을 추적하는데 사용됩니다. (이 단계는 선택사항입니다.)
6 오디오 파일의 위치를 지정하려면 파일 영역을 확장합니다. 웹에서 오디오 파일의 위치를지정하려면 URL을 클릭하고 URL 필드에 오디오 파일 URL을 입력합니다. 로컬 파일 시스템에서 오디오 파일을 지정하려면 파일을 클릭하고 파일 버튼을 클릭하여 오디오 파일을탐색합니다.
확장된 파일 영역
7 사용자가 그림 상자가 있는 페이지를 볼 때 오디오가 자동으로 재생되게 하려면 자동 재생을 선택합니다.
8 오디오 상자 하단에 캡션을 표시하려면 캡션 필드에 캡션을 입력합니다.
9 사용자의 장치에 인터넷이 연결되어 있지 않은 경우 그림 상자에 표시될 이미지를 지정할수 있습니다. 파일을 지정하려면, 선택 이미지 탭을 클릭하고 하단에 있는 버튼에서 파일(파일 시스템에 있는 파일의 경우) 또는 QPS (QPS에 있는 파일의 경우)를 선택한 다음, 파
24 | APP STUDIO 9.1 사용 안내서
APP STUDIO 이슈 생성하기

일을 선택합니다. 하단에 있는 슬라이더를 사용하여 이미지의 크기를 조절한 다음 좌측-상단에서 우측-하단으로 자르기 사각형을 드래그합니다.
10 그림을 패널하고 확대하려면 팬 & 확대 효과 탭을 클릭합니다.
• 애니메이션 팬 & 확대를 선택하여 이 기능을 켭니다.
• 대기 시간 필드를 사용하여 패널 & 확대가 시작하기 전 대기 시간을 지정합니다.
• 전시 시간 필드를 사용하여 패널 & 확대의 전시 시간을 지정합니다.
• 확대 비율 드랍-다운 메뉴를 사용하여 원본 그림 크기의 최대 변경(비율)을 지정합니다.
11 오디오 요소 구성을 완료하려면, 레이아웃에서 다른 대상자 또는 빈 부분을 클릭합니다.
App Studio 이슈에 버튼 추가하기App Studio 이슈에 버튼을 추가하려면 다음과 같습니다:
1 App Studio 팔레트(윈도우 메뉴)를 나타냅니다.
2 버튼으로 만들 그림 상자를 선택합니다.
3 App Studio 팔레트에서 버튼을 클릭합니다.
4 항목 이름 필드에 그림에 대한 내부 이름을 입력합니다. 이 이름은 App Studio 팔레트의 하단에 있는 인터렉션 목록 영역에 표시됩니다.(이 단계는 선택사항입니다.)
5 식별 표시 필드에 유일한 값을 입력합니다. 나중에 이 값은 사용자 동작을 추적하는데 사용됩니다. (이 단계는 선택사항입니다.)
6 버튼에 대한 액션을 추가하려면, 터치에 대한 액션 영역을 사용합니다. 하단에 있는 액션 추가 드랍-다운 메뉴에서 액션을 선택한 다음 생성을 클릭합니다. 같은 버튼에 다중 액션을 추가할 수 있습니다. 더 많은 정보는 "인터랙티비티 액션으로 작업하기"를 참조하여 주십시오.
APP STUDIO 9.1 사용 안내서 | 25
APP STUDIO 이슈 생성하기

버튼에 추가된 액션
7 버튼 구성을 완료하려면 레이아웃의 다른 대상체나 빈 부분을 클릭합니다.
App Studio 이슈에 HTML 추가하기HTML 컨텐츠(웹 오버레이)를 사용하여 App Studio 이슈에 변경 가능한 컨텐츠(광고과 같은) 또는 사용자 인터랙티비티를 포함할 수 있습니다. WebKit 프레임워크는 컨텐츠를 출력장치에서 랜더링하는데 사용됩니다. App Studio 이슈에 HTML 컨텐츠를 추가하려면 다음과 같습니다:
1 App Studio 팔레트(윈도우 메뉴)를 표시합니다.
2 HTML 컨텐츠를 포함할 상자를 선택합니다.
3 App Studio 팔레트에서 HTML 페이지를 클릭합니다.
26 | APP STUDIO 9.1 사용 안내서
APP STUDIO 이슈 생성하기

HTML 선택사항
4 항목 이름 필드에 그림에 대한 내부 이름을 입력합니다. 이 이름은 App Studio 팔레트의 하단에 있는 인터렉션 목록 영역에 표시됩니다. (이 단계는 선택사항입니다.)
5 식별 표시 필드에 유일한 값을 입력합니다. 나중에 이 값은 사용자 동작을 추적하는데 사용됩니다. (이 단계는 선택사항입니다.)
6 컨텐츠의 위치를 지정하려면 URL 필드에 URL을 입력합니다. 다음과 같은 방법으로 할 수있습니다:
• 온라인을 선택하고 웹 페이지의 URL을 입력합니다(예를 들어, http://www.quark.com). URL은 http://와 같은 프로토콜로 시작해야 합니다.
• 온라인의 선택을 해제하고 폴더 선택을 클릭하고 대상 HTML 컨텐츠를 포함하는 폴더를 선택한 다음, 그 폴더에 있는 인덱스 파일의 이름을 입력합니다(예를 들어, index.html). 그 폴더의 모든 컨텐츠는 이슈에 포함될 것입니다.
7 사용자가 HTML 컨텐츠와 상호 작용하게 하려면, 인터랙션을 선택합니다.
8 HTML 컨텐츠가 사용 가능하지 않을 때 표시될 이미지를 지정하려면, 선택 이미지 탭을 클릭하고 파일을 클릭하여 파일을 선택합니다. 하단에 있는 슬라이더를 사용하여 이미지의크기를 조절한 다음 좌측-상단에서 우측-하단으로 자르기 사각형을 드래그합니다.
9 HTML 컨텐츠에 팬 및 확대 효과를 추가하려면 팬 & 확대 효과 탭을 클릭합니다.
• 애니메이션 팬 & 확대를 선택하여 이 기능을 켭니다.
• 대기 시간(ms) 필드를 사용하여 패널 & 확대가 시작하기 전 대기 시간을 지정합니다.
• 전시 시간(ms) 필드를 사용하여 패널 & 확대의 전시 시간을 지정합니다.
• 확대 비율(ms) 드랍-다운 메뉴를 사용하여 원본 크기의 최대 변경(비율)을 지정합니다.
10 HTML 컨텐츠 구성을 완료하려면, 레이아웃에서 다른 대상체 또는 빈 부분을 클릭합니다.
APP STUDIO 9.1 사용 안내서 | 27
APP STUDIO 이슈 생성하기

App Studio 이슈에 스크롤 레이아웃 추가하기스크롤 레이아웃 기능으로 App Studio 이슈의 페이지에 스크롤 영역을 추가할 수 있습니다.스크롤 영역의 내용은 다른 레이아웃(스크롤 레이아웃)에서 옵니다. 스크롤 레이아웃을 설정하면, 긴 텍스트, 큰 전경 그림 또는 인터랙티브 요소들을 넣을 수 있습니다. 레이아웃 패밀리 내의 여러 레이아웃에서 그 스크롤 레이아웃을 사용할 수 있습니다. (더 많은 정보는"레이아웃 패밀리 이해하기"를 참조하여 주십시오.)
스크롤 레이아웃을 설정하려면 다음과 같습니다:
1 레이아웃 패밀리의 중의 일부인 레이아웃으로 이동합니다.
2 스크롤 영역의 크기와 위치를 표시하는 그림 상자를 그립니다. 상자가 선택되어 있는지 확인합니다.
3 App Studio 팔레트(윈도우 메뉴)를 표시합니다.
4 App Studio 팔레트에서 스크롤 상자를 클릭합니다. 스크롤 레이아웃 컨트롤이 팔레트에 나타납니다.
스크롤 레이아웃 컨트롤
5 스크롤 레이아웃으로 동작할 새로운 레이아웃을 생성하고 싶다면, 레이아웃 생성을 클릭하고 다음을 수행합니다:
• 이름 필드에 레이아웃 이름을 입력합니다.
• 스크롤 방향을 지정하려면 세로 스크롤 또는 가로 스크롤을 클릭합니다.
• 스크롤 레이아웃의 가로 또는 세로를 지정하려면 가로 또는 세로 필드에 값을 입력합니다.(레이아웃이 스크롤되는 방향으로만 값을 지정할 수 있습니다.)
• 레이아웃 생성을 클릭합니다. 새로운 레이아웃이 활성 프로젝트에 추가되고 선택된 상자에연결됩니다.
6 두 번째 상자를 같은 일부 경우에 스크롤 레이아웃으로 연결을 원할 수 있습니다. 활성 프로젝트의 기존 레이아웃을 스크롤 레이아웃으로 사용하고 싶다면, 레이아웃 링크를 클릭하고드랍-다운 메뉴에서 레이아웃 이름을 선택합니다. 스크롤 방향은 레이아웃의 방향에 의해
28 | APP STUDIO 9.1 사용 안내서
APP STUDIO 이슈 생성하기

결정됩니다. 세로보다 가로가 길다면 가로로 스크롤되고, 가로보다 세로가 길다면 세로로스크롤됩니다. 선택된 상자의 크기는 레이아웃에 맞게 조정됩니다.
7 스크롤 레이아웃을 상자에 연결하면, App Studio 팔레트에 다음 컨트롤들이 나타납니다.
스크롤 레이아웃 컨트롤
• 스크롤 레이아웃을 편집하려면 편집을 클릭합니다.
• 기본적으로 스크롤 상자가 나타나는 페이지를 변경하려면 페이지 필드에서 값을 변경합니다.
• 스크롤 상자의 마지막을 장치의 배경으로 페이드하게 하려면 마지막에 페이드를 선택합니다.
• 영역이 스크롤된다는 것을 시각적으로 알려주는 스크롤 막대를 제공하려면 화살표 보기를선택합니다.
• 스크롤 레이아웃에 여러 페이지가 있고 페이지들이 하나의 긴 스크롤 요소로 함께 연결되게 하고 싶다면, 보내기 시 체인 페이지 포함을 선택합니다.
스크롤 레이아웃을 스크롤 상자에 연결하면, 상자의 크기는 비-스크롤 방향으로 잠길 것입니다. 이 방향으로 상자의 크기를 변경하고 싶다면, 상자와 연결된 레이아웃의 크기를 조절해야 합니다. 상자를 Control+클릭/마우스 오른쪽 클릭하고 Composition Zones > 편집을선택하여 언제든지 해당 레이아웃으로 이동할 수 있도록 합니다. 항목 > Composition Zones> 편집을 선택할 수도 있습니다.
상자에서 스크롤 레이아웃의 다른 부분을 보고 싶다면, 그림 내용 도구 로 상자를 더블 클릭하고 상자의 항목 내용을 클릭하여 드래그합니다.
스크롤 레이아웃에 마커 추가하기스크롤 레이아웃은 마커를 포함할 수 있습니다. 마커는 상자로 이동되고 시야를 벗어났을때 액션을 시작하는 상자입니다. 예를 들어, 슬라이드쇼를 생성한 다음 스크롤 레이아웃에마커를 사용하여 슬라이드를 스크롤 레이아웃에 나타나는 문장의 다른 부분으로 변경할 수있습니다.
스크롤 레이아웃에 마커를 추가하려면 다음과 같습니다:
1 그림 슬라이드쇼 또는 레이아웃 슬라이드쇼를 생성합니다.
2 같은 페이지에 스크롤 레이아웃을 생성합니다.
APP STUDIO 9.1 사용 안내서 | 29
APP STUDIO 이슈 생성하기

3 스크롤 레이아웃을 편집하려면, 해당 레이아웃을 선택하고 항목 > Composition Zones > 편집을 선택합니다. 스크롤 레이아웃이 새로운 윈도우에 나타납니다.
4 표시할 각 슬라이드에 대해 그리고 해당 슬라이드가 표시 될 레이아웃의 해당 지점 근처에상자를 배치합니다. 예를 들어, 슬라이드쇼가 기사에서 언급한 사람의 사진을 표시하게 하려면 그 사람이 언급된 기사의 해당 지점 근처에 상자를 배치합니다.
하나의 스크롤 레이아웃은 여러 채널을 가질 수 있으며, 각 채널은 별도의 마커 상자들로 구성되어 집니다. 한 채널에서 마커 상자는 동영상을 제어하고 다른 채널에서 마커 상자는 어떤 슬라이드가 표시되는지를 제어합니다. 다중 채널을 사용하고 있다면 채널에 있는 모든상자가 같은 배경 컬러를 사용하는 것을 고려할 수도 있습니다. 그러되면 명령을 쉽게 따로할 수 있습니다.
5 App Studio 팔레트(윈도우 메뉴)를 표시합니다.
6 마커로 만들 상자를 선택합니다.
7 App Studio 팔레트에서 마커를 클릭합니다. 마커 컨트롤이 팔레트에 나타납니다.
마커 선택사항
8 항목 이름 필드에 마커에 대한 내부 이름을 입력합니다. 이 이름은 App Studio 팔레트의 하단에 있는 인터렉션 목록 영역에 표시됩니다.
9 식별 표시 필드에 유일한 값을 입력합니다. 나중에 이 값은 사용자 동작을 추적하는데 사용됩니다.
10 마커가 채널의 일부라면 채널 ID 드랍-다운 메뉴에서 채널 표시를 선택합니다.
11 마커 항목이 화면으로 이동되거나 같은 채널에 있는 다른 마커보다 화면에서 더 두드러지게 되었을 때 발생할 동작을 지정하려면, 활성 액션 탭을 클릭한 다음 적절한 액션을 추가합니다.
슬라이드쇼에서 표시된 이미지를 변경하려면 컨텐츠 색인 변경을 선택합니다. 더 많은 정보는 "컨텐츠 색인 변경 액션 생성하기"를 참조하여 주십시오.
12 마커 항목이 화면 밖으로 이동되거나 같은 채널에 있는 다른 마커보다 화면에서 덜 두드러지게 되었을 때 발생할 동작을 지정하려면, 비활성 액션 탭을 클릭한 다음 적절한 액션을 추가합니다.
슬라이드쇼에서 표시된 이미지를 변경하려면 컨텐츠 색인 변경을 선택합니다. 더 많은 정보는 "컨텐츠 색인 변경 액션 생성하기"를 참조하여 주십시오.
30 | APP STUDIO 9.1 사용 안내서
APP STUDIO 이슈 생성하기

13 마커 구성을 완료하려면 레이아웃의 다른 대상체 또는 빈 부분을 클릭합니다.
항목에서 인터랙티비티 제거하기항목에서 인터랙티비티를 제거하려면 항목을 선택한 다음 App Studio 팔레트에서 항목의
인터랙티비티 제거 를 클릭합니다. 해당 항목이 삭제되는 것은 아닙니다.
인터랙티비티 액션으로 작업하기
액션으로 App Studio app으로 보낼 레이아웃에 있는 항목에 인터랙티비티를 추가할 수 있습니다. 액션은 다음을 포함합니다:
• 컨텐츠 색인 변경: 슬라이드쇼에 표시된 이미지를 변경합니다.
• 웹으로 이동: 사용자가 선택된 항목을 터치할 때 URL로 이동합니다. URL은 오버레이에 표시됩니다.
• 페이지로 이동: 사용자가 선택된 항목을 터치할 때 지정한 페이지 번호로 건너뜁니다.
• 팝업 보기: 슬라이드쇼, 동영상 또는 HTML 컨텐츠를 표시하는 팝업 메뉴를 생성합니다.
• 컬렉션 전체화면 보기: 화면 전체를 차지하는 인터렉티브 대상체를 만듭니다.
슬라이드쇼에 적용된 액션
컨텐츠 색인 변경 액션 생성하기컨텐츠 색인 변경 액션으로 슬라이드쇼에서 현재 표시된 그림을 변경할 수 있습니다. 컨텐츠 색인 변경 액션을 생성하려면 다음과 같습니다:
1 액션 추가 드랍-다운 메뉴에서 컨텐츠 색인 변경을 선택한 다음 생성을 클릭합니다.
컨텐츠 색인 변경 액션
APP STUDIO 9.1 사용 안내서 | 31
APP STUDIO 이슈 생성하기

2 변경할 슬라이드쇼를 나타내려면, 선택을 클릭하고 레이아웃에 있는 대상 슬라이드쇼 상자를 클릭합니다. 컨텐츠 ID 필드에 대상 슬라이드쇼 상자의 컨텐츠 ID를 입력할 수도 있습니다. (컨텐츠 ID를 얻으려면, 슬라이드쇼 상자를 선택하고 App Studio 팔레트의 우측 상단을확인하십시오.)
3 표시할 그림을 나타내려면, 컨텐츠 색인 필드에 값을 지정합니다. 슬라이드쇼에 있는 첫 번째 그림이 그림 1입니다.
웹으로 이동 액션 생성하기웹으로 이동 액션은 액션이 연결된 상자를 살짝 누를 때 오버레이에 URL의 컨텐츠를 표시합니다. 웹으로 이동 액션을 생성하려면, 먼저 액션 추가 드랍-다운 메뉴에서 웹으로 이동을선택한 다음 , 생성을 클릭합니다. 그런 다음 URL 필드에 액션에 대한 URL을 입력합니다.
URL은 http://와 같은 프로토콜로 시작해야 합니다.
웹으로 이동 액션
장치의 기본 웹 브라우저에서 URL이 표시되게 하려면 외부 모드를 선택합니다.
페이지로 이동 액션 생성하기페이지로 이동 액션은 이슈에 있는 다른 페이지로 건너뜁니다. 페이지로 이동 액션을 생성하려면, 먼저 액션 추가 드랍-다운 메뉴에서 페이지로 이동을 선택하고 생성을 클릭합니다.그런 다음 페이지 색인 필드에서 대상 페이지의 절대 페이지 번호를 선택합니다.
페이지로 이동 액션
대상 페이지의 절대 페이지 번호를 얻으려면, 페이지 레이아웃 팔레트 (윈도우 메뉴)에서 페이지 아이콘을 Option+클릭/Alt+클릭합니다.
페이지로 이동 액션에 의해 대상이 된 페이지의 위치를 변경하면, 해당 페이지로 이동 액션에서도 페이지 번호를 변경해야 합니다. 예를 들어, 페이지 20을 이동하여 페이지 18이 되었다면, 페이지 20으로 이동하는 모든 페이지로 이동 액션을 변경해야 페이지 18로 이동할것입니다.
인터랙티브 팝업 생성하기팝업 보기 액션으로 슬라이드쇼, 동영상 또는 HTML 컨텐츠를 보여주는 팝업 윈도우를 생성할 수 있습니다. App Studio 이슈에 인터랙티브 팝업을 생성하려면 다음과 같습니다:
1 액션 추가 드랍-다운 메뉴를 사용하여 팝업 보기 액션을 생성합니다. 이 드랍-다운 메뉴는App Studio 팔레트에서 어느 곳에라도 있는 액션을 결합할 수 있는 것에서 사용 가능합니다.
32 | APP STUDIO 9.1 사용 안내서
APP STUDIO 이슈 생성하기

새로운 팝업 보기 액션
2 유형 드랍-다운 메뉴에서 선택사항을 선택합니다:
• 클래식 팝업은 테두리가 있는 팝업 윈도우를 생성합니다.
• 컬렉션 전체화면 보기는 주위로 배경이 음영 처리되어 화면의 중앙에 있는 팝업 윈도우를생성합니다.
사용자는 팝업 윈도우 바깥쪽을 살짝 눌러 팝업 윈도우를 없앨 수 있습니다.
3 생성을 클릭합니다. 요소 생성 화면이 App Studio 팔레트에 나타납니다.
요소 생성 화면
4 슬라이드쇼를 클릭하여 팝업 슬라이드쇼를 생성하거나 HTML 페이지를 클릭하여 팝업HTML 페이지를 생성합니다. 더 많은 정보는 "App Studio 이슈에 그림 슬라이드쇼 추가하기" 및 "App Studio 이슈에 HTML 추가하기"를 참조하여 주십시오.
5 팝업의 크기를 지정하려면 팔레트의 상단에 있는 가로 및 세로 필드에 픽셀 값을 입력합니다.
추가하려는 팝업 슬라이드쇼 또는 HTML 페이지에서 작업을 시작했다면 를 클릭하여 표시된 액션으로 돌아올 수 있습니다.
컬렉션 전체화면 보기 액션 생성하기컬렉션 전체화면 보기 액션은 전체화면 모드에서 대상 항목을 표시합니다. 컬렉션 전체화면 보기 액션을 생성하려면, 먼저 액션 추가 드랍-다운 메뉴에서 컬렉션 전체화면 보기를 선택한 다음, 생성을 클릭합니다. 대상이 되는 대상체를 지정하려면, 선택을 클릭하고 인터렉션 대상체를 클릭합니다.
컬렉션 전체화면 보기 액션
APP STUDIO 9.1 사용 안내서 | 33
APP STUDIO 이슈 생성하기

페이지 스택 생성하기
페이지 스택 기능으로 컨텐츠의 섹션을 페이지의 "스택"으로 구성할 수 있습니다. iPad에서사용자는 간략본의 가로 라인을 표시할 수 있고, 이는 각각은 컨텐츠 섹션을 의미합니다(잡지의 기사와 같은). 여기에서 각각의 하단에는 페이지 간략본의 스크롤 가능한 세로 목록이있습니다.
페이지 스택
전체 페이지 보기에서, 페이지 스택 디자인은 사용자가 가로로 쓸어 넘겨 기사를 탐색하고세로로 쓸어 넘겨 읽을 수 있게 해 줍니다.
App Studio 이슈를 페이지 스택으로 구성하려면, 레이아웃을 섹션으로 나눠야 하며 여기에서 각 섹션은 페이지 스택의 첫 번째 페이지를 의미합니다. 또한, 각 섹션의 시작 번호를 페이지의 절대 페이지 번호로 설정해야 합니다.
페이지 스택을 생성하려면 다음과 같습니다:
1 페이지 레이아웃 팔레트에서 현재 있는 페이지를 Option+클릭/Alt+클릭하면, 절대 페이지번호로 페이지에 +가 앞에 붙어서 팔레트의 하단에 표시됩니다.
2 페이지 > 절번호 지정을 선택하고 번호 필드에 페이지 레이아웃 팔레트의 절대 페이지 번호를 입력합니다.
3 확인을 클릭합니다.
4 페이지 스택에서 시작 페이지로 구상한 각 페이지에 대하여 이 단계들을 반복합니다.
5 레이아웃을 보낼 때 AVE 선택사항 대화상자에서 페이지 스택을 켜야 합니다. 더 많은 정보는 "App Studio 이슈 보내기 설정 사항 지정하기"를 참조하십시오.
이중 방향 사용하기
AVE-Mag 포맷으로 출판할 계획이라면, 이슈가 가로 및 세로 방향에서 다르게 표시되게 만들어야 합니다. 그렇게 하려면 App Studio 레이아웃을 생성해야 합니다. 이것은 자동으로동일 프로젝트에 가로 보기용 레이아웃과 세로 보기용 레이아웃의 두 개의 레이아웃을 생성할 것입니다;
34 | APP STUDIO 9.1 사용 안내서
APP STUDIO 이슈 생성하기

QuarkXPress 프로젝트에 레이아웃을 추가하려면, 레이아웃 > 신규를 선택하고 레이아웃유형 메뉴에서 App Studio를 선택한 다음 확인을 클릭합니다. QuarkXPress은 자동으로 가로 보기용 레이아웃과 세로 보기용 레이아웃을 자동으로 생성합니다.
레이아웃 방향 간에 콘텐트 동기화하기이 주제에 있는 명령들로 레이아웃 패밀리에 있는 다양한 레이아웃 간에 페이지의 콘텐트를 동기화할 수 있습니다. 예를 들어, iPad에 대한 세로 레이아웃의 2 페이지에 목차를 생성하면, 여기에 소개된 명령들으로 목차를 공유 콘텐트로 바꾸고 iPad용 가로 레이아웃 및/또는 Galaxy Tab용 세로 레이아웃의 2 페이지로 자동으로 복사할 수 있습니다. 다른 레이아웃에서 콘텐트를 재배치하고 크기를 조절할 수 있지만, 여기의 명령들은 각 장치와 방향으로 된 적절한 페이지로 콘텐트를 가져오는 프로세스를 자동화하고, 콘텐트가 나타나는 모든 페이지에서 일관된 상태를 확인 하는데 도움이 될 수 있습니다.
공유 콘텐트에 대한 더 많은 정보는 QuarkXPress 사용 안내서의 "공유 콘텐트로 작업하기"를참조하여 주십시오. 아래의 명령이 동작하는 방법을 이해하려면, 먼저 공유 콘텐트가 동작하는 방법을 이해해야 합니다.
항목 > 다른 레이아웃으로 복사: 이 명령은 모든 선택된 상자를 공유 콘텐트로 바꾸고 레이아웃 패밀리의 다른 레이아웃의 동일한 페이지에 복사본을 배치합니다. 이 명령에 대한 부메뉴로 해당의 복사가 어떻게 수행되는지에 대하여 지정할 수 있습니다:
• 동일한 위치: 페이지의 좌측-상단 모서리에서 상대적으로 같은 위치에 복사본을 놓습니다.이 선택사항은 레이아웃 패밀리에 있는 다른 모든 레이아웃으로 항목을 복사합니다.
• 상대적 배치 사용: 페이지 크기와 모양 전체에 상대적으로 같은 위치에 복사본을 놓습니다.이 선택사항은 레이아웃 패밀리에 있는 다른 모든 레이아웃으로 항목을 복사합니다.
Digital Publishing 어셋 사용목록 보기
활성 레이아웃에서 Blio 및 App Studio 인터랙티비티에 사용된 어셋을 보려면, 사용목록 대화상자(유틸리티 메뉴)의 Digital Publishing 패널을 나타냅니다. 그림 패널과 같이, DigitalPublishing 패널은 레이아웃에 있는 각 Digital Publishing 어셋에 대한 페이지 번호(칼 표시또는 PB는 페이스트보드를 가리킴)를 나열합니다. 어셋 유형을 가리키는 유형 열과 어셋이파일 또는 폴더인지 가리키는 원본 열을 포함합니다. 선택된 어셋에 대한 추가 정보를 보려면, 하단에 있는 추가 정보 영역을 확장합니다.
App Studio 이슈 보내기
App Studio 이슈를 보내려면, 파일 > 보내기 > AVE 레이아웃을 선택합니다. iPad용 AVE 보내기 대화상자가 나타납니다.
APP STUDIO 9.1 사용 안내서 | 35
APP STUDIO 이슈 생성하기

iPad용 AVE 보내기 대화상자
페이지 필드를 사용하여 이슈에 포함될 페이지를 지정합니다. 단일 페이지 또는 5-10과 같이 단일 페이지 범위를 입력할 수 있습니다.
포맷 컨트롤을 사용하여 AVE-Mag 또는 AVE-Doc 포맷으로 보낼 것인지를 지정할 수있습니다. 이 선택사항에 대한 더 많은 정보는 "App Studio 이해하기"를 참조하여 주십시오.
AVE 스타일 드랍-다운 메뉴에서 AVE 출력 스타일을 선택할 수 있습니다. (더 많은 정보는QuarkXPress 사용 안내서의 "출력 스타일로 작업하기"를 참조하여 주십시오.) 이 프로젝트파일에 대해 가장 최근에 사용한 설정값을 사용하려면, 설정값 저장을 선택합니다.
선택사항 버튼을 클릭하면, AVE 선택사항 대화상자가 나타납니다. 더 많은 정보는 "AppStudio 이슈 보내기 설정 사항 지정하기"를 참조하여 주십시오.
Quark App Studio 이슈 미리보기 뷰어 app에서 보내기 하고 바로 iPad에서 이슈를 미리보기하려면, iPad에서 app을 실행하고 미리보기를 선택하고 iPad 또는 iOS 시뮬레이터에 대한 업로드 URL을 입력합니다. (더 많은 정보는 "App Studio 이슈 테스트하기"를 참조하여주십시오.)
완료되면 저장를 클릭합니다. 이 경우 QuarkXPress에서 두 개의 파일이 보내기 됩니다:
• 이슈 (.zave) 파일.
• 이슈에 대한 manifest (.zavem) 파일. Quark App Studio Publishing Portal을 사용하여 이슈파일을 출판할 계획이라면 이 파일이 필요하게 될 것입니다.(더 많은 정보는 "App Studio 이슈 출판하기" 참조).
App Studio 이슈 보내기 설정 사항 지정하기만약 iPad용 AVE 보내기 대화 상자에서 선택 사항 버튼을 클릭한다면, AVE 선택 사항 대화상자가 나타납니다. 이 대화 상자는 AVE 보내기를 위한 다양한 제어 기능을 지원합니다.
36 | APP STUDIO 9.1 사용 안내서
APP STUDIO 이슈 생성하기

AVE 보내기 선택 사항 대화 상자
패널에서 페이지 플로우(흐름)를 좌에서 우로 또는 우에서 좌로 제어할 수 있습니다.
렌더링 패널은 다음의 제어 사항을 포함합니다:
• PDF 출력 스타일: 이슈를 생성하는데 PDF 출력 스타일을 사용하여 제어하도록 지원합니다.
• JPEG 해상도: 이슈를 생성하는데 JPEG 해상도를 사용하여 제어하도록 지원합니다.
• 장치 해상도: 출력 장치의 해상도를 지정 할 수 있습니다.
• 유효한 장치 리소스 해상도 사용: 특정한 해상도를 지정하는 것보다 신규 프로젝트 또는 신규 레이아웃 대화 상자에서 지정된 장치 해상도를 사용할 수 있도록 지원합니다.
• 페이지 미리보기 포함: 페이지 미리보기를 포함하는 경우, 파일 크기가 크더라도 빠른 페이지 전환이 지원됩니다.
페이지 스택 패널에서 섹션을 페이지 스택으로 변환할 것인지의 여부를 지정할 수 있습니다. 그리고 그런 경우, 스택의 방향을 어떻게 할 것인지도 지정합니다.
Mag 탐색 막대 패널에서 가로 및 세로 탐색 막대를 위한 해상도와 크기를 지정할 수 있습니다. (AVE-Mag 보내기에서만 적용.)
Doc 설정 패널에서 페이지를 표시하는 방법, 안내 읽기의 켜기 또는 끄기, 페이지에서 페이지로 부착되는 제어를 지정할 수 있고, 확대를 할 것인지 아닌지의 여부를 지정할 수 있습니다. (AVE-Doc 보내기에서만 적용.)
Doc 메뉴 막대 패널에서 최종 사용자가 이슈를 탭하는 경우에 사용할 수 있도록 메뉴 막대를 나타내는 제어를 지원합니다. 메뉴 막대의 가시화와 반투명 적용하는 것, 어떤 유형이고,높이는 얼마이며, 무슨 컬러이고, 메뉴의 항목은 무엇을 포함하는지를 제어할 수 있습니다.(AVE-Doc 보내기에서만 적용.) 각 메뉴 항목의 선택사항은 다음과 같습니다:
• 유형: 메뉴 항목의 유형을 선택할 수 있습니다.
• 제목: 메뉴 항목의 제목을 입력할 수 있습니다.
• 컬러: 제목을 위한 컬러를 지정할 수 있습니다.
APP STUDIO 9.1 사용 안내서 | 37
APP STUDIO 이슈 생성하기

• 이미지: 제목 대신에 표시될 이미지를 지정할 수 있습니다.
• 배경: 메뉴 항목의 뒤에 표시될 이미지를 지정할 수 있습니다.
메뉴 항목에 추가 및 제거를 위하여 더하기(+) 및 빼기(-) 버튼을 사용할 수 있습니다.
Doc 탐색 막대 패널에서 도큐멘트 탐색 막대의 표시를 제어하고, 화면의 하단에 표시하여사용자가 쉽게 이슈를 통해 탐색하도록 지원합니다. 이것은 다음의 제어를 포함합니다:
• 없음: 도큐멘트 탐색 막대를 나타내지 않습니다.
• 펼침면 보기: 도큐멘트 탐색 막대를 펼침면-기반으로 나타냅니다.
• 항상 나타내기: 만약 이 기능을 선택하지 않았다면, 사용자가 이슈를 탭 할 때 도큐멘트 탐색 막대를 나타나게 합니다.
• 반투명: 만약 이 기능을 선택했다면, 도큐멘트 탐색 막대는 반투명해집니다.
• 높이: 도큐멘트 탐색 막대의 높이를 지정 할 수 있습니다.
• 컬러: 개략 보기 주변의 테두리 컬러를 지정할 수 있습니다.
• 표시: 탐색 막대에서 페이지 개략보기를 표시하기 위해 개략 보기 사용 클릭하거나, 탐색 막대에서 페이지 번호를 나타내기 위해 페이지 번호 사용을 클릭합니다.
• 팝업 사용: 탐색 막대 위로 페이지 미리보기 팝-업을 나타내기 위해 이 체크 박스를 선택합니다.
• 팝업 크기: 팝-업 미리보기의 가장 긴 면적의 크기를 픽셀로 지정할 수 있습니다.
• 전체 화면 버튼 표시 : 페이지 미리보기 격자로 화면을 채우는 버튼을 포함합니다. 사용자는 본인이 이동하고자 하는 곳의 페이지를 탭할 수 있습니다.
• 스택 보기: 도큐멘트 탐색 막대를 스택-기반으로 나타냅니다.
• 항상 나타내기: 만약 이 기능을 선택하지 않았다면, 사용자가 이슈를 탭 할 때 도큐멘트 탐색 막대를 나타나게 합니다.
• 가로: 스택 간략보기의 가로 길이를 픽셀로 지정할 수 있습니다.
• 세로: 스택 간략보기의 세로 길이를 픽셀로 지정할 수 있습니다.
• 기사 간격: 기사 사이의 거리를 픽셀로 지정할 수 있습니다.
• 페이지 간격: 페이지 사이의 거리를 픽셀로 지정할 수 있습니다.
• 스크롤 감속: 얼마나 빠른 페이지 스크롤 지정할 수 있는지를 제어할 수 있습니다.
보내기 된 App Studio 이슈에서 리소스 대치하기App Studio (.zave) 파일은 다른 확장자 이름을 가진 일종의 .zip 파일입니다. .zave 파일의압축을 풀면 .jpg 및 .png 파일을 포함하여 이슈를 구성하는 파일들에 접근할 수 있습니다.이러한 리소스들은 업데이트될 수 있습니다. 하지만 그렇게 하려면 업데이트된 .zave 파일과 일치하는 새로운 manifest (.zavem) 파일을 생성해야 합니다.
.zave 파일을 업데이트하고 새로운 .zavem 매니페스트를 생성하려면 다음과 같습니다:
1 .zave 파일의 확장자를 .zip으로 변경합니다.
2 .zip 파일의 압축을 해제합니다.
3 필요하다면 리소스를 업데이트하거나 대치합니다.
4 이슈의 어셋을 포함하는 폴더의 내용을 압축하여 .zip 파일을 생성합니다.
38 | APP STUDIO 9.1 사용 안내서
APP STUDIO 이슈 생성하기

5 .zip 파일의 확장자를 .zave로 변경합니다.
6 Ave Manifest 생성자 어플리케이션을 실행합니다. 이 파일은 QuarkXPress 어플리케이션폴더의 "App Studio" 폴더에 있습니다. AVE Manifest 생성자 윈도우가 나타납니다.
AVE Manifiest 생성자 윈도우
7 새로운 .zave 파일을 윈도우로 드래그하면, 대화상자가 나타납니다.
8 확인을 클릭합니다. manifest 파일이 생성됩니다. manifest 파일은 .zave 파일과 같은 파일이름이지만 .manifest 확장자를 가집니다. 또 다른 대화상자가 나타납니다.
9 확인을 클릭합니다.
10 manifest 파일의 확장자를 .zavem으로 변경합니다.
이 파일을 Quark App Studio Publishing Portal에서 출판할 때 새로운 .zave 파일도 함께 업로드해야 합니다. 더 많은 정보는 "App Studio 이슈 출판하기"를 참조하여 주십시오.
Quark App Studio 이슈 미리보기 뷰어 설치하기
Quark App Studio 이슈 미리보기 뷰어는 Mac OS에서 App Studio 이슈를 테스트할 수 있게해 줍니다. 이 app을 Apple App Store에서 무료로 iPad로 다운로드하거나 Mac에 설치하여iOS 시뮬레이터로 실행할 수도 있습니다. Mac에 Quark App Studio 이슈 미리보기 뷰어를설치하려면 다음과 같습니다:
1 Xcode 4.0 이상버전이 설치되어 있는지 확인합니다.
2 "App Studio" 폴더에서 "Issue Previewer for iOS Simulator.zip" 파일을 찾습니다.
사용자의 편의를 위하여 해당의 파일은 Mac OS 및 Windows 모두 지원되지만, 아직은 MacOS 컴퓨터에서만 동작됩니다.
3 이 폴더에 있는 zip 파일의 압축을 풉니다. 이것은 긴 문자열로 구성된 이름의 폴더를 생성합니다.
4 압축을 푼 폴더를 [Hard Disk]/Users/[사용자 이름]/Library/Application Support/iPhoneSimulator/[iOS 버전]/Applications으로 복사합니다.
5 [Hard Disk]/Developer/Platforms/iPhoneSimulator.platform/Developer/Applications을 찾아"iOS Simulator" 파일을 더블 클릭하면, iOS 시뮬레이터가 실행됩니다.
6 iOS 시뮬레이터에서 하드웨어 > 장치 > iPad를 선택합니다.
7 iOS 시뮬레이터에서 "Issue Previewer" 아이콘을 나타내기 위해 왼쪽으로 쓸어넘기기 하여두 번째 화면을 표시합니다.
APP STUDIO 9.1 사용 안내서 | 39
APP STUDIO 이슈 생성하기

8 테스트 app이 올바르게 설치되었는지 확인하려면 "Issue Previewer"라는 아이콘을 클릭합니다. Quark App Studio 이슈 미리보기 뷰어 app가 실행되어면 올바르게 설치된 것입니다.
App Studio 이슈 테스트하기
Quark App Studio 이슈 미리보기 뷰어라는 app을 사용하여 App Studio 이슈를 테스트할 수있습니다. Apple App Store에서 무료로 이 app을 다운로드하거나 Mac OS 컴퓨터의 iOS시뮬레이터에서 실행할 수 있습니다. 어느 경우라도 이슈를 app으로 업로드해야 합니다.
App Studio 이슈(.zave 파일)를 테스트하려면 다음과 같습니다:
1 App Studio 이슈(.zave 파일)을 보냅니다. 더 많은 정보는"App Studio 이슈 생성하기"를 참조하여 주십시오.
2 iOS 시뮬레이터를 사용하고 싶다면, 테스트 app이 설치되어 있는지 확인합니다. iOS 시뮬레이터에 Quark App Studio 이슈 미리보기 뷰어 app 설치 방법에 대한 설명은 "Quark AppStudio 이슈 미리보기 뷰어 설치하기"를 참조하십시오.
iPad를 사용하고 싶다면, Apple App Store에서 무료 Quark App Studio 이슈 미리보기 뷰어를 다운로드합니다.
3 Quark App Studio 이슈 미리보기 뷰어 app을 실행합니다.
이슈 미리보기 뷰어 app의 책장 화면
4 화면의 좌측 상단에 있는 버튼을 살짝 누르고 전송 사용을 켬으로 설정합니다. app에 URL이 표시됩니다.
40 | APP STUDIO 9.1 사용 안내서
APP STUDIO 이슈 생성하기

이슈 미리보기 뷰어 app에 표시된 업로드 URL
5 .zave 파일이 있는 컴퓨터에서 웹 브라우저를 실행하고 app에 표시된 URL을 입력합니다.업로드 페이지가 나타납니다.
이슈 미리보기 뷰어 app에 대한 업로드 페이지
6 제목 필드에 이슈의 이름을 입력합니다(선택사항).
7 파일 필드를 클릭하고 .zave 파일을 찾아 열기를 클릭합니다.
8 이슈에 대한 컬렉션, 작가 또는 출판사를 지정하려면 해당 버튼을 클릭합니다.
9 보내기를 클릭합니다. app의 책장으로 이슈가 업로드됩니다.
10 이슈를 보려면 한 번 살짝 누른 다음 읽기를 누릅니다.
• iOS 시뮬레이터에서 가로 모드를 세로 모드로 전환하려면 하드웨어 > 왼쪽으로 회전 또는하드웨어 > 오른쪽으로 회전를 선택합니다.
• 레이아웃 모드를 확대하려면 두 손가락을 벌리는 제스처를 사용하면 됩니다. iOS 시뮬레이터에서는 Option을 누른 상태에서 이슈를 클릭하여 드래그하면 확대됩니다.
• 리플로우 보기에서 레이아웃 모드로 전환하려면 화면 상단에 있는 버튼을 사용합니다.
11 책장에서 이슈를 제거하려면 우측 상단의 편집 버튼을 살짝 누른 다음 이슈의 모서리에 있는 검정 컬러의 X를 살짝 누릅니다. 일반 모드로 돌아오려면 완료를 다시 살짝 누릅니다.
APP STUDIO 9.1 사용 안내서 | 41
APP STUDIO 이슈 생성하기

App Studio app 생성하기
App Studio Factory 어플리케이션은 사용자화된 iPad app을 생성하고 보내기 쉽게 해 줍니다.
모든 App Studio app은 app 템플리트를 기반으로 합니다. 각기 다른 종류의 App Studio app들에 대해서는 다른 종류의 app 템플리트가 있습니다. 예를 들어, 하나의 템플리트로 잡지app을 생성하여 고객이 정기적으로 이슈를 다운로드할 수 있도록 하고, 다른 템플리트로는app에 구매 선택 사항이 없는 단일 이슈만 포함하도록 할 수도 있습니다.
테스트를 위해 app 템플리트를 사용할 수는 있지만, App Studio로 제출하기 위한 최종 app을 구축하기 위해 app 템플리트를 사용하기 전에 app 템플리트 라이센스를 구매해야 합니다. app 템플리트를 구매하기 전까지, 구축한 App Studio app은 테스트 이슈로만 표시할 수만 있고, iPad와 App Studio Publishing Portal에 등록한 iOS 시뮬레이터에서만 볼 수 있습니다.
더 많은 정보는 "App Studio Publishing Portal에 장치 등록하기" 및 "App Studio app 템플리트 라이센스 구매하기"를 참조하여 주십시오.
App Studio Framework으로 App Studio app을 개발할 수도 있습니다.
App Studio Publishing Portal에 장치 등록하기
iOS 시뮬레이터 또는 iPad에서 App Studio app을 테스트하기 전에, App Studio PublishingPortal에 iOS 시뮬레이터 및 iPad를 등록해야 합니다. 이렇게 하는데는 두 가지 방법이 있습니다.
Quark App Studio 이슈 미리보기 뷰어에서 등록하기Quark App Studio 이슈 미리보기 뷰어를 사용하여 장치나 iOS 시뮬레이터를 등록하려면다음과 같습니다:
1 iPad 또는 iOS 시뮬레이터에서 app을 실행합니다. 더 많은 정보는 "Quark App Studio 이슈미리보기 뷰어 설치하기"를 참조하여 주십시오.
2 테스트 탭을 클릭합니다.
3 App Studio Publishing Portal 로그인과 암호를 입력합니다.
4 연결을 클릭합니다.
App Studio 포털에 장치나 iOS 시뮬레이터를 등록하면 App Studio app과 이슈를테스트하기 위한 해당 장치나 시뮬레이터를 사용할 수 있습니다.
42 | APP STUDIO 9.1 사용 안내서
APP STUDIO APP 생성하기

App Studio Publishing Portal에서 등록하기App Studio Publishing Portal을 사용하여 장치를 등록하려면 다음과 같습니다:
1 http://appstudio.quark.com으로 이동하여 로그인합니다.
2 프로파일을 클릭하면, 프로파일 화면이 나타납니다.
3 테스트 장치를 클릭하여, 테스트 장치 패널을 나타냅니다.
4 장치 추가를 클릭하고, iPad에 대한 UDID를 입력하여 플랫폼 하단의 Apple 아이콘을 클릭한 다음, 추가를 클릭합니다. (더 많은 정보는 http://support.apple.com/kb/HT4061을 참조하여 주십시오.)
5 업데이트를 클릭합니다.
App Studio 포털에 장치를 등록하면 App Studio app과 이슈를 테스트하는데 그 장치를 사용할 수 있습니다.
App Studio app 생성하기
일반적으로 App Studio app을 생성하는 과정은 다음과 같습니다:
1 app 리소스를 생성합니다. 각 app에 독특한 모양과 상표를 제공하는 그림 파일이 있습니다.
2 App Studio Factory에서 app을 빌드합니다.
아래의 주제들은 각 단계들을 자세하게 설명합니다.
사용자 편의를 위하여 App Studio Factory는 Mac OS 및 Windows의 어플리케이션 폴더에모두 포함되어 있지만, Mac OS 컴퓨터에서만 동작됩니다.
Apple로 App Studio app 제출 준비하기일반적으로 App Studio app을 Apple로 제출하는데 준비해야 할 과정은 다음과 같습니다:
1 Apple iOS 개발자 계정을 생성합니다.
2 iPad의 장치 ID를 얻습니다.
3 iOS 개발 인증서를 생성합니다.
4 테스트할 수 있도록 iPad를 등록합니다.
5 app ID를 생성합니다.
6 개발 규정 프로파일을 생성합니다.
7 App Store 배포 규정 프로파일을 생성합니다.
8 app 설명을 생성합니다.
다음의 주제들은 이 과정을 자세하게 설명합니다. 더 많은 정보는, Apple 개발자 사이트인itunesconnect.apple.com에서 사용 가능한 iTunes 연결 개발자 안내서를 참조하여 주십시오.
APP STUDIO 9.1 사용 안내서 | 43
APP STUDIO APP 생성하기

개발자 계정 생성하기Apple iOS 개발자 계정을 진행하기 전에 생성해야 합니다. 그렇게 하려면 다음과 같습니다:
1 http://developer.apple.com/programs/ios/로 이동해서, 바로 등록을 클릭합니다.
2 계속을 클릭하여 화면의 설명을 따릅니다. 개인 또는 회사로 등록할 것인지 물을 때 필요에따라 적절한 선택사항을 선택합니다.
3 itunesconnect.apple.com으로 이동해서, 계약, 과세, 및 은행을 클릭하여, iOS® PaidApplications contract with Apple로 들어갑니다. app이나 이슈에 대해 청구 할 계획이 있다면, Apple App Store에 app을 제출하기 전에 입력한 은행 정보와 함께 해당 계약은 유효해야만 합니다.
iPad의 장치 ID 얻기iPad에서 app을 테스트하려면 장치 ID를 지정해야만 합니다(즉, UDID). 이 UDID를 얻으려면 다음과 같이 합니다:
1 iPad를 컴퓨터에 연결합니다.
2 iTunes 7.7 이상 버전을 실행합니다.
3 iTunes에서 iPad를 선택합니다.
4 일련 번호 레이블을 클릭합니다. 레이블이 식별자 (UDID)로 변경됩니다.
5 Command+C를 눌러 장치 ID를 클립보드로 복사합니다.
6 장치 ID를 텍스트 파일로 붙입니다. 하이픈이나 다른 문자가 아닌 숫자와 소문자로 된 매우긴 코드입니다.
iOS 개발 인증서 생성하기app을 개발하고 iPad에서 테스트하려면 iOS 개발 인증서가 있어야 합니다. 이 인증서를 생성하려면 다음과 같습니다:
1 http://developer.apple.com/devcenter/ios/로 이동하여 로그인합니다.
2 사이드바의 iOS 개발자 프로그램 하단의 iOS 규정 포털을 클릭합니다.
3 왼쪽 사이드바에서 인증서를 클릭합니다.
4 사용 방법 탭을 클릭합니다. iOS 개발 인증서 구하기 화면이 나타납니다.
44 | APP STUDIO 9.1 사용 안내서
APP STUDIO APP 생성하기

5 다음의 오는 인증서 서명 요청 생성하기, 승인을 위한 인증서 서명 요청 제출하기, 인증서서명 요청 승인하기 및 개발자 인증서 다운로드 및 설치하기의 지시를 포함하는 설명을 따릅니다.
장치 등록하기App Store에 app이 있게 될때까지 app은 등록된 장치에서만 실행될 수 있습니다. 테스트하기 위하여 iPad를 등록하려면 다음과 같습니다:
1 왼쪽 사이드바에서 장치를 클릭합니다.
2 장치 추가를 클릭하면, 장치 추가 화면이 나타납니다.
3 장치 이름 필드에 iPad 이름을 입력하고(예를 들어 "Jane의 iPad") 장치 ID 필드에 iPad의UDID를 붙입니다.
4 추가장치를 추가하려면 장치 ID 필드 오른쪽의 + 버튼을 클릭합니다.
5 제출을 클릭합니다.
APP STUDIO 9.1 사용 안내서 | 45
APP STUDIO APP 생성하기

app ID 생성하기모든 app은 유일한 ID를 가져야 합니다. app ID를 생성하려면 다음과 같습니다:
1 왼쪽 사이드바에서 App IDs를 클릭하면, App IDs 화면이 나타납니다.
2 신규 App ID를 클릭하면, App ID 생성 화면이 나타납니다.
3 배포 필드에 app 이름을 입력합니다. 이것은 App Store에서 app을 위해 표시될 이름이 아닌 것에 주의하여 주십시오.
4 번들 시드 ID (App ID 접두어) 드랍-다운 메뉴를 신규 생성으로 설정되도록 하여 그대로 유지합니다.
5 번들 식별자 (App ID 접미어) 필드에 com.[조직의 이름].[app 이름] 형식을 사용하여 app에대한 유일한 식별자를 입력합니다. 예를 들어, app이 123 Productions을 위해 생성되었다면번들 식별자는 com.123productions.123magazine이 될 수 있습니다.
6 제출을 클릭합니다.
개발 규정 프로파일 생성하기규정 프로파일은 개발자가 iPad 시뮬레이터에서 보다 오히려 단순히 app을 iPad에서 실행할 수 있게 해 주는 파일입니다. 규정 프로파일에는 두 종류가 있습니다: 개발 규정 프로파일(app을 개발하는 동안 사용됨) 및 배포 규정 프로파일(최종 app을 생성하는데 사용됨) 그것 입니다. 개발 규정 프로파일을 생성하려면 다음과 같습니다:
1 왼쪽 사이드바에서 규정을 클릭합니다.
2 개발 탭을 클릭합니다.
3 신규 프로파일을 클릭하면, iOS 개발 규정 프로파일 생성 화면이 나타납니다.
46 | APP STUDIO 9.1 사용 안내서
APP STUDIO APP 생성하기

4 프로파일 이름 필드에 "App Studio Dev Provisioning Profile"을 입력합니다.
5 인증서 하단의 인증서를 위한 체크 상자를 선택합니다.
6 App ID 드랍-다운 메뉴에서 app의 ID를 선택합니다.
7 장치 하단의 전체 선택을 클릭하거나 나열된 모든 장치에 대한 체크 상자를 수동으로 선택합니다.
8 제출을 클릭하면, 개발 규정 프로파일 화면이 나타납니다.
9 배포 규정 프로파일을 다운로드하기 전에 페이지를 다시 로드해야 합니다. 페이지를 다시로드하면 바로 생성된 개발 규정 프로파일을 위한 다운로드 버튼이 사용 가능해집니다.
10 다운로드를 클릭하여 개발 규정 프로파일을 데스크탑으로 다운로드합니다. 이 파일은"App_Studio_Dev_Provisioning_Profile.mobileprovision"과 같은 이름일 것입니다.
11 다운로드한 파일을 더블 클릭하여 설치합니다.
App Store 규정 프로파일 생성하기App Store에 제출하기 위해 app을 만들려면 App Store 배포 규정 프로파일을 가지고 있어야 합니다. App Store 규정 프로파일을 생성하려면 다음과 같습니다:
1 왼쪽 사이드바에서 규정을 클릭합니다.
2 배포 탭을 클릭합니다.
3 신규 프로파일을 클릭합니다.
4 배포 방법 하단의 App Store를 클릭합니다.
APP STUDIO 9.1 사용 안내서 | 47
APP STUDIO APP 생성하기

5 프로파일 이름 필드에 "App Studio Dist Provisioning Profile"을 입력합니다.
6 App ID 드랍-다운 메뉴에서 app의 ID를 선택합니다.
7 제출을 클릭합니다. 배포 규정 프로파일 화면이 나타납니다.
8 배포 규정 프로파일을 다운로드하기 전에 페이지를 다시 로드해야 합니다. 페이지를 다시로드하면, 방금 생성한 배포 규정 프로파일을 위한 다운로드 버튼이 사용 가능하게 됩니다.
9 다운로드를 클릭하여 배포 규정 프로파일을 데스크탑으로 다운로드합니다. 이 파일은"App_Studio _Dist_Provisioning_Profile.mobileprovision"과 같은 이름일 것입니다.
10 다운로드한 파일을 더블 클릭하여 설치합니다.
iTunes 연결에서 app 설명 생성하기Apple에 app을 제출하기 전에 Apple 개발자 웹 사이트에 app에 대한 설명을 생성해야 합니다. 그렇게 하려면 다음과 같습니다:
1 http://itunesconnect.apple.com으로 이동하여 로그인합니다(필요한 경우). iTunes 연결 화면이 나타납니다.
2 어플리케이션 관리을 클릭하면, Apps 관리 화면이 나타납니다.
3 신규 App 추가를 클릭하여, App 정보 화면을 나타냅니다.
4 App 이름 필드에 App Store에 전시될 app 이름을 입력합니다.
5 SKU 번호 필드에 app을 식별하는데 사용될 유일한 값을 입력합니다.
6 번들 ID 드랍-다운 메뉴에서 app의 ID를 선택합니다. (이것은 "app ID 생성하기에서 생성한Apple ID입니다.") Xcode: Wildcard AppID - *를 선택하지 말아 주십시오.
7 계속을 클릭하여, 판매 개시 날짜와 판매 금액 화면을 나타냅니다. 화면의 설명을 따라 app의 판매 금액과 판매 개시 날짜를 설정합니다. 현재 날짜를 선택하여 app이 가능한 빨리 포스트되게 할 수 있습니다.
48 | APP STUDIO 9.1 사용 안내서
APP STUDIO APP 생성하기

8 계속을 클릭합니다. 메타데이터와 등급 화면이 나타면, 해당 화면의 형식을 완성하여 주십시오.
9 업로드 영역에서 대형 512x512 아이콘이라는 곳에 512 x 512 픽셀의 PNG 파일을 업로드하고, iPad 스크린샷이라는 곳에 스크린샷을 업로드합니다. 나중에 이 그림들은 변경할 수있습니다.
10 바이너리 업로드 준비를 클릭합니다.
App Studio Factory로 app 만들기App Studio Factory는 프로그래밍하지 않고도 App Studio app을 만들 수 있는 Mac OS(10.6이상)용 어플리케이션입니다. App Studio에서 app을 생성하기 전에 App Studio app 인증서파일이 필요합니다. 더 많은 정보는 "App Studio app 인증서 다운로드하기"를 참조하여 주십시오..
또한 Xcode 4.0 이상이 설치되어 있어야만 합니다. 이것은 Apple 개발자 웹 사이트http://developer.apple.com에서 무료로 Xcode를 얻을 수 있습니다.
App Studio Factory에서 app을 만들려면 다음과 같습니다:
1 App Studio Factory를 실행합니다(QuarkXPress 어플리케이션 폴더에 있음). App StudioFactory 윈도우가 나타납니다.
App Studio Factory 윈도우
2 App Studio app 템플리트는 app의 기능과 전반적인 레이아웃을 결정합니다. 많은 다른 app템플리트에서 선택할 수 있습니다. app 템플리트의 설명을 보려면 윈도우 상단에 있는 해당 아이콘을 클릭합니다. 사용하고 싶은 app 템플리트에 대해 알아내었다면 해당 템플리트를 선택하고 선택을 클릭합니다.
3 app을 인증하려면 App Studio app 인증서를 좌측 하단으로 드래그합니다. (더 많은 정보는"App Studio app 인증서 다운로드하기"를 참조하여 주십시오.) 이렇게 하는 것으로 app 아이콘과 번들 ID를 포함하는 app에 대한 여러 App Studio Factory 필드를 자동으로 채우게됩니다.
APP STUDIO 9.1 사용 안내서 | 49
APP STUDIO APP 생성하기

4 왼쪽의 섹션 목록은 사용자화할 수 있는 app 정보의 각 유형에 대한 항목을 포함합니다. 한섹션을 클릭하면 그 섹션에 있는 모든 구성 요소가 오른쪽의 설정 영역에 나타납니다. 각 섹션들을 하나씩 클릭하고 사용자화하고 싶은 것을 사용자 지정합니다.
그림의 경우, 돋보기 아이콘을 클릭하여 큰 미리보기를 볼 수 있습니다. 그림을 대치하려면대치할 PNG 파일을 App Studio Factory의 그림 위로 드래그합니다. 각 그림이 필요로 하는크기(픽셀)는 그림의 하단에 표시됩니다.
일부 필드는 편집 가능하지 않습니다. 예를 들어, 번들 ID 값은 인증서에 의해서 결정되며,이것은 의도된 값입니다.
App 아이콘 필드에서 아이콘은 템플리트의 요구에 맞춰서 자동으로 줄어듭니다. 원한다면이 아이콘은 최적화된 버전으로 대치될 수 있습니다.
섹션 목록에 있는 모든 항목을 선택하여 app에 대한 모든 필드와 리소스를 표시할 수 있습니다.
5 일부 템플리트는 다중 언어로 번역된 문자열이 사용 가능합니다. app에 다중 언어를 포함하려면 좌측 상단에 있는 번역을 클릭하고 app에 포함할 언어를 선택합니다. 운영 체제가이 언어 중 하나와 일치할 때, app은 그 언어로 문자열을 표시할 것입니다.
예를 들어, app이 불어 리소스를 포함하지만 이슈가 불어에서 사용 가능하지 않다면, 고객은 만족스럽지 않을 수 있습니다. 그래서 판매하고 있는 이슈의 언어와 일치하는 언어만을선택하고 싶을 수 있습니다.
6 iOS 시뮬레이터 어플리케이션에서 app을 테스트하려면 시뮬레이터로 보내기를 클릭합니다.
App Studio app에서 이슈를 테스트하는 것에 대한 정보는 "App Studio 이슈 테스트하기"를참조하여 주십시오..
iOS 시뮬레이터에서 app은 이슈를 표시할 수 있지만, App Store에서 가격 데이터를 가져올수 없습니다. 따라서 이슈에 대한 가격은 iTunes 연결에서설정한 가격과 일치하지 않을 수있습니다.
iPad에서 테스트하거나 App에 제출하기 위해 app을 보내는 것에 대한 정보는 "App StudioFactory에서 app 보내기"를 참조하여 주십시오..
App Studio app 템플리트 라이센스 구매하기최종 app을 생성하고 Apple App Store로 제출하기 전에, app을 생성하는데 사용했던 app템플리트의 유형에 대한 라이센스를 구매해야만 합니다. app 유형 템플리트를 구매하려면다음과 같습니다:
1 App Studio Factory에서 주 윈도우의 좌측 하단에 있는 구매 버튼을 클릭합니다. 기본 웹 브라우저에서 해당 페이지가 열립니다.
2 화면의 설명을 따라 사용할 app 템플리트용 라이센스를 구매합니다. 완료되면 일련 번호를받게 됩니다.
3 Quark App Studio Publishing Portal(http://appstudio.quark.com)에서 로그인하고, App을클릭합니다. App 사양 화면이 나타납니다.
50 | APP STUDIO 9.1 사용 안내서
APP STUDIO APP 생성하기

4 왼쪽 목록에서 사용자 app을 클릭합니다.
5 해당 App용 템플리트 하단에서 App 템플리트 추가을 클릭하면, Publishing 라이센스 스토어 화면이 나타납니다.
6 필드에 일련 번호를 입력하고 입력을 클릭합니다.
7 확인을 클릭합니다. Portal에서 사용자 app 인증서가 업데이트됩니다.
8 업데이트된 app 인증서를 다운로드하고 설치합니다. (더 많은 정보는 "App Studio app 인증서 다운로드하기" 및 "App Studio Factory로 app 만들기"를 참조하여 주십시오.) 이것은배포용 app을 App Store에 보낼 수 있게 해 줄 것입니다.
9 app을 보내기 합니다. 더 많은 정보는 "App Studio Factory에서 app 보내기"를 참조하여 주십시오.
App Studio Factory에서 app 보내기App Studio Factory에서 app은 iPad에서 테스트하기 위해 보내거나 Apple에 제출하기 위해보낼 수 있습니다.
프로세스를 시작하려면, 장치로 보내기를 클릭합니다. 별도 저장 대화상자가 나타납니다.
iPad에서 테스트하기 위해 보내고 싶다면 다음과 같이합니다:
• 구성 사항 드랍-다운 메뉴에서 릴리즈를 선택합니다.
• 프로파일 드랍-다운 메뉴에서 개발 규정 프로파일을 선택합니다. (더 많은 정보는 "App Store규정 프로파일 생성하기."참조)
• 인증서 드랍-다운 메뉴에서 적합한 App Studio app 인증서를 선택합니다.
App Studio Factory에서 저장을 클릭할 때, .ipa 확장자로 된 파일을 생성됩니다. iPad에 app을 설치하려면, .ipa 파일을 dock에 있는 iTunes 아이콘으로 드래그한 다음 iTunes에서 iPad와 동기화합니다. (또는 iPhone 구성 유틸리티를 사용할 수도 있습니다; 더 많은 정보는http://www.apple.com/support/iphone/enterprise/를 참조하십시오.)
테스트 용으로 iPad를 등록하지 않는다면 app은 iPad에서 동작하지 않을 것입니다. 더 많은정보는 "장치 등록하기"를 참조하여 주십시오.
Apple App Store로 제출하기 위한 보내기를 하고 싶다면 다음과 같이 합니다:
• 구성 사항 드랍-다운 메뉴에서 배포를 선택합니다.
• 프로파일 드랍-다운 메뉴에서 App Store 규정 프로파일을 선택합니다. (더 많은 정보는 "AppStore 규정 프로파일 생성하기"를 참조하십시오.)
• 인증서 드랍-다운 메뉴에서 적합한 App Studio app 인증서를 선택합니다.
App Studio Factory에서 저장을 클릭할 때, .zip 확장자로 된 파일을 생성됩니다. 이 파일은압축을 풀지 않도록 주의하여 주십시오. Apple로 app을 제출하는 것에 대한 정보는 "Apple에 app 제출하기"를 참조하여 주십시오.
APP STUDIO 9.1 사용 안내서 | 51
APP STUDIO APP 생성하기

App Studio app 테스트하기
app 및 App Studio 이슈 생성을 완료했을 때, iPad가있는 경우 iPad에서 또는 Mac OS 10.6.6이상이 운영되는 Mac OS 컴퓨터에서 테스트할 수 있습니다.
app을 제출하기 전에 항상 실제 장치에서 app을 테스트하여 주십시오. 실제 장치는 종종iOS 시뮬레이터와 다르게 동작할 가능성이 있습니다.
app을 실행한 후에 이슈를 테스트하는 것에 대한 설명은 "App Studio 이슈 테스트하기"를참조하여 주십시오.
iPad에 App Studio app 설치하기iPad에서 app과 이슈를 테스트하려면 다음과 같습니다:
1 App Studio Factory를 사용하여 .ipa 파일을 생성합니다. 더 많은 정보는 "App Studio app생성하기"를 참조하여 주십시오.
2 Mac OS Finder에서 .ipa 파일을 iTunes 아이콘으로 드래그합니다. 이 경우 iPad와 동기화된 iTunes여야만 합니다.
3 iPad를 iTunes와 동기화합니다. app이 iPad에 설치됩니다.
iPhone 구성 유틸리티를 사용할 수도 있습니다. 더 많은 정보는http://www.apple.com/support/iphone/enterprise/를 참조하여 주십시오.
iOS 시뮬레이터에서 App Studio app 테스트하기iOS 시뮬레이터 어플리케이션에서 app과 이슈의 테스트는 다음과 같습니다:
1 Mac OS® 10.6.6 이상이 실행되고 있는지 확인합니다.
2 Xcode® 4.0 이상을 다운로드하고 설치합니다. http://developer.apple.com/xcode/index.php에서 Xcode를 다운로드할 수 있습니다.
3 App Studio Factory에서 app 프로젝트를 열고 시뮬레이터로 보내기를 클릭합니다. iOS 시뮬레이터에서 app이 열립니다.
52 | APP STUDIO 9.1 사용 안내서
APP STUDIO APP 생성하기

App Studio 이슈 관리하기
App Studio 이슈를 테스트한 다음 App Studio app이 있는 고객에게 사용 가능하게 만들려면 다음 과정을 수행해야 합니다:
1 공개적으로 사용 가능한 웹 서버로 이슈를 업로드하고 그 URL을 얻습니다. .zave 파일의이름으로 끝나는 다이렉트 URL이어야 합니다; 리다이렉트 URL은 동작하지 않습니다. .zave파일을 처리할 수 있도록 서버의 MIME 설정을 조정하기 위해 호스팅 제공업체에 문의할 수있습니다.
2 App Studio Publishing Portal에 계정을 생성합니다.3 App Studio Publishing Portal에 제목이나 컬렉션 항목을 생성합니다. 잡지 이슈를 생성하고
있다면, 잡지의 이름을 사용하는 제목으로 생성합니다. 책을 생성한 경우라면, 책 컬렉션을가리키는 컬렉션을 생성합니다(출판사 또는 시리즈 이름과 같은).
4 App Studio Publishing Portal에 app을 등록합니다. 그러면 App Studio app에서 App Studio이슈에 연결할 수 있습니다.
5 출판에 사용할 App Studio 템플리트에 대한 라이센스를 구매합니다.6 App Studio Publishing Portal에서 이슈에 대한 라이센스를 구매합니다.
첫 번째 단계에서 직접 URL로 이슈 파일을 포스트하면 선택한 웹 호스팅 서비스를 사용할수 있습니다. 아래의 주제들은 나머지 단계에 대한 방법을 설명합니다.
App Studio Publishing Portal 계정 생성하기
고객에게 사용 가능한 App Studio 이슈를 만들기 전에 App Studio Publishing Portal에 계정을 생성해야 합니다. 계정을 생성하는데 비용이 들지 않습니다. App Studio Publishing Portal계정을 생성하려면:
1 웹 브라우저에서 http://appstudio.quark.com으로 이동합니다. App Studio Publishing Portal로그인 페이지가 나타납니다.
2 계정을 가지고 있지 않습니까?를 클릭한 다음, 화면의 설명을 따릅니다.
App Studio app 등록하기
App Studio app을 App Studio Publishing Portal에 등록하기 전에, App Studio PublishingPortal 계정을 생성하고("App Studio Publishing Portal 계정 생성하기" 참조), 제목이나 컬렉션을 생성해야 합니다("App Studio Publishing Portal 제목 또는 컬렉션 생성하기" 참조).
APP STUDIO 9.1 사용 안내서 | 53
APP STUDIO 이슈 관리하기

App Studio 이슈를 테스트한 다음 고객이 사용 가능하게 만들려면, 먼저 App Studio app을App Studio Publishing Portal에 등록해야 합니다. 이것은 App Studio app에서 App Studio이슈를 연결할 수 있게 해 줍니다. app을 등록하려면 다음과 같습니다:
1 웹 브라우저에서 http://appstudio.quark.com으로 이동합니다. 로그인과 암호를 입력하여포털에 로그인하면, 홈 페이지가 나타납니다.
2 제목이나 컬렉션을 아직 생성하지 않았다면 제목이나 컬렉션을 생성합니다. 더 많은 정보는 "App Studio Publishing Portal 제목 또는 컬렉션 생성하기"를 참조하여 주십시오.
3 iTunes 연결에서 app을 아직 생성하지 않았다면 거기에서 app을 생성합니다. 더 많은 정보는 "iTunes 연결에서 app 설명 생성하기"를 참조하여 주십시오.
4 App 사양 관리 하단의 입력을 클릭하면, App 사양 마법사 페이지가 나타납니다.
5 App 사양 이름 필드에 해당 사이트, App Studio Factory 및 사용자의 장치에서 보여지는 app의 이름을 입력합니다. 이름에 포함할 수 있는 문자의 수는 사용하는 문자에 따라 다르지만일반적으로 12개 이하의 문자를 사용해야 합니다.
6 번들 ID 필드에 Apple 개발자 웹 사이트에서 app에 대해 생성했던 번들 ID를 입력합니다.더 많은 정보는 "app ID 생성하기"를 참조하여 주십시오.
번들 ID
7 현지화된 이름 및 설명 영역에서 추가를 클릭하여 특정 언어로 해당 app에 대한 이름과 설명을 추가합니다. 원하는 만큼의 다른 언어로 된 이름과 설명을 추가할 수 있습니다.
8 App 아이콘 필드에서 72 x 72 픽셀 크기의 PNG 또는 JPEG 포맷으로 된 그림을 업로드합니다. 이 아이콘은 장치에서 보여지게 될 것입니다.
9 App 인증서 다운로드 하단의 인증서 아이콘을 클릭합니다. 이렇게 해서 App Studio Factory에서 app을 만들기 위해 필요한 app 인증서가 다운로드 될 것입니다.
이슈 라이센스와 App Studio Factory app 템플리트 라이센스를 아직 구매하지 않았다면, 해당 라이센스들을 구매한 후에 인증서의 새로운 복사본을 다운로드할 수 있습니다. 그러나,app과 출판한 이슈를 테스트하는데 라이센스를 구매할 필요는 없습니다. 더 많은 정보는"App Studio app 인증서 다운로드하기"를 참조하여 주십시오.
10 이슈를 출판하기 전에 제품을 생성할 수 있습니다. 더 많은 정보는 "App Studio 제품 생성하기"를 참조하여 주십시오.
11 App 템플리트 라이센스 추가 아래에서 사용할 App Studio Factory app 템플리트에 대한 라이센스를 구매할 수 있습니다. 바로 할 수는 있지만 반드시 지금 당장 할 필요는 없습니다.app 템플리트에 대한 더 많은 정보는 "App Studio Factory로 app 만들기"를 참조하여 주십시오.
12 확인을 클릭하면, app 사양이 추가됩니다.
13 홈을 클릭하여 홈 화면으로 돌아옵니다.
54 | APP STUDIO 9.1 사용 안내서
APP STUDIO 이슈 관리하기

App Studio Publishing Portal 제목 또는 컬렉션 생성하기
App Studio Publishing Portal 제목 또는 컬렉션을 생성하기 전에 App Studio PublishingPortal 계정을 생성해야 합니다("App Studio Publishing Portal 계정 생성하기" 참조).
고객에게 사용 가능한 App Studio 이슈를 만들려면 먼저 App Studio Publishing Portal에 해당하는 제목이나 컬렉션을 생성해야 합니다. 잡지의 이슈를 생성하고 있다면, 잡지 이름을사용하는 제목을 생성합니다. 책을 생성하고 있다면, 책 컬렉션을 의미하는 컬렉션을 생성합니다(출판사 또는 시리즈 이름). 제목이나 컬렉션을 생성하려면 다음과 같습니다:
1 웹 브라우저에서 http://appstudio.quark.com으로 이동합니다. 로그인과 암호를 입력하여포털에 로그인하면, 홈 페이지가 나타납니다.
2 제목 및 컬렉션 관리 하단의 입력을 클릭하면, 제목 및 컬렉션 화면이 나타납니다.
3 사이드바에서 제목 또는 컬렉션 추가를 클릭합니다.
4 식별자 필드에 [도메인].[회사].[제목 또는 컬렉션 이름] 형식에 맞게 값을 입력합니다. 예:com.quark.quarkmagazine. 이것은 App Studio 제목/컬렉션 표시입니다. 이 값을 사용하여app에 특정 제목을 연결할 것입니다.
5 제목 또는 컬렉션 이름 필드에 제목 또는 컬렉션 이름을 입력합니다.
6 아이콘 필드에서 128 x 128 픽셀 크기의 PNG 또는 JPEG 포맷으로 된 그림을 업로드합니다.
7 언어 드랍-다운 메뉴에서 제목 또는 컬렉션이 출판될 주 언어를 선택합니다. app이나 이슈와 같은 언어일 필요는 없습니다.
8 유형 드랍-다운 메뉴에서 책에 대한 컬렉션 또는 정기 간행물에 대한 제목을 선택합니다. 제목을 선택하면 책을 얼마나 자주 릴리즈 할지를 지정할 수 있습니다.
9 카테고리 영역에서 관련 카테고리를 선택합니다. 이 카테고리들은 검색 엔진 최적화 시에사용됩니다.
10 현지화된 이름 및 설명 영역에서 추가를 클릭하여 특정 언어로 된 제목이나 컬렉션에 대한이름과 설명을 추가합니다. 원하는 수 만큼의 다른 언어 이름과 설명을 추가할 수 있습니다.
11 이슈 유형 영역에서 다른 가격으로 판매되어야 할 이슈의 다른 유형을 생성할 수 있습니다.예를 들어, 잡지의 대부분의 이슈는 기본설정 이슈 유형이고 다른 가격으로 판매 될 휴가 이슈는 홀리데이 스페셜(Holiday Special) 이슈 유형일 될 수 있습니다. 이 영역을 사용하여 원하는 각 이슈 유형의 이름을 생성할 수 있습니다.
12 확인을 클릭하면, 제목 또는 컬렉션이 추가됩니다.
13 홈을 클릭하여, 홈 화면으로 돌아옵니다.
App Studio 이슈 라이센스 구매하기
이슈 라이센스를 구매하기 전에 App Studio Publishing Portal 계정을 생성하고("App StudioPublishing Portal 계정 생성하기" 참조), 제목이나 컬렉션을 생성하고("App Studio PublishingPortal 제목 또는 컬렉션 생성하기" 참조) app을 등록해야 합니다("App Studio app 등록하기" 참조). .
APP STUDIO 9.1 사용 안내서 | 55
APP STUDIO 이슈 관리하기

App Studio 이슈를 고객이 사용 가능하게 만들려면, 먼저 App Studio Publishing Portal에서하나 이상의 라이센스를 구매해야 합니다. 각 라이센스로 App Studio 이슈를 하나의 어플리케이션으로 출판할 수 있습니다. 이슈 라이센스를 구매하려면 다음과 같습니다:
1 웹 브라우저에서 http://appstudio.quark.com으로 갑니다. 로그인과 암호를 입력하여 포털에 로그인합니다. 홈 페이지가 나타납니다.
2 Publishing 라이센스 구매 하단의 입력를 클릭합니다. Publishing 라이센스 스토어 화면이나타납니다.
3 라이센스 일련 번호 구매를 클릭합니다. Publishing 라이센스 스토어 화면이 나타납니다.
4 라이센스 일련 번호 구매를 클릭합니다. 해당의 링크는 이슈와 app 템플리트에 대한 라이센스를 구매할 수 있는 Quark eStore로 안내합니다. App Studio 이슈 라이센스용 일련 번호를 구입하기 위해 화면 지시 사항을 따라주십시오.
5 Publishing Portal로 되돌아가서 라이센스 일련 번호 입력 필드에 일련번호를 입력하거나붙이기 하고, 그런 다음 입력을 클릭합니다.
6 확인을 클릭합니다.
7 홈 화면으로 돌아가려면 홈을 클릭합니다. 이제 보유하고 있는 라이센스 만큼의 이슈를 출판할 수 있습니다. 이 후에는 테스트 이슈만을 출판할 수 있습니다.
웹 서버로 App Studio 이슈 포스트하기
App Store로 app을 제출하기 전에, 이슈를 웹 서버에 포스트해야 합니다. 자체적인 웹 서버를 사용하거나 다른 웹 서버에 공간을 빌릴 수 있습니다. 웹 서버로 이슈를 업로드하는 것에대한 설명은 웹마스터 또는 웹 서버 제공업체에 문의하여 주십시오.
포스트하기 전에 .zave 파일들을 압축하면 안됩니다. 이슈를 가리키는 URL은 .zave로 끝나야 합니다.
웹 서버에 이슈를 포스트하면, 각 이슈에 대한 URL들을 저장했는지 확인합니다. 이슈를 출판하는데 이 URL들이 필요할 것입니다. 더 많은 정보는 "App Studio 이슈 출판하기"를 참조하여 주십시오.
App Studio 이슈 출판하기
App Studio 이슈를 고객이 사용 가능하게 만들기 전에 App Studio Publishing Portal 계정을생성하고("App Studio Publishing Portal 계정 생성하기" 참조), 제목 또는 컬렉션을 생성하여("App Studio Publishing Portal 제목 또는 컬렉션 생성하기" 참조), app을 등록하고("AppStudio app 등록하기" 참조), 이슈 라이센스를 구매해야 합니다("App Studio 이슈 라이센스구매하기 " 참조).
테스트 이슈를 출판하기 위해 이슈 라이센스를 구매할 필요는 없습니다.
App Studio 이슈를 출판하려면 다음과 같습니다:
1 웹 브라우저에서 http://appstudio.quark.com으로 이동합니다. 로그인과 암호를 입력하여포털에 로그인 하면, 홈 페이지가 나타납니다.
56 | APP STUDIO 9.1 사용 안내서
APP STUDIO 이슈 관리하기

2 출판를 클릭하여, 출판 화면을 나타납니다.
3 제목 또는 컬렉션 드랍-다운 메뉴에서 이슈를 발행할 제목이나 컬렉션을 선택합니다. 해당제목이나 컬렉션의 모든 이슈가 나타납니다.
4 이슈 추가 섹션에서 이슈 이름 필드에 이슈 이름을 입력합니다.
5 설명 필드에 이슈에 대한 설명을 입력합니다. 고객이 책장이나 신문 판매대 app에서 이슈를 살짝 눌렀을 때 팝업으로 미리보기, 가격 및 요약과 함께 설명이 나타납니다.
6 이슈 이름 드랍-다운 메뉴에서 이슈 유형을 선택합니다.
7 이슈가 시리즈 제목의 일부라면 이슈 번호 필드에 이슈 번호를 입력합니다.
8 app에서 설명 필드에 헤드라인을 표시하려면, 이슈 헤드라인 필드에 헤드라인을 입력합니다. 오른쪽의 + 버튼을 클릭하여 추가 헤드라인을 추가할 수 있습니다.
9 해당 이슈에 대한 이슈 파일의 위치를 지정하려면 나의 .zave 파일 업로드를 클릭합니다.나타나는 대화상자에서 다음과 같이 진행합니다:
• .zave 파일 URL 필드에 .zave 파일의 URL을 입력합니다. 이것은 맨 뒤가.zave 파일의 이름으로 끝이 나는 직접 URL이어야 합니다.
• Manifest 필드에서 QuarkXPress에서 .zave 파일과 함께 보내기 되어진 .zavem 파일을 업로드합니다. 이것은 보안상의 이유로 필요합니다.
• 확인을 클릭합니다.
10 이슈 간략보기 필드에서 PNG 또는 JPEG 포맷으로 된 이슈 커버의 간략본 그림을 업로드합니다. 그림은 가로와 세로 256 픽셀 이하여야 합니다.
11 이슈 미리보기 필드에서 PNG 또는 JPEG 포맷으로 된 이슈의 고해상도 미리보기 그림을업로드합니다. 그림은 가로와 세로 1024 픽셀 이하여야 합니다.
12 이슈 요약 필드에서 PNG 또는 JPEG 포맷으로 된 이슈의 컨텐츠를 요약하는 그림을 업로드합니다. 이 그림은 고객이 이슈를 쇼핑하는 중에 요약 버튼을 살짝 눌렀을 때 표시됩니다.그림은 가로와 세로 1024 픽셀 이하여야 합니다.
13 릴리즈 일자 필드를 사용하여 이슈가 해당 app을 가지고 있는 사용자에게 사용 가능해져야하는 날짜를 지정합니다.
14 이슈가 특정 날짜로 사용 불가 상태가 되게 하려면 종료 일 필드에 날짜를 지정합니다.
15 이슈가 테스트 이슈가 되고 app의 테스트 편집본으로만 가능하게 하려면 테스트 이슈를 선택합니다.
16 확인을 클릭합니다.
이슈가 app과 결합되어야만 app에서 사용 가능하게 될 것입니다. 더 많은 정보는, "AppStudio 제품 생성하기"를 참조하여 주십시오.
in-app 구매 설정하기
이슈에 대해 청구할 계획이라면 각 이슈를 Apple에 in-app 구매로 등록해야 합니다. 이렇게하는 방법에 대한 정보는 iTunes Connect Developer Guide의 "In-App 구매 관리하기"를 참조하십시오(http://developer.apple.com에서 App iOS 개발자로 등록되어 있어야 사용 가능).
APP STUDIO 9.1 사용 안내서 | 57
APP STUDIO 이슈 관리하기

아래 적혀 있는 과정을 따르십시오:
1 http://developer.apple.com/devcenter/ios/로 이동하여 로그인합니다.
2 사이드바의 iOS 개발자 프로그램 하단의 iTunes 연결을 클릭하면, iTunes 연결 페이지가나타납니다.
3 In App 구매 관리를 클릭하면, In-App 구매 관리 화면이 나타납니다.
신규 In App 구매 생성 페이지
4 신규 생성을 클릭하면, 신규 In-App 구매 생성 페이지가 나타납니다.
5 app에 대한 아이콘을 클릭하여, 다음 페이지가 나타냅니다.
6 참조 이름 필드에 이슈의 제목과 날짜를 입력합니다. 예: 123 잡지 - 2012년 3월
7 제품 ID 필드에 번들 식별자, 이슈 이름 및 날짜를 입력합니다. 예:com.123productions.123magazine.4.2012
8 소비를 선택하는 것을 원하지 않고, 각 이슈에 대해 고객이 다운로드할 때마다 지불하지 않게 하려면 유형 드랍-다운 메뉴에서 비-소비를 선택합니다.
9 판매 허가를 선택합니다.
10 가격 등급 드랍-다운 메뉴에서 원하는 판매 금액을 선택합니다. (가격 관련 목록에 대해서는 가격 매트릭스 참조하기를 클릭합니다.)
11 언어 추가 드랍-다운 메뉴에서 이슈의 언어를 선택합니다.
12 표시 이름 필드에 구매 중에 iTunes에 표시될 이름과 설명 필드에 이슈에 대한 설명을 입력한 다음, 해당 언어 추가를 클릭합니다. 지원할 각 언어에 대해 이 단계를 반복합니다.
13 리뷰 영역에서 파일 선택을 클릭하고, iPad에서 볼 때 나타날 app의 이슈에 대한 스크린샷을 업로드합니다. 이 이미지는 리뷰용일 뿐이라서 Apple Store에서는 표시되지 않습니다.
58 | APP STUDIO 9.1 사용 안내서
APP STUDIO 이슈 관리하기

이 스크린샷은 나중에 변경될 수 있습니다.
14 저장을 클릭합니다.
자동 갱신 구독 설정하기
App Studio app에서 자동 갱신 구독을 판매하고 싶다면, 먼저 Apple 개발자 웹 사이트에서비밀 공유를 생성한 다음, 필요한 자동 갱신 구독을 설정합니다. 이렇게 하는 방법에 대한정보는 iTunes 연결 개발자 안내서의 "자동-갱신 구독 만들기"를 참조합니다(http://developer.apple.com에서 등록된 Apple iOS 개발자에게 사용 가능).
App Studio 제품 생성하기
App Studio 이슈를 출판했다면, 이슈 유형을 판매가 가능하도록 app에 연결해야 합니다.
App Studio Publishing Portal에서 제품은 app과 제목의 이슈 유형 간의 연결입니다. 제품을생성하면 app은 선택된 유형의 모든 해당 제목의 이슈를 표시합니다(날짜가 현재 날짜와일치한다고 가정).
App Studio 제품을 생성하려면 다음과 같습니다:
1 App Studio 제목이나 컬렉션을 생성합니다. (더 많은 정보는 "App Studio Publishing Portal제목 또는 컬렉션 생성하기"를 참조하십시오.) 그렇게 하는 동안 출판할 이슈의 유형에 해당하는 이슈 유형을 생성합니다.
2 이슈 유형에 해당하는 iOS in-app 구매 또는 구독을 생성합니다. 더 많은 정보는 "in-app 구매 설정하기"를 참조하여 주십시오.
3 App Studio Publishing Portal(http://appstudio.quark.com)에서, App 사양 관리 하단의 입력을 클릭하고 이슈를 출판할 app을 선택합니다.
4 해당 App용 제품 하단의 제품 추가을 클릭하면, 제품 생성 화면이 나타납니다.
5 제목 또는 컬렉션 드랍-다운 메뉴에서 대상 제목이나 컬렉션을 선택합니다.
6 제품 유형 드랍-다운 메뉴에서 대상 선택사항을 선택합니다:
• 책과 같은 단일 이슈의 경우, 출판을 선택합니다.
• 잡지와 같은 반복되는 이슈의 경우, 구독을 선택합니다.
7 제품 이름 필드에 제품 이름을 입력합니다. 이 이름은 제품의 특정 이슈가 아닌, 일반적인제품을 설명하는 이름이어야 합니다(예를 들어, "잡지의 표준 이슈" 또는 "중가의 책").
8 출판 전용: 기본설정 SKU 필드에 내부 SKU를 입력합니다. 이 값은 원하는 대로 설정할 수있습니다.
9 출판 전용: 제품이 무료인 경우 무료 제품를 선택합니다. 그렇지 않으면 iOS SKU 필드에in-app 구매 또는 구독의 SKU를 입력합니다.
10 구독 전용: 구독에서 특정 이슈 유형을 제외하려면, 제외 이슈 유형 아래에서 해당 이슈 유형을 선택합니다.
11 확인을 클릭합니다.
APP STUDIO 9.1 사용 안내서 | 59
APP STUDIO 이슈 관리하기

주어진 app과 관련된 이슈 유형 목록은 App Studio app 인증서 파일에 저장됩니다. 이슈가app에서 사용 가능하게 하려면 app을 만들 때 이 app 인증서를 사용해야 합니다. app을 만든 후에 이슈 유형을 추가하면 app 인증서의 새로운 복사본을 다운로드하고 app의 새로운버전을 만드는데 사용해야 합니다. 더 많은 정보는 "App Studio Factory로 app 만들기"를 참조하여 주십시오.
App Studio app 인증서 다운로드하기
App Studio Factory에서 App Studio app을 빌드하기 전에 App Studio app 인증서를 다운로드해야 합니다.
App Studio app 인증서를 다운로드하기 전에, App Studio Publishing Portal 계정을 생성하고("App Studio Publishing Portal 계정 생성하기" 참조), 제목 또는 컬렉션을 생성하고("AppStudio Publishing Portal 제목 또는 컬렉션 생성하기" 참조) app을 등록해야 합니다("AppStudio app 등록하기" 참조).
App Studio app 인증서를 다운로드하려면 다음과 같습니다:
1 웹 브라우저에서 http://appstudio.quark.com으로 이동합니다. 로그인과 암호를 입력하여포털에 로그인하면, 홈 페이지가 나타납니다.
2 App 사양을 클릭하면, App 사양 페이지가 나타납니다.
3 왼쪽의 목록에서 대상 app을 위한 app 사양을 선택합니다.
4 App 인증서 다운로드 옆의 아이콘을 클릭합니다. 데스크탑으로 app 인증서가 다운로드됩니다.
Apple App Store로 제출할 최종 app을 생성하기 전에 최소한 하나의 App Studio 이슈를 app인증서와 연결해야 합니다(더 많은 정보는 "App Studio 제품 생성하기" 참조). 그러나, app인증서를 다운로드하기 위한 방법으로 이렇게만 해야 할 필요가 있는 것은 아닙니다. "일반"app 인증서를 다운로드하여 App Studio Factory에서 app을 개발하는데 사용한 다음, AppStore로 제출할 최종 app을 생성할 준비가 되었을 때, "일반" app 인증서를 업데이트된 app인증서로 대치할도 수 있습니다.
60 | APP STUDIO 9.1 사용 안내서
APP STUDIO 이슈 관리하기

Apple에 app 제출하기
app을 App Store에 제출하기 전에, "App Studio 이슈 관리하기" 섹션에 있는 모든 설명을따랐는지 확인합니다. 확인이 끝나면 다음과 같이 합니다:
1 iOS Dev Center에 iOS 개발자 계정으로 로그인합니다.
2 오른쪽 사이드바에서 iTunes 연결을 클릭하면, iTunes 연결 화면이 나타납니다.
3 어플리케이션 관리을 클릭하면, Apps 관리 화면이 나타납니다.
4 app에 대한 아이콘을 클릭합니다. app 설명 화면이 나타납니다.
5 원하는 부분을 변경합니다. 업로드 영역에서 최종 스크린샷을 업로드합니다. (iPad에서 스크린샷을 찍으려면 홈 버튼을 누른 상태에서 전원 버튼을 한 번 누릅니다. 스크린샷은 사진app에서 사용 가능할 것입니다.)
6 모든 것이 최종이라고 확신이 들면 저장을 클릭합니다.
7 Finder에서 [드라이브]/Developer/Applcations/Utilities를 찾아 어플리케이션 로더를 더블 클릭합니다.
8 화면의 설명을 다릅니다. 어플리케이션 선택 화면이 나타나면 app의 이름을 선택합니다.
9 어플리케이션 정보 화면이 나타나면, 선택을 클릭하고 App Studio Factory에서 보낸 .zip 파일을 선택하고 열기를 클릭합니다.
10 화면의 설명을 따릅니다.
성공적으로 app이 제출된 후에, Apple에서 해당 app을 살펴보고 승인되었을 때, 그것을 알려 주기 위한 연락을 할 것입니다.
APP STUDIO 9.1 사용 안내서 | 61
APPLE에 APP 제출하기

법률적 공지
© 1986-2011 Quark Software Inc. 그리고 라이센스 저작권자가 모든 권리를 갖습니다.
다음의 U.S 특허 번호 : 5,541,991; 5,907,704; 6,005,560; 6,052,514; 6,081,262; 6,633,666B2; 6,947,959 B1; 6,940,518 B2; 7,116,843;그리고 다른 특허에 의거하여 보호를 받습니다.
Quark, the Quark 로고, QuarkXPress, QuarkCopyDesk, Quark Publishing System,그리고QPS는 U.S 연맹 그리고 /혹은 다른 나라에 위치한 트레이드마크 혹은 Quark, Inc의 등록상표입니다. 전체 다른 마크는 해당 것을 대표하는 저작권자의 자산입니다.
62 | APP STUDIO 9.1 사용 안내서
법률적 공지

색인.zave files 38.zave 파일 8.zavem files 38
Aapp IDs 46App Studio apps 5App Studio Factory 10, 42App Studio 어셋 35App Studio 이슈 5App Studio 팔레트 13app 규정 9app 템플리트 10app 템플리트, 키오스크 10app 템플리트, 포함된 이슈 10Apple 8Apple App Store 61Apple iOS 개발자 계정 44apps, App Studio 8AVE PDF 13AVE-Doc 6AVE-Mag 6, 12, 34
BBlio 어셋 35
Gguided reading 10, 37
HHTML 컨텐츠 26
Iin-app 구매 8, 57iOS Simulator 40, 52iOS 개발 인증서 44ipa 파일 52iPad apps 42
Mmanifests 38menus 38
Nnavigation bar 37, 38
Ppage stacks 37
UUDID 44, 45
WWindows 39, 42
Zzoom 37
APP STUDIO 9.1 사용 안내서 | 63
색인