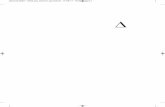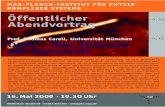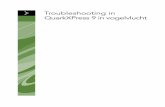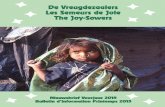QuarkXPress 8 in de praktijk -...
Transcript of QuarkXPress 8 in de praktijk -...

QuarkXPress 8 in de praktijk

©2008 Quark Inc. wat betreft de inhoud en vormgeving van dit materiaal. Alle rechten voorbehouden.
©1986–2008 Quark Inc. en diens licentiegevers wat betreft de technologie. Alle rechten voorbehouden.
Beschermd door een of meer patenten in de VS onder de nummers 5,541,991; 5,907,704;6,005,560; 6,052,514; 6,081,262; 6,947,959 B1; 6,940,518 B2; 7,116,843 en anderepatenten aangevraagd.
Producten en materialen van Quark vallen onder het auteursrecht en andere wetgevendemaatregelen ter bescherming van de intellectuele eigendom in de Verenigde Staten en inandere landen. Ongeoorloofd gebruik of ongeoorloofde reproductie zonder de schriftelijketoestemming van Quark is verboden.
QUARK IS NIET DE FABRIKANT VAN SOFTWARE VAN DERDEN OF ANDEREHARDWARE VAN DERDEN (HIERNA GENOEMD “PRODUCTEN VAN DERDEN”)EN ZODANIGE PRODUCTEN VAN DERDEN ZIJN NIET GEMAAKT, BEKEKEN OFGETEST DOOR QUARK, DE AAN QUARK GELIEERDE BEDRIJVEN OF DIENSLICENTIEGEVER. (MET AAN QUARK GELIEERDE BEDRIJVEN WORDT BEDOELDIEDERE PERSOON, BEDRIJFSTAK OF RECHTSPERSOON, DIE QUARK BESTUURT,DOOR QUARK WORDT BESTUURD OF ONDER ALGEMEEN BESTUUR VAN QUARKOF EEN MEERDERHEID VAN AANDEELHOUDERS VAN QUARK STAAT, HETZIJ NUOF IN DE TOEKOMST, SAMEN MET ENIGE ANDERE PERSOON, BEDRIJFSTAK OFRECHTSPERSOON DIE DEZE STATUS IN DE TOEKOMST ZAL VERKRIJGEN.)
QUARK, DE AAN QUARK GELIEERDE BEDRIJVEN EN/OF HUN LICENTIEGEVERSWIJZEN IEDERE GARANTIE, HETZIJ EXPLICIET OF IMPLICIET, MET BETREKKINGTOT DE PRODUCTEN/DIENSTEN VAN QUARK EN/OF PRODUCTEN/DIENSTENVAN DERDEN, HUN VERHANDELBAARHEID OF GESCHIKTHEID VOOR EENBEPAALD DOEL AF. QUARK, DE AAN QUARK GELIEERDE BEDRIJVEN EN HUNLICENTIEGEVERS WIJZEN ALLE GARANTIE MET BETREKKING TOT DE PRODUCTEN/DIENSTEN VAN QUARK EN PRODUCTEN/DIENSTEN VAN DERDEN AF. ALLEANDERE GARANTIES EN VOORWAARDEN, HETZIJ EXPLICIET OF IMPLICIET OFCOLLATERAAL, EN ONGEACHT OF ZE ZIJN NEERGELEGD DOOR DE DISTRIBU-TEURS, WEDERVERKOPERS OF ONTWIKKELAARS VAN XTENSIONS OF ANDEREDERDE PARTIJEN WORDEN DOOR QUARK, DE AAN QUARK GELIEERDE BEDRIJVENEN HUN LICENTIEGEVERS AFGEWEZEN, INCLUSIEF, ZONDER BEPERKING, ENIGEGARANTIE VAN NIET-SCHENDING, COMPATIBILITEIT OF DAT DE SOFTWAREFOUTLOOS IS OF DAT FOUTEN KUNNEN EN ZULLEN WORDEN GECORRIGEERD.DERDEN KUNNEN BEPERKTE GARANTIES GEVEN TEN AANZIEN VAN HUN EIGENPRODUCTEN EN/OF DIENSTEN, TERWIJL GEBRUIKERS BIJ GENOEMDE DERDENEVENTUEEL VERHAAL MOETEN HALEN.
ONDER SOMMIGE JURISDICTIES, REGIO’S OF PROVINCIES ZIJN BEPERKINGENOP IMPLICIETE GARANTIES NIET TOEGESTAAN, ZODAT HET MOGELIJK IS DATBOVENSTAANDE BEPERKING NIET OP SPECIFIEKE GEBRUIKERS VAN TOEPASSINGIS. IN GEEN GEVAL ZULLEN QUARK, DE AAN QUARK GELIEERDE BEDRIJVEN,EN/OF HUN LICENTIEGEVERS AANSPRAKELIJK ZIJN VOOR ENIGE BIJZONDERE,INDIRECTE, INCIDENTELE, BIJKOMENDE SCHADE WEGENS STRAFMAATREGELEN,INCLUSIEF, MAAR NIET BEPERKT TOT, ENIG VERLIES VAN WINST, VERLIES VANTIJD, VERLOREN SPAARTEGOEDEN, VERLOREN GERAAKTE GEGEVENS, VERLORENVERGOEDINGEN OF UITGAVEN OF ANDERE KOSTEN VOORTVLOEIENDE UIT
VERANTWOORDING
II |

DE INSTALLATIE OF HET GEBRUIK VAN DE QUARK PRODUCTEN/DIENSTEN, OPWELKE WIJZE EN ONDER WIENS VERANTWOORDELIJKHEID OOK VEROORZAAKT.INDIEN, ONGEACHT VORENSTAANDE, QUARK, DE AAN QUARK GELIEERDEBEDRIJVEN EN/OF HUN LICENTIEGEVERS AANSPRAKELIJKHEID DRAGEN TENAANZIEN VAN DE PRODUCTEN/DIENSTEN VAN QUARK OF DE PRODUCTEN/DIENSTEN VAN DERDEN, ZAL DERGELIJKE AANSPRAKELIJKHEID WORDENBEPERKT TOT HET BEDRAG DAT DOOR DE GEBRUIKERS IS BETAALD AAN QUARKVOOR DE EVENTUELE DESBETREFFENDE SOFTWARE/DIENSTEN (EXCLUSIEFPRODUCTEN/ DIENSTEN VAN DERDEN), OF HET LAAGSTE BEDRAG ONDER DEGELDENDE WETGEVING, EN WELK BEDRAG MINDER IS. DEZE BEPERKINGEN ZIJNZELFS VAN TOEPASSING INDIEN QUARK, DE AAN QUARK GELIEERDE BEDRIJVEN,HUN LICENTIEGEVERS EN/OF HUN AGENTEN VAN DERGELIJKE EVENTUELESCHADE OP DE HOOGTE ZIJN GEBRACHT. ONDER SOMMIGE JURISDICTIES,REGIO’S OF PROVINCIES IS DE BEPERKING OF UITSLUITING VAN INCIDENTELEOF BIJKOMENDE SCHADE NIET TOEGESTAAN, ZODAT HET MOGELIJK IS DATDEZE BEPERKING OF UITSLUITING NIET VAN TOEPASSING IS. ALLE ANDEREBEPERKINGEN ONDER DE HUIDIGE WETGEVING, INCLUSIEF DE WET OP DEVERJARING, ZULLEN VAN KRACHT BLIJVEN.
IN HET GEVAL DAT EEN VAN DEZE VOORWAARDEN ONDER DE HEERSENDEWETGEVING NIET UITVOERBAAR IS OF WORDT, ZAL DERGELIJKE VOORWAARDEWORDEN AANGEPAST OF BEPERKT IN ZIJN WERKING IN DE MATE DIE NODIGIS OM HEM UITVOERBAAR TE MAKEN.
HET GEBRUIK VAN DE PRODUCTEN VAN QUARK VALT ONDER DE VOOR-WAARDEN GENOEMD IN DE EINDGEBRUIKERSLICENTIEOVEREENKOMST OF ANDERE TOEPASBARE OVEREENKOMSTEN VOOR DERGELIJK PRODUCT/DIENST. IN HET GEVAL VAN EEN CONFLICT TUSSEN DERGELIJKE OVEREEN-KOMSTEN EN BOVENSTAANDE VOORWAARDEN ZULLEN DE RELEVANTEOVEREENKOMSTEN ALTIJD PREVALEREN.
Quark, het Quark-logo, QuarkXPress, XTensions, QuarkXTensions, Job Jackets,Composition Zones en andere aan Quark gerelateerde merken die Quark van tijd tot tijd hanteert zijn handelsmerken van Quark Inc. en alle verbindende daarbij aangesloten bedrijven.
Microsoft, OpenType, Excel, Internet Explorer en Windows zijn geregistreerde handelsmerken van Microsoft Corporation in de Verenigde Staten en/of in andere landen.
Mac, Mac OS, TrueType, Safari, Apple, AppleScript en Macintosh zijn handelsmerken ofgeregistreerde handelsmerken van Apple, Inc. in de VS en in andere landen. QuickTimeis een handelsmerk dat wordt gebruikt onder licentie. QuickTime is geregistreerd in deVS en in andere landen.
Adobe, PostScript, Photoshop, Acrobat Reader, het Adobe-logo, Flash en Macromediazijn geregistreerde handelsmerken of handelsmerken van Adobe Systems Incorporatedin de Verenigde Staten en/of in andere landen.
PANTONE®-kleuren die worden weergegeven in het softwareprogramma of in degebruikersdocumentatie komen niet altijd overeen met de door PANTONE vastgelegdenormen. Raadpleeg de meest recente PANTONE-kleurpublicaties voor accurate kleuren.PANTONE® en andere handelsmerken van Pantone, Inc. zijn de eigendom vanPantone, Inc. © Pantone, Inc., 2007.
VERANTWOORDING
| III

Color Data is geproduceerd onder licentie van Dainippon Ink and Chemicals, Inc.
FOCOLTONE en FOCOLTONE Colour System zijn geregistreerde handelsmerken vanFOCOLTONE. Het concept, de structuur en de vorm van het materiaal en de intelllectueleeigendom van FOCOLTONE worden beschermd door het patent- en auteursrecht. Iederereproductie in welke vorm ook, geheel of gedeeltelijk, voor privégebruik of bestemd voorde verkoop, is ten strengste verboden. Neem contact op met FOCOLTONE, Ltd. voorspecifieke patentgegevens.
Toyo Ink Mfg. Co., Ltd. is de eigenaar van het copyright van TOYO INK COLOR FINDER™
SYSTEM AND SOFTWARE, die in licentie is gegeven aan Quark Inc. om uitsluitend in com-binatie met QuarkXPress te worden gedistribueerd. HET SYSTEEM EN DE SOFTWARE VANTOYO INK COLOR FINDER™ mogen niet worden gekopieerd naar een andere diskette of inhet geheugen, tenzij als onderdeel van het werken met QuarkXPress. HET SYSTEEM EN DESOFTWARE VAN TOYO INK COLOR FINDER™ EN © TOYO INK MFG. CO., LTD., 1991.COLOR FINDER staat op het punt te worden geregistreerd als het geregistreerde handels-merk van Toyo Ink Mfg. De computerbeeldschermsimulatie van Co., Ltd. COLOR FINDER™
die in het product wordt gebruikt, komt waarschijnlijk niet overeen met het stalenboekvan COLOR FINDER™, terwijl bovendien bepaalde printkleuren die in het product wordentoegepast ook niet overeenkomen. Gebruik het COLOR FINDER™-stalenboek voor hetverkrijgen van de accurate kleuren.”
TRUMATCH, TRUMATCH Swatching System en TRUMATCH System zijn handelsmerkenvan TRUMATCH, Inc.
Netscape Navigator is een geregistreerd handelsmerk van Netscape in de Verenigde Statenen in andere landen.
WordPerfect is een geregistreerd handelsmerk van Corel Corporation.
Unicode is een handelsmerk van Unicode, Inc.
Firefox is een handelsmerk van de Mozilla Foundation.
Dit product bevat software ontwikkeld door het TTF2PT1 Project en diens medewerkers.Copyright ©1997–2001 bij de AUTEURS: Andrew Weeks <[email protected]>; Frank M. Siegert <[email protected]>; Mark Heath <[email protected]>; ThomasHenlich <[email protected]>; Sergey Babkin <[email protected]>,<[email protected]>; Turgut Uyar <[email protected]>; Rihardas Hepas<[email protected]>; Szalay Tamas <[email protected]>; Johan Vromans <[email protected]>; Petr Titera <[email protected]>; Lei Wang<[email protected]>; Chen Xiangyang <[email protected]>; Zvezdan Petkovic <[email protected]>. Alle rechten voorbehouden.
DE TTF2PT1-SOFTWARE WORDT GELEVERD DOOR AUTEURS EN MEDEWERKERS“AS IS” EN ENIGE EXPLICIETE OF IMPLICIETE GARANTIES, INCLUSIEF, MAARNIET BEPERKT TOT, DE IMPLICIETE GARANTIES VAN VERKOOPBAARHEID ENGESCHIKTHEID VOOR ENIG DOEL WORDEN AFGEWEZEN. IN GEEN GEVALZULLEN DE AUTEURS OF MEDEWERKERS VERANTWOORDELIJK ZIJN VOORENIGE DIRECTE, INDIRECTE, INCIDENTELE, SPECIALE, EXEMPLARISCHE OFBIJKOMENDE SCHADE (INCLUSIEF, MAAR NIET BEPERKT TOT, LEVERING VANVERVANGENDE GOEDEREN OF DIENSTEN; VERLIES VAN GEBRUIK, GEGEVENSOF WINST; OF ZAKELIJKE ONDERBREKING) OP WELKE WIJZE OF ONDER WIENSVERANTWOORDELIJKHEID OOK VEROORZAAKT, HETZIJ IN CONTRACT,
VERANTWOORDING
IV |

STRIKTE VERANTWOORDELIJKHEID, OF ONRECHTMATIGE DAAD (INCLUSIEFONACHTZAAMHEID OF ANDERSZINS), OP ENIGE WIJZE VOORTVLOEIENDEUIT HET GEBRUIK VAN DEZE SOFTWARE, ZELFS INDIEN OP DE HOOGTEGEBRACHT VAN DE MOGELIJKHEID VAN DERGELIJKE SCHADE.
Wat betreft de Apache-technologie, copyright©1999–2006 bij The Apache SoftwareFoundation. Alle rechten voorbehouden. Alle Apache-software die is gedistribueerd metdeze software is ontwikkeld door de Apache Software Foundation (www.apache.org/).Gelicentieerd onder de Apache License, Version 2.0 (de “License”); u mag deze bestandenalleen gebruiken als dat in overeenstemming is met de License. Een exemplaar van deLicense is verkrijgbaar op www.apache.org/licenses/LICENSE–2.0. Tenzij vereist doorpassende wetgeving of schriftelijk overeengekomen, wordt software onder deze Licensegedistribueerd op een “AS IS” BASIS, ZONDER ENKELE GARANTIE OF VOORWAARDE,hetzij expliciet of impliciet. Zie de License voor de specifieke taal waardoor toestemmingenen beperkingen onder de License worden bepaald.
Wat betreft de MoreFiles-software, ©1992–2002 bij Apple, Inc., alle rechten voorbehouden.
Delen van dit product omvatten technologie die onder licentie van Global Graphicswordt gebruikt.
Wat betreft de ICU-technologie, copyright ©1995–2001 International Business MachinesCorporation en anderen. Alle rechten voorbehouden. Toestemming wordt hierbij verleendaan eenieder die gratis een kopie van deze software en bijbehorende documentatiebe-standen (de “Software”) ontvangt, onbeperkt te handelen in de Software, inclusief hetonbeperkt gebruiken, kopiëren, wijzigen, samenvoegen, publiceren, distribueren en/ofverkopen van de Software, en degenen aan wie de Software is geleverd in staat te stellenhetzelfde te doen, mits de bovenstaande copyrightvermelding(en) en deze toestemmingworden opgenomen in ondersteunende documentatie.
DEZE SOFTWARE WORDT GELEVERD “AS IS” ZONDER ENIGE EXPLICIETE OFIMPLICIETE GARANTIE, INCLUSIEF, MAAR NIET BEPERKT TOT DE GARANTIESVAN VERKOOPBAARHEID EN GESCHIKTHEID VOOR EEN SPECIFIEK DOEL ENGEEN INBREUK ZAL MAKEN OP DE RECHTEN VAN DERDEN. IN GEEN GEVAL ZALDE COPYRIGHTHOUDER OF HOUDERS OPGENOMEN IN DEZE KENNISGEVINGAANSPRAKELIJK ZIJN VOOR ENIGE CLAIM OF ENIGE SPECIALE INDIRECTE OFBIJKOMENDE SCHADE OF ENIGE SCHADE DAN OOK, VOORTKOMEND UIT HETVERLIES VAN GEBRUIK, GEGEVENS OF WINST, HETZIJ IN EEN ACTIE OF CON-TRACTUEEL, UIT ONACHTZAAMHEID OF ANDERE ONRECHTMATIGE ACTIE,VOORTVLOEIENDE UIT OF IN VERBAND MET HET GEBRUIK OF DE PRESTATIESVAN DEZE SOFTWARE.
Tenzij anders aangegeven in deze kennisgeving, zal de naam van een copyrighthouder nietworden gebruikt in advertenties of op een andere manier de verkoop, het gebruik ofanderszins van deze Software stimuleren, zonder voorafgaande schriftelijke toestemmingvan de copyrighthouder.
Deze software is gedeeltelijk gebaseerd op het werk van de Independent JPEG Group.
Wat betreft de Microsoft-technologie, ©1988–2007 Microsoft Corporation. Alle rechten voorbehouden.
Wat betreft de Nodeka-software, ©1999–2002 Justin Gottschlich. Alle rechten voorbehouden.
VERANTWOORDING
| V

Wat betreft de STLport-technology, Copyright 1999, 2000 Boris Fomitchev. Dit materiaalwordt geleverd “as is”, zonder absoluut enige expliciete of impliciete garantie. Elk gebruikis voor eigen risico. Hierbij wordt toestemming verleend deze software gratis voor elkdoeleinde te gebruiken of te kopiëren, mits bovenstaande kennisgevingen op alle kopieënworden gehandhaafd. Hierbij wordt toestemming verleend de code te wijzigen en degewijzigde code te distribueren, mits bovenstaande kennisgevingen worden gehandhaafd,en dat een mededeling betreffende de gewijzigde code wordt opgenomen in bovenstaandecopyrightvermelding. De licentiehouder mag vrij van royalties of zonder beperkingenbinaire bestanden distribueren die zijn gecompileerd met STLport (hetzij origineel ofgewijzigd). De licentiehouder mag originele of gewijzigde STLport-hulpbronnen distribu-eren, mits: wordt voldaan aan de voorwaarden aangegeven in bovenstaande kennisgeving;de volgende, eventueel aanwezige, copyrightvermeldingen worden gehandhaafd enwordt voldaan aan de voorwaarden in de begeleidende toestemmingskennisgeving:Copyright 1994 Hewlett-Packard Company. Copyright 1996,97 Silicon GraphicsComputer Systems, Inc. Copyright 1997 Moscow Center for SPARC Technology.
Toestemming om deze software en zijn documentatie te gebruiken, te kopiëren, tewijzigen, te distribueren en te verkopen voor enig doel wordt hierbij gratis verleend,mits bovengenoemde copyrightvermelding wordt opgenomen in alle kopieën en datzowel de copyrightvermelding als deze kennisgeving wordt opgenomen in de onder-steunende documentatie. Hewlett-Packard Company doet geen enkele toezegging overde geschiktheid van deze software voor enig doel. Deze wordt geleverd “as is” zonderexpliciete of impliciete garantie. Toestemming om deze software en zijn documentatiete gebruiken, te kopiëren, te wijzigen, te distribueren en te verkopen voor enig doelwordt hierbij gratis verleend, mits bovengenoemde copyrightvermelding wordt opge-nomen in alle kopieën en dat zowel de copyrightvermelding als deze kennisgevingwordt opgenomen in de ondersteunende documentatie. Silicon Graphics doet geenenkele toezegging over de geschiktheid van deze software voor enig doel. Deze wordtgeleverd “as is” zonder expliciete of impliciete garantie. Toestemming om deze software enzijn documentatie te gebruiken, te kopiëren, te wijzigen, te distribueren en te verkopenvoor enig doel wordt hierbij gratis verleend, mits bovengenoemde copyrightvermeldingwordt opgenomen in alle kopieën en dat zowel de copyrightvermelding als deze ken-nisgeving wordt opgenomen in de ondersteunende documentatie. Moscow Center forSPARC Technology doet geen enkele toezegging over de geschiktheid van deze softwarevoor enig doel. Deze wordt geleverd “as is” zonder expliciete of impliciete garantie.
Wat betreft de omniORB-bibliotheek, Copyright ©1996–2002 At&T LaboratoriesCambridge. De omniORB-bibliotheek is gratis software; u kunt deze herdistribuerenen/of wijzigen onder de voorwaarden van de GNU Lesser General Public License zoalsgepubliceerd door de Free Software Foundation; en wel versie 2.1 van de License, of(aan u de keus) of een latere versie. Deze bibliotheek wordt gedistribueerd in de hoop dathet zijn nut zal afwerpen, maar ZONDER ENIGE GARANTIE; zonder zelfs de implicietegarantie van VERKOOPBAARHEID of GESCHIKTHEID VOOR EEN SPECIFIEK DOEL. Ziede GNU Lesser General Public-licentie voor meer bijzonderheden. U moet samen metdeze bibliotheek een exemplaar hebben ontvangen van de GNU Lesser General PublicLicense; is dat niet het geval, schrijf dan naar de Free Software Foundation, Inc., 59Temple Place — Suite 330, Boston, MA 02111–1307.
VERANTWOORDING
VI |

Wat betreft de Dr. Brian Gladman-software, Copyright ©2001, Dr. Brian Gladman<[email protected]>, Worcester, Groot-Brittannië. Alle rechten voorbehouden.LICENTIEVOORWAARDEN De gratis distributie en het gebruik van deze software inzowel bron- als binaire vorm worden (met of zonder wijzigingen) toegestaan, mits: 1.in de distributie van deze broncode bovenstaande copyrightvermelding, dit overzicht metvoorwaarden en de volgende afwijzing van aansprakelijkheid worden opgenomen; 2. inde distributie in binaire vorm bovenstaande copyrightvermelding, dit overzicht metvoorwaarden en de volgende afwijzing van aansprakelijkheid in de documentatie en/ofandere gerelateerde materialen worden opgenomen; 3. de naam van de copyrighthouderniet zonder specifieke schriftelijke toestemming wordt gebruikt ter promotie van productendie met behulp van deze software zijn samengesteld. AFWIJZING VAN GARANTIE Dezesoftware wordt geleverd ‘as is’, zonder expliciete of impliciete garanties wat betreft deeigendom, inclusief, maar niet beperkt tot, correcte werking en geschiktheid voorenig doel.
Wat betreft de uitrolmenu’s gebaseerd op menu.js. door Gary Smith, July 1997,Copyright ©1997 — 1999 Netscape Communication Corp. Netscape kent u een royaltyvrije licentie toe om de uitrolmenusoftware te gebruiken of te wijzigen, mitsdeze copyrightvermelding in alle kopieën wordt opgenomen. Deze software wordtgeleverd “AS IS”, zonder enige garantie.
Wat betreft de W3C-software, Copyright ©2001 World Wide Web Consortium,(Massachusetts Institute of Technology, European Research Consortium for Informatics andMathematics, Keio University). Alle rechten voorbehouden. Dit werk wordt gedistribueerdonder de W3C® Software License (1) in de hoop dat het zijn vruchten zal afwerpen, maarZONDER ENIGE GARANTIE; zelfs zonder impliciete garantie van VERKOOPBAARHEID ofGESCHIKTHEID VOOR EEN SPECIFIEK DOEL. (1) www.w3.org/Consortium/Legal/2002/copyright-software–20021231.
Delen van deze software zijn gebaseerd op het werk van Jean-loup Gailly en Mark Adlermet copyright ©1995–1998 Jean-loup Gailly en Mark Adler [ZIP library]
Wat betreft de Sun-technologie, Copyright 2003–2006, Sun Microsystems, Inc. Allerechten voorbehouden. Het gebruik valt onder de licentievoorwaarden.
Alle andere merken zijn eigendom van hun respectieve eigenaren.
VERANTWOORDING
| VII

1 Over deze handleidingWat u allemaal moet weten 1
Wat als u hulp nodig hebt 1
Conventies 2
Een aantekening bij de technologie 2
2 De gebruikersinterfaceGereedschappen 4
Webgereedschappen 7
Menu’s 8
QuarkXPress-menu (alleen Mac OS) 8
Archief/Bestand-menu 9
Wijzig/Bewerk-menu 10
Opmaak-menu 12
Item-menu 14
Pagina-menu 16
Opmaakmodel-menu 17
Tabel-menu 18
Beeld-menu 19
Functies-menu 20
Venster-menu 21
Help-menu 23
Contextmenu’s 23
Paletten 24
Gereedschap-palet 24
Parameter-palet 24
Paginaopmaak-palet 26
Typogrammen-palet 26
Kleuren-palet 27
Gedeelde content-palet 27
Kleuroverlap-palet 28
INHOUD
VIII |

Lijsten-palet 28
Profielinformatie-palet 29
Glyphs-palet 29
Hyperlinks-palet 30
Index-palet 30
Lagen-palet 31
Afbeeldingseffecten-palet 31
PSD Import-palet 32
Paletgroepen en paletsets 32
Het gebruik van paletgroepen 32
Het gebruik van paletsets 33
Opmaakregelaars/knoppen 34
Een venster splitsen 35
3 Projecten en opmakenWerken met projecten 36
Opties voor printopmaken 37
Opties voor Web-opmaken 37
Een QuarkXPress-project bewaren en een naam geven 38
Opmaken en projecten exporteren 38
Werken met opmaken 38
Resources op project- en opmaakniveau 39
Werken met hulplijnen 40
Kolom- en margelijnen 41
Hulplijnen 41
Hulplijnen magnetisch maken 42
Handelingen herstellen en herhalen 42
INHOUD
| IX

4 Kaders, lijnen en tabellenWat u moet weten van items en inhoud 43
Wat u moet weten van handvatten 44
Itemhandvatten 44
Illustratiehandvatten 45
Wat u moet weten van Bézier-vormen 46
Werken met kaders 48
Tekst — en illustratiekaders maken 49
Kaderafmetingen wijzigen 50
Kaders een andere vorm geven 51
Kaderranden toevoegen aan kaders 51
Kleuren toekennen aan kaders 52
Kleurverlopen toekennen aan kaders 52
Kaders samenvoegen en splitsen 53
Tekst en illustraties toevoegen aan kaders 54
Kadertype wijzigen 54
Werken met lijnen 54
Lijnen maken 54
Lijnmodi voor rechte lijnen 55
Lijnen een andere afmeting geven 56
Lijnen een andere vorm geven 56
Het uiterlijk van een lijn bepalen 57
Lijnen samenvoegen 57
Items manipuleren 57
Items selecteren 57
Items verplaatsen 58
Items knippen, kopiëren en plakken 58
De stapelvolgorde van items bepalen 59
Items groeperen 59
Items dupliceren 61
INHOUD
X |

Items spatiëren en uitlijnen 61
Items roteren 62
Items schuinzetten 62
Items vergrendelen en ontgrendelen 62
Items en groepen verankeren in de tekst 63
Werken met tabellen 63
Een tabel trekken met de muis 63
Tekst converteren naar tabellen 64
Excel-tabellen importeren 65
Excel-grafieken importeren 67
Tekst en illustraties toevoegen aan tabellen 67
Tabeltekst bewerken 67
Tabelcellen koppelen (verbinden) 68
Tabellen vormgeven 69
Stramienlijnen vormgeven 69
Rijen en kolommen invoegen en wissen 70
Cellen combineren 71
De afmetingen van tabellen, rijen en kolommen handmatig wijzigen 71
Tabellen weer converteren naar tekst 71
Werken met tabellen en groepen 71
Vervolgtabellen op andere plaatsen 72
Kopregel- en voetregelrijen toevoegen aan tabellen 73
5 Tekst en typografieTekst bewerken 75
Tekst importeren en exporteren 76
Import/Exportfilters 76
Tekst zoeken en veranderen 77
De spelling controleren 78
Hulpwoordenboeken 78
INHOUD
| XI

Tekstspecificaties toekennen 79
Een font toekennen 79
Een corps kiezen 79
Opmaakstijlen toekennen 80
Kleur, tint en dekking toekennen 80
Tekst horizontaal of verticaal aanpassen 81
Basislijnverschuiving toekennen 81
Meerdere tekstspecificaties toekennen 82
Alineaspecificaties toekennen 82
De uitlijning instellen 83
De kantlijnen specificeren 83
De interlinie specificeren 84
De witruimte vóór en na alinea’s specificeren 85
Tabstops instellen 86
Weduwen en wezen in de hand houden 86
De afspatiëring specificeren 87
Handmatig afspatiëren 87
Automatisch afspatiëren 88
De afbreking en uitvulling specificeren 88
Het gebruik van zachte afbreektekens 90
De aanspatiëring specificeren 90
Handmatig aanspatiëren 90
Aanspatieertabellen wijzigen 91
Werken met typogrammen 91
Alineatypogrammen maken en bewerken 91
Teksttypogrammen maken en bewerken 93
Typogrammen toekennen 95
Typogrammen toevoegen 95
Tekst in tekstkaders plaatsen 96
Het basislijnstramien gebruiken 96
INHOUD
XII |

Tekst verticaal uitlijnen 96
De tekstafstand specificeren 97
Het gebruik van fonts specificeren 97
Tekst converteren naar kaders 97
Het gebruik van tekstomloop 98
Tekst om alle zijden van een item laten lopen 98
Tekst om lijnen en tekstpaden laten lopen 99
Tekst om tekstkaders laten lopen 99
Tekst om illustraties laten lopen 99
De puntjes op de i bij het omlooppad 101
Een omlooppad bewerken 101
Werken met tekstpaden 102
Initialen maken 102
Lijnen boven en onder alinea’s maken 103
Het gebruik van verankerde kaders 103
Kaders en lijnen in tekst verankeren 103
Verankerde kaders en lijnen knippen, kopiëren, plakken en wissen 104
Verankering van kaders en lijnen ongedaan maken 104
Werken met OpenType-fonts 104
OpenType-stijlen toepassen 105
Het gebruik van ligaturen 106
Werken met het Glyphs-palet 107
Onzichtbare tekens weergeven 109
Speciale tekens invoegen 109
Spaties invoegen 109
Andere speciale tekens invoegen 109
De tekentaal specificeren 109
Het gebruik van reservefonts 110
Tekst importeren en exporteren met Unicode-opties 110
INHOUD
| XIII

Werken met regels voor fonttoewijzing 111
Werken met ontwerpstramienen 111
Wat u moet weten van ontwerpstramienen 112
De basisprincipes van ontwerpstramien 113
Werken met stramienstijlen 120
Het gebruik van ontwerpstramienen 122
Werken met initialen 124
6 IllustratiesWat u moet weten van illustraties 128
Bitmapillustraties 128
Objectgeoriënteerde illustraties 129
Ondersteunde illustratiebestandstypen 129
Werken met afbeeldingen 130
Een illustratie importeren 130
Illustraties verplaatsen 131
De afmetingen van illustraties wijzigen 131
Van illustraties een uitsnede maken 131
Illustraties roteren en schuinzetten 131
Illustraties een kleur en een tint geven 132
Illustraties spiegelen 132
Afbeeldingen inventariseren, hun status verifiëren en bijwerken 132
Achtergrondkleuren specificeren voor afbeeldingen 133
Illustratiespecificaties behouden 133
Werken met uitknippaden 133
Uitknippaden maken 134
Ingesloten uitknippaden gebruiken 135
Uitknippaden manipuleren 135
Speciale effecten creëren met uitknippaden 136
Werken met alfamaskers 136
INHOUD
XIV |

Werken met PSD-afbeeldingen 137
PSD-bestanden voorbereiden 138
Werken met PSD-lagen 138
Photoshop-lagen tonen en verbergen 139
Werken met PSD-kanalen 140
Werken met PSD-paden 141
Printen met PSD Import 141
Afbeeldingseffecten gebruiken 142
Werken met afbeeldingseffecten 143
Afbeeldingseffecten: Filters 143
Afbeeldingseffecten: Aanpassingen 145
Voorinstellingen voor Afbeeldingseffecten bewaren en laden 146
Het gebruik van Afbeeldingseffecten onder de loep 147
Afbeeldingsbestanden bewaren 147
7 Kleur, dekking en slagschaduwenWat u moet weten van kleur 149
Wat u moet weten van steun- en proceskleuren 149
Matching system colors specificeren 150
Werken met kleuren 150
Het Kleuren-palet 150
Het dialoogvenster Kleuren 151
Een kleur maken 151
Een kleur wijzigen 152
Een kleur dupliceren 153
Een kleur wissen 153
Kleuren importeren vanuit een ander artikel of project 153
Globaal een kleur wijzigen in een andere kleur 153
Kleur, tint en kleurverlopen toekennen 153
Een kleur en tint toekennen aan tekst 154
INHOUD
| XV

Een kleur en tint toekennen aan lijnen 154
Werken met dekking 155
De dekkingswaarde specificeren 155
De dekkingswaarde voor groepen specificeren 155
Kleurverlopen met transparantie maken 156
Kleurbeheer 156
Bron- en uitvoerinstellingen 156
Het kleurbeheergevoel voor gebruikers 157
Werken met broninstellingen en uitvoerinstellingen via een kleurendeskundige 158
Werken in een oudere kleurbeheeromgeving 159
De kleur controleren op het scherm (kleurproef maken) 160
Kleurbeheer voor deskundigen 160
Een broninstelling maken 161
Een uitvoerinstelling maken 161
Profielen beheren 163
Werken met slagschaduwen 164
Slagschaduwen toepassen 164
Slagschaduwen aan uw wensen aanpassen 164
Slagschaduwen opnemen in items 165
8 DocumentconstructieWerken met lagen 166
Wat u moet weten van lagen 167
Lagen maken 168
Lagen selecteren 168
Lagen tonen en verbergen 168
Bepalen op welke laag een item staat 169
Lagen wissen 170
Laagopties wijzigen 170
Items verplaatsen naar een andere laag 171
INHOUD
XVI |

De stapelvolgorde van lagen wijzigen 171
Lagen en tekstomloop 172
Lagen dupliceren 172
Lagen samenvoegen 173
Items op lagen vergrendelen 173
Basispagina’s gebruiken in combinatie met lagen 174
Het printen van lagen onderdrukken 174
Werken met lijsten 175
Voorbereidingen treffen voor lijsten 175
Een lijst maken 176
Lijsten importeren vanuit een ander document 176
Navigeren met lijsten 176
Lijsten genereren 177
Lijsten bijwerken 177
Werken met lijsten in boeken 178
Werken met indexen 179
De kleur van de indexmarkering opgeven 179
Indexingangen maken 179
Kruisverwijzingen maken 182
Een indexingang bewerken 183
Een indexingang verwijderen 184
De in een index gebruikte interpunctie specificeren 184
Een index genereren 185
Een definitieve index bewerken 186
Werken met boeken 188
Boeken maken 188
Werken met boekhoofdstukken 189
De paginering vaststellen 191
Boekhoofdstukken synchroniseren 193
Boekhoofdstukken printen 194
Indexen en inhoudsopgaven maken voor boeken 195
INHOUD
| XVII

Werken met bibliotheken 196
Bibliotheken maken 196
Bibliotheekitems toevoegen 197
Bibliotheekitems ophalen 197
Bibliotheekitems manipuleren 197
Werken met labels 198
Bibliotheken bewaren 199
9 UitvoerOpmaken printen 200
Illustratiepaden bijwerken 200
Instellen van de regelaars/knoppen in het dialoogvenster Print 201
Dialoogvenster Print 203
Opmaken exporteren 212
Exporting a layout in EPS format 212
Een opmaak exporteren in PDF-structuur 213
Een PostScript-bestand maken 215
Het gebruik van Verzamel voor servicebureau 215
Werken met uitvoerstijlen 216
Werken met overlapinstellingen 217
Wat u moet weten van overlapping 217
EPS-illustraties laten overlappen 219
Superzwart maken en gebruiken 219
Wat u moet weten over afvlakken in samenhang met productie 220
10 Samenwerking en single-sourcingWerken met gedeelde content 221
Content delen en synchroniseren 223
Wat u moet weten van synchronisatieopties 224
Vergrendelde content synchroniseren 225
INHOUD
XVIII |

Een gesynchroniseerd item plaatsen 225
Gesynchroniseerde content plaatsen 225
Content importeren in de gedeelde-contentbibliotheek 226
Werken met Composition Zones 227
Wat u moet weten van Composition Zones 227
Een Composition Zones-item maken 231
Een Composition Zones-item plaatsen 234
Een compositieopmaak delen 236
Werken met Samenwerkingsinstellingen 244
Koppelingen maken naar andere projecten 245
Informatie bekijken over koppelbare compositieopmaken 245
Gedeelde content importeren en manipuleren 246
Bijwerkopties specificeren 246
11 Interactieve opmakenWat u moet weten van interactieve opmaken 247
Interactieve bouwstenen maken 256
Een presentatieopmaak creëren 256
Een object maken 257
Een SWF-object configureren 258
Een video-object configureren 259
Werken met animatieobjecten 261
Werken met knopobjecten 266
Afbeeldingsfragmentopmaken, knopopmaken en gedeelde content 270
Werken met menu’s 271
Een vensterobject configureren 274
Een tekstkaderobject configureren 275
Werken met overgangen 276
Werken met pagina’s in interactieve opmaken 277
INHOUD
| XIX

Werken met toetsopdrachten 279
Interactieve voorkeursinstellingen configureren 281
Werken met acties 281
Acties toekennen 281
Actieverwijzing 282
Werken met events 292
Een gebruikersevent kiezen 292
Gebruikersevents configureren 293
Werken met scripts 294
Een script maken 294
Voorwaardelijke statements gebruiken 295
Een script draaien 297
Scripts exporteren en importeren 299
Interactieve opmaken in voorvertoning bekijken en exporteren 299
Een voorvertoning van een presentatieopmaak 299
Het gebruik van interactieve objecten controleren 299
Een presentatieopmaak exporteren 300
Werken met expressies 302
Wat u moet weten van expressies 302
Het dialoogvenster Expressie-editor gebruiken 306
12 Job JacketsWat u moet weten van Job Jackets 310
Wat zijn Job Jackets? 311
De structuur van Job Jackets 311
Voorbeeld van een workflow met Job Jackets 316
Werken met Job Jackets 317
Basismodus en geavanceerde modus 317
Job Jackets-bestanden maken 319
INHOUD
XX |

Werken met orderbriefjes 322
Een orderbriefjessjabloon maken 323
Een opmaakdefinitie toevoegen aan een orderbriefje: de geavanceerde modus 328
Een orderbriefjessjabloon toepassen op een project 329
Een opmaakdefinitie toepassen op een project 331
Samenwerken met gedeelde Job Jackets 332
Orderbriefjes exporteren en importeren 335
Het standaard Job Jackets-bestand 336
Het standaard orderbriefjessjabloon bewerken: Archief/Bestand-menu 337
Het standaard orderbriefjessjabloon bewerken: Functies-menu 337
Het standaard Job Jackets-bestand bewerken 337
Werken met resources: de geavanceerde modus 338
Resources selecteren: de geavanceerde modus 338
Resources configureren: de geavanceerde modus 339
De locatie van resources specificeren: de geavanceerde modus 340
Werken met opmaakspecificaties 341
Een opmaakspecificatie maken: de geavanceerde modus 341
Een opmaakspecificatie toepassen op een opmaak 342
Werken met uitvoerspecificaties 343
Een uitvoerspecificatie maken: de geavanceerde modus 344
Een uitvoerspecificatie toepassen op een opmaak 344
Uitvoerspecificaties gebruiken bij het uitdraaien van de order 346
Werken met regels en regelsets 347
Regels maken: de geavanceerde modus 347
Regels toevoegen aan een regelset: de geavanceerde modus 349
INHOUD
| XXI

Een regelset toepassen op een opmaak 350
Een opmaak evalueren 352
Vergrendelen van Job Jackets 354
Printen met JDF-uitvoer 355
13 Web-opmakenWerken met Web-opmaken 356
Een Web-opmaak creëren 356
Tekstkaders in Web-opmaken 358
Grafische elementen in Web-opmaken 360
Converteren naar en vanuit Web-opmaken 361
Beperkingen van Web-opmaken 362
Hyperlinks 363
Bestemmingen 363
Ankers 364
Doelen 364
Een bestemming maken 365
Een anker maken 365
Een hyperlink maken aan de hand van een bestaande bestemming 366
Vanuit niets een hyperlink maken 366
Koppelingen tonen in het Hyperlinks-palet 367
Hyperlinks vormgeven 367
Bestemmingen bewerken en wissen 367
Ankers bewerken en wissen 368
Hyperlinks bewerken en wissen 368
Navigeren via het Hyperlinks-palet 368
Rollovers 368
Een basisrollover maken 369
Basisrollovers maken en wissen 370
Een aanwijsrollover maken 370
INHOUD
XXII |

Schakelen tussen rolloverafbeeldingen in de opmaak 371
Een doel verwijderen uit een aanwijsrolloverkader 371
Een aanwijsrollover ontkoppelen 371
Imagemaps 371
Een imagemap maken 372
Een imagemap bewerken 372
Formulieren 373
Een formulierkader maken 374
Een tekst, wachtwoord of verborgen-veldobject toevoegen 375
Een knopobject toevoegen 376
Een afbeeldingknopobject toevoegen 377
Venstermenu- en schuiflijstobjecten toevoegen 377
Een groep radioknopobjecten toevoegen 378
Een aankruisvakobject toevoegen 378
Een stuur-bestandobject toevoegen 379
Menu’s 380
Werken met standaardmenu’s 380
Werken met uitrolmenu’s 382
Tabellen in Web-opmaken 385
Metacodes 386
Een metacodeset maken 386
Een metacodeset specificeren voor een webpagina 387
Webpagina’s in voorvertoning bekijken 387
Meer browsers voor de voorvertoning specificeren 388
Webpagina’s exporteren 388
Het exporteren voorbereiden 388
Een webpagina exporteren 389
INHOUD
| XXIII

14 Werken met meerdere talenEen taal toekennen aan tekst 391
De programmataal wijzigen 392
15 XTensions-softwareWerken met XTensions-modules 393
XTensions-modules installeren 393
XTensions-modules inschakelen en uitschakelen 393
Werken met XTensions-sets 394
Custom Bleeds XTensions-software 394
Using Custom Bleeds 395
Het gebruik van Knip uit op afloopkant 395
DejaVu XTensions software 396
Drop Shadow XTensions-software 396
Full Resolution Preview XTensions-software 398
Guide Manager Pro XTensions-software 399
Het Hulplijnen-palet gebruiken 399
Het paletmenu Hulplijnen 400
Hulplijnen maken met Guide Manager Pro 401
Stramienen maken met Guide Manager Pro 402
Rijen en kolommen maken 404
Hulplijnen voor afloop en veiligheid maken 405
HTML Text Import XTensions-software 406
Item Find/Change XTensions-software 407
ItemStyles XTensions-software 408
Het palet ItemStyles-stijlen gebruiken 408
ItemStyles-stijlen maken 409
Het gebruik van ItemStyles-stijlen controleren 411
OPI XTensions-software 411
Een geïmporteerde illustratie markeren voor OPI-vervanging 411
INHOUD
XXIV |

OPI voor een opmaak activeren 412
OPI-commentaar maken voor printopmaken, EPS- en PDF-bestanden 412
PDF Filter XTensions-software 413
Een PDF-bestand importeren in een illustratiekader 413
Scissors XTensions-software 414
Script XTensions-software 414
Het submenu Box Tools 415
Het submenu Grid 415
Het submenu Images 415
Het submenu Picture Box 416
Het submenu Printing 416
Het submenu Saving 416
Het submenu Special 417
Het submenu Stories 417
Het submenu Tables 417
Het submenu Typography 417
Shape of Things XTensions-software 418
Het Starburst-gereedschap gebruiken 418
Super Step and Repeat XTensions-software 418
Werken met Super Step and Repeat 419
Table Import XTensions-software 420
Type Tricks 420
Maak een breuk 420
Maak een prijs 421
Woordspatie aanspatiëren 421
Regelcontrole 422
Eigen onderstrepingen 422
Word 6–2000-filter 423
Het WordPerfect-filter 423
XSLT Export XTensions-software 423
Overige XTensions-modules 423
INHOUD
| XXV

16 VoorkeurenWat u moet weten van voorkeursinstellingen 425
Waarschuwingsvenster Onverenigbare voorkeuren 425
Wijzigingen in de QuarkXPress Voorkeuren 426
Wat staat er in de voorkeurenbestanden 427
Programmavoorkeuren 428
Voorkeuren — Programma — Weergave 428
Voorkeuren — Programma — Invoerinstellingen 429
Voorkeuren — Programma — Reservefont 430
Voorkeuren — Programma — Herstel 431
Voorkeuren — Programma — Open en Bewaar 431
Voorkeuren — Programma — XTensions Manager 432
Voorkeuren — Programma — Delen 432
Voorkeuren — Programma — Fonts 432
Voorkeuren — Programma — Bestandslijst 433
Voorkeuren — Programma — Standaardpad 433
Voorkeuren — Programma — EPS 433
Voorkeuren — Programma — Voorvertoning in voll. resolutie 433
Voorkeuren — Programma — Browsers 434
Voorkeuren — Programma — Index 434
Voorkeuren — Programma — Job Jackets 435
Voorkeuren — Programma — PDF 436
Voorkeuren — Programma — PSD Import 436
Voorkeuren — Programma — Plaatsbepalers 437
Voorkeuren — Programma — Spellingscontrole 437
Voorkeuren — Programma — Breuk/Prijs 437
Voorkeuren — Programma — Afbeeldingseffecten 438
INHOUD
XXVI |

Project preferences 438
Voorkeuren — Project — Algemeen 438
Opmaakvoorkeuren 439
Voorkeuren — Opmaak — Algemeen 439
Voorkeuren — Opmaak — Maateenheden 441
Voorkeuren — Opmaak — Alinea 441
Voorkeuren — Opmaak — Tekst 443
Voorkeuren — Opmaak — Gereedschappen 445
Voorkeuren — Opmaak — Overlapping 446
Voorkeuren — Opmaak — Hulplijnen en stramien 447
Voorkeuren — Opmaak — Color Manager 447
Voorkeuren — Opmaak — Lagen 449
Voorkeuren — Opmaak — Presentatie 449
Voorkeuren — Opmaak — SWF 449
INHOUD
| XXVII

Hoofdstuk 1: Over deze handleiding
U hoeft de documentatie bij QuarkXPress niet van begin tot eind door te nemen.Gebruik deze handleiding in plaats daarvan om informatie op te zoeken, uitte vinden wat u moet weten, waarna u verder kunt gaan met uw werk.
WAT U ALLEMAAL MOET WETEN
Bij het schrijven van deze handleiding gingen we ervan uit dat u vertrouwdbent met uw computer en dat u het volgende kunt:
• Een programma starten
• Bestanden openen, bewaren en sluiten
• Werken met menu’s, dialoogvensters en paletten
• Werken binnen een netwerkomgeving op de computer
• Werken met de muis, toetsopdrachten en speciale toetsen
Raadpleeg de documentatie die is meegeleverd met uw computer of anderehulpmiddelen als u over een van deze onderwerpen meer informatie nodig hebt.
WAT ALS U HULP NODIG HEBT
Als u een nieuweling in QuarkXPress bent, of als u een van zijn andere oudevertrouwde functies nader onder de loep wilt nemen, kunt u de volgendehulpmiddelen ofwel resources raadplegen:
• QuarkXPress in vogelvlucht
• QuarkXPress Help
• Documentatie van derden
• Algemene DTP-uitgaven
Hebt u problemen op systeemniveau — bijvoorbeeld het bewaren van bestanden,verplaatsen van bestanden, activeren van fonts en dergelijke — raadpleeg dande documentatie die met uw computer werd meegeleverd.
WAT U ALLEMAAL MOET WETEN
HOOFDSTUK 1: OVER DEZE HANDLEIDING | 1

CONVENTIES
Het gebruik van een bepaalde opmaak accentueert informatie om u te helpenvlug te vinden wat u zoekt.
• Vette tekst: De namen van alle dialoogvensters, velden en andere regelaars/knoppen zijn vet gezet. Bijvoorbeeld: “Klik op OK.”
• Verwijzingen: In beschrijvingen van functies leiden verwijzingen tussen haakjesu naar de desbetreffende functies. Bijvoorbeeld: “Via het dialoogvenster Wijzig(Item-menu) kunt u items vormgeven.”
• Pijlen: U zult vaak pijlen (>) tegenkomen, die het menupad naar een functieaangeven. Bijvoorbeeld: “Kies Item > Wijzig > Tekst om naar het veldKolommen te gaan.”
• Symbolen/pictogrammen: Hoewel naar veel gereedschappen en knoppenwordt verwezen via hun naam, die u kunt zien door Gereedschaptips te acti-veren, worden in sommige gevallen symbolen (pictogrammen) gebruikt omalles wat herkenbaarder te maken. Bijvoorbeeld: “Klik op de -knop in hetParameter-palet om tekst te centreren.”
• Cross-platform conventies: QuarkXPress is heel consequent wat betreft deconventies die gelden voor alle besturingssystemen. Sommige labels, knoppen,toetscombinaties en andere aspecten van QuarkXPress moeten onder Mac OSechter een andere naam hebben dan onder Windows, in verband met de daargeldende conventies betreffende de gebruikersinterface of andere factoren.In dergelijke gevallen noemen we zowel de Mac OS- als Windows-versie, vanelkaar gescheiden door een Duitse komma, met de Mac OS-versie als eersteoptie. Als bijvoorbeeld de Mac OS-versie van een knop Selecteer heet en deWindows-versie wordt Blader genoemd, wordt u gevraagd te “klikken opSelecteer/Blader”. Ingewikkeldere verschillen tussen beide platforms wordenvermeld in notities of staan tussen haakjes.
EEN AANTEKENING BIJ DE TECHNOLOGIE
Quark heeft QuarkXPress voor Mac OS® en Windows® ontwikkeld teneindeuitgevers meer controle te bieden over typografie, kleur en groepssamenwerking.Naast unieke typografische functies biedt QuarkXPress uitgebreid fontbeheerdoor middel van zijn ondersteuning van TrueType®, OpenType® en Unicode®.Ontwerpers kunnen gebruikmaken van PANTONE® (de PANTONE MATCHINGSYSTEM®), Hexachrome®, Trumatch®, Focoltone®, DIC® en Toyo om kleur toete voegen een de paginaopmaken.
QuarkXPress fungeert als zenuwcentrum voor groepssamenwerking in uitge-verijomgevingen, omdat u inhoud kunt importeren en exporteren in meerderebestandsstructuren, en ontwerpcomponenten kunt delen met andere gebruikers.U kunt bestanden importeren uit programma’s als Microsoft® Word, Microsoft
CONVENTIES
2 | HOOFDSTUK 1: OVER DEZE HANDLEIDING

Excel®, WordPerfect®, Adobe® Illustrator® en Adobe Photoshop®. U kunt inhouduitdraaien als PostScript® of in PDF-structuur voor Adobe Acrobat® Reader®. Ukunt ook bestanden exporteren die kunnen worden bekeken in QuickTime®,Internet Explorer®, Safari™, Firefox® en Netscape Navigator®. Met QuarkInteractive Designer™ kunt u opmaken exporteren in Flash®-indeling. Metspecifieke functies Job Jackets® en Composition Zones® kunt u garanderendat meerdere personen specificaties delen om te komen tot de productie vanconsistente publicaties, zelfs als u werkt aan één publicatie tegelijk.
Met de QuarkXPress-software-architectuur kunnen u en softwareontwikkelaarsde publicatiemogelijkheden van het programma uitbreiden. Met behulp vanXTensions®-softwaretechnologie kunnen externe ontwikkelaars aangepastemodules voor QuarkXPress ontwikkelen. QuarkXTensions® (Quark® XTensions-software) biedt eveneens een modulaire benadering om te kunnen voldoen aanuw specifieke publicatie-eisen. En als u AppleScript®-scripts kunt schrijven, kuntu met deze scripttaal van Apple® veel handelingen in QuarkXPress automatiseren.
EEN AANTEKENING BIJ DE TECHNOLOGIE
HOOFDSTUK 1: OVER DEZE HANDLEIDING | 3

Hoofdstuk 2: De gebruikersinterface
Als u door de gebruikersinterface van QuarkXPress bladert, ziet u dat veel
opdrachten vertrouwd zijn of voor zichzelf spreken. Bent u eenmaal voldoende
vertrouwd met de menu’s en dialoogvensters van QuarkXPress dan zult u zien
dat toetsopdrachten en paletten u op handige wijze toegang geven tot de
functionaliteit die ook via menu’s beschikbaar is.
GEREEDSCHAPPEN
Het Gereedschap-palet
In het Gereedschap-palet treft u de volgende regelaars/knoppen aan:
• Gebruik het verplaatsgereedschap om items te selecteren, te verplaatsen, teschalen en een andere vorm te geven (kaders, lijnen, tekstpaden en groepen).Wanneer het verplaatsgereedschap niet is geselecteerd, kunt u op Command/Ctrl drukken om het verplaatsgereedschap tijdelijk te selecteren.
• Gebruik het tekstinhoudgereedschap voor het tekenen van tekstkaders ente werken met tekst in kaders.
• Gebruik het illustratie-inhoudgereedschap voor het tekenen van illustratiekaders en te werken met illustraties in kaders.
GEREEDSCHAPPEN
4 | HOOFDSTUK 2: DE GEBRUIKERSINTERFACE

• Gebruik het verbindgereedschap om tekstkaders met elkaar te verbinden.
• Gebruik het verbreekgereedschap om tekstkaders te verbreken.
• Gebruik het rechthoekig-kadergereedschap om een rechthoekig kader te maken. Wilt u een vierkant kader, dan houdt u de Shift-toets ingedruktterwijl u het kader tekent.
• Gebruik het ovaal-kadergereedschap om een ovaal kader te maken. Wilt u een cirkelvormig kader, dan houdt u de Shift-toets ingedrukt terwijl u hetkader tekent.
• Gebruik het Composition Zones-gereedschap om een CompositionZones-kader te maken.
• Gebruik het stervormig-kadergereedschap om een stervormig kader te maken.
• Gebruik het lijngereedschap om rechte diagonale lijnen onder elke denkbarehoek te maken. Wilt u een lijnhoek beperken tot 45 graden, dan houdt u tijdenshet tekenen van de lijn de Shift-toets ingedrukt.
• Gebruik het Bézier-gereedschap om Bézier-lijnen en -kaders te maken. Wilt ueen lijnhoek beperken tot 45 graden, dan houdt u tijdens het tekenen van delijn de Shift-toets ingedrukt.
• Gebruik het punt toevoegen-gereedschap om een punt toe te voegen aaneen willekeurig type pad. Als u een punt toevoegt aan een kader met inhoudwordt dat kader automatisch een Bézier-item.
• Gebruik het punt verwijderen-gereedschap om een punt te verwijderenuit een willekeurig type pad.
• Gebruik het converteer punt-gereedschap om hoekpunten automatisch teconverteren naar curvepunten en curvepunten naar hoekpunten. Klik ensleep om de positie van een punt, de curve van een gebogen lijnsegment ofde positie van een recht lijnsegment te wijzigen. Selecteer dit gereedschap enklik op een rechthoekig kader of op een rechte lijn om het item te converterennaar een Bézier-kader c.q. -lijn.
• Gebruik het schaargereedschap om een item op te knippen in aparte paden.
• Gebruik het puntselectiegereedschap om curves en punten te selecteren,zodat u deze kunt verplaatsen of wissen. Houd de Shift-toets ingedrukt enklikt om meerdere punten tegelijk te selecteren. Option-klik/Alt-klik op eenpunt om deze symmetrisch te maken.
• Gebruik het vrije-lijngereedschap om een lijn of kader in elke gewenstevorm te tekenen. Als u een vrij kader niet sluit, blijft het een lijn. Druk opOption/Alt om een dergelijk kader automatisch te sluiten.
• Gebruik het tabellengereedschap om een tabel te maken.
GEREEDSCHAPPEN
HOOFDSTUK 2: DE GEBRUIKERSINTERFACE | 5

• Gebruik het zoomgereedschap om de documentweergave te vergroten ofte verkleinen.
• Gebruik het panoramagereedschap om de actieve opmaak opnieuw te positioneren.
*** Nadat u een kader hebt getekend, selecteert u het tekstinhoudgereedschap ofhet illustratie-inhoudgereedschap , afhankelijk van hetgeen u in dat kaderwilt hebben. U kunt ook gebruikmaken van toetsopdrachten om het typekaderinhoud aan te geven: Houd de T-toets ingedrukt om aan te geven dathet om illustratie-inhoud gaat of op de R-toets om aan te geven dat het omtekstinhoud gaat.
*** Zie “Bézier-kaders maken” en “Bézier-lijnen maken” voor meer informatie overBézier-kaders en Bézier-lijnen.
*** Als u tekst wilt toevoegen aan een lijn of pad, selecteert u het tekstinhoudgereedschap en dubbelklikt u op de lijn of op het pad.
*** Zie “Een Composition Zones-item maken” voor meer informatie overComposition Zones.
*** Gebruikers van Windows kunnen het Gereedschap-palet (Vensters-menu) zowelhorizontaal als verticaal weergeven. Wilt u het palet horizontaal weergeven,dan Ctrl+dubbelklikt u op de titelbalk.
TOETSOPDRACHTEN VOOR GEREEDSCHAPPEN
Wanneer er geen tekstkader of tekstpad actief is, kunt u met behulp van de volgende toetsopdrachten snel heen en weer schakelen tussen de verschillende gereedschappen:
• verplaatsgereedschap: V
• tekstinhoudgereedschap: T
• verbind tekstgereedschap: T
• verbreek tekstgereedschap: T
• illustratie-inhoudgereedschap: R
• rechthoekig-kadergereedschap: B
• ovaal-kadergereedschap: B
GEREEDSCHAPPEN
6 | HOOFDSTUK 2: DE GEBRUIKERSINTERFACE

• Starburst-gereedschap: B
• Composition Zones-gereedschap: B
• lijngereedschap: L
• Bézier-gereedschap: P
• punt toevoegen-gereedschap: P
• punt verwijderen-gereedschap: P
• punt converteren-gereedschap: P
• schaargereedschap: P
• puntselectiegereedschap: P
• vrije-lijngereedschap: P
• tabellengereedschap: G
• zoomgereedschap: Z
• panoramagereedschap: X
WEBGEREEDSCHAPPEN
Het Webgereedschappen-palet
In het Webgereedschappen-palet (Vensters-menu met een Web-opmaak ophet scherm) heeft de volgende regelaars/knoppen:
• Gebruik het rechthoekig imagemap-gereedschap om rechthoekige “hot spots” te maken (en om toegang te krijgen tot andere imagemap-gereedschappen). De imagemap-gereedschappen zijn beschikbaar wanneer de ImageMap XTensions-software is geladen.
• Gebruik het formulierkadergereedschap om een formulierkader te maken(waarin de formulierregelaars/knoppen een plaatsje vinden).
• Gebruik het tekstveldgereedschap om een tekstveld te maken.
• Gebruik het knopgereedschap om een knop te maken.
• Gebruik het illustratieknopgereedschap om een knop te maken aan dehand waarvan u een illustratie kunt importeren.
GEREEDSCHAPPEN
HOOFDSTUK 2: DE GEBRUIKERSINTERFACE | 7

• Gebruik het venstermenugereedschap om een venstermenu (ofwel keuzemenu) te maken.
• Gebruik het schuiflijstgereedschap om een schuiflijst te maken.
• Gebruik het radioknopgereedschap om een radioknop te maken.
• Gebruik het aankruisvakgereedschap om een aankruisvakje te maken.
• Gebruik het koppel rollover-gereedschap om het oorsprongkader endoelkader van een aanwijsrollover met elkaar te koppelen. Wanneer demuisaanwijzer boven het oorsprongkader staat, wordt de inhoud van hetdoelkader zichtbaar.
• Gebruik het ontkoppel rollover-gereedschap om het oorsprongkader endoelkader van een aanwijsrollover met elkaar te koppelen.
MENU’S
In onderstaande onderwerpen worden de menu’s en de menu-opdrachtenbesproken waarover u kunt beschikken in QuarkXPress.
QUARKXPRESS-MENU (ALLEEN MAC OS)
Het QuarkXPress-menu maakt deel uit van QuarkXPress voor Mac OS X. Indit menu staan dezelfde opdrachten als in het programmamenu voor andereMac OS X-toepassingen — om QuarkXPress en andere toepassingen te tonenof te verbergen en om met QuarkXPress te stoppen. In dit menu vindt u devolgende opdrachten:
• Over QuarkXPress: Gebruik deze opdracht om informatie over QuarkXPress,bijvoorbeeld het versienummer, weer te geven.
• QuarkXPress-licentie overdragen: Gebruik deze opdracht om QuarkXPressop de ene computer te deactiveren en te activeren op een andere computer.Alleen beschikbaar wanneer QuarkXPress is geactiveerd.
• QuarkXPress activeren: Gebruik deze opdracht om QuarkXPress te activeren opuw computer. Alleen beschikbaar wanneer QuarkXPress in de demomodus draait.
• Voorkeuren: Gebruik deze opdracht om standaardinstellingen te specificerenen de manier waarop QuarkXPress werkt aan uw wensen aan te passen. Zie“Voorkeuren” voor meer informatie.
• Stop QuarkXPress: Gebruik deze opdracht om het programma te verlaten.
WEBGEREEDSCHAPPEN
8 | HOOFDSTUK 2: DE GEBRUIKERSINTERFACE

ARCHIEF/BESTAND-MENU
Via het Archief/Bestand-menu kunt u elektronische bestanden op een aantalmanieren manipuleren, zoals maken, openen, afdrukken en bewaren. In ditmenu vindt u de volgende opdrachten:
• Nieuw: Kies een optie in het submenu Nieuw als u een project wilt maken.Als u Nieuw project uit orderbriefje kiest, kunt u een orderbriefje selecterenaan de hand waarvan u het project kunt maken. U kunt dit submenu ookgebruiken om nieuwe bibliotheken en boeken te maken.
• Open: Gebruik deze optie om projectbestanden te openen.
• Sluit: Gebruik deze optie om het actieve project te sluiten.
• Bewaar: Gebruik deze optie om het actieve project te bewaren.
• Bewaar als: Gebruik deze optie om een kopie van het actieve project te bewaren.
• Vorige versie: Gebruik deze optie om het actieve project terug te brengen naarde status op het moment dat het voor het laatst werd bewaard.
• Importeer: Gebruik deze opdracht om tekst te importeren in een tekstkader ofom een illustratie te importeren in een illustratiekader.
• Bewaar tekst: Gebruik deze optie om de inhoud van het actieve tekstkader tebewaren als een apart bestand.
• Bewaar afbeelding: Gebruik dit submenu om de geselecteerde illustratie of afbeelding te bewaren als een apart bestand of om alle illustraties ofafbeeldingen in een opmaak te bewaren als aparte bestanden.
• Voeg toe: Gebruik deze optie om typogrammen, kleuren en een heleboelandere soorten resources vanuit een ander bestand toe te voegen aan hetactieve project.
• Exporteer: Gebruik deze optie om een opmaak te exporteren als een andertype bestand.
• verzamel voor servicebureau: Gebruik deze optie om een bestand, uitdraairapport en geselecteerde resources te kopiëren in één map.
• Samenwerkingsinstellingen: Gebruik deze optie om het koppelen en delenvan projecten en de bijwerkfrequentie van gedeelde resources te regelen.
• Job Jackets: Gebruik dit submenu om te kunnen werken met de specificatiesen regels voor het maken en controleren van een opmaak, een project aaneen Job Jackets-bestand te koppelen, een orderbriefje aan te passen en eenopmaak te evalueren.
• Print: Gebruik deze optie om het actieve project te printen.
• Order uitdraaien: Gebruik deze optie om voor het uitdraaien van een orderte kunnen werken met de uitvoerspecificatie, wat u kunt beschouwen als een“uitdraaitypogram”.
• Stop(alleen Windows): Gebruik deze optie om het programma te verlaten.
MENU’S
HOOFDSTUK 2: DE GEBRUIKERSINTERFACE | 9

WIJZIG/BEWERK-MENU
Via het Wijzig/Bewerk-menu kunt u tekst bewerken, het klembord gebruiken,tekst zoeken en vervangen en vormgeven, programma-instellingen wijzigen,de tekstopmaak van tevoren vastleggen, lijsten maken en de meest voorko-mende printprocedures aan uw wensen aanpassen. In dit menu vindt u devolgende opdrachten:
• Herstel: Herstelt de laatste handeling.
• Herhaal: Herhaalt een herstelde handeling.
• Knip: Knipt de geselecteerde inhoud.
• Kopieer: Kopieert de geselecteerde inhoud naar het klembord.
• Plak: Plakt de inhoud van het klembord op de actieve pagina.
• Plak op plaats: Plakt een gedupliceerd of gekopieerd item op de actieve paginaop dezelfde plaats als waar het oorspronkelijk was gekopieerd.
• Plak Speciaal(alleen Windows):Hiermee kunt u kiezen hoe het object in uwdocument wordt geplakt met behulp van de functie Object Linking andEmbedding (OLE) in Microsoft Windows.
• Wis: Wist de actieve inhoud.
• Selecteer alles: Selecteert de hele inhoud in het actieve kader of op hetactieve tekstpad.
• Koppelingen(alleen Windows): Hiermee kunt u een gekoppeld object bijwerken.
• Object(alleen Windows): Hiermee kunt u aan de slag met een ingesloten ofgekoppeld object in een geselecteerd illustratiekader.
• Object invoegen(alleen Windows): Hiermee kunt u via een serverprogrammaeen object maken of een bestaand bestand ophalen.
• Toon klembord: Geeft de inhoud van het klembord weer.
• Zoek/Verander: Hiermee opent u het palet Zoek/Verander, dat u kuntgebruiken om tekst te zoeken en te wijzigen, gebaseerd op inhoud, vormgevingof beide.
• Zoek/Verander item: Toont en verbergt het palet Zoek/Verander item.
• Voorkeuren(alleen Windows): Hiermee kunt u programmastandaardinstellingen aanpassen.
• Typogrammen: Hiermee kunt u typogramdefinities toevoegen, bewerken enwissen. Typogrammen moet u zien als een stuk gereedschap dat het consequentvormgeven (of opmaken) van tekst vergemakkelijkt.
• Kleuren: Hiermee kunt u kleurdefinities toevoegen, bewerken en wissen.
MENU’S
10 | HOOFDSTUK 2: DE GEBRUIKERSINTERFACE

• A&U’s: Hiermee kunt u A&U-definities (A&U = afbreken en uitvullen) toevoegen,bewerken en wissen. Met A&U’s kunt u bepalen hoe tekst wordt afgebroken.
• Lijsten: Hiermee kunt u lijstdefinities toevoegen, bewerken en wissen. De Lijst-functie is een gereedschap voor het automatisch genereren van inhoudsopgavenen andere soorten inhoud die in lijstvorm staan.
• Strepen & lijnen: Hiermee kunt u uw eigengemaakte lijnpatronen toevoegen,bewerken en wissen.
• Uitvoerstijlen: Hiermee kunt u uitvoerstijldefinities toevoegen, bewerkenen wissen. Met uitvoerstijlen kunt u heel eenvoudig overschakelen tussenverschillende sets met uitvoeropties.
• Programmataal(alleen de meertalige versies van QuarkXPress): Hiermee kunt ude taal wijzigen van de gebruikersinterface.
• Kleurinstellingen: Hiermee hebt u toegang tot de instellingen voor bron- enuitvoerinstellingen, die u vervolgens kunt wijzigen.
• Stramienstijlen: Hiermee kunt u patronen toevoegen, bewerken en wissenvan stramienlijnen die worden toegepast op tekstkaders en pagina’s en dieniet worden afgedrukt
• Hyperlinks: Hiermee kunt u hyperlinks toevoegen, bewerken en wissen,inclusief URL’s, ankers en paginakoppelingen.
• Variabelen(alleen interactieve opmaken): Hiermee kunt u variabelen voorinteractieve items definiëren.
• Interactieve menu’s(alleen interactieve opmaken): Hiermee kunt u menu’smaken voor interactieve opmaken.
• Onderstreepstijlen: Hiermee hebt u toegang tot onderstreepstijlen, die uvervolgens kunt wijzigen.
• Menu’s(alleen Web-opmaak): Hiermee kunt u lijsten maken en beheren, zoalsnavigatiemenu’s, die in Web-opmaken worden gebruikt.
• Metacodes(alleen Web-opmaak): Hiermee hebt u toegang tot metagegevens, zoalstrefwoorden en beschrijvingen, die u vervolgens kunt maken en wijzigen;deze geven onder andere informatie over een pagina, zodat die kan wordengetraceerd door zoekmachines.
• CSS Fontfamilies(alleen Web-opmaak): Hiermee kunt u fontfamilies specificerenvoor cascading style sheets (CSS) en bepalen welke fonts worden gebruiktvoor de weergave van uw Web-pagina als de gebruiker niet kan beschikkenover het oorspronkelijke font of lettertype.
MENU’S
HOOFDSTUK 2: DE GEBRUIKERSINTERFACE | 11

• Uitrolmenu’s(alleen Web-opmaak): Hiermee kunt u een hiërarchische lijst metitems maken die op het scherm verschijnt zodra de eindgebruiker de muis-aanwijzer op een object zet. Uitrolmenu’s vereenvoudigen uw webontwerpdoor menu-items te “verbergen” totdat u de muis op een specifiek item zet.
• Item Styles-stijlen: Hiermee kunt u itemdefinities toevoegen, bewerken enwissen, die u via het Item Styles-stijlen-palet (Venster-menu) kunt toepassenop QuarkXPress-items.
OPMAAK-MENU
Hoe het Opmaak-menu eruit ziet, is afhankelijk van het feit of er een tekstkader,illustratiekader of een lijn actief is.
OPMAAK-MENU VOOR TEKST
In het Opmaak-menu voor tekst staan opdrachten voor het opgeven vantekst- en alineaspecificaties. In dit menu vindt u de volgende opdrachten:
• Font: Hiermee wijzigt u het font (lettertype) van de geselecteerde tekst.
• Corps: Hiermee wijzigt u de grootte van de geselecteerde tekst.
• Stijl: Hiermee kent u aan geselecteerde tekst stijlen toe, zoals vet, cursiefen onderstreept.
• Wijzig hoofd-/kleine letter: Hiermee kunt u geselecteerde tekst omzetten vanhoofdletters naar kleine letters en omgekeerd en een beginkapitaal aangeven.
• Kleur: Hiermee wijzigt u de kleur van de geselecteerde tekst.
• Tint: Hiermee kunt u de tint van een toegepaste kleur instellen.
• Dekking: Hiermee kunt u de transparantie van geselecteerde tekst aanpassen.
• Horiz./Vert. aanpassen: Hiermee kunt u geselecteerde tekst horizontaal ofverticaal uitrekken.
• Af-/aanspatiëren: Wanneer het tekstinvoegpunt tussen twee lettertekensstaat, kunt u met Afspatiëren de spatiëring tussen die lettertekens aanpassen.Wanneer de hele tekst is geselecteerd, kunt u met Aanspatiëren de spatiëringtussen alle geselecteerde lettertekens aanpassen.
• Basislijnverschuiving: Hiermee verplaatst u geselecteerde tekst omhoog ofomlaag ten opzichte van de basislijn zonder de regelafstand te wijzigen.
• Tekstspecificaties: Hiermee opent u het dialoogvenster Tekstspecificaties,aan de hand waarvan u elk aspect van tekstopmaak voor geselecteerde tekstkunt aangeven.
• Teksttypogram: Hiermee kunt u teksttypogrammen toekennen aan geselecteerde tekst.
• Tekst naar kader: Hiermee kunt u tekst converteren naar een Bézier-illustratiekader in de vorm van de geselecteerde lettertekens.
MENU’S
12 | HOOFDSTUK 2: DE GEBRUIKERSINTERFACE

• Uitlijning: Hiermee kunt u actieve alinea’s uitlijnen naar links, rechts ofdeze centreren. U kunt hiermee geselecteerde alinea’s ook uitvullen ofgeforceerd uitvullen.
• Interlinie: Hiermee kunt u de regelafstand tussen geselecteerde alinea’s wijzigen.
• Alineaspecificaties: Hiermee opent u het dialoogvenster Alineaspecificaties,aan de hand waarvan u elk aspect van alineaopmaak voor geselecteerde tekstkunt aangeven.
• Tabspecificaties: Hiermee kunt u voor geselecteerde alinea’s tabstops instellen.
• Alinealijnen: Hiermee kunt u boven en onder geselecteerde alinea’s automatischlijnen plaatsen.
• Alineatypogram: Hiermee kunt u alineatypogrammen toekennen aangeselecteerde tekst.
• Typogram bijwerken: Hiermee kunt u een tekst- of alineatypogramdefinitiebijwerken gebaseerd op lokale wijzigingen in het toegepaste typogram.
• Horizontaal omdraaien: Hiermee kunt u geselecteerde tekst horizontaal omdraaien.
• Verticaal omdraaien: Hiermee kunt u geselecteerde tekst verticaal omdraaien.
• Hyperlink: Hiermee kunt u een hyperlink, paginakoppeling of anker voorgeselecteerde tekst wijzigen en toepassen.
• Anker: Hiermee kunt u voor geselecteerde tekst een anker maken of wijzigen.
• Onderstreepstijlen: Hiermee kunt u een onderstreepstijl voor geselecteerdetekst wijzigen en toepassen.
OPMAAK-MENU VOOR ILLUSTRATIES
In het Opmaak-menu voor illustraties staan opdrachten voor het vormgevenen bewerken van illustraties. In dit menu vindt u de volgende opdrachten:
• Kleur: Kent een kleur toe aan een geselecteerde grijstoon- of éénbits illustratie.
• Tint: Hiermee kunt u de intensiteit van een toegepaste kleur instellen.
• Dekking: Hiermee kunt u de transparantie van een geselecteerde illustratie aanpassen.
• Inverteer/Negatief: Kent een negatief ofwel omgekeerd effect toe aan een geselecteerde illustratie. De opdrachtnaam is Negatief wanneer u eenCMYK-illustratie selecteert.
• Halftoon: Hiermee kent u een halftoonraster toe aan een geselecteerdegrijstoonillustratie.
• Horizontaal omdraaien: Hierdoor wordt de geselecteerde illustratie horizontaal omgedraaid ofwel gespiegeld.
MENU’S
HOOFDSTUK 2: DE GEBRUIKERSINTERFACE | 13

• Verticaal omdraaien: Hierdoor wordt de geselecteerde illustratie verticaalomgedraaid ofwel gespiegeld.
• Centreer illustratie: Centreert de geselecteerde illustratie in het illustratiekader.
• Illustratie uitrekken op kadergrootte: Verkleint of vergroot de geselecteerdeillustratie horizontaal en verticaal zodat deze in het illustratiekader past.
• Illustratie schalen op kadergrootte: Proportioneel verkleint of vergroot degeselecteerde illustratie zodat deze in het illustratiekader past.
• Kader passend voor illustratie: Verkleint of vergroot het illustratiekaderzodanig dat deze dezelfde afmetingen heeft als de geselecteeerde illustratie.
• Hyperlink: Hiermee kunt u een hyperlink, paginakoppeling of anker voor eengeselecteerde illustratie of geselecteerd illustratiekader wijzigen en toepassen.
• Anker: Hiermee kunt u voor een geselecteerde illustratie of geselecteerdillustratiekader een anker maken of wijzigen.
• Afbeeldingseffecten: Toont een submenu aan de hand waarvan u afbeeldingsaanpassingen en filters kunt toekennen aan de geselecteerde illustratie.
OPMAAK-MENU VOOR LIJNEN
In het Opmaak-menu voor lijnen staan de volgende opdrachten:
• Lijnsoort: Hiermee kunt u een lijnstijl of lijnsoort toekennen aan een geselecteerde lijn.
• Pijlpunten: Hiermee kunt u een pijlpuntstijl toekennen aan een geselecteerde lijn.
• Dikte: Hiermee kunt u de dikte van een geselecteerde lijn aanpassen.
• Kleur: Hiermee kunt u de kleur van een geselecteerde lijn wijzigen.
• Tint: Hiermee kunt u de intensiteit van een toegepaste kleur instellen.
• Dekking: Hiermee kunt u de transparantie van een geselecteerde lijn aanpassen.
• Hyperlink: Hiermee kunt u een hyperlink, paginakoppeling of anker vooreen geselecteerde lijn wijzigen en toepassen.
• Anker: Hiermee kunt u voor een geselecteerde lijn een anker maken of wijzigen.
ITEM-MENU
Het Item-menu bevat opdrachten voor het bepalen van specificaties, posities,groepering en delen van items en nog veel meer.
• Wijzig: Hiermee hebt u voor een item toegang tot een uitgebreide set rege-laars/knoppen, zoals voor de kleur, tint, positie, afmeting, kaderrand, tekst-omloop, uitknippad en nog veel meer.
• Kaderrand: Hiermee kunt u kaderrandspecificaties opgeven, zoals dikte, stijl,kleur en dekkingspercentage voor een item.
MENU’S
14 | HOOFDSTUK 2: DE GEBRUIKERSINTERFACE

• Omloop: Hiermee kunt u opgeven of tekst aan de binnen-, buitenkant van ofdoor een illustratie of zijn illustratiekader moet lopen.
• Uitknippen: Hiermee kunt u het type uitknippad aangeven voor een geselecteerditem en de afstand van het pad tot het item bepalen.
• Dupliceer: Hiermee kunt u een kopie maken van een item en zijn inhoud.
• Stap en herhaal: Hiermee kunt u een actief item meerdere keren dupliceren,op elke positie die u opgeeft.
• Super Stap en herhaal: Hiermee kunt u een actief item meerdere kerendupliceren en voor de duplicaten de schaalfactor, rotatiefactor en de tint specificeren.
• Wis: Hiermee kunt u een geselecteerd item en zijn inhoud wissen.
• Groepeer: Hiermee kunt u twee of meer actieve items (inclusief lijnen, kaders,tekstpaden, tabellen en andere groepen) combineren tot een groep.
• Maak los: Hiermee maakt u van een groep weer afzonderlijke componentitemsof groepen.
• Sluit in: Hiermee kunt u een item insluiten, zodat het niet kan worden verplaatstbuiten de grenzen van het item waarin het is ingesloten.
• Vergrendel: Hiermee kunt u voorkomen dat items en hun inhoud abusievelijkworden gewijzigd door hun positie of inhoud te vergrendelen.
• Samenvoegen: Hiermee kunt u geselecteerde items op een aantal manieren samenvoegen.
• Splits: Hiermee kunt u kaders splitsen die vormen bevatten die elkaar nietoverlappen, die vormen binnen vormen bevatten of kaders splitsen waarvande randen elkaar kruisen (bijvoorbeeld bij het cijfer 8).
• Plaats onderop (alleen Windows): Verplaatst een item één niveau terug in destapelvolgorde van de pagina of de laag.
• Verplaats naar achteren: Plaatst een item naar achteren op de pagina of inde laag. Houd onder Mac OS de Option-toets ingedrukt voordat u Verplaatsnaar achteren kiest om de opdracht Plaats onderop te krijgen.
• Verplaats naar voren (alleen Windows): Verplaatst een item één niveau verderin de stapelvolgorde van de pagina of de laag.
• Plaats bovenop: Plaatst een item naar voren op de pagina of op de laag. Houdonder Mac OS de Option-toets ingedrukt voordat u Plaats bovenop kiest omde opdracht Verplaats naar voren te krijgen.
• Spatie/uitlijnen: Hiermee kunt u geselecteerde items op gelijke afstand vanelkaar zetten of ten opzichte van de pagina of uitvouw.
• Vorm: Hiermee wijzigt u de vorm van een actief item.
• Inhoud: Hiermee wijzigt u het type inhoud van een item.
MENU’S
HOOFDSTUK 2: DE GEBRUIKERSINTERFACE | 15

• Pas aan: Hiermee wijzigt u de vorm, de omloop of het uitknippad van een item.
• Delen: Hiermee kunt u de eigenschappen van een item delen en de inhoud,zoals tekst, illustraties, kaders, lijnen en Composition Zones synchroniserenof hergebruiken.
• Desynchroniseer: Verwijdert de synchronisatiespecificaties van één kopievan het item zonder dat dit van invloed is op de andere kopieën van dat item(of de synchronisatiespecificaties).
• Punt/Segmenttype: Hiermee wijzigt u het punt- of segmenttype van een item,zodat u de punten, curvehandvatten en lijnsegmenten kunt manipuleren.
• Slagschaduw: Hiermee kunt u aan een item een slagschaduw toekennen ofdeze wijzigen.
• Composition Zones: Hiermee kunt u Composition Zones maken of wijzigen.
• Resolutie voorvertoning: Hiermee kunt u de voorvertoning van een illustratieinstellen op volledige of lage resolutie.
• Wis alle hotspots (alleen Web-opmaken): Verwijdert de imagemapaanduidingenvan een illustratie die dienst doen als hyperlinks.
• Uitrolmenu(alleen Web-opmaken): Hiermee kunt u een uitrolmenu makenvoor een item, waarvoor is aangegeven dat het moet worden geëxporteerd alseen afbeelding.
• Basisrollover (alleen Web-opmaken): Hiermee kunt u een basisrollover makenvoor een item, zodat de afbeelding verandert zodra de muisaanwijzer bovenhet rolloverkader staat.
• Aanwijsrollovers (alleen Web-opmaken): Hiermee kunt u een aanwijsrollovermaken voor een item, zodat de afbeelding in één of meer kaders verandertzodra de muisaanwijzer boven het rolloverkader staat.
PAGINA-MENU
In het Pagina-menu vindt u opdrachten voor het invoegen, wissen en ver-plaatsen van pagina’s; het werken met hulplijnen, stramienen en hoofdstukken;het bladeren door pagina’s en meer.
• Voeg in: Hiermee kunt u nieuwe pagina’s toevoegen.
• Wis: Hiermee kunt u pagina’s wissen.
• Verplaats: Hiermee kunt u een pagina naar een andere locatie verplaatsen.
• Basispaginastramien: Hiermee kunt u de positie van de hulplijnen en ontwerpstramienen op basispagina’s aanpassen.
• Pagina-eigenschappen (alleen Web-opmaken): Hiermee kunt u de pagina-eigenschappen van een Web-opmaak wijzigen.
• Paginering: Hiermee kunt u het pagineringssysteem voor een opmaak of eenpaginabereik in een opmaak wijzigen.
MENU’S
16 | HOOFDSTUK 2: DE GEBRUIKERSINTERFACE

• Vorige: Hiermee gaat u naar de voorgaande pagina.
• Volgende: Hiermee gaat u naar de volgende pagina.
• Eerste: Hiermee gaat u naar de eerste pagina.
• Laatste: Hiermee gaat u naar de laatste pagina.
• Ga naar: Hiermee kunt u naar een specifieke pagina gaan.
• Toon: Hiermee wordt een pagina of een basispagina weergegeven.
• HTML Voorvertoning (alleen Web-opmaken): Hiermee wordt een HTML-voorvertoning gegenereerd en toont de pagina zoals deze in een webbrowserzou worden weergegeven.
• SWF Voorvertoning (alleen interactieve opmaken): Hiermee wordt een voor-vertoning gegenereerd en toont de pagina zoals deze in een webbrowser zouworden weergegeven.
OPMAAKMODEL-MENU
In het Opmaakmodel-menu staan opdrachten voor het werken met en bladerennaar opmaken.
• Nieuw: Hiermee voegt u een nieuwe opmaak toe.
• Dupliceer: Hiermee dupliceert u de items en de inhoud van de ene opmaaknaar een andere opmaak.
• Wis: Hiermee verwijder u een opmaak.
• Nieuwe/Bewerk opmaakspecificatie: Hiermee maakt of wijzigt u Job Jackets-eigenschappen voor een opmaak.
• Opmaakeigenschappen: Hiermee wijzigt u opmaakeigenschappen, zoals denaam, het type en de afmetingen.
• Geavanceerde opmaakeigenschappen: Hiermee kunt u de deeleigenschappenvan een opmaak wijzigen.
• Vorige: Activeert het opmaaktabblad dat actief was vóór de huidige opmaak.
• Volgende: Activeert het opmaaktabblad dat onmiddellijk rechts van de actieveopmaak staat.
• Eerste: Activeert het meest linkse opmaaktabblad.
• Laatste: Activeert het meest rechtse opmaaktabblad.
• Ga naar: Hiermee activeert u een specifieke opmaak, waarna u de opmaak kiestin het submenu.
MENU’S
HOOFDSTUK 2: DE GEBRUIKERSINTERFACE | 17

TABEL-MENU
In het Tabel-menu staan opdrachten voor het aan tabellen toevoegen vanrijen en kolommen, het wijzigen van tabelspecificaties, voor de conversie vantabellen, en meer.
• Invoegen: Hiermee voegt u een rij of kolom toe aan een tabel.
• Selecteer: Hiermee kunt u patroon met rijen en kolommen of andere tabel-elementen selecteren. Dit vergemakkelijkt het toepassen van een anderevormgeving — zoals het om en om toepassen van een tint op een rij.
• Wis: Hiermee kunt u een geselecteerd gedeelte van de tabel wissen.
• Combineer cellen: Hiermee kunt u een rechthoekige selectie van naastliggendetabelcellen — inclusief hele rijen of kolommen — combineren tot één cel.
• Tabeleinde: Hiermee kunt u een tabel laten doorlopen op een andere pagina.Het tabeleinde is de maximumafmeting van de tabel voordat deze wordtopgesplitst in twee gekoppelde tabellen.
• Maak aparte tabellen: Hiermee kunt u de koppeling tussen twee vervolgta-bellen verbreken, zodat iedere tabel een volledig aparte tabel wordt. Ditvoorkomt dat wijzigingen in het ene gedeelte van de tabel alle vervolgtabellenkunnen beïnvloeden.
• Herhaal als kopregel: Hiermee kunt u een kopregel specificeren die automatischin vervolgtabellen worden herhaald.
• Herhaal als voetregel: Hiermee kunt u een voetregel specificeren die automatisch in vervolgtabellen worden herhaald.
• Converteer tekst naar tabel: Hiermee kunt u tekst die al is geïmporteerd ofingetikt in een tekstkader converteren naar een tabel. Dit werkt het beste mettekst met scheidingstekens om aan te geven hoe de informatie moet wordenopgedeeld tussen kolommen en rijen.
• Converteer tabel: Hiermee kunt u de informatie in een tabel converteren naartekst of naar een groep aan elkaar gerelateerde kaders. U kunt een tabel con-verteren om de huidige gegevens op eenvoudige wijze te exporteren of omeen document te bewaren dat functies bevat die niet worden ondersteund ineerdere versies van QuarkXPress.
• Koppel tekstcellen: Hiermee kunnen tabelcellen met elkaar worden gekoppeld(verbonden), net zoals dat het geval is bij tekstkaders en tekstpaden. Tekst diewordt ingetikt, geïmporteerd of geplakt in een gekoppelde cel vult de eerstetekstcel, en loopt vervolgens door naar de opeenvolgende gekoppelde cel enz.
• Handhaaf geometrie: Hiermee voorkomt u dat de breedte en hoogte van eentabel worden gewijzigd wanneer u rijen of kolommen invoegt of verwijdert.
MENU’S
18 | HOOFDSTUK 2: DE GEBRUIKERSINTERFACE

BEELD-MENU
In het Beeld-menu staan opties voor het bekijken van uw document en omaan te geven wat u op het scherm te zien krijgt wanneer een menuopdrachtis aangevinkt. In dit menu vindt u de volgende opdrachten:
• Hele pagina: Zet een hele pagina automatisch in zijn geheel (gecentreerd) inhet opmaakvenster.
• 50%: Geeft het projectvenster op 50% weer.
• 75%: Geeft het projectvenster op 75% weer.
• 100%: Geeft het projectvenster op 100% weer.
• 200%: Geeft het projectvenster op 200% weer.
• Schets: Toont van elke pagina miniatuurweergaven, die u tussen projectenopnieuw kunt rangschikken en kopiëren.
• Hulplijnen: Hiermee worden niet-afdrukkende lijnen weergegeven, die wordengebruikt voor het positioneren van items op pagina’s en bestaan uit margehulp-lijnen, de omtreklijnen van kaders, het “X”-patroon van lege illustratiekadersen liniaalhulplijnen.
• Paginastramienen: Hiermee worden niet-afdrukkende stramienlijnenweergegeven die voor de basispagina zijn gedefinieerd en waarop de actieveopmaakpagina is gebaseerd.
• Tekstkaderstramienen: Hiermee worden niet-afdrukkende stramienlijnenweergegeven die aan tekstkaders worden toegekend.
• Stramien magnetisch: Hiermee kunt u snel items uitlijnen op hulplijnen,waarbij items aanklikken op de dichtstbijgelegen hulplijn.
• Paginastramienen magnetisch: Hiermee kunt u snel items uitlijnen oppaginastramienlijnen, waarbij items aanklikken op de dichtstbijgelegen hulplijn.
• Linialen: Geeft de linialen weer, die u kunt gebruiken voor het positionerenvan items en hulplijnen, langs de boven- en linkerzijkant of de boven- enrechterzijkant van het opmaakvenster.
• Liniaalrichting: Hiermee kunt u paginalinialen positioneren op de boven- enlinkerzijkant of boven- en rechterzijkant van het opmaakvenster.
• Onzichtbare tekens: Hiermee worden in tekst bewerkbare, niet-afdrukkendetekens weergegeven, zoals spaties, tabstops en harde returns.
• Visuele markeringen: Hiermee worden markeringen voor niet-afdrukkendeelementen weergegeven, zoals hyperlinks en rollovers.
MENU’S
HOOFDSTUK 2: DE GEBRUIKERSINTERFACE | 19

• Drukproefuitvoer: Hiermee kunt u van tevoren zien hoe de opmaak eruitziet wanneer deze wordt verwerkt op verschillende media en voor verschil-lende afdrukmethoden. Deze weergavesimulatie is accuraat genoeg voor debeoordeling van drukproeven.
• Voorvertoningen in voll. res.: Hiermee worden illustraties op het schermweergegeven in volledige resolutie, gebruikmakend van de volledige resolutievan het illustratiebestand. U kunt afbeeldingen schalen of vergroten zonderdat er pixelisatie optreedt.
FUNCTIES-MENU
In het Functies-menu staan opdrachten voor het controleren van de spelling enafbreking, fonttoewijzing, en het beheren van XTensions en PostScript PrinterDescription (PPD)-bestanden. In dit menu vindt u de volgende opdrachten:
• Controleer spelling: Gebruik het submenu voor het controleren van despelling van één woord, of om het dialoogvenster Aantal woorden te openenen de spelling in artikelen, opmaken of op basispagina’s te controleren.
• Hulpwoordenboek: Hiermee specificeert u een hulpwoordenboek dat bij despellingcontrole wordt gebruikt.
• Bewerk hulpwoordenboek: Hiermee kunt u het hulpwoordenboek bewerkendat bij de actieve opmaak hoort.
• Teken invoegen: Hiermee kunt u op eenvoudige wijze speciale tekens invoegen,zoals speciale afbrekende en niet-afbrekende spaties.
• Afbreekvoorstel: Toont het afbreekvoorstel voor het woord waarin het tekstinvoegpunt staat.
• Afbreekuitzonderingen: Hiermee geeft u op of en hoe bepaalde woorden inhet actieve artikel moeten worden afgebroken.
• Job Jackets Manager: Opent het dialoogvenster Job Jackets Manager.
• Gebruikte: Hiermee kunt u kijken welke fonts, illustraties, QuarkVista-effecten,kleurprofielen, tabellen en Composition Zones die aan externe gegevensbronnenzijn gekoppeld worden gebruikt en deze bijwerken.
• XTensions Manager: Hiermee regelt u welke XTensions-modules wordengeladen wanneer het programma wordt gestart.
• Fonttoewijzing: Hiermee maakt en bewerkt u de regels voor de vervangingvan een nieuw font door een font dat in een project moet worden gebruikt,maar dat niet op uw computer is geïnstalleerd.
• Componentstatus: Hiermee kunt u de status bekijken van vereiste componentenvoor QuarkXPress.
• PPD Manager: Hiermee kunt u aangeven welke PostScript PrinterDescription-bestanden (PPD’s) in het dialoogvenster Print worden geladen.
MENU’S
20 | HOOFDSTUK 2: DE GEBRUIKERSINTERFACE

• Gebruik Duitse spelling (Nieuw): Hiermee geeft u aan of bij de spellingcontrolehet nieuwe Duitse woordenboek moet worden gebruikt.
• Gebruik Zwitsers-Duits (Nieuw): Hiermee geeft u aan of bij de spellingcontrolehet nieuwe Zwitsers-Duitse woordenboek moet worden gebruikt.
• Profielmanager: Hiermee geeft u aan welke kleurprofielen in het programmamoeten worden geladen.
• Genereer index: Hiermee kunt u een index genereren aan de hand van deinhoud van het Index-palet.
• Jabber: Genereert in het actieve tekstkader willekeurige tekst, zodat u vantevoren kunt zien hoe de tekst zal lopen en worden opgemaakt, zelfs zonderdat u nog kunt beschikken over de werkelijke inhoud.
• Wijzig aanspatiëring: Hiermee regelt u de aanspatiëring van de geïnstalleerde fonts.
• Wijzig afspatieertabel: Hiermee regelt u de afspatiëring van de geïnstalleerde fonts.
• Verwijder handm. af-aanspatiëring: Hiermee verwijdert u alle handmatigeaf-/aanspatiëring die tussen lettertekens is toegepast; of de af-/aanspatiëringuit een af-/aanspatiëringspaar.
• Regelcontrole: Toont een submenu aan de hand waarvan u kunt zoeken op weduwen en wezen, losse regels, regels die eindige op een afbreektekenen overloopsituaties.
• Converteer oude onderstreepstijlen: Converteert alle onderstreepstijlen inde actieve tekstketen van QuarkXPress 3.x (Stars & Stripes)-structuur naarType Tricks-structuur.
• Tekstoverloop: Toont het Tekstoverloop-venster, waarin wordt aangegevenin welke tekstkaders overloop is ontstaan.
• Gebruikte Item Styles-stijlen: Hiermee kunt u Item Styles-stijlen bekijkenen bijwerken.
VENSTER-MENU
Via het Venster-menu kunt u aangeven welke vensters en paletten wel ofniet op het scherm moeten worden weergegeven. In dit menu vindt u devolgende opdrachten:
• Nieuw venster: Geeft het actieve project weer in een nieuw venster. Vervolgenskunt u in elk venster verschillende delen van het project bekijken.
• Splits venster: Hiermee wordt het projectvenster in twee delen gesplitst.Vervolgens kunt u in elk deel van het venster verschillende delen van hetproject bekijken.
• Alle op voorgrond(alleen Mac OS): Zet alle openstaande vensters op uw scherm.
MENU’S
HOOFDSTUK 2: DE GEBRUIKERSINTERFACE | 21

• Naast elkaar(alleen Windows): Hiermee worden meerdere openstaande projectenzodanig in lagen boven elkaar gezet dat van de menubalk van elk project eenklein deel zichtbaar is.
• Documenten naast elkaar(alleen Mac OS): Hiermee worden alle venstershorizontaal naast elkaar op het scherm gezet.
• Horizontaal naast elkaar(alleen Windows): Hiermee worden alle venstershorizontaal naast elkaar op het scherm gezet.
• Documenten trapsgewijs(alleen Mac OS): Hiermee worden meerdere open-staande projecten zodanig in lagen boven elkaar gezet dat van de menubalkvan elk project een klein deel zichtbaar is.
• Verticaal naast elkaar(alleen Windows): Hiermee worden alle vensters verticaalnaast elkaar op het scherm gezet.
• Ordening pictogrammen(alleen Windows): Hiermee wordt de weergave vanalle actieve projecten geminimaliseerd.
• Sluit alle vensters (alleen Windows): Hiermee worden alle actieve projecten gesloten.
• Gereedschap: Toont en verbergt het Gereedschap-palet.
• Webgereedschappen(alleen Web-opmaken): Toont en verbergt hetWebgereedschappen-palet.
• Parameters: Toont en verbergt het Parameter-palet.
• Pagina-opmaak: Toont en verbergt het Pagina-opmaak-palet.
• Typogrammen: Toont en verbergt het Typogrammen-palet.
• Kleuren: Toont en verbergt het Kleuren-palet.
• Gedeelde content: Toont en verbergt het Gedeelde content-palet.
• Kleuroverlap: Toont en verbergt het Kleuroverlap-palet.
• Lijsten: Toont en verbergt het Lijsten-palet.
• Profielinformatie: Toont en verbergt het Profielinformatie-palet.
• Stramienstijlen: Toont en verbergt het Stramienstijlen-palet.
• Glyphs: Toont en verbergt het Glyphs-palet.
• Hyperlinks: Toont en verbergt het Hyperlinks-palet.
• Index: Toont en verbergt het Index-palet.
• Interactief(alleen interactieve opmaken): Toont en verbergt het Interactief-palet.
• Lagen: Toont en verbergt het Lagen-palet.
• Afbeeldingseffecten: Toont en verbergt het Afbeeldingseffecten-palet.
• Plaatsbepalers: Toont en verbergt het Plaatsbepalers-palet.
MENU’S
22 | HOOFDSTUK 2: DE GEBRUIKERSINTERFACE

• Hulplijnen: Toont en verbergt het Hulplijnen-palet.
• Item Styles-stijlen: Toont en verbergt het Item Styles-stijlen-palet.
• PSD Import: Toont en verbergt het PSD Import-palet.
• Paletsets: Gebruik dit submenu om de paletrangschikking op te slaan en weerop te halen.
Daarnaast vindt u in dit menu een item voor elk openstaand venster. U kuntdeze menu-items gebruiken om heel eenvoudig tussen vensters heen en weerte schakelen.
HELP-MENU
Via het Help-menu hebt u toegang tot de online helpbestanden. In dit menuvindt u de volgende opdrachten:
• Helponderwerpen(alleen Mac OS): Gebruik deze opdracht om de onlinehelpbestanden weer te geven.
• Interactive Designer Help: Gebruik deze opdracht om de online helpbestandenvoor Interactive Designer weer te geven.
• Inhoud(alleen Windows):Gebruik deze optie om het tabblad Inhoud in hetHelp-venster te bekijken.
• Zoek(alleen Windows):Gebruik deze optie om het tabblad Zoeken in hetHelp-venster te bekijken.
• Index(alleen Windows): Gebruik deze optie om het tabblad Index in hetHelp-venster te bekijken.
• QuarkXPress-licentie overdragen(alleen Windows): Gebruik deze optie als uuw QuarkXPress-licentie wilt overdragen.
• Over QuarkXPress(alleen Windows): Gebruik deze opdracht om informatieover QuarkXPress, bijvoorbeeld het versienummer, weer te geven.
CONTEXTMENU’S
QuarkXPress biedt een breed assortiment functies via de beschikbare contextmenu’s. Als u een contextmenu wilt openen, Control+klikt (Mac OS) of rechtsklikt u in de tekst, op een illustratie of op een palet.
MENU’S
HOOFDSTUK 2: DE GEBRUIKERSINTERFACE | 23

PALETTEN
Als u een palet wilt openen of weergeven, vinkt u de paletnaam in hetVenster-menu aan.
Wilt u een geopend palet sluiten, klik dan op het sluitvakje links boven in hetpalet, haal het vinkje bij de paletnaam in het Venster-menu weg, of gebruikde juiste toetsopdracht.
GEREEDSCHAP-PALET
Met het Gereedschap-palet kunt u voor het werken met opmaken heel een-voudig heen en weer schakelen tussen een groot aanbod aan gereedschappen.Zie “Gereedschappen” voor meer informatie.
PARAMETER-PALET
Met het Parameter-palet (Venster-menu), kunt u vlug veelgebruikte regelaars/knoppen wijzigen. Aan de opties in het Parameter-palet kunt u zien welkgereedschap of item u hebt geselecteerd. Wanneer u meerdere items van hetzelfdetype selecteert (zoals drie aparte illustratiekaders) kunnen de regelaars/knoppenin het Parameter-palet op alle geselecteerde items worden toegepast.
Het navigatietabblad verschijnt boven het midden van het Parameter-palet.
In het Parameter-palet ziet u midden boven een rij symbolen/pictogrammenstaan die gezamenlijk het navigatietabblad vormen. U kunt van links naar rechtsdoor het Parameter-palet “bladeren” door te drukken op Command+Option+;/Ctrl+Alt+;. U kunt u in omgekeerde richting verplaatsen door te drukken opCommand+Option+,/Ctrl+Alt+,.
Als u het navigatietabblad continu op het scherm wilt zien, Control+klikt/rechtsklikt u op de titelbalk van het Parameter-palet, waarna u Altijd balk met tabblad kiest. Als u het navigatietabblad continu wilt verbergen,Control+klikt/rechtsklikt u op de titelbalk van het Parameter-palet, waarnau Altijd balk met tabblad verbergen kiest. Als u het navigatietabbladinteractief wilt weergeven, Control+klikt/rechtsklikt u op de titelbalk van hetParameter-palet, waarna u Toon balk met tabblad bij rollover kiest.
Welke tabbladen worden weergegeven in het Parameter-palet hangt af van welkeitems actief zijn, terwijl de weergave van een tabblad zich qua afmeting voegtnaar het item of items die actief zijn. De volgende tabbladen zijn beschikbaar:
• het tabblad Klassiek: Bevat veelgebruikte regelaars/knoppen. De weergavevarieert voor tekstkaders, illustratiekaders, lijnen en tabellen.
• het tabblad Tekst: Bevat de regelaars/knoppen van het tabblad Tekst in hetdialoogvenster Wijzig (Item > Wijzig).
PALETTEN
24 | HOOFDSTUK 2: DE GEBRUIKERSINTERFACE

• het tabblad Kaderrand: Bevat de regelaars/knoppen van het tabbladKaderrand in het dialoogvenster Wijzig.
• het tabblad Omloop: Bevat de regelaars/knoppen van het tabbladOmloop in het dialoogvenster Wijzig. De weergave varieert voor tekstkaders,illustratiekaders en lijnen.
• het tabblad Uitknippen: Bevat de regelaars/knoppen van het tabbladUitknippen in het dialoogvenster Wijzig.
• het tabblad Tekstspecificaties: Bevat de regelaars/knoppen van het tabbladTekstspecificaties (Opmaak > Tekstspecificaties).
• het tabblad Alineaspecificaties: Bevat de regelaars/knoppen van hettabblad Alineaspecificaties in het dialoogvenster Alineaspecificaties(Opmaak > Alineaspecificaties).
• het tabblad Tekstpad: Bevat de regelaars/knoppen van het tabblad Tekstpadin het dialoogvenster Wijzig.
• het tabblad Spatie/uitlijnen: Bevat de regelaars/knoppen van het submenuSpatie/uitlijnen (Item > Spatie/uitlijnen).
• het tabblad Exporteer: Bevat de regelaars/knoppen van het tabbladExporteer in het dialoogvenster Wijzig (alleen Web-opmaken).
• het tabblad Stramien: Bevat de regelaars/knoppen van het tabblad Stramienin het dialoogvenster Wijzig (alleen voor geselecteerde tabellen).
• het tabblad Slagschaduw: Bevat de regelaars/knoppen van het tabbladSlagschaduw in het dialoogvenster Wijzig.
• het tabblad Tabs: Bevat de regelaars/knoppen van het tabblad Tabs in hetdialoogvenster Alineaspecificaties.
*** Wanneer u een illustratiekader selecteert dat een afbeelding bevat, geeft hetgetal naast het symbool/pictogram Effectieve afbeeldingsresolutie in hettabblad Klassiek in het Parameter-palet de effectieve resolutie van de afbeel-ding weer. De effectieve resolutie is de werkelijke afbeeldingsresolutie gedeelddoor de schaalfactor van de afbeelding. Als u bijvoorbeeld een afbeeldingimporteert met een werkelijke afbeeldingsresolutie van 100 dpi en vervolgensde schaalfactor ophoogt van 100% naar 200%, is de effectieve resolutie 50 dpi.Hoe hoger de effectieve resolutie is, des te hoger de kwaliteit van de gerepro-duceerde afbeelding zal zijn. U zult zien dat als u meerdere illustratiekaders metvariabele effectieve resoluties selecteert, er geen waarde verschijnt naast hetsymbool/pictogram Effectieve afbeeldingsresolutie.
PALETTEN
HOOFDSTUK 2: DE GEBRUIKERSINTERFACE | 25

PAGINAOPMAAK-PALET
Het Paginaopmaak-palet biedt een groot aantal functies betreffende pagina’sen de navigatie binnen de opmaak.
Via het Paginaopmaak-palet kunt u werken met basispagina’s en opmaakpagina’s.
Met het bovenste gedeelte van het palet kunt u basispagina’s maken, duplicerenen wissen. Als u een basispagina wilt zien en bewerken, dubbelklikt u op dedesbetreffende pagina; de basispagina verschijnt in het actieve projectvenster.Een eenzijdige basispagina ziet eruit als een vierkantje, terwijl een dubbelzijdigebasispagina wordt weergegeven met twee omgevouwen hoekjes.
Met het onderste gedeelte van het palet kunt u door de pagina´s in de actieveopmaak bladeren. Als u naar een opmaakpagina wilt, dubbelklikt u in ditgedeelte van het palet.
Wilt u een basispagina toepassen op een opmaakpagina, dan sleept u hetsymbool/pictogram van de basispagina op het symbool/pictogram van deopmaakpagina. U kunt ook de symbolen/pictogrammen van de opmaakpagina’sin het palet selecteren en vervolgens Command-klikken/Ctrl-klikken op hetsymbool/pictogram van de basispagina.
TYPOGRAMMEN-PALET
Via het Typogrammen-palet (Venster > Toon typogrammen) kunt u tekst- enalineatypogrammen toekennen door op de typogramnamen te dubbelklikken.Met de knoppen aan de bovenkant van elk deel van dit palet kunt u typogrammen maken, bewerken, dupliceren, bijwerken en wissen.
*** Een plusteken naast een alineatypogram geeft aan dat er lokale vormgevingis toegepast.
PALETTEN
26 | HOOFDSTUK 2: DE GEBRUIKERSINTERFACE

Via het Typogrammen-palet kunt u alinea- en teksttypogrammen bekijken en toepassen.
KLEUREN-PALET
Via het Kleuren-palet kunt u kleuren bekijken en toepassen die in het actieveproject zijn gedefinieerd. Met de knoppen bovenin dit palet kunt u kleurenmaken, bewerken en wissen.
Gebruikers maken kleuren via het dialoogvenster Kleuren (Wijzig/Bewerk >Kleuren). Zie “Werken met kleuren” voor meer informatie.
Via het Kleuren-palet kunt u kleuren bekijken en toepassen.
GEDEELDE CONTENT-PALET
Via het Gedeelde content-palet kunt u werken met items en content diezijn opgeslagen in de gedeelde-contentbibliotheek. Zie “Werken met gedeeldecontent” voor meer informatie.
PALETTEN
HOOFDSTUK 2: DE GEBRUIKERSINTERFACE | 27

Via het Gedeelde content-palet kunt u werken met items en content in degedeelde-contentbibliotheek.
KLEUROVERLAP-PALET
Via het Kleuroverlap-palet kunt u de overlaprelatie voor geselecteerdeitems bekijken en manipuleren. Zie “Werken met overlapinstelligen” voormeer informatie.
Via het Kleuroverlap-palet kunt u overlaprelaties bekijken en manipuleren.
LIJSTEN-PALET
Het Lijsten-palet helpt u bij het bekijken en genereren van lijsten. Deze functieis handig voor het maken van bijvoorbeeld inhoudsopgaven. U kunt lijstenmaken via het dialoogvenster Lijsten (Wijzig/Bewerk > Lijsten).
Via het keuzemenu Lijstnaam kunt u een keuze maken uit de lijsten die voorhet actieve project zijn gedefinieerd, terwijl u met de knop Bijwerken de lijstdie op dat moment zichtbaar is in het palet actueel kunt maken.
Met de knop Zoek kunt u items opzoeken in het Lijsten-palet. U kunt ookrechtstreeks naar een woord of een subkopje gaan door erop te klikken inhet palet.
PALETTEN
28 | HOOFDSTUK 2: DE GEBRUIKERSINTERFACE

Met de knop Genereer kunt u de actieve lijst invoegen in de actieve tekstketen.Is de lijst al in het artikel aanwezig, dan kunt u deze beter bijwerken in plaatsvan een andere kopie in te voegen. De typogrammen onder Vormgeven alsvoor de lijst worden automatisch toegepast.
Via het Lijsten-palet kunt u bijvoorbeeld een inhoudsopgave maken
PROFIELINFORMATIE-PALET
Via het Profielinformatie-palet kunt u de kleurbeheerinstellingen voorillustraties bekijken en bijwerken. Zie “Kleurbeheer” voor meer informatie.
Via het Profielinformatie-palet kunt u met grote precisie de kleurbeheerinstellingenvoor illustraties aangeven.
GLYPHS-PALET
Het Glyphs-palet zorgt ervoor dat u op eenvoudige wijze toegang hebt tot elkletterteken in elk lettertype op uw computer. U kunt alle lettertekens weergevenin het geselecteerde lettertype (font) of de selectie verfijnen door een optie tekiezen in het tweede keuzemenu. U kunt lettertekens toevoegen aan een artikeldoor op het desbetreffende letterteken te dubbelklikken. Via Favoriete glyphsonderin het palet kunt u veelgebruikte lettertekens opslaan, die u vervolgensop eenvoudige wijze kunt gebruiken.
PALETTEN
HOOFDSTUK 2: DE GEBRUIKERSINTERFACE | 29

Het Glyphs-palet zorgt ervoor dat u op eenvoudige wijze toegang hebt tot elkletterteken in elk lettertype.
HYPERLINKS-PALET
Met het Hyperlinks-palet kunt u hyperlinks toekennen aan tekst en illustraties.Hoewel hyperlinks absoluut niet werken in printopmaken, doen ze dat wel wanneer u een opmaak exporteert in PDF-structuur en wanneer u eenWeb-opmaak exporteert in HTML-structuur. Zie “Hyperlinks” voor meer informatie.
Met het Hyperlinks-palet kunt u hyperlinks toekennen aan tekst en illustraties.
INDEX-PALET
Met het Index-palet kunt u tekst coderen om te worden opgenomen in eenindex. Wanneer u een index maakt (Functies > Genereer index), worden allecodes die u hebt gemaakt via het Index-palet automatisch veranderd in eenindex die u aan uw wensen kunt aanpassen. Zie “Werken met lijsten” voormeer informatie.
PALETTEN
30 | HOOFDSTUK 2: DE GEBRUIKERSINTERFACE

Met het Index-palet kunt u tekst zodanig coderen dat deze wordt opgenomen ineen automatisch gegenereerde index.
LAGEN-PALET
Via het Lagen-palet kunt u lagen maken, laageigenschappen wijzigen, aangevenof deze lagen moeten worden weergegeven en afgedrukt, en objecten tussenlagen verplaatsen. Zie “Werken met lagen” voor meer informatie.
Via het Lagen-palet kunt u werken met lagen en met de objecten op die lagen.
AFBEELDINGSEFFECTEN-PALET
Met het Afbeeldingseffecten-palet kunt u effecten toekennen aan afbeeldingen,zoals aanpassingen voor scherpte en kleur. Dit palet wordt alleen zichtbaar wan-neer de QuarkVista XTensions-software is geïnstalleerd. Zie “Afbeeldingseffectengebruiken” voor meer informatie.
PALETTEN
HOOFDSTUK 2: DE GEBRUIKERSINTERFACE | 31

Met het Afbeeldingseffecten-palet kunt u diverse visuele effecten toepassen opde afbeeldingen in de opmaak.
PSD IMPORT-PALET
Via het PSD Import-palet kunt u de weergave van geïmporteerde Photoshop(PSD)-bestanden regelen. Zie “Werken met PSD-illustraties” voor meer informatie.
Via het PSD Import-palet kunt u geïmporteerde PSD-illustraties manipuleren.
PALETGROEPEN EN PALETSETS
QuarkXPress biedt twee functies die u helpen bij het beheren van de diversepaletten: paletgroepen en paletsets.
HET GEBRUIK VAN PALETGROEPEN
Met de functie Paletgroepen kunt u verscheidene paletten combineren totéén groot palet.
PALETTEN
32 | HOOFDSTUK 2: DE GEBRUIKERSINTERFACE

Deze paletgroep toont de paletten Typogrammen, Kleuren en Lijsten als ééngeheel aan elkaar gekoppeld, wat ruimte bespaart en functies meteen gemakkelijkertoegankelijk maakt.
Als u een palet wilt vastmaken aan een paletgroep Control+klikt/rechtsklikt uop de titelbalk van een paletgroep en kiest u de naam van een palet waarvoornog geen vinkje staat. Wanneer u een palet wilt vastmaken dat al op het schermstaat, verandert het palet van plaats en wordt onderdeel van de paletgroep. Alsu een palet wilt losmaken van een paletgroep Control+klikt/rechtsklikt u op depaletnaam, waarna u Ontkoppel [paletnaam] kiest.
HET GEBRUIK VAN PALETSETS
Met de functie Paletsets kunt u de positie en status van alle geopende palettenen bibliotheken opslaan en opnieuw oproepen. Op die manier kunt u eenvoudigwisselen tussen verschillende paletconfiguraties.
Als u een paletset wilt maken, zet u eerst alle paletten op het scherm die uvoor een bepaalde taak nodig hebt, en verbergt u alle andere paletten. Kiesvervolgens Venster > Paletsets > Bewaar paletset als om het dialoogvensterBewaar paletset als te openen, daar een naam in te voeren en eventueel eentoetsopdracht toe te kennen.
Als u een paletset wilt ophalen, kiest u Venster > Paletsets > [naam paletset],of druk op de toetscombinatie voor die paletset.
PALETGROEPEN EN PALETSETS
HOOFDSTUK 2: DE GEBRUIKERSINTERFACE | 33

OPMAAKREGELAARS/KNOPPEN
Wanneer u een project opent, hebt u links onderaan in het projectvensteronmiddellijk toegang tot bepaalde basisfuncties.
Opmaakregelaars/knoppen
1 Beeldpercentage: Voer een beeldpercentage in of kies een waarde in het keuzemenu.
2 Naar basispagina: Schakel heen en weer tussen de actieve opmaakpagina ende daarbij horende basispagina.
3 Paginacijfer: Voer in het veld Paginacijfer een paginacijfer in of kies eenpagina uit de schuiflijst die verschijnt wanneer u klikt op het naar boven wijzende pijltje rechts van het veld.
4 Vorige pagina: Ga naar de vorige pagina
5 Volgende pagina: Ga naar de volgende pagina
6 Splits scherm verticaal: Bekijk de opmaak in twee of meer afzonderlijkepanelen die boven elkaar staan.
7 Splits scherm horizontaal: Bekijk de opmaak in twee of meer afzonderlijkepanelen die naast elkaar staan.
8 Exporteer: Toont dezelfde exporteeropties als die welke beschikbaar zijnwanneer u Archief/Bestand > Exporteer kiest.
9 Voorvertoning: Bekijk hoe een Web-opmaak of een interactieve opmaakeruit zien wanneer u deze exporteert. Alleen beschikbaar wanneer u wekt metWeb-opmaken of interactieve opmaken.
*** Klik op het naar boven wijzende pijltje naast het veld Paginacijfer als u eenminiatuur wilt zien van alle pagina’s in de opmaak. Mac-gebruikers kunnennogmaals op het pijltje-omhoog klikken om de miniaturen te vergroten.
OPMAAKREGELAARS/KNOPPEN
34 | HOOFDSTUK 2: DE GEBRUIKERSINTERFACE

EEN VENSTER SPLITSEN
Door een vensters in twee of meer panelen te splitsen, kunt u meerdere weer-gaven van één artikel tegelijk weergeven; u kunt in alle panelen gelijktijdigde wijzigingen zien. U kunt in elk paneel zelfs verschillende weergavemodigebruiken, en direct uw wijzigingen in het ene paneel bekijken en bijwerkenin het andere paneel. U kunt in een venster meerdere weergaven horizontaalof verticaal splitsen.
Door een venster te splitsen, kunt u uw werk gelijktijdig in verschillende vergrotingsfactoren bekijken.
Er zijn drie manieren om een venster te splitsen:
• Kies Venster > Splits venster > Horizontaal of Venster > Splits venster > Verticaal.
• Klik op de splitsbalk rechts van de schuifbalk (om verticaal te splitsen) ofboven de schuifbalk (om horizontaal te splitsen).
• Klik op de symbolen/pictogrammen voor het splitsen van de schermen in debalk met de opmaakregelaars onderin het projectvenster.
Is een venster eenmaal gesplitst, dan kunt u de breedte en hoogte van desplitsing wijzigen door de balken tussen de splitsing te slepen.
Als u een splitsing uit een venster wilt verwijderen, kunt u een van de volgendetechnieken gebruiken:
• Kies Venster > Splits venster > Verwijder alle.
• Sleep een splitsbalk naar de zijkant van het venster.
OPMAAKREGELAARS/KNOPPEN
HOOFDSTUK 2: DE GEBRUIKERSINTERFACE | 35

Hoofdstuk 3: Projecten en opmaken
QuarkXPress-bestanden worden projecten genoemd en elk project heeft
op zijn beurt een of meer opmaken. Elke opmaak wordt opgeslagen in een
project, en elk project bevat ten minste één opmaak. Elk printopmaakmodel
kan bestaan uit 2.000 pagina’s en wel 121,92 x 121,92 cm groot zijn (ofte
wel 60,96 x 121,92 cm voor een uit twee pagina’s bestaande uitvouw). Een
project kan bestaan uit een onbeperkt aantal opmaken.
Omdat meerdere opmaken kunnen worden opgeslagen in één bestand, kunt u
vrij simpel inhoud delen tussen de verschillende versies van een document —
bijvoorbeeld een brief met identieke tekst in de formaten US Letter en A4.
Een QuarkXPress-project kan drie typen opmaak bevatten: Print-, Web- en
interactieve opmaken. U kunt één project gebruiken om inhoud of content te
maken die geschikt is voor diverse media — zoals voor afdrukken, of om een
PDF-, SWF- en HTML-bestand te maken.
WERKEN MET PROJECTEN
Als u een project wilt maken, kiest u Archief/Bestand > Nieuw > Project. Hetdialoogvenster Nieuw project verschijnt.
Het dialoogvenster Nieuw project voor een printopmaak
WERKEN MET PROJECTEN
36 | HOOFDSTUK 3: PROJECTEN EN OPMAKEN

Elk QuarkXPress-project bevat ten minste één opmaakmodel. Daarom moet ubij het maken van een project voor het bestand een standaardopmaakmodelspecificeren. Gebruik de standaardopmaaknaam of voer voor de opmaak in hetveld Opmaaknaam een nieuwe naam in. Wilt u het type standaardopmaakaangeven, kies dan Print, Web of Interactief in het keuzemenu Opmaaktype.
Zie “Web-opmaken” voor meer informatie over Web-opmaken.
Zie “Interactieve opmaken” voor meer informatie over interactieve opmaken.
Standaard wordt bovenin het projectvenster voor elk van de opmaken in eenproject een tabblad weergegeven. Wilt u deze tabbladen niet zien, kruis danhet vakje Enkele opmaakmodus aan. (U kunt nog steeds opmaken toevoe-gen aan een project, maar hierdoor zal de Enkele opmaakmodus buitenspelworden gezet.)
*** Een project dat is gemaakt in een van de taaledities van QuarkXPress kan wordenbewerkt, geprint en bewaard in elke andere taaleditie van QuarkXPress. Allebeschikbare spellingswoordenboeken en afbreekregels worden door elke taaledi-tie ondersteund. Tekst die echter gebruikmaakt van specifieke Oost-Aziatischefuncties (zoals rubi tekst, fontsets en groepstekens) kan niet worden bewerktin een niet-Oost-Aziatische taaleditie van QuarkXPress.
OPTIES VOOR PRINTOPMAKEN
Met de regelaars/knoppen onder Pagina kunt u het paginaformaat en de richtingvoor de standaardopmaak instellen. Via het vakje Linker- en rechterpagina’skunt u uitvouwen maken, terwijl u via het vakje Automatisch tekstkadereen tekstkader kunt toevoegen aan de standaardbasispagina voor de opmaak.Met de regelaars/knoppen onder Marges kunt u de standaardmarges voor deopmaak instellen, terwijl u met de regelaars/knoppen onder Kolomstramienstandaard een pagina met meerdere kolommen kunt maken.
OPTIES VOOR WEB-OPMAKEN
Met de regelaars/knoppen onder Kleuren kunt u de standaardkleuren voorde pagina-achtergrond en de hyperlinks instellen. Met de regelaars/knoppenonder Opmaak kunt u een standaardpaginabreedte instellen en aangeven ofde paginabreedte variabel moet zijn. U kunt met behulp van de regelaars/knoppen onder Achtergrondafbeelding aangeven dat een illustratiebestandmoet worden geïmporteerd om dienst te doen als pagina-achtergrond.
WERKEN MET PROJECTEN
HOOFDSTUK 3: PROJECTEN EN OPMAKEN | 37

Het dialoogvenster Nieuw project voor een Web-opmaak
EEN QUARKXPRESS-PROJECT BEWAREN EN EEN NAAM GEVEN
Wanneer u een QuarkXPress-project voor de eerste keer bewaart, verschijnt hetdialoogvenster Bewaar als. Gebruik dit dialoogvenster om een projectnaam,locatie en bestandstype op te geven.
Wanneer u een QuarkXPress-project bewaart, kunt u een optie kiezen in hetkeuzemenu Type/Bewaar als type:
• Kies Project om een project te bewaren dat u kunt wijzigen.
• Kies Projectsjabloon om een alleen-lezen versie van het project te bewaren.
OPMAKEN EN PROJECTEN EXPORTEREN
Wilt u een of meer opmaken in het actieve project exporteren, dan kiest uArchief/Bestand > Exporteer > Opmaken als project. Voer in het veldBewaar als een naam in en geef een locatie op.
Wilt u alle opmaken in een project exporteren, kruis dan het vakje Selecteeralles onder Opmaken aan. Wilt u opmaken afzonderlijk exporteren, dan kruistu gewoon de desbetreffende opmaken aan.
Wilt u geselecteerde opmaken exporteren die u kunt openen in oudere versiesvan QuarkXPress, dan kiest u7.0 in het keuzemenu Versie.
WERKEN MET OPMAKEN
Het is eenvoudig om te navigeren tussen opmaken, opmaken toe te voegen,te dupliceren en te wissen.
Gebruik de tabbladen bovenin het projectvenster om tussen opmaken te navigeren.
WERKEN MET PROJECTEN
38 | HOOFDSTUK 3: PROJECTEN EN OPMAKEN

Wilt u een opmaak toevoegen aan het actieve project, dan kiest uOpmaakmodel > Nieuw of u klikt op een opmaaktabblad, waarna u Nieuwkiest in het contextmenu.
Wilt u een opmaak dupliceren, zet dan de opmaak die u wilt dupliceren ophet scherm, kies vervolgens Opmaakmodel > Dupliceer of kies Dupliceer inhet contextmenu van het opmaaktabblad.
Wilt u de eigenschappen van een opmaak wijzigen, zet dan de opmaak op hetscherm, kies vervolgens Opmaakmodel > Opmaakeigenschappen of kiesOpmaakeigenschappen in het contextmenu van het tabblad Opmaak. Hetdialoogvenster Opmaakeigenschappen verschijnt.
Wilt u de eigenschappen van een opmaak wijzigen, zet dan de opmaak op hetscherm, kies vervolgens Opmaakmodel > Wis of kies Wis in het contextmenuvan het tabblad Opmaak.
Wanneer u de volgende opdrachten gebruikt, wordt alleen de actieve opmaakopgenomen in de definitieve afdruk:
• Archief/Bestand > Exporteer > PDF
• Archief/Bestand > Exporteer > Bewaar pagina als EPS
• Archief/Bestand > Verzamel voor servicebureau
• Archief/Bestand > Print
• Archief/Bestand > Exporteer > HTML (alleen voor Web-opmaken)
*** Lagen worden toegekend aan het opmaakmodel dat actief is wanneer u dezemaakt en bewerkt.
*** Wanneer u een handeling op projectniveau uitvoert (Wijzig/Bewerk > Herstel),wordt deze handeling toegevoegd aan de herstelhistorie in alle opmaken.
*** Wanneer u een spellingscontrole uitvoert (Utilities-menu) controleertQuarkXPress alleen het actieve opmaakmodel.
*** De functie Zoek/Verander (Wijzig/Bewerk-menu) kan alleen zoeken in hetactieve opmaakmodel.
RESOURCES OP PROJECT- EN OPMAAKNIVEAU
Bepaalde resources worden gedefinieerd op projectniveau, terwijl andere wordengedefinieerd op opmaakniveau.
WERKEN MET OPMAKEN
HOOFDSTUK 3: PROJECTEN EN OPMAKEN | 39

RESOURCES OP PROJECTNIVEAU
Resources op projectniveau kunnen worden gebruikt door elke opmaak in hetproject, en ze zijn identiek in elke opmaak waarin ze worden gebruikt. Resourcesop projectniveau omvatten programmavoorkeuren, typogrammen, kleuren,A&U’s, lijsten, strepen en lijnen, uitrolmenu’s (alleen voor Web-opmaken),metacodes (alleen voor Web-opmaken) en menu’s (alleen voor Web-opmaken).
*** Hoewel iedere lijstdefinitie die u maakt in iedere opmaak in een project kanworden gebruikt, wordt een lijst alleen gegenereerd vanuit de actieve opmaak.
RESOURCES OP OPMAAKNIVEAU
Resources op opmaakniveau kunnen uniek zijn voor elke opmaak in het project.Resources op opmaakniveau zijn de volgende:
• Opmaakvoorkeuren (QuarkXPress/Bewerk > Voorkeuren > Opmaak ofWeb opmaak)
• Instellingen voor aanspatiëren (Functies > Wijzig aanspatiëring) (alleenvoor printopmaken)
• Instellingen voor afspatiëren (Functies > Wijzig afspatieertabel) (alleenvoor printopmaken)
• Afbreekuitzonderingen (Functies > Afbreekuitzonderingen)
• Overlapinstellingen (Venster > Toon kleuroverlap) (alleen voor printopmaken)
• In-/uitzoomwaarden
WERKEN MET HULPLIJNEN
Hulplijnen zijn lijnen die u helpen bij het uitlijnen van items en tekst ineen opmaak, en die niet worden afgedrukt. Er zijn twee soorten hulplijnen:hulplijnen en kolom- en margehulplijnen.
Ontwerpstramienen zijn hulplijnen die niet worden afgedrukt en die u kuntgebruiken om items en tekst uit te lijnen overeenkomstig grootte en positievan de tekst.
Zie ook “Guide Manager Pro” en “Wat u moet weten van ontwerpstramienen”voor meer informatie.
WERKEN MET OPMAKEN
40 | HOOFDSTUK 3: PROJECTEN EN OPMAKEN

KOLOM- EN MARGELIJNEN
Kolom- en margelijnen worden weergegeven op de plaats van de buitenstemarges van een pagina en waar (eventueel) kolommen moeten worden geplaatst.
QuarkXPress zet in alle nieuwe printopmaken automatisch kolom- en margelijnen. U kunt hun positie aangeven in de velden Kolomlijnen enMargelijnen in het dialoogvenster Nieuw project (Archief/Bestand > Nieuw >Project) of in het dialoogvenster Nieuwe opmaak (Opmaakmodel > Nieuw).
Wanneer in het projectvenster een basispagina wordt weergegeven, kunt uhet dialoogvenster Basispaginastramien (Pagina > Basispaginastramien)gebruiken om de plaats van de kolomlijnen en margelijnen te wijzigen. Als u het vakje Automatisch tekstkader in het dialoogvenster Nieuw project(Archief-Bestand > Nieuw > Project) of in het dialoogvenster Nieuwe opmaak(Opmaakmodel > Nieuw) aankruist, definiëren de waarden die u opgeeftonder Marges de omvang en de plaats van het automatische tekstkader.
Zie “Een basispaginastramien configureren” voor informatie over het makenvan kolom- en margelijnen.
Zie ook “Guide Manager Pro” voor meer informatie.
HULPLIJNEN
Liniaalhulplijnen (of gewoon “hulplijnen”) zijn niet afdrukkende hulplijnendie u handmatig kunt positioneren. U kunt hulplijnen maken door ze uit dehorizontale en verticale liniaal te slepen (Beeld > Linialen). U kunt hulplijnenmaken voor basispagina’s en voor individuele opmaakpagina’s.
• Om horizontale hulplijnen te krijgen, moet u op de bovenste liniaal klikken;wanneer de -aanwijzer zichtbaar wordt, sleept u de hulplijn naar de gewenstepositie op de pagina. Wilt u een verticale hulplijn, dan moet u op de linkerliniaalklikken en de hulplijn naar de gewenste plaats op de pagina slepen zodra de -aanwijzer verschijnt. Als het Parameter-palet geopend is wanneer u een hulplijnsleept, wordt de positie van de hulplijn aangegeven in het X-veld (voor verticalehulplijnen) of het Y-veld (voor horizontale hulplijnen).
• Als u tijdens het maken van een horizontale hulplijn de muisknop loslaatwanneer de hulplijn op het plakbord staat, loopt de hulplijn door tot over hetplakbord en alle pagina’s in de uitvouw. Laat u de muisknop los wanneer dehorizontale hulplijn op een opmaakpagina staat, dan wordt de hulplijn alleenop die pagina weergegeven.
• Om een hulplijn op een andere plaats te zetten, klikt u erop waarna u hemnaar een andere plaats sleept zodra de aanwijzer zichtbaar wordt. U kunt ookdubbelklikken op de hulplijn met het verplaatsgereedschap geselecteerd en eennieuwe positie opgeven in het dialoogvenster Guide Manager Pro.
• Wilt u een hulplijn verwijderen, dan sleept u hem gewoon van de pagina af.
WERKEN MET HULPLIJNEN
HOOFDSTUK 3: PROJECTEN EN OPMAKEN | 41

• Wilt u alle hulplinialen in één keer van een pagina verwijderen, dan schuift uhet scherm zodanig dat een gedeelte van de pagina zichtbaar is, waarna u deOption/Alt-toets ingedrukt houdt en de hulplijn terug in de liniaal sleept.
• Wilt u alle hulplijnen verwijderen van het plakbord van een uitvouw, danschuift u eerst zodanig dat een deel van het plakbord zichtbaar is, waarna ude Option/Alt-toets ingedrukt houdt terwijl u op een deel van de liniaal klikt.
Zie ook bij “Guide Manager Pro.”
HULPLIJNEN MAGNETISCH MAKEN
In QuarkXPress kunt u als het ware een “magnetisch veld” rondom hulplijnenmaken, zodat wanneer u een item vlak tegen een hulplijn aansleept, het itemautomatisch daarop vastklikt (uitlijnt). Deze functie noemen we Stramienmagnetisch (Beeld-menu), terwijl de breedte van het magnetische veld deMagn. sterkte wordt genoemd.
Wilt u in QuarkXPress deze functie toepassen, zorg er dan voor dat Beeld >Stramien magnetisch is aangevinkt. Wilt u de magnetische afstand specificeren,dan kiest u QuarkXPress/Bewerk > Voorkeuren > Printopmaak > Hulplijnen,waarna u een pixelwaarde invoert in het veld Magn. sterkte.
U kunt ook Beeld > Paginastramien magnetisch om items geforceerd uitte lijnen op het basispaginastramien. De waarde in het veld Magn. sterktegeldt ook voor basispaginastramienen. Zie “Items magnetisch maken inontwerpstramienen” voor meer informatie.
HANDELINGEN HERSTELLEN EN HERHALEN
De opdracht Herstel (Wijzig/Bewerk-menu) draait de laatste handeling terugdie is uitgevoerd op een item. ALs u bijvoorbeeld per ongeluk een illustratieka-der knipt, zet de opdracht Herstel het illustratiekader vanaf het klembord terugin de opmaak. Met de opdracht Herhaal (Wijzig/Bewerk-menu) kunt u eenhandeling die u had hersteld opnieuw laten uitvoeren.
Kies Wijzig/Bewer > Herstel (Command+Z/Ctrl+Z) om de laatst uitgevoerdehandeling terug te draaien. De menuopdracht geeft aan welke specifieke han-deling kan worden teruggedraaid. De opdracht Herstel wissen is beschikbaarin het Wijzig/Bewerk-menu nadat u de opdracht Item > Wis hebt gebruikt.Herstel niet mogelijk verschijnt als grijze tekst wanneer de functie Herstelniet beschikbaar is.
Wilt u de handeling opnieuw laten uitvoeren, kies dan Wijzig/Bewerk >Herhaal (Command+Shift+Z/Ctrl+Y) nadat u een handeling hebt hersteld.
WERKEN MET HULPLIJNEN
42 | HOOFDSTUK 3: PROJECTEN EN OPMAKEN

Hoofdstuk 4: Kaders, lijnen en tabellen
Als u een paginaopmaak wilt maken die aanslaat, moet u kunnen beschik-
ken over een methodische werkwijze voor het rangschikken van tekst en
illustraties — daarvoor hebt u kaders nodig. Kaders zijn items die tekst of
illustraties kunnen bevatten; ze kunnen zelfs worden gemaakt zonder dat er
inhoud aanwezig is, om misschien hier en daar op een pagina wat kleurige
ontwerpelementen te maken. Kaderbegrenzingen geven tekst en illustraties
hun specifieke vorm, grootte en positie op een pagina.
WAT U MOET WETEN VAN ITEMS EN INHOUD
QuarkXPress hanteert als basisprincipe items (containers) en inhoud (zakendie in items worden ondergebracht).
Items zijn de bouwstenen van een paginaopmaak. Met het verplaatsgereed-schap kunt u items verplaatsen, roteren, een andere vorm geven, knippen,kopiëren en plakken.
De volgende basisitems zijn beschikbaar:
• Kaders, zoals tekstkaders, illustratiekaders, kader met als inhoud Geen. Kaderskunnen een heleboel verschillende vormen hebben, zoals rechthoekig, ronden als Bézier-kader.
• Lijnen, zoals “reguliere” lijnen en tekstpaden (waarop tekst kan staan). Lijnenkunnen recht zijn, maar ook van het Bézier-type zijn.
• Groepen, in feite sets met items die “aan elkaar zijn gelijmd”, zodat ze zichgedragen als één item.
• Tabellen, waarin zowel tekst als illustraties kunnen staan.
• Formulieren, waarmee u HTML-formulieren kunt maken (alleen voor Web-opmaken).
• Formulierregelaars/knoppen, waarmee u HTML-formulierregelaars/knoppenkunt maken (alleen voor Web-opmaken).
WAT U MOET WETEN VAN ITEMS EN INHOUD
HOOFDSTUK 4: KADERS, LIJNEN EN TABELLEN | 43

Inhoud is, in principe, tekst en illustraties. Als u een opmaak wilt creëren, zult uvast en zeker een paar tekstkaders en illustratiekaders maken en daar vervolgenstekst c.q. illustraties invoegen.
Omdat items en inhoud van elkaar afwijken, gebruikt u voor het manipulerenervan verschillende gereedschappen:
• Met het tekstinhoudgereedschap kunt u rechthoekige tekstkaders maken en tekst in tekstkaders en op tekstpaden vormgeven. U kunt hettekstinhoudgereedschap ook gebruiken om tekst te knippen, kopiëren en te plakken.
• Met het illustratie-inhoudgereedschap kunt u rechthoekige illustratieka-ders maken en illustraties in hun illustratiekaders manipuleren. U kunt hetillustratie-inhoudgereedschap ook gebruiken om illustraties te knippen,kopiëren en te plakken.
WAT U MOET WETEN VAN HANDVATTEN
De begrenzende kaders van geselecteerde tekstpaden, lijnen en kaders hebbenkleine witte vierkantjes die itemhandvatten worden genoemd. U kunt dezehandvatten gebruiken om een geselecteerd item te schalen en te roteren.
ITEMHANDVATTEN
Als u een item wilt schalen, klikt en sleept u zijn itemhandvatten. Als u een itemwilt roteren, klikt en sleept u net buiten een van de hoekhandvatten van hetitem. De muisaanwijzer wijzigt wanneer u eroverheen gaat of bij een handvatin de buurt komt om aan te geven welke handeling u kunt uitvoeren:
U kunt itemhandvatten gebruiken om een item te schalen of te roteren.
WAT U MOET WETEN VAN ITEMS EN INHOUD
44 | HOOFDSTUK 4: KADERS, LIJNEN EN TABELLEN

ILLUSTRATIEHANDVATTEN
Wanneer u het illustratie-inhoudgereedschap selecteert en op een illustratie-kader klikt met daarin een illustratie, wordt de illustratie weergegeven met grotecirkels die als handvatten dienst doen. Deze handvatten worden illustratie-inhoudhandvatten genoemd. Wanneer u ergens klikt op de illustratie, kunt u deverplaatsaanwijzer gebruiken om de illustratie in haar kader te verplaatsen.
Illustratiekader met illustratie-inhoudhandvatten
Illustratie-inhoudhandvatten zijn zelfs zichtbaar als de geselecteerde illustratiegroter is dan het kader (zie bovenstaande illustratie). De illustratie wordt bui-ten de kaderbegrenzing weergegeven. U kunt van de afbeelding een uitsnedemaken door het illustratiekader te schalen.
U kunt de illustratie-inhoudhandvatten gebruiken om een illustratie te scha-len of te roteren zonder dat de afmetingen of de hoek van het desbetreffendeillustratiekader veranderen.
• Afmetingsymbolen/pictogrammen:
• Rotatiesymbolen/pictogrammen:
WAT U MOET WETEN VAN HANDVATTEN
HOOFDSTUK 4: KADERS, LIJNEN EN TABELLEN | 45

Een geroteerde illustratie in een niet-geroteerd kader
Als u een illustratiekader wilt verplaatsen of wilt zien hoe deze er na hetaangeven van een uitsnede uitziet zonder de transparante laag, drukt u op deCommand/Ctrl-toets. Hierdoor wordt tijdelijk de laag uitgeschakeld en kuntu dingen doen met het kader alsof het verplaatsgereedschap was geselecteerd.
*** Als u klikt en sleept met het illustratie-inhoudgereedschap wanneer demuisaanwijzer boven een plek staat waar een illustratiekaderhandvat en eenillustratie-inhoudhandvat elkaar overlappen, wordt alleen de illustratiegeschaald of geroteerd. Als u het itemhandvat wilt verplaatsen, selecteert uhet verplaatsgereedschap.
WAT U MOET WETEN VAN BÉZIER-VORMEN
Voordat u Bézier-kaders en -lijnen een andere vorm gaat geven, moet u zichwel de volgende definities eigen hebben gemaakt.
Punt: Een punt verbindt lijnsegmenten en geeft aan waar lijnsegmentenbeginnen en eindigen. Punten die gebogen lijnsegmenten met elkaar verbinden,hebben curvehandvatten die de vorm van de curves definiëren. QuarkXPresskent drie soorten punten: hoek-, vloeiende en symmetrische punten.
WAT U MOET WETEN VAN HANDVATTEN
46 | HOOFDSTUK 4: KADERS, LIJNEN EN TABELLEN

Hoekpunt: Een hoekpunt verbindt twee rechte lijnen, of een rechte lijn en eengebogen lijn of twee niet-doorlopende gebogen lijnen met elkaar. Bij gebogenlijnen kunnen de curvehandvatten van het hoekpunt onafhankelijk van elkaarworden gemanipuleerd, meestal om een scherpe overgang tussen de beidesegmenten te creëren:
Voorbeeld van hoekpunten
Vloeiende punt: Een vloeiende punt verbindt twee gebogen lijnen met elkaar omeen doorlopende curve te vormen. De curvehandvatten staan altijd op eenrechte lijn die door het punt loopt, maar kunnen onafhankelijk van elkaarverder van of dichterbij dat punt worden gezet:
Een vloeiende punt
Symmetrische punt: Een symmetrische punt verbindt twee gebogen lijnen metelkaar om een doorlopende curve te vormen. Het resultaat is identiek aan datbij een vloeiende punt, maar de curvehandvatten liggen altijd op gelijke afstandvan de punt:
Een symmetrische punt
Curvehandvatten: Curvehandvatten liggen ter weerszijden van een punt enbepalen de vorm van een curve:
Curvehandvatten (links boven)
WAT U MOET WETEN VAN BÉZIER-VORMEN
HOOFDSTUK 4: KADERS, LIJNEN EN TABELLEN | 47

Lijnsegmenten: Lijnsegmenten zijn rechte of gebogen lijnstukken tussentwee punten:
Lijnsegmenten
Wanneer het puntselectiegereedschap boven een actief Bézier-kader of actieveBézier-lijn staat, worden verschillende aanwijzers weergegeven die aangevenof u een punt, de curvehandvatten of een lijnsegment kunt selecteren. Klik demuis en sleep de aanwijzers om het Bézier-kader of -lijn een andere vormte geven.
• Wilt u de vorm in zijn geheel wijzigen, kies dan een andere optie in hetsubmenu Item > Vorm.
• Als u een punt wilt toevoegen aan een Bézier-kader terwijl u bezig bent met hetBéziergereedschap , klikt u op een lijnsegment. U kunt ook gebruikmakenvan het voeg punt toe-gereedschap .
• Als u een punt wilt verwijderen uit een Bézier-kader terwijl u bezig bent methet Béziergereedschap , klikt u op de desbetreffende punt. U kunt ookgebruikmaken van het verwijder punt-gereedschap .
• Wilt u een punt converteren naar een ander type punt terwijl u bezig bent methet Bézier-gereedschap , dan Option+klikt/Alt+klikt u op de desbetreffendepunt. U kunt ook gebruikmaken van het converteer punt-gereedschap .
• Wilt u een punt verplaatsen of de vorm van een lijnsegment wijzigen terwijl ubezig bent met het Bézier-gereedschap , dan Command+sleept/Ctrl+sleeptu de punt of het lijnsegment in kwestie.
• Gebruik het puntselectiegereedschap om curves of punten te selecteren,zodat u deze kunt verplaatsen of wissen. Houd de Shift-toets ingedrukt enklikt om meerdere punten tegelijk te selecteren. Option+klik/Alt+klik op eenpunt om deze symmetrisch te maken.
WERKEN MET KADERS
Er zijn drie soorten kaders: tekstkaders, illustratiekaders en geen-inhoudkaders(kaders dus met als inhoud Geen). Alledrie kadertypen kunnen kleur, tinten,kleurverlopen en kaderranden bevatten. Wanneer u een tekstkader, illustratie-kader of een kader met als inhoud Geen tekent, komen de beschikbare regelaars/knoppen overeen met het door u gemaakte kadertype. Maar u kunt tekstimporteren in illustratiekaders waarin illustraties staan, terwijl u illustratieskunt importeren in tekstkaders waarin tekst aanwezig is. U kunt niet alleen hettype inhoud, maar ook de vorm en andere specificaties van een kader wijzigen.
WAT U MOET WETEN VAN BÉZIER-VORMEN
48 | HOOFDSTUK 4: KADERS, LIJNEN EN TABELLEN

TEKST — EN ILLUSTRATIEKADERS MAKEN
Er zijn drie manieren waarop u kaders kunt maken:
• Wilt u een kader met als inhoud Geen maken (dat wil zeggen: een kader dat kanworden gewijzigd in een illustratiekader of een tekstkader), dan klikt u met demuis en sleept u het rechthoekig kadergereedschap , het ovaal-kaderge-reedschap , of het Starburst-gereedschap . U kunt tekstinhoud aangevendoor de T-toets ingedrukt te houden terwijl u een kader tekent met de inhoudGeen. U kunt illustratie-inhoud aangeven door de R-toets ingedrukt te houdenterwijl u een kader tekent met de inhoud Geen.
• Wilt u een rechthoekig tekstkader of illustratiekader maken, dan klikt u met de muis en sleept u het tekstinhoudgereedschap of het illustratie-inhoudgereedschap .
• Wilt u een Bézier-kader maken, dan gebruikt u het Bézier-pengereedschap .Zie “Bézier-kaders maken” voor meer informatie.
*** Wilt u rechthoekige kaders beperken tot vierkanten en ovale kaders tot cirkels,houd tijdens het slepen dan de Shift-toets ingedrukt.
U kunt kaders maken met behulp van de volgende gereedschappen:
Als u van een kader met als inhoud Geen een tekstkader wilt maken, houdt uCommand+E/Alt+E ingedrukt terwijl u een tekstbestand importeert.
Als u van een kader met als inhoud Geen een illustratiekader wilt maken, houdtu Command+E/Alt+E ingedrukt terwijl u een illustratiebestand importeert.
Bij rechthoekige kaders kunt u de hoeken rond, holrond, en afgeschuind makenvia het submenu Item > Vorm of het submenu Hoekstijl in het Parameter-palet.U kunt afgeronde hoeken toevoegen en wijzigen door waarden in te voerenin het veld Hoekstraal (Item > Wijzig > tabblad Kader). U kunt eveneensgebruikmaken van het veld Straal kaderhoek in het tabblad Klassiek of Spatie/uitlijnen in het Parameter-palet.
BÉZIER-KADERS MAKEN
Met het Bézier-pengereedschap kunt u Bézier-kaders met meerdere zijkantentekenen en tevens lijnen met rechte en gebogen lijnsegmenten (zie “Wat umoet weten van Bézier-vormen”).
We gaan een Bézier-kader tekenen:
1 Selecteer het gereedschap Bézier-pen in het palet Gereedschappen. Zethet plussymbool ergens op de pagina en klik om het eerste punt vast te leggen.
WERKEN MET KADERS
HOOFDSTUK 4: KADERS, LIJNEN EN TABELLEN | 49

2 Zet de aanwijzer op de plaats waar u het tweede punt wilt hebben. Wilt u debewegingen van de aanwijzer beperken tot een hoek van 45 graden tenopzichte van de pagina, houd dan de Shift-toets ingedrukt.
3 Klik om punten en lijnsegmenten te maken.
• Als u klikt op een punt zonder te slepen, krijgt u een rechte lijn en een hoekpunt.Wilt u een gebogen lijnsegment en een vloeiende punt maken, dan moet uklikken en de muis slepen naar de plaats waar u het volgende punt wilt hebben.Een punt met twee curvehandvatten verschijnt. U kunt de afmetingen en devorm van de curve wijzigen door een curvehandvat te slepen. Houd Option/Altingedrukt terwijl u een vloeiende punt sleept om een gebogen segment en eenhoekpunt te maken.
4 Indien gewenst, kunt u de Bézier-vorm bewerken terwijl u nog de muis sleept.
• Wilt u een punt toevoegen aan een bestaand segment van de vorm, dan kliktu op het lijnsegment op de plaats waar het punt moet komen.
• Wilt u een punt uit de actieve vorm verwijderen terwijl u de vorm tekent,dan klikt u op het punt.
5 Wilt u het kader sluiten, dan sluit u het pad door de muisaanwijzer te zetten op het begin van de lijn en vervolgens te klikken wanneer de sluit-kaderaanwijzer zichtbaar wordt.
*** Wanneer een van de tekengereedschappen actief is, kunt u de Command/Ctrl-toets ingedrukt houden om tijdelijk over te schakelen naar het puntse-lectiegereedschap. Wanneer het puntselectiegereedschap actief is, kunt uCommand+Option/Ctrl+Alt ingedrukt houden om tijdelijk over te schakelennaar het verplaatsgereedschap.
KADERAFMETINGEN WIJZIGEN
U kunt elk kader een andere afmeting geven door de grootte van het begren-zende kader aan te passen. Een begrenzend kader is een rechthoekig kader datelk kader omsluit en dat niet wordt afgedrukt. De itemhandvatten van hetkader geven het begrenzende kader aan. De beste manier om het begrenzendekader goed te zien is via het verplaatsgereedschap waarmee u de itemhandvattenvan een Bézier-kader selecteert.
U kunt de afmetingen van actieve kaders wijzigen op een van de volgende manieren:
• Selecteer het verplaatsgereedschap of een inhoudgereedschap en zet demuiscursor boven een itemhandvat van het kader om het afmetingsymbool/pictogram zichtbaar te maken. Klik en sleep het handvat naar een nieuwelocatie om het kader te verkleinen of te vergroten. Houd de Shift-toets ingedruktom de kaderproporties te handhaven. Houd de Option/Alt-toets ingedrukt
WERKEN MET KADERS
50 | HOOFDSTUK 4: KADERS, LIJNEN EN TABELLEN

om de afmetingen van het kader vanuit het middelpunt te wijzigen. Houd deCommand/Ctrl-toets ingedrukt om de afmetingen van het kader inclusief deinhoud te wijzigen.
• Voer in de velden W en H in het tabblad Klassiek ofSpatie/uitlijnen van hetParameter-palet waarden in om de breedte en hoogte aan te passen en drukvervolgens op Return/Enter.
• Kies Item > Wijzig (Command+M/Ctrl+M) en klik vervolgens op het tabbladKader. Voer in de velden Breedte en Hoogte waarden in om de afmetingenvan een kader exact te wijzigen en klik vervolgens op OK.
KADERS EEN ANDERE VORM GEVEN
U kunt de vorm van een kader op drie manieren wijzigen:
• U kunt de vorm in zijn geheel wijzigen door een andere optie te kiezen in hetsubmenu Item > Vorm.
• U kunt bij rechthoekige kaders afgeronde hoeken toevoegen en wijzigen doorwaarden in te voeren in het veld Hoekstraal (Item > Wijzig > tabblad Kader).U kunt eveneens gebruikmaken van het veld Straal kaderhoek in het tabbladKlassiek of Spatie/uitlijnen in het Parameter-palet.
• U kunt Bézier-kaders een andere vorm geven door de punten, curvehandvattenen lijnsegmenten te manipuleren. Zie “Wat u moet weten van Bézier-vormen”voor meer informatie.
KADERRANDEN TOEVOEGEN AAN KADERS
Decoratieve kaderranden kunnen om elk type kader worden geplaatst. Als u wiltkunnen beschikken over de kaderrandregelaars/knoppen voor actieve kaders,moet u een van de volgende handelingen verrichten:
• Kies Item > Kaderrand om het tabblad Kaderrand in het dialoogvensterWijzig te openen.
• Open het tabblad Kaderrand in het Parameter-palet.
Met behulp van de regelaars/knoppen in deze tabbladen kunt u het type,de breedte, kleur en dekking van een kaderrand opgeven. Als het typekaderrand tussenruimten bevat, kunt u daarvoor eveneens een kleur endekkingspercentage opgeven.
U kunt ook uw eigen typen kaderrand maken via het dialoogvenster Strepen &lijnen (Wijzig/Bewerk-menu) en kaderrandinstellingen specificeren in eenItemStyles-stijl. Zie “ItemStyles XTensions-software” als u meer wilt wetenover ItemStyles.
WERKEN MET KADERS
HOOFDSTUK 4: KADERS, LIJNEN EN TABELLEN | 51

KLEUREN TOEKENNEN AAN KADERS
Als u een kleur wilt toekennen aan de achtergrond van actieve kaders, verricht u een van de volgende handelingen:
• Kies Item > Wijzig (Command+M/Ctrl+M), klik op het tabblad Kader engebruik vervolgens de regelaars/knoppen onder Kader.
• Open het Kleuren-palet (Venster > Kleuren), klik op de knopAchtergrondkleur en gebruik vervolgens de regelaars/knoppen in het palet.
• Gebruik de regelaars/knoppen in het tabblad Klassiek in het Parameter-palet.
In deze tabbladen en het palet kunt u beschikken over de volgende regelaars/knoppen om een kleur in te stellen:
• Kaderkleur: Hiermee specificeert u de achtergrondkleur voor het kader.
• Tint: Hiermee specificeert u de tint van de achtergrondkleur (0% = wit, 100% = vierkleuren).
• Dekking: Hiermee regelt u de transparantie van de kaderachtergrond (0% = volledig transparant, 100% = volledig dekkend).
U kunt een achtergrondkleur ook specificeren als een ItemStyles-stijl. Zie “ItemStyles XTensions-software” als u meer wilt weten over ItemStyles.
KLEURVERLOPEN TOEKENNEN AAN KADERS
Een kleurverloop is een geleidelijke overgang van de ene naar de andere kleur.Als u een kleurverloop wilt toekennen aan de achtergrond van actieve kaders,verricht u een van de volgende handelingen:
• Kies Item > Wijzig (Command+M/Ctrl+M), klik op het tabblad Kader engebruik vervolgens de regelaars/knoppen onder Kleurverloop.
• Open het Kleuren-palet (Venster > Kleuren), klik op de knopAchtergrondkleur en gebruik vervolgens de regelaars/knoppen in het palet.
In dit tabblad en palet kunt u beschikken over de volgende regelaars/knoppenom een kleurverloop in te stellen:
• Stijl: Hiermee specificeert u het type kleurverloop.
• Hoek: Hiermee specificeert u de hoek waaronder de ene kleur in de andere overloopt.
Kleurverlopen bestaan uit twee kleuren, met elk zijn eigen tint en dekkings-percentage. In het tabblad Kader in het dialoogvenster Wijzig is de kleuronder Kader de eerste kleur en de kleur onder Kleurverloop de tweede kleur.Klik in het Kleuren-palet op #1 om de eerste kleur in te stellen en op #2 omde tweede kleur in te stellen.
U kunt kleurverlopen ook specificeren als een ItemStyles-stijl. Zie “ItemStylesXTensions-software” als u meer wilt weten over ItemStyles.
WERKEN MET KADERS
52 | HOOFDSTUK 4: KADERS, LIJNEN EN TABELLEN

KADERS SAMENVOEGEN EN SPLITSEN
Met de opties in de submenu’s Samenvoegen en Splits (Item-menu) kunt uvan bestaande kaders complexe Bézier-kaders maken. Als een rechthoekigkader bijvoorbeeld een ovaal kader overlapt, kunt u het submenu Item >Samenvoegen selecteren en een optie kiezen die resulteert in één kader metdezelfde inhoud. Als u twee illustratiekaders samenvoegt, wordt in hetgecombineerde kader één illustratie weergegeven. Voegt u twee tekstkaderssamen, dan loopt de tekst als één artikel in beide kaders.
Als u de functie Samenvoegen wilt gebruiken, selecteert u twee items waarna u een van de volgende opties in het submenu Item > Samenvoegen kiest:
• De opdracht Snijpunt houdt alles waar items het achterste item overlappenintact en verwijdert de rest.
• De opdracht Verbind combineert alle items in één kader en laat de overlappendeen niet-overlappende gebieden intact.
• De opdracht Verschil wist de voorste items. Overlappende gebieden worden uitgespaard.
• De opdracht Tegengesteld verschil wist het achterste item. Overlappendegebieden worden uitgespaard.
• De opdracht Spaar uit overlap laat alle vormen intact, maar spaart alles uitwaar gebieden elkaar overlappen. Als u de punten rondom het uitgespaardegebied wilt bewerken, zult u zien dat er nu twee punten zijn op iedere plaatswaar twee lijnen elkaar oorspronkelijk sneden.
• De opdracht Combineer is identiek aan de opdracht Spaar uit overlap, maarals u goed kijkt naar de punten rondom het uitgespaarde gebied, zult u ziendat op de plaats waar twee lijnen elkaar snijden geen punten zijn toegevoegd.
De opdracht Splits splitst een samengevoegd kader op in afzonderlijke kaders,splitst een complex kader dat paden bevat op in afzonderlijke kaders, of splitsteen kader op dat een lijn bevat die zichzelf snijdt (zoals dat bijvoorbeeld bij hetcijfer 8 het geval is). Als u deze functie wilt gebruiken, selecteert u twee itemswaarna u een van de volgende opties in het submenu Item > Splits kiest:
• De opdracht Buitenkant paden werkt op een samengevoegd kader dat verscheidene elkaar niet overlappende vormen bevat. Buitenkant padenbehoudt alle informatie van de buitenkant paden en deelt niet elkaar overlappende paden op in afzonderlijke kaders.
• De opdracht Alle paden maakt afzonderlijke kaders van elke vorm in eencomplex kader.
WERKEN MET KADERS
HOOFDSTUK 4: KADERS, LIJNEN EN TABELLEN | 53

TEKST EN ILLUSTRATIES TOEVOEGEN AAN KADERS
Als u tekst wilt toevoegen aan een tekstkader, dubbelklikt u op het kader methet tekstinhoudgereedschap , waarna u begint te tikken, of tekst vanuiteen andere locatie plakt of Archief/Bestand > Tekst importeren kiest. Als uhet verplaatsgereedschap kiest en dubbelklikt op een tekstkader, verschijnthet dialoogvenster Importeren.
Als u een illustratie wilt toevoegen aan een illustratiekader, selecteert u hetkader met het illustratie-inhoudgereedschap , waarna u een illustratieplakt die u ergens anders hebt gekopieerd of Archief/Bestand > Illustratieimporteren kiest. Kiest u het verplaatsgereedschap of het illustratie-inhoudgereedschap en dubbelklikt u op een illustratiekader, dan verschijnthet dialoogvenster Importeren.
KADERTYPE WIJZIGEN
Als u van een geselecteerd kader een ander type wilt maken, kiest u Illustratie,Tekst, of Geen in het submenu Inhoud (Item-menu). U kunt echter eentekstkader ook wijzigen in een illustratiekader door Archief/Bestand >Importeren te kiezen en een illustratie te selecteren. U kunt een illustratiekaderook wijzigen in een tekstkader door Archief/Bestand > Importeren te kiezenen een tekstbestand te selecteren.
Wilt u een geselecteerd kader converteren naar een tekstpad, dan kiest u eenlijnvorm in het Item > Vorm-submenu.
Wanneer u een kadergereedschap selecteert, kunt u de volgende speciale toetsengebruiken om een tekst- of illustratiekader te maken:
• Houd de T-toets ingedrukt als u een tekstkader wilt maken.
• Houd de R-toets ingedrukt als u een illustratiekader wilt maken.
WERKEN MET LIJNEN
Er zijn twee soorten lijnen: rechte en Bézier-lijnen. U kunt kleuren en lijnstijlentoekennen aan elk type lijn.
LIJNEN MAKEN
Als u een lijn wilt maken, selecteert u eerst het lijngereedschap in hetGereedschap-palet, waarna u het +-symbool op een willekeurige plaats opde pagina zet. Klik en sleep om te lijn te trekken.
*** U kunt een lijn beperken tot een hoek van 0, 45 of 90 graden door de Shift-toetsingedrukt te houden terwijl u de lijn trekt.
WERKEN MET KADERS
54 | HOOFDSTUK 4: KADERS, LIJNEN EN TABELLEN

BÉZIER-LIJNEN MAKEN
Met het Bézier-pengereedschap kunt u Bézier-kaders met meerdere zijkantentekenen en tevens lijnen met rechte en gebogen lijnsegmenten (zie “Wat umoet weten van Bézier-vormen”).
We gaan een Bézier-lijn tekenen:
1 Selecteer het gereedschap Bézier-pen in het palet Gereedschappen. Zet hetplussymbool ergens op de pagina en klik om het eerste punt vast te leggen.
2 Zet de aanwijzer op de plaats waar u het tweede punt wilt hebben. Wilt u debewegingen van de aanwijzer beperken tot een hoek van 45 graden ten opzichtevan de pagina, houd dan de Shift-toets ingedrukt.
3 Klik om een punt en lijnsegmenten te maken.
• Wilt u een gebogen lijnsegment maken, dan moet u klikken en de muis slepennaar de plaats waar u het volgende punt wilt hebben. Een punt met tweecurvehandvatten verschijnt. U kunt de afmetingen en de vorm van de curvewijzigen door een curvehandvat te slepen.
• Wilt u een hoekpunt maken, dan houdt u de Option/Alt-toets ingedrukt voordatu klikt. Als u klikt en de muisknop vasthoudt, kunt u de radius van het hoekpuntbepalen door een curvehandvat te slepen.
• Wilt u een punt toevoegen aan een bestaand segment van de vorm, dan kliktu op het lijnsegment op de plaats waar het punt moet komen.
• Wilt u een punt uit de actieve vorm verwijderen terwijl u de vorm tekent,dan klikt u op het punt.
4 Dubbelklik om de lijn af te sluiten.
*** Wanneer een van de tekengereedschappen actief is, kunt u de Command/Ctrl-toets ingedrukt houden om tijdelijk over te schakelen naar het puntse-lectiegereedschap. Wanneer het puntselectiegereedschap actief is, kunt uCommand+Option/Ctrl+Alt ingedrukt houden om tijdelijk over te schakelennaar het verplaatsgereedschap.
LIJNMODI VOOR RECHTE LIJNEN
Er zijn vier lijnmodi: Uiteinden, Linkerpunt, Middelpunt en Rechterpunt.Afhankelijk van de modus die u kiest op het tabblad Lijn (Item > Wijzig) ofin het Parameter-palet (tabbladen Klassiek of Spatie/uitlijnen), worden delengte en de positie van de lijn afwijkend beschreven.
• De modus Uiteinden: Het veld X1 geeft de horizontale positie van het eersteeindpunt aan; het veld Y1 is de verticale positie van het eerste eindpunt. Hetveld X2 geeft de horizontale positie van het laatste eindpunt aan; het veld Y2is de verticale positie van het laatste eindpunt.
WERKEN MET LIJNEN
HOOFDSTUK 4: KADERS, LIJNEN EN TABELLEN | 55

• De modus Linkerpunt: Het veld X1 geeft de horizontale positie van hetmeest linkse eindpunt aan; het veld Y1 is de verticale positie van het meestlinkse eindpunt.
• De modus Middelpunt: Het veld XC geeft de horizontale positie van hetmiddelpunt van de lijn aan; het veld YC geeft de verticale positie van hetmiddelpunt van de lijn aan.
• De modus Rechterpunt: Het veld X2 geeft de horizontale positie van hetmeest rechtse eindpunt aan; het veld Y2 is de verticale positie van het meestrechtse eindpunt.
LIJNEN EEN ANDERE AFMETING GEVEN
U kunt de afmetingen van actieve rechte lijnen wijzigen op een van de volgende manieren:
• Selecteer het verplaatsgereedschap en zet de pijlaanwijzer boven eenitemhandvat om het afmetingsymbool/pictogram zichtbaar te maken. Kliken sleep het handvat naar een nieuwe locatie om de lengte van de lijn teverkleinen of te vergroten.
• Kies Item > Wijzig (Command+M/Ctrl+M) en klik vervolgens op het tabbladLijn. Klik op het keuzemenu Wijze om de vier mogelijke opties weer tegeven (zie “Lijnmodi voor rechte lijnen”). Kies Linkerpunt, Middelpunt ofRechterpunt om een Lengte-veld zichtbaar te maken. Voer in het Lengte-veldwaarden in om de lengte van een lijn met grote nauwkeurigheid aan te passen.Klik vervolgens op OK.
• Kies daarna Linkerpunt, Middelpunt of Rechterpunt in het keuzemenuLijnmodus in het tabblad Klassiek of Spatie/uitlijnen in het Parameter-paletom het L (Lengte)-veld zichtbaar te maken. Als u de lengte van een lijn exactwilt wijzigen, voer dan in het L-veld een waarde in en druk vervolgens opReturn/Enter.
U kunt een Bézier-lijn schalen door de grootte van het begrenzende kader aante passen. Zorg er dan eerst voor dat Item > Pas aan > Vorm is gedeselecteerden schaal de lijn dan net zoals een regulier kader.
LIJNEN EEN ANDERE VORM GEVEN
U kunt de vorm van een lijn op de volgende manieren wijzigen:
• U kunt de vorm in zijn geheel wijzigen door een andere optie te kiezen in hetsubmenu Item > Vorm.
• U kunt Bézier-lijnen een andere vorm geven door de punten, curvehandvattenen lijnsegmenten te manipuleren. Zie “Wat u moet weten van Bézier-vormen”voor meer informatie.
WERKEN MET LIJNEN
56 | HOOFDSTUK 4: KADERS, LIJNEN EN TABELLEN

HET UITERLIJK VAN EEN LIJN BEPALEN
Als u het uiterlijk van actieve lijnen wilt bepalen, maakt u gebruikt van deregelaars/knoppen op de volgende plaatsen:
• het Parameter-palet (tabblad Klassiek)
• het tabblad Lijn in het dialoogvenster Wijzig (Item-menu)
• het Kleuren-palet (Venster-menu) — alleen voor de kleur van de lijn
Naast een kleur, tint en dekkingspercentage kunt u ook de volgende lijnkenmerken aangeven:
• Lijnstijl: Met deze optie kunt u het algemene uiterlijk van een lijn bepalen.Verscheidene lijnstijlen zijn standaardinstellingen, en u kunt nieuwe stan-daardinstellingen toevoegen via het dialoogvenster Strepen & lijnen(Wijzig/Bewerk-menu).
• Dikte: U kunt de dikte van een lijn opgeven in elke willekeurige maateenheid. U kunt als dikte ook de optie Haarlijn opgeven; de dikte van een gedruktehaarlijn op een PostScript-belichter is 0,125 pt, sommige laserprinters gevende haarlijn dikker weer.
• Pijlpunten: U kunt aan de lijnen pijlpunten toekennen via het submenu Pijlpunten.
U kunt het uiterlijk van een lijn ook specificeren als een ItemStyles-stijl.Zie “ItemStyles XTensions-software” als u meer wilt weten over ItemStyles.
LIJNEN SAMENVOEGEN
U kunt twee lijnen samenvoegen tot één lijn door het verplaatsgereedschapte selecteren, gevolgd door de lijnen, waarna u Item > Samenvoegen > Voegeindpunten samen kiest. De opdracht Voeg eindpunten samen is beschikbaarzodra de eindpunten van lijnen of tekstpaden binnen een afstand van 6 puntenvan elkaar liggen.
ITEMS MANIPULEREN
Items kunnen worden geknipt en vervolgens op een nieuwe locatie wordengeplakt, worden vergrendeld zodat ze niet kunnen worden verplaatst, éénof meerdere malen worden gekopieerd, zodanig worden gestapeld dat erongebruikelijke visuele effecten ontstaan enzovoort.
ITEMS SELECTEREN
Als u wat wilt doen met items, moet u ze wel eerst selecteren. Zijn ze eenmaalgeselecteerd, dan vertonen de meeste soorten items contourlijnen en handvattenom te kunnen worden bewerkt.
WERKEN MET LIJNEN
HOOFDSTUK 4: KADERS, LIJNEN EN TABELLEN | 57

Wilt u een item selecteren, dan selecteert u eerst het verplaatsgereedschap , hettekstinhoudgereedschap of het illustratie-inhoudgereedschap , waarnau de pijlaanwijzer boven een item zet. Klik eenmaal om een item te selecterenof Shift+klik op afzonderlijke items om gelijktijdig meerdere items te selecteren.U kunt ook meerdere items selecteren door het verplaatsgereedschap tekiezen en een selectierechthoek te trekken rondom de items die moetenworden geselecteerd.
Als u het verplaatsgereedschap kiest en dubbelklikt op een tekstkader,verschijnt het dialoogvenster Importeren. Als u dubbelklikt op een leeg illustra-tiekader met het verplaatsgereedschap of het illustratie-inhoudgereedschapgeselecteerd, verschijnt het dialoogvenster Importeren. Als het illustratiekadereen illustratie bevat, is het illustratie-inhoudgereedschap geselecteerd.
Als u een actief item wilt deselecteren, moet u ergens buiten het item klikken.Wanneer het verplaatsgereedschap is geselecteerd, kunt u met behulp vande Tab-toets actieve items deselecteren.
ITEMS VERPLAATSEN
U kunt items verplaatsen door waarden in te voeren in de velden X-coördinaaten Y-coördinaat in het dialoogvenster Wijzig (Item-menu), door waarden in tevoeren in de velden X en Y in het Parameter-palet en door handmatig itemste verplaatsen met het verplaatsgereedschap . Als u de muisknop ingedrukthoudt voordat u een kader of tekstpad verplaatst, kunt u tijdens het verplaatsende inhoud van het item zien. U kunt items ook “verschuiven” door hetverplaatsgereedschap te selecteren en op uw toetsenbord op een pijltoetste drukken.
*** De itemhandvatten van het kader geven het begrenzende kader aan. De bestemanier om het begrenzende kader goed te zien is via het verplaatsgereedschapwaarmee u de itemhandvatten van een Bézier-kader selecteert.
ITEMS KNIPPEN, KOPIËREN EN PLAKKEN
Wanneer het verplaatsgereedschap is geselecteerd, zijn de opdrachten Knip,Kopieer en Plak (Wijzig/Bewerk-menu) beschikbaar voor actieve kaders, lijnenen tekstpaden. Kies Wijzig/Bewerk > Plak (Command+V/Ctrl+V) om eenkopie van de items op het klembord middenin het projectvenster te zetten.
Wanneer het verplaatsgereedschap is geselecteerd, kunt u items verwijde-ren met behulp van de opdrachten Wis (Mac OS en Windows). Gewiste itemsworden niet naar het klembord gekopieerd.
ITEMS MANIPULEREN
58 | HOOFDSTUK 4: KADERS, LIJNEN EN TABELLEN

DE STAPELVOLGORDE VAN ITEMS BEPALEN
Wanneer twee of meer items elkaar overlappen, ligt het ene altijd bovenop ofonderop het andere item. De term “stapelvolgorde” verwijst naar de bovenop-onderopverhouding tussen de diverse items op een pagina. Elk item dat umaakt, komt helemaal bovenin de stapel te liggen. Elk nieuw item dat u maakt,wordt het voorste item.
Het Item-menu bevat opdrachten aan de hand waarvan u de stapelvolgordekunt bepalen.
• Kies Item > Plaats onderop om een item helemaal onderop de pagina of laagte verplaatsen.
• Kies Item > Plaats bovenop om een item helemaal bovenop de pagina oflaag te verplaatsen.
• Als u een item onder Mac OS een niveau lager op de pagina of op de laag wiltzetten, houdt u de Option-toets ingedrukt als u Item > Verplaats naar achterenkiest. Onder Windows kiest u Item > Verplaats naar achteren.
• Als u een item onder Mac OS een niveau hoger op de pagina of op de laag wiltzetten, houdt u de Option-toets ingedrukt als u Item > Verplaats naar vorenkiest. Onder Windows kiest u Item > Verplaats naar voren.
*** In een document met lagen liggen de lagen zelf in een specifieke stapelvolg-orde; binnen iedere laag heeft elk item zijn eigen relatie tot de stapelvolgorde.Wanneer u gebruikmaakt van de opdrachten Verplaats naar achteren, Plaatsonderop, Verplaats naar voren en Plaats bovenop (Item-menu), wordt destapelvolgorde van de items gewijzigd binnen de laag.
*** Als u een item wilt activeren dat verborgen is achter andere items, selecteertu het verplaats gereedschap , waarna u drukt op Command+Option+Shift/Ctrl+Alt+Shift terwijl u herhaaldelijk klikt op het punt waar de items elkaaroverlappen. Door tijdens het klikken te drukken op Command+Option+Shift/Ctrl+Alt+Shift worden achtereenvolgens items van voor naar achteren op delagen geselecteerd.
ITEMS GROEPEREN
U kunt meerdere items op een pagina of uitvouw combineren tot één groep.Items groeperen is handig wanneer u verscheidene items gelijktijdig wiltselecteren of verplaatsen. U kunt een groep verplaatsen, kopiëren, duplicerenen nog een aantal andere functies op een groep loslaten. U kunt bijvoorbeeldalle items groeperen die deel uitmaken van een krantenkop; is deze eenmaalgegroepeerd dan kunt u de volledige groep wijzigen of verplaatsen, op dezelfdemanier als u dat doet met één kader, lijn of tekstpad.
ITEMS MANIPULEREN
HOOFDSTUK 4: KADERS, LIJNEN EN TABELLEN | 59

Nadat u een groep hebt gemaakt, kunt u nog steeds afzonderlijke items bewer-ken, schalen en opnieuw positioneren terwijl de onderlinge groepsrelatie tochgehandhaafd blijft. U kunt ook een kopie van een groep in een geopendeQuarkXPress-bibliotheek zetten, zodat u deze opnieuw in andere documentenkunt gebruiken.
Items kunnen worden gegroepeerd wanneer twee of meer items (lijnen, kaders,tekstpaden of andere groepen) actief zijn. Als u meerdere items wilt selecterenmet het verplaatsgereedschap , Shift+klikt u op elk item of u trekt eenselectiekader rondom de items die u wilt groeperen. Kies Item > Groepeer(Command+G/Ctrl+G) om meerdere geselecteerde items in één groep te plaatsen.
Wilt u een grotere groep (of groepen) creëren, dan kunt u groepen groeperen enmeerdere groepen gelijktijdig selecteren samen met individuele kaders, lijnenen tekstpaden.
Met het verplaatsgereedschap geselecteerd, kunt u een groep verplaatsen,knippen, kopiëren, plakken, dupliceren, roteren en een kleur toekennen. Methet tekstinhoudgereedschap of illustratie-inhoudgereedschap geselec-teerd, kunt u afzonderlijke items net zo makkelijk manipuleren als elk anderniet-gegroepeerd item.
Wilt u een item binnen een groep verplaatsen, dan drukt u op Command/Ctrl, waarna u het item selecteert met het verplaatsgereedschap , hettekstinhoudgereedschap , of het illustratie-inhoudgereedschap .
*** Als in een actieve groep dezelfde soort items staan (bijvoorbeeld allemaalillustratiekaders) verschijnt in het dialoogvenster Wijzig een tabblad (of meertabbladen) die met name voor deze items zijn bedoeld. Als in een actieve groepeen groot aantal items staan, ziet u in het dialoogvenster Wijzig alleen eentabblad met de naam Groepeer.
Kies Item > Maak los (Command+U/Ctrl+U) om de groepsrelatie te verbreken.
GEGROEPEERDE ITEMS EEN ANDERE AFMETING GEVEN
Wilt u de afmetingen van elk item in een groep gelijktijdig wijzigen, dan kuntu de afmetinghandvatten klikken en slepen. Als u tijdens het wijzigen van deafmetingen van een groep Command+Shift/Ctrl+Shift ingedrukt houdt, wordenalle kaderrandbreedtes, lijndiktes, illustraties en tekst proportioneel geschaald.Als u tijdens het wijzigen van de afmetingen van een groep Command/Ctrlingedrukt houdt worden alle kaderrandbreedtes, illustraties en tekst weliswaargeschaald, maar niet proportioneel.
ITEMS MANIPULEREN
60 | HOOFDSTUK 4: KADERS, LIJNEN EN TABELLEN

ITEMS DUPLICEREN
Met QuarkXPress kunt u één of meerdere kopieën maken van kaders, lijnenen tekstpaden.
Maak een kopie van één geselecteerd item met behulp van de opdrachtDupliceer (Item-menu). U kunt ook een duplicaat maken door te drukken op Option/Alt terwijl u een item of groep sleept.
De functie Stap en herhaal is handig voor het op de pagina positioneren vanontwerpelementen van een item met een aantal kopieën die op gelijke afstandenvan elkaar liggen. Maak meerdere kopieën van een item en geef de onderlingeafstand op met behulp van de opdracht Stap en herhaal (Item-menu).
ITEMS SPATIËREN EN UITLIJNEN
U kunt de positie van meerdere gelijktijdig geselecteerde items ten opzichtevan elkaar aangeven via het submenu Item > Spatie/uitlijnen of het tabbladSpatie/uitlijnen in het Parameter-palet.
U kunt in het Parameter-palet kiezen uit acht spatiërings- en uitlijningsopties,terwijl u de uitlijning kunt opgeven ten opzichte van geselecteerde items, depagina, of (voor printopmaken met linker- en rechterpagina’s) de uitvouw.Het submenu Item > Spatie/uitlijnen kent de modi “Item-relatieve” en“Pagina-relatieve” zoals hieronder beschreven. In het Parameter-palet vindt u nog een derde modus, “Uitvouw-relatieve” genaamd.
We kennen de volgende spatie/uitlijnenmodi:
• Item-relatieve modus positioneert de items relatief ten opzichte van hetbovenste actieve item, dat niet wordt verplaatst. Het bovenste item wordtgedefinieerd door de plaats van de bovenkant van het item. Als twee of meeritems dezelfde bovenkant hebben, worden de items gespatieerd vanaf hetmeest linkse item.
• Pagina-relatieve modus positioneert de items relatief ten opzichte van depaginazijkanten (links, rechts, boven of onder).
• Uitvouw-relatieve modus is beschikbaar voor actieve printopmaken waarinlinker- en rechterpagina’s voorkomen. Stel dat u een opmaak hebt geopendmet een uitvouw en vervolgens op de linkerpagina een item hebt geselecteerd,samen met een item op de rechterpagina. Als u vervolgens in het Parameter-palet klikt op het symbool/pictogram Uitvouw-relatieve modus en vervolgensSpatieer horizontaal midden kiest, komen de items helemaal links enhelemaal rechts op de uitvouw te staan.
ITEMS MANIPULEREN
HOOFDSTUK 4: KADERS, LIJNEN EN TABELLEN | 61

ITEMS ROTEREN
Als u actieve items wilt roteren, moet u een van de volgende handelingen verrichten:
• Selecteer het verplaatsgereedschap en zet de muis op een hoekhandvat.Zodra het rotatiesymbool/pictogram verschijnt, klikt u om het rotatiepuntvast te leggen; sleep vervolgens de aanwijzer cirkelvormig rond tot het itemonder de gewenste hoek staat. Tijdens het slepen verschijnt de pijlaanwijzer,terwijl u ook de positie van het item in de gaten kunt blijven houden. Als utijdens het roteren de Shift-toets ingedrukt houdt, worden de bewegingenbeperkt tot hoeken van 45 graden.
• Kies Item > Wijzig (Command+M/Ctrl+M), voer in het veld Hoek een waardein en klik op OK.
• Voer in het -veld in het Parameter-palet (tabblad Klassiek en Spatie/uitlijnen) een waarde in en druk op Return/Enter.
Als u een rechte lijn wilt roteren, kiest u Linkerpunt, Middelpunt ofRechterpunt in het submenu Wijze (dialoogvenster Wijzig of het Parameter-palet) om het Hoek-veld zichtbaar te maken. Als u een Bézier-lijn wilt roteren,kunt u zijn begrenzend kader zichtbaar maken door de optie Vorm (Item >Pas aan te deselecteren).
ITEMS SCHUINZETTEN
Als u items wilt schuinzetten in hun begrenzende kaders, kiest u Item > Wijzig(Command+M/Ctrl+M); vervolgens klikt u op het tabblad Kader. Voer in hetHelling-veld een waarde in. Voert u een positieve waarde in, dan zal het itemnaar rechts overhellen, door een negatieve waarde helt het over naar links.
ITEMS VERGRENDELEN EN ONTGRENDELEN
Door items te vergrendelen, wordt voorkomen dat de inhoud abusievelijkwijzigingen ondergaat. U kunt het volgende doen:
• Wilt u voorkomen dat de afmeting en positie van een item worden gewijzigd(en om te voorkomen dat het item wordt gewist), dan ruist u het vakje Item >Vergrendel > Positie aan.
• Wilt u voorkomen dat de inhoud van een item wordt bewerkt, dan kruist u hetvakje Item > Vergrendel > Artikel of Item > Vergrendel > Illustratie aan.
Wilt u geselecteerde items ontgrendelen, dan kruist u in het submenu Item >Vergrendel de desbetreffende optie aan. U kunt ook Item > Wijzig kiezenen klikken op het vergrendelsymbool/pictogram dat naast een veldwordt weergegeven.
ITEMS MANIPULEREN
62 | HOOFDSTUK 4: KADERS, LIJNEN EN TABELLEN

ITEMS EN GROEPEN VERANKEREN IN DE TEKST
U kunt een item en groep zodanig verankeren dat ze als een letterteken meelopenmet de tekst. Wilt u een item of groep in de tekst verankeren, dan gebruikt uhet verplaats gereedschap om het item of de groep te selecteren dat of dieu wilt verankeren, waarna u Wijzig/Bewerk > Kopieer (Command+C/Ctrl+C)of Wijzig/Bewerk > Knip (Command+X/Ctrl+X) kiest. Vervolgens plaatst u,met het tekstinhoudgereedschap geselecteerd, het tekstinvoegpunt opde plaats in de tekst waar u het item of de groep wilt verankeren en kiest uWijzig/Bewerk > Plak (Command+V/Ctrl+V).
WERKEN MET TABELLEN
In QuarkXPress is een tabel een onmiskenbaar item, net zoals een tekstkader,illustratiekader, tekstpad of lijn. Wanneer u werkt met tabellen, kunt u een celeigenlijk beschouwen als een individueel illustratiekader, tekstkader of als eenkader met als inhoud Geen, terwijl u cellen op bijna dezelfde manier kuntmanipuleren als die andere items. Wilt u werken met de elementen van detabel zelf — zoals rijen en kolommen — gebruik dan het Tabel-menu.
EEN TABEL TREKKEN MET DE MUIS
We trekken als volgt de tabel met de muis, waarna we zijn eigenschappengaan specificeren:
1 Selecteer het Tabellen-gereedschap in het Gereedschap-palet, sleep en trek eenrechthoek met ongeveer dezelfde afmetingen als de uiteindelijke tabel en laatvervolgens de muisknop los. Het dialoogvenster Tabeleigenschappen verschijnt.
Het dialoogvenster Tabeleigenschappen
2 Specificeer het aantal horizontale rijen in het Rijen-veld en het aantal verticalekolommen in het Kolommen-veld.
3 Om het standaardceltype te specificeren, klikt u onder Celtype op Tekstcellenof Illustratiecellen. U kunt later altijd nog specifieke cellen selecteren en hetinhoudstype converteren.
4 Als u tekstcellen wilt maken die meelopen met de ingetikte tekst, moet u deregelaars onder AutoPassend gebruiken.
ITEMS MANIPULEREN
HOOFDSTUK 4: KADERS, LIJNEN EN TABELLEN | 63

5 Als u nog een voorkeur hebt voor het verplaatsen binnen de cellen in eentabel wanneer u drukt op Control+Tab, dan kunt u daarvoor een optie kiezen in het keuzemenu Tabsvolgorde.
6 Als u tekstcellen wilt koppelen zodat geïmporteerde tekst netjes in de gespeci-ficeerde cellen loopt — hetzelfde systeem als bij gekoppelde ofte wel verbondentekstkaders — moet u het vakje Koppel cellen aankruisen. Als u het vakjeKoppel cellen aankruist, kunt u via het keuzemenu Koppelingsvolgorde kiezenin welke volgorde de tekstcellen moeten worden gekoppeld.
*** Als u cellen niet op deze manier koppelt, kunt u ze later nog koppelen metbehulp van het verbindgereedschap of via de opdracht Koppel tekstcellen(Tabel-menu). Los gezien daarvan kunt u, zelfs als u de tekstcellen niet koppelt,nog steeds Control+Tab gebruiken om van cel naar cel te springen tijdens hetinvoeren of bewerken van gegevens.
7 Als u van plan bent gegevens in te voeren via Excel, kruis dan het vakjeKoppeling naar externe data aan. Zie “Excel-tabellen importeren” voormeer informatie.
8 Als u wilt dat de tabel qua grootte niet verandert als u rijen toevoegt of wist,kruist u het vakje Handhaaf geometrie aan.
9 Klik op OK.
TEKST CONVERTEREN NAAR TABELLEN
Het succes van het converteren van tekst naar een tabel hangt af van devoorbereidingen zelf. Het is belangrijk dat alinea’s, tabs, spaties of komma’s(de tekens die QuarkXPress kan converteren) in een tekstblok consequentworden gebruikt, omdat deze tekens bij de tabelconversie worden gebruikt bijhet definiëren van rijen en kolommen. Gebruikers nemen vaak hun toevluchttot meerdere tabstops in een tekstverwerker om kolommen met gegevens uit telijnen — in plaats van dat ze gebruik maken van de juiste tabstopinstellingen.Als het tekstblok dat u converteert veel van dergelijke onjuist geplaatste tabstopsheeft, staat in het tekstblok waarschijnlijk een aantal overbodige tabstops tussende kolommen met gegevens. U moet in dat geval de tabs instellen zoals hettechnisch correct is voordat u de tekst naar een tabel gaat converteren.
Tekst wordt als volgt naar een tabel geconverteerd:
1 Selecteer met het tekstinhoudgereedschap alle tekst die u wilt converterennaar een tabel.
2 Kies Tabel > Converteer tekst naar tabel om het dialoogvenster Converteertekst naar tabel te openen. Gebaseerd op de geselecteerde tekst probeertQuarkXPress min of meer te schatten welke tekens moeten worden gebruiktbij Rijscheiding met en bij Kolomscheiding met, en hoeveel Rijen enKolommen er in het ergste geval in de geselecteerde tekst nodig zijn.
WERKEN MET TABELLEN
64 | HOOFDSTUK 4: KADERS, LIJNEN EN TABELLEN

Het dialoogvenster Converteer tekst naar tabel
3 Als u tekstcellen wilt maken die meelopen met de ingetikte tekst, moet u deregelaars onder AutoPassend gebruiken.
4 Als u wilt dat de informatie in de tabel anders gaat lopen — als bijvoorbeeld dewaarden op dit moment in aflopende volgorde staan, maar ze in oplopendevolgorde meer zeggingskracht hebben — kunt u dat wijzigen. Kies daartoeeen optie in het keuzemenu Volgorde celvulling (de standaardinstelling isVan links naar rechts, Van boven naar beneden).
5 Klik op OK. Er ontstaat een nieuwe tabel, rechts onder het originele tekstkader.
EXCEL-TABELLEN IMPORTEREN
Tabelgegevens komen vaak uit een spreadsheetprogramma zoals Excel, terwijlu tabelgegevens net zo kunt importeren als illustraties. Hoewel de techniek ietsanders is, zijn de resultaten gelijk: de tabel in QuarkXPress wordt gekoppeldaan het Excel-bestand voor het bijhouden van de bijgewerkte gegevens.
Als u een tabel importeert vanuit Excel met behulp van de functie Koppelingnaar externe data in het dialoogvenster Tabeleigenschappen zal het tabel-gebruik net zo worden bijgehouden als gebruikte illustraties. Dit zorgt ervoordat u bericht krijgt als de brontabel wordt gewijzigd en dat u kunt beschikkenover de meest recente tabelgegevens wanneer u de opmaak uitdraait, of u dezenu afdrukt, verzamelt voor servicebureau, bewaart als een PDF of deze exporteertals HTML. Wilt u de status van een tabel controleren, dan kiest u Functies >Gebruikte, waarna u klikt op het tabblad Tabellen.
Hoewel u tabellen net als illustraties kunt bijwerken moet u het volgende in degaten houden:
• Als u in het dialoogvenster Tabelkoppeling het vakje Inclusief vormgevingaankruist wanneer u voor de eerste keer een Excel-tabel importeert, blijft deopmaak van de Excel-tabel in QuarkXPress (zoveel mogelijk) bewaard. Als u detabel later bijwerkt, wordt lokale opmaak die u op de tabel in QuarkXPress hebttoegepast, verwijderd en vervangen door de opmaak vanuit het Excel-bestand.
WERKEN MET TABELLEN
HOOFDSTUK 4: KADERS, LIJNEN EN TABELLEN | 65

• Als u het vakje Inclusief vormgeving in het dialoogvenster Tabelkoppelingniet aankruist wanneer u de eerste keer een Excel-tabel importeert, wordt deExcel-opmaak genegeerd. Als u later dan de tabel gaat bijwerken, probeertQuarkXPress de lokale vormgeving die u op de tabel in QuarkXPress hebttoegepast, te bewaren.
Een Excel-tabel wordt als volgt geïmporteerd, waarbij de koppeling inQuarkXPress gehandhaafd blijft:
1 Trek met het tabellengereedschap een tabel van ongeveer de afmetingendie u nodig hebt. Als u de muisknop loslaat, verschijnt het dialoogvensterTabeleigenschappen.
2 Kruis het vakje Koppeling naar externe data aan.
3 Klik op OK om het dialoogvenster Tabelkoppeling te openen.
Het dialoogvenster Tabeleigenschappen
4 Klik op Blader om een Excel-bestand te selecteren dat moet worden geïmporteerd.
5 Als er in het bestand meerdere werkbladen staan, kiest u er één die u wiltimporteren in het keuzemenu Blad. Als u slechts een deel van de gegevenswilt importeren, kunt u een celbereik specificeren in het veld Bereik of eenbereik kiezen in het keuzemenu.
6 Kruis onder Opties de attributen aan die u wilt importeren.
7 Klik op OK.
*** Formules en verwijzingen worden niet geïmporteerd. In plaats daarvan wordende definitieve uitkomsten van formules en waarden van verwijzingen geïm-porteerd.Ingevoegde illustraties worden niet geïmporteerd. Tekst waaraan deoptie AutoFilter of Uitgebreid filter (Data > Filter) is toegekend, wordtgeïmporteerd als statische tekst.
WERKEN MET TABELLEN
66 | HOOFDSTUK 4: KADERS, LIJNEN EN TABELLEN

*** Een snelle manier om een tabel te maken van Excel-gegevens — zonder debrontabel te koppelen aan het QuarkXPress-project voor updates — is kopiërenen plakken. Selecteer hiertoe een deel van de gegevens in een Excel-werkblad enkopieer de geselecteerde gegevens. Schakel dan gewoon over naar QuarkXPressen kies Wijzig/Bewerk > Plak. QuarkXPress maakt een tabel waar alle gegevensinpassen en voegt de tekst in.
EXCEL-GRAFIEKEN IMPORTEREN
Als u grafieken of afbeeldingen hebt die zijn gemaakt via Invoegen > Grafiek ofInvoegen > Illustratie in Excel en die u wilt gebruiken in een QuarkXPress-opmaak, kunt u deze grafieken of afbeeldingen op dezelfde manier importerenals waarop u andere afbeeldingen importeert. Gebruik hiertoe het tabbladGrafiek invoegen in het dialoogvenster Illustratie importeren (Archief/Bestand-menu). Grafieken en afbeeldingen die vanuit Excel worden geïmpor-teerd, worden, net als “gewone” afbeeldingen, nauwkeurig bijgehouden in hetIllustraties-tabblad in het dialoogvenster Gebruikte (Functies-menu).
TEKST EN ILLUSTRATIES TOEVOEGEN AAN TABELLEN
Wanneer u bezig bent met tabellen, denk dan dat een tabelcel gewoon eentekst- of illustratiekader is. Elk kader heeft inhoud — tekst die wel of niet kanzijn gekoppeld met de volgende cel, een individuele illustratie of helemaal niets(misschien alleen een kleurverloop). U kunt daarom aan tabellen op dezelfdemanier inhoud toevoegen als aan kaders — gewoon door de tekst in te tikkenof te importeren of door illustraties te importeren.
*** Tekstcellen converteren naar illustratiecellen is hetzelfde als het converterenvan een tekstkader naar een illustratiekader. Selecteer alle cellen die u wiltconverteren en kies Item > Inhoud > Illustratie.
TABELTEKST BEWERKEN
Twee belangrijke dingen die u moet weten over het bewerken van tekst in tabellenzijn de manier waarop u tussen cellen moet navigeren en hoe u tekst moet selec-teren die u wilt gaan vormgeven. En zoals dat nu eenmaal gaat bij het werkenmet tekst, moet u ook hier eerst het tekstinhoudgereedschap selecteren.
Het navigeren door een tabel gaat als volgt in zijn werk:
• Klik in een cel waarin u tekst wilt invoeren of importeren.
• Druk op Control+Tab om naar de volgende cel te gaan.
• Druk op Control+Shift+Tab om naar de vorige cel te gaan.
• Druk op de pijltoetsen om u te verplaatsen in de tekst in een cel en om vancel naar cel te gaan.
WERKEN MET TABELLEN
HOOFDSTUK 4: KADERS, LIJNEN EN TABELLEN | 67

*** Wilt u een tabstop in een tekstcel invoeren, dan drukt u op Tab. Wilt u eenrechtsuitlijnende tab invoeren, dan drukt u op Option+Tab/Shift+Tab. Als ugetallen in een tabel wilt uitlijnen op de decimale komma of op een anderletterteken, kunt u tabs invoegen in iedere tabelcel en vervolgens de juisteUitlijnen op-tabstops specificeren (Opmaak > Tabspecificaties).
Het selecteren van tekst in rijen en kolommen gaat als volgt in zijn werk:
• Wilt u alle tekst in een rij selecteren, klik dan ter hoogte van de rij buiten derechter- of linkerkant van de tabel.
• Wilt u alle tekst in een kolom selecteren, dan klikt u bovenaan of onderaan opde zijkant van de tabel.
• Wilt u tekst selecteren in verscheidene rijen of kolommen tegelijk, dan sleeptu met de cursor langs een zijkant van de tabel.
• Wilt u tekst selecteren in niet aan elkaar grenzende rijen of kolommen, danShift+klikt u op de desbetreffende rijen of kolommen.
• Wilt u tekst selecteren in diverse rijen en kolommen, dan gebruikt u de optiesin het Selecteer-submenu in het Tabel-menu. De opties zijn Cel, Rij, Onevenrijen, Even rijen, Kolom, Oneven kolommen, Even kolommen, Alle cellen,Kopregelrijen, Voetregelrijen en Celtekstrijen. De Selecteer-opdrachten inhet Tabel-menu zijn handig voor het toekennen van verschillende vormgevingaan afwisselende rijen of kolommen.
TABELCELLEN KOPPELEN (VERBINDEN)
Wanneer cellen zijn gekoppeld, vult tekst die in een cel wordt ingetikt, geïmpor-teerd of geplakt de eerste tekstcel in het gekoppelde artikel en loopt dan doornaar de achtereenvolgens gekoppelde cel. Net als bij tekst in gekoppelde of ver-bonden kaders, is ook hier het volgende-kolomteken (Enter op het numerieketoetsenbord) handig voor het regelen van het tekstverloop in gekoppelde cellen.Naast het onderling koppelen van tabelcellen kunt u cellen ook koppelen mettekstkaders en tekstpaden en omgekeerd.
• Wilt u alle cellen in een tabel koppelen, dan kruist u het vakje Koppel cellen inhet dialoogvenster Tabeleigenschappen aan wanneer u de tabel gaat maken
• Wilt u geselecteerde cellen in een tabel te koppelen, dan kiest u Tabel > Koppeltekstcellen. Alle cellen moeten leeg zijn, behalve de eerste cel in de selectie.
• Wilt u tabelcellen handmatig koppelen, dan gebruikt u het verbindgereed-schap . Net als bij het koppelen van tekstkaders, klikt u eerst om de begincelte selecteren en vervolgens op de volgende cel die u wilt toevoegen. Omde richting van bestaande koppelingen te wijzigen, Shift+klikt u met hetverbindgereedschap.
WERKEN MET TABELLEN
68 | HOOFDSTUK 4: KADERS, LIJNEN EN TABELLEN

• Wilt u tabelcellen ontkoppelen (verbreken), dan gebruikt u het verbreekge-reedschap waarmee u klikt op het stompe einde van de pijl tussengekoppelde cellen.
• Gebruik het verbindgereedschap om tabelcellen te koppelen aan tekstkadersof tekstpaden.
*** Als u gekoppelde tekstcellen combineert (Tabel > Combineer cellen), worden degecombineerde cellen verwijderd uit de tekstketen; de resterende koppelingenworden niet beïnvloed. Als een gecombineerde cel wordt gesplitst (Tabel >Cel splitsen), blijven de koppelingen gehandhaafd en loopt de tekst inovereenstemming met de gespecificeerde Koppelingsvolgorde.
TABELLEN VORMGEVEN
Net als dat bij andere items in QuarkXPress het geval is, hebben tabellen huneigen versie van het dialoogvenster Wijzig (Item-menu) voor het vormgevenvan de tabelspecificaties. Welke panelen beschikbaar zijn in het dialoogvensterWijzig hangt af van wat u hebt geselecteerd — u kunt bijvoorbeeld de hele tabelselecteren met het verplaatsgereedschap ; individuele cellen of groepencellen selecteren met het inhoudgereedschap ; of specifieke stramienlijnen,illustratiecellen of tekstcellen selecteren. De opties in het Parameter- enKleuren-palet geven ook weer welke tabelselecties hebben plaatsgevonden,zodat u ook daar bepaalde aanpassingen kunt doen.
STRAMIENLIJNEN VORMGEVEN
Stramienlijnen of rasterlijnen zijn de horizontale lijnen tussen de rijen en deverticale lijnen tussen kolommen. Wanneer stramienlijnen zijn geselecteerd,kunt u het Stramien-paneel in het dialoogvenster Wijzig gebruiken omde lijnstijl, dikte, kleur, tussenruimtekleur, tinten en dekkingspercentages te specificeren.
1 Wilt u stramienlijnen vormgeven, dan moet u ze eerst als volgt selecteren:
• Klik voor een individuele stramienlijn op de stramienlijn met het tekstinhoudgereedschap .
• Wilt u meerdere stramienlijnen selecteren, dan Shift+klikt u op iedere stramienlijn.
• Wilt u alle horizontale of alle verticale stramienlijnen in de hele tabel selecteren,dan selecteert u de tabel met het verplaatsgereedschap . U kunt dan eenselectie specificeren in het dialoogvenster Wijzig.
• Kies een optie in het submenu Select in het Tabel-menu: Horizontalestramienen, Verticale stramienen, Rand of Alle stramienen.
2 Zijn de juiste stramienlijnen eenmaal geselecteerd, dan kiest u Item > Wijzig,en klik vervolgens op het tabblad Stramien.
WERKEN MET TABELLEN
HOOFDSTUK 4: KADERS, LIJNEN EN TABELLEN | 69

Het tabblad Stramien in het dialoogvenster Wijzig
3 Als u alle stramienlijnen, verticale stramienlijnen of horizontale stramienlijnenwilt selecteren, klik dan op een van de knoppen rechts van het Voorvertoning-gebied. Van boven naar beneden selecteren deze knoppen de optie Allestramienlijnen, Horizontale stramienlijnen of Verticale stramienlijnen.
4 Wijzig de waarden in het tabblad Stramien, en gebruik daarbij het gebiedVoorvertoning en de knop Pas toe om u bij de besluitvorming te helpen.
*** In het Parameter-palet (Venster-menu) vindt u ook een paneel voor hetvormgeven van geselecteerde stramienlijnen.
RIJEN EN KOLOMMEN INVOEGEN EN WISSEN
U kunt overal in de tabel rijen en kolommen toevoegen ofte wel invoegen. Klikgewoon in een cel die direct boven of onder de plaats staat waar u een rij wiltinvoegen. Of klik in een cel rechts of links van de plaats waar u een kolom wiltinvoegen. Kies vervolgens Tabel > Invoegen > Rij of Tabel > Invoegen > Kolom.
Om rijen of kolommen te selecteren die u wilt wissen, sleept u de pijlaanwijzerover een zijkant van de tabel, waarna u Shift+klikt met de pijlaanwijzer, of ugebruikt de opdrachten in het Selecteer-submenu of het Tabel-menu (zoalsOneven rijen). Kies vervolgens Tabel > Wis > Rij of Tabel > Wis > Kolom.
*** Als het vakje Handhaaf geometrie is aangekruist in het Tabel-menu en u wisteen kolom of rij, worden de afmetingen van de bestaande kolommen of rijenzodanig aangepast dat de ruimte die ontstaat door de gewiste kolommen ofrijen netjes wordt opgevuld. Is Handhaaf geometrie niet aangekruist, danwordt de tabel zoveel kleiner als nodig is.
WERKEN MET TABELLEN
70 | HOOFDSTUK 4: KADERS, LIJNEN EN TABELLEN

CELLEN COMBINEREN
Als u cellen wilt combineren, Shift+klikt u met het inhoudgereedschap opeen rechthoekige selectie met cellen. Kies Tabel > Combineer cellen. Omdeze handeling terug te draaien omdat dat beter past in de rest van de tabel,selecteert u de gecombineerde cellen, waarna u Tabel > Cel splitsen kiest.
*** Als u niet-gekoppelde cellen met daarin tekst of illustraties met elkaar combi-neert, blijft de inhoud van de cel in de linkerbovenhoek in de selectie in degecombineerde cel staan.
DE AFMETINGEN VAN TABELLEN, RIJEN EN KOLOMMENHANDMATIG WIJZIGEN
Net als bij andere items in QuarkXPress kunt u de afmetingen van rijen,kolommen en tabellen al slepend aanpassen. Wilt u de afmetingen van een rijof kolom wijzigen, dan klikt u op een stramienlijn zodat het afmetingsymboolverschijnt. Sleep de aanwijzer naar boven of naar beneden om de afmetingenvan een rij te wijzigen en naar links of rechts om datzelfde voor een kolomte doen. Wilt u de hele tabel vergroten/verkleinen, druk dan op een van devolgende toetscombinaties terwijl u een afmetinghandvat sleept.
EFFECT OP TABEL MAC OS-OPDRACHT WINDOWS-OPDRACHT
Afmetingen tabel Opdracht Ctrlen inhoud gewijzigd
Afmetingen tabel Shift Shift(maar niet van inhoud) proportioneel gewijzigd
Afmetingen tabel en inhoud Command+Shift Ctrl+Shiftproportioneel gewijzigd
TABELLEN WEER CONVERTEREN NAAR TEKST
Als u de huidige gegevens vanuit een tabel moet exporteren — om bijvoorbeeldde gegevens als een Word-bestand te bewaren — kunt u de informatie conver-teren naar tekst. Selecteer daartoe de tabel en kies Tabel > Converteer tabel >Naar tekst.
WERKEN MET TABELLEN EN GROEPEN
Ten behoeve van de flexibiliteit kunt u met behulp van de opdracht Groepeer(Item-menu) tabellen groeperen met andere items. Bovendien kunt u een tabeluit elkaar halen door zijn cellen te converteren naar een reeks gegroepeerdetekstkaders, illustratiekaders of beide. Met deze methode kunt u elementen ineen tabel van elkaar scheiden en deze elementen ergens anders in een opmaak
WERKEN MET TABELLEN
HOOFDSTUK 4: KADERS, LIJNEN EN TABELLEN | 71

gebruiken. Selecteer daartoe een tabel en kies Tabel > Converteer tabel >Naar groep. Om te kunnen werken met de individuele kaders kiest u Item > Degroepeer.
VERVOLGTABELLEN OP ANDERE PLAATSEN
Omdat tabellen niet altijd op één pagina of uitvouw passen — of binnen deruimte die er in een ontwerp aan is toegekend — kunnen tabellen automatischworden vervolgd op andere plaatsen in een opmaak. Wanneer er vervolgtabellenzijn, hebt u nog steeds een legenda nodig om aan te geven waar de tabel overgaat. U kunt een legenda toevoegen in de vorm van automatisch gegenereerdeen gesynchroniseerde kopregel- en voetregelrijen.
Wilt u een tabel door laten lopen naar een andere plaats in uw project, danmoet u een tabeleinde specificeren. Het tabeleinde is de maximumafmeting vande tabel voordat deze wordt opgesplitst in twee gekoppelde tabellen. In ver-volgtabellen worden alle wijzigingen in een tabel, zoals ingevoegde kolommen,in de hele tabel doorgevoerd. Een vervolgtabel wordt als volgt gemaakt:
1 Kies Tabel > Tabeleinde om het dialoogvenster Tabeleinde te openen.
Het dialoogvenster Specificeer tabeleinde
2 Kruis het vakje Breedte aan om aan te geven dat de tabel moet worden gesplitstwanneer deze breder wordt dan de waarde in dit veld aangeeft. Standaard wordtin het Breedte-veld de huidige tabelbreedte weergegeven — door deze waardete verkleinen, wordt de tabel opgesplitst.
3 Kruis het vakje Hoogte aan om aan te geven dat de tabel moet worden gesplitstwanneer deze hoger wordt dan de waarde in dit veld aangeeft. Standaard wordtin het Hoogte-veld de huidige tabelhoogte weergegeven — door deze waarde te verkleinen, wordt de tabel opgesplitst.
4 Klik op OK. Als de hoogte of breedte van de tabel voldoet aan de Tabeleinde-criteria wordt de tabel opgedeeld in twee of meer gekoppelde tabellen. U kuntde vervolgtabellen op andere plaatsen in de opmaak zetten. Als de tabel nogsteeds past binnen de Tabeleinde-criteria kan deze altijd later worden opgedeeldals u het aantal en de afmetingen van de rijen en kolommen in de tabelgaat aanpassen.
WERKEN MET TABELLEN
72 | HOOFDSTUK 4: KADERS, LIJNEN EN TABELLEN

De Tour Schedule-tabel is ongeveer 18 cm hoog. We specificeerden het tabeleindeop 6 cm, zodat we drie afzonderlijke tabellen kregen.
De Tabeleinde-functie werkt twee kanten op: de tabel loopt over met netzoveel subtabellen als nodig is als de tabel groter wordt, terwijl de tabellenweer bij elkaar worden gezet als de tabel kleiner wordt.
Wilt u de koppelingen tussen vervolgtabellen opheffen, selecteer dan een vande vervolgtabellen en kies Tabel > Maak aparte tabellen.
KOPREGEL- EN VOETREGELRIJEN TOEVOEGEN AAN TABELLEN
U kunt specificeren dat kopregel- en voetregelrijen automatisch worden herhaaldin het geval van vervolgtabellen. Het kan nog beter, want u kunt zelfs opgevendat kopregel- en voetregelrijen automatisch moeten worden gesynchroniseerd,zodat eventuele wijzigingen in de tekst zichtbaar zijn in alle vervolgtabellenverspreid over de opmaak. Kopregel- en voetregelrijen voor een tabel worden alsvolgt gespecificeerd:
1 Kies Tabel > Tabeleinde om het dialoogvenster Specificeer tabeleindete openen.
2 Kruis het vakje Hoogte aan.
3 Selecteer de eerste rij in de tabel en kies Tabel > Herhaal als kopregel om aante geven dat de eerste rij een automatische kopregelrij is. U kunt bovenin detabel ook meerdere rijen selecteren om daar repeterende kopregelrijen vante maken.
4 Selecteer de eerste rij in de tabel en kies Tabel > Herhaal als voetregel omaan te geven dat de eerste rij een automatische voetregelrij is. Ook hier kuntu meerdere rijen selecteren om daar repeterende voetregelrijen van te maken.
U kunt het vakje Herhaal als kopregel of Herhaal als voetregel in hetTabel-menu te allen tijde deselecteren om de kopregel- of voetregelrijen uitvervolgtabellen te verwijderen.
WERKEN MET TABELLEN
HOOFDSTUK 4: KADERS, LIJNEN EN TABELLEN | 73

In deze vervolgtabel worden de eerste twee rijen — de tabelkop en de kolomopschriften — herhaald als kopregelrijen in de vervolgtabel.
*** Hebt u eenmaal automatische kopregel- en voetregelrijen toegevoegd, danworden de overgebleven tabelrijen gezien als “celtekstrijen”. Via de opties inhet Selecteer-submenu in het Tabel-menu kunt u in iedere vervolgtabel alleKopregelrijen, Voetregelrijen en Celtekstrijen selecteren om iets aan devormgeving te doen.
WERKEN MET TABELLEN
74 | HOOFDSTUK 4: KADERS, LIJNEN EN TABELLEN

Hoofdstuk 5: Tekst en typografie
Tekst is een integraal onderdeel van bijna elke publicatie. Met QuarkXPress
kunt u rechtstreeks tekst in uw publicaties maken en bewerken of tekst
importeren via de meeste populaire tekstverwerkers. Naast de standaard
opties voor het opmaken en bewerken van tekst, heeft QuarkXPress functies
als het zoeken en veranderen (vervangen dus) van tekst en zijn specificaties,
spellingscontrole, heeft het zijn eigen hulpwoordenboeken en een fontge-
bruikfunctie voor het maken van globale wijzigingen in de tekstopmaak in
het hele project.
Typografie is de kunst van het proberen ervoor te zorgen dat het uiterlijk van
uw tekst de sfeer of betekenis van de inhoud op een goede manier overbrengt.
Met QuarkXPress kunt u de sfeer van uw tekst bepalen door u de mogelijkheid te
geven elk facet van de typografie, inclusief letterfamilies, lettertypes, interlinie
en spatiëring, te beheersen.
TEKST BEWERKEN
Wilt u tekst invoeren en importeren in actieve tekstkaders, dan gebruikt u hettekstinhoudgereedschap . Lettertekens worden ingevoerd op het tekstinvoeg-punt, dat wordt aangegeven door het knipperende symbool. Een artikel omvatalle tekst in een tekstkader. Als een reeks kaders met elkaar is verbonden, wordtalle tekst in alle kaders één artikel.
U kunt tekst selecteren met behulp van meerdere muisklikken. Dubbelklikkenselecteert het woord waarin het tekstinvoegpunt staat; drie maal klikken selec-teert de regel waarin het tekstinvoegpunt staat; vier maal klikken selecteert dehele alinea waarin het tekstinvoegpunt staat; en vijf maal klikken selecteert hetvolledige artikel.
Wanneer u dubbelklikt om een woord te selecteren en u knipt of kopieert het,kijkt het programma naar de context van het woord en voegt automatisch eenspatie toe of verwijdert automatisch een spatie wanneer dat nodig is om hetwoord correct op de nieuwe plaats in te plakken. Deze functie wordt ook welde Slimme spatie genoemd. Als u aan het woord dat u selecteert interpunctiewilt toevoegen (bijvoorbeeld een punt), dubbelklik dan tussen het woord en hetinterpunctieteken dat daarnaast ligt.
TEKST BEWERKEN
HOOFDSTUK 5: TEKST EN TYPOGRAFIE | 75

TEKST IMPORTEREN EN EXPORTEREN
Wilt u tekst importeren, dan selecteert u het tekstinhoudgereedschap , zetu het tekstinvoegpunt op de plaats waar u de tekst wilt invoegen en kiest uvervolgens Archief/Bestand > Tekst importeren.
Als alle geïmporteerde tekst niet in het tekstkader past, verschijnt het tekstoverloopsymbool. Als Autom. pag. invoegen (QuarkXPress/Bewerk >Voorkeuren > Voorkeuren > Algemeen-paneel) actief is, worden er (wanneer utekst importeert in een automatisch tekstkader) net zoveel pagina’s ingevoegdals nodig om alle tekst een plaatsje te geven.
Wilt u tekst exporteren, zet dan eerst het tekstinvoegpunt in een tekstkader (als ualle tekst in dat kader wilt bewaren) of selecteer de tekst die u wilt exporteren.
IMPORT/EXPORTFILTERS
Met behulp van XTensions-software kunt u tekst importeren en exporterenin verschillende indelingen, bijvoorbeeld in de indelingen die in dit gedeelteworden beschreven.
WORD 6–2000-FILTER
Met het Word 6–2000-filter kunnen documenten worden geïmporteerdvanuit, of geëxporteerd naar, Microsoft Word 6.0/95- (Word 6 en Word 7) en Word 97/98/2000 (Word 8).
*** Als u problemen wilt vermijden, deselecteert u het vakje Snel opslaan (in hettabblad Opslaan in het dialoogvenster Opties) in Microsoft Word of gebruikde opdracht Bewaar als om een kopie te maken van het Word-bestand datwordt geïmporteerd.
HET WORDPERFECT-FILTER
Met het WordPerfect-filter kunnen documenten worden geïmporteerd vanuitWordPerfect 3.0 en 3.1 (Mac OS) en WordPerfect 5.x en 6.x (Windows). Via hetWordPerfect-filter kunt u ook tekst bewaren in WordPerfect 6.0-structuur.
*** WordPerfect 3.1 voor Mac OS kan WordPerfect 6.0 voor Windows-documentenlezen, zodat de exporteeroptie WordPerfect 3.1 voor Mac OS achterwegekan blijven.
TEKST IMPORTEREN EN EXPORTEREN
76 | HOOFDSTUK 5: TEKST EN TYPOGRAFIE

TEKST ZOEKEN EN VERANDEREN
Via het Zoek/Verander-palet (Wijzig/Bewerk-menu) kunt u de standaardzoek-en-vervanghandelingen verrichten. Bovendien kunt dit palet voor hetvolgende gebruiken:
• Zoeken en veranderen met behulp van jokertekens: Command+Shift+?/Ctrl+Shift+?
• Tekstspecificaties zoeken en veranderen, inclusief typogram, font, corps,kleur en stijl (inclusief OpenType-stijlen)
• Zoek/vervanghandelingen beperken tot één component, of tot een geheel artikel.
• Zoeken en veranderen gebaseerd op de taal van de lettertekens (zie “Eentekentaal toepassen”)
• Ligaturen zoeken en veranderen
Houd de Option/Alt-toets ingedrukt om de knop Zoek volgende te wijzigen inZoek eerste. Wilt u zoeken en vervangen gebaseerd op opmaakspecificaties,deselecteer dan het vakje Negeer specificaties.
Gebruik het dialoogvenster Zoek/Verander om naar tekst te zoeken en dezete vervangen. Wilt u zoeken en vervangen gebaseerd op opmaakspecificaties,deselecteer dan het vakje Negeer specificaties.
TEKST ZOEKEN EN VERANDEREN
HOOFDSTUK 5: TEKST EN TYPOGRAFIE | 77

DE SPELLING CONTROLEREN
Wilt u de spelling controleren, dan kiest u een optie in het submenu Functies >Controleer spelling. U kunt het volgende doen:
• Een individueel woord controleren
• Een tekstselectie controleren
• Een artikel controleren
• Een volledige opmaak controleren
Gebruik de functie Controleer spelling om de spelling in een component te controleren.
*** Wanneer u klikt op Vervangen, vervangt het programma alle instanties vanhet verdachte woord.
HULPWOORDENBOEKEN
Om te voorkomen dat een woord tijdens de spellingscontrole wordt gemarkeerdals niet-herkend, maakt u een hulpwoordenboek aan waaraan u het desbetreffendewoord toevoegt. Wilt u een hulpwoordenboek aanmaken, dan kiest u Functies >Hulpwoordenboek, waarna u op Nieuw klikt. Wilt u woorden toevoegen aaneen hulpwoordenboek, dan kiest u Functies > Bewerk hulpwoordenboek.
Er kan bij een artikel slechts één hulpwoordenboek tegelijk zijn geopend. Eenhulpwoordenboek blijft gerelateerd aan een artikel totdat u in het dialoogvensterHulpwoordenboek klikt op Sluit of als u een ander hulpwoordenboek opent.
Hulpwoordenboeken worden op uw harde schijf opgeslagen als afzonderlijkebestanden. Het pad naar het hulpwoordenboek van een artikel wordt bewaardbij het project, dus als u een hulpwoordenboek naar een andere map of andervolume verplaatst, zal het programma het niet kunnen vinden.
DE SPELLING CONTROLEREN
78 | HOOFDSTUK 5: TEKST EN TYPOGRAFIE

TEKSTSPECIFICATIES TOEKENNEN
Met QuarkXPress hebt u teken-voor-teken een exacte controle over devormgeving van tekst.
EEN FONT TOEKENNEN
Als u een font wilt toekennen aan geselecteerde tekst, moet u een van devolgende handelingen verrichten:
• Kies Opmaak > Font en kies een font in het submenu.
• Open het dialoogvenster Tekstspecificaties (Opmaak > Tekstspecificaties)en kies een font in het Font-menu.
• Kies een font in het fontkeuzemenu in het tabblad Klassiek of Tekstspecificatiesin het Parameter-palet.
• Druk op Command+Option+Shift+M/Ctrl+Alt+Shift+M om rechtstreeks naarhet fontveld te gaan in het Parameter-palet, voer de eerste tekens in van defontnaam totdat deze wordt herkend en druk vervolgens op Return/Enter.
Uw meest recent gebruikte fonts worden bovenin de fontlijst weergegeven.
*** Als u in de fontmenu’s een voorvertoning van het font wilt zien, kruist u in hetFonts-paneel in het dialoogvenster Voorkeuren (QuarkXPress/Bewerk-menu)het vakje Toon in Font-menu aan. Druk op Shift om deze voorkeursinstellingtijdelijk op te heffen.
EEN CORPS KIEZEN
U kunt corpsen toekennen variërend van 2 t/m 720 punten. Als u eencorps wilt toekennen aan geselecteerde tekst, moet u een van de volgendehandelingen verrichten:
• Kies Opmaak > Corps en kies een corps in het submenu.
• Klik op het pijltje naast het huidige corps om een schuiflijst met corpsen teopenen, waar u vervolgens een corps kunt kiezen of zelf een nieuw corpskunt invoeren.
• Gebruik een van onderstaande toetsopdrachten.
MAC OS
• Vergroten met 1 pt: Command+Option+Shift+>
• Verkleinen met 1 pt: Command+Option+Shift+<
• Vergroten in vaste stappen: Command+Shift+>
• Verkleinen in vaste stappen: Command+Shift+<
TEKSTSPECIFICATIES TOEKENNEN
HOOFDSTUK 5: TEKST EN TYPOGRAFIE | 79

WINDOWS
• Vergroten met 1 pt: Ctrl+Alt+Shift+>
• Verkleinen met 1 pt: Ctrl+Alt+Shift+<
• Vergroten in vaste stappen: Ctrl+Shift+>
• Verkleinen in vaste stappen: Ctrl+Shift+<
OPMAAKSTIJLEN TOEKENNEN
Als u een opmaakstijl wilt toekennen aan geselecteerde tekst, moet u een vande volgende handelingen verrichten:
• Kies Opmaak > Stijl en kies een stijl in het submenu.
• Kies Opmaak > Tekstspecificaties en klik op de vakjes onder Tekststijlen.
• Kies een stijl in het keuzemenu Stijlen in het Parameter-palet. Pas vette encursieve stijlen toe met behulp van de symbolen/pictogrammen links van hetkeuzemenu Stijlen. Wilt u alle stijlen uit geselecteerde tekst verwijderen, dankiest u Alle stijlen verwijderen in het keuzemenu Stijlen.
Let op: via het keuzemenu Stijlen, het symbool/pictogram Vet en het symbool/pictogram Cursief kunt u alleen maar afgeleide fonts toekennen en geen intrin-sieke fonts. Afgeleide fonts zijn modificaties van intrinsieke fonts. Intrinsiekefonts zijn de fonts in fontfamilies in de stijl Standaard. Afgeleide fonts kunnenuitdraaiproblemen opleveren.
De rand van het Stijlen-menusymbool/pictogram wijzigt van kleur om aan tegeven of er afgeleide stijlen worden toegepast. De rand wordt groen wanneeruitsluitend intrinsieke stijlen worden toegepast. De rand wordt rood wanneerafgeleide stijlen worden toegepast. De rand is zwart wanneer geen stijlenworden toegepast.
KLEUR, TINT EN DEKKING TOEKENNEN
Als u een kleur, tint en dekking wilt toekennen aan geselecteerde tekst, moetu een van de volgende handelingen verrichten:
• Kies uw opties in de submenu’s Opmaak > Kleur, Opmaak > Tint enOpmaak > Dekking.
• Open het Kleuren-palet (Venster > Toon kleuren), klik op een kleur, en kiesvervolgens Tint en Dekking en voer de gewenste waarden in.
• Gebruik de selectieregelaars voor kleur, tint en dekking in het tabblad Klassiekof Tekstspecificaties in het Parameter-palet.
TEKSTSPECIFICATIES TOEKENNEN
80 | HOOFDSTUK 5: TEKST EN TYPOGRAFIE

TEKST HORIZONTAAL OF VERTICAAL AANPASSEN
Als u geselecteerde tekst horizontaal of verticaal wilt aanpassen, moet u eenvan de volgende handelingen verrichten:
• Kies Opmaak > Hor./Vert. aanpassen, kies Horizontaal of Verticaal in hetkeuzemenu Schaal, voer in het veld een waarde in en klik vervolgens op OK.
• Gebruik een van onderstaande toetsopdrachten. Als er een stuk tekst isgeselecteerd dat zowel horizontaal als verticaal is aangepast, zullen detoetsopdrachten de tekst overeenkomstig vergroten of verkleinen.
*** U kunt niet gelijktijdig horizontale en verticale aanpassingswaarden toekennen.
MAC OS
• Versmal 5%: Command+[
• Verbreed 5%: Command+]
• Versmal 1%: Command+Option+[
• Verbreed 1%: Command+Option+]
WINDOWS
• Versmal 5%: Ctrl+[
• Verbreed 5%: Ctrl+]
• Versmal 1%: Ctrl+Alt+[
• Verbreed 1%: Ctrl+Alt+]
BASISLIJNVERSCHUIVING TOEKENNEN
U kunt tekst onder of boven hun basislijn zetten zonder de ruimte tussen dealinea’s te beïnvloeden. Een positieve waarde schuift de tekst omhoog, terwijleen negatieve waarde de tekst omlaag schuift. Als u basislijnverschijvingwilt toekennen aan geselecteerde tekst, moet u een van de volgende handelingen verrichten:
• Kies Opmaak > Verschuif basislijn, voer in het veld Verschuif basislijn eenwaarde in en klik vervolgens op OK.
• Gebruik een van onderstaande toetsopdrachten.
MAC OS
• Omlaag 1 pt: Command+Option+Shift+-
• Omhoog 1 pt: Command+Option++
WINDOWS
• Omlaag 1 pt: Ctrl+Alt+Shift+9
• Omhoog 1 pt: Ctrl+Alt+Shift+0
TEKSTSPECIFICATIES TOEKENNEN
HOOFDSTUK 5: TEKST EN TYPOGRAFIE | 81

MEERDERE TEKSTSPECIFICATIES TOEKENNEN
U kunt alle tekstspecificaties in één keer bekijken en bewerken via het dialoogvenster Tekstspecificaties (Opmaak > Tekstspecificaties).
Lege velden en grijze aankruisvakjes in het dialoogvenster Tekstspecificatiesgeven aan dat er aan de geselecteerde tekst meerdere stijlen zijn toegekend. Alsbijvoorbeeld het Font-veld leeg is, zijn er aan de geselecteerde tekst meerderefonts toegekend.
Als u in een leeg veld in het dialoogvenster Tekstspecificaties een waardeinvoert, wordt die waarde toegekend aan alle geselecteerde tekst. Als u eenaankruisvakje selecteert of deselecteert, wordt de desbetreffende stijl toegekendaan of verwijderd uit alle geselecteerde tekst.
Gebruik het dialoogvenster Tekstspecificaties om tekst vorm te geven.
ALINEASPECIFICATIES TOEKENNEN
Alineaspecificaties zijn vormgevingsopties die van toepassing zijn op een alineaals geheel. Dit houdt in instellingen voor uitlijning, inspringingen, interlinie entabstops. Wilt u specificaties toekennen aan geselecteerde alinea’s, dan gebruiktu het dialoogvenster Alineaspecificaties (Opmaak > Alineaspecificaties) ofhet Parameter-palet.
U kunt iedere toegekende alineaspecificatie kopiëren van de ene alinea naarandere alinea’s in hetzelfde kader of dezelfde tekstketen. Om alineaspecificatieste kopiëren, selecteert u de alinea of de reeks alinea’s die u wilt wijzigen, waarna uop Option+/Alt+Shift drukt terwijl u ergens klikt in de alinea met de specificatiesdie u wilt kopiëren. Door alineaspecificaties op deze manier te kopiëren, zullenin tekstspecificaties geen wijzigingen plaatsvinden.
TEKSTSPECIFICATIES TOEKENNEN
82 | HOOFDSTUK 5: TEKST EN TYPOGRAFIE

DE UITLIJNING INSTELLEN
U kunt kiezen uit vijf opties voor het uitlijnen van alinea’s: Links, Gecentreerd,Rechts, Uitgevuld en Geforceerd. De optie Geforceerd lijnt alle regels tussende rechter- en linkerinspringing uit, identiek aan de optie Uitgevuld, metdien verstande dat ook de laatste regel wordt uitgevuld (als er aan het eindvan de alinea een harde return staat).
Als u een uitlijnoptie wilt instellen voor geselecteerde tekst, moet u een vande volgende handelingen verrichten:
• Kies een uitlijnoptie in het submenu Opmaak > Uitlijning.
• Klik op een uitlijnsymbool/pictogram in het tabblad Klassiek of in het tabbladAlineaspecificaties in het Parameter-palet.
• Gebruik een van onderstaande toetsopdrachten.
MAC OS
• Links : Command+Shift+L
• Gecentreerd : Command+Shift+C
• Rechts : Command+Shift+R
• Uitgevuld : Command+Shift+J
• Geforceerd : Command+Option+J
WINDOWS
• Links : Ctrl+Shift+L
• Gecentreerd : Ctrl+Shift+C
• Rechts : Ctrl+Shift+R
• Uitgevuld : Ctrl+Shift+J
• Geforceerd : Ctrl+Alt+Shift+J
DE KANTLIJNEN SPECIFICEREN
Als u voor geselecteerde alinea’s kantlijnen wilt specificeren, gebruikt u hetsubmenu Opmaak > Uitlijning, het dialoogvenster Alineaspecificaties(Opmaak > Alineaspecificaties), of het tabblad Alineaspecificaties in hetParameter-palet.
• Om op te geven hoever een alinea moet inspringen vanaf de linkerkantvan een kader of een kolom, moet u in het veld Inspr. links de gewenstewaarde invoeren.
• Om op te geven hoever de eerste regel in een alinea moet inspringen vanaf dewaarde ingevoerd onder Inspr. links moet u in het veld Inspr. 1e regel degewenste waarde invoeren. Let op: de Inspr. 1e regel-inspringing is relatieften opzichte van de Inspr. links toegepast op een alinea. Als u bijvoorbeeld
ALINEASPECIFICATIES TOEKENNEN
HOOFDSTUK 5: TEKST EN TYPOGRAFIE | 83

een Inspr. links opgeeft van 1,27 cm en voor Inspr. 1e regel een waardevan 1,27 cm, dan begint de eerste regel op een afstand van 2,54 cm vanaf delinkerkant van het tekstkader.
• Om op te geven hoever een alinea moet inspringen vanaf de rechterkant vaneen kader of een kolom, moet u in het veld Inspr. rechts de gewenste waardeinvoeren. Klik op OK.
• Om een hangende ofte wel negatieve inspringing te maken, specificeert u eersteen positieve Inspr. links en een negatieve Inspr. 1e regel, of u sleept deinspringsymbolen/pictogrammen op de liniaal naar de gewenste plaats. Gebruikde knop Pas toe in het tabblad Alineaspecificaties in het dialoogvensterAlineaspecificaties (Opmaak > Alineaspecificaties) als u wat wilt experimenteren met een negatieve inspringing.
Naast het instellen van de negatieve inspringing in een alineaspecificatie, kuntu ook een speciaal teken invoeren om alle tekstregels tot en met de volgendeharde return vanaf dat punt te laten inspringen. Druk op Command+\ (Mac OS)of Ctrl+\ (Windows) om het Hier inspringen-teken in te voeren. (Het Hierinspringen-teken is een onzichtbaar letterteken; als u onzichtbare tekens wiltzien, kiest u Beeld > Onzichtbare tekens (Command+/Ctrl+I.)
Uitlijning en inspringingen (kantlijnen) worden beide berekend aan de hand vande Tekstafstand die u hebt gespecificeerd in het tabblad Tekst in het dialoog-venster Wijzig (Item-menu). De waarde bij Tekstafstand heeft invloed op devier zijden van een tekstkader, maar niet op de binnenste kolommen vaneen tekstkader.
DE INTERLINIE SPECIFICEREN
Interlinie is de maateenheid die de ruimte tussen de regels aangeeft — deafstand tussen tekstbasislijnen in alinea’s. Wanneer u een interliniewaardespecificeert, wordt deze toegekend aan alle regels in geselecteerde alinea’s. U kunt de interlinie op drie manieren bepalen:
• Een absolute-interlinie-waarde resulteert in een vaste afstand tussen tekstbasislijnen,ongeacht de puntgrootte van de tekens op de regels. Geeft u bijvoorbeeld vooreen alinea een absolute-interliniewaarde op van 16 punten, dan staan allebasislijnen op een onderlinge afstand van 16 punten van elkaar. Bij specificatievan een absolute interlinie, gebruikt u een waarde die gelijk is aan de totaleverticale afstand die tussen de basislijnen in de tekst moet komen.
• Stapsgewijze automatische interlinie combineert een standaardhoeveelheidautomatische interlinie met een absolute waarde zoals gespecificeerd in hetveld Interlinie (Opmaak-menu). Stapsgewijze interliniewaarden moetenworden voorafgegaan door een plus- (+) of een minteken ().
ALINEASPECIFICATIES TOEKENNEN
84 | HOOFDSTUK 5: TEKST EN TYPOGRAFIE

• Automatische interlinie betekent dat het programma de waarde gebruikt inhet veld Interlinie automatisch (QuarkXPress/Bewerk > Voorkeuren >Alinea-paneel) om te beslissen of er sprake is van een procentuele of stapsge-wijze automatische interlinie. De standaardinstelling — procentueel — gaat uitvan de basishoeveelheid automatische interlinie en telt daar een vast percentagevan het grootste font op de bovenste regel bij op om te komen tot de totalehoeveelheid interlinie tussen een automatisch geïnterlinieerde regel en de regeldaarboven. De standaardwaarde voor procentuele automatische interlinie is 20%.Als u automatische interlinie wilt specificeren, voert u in het veld Interlinie deoptie auto in.
Als u een uitlijnoptie wilt instellen voor geselecteerde alinea’s, moet u een vande volgende handelingen verrichten:
• Kies Opmaak > Interlinie, voer vervolgens een absolute interliniewaarde in,een stapsgewijze interliniewaarde (voorafgegaan door een plus- of minteken),of auto in het veldInterlinie.
• Gebruik de Interlinie-selectieregelaars in het Parameter-palet.
• Gebruik een van onderstaande toetsopdrachten.
MAC OS
• Verkleinen met 1 pt: Command+Shift+:
• Verkleinen met 0,1 pt: Command+Option+ Shift+:
• Vergroten met 1 pt: Command+Shift+"
• Vergroten met 0,1 pt: Command+Option+ Shift+"
WINDOWS
• Verkleinen met 1 pt: Ctrl+Shift+:
• Verkleinen met 0,1 pt: Ctrl+Alt+Shift+:
• Vergroten met 1 pt: Ctrl+Shift+"
• Vergroten met 0,1 pt: Ctrl+Alt+Shift+"
DE WITRUIMTE VÓÓR EN NA ALINEA’S SPECIFICEREN
Met de selectieregelaars Wit ervoor en Wit erna kunt u de hoeveelheidwitruimte vóór en na geselecteerde alinea’s specificeren.
Als u de witruimte vóór en na geselecteerde alinea’s wilt instellen, moet u eenvan de volgende handelingen verrichten:
• Kies Opmaak > Alineaspecificaties, en voer vervolgens waarden in de veldenWit ervoor of Wit erna in.
• Gebruik de selectieregelaars Wit vóór alinea en Wit na alinea in hettabbladAlineaspecificaties in het Parameter-palet.
ALINEASPECIFICATIES TOEKENNEN
HOOFDSTUK 5: TEKST EN TYPOGRAFIE | 85

TABSTOPS INSTELLEN
U kunt kiezen uit zes soorten tabstops:
• Links lijnt de tekst uit op de linkerkant van de tabstop.
• Centreren lijnt de tekst uit precies op het midden van die tabstop.
• Rechts lijnt de tekst uit op de rechterkant van de tabstop.
• Punt lijnt de tekst uit op een decimale punt.
• Komma lijnt de tekst uit op een eerste komma.
• Uitlijnen op lijnt de tekst uit op een letterteken dat u opgeeft. Wanneer u deze tabstop selecteert, wordt het veld Uitlijnen op actief. Selecteer debestaande inhoud van dat veld en voer daar het letterteken in waarop u detekst wilt uitlijnen.
*** Als u zelf geen tabstops definieert, gebruikt het programma de standaardlinkertabstops die op een afstand van 1,27 cm van elkaar op de liniaal staan.
Als u tabstops wilt toekennen aan geselecteerde alinea’s, moet u een van devolgende handelingen verrichten:
• Gebruik de regelaars/knoppen van het tabblad Tabspecificaties in het dialoogvenster Alineaspecificaties (Opmaak > Tabspecificaties).
• Gebruik de regelaars/knoppen in het tabblad Tabs in het Parameter-palet.Door het Parameter-palet te gebruiken bespaart u ruimte op het scherm enkunt u blijvend de effecten zien van het wijzigen van de tabinstellingen. Ukunt tabsymbolen/pictogrammen naar de liniaal of rechtstreeks in de tekstslepen. Wanneer u tabs naar de liniaal of in de tekst sleept, verschijnt eenverticale lijn op het scherm om u te helpen bij het bepalen van de plaats vande tabstop.
WEDUWEN EN WEZEN IN DE HAND HOUDEN
Weduwen en wezen zijn twee soorten typografisch ongewenste regels. Vanoudsher wordt een weduwe gedefinieerd als de laatste regel van een alinea diebovenaan een kolom komt te staan. Een wees is de eerste regel van een alineadie onderaan een kolom blijft staan.
Met de functie Houd regels samen kunt u bepalen dat alinea’s bij elkaar blijven,zodat als alle regels in een alinea niet in een kolom of op een pagina passen dealinea in zijn totaliteit doorloopt naar de bovenkant van de volgende kolomof pagina. U kunt ook het aantal regels opgeven dat onderin een kolom ofkader en bovenin de volgende kolom of volgende kader moet blijven staanwanneer alinea’s worden gescheiden. Met de functie Met volgende ¶ kunt ueen alinea bij de alinea houden die daarop volgt. Hierdoor kunt u een subkopjebij de alinea houden die daarop volgt of kunt u andere tekstregels bij
ALINEASPECIFICATIES TOEKENNEN
86 | HOOFDSTUK 5: TEKST EN TYPOGRAFIE

elkaar houden die logischerwijs bij elkaar horen en niet zouden moetenworden gescheiden.
De functie Met volgende ¶ wordt vaak gebruikt voor kop- en subkoptypo-grammen, terwijl Houd regels samen (gewoonlijk met de parameters Beginen Eind) veel voorkomt in teksttypogrammen.
Als u de functies Houd regels samen en Met volgende ¶ voor geselecteerdealinea’s wilt in- of uitschakelen, kies dan Opmaak > Alineaspecificaties omhet tabblad Alineaspecificaties in het dialoogvenster Alineaspecificaties teopenen en kruis vervolgens de vakjes Houd regels samen en Met volgende ¶wel of niet aan.
DE AFSPATIËRING SPECIFICEREN
Afspatiëren is het aanpassen van de ruimte tussen letterparen. Door hun vormzien bepaalde letterparen er beter uit wanneer ze zijn afgespatieerd. U kuntautomatisch afspatiëren, terwijl u ook de selectieregelaars kunt gebruiken omtussen lettertekens handmatig extra waarden te specificeren voor de afspatiëring.
Afspatieerwaarden worden uitgedrukt als 1/200 van een em-spatie. Een posi-tieve afspatiëringswaarde vergroot de hoeveelheid ruimte tussen lettertekens,terwijl een negatieve waarde deze verkleint.
HANDMATIG AFSPATIËREN
Als u afspatiëring wilt toepassen tussen twee lettertekens, moet u een van devolgende handelingen verrichten:
• Kies Opmaak > Afspatiëren en voer in het veld Afspatiëring een waarde in.Klik op OK.
• Gebruik de Afspatiëring-selectieregelaars in het Parameter-palet.
• Gebruik een van onderstaande toetsopdrachten.
MAC OS
• Verklein 1/20-em: Command+Shift+{
• Vergroot 1/20-em: Command+Shift+}
• Verklein 1/200-em: Command+Option+Shift+{
• Vergroot 1/200-em: Command+Option+Shift+}
WINDOWS
• Verklein 1/20-em: Ctrl+Shift+{
• Vergroot 1/20-em: Ctrl+Shift+}
• Verklein 1/200-em: Ctrl+Alt+Shift+{
• Vergroot 1/200-em: Ctrl+Alt+Shift+}
ALINEASPECIFICATIES TOEKENNEN
HOOFDSTUK 5: TEKST EN TYPOGRAFIE | 87

AUTOMATISCH AFSPATIËREN
Wilt u tekst boven een bepaald corps automatisch afspatiëren, open dan hetpaneel Tekst in het dialoogvenster Voorkeuren (QuarkXPress/Bewerk-menu),kruis daar het vakje Auto. afspat. boven aan en voer in het veld een waarde in.
QuarkXPress gebruikt de afspatieerinformatie die in het font is ingebouwd(de afspatieertabel van het font). In een afspatieertabel staan een aantal letter-paren — “Ta” bijvoorbeeld — en een daarbij horende afspatieerwaarde voorelk paar in de tabel. U kunt een afspatieertabel van een font niet wijzigen, maaru kunt voor elk font wel een eigen afspatieertabel maken met behulp van hetdialoogvenster Wijzig afspatieertabel (Functies-menu). U kunt dit dialoog-venster gebruiken om zowel de horizontale (Afspat. langs as) als verticale(Afspatiëren op as) spatie in afspatieerparen aan uw wensen aan te passen.
DE AFBREKING EN UITVULLING SPECIFICEREN
Een afbreek- en uitvulspecificatie (A&U) is een set instellingen waaraan eennaam is gegeven, voor het afbreken van woorden die door de tekstmarge lopenen voor het uitvullen van de spaties tussen woorden en lettertekens. U kuntA&U’s toepassen op afzonderlijke pagina’s, of u kunt een A&U koppelen viaeen typogram. Gebruik het dialoogvenster Wijzig Afbreking & Uitvulling(Wijzig/Bewerk > A&U > Nieuw) om deze instellingen te specificeren.
Het dialoogvenster Wijzig Afbreking & Uitvulling
• Automatisch afbreken: Geef hier op of automatisch afbreken is toegestaan.
• Kleinste woord: Specificeer het minimumaantal lettertekens dat een woordmoet bevatten om afbreking toe te staan.
• Minimum vóór: Specificeer het minimumaantal lettertekens vóór een afbreekteken.
• Minimum na: Specificeer het minimumaantal lettertekens na een afbreekteken.
• Kapitale woorden afbreken: Specificeer of het afbreken van kapitale woorden is toegestaan.
DE AFSPATIËRING SPECIFICEREN
88 | HOOFDSTUK 5: TEKST EN TYPOGRAFIE

• Aantal onder elkaar: Specificeer hoeveel woorden kunnen worden afgebrokenin achtereenvolgende regels.
• Uitvulzone: Specificeer het gebied vóór de rechterinspringing waarin afbrekenkan plaatsvinden. Als u bijvoorbeeld de afbreekzone instelt op 0,126, wordt hetwoord afgebroken wanneer een acceptabel afbreekpunt valt binnen 0,126 cmvanaf de rechterinspringing. Het woord dat vóór het afgebroken woord staat,mag niet binnen de afbreekzone vallen.
• Uitvulmethode: Specificeer de tussenruimte tussen woorden en lettertekens.
• Spatie: Specificeer de minimum- en maximumhoeveelheid ruimte tussenwoorden in alinea’s met als uitlijnoptie uitgevuld of geforceerd. Specificeerde gewenste hoeveelheid ruimte tussen woorden in alle alinea’s, ongeachthun uitlijnoptie.
• Letter: Specificeer de minimum- en maximumhoeveelheid ruimte tussenlettertekens in alinea’s met als uitlijnoptie uitgevuld of geforceerd. Specificeerde gewenste hoeveelheid ruimte tussen lettertekens in alle alinea’s, ongeachthun uitlijnoptie.
• Afbreek/uitvulzone: Specificeer het gebied vóór de rechterinspringingwaarbinnen het laatste woord in de laatste regel van een uitgevulde alineamoet vallen om die regel te kunnen uitvullen. Als u bijvoorbeeld 2,5 cm zouinvoeren, wordt de laatste regel van een alinea waarop de afbreek- en uitvul-specificatie wordt toegepast pas uitgevuld als het laatste woord in de regel valtbinnen de 2,5 cm van de rechterinspringing.
• Enkel woord uitvullen: Specificeer of een enkel woord op een regel in eenuitgevulde alinea als het ware moet worden verdeeld (dus uitgevuld) tussende linker- en de rechterinspringing. Wanneer het vakje niet is aangekruist,wordt een enkel woord op een regel links uitgelijnd.
AFBREEKUITZONDERINGEN SPECIFICEREN
In de meeste taaledities van QuarkXPress kunt u taalspecifieke lijsten metafbreekuitzonderingen maken. In het dialoogvenster Afbreekuitzonderingen(Functies-menu) vindt u een keuzemenu genaamd Taal, waarmee u kuntopgeven op welke taal een afbreekuitzondering van toepassing is. Wanneereen alinea automatisch wordt afgebroken, controleert QuarkXPress de lijstmet afbreekuitzonderingen voor de juiste alineataal.
*** Het dialoogvenster Afbreekvoorstel (Functies-menu) toont de aanbevolen afbre-kingen voor een woord gebaseerd op de afbreekmethode die is gespecificeerdvoor de alinea en de afbreekuitzonderingen voor de taal in die alinea.
DE AFBREKING EN UITVULLING SPECIFICEREN
HOOFDSTUK 5: TEKST EN TYPOGRAFIE | 89

HET GEBRUIK VAN ZACHTE AFBREEKTEKENS
Naast de mogelijkheid tekst automatisch af te breken, kunt u regelafbrekingenen het verloop van de tekst beïnvloeden door handmatig zachte afbreektekens(Command+- [koppelteken]/Ctrl+- [koppelteken]) in te voegen. Een zachtafbreekteken wordt alleen ingevoegd wanneer een woord aan het eind vaneen regel wordt afgebroken.
DE AANSPATIËRING SPECIFICEREN
Door middel van aanspatiëren kunt u de ruimte tussen geselecteerde lettertekensen woorden aanpassen om de tekst precies in een tekstkader te laten passenen om speciale typografische effecten te bereiken. Aanspatieerwaarden wordenuitgedrukt als 1/200 van een em-spatie. Een positieve aanspatiëringswaardevergroot de hoeveelheid ruimte rechts van elk letterteken, terwijl een negatievewaarde deze verkleint.
De techniek van aanspatiëren wordt algemeen gebruikt voor het passend makenvan artikelen. Te veel aanspatiëring kan echter ontwerp en leesbaarheid negatiefbeïnvloeden. Wanneer u aanspatiëren gaat gebruiken voor het pasklaar makenvan uw tekst, houd dan de volgende richtlijnen in de gaten:
• Gebruik aanspatiëring op hele alinea’s en niet op één regel of één woord.
• Geef aan welke aanspatieerwaarden u gaat gebruiken (bijvoorbeeld van +3 t/m –3).
• Zorg ervoor dat voor verticale naast elkaar staande alinea’s dezelfde aanspatieerwaarden worden gebruikt.
Dit zijn een paar algemene regels; aanspatiëren goed gebruiken hangt af vanhet ontwerp, het font, de kolombreedte enzovoort.
HANDMATIG AANSPATIËREN
Als u aanspatiëren wilt toekennen aan geselecteerde tekst, moet u een van devolgende handelingen verrichten:
• Kies Opmaak > Aanspatiëren, voer in het veld Aanspatiëring een waarde inen klik vervolgens op OK.
• Gebruik de Aanspatiëring-selectieregelaars in het Parameter-palet.
• Gebruik een van onderstaande toetsopdrachten.
MAC OS
• Verklein 1/20-em: Command+Shift+{
• Vergroot 1/20-em: Command+Shift+}
• Verklein 1/200-em: Command+Option+Shift+{
• Vergroot 1/200-em: Command+Option+Shift+}
DE AFBREKING EN UITVULLING SPECIFICEREN
90 | HOOFDSTUK 5: TEKST EN TYPOGRAFIE

WINDOWS
• Verklein 1/20-em: Ctrl+Shift+{
• Vergroot 1/20-em: Ctrl+Shift+}
• Verklein 1/200-em: Ctrl+Alt+Shift+{
• Vergroot 1/200-em: Ctrl+Alt+Shift+}
AANSPATIEERTABELLEN WIJZIGEN
Het programma gebruikt de aanspatieerinformatie die in het font is ingebouwd(de aanspatieertabel van het font). U kunt een aanspatieertabel van een fontniet wijzigen, maar u kunt voor elk font wel een eigen aanspatieertabel makenmet behulp van het dialoogvenster Wijzig aanspatiëring (Functies-menu).
WERKEN MET TYPOGRAMMEN
Een typogram is een groep alinea- en/of tekstspecificaties die in één keer kanworden toegekend aan geselecteerde alinea’s en tekst. Gebruik typogrammen omniet-vormgegeven tekst te wijzigen in opmaakstijlen zoals koppen, subkoppen,onderschriften of platte tekst. Als u typogrammen gebruikt om gelijktijdig eenaantal tekst- en alineaspecificaties toe te passen, bespaart u tijd op het makenvan de opmaak, terwijl u meteen verzekerd bent van typografische consistentie.
ALINEATYPOGRAMMEN MAKEN EN BEWERKEN
Een alineatypogram is een reeks alinea- en tekstspecificaties die een naamheeft gekregen. U kunt alle vormgevingsspecificaties van een alineatypogramtoepassen op tekst door gewoon het typogram aan de tekst te koppelen. Alsu alineatypogrammen wilt maken, bewerken of wissen, gebruikt u het dialoogvenster Typogrammen (Wijzig/Bewerk > Typogrammen).
Gebruik het dialoogvenster Typogrammen om typogrammen te maken, tebewerken en te wissen.
DE AANSPATIËRING SPECIFICEREN
HOOFDSTUK 5: TEKST EN TYPOGRAFIE | 91

Wilt u een alineatypogram creëren, dan kiest u Alinea via de keuzeknop Nieuw.Het dialoogvenster Wijzig alineatypogram wordt geopend. Gebruik deselectieregelaars in dit dialoogvenster om de specificaties van het typogramte configureren.
Gebruik het dialoogvenster Wijzig alineatypogram om een alineatypogram te configureren.
Configureer in eerste instantie de selectieregelaars in het tabblad Algemeen:
• Naam: Voer in dit veld een naam in, anders gebruikt het programma destandaardnaam “Nieuw typogram”.
• Toetscode: Als u een toetsopdracht voor het typogram wilt opgeven, voert u dezein het veld Toetscode in. U kunt elke combinatie opgeven met de Command-,Option-, Shift- of Control/Ctrl- of Ctrl+Alt-toets, samen met een functietoetsof een toets op het numerieke toetsenbord.
• Als u een toetscode definieert voor een typogram met een toetscombinatiedie ook al een bestaande opdracht is, “overschrijft” de typogramopdracht debestaande opdracht wanneer het inhoudgereedschap is geselecteerd en eentekstkader actief is.
• Gebaseerd op: Als u bij de specificaties van een nieuw typogram wilt uitgaanvan een bestaand typogram, klikt u op Gebaseerd op in het keuzemenu, enkiest u een typogram in de schuiflijst. Als u gebruik maakt van het keuzemenuGebaseerd op in het dialoogvenster Wijzig alineatypogram om een typo-gram te baseren op een bestaand typogram, worden wijzigingen die u inhet oorspronkelijke typogram maakt automatisch toegekend aan de daaropgebaseerde typogrammen.
WERKEN MET TYPOGRAMMEN
92 | HOOFDSTUK 5: TEKST EN TYPOGRAFIE

• Volg. typogram: Als u na een harde return een overgang wilt selecteren vanhet ene alineatypogram naar een ander, kiest u een typogram in het keuzemenuVolg. typogram.
• Tekststijl: Als u een teksttypogram wilt koppelen aan het alineatypogram, kiestu onder Tekstspecificaties een optie in het keuzemenu Tekststijl. Wilt u eenteksttypogram maken, kijk dan bij “Teksttypogrammen maken en bewerken.”
Gebruik vervolgens de tabbladen Alineaspecificaties, Tabspecificaties enAlinealijnen om voor uw alineatypogram extra opties te specificeren. Als u klaarbent, klikt u op OK om terug te gaan naar het dialoogvenster Typogrammen,waarna u klikt op Bewaar om het typogram te bewaren. Nadat u een alineaty-pogram hebt bewaard, zult u het zowel zien staan in de schuiflijst in hetsubmenu Alineatypogram (Opmaak-menu) als in het Typogrammen-palet.
*** Wanneer u een typogram maakt en er geen projecten openstaan, wordt dattypogram onderdeel van de standaardlijst met typogrammen en wordt opge-nomen in alle projecten die u vervolgens maakt. Wanneer u een typogrammaakt en er een project openstaat, wordt dat typogram alleen opgenomen inde lijst met typogrammen in het actieve project.
*** Als u een nieuw alineatypogram wilt maken dat is gebaseerd op reeds vorm-gegeven tekst, moet u het tekstinvoegpunt selecteren en in een alinea zettenmet de vormgevingsspecificaties die u wilt hebben in uw alineatypogram. KiesWijzig/Bewerk > Typogrammen om het dialoogvenster Typogrammen teopenen. Kies Nieuw > Alinea en voer in het Naam-veld een naam in. Klikop Bewaar. Ken vervolgens het nieuwe typogram aan de alinea toe.
ALINEATYPOGRAMMEN BIJWERKEN
Gebruik de knoppen bovenin het alineaspecificatiesgedeelte van hetTypogrammen-palet om een typogram te maken, te dupliceren of bij te werken.Wanneer u de cursor zet in een alinea waaraan een uniforme lokale opmaak istoegekend, kunt u een bestaand typogram bijwerken zodat de lokale opmaakdaarin wordt opgenomen door te klikken op de knop Bijwerken. U kunt ookkiezen Wijzig/Bewerk > Typogram bijwerken > Alinea.
Kies Wijzig/Bewerk > Typogram bijwerken > Beide om zowel de alinea alshet typogram bij de desbetreffende geselecteerde tekst bij te werken.
TEKSTTYPOGRAMMEN MAKEN EN BEWERKEN
Een teksttypogram is een reeks tekstspecificaties die een naam heeft gekregen.U kunt alle vormgevingsspecificaties van een teksttypogram toepassen op tekstdoor gewoon het typogram aan de tekst te koppelen. Als u teksttypogrammenwilt maken, bewerken of wissen, gebruikt u het dialoogvenster Typogrammen(Wijzig/Bewerk > Typogrammen).
WERKEN MET TYPOGRAMMEN
HOOFDSTUK 5: TEKST EN TYPOGRAFIE | 93

Wilt u een teksttypogram creëren, dan kiest u Tekst via de keuzeknop Nieuw.Het dialoogvenster Wijzig teksttypogram wordt geopend. Gebruik deselectieregelaars in dit dialoogvenster om de specificaties van het typogramte configureren.
Gebruik het dialoogvenster Wijzig teksttypogram om een teksttypogram te configureren.
Configureer in eerste instantie de selectieregelaars in het tabblad Algemeen:
• Naam: Voer in dit veld een naam in, anders gebruikt het programma destandaardnaam “Nieuw typogram”.
• Toetscode: Als u een toetsopdracht voor het typogram wilt opgeven, voert u dezein het veld Toetscode in. U kunt elke combinatie opgeven met de Command-,Option-, Shift- of Control/Ctrl- of Ctrl+Alt-toets, samen met een functietoetsof een toets op het numerieke toetsenbord.
• Gebaseerd op: Als u bij de specificaties van een nieuw typogram wilt uitgaan van een bestaand typogram, kiest u een typogram in het keuzemenuGebaseerd op.
WERKEN MET TYPOGRAMMEN
94 | HOOFDSTUK 5: TEKST EN TYPOGRAFIE

Kies vervolgens tekstspecificaties in het onderste gedeelte van het dialoogvensterWijzig teksttypogram. Als u klaar bent, klikt u op OK om terug te gaan naarhet dialoogvenster Typogrammen, waarna u klikt op Bewaar om het typogramte bewaren. Nadat u een teksttypogram hebt bewaard, zult u het zowel zienstaan in de schuiflijst in het submenu Teksttypogram (Opmaak-menu) als inhet Typogrammen-palet.
TEKSTTYPOGRAMMEN BIJWERKEN
Gebruik de knoppen bovenin het tekstspecificatiesgedeelte van hetTypogrammen-palet om een typogram te maken, te dupliceren of bij te werken.Wanneer u tekst selecteert waaraan een uniforme lokale opmaak is toegekend,kunt u een bestaand typogram bijwerken zodat de lokale opmaak daarin wordtopgenomen door te klikken op de knop Bijwerken. U kunt ook kiezen Wijzig/Bewerk > Typogram bijwerken > Tekst.
Kies Wijzig/Bewerk > Typogram bijwerken > Beide om zowel de alinea alshet typogram bij de desbetreffende geselecteerde tekst bij te werken.
TYPOGRAMMEN TOEKENNEN
Als u een typogram wilt toekennen aan geselecteerde tekst, moet u een vande volgende handelingen verrichten:
• Kies de naam van het typogram in het submenu Opmaak > Alineatypogramof in het submenu Opmaak > Teksttypogram.
• Open het Typogrammen-palet (Venster-menu) en klik vervolgens op detypogramnaam in het palet.
• Gebruik de (eventuele) toetsopdracht die naast de typogramnaam in hetTypogrammen-palet staat.
Wanneer er in een tekstselectie lokale alinea- of tekstspecificaties staan, ver-schijnt naast de typogramnaam in het Typogrammen-palet een plusteken.Wilt u lokale specificaties verwijderen, dan klikt u op Geen opmaak, waarna uvervolgens het desbetreffende typogram nogmaals selecteert, of Option+klikt/Alt+klikt op de typogramnaam.
TYPOGRAMMEN TOEVOEGEN
Als u alinea- en teksttypogrammen wilt importeren vanuit een ander artikel ofproject, kiest u Archief/Bestand > Voeg toe, waarna u naar het desbetreffendeartikel- of projectbestand gaat, vervolgens het paneel Typogrammen openten de gewenste typogrammen importeert.
Als een typogram uit het bronbestand dezelfde naam heeft als een typogramin het doelproject, maar anders is gedefinieerd, verschijnt het dialoogvensterConflict bij toevoegen. U kunt dit dialoogvenster gebruiken om aan te gevenhoe dergelijke conflicten moeten worden afgehandeld.
WERKEN MET TYPOGRAMMEN
HOOFDSTUK 5: TEKST EN TYPOGRAFIE | 95

TEKST IN TEKSTKADERS PLAATSEN
In onderstaande onderwerpen worden verscheidene manieren behandeldvoor het bepalen van de horizontale en verticale plaatsing van de tekst in tekstkaders.
HET BASISLIJNSTRAMIEN GEBRUIKEN
QuarkXPress versie 7.0 en eerder had een functie die Basislijnstramien werdgenoemd. Het basislijnstramien was een reeks op gelijke afstand van elkaarstaande, onzichtbare horizontale lijnen, die van boven naar beneden overelke pagina liepen. Door alinea’s vast te zetten op het basislijnstramien kon ubasislijnen uitlijnen van kolom naar kolom en van kader naar kader, over eenhele pagina en over uitvouwen.
In QuarkXPress 8.0 is de functie Basislijnstramien vervangen door de functieOntwerpstramien. Zie “Werken met ontwerpstramienen” voor meer informatie.
TEKST VERTICAAL UITLIJNEN
QuarkXPress geeft u vier opties voor het verticaal positioneren van tekstregelsbinnen tekstkaders:
• Boven: In tekstkaders waar deze optie is gekozen, staan de tekstregels in het kadermet de bovenkant van de eerste regel op de plaats zoals die is gespecificeerdonder Eerste basislijn.
• Gecentreerd: In tekstkaders waarin deze optie is gekozen, worden de tekstre-gels gecentreerd tussen de stokwaarde gedefinieerd bij Eerste basislijn en deonderkant van het tekstkader.
• Onder: In tekstkaders waarin deze optie is gekozen, staan de tekstregels metde onderste regel uitgelijnd aan de onderkant van het kader.
• Uitgevuld: In tekstkaders waarin deze optie is gekozen, worden de tekstregelszodanig in het tekstkader geplaatst dat de eerste regel komt te staan op de positieals gespecificeerd onder Eerste basislijn, met de laatste regel uitgelijnd op detekstafstand onderin in het kader en de resterende regels daartussenin uitgevuld.Wanneer tekst verticaal wordt uitgelijnd, kunt u de maximale verticale afstandtussen de alinea’s specificeren.
Wilt u deze opties gebruiken, dan kiest u een optie in het keuzemenu Type(Item > Wijzig > Tekst (tabblad) onder Verticaal uitlijnen. Via het veld Inter ¶max (alleen beschikbaar wanneer u Uitgevuld hebt geselecteerd in het keuze-menu Type) kunt u de hoeveelheid witruimte specificeren die tussen verticaaluitgevulde alinea’s kan worden ingevoegd.
*** De uitlijnopties Gecentreerd, Onder en Uitgevuld zijn alleen bedoeldvoor rechthoekige tekstgebieden en kunnen door in de weg staande itemsworden verstoord.
TEKST IN TEKSTKADERS PLAATSEN
96 | HOOFDSTUK 5: TEKST EN TYPOGRAFIE

DE TEKSTAFSTAND SPECIFICEREN
Met de Tekstafstand-functie kunt u aangeven hoever lettertekens van de binnen-kant van de randen van een tekstkader moeten afstaan. Als u de tekstafstandvoor een actief tekstkader wilt specificeren, gebruikt u de desbetreffende selec-tieregelaars (Item > Wijzig > Tekst-tabblad > Tekstafstand-gebied). Als u vooralle zijkanten dezelfde afstand wilt opgeven, moet u het vakje Meerderetekstafstanden niet aankruisen en vervolgens een getal invoeren in het veldAlle zijkanten. Wilt u voor de vier zijkanten een verschillende tekstafstandspecificeren, dan kruist u het vakje Meerdere tekstafstanden aan, waarna ugetallen invoert in de velden Boven, Links, Onder en Rechts.
HET GEBRUIK VAN FONTS SPECIFICEREN
Wilt u de in een artikel gebruikte fonts bekijken en vervangen, dan opent uhet Fonts-paneel in het dialoogvenster Gebruikte (Functies-menu). In ditpaneel staan alle fonts die in het actieve artikel worden gebruikt. Wilt u eenbepaald font in het artikel overal vervangen, dan selecteert u de fontnaam,klikt u op Vervangen, waarna u een vervangend font kiest.
*** Als een font in het tabblad Fonts (Functies > Gebruikte) wordt weergegevenals [Naam van font] voorafgegaan door een negatief getal, is in het door ugebruikte systeem het desbetreffende font niet geïnstalleerd. U kunt dan hetnoodzakelijke font installeren en het document opnieuw openen, of u kuntde functie Gebruikte toepassen om naar het ontbrekende font te zoeken endit te vervangen door een ander font.
TEKST CONVERTEREN NAAR KADERS
Als u het geselecteerde letterteken of de geselecteerde lettertekens wilt converterennaar een Bézier-illustratiekader kiest u Opmaak > Tekst naar kader.
Als u geselecteerde tekst wilt converteren naar niet-verankerde Bézier-illustratiekader, kiest u Opmaak > Tekst naar kader > Niet-verankerd.
Als u geselecteerde tekst wilt converteren naar verankerde Bézier-illustratiekader,kiest u Opmaak > Tekst naar kader > Verankerd.
Als u de volledige inhoud van een tekstkader of meerdere tekstkaders wiltconverteren naar niet-verankerde Bézier-illustratiekaders, kiest u Opmaak >Tekst naar kaders > Hele kader converteren.
TEKST IN TEKSTKADERS PLAATSEN
HOOFDSTUK 5: TEKST EN TYPOGRAFIE | 97

Zie “Wat u moet weten van Bézier-vormen” en “Het gebruik van verankerdekaders” voor meer informatie.
*** In versie 8 en hoger van QuarkXPress kunt u meer dan één tekstregel tegelijknaar kaders converteren.
HET GEBRUIK VAN TEKSTOMLOOP
Met de tekstomloopfunctie kunt u de manier bepalen waarop tekst achter,rondom of binnen items en illustraties loopt. U kunt opgeven dat tekst omhet werkelijke item moet lopen, of u kunt eigen omloopppaden maken en zevervolgens handmatig aanpassen.
Tekstomloop is een fantastische manier om uw pagina visueel van andere publicatieste onderscheiden.
TEKST OM ALLE ZIJDEN VAN EEN ITEM LATEN LOPEN
Als u tekst om alle zijden van een item wilt laten lopen, selecteert u eentekstkader met het tekstinhoudgereedschap of het verplaatsgereedschap ,opent u het tabblad Tekst in het dialoogvenster Wijzig (Item-menu), waarnau het vakje Tekstomloop langs alle zijden aankruist.
*** Of tekst om drie zijden of om alle zijden van een item loopt, wordt bepaalddoor het tekstkader en niet door de items die de tekst blokkeren. Dit is deenige tekstomloopregelaar die op het tekstkader zelf werkt. Alle anderetekstomloopregelaars werken op de items (of het item) die of dat vóór hettekstkader staan(t).
TEKST CONVERTEREN NAAR KADERS
98 | HOOFDSTUK 5: TEKST EN TYPOGRAFIE

TEKST OM LIJNEN EN TEKSTPADEN LATEN LOPEN
Wilt u voor een lijn of tekstpad vóór een tekstkader tekstomloop specificeren, danmoet u eerst de lijn of het tekstpad selecteren en vervolgens Item > Tekstomloopkiezen, en vervolgens een optie aangeven in het keuzemenu Type.
• Kies Geen om de tekst achter de lijn of het tekstpad langs te laten lopen.
• Kies Item om de tekst om de lijn of het tekstpad te laten lopen. U kunt deafstand specificeren die de tekst aanhoudt vanaf de bovenkant, onderkant,linkerkant en rechterkant van het geselecteerde item. Als het geselecteerdeitem een tekstpad is, loopt andere tekst alleen om het pad, niet om de tekstop het pad.
• Kies Handmatig om een tekstomlooppad te maken dat kan worden gewijzigd.U kunt voor het pad een nieuwe afstand vanaf de tekst specificeren, en vervol-gens kunt u dat pad aanpassen door Item > Pas aan > Omloop te kiezen. Zie“De puntjes op de i bij het omlooppad” en “Een omlooppad bewerken” voorinformatie over het aanpassen van een omlooppad.
TEKST OM TEKSTKADERS LATEN LOPEN
Wilt u voor een tekstkader dat vóór een ander tekstkader staat tekstomloopspecificeren, dan moet u eerst het voorste tekstkader selecteren, Item >Tekstomloop kiezen, en vervolgens een optie aangeven in het keuzemenu Type:
• Kies Geen om tekst achter een actief tekstkader te laten lopen.
• Kies Item om tekst om een actief tekstkader te laten lopen. Als het tekstkaderrechthoekig is, moet u waarden invoeren in de velden Boven, Links, Onderen Rechts om de afstand tot de tekst en het omloopgebied aan te geven. Is hettekstkader niet rechthoekig, dan verandert het bovenste veld in Beginafstand.
TEKST OM ILLUSTRATIES LATEN LOPEN
Beeldbewerkingsprogramma’s kunnen paden en alfakanalen in een afbeeldinginsluiten. Een pad is een vloeiende Bézier-vorm, terwijl een alfakanaal gewoonlijkeen grijstoonafbeelding is. Zowel paden als alfakanalen worden meestal gebruiktom aan te geven welke delen van een afbeelding zichtbaar moeten zijn en welkedelen verborgen of transparant moeten zijn.
Als u een illustratie importeert met daarin een ingesloten pad of alfakanaal,kunt u dat pad of alfakanaal gebruiken om de manier te bepalen waarop tekstom die illustratie heenloopt. In het bijzonder: Het programma kan een pad ofkanalen scannen en gebaseerd op die informatie een tekstomlooppad maken.
Wilt u tekstomloop specificeren voor een illustratiekader dat vóór een tekstkaderstaat, selecteer dan eerst het illustratiekader, kies Item > Omloop en kiesvervolgens een optie in het keuzemenu Wijze:
• Kies Geen om tekst achter het actieve illustratiecomponent te laten lopen.
HET GEBRUIK VAN TEKSTOMLOOP
HOOFDSTUK 5: TEKST EN TYPOGRAFIE | 99

• Kies Item om de tekst om de begrenzingen van het illustratiecomponent telaten lopen. Als het illustratiecomponent rechthoekig is, moet u waardeninvoeren in de velden Boven, Links, Onder en Rechts om de afstand tot detekst en het omloopgebied aan te geven. Is het illustratiecomponent nietrechthoekig, dan verandert het bovenste veld in Beginafstand.
• Kies AutoWeergave om een Bézier-uitknippad en -omlooppad te maken dat isgebaseerd op de niet-witte delen van de illustratie.
• Kies Geïntegreerd pad om tekst om een pad te laten lopen dat door eenbeeldbewerkingsprogramma in een afbeelding is ingesloten.
• Kies Alfakanaal om tekst om een alfakanaal te laten lopen dat door eenbeeldbewerkingsprogramma in een afbeelding is ingesloten.
• Kies Niet-witte delen om een omlooppad te maken dat is gebaseerd op hetonderwerp van de illustratie. Afhankelijk van de waarde in het Drempel-veldzal het omlooppad om een donkere figuur een omlooppad maken binnen eengrotere witte of bijna witte achtergrond (of omgekeerd.)
• Kies Zelfde als uitknippen om het tekstomlooppad in te stellen op het uitknippad dat is geselecteerd in het tabblad Uitknippen.
• Kies Illustratiegrenzen om tekst te laten lopen om het rechthoekige “canvas”van het geïmporteerde illustratiebestand. Hieronder verstaan we de witte delenvan de achtergrond die bij uw oorspronkelijke illustratiebestand zijn bewaard.Voer waarden in de velden Boven, Links, Onder en Rechts in om de afstandaan te geven van het uitknippad ten opzichte van de illustratiebegrenzingen.
*** Het binnenste pad onder Voorvertoning stelt het omlooppad voor, terwijl debuitenste omtreklijn het illustratiekader is.
Het tabblad Omloop in het dialoogvenster Illustratie, met een voorvertoningvan de omloop
HET GEBRUIK VAN TEKSTOMLOOP
100 | HOOFDSTUK 5: TEKST EN TYPOGRAFIE

DE PUNTJES OP DE I BIJ HET OMLOOPPAD
Wanneer u in het keuzemenu Wijze (Opmaak > Illustratie > Omloop) de optieAutoWeergave, Geïntegreerd pad, Alfakanaal, Niet-witte delen of Zelfde alsuitknippen kiest, kunt u via de volgende velden het omlooppad manipuleren:
1 Beginafstand wijzigt de omvang van het omlooppad. Positieve waardenresulteren in een omlooppad dat groter is dan de oorspronkelijke instelling,terwijl negatieve waarden het omlooppad steeds kleiner maken.
2 Met Ruis kunt u het kleinste toegelaten gesloten pad specificeren. Elk geslotenpad dat kleiner is dan de ruiswaarde, wordt gewist. Ruiswaarden zijn handigvoor het opschonen van omlooppaden en om het afdrukken ervan te vereenvoudigen.
3 Met Gelijkmatigheid kunt u de precisie van het pad bepalen. Een lagerewaarde creëert een ingewikkelder pad met een groter aantal punten. Eenhogere waarde produceert een minder nauwkeurig pad.
4 Drempel bepaalt hoe “wit” wordt gedefinieerd. Alle pixels die wordengedefinieerd als “wit” worden uitgesloten. Als de Drempel-waarde bijvoorbeeldis ingesteld op 20%, en de grijswaarde van een pixel ligt onder of bij 20%, wordtde pixel gezien als “wit” en niet in het uitknippad opgenomen.
EEN OMLOOPPAD BEWERKEN
Wilt u een tekstomlooppad aanpassen, dan kruist u het vakje Omloop (Item >Pas aan) aan. Het omlooppad wordt als een magenta omtrek weergegeven.U kunt het pad net zo bewerken als elk ander Bézier-object.
U kunt de diverse soorten punten en segmenten van een omlooppad ookwijzigen met behulp van de selectieregelaars in het Parameter-palet. Wilt ueen punt wijzigen van het ene in het andere type, dan gebruikt u een van devolgende drie knoppen:
• Symmetrische punt : Een symmetrische punt verbindt twee gebogen lijnenmet elkaar om een doorlopende curve te vormen. Het resultaat is identiek aandat van een vloeiende punt, waarbij de curvehandvatten ook altijd op eenrechte lijn staan die door het punt loopt, maar die altijd op gelijke afstandvan dat punt afstaan.
• Vloeiende punt : Een vloeiende punt verbindt twee gebogen lijnen met elkaarom een doorlopende curve te vormen. De curvehandvatten staan altijd op eenrechte lijn die door het punt loopt, maar kunnen onafhankelijk van elkaarverder van of dichterbij dat punt worden gezet.
• Hoekpunt : Een hoekpunt verbindt twee rechte lijnen, of een rechte lijnen een gebogen lijn of twee niet-doorlopende gebogen lijnen met elkaar. Bijgebogen lijnen kunnen de curvehandvatten van het hoekpunt onafhankelijkvan elkaar worden gemanipuleerd, meestal om een scherpe overgang tussende beide segmenten te creëren.
HET GEBRUIK VAN TEKSTOMLOOP
HOOFDSTUK 5: TEKST EN TYPOGRAFIE | 101

Wilt u het kenmerk van een lijnsegment wijzigen, dan kiest u een van devolgende knoppen:
• Recht segment : Maakt van het actieve segment een recht segment.
• Gebogen segment : Maakt van het actieve segment een gebogen segment.
*** U kunt punt- en segmenttypes ook wijzigen via het submenu Opmaak >Punt/Segmenttype submenu.
WERKEN MET TEKSTPADEN
Een tekstpad is een lijn waaraan u tekst kunt toevoegen. U kunt bepalen hoe detekst op het pad komt te staan, de specificaties van de tekst (zoals font, kleuren corps) en de vorm en stijlspecificaties van het pad aangeven.
Als u tekst wilt toevoegen aan een lijn of pad, selecteert u het tekstinhoudgereedschap en dubbelklikt u op de lijn of het pad.
Als u wilt bepalen hoe de tekst op het pad komt te staan, opent u het tabbladTekstpad in het dialoogvenster Wijzig (Item-menu), waarna u klikt op eenknop onder Tekstrichting om de manier aan te geven hoe de tekst op hetpad wordt weergegeven. U kunt ook een optie kiezen in het keuzemenuTekstuitlijning om te bepalen welk deel van een font wordt gebruikt voor deplaatsing van de lettertekens op het pad.
INITIALEN MAKEN
Initialen zijn vergrote hoofdletters die twee of meer regels onder de eerste regelvan een alinea hangen. De automatische-initiaalfunctie vergroot de initialenen laat de alinea automatisch rond de initialen lopen. Het lettertype en destijlen komen overeen met de rest van de alineatekst.
Als u initialen wilt toekennen aan een geselecteerde alinea, opent u het tabbladAlineaspecificaties in het dialoogvenster Alineaspecificaties, waarna u hetvakje Initialen aankruist. Om aan te geven om hoeveel lettertekens het gaat,voert u in het veld Aantal tekens een waarde in van 1 t/m 127. Om aan tegeven over hoeveel regels de initiaal moet lopen, moet u in het veld Aantalregels een waarde van 2 t/m 16 invoeren.
HET GEBRUIK VAN TEKSTOMLOOP
102 | HOOFDSTUK 5: TEKST EN TYPOGRAFIE

Initialen zijn uitstekend geschikt om tekst visueel van de andere tekst te onderscheiden.
*** Het corps van initialen wordt gemeten in procenten en niet in punten.Wanneer u een initiaal selecteert, is de standaardgrootte 100%.
*** U kunt ook initialen specificeren via de regelaars in het tabbladAlineaspecificaties in het Parameter-palet.
LIJNEN BOVEN EN ONDER ALINEA’S MAKEN
Alinealijnen worden vaak gebruikt boven of onder tekst om alinea’s te accentu-eren, om gerelateerde informatie aan te geven of gewoon om een pagina grafischaantrekkelijker te maken. Als u alinealijnen wilt maken, gebruikt u het tabbladLijnen in het dialoogvenster Alineaspecificaties (Opmaak-menu).
HET GEBRUIK VAN VERANKERDE KADERS
U kunt kaders en lijnen in elke denkbare vorm in de tekst plakken, waardoorze zich gedragen als lettertekens en gewoon met de tekst meelopen. Dit is metname handig wanneer er sprake is van tekstverloop, omdat verankerde itemsmeelopen met de andere lettertekens in de tekst. Als items niet zijn verankerden u krijgt last van tekstverloop, komen ze op een willekeurige plaats op depagina te staan en kunnen uiteindelijk zelfs tekst gaan overlappen.
KADERS EN LIJNEN IN TEKST VERANKEREN
Wanneer u een item verankert, gedraagt het zich als een letterteken dat gewoonmet de tekst meeloopt. We gaan een item verankeren:
1 Selecteer het verplaatsgereedschap , selecteer vervolgens het item dat uwilt verankeren.
2 Kies Wijzig/Bewerk > Knip of Wijzig/Bewerk > Kopieer.
INITIALEN MAKEN
HOOFDSTUK 5: TEKST EN TYPOGRAFIE | 103

3 Selecteer het tekstinhoudgereedschap en zet het tekstinvoegpunt op deplaats waar u het item wilt verankeren.
4 Kies Wijzig/Bewerk > Plak om het item te verankeren op het tekstinvoegpunt.
VERANKERDE KADERS EN LIJNEN KNIPPEN, KOPIËREN, PLAKKENEN WISSEN
Als u een verankerd item wilt knippen of kopiëren, selecteert u het item net zoalselk ander letterteken en kiest u Wijzig/Bewerk > Knip of Wijzig/Bewerk >Kopieer. Wilt u het verankerde item ergens anders inplakken, dan zet u hettekstinvoegpunt op een andere plaats en kiest u Wijzig/Bewerk > Plak. Als u eenverankerd item wilt wissen, selecteert u het item of plaatst het tekstinvoegpuntachter het item, waarna u drukt op Delete/Backspace.
VERANKERING VAN KADERS EN LIJNEN ONGEDAAN MAKEN
Wilt u de verankering van een item ongedaan maken, selecteer dan het itemmet het verplaatsgereedschap en kies Item > Dupliceerom een niet-verankerdekopie van het item te maken — het gedupliceerde item wordt op de paginagezet aan de hand van de instellingen in het dialoogvenster Stap en herhaal(Item-menu). Vervolgens verwijdert u het verankerde item uit de tekst doorhet item te selecteren met het tekstinhoudgereedschap en te drukken opDelete/Backspace.
WERKEN MET OPENTYPE-FONTS
OpenType is een zogenaamde cross-platform fontstructuur die is ontwikkelddoor Adobe en Microsoft, waarin uitgebreidere tekensets en glyphs een plaatsjehebben gevonden, vaak breuken, eigen ligaturen, cijfers in oude stijl en meer.Wanneer aan tekst een OpenType-font is toegekend, kunt u alle opmaakoptiesdie in dat font zijn ingebouwd selecteren via het dialoogvensterTekstspecificaties (Opmaak > Tekstspecificaties).
*** Door het onderscheid te leren kennen tussen lettertekens en glyphs kunt ugemakkelijker begrijpen hoe OpenType-stijlen werken. Een letterteken is eenelement in de schrijftaal — hoofdletters, kleine letters, getallen en interpunctiezijn allemaal lettertekens. Een glyph is in feite een afbeelding die een lettertekenvoorstelt, en kan daarbij verschillende vormen hebben. Een standaardcijfer 1bijvoorbeeld is een letterteken, terwijl een cijfer 1 in de oude stijl een glyph is.Om nog een voorbeeld te geven: een “f” en een “i” naast elkaar zijn lettertekens,terwijl een “fi”-ligatuur een glyph is.
HET GEBRUIK VAN VERANKERDE KADERS
104 | HOOFDSTUK 5: TEKST EN TYPOGRAFIE

*** Er bestaat niet altijd een één-op-één relatie tussen lettertekens en glyphs. Inbepaalde gevallen vormen drie lettertekens (zoals een 1, een deelteken en een 4)samen één breukglyph. Ook kan één letterteken worden voorgesteld door driemogelijke glyphs (bijvoorbeeld drie verschillende ampersandsymbolen). Ukunt afzonderlijke lettertekens kiezen voor het aangeven van de vormgeving entekstbewerking, ongeacht welke glyphs zijn gebruikt.
OPENTYPE-STIJLEN TOEPASSEN
U kunt een OpenType-“stijl” toepassen op lettertekens om andere, speciaalontworpen of opnieuw gepositioneerde glyphs binnen het huidige font weerte geven. U kunt bijvoorbeeld Breuken toepassen om specifieke breukglyphste selecteren, zodat u breuken niet handmatig hoeft vorm te geven doorbestaande lettertekens qua afmeting en positie aan te passen. Op dezelfdewijze krijgt u met Standaardligaturen lettertekens die als ligaturen in hetfont beschikbaar zijn. (Zie “Ligaturen gebruiken” voor meer informatie.) Ukunt veel stijlen gecombineerd toepassen, hoewel sommige, zoals Superieuren Inferieur, elkaar opheffen.
Als u OpenType-stijlen wilt toepassen via het dialoogvenster Tekstspecificaties(Opmaak > Tekstspecificaties) en de panelen onder Wijzig tekstspecificaties(Wijzig/Bewerk > Typogrammen) voor het specificeren van tekst- en aline-atypogrammen, klik dan op het pijltje naast OpenType om de stijlen weer tegeven, waarna u via de aankruisvakjes stijlen kunt toepassen. Een aankruisvakjedat niet beschikbaar is of in het keuzemenu een optie tussen teksthaken geveneen OpenType-stijl aan die niet wordt ondersteund door het huidige font.
Beschikbare OpenType-stijlen in het dialoogvenster Tekstspecificaties
WERKEN MET OPENTYPE-FONTS
HOOFDSTUK 5: TEKST EN TYPOGRAFIE | 105

We kennen de volgende OpenType-stijlen:
• Standaardligaturen: Pas ligaturen toe die zijn ontworpen ter verbetering vande leesbaarheid en die standaard worden gebruikt.
• Aangepaste ligaturen: Pas ligaturen toe die niet standaard worden gebruikt.Deze voorziening heeft betrekking op ligaturen die naar wens van de gebruikerkunnen worden toegepast voor speciale effecten.
• Tabellarische cijfers: Pas gelijke breedte toe op getallen.
• Proportionele cijfers: Pas ongelijke breedte toe op getallen.
• Verkleind kap.: Pas verkleinde kapitalen toe op niet-CJK onderkastletters(CJK = Chinees, Japans, Koreaans).
• Kleinkapitalen: Pas verkleinde kapitalen toe op alle niet-CJK letters (CJK = Chinees, Japans, Koreaans).
• Lijncijfers: Pas moderne numerieke stijlen toe die beter lijnen met tekst diehelemaal kleinkapitaal is.
• OldStyle cijfers: Pas numerieke stijlen toe die het best geschikt zijn voorgetallen die in tekst moeten worden geïntegreerd.
• Cursief: Pas cursieve glyphs toe.
• Breuken: Pas breuken toe met deelstrepen in de glyphs.
• Sierletters: Pas kalligrafische glyphs toe.
• Rangtelwoorden: Pas glyphs als rangtelwoorden toe.
• Titelalternatieven: Pas hoofdletterglyphs toe voor titels in een groter corps.
• Contextalternatieven: Pas alternatieve glyphvariaties toe gebaseerd opspecifieke lettercombinaties.
• Gelokaliseerde vormen: Vervang standaardvormen van glyphs door gelokaliseerde vormen.
• Positie: Pas superieure, inferieure, wetenschappelijk inferieure glyphs enteller- en noemerglyphs toe op geselecteerde tekst.
HET GEBRUIK VAN LIGATUREN
Er zijn twee manieren om ligaturen te gebruiken: de oude methode en deOpenType-methode. De oude methode ondersteunt in PostScript-fonts stan-daardligaturen zoals fi en fl. Met de OpenType-methode hebt u toegang totzowel de standaardligaturen als de aangepaste ligaturen in OpenType-fonts.Beide methoden worden toegepast als tekstspecificaties, wat inhoudt dat u zekunt toekennen aan alle geselecteerde tekst.
• Als u ligaturen wilt toekennen aan geselecteerde tekst met behulp van de oudemethode, kruist u in het tabblad Tekstspecificaties in het Parameter-palet(Venster-menu) het vakje Ligaturen activeren aan of u dat hetzelfde met het
WERKEN MET OPENTYPE-FONTS
106 | HOOFDSTUK 5: TEKST EN TYPOGRAFIE

vakje Ligaturen in het dialoogvenster Tekstspecificaties (Opmaak >Tekstspecificaties).
• Als u ligaturen wilt toekennen aan geselecteerde tekst met behulp van deOpenType-methode, selecteert u tekst die van OpenType gebruikmaakt,waarna u Standaardligaturen kiest in het OpenType-menu in het tabbladKlassiek of Tekstspecificaties in het Parameter-palet (Venster-menu). Hiermeekunt u ligaturen toepassen als fi, fl, ff, ffi, ffl, fj, ffj en th — mits deze in hetfont zijn ingesloten. Daarnaast hebt u nog de keuze uit Aangepaste ligaturenom zelden voorkomende ligaturen als ct, sp, st en fh toe te passen. Als eenvan de ligatuuropties tussen teksthaken staat, ondersteunt het OpenType-fontdeze ligatuurfuncties niet. U kunt ook Standaardligaturen en Aangepasteligaturen aankruisen onder OpenType in het dialoogvenster Tekstspecificaties.
LIGATUURVOORKEUREN
U kunt voorkeursinstellingen specificeren voor ligaturen in het paneel Tekstin het dialoogvenster Voorkeuren (QuarkXPress/Bewerk > Voorkeuren >Printopmaak > Tekst):
• Afbreken boven: De waarde in dit veld specificeert een af- of aanspatieerwaardewaarboven ligaturen worden afgebroken. Bij de standaardwaarde 1, met eenaanspatiëring van +1, (1/200e van een em-spatie) wordt de ligatuur teruggezetop standaardlettertekens.
• Niet “ffi” of “ffl”: Kruis dit vakje aan om fi- en fl-ligaturen te voorkomenin woorden als “officieel” of “waffel” wanneer het huidige font geen ffi- enffl-ligaturen ondersteunt.
WERKEN MET HET GLYPHS-PALET
Een glyph is de kleinste eenheid van een font — iedere hoofdletter heeft bijvoor-beeld zijn eigen glyph. Om alle glyphs in een font te kunnen selecteren — metname een OpenType-font dat ongeveer 65.000 glyphs kan hebben — moet ueen compleet overzicht met tekens hebben. Het programma biedt dit in devorm van het Glyphs-palet (Venster-menu), waarmee u alle glyphs, ook devette en cursieve, in het geselecteerde font kunt bekijken; dubbelklik op eenglyph om deze in te voegen in de tekst en bewaar favoriete glyphs om ze snelte kunnen ophalen als u ze nodig hebt.
WERKEN MET OPENTYPE-FONTS
HOOFDSTUK 5: TEKST EN TYPOGRAFIE | 107

Het Glyphs-palet vergemakkelijkt het werken met grote tekensets en fonts vanprofessionele kwaliteit.
Wilt u de glyphs in een font bekijken, dan opent u het Glyphs-palet(Venster-menu), waar u een font kunt kiezen in het Font-menu links boven. De volgende opties zijn beschikbaar in het Glyphs-palet:
• U kunt de knoppen Vet en Cursief gebruiken om de vette en cursieve versiesvan glyphs weer te geven; als de vette, cursieve of vetcursieve versie van hetfont niet actief is in uw systeem, zal het programma vet, cursief of vetcursiefvoor de glyphs simuleren, net zoals dat het geval is wanneer u de stijlen Veten Cursief uit het Parameter -palet gebruikt.
• Wilt u een subset zien van de glyphs in een font, kies dan een optie in hetkeuzemenu Toon.
• Wilt u de beschikbare alternatieven voor een glyph zien, klik dan op het vakjerechts onder in de cel van een individuele glyph.
• Klik indien nodig op het zoomgereedschap in het palet om de glyphs te vergroten.
• Als u het Unicode-codepunt van een glyph wilt weten — voor bijvoorbeeldhet maken van een HTML-document — kunt u met de cursor wijzen op deglyph, waarop u dan het Unicode-codepunt te zien krijgt (voorgesteld dooreen hexadecimale waarde).
• Wilt u een glpyh invoegen op het tekstinvoegpunt, dan dubbelklikt u in hetGlyphs-palet op de desbetreffende glyph.
• Als u de glyphs van een font vaak gebruikt, kunt u die glyphs bewaren alsfavorieten, zodat u er snel bijkunt. Om een lijst met favorieten te maken,klikt u eerst op het plussymbool naast Favoriete glyphs in het Glyphs-palet(Venster-menu). Sleep daarna gewoon een glyph naar een lege cel onderFavoriete glyphs. Wilt u een favoriete glyph wissen, dan Control+klikt/rechtsklikt u op de glyph, waarna u het contextmenu gebruikt.
WERKEN MET HET GLYPHS-PALET
108 | HOOFDSTUK 5: TEKST EN TYPOGRAFIE

ONZICHTBARE TEKENS WEERGEVEN
De optie Onzichtbare tekens (Beeld-menu) is altijd handig geweest bij hetbewerken van tekst of om typografisch de puntjes op de i te zetten, omdat udan de meest voorkomende “onzichtbare tekens” kunt zien, zoals spaties,tabstops en harde returns.
SPECIALE TEKENS INVOEGEN
Er zijn allerlei soorten speciale tekens voor typografische en vormgevingsdoelein-den. U kunt dergelijke speciale tekens invoegen via toetsenbordopdrachten ofu kunt ze kiezen in het submenu Functies > Teken invoegen. Elk teken wordtanders weergegeven wanneer onzichtbare tekens worden getoond (Beeld >Onzichtbare tekens).
SPATIES INVOEGEN
Om een specifiek spatieteken — bijvoorbeeld een em-spatie — in te voegen ophet tekstinvoegpunt, kiest u Functies > Teken invoegen > Speciaal > Em-spa-tie of Functies > Teken invoegen > Speciaal (niet-afbrekend) > Em-spatie..De opties in het submenu Niet-afbrekende spatie dienen als de “lijm” tussentwee woorden, getallen enzovoort, om afbrekingen te voorkomen tussen debeide “aan elkaar gelijmde” woorden aan het eind van een tekstregel.
ANDERE SPECIALE TEKENS INVOEGEN
Om op het tekstinvoegpunt een ander speciaal teken dan een spatie in te voegen — zoals een em-streepje of een plaatsbepaler voor het huidige paginacijfer — kiest u Functies > Teken invoegen > Speciaal of Functies >Teken invoegen > Niet-afbrekend speciaal teken..
DE TEKENTAAL SPECIFICEREN
U kunt de taal specificeren die wordt gebruikt voor het afbreken en de spellings-controle door aan tekst een tekentaal toe te kennen. Hierdoor kunt u woorden uitverschillende talen combineren in dezelfde alinea zonder dat er onverantwoordeafbrekingen ontstaan of meer reacties komen op de Verdachte woorden tijdensControleer spelling (Functies-menu). Naast het toepassen van een specifieke taalop lettertekens, beschikt u ook over de optie Geen, zodat een woord niet wordtmeegenomen bij het afbreken of het controleren van de spelling.
Om een taal toe te kennnen aan geselecteerde lettertekens gebruikt u hetkeuzemenu Taal in het dialoogvenster Tekstspecificaties (Opmaak >Tekstspecificaties) of in het tabblad Tekst in het Parameter-palet.
ONZICHTBARE TEKENS WEERGEVEN
HOOFDSTUK 5: TEKST EN TYPOGRAFIE | 109

HET GEBRUIK VAN RESERVEFONTS
Bij de ondersteuning voor Unicode — een 16-bits tekencoderingssysteemwaardoor u de beschikking krijgt over een groot aantal tekensets in fonts —hoort ook de ondersteuning voor Reservefont. In wezen is Reservefont demogelijkheid het programma automatisch en op intelligente wijze een alterna-tief font te laten selecteren voor een specifiek letterteken wanneer het huidigefont dat teken niet kan weergeven of printen.
Als Reservefont actief is en het programma een teken tegenkomt dat nietbeschikbaar is in het huidige font, zoekt het in de actieve fonts in uw systeemnaar een font waarin dat teken wel aanwezig is. Als op het tekstinvoegpuntbijvoorbeeld Helvetica actief is en u importeert of plakt tekst met daarin eenKanji-teken, kan het programma een Hiragino-font aan dat letterteken toeken-nen. Als het programma geen actief font kan vinden om het teken weer tegeven, verschijnt het teken nog steeds als een vakje of symbool.
Reservefont is geïmplementeerd als een programmavoorkeursinstelling, watinhoudt dat de functie voor uw exemplaar van het programma is in- of uitge-schakeld. De functie is standaard ingeschakeld, maar als u deze wilt uitschakelen,deselecteer dan het vakje Reservefont in het paneel Invoerinstellingen inhet dialoogvenster Voorkeuren (QuarkXPress/Bewerk-menu).
TEKST IMPORTEREN EN EXPORTEREN MET UNICODE-OPTIES
U kunt een tekenset specificeren wanneer u tekst gaat importeren en exporteren.De tekenset specificeert de bytevolgorde die wordt gebruikt voor het weerge-ven van iedere glyph in de tekst. Wanneer u werkt met internationale tekstof HTML-tekst, kunt u de juiste tekenset kiezen om alle lettertekens in hetbestand te converteren naar Unicode. De opties werken als volgt:
• In het dialoogvenster Importeer vindt u een keuzemenu Tekenset wanneereen standaardtekstbestand of een “XPress Tags”-tekstbestand is geselecteerd.De software probeert de codering van de geselecteerde tekstbestanden te bepalenen de juiste tekenset toe te kennen. U kunt voor tekst echter een andereoptie kiezen.
• In het dialoogvenster Bewaar tekst staat een venstermenu Tekenset wanneeru een standaardtekstbestand of een “XPress Tags”-tekstbestand exporteert.
• De optie Aanhalingstekens blijft rechte aanhalingstekens converteren naar typografische aanhalingstekens en dubbele koppeltekens naar em-streepjes (kastlijnen).
HET GEBRUIK VAN RESERVEFONTS
110 | HOOFDSTUK 5: TEKST EN TYPOGRAFIE

WERKEN MET REGELS VOOR FONTTOEWIJZING
Wanneer u een project opent, controleert het programma of alle fonts die aantekst zijn toegekend inderdaad actief zijn in uw systeem. Als dat niet zo is,verschijnt het waarschuwingsscherm Ontbrekende fonts, waarin u de gele-genheid krijgt de ontbrekende fonts te vervangen door actieve fonts. U kuntdeze vervangingen bewaren als “globale fonttoewijzingsregels”, die automatischkunnen worden toegepast iedere keer als u een project opent.
Om fonttoewijzingsregels te maken, moet u eerst een project openen waarin eenontbrekend (niet-actief) font wordt gebruikt. Klikt op Overzicht fonts om hetwaarschuwingsscherm Ontbrekende fonts voor te openen. Gebruik de knopVervangen om voor een ontbrekend font een vervangend font te kiezen, enklik vervolgens op Bewaar als regel. Alle vervangingen die worden weergegevenin het waarschuwingsscherm Ontbrekende fonts worden bewaard als regels,zelfs er als maar een paar vervangingen zijn geselecteerd. Als u van gedachtenverandert betreffende een vervanging, selecteer dan de regel waarop die staat enklik op Herstellen. U kunt ook kiezen voor Archief/Bestand > Vorige versienadat u het artikel hebt geopend. Hierdoor verschijnt opnieuw het waarschu-wingsscherm Ontbrekende fonts, waarin u de gewenste wijzigingen kuntmaken. (Merk op dat de wijzigingen alleen op dat project van toepassingzijn — en niet op de regels die u zojuist hebt bewaard.)
Hebt u eenmaal fonttoewijzingsregels gemaakt door te klikken op Bewaar alsregel in het waarschuwingsscherm Ontbrekende fonts, dan wordt de regelbewaard in de voorkeursinstellingen van uw exemplaar van het programmaen toegepast op alle artikelen. Als u fonttoewijzingsregels moet wijzigen,wissen of delen, kies dan Functies > Fonttoewijzing.
U kunt het paneel Fonttoewijzing (QuarkXPress/Bewerk > Voorkeuren)gebruiken om een standaard vervangend font te specificeren en te bepalen of het waarschuwingsscherm Ontbrekende fonts moet worden weergegevenwanneer u een project met ontbrekende fonts opent.
WERKEN MET ONTWERPSTRAMIENEN
De ontwerpstramienfunctie is een uitbreiding van de basisstramienfunctie inversie 7 en eerder van QuarkXPress. Met ontwerpstramienen is het zelfs een-voudiger geworden om uw stramienen te definiëren, op die manier ervoorzorgend dat tekst en objecten exact op zowel pagina- als tekstkaderniveaukunnen worden uitgelijnd.
Zie “Voorkeuren — Opmaak — Hulplijnen en stramienen” voor informatieover voorkeursinstellingen die betrekking hebben op ontwerpstramienen.
WERKEN MET REGELS VOOR FONTTOEWIJZING
HOOFDSTUK 5: TEKST EN TYPOGRAFIE | 111

WAT U MOET WETEN VAN ONTWERPSTRAMIENEN
Een ontwerpstramien is een aaneenschakeling van niet-afdrukkende hulplijnenvoor het exact uitlijnen van tekst en items.
STRAMIENLIJNEN
Elk ontwerpstramien heeft de volgende stramienlijnen: onderste lijn, basislijn,middelste lijn en bovenste lijn. U kunt tekst en items op elk van deze stramienlijnen uitlijnen.
Een lijn in een ontwerpstramien kan zijn een onderste lijn, een basislijn, een middelste lijn en een bovenste lijn.
BASISPAGINASTRAMIENEN EN TEKSTKADERSTRAMIENEN
In QuarkXPress-projecten treft u twee soorten standaard ontwerpstramienenaan: basispaginastramienen en tekstkaderstramienen. Elke pagina en elk tekstka-der heeft zijn eigen ontwerpstramien. U kunt ontwerpstramienen voor eenhele opmaak verbergen of tonen door Beeld > Paginastramienen of Beeld >Tekstkaderstramienen te kiezen.
U kunt een ontwerpstramien voor een pagina configureren door de basispaginavan de pagina weer te geven en vervolgens Pagina > Basispaginastramien tekiezen. U kunt een ontwerpstramien van een tekstkader specificeren door inhet contextmenu van het tekstkader Stramieninstellingen te kiezen.
Een pagina met bijbehorend basispaginastramien, met alle stramienlijnen zichtbaar.
WERKEN MET ONTWERPSTRAMIENEN
112 | HOOFDSTUK 5: TEKST EN TYPOGRAFIE

Een tekstkader met bijbehorend tekstkaderstramien, met alle stramienlijnen zichtbaar.
Zie “Het gebruik van een basispaginastramien” voor meer informatie.
*** Als u de basisstramienfunctie wilt gebruiken zoals deze voorkomt inQuarkXPress 7 en eerder, moet u de basislijn tonen en de andere stramienlijnen verbergen.
STRAMIENSTIJLEN
Een stramienstijl is een reeks instellingen die samen een stramien beschrijvenen die een naam heeft gekregen — te vergelijken met een typogram voor eenontwerpstramien. U kunt stramienstijlen toekennen aan tekstkaders en ukunt ze gebruiken als de basis voor basispaginastramienen. U kunt stramien-stijlen ook baseren op andere stramienstijlen. Stramienstijlen worden weergegeven in het Stramienstijlen-palet (Venster-menu). Zie “Werken metstramienstijlen” voor meer informatie.
DE BASISPRINCIPES VAN ONTWERPSTRAMIEN
In de volgende onderwerpen wordt uitgelegd hoe u met ontwerpstramienenaan de slag kunt. Zie “Werken met stramienstijlen” voor meer informatie overstramienstijlen.
EEN BASISPAGINASTRAMIEN CONFIGUREREN
Wilt u een basispaginastramien configureren, dan opent u een basispagina,waarna u Pagina > Basispaginastramien kiest. Het dialoogvensterBasispaginastramien verschijnt.
WERKEN MET ONTWERPSTRAMIENEN
HOOFDSTUK 5: TEKST EN TYPOGRAFIE | 113

Gebruik het dialoogvenster Basispaginastramien om basispaginastramienen te specificeren.
• Onder Marges gebruikt u de velden Boven, Onder, Links en Rechts om depositie van de marge te specificeren ten opzichte van de bovenkant, onderkanten de linker- en rechterzijkant van de pagina. Wilt u de waarden in de veldenBoven en Onder of Links en Rechts op elkaar afstemmen (synchroniseren),dan klikt u op het ketensymbool/pictogram naast de desbetreffende velden.
• Voer onder Kolomstramien een waarde in het veld Kolommen in om hetaantal kolommen op de basispagina op te geven. Voer in het veld Kolomwit eenwaarde in om de ruimte tussen de kolommen te specificeren.
• Het veld Afmetingen van de inhoud toont het gebied binnen de margelijnen.
• Wilt u de plaatsing en de onderlinge tussenruimte van het stramien specifice-ren, gebruik dan de selectieregelaars in het tabblad Tekstinstellingen. Zie“Ontwerpstramienen: het tabblad Tekstinstellingen” voor meer informatie.
• Wilt u de weergave van het stramien specificeren, gebruik dan de selectierege-laars in het tabblad Weergaveinstellingen. Zie “Ontwerpstramienen: hettabblad Weergaveinstellingen” voor meer informatie.
• Wilt u van de wijzigingen die u maakt een voorvertoning zien, kruis dan hetvakje Voorvertoning aan.
• Als u gebruik wilt maken van de specificaties van een bestaand basispaginast-ramien, bestaande stramienstijl of bestaand typogram, klikt u op Laadinstellingen. Zie “Stramieninstellingen laden” voor meer informatie.
DE BASISPRINCIPES VAN ONTWERPSTRAMIEN
114 | HOOFDSTUK 5: TEKST EN TYPOGRAFIE

EEN TEKSTKADERSTRAMIEN CONFIGUREREN
Als u een tekstkaderstramien wilt configureren, Control+klikt/rechtsklikt u op het tekstkader en kiest u Stramieninstellingen. Het dialoogvensterStramieninstellingen verschijnt.
Het dialoogvenster Stramieninstellingen
• Wilt u de plaatsing en de onderlinge tussenruimte van het stramien specificeren,gebruik dan de selectieregelaars in het tabblad Tekstinstellingen. Zie“Ontwerpstramienen: het tabblad Tekstinstellingen” voor meer informatie.
• Wilt u specificeren welke stramienlijnen moeten worden weergegeven,gebruik dan de selectieregelaars in het tabblad Weergaveinstellingen. Zie“Ontwerpstramienen: het tabblad Weergaveinstellingen” voor meer informatie.
• Wilt u van de wijzigingen die u maakt een voorvertoning zien, kruis dan hetvakje Voorvertoning aan.
• Als u gebruik wilt maken van de specificaties van een bestaand basispaginast-ramien, bestaande stramienstijl of bestaand typogram, klikt u op Laadinstellingen. Zie “Stramieninstellingen laden” voor meer informatie.
ONTWERPSTRAMIENEN: HET TABBLAD TEKSTINSTELLINGEN
Wilt u de plaatsing, de schaal en de onderlinge tussenruimte van een ontwerpstramien specificeren, gebruik dan de selectieregelaars in het tabblad Tekstinstellingen. Het tabblad Tekstinstellingen is zichtbaar in de dialoogvensters Basispaginastramien, Bewerk stramienstijl enStramieninstellingen.
*** Als u het vakje Voorvertoning aankruist voordat u een dialoogvenster opent,kunt u tijdens het maken van uw wijzigingen direct het resultaat zien.
DE BASISPRINCIPES VAN ONTWERPSTRAMIEN
HOOFDSTUK 5: TEKST EN TYPOGRAFIE | 115

Het tabblad Tekstinstellingen van Basispaginastramien
• Corps: Voer een lettergrootte in om de hoogte van elke regel in een ontwerpstramien te bepalen.
• Verticaal aanpassen: Voer een percentage in om de hoogte van elke regel ineen ontwerpstramien aan te passen, gebaseerd op het corps.
• Regelspatiëring en Interlinie: De waarden onder Regelspatiëring en Interliniebepalen de onderlinge afstanden van de stramienlijnen. Regelspatiëring isgebaseerd op de volgende formule: Corps vermenigvuldigd met Verticaalaanpassen plus Regelspatiëring is gelijk aan Interlinie. Als bijvoorbeeld hetCorps 12 pt is, het percentage voor Verticaal aanpassen is 100 en deRegelspatiëring is 2 pt, dan is de Interlinie 14 pt.
• Wanneer een ontwerpstramien is gebaseerd op een alineatypogram, wordtde waarde voor Interlinie gedefinieerd in het typogram. De waarde voorInterlinie kan een specifiek getal zijn of, als de waarde staat ingesteld opauto, wordt afgeleid van de waarde voor Automatische interlinie in hettabblad Alinea in het dialoogvenster Voorkeuren (QuarkXPress/Bewerk >Voorkeuren). Zie “Stramieninstellingen laden” voor informatie over hetkoppelen van typogrammen aan stramienstijlen.
• Basislijnpositie: Kies hier een optie om de positie van de basislijn in hetontwerpstramien te specificeren.
Als u de afstand tot de oorsprong wilt specificeren, klikt u op Plaats op, kiestu Bovenste lijn, Centreren (omhoog), Centreren (omlaag), of Onderste lijnin het keuzemenu van de, waarna u in het veld een percentage invoert om debasislijnpositie ten opzichte van de bovenste lijn, middelste lijn of onderstelijn op te geven.
Als u de afstand tot de oorsprong vanuit een font wilt weten, klikt u op Leesvan font, waarna u in het keuzemenu een font selecteert. De basislijn die wordtgedefinieerd voor het geselecteerde font bepaalt de basislijnpositie voor elkelijn in het stramien. Het percentage dat onder de fontlijst wordt weergegeven,geeft de relatie aan tussen de basislijn en de onderste lijn in het fontontwerp.
DE BASISPRINCIPES VAN ONTWERPSTRAMIEN
116 | HOOFDSTUK 5: TEKST EN TYPOGRAFIE

• Afstand: Om te bepalen waar de eerste regel in het ontwerpstramien op depagina komt te staan, kiest u Bovenste lijn, Middelste lijn, Basislijn ofOnderste lijn, waarna u een waarde in het veld invoert.
• Aanpassen: Klik om het dialoogvenster Regels binnen marges aanpassenvoor basispaginastramienen te openen. Zie “Dialoogvenster Regels binnenmarges aanpassen” voor meer informatie.
• Aantal regels binnen marge of Aantal regels in kader: In dit veld wordt hetaantal regels weergegeven dat op een pagina of in een kader past, gebaseerdop bovenstaande instellingen.
DIALOOGVENSTER REGELS BINNEN MARGES AANPASSEN
Gebruik het dialoogvenster Regels binnen marges aanpassen(Basispaginastramien > Aanpassen) om het aantal stramienlijnen te wijzigendat binnen de marges van een basispagina past. Veel van de selectieregelaarsin dit dialoogvenster kunt u ook vinden in het tabblad Tekstinstellingen; dewijzigingen verschijnen in beide locaties.
Gebruik het dialoogvenster Regels binnen marges aanpassen om de stramieninstellingen voor een basispagina aan te passen.
• In het veld Aantal regels per pagina wordt het aantal regels op een paginaweergegeven. Deze waarde wordt bijgewerkt zodra u wijzigingen aanbrengt.
• Klik op + of – naast een veld om het aantal pagina’s op de pagina te verhogen ofte verkleinen in stappen van 1 regel. Als bijvoorbeeld de waarde voor Aantalregels per pagina 50 is, het Corps 12 pt en de verticale fontaanpassing 100% is,wanneer u klikt op het +-symbool naast het veld Corps, wordt de waarde bijAantal regels per pagina verhoogd tot 51, terwijl de waarde bij Corps wordtverkleind tot 11.765 pt.
DE BASISPRINCIPES VAN ONTWERPSTRAMIEN
HOOFDSTUK 5: TEKST EN TYPOGRAFIE | 117

• De stappenbalk toont een percentage (van 0 t/m +1) om aan te geven welkdeel van een stramienpatroon niet op de pagina past. Als de stramienstappenperfect op elkaar zijn uitgelijnd, geeft de stappenbalk de waarde 0 weer. Zijnde stramienstappen niet perfect op elkaar uitgelijnd, dan verschijnt in destappenbalk een schatting van het gedeelte dat niet past.
• Klik op Herstel om de waarden in alle velden terug te zetten naar de statuswaarin ze verkeerden voordat u het dialoogvenster opende.
*** Als u het vakje Voorvertoning aankruist voordat u dit dialoogvenster opent,kunt u tijdens het maken van uw wijzigingen direct het resultaat zien.
ONTWERPSTRAMIENEN: HET TABBLAD WEERGAVEINSTELLINGEN
In een ontwerpstramien staan afzonderlijke lijnen die de bovenste lijn, demiddelste lijn, de basislijn en de onderste lijn aangeven. Gebruik de selectie-regelaars in het tabblad Weergaveinstellingen om de stramienlijnen te tonenof te verbergen en de kleur, dikte en stijl van de stramienlijn te specificeren.Het tabblad Weergaveinstellingen is zichtbaar in de dialoogvensterBasispaginastramien, Bewerk stramienstijl en Stramieninstellingen.
Het tabblad Weergaveinstellingen in het dialoogvenster Basispaginastramien.
• Kruis het vakje Toon <type stramienlijn> om elk type stramienlijn weer tegeven wanneer het stramien op het scherm staat.
• Klik op het kleurkader om voor elke stramienlijn een kleur op te geven.
• Kies een dikte in het diktekeuzemenu.
• Kies een stijl in het stijlenkeuzemenu.
• Alleen in het dialoogvenster Basispaginastramien: Als u de begrenzingenvan het basispaginastramien wilt specificeren, kiest u Binnen marges, Aanpagina of Plakbord in het keuzemenu Toon stramien.
DE BASISPRINCIPES VAN ONTWERPSTRAMIEN
118 | HOOFDSTUK 5: TEKST EN TYPOGRAFIE

STRAMIENINSTELLINGEN LADEN
Als u een stramienstijl, typogram of basispaginastramien wilt gebruiken alsde basis voor een basispaginastramien of een tekstkaderstramien, moet u hetvolgende doen:
1 Klik op Laad instellingen in het dialoogvenster Basispaginastramien,Stramieninstellingen, of Bewerk stramienstijl. Het dialoogvenster Laadinstellingen verschijnt.
Selecteer een stramienstijl, typogram of basispagina in het dialoogvensterLaad instellingen.
2 Kies Alle, Stramienstijlen, Basispagina’s, of Alineatypogrammen in hetkeuzemenu Toon.
3 Selecteer een bestaande stramienstijl, bestaand typogram of bestaandebasispagina in de lijst en klik vervolgens op OK.
*** De specificaties in de stramienstijl, het typogram of van de basispagina die u laadt worden weergegeven in het dialoogvenster Basispaginastramien,Stramieninstellingen of Bewerk stramienstijl. U kunt deze stramieninstellingenaanpassen nadat u ze hebt geladen.
Stramienstijl met het typogram “Platte tekst” geladen.
DE BASISPRINCIPES VAN ONTWERPSTRAMIEN
HOOFDSTUK 5: TEKST EN TYPOGRAFIE | 119

Als u een typogram laadt voor een stramienstijl, kunt u opgeven dat toekomstigewijzigingen in het typogram automatisch in de stramienstijl worden bijgewerktdoor het vakje Koppelen aan alineatypogram <naam typogram> aan tekruisen. Let op: de selectieregelaars voor het font en de spatiëring zijn danniet beschikbaar.
Stramienstijl met het typogram “Platte tekst” geladen en gekoppeld.
WERKEN MET STRAMIENSTIJLEN
Een stramienstijl bevat stramienspecificaties die u kunt toekennen aan eentekstkader of kunt gebruiken als basis voor een basispaginastramien of eenandere stramienstijl.
STRAMIENSTIJLEN MAKEN
Als u stramienstijlen wilt maken, bewerken of wissen, gebruikt u het dialoogvenster Stramienstijlen (Wijzig/Bewerk > Stramienstijlen).
Gebruik het dialoogvenster Stramienstijlen om stramienstijlen te maken, tebewerken en te wissen.
DE BASISPRINCIPES VAN ONTWERPSTRAMIEN
120 | HOOFDSTUK 5: TEKST EN TYPOGRAFIE

Wanneer u in het dialoogvenster Stramienstijlen klikt op Nieuw, Wijzig ofDupliceer verschijnt het dialoogvenster Bewerk stramienstijl.
Het dialoogvenster Bewerk stramienstijl
• Wilt u een naam specificeren voor de stramienstijl, dan voert u een waarde inhet Naam-veld in.
• Wilt u de plaatsing en de onderlinge tussenruimte van het stramien specificeren,gebruik dan de selectieregelaars in het tabblad Tekstinstellingen. Zie“Ontwerpstramienen: het tabblad Tekstinstellingen” voor meer informatie.
• Wilt u specificeren welke stramienlijnen moeten worden weergegeven,gebruik dan de selectieregelaars in het tabblad Weergaveinstellingen. Zie“Ontwerpstramienen: het tabblad Weergaveinstellingen” voor meer informatie.
• Als u gebruik wilt maken van de specificaties van een bestaand basispagi-nastramien, bestaande stramienstijl of bestaand typogram, klikt u op Laadinstellingen. Zie “Stramieninstellingen laden” voor meer informatie.
*** Wanneer u een stramienstijl maakt en er geen projecten openstaan, wordtdie stramienstijl onderdeel van de standaardlijst met stramienstijlen en wordtopgenomen in alle projecten die u vervolgens maakt.
EEN STRAMIENSTIJL TOEKENNEN AAN EEN TEKSTKADER
Als u een stramienstijl wilt toekennen aan het geselecteerde tekstkader, moetu het volgende doen:
1 Wilt u tekstkaderstramienen weergeven, zorg er dan voor dat Beeld >Tekstkaderstramienen is aangekruist.
2 Wilt u het Stramienstijlen-palet weergeven, zorg er dan voor dat Venster >Stramienstijlen is aangekruist.
DE BASISPRINCIPES VAN ONTWERPSTRAMIEN
HOOFDSTUK 5: TEKST EN TYPOGRAFIE | 121

Gebruik het Stramienstijlen-palet als u stramienstijlen wilt toekennen aan tekstkaders.
3 Klik op de naam van een stramienstijl in het Stramienstijlen-palet.
*** Een plusteken naast de naam van een stramienstijl in het Stramienstijlen-paletgeeft aan dat het tekstkaderstramien is aangepast sinds de stramienstijl wastoegekend aan het tekstkader. Als u de stramienstijl opnieuw wilt toekennenen de vormgeving van het lokale tekstkaderstramien wilt overschrijven, kliktu op Geen opmaak, waarna u klikt op de naam van de stramienstijl (of drukgewoon op Option/Alt en klik dan op de naam van de aangepaste stramienstijl).
HET GEBRUIK VAN ONTWERPSTRAMIENEN
Nadat u ontwerpstramienen hebt toegekend aan tekstkaders of basispaginast-ramienen hebt geconfigureerd, kunt u de stramienen gebruiken om tekst enitems op uit te lijnen. U kunt visueel items uitlijnen met ontwerpstramienen, enu kunt Beeld > Paginastramien magnetisch kiezen om items die u verplaatstgeforceerd op basispaginastramienen uit te lijnen.
HET GEBRUIK VAN EEN BASISPAGINASTRAMIEN
Als u een basispaginastramien voor een opmaakpagina wilt specificeren, kentu de basispagina toe aan de projectpagina.
TEKST VASTZETTEN OP EEN STRAMIEN
Met behulp van een typogram of door lokale vormgeving van de alinea, kunt utekst vastzetten (vergrendelen) op het basispaginastramien of tekstkaderstramien.Tekst vastzetten op een stramien gebeurt als volgt:
1 Als u in een typogram wilt aangeven dat tekst moet worden vastgezet, kiest uWijzig/Bewerk > Typogrammen, selecteert u een alineatypogram en klikt uop Wijzig, waarna u klikt op het tabblad Alineaspecificaties. Als u wilt aangevendat een alinea moet worden vastgezet, selecteert u de desbetreffende alinea,waarna u Opmaak > Alineaspecificaties kiest.
DE BASISPRINCIPES VAN ONTWERPSTRAMIEN
122 | HOOFDSTUK 5: TEKST EN TYPOGRAFIE

Het tabblad Alineaspecificaties in het dialoogvenster Alineaspecificaties.
2 In het tabblad Alineaspecificaties kruist u dan Vast op stramien aan.
3 Wilt u aangeven op welk stramien de tekst moet worden vastgezet, kiest uPaginastramien of Tekstkaderstramien in het eerste keuzemenu onderVast op stramien.
4 Wilt u opgeven op welke stramienlijn de tekst moet worden vastgezet, dankiest u Bovenste lijn, Middelste lijn, Basislijn of Onderste lijn in het tweedekeuzemenu onder Vast op stramien.
ITEMS MAGNETISCH MAKEN IN ONTWERPSTRAMIENEN
U kunt items aanklikken aan stramienlijnen in het basispaginastramien enwanneer u de afmetingen van een tekstkader wijzigt, kunt u items aanklikkenaan het tekstkaderstramien.
Als u een basispaginastramienlijn “magnetisch” wilt maken, opent u het basispaginastramien (Beeld > Paginasrramien), waarna u Beeld >Paginastramien magnetisch kiest.
*** Via het veld Magn. sterkte in het paneel Hulplijnen & stramienen in hetdialoogvenster Voorkeuren kunt u de standaardafstand van 6 pixels waarmeeitems aanklikken aan paginastramienen wanneer Paginastramien magnetischis gekozen (Beeld-menu) wijzigen.
Als u een tekstkader wilt aanklikken aan een tekstkaderstramien wanneer u deafmetingen van een tekstkader wijzigt, moet u het tekstkaderstramien op hetscherm weergeven en de afmetingen van het kader wijzigen.
DE BASISPRINCIPES VAN ONTWERPSTRAMIEN
HOOFDSTUK 5: TEKST EN TYPOGRAFIE | 123

STRAMIENEN UITLIJNEN
Als u een tekstkaderstramienlijn wilt uitlijnen op een basispaginastramienlijnof op een hulplijn, moet u het volgende doen:
1 Zorg ervoor dat Beeld > Hulplijnen, Beeld > Paginahulplijnen en Beeld >Tekstkaderstramienen zijn aangekruist.
2 Selecteer het verplaatsgereedschap .
3 Klik op een stramienlijn in het tekstkader en sleep vervolgens het kader. Letop: zelfs als u de stramienlijn verplaatst, blijft de oorspronkelijke positie vanhet kader zichtbaar. U kunt de geselecteerde stramienlijn uitlijnen op eenandere stramienlijn in het kader, op een basispaginastramienlijn of op eenhulplijn. (Zie de opmerkingen over Direct slepen hieronder.)
4 Klik op een stramienlijn of cel in het tekstkader en sleep vervolgens hetkader. U ziet dat zelfs als u de geselecteerde stramienlijn of cel verplaatst, deoorspronkelijke positie van het kader zichtbaar blijft. U kunt de geselecteerdestramienlijn uitlijnen op een andere stramienlijn of cel in het kader, op eenbasispaginastramienlijn of op een hulplijn.
*** Direct slepen is een functie waardoor de inhoud van een item tijdens het ver-plaatsen van het item zichtbaar blijft. Geselecteerde stramienlijnen wordenechter niet weergegeven als deze functie is ingeschakeld.
WERKEN MET INITIALEN
Initialensets hebben betrekking op zowel interpunctie als initialenn als marge-uitlijning. Met margeuitlijning komen initialen gedeeltelijk buiten de marge testaan om visueel uniforme tekstuitlijning langs de hele marge te produceren.Met interpunctie als initialen “hangen” interpunctietekens volledig buitende marge, zodat de tekst strak tegen een uniforme marge aan het begin vaneen tekstregel (voorwaarts) of tegen een uniforme marge aan het eind van eentekstregel (achterwaarts) komt te staan. Het aanhalingsteken in het eerstetekstvoorbeeld hieronder hangt bijvoorbeeld buiten de voorwaartse marge,waardoor het eerste letterteken in de eerste tekstregel gelijkmatig wordt uitgelijndop de tekstrijen daaronder. Het aanhalingsteken in het tweede tekstvoorbeeldhieronder hangt buiten de achterwaartse marge.
DE BASISPRINCIPES VAN ONTWERPSTRAMIEN
124 | HOOFDSTUK 5: TEKST EN TYPOGRAFIE

Het openingsaanhalingsteken in dit tekstvoorbeeld is een voorwaarts hangend letterteken.
Het sluitingsaanhalingsteken in dit tekstvoorbeeld is een achterwaarts hangend letterteken.
U kunt aangepaste initiaalklassen en initiaalsets maken, of u kunt gebruikmakenvan de standaardklassen en -sets die met de software worden meegeleverd. Eeninitiaalklasse is een groep lettertekens dat altijd met hetzelfde percentage buitende marge hoort te staan of in de marge moet inspringen. Een initialenset iseen groep initialenklassen. U kunt een initialenset gebruiken om een of meerinitialenklassen aan alinea’s toe te kennen.
Wilt u initialensets en -klassen bekijken, maken, bewerken, dupliceren en wissen, gebruik dan het dialoogvenster Initialen voor <project>(Wijzig/Bewerk > Initialen).
Het dialoogvenster Initialen voor <project>
Initialensets worden voorafgegaan door dit symbool . Initialensets wordenvoorafgegaan door dit symbool .
Als u een initialenset selecteert in het middelste paneel van het dialoogvenster,ziet u in het paneel dat daaronder ligt de initialenklassen die bij die set horen.Als u een klasse selecteert in het middelste paneel van het dialoogvenster, ziet uin het paneel dat daaronder ligt de sets waartoe de geselecteerde initialenklassebehoort, plus de specificaties van de geselecteerde klasse.
WERKEN MET INITIALEN
HOOFDSTUK 5: TEKST EN TYPOGRAFIE | 125

*** Als u initialensets of -klassen wilt vergelijken, selecteert u twee klassen of setsin het dialoogvenster Initialen voor <project>, waarna u op Option/Alt drukt.De knop Voeg toe verandert in Vergelijk.
INITIALENKLASSEN MAKEN
Gebruik het dialoogvenster Bewerk initialenklasse(Wijzig/Bewerk > Initialen >Nieuw > Klasse) om de lettertekens te specificeren die moeten worden opge-nomen in een initialenklasse, het percentage waarmee de klasse onder de teksthangt en of de klasse voorwaarts of achterwaarts is.
Het dialoogvenster Bewerk initialenklasse
Voer lettertekens in het Lettertekens-paneel in. Kies een percentage in hetkeuzemenu Hangen. Het hangpercentage specificeert welk percentage van deglyphbreedte altijd buiten de marge moet hangen of met welk percentage deglyphbreedte altijd moet inspringen. Als u bijvoorbeeld –50% kiest, zullen delettertekens in de lettertekenklasse binnen de marge inspringen met de helft vanhun glyphbreedte. Kiest u 100% zullen de lettertekens in de lettertekenklassebuiten de marge hangen met hun volledige glyphbreedte.
Kies vervolgens of de lettertekenklasse Voorwaarts of Achterwaarts is.Lettertekens in een klasse met als specificatie Voorwaarts hangen buiten de beginmarge. Lettertekens in een klasse met als specificatie Achterwaartshangen buiten de eindmarge.
*** Nadat u een initialenklasse in een initialenset hebt bewaard, kunt u het vakjeVoorvertoning aankruisen om de wijzigingen te bekijken terwijl u bezig bentde initialenklasse te bewerken.
WERKEN MET INITIALEN
126 | HOOFDSTUK 5: TEKST EN TYPOGRAFIE

INITIALENSETS MAKEN
Gebruik het dialoogvenster Bewerk initialenset(Wijzig/Bewerk > Initialen >Nieuw > Set) om de initialenklassen te specificeren die in een initialensetmoeten worden opgenomen.
Het dialoogvenster Bewerk initialenset
In het middelste paneel in het dialoogvenster worden alle beschikbare initia-lenklassen weergegeven, die kunnen worden toegevoegd aan een initialenset.Kruis de vakjes aan naast de klassen die u wilt toevoegen, geef de initialenseteen naam en klik vervolgens op OK.
Wilt u een initialenklasse bewerken voordat u de nieuwe initialenset bewaart,dan moet u de klasse selecteren, waarna u klikt op Bewerk klasse.
*** U kunt voor één letterteken in een initialenset geen andere waarden opgevenvoor voorwaarts en achterwaarts.
INITIALENSETS TOEKENNEN
Als u een initialenset wilt toekennen aan tekst, kiest u een optie in het keuze-menu Initialenset in het dialoogvenster Alineaspecificaties (Wijzig/Bewerk >Alineaspecificaties).
Wilt u een initialenset toekennen aan een alineatypogram, dan kiest u eenoptie in het keuzemenu Initialenset in het tabblad Alineaspecificaties in hetdialoogvenster Wijzig alineatypogram(Wijzig/Bewerk > Typogrammen >Nieuw > Alinea of Wijzig/Bewerk > Typogrammen > Wijzig).
WERKEN MET INITIALEN
HOOFDSTUK 5: TEKST EN TYPOGRAFIE | 127

Hoofdstuk 6: Illustraties
U kunt illustraties vanuit beeldbewerkings- of andere grafische programma’s
importeren en plakken in QuarkXPress. Staat een illustratie eenmaal in een
kader, dan kunt u daarop een aantal handelingen loslaten, zoals het wijzigen
van zijn positie, de afmetingen of een illustratie schuinzetten of verticaal/
horizontaal omdraaien.
WAT U MOET WETEN VAN ILLUSTRATIES
Illustratiebestanden kennen twee fundamentele hoofdgroepen: raster- enobjectgeoriënteerd.
BITMAPILLUSTRATIES
Bitmapillustraties (ook wel rasterafbeeldingen genoemd) zijn opgebouwd uitindividuele pixels (hele kleine blokjes). De pixels worden uitgelijnd op eenstramien, waardoor uw ogen de pixels zien als één afbeelding.
Kleurmodus beschrijft de manier waarop kleuren in een bestand wordenweergegeven; bitdiepte is het aantal bits dat wordt gebruikt om iedere pixelgoed weer te geven. De eenvoudigste kleurmodus is 1-bit (ook wel bekendals “lijnwerk” of “zwart/wit”). Complexere afbeeldingen zoals foto’s hebbendiepte, omdat ze multi-bit pixels bevatten die een heleboel grijs- of kleurniveauskunnen beschrijven.
Grootte beschrijft de fysieke afmetingen van een illustratie (bijvoorbeeld 7 x 12 cm).De grootte of afmetingen van een illustratiebestand worden bepaald door hetprogramma waarin dit bestand is gemaakt, waarbij de afmetingen wordenopgeslagen in het illustratiebestand.
Resolutie is het aantal pixels (dots) per inch in een illustratie. Resolutie isafhankelijk van de afmetingen. Met andere woorden: als u de afmetingen vaneen illustratie wijzigt, beïnvloedt dat ook de resolutie. Ga bijvoorbeeld eens uitvan een illustratie van 72 dpi met een grootte van 3 x 3 cm. Als u de illustratiena importeren tot 200% schaalt, valt de effectieve resolutie terug tot 36 dpi,omdat de pixels twee keer zo groot zijn geworden. Wilt u de effectieve resolutievan een geimporteerde illustratie vaststellen, gebuik dan het veld Effectieveresolutie in het tabblad Klassiek in het Parameter-palet.
WAT U MOET WETEN VAN ILLUSTRATIES
128 | HOOFDSTUK 6: ILLUSTRATIES

OBJECTGEORIËNTEERDE ILLUSTRATIES
Objectgeoriënteerde illustraties bevatten informatie die beschrijft hoe de positieen de specificaties van geometrische objecten moeten worden getekend. U kuntvervolgens deze afbeeldingen verkleinen, vergroten, uitrekken en roteren zonderdat u zich zorgen hoeft te maken hoe ze eruitzien — objectgeoriënteerdeillustraties zien er vloeiend uit, ongeacht de schaalfactor, omdat ze niet uitpixels zijn opgebouwd.
*** Objectgeoriënteerde illustraties noemen we ook wel vectorbestanden, omdatze gebruik maken van vectorinformatie (afstand en richting) om een vormte beschrijven.
ONDERSTEUNDE ILLUSTRATIEBESTANDSTYPEN
Bestandstype verwijst naar de manier waarop illustratie-informatie is gestruc-tureerd. Hieronder volgt een overzicht van de bestandsstructuren die wordenondersteund door QuarkXPress:
• Adobe Illustrator (AI): De oorspronkelijke bestandsstructuur voor Adobe Illustrator.Geïmporteerde Adobe Illustrator 9-bestanden zijn functioneel gelijk aangeïmporteerde PDF-bestanden. Als u een Adobe Illustrator 8-bestand importeert,worden de EPS-gegevens in het bestand opgenomen. U kunt geen AdobeIllustrator-bestanden importeren die zijn bewaard in versie 7 of vroegere versie.
• BMP (Bitmap): Een rasterafbeeldingsbestand dat het meest wordt gebruikt ophet Microsoft Windows-platform.
• DCS 2.0 (Desktop Color Separations): Een EPS bewaard als één bestand meteventueel proceskleurplaten (cyaan, magenta, geel en zwart) en steunkleurplatenen een moederbestand. Een DCS 2.0-bestand wordt al van tevoren kleurgeschei-den gemaakt, zodat het sneller wordt afgedrukt dan een standaard EPS. Hetmoederbestand wordt gebruikt voor composiet afdrukken. Een DCS 2.0-bestandkan bitmap- en objectgeoriënteerde informatie bevatten. De DCS 2.0-structuurondersteunt, bitmap-, steunkleur- en CMGZ-kleurmodellen. DCS 1.0 — ookbekend als “vijfbestandsstructuur” — bevat vijf aparte bestanden: cyaan-,magenta-, geel- en zwarte-plaatbestanden plus een moederbestand.
• Encapsulated PostScript (EPS): Een veelgebruikte bestandsstructuur die zowelraster- als vectorinformatie ondersteunt. Bepaalde EPS-bestanden hebben geenvoorvertoning. Nadat u een EPS-bestand hebt geïmporteerd dat geen voorverto-ning heeft, worden in het illustratiekader de tekst “PostScript afbeelding” ende bestandsnaam weergegeven. Als u de illustratie echter naar een PostScript-printer stuurt, wordt de afbeelding gewoon afgedrukt. Als u de voorvertoningzichtbaar wilt maken, kiest u Genereer in het keuzemenu Voorvertoning inhet dialoogvenster Voorkeuren (Wijzig/Bewerk-menu), waarna u de afbeeldingopnieuw importeert.
WAT U MOET WETEN VAN ILLUSTRATIES
HOOFDSTUK 6: ILLUSTRATIES | 129

• GIF: (Graphics Interchange Format) Een bitmapbestandsindeling die 8-bitgeïndexeerde kleur, transparantie en animaties ondersteunt.
• JPEG (Joint Photographic Experts Group): Een “lossy” compressie-indeling. Lossycompressie is een methode die kan leiden tot gegevensverlies en mogelijk eenvermindering van de kwaliteit. Lossy compressie resulteert vaak in kleinerebestanden dan “lossless” compressiemethoden.
• PDF (Portable Document Format): Een eigen structuur ontwikkeld doorAdobe Systems, Inc. om bestandsoverdracht te vergemakkelijken. U kunt dePDF-bestandsversies tot en met 1.7 in QuarkXPress importeren.
• PICT: Een Mac OS-structuur die is gebaseerd op de oorspronkelijke QuickDraw-tekenroutines. PICT’s bevatten bitmap- en objectgeoriënteerde informatie.
• PNG (Portable Network Graphics): Een bitmapbestandsstructuur die zowelgeïndexeerde kleur als CT-kleur (CT = continuous tone) ondersteunt, metlossless of lossy compressie.
• PSD: (Photoshop Document) Een eigen structuur ontwikkeld door AdobeSystems, Inc. De .psd-extensie is de standaardextensie voor AdobePhotoshop-bestanden.
• SWF:Een eigen vectorbestandsstructuur ontwikkeld door Adobe Systems, Inc.en dat voor animaties wordt gebruikt.
• TIFF (Tagged Image File Format): Een bestandsstructuur die lossless compressietoestaat, mits de bronapplicatie deze ondersteunt. TIFF’s kunnen zowel bitmap-als objectgeoriënteerde informatie bevatten en ondersteunen bitmap-, grijs-waarden-, RGB- en CMGZ- en geïndexeerde-kleurmodellen. Deze structuurondersteunt ook geïntegreerde paden, alfakanalen en OPI-commentaar.
• WMF (Windows Metafile): Een bestandsstructuur onder Windows, die zowelbitmap- als objectgeoriënteerde informatie kan bevatten. Wanneer een WindowsMetafile-illustratie wordt geïmporteerd in QuarkXPress onder Mac OS, wordtdeze geconverteerd naar een PICT.
WERKEN MET AFBEELDINGEN
QuarkXPress biedt een groot assortiment gereedschappen om met afbeeldingente kunnen werken.
EEN ILLUSTRATIE IMPORTEREN
Als u een illustratie wilt kopiëren in een geselecteerd kader, kiest u Archief/Bestand > Importeren. U kunt ook een illustratie vanaf het klembord naareen illustratiekader kopiëren.
ONDERSTEUNDE ILLUSTRATIEBESTANDSTYPEN
130 | HOOFDSTUK 6: ILLUSTRATIES

Wanneer u een illustratie importeert, wordt de afbeelding op volledige groottegeïmporteerd, met de oorsprong (linkerbovenhoek) in de linkerbovenhoekvan het begrenzende kader van het illustratiekader. Met het illustratie-inhoudgereedschap geselecteerd, verschijnt de volledige illustratie buiten de kaderbegrenzing.
Misschien moet u een illustratie na het importeren schalen of opnieuw plaatsenom deze helemaal passend in het kader te krijgen.
ILLUSTRATIES VERPLAATSEN
U kunt illustraties in hun kaders verplaatsen met het illustratie-inhoudgereed-schap , via het dialoogvenster Wijzig (Item > Wijzig), of via het Parameter-palet.Met het illustratie-inhoudgereedschap geselecteerd, kunt op een willekeuriggedeelte van een afbeelding klikken, ongeacht haar positie in het kader. U kunt een illustratie ook met behulp van de pijltoetsen verschuiven inhet illustratiekader.
*** Als het verplaatsgereedschap is geselecteerd wanneer u gebruikmaakt van depijlen in het Parameter-palet of van die op het toetsenbord, wordt het kaderverplaatst in plaats van de illustratie in het kader. Zie “Items verplaatsen” voormeer informatie over het verplaatsen van illustraties.
DE AFMETINGEN VAN ILLUSTRATIES WIJZIGEN
U kunt illustraties zodanig schalen dat ze groter of kleiner worden met behulpvan het illustratie-inhoudgereedschap , het Item-menu (Item > Wijzig), hetOpmaak-menu, of het Parameter-palet.Nadat u een illustratie in een kaderhebt geïmporteerd, kunt u in het contextmenu (of Opmaak-menu) de optiesKader passend voor illustratie en Illustratie schalen op kadergrootte kiezen.Houd de Shift-toets ingedrukt tijdens het schalen van een illustratie met behulpvan het illustratie-inhoudgereedschap om de illustratie proportioneel teschalen. Houd Shift+Option/Shift+Alt ingedrukt tijdens het slepen van eenhoekhandvat om de afbeelding vanuit het middelpunt proportioneel te schalen.
VAN ILLUSTRATIES EEN UITSNEDE MAKEN
Als u slechts een deel van de illustratie wilt zien, kunt u daarvan handmatigeen uitsnede maken door de afmetingen van het kader aan te passen.
ILLUSTRATIES ROTEREN EN SCHUINZETTEN
Door een illustratie te roteren, komt deze onder een andere hoek te staan,terwijl door schuinzetten de illustratie er scheef uitziet.
WERKEN MET AFBEELDINGEN
HOOFDSTUK 6: ILLUSTRATIES | 131

Als u een illustratie wilt roteren, selecteert u het illustratie-inhoudgereedschapen beweegt u de muiscursor over een van de hoekhandvatten van de illustratie.Een rotatiecursor verschijnt overeenkomstig de geselecteerde hoek. Sleep decursor om de illustratie te roteren. U kunt voor een illustratie ook roteerwaardeninvoeren in het veld In hoek (°) in het dialoogvenster Wijzig (Item > Wijzig >Illustratie) of het Parameter-palet (tabblad Klassiek).
Als u een illustratie wilt schuinzetten, voert u in het veld Hellend in hetdialoogvenster Wijzig (Item > Wijzig) of het Parameter-palet (tabblad Klassiek).
ILLUSTRATIES EEN KLEUR EN EEN TINT GEVEN
U kunt kleur- en tintwaarden toekennen aan de schaduw- en middentonenvan zwart-wit en grijstoonillustraties met behulp van het Kleuren-palet(Venster > Kleuren), via het dialoogvenster Wijzig (Item-menu), of via hetOpmaak-menu. U kunt ook een kleur toekennen aan de illustratie-achtergronden aan de kaderachtergrond.
• Wilt u kleur toekennen aan een zwart-wit of grijstoonillustratie, dan selecteert u het Illustratiekleur-symbool/pictogram in het Kleuren-palet, waarna uklikt op een kleurnaam.
• Wilt u kleur toekennen aan de achtergrond van een zwart-wit of grijstoonillu-stratie, dan selecteert u het Illustratie-achtergrondkleur-symbool/pictogramin het Kleuren-palet, waarna u klikt op een kleurnaam.
• Wilt u kleur toekennen aan de achtergrond van een zwart-wit of grijstoonillu-stratie, dan selecteert u het Illustratie-achtergrondkleur-symbool/pictogramin het Kleuren-palet, waarna u klikt op een kleurnaam.
ILLUSTRATIES SPIEGELEN
U kunt de inhoud van een illustratiekader van links naar rechts en van bovennaar beneden spiegelen via het menu Opmaak (Opmaak > Horizontaalomdraaien of Opmaak > Verticaal omdraaien) of via het tabblad Klassiekvan het Parameter-palet (klik op het symbool/pictogram voor horizontaalomdraaien of op het symbool/pictogram voor verticaal omdraaien ).
AFBEELDINGEN INVENTARISEREN, HUN STATUS VERIFIËREN EN BIJWERKEN
QuarkXPress geeft automatisch een lage-resolutievoorvertoning van 72 dpi weervan elk geïmporteerd illustratiebestand, maar handhaaft wel het pad naar deillustratiebestanden om het hoge-resolutiebestand op te halen dat uiteindelijkmoet worden (af)gedrukt.
Via de functie Gebruikte (Functies-menu) kunt u al uw geïmporteerde illustratiesbijhouden. Wilt u deze functie gebruiken, dan kiest u Functies > Gebruikte,waarna u klikt op Illustraties om het paneel Illustraties te openen. U kuntdit paneel gebruiken om een ontbrekend illustratiebestand op te sporen, eengewijzigd illustratiebestand bij te werken, een illustratie te openen en te bekijken,een illustratie af te drukken of het afdrukken van een illustratie te onderdrukken.
WERKEN MET AFBEELDINGEN
132 | HOOFDSTUK 6: ILLUSTRATIES

ACHTERGRONDKLEUREN SPECIFICEREN VOOR AFBEELDINGEN
Om uw ontwerpmogelijkheden met afbeeldingen te vergroten, kunt u nu de kaderkleur, illustratiekleur en illustratieachtergrondkleur aanpassen. Zie“Illustraties een kleur en een tint geven” voor meer informatie.
• Voor grijze pixels worden de illustratiekleur en de achtergrondkleur van deillustratie gemengd.
• Als u voor de illustratiekleur en de achtergrondkleur van de illustratie ver-schillende dekkingswaarden specificeert, reageren de kleuren op elkaar en op de kaderkleur.
*** Alleen grijsschaal- en 1-bit afbeeldingen: Wanneer u een project opent uit een vorigeversie van QuarkXPress, krijgt de kaderkleur de kleur van de illustratieachtergrond,zodat het uiterlijk van de illustratie ongewijzigd blijft.
ILLUSTRATIESPECIFICATIES BEHOUDEN
Wanneer u een illustratie importeert in een illustratiekader — of dat illustra-tiekader nu wel of niet een illustratie bevat — hebt u de mogelijkheid alleillustratiespecificaties te behouden. Als in een leeg illustratiekader in eensjabloon bijvoorbeeld wordt gespecificeerd dat de afbeelding 50% moet wor-den geschaald en 90° moet worden geroteerd, kunt u een nieuwe illustratieimporteren waarop deze specificaties automatisch worden toegepast.
Om een afbeelding te importeren en de specificaties te behouden die zijngespecificeerd voor het kader en/of de bestaande afbeelding, kruist u in hetdialoogvenster Illustratie importeren (Archief/Bestand-menu) het vakjeBehoud illustratiekaderspecificaties aan.
WERKEN MET UITKNIPPADEN
Een uitknippad is een gesloten Bézier-vorm die aangeeft welke delen van eenillustratie moeten worden weergegeven en welke delen moet worden beschouwdals zijnde transparant. Uitknippaden zijn met name handig wanneer u probeertin het oorspronkelijke illustratiebestand het onderwerp van een illustratie loste maken van zijn omringende achtergrond.
U kunt in QuarkXPress sec uitknippaden maken, of u kunt de informatie in ingesloten paden of alfakanalen gebruiken om uitknippaden te maken.Uitknippaden die door QuarkXPress zijn gemaakt, zijn gebaseerd op hethoge-resolutie illustratiebestand en worden opgeslagen bij de opmaak.
WERKEN MET AFBEELDINGEN
HOOFDSTUK 6: ILLUSTRATIES | 133

Via een uitknippad kunt u aangeven welke delen van een illustratie zichtbaar enwelke delen verborgen zijn.
UITKNIPPADEN MAKEN
Als u een uitknippad wilt maken of toekennen, kiest u Item > Uitknippen,waarna u een optie kiest in het keuzemenu Type:
• Kies Item om een afbeelding bij te snijden tot kadergrootte. De optie Itemmaakt geen uitknippad, maar snijdt de afbeelding gewoon net zo groot af datdeze precies in het illustratiekader past.
• Kies Geïntegreerd pad om een illustratie uit te knippen rond een pad dat alin het illustratiebestand is opgenomen. Kies een pad in het keuzemenu Padindien het illustratiebestand meer dan één geïntegreerd pad heeft.
• Kies Alfakanaal om een uitknippad te maken dat is gebaseerd op een alfakanaaldat al in een illustratiebestand aanwezig is. Kies een alfakanaal in het keuzemenuAlfa indien het illustratiebestand meer dan één geïntegreerd alfakanaal heeft.Let op: als u een uitknippad om een alfakanaal zet, krijgt u eerder een harderand dan een vloeiend effect. Als u een semi-transparante overgang wilt, gebruikdan een alfamasker. (Zie “Werken met alfamaskers.”)
• Kies Niet-witte delen om een uitknippad te maken dat is gebaseerd op hetonderwerp van de illustratie. Afhankelijk van de afbeeldingen en de waardein het Drempel-veld spaart het uitknippad een niet-witte omtrek in een grotewitte of bijna witte afbeelding (of omgekeerd) uit. Niet-witte delen werkt hetbest wanneer de ongewenste delen van de afbeelding veel lichter zijn dan hetonderwerp zelf (of omgekeerd).
• Kies Illustratiegrenzen om een illustratie uit te knippen rond het rechthoekige“canvas” van het geïmporteerde illustratiebestand. Hieronder verstaan we dewitte delen van de achtergrond die bij uw oorspronkelijke illustratiebestandzijn bewaard. Voer waarden in de velden Boven, Links, Onder en Rechtsin om de afstand aan te geven van het uitknippad ten opzichte van de illus-tratiebegrenzingen. Positieve waarden vergroten het pad, negatieve waardenverkleinen het.
WERKEN MET UITKNIPPADEN
134 | HOOFDSTUK 6: ILLUSTRATIES

Het tabblad Uitknippen in het dialoogvenster Wijzig
*** Het groene pad in het vak Voorvertoning correspondeert met het uitknippad,terwijl de blauwe omtrek het illustratiekader weergeeft.
INGESLOTEN UITKNIPPADEN GEBRUIKEN
U kunt met behulp van beeldbewerkingsapplicaties paden en alfakanalen in eenafbeelding insluiten. Als een illustratie met deze informatie wordt geïmporteerdin QuarkXPress, kunt u de pad- en kanaalinformatie manipuleren via hettabblad Uitknippen in het dialoogvenster Wijzig of in het Parameter-palet.
TIFF’s en PSD’s kunnen ingesloten paden en alfakanalen hebben. EPS-, BMP-,JPEG-, PCX- en PICT-bestanden kunnen alleen ingesloten paden bevatten.
UITKNIPPADEN MANIPULEREN
Nadat u een uitknippad hebt toegepast, kiest u Item > Pas aan > Uitknippad omhet uitknippad te kunnen bewerken. Kies vervolgens een van de volgende gereed-schappen: het puntselectiegereedschap , het voeg punt toe-gereedschap ,het verwijder-puntgereedschap en het converteer-puntgereedschap . Zie“Gereedschappen” voor meer informatie.
U kunt uitknippaden eveneens manipuleren met de regelaars/knoppen in hetParameter-palet. Wilt u een punt wijzigen van het ene in het andere type,dan gebruikt u een van de volgende drie knoppen:
• Symmetrische punt: Een symmetrische punt verbindt twee gebogen lijnenmet elkaar om een doorlopende curve te vormen. Het resultaat is identiek aandat van een vloeiende punt, waarbij de curvehandvatten ook altijd op eenrechte lijn staan die door het punt loopt, maar die altijd op gelijke afstandvan dat punt afstaan.
WERKEN MET UITKNIPPADEN
HOOFDSTUK 6: ILLUSTRATIES | 135

• Vloeiende punt: Een vloeiende punt verbindt twee gebogen lijnen met elkaarom een doorlopende curve te vormen. De curvehandvatten staan altijd op eenrechte lijn die door het punt loopt, maar kunnen onafhankelijk van elkaarverder van of dichterbij dat punt worden gezet.
• Hoekpunt: Een hoekpunt verbindt twee rechte lijnen, of een rechte lijn en eengebogen lijn of twee niet-doorlopende gebogen lijnen met elkaar. Bij gebogenlijnen kunnen de curvehandvatten van het hoekpunt onafhankelijk van elkaarworden gemanipuleerd, meestal om een scherpe overgang tussen de beidesegmenten te creëren.
Wilt u het kenmerk van een lijnsegment wijzigen, dan kiest u een van devolgende knoppen:
• Recht segment: Maakt van het actieve segment een recht segment.
• Gebogen segment: Maakt van het actieve segment een gebogen segment.
*** U kunt punt- en segmenttypes ook wijzigen via het submenu Opmaak >Punt/Segmenttype submenu.
SPECIALE EFFECTEN CREËREN MET UITKNIPPADEN
Aan de hand van diverse opties in het tabblad Uitknippen kunt u een uitknippadomkeren of specificeren of een illustratie alleen vrijstaand wordt gemaakt viazijn omtrek, of dat de illustratie in het kader blijft. U kunt speciale effectenmaken, zoals het transparant maken van zichtbare delen en het zichtbaar makenvan transparante delen, gaten in een pad toestaan, de illustratie bijsnijden totaan de zijkanten van het illustratiekader of delen van het uitknippad verwijderendie buiten de kadergrenzen vallen.
WERKEN MET ALFAMASKERS
In tegenstelling tot uitknippaden, die een harde rand produceren die primairwordt gebruikt voor het scheiden van een voorgrondafbeelding van een ach-tergrondafbeelding, kunnen alfamaskers transparantie-informatie bevattenwaardoor een voorgrondafbeelding heel subtiel overgaat in een nieuwe ach-tergrond. Als u wilt werken met alfamaskers in QuarkXPress, moet u eersteen alfamasker maken in een beeldbewerkingsapplicatie als Adobe Photoshop.U kunt het alfamasker vervolgens gebruiken in QuarkXPress.
WERKEN MET UITKNIPPADEN
136 | HOOFDSTUK 6: ILLUSTRATIES

Door het alfamasker op de vlammen is de achtergrondafbeelding zichtbaar.
Wilt u in QuarkXPress kunnen werken met alfamaskers, dan moet u ze bewarenbij de illustratie in een structuur die alfakanalen ondersteunt.
Wilt u een alfamasker toepassen op de geselecteerde illustratie, kies dan in hetParameter-palet een alfakanaal in het keuzemenu Masker.
WERKEN MET PSD-AFBEELDINGEN
U kunt oorspronkelijke, niet-afgevlakte afbeeldingsbestanden vanuitAdobePhotoshop rechtstreeks importeren in QuarkXPress met de PSD ImportXTensions-software. Zijn de bestanden eenmaal geïmporteerd, dan kunt ueventuele lagen, kanalen en paden manipuleren die bij de Photoshop (PSD)-bestanden zijn bewaard. Deze integratie tussen Photoshop en QuarkXPressstroomlijnt uw workflow doordat u niets meer hoeft af te vlakken (verenigen),bespaart u ruimte op de harde schijf doordat u kunt werken met oorspronkelijkebestanden; en worden uw creatieve mogelijkheden uitgebreid doordat u toeganghebt tot lagen, kanalen en paden.
WERKEN MET ALFAMASKERS
HOOFDSTUK 6: ILLUSTRATIES | 137

Wanneer de PSD Import XTensions-software actief is, kunt u Archief/Bestand >Importeren gebruiken om een PSD-bestand te importeren in een geselecteerdQuarkXPress-illustratiekader.
Wilt u met lagen, kanalen en paden in de afbeelding kunnen werken, dan kiest uVenster > PSD Import. U kunt het palet PSD Import gebruiken om lagen telaten overvloeien, om te werken met kleurkanalen en om paden te selecteren.
*** Wilt u werken met PSD-bestanden in QuarkXPress, dan moet de PSD ImportXTensions-software zijn geladen.
PSD-BESTANDEN VOORBEREIDEN
Wanneer u in Photoshop bestanden voorbereidt op PSD Import, moet u eenpaar dingen onthouden:
• U hoeft de afbeelding niet te bewaren in een andere bestandsstructuur, watinhoudt dat u de lagen niet hoeft te verenigen.
• Maak alfakanalen of uitknippaden voor alle omtrekken waar u tekst omheenwilt laten lopen.
• Maak kanalen voor gebieden waar u misschien een andere steunkleur of eenvernislaag wilt toepassen.
• PSD Import kan laaginformatie van bepaalde afbeeldingen niet lezen — endaar horen ook afbeeldingen bij die gebruikmaken van laageffecten. In plaatsdaarvan wordt dan de composiete afbeelding gebruikt.
*** Afbeeldingseffecten kunnen niet worden gebruikt in Photoshop-afbeeldingen.
*** PSD Import ondersteunt PSD-bestanden in grijswaarden-, RGB-, CMGZ-,geïndexeerd- en multikanaalsmodi.
WERKEN MET PSD-LAGEN
Door te experimenteren met lagen kunt u verschillende afbeeldingen zienbinnen de context van de volledige opmaak. Daarnaast kunt u de dekkingvan een laag aanpassen en verschillende overvloeimodi uitproberen — zoalsverspreiden, lichter en verschil — om te zien hoe deze effecten werken met derest van een ontwerp.
WERKEN MET PSD-AFBEELDINGEN
138 | HOOFDSTUK 6: ILLUSTRATIES

U kunt het paneel Lagen in het palet PSD Import gebruiken om de lagenbinnen PSD-afbeeldingen te tonen, te verbergen en samen te voegen en dedekking aan te passen. Het palet PSD Import geeft informatie over de manierwaarop het afbeeldingsbestand werd gemaakt, maar staat niet toe dat u in hetafbeeldingsbestand fundamentele wijzigingen maakt:
• U kunt via het paneel Lagen geen lagen maken, een naam geven, kopiëren,dupliceren, uitlijnen, opnieuw positioneren, wissen of verenigen.
• Staan er geen lagen in het PSD-bestand, dan toont het palet PSD Import alleende achtergrondlaag.
PSD-LAGEN IN ELKAAR LATEN OVERVLOEIEN
Via de keuzelijst Overvloeimodus in het paneel Lagen kunt u aangevenhoe pixels in een geselecteerde laag reageren op pixels in alle lagen onder diegeselecteerde laag. De overvloeimodi zijn identiek aan die in de beeldbewer-kingsapplicaties: deze omvatten Vermenigvuldigen, Kleur tegenhouden,Uitsluiting en Verzadiging.
PHOTOSHOP-LAGEN TONEN EN VERBERGEN
U kunt zichtbare lagen weergeven en printen; verborgen lagen worden nietweergegeven op het scherm en kunnen ook niet worden afgedrukt. Met PSDImport kunt u iedere laag verbergen, inclusief de achtergrondlaag.
• Wilt u een laag tonen, dan klikt u op het symbool/pictogram van het lege vakjelinks van de laag.
• Wilt u alle lagen tonen, dan Option+Shift+klikt/Alt+Shift+klikt u op hetsymbool/pictogram van het lege vakje.
• Wilt u een laag verbergen, dan klikt u op het oogsymbool/pictogram .
• Wilt u alle behalve een laag verbergen, dan Option+klikt/Alt+klikt u op hetoogsymbool/pictogram .
Als het wijzigen van het overvloeien en de dekking van lagen ongewensteresultaten oplevert, kunt u de lagen in het geïmporteerde PSD-bestandterugbrengen in hun oorspronkelijke staat met de optie Vorige laag of Vorigelagen in het menu van het PSD Import-palet.
DE LAAGDEKKING AANPASSEN
Via een menu en een veld in het paneel Lagen kunt u de transparantie instellenvoor pixels op een geselecteerde laag. U kunt transparantiewaarden specificerenvan 0% (transparant) tot en met 100% (dekkend) in stappen van 1%.
WERKEN MET LAAGMASKERS
Als bij PSD-bestanden laagmaskers zijn bewaard, kunt u deze maskers in- enuitschakelen via het paneel Lagen in het palet PSD Import door met deShift-toets ingedrukt te klikken op de miniatuur van het laagmasker.
WERKEN MET PSD-AFBEELDINGEN
HOOFDSTUK 6: ILLUSTRATIES | 139

WERKEN MET PSD-KANALEN
In Photoshop-kanalen wordt kleurinformatie van de afbeeldingen opgeslagen.Standaard hebben grijswaarden- en geïndexeerde-kleurenafbeeldingen éénkanaal, RGB-afbeeldingen drie kanalen en CMGZ-afbeeldingen vier kanalen.Dit noemen we gezamenlijk de standaardkanalen. U kunt het paneel Kanalenin het palet PSD Import gebruiken om alle kanalen te tonen of te verbergen,om de kleur en inktdekking van een geselecteerd steunkleurkanaal of alfakanaalte wijzigen en om steunkleuren toe te kennen aan geselecteerde geïndexeerdekleuren. U kunt bijvoorbeeld aan kanalen speciale effecten toekennen als vernis,reliëf en stempels.
KANALEN TONEN EN VERBERGEN
De zichtbare kanalen in geïmporteerde PSD-bestanden worden op het schermweergegeven en kunnen worden afgedrukt; kanalen die zijn verborgen ziet uniet op het scherm en kunnen ook niet worden afgedrukt. De procedure omkanalen te tonen en te verbergen is dezelfde als die bij lagen.
Door te klikken op het composiet kanaal worden alle standaardkanalenweergegeven, zoals CMYK (of CMGZ) of RGB.
DE KLEUR EN INKTDEKKING IN EEN KANAAL AANPASSEN
U kunt PSD Import gebruiken om de kleur, tint en inktdekking van een steun-kleur, masker of alfakanaal te wijzigen die u hebt gemaakt in Photoshop. U kuntsteunkleuren toekennen aan kanalen die composiete afbeeldingen overdrukken,terwijl u de inktdekking kunt specificeren voor het weergaven van kanalen op hetscherm en het printen van kleurcomposieten. (De waarde voor de inktdekking isniet relevant wanneer u kleurscheidingen (af)drukt).)
Kanalen die zijn gespecificeerd als maskerkanalen in Photoshop worden andersgeïmporteerd dan kanalen die zijn gespecificeerd als steunkleurkanalen. InPhotoshop krijgen maskerkanalen een transparant dekkingspercentage, terwijlsteunkleurkanalen een instelling voor inktdekking krijgen. Aangezien PSDImport inktdekking ondersteunt, worden maskerkanalen geïmporteerd met eeninktdekking van 0%. Als u maskerkanalen in geïmporteerde PSD-bestandenwilt zien, moet u handmatig de maskerkanalen zichtbaar maken in het tabbladKanalen in het PSD Import-palet. Steunkleurkanalen, daarentegen, handhavende inktdekkinginstelling die is bewaard in het PSD-bestand en wordenstandaard omgezet naar QuarkXPress-kleuren.
Gebruik het dialoogvenster Kanaalopties om de kleur, tint of inktdekking vande pixels te wijzigen in een steunkleur- of alfakanaal. Wilt u het dialoogvensterKanaalopties openen, dubbelklik dan gewoon op een kanaal in het paneelKanalen in het PSD Import-palet (Venster-menu).
WERKEN MET PSD-AFBEELDINGEN
140 | HOOFDSTUK 6: ILLUSTRATIES

WERKEN MET GEÏNDEXEERDE-KLEURKANALEN
Wanneer u vanuit QuarkXPress via PSD Import kleurscheidingen afdrukt,worden de kleuren in geïndexeerde-kleurafbeeldingen standaard kleurgeschei-den naar CMGZ. U kunt dit herroepen door een steunkleur of multi-ink kleurte maken in QuarkXPress (Wijzig/Bewerk > Kleuren) en die kleur toekennenaan de geselecteerde geïndexeerde kleuren in de afbeelding. Met PSD Import kuntu ook steunkleuren maken van de kleuren in de geïndexeerde-kleurafbeelding.Geïndexeerde kleuren die niet worden aangepast, worden kleurgescheiden alsCMGZ uitgedraaid.
WERKEN MET PSD-PADEN
U kunt voor uitknip- en tekstomloopdoeleinden PSD Import ook gebruiken omeen keuze te maken uit ingesloten paden. Het paneel Paden in het palet PSDImport biedt eenvoudig toegang tot de uitknippad- en tekstomloopfunctiesin QuarkXPress.
Met het paneel Paden kunt u verschillende uitknippaden selecteren om tegebruiken als omtrekken bij tekstomloop. Wilt u een tekstomloopomtrekselecteren, klikt u op het lege vakje in de eerste kolom. Het tekstomloopsymbool/pictogram verschijnt en de tekst wordt om de contouren van het uitknippadheen geplaatst.
*** Voor tekstomloop in QuarkXPress moet het illustratiekader vóór de tekststaan. Als de tekst niet omloopt, selecteer dan het illustratiekader en kiesItem > Verplaats naar voren of Item > Plaats bovenop.
U kunt het paneel Paden ook gebruiken om de weergave van een afbeelding teregelen door een uitknippad te selecteren dat u in Photoshop hebt gemaakt.Wilt u een uitknippad selecteren, dan klikt u op het lege vakje in de tweedekolom. Het uitknippadsymbool/pictogram verschijnt en het gebied van deafbeelding binnen het geselecteerde uitknippad wordt weergegeven.
U kunt alle wijzigingen die u in paden maakt in PSD Import terugdraaien.De paden krijgen hun oospronkelijke status terug zoals ze zijn gemaakt in hetgeïmporteerde PSD-bestand. Kies hiertoe Vorig pad of Vorige paden in hetpalet PSD Import of in het contextmenu.
PRINTEN MET PSD IMPORT
Wanneer u een opmaak print met behulp van PSD Import, kunt u de lagen,kanalen en paden in iedere PSD-afbeelding specificeren die moeten wordenafgedrukt. Aangezien het oogsymbool/pictogram in het palet PSD Importzowel de weergave als het afdrukken regelt, worden de zichtbare lagen afgedrukt.
WERKEN MET PSD-AFBEELDINGEN
HOOFDSTUK 6: ILLUSTRATIES | 141

*** Als u een opmaak print zonder dat de PSD Import XTensions-software actiefis, worden de PSD-bestanden afgedrukt als een composiete voorvertoning inlage resolutie. De laag-, kanaal- en padinformatie is niet beschikbaar, terwijlde afbeeldingen ook niet kleurgescheiden worden uitgedraaid.
AFBEELDINGSEFFECTEN GEBRUIKEN
De functie Afbeeldingseffecten voegt verscheidene veelgebruikte beeldbewerkings-functies toe aan QuarkXPress. Hierdoor kunt u geavanceerde beeldbewerkingenuitvoeren binnen de context van de omringende opmaak, in plaats van dat usteeds heen en weer moet schakelen tussen andere applicaties. Afbeeldingseffectenwordt gedetailleerd beschreven in “Aanpassingen” en “Filters”.
Wijzigingen die zijn gemaakt met Afbeeldingseffecten zijn niet-destructief,dat wil zeggen dat ze geen invloed hebben op het bronafbeeldingsbestand.Aanpassingen en filters worden echter bewaard bij de opmaken, kunnen involledige resolutie op het scherm worden weergegeven en worden tijdens hetuitdraaien pas toegepast. Als u echter liever de wijzigingen rechtstreeks in deafbeeldingsbestanden wilt bewaren, kan Afbeeldingseffecten dat ook voor udoen. U kunt selectief afbeeldingen exporteren met alle mogelijke aanpassin-gen, filters en transformaties — waaronder alles variërend van het roteren enbijsnijden in QuarkXPress tot aan de effecten Negatief en Gaussiaans vervagenvan de functie Afbeeldingseffecten. Tijdens het exporteren van afbeeldingenkunt u ook de bestandsstructuur en de kleurruimte (of kleurmodel) converterenen opgeven of de bronafbeeldingsbestanden moeten worden overschreven ofdat er nieuwe afbeeldingsbestanden moeten worden gemaakt (die automatischopnieuw aan de opmaak kunnen worden gekoppeld).
U kunt meerdere effecten en meer van dezelfde effecten maar met verschillendeparameters toepassen.
*** Om te kunnen werken met afbeeldingseffecten moet de Vista XTensions-softwarezijn geladen.
*** Wanneer u een afbeelding synchroniseert, kunt u daarin afbeeldingseffectenopnemen, en wel zodanig dat als u een effect toevoegt, wist of wijzigt, dieaanpassing ook wordt doorgevoerd in alle exemplaren van de gesynchroniseerdeafbeelding. Wanneer u een illustratiekader toevoegt aan het palet Gedeeldecontent (Venster-menu), kruis in het dialoogvenster Gedeelde itemeigen-schappen dan het vakje Synchroniseer content aan. Vergeet vervolgens niette klikken op Content en specificaties. Hierdoor worden dezelfde effectentoegepast op hetzelfde afbeeldingsbestand in de hele opmaak.
WERKEN MET PSD-AFBEELDINGEN
142 | HOOFDSTUK 6: ILLUSTRATIES

WERKEN MET AFBEELDINGSEFFECTEN
U kunt via het palet Afbeeldingseffecten (Venster-menu) experimenteren metverschillende effecten. Selecteer gewoon een geïmporteerde illustratie in elkeondersteunde bestandsstructuur: TIFF (.tif), PNG (.png), JPEG (.jpg), Scitex CT(.sct),GIF (.gif), PICT (.pct of .pict), BMP (.bmp), of raster/Photoshop EPS (.eps).
U kunt het palet Afbeeldingseffecten gebruiken om effecten toe te kennen aan de geselecteerde afbeelding. U kunt ook het submenu Opmaak >Afbeeldingseffecten > Aanpassingen en het submenu Opmaak >Afbeeldingseffecten > Filters gebruiken om effecten toe te kennen.
Effecten worden op afbeeldingen toegepast in de volgorde zoals ze staanweergegeven in het palet Afbeeldingseffecten — van boven naar beneden.U kunt de volgorde van effecten wijzigen, door ze gewoon omhoog en omlaagin de schuiflijst te slepen.
EFFECTEN TIJDELIJK VERWIJDEREN OF WISSEN
Via het palet Afbeeldingseffecten kunt u tijdelijk een effect verwijderen voorexperimenteerdoeleinden, of effecten helemaal uit de schuiflijst verwijderen.
• Wilt u een effect tijdelijk verwijderen (zonder het helemaal te wissen) dan moetu het uitschakelen. U kunt effecten in- en uitschakelen om te experimenterenmet verschillende combinaties.
• Wilt u een effect in zijn totaliteit verwijderen, dan selecteert u het waarna uklikt op Wis effect of drukt op Backspace/Delete.
EFFECTEN WEERGEVEN IN VOLLEDIGE RESOLUTIE
In Afbeeldingseffecten worden illustraties weergegeven aan de hand van dehuidige voorvertoningsresolutie. U kunt de resolutie voor een geselecteerdeafbeelding wijzigen door een optie te kiezen in het submenu Resolutievoorvertoning (Item-menu).
AFBEELDINGSEFFECTEN: FILTERS
Met filters beschikt u over opties die een hele afbeelding of bepaalde pixelclustersevalueren en vervolgens deze pixels aanpassen op grond van dat resultaat.Als u bekend bent met een filter of effect vanuit een andere applicatie, voelt uzich ook op uw gemak met de filterregelaars/knoppen in QuarkXPress.
• Het filter Uitstippen zoekt naar de randen in een afbeelding en vervaagt de heleafbeelding behalve de randen. Het verwijdert ruis, terwijl de details intactblijven. Dit kan handig zijn om stofdeeltjes van een ingescande afbeeldingte verwijderen.
• Het filter Gaussiaans vaag maakt overgangen vloeiend door pixels naast harderanden van gedefinieerde lijnen en schaduwgebieden te middelen. Kruis u hetvakje Afbeelding vaag en/of Masker vaag aan, dan kunt u dit filter aparttoepassen op zowel afbeeldingen als hun alfamaskers.
AFBEELDINGSEFFECTEN GEBRUIKEN
HOOFDSTUK 6: ILLUSTRATIES | 143

• Het filter Onscherp masker vergelijkt pixelwaarden in een bepaald gebied metde gespecificeerde drempelwaarde. Als een pixel een lagere contrastwaarde heeftdan de drempelwaarde, wordt het contrast verhoogd.
• Het filter Zoek randen maakt om de randen van een afbeelding een omtrekmet donkere lijnen tegen een witte achtergrond.
• Het filter Solarisatie vloeit de negatieve en positieve gebieden van een illustratiesamen, waardoor een fotografisch solarisatie-effect ontstaat. Wilt u het dia-loogvenster Solarisatie kunnen gebruiken, dan voert u in het veld Drempeleen waarde in of sleept u de schuifregelaar. De waarde specificeert welke pixelsworden aangepast–die met waarden lager dan de drempelwaarde worden gezienals negatief, terwijl die met waarden hoger dan de drempelwaarde als positiefworden beschouwd. De pixelwaarden worden vervolgens omgekeerd.
• Het filter Onscherp schuift de pixels door elkaar heen, zodat de afbeelding erminder scherp uitziet. Standaard word dit effect toegepast op de afbeeldingen het masker dat voor die afbeelding is geselecteerd in het tabblad Item >Wijzig > Illustratie.
• Het filter Reliëf zorgt ervoor dat bepaalde gebieden in de afbeelding eenverhoogd of verlaagd uiterlijk krijgen.
• Wanneer het filter Reliëf wordt toegepast, kunt u met behulp van het filterReliëfeffecten de richting specificeren van waaruit de afbeelding moet wor-den verhoogd of verlaagd. Klik op de richtingpijlen in het dialoogvensterReliëfeffecten om andere richtingen toe te passen. Klik bijvoorbeeld op debovenste rechterpijl om ervoor te zorgen dat als u een object verlaagt ditenigszins naar rechts wordt geduwd, zodat het verlaagde gedeelte in dierichting wordt uitgesmeerd.
• Het filter Omtrek bepalen toont alleen de randen van de afbeelding enonderdrukt de resterende kleuren. Het dialoogvenster Omtrek bepalen biedttwee wiskundige methoden voor het bepalen van de omtrek: Sobel en Prewitt.De Sobel-methode is waarschijnlijk wat preciezer, omdat er bij de berekeningenmeer rekening wordt gehouden met de omringende pixels.
• Het filter Omtreklijn zet voor elk kleurkanaal dunne lijntjes rondom de over-gangen van grote heldere gebieden. Hierdoor ontstaat een zwart-witte omtrekvan de afbeelding. U hebt ook nog de keus het resultaat om te keren.
• Het filter Ruis toevoegen kent willekeurige pixels toe aan een afbeelding omeen illusie van een opname met snelle film te creëren. Het filter past zelfs eenpatroon toe op schaduwtonen en middentonen met een vloeiender, meerverzadigd patroon aan de lichtere gebieden in de afbeelding.
• Het filter Mediaan vermindert of elimineert een bewegingseffect in een bepaaldgebied in een afbeelding. Het effect zoekt naar pixels met identieke helderheiden vervangt de middelste pixel door de mediaan helderheidswaarde van depixels waarnaar wordt gezocht. Pixels die aanzienlijk verschillen van denaastliggende pixels blijven onaangetast.
AFBEELDINGSEFFECTEN GEBRUIKEN
144 | HOOFDSTUK 6: ILLUSTRATIES

AFBEELDINGSEFFECTEN: AANPASSINGEN
De optie Aanpassingen analyseert de pixels in de hele illustratie en kent erandere waarden aan toe. Als u bekend bent met een aanpassingsoptie vanuit eenandere applicatie, voelt u zich ook op uw gemak met de aanpassingsregelaarsin QuarkXPress.
• Als een afbeelding te licht of te donker is, kunt u het Niveaus-effect gebruikenom hooglichten helderder te maken, schaduwen te comprimeren en middentonen individueel aan te passen.
• Wilt u een afbeelding lichter of donkerder maken, dan kunt u via hetCurves-effect exacte aanpassingen in het toonbereik maken. In plaats van deaanpassingen te beperken tot de schaduwpartijen, hooglichten en middentonen,kunt u alle punten wijzigen op een schaal van 0% tot en met 100% (voor CMYKen grijswaarden) of 0 tot en met 255 (voor RGB). Het exacte karakter vandit gereedschap vereist meer ervaring en kennis dan het gebruik van heteffect Niveaus.
• Voor het aanbrengen van eenvoudige wijzigingen in het toonbereik van eenafbeelding kunt u gebruik maken van het effect Helderheid /Contrast om detoonwaarden van iedere pixel te wijzigen in plaats van de individuele kanalen.
• Gebruik het effect Kleurbalans om ongewenste kleurzwemen te verwijderen ofoververzadigde of onderverzadigde kleuren te corrigeren. Dit effect wijzigt hetglobale mengsel van kleuren in een afbeelding voor algemene kleurcorrectie.
• Het effect Tint/Verzadiging is ontworpen voor het aanpassen van de globalekleurintensiteit en licht in een verbleekte of vlakke afbeelding, maar wordtover het algemeen gebruikt als speciaal effect. De huidige tintwaarde van deafbeelding (kleurzweem), verzadiging (intensiteit) en lichtheid (hoeveelheidwit licht) worden standaard uitgedrukt als zijnde nul.
• Om de methode te simuleren waarop een drukker van een oudere generatiespecifieke kleuren corrigeerde, kunt u gebruik maken van het effect Selectievekleur. Hierdoor wordt de hoeveelheid proceskleuren in elk van de primairekleuren in een afbeelding verhoogd of verlaagd. Als een appel bijvoorbeeld tepaars is, kunt u wat cyaan weghalen uit de gebieden die rood beïnvloeden.
• Voor afbeeldingen die zijn bedoeld om op het scherm te worden weergegeven(in een Web-opmaak), kunt u het witpunt aanpassen met behulp van heteffect Gammacorrectie. Het aanpassen van het witpunt regelt de helderheidvan de weergave van de afbeelding op het scherm. Om het dialoogvensterGammacorrectie te kunnen gebruiken, moet u de middentonen aanpassen dooreen nieuwe waarde in te voeren in het veld Gamma of door de schuifregelaarte slepen. Een hogere waarde produceert globaal een donkerdere afbeelding.
AFBEELDINGSEFFECTEN GEBRUIKEN
HOOFDSTUK 6: ILLUSTRATIES | 145

*** Hoewel het wijzigen van de gammawaarde u een bepaalde controle geeftover de weergave van de afbeelding, kunnen verschillen tussen Windows enMac OS nog steeds problemen opleveren. Windows gebruikt een hogere gam-mawaarde (2,2) voor de weergave dan Mac OS (1,8), zodat dezelfde afbeeldinger onder Windows donkerder uitziet.
• Het speciale effect Minder verzadiging converteert een kleurenafbeelding naareen zwart-witafbeelding, waarbij de kleurruimte en de lichtheidswaarde vaniedere pixel onaangetast blijven. Het kent bijvoorbeeld aan iedere pixel in eenRGB-illustratie gelijke rood-, groen- en blauwwaarden toe om de afbeeldingenhet uiterlijk van een grijswaardenafbeelding te geven.
• Het effect Inverteer inverteert de grijswaarden van elk kanaal in een illustratie.Dit effect wordt aanbevolen voor 1-bits-, grijswaarden- en RGB-illustraties.Omdat CMYK-illustraties een zwartkanaal hebben, wordt dit effect voor CMYK-illustraties dus niet aanbevolen. De inversie (omkering) van het zwartkanaalresulteert gewoonlijk in afbeeldingen die voor het merendeel zwart of wit worden.
• Het effect Drempel converteert kleurenafbeeldingen naar zwart en wit, zondergebruik te maken van grijs. Voer in het veld Drempel een waarde in of sleep deschuifregelaar. Alle pixels lichter dan de drempelwaarde worden geconverteerdnaar wit en de donkerdere pixels naar zwart.
• Het effect Getrapt past de kleurtoonwaarden voor elk kanaal in een afbeeldingaan om speciale effecten te produceren. Wilt u het dialoogvenster Getraptkunnen gebruiken, dan voert u in het veld Niveaus een nieuwe waarde inof sleept u de schuifregelaar. Door bijvoorbeeld vijf kleurtoonniveaus tekiezen in een RGB-afbeelding krijgt u 15 kleuren (vijf voor ieder van de drieprimaire kleuren).
• Het effect Negatief inverteert de helderheid en toonwaarden in CMYK-illustraties. Omdat CMYK-illustraties een zwartkanaal hebben, wordt dit effect,in tegenstelling tot het effect Inverteer, voor CMYK-illustraties wel aanbevolen.De inversie (omkering) van het zwartkanaal resulteert gewoonlijk in afbeel-dingen die voor het merendeel zwart of wit worden. Als u de afbeeldingexporteert in een andere kleurruimte (Archief/Bestand > Bewaar afbeeldingwordt het effect Negatief niet toegepast.
VOORINSTELLINGEN VOOR AFBEELDINGSEFFECTEN BEWAREN EN LADEN
Om snel en consequent dezelfde aanpassingen en filters toe te passen opmeerdere afbeeldingen, kunt u instellingen exporteren als voorinstellingen.Voorinstellingen worden bewaard als aparte bestanden met de extensie .vpf,terwijl u voorinstellingen kunt laden voor de actieve illustraties in een project.
AFBEELDINGSEFFECTEN GEBRUIKEN
146 | HOOFDSTUK 6: ILLUSTRATIES

Wilt u een voorinstelling bewaren, dan past u eerst effecten toe op eenafbeelding en verifieert u alle instellingen met de afbeelding geselecteerd,waarna u klikt op Bewaar voorinstelling op het Afbeeldingseffecten-palet.
Wilt u een voorinstelling toepassen, dan selecteert u een afbeelding in een opmaak,waarna u klikt op Laad voorinstelling op het Afbeeldingseffecten-palet.
*** U kunt voorinstellingen niet bewerken. Als u wijzigingen moet maken in de instellingen in een voorinstellingenbestand, moet u het bestaandevoorinstellingenbestand wissen en een nieuw bestand maken.
*** Standaard worden voorinstellingen bewaard in de map “Voorinstellingenafbeeldingseffecten” in de programmamap. Tijdens het werken aan afbeeldingenvia het palet Afbeeldingseffecten worden afbeeldingsgegevens in de cachegezet. Wilt u de locaties voor het bewaren van voorinstellingen aan uw wensenaanpassen, ga dan naar het paneel Afbeeldingseffecten in het dialoogvensterVoorkeuren (QuarkXPress/Bewerk > Voorkeuren).
HET GEBRUIK VAN AFBEELDINGSEFFECTEN ONDER DE LOEP
Wilt u gemakkelijk kunnen zien waar in een opmaak de functieAfbeeldingseffecten is gebruikt, dan moet u het paneel Vista in het dialoogvenster Gebruikte (Functies-menu) openen. Net als bij het paneelIllustraties vindt u in het paneel Vista ook een overzicht van de bestandsnaam,locatie, paginacijfer (een dolkje of PB geeft het plakbord aan), bestandstypeen aantal effecten toegepast op iedere afbeelding in de opmaak.
Zie ook “Afbeeldingsbestanden exporteren.”
AFBEELDINGSBESTANDEN BEWAREN
U kunt afbeeldingsbestanden exporteren in een aantal bestandsindelingen.Alle wijzigingen die u maakt in QuarkXPress — inclusief alles wat u kuntdoen in het tabblad Illustratie in het dialoogvenster Wijzig (Item-menu) en inhet Afbeeldingseffecten-palet (Venster-menu) — kunnen worden bewaard inhet bronafbeeldingsbestand of in een nieuw afbeeldingsbestand. Het toekennenvan wijzigingen aan een bronafbeeldingsbestand wordt ook wel genererengenoemd, en wordt gewoonlijk gedaan om de verwerkingstijd tijdens hetafdrukken te versnellen of om bestanden te optimaliseren die naar een servicebureau worden gestuurd.
Via het dialoogvenster Opties exporteren afbeelding kunt u aangeven welkeafbeeldingseffecten worden toegekend en hoe de geselecteerde afbeeldingenworden gegenereerd.
AFBEELDINGSEFFECTEN GEBRUIKEN
HOOFDSTUK 6: ILLUSTRATIES | 147

Wilt u één geselecteerde afbeelding exporteren, dan kiest u Archief/Bestand >Bewaar afbeelding > Geselecteerde afbeelding. Wilt u alle afbeeldingen in deactieve opmaak exporteren, dan kiest u Archief/Bestand > Bewaar afbeelding >Alle afbeeldingen in opmaak. (Let op: deze optie geldt alleen voor compati-bele indelingen en kleurruimtes.) Wilt u meerdere geselecteerde afbeeldingenin een opmaak exporteren, dan kiest u Functies > Gebruikte, waarna u kliktop Vista, de afbeeldingen selecteert die u wilt exporteren en vervolgens kliktop Genereer.
Tijdens het exporteren van een afbeeldingsbestand kunt u precies opgevenwelke wijzigingen bij iedere illustratie moeten worden bewaard, inclusief hetbestandstype en de kleurruimte. Bovendien kunt u aangeven of het origineleafbeeldingsbestand moet worden overschreven of dat er een nieuw bestandmoet worden gemaakt. Kruis het vakje Overschrijf originele illustratie aanom het originele bestand te vervangen.
Kruis het vakje Koppel opmaak aan nieuwe afbeelding om een nieuw bestandte bewaren en de koppeling naar het originele bestand te vervangen door eenkoppeling naar het nieuwe bestand. Als u ervoor kiest de transformaties in deafbeelding (zoals schalen, schuinzetten, uitsnede maken en roteren) te genereren,worden de illustratiekaderspecificaties zodanig gewijzigd dat de afbeelding erna het opnieuw importeren nog net zo uitziet als daarvoor.
AFBEELDINGSEFFECTEN GEBRUIKEN
148 | HOOFDSTUK 6: ILLUSTRATIES

Hoofdstuk 7: Kleur, dekking en slagschaduwen
In QuarkXPress kunt u uw eigen kleuren maken, een kleurkeuze maken uit
verscheidene gestandaardiseerde color matching systems en kleuren bewerken.
U kunt aan tekst zowel een kleur als een tint toekennen. U kunt ook de dekking
van de tekst op dezelfde manier regelen als de daaraan toegekende kleur. U kunt
slagschaduwen toekennen aan zowel items als tekst.
WAT U MOET WETEN VAN KLEUR
WAT U MOET WETEN VAN STEUN- EN PROCESKLEUREN
Zeker, sommige printapparatuur kan QuarkXPress-opmaken in full color uit-draaien, maar in veel uitgeverij-omgevingen neemt het definitieve uitdraaicircuitvaak de vorm aan van kleurscheidingsplaten die op de drukpers van inkt indiverse kleuren worden voorzien.
KLEURSCHEIDINGSPLATEN IN QUARKXPRESS
U kunt in een QuarkXPress-project twee kleurtypes specificeren: steunkleur enproceskleur. Wanneer u een pagina print waarop steunkleuren staan, draaitQuarkXPress alle lettertekens, illustraties en items in een bepaalde steunkleurop dezelfde steunkleurscheidingsplaat uit. Wanneer in een opmaak items staanwaaraan u een proceskleur hebt toegekend, scheidt QuarkXPress de kleur in hetjuiste aantal proceskleurcomponenten, en drukt voor iedere pagina in uw projectvan iedere kleurcomponent een proceskleurscheidingsplaat af. Als op uw pagina’sbijvoorbeeld items staan waaraan een steunkleur is toegekend en items waaraanvierkleuren proceskleuren zijn toegekend, zal het programma voor elke paginavijf kleurscheidingsplaten afdrukken met ondersteunde kleuren: de cyaan,magenta, gele en zwarte proceskleurscheidingsplaten, plus nog een plaat waaropde pagina-elementen staan waaraan de steunkleur is toegekend.
DRUKPLATEN
Om op de drukpers kleur te reproduceren, maken drukkers een drukplaat vaniedere steunkleur- en proceskleurscheidingsplaat. Bij een vierkleuren order hebtu vier drukplaten nodig, die elk een andere inktkleur drukken om te komentot de uiteindelijke vierkleurenpagina.
WAT U MOET WETEN VAN KLEUR
HOOFDSTUK 7: KLEUR, DEKKING EN SLAGSCHADUWEN | 149

MATCHING SYSTEM COLORS SPECIFICEREN
Kleuren selecteren uit een color matching system kan handig zijn als u het meteen drukker heeft over de kleuren in uw project. U kunt via het dialoogvensterWijzig kleur (Wijzig/Bewerk > Kleuren > Nieuw) kleuren selecteren uit devolgende kleurmodellen: PANTONE Hexachrome, het PANTONE MATCHINGSYSTEM, het TRUMATCH-kleursysteem, het FOCOLTONE-kleursysteem, DIC enTOYO. Kleuren uit de color matching systems worden voornamelijk gebruiktin projecten die op een drukpers worden gedrukt.
TRUMATCH EN FOCOLTONE
Het TRUMATCH- en FOCOLTONE-kleursysteem gebruiken kleuren die vantevoren zijn gedefinieerd, zodat u er zeker van kunt zijn dat het afdrukresultaatheel dicht de kleur benadert zoals die is afgedrukt in het corresponderendekleurregister (afhankelijk van variaties in de kleur van het papier, de zuiverheidvan de inkt en andere variabelen).
PANTONE
Het PANTONE MATCHING SYSTEM drukt iedere kleur op zijn eigen plaatwanneer u kleurgescheiden afdrukken maakt. Aangezien de inkten in PANTONE-kleuren zijn gestandaardiseerd, gecatalogiseerd en voorgemengd, kunt u zekerzijn van de meest accurate kleurweergave voor uw afdrukresultaat.
DIC EN TOYO
DIC en TOYO zijn steunkleur matching-systemen die hoofdzakelijk in Japanworden gebruikt.
WERKEN MET KLEUREN
Sommige kleuren worden automatisch opgenomen in het Kleuren-palet. Alsu andere kleuren wilt gebruiken, moet u deze maken of bestaande kleurengebruiken via het dialoogvenster Kleuren, waarmee u kleuren kunt makenmet behulp van kleurenwielen, numerieke velden of zogenaamde colormatching systems.
HET KLEUREN-PALET
Wanneer u een artikel maakt, bevat het Kleuren-palet (Beeld > Toon kleuren)alle kleuren in het dialoogvenster Kleuren (Wijzig/Bewerk > Kleuren) vanhet programma.
WAT U MOET WETEN VAN KLEUR
150 | HOOFDSTUK 7: KLEUR, DEKKING EN SLAGSCHADUWEN

Via het Kleuren-palet kunt u kleuren maken, bewerken en wissen.
HET DIALOOGVENSTER KLEUREN
U kunt via het dialoogvenster Kleuren (Wijzig/Bewerk > Kleuren) een kleurmaken, dupliceren of wissen, kleuren toevoegen vanuit een ander artikel; denaam van een kleur wijzigen; het kleurmodel wijzigen; voor een kleur kleur-scheidingsplaten specificeren; de halftoonwaarden van een steunkleur wijzigen;de kleur aanpassen; en globaal de kleur van alle items wijzigen van de ene inde andere kleur. U kunt het dialoogvenster Kleuren ook gebruiken voor hetspecificeren van de overlaprelaties tussen verschillende kleuren voor opmakendie op kleurscheidingsplaten zullen worden uitgedraaid.
Via het dialoogvenster Kleuren kunt u kleurdefinities maken, bewerken en wissen.
EEN KLEUR MAKEN
Wanneer u een kleur gaat maken, kunt u kiezen uit verscheidene kleurmodellenen color matching systems. Zijn er kleuren die u vaak gebruikt, dan kunt ukleuren maken voor de standaardkleurenlijst in het programma wanneer ergeen artikelen openstaan. U kunt maximaal 1.000 standaard- of artikelspeci-fieke kleuren maken. Wilt u een kleur maken, dan kiest u Wijzig/Bewerk >Kleuren om het dialoogvenster Kleuren te openen, waarna u klikt op Nieuwom het dialoogvenster Wijzig kleur te laten verschijnen. Voer vervolgens in hetveld Naam een naam in en specificeer het kleurmodel voor uw nieuwe kleur.
• RGB: Dit additieve kleursysteem wordt het meest gebruikt op diaprojectorenof kleurenbeeldschermen, en werkt ook prima voor webpagina’s. Rood, groenen blauw licht worden met elkaar gemengd om de kleuren op een beeldschermsamen te stellen.
WERKEN MET KLEUREN
HOOFDSTUK 7: KLEUR, DEKKING EN SLAGSCHADUWEN | 151

• TVH: Dit kleurmodel wordt vaak gebruikt door ontwerpers, omdat het demanier benadert waarop zij hun kleuren mengen. Tint beschrijft kleurpig-ment; Verzadiging meet de hoeveelheid kleurpigment, terwijl Helderheid dehoeveelheid zwart in een kleur meet.
• LAB: Deze kleurruimte staat los van de verschillende interpretraties die doorbeeldscherm- of printerfabrikanten worden gedicteerd. Het LAB-kleurmodel, ookwel LAB-kleurruimte genoemd, is een standaard driedimensionaal model voorkleurweergave. De kleuren worden gespecificeerd door een luminantiecoördi-naat (L) en twee coördinaten voor de chrominantie (A voor groen-rood) en(B voor blauw-geel).
• Multi-Ink: Dit kleurmodel is gebaseerd op de tintpercentages van bestaandeproces- of steunkleurinkten.
• CMYK: CMYK (in QuarkXPress ook wel aangeduid als CMGZ) is een zogenaamdsubtractief kleurmodel dat wordt gebruikt door professionele drukkers voorhet reproduceren van kleuren door op een drukpers cyaan, magenta, geel enzwart met elkaar te mengen.
• Web-veilige of Web Named-kleuren: Web-veilige kleuren worden gebruiktvoor kleurconsistentie in Web-opmaken.
• Als u een kleur wilt kiezen uit een color matching system en deze wilt toevoegenaan uw kleurenlijst, kiest u een van de gestandaardiseerde color matchingsystems in het keuzemenu Model.
EEN KLEUR WIJZIGEN
Wilt u een bestaande kleur wijzigen, kies dan Wijzig/Bewerk > Kleuren,selecteer de kleur die u wilt wijzigen in de Kleuren-schuiflijstist, klik vervol-gens op Wijzig om het dialoogvenster Wijzig kleur te openen. U kunt in deschuiflijst Kleuren ook dubbelklikken op de kleur die u wilt wijzigen om hetdialoogvenster Wijzig kleur te openen.
Het dialoogvenster Wijzig kleur
WERKEN MET KLEUREN
152 | HOOFDSTUK 7: KLEUR, DEKKING EN SLAGSCHADUWEN

EEN KLEUR DUPLICEREN
Wilt u een bestaande kleur dupliceren, kies dan Wijzig/Bewerk > Kleuren,selecteer de kleur die u wilt dupliceren in de Kleuren-schuiflijstist, klik vervol-gens op Dupliceer om het dialoogvenster Wijzig kleur voor de duplicaatkleur te openen.
EEN KLEUR WISSEN
Hoewel u bepaalde standaardkleuren niet kunt wissen, kunt u dat wel doenmet nieuwe of gedupliceerde kleuren die u hebt gemaakt. Wilt u een kleurverwijderen uit de kleurenlijst, dan kiest u Wijzig/Bewerk> Kleuren, enselecteert u de kleur die u wilt verwijderen in de schuiflijst Kleuren, waarna uklikt op Wissen.
KLEUREN IMPORTEREN VANUIT EEN ANDER ARTIKEL OF PROJECT
U kunt kleuren toevoegen vanuit een ander artikel of project via het dialoog-venster Kleuren (Wijzig/Bewerk > Kleuren) of de opdracht Voeg toe (Archief/Bestand > Voeg toe).
GLOBAAL EEN KLEUR WIJZIGEN IN EEN ANDERE KLEUR
Als u globaal de kleur van alle items wilt wijzigen in een andere kleur, kunt u dekleur die u wilt wijzigen veranderen in de gewenste kleur of Wijzig/Bewerk>Kleuren kiezen om het dialoogvenster Kleuren te openen, waar u de naamselecteert van een kleur die u wilt verwijderen; klik vervolgens op Wissen.
*** Wanneer u globaal de kleur van alle items en tekst wilt wijzigen van de ene ineen andere kleur, vergeet dan niet uw werk eerst te bewaren voordat u aan deslag gaat. Mocht er dan onverhoopt iets mis gaan en u wijzigt alles in de ver-keerde kleur, dan kunt u gewoon Archief/Bestand> Vorige versie kiezen omde fout te herstellen zonder dat u de rest van uw werk kwijt bent.
KLEUR, TINT EN KLEURVERLOPEN TOEKENNEN
Als u kleuren en tinten wilt toekennen aan kaders, kaderranden en illustraties,kunt u dat doen via de tabbladen Kader en Kaderrand in het dialoogvensterWijzig (Item > Wijzig), of u kunt gebruikmaken van het Kleuren-palet(Beeld > Toon kleuren).
*** U kunt ook kleurverlopen en achtergrondrastertinten specificeren via hetKleuren-palet (Beeld > Toon kleuren).
WERKEN MET KLEUREN
HOOFDSTUK 7: KLEUR, DEKKING EN SLAGSCHADUWEN | 153

U kunt een kader transparant maken door als achtergrondkleur de optie Geente kiezen in het keuzemenu Kleur in het tabblad Kader (Item > Wijzig), of doorde optie Geen te selecteren in het Kleuren-palet. Wanneer een kader transparantis, kunt u de onderliggende items zien. U moet de optie Geen alleen gebruikenwanneer iets dat achter het kader zit, zichtbaar moet zijn. Als dat niet hetgeval is, moet u als achtergrondkleur Wit gebruiken.
U kunt kleur toekennen aan de donkere delen van zwart-wit bitmaps engrijstoonillustraties door de opdracht Kleur (Opmaak > Kleur) te kiezenwanneer een illustratiekader met een dergelijke illustratie actief is.
KLEUREN TOEKENNEN VIA HET KLEUREN-PALET
Via het Kleuren-palet kunt u een achtergrondkleur, kaderrandkleur en eenkleurverloop van twee kleuren toekennen aan een kader.
KLEURVERLOPEN TOEKENNEN VIA HET KLEUREN-PALET
Een kleurverloop is een overgang van de ene naar de andere kleur. U kunthet Kleuren-palet gebruiken om de twee kleuren voor het kleurverloop tespecificeren, inclusief de tint, het patroon waarin ze moeten samenvloeienen de hoek waarin ze moeten samenvloeien ten opzichte van het kader. Eenkleurverloop kan bestaan uit twee willekeurige kleuren die in een projectbeschikbaar zijn.
EEN KLEUR EN TINT TOEKENNEN AAN TEKST
U kunt aan tekst op vier manieren een kleur en een tint toekennen:
• U kunt een kleur en een tint toekennen met behulp van de opdrachtenOpmaak > Kleur en Opmaak > Tint.
• U kunt gebruikmaken van het palet Kleuren (Beeld > Toon kleuren).
• U kunt met de opdracht Teksttypogram (Opmaak > Teksttypogram) eenkleur en een tint toekennen aan geselecteerde tekst met behulp van door ugemaakte teksttypogrammen.
• U kunt gebruikmaken van het dialoogvenster Tekstspecificaties(Opmaak > Tekstspecificaties).
EEN KLEUR EN TINT TOEKENNEN AAN LIJNEN
Er zijn drie methoden om een kleur en een tint toe te kennen aan lijnen:
• U kunt dat doen via het tabblad Lijn (Item > Wijzig).
• U kunt gebruikmaken van het palet Kleuren (Beeld > Toon kleuren).
• U kunt een kleur, een tint en lijntussenruimte-instellingen toepassen metbehulp van de opdrachten Opmaak > Kleur en Opmaak > Tint.
WERKEN MET KLEUREN
154 | HOOFDSTUK 7: KLEUR, DEKKING EN SLAGSCHADUWEN

WERKEN MET DEKKING
Dekking wordt toegepast op kleurniveau, zodat u de dekking kunt specificerenvoor bijna alles waarop u kleur kunt toepassen, inclusief op de eerste of tweedekleur van een kleurverloop. Dit houdt in dat u verschillende dekkingswaardenkunt hebben op verschillende attributen van hetzelfde item — een tekstka-derrand, een kaderachtergrond, een illustratie en elk letterteken in de tekstkunnen bijvoorbeeld een andere dekkingswaarde hebben. Wanneer u eendekkingswaarde specificeert, moet u wel in de gaten houden hoe de items ergezamenlijk uitzien in een compositie.
DE DEKKINGSWAARDE SPECIFICEREN
Een dekkingswaarde specificeren is net zo eenvoudig als het opgeven vaneen kleurtint. In feite geldt dat overal waar u een kleur kunt kiezen — in hetKleuren-palet, het Parameter-palet, het Opmaak-menu, diverse tabbladen inhet dialoogvenster Wijzig (Item-menu), het dialoogvenster Tekstspecificaties(Opmaak > Tekstspecificaties), en meer — u een dekkingswaarde kunt opgevenvan 0% (transparant) tot en met 100% (dekkend) in stappen van 0,1%. Als uvoor een illustratie de dekking wilt specificeren, voert u in het veld Dekkingin het tabbladIllustratie (Item > Wijzig) een waarde in.
DE DEKKINGSWAARDE VOOR GROEPEN SPECIFICEREN
Onthoud dat wanneer u items op elkaar stapelt die verschillende dekkings-waarden hebben, de kleuren worden gecombineerd en dat u op dat moment eenteveel aan inkt krijgt. Als u bijvoorbeeld een geel kader met een dekkingswaardevan 30% vóór een cyaan kader met een dekkingswaarde van 100% zet, zal hetvoorste kader er groenachtig uitzien.
U kunt dit in de hand houden door items te groeperen en voor de groepeen dekkingswaarde te specificeren in plaats van een dekkingswaarde voor deindividuele items. Gebruik hiertoe het veld Groepsdekking in het tabbladGroep in het dialoogvenster Wijzig (Item-menu). Afhankelijk van het gewensteeffect kunt u beter de waarde in het Dekking-veld voor de individuele itemsterugzetten op 100% (anders wordt de dekking van elk item toegevoegd aande groepsdekking).
WERKEN MET DEKKING
HOOFDSTUK 7: KLEUR, DEKKING EN SLAGSCHADUWEN | 155

Met deze drie gegroepeerde items kunt u individuele itemdekking vergelijken metgroepsdekking. Links heeft elk item een dekking van 50% — de voorste items staanvóór de achterste items. Rechts heeft elk item een dekking van 100%, terwijl degroepsdekking 50% is — de hele groep staat vóór de achtergrond. De items in degroep konden naast de groepsdekking echter individuele dekkingswaarden hebben.
KLEURVERLOPEN MET TRANSPARANTIE MAKEN
U kunt een kleur laten verlopen naar Geen in plaats van alleen maar naar wit.Kies voor de eerste of tweede kleur in een kleurverloop gewoon Geen in hetKleuren-palet of het tabblad Kader in het dialoogvenster Wijzig (Item-menu).
KLEURBEHEER
QuarkXPress legt zich toe op het probleem van het produceren van voorspelbarekleuren met ICC-georiënteerde kleurbeheergereedschappen, die weinig inbrengvan de gebruiker vragen. Voor kleurendeskundigen biedt QuarkXPress echterde controle over elk aspect van kleurbeheer. Naast het stroomlijnen van deimplementatie van kleurbeheer biedt QuarkXPress echte kleurproefmogelijk-heden aan de hand van voorvertoningen die de uitvoer op verschillendesoorten apparatuur simuleren.
BRON- EN UITVOERINSTELLINGEN
Met de kleurbeheerimplementatie in QuarkXPress kunnen kleurendeskundigen“sets” met kleurbeheerinstellingen maken en verfijnen, die we broninstellin-gen en uitvoerinstellingen noemen. In de broninstellingen worden individueleprofielen en weergaveopties voor dekkende kleuren en afbeeldingen in RGB-,CMYK-, LAB- en grijswaardenkleurruimtes gespecificeerd; worden bronkleur-ruimtes gespecificeerd voor benoemde kleuren; en onderliggende kleurruimtesaangegeven voor de inkten. In de uitvoerinstellingen worden uitvoerprofielenen kleurruimtes gespecificeerd en kleurproefopties geconfigureerd voor desimulatie van verschillende soorten uitvoer op het scherm.
WERKEN MET DEKKING
156 | HOOFDSTUK 7: KLEUR, DEKKING EN SLAGSCHADUWEN

HET KLEURBEHEERGEVOEL VOOR GEBRUIKERS
Er zijn veel opties beschikbaar voor de manier waarop u werkt. U kunt aande slag met standaardinstellingen die reeds hun nut hebben bewezen, bronin-stellingen en uitvoerinstellingen via een kleurendeskundige implementeren ofwerken binnen een min of meer verouderde kleurbeheeromgeving.
WERKEN IN DE STANDAARD KLEURBEHEEROMGEVING
De standaardinstellingen zijn bedoeld om in de meeste gevallen accuratevoorvertoningen en uitstekende uitvoer te genereren. U hoeft niets in te stellen,maar als u de standaardinstellingen wilt bekijken, kunt u in het dialoogven-ster Voorkeuren (QuarkXPress/Bewerk-menu) het beeldschermprofiel, debroninstelling en kleurproefselecties aankruisen.
EEN COLOR ENGINE SPECIFICEREN
Via het keuzemenu Color Engine kunt u kiezen welke color engine wordtgebruikt om kleuren voor kleurbeheer te transformeren. De beschikbare optieszijn LogoSync CMM, Kodak CMM en Systeeminstellingen.
EEN BEELDSCHERMPROFIEL SPECIFICEREN
Het gebied Beeldscherm in het paneel Weergave toont het beeldschermprofieldat op dat moment in gebruik is. De standaardinstelling, Automatisch, verwijstnaar het huidige beeldscherm dat door Mac OS of Windows wordt herkend.U kunt een ander profiel kiezen in het keuzemenu Profiel. U kunt bijvoorbeeldhet beeldschermprofiel wijzigen als u voor uw beeldscherm een zelf gemaaktprofiel hebt, of als u overschakelt van een bureaucomputer naar een laptop envice versa en toch uw voorvertoning in dezelfde weergaveomgeving wilt bekijken.
EEN BRONINSTELLING SPECIFICEREN
Het gebied Bronopties in het paneel Kleurbeheer toont de standaardbronin-stelling, QuarkXPress 7.0 Default, die de meest recente en getoetste kleurbe-heeromgeving biedt. IAls u liever werkt in een kleurbeheeromgeving van eeneerdere versie dan QuarkXPress 7.0, kunt u in het keuzemenu Broninstellingde optie Oudere QuarkXPress emuleren kiezen.
EEN STANDAARDINSTELLING VOOR DRUKPROEFUITVOERSPECIFICEREN
Wilt u een standaarduitvoerinstelling specificeren om een kleurproef te bekijkenin printopmaken, dan kiest u een optie in de keuzelijst Drukproefuitvoer.
KLEURBEHEER
HOOFDSTUK 7: KLEUR, DEKKING EN SLAGSCHADUWEN | 157

EEN WEERGAVEBESTEMMING SPECIFICEREN
In het keuzemenu Weergavebestemming ziet u de methode die wordt gebruiktvoor het converteren van kleuren van de ene naar de andere kleurruimte ofkleurmodel. De standaardinstelling, Absoluut colorimetrisch, geeft kleurendie binnen het kleurbereik vallen exact weer en wijst aan kleuren die buitenhet kleurbereik vallen de dichtstbijzijnde kleurwaarde toe. Afhankelijk vanhet type publicaties waaraan u werkt — of bijvoorbeeld de nadruk valt oplijnwerk en Pantone-kleuren en niet op foto’s — kunt u een andere optie kiezenin het keuzemenu Weergavebestemming.
KLEURBEHEER VOOR EPS- EN PDF-ILLUSTRATIES MET MEERDERE KLEURRUIMTEN
Sommige EPS- en PDF-bestanden kunnen elementen bevatten die gebruikmaken van verschillende kleurruimten. In een PDF- of EPS-bestand kan bij-voorbeeld een illustratie staan die gebruik maakt van een RGB-kleurruimteen een kleur die gebruik maakt van de CMYK-kleurruimte. Teneinde ervoor tezorgen dat QuarkXPress deze verschillende elementen goed kan aanpakken metbehulp van de gespecificeerde uitvoerinstelling moet u het vakje Kleurbeheergeïmporteerde EPS/PDF in opmaak aankruisen.
WERKEN MET BRONINSTELLINGEN EN UITVOERINSTELLINGEN VIAEEN KLEURENDESKUNDIGE
Als een kleurendeskundige zijn eigen bronuitvoerinstellingen en uitvoerin-stellingen specifiek toesnijdt op uw productieproces — of zelfs specifiek opindividuele orders of klanten — kunt u deze instellingen eenvoudig gebruikenvia de voorkeursinstellingen, weergaveopties, uitvoerinstellingen en Job Jackets.Een servicebureau of drukker kan bijvoorbeeld instellingen voor u verzorgendie helpen bij het garanderen van de juiste uitvoer op hun apparatuur.
BRONINSTELLINGEN KOPPELEN
Als er broninstellingen zijn gemaakt voor een project waaraan u werkt, kunt udeze broninstellingen koppelen aan andere projecten. Gebruik de knop Koppelin het dialoogvenster Broninstellingen (Wijzig/Bewerk > Kleurinstellingen >Bron) om naar een broninstelling te gaan en deze te selecteren.
UITVOERINSTELLINGEN IMPORTEREN
Zijn er voor u uitvoerinstellingen gemaakt, importeer ze dan via het dialoog-venster Uitvoerinstellingen (Wijzig/Bewerk > Kleurinstellingen > Uitvoer).Gebruik de knop Importeren om naar de uitvoerinstellingbestanden te gaanen deze te selecteren.
KLEURBEHEER
158 | HOOFDSTUK 7: KLEUR, DEKKING EN SLAGSCHADUWEN

BRONINSTELLINGEN EN UITVOERINSTELLINGEN SELECTEREN
Als u eigen bron- en uitvoerinstellingen wilt kunnen gebruiken, moet u dezeals volgt selecteren in de diverse kleurbeheermenu’s:
• Kleurbronnen: Om een eigen broninstelling te gebruiken, selecteert u deze inhet keuzemenu Broninstelling in het paneel Kleurbeheer in het dialoogvensterVoorkeuren (QuarkXPress/Bewerk-menu) voor de opmaak.
• Kleurweergave: Om een eigen uitvoerinstelling te gebruiken voor het makenvan een kleurproef, kiest u deze in het submenu Drukproefuitvoer in hetBeeld-menu.
• Kleuruitvoer: Om een eigen uitvoerinstelling te gebruiken voor het printenvan andere soorten uitvoer, kiest u deze in het keuzemenu Instellingen inhet paneel Kleuren in het dialoogvenster Print (Archief/Bestand > Print).
WERKEN MET BRONINSTELLINGEN EN UITVOERINSTELLINGEN INJOB JACKETS
Wanneer u een project maakt aan de hand van een Job Jackets-bestand, moetende juiste bron- en uitvoerinstellingen aanwezig zijn en voor u zijn geselecteerd.U kunt nog steeds extra instellingen importeren, toevoegen en maken en dezeinstellingen voor weergave en uitvoer selecteren.
WERKEN IN EEN OUDERE KLEURBEHEEROMGEVING
U kunt projecten openen die zijn gemaakt in QuarkXPress 3.3, 4.x, 5.x of 6.x,en er zeker van zijn dat de kleur wordt weergegeven en uitgedraaid zoals dataltijd heeft plaatsgevonden.
U kunt blijven werken in een oudere kleurbeheeromgeving vanaf deQuarkXPress-versies 3.3, 4.x, 5.x, of 6.x. Kiest u ervoor om in een ouderekleurbeheeromgeving te werken, dan kunt u nog steeds uw voordeel doenmet de kleurproeffuncties in QuarkXPress.
U kunt de methodes van QuarkXPress 7 simpel opwaarderen door deBroninstelling te wijzigen in QuarkXPress 7.0 Default (of door een dooruzelf gekozen optie) in de voorkeursinstellingen van de Color Manager(QuarkXPress/Bewerk-menu > Voorkeuren). De Broninstelling is opmaakgebonden, zodat als u een project opent met meerdere opmaken u de bronin-stelling kunt wijzigen voor iedere opmaak. Zorg er ten slotte voor dat in alleuitvoerinstellingen die u gebruikt (Wijzig/Bewerk > Kleurinstellingen >Uitvoer) QuarkXPress 7.0 Default-profielen worden gespecificeerd en geenprofielen uit vorige versies.
KLEURBEHEER
HOOFDSTUK 7: KLEUR, DEKKING EN SLAGSCHADUWEN | 159

DE KLEUR CONTROLEREN OP HET SCHERM (KLEURPROEF MAKEN)
QuarkXPress biedt op het scherm een kleursimulatie die accuraat genoeg isom van een deel van de uitvoer een kleurproef te maken. Aan de hand van deinformatie in de broninstelling, uitvoerinstelling en andere eigen instellingen(zoals verschillende profielen die aan illustraties zijn toegekend), tonen deflexibele simulatieopties hoe dezelfde opmaak eruit zal zien wanneer dezewordt uitgedraaid op verschillende media en met behulp van verschillendedrukmethoden.
Om een kleurproef te kunnen maken, moet u een optie kiezen in het submenuDrukproefuitvoer in het Beeld-menu. In het menu staat een lijst met alleuitvoerinstellingen die in de opmaak beschikbaar zijn, ook de geïmporteerdeuitvoerinstellingen van een kleurendeskundige. Hebt u eenmaal een optiegekozen, dan wordt de hele opmaak in die kleurruimte weergegeven — endat geldt ook voor het Kleuren-palet (Venster-menu) en de kleurstalen overalin QuarkXPress.
Het submenu Drukproefuitvoer (Beeld-menu) biedt weergavesimulatieoptieswaarmee u kunt zien hoe de kleuren worden uitgedraaid. Als u bijvoorbeeld vanplan bent steunkleuren te converteren naar proceskleuren of om een completeRGB-opmaak uit te draaien in grijswaarden, kunt u in de voorvertoning zien hoeuw keuze uitvalt.
KLEURBEHEER VOOR DESKUNDIGEN
Hoewel QuarkXPress is ontworpen met het doel in de hele workflow te zorgenvoor natuurgetrouwe kleuren, kan een kleurendeskundige altijd kleurbeheer-instellingen aan zijn wensen aanpassen en verfijnen voor specifieke orders,apparatuur en uitvoerprocessen. Als u iets afweet van de kleurtheorie en alleterminologie die bij kleurbeheer komt kijken — zoals profielen en weergave-bestemmingen — kunt u uw eigen bron- en uitvoerinstellingen voor specifieke
KLEURBEHEER
160 | HOOFDSTUK 7: KLEUR, DEKKING EN SLAGSCHADUWEN

workflows maken. De instellingen zijn overdraagbaar, zodat u ze kunt delen metgebruikers om onaangename verrassingen bij de kleurverwerking te voorkomen,zowel bij het weergeven op het scherm als bij het uitdraaien op een drukpers.
EEN BRONINSTELLING MAKEN
Een broninstelling beschrijft kleuren in een opmaak zoals ze zijn voordat zeworden uitgedraaid — met andere woorden: waar de kleuren vandaan komen.Een broninstelling omvat profielen en weergavebestemmingen voor zoweldekkende kleuren als voor illustraties in RGB, CMYK (in QuarkXPress ook welaangegeven als CMGZ), LAB of grijswaarden. Daarnaast bevat zij informatieover de onderliggende kleurruimte voor benoemde kleuren (zoals PantoneProcess Coated-kleuren) en inkten (zoals cyaan, magenta, geel, zwart enmulti-inks). U kunt voor klanten broninstellingen maken gebaseerd op hunstandaardworkflow, of voor een specifiek project.
Wilt u kunnen beginnen met het maken van een broninstelling dan moet uwel een paar bijzonderheden weten over de hardware en software die in deworkflow van de klant worden gehanteerd — bijvoorbeeld welk type digitalecamera en scanner worden gebruikt — en moet u ervoor zorgen dat de relevanteprofielen ook beschikbaar zijn. Het is ook handig om wat voorbeeldprojectente bekijken, zodat u weet welk type illustraties, kleuren, inkten en apparatuurdaarin worden gebruikt, zoals logo’s, diagrammen en grafieken, foto’s, duotonenenzovoort, uitvoer naar SWOP of weergegeven op het web.
Wilt u een broninstelling maken, dan kiest u Wijzig/Bewerk >Kleurinstellingen > Bron.
EEN UITVOERINSTELLING MAKEN
Een uitvoerinstelling beschrijft de mogelijkheden van de diverse typen uitvoerap-paratuur en bepaalt hoe kleuren worden afgehandeld in diverse uitvoerscenario’s.U kunt een uitvoerinstelling zien als “de plaats waar kleuren naartoe gaan”. Eenuitvoerinstelling specificeert composiete of kleurgescheiden uitvoer, de uitvoer-modus en een uitvoerprofiel. U maakt uitvoerinstellingen voor zowel weergavesi-mulatie met behulp van Beeld > Drukproefuitvoer als voor een echte uitdraaiop de pers, als PDF en in andere structuren.
Net als bij de broninstellingen moet u voordat u begint met het maken vaneen uitvoerinstelling de bijzonderheden weten over orders, uitvoermethodesen apparatuur. Het is bijvoorbeeld handig om de naam te weten van compo-siete uitvoerapparatuur en daarvan de profielen te hebben. QuarkXPress biedtstandaard uitvoerinstellingen voor diverse workflows: As Is, Composiete CMYK,Composiete CMYK en Steunkleur, Composiete Hexachrome, ComposieteRGB, Converteer naar proceskleuren, Grijsschaal, In-RIP Kleurscheidingen enProces- en steunkleuren.
Wilt u een uitvoerinstelling maken, dan kiest u Wijzig/Bewerk >Kleurinstellingen > Uitvoer.
KLEURBEHEER
HOOFDSTUK 7: KLEUR, DEKKING EN SLAGSCHADUWEN | 161

BRON- EN UITVOERINSTELLINGEN DELEN
Bron- en uitvoerinstellingen zijn overdraagbaar, dus kunnen kleurendeskundigenze vrij eenvoudig verdelen tussen gebruikers en werkgroepen. Broninstellingenkunnen worden gekoppeld via andere projecten, terwijl uitvoerinstellingen kun-nen worden geëxporteerd als individuele bestanden en bewaard in uitvoerstijlen.Beide types instellingen, zowel voor de bron als voor de uitvoer, kunnen wordengedeeld via het insluiten in Job Jackets. Voordat instellingen worden toegedeeldaan een werkgroep of aan klanten, moet u ervoor zorgen dat ze worden getestop een paar kenmerkende orders.
• Als u instellingen wilt delen, toevoegen, exporteren of importeren, kies danWijzig/Bewerk > Kleurinstellingen en wijzig de desbetreffende instelling.
• Als u instellingen wilt opnemen in Job Jackets en de bron- en uitvoerinstellingenwilt specificeren die in een Job Jackets-structuur of orderbriefje worden gebruikt,klikt u op de knop Geavanceerde instellingen in het dialoogvenster Job JacketManager (Functies-menu). Selecteer in de schuiflijst aan de linkerkant eenproject dat bron- of uitvoerinstellingen bevat en sleep vervolgens de bron- ofuitvoerinstelling naar de doel Job Jackets-structuur of het doelorderbriefje. Ukunt ook een uitvoerstijl kiezen waarin de specifieke uitvoerinstellingen reedszijn opgenomen.
• Om een eigen uitvoerinstelling te gebruiken voor het printen van andere soortenuitvoer, kiest u deze in het keuzemenu Instellingen in het Kleur-paneel in hetdialoogvenster Uitvoerstijlen (Wijzig/Bewerk > Uitvoerstijlen > Nieuw/Wijzig).
DE PUNTJES OP DE I BIJ KLEURBEHEER VOOR INDIVIDUELE ILLUSTRATIES
Als het nodig is profielen en weergavebestemmingen te specificeren voorindividuele illustraties, kunt u dat op bijna dezelfde manier doen als in devorige versies van QuarkXPress. Hierdoor worden de standaardinstellingen of degeselecteerde broninstelling in QuarkXPress overschreven. U kunt bijvoorbeeldde weergavebestemming van een EPS-logo wijzigen in Verzadiging, terwijl ude instelling voor de resterende illustraties in een opmaak, voor het grootstedeel foto’s, laat staan op Merkbaar effect.
Wilt u kleurbeheerregelaars voor individuele illustraties kunnen activeren, danmoet u de functies eerst beschikbaar maken door in het paneel Kleurbeheerin het dialoogvenster Voorkeuren (QuarkXPress/Bewerk-menu) het vakjeToegang verlenen tot illustratieprofielen aan te kruisen. Profielen voorillustraties worden als volgt toegepast en gewijzigd:
• Illustraties importeren: Het dialoogvenster Illustratie importeren (Archief/Bestand-menu) heeft een paneel Kleurbeheer aan de hand waarvan uvoor de geselecteerde illustratie een Profiel en een Weergavebestemmingkunt specificeren.
KLEURBEHEER
162 | HOOFDSTUK 7: KLEUR, DEKKING EN SLAGSCHADUWEN

• Profielen wijzigen: Het palet Profielinformatie (Venster-menu) toont informatieover het geselecteerde type illustratie en de kleurruimte (of kleurmodel). Ukunt met dit palet snel het Profiel, de Weergavebestemming en de instellingKleurbeheer naar [type apparaat] wijzigen.
PROFIELEN BEHEREN
In wezen is kleurbeheer profielgestuurd. Naarmate u meer nieuwe workflowskrijgt te verwerken, nieuwe apparatuur aanschaft en problemen oplost bij deuitvoerinstellingen, zult u nieuwe profielen moeten installeren, controlerenwelke profielen beschikbaar zijn en bepalen hoe individuele profielen inde hele opmaak moeten worden gebruikt. U kunt deze taken regelen via deProfielmanager en de functies onder Gebruikte profielen.
De Profielmanager en de functies onder Gebruikte profielen worden beschouwdals geavanceerde kleurbeheerfuncties. Om de opdracht Profielmanager in hetFuncties-menu en het paneel Profielen in het dialoogvenster Gebruikte tekunnen selecteren, moet u het vakje Toegang verlenen tot illustratieprofielenin het paneel Kleurbeheer in het dialoogvenster Voorkeuren (QuarkXPress/Bewerk-menu) aankruisen.
PROFIELEN INSTALLEREN
Als u nieuwe profielen aanschaft via leveranciers en deze profielen wordenniet automatisch geïnstalleerd op systeemniveau, kunt u ze slepen naar demap “Profielen” in uw QuarkXPress-programmamap. De eerstvolgende keer dat u QuarkXPress start, zijn de profielen beschikbaar in de relevante kleurbe-heerkeuzemenu’s. Via het dialoogvenster Profielmanager (Functies-menu)kunt u ook een nieuwe profielmap specificeren.
PROFIELEN LADEN
Als u meer profielen hebt dan er nodig zijn voor een specifieke workflow, kunt u de beschikbare profielen in QuarkXPress stroomlijnen. Gebruik hiertoe hetdialoogvenster Profielmanager (Functies-menu).
HET GEBRUIK VAN PROFIELEN CONTROLEREN
Wanneer u werkt aan opmaken van andere gebruikers, kunt u vlug zien hoedeze gebruikers kleurbeheer hebben geïmplementeerd door te kijken in hetpaneel Profielen in het dialoogvenster Gebruikte (Functies-menu). Net alsbij Gebruikte illustraties en Gebruikte fonts kunt u met de functie Gebruikteprofielen zien waar in de opmaak profielen beschikbaar zijn en of ze zijngespecificeerd in bron/uitvoerinstellingen of toegekend aan illustraties. Voorprofielen die zijn toegepast op illustraties, kunt u het ene profiel vervangendoor een ander profiel.
KLEURBEHEER
HOOFDSTUK 7: KLEUR, DEKKING EN SLAGSCHADUWEN | 163

WERKEN MET SLAGSCHADUWEN
Een slagschaduw is een itemspecificatie, net zoals bijvoorbeeld kleur, die utoekent via het tabblad Slagschaduw in het dialoogvenster Wijzig (Item-menu)of het Parameter-palet. U kunt slagschaduwen maken voor items, kaderran-den, tekst, illustraties en meer, afhankelijk van de manier waarop de itemszijn vormgegeven.
In QuarkXPress kunt u automatische slagschaduwen maken.
*** Om te kunnen werken met slagschaduwen moet de DropShadowXTensions-software zijn geladen.
SLAGSCHADUWEN TOEPASSEN
Als u een slagschaduw wilt toepassen, selecteert u het desbetreffende item,waarna u het vakje Slagschaduw toepassen in het tabblad Slagschaduw inhet Parameter-palet of in het dialoogvenster Wijzig (Item-menu) aankruist.U kunt slagschaduwen toepassen op de vorm van een item — kader, lijn,tekstpad, tabel — mits dat item een achtergrondkleur heeft. U kunt een slag-schaduw toepassen op tekst wanneer de kaderachtergrond een dekkingswaardeheeft van minder dan 100%. U kunt een slagschaduw toepassen op de omtrekvan een illustratie wanneer een uitknippad of alfamasker is geselecteerd enhet kader de achtergrondkleur Geen heeft. U kunt een slagschaduw toepassenop een groep, waarbij de slagschaduw de gezamenlijke vorm van alle items inde groep weergeeft.
SLAGSCHADUWEN AAN UW WENSEN AANPASSEN
Met behulp van de regelaars in het tabblad Slagschaduw in het dialoogvensterWijzig (Item-menu) of het Parameter-palet, kunt u zelf aangeven hoe eenslagschaduw eruit moet zien, inclusief de afstand vanaf het item, de grootteten opzichte van het oorspronkelijke item, de afstand, de hoek van de licht-bron, kleur, tint, dekking, vervaging en meer. U kunt de hoek synchroon latenlopen met andere slagschaduwen in de opmaak, waardoor het eenvoudig wordtin de hele opmaak dezelfde lichtbron aan te houden, waardoor slagschaduwener natuurlijker uit gaan zien.
WERKEN MET SLAGSCHADUWEN
164 | HOOFDSTUK 7: KLEUR, DEKKING EN SLAGSCHADUWEN

SLAGSCHADUWEN OPNEMEN IN ITEMS
Extra opties regelen hoe slagschaduwen en items op elkaar inwerken, zoalshet manipuleren van de dekking en de tekstomloop. Net als dat bij de andereregelaars het geval is, vindt u deze opties in het tabblad Slagschaduw in hetdialoogvenster Wijzig (Item-menu) of in het palet Parameters.
• Kruis het vakje Overerf itemdekking aan om in de slagschaduw te laten ziendat een item verschillende dekkingswaarden heeft, zoals verschillen in dekaderachtergrond en de kaderrand.
• Kruis het vakje Item spaart uit in slagschaduw aan om te voorkomen dateen slagschaduw zichtbaar wordt door semi-dekkende delen van een item —bijvoorbeeld om te voorkomen dat een schaduw door zijn kader zichtbaar is.
• Kruis het vakje Omloop slagschaduw aan om een slagschaduw op te nemenwaarbij de omtrek van de tekstomloop wordt gespecificeerd in het tabbladTekstomloop (Item > Wijzig).
• Kruis gezamenlijk de vakjes Overerf itemdekking en Item spaart uit inslagschaduw aan om andere resultaten te bereiken die zijn gebaseerd op decombinatie van beide instellingen, zoals u hier kunt zien.
Helemaal links zijn de vakjes Overerf itemdekking en Item spaart uit in slag-schaduw niet aangekruist. In het tweede voorbeeld van links is alleen Overerfitemdekking aangekruist. Helemaal rechts zijn beide vakjes aangekruist.
WERKEN MET SLAGSCHADUWEN
HOOFDSTUK 7: KLEUR, DEKKING EN SLAGSCHADUWEN | 165

Hoofdstuk 8: Documentconstructie
Met de Lagen-functie kunt u op eenvoudige wijze groepen objecten verbergen,
tonen en het printen daarvan onderdrukken. Met de Lijsten-functie kunt u
inhoudsopgaven en andere lijsten maken. Met de Index-functie kunt u auto-
matisch van een opmaak een index genereren. Met de Boeken-functie kunt u
projecten combineren tot boeken, hun typogrammen en kleuren synchroniseren
en voor meerdere projecten indexen en inhoudsopgaven maken. Met de
Bibliotheek-functie kunt u veelgebruikte elementen opbergen op een makkelijk
toegankelijke plaats.
WERKEN MET LAGEN
Het Lagen-palet is het “zenuwcentrum” voor lagen. U kunt met één muisklikin dit palet lagen verbergen, tonen, vergrendelen of ontgrendelen. U kunt ditpalet ook gebruiken om de actieve laag te specificeren (waar nieuwe objectenterechtkomen), de stapelvolgorde van de lagen te wijzigen, lagen samen tevoegen en objecten te verplaatsen van de ene naar de andere laag.
Iedere laag die u maakt, heeft een unieke kleuraanduiding in het Lagen-palet.Wanneer u een item op een laag maakt, ziet u de kleur van de laag terugkomenin het begrenzend kader en de handvatten op dat kader.
Als u het Lagen-palet wilt openen, kiest u Beeld > Lagen.
U kunt werken met lagen via het Lagen-palet.
WERKEN MET LAGEN
166 | HOOFDSTUK 8: DOCUMENTCONSTRUCTIE

Iedere opmaak heeft een Standaardlaag. U kunt items toevoegen aan ofverwijderen uit de Standaardlaag, maar u kunt de Standaardlaag zelf nietwissen. Wanneer u een opmaak opent die is gemaakt in een vroegere versiedan QuarkXPress 5.0, verschijnen alle items op de Standaardlaag.
Een opmaak kan maximaal 256 lagen herbergen, inclusief de Standaardlaag.
WAT U MOET WETEN VAN LAGEN
Een QuarkXPress-laag kunt u zien als een doorzichtig velletje overtrekpapier,dat iedere pagina in een opmaak bedekt. U kunt bijna alles op een laag zetten,van illustratiekaders, tekstkaders, lijnen, tabellen tot interactieve objecten enandere soorten QuarkXPress-items.
Lagen kunnen op verschillende manieren handig zijn:
• U kunt verschillende taalversies van een document op verschillende lagenzetten, en op die manier alle taalversies van het document in dezelfde opmaakopslaan. Wanneer u de opmaak gaat printen, kunt u alle lagen verbergen metuitzondering van de laag met de gewenste taal.
• U kunt verschillende versies van een ontwerp op verschillende lagen zetten,zodat u op eenvoudige wijze heen en weer kunt schakelen tussen het ontwerpthema wanneer u een ontwerp toont aan een klant.
• U kunt een laag vergrendelen om te voorkomen dat er abusievelijk wijzigingenworden gemaakt op lagen met pagina-elementen die helemaal niet mogenworden veranderd. Als u bijvoorbeeld een brief wilt afdrukken op briefpapierwaarop het briefhoofd en de achtergrondafbeelding al zijn voorbedrukt, kuntu dat briefhoofd en die achtergrondafbeelding op een aparte laag zetten, zodatu kunt zien hoe de afgedrukte brief eruit ziet en vervolgens kunt u die laagvergrendelen om te voorkomen dat deze wordt geprint.
Als u hebt gewerkt met beeldbewerkingsprogrammatuur als Adobe Photoshop,bent u hoogstwaarschijnlijk al bekend met het lagenconcept. Lagen hebbenechter een paar eigenaardigheden in QuarkXPress-opmaken die ze niet hebbenin bijvoorbeeld bovengenoemd programma:
• Zelfs als de voorste laag zichtbaar is, kunt u door lege delen van die laag“heenklikken” en items selecteren in onderliggende lagen, zonder dat uhandmatig hoeft te wisselen van actieve laag.
• Iedere laag zit over iedere pagina in een QuarkXPress-opmaak heen en nietover een specifieke pagina of uitvouw. Hierdoor hebt u op eenvoudige wijzemeer controle over het uiterlijk van iedere pagina in een opmaak met veel pagina’s.
• Tekst in een onderliggende laag kan om objecten in een bovenliggendelaag heenlopen.
WERKEN MET LAGEN
HOOFDSTUK 8: DOCUMENTCONSTRUCTIE | 167

LAGEN MAKEN
Om een nieuwe laag te maken, klikt u op de knop Nieuwe laag in hetLagen-palet. De nieuwe laag wordt toegevoegd aan het Lagen-palet en welvóór de actieve laag. De nieuwe laag is standaard actief, wat inhoudt dat alleitems die u maakt op deze laag worden gezet.
Wilt u een nieuw item maken op een bepaalde laag, dan moet u eerst klikken opde laagnaam in het Lagen-palet om die laag te activeren. Gebruik vervolgensde standaardgereedschappen voor het maken van items om de gewenste itemsop de laag te creëren.
LAGEN SELECTEREN
De actieve laag is in het Lagen-palet te herkennen aan het Bewerk-symbool .De actieve laag is de laag waarop alle items die u maakt worden gezet. U kunteen laag op twee manieren actief maken:
• Klik op de laagnaam in het Lagen-palet.
• Selecteer één item op de pagina. De laag waarop dat item staat, wordt automatisch de actieve laag.
Slechts één laag per keer kan actief zijn (zelfs als u gelijktijdig items selecteertop meer dan één laag). U kunt echter meerdere lagen tegelijk selecteren (als ubijvoorbeeld de lagen wilt samenvoegen). Als u meerdere lagen wilt selecteren,kunt u kiezen uit een van de volgende mogelijkheden:
• Selecteer items op meer dan één laag (door bijvoorbeeld alles op de paginate selecteren).
• Om opeenvolgende lagen in het palet te selecteren, houdt u de Shift-toetsingedrukt terwijl u klikt op de eerste en laatste laag in het bereik dat u wilt selecteren.
• Als u niet-opeenvolgende lagen in het palet wilt selecteren, houdt u deCommand/Ctrl-toets ingedrukt terwijl u klikt op de lagen die u wilt selecteren.
*** Als u een laag wilt deselecteren wanneer meerdere lagen zijn geselecteerd,houdt u de Command/Ctrl-toets ingedrukt terwijl u klikt op de laag die uwilt deselecteren.
LAGEN TONEN EN VERBERGEN
In de kolom Zichtbaar in het Lagen-palet wordt aangegeven welke laag opeen bepaald moment zichtbaar is. Wanneer het Zichtbaar-symbool in deZichtbaar-kolom verschijnt, is een laag zichtbaar.
• Wilt u een laag tonen of verbergen, dan klikt u in de kolom Zichtbaar linksvan die laagnaam. U kunt ook dubbelklikken op de laag om zijn dialoogvensterSpecificaties te openen, of het vakje Zichtbaar in het dialoogvenster aan tekruisen of te deselecteren, waarna u klikt op OK.
WERKEN MET LAGEN
168 | HOOFDSTUK 8: DOCUMENTCONSTRUCTIE

• Wilt u alle lagen in de opmaak in één keer tonen of verbergen, dan selecteertu een laagnaam en kiest u Toon alle lagen of Verberg alle lagen in hetcontextmenu van het Lagen-palet.
• Wilt u alle lagen verbergen met uitzondering van de actieve laag, dan selecteert u de naam van de laag die u wilt activeren, waarna u Verberg andere lagen kiestin het contextmenu van het Lagen-palet. U kunt ook de Control/Ctrl-toetsingedrukt houden terwijl u op het Zichtbaar-symbool/pictogram klikt vande laag die u wilt weergeven; alle andere lagen worden verborgen.
• Wilt u alle lagen weergeven behalve de actieve laag, dan kiest u Toon anderelagen in het contextmenu van het Lagen-palet.
Wanneer u gebruik maakt van de Zoek/Verander-functie zoekt QuarkXPresszowel in de verborgen als zichtbare lagen. Is een overeenkomst gevonden opeen verborgen laag, dan toont QuarkXPress tijdelijk het verborgen tekstkaderof tekstpad.
Wanneer u een spellingcontrole doet in een opmaak of artikel, zoektQuarkXPress in alle lagen in de opmaak of het artikel. Wordt een onbekendwoord gevonden op een verborgen laag dan toont QuarkXPress tijdelijk hetverborgen tekstkader of tekstpad.
Wanneer een laag verborgen is, staat er standaard vóór de naam van de laagin het Lagen-paneel in het dialoogvenster Print geen vinkje, wat betekentdat de laag niet wordt afgedrukt (tenzij u de laag handmatig aankruist in hetdialoogvenster Print).
Wanneer u op een verborgen laag een item maakt, blijft dat item zichtbaartotdat u de selectie opheft.
BEPALEN OP WELKE LAAG EEN ITEM STAAT
Er zijn twee manieren om te bepalen op welke laag een item staat:
• Kijk naar het begrenzend kader en de handvatten van het object (misschienmoet u eerst Beeld > Toon stramien kiezen om ze te kunnen zien). Iedere laag(met uitzondering van de Standaard-laag) krijgt een unieke kleurstaal in hetLagen-palet, terwijl de begrenzende kaders en de handvatten van objecten dieu tekent op die laag de kleur van die laag krijgen.
• Kijk in het Lagen-palet. Wanneer u een pagina-element kiest, verschijnt inhet Lagen-palet naast de naam van iedere laag met het geselecteerde item hetItem-symbool . Als u meerdere items op verschillende lagen selecteert, komtnaast iedere laag met een geselecteerd item het Item-symbool te staan.
WERKEN MET LAGEN
HOOFDSTUK 8: DOCUMENTCONSTRUCTIE | 169

LAGEN WISSEN
U kunt weliswaar de Standaardlaag niet wissen, maar dat kan wel met iedereandere laag. Wanneer u lagen wist, kunt u kiezen of de items op de lagen ookmoeten worden gewist of dat ze naar een andere laag moeten worden verplaatst.Een laag wordt als volgt gewist:
1 Selecteer in het Lagen-palet de laag of lagen die moet(en) worden gewist.
2 Klik op de knop Wis laag .
3 Staan er items op de laag die u gaat wissen, dan verschijnt het dialoogvensterWis laag. Kies een optie:
• Staan er op de laag items die u ook wilt wissen, kruis dan het vakje Wis itemsop geselecteerde la(a)g(en) aan.
• Als er op de lagen items staan die u naar een andere laag wilt verplaatsen,deselecteert u het vakje Wis items op geselecteerde la(a)g(en), waarna u eenbestemmings- of doellaag kiest in het keuzemenu Verplaats items naar laag.
4 Klik op OK.
Wilt u alle niet gebruikte lagen in een opmaak wissen, dan kiest u in hetpaletmenu de opdracht Wis niet gebruikte lagen.
LAAGOPTIES WIJZIGEN
U kunt voor de geselecteerde laag in het dialoogvenster Specificaties devolgende opties specificeren:
• Naam: De naam van de laag, zoals weergegeven in het Lagen-palet.
• Kleur van de laag: De kleur die wordt gebruikt voor de begrenzende kadersen handvatten van objecten op die laag.
• Zichtbaar: Bepaalt of de laag in QuarkXPress zichtbaar is.
• Niet afdrukken: Bepaalt of de laag is ingesteld op afdrukken wanneer delaag moet worden afgedrukt. U kunt deze instelling herroepen in het dialoogvenster Print.
• Vergrendeld: Bepaalt of u de objecten op deze laag kunt manipuleren.
• Bewaar tekstomloop: Bepaalt of de tekstomloopinstelling van objecten opdeze laag ook wordt toegepast op de onderliggende lagen wanneer deze laag is verborgen.
WERKEN MET LAGEN
170 | HOOFDSTUK 8: DOCUMENTCONSTRUCTIE

Om het dialoogvenster Specificaties voor een laag te openen, dubbelklikt uop de laagnaam in het Lagen-palet, of u selecteert een laagnaam in het palet,waarna u in het paletmenu de opdracht Wijzig laag kiest.
U kunt de laagopties specificeren in het dialoogvenster Specificaties.
U kunt de standaardwaarden voor de aankruisvakjes Zichtbaar, Vergrendeld,Niet afdrukken en Bewaar tekstomloop voor nieuwe lagen specificeren in hetLagen-paneel in het dialoogvenster Voorkeuren (QuarkXPress/Bewerk-menu).
ITEMS VERPLAATSEN NAAR EEN ANDERE LAAG
Het Lagen-palet kent drie methodes om bestaande items naar een andere laagte verplaatsen. Met het verplaatsgereedschap geselecteerd , kiest u de itemsdie u wilt verplaatsen, waarna u een van de volgende mogelijkheden heeft:
• Klik op de knop Verplaats item naar laag , en kies vervolgens de doellaagin het dialoogvenster Verplaats items.
• Sleep het Item-symbool naar de doellaag.
• Knip de items uit de huidige laag en plak ze in de doellaag.
Wilt u een kopie van een item op een andere laag zetten, dan houdt u deControl/Ctrl-toets ingedrukt terwijl u het Item-symbool naar de doellaagin het Lagen-palet sleept.
*** U kunt basispagina-items op opmaakpagina’s vanuit de Standaard-laag verplaatsen naar andere lagen, maar als u dat doet, zijn het geen basispagina-items meer.
DE STAPELVOLGORDE VAN LAGEN WIJZIGEN
Stapelen op een laag werkt net zo als op een “gewone” pagina. Binnen een laagheeft elk item zijn eigen plaats in de stapelvolgorde (de onderop/bovenop-positievan de items op de laag). Wanneer u items tekent op een laag, komen nieuweitems vóór de bestaande items op die laag te staan. U kunt met behulp van de
WERKEN MET LAGEN
HOOFDSTUK 8: DOCUMENTCONSTRUCTIE | 171

opdrachten Verplaats naar achteren, Plaats onderop, Verplaats naar vorenen Plaats bovenop (Item-menu) de stapelvolgorde van items binnen eenlaag wijzigen, maar deze opdrachten verplaatsen items niet naar andere lagen.Alles op een bovenste laag komt echter wel vóór alle items op de laag daaronderte staan.
Wilt u de stapelvolgorde van lagen wijzigen, dan kunt u een laag in het Lagen-palet naar een nieuwe plaats slepen. (De bovenste laag in het Lagen-palet isde voorste laag in de opmaak.)
LAGEN EN TEKSTOMLOOP
Items op lagen volgen wat tekstomloop betreft de standaardregel in QuarkXPress:tekst kan alleen om items heenlopen die vóór die tekst staan. Als u bijvoorbeeldeen illustratiekadertje trekt ergens in het midden van een kolom met tekst, zalde tekst standaard om dat illustratiekadertje heenlopen.
*** QuarkXPress houdt ook rekening met de Wijze-instelling in het tabbladTekstomloop in het dialoogvenster Wijzig (Item-menu) bij het bepalen oftekst wel of niet om items moet heenlopen.
Wanneer u een laag verbergt, kunt u de tekstomloop die wordt veroorzaaktdoor de obstakels (items) op die laag tonen of verbergen. Standaard wordt detekstomloop die wordt veroorzaakt door verborgen items, gehandhaafd.
• Als u de tekstomloop wilt verbergen die wordt veroorzaakt door verborgen items,dubbelklikt u op de verborgen laag in het Lagen-palet om het dialoogvensterSpecificaties te openen, waarna u het vakje Bewaar tekstomloop deselecteerten op OK klikt.
• Als u voor nieuwe lagen deze standaard tekstomloopinstelling wilt wijzigen,deselecteert u het vakje Bewaar tekstomloop in het Lagen-paneel in hetdialoogvenster Voorkeuren (QuarkXPress/Bewerk-menu).
LAGEN DUPLICEREN
Om een laag te kunnen dupliceren, selecteert u die laag in het Lagen-palet,waarna u Dupliceer laag kiest in het menu van het Lagen-palet. De nieuwe,gedupliceerde laag verschijnt direct vóór de oorspronkelijke laag.
Als u een artikel dupliceert met gekoppelde tekstkaders die op verschillendelagen staan, krijgt u het volgende:
• Als u de laag met het eerste kader in het artikel dupliceert, wordt alle tekstin dat kader en de tekst in de gekoppelde kaders die het artikel completeren,ook gedupliceerd. Het eerste kader verschijnt op de duplicaatlaag met eenoverloopsymbool.
• Als u een laag dupliceert met een van de kaders ergens in het midden van hetartikel, wordt alle tekst in dat kader en de tekst in de gekoppelde kaders die het
WERKEN MET LAGEN
172 | HOOFDSTUK 8: DOCUMENTCONSTRUCTIE

artikel completeren, ook gedupliceerd. Het middelste kader verschijnt op degedupliceerde laag met een overloopsymbool. Niets van de tekst uit voorgaandekaders in het artikel wordt naar de duplicaatlaag gekopieerd.
• Als u de laag dupliceert met alleen het laatste kader in een artikel, wordt alleende tekst in dat laatste kader en niets van de tekst uit voorgaande kaders in hetartikel naar de duplicaatlaag gekopieerd.
LAGEN SAMENVOEGEN
Wanneer u twee of meer lagen samenvoegt, worden alle items op alle lagenverplaatst naar dezelfde laag. De stapelvolgorde wordt zowel binnen als tussenalle samengevoegde lagen onderling gehandhaafd (met andere woorden: alleitems op een voorste laag blijven staan vóór alle items op de laag daaronder).Lagen worden als volgt samengevoegd:
1 Selecteer in het Lagen-palet de lagen die moeten worden samengevoegd.
2 Klik in het Lagen-palet op de knop Voeg lagen samen . Het dialoogvensterVoeg lagen samen verschijnt.
3 Kies een doellaag in het keuzemenu Kies een bestemmingslaag.
4 Klik op OK. De visuele aanduidingen voor de samengevoegde items hebbende kleur van de laag waarmee u hebt samengevoegd, terwijl de lagen die uvoor het samenvoegen hebt geselecteerd, zijn gewist.
*** Lagen kunnen niet worden samengevoegd wanneer een van de geselecteerdelagen is vergrendeld.
*** Items kunnen worden samengevoegd vanaf de Standaard-laag, maar deStandaard-laag wordt nooit gewist bij een samenvoegactie.
ITEMS OP LAGEN VERGRENDELEN
Om te voorkomen dat er abusievelijk wijzigingen worden gemaakt in itemsop een laag, kunt u via het Lagen-palet de hele laag vergrendelen.
Het vergrendelen van een laag staat helemaal los van het vergrendelen van eenitem. Items die zijn vergrendeld via Item > Vergrendel kunnen nog steedsworden geselecteerd en bewerkt; items op een vergrendelde laag kunnen hele-maal niet worden geselecteerd. Als u een item op een laag vergrendelt viaItem > Vergrendel, en vervolgens die laag vergrendelt en ontgrendelt, blijfthet item nog steeds vergrendeld, zelfs nadat de laag is ontgrendeld.
WERKEN MET LAGEN
HOOFDSTUK 8: DOCUMENTCONSTRUCTIE | 173

De Vergrendel-kolom in het Lagen-palet regelt het vergrendelen van lagen.Als u lagen wilt vergrendelen, moet u een van de volgende methodes gebruiken:
• Om een laag te vergrendelen of te ontgrendelen, klikt u in de Vergrendel-kolomlinks van de laagnaam. U kunt ook dubbelklikken op de laag om zijn dialoog-venster Specificaties te openen, daar Vergrendeld wel of niet aan te kruisen,en vervolgens op OK te klikken.
• Als u alle lagen behalve een laag wilt vergrendelen, houdt u de Command/Ctrl-toets ingedrukt terwijl u klikt in de Vergrendel-kolom naast de laag die u wilt bewerken.
• Om alle lagen te vergrendelen, kiest u Vergrendel alle lagen in het paletmenu.
BASISPAGINA’S GEBRUIKEN IN COMBINATIE MET LAGEN
Basispagina-items staan op opmaakpagina’s op de Standaardlaag. Wat lagenbetreft hebben basispagina-items de volgende kenmerken:
• Als u een basispagina toekent aan een opmaakpagina, beïnvloeden de itemsop de basispagina alleen de Standaardlaag van die opmaakpagina.
• Items die aan de basispagina worden toegevoegd, worden achter alle itemsgeplaatst die zijn toegevoegd aan de Standaardlaag van de opmaakpagina.
• Basispagina-items op de Standaardlaag kunnen weliswaar naar een andere laagworden verplaatst, maar dan zijn het geen basispagina-items meer.
HET PRINTEN VAN LAGEN ONDERDRUKKEN
Net zo goed als u het afdrukken van items zoals illustratiekaders kunt onder-drukken via het dialoogvenster Wijzig, kunt u ook het afdrukken van lagenuitschakelen. Om het afdrukken van een laag uit te schakelen, dubbelklikt uop die laag in het Lagen-palet. Kruis in het dialoogvenster Specificaties hetvakje Niet afdrukken aan en klik vervolgens op OK.
Wanneer voor een laag het vakje Niet afdrukken is aangekruist, staat er stan-daard vóór de naam van de laag in het Lagen-paneel in het dialoogvensterPrint geen vinkje, wat betekent dat de laag niet wordt afgedrukt (tenzij u delaag handmatig aankruist in het dialoogvenster Print).
Het dialoogvenster Print biedt instellingen om te bepalen welke lagen worden afgedrukt.
WERKEN MET LAGEN
174 | HOOFDSTUK 8: DOCUMENTCONSTRUCTIE

*** Als u voor nieuwe lagen deze standaardprintinstelling wilt wijzigen, kruist u het vakje Niet afdrukken in de Lagen-panelen in het dialoogvensterVoorkeuren (QuarkXPress/Bewerk-menu) aan.
*** De instelling Niet afdrukken voor een laag staat los van de regelaars Nietafdrukken en Illustratie niet afdrukken in het dialoogvenster Wijzig(Item-menu).
WERKEN MET LIJSTEN
Met de Lijsten-functie kunt u de tekst bij elkaar zetten van alinea’s die wordengekenmerkt door specifieke tekst- of alineatypogrammen. Hoewel de Lijsten-functie heel vaak wordt gebruikt voor het maken van een inhoudsopgave,kunt u ook een lijst maken met figuren of illustraties die in een publicatieworden gebruikt.
VOORBEREIDINGEN TREFFEN VOOR LIJSTEN
Voordat u een lijst gaat maken, moet u in uw document eerst typogrammenmaken en deze toekennen. Begin met het maken van typogrammen die kunnenworden gebruikt in een inhoudsopgave, zoals “Hoofdstuknaam”, “Subkopnaam”en “Platte tekst”. Maak vervolgens een ander alineatypogram voor de vormgevingvan de inhoudsopgave.
TYPOGRAMMEN OPNEMEN IN EEN LIJST
De eerste stap bij het maken van een lijst is het vaststellen welke alineatypo-grammen u in uw lijst wilt opnemen. Wilt u een inhoudsopgave maken, dankunt u in uw lijst hoofdstuk- en subkoptypogrammen opnemen, aangezien in een inhoudsopgave over het algemeen de hoofdstuktitels en hun respectieve paginacijfers komen te staan. U kunt in lijsten alinea- en teksttypogrammen opnemen.
NIVEAUS SPECIFICEREN IN EEN LIJST
U moet ook aangeven hoe de verschillende niveaus in de alineatypogrammenmoeten worden gedefinieerd voordat een lijst kan worden gegenereerd. U kunthoofdstukkoppen dan op het eerste niveau zetten en de onderwerpen in eenhoofdstuk op het tweede niveau. Stel dat u een handleiding over een programmaschrijft en een van de hoofdstukken in de handleiding is getiteld “Het Archief/Bestand-menu”, dan kunt u de hoofdstukkop “Het Archief/Bestand-menu” inuw lijst het eerste niveau toekennen. De items “Nieuw,” “Open,” “Sluit,” en“Bewaar” (subkoppen in het hoofdstuk “Het Archief/Bestand-menu”) kunnendan op het tweede niveau staan. Door dit van tevoren al vast te stellen, zal hetgenereren van een lijst worden vereenvoudigd.
WERKEN MET LAGEN
HOOFDSTUK 8: DOCUMENTCONSTRUCTIE | 175

EEN LIJST MAKEN
Hebt u eenmaal de typogrammen in uw document gemaakt en toegepast enbesloten welke u wilt opnemen in uw lijst, dan bent u klaar om uw lijst te gaanmaken. Kies Wijzig/Bewerk> Lijsten en klik op Nieuw om het dialoogvensterWijzig lijst te openen en voer vervolgens een naam in het veld Naam in.
De schuiflijst Beschikbare typogrammen toont alle typogrammen in hetactieve project. Selecteer elk typogram dat u in de lijst wilt opnemen en klikop Toevoegen om het toe te voegen aan de schuiflijst Typogrammen in lijst.Als u bijvoorbeeld alle kopjes in een inhoudsopgave met de typogrammen“Kop1” en “Kop2” in de lijst wilt opnemen, moet u beide typogrammentoevoegen aan de schuiflijst Typogrammen in lijst.
Hebt u eenmaal aangegeven welke typogrammen in de inhoudsopgave moetenworden opgenomen, dan kunt u opgeven hoe de inhoudsopgave moet wordenvormgegeven. Voor elk typogram in de schuiflijst Typogrammen in lijst kiest u een voor een typogram een Niveau, een Nummering en een optie voorVormgeven als:
• Niveau bepaalt hoe de inhoud van de lijst wordt ingesprongen in het paletLijsten (hoe hoger het niveau, hoe meer de tekst wordt ingesprongen).
• Met Nummering kunt u aangegeven of en waar in de lijst een paginanummervoor het desbetreffende typogram komt te staan.
• Met Vormgeven als kunt u opgeven welk typogram moet worden toegepast opelk niveau van de automatisch gegenereerde inhoudsopgave.
U kunt via het dialoogvenster Wijzig lijst lijsten maken voor zaken als automatische inhoudsopgaven.
LIJSTEN IMPORTEREN VANUIT EEN ANDER DOCUMENT
Met QuarkXPress kunt u lijsten toevoegen vanuit een ander document ofvia het dialoogvenster Lijsten (Wijzig/Bewerk > Lijsten), of door gebruik temaken van de opdracht Voeg toe (Archief/Bestand > Voeg toe).
NAVIGEREN MET LIJSTEN
Wilt u een lijst bekijken, dan opent u het Lijsten-palet (Venster-menu),waar u de lijst selecteert in het keuzemenu Lijstnaam, waarna u klikt opBijwerken. De geselecteerde lijst wordt weergegeven in het Lijsten-palet.
WERKEN MET LIJSTEN
176 | HOOFDSTUK 8: DOCUMENTCONSTRUCTIE

U kunt via het dialoogvenster Wijzig lijst lijsten maken voor zaken als automatische inhoudsopgaven.
*** Als uw artikel bestaat uit meerdere opmaken, kunt u een andere opmaak kiezenin de schuiflijst van het keuzemenu Toon lijst voor.
Wilt u in de actieve lijst een specifieke regel vinden, dan voert u een woord uitdie regel in het veld Zoek in het palet in. De schuiflijst in het palet schuift doornaar de plaats waar het gezochte woord de eerste keer in de lijst voorkomt.
Wilt u naar een specifieke alinea, dan dubbelklikt u in het Lijsten-palet. Hetvenster schuift naar de plaats van de desbetreffende alinea in de opmaak.
LIJSTEN GENEREREN
Als u in de opmaak een inhoudsopgave (of een ander type lijst) wilt maken, zet u het tekstinvoegpunt op de plaats waar de lijst moet komen, waarna u kliktop Genereer in het palet Lijsten. De lijst wordt automatisch gegenereerd. Detypogrammen die u hebt geselecteerd voor de lijst in het keuzemenu Vormgevenals (dialoogvenster Nieuwe lijst) worden automatisch toegepast.
*** Als de tekst in de opmaak op het plakbord staat, verschijnt naast de tekst inde gegenereerde lijst een dolkje † (Mac OS) of de letters “PB” (Windows) inplaats van een paginacijfer.
LIJSTEN BIJWERKEN
Het Lijsten-palet wordt tijdens het werken aan uw document niet automatischbijgewerkt. Wanneer u wijzigingen in de tekst maakt, moet u de lijst bijwerken,zodat u zeker weet dat deze actueel is. Door te klikken op de knop Bijwerkenin het Lijsten-palet wordt in het document naar lijstitems gezocht en wordtopnieuw een lijst gegenereerd in het Lijsten-palet.
Als u een lijst wilt bijwerken die u al in een tekstkader hebt laten lopen, selecteerdan het kader, klik op Bijwerken om ervoor te zorgen dat de lijst actueel is enklik vervolgens op Genereer. Het programma ontdekt dat er al een kopie vande lijst in de opmaak aanwezig is en toont een waarschuwingsvenster waarin
WERKEN MET LIJSTEN
HOOFDSTUK 8: DOCUMENTCONSTRUCTIE | 177

u wordt gevraagd of u een nieuwe kopie van de lijst wilt Invoegen of debestaande versie juist wilt Vervangen. Wilt u de bestaande lijst bijwerken,dan klikt u op Vervangen.
WERKEN MET LIJSTEN IN BOEKEN
U kunt een lijst maken die verwijst naar alle hoofdstukken in een boek. Hebtu eenmaal het basisboekhoofdstuk gedefinieerd met de lijsten die u in het heleboek wilt gebruiken, dan kunt u de boekhoofdstukken synchroniseren en delijsten bijwerken in het Lijsten-palet (Beeld > Toon lijsten). Is uw lijst eenmaalgedefinieerd, bijgewerkt en samengevoegd, dan kunt u de lijst genereren ineen actief tekstkader.
EEN LIJST VOOR EEN BOEK SPECIFICEREN
We gaan als volgt een lijst voor een boek specificeren:
1 Open het basisboekhoofdstuk. Lijsten voor een boek moeten in het basisboekhoofdstuk staan.
2 Maak in het basisboekhoofdstuk een lijst met de gewenste specificaties.
3 Klik in het Boek-palet op de knop Synchroniseer. Dit zorgt ervoor dat delijstspecificaties aan elk boekhoofdstuk worden toegevoegd.
4 Kies Beeld > Toon lijsten. Kies in het keuzemenu Toon lijsten het boek datop dat moment is geopend.
5 Selecteer het tekstkader waarin u de gegenereerde lijst wilt weergeven en klikop Genereer.
EEN LIJST VOOR EEN BOEK BIJWERKEN
Wanneer u op Bijwerken klikt om het geopende boek bij te werken, opentQuarkXPress alle boekhoofdstukken en zoekt daar naar tekst die bij de lijsthoort en toont deze in het Lijsten-palet. We gaan als volgt een lijst voor eenboek bijwerken:
1 Kies Beeld > Toon lijsten om het Lijsten-palet te openen.
2 Als u de lijst voor het desbetreffende boek wilt openen, kiest u het geopendeboek in het keuzemenu Toon lijst.
3 Klik op Bijwerken om alle hoofdstukken in het boek opnieuw te controlerenen een nieuwe lijst te genereren. Wanneer de procedure is voltooid, ziet u delijst voor het boek in het Lijsten-palet staan.
WERKEN MET LIJSTEN
178 | HOOFDSTUK 8: DOCUMENTCONSTRUCTIE

WERKEN MET INDEXEN
In QuarkXPress vindt indexering plaats door het in documenten markerenvan woorden als indexingangen op het eerste, tweede, derde of vierde niveau.U kunt (kruis)verwijzingen maken en kiezen of een indexingang betrekkingheeft op een woord, een aantal alinea’s, een tekstselectie of alle tekst tot aan hetvolgende specifieke typogram. Wanneer u zover bent dat de index kan wordengegenereerd, specificeert u een structuur (genest of doorlopend), de interpunctie,een basispagina en de typogrammen voor de verschillende niveaus. QuarkXPressmaakt vervolgens de index voor u en zorgt voor de vormgeving.
Software kan weliswaar het proces van het tikken, vormgeven en bijwerken vande paginering in een index automatiseren, maar er moet nog steeds iemandvaststellen wat er in een index moet komen om een ander zinvol te maken.Aangezien het proces niet volledig kan worden geautomatiseerd, is het makenvan een index een tijdrovend karwei, maar als uw lezers de gewenste informatiekunnen vinden, is dat best wel de moeite waard.
DE KLEUR VAN DE INDEXMARKERING OPGEVEN
Wanneer u aan de index een woord toevoegt, zet QuarkXPress er teksthakenomheen; dit noemen we indexmarkeringen. Indexmarkeringen worden weer-gegeven in een document wanneer het Index-palet (Beeld > Toon index) isgeopend. U kunt de kleur van de indexmarkeringen aan uw wensen aanpassenvia het dialoogvenster Indexvoorkeuren.
1 Kies QuarkXPress/Bewerk > Voorkeuren> Index.
2 Klik op de knop Kleur indexmarkering om een kleurenselector te openen.
3 Gebruik de schuifregelaars, pijlen, velden of het kleurenwiel om een kleur voorde indexmarkeringen te specificeren.
4 Klik op OK om de kleurenselector te sluiten; klik vervolgens op OK om hetdialoogvenster Indexvoorkeuren te sluiten.
*** Wanneer u een tekstreeks indexeert, wordt deze aangegeven met teksthaken.Wanneer u het tekstinvoegsymbool in de tekst zet en een indexingang invoert,krijgt op deze plaats de markering een kadertje.
INDEXINGANGEN MAKEN
Elk item in een index, of het nu één woord is of meerdere woorden zijn, wordteen ingang genoemd. Iedere ingang krijgt een niveau. Niveaus geven de hiër-archie van de ingang aan, vanaf de eerste tot en met de vierde. Ingangen op heteerste niveau komen het meest voor, terwijl ingangen op het vierde niveauaardig specialistisch zijn.
WERKEN MET INDEXEN
HOOFDSTUK 8: DOCUMENTCONSTRUCTIE | 179

In QuarkXPress kunt u in een geneste index vier ingangsniveaus maken en ineen doorlopende index twee niveaus.
EEN INDEXINGANG VAN NIVEAU 1 MAKEN
Een indexingang van niveau 1 is een algemeen onderwerp dat in een indexop alfabetische volgorde wordt gezet.
*** Voordat u begint met het toevoegen van tekst aan de index, moet u besluitenof u een geneste index of een doorlopende index wilt maken. Een geneste indexkan maximaal vier informatieniveaus bevatten, waarbij de ingangen van elkaarworden gescheiden door returns en verschillende typogrammen. Een doorlo-pende index kent twee informatieniveaus waarbij in dezelfde alinea de ingangenvan niveau 2 direct achter de ingangen van niveau 1 komen te staan.
1 Zet het tekstinvoegpunt in de tekst of selecteer een tekstreeks om het beginaan te geven van de tekst die u wilt indexeren.
2 Als u tekst voor de ingang van het eerste niveau in het Tekst-veld in het Index-palet (Beeld-menu) wilt invoeren, selecteert u deze in het document of u tiktde tekst in het veld.
3 Om zelf de alfabetische volgorde van de ingang te kunnen bepalen, moet utekst invoeren in het veld Sorteer als. Als de ingang bijvoorbeeld “20e eeuw”is, kunt u deze onderbrengen onder “Twintigste eeuw”. Dit beïnvloedt opgenerlei wijze de spelling van de indexingang.
4 Kies Eerste niveau in het keuzemenu Niveau.
5 Als u het paginacijfer of de verwijzing een eigen vormgeving wilt kunnen geven, kiest u in het keuzemenu Soort een ander teksttypogram. De standaardvormgeving is het teksttypogram van de ingangtekst.
6 Kies een optie in het keuzemenu Bereik om op te geven welk tekstbereik deindexingang zal beslaan.
7 Klik op de knop Voeg toe in het Index-palet; de ingang op het eerste niveauwordt alfabetisch opgenomen in de lijst Ingangen. In het document is degeïndexeerde tekst gemarkeerd met teksthaken of een kadertje. U kunt ookklikken op de knop Voeg alle toe om alle geselecteerde tekst toe te voegenaan de lijst Ingangen.
*** U kunt een indexingang toevoegen door de tekst in de opmaak te selecteren, hetcontextmenu te openen en daar Toevoegen aan index te kiezen. De ingangwordt toegevoegd aan de hand van de geselecteerde niveaus, soort en bereik.Het contextmenu dat u op het scherm ziet, is hetzelfde contextmenu voor eentekstkader, met uitzondering van de opdracht Toevoegen aan index.
WERKEN MET INDEXEN
180 | HOOFDSTUK 8: DOCUMENTCONSTRUCTIE

Als u een woord selecteert, dit aan een index toevoegt en vervolgens probeerthet geselecteerde woord opnieuw in de index te zetten (bijvoorbeeld ondereen ander niveau) krijgt u de volgende waarschuwing: “Er staat op deze plaats aleen indexverwijzing”. Wilt u hetzelfde woord meer dan één keer indexeren, danmoet u het tekstinvoegpunt in het woord zetten en vervolgens het gewenstewoord in het Tekst-veld tikken. De tweede indexingang toont de indexmarkeringtussen teksthaken.
Als u drukt op Option /Alt verandert de knop Voeg toe in In omgekeerdevolgorde toevoegen . De knop In omgekeerde volgorde toevoegen voegtin omgekeerde volgorde een ingang toe aan de lijst Ingangen en zet in deingang ook nog eens een komma. “Elaine DeKooning” wordt bijvoorbeeldtoegevoegd als “DeKooning, Elaine” wanneer u klikt op de In omgekeerdevolgorde toevoegen-knop. “Lila Cabot Perry” zou dan worden toegevoegd als“Perry, Lila Cabot”.
Als u drukt op Option/Alt verandert de knop Voeg alle toe in Voeg alle inomgekeerde volgorde toe . Door te klikken op de Voeg alle in omgekeerdevolgorde toe-knop wordt alle geselecteerde tekst in omgekeerde volgordetoegevoegd aan de Ingangen-lijst.
EEN INDEXINGANG VAN NIVEAU 2, 3 OF 4 MAKEN
In een geneste index komen ingangen van niveau 2, niveau 3 en niveau 4 onderde ingangen op niveau 1 in de nieuwe alinea te staan. In een doorlopendeindex komen de indexingangen van niveau 2, 3 en 4 achter de ingangen vanniveau 1 in dezelfde alinea te staan.
1 Zet het tekstinvoegpunt aan het begin van de tekstreeks die u wilt indexeren.
2 Gebruik de regelaars Tekst, Sorteer als, Typogram en Bereik net zoals u datdoet bij het maken van een indexingang van niveau 1.
3 Klik naast een ingang in de linkerkolom van het Ingangen-overzicht om dieingang te definiëren als de ingang van hoger niveau ten opzichte van de ingangvan niveau 2, 3 of 4.
*** Ingangen op niveau 2, 3 en 4 worden ingesprongen als in het typogram datwordt gebruikt in de gegenereerde index een waarde is gespecificeerd voor delinkerinspringing.
4 Kies Tweede niveau, Derde niveau, of Vierde niveau in het keuzemenu Niveau.
De plaats waar het pijltje staat, bepaalt welke Niveau-opties beschikbaar zijn.De optie Tweede niveau is beschikbaar wanneer het pijltje naast een ingangvan niveau 1 of niveau 2 staat, de optie Derde niveau is beschikbaar wanneerhet pijltje naast een ingang op niveau 1, 2 of 3 staat, terwijl de optie Vierdeniveau beschikbaar is wanneer het pijltje naast een ingang op niveau 1, 2, 3of 4 staat.
WERKEN MET INDEXEN
HOOFDSTUK 8: DOCUMENTCONSTRUCTIE | 181

5 Klik op de Voeg toe-knop . De nieuwe indexingang komt alfabetisch eningesprongen onder de correcte ingang te staan.
*** Kies Onderdruk paginacijfers in het keuzemenu Bereik wanneer eenindexingang wordt gebruikt als een kopje voor meer informatieniveaus. Als ubijvoorbeeld een kookboek maakt, kunt u een ingang maken voor “Cake”, hetpaginacijfer onderdrukken en vervolgens verschillende soorten cake vermelden,zoals “chocolade” of “citroen” als ingangen van niveau 2 of 3.
KRUISVERWIJZINGEN MAKEN
U kunt indexingangen niet alleen paginacijfers geven, maar de lezer ookverwijzen naar andere onderwerpen. In een verwijzing naar bijvoorbeeld“Typografie” kunt u aangeven “Zie ook bij Fonts”. Hiertoe maakt u een zoge-naamde kruisverwijzing (of gewoon verwijzing). U kunt een kruisverwijzingmaken naar een bestaande indexingang, of u kunt een nieuwe ingang toevoegendie met name bedoeld is voor de kruisverwijzing. Via het Index-palet (Beeld >Toon index) kunt u (kruis)verwijzingen maken.
EEN (KRUIS)VERWIJZING MAKEN VOOR EEN NIEUWE INDEXINGANG
Een (kruis)verwijzing maken voor een nieuwe indexingang gaat als volgt inzijn werk:
1 Zet het tekstinvoegsymbool ergens in de tekst (het maakt niet uit waar u ditneerzet, omdat bij deze ingang toch geen paginacijfers komen te staan).
2 Voer voor de ingang tekst in het veld Tekst in het Index-palet in.
3 Gebruik de regelaars bij Sorteer als en Niveau net zoals u dat doet om eenandere indexingang te maken.
4 Kies Verwijzing in het keuzemenu Bereik. Kies in het keuzemenu de gewensteverwijzing: Zie, Zie ook, of Zie aldaar.
5 Specificeer de indexingang waarnaar wordt verwezen door in het veld degewenste tekst in te voeren of door te klikken op een bestaande ingang in de lijst.
6 Klik op de Voeg toe-knop. Vouw de ingang uit om de verwijzingstekst tekunnen zien.
EEN (KRUIS)VERWIJZING MAKEN VOOR EEN BESTAANDE INDEXINGANG
Een (kruis)verwijzing maken voor een bestaande indexingang gaat als volgtin zijn werk:
1 Zet het tekstinvoegsymbool ergens in de tekst (het maakt niet uit waar u ditneerzet, omdat bij deze ingang toch geen paginacijfers komen te staan).
WERKEN MET INDEXEN
182 | HOOFDSTUK 8: DOCUMENTCONSTRUCTIE

2 Selecteer een ingang in de Ingangen-lijst. De ingang wordt automatisch inhet Tekst-veld gezet.
3 Klik op de Wijzig-knop in het Index-palet, dubbelklik op de ingang ofselecteer de ingang en open het contextmenu.
4 Kies Verwijzing in het keuzemenu Bereik. Kies in het keuzemenu de gewensteverwijzing: Zie, Zie ook, of Zie aldaar.
5 Specificeer de indexingang waarnaar wordt verwezen door in het veld degewenste tekst in te voeren of door te klikken op een bestaande ingang in de lijst.
*** Als u de verwijzingstekst in de lijst Ingangen wilt zien samen met de paginaverwijzingen, moet u de ingang uitvouwen.
*** Wanneer u een index genereert, volgen na verwijzingen onmiddellijk paginaver-wijzingen. Ze worden vormgegeven met het teksttypogram dat is gespecificeerdin het dialoogvenster Indexvoorkeuren (QuarkXPress/Bewerk > Voorkeuren >Index). Als u voor de ingang de optie Ingangsstijl specificeert, zal de verwijzinghetzelfde typogram gebruiken als de ingang die daarop volgt. Als u het keuze-menu Typogram (Index-palet) gebruikt om een teksttypogram te specificerenvoor een verwijzing zal dit het typogram overschrijven dat u hebt gespecificeerdin het dialoogvenster Indexvoorkeuren. De tekst die u in intikt in het veldVerwijzing krijgt het typogram toegekend; het typogram wordt echter niettoegekend aan het “Zie”-, “Zie ook”- of “Zie aldaar”-gedeelte van de verwijzing.
De interpunctie die voorafgaat aan verwijzingen wordt gespecificeerd in hetveld Vóór verwijzing in het dialoogvenster Indexvoorkeuren (QuarkXPress/Bewerk > Voorkeuren > Index). Als u na de verwijzing interpunctie wilthebben, voer die dan in na de verwijzende tekst die u in het Index-palethebt ingevoerd.
EEN INDEXINGANG BEWERKEN
U kunt een indexingang selecteren en de informatie in de velden Tekst ofSorteer als bewerken. U kunt ook een verwijzing of paginacijferverwijzingselecteren en de informatie bewerken in het keuzemenu Typogram of Bereik.U kunt ook het niveau van een ingang wijzigen.
1 Selecteer een ingang of verwijzing in de Ingangen-lijst. (Als u de verwijzingenwilt zien, moet u een ingang uitvouwen.)
2 Klik op de Wijzig-knop in het Index-palet, dubbelklik op de ingang ofselecteer de ingang en kies Wijzig in het contextmenu.
Als u in de wijzigmodus bent, ziet de wijzigknop er diapositief uit.
WERKEN MET INDEXEN
HOOFDSTUK 8: DOCUMENTCONSTRUCTIE | 183

3 Maak wijzigingen in de geselecteerde ingang of verwijzing. U kunt hierna ookandere ingangen en verwijzingen selecteren en bewerken.
4 Klik opnieuw op de Wijzig-knop om te wijzigmodus te verlaten.
EEN INDEXINGANG VERWIJDEREN
We gaan als volgt een indexingang selecteren en zijn indexmarkeringen uitde tekst verwijderen:
1 Selecteer een ingang of verwijzing in de Ingangen-lijst. (Als u de verwijzingenwilt zien, moet u een ingang uitvouwen.)
2 Open het contextmenu en kies Wis of klik op de Wis-knop in het Index-palet.
DE IN EEN INDEX GEBRUIKTE INTERPUNCTIE SPECIFICEREN
Via het dialoogvenster Indexvoorkeuren kunt u de interpunctie opgeven dieautomatisch wordt toegevoegd wanneer u een index genereert.
1 Kies QuarkXPress/Bewerk > Voorkeuren> Index.
2 Voer voor de index en het verwijzingstypogram in de Scheidingstekens-veldende interpunctie in, inclusief spaties voor en achter.
• Na ingang specificeert de interpunctie die direct na iedere ingang in een indexkomt (meestal een dubbele punt). “QuarkXPress: xii, 16–17, 19” bijvoorbeeldgebruikt een dubbele punt en een spatie na de indexingang “QuarkXPress”.
Wanneer na een indexingang direct een verwijzing komt, worden de Vóórverwijzing-tekens gebruikt en niet de Na ingang-tekens.
• Tussen paginacijfers specificeert de tekst of de interpunctie die wordt gebruiktom een opsomming met paginacijfers van elkaar te scheiden (meestal eenkomma of puntkomma). “QuarkXPress: xii, 16–17, 19” bijvoorbeeld gebruikteen komma en een spatie tussen de verschillende paginacijfers.
• Tussen paginareeks specificeert de tekst of interpunctie die wordt gebruikt omeen reeks pagina’s aan te geven (meestal een halve kastlijn of het woord “t/m”met voor en achter een spatie, zoals in: “ t/m ”). “QuarkXPress: xii, 16–17, 19”bijvoorbeeld gebruikt een halve kastlijn tussen een paginareeks.
• Vóór verwijzing specificeert de tekst of interpunctie die voor een verwijzingwordt gebruikt (meestal een punt; puntkomma of spatie). “QuarkXPress:xii, 16–17, 19. Zie ook Pagina-opmaak” bijvoorbeeld gebruikt een punt eneen spatie vóór de verwijzing.
• Verwijzingsstijl specificeert het typogram dat voor verwijzingen moetworden gebruikt. Dit typogram wordt alleen toegekend aan “Zie”, “Zie ook”en “Zie aldaar”.
WERKEN MET INDEXEN
184 | HOOFDSTUK 8: DOCUMENTCONSTRUCTIE

• Tussen ingangen specificeert de tekst of interpunctie die wordt gebruikt tusseningangsniveaus in een doorlopende index (meestal een puntkomma of eenpunt). In een doorlopende index staan de subingangen en sub-subingangenbij elkaar in een alinea en niet als geneste opsommingen. “QuarkXPress:xii, 16–17, 19; Printen met: 62–64; Zetten in: 32, 34” bijvoorbeeld gebruikteen puntkomma tussen de verschillende ingangen.
In een geneste index worden de Tussen ingangen-tekens gebruikt als deinterpunctie aan het eind van iedere alinea.
3 Klik op OK.
*** De complete index bestaat uit vormgegeven tekst en niet uit dynamischekoppelingen naar geïndexeerde tekst. Als u doorgaat met het bewerken vantekst of de Ingangen-lijst, moet u de index opnieuw genereren.
*** U kunt in elk van de Scheidingstekens-velden maximaal 72 lettertekensinvoeren. U kunt in de Scheidingstekens-velden ook bepaalde “XPress Tags”(Opmaaklabels) gebruiken. Als u bijvoorbeeld in het veld Na ingang \t invoert,zal tijdens het genereren van de index na uw ingang automatisch een standaardtab worden ingevoegd.
EEN INDEX GENEREREN
Gebruik het dialoogvenster Genereer index om een index te maken vanuitde inhoud van het Index-palet.
Wanneer u een index gaat genereren, compileert QuarkXPress de lijst, geeftdeze vorm overeenkomstig uw specificaties, en laat deze in de pagina’s lopendie zijn gebaseerd op de door u gekozen basispagina. Indexvoorkeuren zijndocumentspecifiek wanneer ze worden ingesteld met een document geopend.
Voordat u de index gaat genereren, moet u voor uw indexpagina’s eenbasispagina met een automatisch tekstkader maken. Maak dan vervolgensalineatypogrammen voor de hoofdstukkoppen en alle niveaus die in uwindex worden gebruikt. Normaal gesproken zijn de niveaus van elkaar teonderscheiden doordat ze allemaal verschillend inspringen.
Wanneer u een index voor een boek maakt, moet u de index in het laatstehoofdstuk van het boek laten lopen. Als de index terechtkomt in een anderhoofdstuk in een boek met doorlopende paginering, zal de paginering nahet indexhoofdstuk wijzigen. U kunt beter voor de index een apart hoofdstukmaken en dit helemaal aan het eind van het boek zetten.
We gaan als volgt een index genereren:
1 Kies Functies > Genereer index of open het contextmenu voor het Index-paleten kies daar Genereer index.
WERKEN MET INDEXEN
HOOFDSTUK 8: DOCUMENTCONSTRUCTIE | 185

2 Klik op Geneste of Doorlopend als Structuur. Als uw index meer dan tweeinformatieniveaus heeft, moet u een geneste index maken. Als u besluit eendoorlopende index te maken, worden alle informatieniveaus voor iedereingang achter elkaar in dezelfde alinea gezet zonder enige hiërarchie.
3 Kruis het vakje Hele boekhoofdstuk aan om het hele boek waarvan hetdocument een onderdeel is, te indexeren. Als het document niet in een boek is opgenomen, is deze optie niet beschikbaar. Is het vakje niet aangekruist,dan wordt alleen het document geïndexeerd.
4 Kruis het vakje Vervang bestaande index aan om de bestaande index te overschrijven.
5 Als u aan de index de letters van het alfabet wilt toevoegen, kruis dan hetvakje Voeg letters toe aan en kies een typogram in het keuzemenu.
6 Kies een Basispagina voor de index (in de schuiflijst staan alleen basispagina’smet automatische tekstkaders). QuarkXPress voegt automatisch de noodza-kelijke pagina’s toe om de index op te nemen aan het eind van het document.Als u een dubbelzijdige basispagina specificeert, wordt eerst een rechterpagina toegevoegd.
7 Kies in de keuzemenu’s onder Niveaustijlen typogrammen voor elk niveauvan de index. Als u hebt geklikt op Doorlopend als Structuur, is alleen hetkeuzemenu Eerste niveau beschikbaar (omdat alle niveaus achter elkaar indezelfde alinea komen te staan).
8 Klik op OK om het dialoogvenster Genereer index te sluiten en de indexte maken.
*** Is het nodig om twee versies van een index met elkaar te vergelijken, danmoet u het vakje Vervang bestaande index in het dialoogvenster Genereerindex (Functies-menu) deselecteren.
EEN DEFINITIEVE INDEX BEWERKEN
Nadat de index is gegenereerd, moet u deze heel goed bekijken. Controleer ofde index ver genoeg gaat, de verwijzingen akkoord zijn en dat de niveaus logischzijn. Kijk ook of u het eens bent met de interpunctie en de vormgeving. Hetkomt niet vaak voor dat u meteen tevreden bent met de eerste index die uhebt gegenereerd. Het oplossen van de meeste problemen die u bent tegenge-komen, brengen zoveel wijzigingen met zich mee dat de index opnieuw moetworden gegenereerd. Of misschien kunt u volstaan met wat lokale opmaakvan de indextekst.
WERKEN MET INDEXEN
186 | HOOFDSTUK 8: DOCUMENTCONSTRUCTIE

NIET-AFDRUKKENDE TEKST IN EEN INDEX
Als de tekst tussen teksthaken niet wordt afgedrukt omdat deze op het plak-bord staat, verborgen wordt door een ander item, of buiten het kader loopt,verschijnt naast de indexingang in plaats van een paginacijfer een dolkje †(Mac OS) of de letters “PB” met een spatie na de letter B (Windows).
Alleen Mac OS: Als u naar het “dolkje” wilt zoeken, voert u in het veld Zoekennaar in het dialoogvenster Zoek/Verander (Wijzig/Bewerk-menu) Option+Tin, waarna u kunt proberen of u het probleem in het document kunt oplossendoor gewoon de dolktekens uit de gegenereerde index te verwijderen.
Alleen Windows: Als u naar de letters “PB” wilt zoeken, voert u ze (inclusief despatie) in het veld Zoeken naar in het dialoogvenster Zoek/Verander (Wijzig/Bewerk-menu) in, waarna u kunt proberen of u het probleem in het documentkunt oplossen door gewoon de letters uit de gegenereerde index te verwijderen.
DE INDEX BEWERKEN EN OPNIEUW GENEREREN
Voor het oplossen van problemen met de interpunctie, de indexingangen ofde structuur van de index, gaat u terug naar het Index-palet, het dialoogven-ster Indexvoorkeuren (QuarkXPress/Bewerk > Voorkeuren > Index), ofhet dialoogvenster Genereer index (Functies-menu). Maak de noodzakelijkewijzigingen en genereer vervolgens de index opnieuw.
DE INDEX BIJWERKEN
Als u een geïndexeerd document gaat bewerken nadat u de index hebt gemaakt,moet u de index opnieuw genereren. QuarkXPress werkt namelijk de indexniet automatisch bij en daarom is het beter als u uw definitieve index pasgaat genereren wanneer u er behoorlijk zeker van bent dat het documentdefinitief is.
LOKALE OPMAAK TOEKENNEN AAN DE INDEX
Wanneer u een index hebt waarmee u tevreden bent — en u er zo goed alszeker van bent dat de publicatie niet meer verandert — kunt u met lokaleopmaak nog even de puntjes op de i zetten. Stel dat u voor de kopjes “W”,“X”, “Y” en “Z” maar één vermelding hebt, dan kunt u deze combineren toteen enkel kopje als “W–Z”. Of u kunt het dialoogvenster Zoek/Verander(Wijzig/Bewerk-menu) om aan bepaalde woorden een opmaak toe te kennen.Als u van plan bent in dit stadium nog ingangen te verwijderen of te bewerken,bedenk dan wel dat de wijzigingen die u maakt niet in de toekomstige versiesvan de index zullen worden doorgevoerd.
WERKEN MET INDEXEN
HOOFDSTUK 8: DOCUMENTCONSTRUCTIE | 187

WERKEN MET BOEKEN
Uit meerdere documenten bestaande publicaties kunnen een uitdaging zijnom mee te werken. Documenten die bij elkaar horen, moeten ook bij elkaarblijven en toch afzonderlijk kunnen worden bewerkt. Boeken zijn eenhulpmiddel om deze uitdaging aan te gaan.
Boeken zijn QuarkXPress-bestanden die worden weergegeven als vensters metkoppelingen naar individuele documenten, die boekhoofdstukken wordengenoemd. Zijn de boekhoofdstukken eenmaal toegevoegd aan een boek, dankunt u ze openen, sluiten en bijhouden via het Boek-palet. In QuarkXPresskunt u typogrammen en andere specificaties die in de hoofdstukken van eenboek worden gebruikt met elkaar synchroniseren, boekhoofdstukken printen viahet Boek-palet en automatisch de paginering in alle boekhoofdstukken bijwerken.
In QuarkXPress kunt u maximaal 25 boeken tegelijk openen. Boeken kunnengelijktijdig worden geopend door meerdere gebruikers, zodat de leden van eenwerkgroep aan verschillende boekhoofdstukken kunnen werken. De boekenblijven openstaan totdat u ze sluit of als u QuarkXPress verlaat. Wijzigingendie in boeken zijn gemaakt, worden bewaard wanneer u het Boek-palet sluitof QuarkXPress verlaat.
Wijzigingen in boeken (zoals het toevoegen of opnieuw rangschikken van boekhoofdstukken) worden automatisch bewaard als u boeken sluit ofQuarkXPress verlaat. Wanneer u hoofdstukken van boeken opent en bewerkt,moeten de hoofdstukdocumenten op dezelfde manier worden bewaard alselk stand-alone QuarkXPress-project, dus via de opdracht Bewaar(Archief/Bestand-menu).
*** Als leden van een werkgroep wijzigingen in een boek maken — bijvoorbeeldde hoofdstukken in een boek openen of opnieuw rangschikken — wordt hetboek onmiddellijk bijgewerkt. Klik ergens in het Boek-palet om het boekgeforceerd bij te werken.
BOEKEN MAKEN
In QuarkXPress is een boek een verzameling documenten (boekhoofdstukken).U kunt te allen tijde een nieuw boek maken. We gaan een nieuw boek maken:
1 Kies Archief/Bestand > Nieuw > Boek.
2 Gebruik de regelaars in het dialoogvenster om voor het nieuwe boekbestandeen locatie te specificeren.
3 Typ een naam voor het boek in het veld Boeknaam/Bestandsnaam.
4 Klik op Maak aan. Het nieuwe boek verschijnt als een venster vóór allegeopende documenten.
WERKEN MET BOEKEN
188 | HOOFDSTUK 8: DOCUMENTCONSTRUCTIE

*** Als u boekbestanden opslaat op een locatie die wordt gedeeld, kunnen meer-dere gebruikers boeken openen en de boekhoofdstukken bewerken. Wilt u deBoek-functie kunnen gebruiken in een multi-user omgeving, dan moeten allegebruikers hetzelfde pad aanhouden via hun computers naar het boek; vandaardat het boek moet worden opgeslagen op een gemeenschappelijke netwerkserverin plaats van op de computer van een gebruiker die ook aan het boek werkt.
WERKEN MET BOEKHOOFDSTUKKEN
Boeken bevatten individuele QuarkXPress-documenten (die we boekhoofd-stukken noemen). Als u boekhoofdstukken wilt maken, moet u documententoevoegen aan openstaande boeken. Boekhoofdstukken worden geopend viahet Boek-palet en niet via de opdracht Open (Archief/Bestand-menu). U kuntde hoofdstukken in een boek opnieuw rangschikken en hoofdstukken uit eenboek verwijderen. De hoofdstukken in een boek moeten worden bewaard ophetzelfde volume als het boek.
BOEKHOOFDSTUKKEN AAN BOEKEN TOEVOEGEN
U kunt aan een boek maximaal 1.000 boekhoofdstukken toevoegen. We doendit als volgt:
1 Klik in het Boek-palet op de knop Voeg boekhoofdstuk toe .
2 Gebruik de regelaars in het dialoogvenster om het eerste document te selecterendat aan het boek moet worden toegevoegd. Wanneer u het eerste boekhoofd-stuk aan een boek toevoegt, wordt dit standaard het basisboekhoofdstuk.Het basisboekhoofdstuk definieert de typogrammen, kleuren, afbreek- enuitvulspecificaties, lijsten en strepen en lijnen die in het hele boek wordengebruikt. Deze specificaties zijn onverbrekelijk verbonden aan het basisboek-hoofdstuk: de andere boekhoofdstukken hebben specificaties die geen bindinghebben met die in het basisboekhoofdstuk.
3 Selecteer het document in de lijst en klik op Voeg toe. Als het project isgemaakt in een vroegere versie van QuarkXPress, verschijnt een waarschu-wingsvenster met de mededeling dat door het toevoegen van het documentdit wordt bijgewerkt naar de huidige structuur; als u op OK klikt, wordt hetdocument bijgewerkt en opnieuw bewaard als een QuarkXPress-boekhoofdstuk.
4 Herhaal de stappen 1–3 om nog meer boekhoofdstukken aan het boek toete voegen.
Zodra u boekhoofdstukken toevoegt, worden deze weergegeven in het Boek-palet. Als in het Boek-palet een hoofdstuk is geselecteerd wanneer u klikt opde knop Voeg boekhoofdstuk toe , wordt het volgende boekhoofdstukonmiddellijk vóór dat boekhoofdstuk toegevoegd. Is er geen boekhoofdstukgeselecteerd, dan komt het volgende boekhoofdstuk aan het einde van delijst te staan.
WERKEN MET BOEKEN
HOOFDSTUK 8: DOCUMENTCONSTRUCTIE | 189

Een boekhoofdstuk kan slechts bij één specifiek boek horen. Als u ook eenhoofdstuk in een ander boek wilt gebruiken, gebruik dan de opdracht Bewaarals (Archief/Bestand-menu) om van het document een kopie te maken.Voeg vervolgens de kopie van het document toe aan het andere boek. Dooreen boekhoofdstuk in een ander boek te zetten, zal de paginering van hetboek veranderen.
DE STATUS VAN HET BOEKHOOFDSTUK
Hebt u eenmaal de boekhoofdstukken in een boek staan, dan kunt u of kaneen andere gebruiker met behulp van het Boek-palet de boekhoofdstukkenopenen, sluiten en bijhouden. De Status-kolom in het Boek-palet toont dehuidige status van elk boekhoofdstuk:
• Beschikbaar geeft aan dat u het boekhoofdstuk kunt openen.
• Open geeft aan dat het boekhoofdstuk al op uw computer is geopend.
• [Gebruikersnaam] geeft aan dat een andere gebruiker het boekhoofdstuk heeftgeopend. De gebruikersnaam is de naam die is toegekend aan de computervan de gebruiker. Raadpleeg de documentatie bij uw computer om meer teweten te komen over het gezamenlijk gebruik van bestanden en het gevenvan namen aan computers.
• Gewijzigd geeft aan dat het boekhoofdstuk is geopend en onafhankelijk vanhet boek is geredigeerd. Om de status bij te werken naar Beschikbaar moet uhet boekhoofdstuk via het Boek-palet openen en het vervolgens sluiten.
• Ontbreekt geeft aan dat het boekhoofdstukbestand is verplaatst sinds hetaan het boek is toegevoegd. Dubbelklik op de boekhoofdstuknaam om eendialoogvenster te openen, waar u het bestand kunt selecteren.
BOEKHOOFDSTUKKEN IN BOEKEN OPENEN
Hoewel meerdere gebruikers hetzelfde boek kunnen openen, kan slechts ééngebruiker tegelijk een boekhoofdstuk openen. Als u een boekhoofdstuk wiltopenen, moet in de Status-kolom zijn aangegeven dat het desbetreffendeboekhoofdstuk Beschikbaar of Gewijzigd is. Dubbelklik op de naam van eenbeschikbaar boekhoofdstuk om het te openen.
BOEKHOOFDSTUKKEN ONAFHANKELIJK VAN BOEKEN OPENEN
Als u moet werken op een computer die niet in het netwerk zit waar hetboek staat (als u bijvoorbeeld thuis een boekhoofdstuk wilt bewerken), kunt uonafhankelijk van een boek werken met een kopie van een boekhoofdstuk.Wanneer u klaar bent met het boekhoofdstuk, kopieert u dit weer naar zijnoorspronkelijke locatie in het netwerk; het verschijnt dan in het Boek-paletmet de status Gewijzigd.
WERKEN MET BOEKEN
190 | HOOFDSTUK 8: DOCUMENTCONSTRUCTIE

*** Om ervoor te zorgen dat andere gebruikers niet bezig zijn met het bewerkenvan het oorspronkelijke boekhoofdstuk terwijl u een kopie aan het redigerenbent, kunt u het oorspronkelijke boekhoofdstukbestand in een andere mapzetten, zodat de status in het Boek-palet de optie Ontbreekt zal vermelden.
BOEKHOOFDSTUKKEN IN BOEKEN OPNIEUW RANGSCHIKKEN
U kunt te allen tijde de boekhoofdstukken in een boek opnieuw rangschikken,ongeacht hun status. Wanneer u dat doet, worden de automatische paginacijfersbijgewerkt. Klik op de naam van het boekhoofdstuk om het te selecteren; klikvervolgens op een knop Verplaats boekhoofdstuk , in het Boek-palet. Hetgeselecteerde boekhoofdstuk gaat dan één regel naar boven of naar beneden.
BOEKHOOFDSTUKKEN UIT BOEKEN VERWIJDEREN
U kunt te allen tijde een boekhoofdstuk uit een boek verwijderen. Klik op denaam van het boekhoofdstuk om het te selecteren; klik vervolgens op de knopVerwijder boekhoofdstuk / . De boekhoofdstuknaam verdwijnt uit hetBoek-palet en de koppelingen naar het boekhoofdstuk zijn verbroken. Hetboekhoofdstuk wordt weer een gewoon QuarkXPress-document.
DE PAGINERING VASTSTELLEN
Als uw boekhoofdstukken zelf in hoofdstukken zijn onderverdeeld (Pagina >Paginering) wanneer u ze aan een boek toevoegt, blijft dit schema gehandhaafd.Elk boekhoofdstuk kan bijvoorbeeld een nieuw hoofdstuk zijn. Zijn uw boek-hoofdstukken niet zelf in hoofdstukken verdeeld, dan kent QuarkXPress aan deboekhoofdstukken in een boek opeenvolgende paginacijfers toe. Als het eer-ste hoofdstuk in een boek bijvoorbeeld 10 pagina’s lang is, begint het tweedeboekhoofdstuk met pagina 11.
U kunt hoofdstukken aan een boekhoofdstuk toevoegen en daaruit verwijderenom de paginering van een boek te wijzigen. Indien op een documentpaginaeen automatisch-paginacijferteken staat, zal die pagina het goede paginacijferlaten zien.
WERKEN MET BOEKHOOFDSTUKKEN DIE ZELF IN HOOFDSTUKKENZIJN ONDERVERDEELD
Als een boekhoofdstuk een beginhoofdstuk heeft, blijft de paginering van dehoofdstukken consistent in het hele boek totdat QuarkXPress het begin vaneen nieuw hoofdstuk tegenkomt. Als het eerste boekhoofdstuk bijvoorbeeldeen hoofdstuk is met als paginacijfervoorvoegsel “A”, krijgen alle pagina’s inde volgende boekhoofdstukken het voorvoegsel “A” totdat QuarkXPress eennieuw hoofdstuk tegenkomt. In dit voorbeeld kan het nieuwe boekhoofdstukdan zelf een nieuw hoofdstuk zijn met een “B”als paginacijfervoorvoegsel.
WERKEN MET BOEKEN
HOOFDSTUK 8: DOCUMENTCONSTRUCTIE | 191

U kunt te allen tijde in boekhoofdstukken hoofdstukken toevoegen, wijzigenen verwijderen (Pagina > Paginering). Als u uit alle boekhoofdstukken allehoofdstukken verwijdert, valt het boek terug op de doorlopende paginering.
*** Als u de paginering in boekhoofdstukken in het Boek-palet wilt weergeven,moet u gebruikmaken van de automatische paginering.
WERKEN MET BOEKHOOFDSTUKKEN DIE NIET IN HOOFDSTUKKENZIJN ONDERVERDEELD
Als boekhoofdstukken niet in hoofdstukken zijn onderverdeeld, maaktQuarkXPress een “beginhoofdstuk” voor de eerste pagina van elk boekhoofdstuk.Hierdoor wordt een boekhoofdstuk verteld met zijn paginering te beginnen nade laatste pagina van een voorgaand boekhoofdstuk. Als u een beginhoofdstukwilt annuleren en een nieuw hoofdstuk wilt beginnen, moet u het boekhoofd-stuk openen en Pagina > Paginering kiezen. Kruis Begin hoofdstuk aan;hierdoor wordt het vakje Begin boekhoofdstuk gedeselecteerd. Wanneer u aaneen boekhoofdstuk pagina’s toevoegt, boekhoofdstukken opnieuw rangschikt ofboekhoofdstukken verwijdert, wordt in het hele boek de doorlopende pagineringvolgens dit Begin hoofdstuk-schema bijgewerkt.
*** Om bij het afdrukken de paginering voor het boek precies te laten zien, moetenpaginacijfers worden geplaatst via het Huidige paginacijfer-teken.
Iedere gebruiker die een boek opent, kan boekhoofdstukken toevoegen, opnieuwrangschikken en verwijderen. De gebruiker kan aan boekhoofdstukken ookhoofdstukken toevoegen om de oplopende paginering te annuleren of boek-hoofdstukken te synchroniseren. U kunt dit beter overlaten aan een specifiekegebruiker (bijvoorbeeld de redacteur) en andere gebruikers vragen om boekengewoon te openen en te sluiten via het palet.
Als u een boekhoofdstuk opent buiten zijn daaraan gekoppelde QuarkXPress-boek (wat betekent dat u niet het Boek-palet hebt gebruikt om het te openen),zal de paginering tijdelijk wijzigen. Als in het boekhoofdstuk een of meerderekeren Begin boekhoofdstuk is gespecificeerd, waardoor de paginering automa-tisch in alle boekhoofdstukken wordt bijgewerkt, begint het boekhoofdstuk oppagina 1 als u het redigeert buiten het boek om. Wanneer u het boekhoofdstukopnieuw opent via het Boek-palet, wordt de paginering automatisch bijgewerkt.Als in het boekhoofdstuk een normaal Begin hoofdstuk is gespecificeerd, wordtde paginering niet beïnvloed wanneer het boekhoofdstuk buiten het boek omwordt geredigeerd.
WERKEN MET BOEKEN
192 | HOOFDSTUK 8: DOCUMENTCONSTRUCTIE

BOEKHOOFDSTUKKEN SYNCHRONISEREN
Om ervoor te zorgen dat alle typogrammen, kleuren, afbreek- en uitvulspecifica-ties, lijsten en strepen en lijnen door het hele boek heen gelijk zijn, kunt u dezespecificaties synchroniseren, zodat ze overeenkomen met die in het basisboek-hoofdstuk. Standaard wordt het eerste boekhoofdstuk het basisboekhoofdstuk;u kunt het basisboekhoofdstuk echter te allen tijde wijzigen.
Wanneer u boekhoofdstukken synchroniseert, worden alle specificaties inelk boekhoofdstuk vergeleken met het basisboekhoofdstuk en indien nodigaangepast. Bent u klaar met synchroniseren, dan zal elk boekhoofdstuk in hetboek dezelfde typogrammen, kleuren, afbreek- en uitvulspecificaties, lijstenen strepen en lijnen hebben als het basisboekhoofdstuk.
HET BASISBOEKHOOFDSTUK SPECIFICEREN
Standaard wordt het eerste hoofdstuk dat u aan een boek toevoegt het basis-boekhoofdstuk. Het basisboekhoofdstuk wordt aangegeven met een M (de Mvan Master) links van de boekhoofdstuknaam in het Boek-palet. Wilt u eenander basisboekhoofdstuk definiëren, selecteer dan het nieuwe basishoofdstukdoor te klikken. Klik vervolgens op het lege gebied links van de boekhoofd-stuknaam en u ziet dat het basisboekhoofdstuksymbool M bij het nieuwehoofdstuk komt te staan.
SPECIFICATIES SYNCHRONISEREN
Voordat u de specificaties in een boek gaat synchroniseren, moet u er eerst voorzorgen dat de typogrammen, kleuren, afbreek- en uitvulspecificaties, lijsten,strepen en lijnen in het huidige basisboekhoofdstuk correct zijn gedefinieerd.Doe dan het volgende:
1 Zorg ervoor dat alle boekhoofdstukken in het boek de status Beschikbaarhebben. Als een hoofdstuk niet beschikbaar is, kunnen de daarin aanwezigespecificaties niet worden gesynchroniseerd.
2 Selecteer de boekhoofdstukken die u wilt synchroniseren. Wilt u een reeksopeenvolgende boekhoofdstukken selecteren, dan klikt u op het eersteboekhoofdstuk en houdt u de Shift-toets ingedrukt terwijl u op het laatsteboekhoofdstuk in de reeks klikt. Wilt u niet-opeenvolgende boekhoofdstuk-ken selecteren, houd dan de Command/Ctrl-toets ingedrukt terwijl u op deboekhoofdstukken klikt.
3 Klik in het Boek-palet op de knop Synchroniseer boek . Het dialoogvensterSynchroniseer geselecteerde hoofdstukken verschijnt.
4 Klik op het tabblad Typogrammen, Kleuren, A&U’s, Lijsten, of Strepen &lijnen om een keuze te maken uit een schuiflijst met specificaties. In de schuiflijstBeschikbaar staan alle toepasselijke specificaties. Selecteer de specificaties dieu wilt synchroniseren en dubbelklik ze, of klik op de pijl om ze te verplaatsennaar de Inclusief-kolom.
WERKEN MET BOEKEN
HOOFDSTUK 8: DOCUMENTCONSTRUCTIE | 193

5 Wilt u alle specificaties in het dialoogvenster Synchroniseer geselecteerdehoofdstukken synchroniseren, klik dan op de knop Synch alle.
6 Klik op OK. Elk hoofdstuk in het boek wordt geopend, vergeleken met hetbasisboekhoofdstuk, indien nodig aangepast en ten slotte bewaard. Wanneeru boekhoofdstukken gaat synchroniseren, worden de hoofdstukken alsvolgt aangepast:
• Specificaties met dezelfde naam worden vergeleken; boekhoofdstukspecificatiesworden zodanig aangepast dat ze overeenkomen met de specificaties in hetbasisboekhoofdstuk.
• Specificaties in het basisboekhoofdstuk die niet voorkomen in andereboekhoofdstukken worden aan die boekhoofdstukken toegevoegd.
• Specificaties in andere boekhoofdstukken die niet zijn gedefinieerd in hetbasisboekhoofdstuk worden in de boekhoofdstukken ongemoeid gelaten.
*** Als u wijzigingen maakt die de specificaties in een boek beïnvloeden, moet ude boekhoofdstukken opnieuw synchroniseren.
*** U kunt de synchronisatiefunctie gebruiken om globale wijzigingen te maken inalle specificaties in een boek. Als u bijvoorbeeld voor een boek een bepaaldesteunkleur wilt wijzigen, kunt u volstaan met het wijzigen van de kleurdefini-tie in het basisboekhoofdstuk, klik vervolgens op de knop Synchroniseerboek .
BOEKHOOFDSTUKKEN PRINTEN
In het Boek-palet beschikt u over een snelle methode voor het printen vanmeerdere boekhoofdstukken met dezelfde instellingen. U kunt via het Boek-palet een compleet boek of de geselecteerde hoofdstukken printen. We gaande hoofdstukken in een geopend boek als volgt printen:
1 Zorg ervoor dat de boekhoofdstukken die u wilt printen de status Beschikbaarof Open hebben. U kunt boekhoofdstukken met de status Ontbreekt en dieop dit moment bij andere gebruikers in bewerking zijn, niet printen.
2 Wilt u het hele boek printen, dan moet u ervoor zorgen dat er geen boek-hoofdstukken zijn geselecteerd. Wilt u één boekhoofdstuk kiezen, dan moetu erop klikken. Wilt u opeenvolgende boekhoofdstukken selecteren, houddan de Shift-toets ingedrukt terwijl u erop klikt. Wilt u niet-opeenvolgendeboekhoofdstukken selecteren, houd dan de Command/Ctrl-toets ingedruktterwijl u erop klikt.
3 Klik in het Boek-palet op de knop Boekhoofdstukken printen om hetdialoogvenster Print te openen.
WERKEN MET BOEKEN
194 | HOOFDSTUK 8: DOCUMENTCONSTRUCTIE

4 Wilt u alle pagina’s in alle geselecteerde boekhoofdstukken printen, dan kiestu Alle in het keuzemenu Pagina’s.
5 Specificeer de andere printinstellingen op de gebruikelijke manier of kies eenoptie in het keuzemenu Printstijl. Alle pagina’s of boekhoofdstukken wordenmet deze instellingen geprint.
6 Klik op OK. QuarkXPress opent, print en sluit elk boekhoofdstuk. Als eenboekhoofdstuk ontbreekt of is gewijzigd, of bij iemand anders in gebruik is,wordt het boek niet geprint.
*** In velden waarin paginacijfers moeten worden ingevoerd (zoals in het dialoog-venster Print), moet u het volledige paginacijfer invullen, inclusief eventueelvoorvoegsel, of een absoluut paginacijfer. Een absoluut paginacijfer is deweergave van de positie van de pagina ten opzichte van de eerste pagina vaneen document, ongeacht de manier waarop het document in hoofdstukken isingedeeld. Als u in een dialoogvenster een absoluut paginacijfer wilt opgeven,moet u het cijfer laten voorafgaan door een plusteken (+). Voor de eerste paginavan een project kunt u bijvoorbeeld “+1”opgeven.
INDEXEN EN INHOUDSOPGAVEN MAKEN VOOR BOEKEN
In QuarkXPress kunt u voor een compleet boek een inhoudsopgave en eenindex genereren. Deze functies lopen via de lijst- en indexfuncties en niet viahet Boek-palet. Alle boekhoofdstukken in een boek moeten echter de statusBeschikbaar hebben voordat een complete lijst of index kan worden gegenereerd.
INDEXEN VOOR BOEKEN
De indexeerfuncties zijn beschikbaar wanneer de Index QuarkXTensions-softwareactief is. Voor het maken van een index maakt u gebruik van het Index-palet(Beeld-menu) om tekst te coderen als een indexingang. U specificeert de inter-punctie voor de index via het dialoogvenster Indexvoorkeuren (QuarkXPress/Bewerk > Voorkeuren > Index). Wanneer een boek compleet is, genereert ude index via het dialoogvenster Genereer index (Functies-menu).
LIJSTEN VOOR BOEKEN
In QuarkXPress is een lijst een compilatie van tekst die is vormgegeven metspecifieke alineatypogrammen. U kunt bijvoorbeeld uitgaan van alle tekst inuw “Boekhoofdstuknaam”-typogram en alle tekst in uw “Hoofdstuknaam”-typogram en vervolgens een inhoudsopgave compileren met twee niveaus.Lijsten zijn niet beperkt tot inhoudsopgaven — u kunt bijvoorbeeld een lijstmaken met illustraties aan de hand van de typogrammen die u hebt gebruiktvoor de onderschriften. Bij het genereren van lijsten hebt u het dialoogvensterLijsten (Wijzig/Bewerk-menu) en het Lijsten-palet (Beeld-menu) nodig.
WERKEN MET BOEKEN
HOOFDSTUK 8: DOCUMENTCONSTRUCTIE | 195

WERKEN MET BIBLIOTHEKEN
Bibliotheken zijn handig voor het opslaan van vaak gebruikte pagina-elementen,zoals logo’s, krantenkoppen, juridische tekst en foto’s. U kunt in een afzonder-lijke bibliotheek maximaal 2.000 items opslaan. Een bibliotheekitem kan zijn eentekstkader, tekstpad, illustratiekader, lijn, meerdere gelijktijdig geselecteerdeitems, of een groep. Als u items in een bibliotheek wilt stoppen of eruit wilthalen, sleept u ze gewoon naar of uit de bibliotheek, of u knipt/kopieert ze.
Bibliotheken lenen zich goed voor het opslaan van items die op elk momenttijdens het opmaken bij de hand moeten zijn. Bedrijfslogo’s, juridische infor-matie, veel gebruikte illustraties en tekst, grafieken en clip art zijn alle goedevoorbeelden die in een bibliotheek goed bruikbaar zijn. Items met een apartevormgeving kunnen ook worden bewaard in een bibliotheek.
Gebruik de schuifbalk in een Bibliotheek-palet om verticaal door bibliotheeki-tems te bladeren. Sleep het afmetingkader rechts onder in een Bibliotheek-paletom dit te vergroten of te verkleinen. U kunt een Bibliotheek-palet uitvouwendoor op het zoomvakje te klikken. Klik opnieuw op het zoomvakje om terugte gaan naar de voorgaande weergave.
Een Bibliotheek-palet
*** QuarkXPress-bibliotheken zijn niet platformonafhankelijk, dus moet ubibliotheken openen op het platform waar ze zijn aangemaakt.
BIBLIOTHEKEN MAKEN
U kunt te allen tijde een nieuwe bibliotheek maken, zolang u minder dan 25bestanden tegelijk hebt geopend. We gaan een nieuwe bibliotheek maken:
1 Kies Archief/Bestand > Nieuw > Bibliotheek.
*** Wanneer u een nieuwe bibliotheek maakt, blijft deze open totdat u hemhandmatig sluit. Wanneer u QuarkXPress start, worden bibliotheekpalettendie nog openstonden automatisch opnieuw geopend en teruggezet op hunstandaardpositie.
WERKEN MET BIBLIOTHEKEN
196 | HOOFDSTUK 8: DOCUMENTCONSTRUCTIE

2 Gebruik de regelaars in het dialoogvenster om een locatie voor het nieuwebibliotheekbestand te specificeren.
3 Typ een naam voor het boek in het veld Bibliotheeknaam/Bestandsnaam.
4 Klik op Maak aan.
BIBLIOTHEEKITEMS TOEVOEGEN
Wanneer u aan een bibliotheek items gaat toevoegen, worden kopieën van deitems in de bibliotheek gezet waar ze in schetsweergave verschijnen. De oor-spronkelijke items worden niet uit het document verwijderd. Items toevoegenaan een geopende bibliotheek gaat als volgt:
1 Selecteer het verplaatsgereedschap .
2 Selecteer de items of groepen items die u in de bibliotheek wilt zetten. Teneindemeerdere items te selecteren, houdt u de Shift-toets ingedrukt terwijl u op dedesbetreffende items klikt. Als u echter meerdere items selecteert, worden zein de bibliotheek bewaard als één item en niet als individuele items.
3 Sleep de items of groep in de bibliotheek en laat de muisknop los wanneer debibliotheekaanwijzer verschijnt. Het bibliotheekitem staat tussen pijltjes.
BIBLIOTHEEKITEMS OPHALEN
Wilt u een bibliotheekitem in een document zetten, dan kunt u elk willekeuriggereedschap kiezen en op het bibliotheekitem klikken. Sleep het item naar hetdocument. Een kopie van het bibliotheekitem wordt in het document gezet.
BIBLIOTHEEKITEMS MANIPULEREN
U kunt in een bibliotheek de volgorde van de items veranderen, items ver-plaatsen van de ene naar de andere bibliotheek, bibliotheekitems vervangenen bibliotheekitems wissen.
• Als u een item in een bibliotheek in een andere volgorde wilt zetten, moet uerop klikken en het naar zijn nieuwe plaats slepen.
• Wilt u een item kopiëren van de ene naar de andere bibliotheek, dan moet uerop klikken en het naar de openstaande bibliotheek slepen.
• Wilt u een item in een bibliotheek vervangen, dan moet u de vervangendeitems in een document selecteren, waarna u Wijzig/Bewerk > Kopieer kiest.Klik op het item in de bibliotheek om het te selecteren en kiesWijzig/Bewerk > Plak.
• Wilt u een item uit een bibliotheek onder Mac OS verwijderen, dan klikt u ophet desbetreffende item, waarna u Wijzig/Bewerk > Wis, Wijzig/Bewerk >Knip kiest of op Delete drukt. Wilt u onder Windows een item uit een biblio-theek verwijderen, dan kiest u Bewerk (Bibliotheek-paletmenu) > Wis ofBewerk > Knip.
WERKEN MET BIBLIOTHEKEN
HOOFDSTUK 8: DOCUMENTCONSTRUCTIE | 197

*** Alleen Windows: Bij het kopiëren, plakken of wissen van bibliotheekitems onderWindows, gebruikt u het Wijzig-menu bovenin het Bibliotheek-palet.
*** Als u een illustratie met hoge resolutie verplaatst nadat u deze in uw opmaakheeft geïmporteerd, moet u het pad naar de illustratie bijwerken met deopdracht Gebruikte (Functies-menu) wanneer u het bibliotheekitem naareen document sleept.
WERKEN MET LABELS
In QuarkXPress kunt u uw bibliotheekitems beheren door er labels aan toete kennen. U kunt hetzelfde label toekennen aan meerdere items, terwijl ubibliotheekitems selectief kunt weergeven aan de hand van hun labels. Alsbijvoorbeeld uw bibliotheek vol zit met verschillende bedrijfslogo’s kunt uelk item een label geven met de corresponderende bedrijfsnaam.
AAN BIBLIOTHEEKITEMS EEN LABEL TOEKENNEN
Hebt u aan een bibliotheekitem eenmaal een label toegekend, dan kunt udat label opnieuw gebruiken voor andere items. U kunt natuurlijk ook elkbibliotheekitem een unieke naam geven. Labelen van de bibliotheekitemsdoet u als volgt:
1 Dubbelklik op een bibliotheekitem om het dialoogvenster Inschrijvingbibliotheek te openen.
2 Voer in het veld Label een beschrijvende naam in of kies er een in de schuif-lijst Label. Wilt u een bibliotheekitem een andere naam geven, tik dan eennieuw label of kies een ander label in de schuiflijst.
3 Klik op OK.
BIBLIOTHEEKITEMS PER LABEL WEERGEVEN
Als u items per label wilt weergeven, klikt u op het keuzemenu (Mac OS) ofLabels-menu (Windows) links bovenin een Bibliotheek-palet. Kies labels omde daarbijhorende items weer te geven.
• Het menu vermeldt Alle, Ongelabeld, met eventueel de labels die u hebtgemaakt en toegepast.
• U kunt meer dan één label kiezen om meerdere categorieën items weer te geven;een vinkje komt naast elk geselecteerd label te staan.
• Als u onder Mac OS meer dan één label kiest, verschijnt in het keuzemenude tekst Verschillende labels. Wanneer u het Labels-menu onder Windowsselecteert, komt er een vinkje te staan naast de labels die in het palet worden weergegeven.
• Wilt u alle bibliotheekitems zien, ongeacht hun label, kies dan Alle.
WERKEN MET BIBLIOTHEKEN
198 | HOOFDSTUK 8: DOCUMENTCONSTRUCTIE

• Om items te kunnen bekijken waaraan geen label is toegekend, kiest uOngelabeld. U kunt naast andere labels ook Ongelabeld kiezen.
• Wilt u items verbergen waaraan een label is toegekend, dan moet u dat labelopnieuw kiezen.
BIBLIOTHEKEN BEWAREN
Wanneer u op het sluitvakje van een Bibliotheek-palet klikt, bewaart QuarkXPressautomatisch de wijzigingen die in de bibliotheek zijn gemaakt. Als u dat lieverhebt, kunt u ook de functie Bewaar bibliotheek automatisch gebruiken omiedere gemaakte wijziging meteen op te slaan. De functie Bewaar bibliotheekautomatisch wordt als volgt geactiveerd:
1 Kies QuarkXPress/Bewerk > Voorkeuren; klik vervolgens op Bewaar in deschuiflijst aan de linkerkant om het paneel Bewaar te openen.
2 Kruis het vakje Bewaar bibliotheek automatisch aan.
3 Klik op OK.
WERKEN MET BIBLIOTHEKEN
HOOFDSTUK 8: DOCUMENTCONSTRUCTIE | 199

Hoofdstuk 9: Uitvoer
Of u nu op een laserprinter pagina’s wilt printen om een paginaproef te bekijken
en te herzien, en of u uiteindelijk film nodig hebt of een plaat wilt uitdraaien
op een hoge-resolutiebelichter, QuarkXPress staat u bij met raad en daad om
tot bevredigende resultaten te komen, iedere keer weer.
OPMAKEN PRINTEN
In veel publicatieomgevingen kunt u met behulp van een groot assortimentapparaten een print maken, variërend van de kleinere bureaubladprinter totde grotere laserprinters op kantoren of zelfs geavanceerde plaatbelichters. Inonderstaande onderwerpen wordt uitgelegd hoe u vanuit QuarkXPresskunt printen.
ILLUSTRATIEPADEN BIJWERKEN
QuarkXPress gebruikt voor geïmporteerde illustraties twee soorten informatie:lage resolutie en hoge resolutie. De lage-resolutie-informatie wordt gebruiktvoor de weergave van voorvertoningen van illustraties. Wanneer u gaat printenwordt de hoge-resolutie-informatie in de oorspronkelijke illustratiebestandengeactiveerd via de padinformatie naar de desbetreffende illustraties.
Een pad naar een illustratie wordt vastgelegd wanneer u een illustratie importeertin een QuarkXPress-document. QuarkXPress onthoudt de informatie betreffendealle illustratiepaden plus het tijdstip waarop de illustratie werd gewijzigd.
Als een illustratie wordt verplaatst of gewijzigd nadat deze is geïmporteerd,waarschuwt QuarkXPress u wanneer u de opdracht Print of de opdrachtVerzamel voor servicebureau (Archief/Bestand-menu) geeft.
*** Als u uw illustraties in dezelfde map zet als uw QuarkXPress-document hebtu geen problemen met het bijhouden van de illustratiepaden. QuarkXPresskan illustraties die in dezelfde map staan als het document altijd “vinden”,of de illustratie nu wel of niet in die map stond op het moment dat zewerd geïmporteerd.
OPMAKEN PRINTEN
200 | HOOFDSTUK 9: UITVOER

Open Prepress Interface (OPI)-systemen gebruiken hoge-resolutie-afbeeldingenen zorgen ervoor dat gescande vierkleurenillustraties van tevoren wordenkleurgescheiden. Als u werkt met een dergelijk uitvoersysteem, kunt u bij-voorbeeld een RGB TIFF met lage resolutie importeren in een document enspecificeren dat QuarkXPress automatisch OPI-commentaar moet invoeren,zodat tijdens het (af)drukken de lage-resolutie-illustraties worden vervangendoor de hoge-resolutie-illustraties. OPI-systemen kennen daarvoor diverse mogelijkheden.
INSTELLEN VAN DE REGELAARS/KNOPPEN IN HETDIALOOGVENSTER PRINT
Het dialoogvenster Print (Archief/Bestand > Print) voor een printopmaak isverdeeld in twee functionele gebieden: (1) de velden, schuiflijsten in keuzemenu’sen knoppen boven- en onderin het dialoogvenster; en (2) de lijstitems. Deregelaars boven- en onderin het dialoogvenster zijn altijd beschikbaar als hetdialoogvenster is geopend, ongeacht welk lijstitem is geselecteerd. De soortinformatie die in de tabbladen in het dialoogvenster verschijnt, is daarente-gen afhankelijk van het lijstitem dat is geselecteerd. We gaan als volgt eenprintopmaak afdrukken:
1 Kies Archief/Bestand > Print (Command+P/Ctrl+P). Het dialoogvensterPrint verschijnt.
2 Wilt u een printer driver (stuurprogramma) selecteren, dan kiest u een optiein het keuzemenu Printer.
• Alleen Windows: Door te klikken op de knop Eigenschappen wordt eendialoogvenster geopend met regelaars/knoppen die zijn toegesneden ophet geselecteerde printerstuurprogramma. Raadpleeg de documentatie bij desoftware van Microsoft Windows voor meer informatie over de opties in ditdialoogvenster of voor de manier waarop printers moeten worden toegevoegd.
3 Specificeer uitvoeropties op een van de volgende manieren:
• Wilt u een bestaande uitvoerstijl gebruiken, dan kiest u een optie in hetkeuzemenu Printstijl.
• Wilt u printopties handmatig configureren, dan gebruikt u de regelaars/knoppenin de onderste helft van het dialoogvenster. Dit deel van het dialoogvensterPrint is verdeeld in panelen. Wilt u een paneel openen, dan klikt u op zijnnaam in het overzicht links onder. Zie “Printuitvoeropties” voor informatieover deze opties.
• Wilt u de geselecteerde printopties vastleggen als een nieuwe uitvoerstijl, dankiest u Nieuwe printuitvoerstijl in het keuzemenu Printstijl.
4 Als u het aantal exemplaren wilt opgeven dat u wilt printen, moet u in hetveld Aantal een waarde invoeren.
OPMAKEN PRINTEN
HOOFDSTUK 9: UITVOER | 201

5 Als u wilt opgeven welke pagina’s u wilt printen, moet u in het veld Pagina’seen waarde invoeren. U kunt paginabereiken, niet-opeenvolgende pagina’sof een combinatie van beide invoeren om te printen. Gebruik komma’s enkoppeltekens om een opeenvolgende of niet-opeenvolgende paginareeks tedefiniëren. Als u bijvoorbeeld een paginaopmaak van 20 pagina’s hebt en uwilt daarvan de pagina’s 3 t/m 9, 12 t/m 15 en pagina 19 printen, voer in hetveld pag.(‘s)-veld dan 3–9, 12–15, 19 in.
6 Wilt u opgeven dat alleen de oneven, even of alle pagina’s moeten wordengeprint, dan kiest u een optie in het keuzemenu Volgorde. Alle (de stan-daardinstelling) print alle gerelateerde pagina’s. Wanneer u Oneven kiest,worden alleen de oneven pagina’s geprint. Wanneer u Even kiest, wordenalleen de even pagina’s geprint.
7 Als u uw document kleiner of groter wilt printen, voert u in het veld Schaaleen percentage in. De standaardinstelling is 100%.
8 Als u van de opmaak twee of meer exemplaren print en u elk exemplaar inopeenvolgende volgorde uit de printer wilt laten komen, kruist u het vakjeSorteren aan. Als het vakje Sorteren niet is aangekruist, print QuarkXPressgelijktijdig meerdere exemplaren van elke pagina.
9 Wilt u naast elkaar op film of op papier uitvouwen printen (horizontaal naastelkaar liggende pagina’s), dan kruist u het vakje Uitvouw aan.
10 Om een opmaak van meerdere pagina’s te printen in omgekeerde volgorde, moetu het vakje Begin met laatste pag. aankruisen. De laatste opmaakpagina wordtdan het eerst geprint.
11 Kruis het vakje Past in afdrukgebied aan om het formaat van een pagina inuw opmaak te laten passen in het afdrukbare gebied van het geselecteerdeuitvoermedium.
12 Alleen Mac OS: Klik op de knop Printer om het dialoogvensterPrinterstuurprogramma te openen. Raadpleeg de documentatie bij uw computer voor meer informatie.
13 Klik op Print om de opmaak te printen.
14 Klik op Annuleer om het dialoogvenster Print te sluiten zonder de instellingente bewaren en zonder de opmaak te printen.
*** Het gebied rechts boven in het dialoogvenster Print is het paginavoorverto-ningsvenster. U kunt deze afbeelding gebruiken om van tevoren te zien hoede pagina’s uit de uitvoerapparatuur komen.
OPMAKEN PRINTEN
202 | HOOFDSTUK 9: UITVOER

DIALOOGVENSTER PRINT
De panelen in het dialoogvenster Print worden in de onderstaande onderwerpen besproken.
APPARAAT-PANEEL
Gebruik het Apparaat-paneel om apparaatspecifieke instellingen op te geven,inclusief PPD-selectie en paginapositionering:
• Wanneer u een PPD specificeert, worden de velden Papierformaat, Breedteen Hoogte automatisch gevuld met de standaardinformatie afkomstig van dePPD. Als u een PPD kiest voor een belichter, kunt u ook beschikken over develden Pagina-afstand en Papierafstand. U kunt de schuiflijst met PPD’sdie beschikbaar zijn in het keuzemenu PPD aan uw wensen aanpassen metbehulp van het dialoogvenster PPD Manager (Functies-menu). Als u nietkunt beschikken over de juiste PPD, kies dan een identieke, meegeleverdealgemene PPD.
• Om het formaat te specificeren van het medium dat door uw printer wordtgebruikt, kiest u een optie in het keuzemenu Papierformaat.
• Wilt u de breedte en hoogte specificeren van aangepaste media die door uwprinter worden ondersteund, dan kiest u Eigen instelling in het keuzemenuPapierformaat, waarna u waarden invoert in de velden Breedte en Hoogte.Wanneer u uitdraait op een zogenaamde continuous-feed of nondrum belichter,gebruik in het veld Hoogte dan de instelling Automatisch.
• Wilt u uw document correct positioneren op de geselecteerde uitvoerapparatuur,dan kiest u een optie in het keuzemenu Positie.
• De standaardresolutie voor de geselecteerde PPD wordt automatisch in hetResolutie-veld ingevoerd.
• Alleen voor belichters geldt het volgende: Voer in het veld Papierafstandeenwaarde in om op te geven hoever de linkerkant van de pagina van de linkerkantvan de filmrol komt te staan.
• Alleen voor belichters geldt het volgende: Voer in het veld Pagina-afstandeen waarde in om de hoeveelheid ruimte op te geven tussen de pagina’s vande opmaak wanneer ze aan de rol worden uitgedraaid.
• Om het paginabeeld van opmaakpagina’s als negatief (diapositief) te printen,moet u het vakje Negatieve afdruk aankruisen.
• Om van QuarkXPress geprinte PostScript-foutmeldingen te krijgen, moet u hetvakje PostScript Error Handler aankruisen.
OPMAKEN PRINTEN
HOOFDSTUK 9: UITVOER | 203

PAGINA’S-PANEEL
Gebruik het Pagina(‘s)-paneel om de paginarichting, het afdrukken in gedeel-ten, het spiegelen van pagina’s en andere daarmee verband houdende optieste specificeren:
• Wilt u aangeven dat u uw document staand of liggend wilt printen, klik danop de desbetreffende Richting-knop (Staand of Liggend).
• Wilt u lege pagina’s afdrukken, dan kruist u het vakje Inclusief lege pagina’s aan.
• Om van een opmaak een heleboel verkleinde pagina’s tegelijk op één vel papierte kunnen afdrukken, moet u het vakje Schets aankruisen.
• Wilt u de afgedrukte pagina verticaal of horizontaal spiegelen, dan kiest u eenoptie in het keuzemenu Spiegel pag.
Om een grote opmaak in gedeelten te printen (die elkaar overlappen), moet ueen optie kiezen in het keuzemenu Gedeelten. Om u te helpen bij het weer aanelkaar plakken van de paginagedeelten print QuarkXPress op elk afzonderlijkgedeelte snijtekens en plaatsingsinformatie.
• Wilt u zelf in de hand hebben op welke manier een pagina in gedeelten wordtopgesplitst met behulp van de liniaaloorsprong, dan kiest u Handmatig.
• Als u wilt dat QuarkXPress het aantal gedeelten bepaalt waarin het documentmoet worden geprint, gebaseerd op de afmetingen van de opmaak, de media enof het vakje Absolute overlap wel of niet is aangekruist, en de waarde in hetveld Overlapping, dan kiest u Automatisch. De waarde die u heeft ingevoerdin het veld Overlapping is de hoeveelheid die QuarkXPress gebruikt om aande pagina een extra overlap te maken. Wanneer het vakje Absolute overlap isaangekruist, gebruikt QuarkXPress alleen de waarde in het veld Overlappingwanneer aan de pagina een extra overlap wordt toegekend. Is Absoluteoverlap niet aangekruist, dan zal QuarkXPress minstens de waarde in het veldOverlapping gebruiken bij het maken van het paginagedeelte, maar kan ookuitwijken naar een grotere waarde als dat nodig is. Kruis het vakje Absoluteoverlap niet aan als u wilt dat uw opmaak moet worden gecentreerd op dedefinitief aan elkaar geplakte gedeelten.
ILLUSTRATIES-PANEEL
Gebruik het Illustraties-paneel om te bepalen op welke manier illustratiesworden afgedrukt:
• Wilt u specificeren hoe illustraties moeten worden afgedrukt, dan kiest u eenoptie in het keuzemenu Uitvoer. Normaal biedt hoge-resolutie-uitvoer vanillustraties aan de hand van de gegevens in de bronbestanden van de illustraties.Lage resolutie drukt illustraties af met de resolutie van de schermvoorvertoning.Ruw onderdrukt het afdrukken van illustraties en kleurverlopen en produceertop het scherm een kader met een kaderrand en een ‘x’ als inhoud, wat lijktop een leeg illustratiekader.
OPMAKEN PRINTEN
204 | HOOFDSTUK 9: UITVOER

• Wilt u een structuur selecteren voor de printgegevens, dan kiest u een optiein het keuzemenu Gegevens. Hoewel opmaken sneller worden geprint in destructuur Binair is de optie ASCII wat algemener, omdat het een standaard-structuur is die door een groter assortiment printers en print spoolers kanworden gelezen. De optie Clean 8-bit combineert ASCII en binair tot eenflexibele en algemeen bruikbare bestandsstructuur.
• Kruis het vakje EPS Zwart overdrukken aan om alle zwarte elementen ingeïmporteerde EPS-illustraties geforceerd te laten overdrukken (ongeachthun overdrukinstellingen).
• Wilt u 1-bit TIFF’s afdrukken met volledige resolutie (die de resolutie in hetlijstitem Apparaat niet mag overschrijden), kruis dan het vakje TIFF-uitvoermet volledige resolutie aan. Als het vakje TIFF-uitvoer met volledige resolutieniet is aangekruist, worden afbeeldingen groter dan 1-bit gesubsampeld tot tweekeer het aantal lijnen per inch (lpi-instelling).
FONTS-PANEEL
Gebruik het Fonts-paneel om op te geven welke fonts in de afdruk moetenworden opgenomen. U zult zien dat veel opties in dit paneel alleen beschikbaarzijn wanneer u voor de uitvoer een PostScript-apparaat gebruikt.
• Als u voor het printen gebruikmaakt van een PostScript niveau 3-apparaat ofeen latere versie, of van een apparaat dat werkt met PostScript 2 versie 2015of later, kruis dan het vakje Optimaliseer fontindelingen aan.
• Wilt u alle fonts downloaden die in de opmaak worden gebruikt inclusiefalle systeemfonts, dan kruist u het vakje Opmaakfonts downloaden aan.Wilt u bepalen welke fonts worden gedownload, dan deselecteert u het vakjeOpmaakfonts downloaden en kruist u in plaats daarvan Download aan voorelk font dat u wilt downloaden. U kunt aangeven welke fonts moeten wordenweergegeven in de schuiflijst door een optie te kiezen in het keuzemenu Toon.
• Wilt u alle fonts downloaden die vereist zijn voor geïmporteerde PDF- enEPS-bestanden, dan kruist u het vakje Download geïmporteerde PDF/EPS-fonts aan.
KLEUR-PANEEL
Gebruik het paneel Kleur om het drukken van kleuren te regelen.
• Wilt u alle kleuren op één pagina printen, dan kiest u Composiet in hetkeuzemenu Wijze. Wilt u voor elke kleur een aparte plaat gebruiken (op bij-voorbeeld een vierkleurenpers), dan kiest u Kleurscheiding in het keuzemenuWijze. Zie “Kleurcomposieten (af)drukken” voor meer informatie over com-posiete uitvoer. Zie “Kleurscheidingen (af)drukken” voor meer informatieover kleurscheidingen.
• Wilt u voor de uitvoerapparatuur uitvoerinstellingen specificeren, dan kiest u een optie in het keuzemenu Instellingen. Zie “Broninstellingen enuitvoerinstellingen” voor meer informatie over kleurbeheer.
OPMAKEN PRINTEN
HOOFDSTUK 9: UITVOER | 205

• Wilt u halftonen en de frequentie specificeren, dan gebruikt u het keuzemenuHalftonen respectievelijk Frequentie. Met de Printer-optie in het keuzemenuHalftonen kan de uitvoerapparatuur alle halftooninstellingen bepalen.
• Wilt u alleen bepaalde platen drukken en de halftoonopties voor elke plaatafzonderlijk regelen, gebruik dan de regelaars in de schuiflijst met platen.
MARKERINGEN-PANEEL
Gebruik het Markeringen-paneel om snijtekens, registratietekens en afloper-tekens in de uitvoer op te nemen. Snijtekens zijn korte verticale en horizontalelijntjes die worden meegedrukt buiten het afgewerkte formaat van de pagina’s,om aan te geven waar de pagina moet worden schoongesneden. Registratietekenszijn symbooltjes die worden gebruikt om plaatmontages goed te laten registeren.Aflopertekens geven aan waar de pagina-afloop eindigt.
• Als u op iedere pagina snij- en registratietekens wilt hebben kiest u Gecentreerdof Niet middenin in het keuzemenu Markeringen.
• Wanneer u Gecentreerd of Niet middenin kiest, komen de velden Breedte,Lengte en Afstand beschikbaar. De waarden in de velden Breedte en Lengtespecificeren de breedte en lengte van de snijtekens. De waarde in het veldAfstand geeft aan op welke afstand de snijtekens van de rand van depagina afstaan.
• Wilt u markeringen aanbrengen die de plaats van de aflopers aangeven, danselecteert u de optie Inclusief aflooptekens.
LAGEN-PANEEL
Gebruik het Lagen-paneel om op te geven welke lagen wel en welke lagen nietmoeten worden afgedrukt.
alleen dialoogvenster Print: Wilt u de instellingen in het Lagen-paneel toepassenop de opmaak, kruis dan het vakje Toekennen aan opmaak aan.
AFLOPEND-PANEEL
Gebruik het paneel Aflopend om tijdens het printen de items te kunnen latenaflopen (buiten de pagina) aan de hand van afloopopties. De afloopinstellingenworden toegekend aan alle pagina’s in de opmaak.
Als u een afloper wilt maken door op te geven hoe ver de afloper buiten depagina doorloopt, kiest u Symmetrisch of Asymmetrisch in het keuzemenuType afloper.
• Wilt u een afloper maken die van elke pagina met dezelfde waarde afloopt,dan kiest u Symmetrisch, waarna u een waarde invoert in het veld Waardeen daar de afstand opgeeft.
OPMAKEN PRINTEN
206 | HOOFDSTUK 9: UITVOER

• Wilt u een afloper maken die van elke pagina met verschillende waardenafloopt, dan kiest u Asymmetrisch, waarna u waarden invoert in de veldenBoven, Onder, Links en Rechts en daar de afstanden opgeeft.
• Alleen voor print- en PDF-uitvoer: Als u de afloopwaarde zodanig groot wiltmaken dat u daarbij alle pagina-elementen die van de pagina aflopen, wiltbetrekken, kiest u Pagina-elementen.
Alleen voor print- en PDF-uitvoer: Als u wilt opgeven of aflopende items op deafloopkant moeten worden afgesneden of dat ze in hun geheel moeten wordengeprint, kruist u het vakje Knip uit op afloopkant aan.
*** Het paneel Aflopend is alleen beschikbaar als de Custom Bleeds XTensions-software is geïnstalleerd.
TRANSPARANTIE-PANEEL
Gebruik het paneel Transparantie om te specificeren hoe transparantie tijdenshet exporteren wordt afgehandeld.
• Met de knop Vectorafbeeldingen kunt u een resolutie opgeven voor hetrasteren van afbeeldingen met vectorgegevens wanneer deze deel uitmakenvan de transparantie. Het is over het algemeen verstandig deze waarde tame-lijk hoog te houden, omdat er in vectorafbeeldingen heel vaak rechte, scherpgestoken lijnen staan, die er in lagere resoluties gekarteld uitzien. Met dit veldregelt u ook de weergaveresolutie voor bitmapkaderranden indien daar sprakeis van transparantie.
• Met de knop Verlopen kunt u een resolutie opgeven voor kleurverlopen indiendaar sprake is van transparantie. Kleurverlopen kunnen in veel gevallen wor-den gerasterd in een relatief lage resolutie, omdat er geen scherpe en rechteranden in voorkomen.
• Met de knop Slagschaduwen kunt u een resolutie opgeven voor het rasterenvan slagschaduwen. Deze waarde kan relatief laag zijn, tenzij u slagschaduwenmaakt met een instelling voor Vaag van 0.
Als u een lagere resolutiewaarde kiest voor een of meer van deze velden kandat tijdwinst opleveren tijdens het afvlakken, terwijl u ook verwerkingstijdkunt besparen wanneer u de opmaak naar een printer of drukpers stuurt.
Geroteerde of schuingezette items die onderdeel zijn van een transparantgebied moeten worden gerasterd voordat ze naar de RIP worden gestuurd.Omdat roteer- en schuinzethandelingen vaak de kwaliteit van een afbeeldingongunstig beïnvloeden als ze worden uitgevoerd met lage resoluties kanQuarkXPress dergelijke items “upsamplen” voordat ze worden geroteerd ofschuingezet, zodat het nadelige effect wordt geminimaliseerd. Kruis het vakjeUpsamplen rotaties aan als u handmatig de geüpsampelde resolutie wilt
OPMAKEN PRINTEN
HOOFDSTUK 9: UITVOER | 207

instellen voor geroteerde of schuingezette items en afbeeldingen die deel uit-maken van een transparant geheel. Als u lagere resolutiewaarden gebruikt eneen geroteerd of schuingezet item ziet er blokkerig of inferieur uit, kruis dan ditvakje aan en voer vervolgens een waarde in het veld Naar in die ten minstegelijk is aan de hoogste resolutiewaarde onder Opties transparantieweergave.
Via het veld dpi voor afbeeldingen minder dan kunt een waarde opgevenwaarboven geroteerde of schuingezette items niet worden geüpsampled. Hetdoel van dit veld is te voorkomen dat geroteerde of schuingezette items die vlakbij de waarde Upsamplen rotaties naar liggen nodeloos worden geüpsampled.Over het algemeen wordt deze waarde ingesteld op ongeveer 100dpi minderdan de waarde bij Upsamplen rotaties naar.
Wilt u elementen printen zonder rekening te houden met hun dekkingswaarden,kruis dan het vakje Negeer afvlakking transparantie aan. Alle items wordendan gezien als 100% dekkend, ongeacht de toegepaste dekkingswaarde, terwijlslagschaduwen en afbeeldingsmaskers worden genegeerd. Deze optie is handigvoor het oplossen van uitvoerproblemen die met transparantie te maken hebben.
*** Het afvlakmechanisme rastert alleen een bepaald gebied als daarin een raster-element staat, zoals een slagschaduw, een kleurverloop, een semitransparanteafbeelding of een afbeelding die is afgemaskerd met een alfakanaal. Hetafvlakmechanisme rastert niet gebieden met dekkende kleuren (ongeacht of ze wel of niet het resultaat zijn van semitransparante lagen), tenzij dergelijkegebieden worden overlapt door een rasterelement.
JDF-PANEEL
Gebruik het JDF-paneel om op te geven of een JDF-bestand moet wordenbewaard van de Job Jackets-structuur van het project. Wanneer u het vakjeJDF-uitvoer aankruist, krijg tu de beschikking over de schijflijst in het keuze-menu Inclusief contactpersoon Job Jackets; kies een contactpersoon bij deContacten-resource in de Job Jacket-structuur van het project.
OPI-PANEEL
Gebruik het OPI-paneel om de instellingen voor Open Prepress Interface (OPI)vast te stellen.
• Kruis het vakje OPI actief aan als u niet gebruikmaakt van een OPI-server.
• Kruis het vakje Inclusief illustraties aan om TIFF- of EPS-illustraties bij hetafdrukken op te nemen.
• Kruis het vakje Lage resolutie aan om de lage-resolutie TIFF-afbeeldingen opte nemen die in de opmaak worden gebruikt en niet de hoge-resolutieversies.
OPMAKEN PRINTEN
208 | HOOFDSTUK 9: UITVOER

Als voor een EPS-illustratie het hoge-resolutiebestand niet kan wordengevonden, wordt in plaats daarvan de schermvoorvertoning gebruikt.
*** Het OPI-paneel is alleen beschikbaar indien de OPI XTensions-software is geïnstalleerd.
GEAVANCEERD-PANEEL
In het paneel Geavanceerd kunt u het PostScript-niveau van de uitvoerapparatuur specificeren.
SAMENVATTING-PANEEL
In het Samenvatting-paneel wordt een samenvatting weergegeven van deinstellingen in de andere panelen.
HET PAGINAVOORVERTONINGSVENSTER
In het dialoogvenster Print (Archief/Bestand-menu) voor printopmaken vindt ueen grafische weergave van de te drukken pagina die het paginavoorvertonings-venster wordt genoemd. Het paginavoorvertoningsvenster toont niet de werkelijkeitems op de opmaakpagina’s, maar is meer een indicatie van de vorm en derichting van de pagina’s ten opzichte van de doelmedia.
• De blauwe rechthoek is de opmaakpagina.
• De groene rechthoek is het afdrukbare gebied voor het geselecteerde medium.
• Een zwarte rechthoek stelt het mediagebied voor wanneer een printer met sheetfeeder is gekozen in het keuzemenu PPD (Apparaat-paneel).
• Een grijs gebied rondom de opmaak stelt de aflopers voor wanneer met behulpvan de Custom Bleeds XTensions-software (Aflopend-paneel) een afloperoptieis gekozen.
• Als het paginaformaat, inclusief snijtekens en/of afloper, groter is dan hetafdrukgebied van de printmedia, geeft een rood gebied de delen van de opmaakaan die buiten het afdrukgebied vallen en die daardoor zullen worden afgesne-den. Als voor het afdrukken in gedeelten de optie Automatisch is geactiveerdin het Pagina(‘s)-paneel, is het rode gebied niet zichtbaar.
• Een letter ‘R’ is een aanduiding voor rotatie, positief/negatief en spiegelen.
• De pijl links van het voorvertoningvenster geeft de richting van de film- ofpaginadoorvoer aan.
• Onder het voorvertoningvenster vinden we nog twee kleinere symbolen. Hetsnij-filmsymbool geeft aan dat u in het keuzemenu PPD (Apparaat-paneel) eenapparaat hebt gekozen dat de films afsnijdt, terwijl een rollendoorvoersymboolaangeeft dat u in het keuzemenu PPD een uitvoerapparaat met rollendoorvoerhebt geselecteerd. Het vraagteken is een uitrolknop die een legenda weergeeftvan de verschillende kleuren die in het paginavoorvertoningsvenster worden gebruikt.
OPMAKEN PRINTEN
HOOFDSTUK 9: UITVOER | 209

• Zijn de registratietekens geactiveerd (Markeringen-paneel), dan worden dezeeveneens weergegeven in het paginavoorvertoningsvenster.
• Is het vakje Schets (Pagina(‘s)-paneel) aangekruist, dan verschijnt er eenvoorvertoning met miniaturen.
KLEURSCHEIDINGEN (AF)DRUKKEN
Kleurscheidingen worden als volgt (af)gedrukt:
1 Open het Kleur-paneel in het dialoogvenster Print (Archief/Bestand-menu).
2 Kies Kleurscheiding in het keuzemenu Wijze.
3 Kies een optie in de schuiflijst van het keuzemenu Instellingen:
• De optie Gebr. proces- & steunkleuren print platen voor de proces- ensteunkleuren die in de opmaak zijn gebruikt.
• De optie Converteren naar proces converteert alle kleuren in het bestandnaar proceskleuren (alleen tijdens het printen) en print de proceskleurplaten.
• De optie In-RIP-kleurscheidingen print alle proces- en steunkleurplaten en deuitvoer is in de composiete structuur. Het PostScript-bestand dat moet wordengeprint, bevat kleurscheidingsinformatie.
De optie In-RIP-kleurscheidingen moet alleen worden geselecteerd als ugebruikmaakt van een PostScript niveau 3-apparaat. U zult zien dat hetkeuzemenu Instellingen eveneens alle op kleurscheidingen gebaseerde uit-voerinstellingen in het dialoogvenster Standaard uitvoerinstellingen (Wijzig/Bewerk > Uitvoerinstellingen) bevat.
4 Om een andere lijnfrequentiewaarde te specificeren dan die standaardwaarde,moet u in het Frequentie-veld een lijnen per inch (lpi)-waarde invoeren ofeen optie kiezen in het keuzemenu Frequentie.
5 De schuiflijst onderin het Kleur-paneel toont de platen die in de opmaakworden gebruikt, inclusief de standaardinstellingen voor Halftoon, Frequentie,Hoek en Functie. Over het algemeen geven de standaardinstellingen in hetplaatoverzicht goede printresultaten. U kunt ze voor bepaalde doeleindenechter ook wijzigen. Een liggend streepje in een kolom wil zeggen dat dezeinformatie niet kan worden bewerkt.
• Verwijder de vinkjes in de kolom Print om het printen van individuele platen te annuleren, of selecteer de plaat en kies Nee in het keuzemenu vande kolom Print.
• In de kolom Plaat staat een overzicht van de steun- en proceskleurinkten inhet document wanneer u Kleurscheidingen kiest in het keuzemenu Wijze.In het keuzemenu Instellingen bovenin het Kleur-paneel wordt aangegevenwelke opmaakplaten in het overzicht komen te staan.
OPMAKEN PRINTEN
210 | HOOFDSTUK 9: UITVOER

• Via het keuzemenu Halftoon kunt u aan steunkleuren een andere rasterhoektoekennen. De standaardrasterwaarden voor steunkleuren worden gespecificeerdin het keuzemenu Halftoon in het dialoogvenster Bewerk kleuren (Wijzig/Bewerk > Kleuren > Nieuw).
• In de Frequentie-kolom staan de lijnfrequentiewaarden. Dit is het aantal lijnenper inch (lpi) dat wordt toegekend aan ieder van de kleurplaten. Als u destandaardwaarde voor een plaat niet wilt gebruiken, kiest u Andere in hetkeuzemenu Frequentie om het dialoogvenster Frequentie/Andere te openen.
• In de Hoek-kolom staat de rasterhoek voor iedere kleurplaat. Als u destandaardwaarde voor een plaat niet wilt gebruiken, kiest u Andere in hetkeuzemenu Hoek om het dialoogvenster Hoek/Andere te openen.
• Als u in gedrukte rasters alternatieve puntvormen wilt specificeren, kiest ueen optie in het keuzemenu in de Functie-kolom.
KLEURCOMPOSIETEN (AF)DRUKKEN
Als u composiete kleurenuitvoer wilt (af)drukken (in tegenstelling totkleurscheidingen), doet u het volgende:
1 Open het Kleur-paneel in het dialoogvenster Print (Archief/Bestand-menu).
2 Kies Composiet in het keuzemenu Wijze.
3 Kies een optie in de schuiflijst van het keuzemenu Instellingen:
• Grijsschaal
• Composiet CMYK
• Composiet RGB
• Composiet CMYK en steunkleur (print met composiete PostScript, voor eenapparaat dat In-RIP-kleurscheidingen ondersteunt)
• Ongewijzigd (beschrijft gekleurde items die hun bronkleurruimte gebruikenwanneer u ze print op PostScript-apparatuur die composiete kleur ondersteunt.
*** Het keuzemenu Instellingen bevat eveneens alle op kleurscheidingen gebaseerdeuitvoerinstellingen in het dialoogvenster Standaard uitvoerinstellingen(Wijzig/Bewerk > Uitvoerinstellingen).
4 Kies Conventioneel of Printer in het keuzemenu Halftonen. De optieConventioneel gebruikt de door QuarkXPress berekende halftoonraster-waarden. De Printer-optie gebruikt halftoonrasterwaarden die wordengedefinieerd door de geselecteerde printer; in dat geval stuurt QuarkXPressgeen halftooninformatie naar de printer.
5 Om een andere lijnfrequentiewaarde te specificeren dan die standaardwaarde,moet u in het Frequentie-veld een lijnen per inch (lpi)-waarde invoeren ofeen optie kiezen in het keuzemenu Frequentie.
OPMAKEN PRINTEN
HOOFDSTUK 9: UITVOER | 211

OPMAKEN EXPORTEREN
Via Exporteer, Print en andere opdrachten kunt u bestanden uitdraaien inde volgende structuren:
• PostScript (PS)
• Encapsulated PostScript (EPS)
• Portable Document Format (PDF), met of zonder PDF/X-verificatie
• HyperText Markup Language (HTML)
• Extensible HyperText Markup Language (XHTML)
• Extensible Markup Language (XML)
• Extensible Stylesheet Language (XSL)
• Extensible Stylesheet Language Translator (XSLT)
Voor toegang tot de exporteeropties kiest u Archief/Bestand > Exporteer of uklikt op de knop Exporteer .
Uw actieve opmaaktype bepaalt uw QuarkXPress-exporteeropties. Wanneerbijvoorbeeld een printopmaak wordt weergegeven, is de opdracht voor hetexporteren van een Web-opmaak in HTML-structuur (Archief/Bestand >Exporteer > HTML) niet beschikbaar.
EXPORTING A LAYOUT IN EPS FORMAT
When you export a layout page as an Encapsulated PostScript (EPS) file, youcan specify a file name and location and set multiple EPS export parameters(through custom controls or an EPS output style). To use the basic EPSexport controls:
1 Choose File > Export > Page as EPS. The Page as EPS dialog box displays.
2 Enter a page range in the Page field.
3 To use an existing output style, choose an option from the EPS Styledrop-down menu.
4 To modify output settings, click Options. Use the panes in the resultingdialog box to control the format of the exported file.
• To use an EPS output style, choose an option from the EPS Style drop-downmenu. To create an EPS output style using the current settings, choose NewEPS Output Style.
• To specify a format for the EPS file, choose an option from the Formatdrop-down menu.
• Use the General pane to specify the scale of the EPS file, the format of theEPS file’s preview, whether to treat the page’s white areas as transparent oropaque in the EPS file, and whether to output the EPS file as a spread.
OPMAKEN EXPORTEREN
212 | HOOFDSTUK 9: UITVOER

• Use the Color pane to choose an output setup for the EPS file and to selectwhich plates should be included in the output.
• Use the Fonts pane to specify which fonts are embedded within the exportedEPS file.
• Use the Marks pane to specify the positioning, width, and length of registrationmarks in the EPS file.
• Use the Bleed pane to designate a symmetric or asymmetric bleed type andspecify bleed distance around the EPS file.
• Use the Transparency pane to turn transparency on or off, and to controlthe resolution of flattened items in the EPS file.
• Use the OPI pane to specify options for including high-resolution originalimages in the EPS file, and to control TIFF and EPS options separately.
• Use the JDF pane to indicate whether a Job Definition Format (JDF) file shouldbe created at the same time as the EPS file. You might choose to do this ifyou’re using Job Jackets in a JDF workflow.
• Use the Advanced pane to choose whether the EPS adheres to PostScriptLevel 2 or PostScript Level 3.
5 Klik op OK. (Wilt u de huidige instellingen vastleggen zonder een EPS-bestandte maken, dan klikt u op Instellingen vastleggen). )
6 Klik op Bewaar.
EEN OPMAAK EXPORTEREN IN PDF-STRUCTUUR
De actieve opmaak wordt als volgt geëxporteerd als PDF:
1 Kies Archief/Bestand > Exporteer > Opmaak als PDF. Het dialoogvensterExporteer als PDF verschijnt.
2 Voer in het Pagina’s-veld een paginabereik in.
3 Wilt u een bestaande uitvoerstijl gebruiken, dan kiest u een optie in hetkeuzemenu PDF-stijl.
4 Wilt u de uitvoerinstellingen aanpassen, dan klikt u op Opties. Gebruik depanelen in het dialoogvenster dat dan verschijnt om de structuur van hetgeëxporteerde bestand aan te geven.
• Wilt u een PDF-uitvoerstijl gebruiken, dan kiest u een optie in het keuzemenuPDF-stijl. Wilt u aan de hand van de huidige instellingen een nieuwe PDF-stijlmaken, dan kiest u Nieuwe PDF-uitvoerstijl.
OPMAKEN EXPORTEREN
HOOFDSTUK 9: UITVOER | 213

• Wilt u PDF/X-verificatie gebruiken, dan kiest u een optie in het keuzemenuVerificatie. De beschikbare opties zijn PDF/X 1a en PDF/X 3. Merk op datPDF/X 1a-verificatia alleen CMYK- en steunkleuren toestaat, terwijl u metPDF/X 3-verificatie kleuren en illustraties kunt gebruiken die anderekleurruimten hebben, samen met ICC-kleurprofielen (die worden gedefinieerdin de bron- en uitvoerinstellingen voor kleurbeheer).
• Gebruik het paneel Kleur om op te geven of voor het PDF-bestand composieteuitvoer of kleurgescheiden uitvoer moet worden gemaakt en om de platen teselecteren die moeten worden uitgedraaid.
• Gebruik het paneel Compressie om de compressieopties te specificeren voorde verschillende typen afbeeldingen in het PDF-bestand.
• Gebruik het paneel Pagina’s om te specificeren of uitvouwen moeten wordengeëxporteerd, of iedere pagina moet worden geëxporteerd als een afzonderlijkPDF-bestand, of er blanco pagina’s moeten worden opgenomen en of er eenminiatuur van het PDF-bestand moet worden opgenomen.
• Gebruik het paneel Markeringen om de positie, breedte en lengte te specificerenvan de registratietekens in het PDF-bestand.
• Gebruik het paneel Hyperlink om te specificeren hoe koppelingen en lijstenvan de geëxporteerde opmaak en de hyperlinks in het PDF moeten wordenweergegeven. U kunt dit paneel ook gebruiken om de standaard zoomfactorvan het PDF-bestand te specificeren.
• Gebruik het paneel Metagegevens om bijzonderheden te geven die worden weergegeven in het tabblad Beschrijving in het dialoogvensterDocumenteigenschappen in Adobe Acrobat Reader.
• Gebruik het paneel Fonts om op te geven welke fonts moeten worden ingeslotenin het geëxporteerde PDF-bestand.
• Gebruik het paneel Aflopend om op te geven hoe aflopers in het PDF-bestandworden verwerkt.
• Gebruik het paneel Lagen om op te geven welke lagen in het PDF-bestandmoeten worden opgenomen.
• Gebruik het paneel Transparantie om de transparantie in- of uit te schakelenen de resolutie van afgevlakte items in het PDF-bestand aan te geven.
• Gebruik het paneel OPI om opties op te geven voor het opnemen van oor-spronkelijke hoge-resolutie-afbeeldingen in het PDF-bestand (niet beschikbaarwanneer u PDF/X 1a of PDF/X 3 kiest in het keuzemenu Verificatie).
• Gebruik het paneel JDF om aan te geven of samen met het PDF-bestand eenJob Definition Format (JDF)-bestand moet worden gemaakt. U kunt ervoorkiezen dit te doen als u Job Jackets gebruikt in een JDF-productieproces.
• Gebruik het paneel Samenvatting om een samenvatting van de geselecteerdePDF-exporteeropties weer te geven.
OPMAKEN EXPORTEREN
214 | HOOFDSTUK 9: UITVOER

5 Klik op OK. (Wilt u de huidige instellingen vastleggen zonder een PDF-bestandte maken, dan klikt u op Instellingen vastleggen).
6 Klik op Bewaar.
*** Als u gebruikmaakt van een Distiller-programma van derden en een PostScript-bestand wilt maken, wijzig dan uw instellingen in het paneel PDF in hetdialoogvenster Voorkeuren (QuarkXPress/Bewerk-menu). Zie “Voorkeuren —Programma — PDF” voor meer informatie.
EEN POSTSCRIPT-BESTAND MAKEN
Wilt u van een opmaak een PostScript-bestand maken, dan opent u het PDF-paneel in het dialoogvenster Voorkeuren (QuarkXPress/Bewerk > Voorkeuren),waar u het vakje Maak een PostScript-bestand bestemd voor Distiller aan-kruist. Wanneer u Archief/Bestand > Exporteer > Opmaken als PDF kiest,genereert QuarkXPress een PostScript-bestand met de naam en op de locatiedie u opgeeft in plaats van een PDF-bestand.
HET GEBRUIK VAN VERZAMEL VOOR SERVICEBUREAU
De functie Verzamel voor servicebureau wordt als volgt gebruikt:
1 Open het paneel Fonts in het dialoogvenster Gebruikte (Functies-menu)om te bevestigen dat alle fonts beschikbaar zijn. Controleer vervolgens hetpaneel Illustraties in het dialoogvenster Gebruikte om te bevestigen datalle geïmporteerde illustraties zijn gekoppeld aan het document en de statusOK hebben.
2 Kies Archief/Bestand > Verzamel voor servicebureau. Het dialoogvensterVerzamel voor servicebureau verschijnt.
3 Open het tabblad Verzamel voor servicebureau. Wanneer u deze functiegebruikt, wordt automatisch een rapport gegenereerd. Als u alleen dit rapportwilt genereren, kruist u in het tabblad Verzamel voor servicebureau het vakjeAlleen rapport aan. Als u dat vakje niet aankruist, kunt u een of meer van devolgende vakjes aankruisen:
• De optie Opmaak kopieert het projectbestand naar de opgegeven doelmap.
• De optie Gekoppelde illustraties kopieert de geïmporteerde illustratiebestandendie aan de opmaak gekoppeld moeten blijven voor hoge-resolutie-uitvoer.Wanneer QuarkXPress illustraties bij het document verzamelt, wordt het padnaar iedere verzamelde illustratie bijgewerkt naar de nieuwe locatie in de map“Illustraties” in de doelmap.
• De optie Kleurprofielen kopieert de International Color Consortium (ICC)-profielen die aan de opmaak of de geïmporteerde illustraties zitten.
OPMAKEN EXPORTEREN
HOOFDSTUK 9: UITVOER | 215

• Alleen Mac OS: De optie Schermfonts kopieert alle schermfonts die nodig zijnom het document op het scherm weer te kunnen geven.
• Alleen Mac OS: De optie Printerfonts kopieert alle printerfonts die nodig zijnom het document af te drukken.
• Alleen Windows: De optie Fonts kopieert alle fonts die nodig zijn om hetdocument af te drukken.
*** Onder Mac OS functioneren TrueType-fonts als zowel scherm- als printerfonts.Als in uw document alleen TrueType-fonts worden gebruikt, zal QuarkXPressze verzamelen zodra u het vakje Schermfonts of Printerfonts aankruist. Alsin uw opmaak een combinatie van TrueType- en Type 1-fonts, of alleen Type1-fonts worden gebruikt, moet u zowel het vakje Schermfonts als Printerfontsaankruisen om ervoor te zorgen dat alle Type 1-fonts volledig worden verzameld.
4 Kruis in het tabblad Vista het vakje Genereer afbeeldingswijzigingen aanom afbeeldingseffecten toe te passen voordat de illustraties worden verza-meld. Als dit vakje niet is aangekruist, worden illustraties verzameld in hunoorspronkelijke vorm, zonder afbeeldingseffecten dus.
5 Klik op Bewaar.
*** Wanneer u kiest voor het verzamelen van fonts, verzamelt QuarkXPress ook defonts in geïmporteerde EPS-illustraties als die fonts op uw computer actief zijn.
WERKEN MET UITVOERSTIJLEN
Met uitvoerstijlen kunt u instellingen vastleggen voor gedrukte uitvoer enuitvoer in PDF- en EPS-structuur. U kunt uitvoerstijlen gebruiken wanneer u de opdrachten Archief/Bestand > Print, Archief/Bestand > Exporteer >Opmaak als EPS en Archief/Bestand > Opmaak > Exporteer als PDF gebruikt.QuarkXPress heeft standaardinstellingen voor alle uitdraaiopties, die kunnendienen als basis voor het op maat maken van de instellingen die u nodig hebt.U kunt natuurlijk ook zonder meer nieuwe uitvoerstijlen maken.
Een uitvoerstijl wordt als volgt gemaakt:
1 Kies Wijzig/Bewerk > Uitvoerstijlen. Het dialoogvenster Uitvoerstijlen verschijnt.
ET GEBRUIK VAN VERZAMEL VOOR SERVICEBUREAU
216 | HOOFDSTUK 9: UITVOER

Gebruik het dialoogvenster Uitvoerstijlen om groepen instellingen voor print-, EPS- en PDF-uitvoer te maken, te importeren, te exporteren, te bewerken en te verwijderen.
2 Kies een optie in het keuzemenu Nieuw:
3 Voer in het veld Naam een naam voor uw stijl in.
4 Specificeer de instellingen in de panelen. Zie “Een opmaak exporteren inEPS-structuur” voor informatie over EPS-opties. Zie “Een opmaak exporterenin PDF-structuur” voor informatie overPDF-opties.
5 Klik op OK.
6 Klik op Bewaar.
WERKEN MET OVERLAPINSTELLINGEN
Door het instellen van overlapwaarden, zoals we dat in QuarkXPress noemen,probeert men pasverschillen te compenseren door lichtere gebieden wat te sprei-den, zodat de donkerdere gebieden enigszins worden overlapt. In QuarkXPresskunt u onder de voorkeursinstellingen automatisch overlapwaarden opgevendoor de specificatie van standaardoverlapinstellingen voor het programma ofspecifiek voor het document. Bovendien kunt u uw overlapinstellingen aan uwwensen aanpassen door overlapwaarden te specificeren voor individuele kleurenten opzichte van andere kleuren, terwijl u voor specifieke elementen in eenopmaak eveneens uw eigen overlapinstellingen kunt opgeven.
WAT U MOET WETEN VAN OVERLAPPING
Bij het automatisch instellen van overlapwaarden in QuarkXPress wordt uitge-gaan van de relatie die een objectkleur heeft ten opzichte van een achtergrondkleur.De objectkleur is de kleur die wordt toegekend aan een item (zoals tekst of eenkader) dat vóór een andere kleur staat. De achtergrondkleur is de kleur die wordttoegekend aan elk item (zoals tekst of een kader) dat achter een objectkleur staat.
WERKEN MET UITVOERSTIJLEN
HOOFDSTUK 9: UITVOER | 217

Wanneer een objectkleur en een achtergrondkleur op een afgedrukte paginasamenkomen, wordt de richting van de overlapping bepaald door de relatieveluminantie (licht- ofte wel helderheid) van de kleuren.
Een objectkleur kan op vier manieren op een achtergrondkleur overlappen:
• Overdrukken: wanneer de objectkleur rechtstreeks bovenop een achtergrondkleurwordt gedrukt.
• Uitsparen: wanneer de objectkleur in zijn exacte vorm wordt uitgeknipt(ofte wel uitgespaard) uit de achtergrondkleur.
• Spreiden: wanneer de lichtere objectkleur enigszins is vergroot, zodat deobjectvorm de donkerdere achtergrond overlapt.
• Knijpen: wanneer de donkerdere objectkleur enigszins is geknepen, zodat devorm van de achtergrondkleur de objectkleur overlapt
De overlapwaarden in QuarkXPress worden bepaald in een van de volgendedrie stadia:
• Standaardoverlap is de standaardmethode die QuarkXPress gebruikt om kleu-ren in verschillende tinten te laten overlappen, gebaseerd op de relatieveluminantie van object- en achtergrondkleuren. Gebruik het Overlapping-paneelin het dialoogvenster Voorkeuren (QuarkXPress/Bewerk > Voorkeuren)om standaardoverlapvoorkeuren voor QuarkXPress en voor individueleQuarkXPress-opmaken (opmaakspecifieke overlapinstellingen) in te voeren.
• Kleurspecifieke overlapwaarden worden gespecificeerd voor iedere objectkleur tenopzichte van iedere achtergrondkleur. Door voor uitvouwen Overdrukken,Uitsparen, AutoWaarde (+), AutoWaarde (–) voor dichtlopen, of Eigenoverlapwaarden te specificeren in het dialoogvenster Overlapspecificaties(Wijzig/Bewerk > Kleuren > Bewerk overlap), kunt u de overlaprelatiesbepalen voor elke kleur in uw Kleuren-palet (Venster-menu).
• Itemspecifieke overlapping is overlapping die wordt gespecificeerd voor elk itemdat gebruikmaakt van het Kleuroverlap-palet (Venster-menu).
*** Documentgerichte voorkeuren gaan boven standaardoverlapvoorkeuren,kleurspecifieke voorkeuren gaan boven alle standaardoverlapvoorkeuren,terwijl itemgerichte voorkeuren gaan boven alle andere overlapvoorkeuren.
*** Als u composieten afdrukt (geen kleurscheidingen) of een print maakt op eenlaserprinter, heeft het specificeren van overlapwaarden absoluut geen effectop uw uitdraai.
WERKEN MET OVERLAPINSTELLINGEN
218 | HOOFDSTUK 9: UITVOER

*** De overlapwaarden die u specificeert, zouden moeten worden bepaald doorde drukpers, het papier, de grootte van het afdrukvel, de inkten en de lpi-waarde die worden gebruikt om tot het definitieve resultaat te komen. Vooroptimale resultaten moet u de overlapmethode en -waarden gebruiken dieworden aanbevolen door uw servicebureau en drukker.
EPS-ILLUSTRATIES LATEN OVERLAPPEN
Overlapinstellingen (voor overdrukken en uitsparen) in geïmporteerde EPS-bestanden worden gehonoreerd wanneer u dergelijke illustraties vóór andereQuarkXPress-items zet.
*** Welke opdrachten u gebruikt om lijnen te maken die overdrukken bij hetoverlappen, is afhankelijk van de gebruikte beeldbewerkingsprogramma’s.Raadpleeg de documentatie bij dat programma voor aanwijzingen voor hetmaken van lijnen en overdrukinstellingen.
SUPERZWART MAKEN EN GEBRUIKEN
Drukkers en grafisch ontwerpers gebruiken vaak een superzwart om de zwarteinkt echt diepzwart te maken en op die manier grote zwarte vlakken goeddekkend te maken. Een standaardsuperzwart bestaat uit een 100% proceszwartdie is gedrukt over een gerasterd percentage van een proceskleur.
Omdat de inkt is samengesteld uit meer dan één procesinkt, hebt u grote kansop misregistratie op de drukpers. Bijgevolg wikkelt QuarkXPress overlappingvoor superzwart anders af. Als een objectkleur wordt gespreid in een super-zwarte achtergrond, worden alle proceskleuren behalve proceszwart gespreidin overeenstemming met de waarde die wordt gespecificeerd in het veldAutoWaarde (Wijzig/Bewerk > Voorkeuren > Overlapping-paneel). Indien de superzwarte objectkleur wordt geknepen door een achtergrondkleur,worden alle proceskleuren geknepen, met uitzondering van proceszwart.Deze speciale overlapprocedure wordt gehanteerd om ervoor te zorgen datde achtergrondproceskleuren niet zichtbaar zijn als er sprake mocht zijnvan misregistratie.
*** QuarkXPress past superzwartoverlapping alleen toe wanneer het percentageproceszwart in een superzwart groter is dan of gelijk is aan het percentage dat is opgegeven in het veld Overdruklimiet (Wijzig/Bewerk > Voorkeuren >Overlapping-paneel).
*** QuarkXPress past een overlap in superzwart alleen toe wanneer aan superzwarteen tintwaarde van 100% is toegekend.
WERKEN MET OVERLAPINSTELLINGEN
HOOFDSTUK 9: UITVOER | 219

WAT U MOET WETEN OVER AFVLAKKEN IN SAMENHANG MET PRODUCTIE
Aangezien het concept transparantie bij PostScript niet bekend is, is afvlakkenhet proces van het simuleren van transparantie door pagina-elementen te ver-anderen om tot de productie van het gewenste ontwerp te komen. Afvlakkentreedt alleen op tijdens het printen — als items worden ingevoerd in dedrukpers — zodat uw QuarkXPress-opmaken nooit echt worden aangepast.In QuarkXPress werkt afvlakken als volgt.
In de eerste plaats worden kaders worden ontleed, worden transparante ele-menten geïdentificeerd, terwijl relaties tussen afzonderlijke vormen (inclusieftekstomtrekken) worden gedeconstrueerd. Gebieden die niet hoeven te wordengerasterd, worden gevuld met een nieuwe kleur die wordt gemaakt door hetmengen van bestaande kleuren. (Geen en gebieden met een dekking van 0%hoeven niet te worden afgevlakt, behalve als ze worden gebruikt voorkleurverlopen en illustraties.)
Gebieden die moeten worden gerasterd, krijgen uitknippaden. (Semi-dekkendeillustraties, slagschaduwen, semi-dekkende kleurverlopen en semi-dekkendeitems die pagina-elementen overlappen, moeten worden gerasterd.)
De instellingen in het Transparantie-paneel in het dialoogvenster Print(Archief/Bestand-menu) bepalen de uitvoerresolutie van pagina-elementendie worden gerasterd door het voorkomen van transparantie-effecten ofslagschaduwen. Zie “Transparantie-paneel” voor meer informatie.
In het algemeen is overlapping niet nodig wanneer u werkt met transparantiere-laties. Wanneer overlapping om de hoek komt kijken, wordt het overdrukkenvan dekkende items overgeërfd door paden die via de ontleedprocedure zijnontstaan; knijpen en spreiden die zijn ingesteld voor transparante elementenworden genegeerd. Alle andere items die ontstaan via de ontleedprocedureworden ingesteld op uitsparen en door de standaard overlapinstellingen inQuarkXPress gestuurd tijdens hostgeoriënteerd uitdraaien van kleurscheidingen.
Alle transparante pagina-elementen worden in PDF-uitvoer altijd afgevlakt.
WAT U MOET WETEN OVER AFVLAKKEN IN SAMENHANG MET PRODUCTIE
220 | HOOFDSTUK 9: UITVOER

Hoofdstuk 10: Samenwerking ensingle-sourcing
U kunt via de synchronisatiefunctie op eenvoudige wijze dezelfde informatie
gebruiken voor het distribueren in meerdere structuren en via meerdere kanalen.
Naast het aanpassen van ontwerpen aan meerdere media — print, Web of
interactief — kunt u ook projecten maken met daarin opmaken in diverse
afmetingen. En het beste komt nog: u kunt uw werk stroomlijnen door automa-
tisch uw inhoud (ook wel content genoemd) te synchroniseren tussen opmaken
van ieder willekeurig type.
WERKEN MET GEDEELDE CONTENT
Als u ooit hebt gewerkt aan een project waar op meerdere plaatsen dezelfdecontent identiek moet blijven, weet u dat daaraan een bepaald risico is ver-bonden. Wat als de gedrukte versie van een document wordt bijgewerkt, maarde webversie niet? Om dit probleem te ondervangen, is QuarkXPress uitgerustmet de functie gedeelde content. Met deze functie kunt u content (ofwel inhoud)die wordt gebruikt op verschillende plaatsten in een projectbestand met elkaarkoppelen. Als één kopie van de content wordt gewijzigd, worden deze wijzigingendirect zichtbaar in de andere kopieën van de content.
Voor de meeste gesynchroniseerde items handhaaft QuarkXPress een moederver-sie in een onzichtbaar deel van het projectbestand dat de gedeelde-contentbibliotheekwordt genoemd. Wanneer u een wijziging maakt in een van de gesynchroni-seerde items in een opmaak, wordt die wijziging weggeschreven naar demoederversie in de gedeelde-contentbibliotheek, waarna QuarkXPress auto-matisch alle gesynchroniseerde kopieën van dat item in het project bijwerkten de wijziging overal zichtbaar wordt. Als u dus item A bijwerkt, wordt item Bautomatisch bijgewerkt via het basisitem in de gedeelde-contentbibliotheek —en als u item B bijwerkt, wordt item A op identieke wijze bijgewerkt.
De gedeelde-contentbibliotheek kan illustraties, kaders, lijnen, opgemaakte enniet-opgemaakte tekst, tekstketens, groepen en Composition Zones bevatten.Wanneer u iets toevoegt aan de gedeelde-contentbibliotheek, kunt u zelf bepalenwelke aspecten van die content of van dat item moeten worden gesynchroni-seerd (overal identiek moeten blijven) en welke aspecten niet moeten wordengesynchroniseerd.
WERKEN MET GEDEELDE CONTENT
HOOFDSTUK 10: SAMENWERKING EN SINGLE-SOURCING | 221

De gedeelde-contentbibliotheek bevat tekst, illustraties, lijnen, Composition Zonesen items die kunnen worden gebruikt in verschillende opmaken binnen een project.Wanneer u een kopie van een item uit de gedeelde-contentbibliotheek wijzigt,worden alle kopieën van dat item in alle opmaken automatisch bijgewerkt, omdatze allemaal zijn gekoppeld aan de basisversie in de gedeelde-contentbibliotheek.
Items in de gedeelde-contentbibliotheek worden weergegeven in het paletGedeelde content. Via dit palet kunt u die content dupliceren en synchroniserentussen verschillende opmaken onderling, zoals u hieronder kunt zien.
Het palet Gedeelde content geeft toegang tot de items in de gedeelde-contentbibliotheek. Hier gebruikt “Printopmaak 1” het kader “Illustratiekader boven-ste artikel” en de daarin aanwezige illustratie, terwijl “Web-opmaak 1” alleen deillustratie zelf gebruikt (wel in een groter illustratiekader). Als de illustratie in een vanbeide opmaken wordt gewijzigd, worden beide opmaken automatisch bijgewerkt.
*** Zie “Projecten en opmaken” voor informatie over het opnemen van verschillendeopmaaktypen in één project.
WERKEN MET GEDEELDE CONTENT
222 | HOOFDSTUK 10: SAMENWERKING EN SINGLE-SOURCING

CONTENT DELEN EN SYNCHRONISEREN
Kaders, lijnen, groepen en content worden als volgt gedeeld en gesynchroniseerd:
1 Open het palet Gedeelde content (Venster-menu).
2 Selecteer de items die u wilt synchroniseren.
3 Klik in het palet Gedeelde content op Voeg item toe . Als een item is gese-lecteerd, verschijnt het dialoogvenster Gedeelde-itemeigenschappen. Als ermeerdere objecten zijn geselecteerd, verschijnt het dialoogvenster Meerdereitems delen.
Gebruik het dialoogvenster Gedeelde-itemeigenschappen om afzonderlijkeitems te delen en te synchroniseren
Gebruik het dialoogvenster Meerdere items delen om meerdere items te delenen te synchroniseren.
*** Alleen de specificaties van gedeelde lijnen kunnen worden gesynchroniseerd.
4 Wilt u de kenmerken van een geselecteerd item delen, kruis dan voor dat itemhet vakje Synchroniseer kaderspecificaties aan.
WERKEN MET GEDEELDE CONTENT
HOOFDSTUK 10: SAMENWERKING EN SINGLE-SOURCING | 223

5 Wilt u de tekst of illustratie in een geselecteerd item delen, kruis dan voor datkader het vakje Content synchroniseren aan. Wilt u zowel de tekst of illus-tratie als de vormgeving delen, klik dan op Content en specificaties om dezemogelijkheid te kiezen. Wilt u alleen de tekst of de illustratie delen, dan klikt uop Alleen content om deze mogelijkheid te kiezen. Zie “Wat u moet weten vansynchronisatieopties” voor kader- en contentopties.
6 Klik op OK om de geselecteerde items toe te voegen aan het paletGedeelde content.
Het palet Gedeelde content geeft toegang tot de items en content in degedeelde-contentbibliotheek.
WAT U MOET WETEN VAN SYNCHRONISATIEOPTIES
Wanneer u items en content toevoegt aan het palet Gedeelde contentkunt u in het dialoogvenster Gedeelde-itemeigenschappen diverse synchronisatieopties kiezen.
• Wilt u de inhoud van het geselecteerde tekstkader, tekstpad of illustratiekadersynchroniseren zonder het kader of het pad zelf te synchroniseren, dan dese-lecteert u het vakje Synchroniseer kaderspecificaties en kruist u het vakjeSynchroniseer content aan. Tekst die op deze wijze wordt gesynchroniseerd,moet naar een tekstkader of tekstpad worden gesleept, terwijl illustraties dieop deze manier worden gesynchroniseerd naar een illustratiekader moetenworden gesleept.
• U kunt de tekst of de illustratie en zijn inhoudspecificaties (zoals tekstopmaak enschaalfactoren, rotatie en afbeeldingseffecten) synchroniseren door te klikkenop Content en specificaties.
• U kunt de tekst of de illustratie synchroniseren en toch unieke inhoudwijzigin-gen toestaan door te klikken op Alleen content. Als u dat doet, kan de tekstof de illustratie in verschillende locaties in het project anders worden vorm-gegeven. Maar als u in één locatie de tekst bewerkt of de illustratie bijwerkt,wordt die wijziging overal uitgevoerd.
WERKEN MET GEDEELDE CONTENT
224 | HOOFDSTUK 10: SAMENWERKING EN SINGLE-SOURCING

• Wilt u een tekstkader, tekstpad of illustratiekader en zijn specificaties synchroniseren zonder de inhoud te synchroniseren, dan kruist u het vakjeSynchroniseer kaderspecificaties aan en deselecteert u het vakje Synchroniseercontent. Stel dat u dat doet met een tekst- of illustratiekader en vervolgens tweekopieën van het kader in het project sleept. Als u vervolgens de afmetingenaanpast van een van de kaders en daaraan een kaderrand toekent, wordende afmetingen van het andere kader aangepast en wordt dezelfde kaderrandtoegepast. U kunt in elk kader echter andere inhoud importeren.
Wilt u itemspecificaties, content en contentspecificaties synchroniseren, dankruist u de vakjes Synchroniseer kaderspecificaties en Synchroniseer contentaan, waarna u klikt of Content en specificaties kiest. Als u twee kaders op dezemanier synchroniseert, wordt iedere wijziging die in één kader wordt gemaaktautomatisch toegepast op het andere kader, inclusief wijzigingen in dekaderafmeting, inhoud en vormgeving.
VERGRENDELDE CONTENT SYNCHRONISEREN
De instellingen in het submenu Vergrendel (Item-menu) worden aangehoudenvoor gesynchroniseerde items (Vergrendel positie, Vergrendel afmeting,Vergrendeling wissen, en Parameters vergrendeling wijzigen). Als u depositie of de inhoud van een gesynchroniseerd item ontgrendelt, worden allekopieën ook ontgrendelt.
EEN GESYNCHRONISEERD ITEM PLAATSEN
Een gesynchroniseerd item of gesynchroniseerde groep wordt als volgt geplaatst:
1 Selecteer het doelitem in het palet Gedeelde content.
2 Sleep het item vanuit het palet Gedeelde content op de pagina.
GESYNCHRONISEERDE CONTENT PLAATSEN
Gesynchroniseerde content wordt als volgt geplaatst:
1 Selecteer een tekstkader, tekstpad of illustratiekader.
2 Selecteer het tekst- of illustratie-item in het palet Gedeelde content en klik opInvoegen. Merk op dat de afmetinghandvatten van het item veranderen insynchronisatiesymbolen. U kunt de tekst of de illustratie ook vanuit het paletGedeelde content slepen naar een actief tekstkader, tekstpad of illustratiekader.
U kunt de tekst of de illustratie ook vanuit het palet Gedeelde content slepennaar een actief tekstkader, tekstpad of illustratiekader.
WERKEN MET GEDEELDE CONTENT
HOOFDSTUK 10: SAMENWERKING EN SINGLE-SOURCING | 225

CONTENT IMPORTEREN IN DE GEDEELDE-CONTENTBIBLIOTHEEK
Naast het importeren van tekst of illustraties in respectievelijk tekst- en illus-tratiekaders, kunt u twee verschillende methoden hanteren voor het rechtstreeksimporteren van content in het palet Gedeelde content.
Content wordt als volgt geïmporteerd met behulp van het dialoogvensterSamenwerkingsinstellingen:
1 Met een project actief kiest u Archief/Bestand > Samenwerkingsinstellingen.Gedeelde content wordt weergegeven in zowel het tabblad Inhoud in hetdialoogvenster Samenwerkingsinstellingen als in het palet Gedeelde content.
Het tabblad Inhoud in het dialoogvenster Samenwerkingsinstellingen
2 Klik op Tekst importeren om het dialoogvenster Tekst importeren te openen.Selecteer een tekstbestand en klik op Open. Met de regelaars-knoppen in hetdialoogvenster Gedeelde-itemeigenschappen kunt u opgeven hoe de inhouden specificaties zullen worden gedeeld.
3 Klik op Illustratie importeren om het dialoogvenster Illustratie importerente openen. Selecteer een illustratiebestand en klik op Open. Met de regelaars-knoppen in het dialoogvenster Gedeelde-itemeigenschappen kunt u opgevenhoe de inhoud en specificaties zullen worden gedeeld.
U kunt inhoud (ofwel content) ook importeren met behulp van de knopImporteren in het palet Gedeelde content. Deze knop is echter alleenbeschikbaar wanneer u in het palet Gedeelde content een tekstinhoudsymbool/pictogram c.q. illustratie-inhoudsymbool/pictogram kiest. Let op dat tekstdie op deze manier is geïmporteerd, wordt ingesloten in het projectbestand;er blijft geen koppeling met het brontekstbestand bestaan. Illustraties die echterop deze manier worden geïmporteerd, kunnen worden bekeken en bijgewerktvia het Illustraties-paneel in het dialoogvenster Gebruikte.
WERKEN MET GEDEELDE CONTENT
226 | HOOFDSTUK 10: SAMENWERKING EN SINGLE-SOURCING

WERKEN MET COMPOSITION ZONES
In de volgende onderwerpen wordt getoond hoe Composition Zones bestaandeworkflows kunnen stroomlijnen door leden van een team gelijktijdig aanhetzelfde QuarkXPress-project te laten werken.
WAT U MOET WETEN VAN COMPOSITION ZONES
Een Composition Zones-item is een opmaak of een door een gebruiker gedefi-nieerd gebied binnen een opmaak dat kan worden gedeeld met andereQuarkXPress-gebruikers.
*** Om in QuarkXPress met Composition Zones te kunnen werken, moet deComposition Zones XTensions-software geladen zijn.
Stel dat een ontwerper verantwoordelijk is voor de QuarkXPress-projectbestan-den voor een tijdschrift. De ontwerper kan Composition Zones gebruiken ominhoud, ofwel content, te delen met auteurs, redacteuren, grafisch ontwerpersen externe medewerkers die ook met QuarkXPress werken.
Met QuarkXPress kan de grafisch ontwerper met het gereedschap CompositionZones het gebied in het project waar een advertentie moet komen als het ware“eruit halen” en vervolgens dat Composition Zones-item exporteren als eenafzonderlijk bestand. In het bestand dat zo ontstaat, staan de juiste specificaties,terwijl u door deze benadering minder stappen hoeft uit te voeren wanneer deexterne advertentieopmaker het bestand ontvangt. De advertentieopmakeervoegt in QuarkXPress de content toe en stuurt vervolgens het bestand — samenmet de noodzakelijke illustraties en fonts — terug naar de ontwerper. Deze opzijn beurt zet het bijgewerkte bestand in de juiste map, waarna de opmaakautomatisch wordt bijgewerkt en daarin de advertentie zichtbaar wordt. Enomdat het Composition Zones-item net zo werkt als een QuarkXPress-opmaak,kan de ontwerper het bestand openen om wijzigingen aan te brengen.
Intussen kan de ontwerper op dezelfde pagina als waarop de advertentie staateen ander Composition Zones-item voor een artikel definiëren. Hij tekent driekaders: één voor de kopregel, één voor het artikel zelf en één voor een illustratie.Met behulp van de Shift-toets om de drie kaders te selecteren, maakt de ontwer-per een nieuw Composition Zones-bestand van deze drie kaders, exporteertdat bestand en stelt vervolgens de auteur ervan op de hoogte dat het bestandbeschikbaar is in de door de staf gedeelde netwerkmap. Terwijl de auteur methet bestand werkt en iedere bijgewerkte versie bewaart, wordt het resultaatzichtbaar in het project van de ontwerper. En net als dat bij de advertentie hetgeval was, kan het artikel later in het project worden bewerkt.
WERKEN MET COMPOSITION ZONES
HOOFDSTUK 10: SAMENWERKING EN SINGLE-SOURCING | 227

Boven: De chef-ontwerper exporteert delen van een project als Composition Zonesen stuurt vervolgens één bestand via de e-mail naar een externe advertentieopmakeren zet een ander bestand op de netwerkserver. Midden: De chef-ontwerper, dejournalist en de advertentieopmaker werken allen gelijktijdig aan hun deel van depagina. Onder: De advertentieopmaker e-mailt de voltooide advertentie naar dechef-ontwerper, waarna de pagina automatisch wordt bijgewerkt en de opmaakklaar is.
Bovenstaand scenario toont de primaire gebruiksmogelijkheden voorComposition Zones, maar de functie kan ook andere gezamenlijke workflow-taken aan. Composition Zones kunnen bijvoorbeeld worden beperkt tot hetproject waar ze zijn gedefinieerd, wat u om een aantal redenen zou kunnendoen. Misschien wil de ontwerper een advertentie op meerdere plaatsen in hetproject gebruiken, en staan in de advertentie meerdere tekst- en illustratiekaders.U kunt het palet Gedeelde content niet gebruiken om een groep items tesynchroniseren, maar als de ontwerper een Composition Zones-item maaktgebaseerd op een selectie van meerdere items, kan dat Composition Zones-itemworden gesynchroniseerd en is dan beschikbaar in het hele project. De ontwerperkan bijvoorbeeld één opmaak bestemmen voor het gedrukte tijdschrift en eenandere opmaak in hetzelfde project voor een webpagina waar die advertentieook instaat. De ontwerper kan het gebruik van dit Composition Zones-itembeperken tot dit ene project, maar toch kan de gedrukte advertentie overeenkomen met die op de webpagina.
WERKEN MET COMPOSITION ZONES
228 | HOOFDSTUK 10: SAMENWERKING EN SINGLE-SOURCING

GEBRUIKTE TERMINOLOGIE BIJ COMPOSITION ZONES
Composition Zones zijn uniek, omdat ze de kenmerken hebben van itemswanneer u ze in een opmaak plaats, maar zich gedragen als opmaken wanneeru hun inhoud gaat bewerken.
• Composition Zones-item: Een item dat de inhoud toont van een opmaak diezich ergens anders bevindt. U kunt een Composition Zones-item zien als een“venster” waardoorheen u de inhoud van een andere opmaak kunt zien. Deopmaak die in een Composition Zones-item wordt getoond, noemen we zijncompositieopmaak (zie volgende definitie). Iedere Composition Zones-item krijgtzijn inhoud van één (en slechts één) compositieopmaak.
• Compositieopmaak: Een speciaal soort opmaak, die alleen wordt gebruikt voorhet produceren van inhoud voor een Composition Zones-item. U kunt eencompositieopmaak zien als de opmaak die zichtbaar is door het “venster” vaneen Composition Zones-item. Meerdere gesynchroniseerde Composition Zones-items kunnen de inhoud van één compositieopmaak weergeven. Een compositieopmaak kan echter slechts door één persoon tegelijk worden bewerkt.
Wanneer u een Composition Zones-item maakt, creëert QuarkXPress automatischeen compositieopmaak om inhoud (ofwel content) te produceren voor datComposition Zones-item.
Wanneer u inhoud toevoegt aan een compositieopmaak, worden automatisch dedaarmee corresponderende Composition Zones-items bijgewerkt. Dit wordt zicht-baar in de Composition Zones-items overeenkomstig de voorkeursinstellingen diezijn gespecificeerd voor de opmaken die de Composition Zones-items bevatten(direct, tijdens het printen of bij het openen van het project).
WERKEN MET COMPOSITION ZONES
HOOFDSTUK 10: SAMENWERKING EN SINGLE-SOURCING | 229

• Oorspronkelijk Composition Zones-item: De initiële opmaak of door de gebruikergedefinieerde gebied van waaruit een Composition Zones-item werd gemaakt.
• Geplaatst Composition Zones-item: Een compositiezone die u in een opmaak hebtgeplaatst met behulp van het palet Gedeelde content.
Compositieopmaken worden weergegeven in het palet Gedeelde content. U kuntdit palet gebruiken om compositieopmaken te plaatsen in meerdere opmaken — inhetzelfde project of in andere projecten.
• Oorspronkelijke gastopmaak: De opmaak waarin een Composition Zones-itemis gemaakt.
• Gastopmaak: Iedere opmaak waarin een Composition Zones-item is geplaatst.
• Externe compositieopmaak: Een compositieopmaak geëxporteerd als eenafzonderlijk QuarkXPress-project. Een andere gebruiker kan een externecompositieopmaak bewerken, waarbij de wijzigingen van die gebruiker inalle gastopmaken worden bijgewerkt.
Wanneer u een compositieopmaak exporteert, kan een andere gebruiker dieopmaak bewerken. De wijzigingen van de andere gebruiker kunnen automatischworden weergegeven in alle gastopmaken die Composition Zones-items bevattendie zijn gebaseerd op de externe compositieopmaak.
WERKEN MET COMPOSITION ZONES
230 | HOOFDSTUK 10: SAMENWERKING EN SINGLE-SOURCING

• Koppelbare compositieopmaak: Wanneer u binnen uw project een koppelbarecompositieopmaak aangeeft, kunnen andere QuarkXPress-gebruikers koppelen aan uw project en die compositieopmaak gebruiken om in hunopmaken Composition Zones-items te plaatsen. Wijzigingen in een koppelbare compositieopmaak kunnen echter alleen worden gemaakt binnen de koppel-bare compositieopmaak zelf (door u of door andere gebruikers die toeganghebben tot uw oorspronkelijke gastopmaak). Koppelbare compositieopmaken verschijnen in het tabblad Gedeelde opmaken in het dialoogvensterSamenwerkingsinstellingen (Archief/Bestand-menu).
• Eén-projectcompositiopmaak: Een compositieopmaak die alleen kan wordengeplaatst en bewerkt in het project waarin de compositieopmaak is gemaakt.
• Gekoppelde compositieopmaak: Een compositieopmaak die u opent door te koppelen naar een project met een koppelbare compositieopmaak.Gekoppelde compositieopmaken verschijnen in het palet Gedeelde content palette en in het tabblad Gekoppelde opmaken in het dialoogvensterSamenwerkingsinstellingen (Archief/Bestand-menu). U kunt gekoppeldecompositieopmaken vanuit het palet Gedeelde content slepen naar uw opmaakom daar Composition Zones-items te plaatsen.
• Gedeelde-contentbibliotheek: Zie “Werken met gedeelde content.”
Rechts boven: Een Composition-Zones item wordt in iedere gastopmaak weer-gegeven als een regulier item. Rechts onder: Wanneer u de inhoud van eenComposition Zones-item wilt bewerken, moet u de compositieopmaak openen.Links: In het palet Gedeelde content staan de Composition Zones-items.
EEN COMPOSITION ZONES-ITEM MAKEN
U kunt drie methoden gebruiken om een Composition Zones-item (en zijncorresponderende compositieopmaak) te maken:
• U kunt meerdere objecten selecteren en vervolgens Item > Composition Zones >Maak aan kiezen.
• U kunt een hele opmaak definiëren als een Composition Zones-item.
• U kunt het gereedschap Composition Zones selecteren en handmatig de ruimtevoor uw compositiezone aangeven.
WERKEN MET COMPOSITION ZONES
HOOFDSTUK 10: SAMENWERKING EN SINGLE-SOURCING | 231

In de volgende voorbeelden worden alledrie methoden voor het maken van eenComposition Zones-item behandeld. In dit geval voor uitsluitend toepassingbinnen één project (dat wil zeggen een één-projectcompositieopmaak).
EEN COMPOSITION ZONES-ITEM MAKEN VAN MEERDERE ITEMS
We gaan als volgt een Composition Zones-item maken dat is gebaseerd op eenselectie met meerdere items:
1 Selecteer het verplaatsgereedschap of een inhoudgereedschap , houd deShift-toets ingedrukt en selecteer meerdere items.
2 Kies Item > Composition Zones > Maak aan. Een kader dat net zo groot is alsde omtrek van de groep vervangt de groep.
3 Wilt u het maken van het Composition Zones-item afronden, dan kiest uItem > Delen, of u opent het palet Gedeelde content (Venster-menu) waaru klikt op Voeg item toe. In alle gevallen verschijnt het dialoogvensterGedeelde-itemeigenschappen.
Gebruik het dialoogvenster Gedeelde-itemeigenschappen om uw compositieopmaak een naam te geven en aan te geven dat deze beschikbaar is.
4 Voer in het veld Naam een naam voor de compositieopmaak in.
5 Kies Alleen dit project in het keuzemenu Beschikbaarheid.
6 Kruis het vakje Toon tabblad in projectvenster aan om via het opmaaktabblad onderin het projectvenster eenvoudig toegang te verlenentot de compositieopmaak.
7 Klik op OK om de compositieopmaak te bewaren.
*** Als de positie van een of meer geselecteerde items is vergrendeld (Item >Vergrendel > Positie), kunt u geen Composition Zones-item maken.
EEN COMPOSITION ZONES-ITEM MAKEN VIA EEN OPMAAK
We maken als volgt een Composition Zones-item gebaseerd op een volledige opmaak:
1 Open de opmaak waarvan u een Composition Zones-item wilt maken (bijvoorbeeld “Opmaak 1”).
2 Kies Opmaakmodel > Geavanceerde opmaakeigenschappen.
WERKEN MET COMPOSITION ZONES
232 | HOOFDSTUK 10: SAMENWERKING EN SINGLE-SOURCING

3 Kruis het vakje Deel opmaak aan.
Gebruik het dialoogvenster Geavanceerde opmaakeigenschappen om op tegeven dat een compositieopmaak kan worden gedeeld die is gebaseerd op eenvolledige opmaak.
4 Kies Alleen dit project in het keuzemenu Beschikbaarheid.
5 Kruis het vakje Toon tabblad in projectvenster aan om via het opmaaktabbladonderin het projectvenster eenvoudig toegang te verlenen tot de compositie-opmaak. Als u het vakje Toon tabblad in projectvenster deselecteert, hebt utoegang tot de compositieopmaak door het Composition Zones-item te selecterenen Item > Composition Zones > Wijzig te kiezen.
6 Klik op OK. De compositieopmaak verschijnt in het palet Gedeelde content.
*** Een compositieopmaak kan uit meerdere pagina’s bestaan. U kunt het Pagina-menu of het palet Paginaopmaak gebruiken om pagina’s toe te voegen, tewissen of te verplaatsen.
EEN COMPOSITION ZONES-ITEM MAKEN MET HETCOMPOSITION ZONES-GEREEDSCHAP
We definiëren als volgt handmatig een Composition-Zones item:
1 Selecteer het Composition Zones-gereedschap in het Gereedschap-palet.
2 Sleep om het Composition Zones-item te tekenen.
3 Wilt u het maken van het Composition Zones-item afronden, dan kiest uItem > Delen, of u opent het palet Gedeelde content (Venster-menu) waaru klikt op Voeg item toe . In alle gevallen verschijnt het dialoogvensterGedeelde-itemeigenschappen.
Gebruik het dialoogvenster Gedeelde-itemeigenschappen om uw compositie-opmaak een naam te geven, de beschikbaarheid te specificeren en op te gevenof onderin het projectvenster een tabblad moet komen.
WERKEN MET COMPOSITION ZONES
HOOFDSTUK 10: SAMENWERKING EN SINGLE-SOURCING | 233

4 Voer in het veld Naam een naam voor de compositieopmaak in.
5 Kies Alleen dit project in het keuzemenu Beschikbaarheid.
6 Klik op OK. De compositieopmaak verschijnt in het palet Gedeelde content.
EEN COMPOSITION ZONES-ITEM PLAATSEN
Nadat u aan het palet Gedeelde content een compositieopmaak hebt toegevoegd, kunt u op een pagina een Composition Zones-item plaatsendat is gebaseerd op die compositieopmaak. We gaan als volgt eenComposition Zones-item plaatsen:
1 Open het palet Gedeelde content (Venster-menu).
In het palet Gedeelde content staan de compositieopmaken en de andere content die wordt gedeeld.
2 Selecteer de compositieopmaak die u wilt plaatsen.
3 Sleep de compositieopmaak vanuit het palet Gedeelde content naar de opmaak.
MEERDERE PAGINA’S MANIPULEREN IN EEN GEPLAATSTCOMPOSITION ZONES-ITEM
Een compositieopmaak kan uit meerdere pagina’s bestaan. Een CompositionZones-item die is gebaseerd op die compositieopmaak kan slechts één paginategelijk laten zien. Welke pagina in een Composition Zones-item moet wordenweergegeven, wordt als volgt aangegeven:
1 Selecteer het Composition Zones-item.
2 Kies Item > Wijzig en klik vervolgens op het tabblad Opmaak.
3 Kies een pagina in het keuzemenu Pagina.
WERKEN MET COMPOSITION ZONES
234 | HOOFDSTUK 10: SAMENWERKING EN SINGLE-SOURCING

Gebruik het keuzemenu Pagina in het tabblad Opmaak in het dialoogvensterWijzig om een specifieke pagina van een compositieopmaak weer te geven inuw geplaatst Composition Zones-item.
4 Klik op OK.
DE SPECIFICATIES VAN EEN COMPOSITION ZONES-ITEM BEWERKEN
De specificaties van een Composition Zones-item worden als volgt bewerkt:
1 Selecteer een Composition Zones-item.
2 Kies Item > Wijzig.
3 Gebruik het tabblad Kader in het dialoogvenster Wijzig om de positie,het formaat, de uitlijning, de kleur, de dekking en de printmogelijkhedente specificeren.
4 Gebruik de tabbladen Kaderrand, Omloop en Slagschaduw als u nog anderestructurele wijzigingen wilt maken.
5 Gebruik het tabblad Opmaak om te bladeren tussen pagina’s, het printen teonderdrukken of juist te activeren en de dekking van de opmaak aan te passen.
HET BIJWERKEN VAN EEN COMPOSITION ZONES-ITEM BIJHOUDEN
QuarkXPress houdt Composition Zones-items bij aan de hand vandezelfde methoden als die welke worden gebruikt voor het bijhouden vangeïmporteerde illustraties (zie “De status van afbeeldingen verifiëren endeze bijwerken”). Bovendien:
• Niet gekoppeld geeft aan dat de Beschikbaarheid in de oorspronkelijkegastopmaak is gewijzigd van Alle projecten in Alleen dit project.
• Niet beschikbaar geeft aan dat het Composition Zones-item niet kan wordenbijgewerkt, misschien omdat het opmaaktype is gewijzigd van Print in Webof Interactief.
WERKEN MET COMPOSITION ZONES
HOOFDSTUK 10: SAMENWERKING EN SINGLE-SOURCING | 235

EEN COMPOSITION ZONES-ITEM CONVERTEREN NAAREEN ILLUSTRATIE
Als u van een Composition Zones-item een extern illustratiebestand wilt maken,kiest u Item > Composition Zones > Converteer naar illustratie. Hierdoorontstaat een illustratie die geschikt is voor het opmaaktype waarbinnen deComposition Zones is gemaakt.
Voordat u een Composition Zones-item converteert naar een illustratie, wordthet Composition Zones-item weergegeven in het paneel Composition Zonesin het dialoogvenster Gebruikte (Functies-menu). Maar wanneer u Item >Composition Zones > Converteer naar illustratie kiest, verschijnt een waar-schuwingsvenster met de mededeling dat het Composition Zones-item wordtgedesynchroniseerd. De uiteindelijke illustratie wordt weergegeven in het tab-blad Illustratie in het dialoogvenster Gebruikte. De compositieopmaak blijftechter in het palet Gedeelde content staan.
EEN COMPOSITION ZONES-ITEM DESYNCHRONISEREN
Wanneer u een Composition Zones-item desynchroniseert, blijft zijn compo-sitieopmaak beschikbaar in uw project. Een Composition Zones-item wordt alsvolgt gedesynchroniseerd:
1 Selecteer het Composition Zones-item in het opmaakvenster.
2 Kies Item > Desynchroniseer. De compositieopmaak blijft staan in het paletGedeelde content en in het tabblad Gedeelde opmaken in het dialoogvensterSamenwerkingsinstellingen, zodat u er later nog eens op kunt terugvallen.Maar achtereenvolgende wijzigingen in de gedesynchroniseerde CompositionZones-items in het opmaakvenster worden niet gesynchroniseerd.
EEN COMPOSITIEOPMAAK DELEN
U kunt bij het maken van een compositieopmaak aangeven dat u deze wiltdelen, terwijl u deelinstellingen later altijd nog kunt wijzigen. De deeloptiesomvatten onder andere:
• Gesynchroniseerd, bewerkbaar delen in alle projecten: U kunt een compositieopmaakexporteren naar een apart projectbestand dat gewoon kan worden geopend enbewerkt. Dit noemen we een externe compositieopmaak. Andere projecten kunnenworden gekoppeld aan een projectbestand dat een externe compositieopmaakbevat, terwijl gebruikers met die opmaak kunnen werken om CompositionZones-items te maken.
• Gesynchroniseerd, gekoppeld delen in alle projecten: U kunt interne compositieop-maken koppelbaar maken. Dit houdt in dat andere projecten kunnen wordengekoppeld aan het project dat de interne compositieopmaak bevat en dieopmaak kan worden gebruikt om Composition Zones-items te maken.
• Delen van één project: U kunt het gebruik van de compositieopmaak beperken tothet project waarin deze is opgenomen (dat wil zeggen een één-projectopmaak).
WERKEN MET COMPOSITION ZONES
236 | HOOFDSTUK 10: SAMENWERKING EN SINGLE-SOURCING

*** Wanneer u aan een project koppelt, kunt u compComposition Zones-itemsmaken van alle gedeelde compositieopmaken in dat project. Maar u kunt eencompositieopmaak pas bewerken als u het project opent dat die opmaak bevat.Meerdere gebruikers kunnen gelijktijdig koppelen aan een project dat eencompositieopmaak bevat, maar slechts één persoon tegelijk kan dat projectopenen en de opmaak bewerken.
EEN COMPOSITIEOPMAAK DELEN OM TE KUNNEN BEWERKEN
Als u wilt dat andere gebruikers uw compositieopmaak kunnen bewerken alseen afzonderlijk bestand, kunt u een externe compositieopmaak maken. Wanneereen gebruiker deze externe compositieopmaak bewerkt, wordt de content bij-gewerkt in de oorspronkelijke gastopmaak van waaruit de compositieopmaakis gemaakt (en wordt ook bijgewerkt in andere projecten die zijn gekoppeld aande externe compositieopmaak). Dit wordt zichtbaar in de Composition Zones-items overeenkomstig de voorkeursinstellingen die zijn gespecificeerd voor deopmaken die de Composition Zones-items bevatten (direct, tijdens het openenof printen van het project).
Het gereedschap voor het maken van alle externe compositieopmaken is deknop Maak externe in het dialoogvenster Gedeelde-itemeigenschappen. Hetdialoogvenster Gedeelde-itemeigenschappen verschijnt wanneer u een com-positieopmaak maakt die is gebaseerd op een meervoudige selectie of wanneeru gebruikmaakt van het gereedschap Composition Zones en in het paletGedeelde content klikt op Voeg item toe of als u Item > Delen kiest. Voorbestaande compositieopmaken kunt u de knop Maak externe selecteren viahet palet Gedeelde content.
Een externe compositieopmaak wordt als volgt gemaakt via het paletGedeelde content:
1 Open het palet Gedeelde content.
2 Selecteer de compositieopmaak in het palet Gedeelde content.
3 Klik op de Wijzig-knop.
4 Klik in het dialoogvenster Gedeelde-itemeigenschappen op Maak externe.Het dialoogvenster Bewaar als verschijnt.
5 Voer een bestandsnaam in, kies een locatie en klik op Bewaar. De externecompositieopmaak wordt gemaakt als een afzonderlijk QuarkXPress-project.
*** Wanneer u uw externe Composition Zones-items selecteert in het paletGedeelde content en op Wijzig klikt, verandert de knop in Maak interne.
WERKEN MET COMPOSITION ZONES
HOOFDSTUK 10: SAMENWERKING EN SINGLE-SOURCING | 237

EEN COMPOSITIEOPMAAK DELEN VIA HET PALET GEDEELDE CONTENT
We gaan als volgt een deeloptie specificeren via het palet Gedeelde content:
1 Open het palet Gedeelde content (Venster-menu).
Gebruik het palet Gedeelde content om een compositieopmaak voor plaatsingte delen.
2 Selecteer de compositieopmaak en klik op Wijzig om het dialoogvensterGedeelde-itemeigenschappen te openen.
Het keuzemenu Beschikbaarheid in de dialoogvensters Geavanceerde opmaakeigenschappen en Gedeelde-itemeigenschappen is hetzelfde.
3 Kies Alle projecten in het keuzemenu Beschikbaarheid.
4 Klik op OK.
EEN COMPOSITIEOPMAAK DELEN VIA DE OPMAAK
We gaan als volgt een deeloptie specificeren via de compositieopmaak:
1 Open de compositieopmaak en kies Opmaakmodel > Geavanceerdeopmaakeigenschappen. Of Control+klik/rechtsklik op het compositieopmaak-tabblad onderin in het projectvenster en kies Geavanceerde opmaakeigen-schappen. Het opmaaktabblad is beschikbaar wanneer u in het dialoogvensterGedeelde-itemeigenschappen of Geavanceerde opmaakeigenschappen hetvakje Toon tabblad in projectvenster aankruist.
WERKEN MET COMPOSITION ZONES
238 | HOOFDSTUK 10: SAMENWERKING EN SINGLE-SOURCING

Gebruik het keuzemenu Beschikbaarheid in het dialoogvenster Geavanceerdeopmaakeigenschappen om de toegangsmogelijkheden te specificeren.
2 In de Beschikbaarheid-lijst staan Alle projecten en Alleen dit project.Kies Alle projecten, zodat andere gebruikers een koppeling met het actieveproject kunnen maken en dit Composition Zones-item kunnen plaatsen.
3 Klik op OK.
HET BIJWERKEN VAN EEN COMPOSITION ZONES-ITEM BIJHOUDEN
QuarkXPress houdt Composition Zones-items bij aan de hand van dezelfdemethoden als die welke worden gebruikt voor het bijhouden van geïmpor-teerde illustraties (zie “De status van afbeeldingen verifiëren en deze bijwerken”). Bovendien:
• Niet gekoppeld geeft aan dat de Beschikbaarheid in de oorspronkelijkegastopmaak is gewijzigd van Alle projecten in Alleen dit project.
• Niet beschikbaar geeft aan dat het Composition Zones-item niet kan wordenbijgewerkt, misschien omdat het opmaaktype is gewijzigd van Print in Webof Interactief.
EEN KOPPELING MAKEN NAAR EEN COMPOSITIEOPMAAK IN EENANDER PROJECT
Wanneer voor een compositieopmaak een Beschikbaarheid-instelling isgespecificeerd van Alle projecten, is het een zogenaamde koppelbare composi-tieopmaak. Andere gebruikers kunnen vanuit een afzonderlijk project eenkoppeling maken met de koppelbare compositieopmaak en deze als eenComposition Zones-item plaatsen in een van de opmaken van dat project.
Wilt u een koppeling maken naar een project met koppelbare compositieopmaken, dan moet u het volgende doen:
1 Met een project geopend kiest u Archief/Bestand > Samenwerkingsinstellingenom het dialoogvenster Samenwerkingsinstellingen te openen.
2 Klik op het tabblad Gekoppelde opmaken.
WERKEN MET COMPOSITION ZONES
HOOFDSTUK 10: SAMENWERKING EN SINGLE-SOURCING | 239

Gebruik het tabblad Gekoppelde opmaken in het dialoogvensterSamenwerkingsinstellingen om koppelbare compositieopmaken in andere projecten te openen.
3 Klik op de knop Koppel opmaak. Het dialoogvenster Koppel opmaak verschijnt.
4 Selecteer het project met de koppelbare compositieopmaken die u aan uwproject wilt toevoegen en klik op Open.
5 De koppelbare compositieopmaken in het project waaraan u bent gekoppeldworden weergegeven in het dialoogvenster Samenwerkingsinstellingen en inhet palet Gedeelde content.
In het tabblad Gekoppelde opmaken in het dialoogvensterSamenwerkingsinstellingen staan de koppelbare compositieopmaken in andere projecten.
*** U kunt alle gekoppelde compositieopmaken plaatsen in de opmaken van hetactieve project. Wanneer u een gekoppelde compositieopmaak plaatst, doethet Composition Zones- item dat ontstaat wel wat denken aan een geïmpor-teerde illustratie, omdat u wel het Composition Zones- item kunt zien,maar de inhoud niet kunt bewerken. U kunt echter de specificaties van hetComposition Zones- item bewerken op dezelfde manier waarop u de specificatiesvan een illustratiekader kunt wijzigen.
WERKEN MET COMPOSITION ZONES
240 | HOOFDSTUK 10: SAMENWERKING EN SINGLE-SOURCING

EEN COMPOSITIEOPMAAK BEWERKEN: CONTENT
Wanneer u een compositieopmaak bewerkt, kunt u de content wijzigen en despecificaties op opmaakniveau aanpassen.
De content van een compositieopmaak wordt als volgt bewerkt:
1 Voor een extern compositieopmaakbestand kiest u Archief/Bestand > Open.
2 Voor een compositieopmaak binnen uw QuarkXPress-project klikt u op deopmaaknaam in het opmaaktabblad onderin het projectvenster (beschikbaarindien het vakje Toon tabblad in projectvenster is aangekruist). Als de naamvan de compositieopmaak niet in het opmaaktabblad verschijnt, selecteert u hetverplaatsgereedschap en dubbelklikt u op het Compositions Zones-item.
3 Wanneer de compositieopmaak verschijnt, is de hele content in de composi-tieopmaak beschikbaar om te worden bewerkt. U kunt menu- en paletopdrachtengebruiken om tekst, illustraties en items te wijzigen en u kunt gereedschappengebruiken om content toe te voegen.
4 Kies Archief/Bestand > Bewaar om de wijzigingen in de oorspronkelijkegastopmaak te kunnen zien (en in alle andere opmaken waarin de externecompositieopmaak is gekoppeld en geplaatst). Als u een één-project composi-tieopmaak bewerkt, wordt door het gewoon sluiten van het venster de contentin het Composition Zones-item bijgewerkt.
EEN COMPOSITIEOPMAAK BEWERKEN: SPECIFICATIES
De opmaakspecificaties van een compositieopmaak worden als volgt bewerkt:
1 Open het externe compositieopmaakbestand (Archief/Bestand > Open) ofactiveer de compositieopmaak met behulp van het opmaaktabblad. U kunt decompositieopmaak ook activeren door het verplaatsgereedschap te selecterenen te dubbelklikken op het Composition Zones-item.
2 Kies Opmaakmodel > Opmaakeigenschappen om het dialoogvensterOpmaakeigenschappen te openen.
3 Voor printopmaaktypes bevestigt of wijzigt u het formaat, de richting en deinstellingen voor tegenoverliggende pagina’s, waarna u op OK klikt.
4 Voor Web-opmaaktypes bevestigt of wijzigt u de kleur van de achtergrond ende koppelingen, het opmaakformaat en (eventueel) de achtergrondafbeelding,waarna u op OK klikt.
*** U kunt het opmaaktype wijzigen in het dialoogvenster Opmaakeigenschappen,maar u kunt dan content en instellingen kwijtraken. En hierdoor wordt decompositieopmaak niet beschikbaar in het dialoogvenster Gebruikte (Functies-menu) van andere QuarkXPress-projecten die een koppeling hebben naarde compositieopmaak.
WERKEN MET COMPOSITION ZONES
HOOFDSTUK 10: SAMENWERKING EN SINGLE-SOURCING | 241

CONTENT VAN EEN EXTERNE COMPOSITIEOPMAAK HERSTELLEN
Als u een externe compositieopmaak kwijtraakt (misschien heeft iemand datvan uw netwerk afgehaald), worden alle Composition Zones-items die van diecompositieopmaak zijn afgeleid weergegeven met als status Ontbreekt in hetpaneel Composition Zones in het dialoogvenster Gebruikte (Functies-menu).U hebt echter nog steeds toegang tot de content en u kunt een nieuwe compo-sitieopmaak creëren vanuit iedere gastopmaak die gebruikmaakt van de ontbre-kende compositieopmaak. De content van een verloren gegane externecompositieopmaak wordt als volgt hersteld:
1 Open een opmaak met een Composition Zones-item dat is afgeleid van deontbrekende compositieopmaak.
2 Kies Archief/Bestand > Samenwerkingsinstellingen.
3 Klik op het tabblad Gekoppelde opmaken.
4 Selecteer de ontbrekende compositieopmaak.
5 Klik op Verbreek koppeling. De compositieopmaak wordt verwijderd uithet tabblad Gekoppelde opmaken en een nieuwe compositieopmaakwordt toegevoegd aan het tabblad Gedeelde opmaken in het dialoogvensterSamenwerkingsinstellingen. Hoewel deze compositieopmaak er hetzelfdeuitziet in het palet Gedeelde content verandert hij in feite in een nieuwecompositieopmaak met de Beschikbaarheid beperkt tot Alleen dit project.U kunt vervolgens de compositieopmaak plaatsen en bewerken.
DE INHOUD VAN EEN ÉÉN-PROJECTCOMPOSITIEOPMAAK BEWERKEN
Een één-project compositieopmaak is beperkt tot het project waarin hij is gemaakt.Welke methode u gebruikt voor het openen van een compositieopmaak omdeze te bewerken, wordt bepaald door uw instelling Toon tabblad in project-venster in het dialoogvenster Geavanceerde opmaakeigenschappen. Wanneeru het vakje Toon tabblad in projectvenster aankruist, kunt u de compositie-opmaak openen vanuit het opmaaktabblad bovenin het projectvenster. Klikgewoon op het tabblad om de compositieopmaak te activeren en de inhouden de opmaakspecificaties te bewerken.
Als u het vakje Toon tabblad in projectvenster niet aankruist, moet u hetverplaatsgereedschap selecteren en dubbelklikken op het oorspronkelijkeComposition Zones-item. De compositieopmaak verschijnt.
Voor een compositieopmaak die is gemaakt vanuit een volledige opmaak, kruistu het vakje Toon tabblad in projectvenster in het dialoogvenster Geavanceerdeopmaakeigenschappen aan, zodat u gemakkelijk toegang hebt tot de opmaak.In het andere geval moet u de compositieopmaak selecteren in het paletGedeelde content, op Wijzig klikken en vervolgens het vakje Toon tabbladin projectvenster aankruisen.
WERKEN MET COMPOSITION ZONES
242 | HOOFDSTUK 10: SAMENWERKING EN SINGLE-SOURCING

EEN COMPOSITIEOPMAAK DESYNCHRONISEREN
Wanneer u een compositieopmaak desynchroniseert, verbreekt QuarkXPress dekoppeling tussen die compositieopmaak en alle bestaande Composition Zones-items die zijn gebaseerd op die compositieopmaak. Wilt u alle CompositionZones-items in een project desynchroniseren, dan selecteert u de compositie-opmaak in het palet Gedeelde content, waarna u klikt op de knop Allesdesynchroniseren . Als u echter achtereenvolgens de compositieopmaakwijzigt en een nieuw Composition Zones-item plaatst dat daarop is gebaseerd,zult u de wijzigingen ook zien in het nieuwe Composition Zones-item.
DE KOPPELING NAAR EEN COMPOSITIEOPMAAK VERBREKEN
Als in uw QuarkXPress-project een Composition Zones-item staat dat isgekoppeld aan een compositieopmaak in een ander project, wilt u misschienhet Composition Zones-item voor andere doeleinden gebruiken, zonder dat uupdates krijgt wanneer er wijzigingen optreden in het project waarin de compo-sitieopmaak staat. Wanneer u de koppeling verbreekt, blijft het CompositionZones-item in de gedeelde-contentbibliotheek staan en is nog steeds beschikbaarin het palet Gedeelde content.
De koppeling tussen een Composition Zones-item en zijn corresponderendecompositieopmaak wordt als volgt verbroken:
1 Kies Archief/Bestand > Samenwerkingsinstellingen.
2 Selecteer de compositieopmaak in het tabblad Gekoppelde opmaken en klikop Verbreek koppeling.
3 Klik op Gereed. De compositieopmaak wordt verwijderd uit het tabbladGekoppelde opmaken en een nieuwe compositieopmaak wordt toegevoegd aan het tabblad Gedeelde opmaken in het dialoogvensterSamenwerkingsinstellingen. De compositieopmaak blijft staan in degedeelde-contentbibliotheek.
EEN GEKOPPELDE COMPOSITIEOPMAAK VERWIJDEREN
Het verwijderen van een gekoppelde compositieopmaak is identiek aan hetverbreken van de koppeling naar een gekoppelde compositieopmaak. Het verschilis dat wanneer u een gekoppelde compositieopmaak verwijdert, de composi-tieopmaak wordt verwijderd uit de gedeelde-contentbibliotheek en dus nietlanger meer zichtbaar is in het palet Gedeelde content. U kunt de knopVerwijder in het dialoogvenster Samenwerkingsinstellingen gebruiken omde koppeling naar een gekoppelde compositieopmaak te verwijderen, terwijlu ook gebruik kunt maken van de knop Wis / in het palet Gedeelde contentom alle Composition Zones-items uit het palet Gedeelde content te verwijderen.In beide gevallen wordt de compositieopmaak verwijderd uit het paletGedeelde content.
WERKEN MET COMPOSITION ZONES
HOOFDSTUK 10: SAMENWERKING EN SINGLE-SOURCING | 243

Een gekoppelde compositieopmaak wordt als volgt verwijderd:
1 Kies Archief/Bestand > Samenwerkingsinstellingen.
2 Selecteer de compositieopmaak in het tabblad Gekoppelde opmaken.
3 Klik op Verwijder.
*** U kunt alleen de Verwijder-knop gebruiken voor gekoppelde compositieopmaken.
*** Nadat u een gekoppelde compositieopmaak hebt verwijderd, blijft hetComposition Zones-item op de opmaakpagina staan, dus kunt u Item >Delen kiezen om het Composition Zones-item weer aan het palet Gedeeldecontent toe te voegen.
EEN COMPOSITIEOPMAAK WISSEN
Een compositieopmaak wordt als volgt gewist:
1 Open het palet Gedeelde content.
2 Selecteer in het palet de desbetreffende compositieopmaak en klik op Wis / .
*** De Verwijder-knop in het tabblad Gekoppelde opmaken heeft hetzelfde effectals de Wis-knop in het palet Gedeelde content.
WERKEN MET SAMENWERKINGSINSTELLINGEN
In het dialoogvenster Samenwerkingsinstellingen (Archief/Bestand-menu)vindt u de samenwerkingsinstellingen die gelden voor het hele project. U kuntdeze instellingen gebruiken om het volgende te doen:
• Koppelingen maken naar compositieopmaken in externe projecten.
• Informatie bekijken over gedeelde compositieopmaken in het actieve project.
• Job Jackets delen.
• Tekst of illustraties importeren in de gedeelde-contentbibliotheek.
• Tekst of illustraties verwijderen die zijn geïmporteerd via het dialoogvensterSamenwerkingsinstellingen.
• Opgeven hoe vaak het actieve project is bijgewerkt met de wijzigingen in degekoppelde content of Job Jackets-instellingen.
In onderstaande onderwerpen worden deze instellingen nader omschreven.
WERKEN MET COMPOSITION ZONES
244 | HOOFDSTUK 10: SAMENWERKING EN SINGLE-SOURCING

KOPPELINGEN MAKEN NAAR ANDERE PROJECTEN
U kunt compositieopmaken creëren en deze ter beschikking stellen van andereteamleden en u kunt koppelingen maken naar projecten die koppelbarecompositieopmaken bevatten.
Gebruik het tabblad Gekoppelde opmaken in het dialoogvensterSamenwerkingsinstellingen om koppelingen te maken naar andere projectendie koppelbare compositieopmaken bevatten, om koppelingen naar koppelbarecompositieopmaken in andere projecten te verbreken en om gekoppelde compositieopmaken uit het project te verwijderen.
Wilt u te weten komen hoe u een koppeling naar een ander project moet maken,dan moet u kijken bij “Een koppeling maken naar een compositieopmaak in eenander project”. Wilt u leren hoe u de knoppen Verbreek koppeling en Verwijdermoet gebruiken, kijk dan bij “Een compositieopmaak desynchroniseren.”
In de Naam-kolom staan de namen van de compositieopmaak zoals ze voor-komen in het palet Gedeelde content, terwijl in de kolom Oorspronkelijkenaam de oorspronkelijke naam staat van de compositieopmaak zoals vermeldin de oorspronkelijke gastopmaak. Door beide namen te vermelden, zijncompositieopmaken gemakkelijker te traceren als u in het palet Gedeeldecontent een compositieopmaak een andere naam geeft.
INFORMATIE BEKIJKEN OVER KOPPELBARE COMPOSITIEOPMAKEN
Gebruik het tabblad Gedeelde opmaken om een lijst te zien met koppelbarecompositieopmaken binnen het project.
Gebruik het tabblad Gedeelde opmaken in het dialoogvensterSamenwerkingsinstellingen om koppelbare compositieopmaken binnen uw project te identificeren.
WERKEN MET SAMENWERKINGSINSTELLINGEN
HOOFDSTUK 10: SAMENWERKING EN SINGLE-SOURCING | 245

In de Naam-kolom staat de naam van de compositieopmaak in het paletGedeelde content, terwijl in de kolom Oorspronkelijke naam de naam staatdie is toegekend aan de compositieopmaak zoals gespecificeerd in zijn dialoogvenster Opmaakeigenschappen.
GEDEELDE CONTENT IMPORTEREN EN MANIPULEREN
Via het tabblad Inhoud in het dialoogvenster Samenwerkingsinstellingen(Archief/Bestand-menu) kunt u tekst en illustraties importeren, terwijlin het tabblad alle gesynchroniseerde tekst en illustraties in een projectstaan weergegeven.
Gebruik het tabblad Inhoud in het dialoogvenster Samenwerkingsinstellingenom tekst en illustraties te importeren.
Wanneer u het tabblad Inhoud gebruikt voor het importeren van illustratiesen tekst, gaat de inhoud (ofwel content) rechtstreeks naar het paletGedeelde content.
BIJWERKOPTIES SPECIFICEREN
U kunt opgeven hoe vaak Composition Zones-items die zijn gebaseerd opgekoppelde opmaken moeten worden bijgewerkt.
Specificeer bijwerkopties in het tabblad Bijwerken in het dialoogvensterSamenwerkingsinstellingen.
• Bij openen: Bijwerken vindt plaats wanneer u het project opent.
• Vóór uitvoer: Bijwerken vindt plaats voordat u het project gaat uitdraaien.
• Tijdens werken: Bijwerken vindt plaats overeenkomstig de Update-intervaldie u specificeert.
WERKEN MET SAMENWERKINGSINSTELLINGEN
246 | HOOFDSTUK 10: SAMENWERKING EN SINGLE-SOURCING

Hoofdstuk 11: Interactieve opmaken
De veelzijdigheid van de indeling en de overal verkrijgbare Flash Player hebben
van SWF de indeling bij uitstek gemaakt voor alle creatievelingen die proberen
interactieve projecten te ontwikkelen die visueel verbluffend mooi zijn, geschikt
voor het creëren van geavanceerde interactiviteit — dit alles binnen het bereik
van een ieder die op een scherm kan kijken.
Met de komst van interactieve opmaken kunt u nu levendige, interactieve SWF-
projecten maken, compleet met geluid, filmpjes en animaties. U maakt dan
gebruik van de langdurig beproefde reeks voorzieningen die van QuarkXPress
het beste paginaopmaakprogramma ter wereld hebben gemaakt — zonder dat
u een nieuwe en ingewikkelde authoring-omgeving hoeft aan te leren.
WAT U MOET WETEN VAN INTERACTIEVE OPMAKEN
Het toevoegen van interactiviteit aan een QuarkXPress-opmaak is eenvoudig.U moet gewoon weten wat de volgende drie concepten inhouden.
• Objecten: Een object is een tekstkader, een illustratiekader of een lijn die eennaam hebben gekregen via het Interactief-palet. U kunt bij een object denkenaan “iets waarmee de eindgebruiker een bepaalde interactie heeft”. Voorbeeldenhiervan zijn een tekstkaderobject en een animatie-object.
• Gebruikersevents: Een gebruikersevent is iets wat de eindgebruiker doet met demuis. U kunt een gebruikersevent zien als “de manier waarop de eindgebruikerinteractie heeft met een object”. Voorbeelden hiervan zijn Klik omlaag enMuis klik.
• Acties: Een actie is iets wat gebeurt wanneer de eindgebruiker een van degebruikersevents van een object in gang zet. U kunt een actie zien als “datgenewat een object doet wanneer een eindgebruiker er interactie mee heeft”.Voorbeelden hiervan zijn Speel animatie af en Toon volgende pagina.
WAT U MOET WETEN VAN INTERACTIEVE OPMAKEN
HOOFDSTUK 11: INTERACTIEVE OPMAKEN | 247

Stel dat u een illustratiekader selecteert, daarvan een knopobject maakt, ver-volgens voor de knop het gebruikersevent Klik omhoog selecteert en aan datgebruikersevent de actie Toon volgende pagina toekent. Wanneer een eind-gebruiker dan de Flash-presentatie afdraait en op het illustratiekader klikt, wordtde volgende pagina weergegeven.
De handelingen voor het maken van een interactieve opmaak zijn simpel.Teken gewoon de objecten in de opmaak met dezelfde QuarkXPress-gereed-schappen en -functies die u ook gebruikt in printopmaken, zoals tekst- enillustratiekaders, typogrammen enzovoort. Vervolgens selecteert u deze“bouwstenen” en maakt ze in drie eenvoudige stappen interactief:
1 Geef het object een naam.
2 Definieer de gebruikersevent (wat de eindgebruiker doet met de muis) waarophet object moet reageren.
3 Definieer de actie of acties die door deze gebruikersevent in gang moetenworden gezet.
*** Initialen, de opties Vast, verticale artikelrichting en ontwerpstramienfunctieszijn niet beschikbaar in interactieve opmaken.
SOORTEN INTERACTIEVE OPMAKEN
Er zijn drie soorten interactieve opmaken:
• Presentatieopmaak: Een interactieve opmaak die u kunt exporteren om eenSWF-bestand te maken. Hierin stelt u de SWF-presentaties samen.
• Knopopmaak: Een interactieve opmaak waarin u een multistatusknop kunt maken.(Zie “Werken met knopobjecten” voor meer informatie over knopobjecten.)
• Afbeeldingsfragmentopmaak: Een interactieve opmaak waar u afbeeldingsfrag-menten kunt maken die u kunt afspelen in een animatieobject. Zie “Werkenmet animatieobjecten” voor meer informatie over animatieobjecten.
SOORTEN OBJECTEN
Een object is een QuarkXPress-item (zoals een tekst- of illustratiekader) waaraanu een naam en een objecttype hebt toegekend. Als u een QuarkXPress-itemniet wijzigt in een object, wordt het gewoon een deel van de achtergrond.Er zijn tien soorten objecten:
• Basisobject: Een QuarkXPress-item (zoals een illustratiekader, tekstkader of lijn)dat of een groep items die een naam heeft gekregen. Een basisobject doeteigenlijk niet specifiek zelf iets, maar u kunt ze via acties verbergen, tonen ofverplaatsen. Basisobjecten kunnen ook reageren op gebruikersevents.
• Knopobject: Een object dat een multistatusknop bevat. U kunt knoppen makenmet behulp van knopopmaken.
WAT U MOET WETEN VAN INTERACTIEVE OPMAKEN
248 | HOOFDSTUK 11: INTERACTIEVE OPMAKEN

• Animatieobject: Een object dat zich langs een pad kan verplaatsen, een afbeel-dingsfragment kan bevatten of een afbeeldingsfragment kan bevatten en zichlangs een pad kan verplaatsen. Een afbeeldingsfragment bestaat uit een reeksafbeeldingen die u kunt maken met behulp van een Afbeeldingsfragment-opmaak(in een interactieve opmaak).
• Video-object: Een kader met daarin een filmpje.
• SWF-object: Een kader met daarin een geïmporteerde SWF-presentatie.
• Tekstkaderobject: Een rechthoekig kader met tekst dat de eindgebruiker kanselecteren. Een lijstobject is een speciaal soort tekstkaderobject, waarmee deeindgebruiker iedere lijn kan selecteren als een apart item.
• Menuobject:Een kader waarmee een eindgebruiker kan kiezen uit een lijst metopties. Een menubalkobject is een menuobject dat een horizontale lijst metmenu’s weergeeft. Een keuzelijstmenu is een menuobject dat wordt weergegevenals een keuzemenu.
• Vensterobject: Een object dat kan worden weergegeven en verborgen in zijneigen venster, zoals een dialoogvenster of palet, zonder dat het wordt beperktdoor het venster van de presentatie.
• Knopgroep: Een gegroepeerde set aan-uitknoppen die zich gedragen als eengroep radioknoppen/keuzerondjes. Wanneer een eindgebruiker een van deknoppen in een knopgroep inschakelt, worden alle andere knoppen in degroep uitgeschakeld.
Elk objecttype is ontworpen voor een ander doel, dus is de inhoud van hettabblad Object in het Interactief-palet afhankelijk van het soort object datis geselecteerd.
INTERACTIEVE OPMAKEN IN ACTIE
Laten we ervan uitgaan dat Brad belast is met de publiciteit voor een band.De band heeft een toerneeprogramma dat met grote regelmaat wordt bijgewerkt.Brad moet voor het volgende zorgen:
• dat de band een juweel van een SWF site heeft met daarin opgenomen hetmeest recente toerneeprogramma.
• dat de band voor de fans die de Flash Player niet hebben ook een fantastischeHTML site heeft met daarin opgenomen het meest recente toerneeprogramma.
• dat de band een mailinglijst heeft, die op gezette tijden een gedrukt directmailbestand ontvangt met het meest recente toerneeprogramma.
Heeft hij eenmaal bepaald hoe de band er grafisch moet gaan uitzien, danbegint Brad met de opmaak van het direct mailbestand, en gebruikt daarbijeen printopmaak in een QuarkXPress-project en importeert het meest recentetoerneeprogramma.
WAT U MOET WETEN VAN INTERACTIEVE OPMAKEN
HOOFDSTUK 11: INTERACTIEVE OPMAKEN | 249

Een standaard QuarkXPress-printopmaak.
Is het direct mailbestand naar zijn zin, dan kiest hij Opmaakmodel >Dupliceer om de inhoud te dupliceren in een Web-opmaak in hetzelfde project.Nu kan hij gaan werken aan de HTML-versie van de pagina in hetzelfde bestand.
Een Web-opmaak die is ontstaan door het dupliceren van de printopmaak.
WAT U MOET WETEN VAN INTERACTIEVE OPMAKEN
250 | HOOFDSTUK 11: INTERACTIEVE OPMAKEN

Nu dupliceert hij de Web-opmaak in een interactieve opmaak, en ook hier kiesthij Opmaakmodel > Dupliceer.
Om wat interactiviteit toe te voegen, besluit hij om de gitaar van links naarrechts op de pagina binnen te laten komen wanneer een eindgebruiker deSWF-presentatie opent. Om dat te bereiken, doet hij het volgende:
• Hij voegt een rood lijntje toe, dat dienst kan doen als het pad waarover degitaar zich verplaatst. Via het Interactief-palet maakt hij er een basisobjectvan en geeft het de naam “Gitaarpad”. In de schuiflijst met Opties kiest hijInitieel verborgen (zodat de eindgebruikers de lijn niet kunnen zien).
• Hij selecteert het plaatje van de gitaar en gebruikt het Interactief-palet om ereen animatieobject van te maken met de naam “Inkomende gitaar”. Om aante geven dat de gitaar langs de rode lijn moet lopen, kiest hij Item op een padin het keuzemenu Toon als en kiest vervolgens Guitaarpad (de rode lijn) inhet keuzemenu Pad. Om de snelheid in te stellen waarmee de gitaar moetbinnenschuiven, voert hij in het veld Snelheid de waarde 4 in.
Gebruik het tabblad Object om een item te veranderen in een animatieobject.
WAT U MOET WETEN VAN INTERACTIEVE OPMAKEN
HOOFDSTUK 11: INTERACTIEVE OPMAKEN | 251

Om deze animatie te kunnen afspelen, doet Brad twee dingen:
1 Hij maakt een script waarmee de animatie wordt afgespeeld.
Via het tabblad Script kunt u scripts maken.
2 Hij koppelt dat script aan de eerste pagina van de presentatie, zodat het wordtgestart wanneer die pagina wordt weergegeven door de scriptnaam te kiezen inhet keuzemenu Invoerscript voor die pagina.
Via het tabblad Pagina kunt u scripts toekennen aan pagina’s.
Nu wil Brad een knop toevoegen die de HTML site van de bandmanager opentin een apart venster. Om deze knop te maken, trekt hij een illustratiekader,geeft dit de naam “WebSiteKnop”, kiest Knop in het keuzemenu Objecttypeen kiest vervolgens Nieuw in het keuzemenu Knop. Hierdoor krijgt hij eenknopopmaak met vier pagina’s, waarin Brad de vier statussen van het knopob-ject maakt (hij gebruikt trouwens nog steeds QuarkXPress-gereedschappen).Door de verschillende knopstatussen kan Brad de eindgebruiker voorzien van
WAT U MOET WETEN VAN INTERACTIEVE OPMAKEN
252 | HOOFDSTUK 11: INTERACTIEVE OPMAKEN

feedback; als er voor iedere status een ander plaatje is, wijzigt het uiterlijk vande knop afhankelijk van de status die je kiest en die kan zijn omhoog, omlaag,ingeschakeld of uitgeschakeld.
Via het palet Paginaopmaak kunt u de statussen bekijken van een knop die u aanhet maken bent.
Nu moet Brad die knop configureren, dus gaat hij terug naar de presentatie-opmaak en configureert de knop zodanig dat deze de website van de bandopent door aan het gebruikersevent Klik omhoog van het knopobject eenOpen URL-actie toe te voegen.
Via het tabblad Events kunt u events toekennen aan de diverse statussen vaneen knopobject.
WAT U MOET WETEN VAN INTERACTIEVE OPMAKEN
HOOFDSTUK 11: INTERACTIEVE OPMAKEN | 253

Nu wil Brad een logoanimatie toevoegen aan de presentatie. Om het afbeel-dingsfragment (de scène) te maken, trekt hij een illustratiekader, noemt het“AnimatieLogo”, kiest Animatie in het keuzemenu Objecttype, gevolgd doorScène in het kader in het keuzemenu Toon als, waarna hij Nieuw kiest in hetkeuzemenu Scène. Hierdoor ontstaat een afbeeldingsfragmentopmaak. Bradvoegt tien pagina’s toe aan de afbeeldingsfragmentopmaak en maakt de 11animatieframes door op iedere pagina een frame te zetten.
Via het palet Paginaopmaak kunt u een voorvertoning zien van de frames in eenafbeeldingsfragment.
Om de animatie te laten afspelen, voegt hij een Speel animatie af-actie toeaan hetzelfde script dat hij gebruikte voor het starten van de “Inkomendegitaar”-animatie.
De SWF-pagina voor het toerneeprogramma van de band is klaar, dus kiesthij Archief/Bestand > Exporteer > Exportprogramma voor MacromediaFlash, specificeert zijn exporteeropties, en exporteert de presentatie inSWF-indeling.
WAT U MOET WETEN VAN INTERACTIEVE OPMAKEN
254 | HOOFDSTUK 11: INTERACTIEVE OPMAKEN

Via het dialoogvenster Exportprogramma voor Macromedia Flash kunt u deexporteeropties specificeren.
Als alle drie versies van de pagina — Print, Web en Interactief — helemaal naarzijn zin zijn, gebruikt hij het palet Gedeelde content om de toerneeprogramma’sin alle drie opmaken te synchroniseren. Vervolgens print hij de printopmaak,exporteert de Webopmaak als HTML en exporteert de interactieve opmaak inSWF-indeling.
Een week later komt er een nieuwe versie van het toerneeprogramma. Bradopent het project en begint met het invoeren van het nieuwe programma inde printopmaak. Door zijn scherm in meerdere weergaven te verdelen, kan hijdirect zien dat de beide andere opmaken ook worden bijgewerkt.
Met de functie weergave meerdere opmaken in QuarkXPress kunt u zien datde inhoud gelijktijdig in een printopmaak en in een interactieve opmaakwordt bijgewerkt.
WAT U MOET WETEN VAN INTERACTIEVE OPMAKEN
HOOFDSTUK 11: INTERACTIEVE OPMAKEN | 255

Nu is het gewoon een kwestie van het exporteren van de Web- en de interac-tieve opmaak, en de site is bijgewerkt. En als het tijd is om een nieuw directmailbestand te printen, dan kan dat ook de deur uit.
INTERACTIEVE BOUWSTENEN MAKEN
Voordat u een presentatieopmaak kunt exporteren in SWF-structuur, moet ueen presentatieopmaak creëren en een paar interactieve objecten. Hier wordtbeschreven hoe u een presentatieopmaak moet creëren, die u kunt opvullenmet bouwstenen als knoppen, animaties, SWF-bestanden en filmpjes.
EEN PRESENTATIEOPMAAK CREËREN
Een presentatieopmaak is een interactieve opmaak die kan worden geëxporteerdin SWF-indeling. Een presentatieopmaak wordt als volgt gecreëerd:
1 Maak een interactieve opmaak:
• Als u een presentatieopmaak creëert als de eerste opmaak in een project, kiesdan Archief/Bestand > Nieuw > Project.
• Als u een presentatieopmaak creëert als een opmaak in een bestaand project,open dan het project en kies dan Opmaakmodel > Nieuw.
• Als u een presentieopmaak wilt creëren die is gebaseerd op een bestaandeopmaak, moet u die opmaak openen en Opmaakmodel > Dupliceer kiezen.
Het respectieve dialoogvenster Nieuw project, Nieuwe opmaak, of Dupliceeropmaak verschijnt (in wezen zijn ze allemaal identiek).
Via het dialoogvenster Nieuw project kunt u een presentatieopmaak creëren.
2 Kies Interactief in het keuzemenu Opmaaktype.
3 Kies Presentatie in het keuzemenu Interactief type.
WAT U MOET WETEN VAN INTERACTIEVE OPMAKEN
256 | HOOFDSTUK 11: INTERACTIEVE OPMAKEN

4 Om de afmetingen van de geëxporteerde presentatie aan te geven, kiest u eenoptie in het keuzemenu Afmetingen of u voert in de velden Breedte en Hoogtezelf een waarde in.
5 Wilt u een achtergrondkleur specificeren voor de geëxporteerde presentatie,dan kiest u een optie in het keuzemenu Achtergrondkleur.
EEN OBJECT MAKEN
Een object is een item dat een naam en objecttype heeft gekregen via hetInteractief-palet. Voordat u iets interactiefs met een item kunt doen, moetu er een object van maken. Een object in een presentatieopmaak wordt alsvolgt gemaakt:
1 Klik in het Interactief-palet op het tabblad Object.
2 Trek of selecteer een item, afhankelijk van het objecttype dat u wilt maken:
• Basisobject: Trek of selecteer een illustratiekader, tekstkader, Geen-kader (Item > Inhoud > Geen), lijn, tekstpad, tabel of een groep items.
• Knopobject: Trek of selecteer een illustratiekader.
• Animatieobject: Trek of selecteer een illustratiekader, tekstkader, Geen-kader,lijn, tekstpad, tabel of een groep items.
• Video-object: Trek of selecteer een illustratiekader.
• SWF-object: Trek of selecteer een illustratiekader.
• Tekstkaderobject: Trek of selecteer een tekstkader.
• Menuobject: Trek of selecteer een illustratiekader of een tekstkader.
• Vensterobject: Trek of selecteer een illustratiekader, tekstkader, Geen-kaderof tabel.
• Groepobject: Trek of selecteer een groep items.
3 Voer in het veld Objectnaam een naam voor het object in.
*** Scripts en acties verwijzen naar objecten via hun naam, zodat iedere objectnaamop een pagina uniek moet zijn.
*** Bij objectnamen spelen hoofd- en kleine letters geen rol. U kunt bijvoorbeeldeen object de naam “StartKnop” geven en er dan in een expressie naar verwijzen als “startknop”. (Zie “Werken met expressies” als u meer wilt wetenover expressies.)
4 Wilt u aangeven welk type object u wilt maken, dan kiest u een optie in hetkeuzemenu Objecttype.
5 Configureer het object met behulp van de andere regelaars in het tabblad Object.
INTERACTIEVE BOUWSTENEN MAKEN
HOOFDSTUK 11: INTERACTIEVE OPMAKEN | 257

EEN SWF-OBJECT CONFIGUREREN
Een SWF-object is een object met een geïmporteerd SWF-bestand. Een SWF-objectwordt als volgt geconfigureerd:
1 Maak een SWF-object zoals is beschreven bij “Een object maken.” Zorg ervoordat het SWF-object is geselecteerd.
2 Wilt u aangeven welk SWF-bestand in het SWF-object moet worden afgespeeld,dan kiest u een optie in het keuzemenu SWF:
• Om een extern bestand te importeren, kiest u Andere(n).
• Om een SWF-bestand toe te passen dat al ergens anders in het actieve projectis gebruikt, kiest u de naam van dat bestand.
• Om een pad in te voeren dat tijdens het afspelen zal verwijzen naar een SWF-bestand (zelfs als dat SWF-bestand niet beschikbaar is), kiest u Extern. Doordeze optie te kiezen, blijft uw geëxporteerde project lekker klein, hoewel u moetoppassen voor verbroken koppelingen.
3 Als u de optie Extern kiest in het keuzemenu SWF verschijnt het dialoogvensterExterne bestandsverwijzing.
Via het dialoogvenster Externe bestandsverwijzing kunt u het pad naar eenbestand specificeren.
Gebruik een van de volgende methoden om een pad te specificeren:
• Wilt u verwijzen naar een bestand vanuit uw lokale bestandssysteem, dan kiestu Bestand in het Type-menu, waarna u het pad naar dat bestand specificeertin het Pad-veld. U kunt de padnaam invoeren of klikken en naar hetbestand bladeren.
• Om een bestand te kunnen gebruiken op het Internet, kiest u URL in hetType-menu, waarna u de URL van het bestand invoert in het URL-veld.
• Om te verwijzen naar een bestand vanuit uw lokale bestandssysteem via eenpad dat is gemaakt door een expressie, kiest u Bestandsexpressie in het Type-menu, waarna u de expressie invoert in het veld Expr of op de knop kliktwaardoor het dialoogvenster Expressie-editor wordt geopend.
• Om te verwijzen naar een bestand op het Internet via een URL die is gemaaktdoor een expressie, kiest u Bestandsexpressie in het Type-menu, waarna u deexpressie invoert in het veld Expr of op de knop klikt waardoor het dialoogvenster Expressie-editor wordt geopend.
INTERACTIEVE BOUWSTENEN MAKEN
258 | HOOFDSTUK 11: INTERACTIEVE OPMAKEN

4 Om extra instellingen te specificeren voor het SWF-object, kiest u één of meeropties in het keuzemenu Opties:
• Om het object te verbergen totdat het wordt weergegeven met een Toon-actie,kiest u Initieel verborgen.
• Om te voorkomen dat er wijzigingen worden gemaakt in het object totdat ditis ingeschakeld met een Ingeschakeld-actie, kiest u Initieel gedeactiveerd.
• Om de status van het object te onthouden wanneer een andere presentatiepaginaverschijnt, kiest u Onthoud status bij terugkeer op pagina.
• Om het bestand oneindig af te spelen, klikt u op Lus.
• Wilt u het bestand herhaaldelijk van begin tot eind afspelen, en vervolgensweer van eind tot begin, dan kiest u de optie Lus heen en weer.
*** De optie Lus heen en weer is niet beschikbaar voor video-objecten.
5 Om de initiële positie (de uitgangspositie dus) van het object op de pagina tespecificeren, kiest u een optie in het keuzemenu Initieel op:
• Om initieel het object op zijn huidige locatie op de pagina weer te geven, kiestu de optie Home.
• Om initieel het object op een van plakborden te zetten, kiest u Boven, Links,Onder of Rechts.
6 Wilt u de snelheid specificeren van de frames waarmee het bestand moetworden afgespeeld (de beeldsnelheid), dan typt u een waarde in het veldBeeldsnelheid of u kiest Standaard om de beeldsnelheid te gebruiken diedoor de fabriek in het SWF-bestand is geïmplementeerd.
EEN VIDEO-OBJECT CONFIGUREREN
Een video-object is een object met een filmpje. Een menuobject wordt alsvolgt geconfigureerd:
1 Maak een video-object zoals is beschreven bij “Een object maken.” Zorg ervoordat het video-object is geselecteerd.
2 Wilt u aangeven welk filmpje moet worden afgespeeld, dan kiest u een optiein het keuzemenu Video:
• Om een AVI- of MOV-bestand te importeren, kiest u Andere(n).
• Om een filmbestand te gebruiken dat al ergens anders in het actieve project isgebruikt, kiest u de naam van dat bestand.
• Om een pad in te voeren dat tijdens het afspelen zal verwijzen naar eenFLV-bestand (zelfs als dat FLV-bestand op dit moment niet beschikbaar is),kiest u Extern.
INTERACTIEVE BOUWSTENEN MAKEN
HOOFDSTUK 11: INTERACTIEVE OPMAKEN | 259

*** U kunt alleen voor video-objecten een koppeling maken naar FLV-bestandenals u de optie Extern kiest. Wilt u een koppeling maken naar een externSWF-bestand, dan moet u het Objecttype configureren als SWF.
3 Als u de optie Extern kiest in het keuzemenu Video verschijnt het dialoogvensterExterne bestandsverwijzing.
Via het dialoogvenster Externe bestandsverwijzing kunt u het pad naar eenbestand specificeren.
Gebruik een van de volgende methoden om een pad te specificeren:
• Wilt u verwijzen naar een bestand vanuit uw lokale bestandssysteem, dankiest u Bestand in het Type-menu, waarna u het pad naar dat bestand specifi-ceert in het Pad-veld. U kunt de padnaam invoeren of klikken en naar hetbestand bladeren.
• Om een bestand te kunnen gebruiken op het Internet, kiest u URL in hetType-menu, waarna u de URL van het bestand invoert in het URL-veld.
• Om te verwijzen naar een bestand vanuit uw lokale bestandssysteem via eenpad dat is gemaakt door een expressie, kiest u Bestandsexpressie in het Type-menu, waarna u de expressie invoert in het veld Expr of op de knop kliktwaardoor het dialoogvenster Expressie-editor wordt geopend.
• Om te verwijzen naar een bestand op het Internet via een URL die is gemaaktdoor een expressie, kiest u Bestandsexpressie in het Type-menu, waarna ude expressie invoert in het veld Expr of op de knop klikt waardoor hetdialoogvenster Expressie-editor wordt geopend.
4 Om de structuur aan te geven waarnaar het filmbestand tijdens het exporterenmoet worden geconverteerd, kiest u een optie in het keuzemenu Videotype.
• SWF: Als u een filmpje tijdens het exporteren wilt converteren naar deSWF-Video-indeling. N.B.: Flash Player 6 kan alleen SWF-Video afspelen.
• FLV: Als u een filmpje tijdens het exporteren wilt converteren naar de FLV-indeling. Voor deze indeling hebt u Flash Player 7 of een hogere versie nodig.
5 Om instellingen te specificeren voor het video-object, kiest u één of meer optiesin het keuzemenu Opties:
• Om het object te verbergen totdat het wordt weergegeven met een Toon-actie,kiest u Initieel verborgen.
INTERACTIEVE BOUWSTENEN MAKEN
260 | HOOFDSTUK 11: INTERACTIEVE OPMAKEN

• Om te voorkomen dat er wijzigingen worden gemaakt in het filmobject totdatdit is ingeschakeld met een Ingeschakeld-actie, kiest u Initieel gedeactiveerd.
• Om de status van het object te onthouden wanneer een andere presentatiepaginaverschijnt, kiest u Onthoud status bij terugkeer op pagina.
• Om het bestand oneindig af te spelen, klikt u op Lus.
6 Om de initiële positie (de uitgangspositie dus) van het object op de pagina tespecificeren, kiest u een optie in het keuzemenu Initieel op:
• Om initieel het object op zijn huidige locatie op de pagina weer te geven, kiestu de optie Home.
• Om initieel het object op een van de plakborden te zetten, kiest u de optieBoven, Links, Onder of Rechts.
7 U kunt als volgt extra opties specificeren:
• Wilt u dat het filmpje afwisselend wordt afgespeeld en gepauzeerd als eropwordt geklikt, dan kruist u het vakje Klik en Speel/Pauzeer aan.
• Om voor het filmbestand geavanceerde instellingen te specificeren ten aanzienvan het exporteren van video en audio, klikt u op Exporteerinstellingen.
*** Hebt u eenmaal een video-object gespecificeerd, dan moet u dit afspelenmet een actie, omdat anders alleen het eerste frame van het videobestandwordt weergegeven.
WERKEN MET ANIMATIEOBJECTEN
Er zijn twee soorten “smaken” aan animaties beschikbaar in presentatieopmaken:
• Een interactief object dat langs een pad beweegt: Bijvoorbeeld een logo ofander ontwerpelement dat over het scherm schuift. Om dit soort animaties temaken, hebt u twee dingen nodig: een animatieobject met het object dat langshet pad zal bewegen en een ander object om het pad te definiëren dat het objectzal nemen. Het animatieobject kan bijna van alles zijn, terwijl het padobjecteen lijn of kader in iedere denkbare vorm kan zijn.
• Een afbeeldingsfragment in een kader: Bijvoorbeeld een ronddraaiend wiel,een knipperend letterteken, een zandloper. Wilt u zo’n animatie maken, danmoet u een speciale interactieve opmaak opzetten die we een afbeeldingsfrag-mentopmaak noemen, wat in feite gewoon een opmaak is waarin elke paginaeen frame (beeldje) is in een animatiefragment. U kunt de beeldjes handmatigtekenen met behulp van de QuarkXPress-gereedschappen, elk beeldje impor-teren als een illustratie, of een of andere combinatie van beide benaderingengebruiken. Zie “Een afbeeldingsfragment maken” voor meer informatie.
INTERACTIEVE BOUWSTENEN MAKEN
HOOFDSTUK 11: INTERACTIEVE OPMAKEN | 261

U kunt ook de beide benaderingen combineren om een afbeeldingsfragment temaken in een kader dat zich langs een pad voortbeweegt. U kunt bijvoorbeeldeen afbeeldingsfragment maken van een ronddraaiende wereldbol en vervolgenseen cirkelvormig pad maken om hem over het scherm te laten bewegen.
*** Het is belangrijk als u weet dat een animatieobject pas iets doet in het geëx-porteerde project als u de optie Klik en Speel/Pauzeer gebruikt of een Speelanimatie af-actie om de animatie te kunnen starten.
EEN ANIMATIEOBJECT CONFIGUREREN
Een animatieobject wordt als volgt geconfigureerd:
1 Maak een animatieobject zoals is beschreven bij “Een object maken.” Zorgervoor dat het animatieobject is geselecteerd.
2 Kies een animatietype in het keuzemenu Toon als:
• Item op een pad: Een object dat zich langs een pad beweegt.
• Scène in een kader: Een kader dat een afbeeldingsfragment bevat.
• Scène op een pad: Een kader dat een afbeeldingsfragment bevat en zich langseen pad beweegt.
3 Om te specificeren welk afbeeldingsfragment (indien aanwezig) moet wordenafgespeeld, kiest u een optie in het keuzemenu Scène.
• Opmaaknaam: Om in hetzelfde project een afbeeldingsfragment te gebruiken, kiest u de naam van de afbeeldingsfragmentopmaak waarin hetafbeeldingsfragment staat.
• Nieuw: Kies deze optie om een afbeeldingsfragmentopmaak te creëren inhetzelfde project.
• Pas aan: Kies deze optie om een afbeeldingsfragmentopmaak te selecteren inhetzelfde project en over te schakelen naar die afbeeldingsfragmentopmaak omdeze te bewerken.
• Kies extern bestand: Kies deze optie om een afbeeldingsfragmentopmaak teselecteren in een afzonderlijk QuarkXPress-project.
4 Wilt u de snelheid specificeren waarmee de beeldjes in een afbeeldingsfragmentworden afgespeeld, dan typt u een waarde in het veld Beeldsnelheid in. Destandaardbeeldsnelheid van een afbeeldingsfragment wordt standaard geladen.
5 Om een pad te specificeren waarlangs het kader met een item of fragment zichkan verplaatsen, kiest u een optie in het keuzemenu Pad. U kunt elk kader- oflijngebaseerd object dat een naam heeft gekregen, gebruiken als een pad.
INTERACTIEVE BOUWSTENEN MAKEN
262 | HOOFDSTUK 11: INTERACTIEVE OPMAKEN

6 Om instellingen te specificeren voor de verplaatsing van het object langs eenpad, kiest u één of meer opties in het keuzemenu Opties:
• Om het animatieobject herhaaldelijk van het begin- naar het eindpunt vanhet pad te laten lopen, kiest u Lus.
• Om het animatieobject herhaaldelijk van het begin- naar het eindpunt vanhet pad te laten lopen en vervolgens weer terug naar het beginpunt, kiest uLus heen en weer.
• Om het animatieobject te verbergen totdat het wordt weergegeven met eenToon-actie, kiest u Initieel verborgen.
• Om het animatieobject te verbergen nadat het afspelen is gestopt, kiest uVerborgen aan eind.
• Om de status van het animatieobject te onthouden wanneer een eindgebruikerhet programma verlaat en vervolgens opnieuw de pagina opent waarop hetobject staat, kiest u Onthoud status bij terugkeer op pagina.
• Om initieel interactie te voorkomen tussen de eindgebruiker en dat object kiestu Initieel gedeactiveerd.
7 Wilt u dat de animatie afwisselend wordt afgespeeld en gepauzeerd als eropwordt geklikt, dan kruist u het vakje Klik en Speel/Pauzeer aan.
8 Om de snelheid aan te geven waarmee het animatieobject zich langs het padvoortbeweegt, moet u een waarde invoeren in het veld Snelheid en vervolgenseen eenheid in het keuzemenu kiezen.
9 Om een geluid te specificeren dat moet worden afgespeeld wanneer de animatiebegint, kiest u een optie in het keuzemenu Geluid:
• Wilt u een geluidsbestand importeren, dan kiest u Ander(e) in het keuzemenu Geluid.
• Om een geluidsbestand toe te passen dat al ergens anders in het actieve projectis gebruikt, kiest u de naam van dat geluidsbestand.
• Om een pad in te voeren dat tijdens het afspelen zal verwijzen naar eengeluidsbestand (zelfs als dat bestand op dit moment niet beschikbaar is),kiest u Extern.
*** U kunt alleen een koppeling maken naar externe MP3-geluidsbestanden.
10 Wilt u aangeven dat het geluid continu moet worden afgespeeld terwijl deanimatie wordt afgespeeld, dan kruist u het vakje Lus aan.
11 Als u de optie Extern kiest in het keuzemenu Geluid verschijnt het dialoogvenster Externe bestandsverwijzing.
INTERACTIEVE BOUWSTENEN MAKEN
HOOFDSTUK 11: INTERACTIEVE OPMAKEN | 263

Via het dialoogvenster Externe bestandsverwijzing kunt u het pad naar eenbestand specificeren.
Gebruik een van de volgende methoden om een pad te specificeren:
• Wilt u verwijzen naar een bestand vanuit uw lokale bestandssysteem, dan kiestu Bestand in het Type-menu, waarna u het pad naar dat bestand specificeertin het Pad-veld.
• Om een bestand te kunnen gebruiken op het Internet, kiest u URL in hetType-menu, waarna u de URL van het bestand invoert in het URL-veld.
• Om te verwijzen naar een bestand vanuit uw lokale bestandssysteem via eenpad dat is gemaakt door een expressie, kiest u Bestandsexpressie in het Type-menu, waarna u de expressie invoert in het veld Expr of op de knop kliktwaardoor het dialoogvenster Expressie-editor wordt geopend.
• Om te verwijzen naar een bestand op het Internet via een URL die is gemaaktdoor een expressie, kiest u Bestandsexpressie in het Type-menu, waarna ude expressie invoert in het veld Expr of op de knop klikt waardoor hetdialoogvenster Expressie-editor wordt geopend.
12 Om voor het kader met het afbeeldingsfragment een beginpunt en richtingaan te geven, klikt u op Specificeer. Het dialoogvenster Beginpunt animatie verschijnt.
Via het dialoogvenster Beginpunt animatie kunt u een beginpunt en richtingspecificeren voor een object of fragment op een pad.
INTERACTIEVE BOUWSTENEN MAKEN
264 | HOOFDSTUK 11: INTERACTIEVE OPMAKEN

Om een beginpunt te specificeren voor het kader met het afbeeldingsfragment,klikt u één keer ergens op het pad. Om de initiële richting van de verplaatsingvan het kader te wijzigen, klikt u op Wijzig richting. Klik op OK wanneer uklaar bent.
*** Hebt u eenmaal een animatieobject opgezet, dan moet u een actie gebruikenom het te animeren.
EEN AFBEELDINGSFRAGMENT MAKEN
Wilt u een animatieobject maken met daarin een afbeeldingsfragment (Scènein een kader of Scène op een pad), moet u eerst een afbeeldingsfragmentop-maak opzetten. Een afbeeldingsfragmentopmaak is een speciaal soort interactieveopmaak waarin u voor elk beeldje in een afbeeldingsfragment een apartepagina maakt.
We gaan als volgt een afbeeldingsfragmentopmaak creëren:
1 Maak een animatieobject zoals is beschreven bij “Een object maken.” Zorgervoor dat het animatieobject is geselecteerd.
2 Wilt u aangeven dat u een afbeeldingsfragment wilt gebruiken, dan kiest uScène in een kader of Scène op een pad in het keuzemenu Toon als.
3 Wilt u een afbeeldingsfragmentopmaak creëren, dan kiest u Nieuw in hetkeuzemenu Scène. Het dialoogvenster Nieuwe interactieve opmaak verschijnt.
4 Geef de opmaak een naam en voer een beeldsnelheid in het veld Beeldsnelheidin en klik vervolgens op OK. (De Breedte en Hoogte worden automatischgekopieerd van het animatieobject.)
5 Zorg ervoor dat Venster > Paginaopmaak is aangevinkt. Het paletPaginaopmaak geeft een pagina weer voor elk beeldje in uw afbeeldingsfragment.
Via het palet Paginaopmaak (Venster > Paginaopmaak) kunt u elk beeldje in eenafbeeldingsfragment bekijken en openen.
INTERACTIEVE BOUWSTENEN MAKEN
HOOFDSTUK 11: INTERACTIEVE OPMAKEN | 265

6 Selecteer de eerste naam van een afbeeldingsfragment door te dubbelklikkenop de pagina in het palet Paginaopmaak, waarna u het eerste beeldje tekentmet behulp van de paginagereedschappen van QuarkXPress, of u trekt eenillustratiekader waarin u het eerste beeldje importeert van bestaande afbeeldingsfragmenten.
7 Wilt u het tweede beeldje van de animatie maken, dan Control+klikt/rechtsklikt u op het palet Paginaopmaak, waar u Voeg pagina(‘s) in kiest.Het dialoogvenster Voeg pagina(‘s) in verschijnt.
8 Typ 1 in het veld Invoegen in het dialoogvenster Voeg pagina(‘s) in en klikop OK. De tweede pagina verschijnt in het palet Paginaopmaak.
9 Kopieer en plak de inhoud van de eerste pagina in de tweede pagina, zodatbeide beeldjes identiek zijn. U kunt het palet Paginaopmaak gebruiken om tewisselen tussen de beeldjes.
10 Werk de inhoud van het nieuwe beeldje bij om het definitieve beeldje te maken.
11 Herhaal de vorige vier stappen totdat alle beeldjes compleet zijn.
12 Wanneer u klaar bent, ga dan terug naar de presentatieopmaak metbehulp van de opmaaktabbladen onderin het venster of door de opdrachtOpmaakmodel > Ga naar te kiezen.
*** U kunt ook een knopopmaak maken op dezelfde manier als een presentatieop-maak door Archief/Bestand > Nieuw > Project of Opmaakmodel > Nieuw tekiezen. De reguliere manier om echter een afbeeldingsfragmentopmaak te creë-ren, is de methode die hierboven is beschreven. Wanneer u die benaderinggebruikt, wordt de kaderafmeting automatisch vastgelegd en gebruikt voor denieuwe afbeeldingsfragmentopmaak.
*** U kunt een afbeeldingsfragmentopmaak pas verwijderen als u deze desynch-roniseert. Wilt u een afbeeldingsfragment desynchroniseren, dan selecteert udeze in het palet Gedeelde content, waarna u klikt op de knop Verwijder / .
WERKEN MET KNOPOBJECTEN
Er zijn twee soorten knopobjecten beschikbaar in presentatieopmaken:
• Een interactief object dat gebruik maakt van knopgedragingen: Bijna elktype interactief object heeft gebruikersevents zoals Klik omlaag (met demuisknop wordt geklikt op een object), Klik omhoog (de muisknop wordtop het object losgelaten) en Dubbelklik (de muisknop wordt snel twee keeringedrukt). Door aan deze gebruikersevents acties toe te kennen, kunt u bijnaalles omtoveren in een knop.
INTERACTIEVE BOUWSTENEN MAKEN
266 | HOOFDSTUK 11: INTERACTIEVE OPMAKEN

• Een knopobject met een multistatusknop: Een multistatusknop is een knop dievan uiterlijk verandert als erop wordt geklikt. Een dergelijke knop kan ook visuelefeedback geven aan de eindgebruiker door in de Aan- en Uitstatus van uiterlijkte veranderen. Wilt u een multistatusknop kunnen gebruiken, dan moet u deverschillende statussen van de knop tekenen (of deze importeren als illustraties)in een speciaal soort interactieve opmaak die we een knopopmaak noemen.
U kunt ook meerdere aan/uitknoppen groeperen om een knopgroep te maken,waarbij slechts één knop per keer de Aan-status mag hebben. Dit is handig insituaties waar u de eindgebruiker wilt beperken tot één of meerdere elkaaropheffende keuzemogelijkheden.
EEN MULTISTATUSKNOP MAKEN
Om een multistatusknop te kunnen maken, moet u eerst een knopopmaakcreëren. Een knopopmaak is een speciaal soort interactieve opmaak, waarop ueen aparte pagina maakt voor iedere status van een multistatusknop.
U kunt de volgende soorten multistatusknoppen maken:
• Simpel: Een Simpel-knop is altijd omhoog of omlaag. Simpel-knoppen zijngeschikt voor het op gang brengen van een eenvoudige actie (bijvoorbeeldvoor het afspelen van een filmpje).
• Simpel met niet actief: Een Simpel met niet actief-knop is een Simpel-knopmet een extra status die we Niet-actief noemen.
• Aan/Uit: Een Aan/Uit-knop werkt als een schakelaar; met iedere klik schakeltu over van Aan naar Uit of van Uit naar Aan.
• Aan/Uit met Niet actief: Een Aan/Uit met Niet actief-knop is een Aan/Uit-knopmet een extra status die we Niet-actief noemen.
Een multistatusknop kan de volgende statussen hebben, in verschillende combinaties:
• Omhoog: De eindgebruiker heeft nog niet op de knop geklikt.
• Over: De muisaanwijzer staat boven de knop, maar de eindgebruiker heeft nogniet op de muisknop geklikt.
• Omlaag: De eindgebruiker heeft geklikt op de knop en de muisknop is nogsteeds omlaag.
• Hit: Definieert het interactieve gebied van de knop. Deze status wordt nietweergegeven, maar geeft gewoon een indicatie waar met de muisknop kanworden geklikt en waar dat niet kan. U kunt dit ook zien als een “knopmasker”.Als u deze status leeg laat, zal uw knop niet werken.
• Niet actief: Op de knop kan niet worden geklikt.
INTERACTIEVE BOUWSTENEN MAKEN
HOOFDSTUK 11: INTERACTIEVE OPMAKEN | 267

*** Omdat u op een Aan/Uit-knop kunt klikken in zowel zijn Omhoog- als Beneden-status, hebben Aan/Uit-knoppen twee Aan-statussen (Aan-Omhoog, Aan-Beneden)en twee Uit-statussen (Uit-Omhoog, Uit-Beneden). U hoeft echter niet vooriedere knopstatus een andere afbeelding te maken als u dat niet wilt.
We gaan als volgt een multi-statusknop maken in een knopopmaak:
1 Maak een knopobject zoals is beschreven bij “Een object maken.” Zorg ervoordat het knopobject is geselecteerd.
2 Wilt u een knopopmaak creëren, dan kiest u Nieuw in het keuzemenu Knop.Het dialoogvenster Nieuwe interactieve opmaak verschijnt.
3 Geef de opmaak een naam en kies een knoptype in het keuzemenu Knoptype enklik vervolgens op OK. (De Breedte en Hoogte worden automatisch gekopieerdvan het knopobject.)
4 Zorg ervoor dat Venster > Paginaopmaak is aangevinkt. Het paletPaginaopmaak geeft een pagina weer voor iedere knopstatus.
Via het palet Paginaopmaak (Venster > Paginaopmaak) kunt u iedere knopstatusin een knopopmaak bekijken en openen.
5 Selecteer een knopstatus door te dubbelklikken op zijn pagina in het paletPaginaopmaak, en teken vervolgens de knopstatus met behulp van deQuarkXPress-paginaopmaakgereedschappen, of trek een illustratiekader enimporteer de knopstatus als een plaatje.
6 Kopieer en plak de inhoud van de ene knopstatus in de andere, zodat beideknopstatussen identiek zijn. U kunt het palet Paginaopmaak gebruiken om tewisselen tussen de knopstatussen.
7 Werk de inhoud van de knopstatus bij.
8 Herhaal de voorgaande drie stappen totdat u klaar bent met het maken vanalle knopstatussen.
INTERACTIEVE BOUWSTENEN MAKEN
268 | HOOFDSTUK 11: INTERACTIEVE OPMAKEN

9 Als u wilt aangeven dat alleen een deel van het knopgebied interactief (ofwelklikbaar) moet zijn, trek dan wat kaders in de Hit-status op de plaatsen waar uwilt dat de eindgebruiker op de knop klikt.
10 Wanneer u klaar bent, ga dan terug naar de presentatieopmaak met behulp vande opmaaktabbladen onderin het venster of door de opdracht Opmaakmodel >Ga naar te kiezen.
*** U kunt ook een knopopmaak maken op dezelfde manier als een presentatie-opmaak door Archief/Bestand > Nieuw > Project of Opmaakmodel > Nieuwte kiezen. De reguliere manier om echter een knopopmaak te creëren, is demethode die hierboven is beschreven. Wanneer u die benadering gebruikt,wordt de kaderafmeting automatisch vastgelegd en gebruikt voor denieuwe knopopmaak.
*** U kunt een knopopmaak pas verwijderen als u deze desynchroniseert.Wilt u een knopopmaak desynchroniseren, dan selecteert u deze in het paletGedeelde content, waarna u klikt op de knop Verwijder / .
EEN KNOPOBJECT CONFIGUREREN
Een knopobject wordt als volgt geconfigureerd:
1 Maak een knopobject zoals is beschreven bij “Een object maken.” Zorg ervoordat het knopobject is geselecteerd.
2 Wilt u aangeven welke knopopmaak moet worden gebruikt, dan kiest u eenoptie in het keuzemenu Knop.
• Opmaaknaam: Wilt u in hetzelfde project een knopopmaak gebruiken, dankiest u de naam van die opmaak.
• Nieuw: Kies deze optie om een knopopmaak in hetzelfde project te maken.
• Bewerk: Kies deze optie om een knopopmaak in hetzelfde project te selecterenen over te schakelen naar die knopopmaak om deze te bewerken.
• Kies extern bestand: Kies deze optie om een knopopmaak in een afzonderlijkQuarkXPress-project te selecteren.
3 Om instellingen te specificeren voor het knopobject, kiest u één of meer optiesin het keuzemenu Opties:
• Om het knopobject te verbergen totdat het wordt weergegeven met eenToon-actie, kiest u Initieel verborgen.
• Om het knopobject uit te schakelen totdat het wordt ingeschakeld door eenInschakel-actie, kiest u Initieel uitgeschakeld.
INTERACTIEVE BOUWSTENEN MAKEN
HOOFDSTUK 11: INTERACTIEVE OPMAKEN | 269

• Om de status van het knopobject te onthouden wanneer een eindgebruikerhet programma verlaat en vervolgens opnieuw de pagina opent waarop hetobject staat, kiest u Onthoud status bij terugkeer op pagina.
• Wilt u aangeven dat de knop initieel de Aan-status moet hebben, dan kruist uInitieel aan aan.
4 Om de initiële positie (de uitgangspositie dus) van het knopobject op de paginate specificeren, kiest u een optie in het keuzemenu Initieel op:
• Om initieel het object op zijn huidige locatie op de pagina weer te geven, kiestu de optie Home.
• Om initieel het object op een van plakborden te zetten, kiest u Boven, Links,Onder of Rechts.
5 Om een toetsopdracht te specificeren die een Simpel-knop activeert of schakelttussen de status van een Aan/Uit- of Aan/Uit met Niet actief-knop voert u inhet veld Toetsalias een toetscombinatie in.
EEN KNOPGROEP MAKEN
U kunt meerdere Aan/Uit- (of Aan/Uit met Niet actief)-knoppen groeperen,zodat ze functioneren als een serie radioknoppen (met andere woorden: datdoor het selecteren van de ene knop automatisch alle andere knoppen in degroep worden gedeselecteerd). Een knopgroep wordt als volgt gemaakt:
1 Maak twee of meer knopobjecten en configureer iedere knop als eenAan/Uit- of Aan/Uit met Niet actief-multistatusknop.
2 Selecteer met het verplaatsgereedschap actief alle knopobjecten tegelijk(en niets anders).
3 Groepeer de knopobjecten met Item > Groepeer.
4 Kies in het tabblad Object in het Interactief-palet de optie Knopgroep inhet keuzemenu Objecttype en voer een naam voor de knopgroep in het veldObjectnaam in.
AFBEELDINGSFRAGMENTOPMAKEN, KNOPOPMAKEN ENGEDEELDE CONTENT
Wanneer u aan een presentatieopmaak een afbeeldingsfragment of een multi-statusknop toevoegt, gebruikt QuarkXPress zijn Composition Zones-technologieom een kopie van de doelafbeeldingsfragmentopmaak of knopopmaak in uwpresentatieopmaak te zetten.
Net als alle compositieopmaken worden afbeeldingsfragmentopmaken enknopopmaken gesynchroniseerd met hun overeenkomstige kaders in de pre-sentatieopmaak. Alle afbeeldingsfragmentopmaken of knopopmaken die uhebt gebruikt, verschijnen daardoor in het palet Gedeelde content, terwijlanimaties en knoppen de kenmerkende kaderhandvatten hebben waaraangesynchroniseerde items kunnen worden herkend.
INTERACTIEVE BOUWSTENEN MAKEN
270 | HOOFDSTUK 11: INTERACTIEVE OPMAKEN

U kunt Composition Zones gebruiken om een interactieve opmaak in te slui-ten in een Webopmaak, waarna u de Webopmaak kunt exporteren om eenHTML-pagina te maken met een ingesloten SWF-presentatie.
WERKEN MET MENU’S
Interactieve opmaken ondersteunen twee soorten menu’s:
• Menubalk: Een reeks menu’s die horizontaal zijn gerangschikt, met lijstenmet menu-items die als het ware uit de menu’s komen rollen. In menubalkenkunnen ook submenu’s staan.
• Keuzemenu: Een menu met een keuzelijst. In een keuzemenu kunnen ooksubmenu’s staan.
Als u een van bovenstaande menu’s wilt maken, moet u eerst een interactiefmenu creëren. Een interactief menu heeft geen gebruikersinterface in QuarkXPress:het is gewoon een lijst met menu’s, submenu’s en menu-items die in het projectworden opgeslagen. Wanneer u een interactief menu maakt, kunt u menu’s,menu-items, scheidingslijntjes en submenu’s specificeren. Elk menu-item kanworden gekoppeld aan een Actie die bepaalt wat er gebeurt wanneer eeneindgebruiker dat menu-item kiest.
Nadat u een interactief menu hebt gemaakt, kunt u dit toekennen aan één ofmeer menuobjecten. Het menuobject bepaalt waar het menu terechtkomt enhoe het eruit ziet.
EEN INTERACTIEF MENU MAKEN
Wilt u een menuobject maken, dan moet u eerst een interactief menu creëren.Een interactief menu is een menu dat wordt opgeslagen bij een project, maarpas op het scherm zichtbaar is wanneer u het in een menuobject gebruikt.
In een interactief menu kunnen menu-items, submenu’s en scheidingslijntjesstaan. Elk menu-item en submenu-item kunnen zodanig worden geconfigureerddat ze een actie uitvoeren (zoals het koppelen naar een andere pagina of hetopenen van een URL).
Een interactief menu kan worden weergegeven als een menubalk of als eenkeuzemenu (met een keuzelijst).
• Als een interactief menu wordt weergegeven als een menubalk, worden demenu-items weergegeven als menu’s bovenin de menubalk. De submenu’s ophet eerste niveau worden weergegeven in een keuzemenulijst als menu-itemsin de menu’s, terwijl overige submenu’s worden weergegeven als submenu’svan de menu-items.
• Als een interactief menu wordt weergegeven als een keuzemenu, verschijnende menu-items verticaal als menu-items in een keuzemenulijst, terwijl allesubmenu’s worden weergegeven als submenu’s van de menu-items.
INTERACTIEVE BOUWSTENEN MAKEN
HOOFDSTUK 11: INTERACTIEVE OPMAKEN | 271

Een interactief menu wordt als volgt gemaakt:
1 Kies Wijzig/Bewerk > Interactieve menu’s. Het dialoogvenster Interactievemenu’s verschijnt.
Via het dialoogvenster Interactieve menu’s kunt u interactieve menu’s maken,wissen en dupliceren.
2 Wilt u een interactief menu maken, dan klikt u op Nieuw. Het dialoogvensterBewerk interactief menu verschijnt.
Via het tabblad Menueigenschappen in het dialoogvenster Bewerk interactiefmenu kunt u het uiterlijk van een interactief menu bepalen.
3 Voer in het veld Menunaam een naam voor het menu in. Dit is de naam dieu zult gebruiken wanneer u het interactieve menu toekent aan een menuobject.De menunaam wordt niet weergegeven in geëxporteerde bestanden.
4 Met het tabblad Menueigenschappen kunt u bepalen hoe het menu eruitmoet zien:
• Ken voor de statussen Normaal en Markeer van de menu’s een typogram,tekstafstand en achtergrond toe. (De Tekstafstand-waarde wordt toegepast opalle zijkanten van de tekst.)
• Ken een lijndikte en een kleur toe aan de Kaderrand en de Scheidingslijnvan het menu.
INTERACTIEVE BOUWSTENEN MAKEN
272 | HOOFDSTUK 11: INTERACTIEVE OPMAKEN

5 Klik op het tabblad Menu-items.
Via het tabblad Menu-items in het dialoogvenster Bewerk interactief menu kuntu menu-items, submenu’s en scheidingslijnen toevoegen aan een interactief menu.
6 Wilt u een menu-item of submenu-item toevoegen, dan doet u het volgende:
• Wilt u een menu-item maken, dan kiest u Menu via de knop Menu toevoe-gen . Of om een menu-item te maken in een submenu van het menu-itemdat in de schuiflijst is geselecteerd, kiest u Submenu.
• Voer in het veld Itemnaam een naam voor het menu-item in.
• Wilt u een toetsopdracht specificeren die de actie in dit menu-item in gang zet,dan moet u in het veld Toetsalias een toetscombinatie invoeren.
• Wilt u aangeven dat de actie moet worden uitgevoerd wanneer dit menu-itemdoor een eindgebruiker wordt geselecteerd, dan kiest u een actie in hetkeuzemenu Actie.
7 Wilt u een scheidingslijn toevoegen onder het menu-item dat u hebt geselecteerdin de schuiflijst, dan kiest u Scheidingslijn in het menu.
EEN MENUOBJECT CONFIGUREREN
Een menuobject wordt als volgt geconfigureerd:
1 Maak een menuobject zoals is beschreven bij “Een object maken.” Zorg ervoordat het menuobject is geselecteerd.
2 Om te specificeren hoe het menu moet worden weergegeven, kiest u een optiein het keuzemenu Toon als.
• Menubalk: Kies deze optie om het interactieve menu in de presentatie weer tegeven als een horizontale menubalk.
• Keuzemenu: Kies deze optie om het interactieve menu weer te geven alseen keuzemenu.
INTERACTIEVE BOUWSTENEN MAKEN
HOOFDSTUK 11: INTERACTIEVE OPMAKEN | 273

3 Om aan te geven welk interactief menu moet worden gebruikt, kiest u een optiein het keuzemenu Menu.
• Naam interactief menu: Om een bestaand interactief menu te gebruiken, kiestu hier de naam van dat menu.
• Nieuw: Kies deze optie om een interactief menu te maken.
4 Om instellingen te specificeren voor het menu, kiest u één of meer opties inhet keuzemenu Opties:
• Om het menuobject te verbergen totdat het wordt weergegeven met eenToon-actie, kiest u Initieel verborgen.
• Om het menuobject uit te schakelen totdat het wordt ingeschakeld door eenInschakel-actie, kiest u Initieel uitgeschakeld.
• Om de status van het menuobject te onthouden wanneer een eindgebruikerhet programma verlaat en vervolgens opnieuw de pagina opent waarop hetobject staat, kiest u Onthoud status bij terugkeer op pagina.
5 Om het interactieve menu dat is geselecteerd in het keuzemenu Menu te kunnenbewerken, klikt u op Bewerk menu.
EEN VENSTEROBJECT CONFIGUREREN
Een vensterobject is een object dat kan worden weergegeven als een vensterdat losstaat van het hoofdvenster van de presentatie, zoals een dialoogvensterof een palet. Een vensterobject wordt als volgt geconfigureerd:
1 Maak een vensterobject zoals is beschreven bij “Een object maken.” Zorg ervoordat het vensterobject is geselecteerd.
2 Kies een optie in het keuzemenu Toon als:
• Om een venster te maken dat voorkomt dat de eindgebruiker andere venstersopent of andere dingen doet met de presentatie totdat het is gesloten (zoals eendialoogvenster), kiest u Modaal venster.
• Om een venster te maken waarmee de eindgebruiker kan overschakelen naarandere vensters en andere dingen kan doen met de presentatie terwijl het isgeopend (zoals een palet), kiest u Niet-modaal venster.
3 Om het uiterlijk van de regelaars in het venster te specificeren, kiest u een optiein het keuzemenu Stijl.
4 Kies een optie in het keuzemenu Positie:
• Om het venster weer te geven op de plaats waar het staat in de presentatieopmaak, kiest u Home.
• Om het venster gecentreerd op het computerscherm weer te geven, kiest uMidden op scherm.
INTERACTIEVE BOUWSTENEN MAKEN
274 | HOOFDSTUK 11: INTERACTIEVE OPMAKEN

• Om het venster te openen met zijn linkerbovenhoek op een specifieke setcoördinaten ten opzichte van de linkerbovenhoek van het presentatievenster,kiest u Op absolute positie, waarna u waarden kunt invoeren in de velden Vanlinks en Vanaf bovenkant.
• Om het venster opnieuw weer te geven op de plaats waar het voor het laatstwerd weergegeven, kruist u het vakje Onthoud positie aan.
5 Als u een andere optie hebt gekozen dan Zoals ontworpen in het keuzemenuToon als kunt u de volgende instellingen gebruiken om het uiterlijk van hetvensterobject te verfraaien:
• Als u in de titelbalk van het venster een naam wilt hebben, typ deze dan inhet veld Titel.
• Wilt u in het venster een Sluit-knop opnemen, dan kruist u het vakje Inclusiefsluitknop aan.
EEN TEKSTKADEROBJECT CONFIGUREREN
Tekstkaderobjecten zijn interactieve objecten waarmee u tekst kunt weergevenen bewerken. Alleen een rechthoekig tekstkader kan een tekstkaderobject zijn.U kunt het font, corps, tekststijl, kleur en de uitlijning van de tekst intekstkaderobjecten specificeren.
*** Als een tekstkader geen tekstkaderobject is, wordt het geconverteerd naarvectoren en wordt het altijd weergegeven op de manier zoals u het ziet in deinteractieve opmaak. Wanneer u echter werkt met een tekstkaderobject, moetu de fonts insluiten in de presentatie als u er zeker van wilt zijn dat ze wordenweergegeven op de computer van de eindgebruiker (zie “Exportinstellingenconfigureren”). Om te garanderen dat een font echt is ingesloten, moet uhet toekennen aan minstens één letterteken of lege alinea in een tekstka-derobject ergens in de opmaak. Als u de fonts niet insluit, wordt een standaardfont gebruikt.
Een tekstkaderobject wordt als volgt geconfigureerd:
1 Maak een tekstkaderobject zoals beschreven onder “Een object maken.”Zorg ervoor dat het tekstkaderobject is geselecteerd.
2 Wilt u het type tekstkaderobject specificeren, dan kiest u een optie in hetkeuzemenu Toon als:
• Simpel: De eindgebruiker kan tekst selecteren en kopiëren, maar niet bewerken.
• Bewerkbaar: De eindgebruiker kan de tekst in het kader bewerken.
• Schuifbaar: Het kader heeft een schuifbalk. De eindgebruiker kan tekst selecteren en kopiëren, maar niet bewerken.
INTERACTIEVE BOUWSTENEN MAKEN
HOOFDSTUK 11: INTERACTIEVE OPMAKEN | 275

• Bewerkbaar en schuifbaar: Het kader heeft een schuifbalk en de eindgebruikerkan de tekst in het kader bewerken.
• Lijst: Het kader heeft een schuifbalk en bevat een lijst met items, die elk éénregel in beslag nemen. De gebruiker kan per keer één van de items in delijst selecteren.
3 Wilt u extra instellingen configureren voor het Simpel tekstkader-object, dankiest u één of meer opties in het keuzemenu Opties:
• Om het tekstobject te verbergen totdat het wordt weergegeven met een Toon-actie, kiest u Initieel verborgen.
• Om te voorkomen dat er wijzigingen worden gemaakt in het tekstkaderobject totdat dit is ingeschakeld met een Ingeschakeld-actie,kiest u Initieel gedeactiveerd.
• Om de status van het tekstkaderobject te onthouden wanneer een eindgebruikerhet programma verlaat en vervolgens opnieuw de pagina opent waarop hetobject staat, kiest u Onthoud status bij terugkeer op pagina.
• Wilt u alle lettertekens in het kader weergeven als asterisks, dan kiest uBeveiligd. Deze optie kan handig zijn voor velden waarin een wachtwoordmoet worden ingevuld.
4 Om de initiële positie (de uitgangspositie dus) van het tekstkaderobject op depagina te specificeren, kiest u een optie in het keuzemenu Initieel op:
• Als u het tekstkaderobject initieel wilt weergeven als het zichtbaar wordt in depresentatieopmaak, dan kiest u de optie Home.
• Om het Simpel-tekstkaderobject initieel op het plakbord te zetten, kiest u Boven,Onder, Links of Rechts.
WERKEN MET OVERGANGEN
QuarkXPress biedt verscheidene overgangseffecten die u kunt toepassen opuw presentaties. U kunt overgangen configureren voor alle pagina’s in uwpresentatieopmaak, of u kunt overgangen configureren voor individuele pagina’sen objecten met behulp van acties en scripts.
• Bedek: U kunt een Bedek-overgang gebruiken om een nieuwe pagina overde huidige pagina te laten schuiven of om een object te verbergen met eenvloeiend schuifeffect.
• Onthul: U kunt een Onthul-overgang gebruiken om de huidige pagina vande presentatie af te laten schuiven om een nieuwe pagina of een nieuw objectte laten zien.
• Gordijn: U kunt een Gordijn-overgang gebruiken om een object op een nieuwepagina te tonen met een vloeiende beweging, identiek aan het openen en sluitenvan een gordijn.
INTERACTIEVE BOUWSTENEN MAKEN
276 | HOOFDSTUK 11: INTERACTIEVE OPMAKEN

• In- of uitvloeien: U kunt een In- of uitvloeien-overgang gebruiken om een paginaof een object in- of uit te laten vloeien vanuit zijn oorspronkelijke toestand.
• Beeldpercentage: U kunt een Zoom in-overgang gebruiken om een pagina ofobject in of uit te laten zoomen naar het midden van de presentatie, waarbijhet lijkt alsof met een vliegtuig over het desbetreffende gebied wordt gevlogen.
OVERGANGEN CONFIGUREREN
U kunt in één keer overgangen configureren voor alle pagina’s in uw presen-tatieopmaak, of u kunt overgangen configureren voor individuele pagina’s enobjecten met behulp van acties en scripts.
Wilt u overgangen configureren voor iedere pagina in een Presentatie -opmaak, open dan het Presentatie -paneel in het dialoogvenster Voorkeuren(QuarkXPress/Bewerk > Voorkeuren).
Wilt u overgangen configureren voor individuele objecten en pagina’s, kies daneen van onderstaande acties tijdens het configureren van een gebruikerseventof bij het maken van een script. Nadat u een van onderstaande acties hebtgekozen, verschijnen de Overgangen-regelaars in het Interactief-palet, zodatu een overgang kunt configureren als onderdeel van de actie.
• Verberg object
• Toon object
• Toon eerste pagina
• Toon laatste pagina
• Toon volgende pagina
• Toon vorige pagina
• Toon pagina
• Ga terug
WERKEN MET PAGINA’S IN INTERACTIEVE OPMAKEN
Pagina’s zijn de werkruimte waarin u de workflow in uw interactieve opmaakontwerpt en beheert. Een presentatieopmaak bestaat uit minimaal één pagina.Een afbeeldingsfragmentopmaak bestaat uit één pagina voor elk beeldje dat umaakt om een animatie te maken van een reeks afbeeldingen. Een knopopmaakbestaat uit één pagina voor elke knopstatus (zoals aan, uit, omhoog,omlaag enzovoort).
Net als objecten, acties en scripts vormen pagina’s een krachtig onderdeel vaninteractieve opmaken. U kunt bijvoorbeeld het volgende doen:
• Met grote precisie de workflow in uw presentatie regelen door pagina’s zodanigte configureren dat ze zich op automatische tijdstippen verplaatsen of wanneereen eindgebruiker een toetscombinatie indrukt of de muis gebruikt.
INTERACTIEVE BOUWSTENEN MAKEN
HOOFDSTUK 11: INTERACTIEVE OPMAKEN | 277

• Overgangen tussen pagina toevoegen, zoals in- of uitvloeien.
• Een script automatisch laten draaien wanneer een pagina wordt geopendof gesloten.
PAGINA’S TOEVOEGEN AAN EEN INTERACTIEVE OPMAAK
U kunt op twee manieren pagina´s toevoegen aan een presentatieopmaak ofeen afbeeldingsfragmentopmaak:
• Kies Pagina > Voeg in, voer het aantal in te voegen pagina’s in en klik op OK.
• Open het Paginaopmaak-palet (Venster > Paginaopmaak), Control+klik/rechtsklik op een pagina en voer het aantal in te voegen pagina’s in en klikop OK.
PAGINA’S CONFIGUREREN
U kunt pagina’s zodanig configuren dat ze kunnen worden gebruikt in interactieve opmaken. Dat kan op verschillende manieren:
• Interactieve voorkeursinstellingen gebruiken: Stel standaardpaginaover-gangen in en een interval voor AutoVooruit voor iedere pagina in een interac-tieve opmaak via het Presentatie-paneel in het dialoogvenster Voorkeuren(QuarkXPress/Bewerk > Voorkeuren).
• Acties en scripts gebruiken: Stel acties en scripts zodanig in dat ze verwijzennaar pagina’s in uw presentatie. U kunt bijvoorbeeld een actie koppelen aan eengebruikersevent van een knop, zodat wanneer de eindgebruiker op de muisknopklikt de volgende pagina wordt weergegeven.
• Het tabblad Pagina gebruiken: Configureer individuele pagina’s in uw pre-sentatieopmaak met behulp van het tabblad Pagina in het Interactief-palet.In het tabblad Pagina in het Interactief-palet staat iedere pagina in uw opmaak,gesorteerd op paginacijfer. U kunt de lijst met pagina’s sorteren op paginanaamof op basispagina’s.
Via het tabblad Pagina in het Interactief-palet kunt u pagina’s configureren in uwinteractieve opmaak.
INTERACTIEVE BOUWSTENEN MAKEN
278 | HOOFDSTUK 11: INTERACTIEVE OPMAKEN

Wilt u pagina’s in uw presentatieopmaak configureren met behulp van hettabblad Pagina, dan selecteert u een pagina uit de lijst met pagina’s, waarna uvoor die pagina het volgende kunt specificeren:
• Paginanaam: Voer in het veld Paginanaam een naam in voor de pagina.Paginanamen worden weergegeven in de lijst met pagina’s en kunnen helpenbij het structureren van die schuiflijst. Bovendien kunt u, nadat u een paginaeen naam hebt gegeven, vanuit elk script verwijzen naar die paginanaam.
• Invoerscript: Kies een scriptnaam in het keuzemenu Invoerscript om een scriptte draaien in uw presentatie wanneer een eindgebruiker de pagina opent. U kuntbijvoorbeeld een script draaien dat een illustratie laat invloeien wanneer depagina op het scherm verschijnt.
• Verlaat script: Kies een scriptnaam in het keuzemenu Verlaat script om eenscript te draaien wanneer een eindgebruiker de pagina verlaat. U kunt bijvoor-beeld een script maken dat de presentatie sluit wanneer een eindgebruiker depagina verlaat.
• AutoVooruit: Kies een optie in het keuzemenu AutoVooruit als u wilt datde pagina na een bepaald aantal seconden automatisch doorschuift naar devolgende pagina.
*** U kunt de standaardinterval voor AutoVooruit voor uw presentatie specificerenmet behulp van de interactieve voorkeursinstellingen.
• Paginabeschrijving: Voer een beschrijving voor de pagina in het veldPaginabeschrijving in als u vindt dat de pagina een beschrijving moet hebben.Paginabeschrijvingen kunnen u helpen bij het structureren van uw pagina’s.Daarnaast hebt u, nadat u een paginabeschrijving hebt gemaakt, toegang totdie beschrijving via een actie of een script. U kunt bijvoorbeeld een script makendat de beschrijving van een pagina weergeeft zodra een eindgebruiker op eenknop klikt.
WERKEN MET TOETSOPDRACHTEN
Hoewel menu’s een eenvoudige en intuïtieve manier bieden om u te verplaatsenbinnen een presentatie, werken ervaren gebruikers toch graag met toetsopdrach-ten die snel toegang verlenen tot veelgebruikte opdrachten. Via het tabbladToetsen in het Interactief-palet kunt u toetsopdrachten maken die het volgendevoor u doen:
• Een event in gang zetten dat is gekoppeld aan een klik op de knop.
• Een event in gang zetten dat is gekoppeld aan een menuoptie.
• Automatisch een specifiek script draaien wanneer een toetsopdrachtwordt gebruikt.
INTERACTIEVE BOUWSTENEN MAKEN
HOOFDSTUK 11: INTERACTIEVE OPMAKEN | 279

Een toetsopdracht wordt als volgt gemaakt:
1 Klik op het tabblad Toetsen in het Interactief-palet.
2 Kies een optie in de schuiflijst Pagina:
• Kies Alle om toetsopdrachten te maken die scripts laten draaien ongeacht opwelke pagina de eindgebruiker staat.
• Kies de naam van een basispagina om alle knoppen en menu’s op die basispa-gina in de schuiflijst aan de rechterkant te zetten, en om toetsopdrachten temaken die alleen scripts draaien wanneer de eindgebruiker op een pagina staatdie is gebaseerd op die basispagina.
• Kies een paginacijfer om alle knoppen en menu’s op die pagina in de schuiflijstaan de rechterkant beschikbaar te maken, en om toetsopdrachten te makendie alleen scripts draaien wanneer de eindgebruiker op die pagina staat.
3 Om te bepalen welke objecten verschijnen in de schuiflijst aan de rechterkant,kiest u een optie in het keuzemenu Toon. Als u bijvoorbeeld een toetsopdrachtwilt maken die een event in gang zet dat is gekoppeld aan een klik op een knop,kunt u Knoppen kiezen om alleen knoppen in de schuiflijst weer te geven.
4 Geef als volgt een doel voor de toetsopdracht aan:
• Om de toetsopdracht te koppelen aan een knop, selecteert u de knopnaam inde schuiflijst Toetsopdrachten.
• Om een toetsopdracht te koppelen aan een script, klikt u op de knop Toetstoevoegen , waarna u de scriptnaam kiest in het keuzemenu Script.
5 Voer in het veld Toetsalias een toetscombinatie in. U kunt alle toetsen op hettoetsenbord gebruiken in iedere combinatie met de toetsen Command, Shift,Option en Control (Mac OS) of Ctrl, Shift en Alt (Windows) om een geldigetoetsopdracht te maken–uitgezonderd de opdrachten die al zijn gereserveerdvoor algemene taken, zoals Command+Q/Alt+F4, die zijn bestemd voor hetsluiten van de presentatie.
Via het tabblad Toetsen in het Interactief -palet kunt u toetsopdrachten makendie u kunt koppelen aan scripts.
INTERACTIEVE BOUWSTENEN MAKEN
280 | HOOFDSTUK 11: INTERACTIEVE OPMAKEN

*** U kunt bepaalde toetsopdrachten niet gebruiken in uw interactieve opmaken,omdat deze toetsopdrachten zijn gereserveerd voor standaardtaken of gewoonniet beschikbaar zijn (ze bestaan niet) op het toetsenbord onder Mac OSof Windows.
*** Iedere nieuwe interactieve opmaak krijgt automatisch een toetsopdracht toege-wezen met de naam “GaNaarVolgende” (pijl naar rechts) en een toetsopdrachtmet de naam “GaNaarVorige” (pijl naar links). Deze toetsopdrachten zijn gekop-peld aan scripts die de volgende en vorige pagina weergeven. Ze zijn ervoor omhet navigeren te vereenvoudigen en kunnen probleemloos worden verwijderdals u ze niet wilt gebruiken.
INTERACTIEVE VOORKEURSINSTELLINGEN CONFIGUREREN
Net als bij printopmaken en Webopmaken hebben interactieve opmaken huneigen sets met panelen in het dialoogvenster Voorkeuren (QuarkXPress/Bewerk-menu). De meeste van deze panelen zijn identiek aan hun print- enWeb “collega’s”, maar er zijn ook twee extra panelen: Het Presentatie-paneelen het SWF-paneel.
WERKEN MET ACTIES
Acties zorgen voor de interactiviteit in een interactieve presentatieopmaak.Zonder acties is uw interactieve opmaak gewoon een saaie pagina. U kunt eenactie koppelen aan een bepaald gebruikersevent of een reeks acties bij elkaarzetten in een script dat wordt gedraaid wanneer een eindgebruiker een pre-sentatie opent of sluit, naar een bepaalde pagina gaat of deze juist verlaat of opeen bepaalde toetscombinatie drukt.
ACTIES TOEKENNEN
U gebruikt het keuzemenu Actie om acties toe te kennen in een interactieveopmaak. Het keuzemenu Actie wordt in zowel het tabblad Event als het tabbladScript weergegeven in het Interactief-palet.
INTERACTIEVE BOUWSTENEN MAKEN
HOOFDSTUK 11: INTERACTIEVE OPMAKEN | 281

Via het keuzemenu Actie kunt u acties toekennen aan gebruikersevents in hettabblad Event in het Interactief-palet en acties bij elkaar zetten in een script inhet tabblad Script in het Interactief-palet.
ACTIEVERWIJZING
In dit gedeelte krijgt u een overzicht met acties die beschikbaar zijn in presen-tatieopmaken. Ook wordt meteen aangegeven hoe iedere actie werkt. U kunteven terugbladeren naar deze paragraaf wanneer u acties gaat koppelen aangebruikersevents en bij het samenstellen van scripts.
*** Tekst- en tekstvormgevingsacties werken niet in Flash Player versie 5 enQuickTime Player.
PAD ACTIE BESCHRIJVING
Geen actie Geen actie Doet niets.
Animatie > Pauzeer Pauzeer animatie Pauzeert het aangegeven animatieobject.
Animatie > Speel af Speel animatie af Speelt het aangegeven animatieobject af. Alsde animatie is gepauzeerd, gaat u straks verdervanaf de laatste positie. Als de animatie isgestopt, gaat u gewoon weer beginnen vanafhet begin.
Animatie > Speel animatie Speelt het aangegeven afbeeldingsfragment Speel af in object in object af af in het aangegeven animatieobject.
Animatie > Speel animatie Speelt het aangegeven afbeeldingsfragment Speel af op pad op pad af in het aangegeven animatieobject af terwijl
het object zich langs het aangegevenpad beweegt.
Animatie > Stop Stop Stopt het aangegeven animatieobject.
Knop > Niet actief Knop niet actief Schakelt het gespecificeerde knopobject uit.
WERKEN MET ACTIES
282 | HOOFDSTUK 11: INTERACTIEVE OPMAKEN

PAD ACTIE BESCHRIJVING
Knop > Actief Knop actief Schakelt het gespecificeerde knopobject in.
Knop > Uit Zet knop uit Zet het aangegeven knopobject in de Uit-status.
Knop > Aan Zet knop aan Zet het aangegeven knopobject in de Aan-status.
Control > Break If Break If Alleen beschikbaar in scripts. Hiermee kunt u uit een Loop-lus gaan. Zie“Voorwaardelijke statements gebruiken”.
Control > Else Else Alleen beschikbaar in scripts. Maakt eenaftakking in een If statement. Zie“Voorwaardelijke statements gebruiken”.
Control > End If End If Alleen beschikbaar in scripts. Markeerthet einde van een If statement. Zie“Voorwaardelijke statements gebruiken”.
Control > End Loop End Loop Alleen beschikbaar in scripts. Markeerthet einde van een Loop-lus. Zie“Voorwaardelijke statements gebruiken”.
Control > End While End While Alleen beschikbaar in scripts. Markeerthet einde van een While-lus. Zie“Voorwaardelijke statements gebruiken”.
Control > If If Alleen beschikbaar in scripts. Markeerthet begin van een If statement. Zie“Voorwaardelijke statements gebruiken”.
Control > Loop Loop (Lus) Alleen beschikbaar in scripts. Markeerthet begin van een Loop-lus. Zie“Voorwaardelijke statements gebruiken”.
Control > While While Alleen beschikbaar in scripts. Markeerthet begin van een While-lus. Zie“Voorwaardelijke statements gebruiken”.
Cursor > Verberg Verberg cursor Verbergt de muisaanwijzer.
Cursor > Toon Toon cursor Toont de muisaanwijzer als deze is verborgen.
Cursor > Gebruik Gebruik cursor Wijzigt de muisaanwijzer in het aangegeven symbool.
Expressie > Instellen Instellen Hiermee kunt u een expressie configurerendie kan worden uitgevoerd. Zie “Wat u moetweten van expressies” voor meer informatieover expressies.
WERKEN MET ACTIES
HOOFDSTUK 11: INTERACTIEVE OPMAKEN | 283

PAD ACTIE BESCHRIJVING
Internet > Haal tekst-URL op Haalt de tekstuele inhoud van het document Haal tekst-URL op op bij de gespecificeerde URL en zet dit in
het aangegeven tekstkaderobject. N.B.:Wanneer het geëxporteerde SWF-bestandvan deze presentatie wordt bekeken in eenwebbrowser, moet de URL voor deze actiehetzelfde superdomein hebben als het SWF-bestand (mits bekeken in Flash Player versie6) of hetzelfde domein als het SWF-bestand(mits bekeken in Flash Player versie 7.) N.B.:Als een tekstbestand dat wordt weergegevenmet deze actie twee harde returns achter elkaarbevat, worden drie harde returns weergege-ven. N.B.: Wilt u met deze actie werken, danmoet een URL beginnen met het voorvoegsel“http://”. N.B.: Als u een koppeling maaktmet een tekstbestand op uw bureaublad ofin een bestandssysteem, moet u het volledigesysteempad specificeren naar het bestand opeen Mac OS-computer, tenzij het tekstbestandin dezelfde map staat als uw geëxporteerdeSWF-bestand (in dat geval hoeft u alleen maarde naam van het tekstbestand op te geven inplaats van het volledige systeempad).
Internet > Haal op variabele Haalt de content op van een benoemde Haal op variabele variabele in een URL-gecodeerd tekstbestand
en zet die content in een tekstkaderobject.N.B.: Wanneer het geëxporteerde SWF-bestandvan deze presentatie wordt bekeken in eenwebbrowser, moet de URL voor deze actiehetzelfde superdomein hebben als het SWF-bestand (mits bekeken in Flash Player versie 6)of hetzelfde domein als het SWF-bestand(mits bekeken in Flash Player versie 7.) N.B.:Wilt u met deze actie werken, dan moet eenURL beginnen met het voorvoegsel “http://”.
Internet > Open URL Open URL Stuurt de aangegeven URL naar de standaardwebbrowser. Staat als optie de eindgebruikertoe de URL in te voeren. N.B.: Wilt u met dezeactie werken, dan moet een URL beginnenmet het voorvoegsel “http://”.
WERKEN MET ACTIES
284 | HOOFDSTUK 11: INTERACTIEVE OPMAKEN

PAD ACTIE BESCHRIJVING
Internet > Stuur pagina Stuurt de inhoud van een bewerkbaar Stuur pagina tekstkader, het geselecteerde item in een
schuiflijst of in een keuzemenu, de statussenvan een Aan/Uit-knop en de geselecteerdeknop in een Aan/Uit-knopgroep op de aan-gegeven pagina naar de aangegeven URL. Ukunt het antwoord (de inhoud van bovenge-noemd item) in een tekstkaderobject zettenof dit behandelen als een bestand dat moetworden bewaard op de computer van deeindgebruiker. N.B.: Wanneer het geëxpor-teerde SWF-bestand van deze presentatiewordt bekeken in een webbrowser, moet deURL voor deze actie hetzelfde superdomeinhebben als het SWF-bestand (mits bekekenin Flash Player versie 6) of hetzelfde domeinals het SWF-bestand (mits bekeken in FlashPlayer versie 7.) N.B.: Wilt u met deze actiewerken, dan moet een URL beginnen met hetvoorvoegsel “http://”.
Lijst > Haal selectie op Haal lijstselectie op Kopieert de tekst of het positienummer vaneen geselecteerd item in elk type tekstkader-object naar een ander type tekstkaderobject,of naar een bestand dat moet worden bewaardop de computer van de eindgebruiker.
Menubalk > Menu-item Voegt aan de aangegeven menubalk een Voeg menu-item toe toevoegen menu-item toe. U kunt de naam van het
menu-item handmatig specificeren of inle-zen via een tekstkaderobject. U kunt voor hetnieuwe menu-item een lijst met submenu’sspecificeren en aan elk menu een waarde eneen script koppelen.
Menubalk > Aankruisen Menubalk aankruisen Kruist een menu-item aan in de gespecificeerde menubalk.
Menubalk > Menu-item niet actief Deactiveert een menu-item in deItem niet actief gespecificeerde menubalk.
Menubalk > Item actief Menu-item actief Activeert een menu-item in de gespecificeerde menubalk.
Menubalk > Verwijder menu-item Verwijdert een menu-item uit de Verwijder item gespecificeerde menubalk.
WERKEN MET ACTIES
HOOFDSTUK 11: INTERACTIEVE OPMAKEN | 285

PAD ACTIE BESCHRIJVING
Menubalk > Deselecteer Deselecteer menubalk Deselecteert een menu-item in de gespecificeerde menubalk.
Object > Niet actief Object niet actief Deactiveert een object en voorkomt dusinteractie van de eindgebruiker met dat object.
Object > Toon afbeelding Toon afbeelding Toont een afbeelding in een object gebaseerdop een illustratiekader. N.B.: Met deze actieworden progressieve afbeeldingen en afbeel-dingen die gebruikmaken van de CMYKkleurruimte niet goed weergegeven, terwijlafbeeldingen met een hoge resolutie eronscherp uitzien.
Object > Sleep Sleep object Hiermee kan de gebruiker een object slepen.Gewoonlijk toegepast op het gebruikerseventKlik omlaag.
Object > Kopieer Kopieer object Hiermee kan de gebruiker een object via sle-pen kopiëren. Gewoonlijk toegepast op hetgebruikersevent Klik omhoog.
Object > Actief Object actief Activeert een gedeactiveerd object.
Object > Verberg Verberg object Verbergt een object, met een optioneelovergangseffect.
Object > Herstel Herstel object Zet een object terug naar zijn oorspronkelijkeinstellingen en zijn Home-positie (waar hetstond toen de presentatie werd gestart).
Object > Objectpositie Specificeert de positie van een object.Positie specificeren specificeren
Object > Toon Toon object Toont een object dat eerst verborgen was, meteen optioneel overgangseffect.
Object > Schuif Schuif object Verplaatst een object van de ene naarde andere positie via een geanimeerd“schuif”effect.
Pagina > Toon Toon pagina Toont een bepaalde pagina in de presentatie,met een optioneel overgangseffect.
Pagina > Toon eerste Toon eerste pagina Toont de eerste pagina in de presentatie,met een optioneel overgangseffect.
Pagina > Toon laatste Toon laatste pagina Toont de laatste pagina in de presentatie,met een optioneel overgangseffect.
Pagina > Toon volgende Toon volgende pagina Toont de volgende pagina in de presentatie,met een optioneel overgangseffect.
WERKEN MET ACTIES
286 | HOOFDSTUK 11: INTERACTIEVE OPMAKEN

PAD ACTIE BESCHRIJVING
Pagina > Toon vorige Toon vorige pagina Toont de vorige pagina in de presentatie,met een optioneel overgangseffect.
Pagina > Haal Haalt de beschrijving op die is toegekend aan Haal beschrijving op paginabeschrijving op een pagina via het veld Paginabeschrijving
in het tabblad Pagina in het Interactief-palet.
Pagina > Haal naam op Haal paginanaam op Haalt de naam op die is toegekend aan eenpagina via het veld Paginanaam in hettabblad Pagina in het Interactief-palet.
Pagina > Ga terug Ga terug Toont de meest recent bekeken pagina vande presentatie.
Keuzelijst Menu-item Voegt een menu-item toe aan het gespecifi-(of Keuzemenu) > toevoegen ceerde keuzemenuobject (of keuzelijstobject).Voeg item toe
Keuzelijst > Haal Haalt het geselecteerde menu-item op (op Haal keuzelijstselectie op keuzelijstselectie op naam of nummer) uit het aangegeven keu-
zelijstobject en zet dit in het gespecificeerdetekstkaderobject. U kunt het menu-item toe-voegen aan het begin van de tekst, aan heteind van de tekst, alle tekst vervangen doorhet menu-item, of alleen een tekstselectievervangen door het menu-item.
Keuzelijst > Menu-item Deactiveert een menu-item in het Item niet actief niet actief gespecificeerde keuzelijstobject.
Keuzelijst > Item actief Menu-item actief Activeert een menu-item in het gespecificeerde keuzelijstobject.
Keuzelijst > Verwijder menu-item Verwijdert een menu-item uit het Verwijder item gespecificeerde keuzelijstobject.
Keuzelijst > Keuzelijstselectie Selecteert het aangegeven menu-item in het Keuzelijstselectie specificeren aangegeven keuzelijstmenuobject. U kunt specificeren het doelmenu-item opgeven op naam of op
nummer (te beginnen met 1).
Print > Huidige pagina Print huidige pagina Print de actieve pagina van de presentatie.
Print > Tekstobject Print tekstobject Print de inhoud van een tekstobject.
Script > Niet actief Script niet actief Deactiveert een script.
Script > Actief Script actief Activeert een script.
Script > Draai Draai script Draait een script.
WERKEN MET ACTIES
HOOFDSTUK 11: INTERACTIEVE OPMAKEN | 287

PAD ACTIE BESCHRIJVING
Script > Stop Stop script Stopt een script. Gestopte script kunnen nietworden hervat.
Geluid > Piep Piep Zorgt dat de computer piept.
Geluid > Pauze Pauzeer geluid Pauzeert een geluid.
Geluid > Speel af Speel geluid Speelt een geluid af.
Geluid > Speel Speelt een achtergrondgeluid af.Speel achtergrond af achtergrondgeluid af
Geluid > Achtergrondvolume Stelt het volume van een Achtergrondvolume instellen achtergrondgeluid in.instellen
Geluid > Geluidsvolume Stelt het volume Volume instellen instellen van een geluid in.
Geluid > Stop Stop geluid Stopt een geluid.
Geluid > Stop Stopt een achtergrondgeluid.Stop achtergrond achtergrondgeluid
SWF > Laden Laden Laadt een geïmporteerde SWF-presentatie inhet geheugen van een SWF-object.
SWF > Pauze Pauze Pauzeert een geïmporteerde SWF-presentatie.
SWF > Draai Draai Start een geïmporteerde SWF-presentatie.
SWF > Stop Stop Stopt een geïmporteerde SWF-presentatie.
SWF > Ontlaad Ontlaad Ontlaadt een geïmporteerde SWF-presentatieuit het geheugen.
Tekst > Kopieer Kopieer tekst Kopieert de geselecteerde tekst vanuit eentekstkaderobject naar het klembord. Werktniet voor gebruikersevents die gebruikmakenvan een muisklik, omdat een muisklik alletekst zou deselecteren.
Tekst > Knip Knip tekst Knipt de geselecteerde tekst (indien moge-lijk) vanuit een tekstkaderobject naar hetklembord. Werkt niet voor gebruikerseventsdie gebruikmaken van een muisklik, omdateen muisklik alle tekst zou deselecteren.
Tekst > Deselecteer Deselecteer tekst Deselecteert de geselecteerde tekst ineen tekstkaderobject.
WERKEN MET ACTIES
288 | HOOFDSTUK 11: INTERACTIEVE OPMAKEN

PAD ACTIE BESCHRIJVING
Tekst > Zoek Zoek tekst Zoekt naar tekst in een specifiek tekstkader-object. U kunt een letterlijke zoekstringspecificeren of de string inlezen via eenander tekstkaderobject.
Tekst > Haal tekst Haalt de tekst op uit een URL en zet deze in Haal tekst op via URL op via URL een tekstkaderoject. U kunt de URL letterlijk
specificeren of hem inlezen vanuit een andertekstkaderobject. Het doel van de URL kan inzijn totaliteit worden opgehaald, regel voorregel, of in door tekens gescheiden stukkentekst. N.B.: Wanneer het geëxporteerde SWF-bestand van deze presentatie wordt bekekenin een webbrowser, moet de URL voor dezeactie hetzelfde superdomein hebben als hetSWF-bestand (mits bekeken in Flash Playerversie 6) of hetzelfde domein als het SWF-bestand (mits bekeken in Flash Player versie 7.)N.B.: Als een tekstbestand dat wordt weerge-geven met deze actie twee harde returns ach-ter elkaar bevat, worden drie harde returnsweergegeven. N.B.: Wilt u met deze actiewerken, dan moet een URL beginnen methet voorvoegsel “http://”.
Tekst > Plak Plak tekst Hiermee plakt u tekst in die is gekopieerd ofgeknipt aan de hand van een Kopieer tekst- ofKnip tekst-actie in een tekstkaderobject.
Tekst > Post naar URL Post naar URL Stuurt de inhoud van één of alle bewerkbareobjecten op de pagina naar een URL met deGET- of POST-methode. U kunt de URL let-terlijk specificeren of hem inlezen vanuit eenander tekstkaderobject. N.B.: Als u met dezeactie wilt kunnen werken, moet in een URLeen dubbele punt (:) staan. Als de URLbegint met een dubbele punt, wordt uitgegaanvan het voorvoegsel “http://”.
Tekst > Selecteer Selecteer tekst Selecteert tekst in een tekstkaderobject. U kunthet begin- en eindpunt van de selectiezelf specificeren.
WERKEN MET ACTIES
HOOFDSTUK 11: INTERACTIEVE OPMAKEN | 289

PAD ACTIE BESCHRIJVING
Tekst > Tekst specificeren Tekst specificeren Vervangt tekst of voegt tekst in een tekstka-derobject in. De nieuwe tekst kan letterlijkworden gespecificeerd of worden ingelezenvanuit een ander tekstkaderoject. U kunt hetbegin- en eindpunt van de invoeg- of vervangende tekst zelf specificeren.
Tekstopmaak > Uitlijning Tekstuitlijning Specificeert de uitlijning van tekst ineen tekstkaderobject.
Tekstopmaak > Kleur Tekstkleur Kent een kleur toe aan tekst in een tekstkaderobject.
Tekstopmaak > Font Tekstfont Kent een font toe aan tekst in een tekstkaderobject.
Tekstopmaak > Tekst inspringen Laat de tekst in een Inspringing tekstkaderobject inspringen.
Tekstopmaak > Interlinie Tekstinterlinie Specificeert de verticale ruimte voor tekst ineen tekstkaderobject.
Tekstopmaak > Stijl Tekststijl Kent de vormgeving standaard, vet, cursiefof onderstreept toe aan tekst in een tekstka-derobject. N.B.: Zelfs als een project een actiebevat die tekst zodanig vormgeeft dat de vetteversie van een font wordt gebruikt en u con-figureert de exportopties zodanig dat alle fontsworden ingesloten, krijgt het geëxporteerdeproject pas de vette versie van het font als devette versie van dat font wordt toegepast ineen tekstkader ergens in de opmaak.
Video > Toon in object Toon video in object Toont het eerste beeldje van een filmpje ineen specifiek video-object.
Video > Pauze Pauzeer video Pauzeert een filmpje in een video-object.Wanneer een gepauzeerd filmpje opnieuwwordt afgespeeld, wordt begonnen vanaf hetpunt waar de pauze was ingetreden.
Video > Speel af Speel video af Speelt vanaf het begin een filmpje af ineen video-object.
Video > Speel video Speelt vanaf het begin een filmpje af in een Speel af in object in object af specifiek video-object. Met deze actie kunt u
meer dan één filmpje afspelen in hetzelfdevideo-object.
WERKEN MET ACTIES
290 | HOOFDSTUK 11: INTERACTIEVE OPMAKEN

PAD ACTIE BESCHRIJVING
Video > Videovolume Stelt het volume in voor het geluid in een Volume instellen instellen filmpje in een video-object.
Video > Stop Stop video Stopt het afspelen van een filmpje in eenvideo-object. Gestopte filmpjes beginnen vanafhet begin als ze opnieuw worden afgespeeld.
Venster > Sluit Sluit venster Sluit een vensterobject.
Venster > Sleep Sleep venster Hiermee kan de gebruiker een vensterobjectslepen. Gewoonlijk toegepast op hetgebruikersevent Klik omlaag.
Venster > Kopieer Kopievenster Hiermee kan de gebruiker een kopie van eenvensterobject maken. Gewoonlijk toegepastop het gebruikersevent Klik omhoog.
Venster > Open Open venster Opent een vensterobject.
Venster > Titel specificeren Specificeert de titelbalktekst voor Titel specificeren een vensterobject.
Andere > Interactie Interactie gebruiker Als u deze actie hebt uitgevoerd, gaat de gebruiker toestaan toestaan player door met het verwerken van gebrui-
kersevents. Deze actie wordt gewoonlijkgebruikt samen met de actie Geen gebrui-kersinteractie toestaan om gebruikerseventstoe te staan nadat ze zijn geblokkeerd.
Andere > Vertraging Vertraging De presentatie wordt gedwongen om niets tedoen gedurende een bepaalde tijdsperiode ofom te wachten op een bepaald event.
Andere > Toetsenbord Voorkomt dat de presentatie de invoer via Toetsenbord niet actief niet actief het toetsenbord herkent.
Andere > Geen Geen Als u deze actie hebt uitgevoerd, worden alle gebruikersinteractie gebruikersinteractie gebruikersevents (inclusief muisevents en toestaan toestaan toetsenbordevents) geblokkeerd.
Andere > Toetsenbord actief Hierdoor kan de presentatie invoer via het Toetsenbord actief toetsenbord herkennen.
Andere > Open project Open project Opent een andere SWF-presentatie en sluitde huidige SWF-presentatie.
Andere > Stop Stop Sluit de Flash-speler.
WERKEN MET ACTIES
HOOFDSTUK 11: INTERACTIEVE OPMAKEN | 291

WERKEN MET EVENTS
De procedure van het koppelen van een actie aan een gebruikersevent bestaatuit drie stappen:
1 Selecteer het object dat u wilt koppelen aan de actie.
2 Kies het gebruikersevent dat de actie in gang moet zetten.
3 Configureer de actie zelf.
EEN GEBRUIKERSEVENT KIEZEN
Een gebruikersevent is iets wat de eindgebruiker doet met de muis. U kunt eengebruikersevent zien als “de manier waarop de eindgebruiker interactie heeftmet een object”. De soorten gebruikersevents die voor de diverse objectenbeschikbaar zijn, worden weergegeven in de volgende tabel.
GEBRUIKERSEVENT START ACTIE ALS VOLGT
Klik omlaag De eindgebruiker klikt op het object.
Klik omhoog De eindgebruiker laat de muisknop los nadat hij of zij heeft gekliktop het object waarbij de muiscursor nog boven het aangeklikte objectblijft staan.
Dubbelklikken De eindgebruiker dubbelklikt op het object.
Muis boven De muisaanwijzer beweegt boven het object.
Muis los De muisaanwijzer wordt van het object gehaald.
Klik omlaag uit De eindgebruiker klikt op een Aan/Uit-knop die zich in de Uit-status bevindt.
Klik omhoog aan De eindgebruiker laat de muisknop los, na te hebben geklikt op eenAan/Uit-knop die zich in de Uit-status bevindt.
Klik omlaag aan De eindgebruiker klikt op een Aan/Uit-knop die zich in de Aan-status bevindt.
Klik omhoog uit De eindgebruiker laat de muisknop los, na te hebben geklikt op eenAan/Uit-knop die zich in de Aan-status bevindt.
Venster open Het vensterobject wordt geopend.
Venster sluiten Het vensterobject wordt gesloten.
*** Verschillende objecten ondersteunen verschillende gebruikersevents. Dus is deinhoud van het keuzemenu Gebruikersevent afhankelijk van het objecttypedat is geselecteerd.
WERKEN MET EVENTS
292 | HOOFDSTUK 11: INTERACTIEVE OPMAKEN

GEBRUIKERSEVENTS CONFIGUREREN
Hebt u eenmaal een bouwsteen in elkaar gezet en besloten welke gebruikerseventsu gaat gebruiken, dan moet u acties gaan koppelen aan die gebruikersevents.Een actie is datgene wat gebeurt wanneer de eindgebruiker de gebruikerseventsvan een object in gang zet. U kunt een actie zien als “datgene wat een objectdoet wanneer een eindgebruiker er interactie mee heeft”.
Een actie wordt als volgt gekoppeld aan het gebruikersevent van het object:
1 Selecteer het object.
2 Klik op het tabblad Event in het Interactief-palet.
Via het tabblad Event in het Interactief-palet kunt u acties toekennen aan gebruikersevents. U kunt ook acties gebruiken in scripts.
3 Wilt u specificeren dat een cursor moet verschijnen wanneer de muis vande gebruiker boven het object staat, dan moet u een cursor kiezen in hetkeuzemenu Cursor.
4 Kies een event in het keuzemenu Gebruikersevent (zie “Een gebruikersevent kiezen”).
5 Om een geluid te specificeren dat moet worden afgespeeld wanneer hetgebruikersevent optreedt, kiest u een optie in het keuzemenu Eventgeluid:
• Wilt u een geluidsbestand importeren, dan kiest u Ander(e) in het keuzemenu Geluid.
• Om een geluidsbestand toe te passen dat al ergens anders in het actieve projectis gebruikt, kiest u de naam van dat geluidsbestand.
• Om een pad in te voeren dat tijdens het afspelen zal verwijzen naar eengeluidsbestand (zelfs als dat bestand op dit moment niet beschikbaar is), kiest u Extern.
WERKEN MET EVENTS
HOOFDSTUK 11: INTERACTIEVE OPMAKEN | 293

6 Als u de optie Extern kiest in het keuzemenu Geluid verschijnt het dialoogvenster Externe bestandsverwijzing.
Gebruik het dialoogvenster Externe bestandsverwijzing om het pad naar eenbestand te specificeren.
Gebruik een van de volgende methoden om een pad te specificeren:
• Wilt u verwijzen naar een bestand vanuit uw lokale bestandssysteem, dankiest u Bestand in het keuzemenu Type, waarna u het pad naar dat bestandspecificeert in het Pad-veld.
• Om een bestand te kunnen gebruiken op het Internet, kiest u URL in hetkeuzemenu Type, waarna u de URL van het bestand invoert in het URL-veld.
• Om te verwijzen naar een bestand vanuit uw lokale bestandssysteem via een paddat is gemaakt door een expressie, kiest u Bestandsexpressie in het keuzemenuType, waarna u de expressie invoert in het veld Expr of op de knop kliktwaardoor het dialoogvenster Expressie-editor wordt geopend.
• Om te verwijzen naar een bestand op het Internet via een URL die is gemaaktdoor een expressie, kiest u Bestandsexpressie in het keuzemenu Type, waarnau de expressie invoert in het veld Expr of op de knop klikt waardoor hetdialoogvenster Expressie-editor wordt geopend.
7 Om aan te geven wat er moet gebeuren op het moment dat het gebruikerseventplaatsvindt, kiest u een actie in het keuzemenu Actie. Het gebied onder degeselecteerde actie verandert om te laten zien welke parameters aan de actiezijn gekoppeld.
8 Configureer de parameters voor de actie.
WERKEN MET SCRIPTS
Een script is een serie acties die in een bepaalde volgorde bij elkaar zijn gezet.Wanneer u een script draait, worden de acties in dat script achter elkaar in dievolgorde uitgevoerd.
EEN SCRIPT MAKEN
Een script wordt als volgt gemaakt:
1 Klik op het tabblad Script in het Interactief-palet.
2 Om een script te maken, moet u klikken op de -knop. Een nieuwe script meteen standaardnaam wordt toegevoegd aan de schuiflijst Script.
WERKEN MET EVENTS
294 | HOOFDSTUK 11: INTERACTIEVE OPMAKEN

3 Voer in het veld Scriptnaam een naam voor het script in.
*** Acties verwijzen naar scripts via hun naam, zodat iedere scriptnaam in eenopmaak uniek moet zijn.
*** Scriptnamen zijn hoofdlettergevoelig.
4 Selecteer deze actie in de schuiflijst Acties. Standaard bevat een nieuw scriptéén Geen actie-actie.
5 Kies een actie in het keuzemenu Actie en configureer deze zoals beschrevenonder “Gebruikersevents configureren.”
6 Als u na de geselecteerde actie een actie wilt toevoegen, klikt u op de -knop.
7 Herhaal de vorige twee stappen totdat het script compleet is.
Via het tabblad Script in het Interactief-palet kunt u scripts maken.
VOORWAARDELIJKE STATEMENTS GEBRUIKEN
Een voorwaardelijk statement is een opeenvolging van drie of meer acties diein een script kunnen worden gebruikt om andere acties onder specifieke voor-waarden te starten. U kunt bijvoorbeeld een voorwaardelijk statement makenom een presentatie zich anders te laten gedragen, afhankelijk van de FlashPlayer-versie van de eindgebruiker.
U kunt in uw multimediapresentaties drie basistypen voorwaardelijke statementsmaken: If statements, While statements en Loop statements.
EEN IF STATEMENT GEBRUIKEN IN EEN SCRIPT
De If- en End If-acties kunnen samen in een script worden gebruikt om daareen If statement te vormen. U kunt If statements gebruiken waarmee actiesworden gestart als aan bepaalde voorwaarden wordt voldaan. U kunt bijvoor-beeld een If statement maken die de ene pagina van de presentatie opent als
WERKEN MET SCRIPTS
HOOFDSTUK 11: INTERACTIEVE OPMAKEN | 295

deze wordt gedraaid op een Macintosh-computer en een andere pagina van depresentatie als deze wordt gedraaid op een Windows-computer. Een If statementin een script wordt als volgt gebruikt:
1 Maak een script in het tabblad Script in het Interactief-palet.
2 Om te beginnen met het If statement, voegt u een If-actie toe (Control > If).
3 Wilt u de voorwaarde specificeren waaraan moet worden voldaan, dan kiest ueen optie in het keuzemenu Objecttype; kies de naam van het object in hetkeuzemenu Object. Kies vervolgens een optie in het keuzemenu Is of Heeft.
4 Om de actie te specificeren die moet worden ondernomen als aan de voorwaardewordt voldaan, voegt u aan het script een actie toe direct na de If-actie, die unaar wens configureert. Als u meer dan één gebeurtenis wilt laten plaatsvindenwanneer aan de If-voorwaarde wordt voldaan, voegt u extra acties toe.
5 Als u wilt specificeren wat er gebeurt wanneer niet wordt voldaan aan de If-voorwaarde, voegt u aan het eind van het script een Else-actie toe (Control >Else), die u laat volgen door één of meer acties.
6 Om het If statement af te sluiten, voegt u een End If-actie toe (Control > End If);dat doet u direct na de laatste actie.
Met de If, Else- en End If-acties kunt u voorwaardelijke statements maken. In ditgeval wordt een geluid afgespeeld als Animatie 2 wordt afgespeeld; in het anderegeval zal de computer piepen.
*** If- en End If-acties moeten altijd in combinatie worden gebruikt.
EEN LUS GEBRUIKEN IN EEN SCRIPT
Een lus is een programmeerstructuur waarbij een statement of reeks statementssteeds weer wordt herhaald, gewoonlijk tot aan het punt waar wordt voldaanaan een voorwaarde. Er zijn twee soorten lussen beschikbaar in interactieveopmaken: Loop-lussen en While-lussen.
WERKEN MET SCRIPTS
296 | HOOFDSTUK 11: INTERACTIEVE OPMAKEN

Een Loop-lus (gemaakt met behulp van de Loop, Break If- en End Loop-acties)herhaalt een reeks acties totdat aan een specifieke voorwaarde (gespecificeerdin de Break If-actie) wordt voldaan. U kunt bijvoorbeeld een Loop-lus gebrui-ken om een student net zo lang iets te vragen tot hij of zij met het goedeantwoord komt.
Een While-lus (gemaakt met behulp van de While- en End While-acties) her-haalt een reeks acties zolang aan een specifieke voorwaarde (gespecificeerd inde While-actie) wordt voldaan. U kunt een While-lus bijvoorbeeld gebruikenom een animatie af te laten spelen tot de eindgebruiker de muisaanwijzer buitenhet venster zet.
Een Loop- of While-lus wordt als volgt gemaakt:
1 Maak een script in het tabblad Script in het Interactief-palet.
2 Om het Loop statement te laten beginnen, kunt u een van de volgende dingen doen:
• Voeg voor een Loop-lus een Loop-actie toe (Control > Loop).
• Voeg voor een While-lus een While-actie toe. Wilt u de voorwaarde specificerenwaaraan moet worden voldaan om de lus steeds uit te voeren, dan kiest u eenoptie in het keuzemenu Objecttype; kies de naam van het object in het keu-zemenu Object. Kies vervolgens een optie in het keuzemenu Is of Heeft. (U zultzien dat als u Expressie kiest in het keuzemenu Objecttype u een expressiemoet invoeren die een true- of false-evaluatie maakt in plaats van een optie tekiezen in het keuzemenu Is of Heeft.)
3 Om de actie te specificeren die binnen de lus moet worden herhaald, voegt ueen actie aan het script toe onmiddellijk na de If-actie en configureert u dezeom haar te laten doen wat u wilt. Als u meerdere dingen wilt laten gebeurentijdens de uitvoering van de lus, voegt u extra acties toe.
4 Als u een Loop-lus maakt, moet u een Break If-actie toevoegen. Wilt u devoorwaarde specificeren waaraan moet worden voldaan om de lusherhalingte stoppen, dan kiest u een optie in het keuzemenu Objecttype; kies de naamvan het object in het keuzemenu Object. Kies vervolgens een optie in hetkeuzemenu Is of Heeft.
5 Om de lus af te sluiten, kunt u een van de volgende dingen doen:
• Voeg voor een Loop-lus een End Loop-actie toe.
• Voeg voor een While-lus een End While-actie toe.
EEN SCRIPT DRAAIEN
Nadat u een script hebt gemaakt in het tabblad Script, moet u uw presentatiezodanig configureren dat dit script ook nog wordt gedraaid. Hoe u uw presentatieconfigureert om een script te laten draaien, hangt af van het moment waaropu het script wilt draaien.
WERKEN MET SCRIPTS
HOOFDSTUK 11: INTERACTIEVE OPMAKEN | 297

EEN SCRIPT DRAAIEN WANNEER EEN GEBRUIKERSEVENT OPTREEDT
Een script draaien wanneer een gebruikersevent optreedt, vindt als volgt plaats:
1 Klik op het tabblad Event in het Interactief-palet.
2 Selecteer het object in de schuiflijst Object.
3 U kunt eventueel ook een cursorvoorkeur kiezen in het keuzemenu Cursor.
4 Kies een optie in het keuzemenu Gebruikersevent.
5 U kunt eventueel ook een geluid kiezen in het keuzemenu Eventgeluid om afte laten spelen.
6 Kies Script > Draai in het keuzemenu Actie.
7 Kies het script in het keuzemenu Script.
EEN SCRIPT DRAAIEN VIA EEN ANDER SCRIPT
Een script draaien via een ander script vindt als volgt plaats:
1 Klik op het tabblad Script in het Interactief-palet.
2 Selecteer het script in de schuiflijst Script.
3 Voeg een nieuwe actie aan het script toe.
4 Kies Script > Draai in het keuzemenu Actie.
5 Kies het script in het keuzemenu Script.
EEN SCRIPT DRAAIEN WANNEER EEN EINDGEBRUIKER DE PAGINAOPENT OF DEZE WEER VERLAAT
Een script draaien wanneer een eindgebruiker de pagina opent of deze weerverlaat, vindt als volgt plaats:
1 Klik op het tabblad Pagina in het Interactief-palet.
2 Selecteer een pagina in de schuiflijst Pagina.
3 Kies het script in het keuzemenu Invoerscript of Verlaat script.
EEN SCRIPT DRAAIEN WANNEER EEN EINDGEBRUIKER OP EENTOETSOPDRACHT DRUKT
Een script draaien wanneer een eindgebruiker op een toetsopdracht drukt, vindtals volgt plaats:
1 Klik op het tabblad Toetsen in het Interactief-palet.
2 Selecteer een optie in de schuiflijst Pagina.
3 Klik op om een hot key voor een script in te voegen.
4 Voer de toetscombinatie in het veld Toetsalias in.
5 Kies het script in het keuzemenu Script.
WERKEN MET SCRIPTS
298 | HOOFDSTUK 11: INTERACTIEVE OPMAKEN

SCRIPTS EXPORTEREN EN IMPORTEREN
U kunt scripts exporteren via de knop en scripts importeren via deknop in het tabblad Scripts in het Interactief-palet (Venster-menu).Let op: Wanneer u de exporteerknop gebruikt, kunnen alleen geselecteerdescripts worden geëxporteerd.
INTERACTIEVE OPMAKEN IN VOORVERTONING BEKIJKEN EN EXPORTEREN
Het proces van het ontwikkelen van interactieve opmaken is gewoonlijk eenproces van herhalingen, waarbij een ontwerper tijdens het werken regelmatigeen voorvertoning van de geëxporteerde opmaak bekijkt. Testen is belangrijkom te garanderen dat het kant-en-klare project werkt zoals de ontwerper wildat het werkt. Om dat op te vangen, maakt QuarkXPress van het bekijken vande voorvertoning een kwestie van één muisklik en biedt u een Gebruikte-functievoor het controleren van de diverse mediabestanden die in een project worden gebruikt.
Nadat u klaar bent met testen, kan een project worden geëxporteerd. De SWF-indeling is ontworpen met een hoge mate aan gebruiksgemak, zodat u eenproject kunt exporteren in een indeling (of structuur) die het meest geschiktis voor het doelmedium van uw project. QuarkXPress geeft toegang tot bijnaalle aan te passen opties die voor de SWF-indeling beschikbaar zijn.
EEN VOORVERTONING VAN EEN PRESENTATIEOPMAAK
Wilt u kijken hoe een presentatieopmaak eruit ziet wanneer deze wordtgeëxporteerd, dan moet u een van de volgende dingen doen:
• Wilt u van de huidige pagina in de actieve presentatieopmaak in Flash Playereen voorvertoning kunnen bekijken, dan kiest u Opmaakmodel >Voorvertoning SWF > Voorvertoning pagina.
• Wilt u een voorvertoning bekijken van de actieve presentatie te beginnen met deeerste pagina in Flash Player, kies dan Opmaakmodel > Voorvertoning SWF >Voorvertoning opmaak of klik op de -knop onderin het projectvenster.
Wanneer u klaar bent, drukt u op Command+Q/Ctrl+F4 om te stoppen ofgewoon terug te schakelen naar QuarkXPress.
*** Om van een presentatie een voorvertoning te kunnen bekijken, moetFlash Player op uw systeem zijn geïnstalleerd.
HET GEBRUIK VAN INTERACTIEVE OBJECTEN CONTROLEREN
Net zoals u het dialoogvenster Gebruikte toepast om de status van de fonts enillustraties te controleren, kunt u dat ook doen om de status van afbeeldingsfrag-menten, multistatusknoppen, geluiden, filmpjes en geïmporteerde SWF-bestanden
WERKEN MET SCRIPTS
HOOFDSTUK 11: INTERACTIEVE OPMAKEN | 299

te controleren. Wilt u dit dialoogvenster openen, kies dan Functies > Gebruikteen klik op het tabblad Multimedia.
• Via het aankruisvakje Uitvoer kunt u controleren of er individuele multimediaobjecten zijn geëxporteerd. Dit kan handig zijn bij het oplossenvan problemen.
• Via het aankruisvakje Converteer (beschikbaar voor geluiden) kunt u niet-MP3-bestanden tijdens het exporteren converteren naar de MP3-structuur.
EEN PRESENTATIEOPMAAK EXPORTEREN
U heeft drie opties om een presentatieopmaak te exporteren:
• SWF (.swf): Maakt een bestand dat kan worden bekeken met een exemplaar vanMacromedia Flash Player. Het programma Flash Player wordt geïnstalleerd samenmet QuarkXPress 7, en is gratis verkrijgbaar bij Adobe via www.adobe.com.Deze exporteerindeling is handig om op te nemen in een HTML-pagina die isontwikkeld in een ander programma, maar die pas kan worden bekeken wanneerde eindgebruiker Flash Player op zijn of haar computer heeft geïnstalleerd.
• Windows Projector(.exe): Maakt één bestand met daarin zowel de geëxporteerdepresentatie als Flash Player 7. Windows-gebruikers kunnen de presentatiebekijken door te dubbelklikken op dit bestand.
• Macintosh Projector (alleen Mac OS): Maakt één bestand met daarin zowelde geëxporteerde presentatie als Flash Player 7. Mac OS-gebruikers kunnen depresentatie bekijken door te dubbelklikken op dit bestand.
*** De Macintosh Projector-optie is alleen beschikbaar onder Mac OS.
De interactieve opmaak wordt als volgt geëxporteerd:
1 Kies Archief/Bestand > Exporteer > Exportprogramma voorMacromedia Flash. Het dialoogvenster Exportprogramma voorMacromedia Flash verschijnt.
2 Kies een exportoptie, zoals hierboven beschreven.
3 Om de geëxporteerde presentatie standaard over het volledige scherm weer tegeven, kruist u het vakje Exporteer als volledig scherm aan.
4 Gebruik het Pagina’s-veld om aan te geven welke pagina’s u wilt exporteren.
5 Om exportopties te specificeren, klikt u op Opties. Het dialoogvensterExport-opties verschijnt. Zie “Exportinstellingen configureren” voor informatieover de beschikbare opties.
6 Klik op Bewaar.
INTERACTIEVE OPMAKEN IN VOORVERTONING BEKIJKEN EN EXPORTEREN
300 | HOOFDSTUK 11: INTERACTIEVE OPMAKEN

EXPORTINSTELLINGEN CONFIGUREREN
Wanneer u een presentatieopmaak exporteert in SWF-indeling, kunt u eenaantal instellingen specificeren. Specificeer deze instellingen met behulp vanhet dialoogvenster Exportinstellingen, dat u op de volgende manierenkunt openen:
• Kies Archief-Bestand > Exporteer > Exportprogramma voor MacromediaFlash (dialoogvenster) > Opties-knop om te kunnen beschikken over de tabbladen Fonts en Compressie.
• Kies Interactieve opmaak > SWF > Standaardoptie-knop in het dialoogvensterVoorkeuren (QuarkXPress/Bewerk-menu) om te kunnen beschikken over detabbladen Bestandsstructuur, Fonts en Compressie.
Via het dialoogvenster Exportinstellingen kunt u de structuur van een geëxporteerde presentatie bepalen.
Via het tabblad Bestandsstructuur kunt u standaardwaarden specificeren voorde exportopties die worden weergegeven in het dialoogvenster Archief/Bestand > Exporteer > dialoogvenster Exportprogramma voor MacromediaFlash. Dit tabblad wordt alleen weergegeven wanneer u naar het dialoogvenstergaat via het dialoogvenster Voorkeuren.
In het tabblad Fonts worden door het vakje Alle fonts insluiten alle fontsgeactiveerd die nodig zijn om tekst in tekstkaderobjecten in het geexporteerdeSWF-bestand correct weer te geven. Let op: Tekstkaders die geen tekstkaderob-jecten zijn, worden altijd weergegeven met het toegekende font, ongeachtdeze instelling.
INTERACTIEVE OPMAKEN IN VOORVERTONING BEKIJKEN EN EXPORTEREN
HOOFDSTUK 11: INTERACTIEVE OPMAKEN | 301

*** Om te garanderen dat een font echt is ingesloten, moet u het toekennen aanminstens één letterteken of lege alinea in een tekstkaderobject ergens inde opmaak.
In het tabblad Compressie kunt u beschikken over de volgende regelaars:
• Schuifregelaar JPEG-kwaliteit: Hiermee kunt u de kwaliteit van JPEG-afbeeldingen in het geëxporteerde SWF-bestand specificeren. Een hogere kwaliteit kan resulteren in een betere weergave, maar maakt het bestandook groter.
• Aankruisvakje Audio niet comprimeren: Niet gecomprimeerde audio kanresulteren in een betere geluidskwaliteit, maar maakt het bestand ook groter.
• Keuzemenu Compatibel met: Hiermee kunt u de minimaal compatibele ver-sie van Flash Player kiezen. Over het algemeen betekent een lagere versie eenbetere browsercompatibiliteit, hoewel lagere versies niet altijd alle functies in uwpresentatie ondersteunen. Versie 6 van Flash Player ondersteunt bijvoorbeeldniet de FLV-videostructuur. Deze waarde wordt alleen gebruikt als u de presentatieniet samen met Flash Player exporteert; exporteert u wel met een geïntegreerdeFlash Player dan wordt versie 9 altijd gebruikt.
WERKEN MET EXPRESSIES
Expressies, variabelen, operatoren en functies vormen samen een programmeer-taal die u kunt gebruiken om met de ingebouwde logica interactieve presentatieste maken. Voor de meeste projecten hebt u geen expressies nodig; er zijn vol-doende regelaars in het Interactief-palet voor het opzetten van de meeste typenmultimediapresentaties. Voor gevorderde gebruikers die meer controle willen,bieden expressies echter extra krachtige mogelijkheden.
WAT U MOET WETEN VAN EXPRESSIES
Een expressie is een korte set met aanwijzingen die een interactieve presentatievertellen iets te doen. Bijvoorbeeld:
Box1.SetOpacity(50)
Deze expressie “vertelt” een interactieve presentatie de dekking van eenillustratiekader met de naam “Box1” in te stellen op 50%.
Iedere expressie is opgebouwd uit afzonderlijke delen. De vijf componentendie in een expressie kunnen staan, zijn de volgende:
• Parameters
• Variabelen
• Operatoren
INTERACTIEVE OPMAKEN IN VOORVERTONING BEKIJKEN EN EXPORTEREN
302 | HOOFDSTUK 11: INTERACTIEVE OPMAKEN

• Functies
• Objecten
In dit voorbeeld is “Box1” een object, “SetOpacity” is een functie, terwijl “50”een parameter is. Door deze componenten in een specifieke volgorde te com-bineren, hebben we een expressie gemaakt die een interactieve presentatievertelt om de tekst in het kader te zetten.
PARAMETERS
Een waarde is een stukje informatie. Een parameter kan alles zijn, van eengeheel getal (integer) tot een interactief object. Er is een variabeletype beschikbaarvoor elk parametertype.
VARIABELEN
Een variabele is een plaats om een stukje informatie op te slaan. U kunt hetzien als een “gleuf” waarin u een waarde kunt stoppen. Presentatieopmakenondersteunen de volgende typen variabelen:
• Integer: Een geheel getal van –2.147.483.648 tot en met 2.147.483.647 (inclusief).
• Decimaal: Een breukgetal van –9x10306 tot en met 9x10306 met een precisievan 15 decimalen.
• String: Een reeks van 255 letters, getallen en interpunctietekens.
• Boolse: True of false (waar of niet waar).
• Punt: Een x,y-coördinaat (bijvoorbeeld: 10, 20). Elk getal moet een geheel getalzijn van –2.147.483.648 tot en met 2.147.483.647.
• Object: Een verwijzing naar een interactief object.
Iedere variabele heeft een unieke naam. Wanneer u de naam van een variabelegebruikt in een expressie, vertelt u een interactieve presentatie om de waardete zoeken die is opgeslagen in deze variabele en die waarde te gebruiken inde expressie.
Stel dat u een integere variabele heeft met de naam IntVar waarin het getal 6voorkomt. U kunt dan een expressie maken die zegt:
Kader1.setText(IntVar)
Wanneer deze expressie wordt uitgevoerd (ofte wel “geëvalueerd”), vindt deinteractieve presentatie de waarde die is opgeslagen in de variabele genaamd“IntVar” (6) en zet die waarde in het kader genaamd “Kader 1”. Naderhandstaat in het tekstkader genaamd “Kader1” het getal 6.
Variabelen kunnen erg handig zijn. U kunt een variabele gebruiken om infor-matie op te slaan, zoals het nummer van de laatste pagina die iemand in eenpresentatie heeft bezocht, de naam van de eindgebruiker, of het aantal puntendat ze in een spelletje hebben behaald.
WERKEN MET EXPRESSIES
HOOFDSTUK 11: INTERACTIEVE OPMAKEN | 303

*** Variabelenamen zijn hoofdlettergevoelig.
OPERATOREN
Operatoren zijn symbolen (zoals + en –) waarmee u kunt optellen, aftrekken,vermenigvuldigen, delen en veel andere handelingen kunt verrichten.
De belangrijkste operator is het is gelijk-teken, omdat u daarmee een waardekunt toekennen aan een variabele. In het voorgaande voorbeeld hadden wede volgende eenvoudige expressie kunnen gebruiken om het getal 6 in devariabele IntVar te zetten:
IntVar = 6
Deze expressie vertelt een interactieve presentatie om de waarde na het isgelijk-teken te zetten in de variabele genaamd “IntVar”.
Met andere operatoren kunt u getallen en andere waarden combineren of metelkaar vergelijken. Bijvoorbeeld:
IntVar = 2 + 4
In dit voorbeeld worden twee operatoren gebruikt: het is gelijk- en het plus-teken.Wanneer deze expressie wordt uitgevoerd, voegt uw interactieve presentatie 2 + 4toe en zet het resultaat in IntVar.
*** Gebruik één is gelijk-teken (=) voor het toekennen en een dubbel is gelijk-teken (==) om waarden voor de gelijkheid te controleren.
FUNCTIES
Functies zijn opdrachten waarmee u complexe handelingen kunt verrichten.Er zijn weliswaar veel soorten functies, maar ze gebruiken alle dezelfde syntax:
functieNaam()
Sommige functies vragen om een “argument” (een parameter of variabele)tussen de haakjes achter de functienaam, terwijl u bij andere functies de haakjesleeg moet laten. U moet altijd de haakjes opnemen, ongeacht of er wel of nietstussen staat.
FUNCTIES DIE VRAGEN OM PARAMETERS
Sommige functies vragen om een parameter of variabele tussen de haakjes.Wanneer u een parameter of variabele tussen de haakjes in een functie zet,noemen we dat het “doorgeven” van de parameter of variabele naar de functie. Bijvoorbeeld:
Kader1.setText(IntVar)
WERKEN MET EXPRESSIES
304 | HOOFDSTUK 11: INTERACTIEVE OPMAKEN

In deze expressie wordt de waarde van de variabele IntVar doorgegeven aande functie Append. De Append-functie reageert op haar beurt op die parameterdoor deze in het tekstkaderobject genaamd “Kader1” te zetten.
FUNCTIES DIE WAARDEN RETOURNEREN
Sommige functies zijn bedoeld om een berekening uit te voeren of iets uitte zoeken over de status van een object. Dergelijke functies creëren informatie,zoals het resultaat van een berekening of de status van het object.Wanneer een van deze functies klaar is met de uitvoering, wordt deze informatie “geretourneerd”.
Laten we bijvoorbeeld eens de functie genaamd Number.sqrt() bij de kopnemen. Deze functie berekent de vierkantswortel van iedere waarde die udoorgeeft. Als u bijvoorbeeld wilt weten wat de vierkantswortel is van hetgetal 25, kunt u dit aangeven als “Number.sqrt(25)”.
“Number.sqrt(25)” is echter niet de volledige expressie, omdat het een interactievepresentatie niet vertelt wat er moet worden gedaan met de geretourneerdewaarde (de vierkantswortel van 25, ofwel 5). Om er een volledige expressievan te maken, moet u de interactieve presentatie vertellen waar de informatiemoet komen.
Eén manier om dat te doen is via een variabele en wel als volgt:
IntVar = Number.sqrt(25)
Nadat deze expressie is geëvalueerd, is IntVar gelijk aan 5.
*** Waarom begint deze functie met Number? In dit geval geeft Number gewoon aandat het hier om een numerieke functie gaat. Zie “Objecten” voor meer informatie.
OBJECTEN
Sommige functies hebben een “object” nodig (iets om op te reageren). Dergelijkefuncties wijzigen de status van een object of halen informatie over een objectop. Deze functies noemen we ook wel “objectfuncties” of “methodes”. Voordergelijke functies gebruiken we de volgende syntax:
objectNaam.functieNaam()
Objectfuncties werken net zoals andere functies. We hebben het volgendevoorbeeld al bekeken:
Kader1.setText(IntVar)
WERKEN MET EXPRESSIES
HOOFDSTUK 11: INTERACTIEVE OPMAKEN | 305

Hier is het tekstkader genaamd “Kader1” het object waarin we willen dat deAppend-functie een waarde inzet die wordt weergegeven door IntVar. Dit iseen voorbeeld van een objectfunctie die een waarde retourneert.
Hier is een voorbeeld van een objectfunctie die een waarde retourneert:
MijnVariabele = Kader1.IsVisible()
In deze expressie controleert de IsVisible-functie of het object genaamd“Kader1” zichtbaar is en zet vervolgens het Boolse resultaat (“true” of “false”)in de variabele genaamd MijnVariabele.
Naast interactieve objecten kunt u met sommige objectfuncties ook anderesoorten objecten opvragen. Bijvoorbeeld:
MijnVariabele = Number.Sqrt(2)
Het Number-object is gewoon een bibliotheek met wiskundige functies en geeninteractief object. Deze expressie vertelt de Sqrt-functie van het object Numberom de vierkantswortel van 2 te berekenen en het resultaat te zetten in devariabele genaamd “MijnVariabele”.
*** Als u wilt verwijzen naar een object in een expressie, moet dat object voldoenaan bepaalde naamgevingsconventies. Het mag niet beginnen met een getalen er mogen geen bepaalde symbolen instaan, uitgezonderd een dollarteken ($)of een underscore (_). Als er spaties instaan, kunt u deze vervangen doorunderscores wanneer u er in een expressie naar verwijst.
HET DIALOOGVENSTER EXPRESSIE-EDITOR GEBRUIKEN
Met de Expressie-editor-knop opent u het dialoogvenster Expressie-editor.U kunt dit dialoogvenster gebruiken om als volgt op twee manieren expressieste maken:
• Als u nog niet veel ervaring hebt met expressies, kunt u ze opzetten door inde goede volgorde te dubbelklikken op de items in de lijsten in de bovenstehelft van het dialoogvenster.
• Bent u wat meer vertrouwd met de expressiesyntax, dan kunt u uw expressiesrechtstreeks invoeren in het grote bewerkveld.
WERKEN MET EXPRESSIES
306 | HOOFDSTUK 11: INTERACTIEVE OPMAKEN

Via het dialoogvenster Expressie-editor kunt u expressies maken en valideren.
U kunt verschillende soorten expressies maken. De meest gebruikte soortenexpressies doen het volgende:
• Een functie aanroepen op een interactief object: Hier vertelt u een object niets andersdan dat het wat moet doen. Wilt u bijvoorbeeld een verborgen object zichtbaarmaken, dan kunt u de SetVisible-functie op dat object aanroepen, en wel alsvolgt: MijnKader.SetVisible(true)
• Een waarde toekennen aan een variabele gebeurt als volgt: Hier gaat u de waarde vaneen variabele wijzigen. U kunt bijvoorbeeld de inhoud van een tekstkaderobjecttoekennen aan een variabele genaamd “GebruikersNaam”en wel als volgt:GebruikersNaam = MijnTekstkader.GetText()
EEN FUNCTIE AANROEPEN OP EEN INTERACTIEF OBJECT
Een expressie die een functie aanroept op een interactief object wordt alsvolgt opgezet:
1 Als u wilt werken met een interactief object dat al in de opmaak aanwezig is,moet u de naam van dat object kiezen in de schuiflijst Objecten. Gebruik hetkeuzemenu bovenin de schuiflijst om de schuiflijst met objecten te specificerenop type.
2 Dubbelklik op de objectnaam om deze in het bewerkgebied te zetten.
3 Wilt u een lijst zien met functies die kunnen worden aangeroepen op dit spe-cifieke objecttype, dan kiest u dat objecttype in het keuzemenu Functies. Alsu bijvoorbeeld werkt met een animatieobject, kiest u Animatie.
WERKEN MET EXPRESSIES
HOOFDSTUK 11: INTERACTIEVE OPMAKEN | 307

4 Blader door de schuiflijst Functies tot u de gewenste functie tegenkomt. Wiltu te weten komen wat een functie doet, dan klikt u op de functienaam en kijktu naar de beschrijving die onderin het dialoogvenster verschijnt. Voor dit typeexpressie gebruikt u gewoonlijk een functie die geen waarde retourneert, zoekdus functiebeschrijvingen die niet beginnen met “Get”. Wilt u bijvoorbeeld eenanimatieobject laten afspelen, dan kiest u Animation.Play().
5 Dubbelklik op de functienaam om deze toe te voegen aan het bewerkgebied.
6 Wilt u verifiëren of de expressie wel geldig is, dan klikt u op Valideren. Vergeetniet dat deze knop alleen uw expressie controleert op syntax; een geldigeexpressie hoeft niet per se een expressie te zijn die doet wat u wilt!
7 Klik op OK.
Wanneer de expressie is geëvalueerd, wordt de aangegeven functie aangeroepenop dit specifieke object. In dit geval wordt de animatie afgespeeld.
EEN WAARDE TOEKENNEN AAN EEN VARIABELE
Een expressie die een waarde toekent aan een variabele wordt als volgt opgezet:
1 Als u de variabele nog niet hebt gemaakt, klikt u op de knop Nieuw/Bewerkboven de schuiflijst Variabelen om het dialoogvenster Variabelen te openen.
2 Klik op de knop, voer een naam voor de variabele in en kies een type in hetkeuzemenu Type. Als u wilt dat de variabele een array ofte wel reeks is, kruist uhet vakje Array aan en voert u in het veld Elementen het aantal elementen in.Klik op OK.
*** De leden van een array of reeks kunnen worden aangeroepen door de variabelenaam en in de reekslijst worden geplaatst.
3 Dubbelklik op de variabelenaam in de schuiflijst Variabelen om de variabelein het bewerkgebied te zetten. Als u bijvoorbeeld uit een tekstkaderobjectde tekst wilt ophalen en deze wilt zetten in een stringvariabele genaamd“Gebruikersnaam” dubbelklikt u op UserName in de schijflijst Variabelen.
4 Wilt u een is gelijk-teken invoegen, dan dubbelklikt u op het is gelijk-tekenonder Operatoren of u voert handmatig een is gelijk-teken in.
5 Gewoonlijk komt de waarde die u toekent aan een variabele van een interactiefobject of van een of andere berekening.
• Wilt u een waarde toekennen via een interactief object, dan dubbelklikt u opde objectnaam in de schuiflijst Objecten, waarna u dubbelklikt op een functienaam in de schuiflijst Functies. Wilt u bijvoorbeeld de inhoud ophalen uit eentekstkaderobject met de naam MyTextBox, dan dubbelklikt u op MyTextBoxin het menu Objecten, waarna u dubbelklikt op Text Object.GetText() in deschuiflijst Functies.
WERKEN MET EXPRESSIES
308 | HOOFDSTUK 11: INTERACTIEVE OPMAKEN

• Wilt u een waarde toekennen die afkomstig is uit een berekening, dan gebruiktu de juiste functies in de schuiflijst Functies en/of de juiste operatoren in deschuiflijst Operatoren. Wilt u bijvoorbeeld de waarde die is opgeslagen in destringvariabele UserName converteren naar hoofdletters, dan voegt u via deschuiflijst Objecten en de schuiflijst FunctiesUserName.ToUpperCase() toeaan de expressie. Of, om de gecombineerde lengte van twee strings te bereke-nen, voegt u String1 + String2 toe aan het bewerkgebied met behulp van deschuiflijsten Variabelen en Operatoren.
6 Wilt u verifiëren of de expressie wel geldig is, dan klikt u op Valideren. Vergeetniet dat deze knop alleen uw expressie controleert op syntax; een geldige expressiehoeft niet per se een expressie te zijn die doet wat u wilt!
7 Klik op OK.
WERKEN MET EXPRESSIES
HOOFDSTUK 11: INTERACTIEVE OPMAKEN | 309

Hoofdstuk 12: Job Jackets
De functie Job Jackets is een revolutionaire stap die verder gaat dan het veel-
gebruikte “preflighting”: Deze functie zorgt ervoor dat een drukorder zich blijft
vasthouden aan zijn specificaties vanaf het moment dat de job werd gemaakt en
dat het zich blijft vasthouden aan die specificaties tot en met het moment dat
de publicatie van de pers rolt. Bovendien gaan Job Jackets verder dan het voor
de individuele order gebruikelijke concept van het vasthouden aan jobspecifica-
ties door projecten te koppelen aan gesynchroniseerde, dynamisch bij te werken
ontwerpspecificaties, waarin alle factoren een plaatsje hebben gekregen, van
typogrammen en kleuren tot paginaformaat en aantal pagina’s.
WAT U MOET WETEN VAN JOB JACKETS
Job Jackets worden voor tweeërlei doeleinden gebruikt:
• Om een werkvoorbereider gedetailleerde specificaties te laten maken voorprint-, Web- en interactieve opmaken.
• Om een ontwerper met die specificaties projecten en opmaken te laten maken,die specificaties te laten delen met andere ontwerpers en om te verifiëren ofbij de opmaak de hand wordt gehouden aan de specificaties.
Job Jackets zijn bedacht, omdat het produceren van een opmaak en het metsuccess sturen van deze opmaak naar de drukker een ingewikkelde klus kan zijn.
Denk bijvoorbeeld eens aan een paar problemen waarmee bedenkers vanprintopmaken worden geconfronteerd. Verschillende drukpersen hebben ver-schillende mogelijkheden en moderne paginaopmaakprogramma’s moetenveelzijdig genoeg zijn om al die mogelijkheden te ondersteunen. Vandaar dater een heleboel dingen verkeerd kunnen gaan, met name wanneer u daarbijrekening houdt met de onvermijdelijke mogelijkheid van een menselijke fout.Hier zijn een paar voorbeelden:
• Een ontwerper gebruikt kleuren of geïmporteerde bitmaps die niet accuraat opde doeldrukpers kunnen worden gereproduceerd.
• Een document dat is begroot op 100 pagina’s kan naar de drukker wordengestuurd waar blijkt dat het 112 pagina’s telt.
WAT U MOET WETEN VAN JOB JACKETS
310 | HOOFDSTUK 12: JOB JACKETS

• Een project is naar de uitvoerapparatuur gestuurd zonder de vereiste grafischebestanden of fonts.
• Een opmaak met een kleine tekst in steunkleur wordt gestuurd naar een vierkleurenpers, met als resultaat dat de tekst onleesbaar is.
• Kleurbeheerinstellingen worden onjuist geconfigureerd voor de uitvoerapparatuur, wat kan leiden tot onverwachte resultaten.
Grote en complexe drukorders zijn helemaal gevoelig voor fouten, terwijl deprijs die voor dergelijke fouten wordt betaald steeds hoger wordt. Job Jacketsvoorkomen dat orders die niet correct kunnen worden afgedrukt of die nietgoed in elkaar zitten in überhaupt worden vervaardigd.
WAT ZIJN JOB JACKETS?
Technisch gesproken zijn Job Jackets XML-structuren met daarin specificatiesen regels voor het maken en controleren van QuarkXPress-opmaken. In wezenkan een Job Jackets-structuur worden vergeleken met een map met orderbriefjesdie zowel verschillende soorten projecten en opmaken beschrijven als anderesoorten informatie.
Job Jackets zijn gebaseerd op de meest recente versie van het JDF-schema(Job Definition Format). Naast het beheren van de aan QuarkXPress gerelateerdespecificaties kunt u met Job Jackets ook waarden specificeren voor diverse anderespecificaties die onder JDF vallen, zoals bind- en inslaginstellingen. Wanneeru een opmaak naar de drukker stuurt, hebt u de mogelijkheid de JDF-informatiedaarbij te voegen, zodat systemen in de bovenste lijn die informatie kunnengebruiken voor de automatisering en voor informatiedoeleinden. Bovendienzijn de Job Jackets-specificaties uitbreidbaar, zodat ontwikkelaars van met JDFcompatibele systemen hun eigen implementatiespecifieke instellingen kunnenintegreren in Job Jackets, voordat ze de Job Jackets naar beneden doorsturennaar de ontwerper. Deze instellingen kunnen vervolgens worden bewaard inhet Job Jackets-bestand en worden gebruikt door XTensions-software, doorJDF-voorbereide applicaties of door andere systemen, om op die manier eengroot aantal procedures te automatiseren en te stroomlijnen.
Job Jackets kunnen u ook helpen bij de samenwerking binnen een werkgroep.Verscheidene ontwerpers die aan opmaken werken die dezelfde set specificatiesmet elkaar delen, kunnen hun projecten koppelen met een gedeeld Job Jackets-bestand, zodat wanneer een ontwerper een wijziging aanbrengt in bijvoorbeeldeen typogram, deze zelfde wijziging kan worden doorgevoerd in de opmakenvan de andere ontwerpers.
DE STRUCTUUR VAN JOB JACKETS
Job Jackets zijn XML-structuren met specificaties en regels. In onderstaandeonderwerpen wordt de manier beschreven waarop deze specificaties en regelsin Job Jackets zijn gestructureerd.
WAT U MOET WETEN VAN JOB JACKETS
HOOFDSTUK 12: JOB JACKETS | 311

RESOURCES
Job Jackets hebben resources, waaronder de volgende:
1 Resources op projectniveau: Zaken die kunnen worden toegepast op een specifiekproject, zoals typogrammen, kleuren, uitvoerstijlen en kleurbeheerinstellingen.
2 Resources op opmaakniveau: Zaken die kunnen worden toegepast op een specifieke opmaak, zoals:
• Opmaakspecificaties: Instellingen die kunnen worden gebruikt om een specifiekformaat, specifieke richting enzovoort toe te kennen aan een opmaak.
• Uitvoerspecificaties: Instellingen die kunnen worden gebruikt bij het configure-ren van een project, zodat dit correct kan worden uitgedraaid op een specifiekuitvoerapparaat.
• Regels en sets met regels: Testen die kunnen worden gedraaid om een opmaakte controleren en te verifiëren of de specificaties op de voet worden gevolgd.
Naast de boven beschreven resources kunnen Job Jackets bepaalde informatiebronnen bevatten, zoals:
• Orderbeschrijvingen: In deze categorie zijn opgenomen een ordernummer, eenrevisie, aanwijzingen, aantekeningen en trefwoorden.
• Contacten: Contactinformatie voor ordervoorbereiders en anderen die zich metde order bezighouden. Het toevoegen van contacten (contactpersonen) kan heteenvoudiger maken om de juiste persoon te vinden wanneer er met de orderiets uit de hand loopt.
ORDERBRIEFJES
De resources in Job Jackets zijn georganiseerd in een of meer orderbriefjes. Elkorderbriefje bevat een set specifieke resources die kunnen worden toegekendaan een QuarkXPress-project.
In een orderbriefje zijn resources als volgt gegroepeerd:
1 Projectinstellingen: Een set resources op projectniveau, die kan worden toegepastop één project. Projectinstellingen zijn zaken als typogrammen, kleuren,uitvoerstijlen en kleurbeheerinstellingen. Elk orderbriefje bevat één set metprojectinstellingen.
2 Opmaakdefinities: Sets met resources op opmaakniveau, die ieder afzonderlijkkunnen worden toegepast op één opmaak. Elk orderbriefje kan nul of meeropmaakdefinities bevatten. In iedere opmaakdefinitie kan het volgendezijn opgenomen:
• Een opmaakspecificatie (paginaformaat, richting enzovoort)
• Nul of meer uitvoerspecificaties (configuraties voor specifieke uitvoerapparatuur)
• Nul of meer sets met regels (voor opmaakcontrole)
WAT U MOET WETEN VAN JOB JACKETS
312 | HOOFDSTUK 12: JOB JACKETS

• Een mediumtype (Print of Web)
• Kleurbeheerinstellingen (Broninstellingen en Uitvoerinstellingen)
• Drukproefspecificaties (Drukproefuitvoer en Drukproefweergave)
• Informatiebronnen of -resources (Beschrijving, Orderbeschrijvingen Aanwijzingen)
Resources worden gedefinieerd en opgeslagen in een Job Jackets-structuur. Eenorderbriefje bevat een set met projectinstellingen voor een specifiek type projecten opmaakdefinities voor nul of meer opmaken. Let op: resourcedefinities “zitten”niet in orderbriefjes; orderbriefjes verwijzen naar of “wijzen naar” resourcedefinities,die in de Job Jackets-structuur zitten.
ORDERBRIEFJES EN ORDERBRIEFJESSJABLONEN
Er zijn drie soorten orderbriefjes:
• Een orderbriefjessjabloon is een definitie van een “basis”orderbriefje. In sommigeopzichten lijkt een orderbriefjessjabloon veel op een basispagina of op eenQuarkXPress-sjabloonbestand.
• Een actief orderbriefje is een kopie van een orderbriefjessjabloon dat is gekoppeldaan een specifiek project.
• Een uitgesteld orderbriefje is een kopie van een orderbriefjessjabloon dat wasgekoppeld aan project, maar dat niet meer is (als bijvoorbeeld het project werdgesloten zonder dat het is bewaard).
WAT U MOET WETEN VAN JOB JACKETS
HOOFDSTUK 12: JOB JACKETS | 313

Een Job Jackets-bestand kan orderbriefjessjablonen bevatten (met daarin defini-ties voor orderbriefjes), actieve orderbriefjes (die zijn gekoppeld aan een specifiekproject) en uitgestelde orderbriefjes (die ooit waren gekoppeld aan een project,maar dat niet meer zijn).
Elk orderbriefjessjabloon kan worden gebruikt om orderbriefjes te genererenvoor een of meer projecten. Elk orderbriefje kan worden toegekend aan slechtséén project. Wanneer een orderbriefje wordt toegekend aan een project, komende resources in dat orderbriefje beschikbaar in het project (het project krijgtbijvoorbeeld alle kleur-, typogram- en opmaakdefinities die in het orderbriefjezijn opgenomen).
Er zijn twee manieren om een orderbriefje toe te kennen aan een project:
• Bij het maken van het project kiest u Archief/Bestand > Nieuw >Projectuit orderbriefje, waarna u vervolgens een orderbriefjessjabloon selecteert.QuarkXPress kopieert de informatie in het orderbriefjessjabloon naar een nieuworderbriefje bestemd voor het nieuwe project. Het nieuwe project bevat auto-matisch een voorgeconfigureerde opmaak voor iedere opmaakdefinitie in hetorderbriefjessjabloon, plus alle projectinstellingen die zijn gedefinieerd in hetorderbriefjessjabloon.
• Maak of open een bestaand project en kies daarna Archief/Bestand >Job Jackets > Koppel project en selecteer een orderbriefjessjabloon. Ook nukopieert QuarkXPress de informatie in het orderbriefjessjabloon naar een nieuworderbriefje voor dit specifieke project. Het project krijgt alle projectinstellingendie zijn gedefinieerd in het orderbriefjessjabloon en een nieuwe voorgeconfi-gureerde opmaak wordt gemaakt voor ieder van de opmaakdefinities in hetorderbriefjessjabloon.
*** Een orderbriefje behoudt geen koppeling met het orderbriefjessjabloon vanwaaruit het is gemaakt. Wijzigingen die in het orderbriefjessjabloon zijngemaakt, worden niet doorgevoerd in de bestaande orderbriefjes.
WAT U MOET WETEN VAN JOB JACKETS
314 | HOOFDSTUK 12: JOB JACKETS

GEKOPPELDE EN INGESLOTEN JOB JACKETS
Elk QuarkXPress-project is gekoppeld aan een Job Jackets-structuur. De Job Jackets-structuur van een project kan worden ingesloten in het project of kan wordenopgeslagen in een XML Job Jackets-bestand in het lokale bestandssysteem. Delocatie van de Job Jackets-structuur van een project hangt af van de manierwaarop u het project maakt. Zie “Een orderbriefjessjabloon toepassen op eenproject” voor meer informatie.
Een Job Jackets-structuur kan bestaan als een XML-bestand in het bestandssysteem,of kan worden ingesloten in het projectbestand.
Standaard worden niet-ingesloten Job Jackets-bestanden bewaard op de locatiedie wordt gespecificeerd in het paneel Job Jackets in het dialoogvensterVoorkeuren (QuarkXPress/Bewerk-menu). U kunt Job Jackets-bestanden echteropslaan waar u wilt. Als u bijvoorbeeld een Job Jackets-bestand deelt met ont-werpers in een werkgroep (zie “Gedeelde Job Jackets”) kunt u ervoor kiezendat Job Jackets-bestand op een file server te zetten die iedereen kan bereikenvia het netwerk.
Als u de standaardlocatie wilt wijzigen waar Job Jackets worden opgeslagen, gadan naar het Job Jackets-paneel in het dialoogvenster Voorkeuren (QuarkXPress/Bewerk-menu), klik op Selecteer het pad, en vervolgens op de knop Selecteer,waarna u naar de doeldirectory bladert.
GEDEELDE JOB JACKETS-BESTANDEN
Een ingesloten Job Jackets-structuur kan slechts worden gebruikt door één project:het project waar het is ingesloten. Maar een los Job Jackets-bestand kan wordengedeeld voor meer dan één project. (Of beter gezegd: een gedeeld Job Jackets-bestand kan resourcedefinities bieden voor orderbriefjes die door meer dan éénproject worden gebruikt.)
WAT U MOET WETEN VAN JOB JACKETS
HOOFDSTUK 12: JOB JACKETS | 315

Met een gedeeld Job Jackets-bestand kunnen meerdere projecten dezelfderesources delen.
Wanneer twee projecten een Job Jackets-bestand delen, kunnen ze alle resour-ces synchroniseren die voorkomen in beide orderbriefjes. Als bijvoorbeeldde maker van Project 1 dus een kleurdefinitie wijzigt die voorkomt in beideorderbriefjes, kan de kleurdefinitie automatisch worden bijgewerkt in Project 2.
VOORBEELD VAN EEN WORKFLOW MET JOB JACKETS
In dit onderwerp wordt een voorbeeld van een workflow met Job Jackets naderuit de doeken gedaan. Bedenk wel dat dit niet de enig mogelijke workflow is;het is gewoon een voorbeeld om u te laten zien hoe Job Jackets kunnen wordengebruikt. De volgende definities worden gebruikt:
• Orderbegeleider: Degene die weet hoe de drukorder in elkaar zit — bijvoorbeeldwat betreft aantal pagina’s, formaat, kleuren enzovoort.
• Drukwerkspecialist: Degene die weet hoe een drukorder moet worden gemaakten geconfigureerd om ervoor te zorgen dat deze correct van de doelpersafkomt.
• Ontwerper: Degene die in feite de opmaak in QuarkXPress maakt.
De toekomstige workflow met Job Jackets werkt als volgt:
1 Een drukwerkspecialist en een ordervoorbereider zetten samen de uitvoerspe-cificaties en regels op die moeten zorgen voor een correcte afwerking van dedrukorder (of voor een reeks bij elkaar horende drukorders), met zaken als pagina-formaat, aantal pagina’s, lijst met kleuren, overlapinstellingen, typogrammen,dikte van de lijnen en geldige kleurruimten voor geïmporteerde illustraties.
2 De ordervoorbereider gebruikt deze specificaties en regels om een orderbrief-jessjabloon in een Job Jackets-bestand te maken. Het orderbriefjessjabloonbeschrijft een specifiek project, en kan bestaan uit verschillende specificatiesen regels voor iedere opmaak in dat project (in dit geval gaan we ervanuit datin het orderbriefjessjabloon slechts één opmaak is gedefinieerd). Wanneer hetJob Jackets-bestand compleet is, geeft de ordervoorbereider het bestand aande ontwerper.
WAT U MOET WETEN VAN JOB JACKETS
316 | HOOFDSTUK 12: JOB JACKETS

3 De ontwerper maakt een project via het orderbriefjessjabloon met behulp vande opdracht Archief/Bestand > Nieuw > Project uit orderbriefje. QuarkXPressmaakt automatisch een orderbriefje aan de hand van het orderbriefjessjabloonaan en legt een relatie tussen het orderbriefje en het project. QuarkXPress leesthet orderbriefje en voegt automatisch alle resources van het orderbriefje inhet project in (zoals kleuren, typogrammen en kleurbeheerinstellingen).QuarkXPress maakt ook automatisch eventuele opmaken die in het orderbriefjezijn gedefinieerd.
4 Met het orderbriefje als uitgangspunt gaat de ontwerper de opmaak in elkaarzetten. De ontwerper kiest af en toe Archief/Bestand > Job Jackets > Evalueeropmaak om te verifiëren dat zij binnen de richtlijnen blijft die zijn gedefinieerdin het orderbriefje. Wanneer zij dat doet, kunnen via het dialoogvenster alleontwerpelementen die niet voldoen aan de regels in het orderbriefje wordengeïdentificeerd. Hierdoor kan de ontwerper problemen meteen oplossen,zonder dit over te laten aan de afdeling prepress.
5 Wanneer een opmaak compleet is, stuurt de ontwerper hem op om hem opverschillende manieren te laten afdrukken, zoals rechtstreeks via de printer/drukpers, via Verzamel voor servicebureau of door hem te exporteren als PDFof PDF/X. Als er in het Job Jackets-bestand uitvoerspecificaties staan, kunnendie uitvoerspecificaties worden gebruikt om de order aan de hand van specifiekestructuren en met specifieke instellingen af te drukken. Omdat de opmaak isontwikkeld binnen de specificaties in het orderbriefjessjabloon, is de opmaakop alle punten correct als deze bij de drukpers aankomt.
WERKEN MET JOB JACKETS
De Job Jackets-informatie wordt opgeslagen in XML-structuur. QuarkXPressbiedt echter een uitgebreide interface waardoor het eenvoudig wordt omJob Jackets te maken en aan te passen. In de volgende onderwerpen wordende basisprincipes beschreven van de Job Jackets-gebruikersinterface.
BASISMODUS EN GEAVANCEERDE MODUS
Het dialoogvenster Job Jackets Manager dialog box ( Functies > Job JacketsManager) biedt een totale interface waar een ordervoorbereider Job Jacketskan maken en configureren, inclusief de componenten waaruit zezijn opgebouwd.
Standaard toont het dialoogvenster Job Jackets Manager de Job Jackets dieaanwezig zijn in de standaardmap Job Jackets (zie “Het standaard Job Jackets-bestand”), en de Job Jackets die zijn gerelateerd aan openstaande projecten.Het (eventueel aanwezige) actieve project wordt vet weergegeven samen meteen asterisk.
WAT U MOET WETEN VAN JOB JACKETS
HOOFDSTUK 12: JOB JACKETS | 317

Het dialoogvenster Job Jackets Manager kent twee modi:
• Basismodus is voor ontwerpers en ordervoorbereiders die niet gebruik hoeven temaken van de geavanceerde JDF-mogelijkheden van Job Jackets. De basismodusbiedt alle opties die nodig zijn om Job Jackets te maken, te beheren of te delen.
• Geavanceerde modus is voor productiebeheerders die JDF willen gebruiken voorhet automatiseren en integreren van delen van hun workflow. De geavanceerdemodus gebruikt een andere gebruikersinterface die toegang geeft tot alles in debasismodus plus extra resources, zoals regels en specifieke JDF-resources, zoalsspecificaties voor het binden en maken van inslagschema’s bijvoorbeeld.
Wilt u de geavanceerde modus gebruiken, dan opent u het dialoogvensterJob Jackets Manager (Functies-menu) en klikt u op de knop Geavanceerdeinstellingen. Om te wisselen met de basismodus, klikt u op de knopBasisinstellingen.
Via het dialoogvenster Job Jackets Manager (Functies > Job Jackets Manager)kan een orderbegeleider werken met Job Jackets en hun componenten. Dit dia-loogvenster heeft een basismodus (boven) en een geavanceerde modus (onder).
WERKEN MET JOB JACKETS
318 | HOOFDSTUK 12: JOB JACKETS

JOB JACKETS-BESTANDEN MAKEN
In de eerste plaats speelt de vraag wanneer en waarom een ordervoorbereider eennieuw Job Jackets-bestand moet maken. Er zijn geen vaste regels voor hetbeantwoorden van die vraag: als u dat wilt, kunt u orderbriefjes voor al uwdrukorders in één groot Job Jackets-bestand zetten. Er zijn echter een paarrichtlijnen die aangeven wanneer u beter gebruik kunt maken van afzonderlijkeJob Jackets-bestanden.
• Als u van plan bent een aantal drukorders te maken die dezelfde resources delen(zoals kleuren, typogrammen, overlapinstellingen, kleurbeheerinstellingen enpaginaformaten) kunt u voor al die drukorders het beste één Job Jackets-bestandmaken. Als u bijvoorbeeld een ontwerpbedrijf bent met verscheidene klanten,die visueel ieder zijn eigen identiteit heeft, is het wijsheid om voor iedere klantéén Job Jackets-bestand te maken.
• Als u de leiding hebt over een ontwerpafdeling en u wilt er zeker van zijn datiedere ontwerper die bezig is aan een specifiek project (bijvoorbeeld een pro-motiecampagne), precies dezelfde resources gebruikt, is het een goed idee eenJob Jackets-bestand en een orderbriefjessjabloon met deze resources te maken,en dat alle ontwerpers dat Job Jackets-bestand delen.
• Bent u een drukker en hebt u een aparte drukpers met aparte specificaties, dankunt u een Job Jackets-bestand maken waarin de specificaties van die pers vooruw klanten zijn vastgelegd (wat dus helpt bij het permanent voldoen aan diespecificaties). U zou zelfs een Job Jackets-bestand met de specificaties van dezedrukpers kunnen downloaden via de fabrikant van deze drukpers.
EEN JOB JACKETS-BESTAND MAKEN: DE BASISMODUS
Een Job Jackets-bestand maken in de basismodus gaat als volgt in zijn werk:
1 Open het dialoogvenster Job Jackets Manager (Functies > Job Jackets Manager).
2 Verschijnt er meer dan één keuzemenu in het dialoogvenster, klik dan opBasisinstellingen om het basispaneel weer te geven.
3 Klik op de knop Nieuwe Job Jackets . Het dialoogvenster Nieuwe Job Jackets verschijnt.
4 Voer in het Naam-veld een naam voor het Job Jackets-bestand in.
5 Als u van plan bent om meerdere gebruikers dit Job Jackets-bestand te latendelen, kruist u het vakje Deel deze Job Jacket aan. Als u dit vakje niet aankruist,wordt het Job Jackets-bestand ingesloten in het (eventueel) actieve project. Letop: als u nu het Job Jackets-bestand niet deelt, kunt u dit altijd later nog doenvia het dialoogvenster Samenwerkingsinstellingen (Archief/Bestand-menu).Zie “Samenwerken met gedeelde Job Jackets” voor meer informatie.
6 Als u in de vorige stap het vakje Deel deze Job Jacket hebt aangekruist, moetu opgeven waar het Job Jackets-bestand moet worden opgeslagen door een optiete kiezen in het keuzemenu Bewaar in:
WERKEN MET JOB JACKETS
HOOFDSTUK 12: JOB JACKETS | 319

• Wilt u de standaardlocatie gebruiken (zie “Gekoppelde en ingesloten Job Jackets”),dan kiest u Standaard Job Jackets-map.
• Wilt u het Job Jackets-bestand opslaan in dezelfde map als het actieve project,dan kiest u Projectmap.
• Wilt u het gedeelde Job Jackets-bestand ergens anders opslaan, dan kiest uAnder en bladert u naar een doeldirectory (zoals een volume dat in het netwerkstaat en dat beschikbaar is voor alle ontwerpers).
7 Klik op de regelaar Instellingen om de tabbladen Orderbriefjes,Opmaakinstellingen, Contacten en Opmaakspecificatie weer te geven.
Via het dialoogvenster Nieuwe Job Jackets kunt u resources toevoegen aan eennieuw Job Jackets-bestand.
8 Gebruik het tabblad Orderbriefjes om orderbriefjessjablonen toe te voegen aanhet Job Jackets-bestand. Kijk voor meer informatie bij “Een orderbriefjessjabloonmaken: de basismodus”.
9 Gebruik het tabblad Opmaakinstellingen om resources toe te voegen aan hetJob Jackets-bestand. U kunt met behulp van de optie Voeg toe uit resources opprojectniveau toevoegen vanuit een heleboel bronnen:
• Wilt u resources toevoegen vanuit de programmastandaarden, dan klikt uop Programma.
• Wilt u resources toevoegen vanuit een projectbestand of vanuit een anderJob Jackets-bestand, dan klikt u op Ander en vervolgens op Selecteer, waarnau naar het doelbestand gaat.
WERKEN MET JOB JACKETS
320 | HOOFDSTUK 12: JOB JACKETS

Om resources te kopiëren naar het orderbriefjessjabloon moet u de drie keuze-lijsten onderin het dialoogvenster gebruiken. Kies een resourcetype in de eerstekeuzelijst en vervolgens specifieke resources in de tweede keuzelijst en klik opde knop om die resources te kopiëren in de derde keuzelijst (die de resourcesvan dit type in het orderbriefjessjabloon weergeeft).
Wilt u resources verwijderen uit het Job Jackets-bestand, dan kiest u eenresourcetype in de eerste keuzelijst, waarna u in de derde keuzelijst specifiekeresources kiest, en vervolgens op de knop Verwijderen klikt.
10 Contactpersonen kunnen het voor iedereen die werkt met een QuarkXPress-bestand gemakkelijker maken om contact op te nemen met de ordervoorbereiderals er problemen optreden. Wilt u JDF-contactinformatie toevoegen aan hetJob Jackets-bestand, dan klikt u op het tabblad Contacten en vervolgens opde knop Nieuw item om een contactpersoon toe te voegen. Klik op hetuitvouwsymbool naast de nieuwe contactpersoon om de velden zichtbaar temaken en vul vervolgens voor elk veld de details in.
11 Met een opmaakspecificatie kunt u specificaties definiëren zoals paginaformaaten aantal pagina’s voor automatisch gegenereerde opmaken. Wilt u aan hetJob Jackets-bestand een opmaakspecificatie toevoegen, dan klikt u op het tab-blad Opmaakspecificatie en vervolgens op de knop Nieuw item om eenopmaakspecificatie toe te voegen. Klik op het uitvouwsymbool naast de nieuweopmaakspecificatie om de velden zichtbaar te maken en vul vervolgens voorelk veld de details in.
12 Klik op OK.
EEN JOB JACKETS-BESTAND MAKEN: DE GEAVANCEERDE MODUS
Een Job Jackets-bestand maken in de geavanceerde modus gaat als volgt inzijn werk:
1 Open het dialoogvenster Job Jackets Manager (Functies-menu).
2 Verschijnt slechts één keuzelijst in het dialoogvenster klik dan opGeavanceerde instellingen om het geavanceerde paneel weer te geven.
3 Klik op de knop Nieuwe Job Jackets . Het dialoogvenster Nieuwe Job Jackets verschijnt.
4 Voer een naam in voor het Job Jackets-bestand, ga naar de doeldirectory enklik op Bewaar. Als u van plan bent om meerdere ontwerpers te laten werkenaan hetzelfde Job Jackets-bestand kunt u beter een directory kiezen waar alleontwerpers het Job Jackets-bestand via het netwerk kunnen openen.
5 Voeg resources toe aan het Job Jackets-bestand, zoals beschreven in “Resourcestoevoegen aan een Job Jackets-bestand: de geavanceerde modus”.
WERKEN MET JOB JACKETS
HOOFDSTUK 12: JOB JACKETS | 321

RESOURCES TOEVOEGEN AAN EEN JOB JACKETS-BESTAND:DE GEAVANCEERDE MODUS
De volgende procedure is handig als u een Job Jackets-bestand wilt makengebruik makend van de resources in een bestaand project. Als u bijvoorbeeldnog een exemplaar hebt van het brochureproject van vorig jaar en u wilt alletypogrammen, kleuren enzovoort in een nieuw Job Jackets-bestand zetten,dan kunt u dit doen via onderstaande procedure. U kunt deze procedureook toepassen om resources te kopiëren van het ene naar het andere Job Jackets-bestand.
We gaan als volgt resources toevoegen aan een Job Jackets-bestand in degeavanceerde modus:
1 Open het dialoogvenster Job Jackets Manager (Functies-menu).
2 Verschijnt slechts één keuzelijst in het dialoogvenster klik dan op Geavanceerdeinstellingen om het geavanceerde paneel weer te geven.
3 Specificeer van waaruit u resources wilt kopiëren:
• Wilt u resources kopiëren vanuit een Job Jackets-structuur, een orderbriefjes-sjabloon of orderbriefje, dan selecteert u het bronitem in de schuiflijst aande linkerkant.
• Wilt u resources kopiëren vanuit een openstaand project, dan selecteert u hetproject in de schuiflijst aan de linkerkant.
• Wilt u resources kopiëren vanuit de standaard programmainstellingen, danklikt u op de knop Laad programmaresources .
4 Selecteer een resourcecategorie in de schuiflijst rechts boven.
5 Sleep individuele resources vanuit de schuiflijst rechts onder op het doel-Job Jackets-symbool/pictogram in de schuiflijst aan de linkerkant.
*** U kunt resources ook slepen naar een orderbriefje of naar een project.
Kijk voor informatie over het wijzigen van de locaties van resources in eenorderbriefje bij “De locatie van resources specificeren: de geavanceerde modus”.
WERKEN MET ORDERBRIEFJES
Een orderbriefje is een set met resources (specificaties en regels) die kan wordentoegepast op een of meer QuarkXPress-projecten. Elk orderbriefje heeft eennaam en wordt bewaard in een specifieke Job Jackets-structuur. Een orderbriefjebevat zowel resources op projectniveau (zoals kleuren, typogrammen en kleurbe-heerinstellingen) als resources op opmaakniveau (zoals opmaakspecificatiesen opmaakdefinities).
WERKEN MET JOB JACKETS
322 | HOOFDSTUK 12: JOB JACKETS

Er zijn drie soorten orderbriefjes:
• Een orderbriefjessjabloon is een definitie van een “basis” orderbriefje. In sommigeopzichten lijkt een orderbriefjessjabloon veel op een basispagina of op eenQuarkXPress-sjabloonbestand.
• Een actief orderbriefje is een kopie van een orderbriefjessjabloon dat is gekoppeldaan een specifiek project.
• Een uitgesteld orderbriefje is een kopie van een orderbriefjessjabloon dat wasgekoppeld aan project, maar dat niet meer is (als bijvoorbeeld het project werdgesloten zonder dat het is bewaard).
EEN ORDERBRIEFJESSJABLOON MAKEN
Hier zijn een paar richtlijnen die aangeven wanneer u beter gebruik kunt makenvan afzonderlijke orderbriefjessjablonen.
• Als u een steeds terugkerende drukorder hebt, zoals een nieuwsbrief of eentijdschrift, kunt u voor die order het beste een orderbriefjessjabloon maken.
• Als u van plan bent om verschillende opmaaktypes te maken (zoals een poster,briefkaart, website en Flash-presentatie) die alle zijn gebaseerd op één campagneof thema, kunt u het beste een orderbriefjessjabloon maken voor iedere opmaaken al deze sjablonen opslaan in één Job Jackets-bestand. Op die manier kunnenalle opmaken dezelfde typogrammen, kleuren enzovoort delen.
• Als u een standaardindeling hebt die wordt gebruikt door een aantal verschillende personen, zoals een advertentieindeling, kunt u het beste eenorderbriefjessjabloon gebruiken om uw klanten te helpen bij het opzetten vanhun advertentie overeenkomstig de richtlijnen.
• Als een groep ontwerpers er zeker van wil zijn dat ze allemaal werken metdezelfde typogrammen, kleuren of andere resources en deze resources gesyn-chroniseerd willen houden tussen de ontwerpers als de resources mochtenwijzigen, kunt u deze resources beter opslaan in een orderbriefjessjabloon. Ditsjabloon kan dan via een gedeeld Job Jackets-bestand worden gebruikt dooralle ontwerpers. Deze werkwijze kan u helpen bij het handhaven van debedrijfsstandaarden binnen een grote organisatie.
EEN ORDERBRIEFJESSJABLOON MAKEN: DE BASISMODUS
Als u een orderbriefjessjabloon wilt toevoegen aan een Job Jackets-structuurin de basismodus gaat u als volgt te werk:
1 Open het dialoogvenster Job Jackets Manager (Functies > Job Jackets Manager).Verschijnt er meer dan één keuzemenu in het dialoogvenster, klik dan opBasisinstellingen om het basispaneel weer te geven.
WERKEN MET ORDERBRIEFJES
HOOFDSTUK 12: JOB JACKETS | 323

U kunt orderbriefjessjablonen maken in het basispaneel van het dialoogvensterJob Jackets Manager (Functies-menu).
2 Selecteer de Job Jackets-structuur waarin het orderbriefjessjabloon terechtkomt.
3 Klik op de knop Nieuw orderbriefjessjabloon . Het dialoogvenster Wijzigorderbriefje verschijnt.
U kunt resources toekennen aan een nieuw orderbriefjessjabloon in het dialoogvenster Nieuw orderbriefje.
4 Configureer het orderbriefjessjabloon zoals beschreven in “Werken met resourcesin een orderbriefje: de basismodus”.
WERKEN MET ORDERBRIEFJES
324 | HOOFDSTUK 12: JOB JACKETS

EEN ORDERBRIEFJE BEWERKEN: DE BASISMODUS
Wilt u een actief orderbriefje in een project bewerken, dan opent u het projectwaarna u Archief/Bestand > Job Jackets > Wijzig orderbriefje kiest. Hetdialoogvenster Bewerk orderbriefje verschijnt. Kijk voor informatie over demanier waarop u het dialoogvenster Wijzig orderbriefje gebruikt bij “Werkenmet resources in een orderbriefje: de basismodus”.
WERKEN MET RESOURCES IN EEN ORDERBRIEFJE: DE BASISMODUS
In dit onderwerp wordt beschreven hoe resources aan een orderbriefje moe-ten worden toegevoegd of daaruit verwijderd via het dialoogvenster Nieuworderbriefje of Wijzig orderbriefje. Deze twee dialoogvensters zijn in principegelijk, alleen ziet het dialoogvenster Wijzig orderbriefje voor orderbriefjes eriets anders uit dan voor orderbriefjessjablonen.
U kunt resources toevoegen aan een orderbriefjessjabloon of orderbriefje in dedialoogvensters Nieuw orderbriefje en Wijzig orderbriefje.
Resources worden als volgt toegekend via het dialoogvenster Nieuw orderbriefjeof Wijzig orderbriefje:
1 Wilt u resources op projectniveau toevoegen of verwijderen, gebruik dan deregelaars in het tabblad Opmaakinstellingen (voor orderbriefjessjablonen) ofin het tabblad Projectinstellingen (voor actieve en uitgestelde orderbriefjes).
U kunt resources op projectniveau toevoegen vanuit een heleboel bronnen viahet keuzemenu Voeg toe uit:
• Wilt u resources toevoegen vanuit de ouder-Job Jackets-structuur van eenorderbriefje, dan kiest u Huidig Jacket.
• Wilt u resources toevoegen vanuit het actieve project, dan kiest u Huidiggekoppeld project.
• Wilt u resources toevoegen vanuit de standaardprogramma-instellingen, dankiest u Programma.
• Wilt u resources toevoegen vanuit een projectbestand of vanuit een Job Jackets-bestand, dan klikt u op Ander en vervolgens op Selecteer, waarna u naar hetdoelbestand gaat.
WERKEN MET ORDERBRIEFJES
HOOFDSTUK 12: JOB JACKETS | 325

Wilt u resources kopiëren naar het orderbriefje, dan gebruikt u de drie schuiflijs-ten onderin het dialoogvenster. Kies een resourcetype in de eerste schuiflijst, kiesvervolgens specifieke resources in de tweede schuiflijst en klik op de naar rechtswijzende pijl om die resources te kopiëren naar de derde schuiflijst (die deresources van dit type in het orderbriefje weergeeft).
Om resources te verwijderen uit het orderbriefje, kiest u een resourcetype inde eerste keuzelijst, waarna u specifieke resources kiest in de derde schuiflijsten op de naar links wijzende pijl klikt.
2 De aanwezigheid van een opmaakdefinitie betekent dat QuarkXPress automa-tisch een opmaak produceert wanneer dit orderbriefje wordt toegekend aan eenproject. Bij het maken van een opmaakdefinitie kunt u een opmaakspecificatie(met informatie als paginaformaat en aantal pagina’s), een mediumtype(Print, Web of Interactief), sets met regels en uitvoerspecificaties opgeven.
Wilt u een opmaakdefinitie toevoegen aan het orderbriefje, dan klikt u op hettabblad Opmaakinstellingen, waarna u op de knop klikt; er wordt een nieuwedefinitie toegevoegd aan de schuiflijst.
Wilt u de geselecteerde opmaakdefinitie configureren, dan klikt u eerst op deregelaar Opmaakeigenschappen om de regelaars met opmaakeigenschappenweer te geven, waarna u het volgende doet:
• Wilt u de opmaakdefinitie een naam geven, dan voert u in het veldOpmaaknaam een naam in. Deze naam wordt toegekend aan de automatischgegenereerde opmaak.
• Wilt u informatie opgeven als paginaformaat en aantal pagina’s, dan kiestu een optie in het keuzemenu Opmaakspecificatie. (Let op: er moet eenopmaakspecificatie aanwezig zijn in de Job Jackets-structuur voordat u hieropmaakspecificatie kunt kiezen; zie “Job Jackets maken” voor meer informatie.)
• Wilt u aangeven welk type opmaak automatisch moet worden gemaakt voordeze opmaakdefinitie, dan kiest u een optie in het keuzemenu Mediumtype.
• Wilt u regelsets en uitvoerspecificaties kopiëren vanuit de ouder-Job Jackets-structuur naar de opmaakdefinitie, dan gebruikt u de drie schuiflijsten onderinin het dialoogvenster. Kies een resourcetype in de eerste schuiflijst, kies ver-volgens specifieke resources in de tweede schuiflijst en klik op de knop om dieresources te kopiëren naar de derde schuiflijst (die de resources van dit type inde opmaakdefinitie weergeeft).
Wilt u een opmaakdefinitie wissen, dan moet u deze selecteren en klikken opde knop .
3 Wanneer u klaar bent met het configureren van het orderbriefje klikt u op OK.
WERKEN MET ORDERBRIEFJES
326 | HOOFDSTUK 12: JOB JACKETS

EEN ORDERBRIEFJESSJABLOON MAKEN: DE GEAVANCEERDE MODUS
Een orderbriefjessjabloon wordt als volgt in de geavanceerde modus aan eenJob Jackets-structuur toegevoegd:
1 Open het dialoogvenster Job Jackets Manager (Functies > Job Jackets Manager).Verschijnt slechts één keuzelijst in het dialoogvenster klik dan op Geavanceerdeinstellingen om het geavanceerde paneel weer te geven.
2 Wilt u aangeven waar het nieuwe orderbriefjessjabloon moet worden opgeslagen,maakt of selecteert u een Job Jackets-symbool/pictogram in de schuiflijst aande linkerkant.
3 Klik op de knop Nieuw orderbriefjessjabloon . Er wordt een orderbriefjessjabloon toegevoegd aan de geselecteerde Job Jackets-structuur.
4 Configureer het orderbriefjessjabloon zoals beschreven in “Werken met resourcesin een orderbriefje: de geavanceerde modus”.
WERKEN MET RESOURCES IN EEN ORDERBRIEFJE: DEGEAVANCEERDE MODUS
Er zijn verscheidene situaties waarin u moet werken met resources ineen orderbriefje:
• U kunt deze procedure gebruiken als u een orderbriefjessjabloon wilt makenaan de hand van de resources in een bestaand project. Als u bijvoorbeeld nogeen exemplaar hebt van het brochureproject van vorig jaar en u wilt alletypogrammen, kleuren enzovoort in een nieuw orderbriefjessjabloon of ineen actief orderbriefje van een bestaand project zetten, dan kunt u dit doenvia deze procedure.
• U kunt deze procedure ook gebruiken om resources te kopiëren van het enenaar het andere orderbriefje.
• U kunt deze procedure ook gebruiken om resources te kopiëren vanuit eenJob Jackets-structuur of vanuit een project naar een orderbriefje.
Resources worden in de geavanceerde modus als volgt toegevoegd aan eenJob Jackets-structuur:
1 Open het dialoogvenster Job Jackets Manager (Functies-menu).
2 Verschijnt slechts één keuzelijst in het dialoogvenster klik dan op Geavanceerdeinstellingen om het geavanceerde paneel weer te geven.
3 Specificeer van waaruit u resources wilt kopiëren:
• Wilt u resources kopiëren vanuit een Job Jackets-structuur, een orderbriefjes-sjabloon of orderbriefje, dan selecteert u het bronitem in de schuiflijst helemaallinks boven.
WERKEN MET ORDERBRIEFJES
HOOFDSTUK 12: JOB JACKETS | 327

• Wilt u resources kopiëren vanuit een open project, dan selecteert u het projectin de schuiflijst aan de linkerkant.
• Wilt u resources kopiëren vanuit de standaard programmainstellingen, dan kliktu op de knop Laad programmaresources .
4 Selecteer een resourcecategorie in de schuiflijst rechts boven.
5 Sleep individuele resources vanuit de schuiflijst rechts onder op het doelorderbriefjessjabloon of -orderbriefje in de schuiflijst aan de linkerkant.
EEN OPMAAKDEFINITIE TOEVOEGEN AAN EEN ORDERBRIEFJE:DE GEAVANCEERDE MODUS
Een opmaakdefinitie is een reeks specificaties die als geheel een opmaakbeschrijven. Een opmaakdefinitie bevat resources, zoals medium(uitvoer)type (Print, Web of Interactief), uitvoerspecificaties en sets met regels.
Wanneer u vanuit een orderbriefjessjabloon een project maakt, maaktQuarkXPress automatisch een opmaak voor iedere opmaakdefinitie in datorderbriefjessjabloon. Als in een opmaakdefinitie geen opmaakspecificatieaanwezig is, opent QuarkXPress het dialoogvenster Nieuw project, zodatu het paginaformaat, de marges enzovoort kunt specificeren.
Wanneer u een opmaakdefinitie toevoegt aan een actief orderbriefje, wordtvanuit die opmaakdefinitie een opmaak gemaakt en automatisch toegevoegdaan het overeenkomstige project.
Een opmaakdefinitie wordt als volgt toegevoegd aan een orderbriefjessjabloonof orderbriefje:
1 Open het dialoogvenster Job Jackets Manager (Functies > Job Jackets Manager)en selecteer het doelorderbriefje in de linkerkeuzelijst.
2 Om de resourceregelaars weer te geven, klikt u op de knop Geavanceerde instellingen.
3 Selecteer Opmaken in de keuzelijst rechts boven. Alle opmaakdefinities inhet orderbriefje verschijnen in de keuzelijst rechts onder.
4 Klik op de knop Nieuw item boven de keuzelijst rechts onder. Een nieuweopmaakdefinitie met de naam “Opmaken” wordt toegevoegd. (De naam die uaan een opmaakdefinitie geeft, is de naam die wordt toegekend aan de werkelijkeopmaak wanneer u een project gaat maken. Wilt u de opmaakdefinitie eenandere naam geven, dan dubbelklikt u op zijn naam, waarna u de nieuwenaam invoert.)
5 Klik op de uitvouwknop naast de naam van de opmaakdefinitie om de veldenvan de opmaakdefinitie weer te geven.
WERKEN MET ORDERBRIEFJES
328 | HOOFDSTUK 12: JOB JACKETS

6 Specificeer een waarde voor alle velden die u wilt gebruiken of voer eenwaarde in.
7 Klik op Bewaar.
Zie “Een opmaakdefinitie toepassen op een project” voor meer informatie overhet gebruik van opmaakdefinities.
EEN ORDERBRIEFJESSJABLOON TOEPASSEN OP EEN PROJECT
U kunt een orderbriefjessjabloon op twee manieren toepassen op een project:
• Maak een project vanuit het orderbriefjessjabloon.
• Koppel een bestaand project aan een orderbriefjessjabloon.
In beide gevallen wordt een nieuw orderbriefje gemaakt vanuit het orderbrief-jessjabloon, waarna een kopie van het nieuwe orderbriefje wordt toegepast ophet nieuwe project. In onderstaande onderwerpen worden beide benaderingennader omschreven.
EEN PROJECT MAKEN VANUIT EEN ORDERBRIEFJESSJABLOON
Wanneer u een project maakt vanuit een orderbriefjessjabloon, maaktQuarkXPress altijd eerst een orderbriefje aan de hand van dat orderbriefjessja-bloon. U kunt kiezen waar u het orderbriefje wilt opslaan: in een gedeeldJob Jackets-bestand, of in een ingesloten Job Jackets-structuur in het projectbestand.
Een project vanuit een orderbriefjessjabloon wordt als volgt gemaakt:
1 Kies Archief/Bestand > Nieuw > Project uit orderbriefje. Het dialoogvensterNieuw project uit orderbriefje verschijnt.
Gebruik het dialoogvenster Nieuw project uit orderbriefje om een orderbriefjessjabloon voor een nieuw project te selecteren.
WERKEN MET ORDERBRIEFJES
HOOFDSTUK 12: JOB JACKETS | 329

2 Als de gewenste Job Jackets-structuur niet wordt weergegeven, klikt u op Blader,waarna u naar het Job Jackets-bestand gaat en vervolgens op Open klikt.
3 Selecteer het doelorderbriefjessjabloon in de schuiflijst. (Let op: u kunt ook eenuitgesteld orderbriefje selecteren.)
4 Kruis het vakje Deel Job Jacket aan of schakel het uit als volgt:
• Wilt u het actieve orderbriefje van dit project opslaan in een extern Job Jackets-bestand, zodat het orderbriefje resources kan delen met andere gebruikers vandat Job Jackets-bestand, dan kruist u Deel Job Jacket aan. (Zie “Samenwerkenmet gedeelde Job Jackets” voor meer informatie.)
• Wilt u het orderbriefje van dit project opslaan in een ingeslotenJob Jackets-structuur in het projectbestand, dan deseleceert u Deel Job Jacket.
5 Klik op Selecteer. Het nieuwe project krijgt de projectinstellingen van hetorderbriefjessjabloon (via overerving) en QuarkXPress maakt automatischopmaken voor alle opmaakdefinities in het orderbriefjessjabloon.
*** U kunt een orderbriefje niet opslaan in de standaard Job Jackets-structuur.Als u dus een nieuw project maakt vanuit een orderbriefjessjabloon dat in destandaard Job Jackets-structuur staat en u kruist het vakje Deel Job Jacket aan,dan zal u worden gevraagd een nieuw Job Jackets-bestand in het bestandssysteemop te slaan.
EEN BESTAAND PROJECT KOPPELEN AAN EEN JOB JACKETS-BESTAND
Wanneer u een bestaand project koppelt aan een Job Jackets-bestand, verwij-dert u het huidige actieve orderbriefje uit het project en koppelt u het projectaan een nieuw orderbriefje dat is gemaakt via een orderbriefjessjabloon in eenander Job Jackets-bestand. U kunt hiervoor kiezen als u, bijvoorbeeld, eenbestaand project wilt koppelen aan een Job Jackets-bestand waar een andereontwerper met een actief orderbriefje werkt, en op die manier sommige of alleresources synchroniseert die jullie allebei gebruiken. (Kijk voor bijzonderhedenbij “Samenwerken met gedeelde Job Jackets.”)
Een orderbriefje wordt als volgt aan een bestaand project toegekend:
1 Maak of open het project.
2 Kies Archief/Bestand > Job Jackets > Koppel project. Het dialoogvensterKoppel project verschijnt.
3 Als het gewenste Job Jackets-bestand niet wordt weergegeven, klikt u op Bladeren gaat u naar het bestand, waarna u klikt op Open.
4 Selecteer het doelorderbriefjessjabloon in de schuiflijst.
WERKEN MET ORDERBRIEFJES
330 | HOOFDSTUK 12: JOB JACKETS

5 Kruis het vakje Deel Job Jacket aan of schakel het uit als volgt:
• Wilt u het orderbriefje van dit project opslaan in het Job Jackets-bestand methet doelorderbriefjessjabloon, dan kruist u Deel Job Jacket aan.
• Wilt u het orderbriefje van dit project opslaan in een ingesloten Job Jackets-structuur in het projectbestand, dan deselecteert u Deel Job Jacket.
6 Klik op Koppel. Het nieuwe project krijgt de projectinstellingen van hetorderbriefjessjabloon (via overerving) en er worden automatisch opmakengemaakt voor alle opmaakdefinities in het orderbriefjessjabloon.
*** Als u een orderbriefjessjabloon gebruikt in de standaard Job Jackets-structuuren u kruist het vakje Deel Job Jacket aan, zal u worden gevraagd een nieuwJob Jackets-bestand in het bestandssysteem op te slaan. Dit komt omdat u eenorderbriefje niet kunt opslaan in de standaard Job Jackets-structuur.
RELATIES TUSSEN ORDERBRIEFJES WEERGEVEN
U kunt de relatie tussen Job Jackets, orderbriefjessjablonen en orderbriefjes enprojecten bekijken in het dialoogvenster Job Jackets Manager (Functies-menu).In dit dialoogvenster ziet u de volgende symbolen (pictogrammen):
• Job Jackets-structuur (gekoppeld)
• Job Jackets-structuur (ingesloten)
• Orderbriefjessjabloon
• Actief of uitgesteld orderbriefje
• Project (een vetgedrukte projectnaam geeft aan dat het project actief is)
Een project dat is gekoppeld aan een actief orderbriefje wordt alsvolgt weergegeven:
Een project dat is gekoppeld aan een actief orderbriefje
Een uitgesteld orderbriefje heeft een -symbool/pictogram, maar is nietgekoppeld aan een project. Dit kan inhouden dat het project is verplaatst,gewist of nooit is opgeslagen.
EEN OPMAAKDEFINITIE TOEPASSEN OP EEN PROJECT
Een opmaakdefinitie is een reeks instellingen die gecombineerd een opmaakbeschrijven. Deze instellingen kunnen een mediumtype (Print, Web of Interactief),regelsets, uitvoerspecificaties en bronkleurbeheerinstellingen bevatten. Eenopmaakdefinitie kan ook een opmaakspecificatie bevatten, met informatie alspaginaformaat en aantal pagina’s (let op: opmaakspecificaties moeten wordengemaakt op Job Jackets-niveau).
WERKEN MET ORDERBRIEFJES
HOOFDSTUK 12: JOB JACKETS | 331

Wanneer u tussen een project en een orderbriefjessjabloon een relatie legt,maakt QuarkXPress automatisch een opmaak voor iedere opmaakdefinitie indat orderbriefjessjabloon. Dergelijke opmaken hebben dezelfde naam als deopmaakdefinities waarop ze zijn gebaseerd.
U kunt een opmaakdefinitie op twee manieren toepassen op een project:
• Maak een nieuw project vanuit het orderbriefje met de opmaakdefinitie, zoalswordt beschreven bij “Een project maken vanuit een orderbriefje.”
• Koppel het orderbriefje aan het actieve project nadat het project is gemaakt,zoals beschreven in “Een bestaand project koppelen aan een Job Jackets-bestand.”
Welke benadering u ook kiest, de gedefinieerde opmaken worden automatisch gemaakt.
SAMENWERKEN MET GEDEELDE JOB JACKETS
De resources in een gedeeld Job Jackets-bestand kunnen worden gedeeld dooralle projecten die orderbriefjes uit dat Job Jackets-bestand gebruiken. Wanneerin één project een gedeelde resource wordt bijgewerkt, kan de wijziging auto-matisch worden doorgegeven aan alle andere projecten die gebruik maken vandie resource.
Stel dat bijvoorbeeld twee ontwerpers, Andrea en Hector, ieder apart werkenaan twee projecten. Elk project gebruikt een orderbriefje dat staat in eenJob Jackets-bestand met de naam “Bryn’s Job Jacket”. (Het geeft niet of de tweeorderbriefjes wel of niet zijn gebaseerd op hetzelfde orderbriefjessjabloon, zolangbeide orderbriefjes maar in “Bryn’s Job Jacket” staan.)
Stel nu dat in beide orderbriefjes een typogram staat met de naam “Subkopjelogo”. Omdat dit typogram is opgenomen in een orderbriefje, is de typogram-definitie opgeslagen in het Job Jackets-bestand. En omdat de orderbriefjes vanbeide ontwerpers dit typogram bevatten, kunnen beide projecten gebruik makenvan de typogramdefinitie die is opgeslagen in het gedeelde Job Jackets-bestand.Dus als Andrea, de hoofdontwerper, besluit het font te wijzigen in het typogram“Subkopje logo” kan deze wijziging automatisch worden gecommuniceerd naarde opmaak waarmee Hector bezig is — en het font voor zijn kopie van hettypogram wijzigt dus ook. Met andere woorden: de typogramresource “Subkopjelogo” kan worden gesynchroniseerd tussen de beide projecten.
WERKEN MET ORDERBRIEFJES
332 | HOOFDSTUK 12: JOB JACKETS

In een gedeeld Job Jackets-bestand kan er voor een resource maar één definitiezijn, ongeacht hoeveel orderbriefjes gebruik maken van die resource. Als deorderbriefjes voor twee projecten dus gebruik maken van dezelfde resource (indit geval een typogram), kan die resource automatisch tussen die projecten wordengesynchroniseerd.
Het is belangrijk om te zien dat de kopie van een resource in een projectbestandis gekoppeld aan, maar gescheiden van, de kopie van die resource in het order-briefje. Als de kopie van een resource in een project dus wijzigt — als Andreabijvoorbeeld een fontwijziging aanbrengt in het typogram “Subkopje logo” —werkt QuarkXPress pas automatisch de kopie van de resource in Hectors projectbij als tussen de projecten van Andrea en Hector de samenwerkingoptie isingeschakeld (Archief/Bestand > Samenwerkingsinstellingen). Als voor Andreasamenwerking is ingeschakeld, geeft QuarkXPress automatisch de wijzigingvanuit Andrea’s project door aan het actieve orderbriefje, waardoor de kopievan de resource in “Bryns Job Jacket” automatisch wordt bijgewerkt. Is samen-werking ook actief voor Hector, dan leest zijn exemplaar van QuarkXPress debijgewerkte definitie vanuit “Bryns Job Jacket” en voegt de nieuwe definitie inzijn project in.
Wanneer Andrea de definitie van de resource van het gedeelde typogram wijzigt,stuurt haar exemplaar van QuarkXPress die wijziging (via het actieve orderbriefjevan het project) naar het gedeelde Job Jackets-bestand. Vervolgens leest Hectorsexemplaar van QuarkXPress het bijgewerkte typogram in via het Job Jackets-bestanden werkt de definitie in zijn project bij.
WERKEN MET ORDERBRIEFJES
HOOFDSTUK 12: JOB JACKETS | 333

De instellingen die bepalen wanneer het bijwerken plaatsvindt, kunt u vindenin het dialoogvenster Samenwerkingsinstellingen (Archief/Bestand-menu).
In het tabblad Bijwerken bepalen de vakjes Bij Openen, Vóór uitvoer enTijdens werken hoe het project zijn resourcedefinities bijwerkt vanuit hetgedeelde Job Jackets-bestand wanneer het project wordt geopend, voordat hetnaar de drukker wordt gestuurd en terwijl u bezig bent met het project.
Om te bepalen hoe vaak de wijzigingen in gedeelde resources moeten wordenweggeschreven naar en ingelezen door het gedeelde Job Jackets-bestand, gebruiktu het tabblad Bijwerken in het dialoogvenster Samenwerkingsinstellingen(Archief/Bestand-menu).
Het tabblad Job Jackets in dit dialoogvenster toont de naam van de Job Jackets-structuur van het actieve project, de status (gedeeld of niet-gedeeld), het(eventuele) pad naar het Job Jackets-bestand en de naam van het orderbriefjevan het actieve project. Onderin het tabblad vindt u de volgende knoppen:
• Wijzig Jacket: Gebruik deze knop om dit project te koppelen aan een orderbriefje in een ander Job Jackets-bestand.
• Wijzig orderbriefje: Gebruik deze knop om dit project te koppelen aan eenander orderbriefje.
• Haal op update: Als de automatische bijwerkopties bovenin dit dialoogvensterzijn uitgeschakeld, kunt u met deze knop handmatig bijwerken.
• Delen inschakelen / Delen uitschakelen: Gebruik deze knop om het actieveproject te ontkoppelen van het gedeelde Job Jackets-bestand. Het orderbriefjevan het project wordt verplaatst naar een ingesloten Job Jackets-structuur binnenhet projectbestand.
WERKEN MET ORDERBRIEFJES
334 | HOOFDSTUK 12: JOB JACKETS

U kunt het delen voor de Job Jackets-structuur voor het actieve project regelenin het tabblad Job Jackets in het dialoogvenster Samenwerkingsinstellingen(Archief/Bestand-menu).
Het is belangrijk dat u onthoudt dat een koppeling tussen twee orderbriefjesniet betekent dat alle resources automatisch worden gesynchroniseerd tussende projecten die gebruik maken van die orderbriefjes. Een resource wordt alleenautomatisch gesynchroniseerd tussen twee projecten als aan de drie volgendevoorwaarden wordt voldaan:
• De resource is aanwezig in beide projecten.
• De resource is aanwezig in de orderbriefjes van beide projecten.
• De orderbriefjes van beide projecten staan in hetzelfde Job Jackets-bestand.
ORDERBRIEFJES EXPORTEREN EN IMPORTEREN
Er kunnen zich situaties voordoen waarin een ordervoorbereider een order-briefjessjabloon of orderbriefje moet kopiëren van het ene naar het andereJob Jackets-bestand, of alle orderbriefjessjablonen in een Job Jackets-structuurmoet importeren in een andere Job Jackets-structuur. U kunt dit allemaal doenmet de exporteer- en importeerfuncties van orderbriefjes.
EEN ORDERBRIEFJESSJABLOON OF ORDERBRIEFJE EXPORTEREN
Een orderbriefjessjabloon of orderbriefje wordt als volgt geëxporteerd vanuiteen Job Jackets-structuur:
1 Open het dialoogvenster Job Jackets Manager (Functies-menu) en selecteerhet doelorderbriefje (of de doelorderbriefjes) in de linkerschuiflijst.
2 Klik op de knop Exporteer orderbriefje boven de linkerschuiflijst. Het dialoogvenster Nieuwe Job Jackets verschijnt.
3 Geef een naam en locatie op en klik op Bewaar. Alle geselecteerde orderbriefjesworden bewaard in een Job Jackets-bestand met de aangegeven bestandsnaam,samen met de resources die daarbij horen.
WERKEN MET ORDERBRIEFJES
HOOFDSTUK 12: JOB JACKETS | 335

EEN ORDERBRIEFJESSJABLOON OF ORDERBRIEFJE IMPORTEREN
Een orderbriefjessjabloon of orderbriefje wordt als volgt geïmporteerd in eenJob Jackets-structuur:
1 Open het dialoogvenster Job Jackets Manager (Functies-menu) en selecteerhet doel-Job Jackets-symbool/pictogram in de linkerschuiflijst.
2 Klik op de Importeer-knop boven de linkerkeuzelijst. Het dialoogvensterSelecteer Job Jackets-bestand verschijnt.
3 Selecteer een Job Jackets-bestand en klik op Open. Alle orderbriefjessjablonenen orderbriefjes in het geselecteerde bestand worden geïmporteerd in degeselecteerde Job Jackets-structuur, samen met de daarbij horende resources.
HET STANDAARD JOB JACKETS-BESTAND
Tijdens de installatie van QuarkXPress wordt ook een standaard Job Jackets-bestand (met daarin een standaardorderbriefjessjabloon) met de naam“DefaultJacket.xml” geïnstalleerd en wel op de plaats die wordt gespecificeerdin het paneel Job Jackets in het dialoogvenster Voorkeuren (QuarkXPress/Bewerk-menu).
Wanneer u een project maakt via Archief/Bestand > Nieuw > Project gebeurthet volgende:
• QuarkXPress maakt een kopie van dit standaard Job Jackets-bestand (met denaam “Default Job Jackets”) en sluit dit in het nieuwe project in. De ingeslotenJob Jackets-structuur heet “[bestandsnaam] Job Jackets”.
• In de ingesloten Job Jackets-structuur maakt QuarkXPress een orderbriefje vanuithet standaard orderbriefjessjabloon (met de naam “Default Job Ticket”). Hetnieuwe orderbriefje krijgt de naam “[bestandsnaam] Ticket.”
• QuarkXPress legt een relatie tussen het orderbriefje in de ingesloten Job Jackets-structuur en het nieuwe project.
U kunt het standaard Job Jackets-bestand gebruiken om te bepalen welkeresources moeten worden gebruikt in nieuwe QuarkXPress-projecten. U kunthet standaard orderbriefjessjabloon dat door projecten wordt gebruikt die zijngemaakt via Archief/Bestand > Nieuw >Project ook bewerken. In dit onderwerpkomen beide procedures aan de orde.
*** U kunt een nieuw orderbriefje niet opslaan in het standaard Job Jackets-bestand.Zie “Een project maken vanuit een orderbriefjessjabloon” voor meer informatie.
WERKEN MET ORDERBRIEFJES
336 | HOOFDSTUK 12: JOB JACKETS

HET STANDAARD ORDERBRIEFJESSJABLOON BEWERKEN:ARCHIEF/BESTAND-MENU
Het standaard orderbriefjessjabloon wordt gebruikt voor projecten die zijngemaakt via Archief/Bestand > Nieuw > Project. Er zijn twee manieren omhet standaard orderbriefjessjabloon te bewerken.
Het standaard orderbriefjessjabloon wordt als volgt via het Archief/Bestand-menu bewerkt:
1 Sluit alle geopende projecten.
2 Wilt u het standaard orderbriefjessjabloon openen in het dialoogvenster Bewerkorderbriefje dan kiest u Archief/Bestand > Job Jackets > Wijzig orderbriefje.
3 Gebruik de regelaars in het dialoogvenster Bewerk orderbriefje om hetstandaard orderbriefjessjabloon te configureren en klik vervolgens op OK.
HET STANDAARD ORDERBRIEFJESSJABLOON BEWERKEN:FUNCTIES-MENU
Wilt u het standaard orderbriefjessjabloon wijzigen via het dialoogvensterJob Jackets Manager dan gaat u als volgt te werk:
1 Open het dialoogvenster Job Jackets Manager (Functies-menu).
2 Klik op de knop Open Jacket, ga naar het standaard Job Jackets-bestand enklik op Open.
3 Vouw de Job Jackets-structuur open en selecteer het standaard orderbriefjessjabloon met de naam “Default Job Ticket” in de schuiflijst.
4 Klik op de Wijzig-knop . Het dialoogvenster Wijzig orderbriefje verschijnt.
5 Gebruik de regelaars in het dialoogvenster Wijzig orderbriefje om het standaardorderbriefjessjabloon te configureren.
6 Klik op OK.
Het volgende project dat u maakt via Archief/Bestand > Nieuw > Project zalgebruik maken van het gewijzigde standaard orderbriefjessjabloon.
HET STANDAARD JOB JACKETS-BESTAND BEWERKEN
U kunt het standaard Job Jackets-bestand gebruiken om te bepalen welkeresources moeten worden gebruikt in nieuwe QuarkXPress-projecten. Hetstandaard Job Jackets-bestand wordt als volgt bewerkt:
1 Open het dialoogvenster Job Jackets Manager (Functies-menu).
2 Klik op de knop Open Jacket , ga naar het standaard Job Jackets-bestand enklik op Open.
HET STANDAARD JOB JACKETS-BESTAND
HOOFDSTUK 12: JOB JACKETS | 337

3 Selecteer in de schuiflijst de Job Jackets-structuur met de naam “DefaultJob Jackets”.
4 Gebruik de regelaars in het dialoogvenster Job Jackets Manager om destandaard Job Jackets-structuur te configureren en klik vervolgens op OK.
Kijk voor informatie over het werken met resources bij “Werken met resources:de geavanceerde modus”.
WERKEN MET RESOURCES: DE GEAVANCEERDE MODUS
“Resources” is een algemene categorie waarin de meeste componenten wordenbeschreven waaruit Job Jackets en orderbriefjes zijn samengesteld. Resourcesomvatten alles vanaf typogrammen tot paginaformaatspecificaties. De onder-staande deelonderwerpen beschrijven hoe u resources moet selecteren, makenen bijwerken in het geavanceerde paneel in het dialoogvenster Job JacketsManager (Functies-menu):
*** Ordervoorbereiders gebruiken vaak deze procedure voor verschillende doel-einden. Ontwerpers hoeven echter niet per se te weten hoe deze procedure inelkaar zit.
RESOURCES SELECTEREN: DE GEAVANCEERDE MODUS
Voordat u aan de gang kunt met een resource, moet u deze eerst nog te pakkenzien te krijgen. Een resource wordt als volgt geselecteerd:
1 Open het dialoogvenster Job Jackets Manager (Functies-menu).
2 Verschijnt slechts één keuzelijst in het dialoogvenster klik dan op Geavanceerdeinstellingen om het paneel Geavanceerd weer te geven.
3 Ga naar de schuiflijst aan de linkerkant en open of maak een Job Jackets-bestand. De resourcecategorieën in het Job Jackets-bestand staan in alfabetischevolgorde in de schuiflijst helemaal rechts boven.
4 Wilt u werken met resources die specifiek zijn voor een Job Jackets-structuur,dan selecteert u de doel-Job Jackets-structuur in de schuiflijst aan de linkerkant.Let op: als er resourcecategorieën niet beschikbaar zijn, geeft dat aan dat erresources moeten worden gespecificeerd op orderbriefjesniveau.
5 Wilt u werken met resources die specifiek zijn voor een orderbriefje, dan vouwtu de Job Jackets-structuur uit; maak , dupliceer of importeer een order-briefje; en zorg er vervolgens voor dat het doelorderbriefje is geselecteerd inde schuiflijst aan de linkerkant. Let op: de grijze resourcecategorieën stellenresources voor die moeten worden gespecificeerd op het Job Jackets-niveau.
HET STANDAARD JOB JACKETS-BESTAND
338 | HOOFDSTUK 12: JOB JACKETS

6 Selecteer een resourcetype in de keuzelijst rechts bovenaan. Bestaande resourcesvan het geselecteerde type staan in de keuzelijst rechts onder.
Gebruik het dialoogvenster Job Jackets Manager om resources te bekijken, temaken, te dupliceren, te wissen, te importeren en te exporteren.
RESOURCES CONFIGUREREN: DE GEAVANCEERDE MODUS
Hebt u eenmaal gebladerd naar een resource in het dialoogvenster Job JacketsManager dan kunt u die resource gaan configureren. Er zijn in dit dialoogvensterverschillende opties beschikbaar voor verschillende resources:
• U kunt een locatie specificeren voor de meeste resources.
• U kunt de meeste resources wissen.
• U kunt bepaalde resourcetypes maken en wijzigen, maar andere moetenworden gemaakt en gewijzigd met behulp van andere mogelijkheden in degebruikersinterface van QuarkXPress.
• U kunt in een Job Jackets-structuur opmaakdefinities, uitvoerspecificaties,opmaakspecificaties, orderbeschrijvingen, contacten, regels en regelsets maken,dupliceren, wissen en configureren.
Als een resource dat toestaat, kunt u die resource maken en configureren in hetdialoogvenster Job Jackets Manager en wel als volgt:
1 Wilt u een nieuwe resource maken van het type dat u hebt geselecteerd in dekeuzelijst rechts bovenaan, dan klikt u op de knop Nieuw item in de keuzelijstrechts onder. Wilt u de resource een andere naam geven, dan moet u klikkenop zijn naam.
WERKEN MET RESOURCES: DE GEAVANCEERDE MODUS
HOOFDSTUK 12: JOB JACKETS | 339

2 Als een resource een uitvouwsymbool heeft, klik dan op dat symbool om deresource uit te vouwen en configureer vervolgens de velden die dan tevoor-schijn komen. Sommige resourcevelden hebben keuzemenu’s, terwijl u in anderehandmatig waarden kunt invoeren.
3 Als bij een resource een -knopje staat, klik dan op die knop om extra kopieënte maken van de resource. Als u bijvoorbeeld een opmaakspecificatie maakt, kuntu klikken op deze knop op de resource Steunkleur om extra steunkleurente maken.
DE LOCATIE VAN RESOURCES SPECIFICEREN: DEGEAVANCEERDE MODUS
Resources kunnen in verscheidene locaties staan:
• In Jacket: Opgeslagen in een Job Jackets-structuur, maar niet gebruikt in eenvan de orderbriefjessjablonen of orderbriefjes in die Job Jackets-structuur.
• In orderbriefje: Opgeslagen in een Job Jackets-structuur en gekoppeld aan eenorderbriefjessjabloon of orderbriefje. Als een “In orderbriefje”-resource in eenorderbriefjessjabloon zit dat is gekoppeld aan een project, is die resource ookbeschikbaar in het project.
• In project: Opgeslagen in een project, maar NIET gekoppeld aan eenJob Jackets-structuur of orderbriefje.
U kunt de locatie van resources als volgt specificeren:
1 Selecteer een resource via het dialoogvenster Job Jackets Manager, zoalsbeschreven in “Resources selecteren: de geavanceerde modus”.
2 Selecteer de resource in de schuiflijst rechts onderaan.
3 Kies een locatie in het keuzemenu in de Status-kolom:
• Als het item dat is geselecteerd in de linkerkeuzelijst een Job Jackets-structuuris, kunt u alleen In Jacket kiezen.
• Als het item dat in de linkerschuiflijst is geselecteerd een orderbriefjessjabloonof een orderbriefje is, kunt u specificeren of de resource wel of niet wordtgekoppeld met dat orderbriefjessjabloon of orderbriefje door In Jacket of Inorderbriefje te kiezen.
• Als het item dat is geselecteerd in de linkerkeuzelijst een project is, kunt uopgeven of de resource alleen in het project wordt gedefinieerd (Status = Inproject) of gebruik maakt van de definitie in het actieve orderbriefje van hetproject (Status = In orderbriefje).
WERKEN MET RESOURCES: DE GEAVANCEERDE MODUS
340 | HOOFDSTUK 12: JOB JACKETS

Gebruik het dialoogvenster Job Jackets Manager (Functies-menu) om op tegeven waar resources worden bewaard.
WERKEN MET OPMAAKSPECIFICATIES
Via een opmaakspecificatie kunt u opmaakspecifieke informatie definiëren, zoalspaginaformaat, aantal pagina’s, marges, uitvouwinformatie, afloopinformatie,bindinformatie enzovoort.
De standaardprocedure voor het werken met opmaakspecificaties is als volgt:
1 Maak een opmaakspecificatie (zie “Een opmaakspecificatie maken: degeavanceerde modus”). Dit onderdeel van de order is meestal de taak vaneen ordervoorbereider.
2 Leg een relatie tussen de opmaakspecificatie en een opmaak via een orderbriefjessjabloon of een orderbriefje. Dit wordt meestal gedaan doorde ontwerper.
In dit onderwerp wordt iedere bovenstaande procedure gedetailleerd beschreven.
EEN OPMAAKSPECIFICATIE MAKEN: DE GEAVANCEERDE MODUS
Opmaakspecificaties zijn resources en moeten dus worden gemaakt via hetdialoogvenster Job Jackets Manager zoals beschreven bij “Werken met resources:de geavanceerde modus”.
WERKEN MET RESOURCES: DE GEAVANCEERDE MODUS
HOOFDSTUK 12: JOB JACKETS | 341

U kunt het dialoogvenster Job Jackets Manager (Functies-menu) gebruiken omopmaakspecificaties te maken.
EEN OPMAAKSPECIFICATIE TOEPASSEN OP EEN OPMAAK
U kunt op twee manieren een relatie leggen tussen een opmaakspecificatie eneen opmaak: door de opmaak te creëren via een orderbriefjessjabloon of doorde opmaakspecificatie toe te passen op een actief orderbriefje van eenbestaande opmaak.
Een ordervoorbereider zal meestal een opmaakspecificatie toevoegen aan eenopmaakdefinitie in een orderzakbestand vóórdat het eigenlijke project en defeitelijke opmaak zijn gemaakt. Omdat een opmaakspecificatie een resourceis, kunt u deze net zo toevoegen aan een opmaakdefinitie als iedere andereresource (zie “Werken met resources: de geavanceerde modus”).
Om een orderbriefjessjabloon zodanig te configureren dat automatisch aan dehand van een specifieke opmaakspecificatie automatisch een opmaak wordtgemaakt, moet u via het dialoogvenster Job Jackets Manager een relatie leggen tussen de opmaakspecificatie en de opmaakdefinitie.
WERKEN MET OPMAAKSPECIFICATIES
342 | HOOFDSTUK 12: JOB JACKETS

Een ontwerper kan een opmaakspecificatie toekennen aan het actieveorderbriefje van een opmaak nadat het project en de opmaak zijn gemaakt via het dialoogvenster Bewerk orderbriefje (Archief/Bestand > Job Jackets >Bewerk orderbriefje). Wilt u een opmaakspecificatie toevoegen aan een actieforderbriefje, dan klikt u op het tabblad Opmaakinstellingen, selecteert ude opmaak in de schuiflijst met opmaken en kiest u een optie in het keuzemenu Opmaakspecs.
U kunt het dialoogvenster Bewerk orderbriefje (Archief/Bestand > Job Jackets >Bewerk orderbriefje) gebruiken om een opmaakspecificatie toe te kennen aaneen opmaak in het actieve project.
WERKEN MET UITVOERSPECIFICATIES
Met een uitvoerspecificatie kunt u uitvoerspecifieke informatie opgeven, zoalshet kleurmodel en de resolutie van afbeeldingen, de beeldbestandsstructuur,inktdekking, halftoonraster, PostScript-niveau, wel of niet PDF/X-voorbereidenzovoort. Net als regels zijn uitvoerspecificaties tests die worden uitgevoerdop de actieve opmaak wanneer een ontwerper Archief/Bestand > Job Jackets >Evalueer opmaak kiest.
De standaardprocedure voor het werken met uitvoerspecificaties is als volgt:
1 Maak een uitvoerspecificatie (zie “Een uitvoerspecificatie maken: de geavan-ceerde modus”). Dit is een onderdeel van de order dat meestal wordt uitgevoerddoor een ordervoorbereider die werkt met een drukwerkspecialist.
WERKEN MET OPMAAKSPECIFICATIES
HOOFDSTUK 12: JOB JACKETS | 343

2 Koppel de uitvoerspecificatie aan een opmaak met behulp van een opmaakde-finitie in een orderbriefjessjabloon. Dit kan worden gedaan door de ordervoorbe-reider of door de ontwerper, maar is eigenlijk de taak van de ordervoorbereider.
3 Gebruik tijdens het uitdraaien de uitvoerspecificatie (Archief/Bestand >Order uitdraaien) om te garanderen dat de order op correcte wijze wordt“geript”. Zie voor meer informatie “Uitvoerspecificaties gebruiken bij het uitdraaien van de order”.
In onderstaande onderwerpen wordt iedere bovenstaande procedure gedetailleerd beschreven.
EEN UITVOERSPECIFICATIE MAKEN: DE GEAVANCEERDE MODUS
Uitvoerspecificaties zijn resources en moeten dus worden gemaakt via hetdialoogvenster Job Jackets Manager zoals beschreven bij “Werken met resources:de geavanceerde modus.”
U kunt het dialoogvenster Job Jackets Manager (Functies-menu) gebruiken omuitvoerspecificaties te maken.
EEN UITVOERSPECIFICATIE TOEPASSEN OP EEN OPMAAK
U kunt op twee manieren een relatie leggen tussen een uitvoerspecificatie eneen opmaak: door de opmaak te creëren via een orderbriefjessjabloon of doorde uitvoerspecificatie toe te passen op het actieve orderbriefje van eenbestaande opmaak.
Een ordervoorbereider zal meestal een uitvoerspecificatie toevoegen aan eenopmaakdefinitie in een Job Jackets-bestand vóórdat het eigenlijke project ende feitelijke opmaak zijn gemaakt. Omdat een uitvoerspecificatie een resourceis, voegt u deze op dezelfde manier toe aan een opmaakdefinitie als iedere andereresource (zie Werken met resources: de geavanceerde modus”).
WERKEN MET UITVOERSPECIFICATIES
344 | HOOFDSTUK 12: JOB JACKETS

Om een orderbriefjessjabloon zodanig te configureren dat automatisch een opmaakwordt gemaakt met een specifieke uitvoerspecificatie, moet u via het dialoogven-ster Job Jackets Manager een relatie leggen tussen de uitvoerspecificatie ende opmaak.
Een ontwerper kan een relatie leggen tussen een uitvoerspecificatie en eenopmaak nadat het project en de opmaak zijn gemaakt. Kijk voor meer infor-matie over de manier waarop u dit moet doen bij “Een orderbriefje wijzigen:de basismodus”.
U kunt het dialoogvenster Bewerk orderbriefje (Archief/Bestand > Job Jackets >Bewerk orderbriefje) gebruiken om een uitvoerspecificatie toe te kennen aaneen opmaak in het actieve project.
WERKEN MET UITVOERSPECIFICATIES
HOOFDSTUK 12: JOB JACKETS | 345

UITVOERSPECIFICATIES GEBRUIKEN BIJ HET UITDRAAIEN VANDE ORDER
Een uitvoerspecificatie kan exacte regels bevatten voor de manier waarop eenorder naar de pers moet worden gestuurd, met onder andere regels die moetenworden geëvalueerd en aanwijzingen voor de manier waarop de order naar depers moet. Een uitvoerspecificatie kan bijvoorbeeld specificeren dat in een opmaakgeen afbeeldingen mogen staan met een resolutie die lager is dan 150 dpi, endat het document als PDF naar de drukpers moet.
Als in de Job Jackets-structuur van de actieve opmaak een uitvoerspecificatiestaat (zie “Een uitvoerspecificatie maken: de geavanceerde modus), kunt u dieuitvoerspecificatie gebruiken om een order naar de drukker te sturen. Dit doetu als volgt:
1 Kies Archief/Bestand > Order uitdraaien. Het dialoogvenster Order uitdraaien verschijnt.
2 Selecteer een uitvoerspecificatie.
3 Klik op Uitvoer.
Via het dialoogvenster Order uitdraaien (Archief/Bestand-menu) kunt u deactieve opmaak naar de drukker sturen met een uitvoerspecificatie die is opgenomenin de Job Jackets-structuur van de opmaak.
*** Er wordt altijd een JDF-bestand meegeleverd wanneer u een order naar dedrukker stuurt via Order uitdraaien.
WERKEN MET UITVOERSPECIFICATIES
346 | HOOFDSTUK 12: JOB JACKETS

WERKEN MET REGELS EN REGELSETS
Een regel is een test die wordt uitgevoerd op de actieve opmaak wanneer uArchief/Bestand > Job Jackets > Evalueer opmaak kiest.
Iedere regel kan één voorwaarde testen. Een regel kan bijvoorbeeld verklarendat alle teksttekens op overdrukken moeten worden ingesteld. Regels kunnenook beschrijvingen, beleidslijnen (om de ontwerper te vertellen of een bepaaldevoorwaarde verplicht, aanbevolen of verboden is) en aanwijzingen voor hetoplossen van problemen omvatten.
De standaardprocedure voor het werken met regels en regelsets is als volgt:
1 Regels maken (zie “Regels maken: de geavanceerde modus”) en deze toevoegenaan een regelset (zie “Regels toevoegen aan een regelset: de geavanceerdemodus”). Dit wordt meestal gedaan door een ordervoorbereider, eventueel insamenwerking met een drukwerkspecialist.
2 Leg een relatie tussen de regelset en een opmaak via een orderbriefjessjabloon(zie “Een regelset toepassen op een opmaak”). Dit wordt meestal gedaan doorde ordervoorbereider.
3 Gebruik de regelset om de opmaak te evalueren (zie “Een opmaak evalueren”).Dit wordt meestal gedaan door een ontwerper.
In de volgende onderwerpen wordt iedere bovenstaande procedure gedetailleerd beschreven.
REGELS MAKEN: DE GEAVANCEERDE MODUS
Wilt u een regel maken, ga dan eerst naar de regelresources in het dialoog-venster Job Jackets Manager, zoals beschreven in “Werken met resources: degeavanceerde modus”. Vervolgens gebruikt u de regelwizard en wel als volgt:
1 Klik op de Nieuw-knop . Het dialoogvenster Bewerk regel verschijnt (het eerstedeel van de regelwizard).
2 Voer in het Naam-veld een naam in voor de regel.
3 Wilt u aangeven op welk object de regel van toepassing is, dan kiest u eenoptie in het keuzemenu Onderwerp. Beschikbare onderwerpen zijn alle kaders,tekstkaders, illustratiekaders, lettertekens, lijnen, tekstpaden, illustratiesen fonts.
WERKEN MET REGELS EN REGELSETS
HOOFDSTUK 12: JOB JACKETS | 347

Gebruik het dialoogvenster Bewerk regel om regels te maken.
4 Als u wilt aangeven wat de regel moet controleren, kruist u onder Voorwaardeneen optie aan. Welke voorwaarden beschikbaar zijn, hangt af van het geselecteerde onderwerp.
Herhaal deze stap voor iedere voorwaarde die u in de regel wilt opnemen.De voorwaarden worden gecombineerd met een logische AND operator. Ombijvoorbeeld een regel te maken die specificeert dat tekstkaders een achter-grond moeten hebben van 50% blauw, kiest u Tekstkaders, waarna u zowelAchtergrond als Tint aanvinkt.
5 Klik op Volgende om het volgende dialoogvenster van de regelwizard te openen.In dit dialoogvenster moet u de voorwaarden opgeven die de regel in gang zet(bijvoorbeeld “is niet Overdrukken” of “is kleiner dan 10pt”). Om iederevoorwaarde te configureren, klikt u op het uitvouwsymbool om het item in deschuiflijst uit te breiden, waarna u opties kunt kiezen en waarden kunt invoerenin de beschikbare velden.
Gebruik het tweede dialoogvenster in de regelwizard om een regel te configureren.
WERKEN MET REGELS EN REGELSETS
348 | HOOFDSTUK 12: JOB JACKETS

Als bij een voorwaarde een -knopje staat, kunt u daarop klikken om aan devoorwaarden extra bepalingen toe te voegen. De bepalingen worden gecom-bineerd met een logische OR operator. Om bijvoorbeeld op te geven dat hetaangegeven item een kleur moet hebben die óf een CMYK-kleur óf een steun-kleur is, moet u de eerste regel configureren om te controleren op CMYK, en daneen tweede regel toevoegen die u configureert als Steunkleurinkt.
6 Klik op Volgende om het derde en laatste dialoogvenster van de regelwizardte openen. Gebruik dit dialoogvenster om een Beschrijving voor de regel, eenBeleid (dat bepaalt welk symbool moet worden weergegeven als een regel wordtgebroken) en Aanwijzingen om het probleem op te lossen, te specificeren.De informatie die u invoert bij Aanwijzingen wordt weergegeven wanneereen ontwerper Opmaak evalueren kiest als de regel is gebroken.
Gebruik het derde dialoogvenster van de regelwizard om te bepalen wat ergebeurt wanneer een regel wordt gebroken.
REGELS TOEVOEGEN AAN EEN REGELSET: DEGEAVANCEERDE MODUS
Regels moeten in regelsets worden gezet, die regelverzamelingen wordengenoemd. Een orderbegeleider kan een of meer regelsets in een opmaakdefinitiein een orderbriefjessjabloon opnemen. Een ontwerper die in een opmaak bezigis die is gebaseerd op die opmaakdefinitie kan vervolgens de opmaak evaluerenmet behulp van de regels in die regelsets (zie “Een opmaak evalueren”. Eenregel wordt als volgt toegevoegd aan een regelset:
1 Open het dialoogvenster Job Jackets Manager (Functies-menu).
2 Verschijnt slechts één keuzelijst in het dialoogvenster klik dan op Geavanceerdeinstellingen om het paneel Geavanceerd weer te geven.
WERKEN MET REGELS EN REGELSETS
HOOFDSTUK 12: JOB JACKETS | 349

3 Maak of selecteer een Job Jackets-structuur.
4 Selecteer Regelsets in de schuiflijst rechts boven.
5 Klik op de Nieuw-knop om een nieuwe regelset te maken. Het dialoogvensterBewerk regelset verschijnt.
Gebruik het dialoogvenster Bewerk regelset om te kunnen werken met regelsets.
6 Voer in het Naam-veld een naam in voor de regelset.
7 Selecteer de gewenste regels in de schuiflijst Available en klik op de knop, ofklik op Inclusief alle om alle regels in de schuiflijst Beschikbaar toe te voegenaan de actieve regelset.
8 Klik op OK.
EEN REGELSET TOEPASSEN OP EEN OPMAAK
Is een regelset eenmaal gekoppeld aan een kopie van het orderbriefjessjabloonvan de opmaak, dan kan de ontwerper de opmaak evalueren aan de hand vande regelset (zie “Een opmaak evalueren”). U kunt op twee manieren een relatieleggen tussen een regelset en een opmaak.
Een ordervoorbereider zal meestal een regelset toevoegen aan een opmaakde-finitie in een Job Jackets-bestand vóórdat het eigenlijke project en de feitelijkeopmaak zijn gemaakt. Omdat een regelset een resource is, voegt u deze net zotoe aan een opmaakdefinitie als iedere andere resource (zie “Werken metresources: de geavanceerde modus”).
WERKEN MET REGELS EN REGELSETS
350 | HOOFDSTUK 12: JOB JACKETS

Om te zorgen dat een regelset beschikbaar is in een opmaak zodra die opmaak isgemaakt, moet u via het dialoogvenster Job Jackets Manager een relatie leggentussen de regelset en de opmaakdefinitie.
Een ontwerper kan een regelset toevoegen aan een opmaak nadat het projecten de opmaak zijn gemaakt. Kijk voor informatie over de manier waarop u ditmoet doen bij “Werken met resources in een orderbriefje: de basismodus”.
Een ontwerper kan het dialoogvenster Bewerk orderbriefje (Archief/Bestand >Job Jackets > Bewerk orderbriefje) gebruiken om een regelset toe te kennenaan een opmaak in het actieve project.
WERKEN MET REGELS EN REGELSETS
HOOFDSTUK 12: JOB JACKETS | 351

EEN OPMAAK EVALUEREN
Regelsets, opmaakspecificaties en uitvoerspecificaties zijn tests die kunnenworden geëvalueerd om te bepalen of een opmaak zich houdt aan de specifi-caties van de ordervoorbereider. Met de opdracht Evalueer opmaak kunt u dietests uitvoeren en vaststellen of (en waar) er problemen zijn. Deze opdrachtvergelijkt de opmaak ook met zijn opmaakdefinitie, ter controle van hetmediumtype (Print, Web of Interactief) en de kleurbeheerinstellingen. Zijn dezeproblemen eenmaal geïdentificeerd, dan kan een ontwerper (eventueel) besluitenwat eraan moet worden gedaan.
*** Voordat u probeert een opmaak te evalueren, moet u controleren of het projecteen relatie heeft met een orderbriefje waarin regelsets of uitvoerspecificatiesvoor de actieve opmaak worden gedefinieerd.
*** De functie Evalueer opmaak is bedoeld om opmaakproblemen te accentuerenen aan te geven hoe ze kunnen worden opgelost. Er kan echter niet wordenvoorkomen dat een ontwerper wijzigingen maakt die inbreuk maken op despecificaties en regels die zijn gedefinieerd in een orderbriefje.
Een opmaak wordt als volgt geëvalueerd:
1 Choose Archief/Bestand > Job Jackets > Evalueer opmaak. Het dialoogven-ster Opmaakevaluatie verschijnt, met de juiste regelsets, opmaakspecificatiesen uitvoerspecificaties. Om de weergaven van een regelset, opmaakspecificatieof uitvoerspecificatie uit te breiden om zijn componentregels te zien, moet uklikken op het desbetreffende symbool/pictogram.
Gebruik het dialoogvenster Opmaakevaluatie om de actieve opmaak te evaluerenaan de hand van regelsets, opmaakspecificaties en uitvoerspecificaties.
EEN OPMAAK EVALUEREN
352 | HOOFDSTUK 12: JOB JACKETS

2 Wilt u de geselecteerde regel wijzigen, dan klikt u op zijn naam waarna u kliktop de knop Bewerk regel. Eventuele wijzigingen in de regel worden weggeschre-ven naar het Job Jackets-bestand en worden toegepast op alle andere projectendie gebruikmaken van dit orderbriefje.
3 Om aan te geven dat een regel moet worden gecontroleerd, kruist u het vakjenaast die regel aan. Wilt u aangeven dat alle regels in een regelset, opmaak-specificatie of uitvoerspecificatie moeten worden gecontroleerd, dan kruist u hetvakje naast de naam van de regelset, opmaakspecificatie en uitvoerspecificatie aan.
4 Om de opmaak te evalueren aan de hand van de aangekruist regels, klikt uop Evalueer. De kolom Gevallen wordt bijgewerkt om aan te geven of hetdocument wel door iedere regelcontrole is gekomen.
5 Om meer details te zien betreffende een geschonden regel, klikt u op zijn naamwaarna u de vakjes Aanwijzingen en Details aankruist. Het vak Aanwijzingentoont alle aanwijzingen die door de regelcreator zijn geschreven, terwijl het vakDetails informatie over het project geeft (bijvoorbeeld of het sinds de laatsteevaluatie nog is gewijzigd).
Het dialoogvenster Opmaakevaluatie laat zien welke regels zijn goedgekeurd enwelke regels zijn geschonden.
6 Wilt u in de opmaak bladeren naar de plaatsen waar regels zijn geschonden,dan klikt u op de knoppen Toon geval. Dit vergemakkelijkt de reparatie vangeschonden regels.
*** U kunt QuarkXPress zodanig configureren dat iedere opmaak automatisch wordtgeëvalueerd wanneer het project wordt geopend, wordt opgeslagen, wordtgesloten en wanneer de opmaak naar de printer of drukker wordt gestuurd.Zie “Job Jackets-voorkeuren” voor meer informatie.
EEN OPMAAK EVALUEREN
HOOFDSTUK 12: JOB JACKETS | 353

VERGRENDELEN VAN JOB JACKETS
Om te voorkomen dat twee personen tegelijkertijd proberen een resource tewijzigen, vergrendelt QuarkXPress gedeelde Job Jackets-bestanden onder devolgende omstandigheden:
• Wanneer de gebruiker van een project dat een Job Jackets-bestand deelt verschijnt in het dialoogvenster Bewerk orderbriefje (Archief/Bestand >Job Jackets > Wijzig orderbriefje), vergrendelt QuarkXPress het desbetreffendeJob Jackets-bestand.
• Wanneer een gebruiker het dialoogvenster Job Jackets Manager (Functies-menu) opent, vergrendelt QuarkXPress alle Job Jackets-bestanden die wordenweergegeven in het dialoogvenster Job Jackets Manager.
• Wanneer de gebruiker van een project dat een Job Jackets-bestand deelt eenresource maakt, dupliceert, bewerkt of wist dat voorkomt in het gedeeldeJob Jackets-bestand, vergrendelt QuarkXPress het Job Jackets-bestand. Als Tarabijvoorbeeld werkt aan een project dat het Job Jackets-bestand “Productlijst”deelt en ze kiest Wijzig/Bewerk > Kleuren en begint met het wijzigen van eenkleur die voorkomt in het orderbriefje van het project, vergrendelt QuarkXPressalle gedeelde resources in het Job Jackets-bestand “Productlijst”, zodat alleenTara ze kan wijzigen.
Wanneer een Job Jackets-bestand is vergrendeld, kunt u het volgende niet doen:
• U kunt geen project maken via een orderbriefjessjabloon in dat Job Jackets-bestand.
• U kunt geen project koppelen aan het Job Jackets-bestand.
• U kunt het dialoogvenster Bewerk orderbriefje (Archief/Bestand > Job Jackets > Wijzig orderbriefje) niet openen voor een project dat hetJob Jackets-bestand deelt.
• U kunt het dialoogvenster Job Jackets Manager (Functies-menu) wel openen,maar u kunt het vergrendelde Job Jackets-bestand of een van diens orderbriefjesniet bewerken.
• U kunt een gedeelde resource niet bewerken in het Job Jackets-bestand. AlsTara bijvoorbeeld het Job Jackets-bestand “Productlijst” heeft vergrendeld enSam kiest Wijzig/Bewerk > Kleuren en probeert een kleur te bewerken dievoorkomt in het orderbriefje van het project, dan wordt de kleurnaam grijsen is pas weer beschikbaar als Tara het Job Jackets-bestand ontgrendelt.
• U kunt geen opmaak toevoegen aan of de naam van een bestaande opmaakwijzigen in een project dat het Job Jackets-bestand deelt.
• U kunt geen regel wijzigen via het dialoogvenster Opmaakevaluatie (Archief/Bestand > Job Jackets > Evalueer opmaak).
VERGRENDELEN VAN JOB JACKETS
354 | HOOFDSTUK 12: JOB JACKETS

Een vergrendeld Job Jackets-bestand wordt ontgrendeld op de volgende punten:
• Wanneer de gebruiker met de vergrendeling het dialoogvenster Bewerkorderbriefje sluit.
• Wanneer de gebruiker met de vergrendeling het dialoogvenster Job JacketsManager sluit.
• Wanneer de gebruiker met de vergrendeling klaar is met het bewerken van eenresource in het gedeelde Job Jackets-bestand. In bovenstaand voorbeeld gebeurtdat wanneer Tara klikt op Bewaar of Annuleer in het dialoogvenster Kleurennadat de gedeelde kleur is gewijzigd.
*** In verband met de vergrendelde Job Jackets is het belangrijk de dialoogvenstersWijzig orderbriefje en Job Jackets Manager alleen te openen wanneer datnoodzakelijk is en ze te sluiten zodra u ze niet meer nodig hebt.
*** Als u het dialoogvenster Job Jackets Manager opent (Functies-menu) en merktdat u het bij uw project horende Job Jackets-bestand niet kunt bewerken, isdat Job Jackets-bestand waarschijnlijk vergrendeld door een andere gebruiker.
PRINTEN MET JDF-UITVOER
Wanneer u een project naar de printer stuurt, kunt u nu aangeven dat een JDF-bestand moet worden gegenereerd en opgeslagen op de plaats waar het uitvoer-bestand wordt opgeslagen. (N.B.: Als u rechtstreeks naar het uitvoerapparaatafdrukt, wordt er geen JDF-bestand gegenereerd.)
Gebruik het JDF-paneel in het dialoogvenster Print om op te geven datJob Jackets-informatie moet worden opgenomen in de uitdraai in de vorm vaneen JDF-voorbereid XML-bestand.
VERGRENDELEN VAN JOB JACKETS
HOOFDSTUK 12: JOB JACKETS | 355

Hoofdstuk 13: Web-opmaken
Naast print- en interactieve opmaken, ondersteunt QuarkXPress Web-opmaken,
die u kunt exporteren om er HTML-webpagina’s van te maken. QuarkXPress
biedt een groot assortiment gereedschappen voor het in elkaar zetten van
webpagina’s, zoals rollovers, imagemaps, formulieren, menu’s en CSS-opmaak,
plus nog meer webpaginacomponenten als hyperlinks — ergo: bijna alles wat
u kunt doen in een webpagina, kunt u doen in QuarkXPress.
WERKEN MET WEB-OPMAKEN
In onderstaande onderwerpen worden de basisprincipes beschreven die horenbij het werken met Web-opmaken.
EEN WEB-OPMAAK CREËREN
In de volgende stappen wordt beschreven hoe u een Web-opmaak moet creëren.
1 Voordat u echt begint met het creëren van een Web-opmaak, moet u een vande volgende stappen uitvoeren:
• Als u een lege Web-opmaak wilt creëren als de eerste opmaak in een nieuwproject, kiest u Archief/Bestand > Nieuw > Project.
• Als u een Web-opmaak wilt creëren als een nieuwe opmaak in een bestaandproject, kiest u Opmaakmodel > Nieuw.
• Als u een Web-opmaak wilt creëren die is gebaseerd op een bestaande opmaak,opent u die opmaak en kiest u Opmaakmodel > Dupliceer.
Het respectieve dialoogvenster Nieuw project, Nieuwe opmaak, of Dupliceeropmaak verschijnt (in wezen zijn ze allemaal identiek).
WERKEN MET WEB-OPMAKEN
356 | HOOFDSTUK 13: WEB-OPMAKEN

U kunt een nieuwe Web-opmaak configureren in het dialoogvenster Nieuw project.
2 Kies Web in het keuzemenu Opmaaktype.
3 Om iets anders te gebruiken dan de standaardtekst en achtergrondkleuren vooreen Web-pagina, kiest u opties in de keuzemenu’s onder Kleuren.
4 Specificeer een paginabreedte aan de hand van een van de volgende methodes:
• Om een pagina te maken met een vaste breedte (ongeacht de grootte van hetbrowservenster) voert u in het veld Paginabreedte een waarde in en laat u hetvakje Variabele paginabreedte gedeselecteerd.
• Om de paginabreedte te baseren op de breedte van het browservenster, kruistu het vakje Variabele paginabreedte aan en voert u bij Breedte (die bepaaltwaar de verticale hulplijn komt te staan die het eind van de pagina aangeeft)en Minimum (die de minimale breedte van de pagina aangeeft) waarden in.Bij het in elkaar zetten van de pagina moet u aangeven welke tekstkaderszodanig moeten worden aangepast dat ze in het browservenster passen doorvoor die kaders het vakje Item > Wijzig > Tekst > Maak variabele breedteaan te kruisen.
5 Om voor de pagina achtergrondafbeeldingen aan te geven, moet u het vakjeAchtergrondafbeelding aankruisen, op Selecteer klikken om het achtergrondaf-beeldingsbestand te specificeren en een optie kiezen in het keuzemenu Herhaal.
6 Klik op OK.
*** U kunt kaders in het grijze gebied na de paginahulplijn zetten, ongeacht hetopgegeven paginaformaat. De inhoud na de hulplijn zal niet worden afgesneden.
WERKEN MET WEB-OPMAKEN
HOOFDSTUK 13: WEB-OPMAKEN | 357

TEKSTKADERS IN WEB-OPMAKEN
Web-opmaken ondersteunen twee soorten tekstkaders:
• Bitmaptekstkaders: Voor bitmaptekstkaders is in het dialoogvenster Wijzig(Item menu) het vakje Converteer naar bitmap tijdens exporteren aangekruist.Bitmaptekstkaders zien er prima uit op een geëxporteerde pagina, omdat zetijdens het exporteren zijn geconverteerd naar illustraties (zoals aangegevendoor een klein camerasymbool in hun rechterbovenhoek), maar hun inhoudkan door de eindgebruiker niet worden bewerkt of gebruikt in een zoekactie.Gebruik bitmaptekstkaders wanneer ontwerpprecisie een rol speelt.
• HTML-tekstkaders: Voor bitmaptekstkaders is in het dialoogvenster Wijzig(Item-menu) het vakje Converteer naar bitmap tijdens exporteren nietaangekruist. HTML-tekstkaders op een geëxporteerde webpagina kunnen nogsteeds worden geselecteerd en gebruikt in een zoekactie, maar kunnen alleengebruik maken van fonts die zijn geïnstalleerd op de computer van de eindge-bruiker. Tijdens het ontwerpen kunt u in een HTML-tekstkader alle fontsgebruiken die u wilt, maar er is geen garantie dat die fonts ook werkelijk wordenweergegeven door de browser van de eindgebruiker. Gebruik HTML-tekstkaderswanneer de mogelijkheid om naar tekst te zoeken en tekst te selecterenbelangrijker is dan puur uiterlijk.
HTML-tekstkaders hebben de volgende beperkingen:
• HTML-tekstkaders moeten rechthoekig zijn. Een niet-rechthoekig HTML-tekstkader wordt tijdens het exporteren geconverteerd naar een afbeelding.
• HTML-tekstkaders kunnen niet worden geroteerd.
• HTML-tekstkaders kunnen weliswaar kaders bevatten, maar de kolommenworden geconverteerd naar een HTML-tabel wanneer de Web-opmaakwordt geëxporteerd.
• U kunt de afmetingen van een HTML-tekstkader niet ongeproportioneerdwijzigen (uitrekken).
• U kunt voor het corps van de tekst in een HTML-tekstkader geen waardenachter de komma opgeven.
• Tekst in een HTML-tekstkader loopt niet om een item heen dat in de geëxpor-teerde pagina vóór dat kader staat, maar doet dat wel als het voorste item niethelemaal het HTML-tekstkader bedekt. Wordt het HTML-tekstkader volledigbedekt, dan gedraagt dit kader zich alsof het item dat daarvóór staat de tekstomloop Geen heeft.
• U kunt HTML-tekstkaders niet koppelen aan andere pagina’s in een project.
De volgende functies zijn niet beschikbaar in HTML-tekstkaders:
• Geforceerd of uitgevuld uitlijnen
• Afbreek- en uitvulspecificaties (A&U’s)
WERKEN MET WEB-OPMAKEN
358 | HOOFDSTUK 13: WEB-OPMAKEN

• Inspringen eerste regel
• Vast op basisstramien
• Tabs
• Instellingen voor Eerste basislijn en Inter ¶ max.
• Basislijnverschuiving
• Af- en aanspatiëren
• Horizontaal en verticaal schalen
• De tekstopmaken Outline, Schaduw, Verkleind kap., Superior en Wrd. onderstrepen
• Horizontaal en verticaal verplaatsen (spiegelen)
Als u in een HTML-tekstkader een van deze instellingen wilt gebruiken, kiest uItem > Wijzig, waarna u het vakje Converteer naar bitmap tijdens exporterenaankruist om het HTML-tekstkader te converteren naar een bitmapkader.
WERKEN MET CSS FONTFAMILIES
De CSS (Cascading Style Sheets)-standaard maakt het mogelijk fontfamilies tecreëren: groepen fonts die kunnen worden toegewezen aan tekst in HTML-tekstkaders. Een kenmerk van een fontfamilie is dat deze begint met een heelspecifiek font (zoals Agency FB), en dan een overzicht geeft van de meer pop-ulaire fonts die over het algemeen beschikbaar zijn op de meeste platforms (zoalsArial en Helvetica), met aan het eind een “generiek” font: Serif, Sans-serif,Cursive, Fantasy of Monospace.
Een CSS Fontfamilie wordt als volgt gemaakt:
1 Kies Wijzig/Bewerk > CSS Font Families. Het dialoogvenster Fontfamilies verschijnt.
Specificeer fontfamilies in het dialoogvenster Fontfamilies voor.
2 Klik op Nieuw. Het dialoogvenster Wijzig fontfamilie verschijnt.
WERKEN MET WEB-OPMAKEN
HOOFDSTUK 13: WEB-OPMAKEN | 359

U kunt via het dialoogvenster Wijzig fontfamilie aangeven welke fonts horen bijeen fontfamilie.
3 Kies een generiek ofte wel algemeen font in het keuzemenu Algemeen font.
4 Om fonts toe te voegen aan de fontfamilie gebruikt u de grote pijlknoppen.Gebruik de knop Omhoog en Omlaag om de prioriteiten van de fonts in defamilie te wijzigen (hoger in de lijst betekent een hogere prioriteit).
5 Klik op OK.
Om een fontfamilie te kunnen gebruiken, kent u gewoon het eerste font in defontfamilie toe aan tekst in een HTML-tekstkader.
GRAFISCHE ELEMENTEN IN WEB-OPMAKEN
Wanneer u een Web-opmaak exporteert, worden de volgende objecten gecon-verteerd naar illustraties in een structuur die geschikt is om op het web tekunnen bekijken:
• Kaders met geïmporteerde illustraties
• Lijnen
• Tekst op een pad
• Kaders met de achtergrond Geen (Item > Inhoud > Geen)
• Lege kaders
• Tabellen waarvoor het vakje Item > Wijzig > Tabel > Converteer tabelnaarbitmap tijdens exporteren is aangekruist
U kunt deze conversie uitvoeren via het tabblad Exporteer in het dialoogvenster Wijzig.
WERKEN MET WEB-OPMAKEN
360 | HOOFDSTUK 13: WEB-OPMAKEN

U kunt exporteeropties voor illustraties, bitmaptekstkaders en andere grafischeelementen specificeren via het tabblad Exporteer in het dialoogvenster Wijzig.
Een grafisch element wordt als volgt voor de export geconfigureerd:
1 Kies Item > Wijzig en ga naar het tabblad Exporteer.
2 Kies een optie in het keuzemenu Exporteer als: De opties zijn GIF, JPEG, SWFen PNG. Welke opties onder dit menu worden weergegeven, hangt af van destructuur die u hebt geselecteerd.
3 Wilt u een doelcategorie voor het geëxporteerde illustratiebestand aangeven,dan voert u in het veld Exporteer naar een waarde in.
4 Voer in het veld Alternatieve tekst een korte beschrijving of een naam in voorde illustratie.
EEN BESTAND IMPORTEREN IN FLASH-STRUCTUUR (SWF)
Naast het in printopmaken importeren van illustraties in alle ondersteundestructuren, kunt u ook bestanden importeren in Flash-structuur (SWF). Wanneeru een opmaak exporteert met daarin een geïmporteerd Flash-bestand, wordt hetFlash-bestand gekopieerd naar de exporteerlocatie en weergegeven als onderdeelvan de geëxporteerde HTML-pagina.
CONVERTEREN NAAR EN VANUIT WEB-OPMAKEN
Als u een printopmaak wilt converteren naar een Web-opmaak, opent u dedesbetreffende opmaak en kiest u Opmaakmodel > Dupliceer, waarna u inhet keuzemenu Opmaaktype de optie Web kiest.
WERKEN MET WEB-OPMAKEN
HOOFDSTUK 13: WEB-OPMAKEN | 361

Wanneer u een printopmaak converteert naar een Web-opmaak, vinden devolgende wijzigingen plaats:
• Het vakje Converteer naar bitmap tijdens exporteren wordt aangekruistvoor alle tekstkaders. Als u deze optie deselecteert en het kader omzet naareen HTML-tekstkader worden alle tabstops geconverteerd naar spaties.
• Verbonden tekstkaders op tegenoverliggende pagina’s worden weergegeven alsafzonderlijke tekstkaders op dezelfde pagina.
*** Typogramspecificaties die niet worden ondersteund in HTML-kaders worden inhet dialoogvenster Wijzig typogrammen (Wijzig/Bewerk > Typogrammen)aangegeven d.m.v. een asterisk (*).
Wanneer u een Web-opmaak converteert naar een printopmaak vinden devolgende wijzigingen plaats:
• HTML- en bitmaptekstkaders worden weergegeven als tekstkaders.
• HTML-formulierkaders en formulieren worden verwijderd.
• Rollovers en imagemaps worden geconverteerd naar gewone illustraties.
BEPERKINGEN VAN WEB-OPMAKEN
De volgende functies zijn niet beschikbaar voor tekstkaders in Web-opmaken:
• Uithangende tekens
• Vastzetten, af- en aanspatiëren en A&U-specificaties
• Niet-afbrekende lettertekens
• OpenType-stijlen
• Vast op basislijnstramien
• Nadrukmarkeringen
• Verticale artikelrichting
*** Als u deze functies wilt gebruiken in Web-opmaken, selecteert u het desbe-treffende tekstkader en kruist u het vakje Converteer naar bitmap tijdensexporteren in het dialoogvenster Wijzig aan (Item > Wijzig).
WERKEN MET WEB-OPMAKEN
362 | HOOFDSTUK 13: WEB-OPMAKEN

HYPERLINKS
In de meeste HTML-gereedschappen kunt u een hyperlink maken door eenstuk tekst of een afbeelding te selecteren, waarna u de URL in een veld kuntinvoeren. QuarkXPress doet dat een beetje anders.
Het Hyperlinks-palet
BESTEMMINGEN
Een bestemming is een “container” voor een specifieke URL. Net zoals eenQuarkXPress-project lijsten met kleuren en typogrammen kan hebben, kanhet ook een lijst met bestemmingen bevatten. Iedere bestemming bevat eenvan de volgende URL-types:
• URL: Verwijst naar een specifieke resource op het Web.
• Pagina: Verwijst naar een specifieke pagina in dezelfde opmaak.
• Anker: Verwijst naar een specifiek gedeelte van een pagina in de opmaak.
*** Hoewel de gebruikersinterface onderscheid maakt tussen URL’s, pagina’s enankers, is de feitelijke koppeling in het geëxporteerde HTML-bestand altijdeen URL.
Net zoals dat bij kleuren en typogrammen het geval is, heeft ook iedere bestem-ming een naam. U kunt een bestemming iedere naam geven die u wilt. Als ubijvoorbeeld als bestemming voor de www.quark.com hebt, kunt u daaraande naam “Website van Quark” geven.
Net zoals u in het Kleuren-palet een lijst met kleuren kunt zien, krijgt u in hetHyperlinks-palet een overzicht van de bestemmingen in een project. En netzoals u via het Kleuren-palet een kleur kunt toekennen, kunt u aan de gese-lecteerde tekst of het geselecteerde item een bestemming “toekennen” doorte klikken op de desbetreffende hyperlink in het Hyperlinks-palet.
U kunt uw lijst met bestemmingen bewerken in het dialoogvenster Hyperlinks(Wijzig/Bewerk-menu). Ook hier geldt: Net als bij kleuren kunnen in eenbestemmingenlijst van een project bestemmingen staan die in de praktijkniet in het project worden gebruikt.
HYPERLINKS
HOOFDSTUK 13: WEB-OPMAKEN | 363

*** Als u liever hyperlinks maakt door alleen een element te selecteren en vervolgenseen URL in te voeren, kunt u dat in QuarkXPress blijven doen. U moet zich echterdan wel realiseren dat wanneer u dat doet u eigenlijk toch een bestemmingmaakt en dat die bestemming wordt toegevoegd aan de bestemmingenlijst vanhet project en wordt weergegeven in het Hyperlinks-palet.
ANKERS
Een anker is gewoon een markering die u hebt gekoppeld aan een object ergensin de opmaak. U kunt ankers toekennen aan de volgende elementen:
• Een woord, letterteken of string in een bitmap- of HTML-tekstkader of in tekstop een pad
• Een illustratiekader
• Een specifiek gedeelte in een imagemap
• Een specifieke cel in een tabel
• Een leeg kader
• Een lijn
In QuarkXPress zien ankermarkeringen er als volgt uit: of .
DOELEN
U kunt gebruikmaken van doelen om aan te geven in welk venster eenbestemming wordt geopend. De volgende doeltypes zijn beschikbaar:
• Geen: De bestemming moet worden weergegeven in hetzelfde venster alsde hyperlink.
• _blank: De bestemming moet worden weergegeven in een nieuw browservenster.
• _self: De bestemming moet worden weergegeven in hetzelfde venster alsde hyperlink.
• _parent: De bestemming moet worden weergegeven in het oudervenster vande pagina met de hyperlink.
• _top: De bestemming moet alle frames op de pagina verwijderen en het helebrowservenster opvullen.
*** Een doel is gerelateerd aan een individuele hyperlink (een element waaropde eindgebruiker klikt) en niet aan een bestemming (de URL die door diemuisklik wordt geopend). U kunt dus geen doel specificeren als u alleen eenbestemming maakt.
HYPERLINKS
364 | HOOFDSTUK 13: WEB-OPMAKEN

EEN BESTEMMING MAKEN
Een bestemming bevat een URL waarnaar een hyperlink kan verwijzen. Eenbestemming wordt als volgt gemaakt:
1 Kies Venster > Hyperlinks. Het Hyperlinks-palet verschijnt.
• Wilt u de URL handmatig specificeren, dan kiest u URL, waarna u de URL intiktin het URLveld of de Selecteer-knop gebruikt om een pad naar een specifiekbestand te creëren. (Vergeet niet dat u moet controleren of dit pad nog steedsopgaat voor de geëxporteerde HTML-pagina.) U kunt kiezen uit vier veelgebruikteprotocollen via het keuzemenu naast het URL-veld.
• Wilt u een koppeling maken naar een andere pagina in dezelfde opmaak,dan kiest u Pagina in het Type-veld, waarna u een pagina kiest in het keuzemenu Pagina.
• Wilt u een koppeling maken naar een specifiek anker in dezelfde opmaak, dankiest u Anker in het Type-veld, waarna u een anker kiest in het keuzemenu Anker.
2 Klik op OK. (Als u meerdere bestemmingen toevoegt, houdt u de Shift-toetsingedrukt terwijl u op OK klikt, waardoor het dialoogvenster Nieuwe hyperlinkblijft openstaan.)
Maak een bestemming via het dialoogvenster Nieuwe hyperlink.
EEN ANKER MAKEN
Een anker is gewoon een verwijzing naar een bepaalde locatie in een opmaak.Een anker wordt als volgt gemaakt:
1 Kies Venster > Hyperlinks. Het Hyperlinks-palet verschijnt.
• Klik in het Hyperlinks-palet op de knop Nieuw anker.
• Kies Opmaak > Anker > Nieuw.
• Open het menu van het Hyperlinks-palet en kies Nieuw anker.
• Open het contextmenu voor de geselecteerde tekst of het geselecteerde itemen kies Anker > Nieuw.
2 Voer in het veld Ankernaam een naam in voor het anker of kies in hetkeuzemenu de naam van een niet-gebruikt anker.
3 Klik op OK.
HYPERLINKS
HOOFDSTUK 13: WEB-OPMAKEN | 365

Configureer een nieuw anker via het dialoogvenster Nieuw anker.
*** Om een “leeg” anker te maken, moet u alles deselecteren en vervolgens in hetHyperlinks -palet klikken op de knop Nieuw anker. Gebruik deze methode omhyperlinks te maken die verwijzen naar ankers in gedeelten van de opmaakwaartoe u geen toegang hebt of die u nog niet hebt gemaakt.
EEN HYPERLINK MAKEN AAN DE HAND VAN EENBESTAANDE BESTEMMING
Een hyperlink is een tekststring, kader of lijn die of dat verwijst naar eenspecifieke bestemming. Wilt u een hyperlink maken aan de hand van eenbestaande bestemming, dan moet u een stuk tekst of illustratiekader selecte-ren die u wilt gebruiken als de hyperlink en dan een van de volgende handelingen verrichten:
• Klik op een bestemming in het Hyperlinks-palet.
• Kies Opmaak > Hyperlink > [bestemming].
• Open het contextmenu voor de geselecteerde tekst/item en kies Hyperlink > [bestemming].
VANUIT NIETS EEN HYPERLINK MAKEN
Een hyperlink is een tekststring, kader of lijn die verwijst naar een specifieke bestemming. Een hyperlink en een bestemming worden alsvolgt gelijktijdig gemaakt:
1 Selecteer een stuk tekst of item dat u wilt gebruiken als de hyperlink.
• Klik in het Hyperlinks-palet op de knop Nieuwe hyperlink.
• Kies Opmaak > Hyperlink > Nieuw.
• Open het contextmenu voor de geselecteerde tekst of het geselecteerde kaderen kies Hyperlink.
• Wilt u de URL handmatig specificeren, dan kiest u URL, waarna u de URL intiktin het URLveld of de Selecteer-knop gebruikt om een pad naar een specifiekbestand te creëren. (Vergeet niet dat u moet controleren of dit pad nog steedsopgaat voor de geëxporteerde HTML-pagina.) U kunt kiezen uit vier veelgebruikteprotocollen via het keuzemenu naast het URL-veld.
HYPERLINKS
366 | HOOFDSTUK 13: WEB-OPMAKEN

• Wilt u een koppeling maken naar een andere pagina in dezelfde opmaak, dankiest u Pagina, waarna u een pagina kiest in het keuzemenu Pagina.
• Wilt u een koppeling maken naar een specifiek anker in dezelfde opmaak, dankiest u Anker, waarna u een anker kiest in het keuzemenu Anker.
2 Klik op OK.
KOPPELINGEN TONEN IN HET HYPERLINKS-PALET
Via de Toon-knoppen en het keuzemenu in het Hyperlinks-palet kunt u bepalenwat er wordt weergegeven in de schuiflijst van het palet:
• Klik op de knop Toon bestemmingen om bestemmingen te laten zien.
• Klik op de knop Toon ankers om ankers te laten zien.
• Klik op de knop Toon paginakoppelingen om de koppelingen naar pagina’sin de desbetreffende opmaak te laten zien.
• Kies Naam om de items in de lijst met hun naam weer te geven, of kiesKoppeling om items weer te geven met hun URL.
HYPERLINKS VORMGEVEN
Standaard is hyperlinktekst onderstreept en gekleurd overeenkomstig de standaardkleuren zoals die zijn gedefinieerd in het dialoogvensterOpmaakeigenschappen (Opmaakmodel > Opmaakeigenschappen). U kunthet standaarduiterlijk van individuele hyperlinks wijzigen door een specifiekwoord of de specifieke woorden in de hyperlink te selecteren en daaraan degewenste opmaak (kleur, corps en font) toe te kennen.
Als u de vormgeving van een alinea met hyperlinktekst wijzigt, krijgen dehyperlinks dezelfde font- en corpswijzigingen als de alinea, maar blijven hunstandaardkleur en onderstreping wel gehandhaafd.
BESTEMMINGEN BEWERKEN EN WISSEN
Wilt u de naam van een URL of bestemming bewerken, dan moet u debestemming selecteren in het Hyperlinks-palet, waarna u klikt op de Bewerk-knop . Alle wijzigingen die u maakt, worden toegepast op alle hyperlinks indeze opmaak die gebruik maken van de desbetreffende bestemming.
Wilt u een bestemming wissen, dan selecteert u de bestemming in hetHyperlinks-palet, waarna u klikt op deWis-knop . Alle hyperlinks naardeze bestemming worden uit de opmaak verwijderd.
U kunt bestemmingen ook bewerken en wissen via het dialoogvensterHyperlinks (Wijzig/Bewerk-menu).
HYPERLINKS
HOOFDSTUK 13: WEB-OPMAKEN | 367

ANKERS BEWERKEN EN WISSEN
Wilt u de naam van een anker bewerken, dan selecteert u het anker in hetHyperlinks-palet, waarna u klikt op de Bewerk-knop . U kunt de naamvanhet anker en het anker zelf bewerken. Als een anker geen naam heeft,wordt alleen het anker weergegeven in het Hyperlinks-palet.
Wilt u een anker wissen, dan selecteert u het anker in het Hyperlinks-palet,waarna u klikt op de Wis-knop . Alle hyperlinks naar dit anker worden uitde opmaak verwijderd.
U kunt ankers ook bewerken en wissen via het dialoogvenster Hyperlinks(Wijzig/Bewerk-menu).
HYPERLINKS BEWERKEN EN WISSEN
Wilt u de bestemming van een hyperlink bewerken, dan selecteert u de hyperlinkin de opmaak, waarna u klikt op de Bewerk-knop in het Hyperlinks-palet envervolgens een nieuwe waarde invoert in het URL-veld of een optie kiest in hetkeuzemenu naast het URL-veld.
Wilt u de bestemming van een hyperlink wissen, dan selecteert u de hyperlinkin de opmaak, waarna u klikt op Geen hyperlink in het Hyperlinks-palet ofOpmaak > Hyperlink > Wis kiest.
NAVIGEREN VIA HET HYPERLINKS-PALET
Naast het maken van hyperlinks in het Hyperlinks-palet kunt u hetHyperlinks-palet ook gebruiken om naar hyperlinks en ankers in de actieveQuarkXPress-opmaak te gaan. Navigeren via het Hyperlinks-palet gaat als volgt:
• Wilt u een bestemming weergeven die een URL is, dan dubbelklikt u op diebestemming in het Hyperlinks-palet. De URL wordt doorgegeven naar deopgegeven webbrowser.
• Wilt u naar een anker in de actieve opmaak, dan dubbelklikt u op de ankernaamin het Hyperlinks-palet.
ROLLOVERS
Een rollover is een illustratie op een HTML-pagina die wijzigt wanneer u decursor eroverheen beweegt. Rollovers worden over het algemeen gebruikt als“knoppen” met een koppeling naar een andere pagina of om een bestand tedownloaden. Hoewel ze er op het scherm erg spectaculair uitzien, zijn rolloversvaak grote bestanden die veel downloadtijd vergen. Ook worden rollovers nietondersteund door alle versies van iedere webbrowser (hoewel ze worden onder-steund door versie 3.x en later van zowel Microsoft Internet Explorer als NetscapeNavigator, en door de huidige versies van Safari en Firefox).
HYPERLINKS
368 | HOOFDSTUK 13: WEB-OPMAKEN

QuarkXPress biedt twee typen rollovers:
• Basisrollover: Verwisselt de afbeelding wanneer de muiscursor op het rolloverkader staat.
• Aanwijsrollover: Verwisselt de afbeeldingen in een of meer andere kaders wanneerde muiscursor op het rolloverkader staat.
Een rollover wijzigt van uiterlijk wanneer een eindgebruiker er met de muiscursoroverheen “rolt”.
EEN BASISROLLOVER MAKEN
U kunt een basisrollover maken met illustratiekaders of met tekstkaders. Als ugebruik maakt van tekstkaders, worden de tekstkaders tijdens het exporterenautomatisch geconverteerd naar illustraties. Een basisrollover wordt alsvolgt gemaakt:
1 Selecteer een illustratiekader of tekstkader in de actieve Web-opmaak.
2 Kies Item > Basisrollover > Maak rollover. Het dialoogvenster Rollover verschijnt.
3 Specificeer eerst wat moet worden weergegeven wanneer de muiscursor nietop de rollover staat:
• Voer voor een illustratierollover in het veld Standaardafbeelding het pad ende naam van een illustratiebestand in, of klik op Selecteer/Blader om hetbestand handmatig op te zoeken.
• Voor een tekstrollover moet u de tekst invoeren en vormgeven.
4 Specificeer daarna wat moet worden weergegeven wanneer de eindgebruikerde muiscursor op de rollover zet:
• Voer voor een illustratierollover in het veld Rolloverafbeelding het pad en denaam van een illustratiebestand in, of klik op Selecteer/Blader om het bestandhandmatig op te zoeken.
• Voor een tekstrollover moet u de tekst invoeren en vormgeven.
ROLLOVERS
HOOFDSTUK 13: WEB-OPMAKEN | 369

5 Wilt u een hyperlink toevoegen aan de rollover, dan voert u in het veld Hyperlinkeen URL in of u kiest een URL in het keuzemenu Hyperlink. U kunt ook klikkenop Selecteer/Blader om het doelbestand handmatig op te zoeken, maar vergeetniet dat u dan een absolute koppeling krijgt; om een relatieve koppeling temaken, moet u handmatig het relatieve pad naar het doelbestand invoeren.
6 Klik op OK. In het rolloverkader verschijnt een -symbool/pictogram om aante geven dat er verwisselbare afbeeldingen instaan, een -symbool/pictogramom aan te geven dat het gevoelig is voor rollovers en (als u een hyperlink hebttoegevoegd) een -symbool/pictogram om een hyperlink aan te geven.
BASISROLLOVERS MAKEN EN WISSEN
Als u een rollover wilt kunnen bewerken, dan selecteert u een illustratiekadermet daarin de rollover en kiest u Item > Basisrollover > Wijzig rollover. Hetdialoogvenster Rollover verschijnt. U kunt de afbeelding wijzigen of dehyperlink bewerken.
Wilt u het rollovergedrag uit een rollover verwijderen, dan selecteert u hetillustratiekader met daarin de rollover en kiest u Item > Basisrollover >Verwijder rollover.
EEN AANWIJSROLLOVER MAKEN
In een aanwijsrollover beweegt de eindgebruiker de muiscursor over het enekader, waarbij de afbeelding in een ander kader de rolloverafbeelding weergeeft.Het kader waaroverheen de eindgebruiker met de muis rolt, noemen we hetoorsprongkader, terwijl het kader dat de rolloverafbeelding weergeeft het doelkaderwordt genoemd. Een aanwijsrollover wordt als volgt gemaakt:
1 Maak een tekstkader of illustratiekader dat dienst kan doen als het oorsprong-kader — het kader waaroverheen de muiscursor rolt en waardoor de rolloverwordt opgeroepen. Als het kader een tekstkader is, kies dan Item > Wijzig enkruis het vakje Converteer naar bitmap tijdens exporteren aan.
2 Maak een ander tekstkader of illustratiekader dat dienst kan doen als het doel-kader — het kader waarin de inhoud verandert wanneer de muiscursor over hetoorsprongkader wordt bewogen. Als het kader een tekstkader is, kies dan Item >Wijzig en kruis het vakje Converteer naar bitmap tijdens exporteren aan.
3 Importeer een illustratie of voer tekst in het doelkader in. Dit is de standaardinhoud voor het doelkader.
4 Kies, met het doelkader geselecteerd, Item > Rollovers > Maak aanwijsdoel.Een -symbool/pictogram verschijnt in het oorsprongkader.
5 Om de rolloverafbeelding te specificeren, importeert u een nieuwe illustratieof voert u nieuwe tekst in het doelkader in.
ROLLOVERS
370 | HOOFDSTUK 13: WEB-OPMAKEN

6 Om het oorsprongkader te koppelen aan het doelkader, selecteert u het Koppelaanwijsrollover-gereedschap in het palet Webgereedschappen; klik op hetoorsprongkader en vervolgens op het doelkader. In het doelkader verschijnteen -symbool/pictogram.
7 Om extra doelkaders te maken moet u de stappen 2–6 herhalen.
SCHAKELEN TUSSEN ROLLOVERAFBEELDINGEN IN DE OPMAAK
Een basisrollover of aanwijsrolloverdoel is een illustratiekader waarin tweeillustraties zijn geïmporteerd: één voor de standaardstatus en één voor de rol-loverstatus. Slechts een van deze illustraties kan echter in de opmaak wordenweergegeven. Als u wilt schakelen tussen de beide illustraties in de opmaak,moet u het kader met de basisrollover of het aanwijsrolloverdoel selecteren eneen van de volgende handelingen verrichten:
• Voor een basisrollover kiest u Item > Basisrollover > Standaardafbeeldingvoor de standaardafbeelding of Item > Basisrollover > Rolloverafbeeldingom de rolloverafbeelding weer te geven.
• Voor een aanwijsrollover kiest u Item > Aanwijsrollovers > Toon, waarna ueen van de menu-items kiest.
EEN DOEL VERWIJDEREN UIT EEN AANWIJSROLLOVERKADER
Als u een doel wilt verwijderen uit een aanwijsrolloverkader, selecteert u hetkader met de aanwijsrollover en kiest u Item > Aanwijsrollovers > Verwijderaanwijsdoel, waarna u de afbeelding kiest die u wilt verwijderen.
EEN AANWIJSROLLOVER ONTKOPPELEN
Als u een aanwijsrollover wilt ontkoppelen, selecteert u het Ontkoppel aan-wijsrollover-gereedschap in het palet Webgereedschappen, waarna u kliktop het oorsprongkader en vervolgens op het doelkader.
IMAGEMAPS
Een imagemap is een HTML-functie waarmee een eindgebruiker een koppelingkan maken naar verschillende URL’s door te klikken op verschillende locatiesin een illustratie op een webpagina. Wilt u een imagemap maken, dan impor-teert u eerst een illustratie, en tekent u “hot spots” (bepaalde vormen) op diedelen van de illustratie die u wilt laten fungeren als hyperlinks, waarna uhyperlinks koppelt aan deze hot spots. De hot spots zijn tijdens het exporterenniet zichtbaar, maar de hyperlinks werken wanneer de eindgebruiker klikt opde verschillende locaties in de illustratie.
ROLLOVERS
HOOFDSTUK 13: WEB-OPMAKEN | 371

EEN IMAGEMAP MAKEN
Als u een imagemap wilt maken, selecteert u eerst een illustratiekader, waarnau een of meer hot spots intekent op het illustratiekader. De hot spots op hetactieve illustratiekader worden als volgt gemaakt:
1 Selecteer een imagemap-gereedschap in het palet Webgereedschappen.U kunt kiezen uit het rechthoekig imagemap-gereedschap, het ovaal imagemap-gereedschap en het Bézier-imagemap-gereedschap.
U kunt kiezen uit het rechthoekig imagemap-gereedschap, het ovaal imagemap-gereedschap en het Bézier-imagemap-gereedschap.
2 Als u gebruik maakt van het rechthoekig imagemap-gereedschap of het ovaalimagemap-gereedschap sleep dan het +-symbool, te beginnen binneninhet illustratiekader.
3 Als u gebruik maakt van het Bézier-imagemap-gereedschap, klikt (of klikt ensleept) u om de punten van de veelhoek op de juiste plaats te zetten. Zorg ervoordat de eerste muisklik plaatsvindt binnenin het illustratiekader. Wanneer u klaarbent met tekenen, dubbelklikt u om de omtrek van de hot spot te sluiten.
4 Wilt u van een hot spot een hyperlink maken, dan klikt u op een bestemmingof anker in het Hyperlinks-palet.
5 Kies Beeld > Toon stramien en kijk dan of de hot spots op de plek zitten waaru ze wilt hebben.
*** Hot spots worden alleen weergegeven wanneer het illustratiekader waarin zestaan is geselecteerd; hot spots worden niet afgedrukt.
*** U kunt hot spots buiten de begrenzingen van een illustratiekader laten lopen.Bij het exporteren worden dergelijke hot spots echter afgesneden tot aan dezijkanten van het kader (met uitzondering van cirkelvormige hot spots).
EEN IMAGEMAP BEWERKEN
Nadat u een imagemap hebt gemaakt, kunt u de hot spots verplaatsen, dezevergroten/verkleinen en ook wissen. Een imagemap wordt als volgt bewerkt:
1 Selecteer een illustratiekader met een imagemap.
2 Zijn de hot spots niet zichtbaar, kies dan Beeld > Toon stramien.
IMAGEMAPS
372 | HOOFDSTUK 13: WEB-OPMAKEN

3 Wilt u de afmetingen van een hot spot wijzigen, dan selecteert u de desbetreffende hot spot en sleept u een van de handvatten.
4 Een hot spot kunt u verplaatsen door hem binnen zijn begrenzingen te slepen.
5 Wilt u een hot spot wissen, dan selecteert u deze waarna u drukt opDelete/Backspace.
*** Hot spots worden opgeslagen bij de illustratie waarin ze zijn gemaakt. Als eenillustratie wordt gedupliceerd, verplaatst, vergroot/verkleind, schuingezet ofgeroteerd, gaan de imagemaps mee.
FORMULIEREN
Met HTML-formulieren kunnen gebruikers via het Internet of een intranetgebruik maken van direct mail, producten aankopen en feedback sturen. Informulieren kunnen regelaars of objecten staan als tekstvelden, knoppen,aankruisvakjes, keuzemenu’s en lijsten; gebruikers kunnen deze gebruiken omtekst in te voeren, veilig wachtwoorden te verzenden en zelfs voor het uploadenvan bestanden.
Het belangrijkste dat u moet weten van formulieren is dat ze iets nodig hebbenom praktisch ook nut te hebben. Wanneer u een formulier maakt, moet u ookeen servergeoriënteerd script of applicatie maken om de gegevens te kunnenverwerken die via dat formulier worden verstuurd. Dergelijke scripts en appli-caties gebruiken vaak, maar niet altijd, het CGI (Common Gateway Interface)-protocol, en kunnen zijn geschreven in programmeertalen als Perl,C, Java enAppleScript®. Welke protocollen en talen u kunt gebruiken, is afhankelijk vande webserversoftware en het platform waarop die webserversoftware draait.
Als u gebruik wilt maken van HTML-formulieren als onderdeel van uw website,moet u een hulpprogramma van derden gebruiken om het zogenaamde server-side script of de applicatie te genereren. Neem contact op met uw Webmastervoor informatie over hoe u een en ander moet aanpakken.
IMAGEMAPS
HOOFDSTUK 13: WEB-OPMAKEN | 373

U kunt een formulier gebruiken om informatie te verzamelen over de bezoekersvan uw website.
EEN FORMULIERKADER MAKEN
Een formulierkader bepaalt de grenzen van een HTML-formulier. Een formulierka-der moet een of meer formulierobjecten bevatten met eventueel wat verborgenvelden. Een formulierkader wordt als volgt gemaakt:
1 Selecteer het gereedschap Formulierkader in het paletWebgereedschappen.
• Kies Get als u wilt dat de webbrowser de formuliergegevens toevoegt aan heteind van de URL van het doelscript of applicatie.
• Kies Stuur naar doelscript als u wilt dat de webbrowser de formuliergegevensals een afzonderlijke HTTP-transactie naar het doelscript of de applicatie stuurt.
• Kies Geen of Self om hetzelfde frame of venster te specificeren als waarin hetformulier staat.
• Kies Blank om als doel een nieuw, naamloos venster te specificeren.
• Kies Parent om het doel te specificeren als het frame of venster dat een oudervan het formulier is. Als er geen oudervenster is, worden de formuliergegevensweergegeven in hetzelfde venster als het formulier (alsof in het Doel-veld deoptie Geen of Self was gespecificeerd).
FORMULIEREN
374 | HOOFDSTUK 13: WEB-OPMAKEN

• Kies Top om het doel te specificeren als het eerste venster waarin geen framesstaan — meestal de pagina waarop het formulier wordt geïntroduceerd.
• Kies Foutieve pagina om te specificeren dat er een andere HTML-pagina moetworden geopend, en voer daar de URL van die pagina in. U kunt ook klikkenop Selecteer/Blader om het doelbestand handmatig op te zoeken, maar vergeetniet dat u dan een absolute koppeling krijgt; om een relatieve koppeling temaken, moet u handmatig het relatieve pad naar het doelbestand invoeren.
• Kies Boodschap dialoogvenster om te specificeren dat er een waarschuwings-venster moet verschijnen, waarna u vervolgens een waarschuwingstekst in hettekstkader invoert. Om daarbij de naam van het eerste lege verplichte veld opte nemen, gebruikt u <ontbrekend veld>. Wanneer de waarschuwing op hetscherm verschijnt, wordt deze code vervangen door de namen van de leeggelatenverplichte velden.
2 Klik op OK.
U kunt ook een formulier maken door een formulierobject op een leeg gedeeltevan een Web-opmaak te zetten.
*** Formulierkaders mogen andere formulierkaders niet overlappen.
*** Formulierobjecten moeten in hun geheel binnen een formulierkader staan.
EEN TEKST, WACHTWOORD OF VERBORGEN-VELDOBJECT TOEVOEGEN
Met een tekstobject kunnen gebruikers gewone standaardtekst invoeren. Meteen wachtwoordobject kunnen gebruikers standaardtekst invoeren, maar geeftdie tekst alleen weer als een reeks asterisks (of andere speciale tekens). Eenverborgen-veldobject stuurt een waarde wanneer het formulier wordt verstuurd,maar toont die waarde niet aan de gebruiker. Een tekst-, wachtwoord- ofverborgen-veldobject wordt als volgt aan een formulier toegevoegd:
1 Gebruik het tekstveldgereedschap om een tekstobject in het formulierkaderte tekenen. Let op: hoewel verborgen velden elkaar binnen een formulierkadermogen overlappen, is dat niet het geval bij zichtbare formulierobjecten.
2 Kies Item > Wijzig en klik vervolgens op het tabblad Formulier.
3 Voer in het Naam-veld een naam in voor het tekstobject.
4 Kies een optie in het keuzemenu Type om het veldtype te specificeren:
• Kies Tekst-Eén regel voor een veld waarin maar één regel tekst kan staan.
• Kies Text-Meerdere regels voor een veld waarin meerdere regels tekst kunnen staan.
FORMULIEREN
HOOFDSTUK 13: WEB-OPMAKEN | 375

• Kies Wachtwoord voor een veld waarin alle tekens worden weergegeven alsasterisks of opsommingstekens (bullets).
• Kies Verborgen veld voor een veld dat met het formulier wordt meegestuurd,maar niet wordt weergegeven in de webbrowser van de eindgebruiker.
5 Voer in het veld Max. # tekens een getal in om het maximumaantal tekens tespecificeren dat door het veld wordt geaccepteerd.
6 Kruis het vakje Woordoverloop aan om te specificeren dat bij meerdere regelstekst in het veld deze automatisch naar de volgende regel moeten doorlopen.
7 Als u wilt vermijden dat de eindgebruiker de inhoud van het veld gaat bewerken,moet u het vakje Alleen lezen aankruisen.
8 Als u wilt aangeven dat in het veld een waarde moet staan voordat het formulierkan worden verstuurd, moet u het vakje Verplicht aankruisen.
9 Klik op OK.
EEN KNOPOBJECT TOEVOEGEN
Met een verzendknopobject kunnen gebruikers het formulier naar een doelscriptof een applicatie op een server sturen. Een herstelknopobject zet alle velden enknoppen in het formulier terug op hun standaardwaarden. Een verzend- ofherstelknopobject wordt als volgt gemaakt:
1 Gebruik het knopgereedschap om het knopobject in het formulierkaderte tekenen.
• Kiest u Herstel dan wordt het knopobject geconfigureerd om de velden enknoppen in het formulier terug te zetten op hun standaardwaarden.
• Kiest u Submit dan wordt het knopobject geconfigureerd om de formuliergege-vens naar het doel-CGI-script of een applicatie te sturen die in het formulierkaderbij naam worden genoemd.
2 Klik op OK.
3 Als u een tekstknop wilt, klik dan op de knop met het inhoudgereedschapgeselecteerd en voer de tekst in die u op die knop wilt weergeven.
*** De afmetingen van een knop worden automatisch aan de lengte van denaam aangepast.
FORMULIEREN
376 | HOOFDSTUK 13: WEB-OPMAKEN

EEN AFBEELDINGKNOPOBJECT TOEVOEGEN
U kunt illustratie- of afbeeldingknopobjecten maken waarmee u een formulier kuntversturen. Een afbeeldingknop wordt als volgt gemaakt:
1 Gebruik het afbeeldingknopgereedschap om het knopobject in het formulierkader te tekenen.
2 Kies Illustratie importeren (Archief/Bestand > Illustratie importeren) om hetdialoogvenster Illustratie importeren te openen. Selecteer het illustratiebestanddat op de afbeeldingknop moet worden weergegeven en klik op Open.
3 Kies Item > Wijzig en klik vervolgens op het tabblad Formulier.
4 Voer in het Naam-veld een naam voor het knopobject in.
5 Klik op het tabblad Exporteer (Item > Wijzig) om de exporteeropties voor hetgeselecteerde afbeeldingknopobject weer te geven.
6 Klik op OK.
VENSTERMENU- EN SCHUIFLIJSTOBJECTEN TOEVOEGEN
Met venstermenuobjecten kunnen eindgebruikers één item in een menu selecteren.Met schuiflijstobjecten kunnen eindgebruikers meerdere items tegelijk in een menuselecteren. Een venstermenu- of schuiflijstobject wordt als volgt aan eenformulier toegevoegd:
1 Gebruik het venstermenugereedschap of het schuiflijstgereedschap omde respectieve objecten in het formulierkader te tekenen.
• Kies Venstermenu voor een venstermenu ofte wel keuzemenu.
• Kies Lijst voor een schuiflijst waar u doorheen kunt bladeren.
• Wilt u een menu specificeren dat u al had gemaakt, dan kiest u de naam vandat menu in het keuzemenu Menu.
• Wilt u een menu maken, dan klikt u op Nieuw.
2 (Alleen voor schuiflijstobjecten) Om aan te geven dat in het object meerdereitems kunnen worden geselecteerd, kruist u het vakje Meerdere selectiestoestaan aan.
3 Wilt u aangeven dat minstens een van de items in het object moet zijn gese-lecteerd voordat het formulier kan worden verzonden, dan kruist u het vakjeVerplicht aan.
4 Klik op OK.
FORMULIEREN
HOOFDSTUK 13: WEB-OPMAKEN | 377

EEN GROEP RADIOKNOPOBJECTEN TOEVOEGEN
Met behulp van een groep radioknopobjecten kan een eindgebruiker een keuzemaken uit een reeks waarden. Wanneer een eindgebruiker op één radioknopklikt, worden alle andere radioknoppen in de groep gedeselecteerd. Een groepradioknopobjecten wordt als volgt aan een formulier toegevoegd:
1 Gebruik het radioknopgereedschap om verscheidene radioknopobjecten inhet formulierkader te tekenen.
2 Selecteer een van de radioknopobjecten en kies vervolgens Item > Wijzig, waarnau op het tabblad Formulier klikt.
3 Kies eventueel Radioknop in het keuzemenu Type.
4 Van radioknopobjecten met dezelfde naam wordt uitgegaan dat ze in dezelfdegroep zitten. Beslis welke naam u aan de radioknopgroep geeft en voer die naamin het Groep-veld in.
5 Wilt u een waarde specificeren voor de geselecteerde radioknop, dan voert u inhet Waarde-veld een waarde in.
6 Herhaal de stappen 2–5 totdat u alle radioknoppen in de groep hebt gemaakten geconfigureerd.
7 Om van een van de radioknoppen de standaardselectie te maken, moet u dieradioknop selecteren, Item > Wijzig kiezen, op het tabblad Formulier klikkenen vervolgens het vakje Gebruik als standaard aankruisen.
8 Wilt u aangeven dat een van de radioknoppen in de groep moet zijn geselec-teerd voordat het formulier kan worden verstuurd, dan selecteert u een van deradioknoppen waarna u het vakje Verplicht aankruist. Door voor een van deradioknopobjecten de optie Verplicht aan te kruisen, geldt deze optie ook voorde andere radioknopobjecten in de groep.
9 Klik op OK.
*** Een radioknopobject hoeft niet dezelfde naam te hebben als een aankruisvakjeobject in hetzelfde formulier.
EEN AANKRUISVAKOBJECT TOEVOEGEN
Een aankruisvakobject kan door de eindgebruiker wel of niet worden aangekruist.Een aankruisvakobject wordt als volgt toegevoegd aan een formulier:
1 Gebruik het aankruisvakgereedschap om het aankruisvakobject in het formulierkader te tekenen.
2 Kies Item > Wijzig en klik vervolgens op het tabblad Formulier.
3 Kies Aankruisvak in het keuzemenu Type.
FORMULIEREN
378 | HOOFDSTUK 13: WEB-OPMAKEN

4 Voer in het Naam-veld een naam in voor het aankruisvakobject.
5 Voer in het Waarde-veld een waarde in voor het aankruisvakobject.
6 Wilt u aangeven dat het aankruisvakobject moet zijn aangekruist wanneer dewebpagina voor de eerste keer wordt geopend, dan moet u het vakje Reedsaangekruist aankruisen.
7 Wilt u aangeven dat een aankruisvakobject moet zijn aangekruist voordat hetformulier kan worden verstuurd, dan kruist u het vakje Verplicht aan.
8 Klik op OK.
*** Via het tabblad Formulier kunt u aan een aankruisvakobject geen tekst toe-voegen; u kunt echter wel tekst specificeren die naast een aankruisvakje komt testaan wanneer u een aankruisvakobject selecteert met het inhoudgereedschap.
*** Een aankruisvakobject kan niet dezelfde naam hebben als een radioknopobjectin hetzelfde formulier.
EEN STUUR-BESTANDOBJECT TOEVOEGEN
Met een stuur-bestandobject kunnen eindgebruikers het pad specificeren naareen lokaal bestand dat wordt geupload wanneer het formulier wordt verstuurd.De eindgebruiker kan het bestandspad invoeren of op de Blader-knop klikken(die u hebt gemaakt met het desbetreffende formulierobject) en naar hetbestand bladeren. Een stuur-bestandobject wordt als volgt toegevoegd aaneen formulierkader:
1 Gebruik het bestandsselectiegereedschap om het stuur-bestandobject inhet formulierkader te tekenen.
2 Kies Item > Wijzig en klik vervolgens op het tabblad Formulier.
3 Voer in het Naam-veld een naam in voor het stuur-bestandobject.
4 U kunt, als u dat wilt, in het veld Accepteer een lijst met acceptabeleMIME-types specificeren, die u met komma’s van elkaar kunt scheiden.
5 Kruis het vakje Verplicht aan om te specificeren dat er samen met de formuliergegevens een bestand moet worden meegestuurd.
6 Klik op OK.
FORMULIEREN
HOOFDSTUK 13: WEB-OPMAKEN | 379

MENU’S
Een menu is een lijst met items die kan worden weergegeven in een schuiflijst-of venstermenuobject in een formulierkader. U kunt menu’s gebruiken omeindgebruikers te laten kiezen uit een lijst met opties, of u kunt navigatiemenu’smaken waarbij elk item een overeenkomstige URL heeft.
WERKEN MET STANDAARDMENU’S
Standaardmenu’s zijn gewoon lijsten met opties die kunnen worden gebruiktin een HTML-formulier. In een standaardmenu kunnen waarden staan die viaeen formulier worden verstuurd of het kan worden gebruikt voor navigatie.
EEN STANDAARDMENU MAKEN
Een standaardmenu wordt als volgt gemaakt:
1 Kies Wijzig/Bewerk > Menu’s om het dialoogvenster Menu’s te openen.
In het dialoogvenster Menu’s kunt u werken met standaardmenu’s.
2 Wilt u een menu maken, dan klikt u op Nieuw. Het dialoogvenster Wijzigmenu verschijnt.
Gebruik het dialoogvenster Wijzig menu om een standaardmenu te configureren.
3 Wilt u een menu specificeren als navigatiemenu, dan kruist u het vakjeNavigatiemenu aan. Wanneer een eindgebruiker een item in een navigatiemenukiest, zal een webbrowser proberen om de URL te openen die is gespecificeerdals de waarde voor dat item.
4 Wilt u een item toevoegen aan het geselecteerde menu, dan klikt u op Voeg toe.Het dialoogvenster Menu-item verschijnt.
MENU’S
380 | HOOFDSTUK 13: WEB-OPMAKEN

Het dialoogvenster Menu-item biedt regelaars voor het configureren van eenstandaardmenu-item.
5 Voer in het Naam-veld een naam in. De naam verschijnt als een item inhet keuzemenu.
6 Voer in het Waarde-veld een waarde in. De manier waarop de waarde wordtgebruikt, hangt af van het feit of het menu wel of niet een navigatiemenu is:
• Als het menu een navigatiemenu is en u kiest een optie, dan zal de webbrow-ser proberen de URL te openen die u hebt gespecificeerd in het Waarde-veld.Als het menu dus een navigatiemenu moet worden, zorg er dan voor dat dewaarde in het Waarde-veld een geldige URL is.
• Als het menu geen geen navigatiemenu is, betekent dit dat, wanneer het for-mulier wordt verzonden, de waarde in het Waarde-veld zal worden gestuurdnaar de Web server, samen met de rest van de formuliergegevens.
7 Als u wilt specificeren dat het menu-item standaard moet zijn geselecteerd,kruist u het vakje Gebruik als standaard aan.
8 Klik op OK om het dialoogvenster Menu-item te sluiten.
9 Klik op OK om het dialoogvenster Wijzig menu te sluiten.
10 Klik op Bewaar om het dialoogvenster Menu’s te sluiten.
*** Als er geen standaarditem is gespecificeerd, is het eerste item in het menu ofin de schuiflijst in het formulier als eerste geselecteerd (dit is wel afhankelijkvan de browser).
EEN STANDAARDMENU GEBRUIKEN
Als u een standaardmenu wilt toevoegen aan een Web-opmaak, moet u eersteen formulierkader toevoegen.
• Als u het menu gaat gebruiken voor waarden die in een HTML-formulier wor-den gebruikt, trekt u het menu in het formulierkader zoals beschreven onder“Venstermenu- en schuiflijstobjecten toevoegen”.
• Als u het menu gaat gebruiken om te navigeren, trekt u het menu op de paginamet behulp van het venstermenugereedschap of schuiflijstgereedschapin het palet Webgereedschappen. QuarkXPress maakt automatisch een formulierwaarin het venstermenu of schuiflijst terechtkomt, maar gebruikt dit formulieralleen als een opbergplaats voor het venstermenu of de schuiflijst.
MENU’S
HOOFDSTUK 13: WEB-OPMAKEN | 381

WERKEN MET UITROLMENU’S
Met behulp van de functie Uitrolmenu’s kunt u voor het web geoptimaliseerdeopmaken creëren met een veel betere gebruikersinterface en aantrekkelijkereweergavemogelijkheden. Uitrolmenu’s vereenvoudigen uw ontwerp doormenu-items te “verbergen” totdat u de muis op een specifiek item zet.
EEN UITROLMENU MAKEN
Voordat u een uitrolmenu kunt toepassen, moet u het eerst maken. Dit doetu als volgt:
1 Kies Wijzig/Bewerk > Uitrolmenu’s. Het dialoogvenster Uitrolmenu’s verschijnt.
U kunt werken met uitrolmenu’s via het dialoogvenster Uitrolmenu’s.
2 Klik op Nieuw. Het dialoogvenster Wijzig uitrolmenu verschijnt.
Gebruik het dialoogvenster Wijzig uitrolmenu om uitrolmenu’s te configureren.
MENU’S
382 | HOOFDSTUK 13: WEB-OPMAKEN

3 Voer in het veld Menunaam een naam voor het uitrolmenu in.
4 Via het tabblad Menueigenschappen kunt u de algemene eigenschappen vanhet uitrolmenu configureren en wel als volgt:
• Kies in het keuzemenu Achtergrondkleur een kleur voor de achtergrond vanhet uitrolmenu.
• Kies in het keuzemenu Typogram een typogram voor het uitrolmenu.
• Voer in het veld Tekstafstand een waarde in om aan te geven hoever demenutekst van de rand van het uitrolmenu moet afstaan.
• Klik onder Stand van menu op Horizontaal of Verticaal om aan te geven inwelke richting het menu moet worden gelezen.
• Specificeer onder Kader een breedte en hoogte voor het hele uitrolmenu. Deauto-waarde wordt berekend aan de hand van het aantal tekens dat de naamvan het menu-item of submenu-item lang is, inclusief het corps.
• Specificeer onder Rand een lijndikte in het Lijn-veld en een kleur voor delijn in het keuzemenu Kleur. Deze lijn en kleur worden toegekend aan hethele uitrolmenukader.
• Specificeer onder Scheidingslijn een lijndikte in het Lijn-veld en een kleur voorde scheidingslijnen in het keuzemenu Kleur. Deze lijndikte en kleur wordentoegekend aan de scheidingslijnen tussen menu-items.
• Kies onder Openingsanimatie een optie in het keuzemenu Richting om tebepalen op welke manier het menu zal worden geopend.
• Als u in het keuzemenu Openingsanimatie een andere optie dan Geen kiest,is het veld Snelheid beschikbaar. Voer hier een waarde in tussen 0 en 10.000.De snelheid wordt gemeten in milliseconden.
• Voer in de Afstand-velden waarden in het X- en Y-veld in om te specificerenhoever de menu-items binnen het menu komen te staan.
5 Via het tabblad Menu-items kunt u de menu- en submenu-items specificeren.Kies onder Menustructuur de optie Menu-item onder de Nieuw-knop om eenmenu-item te maken.
MENU’S
HOOFDSTUK 13: WEB-OPMAKEN | 383

U kunt menu- en submenu-items maken via het tabblad Menu-iItems in hetdialoogvenster Wijzig uitrolmenu.
6 Voer in het veld Naam menu-item een naam voor het menu-item in.
7 Wilt u voor het menu-item een hyperlink specificeren, dan kiest u een hyper-link in het keuzemenu Hyperlink, of voer een hyperlink in het Hyperlink-veldin. Alleen hyperlinks met een koppeling naar URL’s worden in het keuzemenuHyperlink weergegeven.
8 Wilt u een submenu-item specificeren, dan selecteert u het menu in de lijstMenustructuur, waarna u Submenu-item kiest via de uitrolknop Nieuw envervolgens het submenu-item configureert als hierboven omschreven.
9 Kies onder Menu-item Mouseover en Submenu-item Mouseover kleurenvoor de menu- en submenu-items zelf en voor de achtergronden in hetkeuzemenu Achtergrond.
10 Klik in het dialoogvenster Uitrolmenu’s op OK en vervolgens op Bewaar.
EEN UITROLMENU TOEKENNEN AAN EEN KADER
Hebt u eenmaal een uitrolmenu gemaakt, dan kunt u dat menu toekennenaan elk item dat voor het exporteren is gespecificeerd als een bitmap (Item >Wijzig > Converteer naar bitmap tijdens exporteren). Daartoe selecteert ugewoon het item, waarna u Item → Uitrolmenu → [naam uitrolmenu] kiest.
MENU’S
384 | HOOFDSTUK 13: WEB-OPMAKEN

EEN UITROLMENU VERWIJDEREN UIT EEN KADER
Wilt u een uitrolmenu verwijderen uit een kader, dan moet u het kader selec-teren en Item > Uitrolmenu > Verwijder uitrolmenu kiezen. Het uitrolmenuwordt uit het kader verwijderd, waarbij de inhoud van het kader intact blijft.
*** Door een uitrolmenu uit een kader te verwijderen, verdwijnt het uitrolmenuniet uit het project. Wilt u een uitrolmenu uit een project wissen, doe dat danvia het dialoogvenster Uitrolmenu’s (Wijzig/Bewerk-menu).
TABELLEN IN WEB-OPMAKEN
U kunt net zo gemakkelijk tabellen maken in Web-opmaken als in printop-maken. De volgende tabelfuncties zijn echter alleen beschikbaar in printop-maken; de functies kunnen anders zijn of helemaal niet beschikbaar zijn inWeb-opmaken:
• Kleurverlopen in celachtergronden.
• Tintpercentages voor achtergronden wanneer u Web-veilige kleuren hebt gekozen.
• Strepen en lijnen op stramienlijnen.
• Variabele diktewaarden voor stramienlijnen.
• Waarden voor Eerste basislijn, Minimum, Afstand en Inter ¶ Max.
• Meerdere tekstafstandwaarden.
• Tekstomloop langs alle zijden.
• Horizontaal/Verticaal omdraaien toegekend aan tekst.
• Geroteerde of schuingezette tekst in cellen.
Als u deze voorzieningen wilt opnemen in een Web-opmaak, moet u de tabelof een paar van de cellen rasteren:
• Als u een hele tabel wilt rasteren, kiest u Item > Wijzig en kruist u het vakjeConverteer tabel naar bitmap tijdens exporteren aan. Zie “Werken met gra-fische elementen” eerder in dit hoofdstuk voor informatie over de opties indit tabblad.
• Om één cel te rasteren, selecteer u die cel met het inhoudgereedschap; kiesItem > Wijzig; klik op het tabblad Cellen en kruis dan het vakje Converteercel naar bitmap tijdens exporteren aan.
MENU’S
HOOFDSTUK 13: WEB-OPMAKEN | 385

METACODES
Meta tags bevatten informatie over een webpagina. Ze worden niet weergege-ven in een webbrowser, maar als u metacodes toevoegt aan uw Web-opmakenkunnen zoekmachines uw pagina’s gemakkelijker indexeren.
Metacodes worden opgeslagen in metacodesets. U kunt een metacodeset relate-ren aan een Web-opmaakpagina en wanneer die pagina dan wordt geëxporteerdals HTML staan op de geëxporteerde pagina alle codes in de metacodeset.
Een metacode is een HTML-element, zoals <title> of <body>. De meestgebruikte metacodes hebben twee attributen: name en content. Het name-attribuut definieert een metacodetype, terwijl in het content-attribuut de uniekewaarden van de metacodes zijn opgenomen.
U kunt van een heleboel metacodes gebruik maken. De twee meest gebruiktemetacodes zijn echter de volgende:
• <meta name="description">: Het content-attribuut voor deze metacodeworden gelezen en weergegeven door bepaalde zoekmachines.
• <meta name="keywords">: Het content-attribuut voor deze metacode wordtdoor sommige zoekmachines gebruikt om te helpen bij het classificeren van depagina en kunnen worden gebruikt in zoekacties met trefwoorden.
*** Raadpleeg specifieke HTML-documentatie voor meer informatie over specifiekemetacodes en de daarbij horende waarden.
EEN METACODESET MAKEN
Een metacodeset wordt als volgt gemaakt:
1 Kies Wijzig/Bewerk > Metacodes. Het dialoogvenster Metacodes verschijnt.
2 Klik op Nieuw. Het dialoogvenster Bewerk metacodeset verschijnt.
3 Voer in het Naam-veld een naam voor de metacodeset in.
4 Klik op Toevoegen. Het dialoogvenster Nieuwe metacode verschijnt.
5 Gebruik de regelaars in het dialoogvenster om de nieuwe metacode als volgtte configureren:
• Gebruik het keuzemenu Metacode om een attribuuttype voor de metacode tekiezen of voer in het Metacode-veld een attribuut in.
• Gebruik het keuzemenu en het veld Naam om een waarde te specificeren diemoet worden gekoppeld aan het metacodeattribuuttype dat is geselecteerd inhet veld Metacode.
• Voer in het veld Inhoud de inhoud voor de metacode in. Scheid elk stukjeinhoud in het veld Inhoud door middel van een komma.
METACODES
386 | HOOFDSTUK 13: WEB-OPMAKEN

6 Klik op OK om de nieuwe metacode te bewaren.
7 Wanneer u alle gewenste metacodes hebt toegevoegd, klikt u op OK om hetdialoogvenster Bewerk metacodeset te sluiten.
8 Klik op Bewaar om de wijzigingen te bewaren en het dialoogvensterMetacodes te sluiten.
U kunt werken met metacodesets in het dialoogvenster Metacodes.
*** Wilt u een standaardmetacode maken die opnieuw kan worden gebruikt enaangepast voor elk webproject, dan moet u een metacodeset maken als er geenprojecten openstaan.
EEN METACODESET SPECIFICEREN VOOR EEN WEBPAGINA
Als u een metacodeset wilt koppelen aan een webpagina, kiest u Pagina >Pagina-eigenschappen; kies een metacodeset in het keuzemenu Metacodeseten klik vervolgens op OK.
WEBPAGINA’S IN VOORVERTONING BEKIJKEN
Web-opmaken kunnen er in QuarkXPress anders uitzien dan in een webbrowser.Er kunnen ook afwijkingen zijn in de weergave in verschillende webbrowsers,of in dezelfde webbrowser op verschillende platforms. Gelukkig kunt u inQuarkXPress gemakkelijk een HTML-pagina van tevoren bekijken in de browser(s)van uw keuze voordat u het bestand gaat exporteren.
Er zijn twee manieren om de actieve Web-opmaak in een browser in voorvertoning te bekijken:
• Klik op de knop HTML Voorvertoning onderin het opmaakvenster.
• Kies een optie in het keuzemenu HTML Voorvertoning onderinhet opmaakvenster.
METACODES
HOOFDSTUK 13: WEB-OPMAKEN | 387

MEER BROWSERS VOOR DE VOORVERTONING SPECIFICEREN
Wanneer u QuarkXPress installeert, wordt de standaard HTML-browser op uwcomputer automatisch geselecteerd om daarin uw Web-opmaken in voorver-toning te bekijken. U kunt meer HTML-browsers specificeren die dan beschikbaarkomen in het keuzemenu onderin uw opmaakvenster, zodat u op eenvoudigewijze uw webpagina’s in verschillende browsers kunt bekijken. Een lijst metbrowsers waarin u uw webpagina’s in voorvertoning kunt bekijken, wordt alsvolgt gemaakt:
1 Open het dialoogvenster Voorkeuren (QuarkXPress/Bewerk-menu) en klik opBrowsers in de schuiflijst aan de linkerkant om het paneel Browsers te openen.
2 Klik op Voeg toe om het dialoogvenster Selecteer browser te openen.
3 Blader naar een webbrowser, selecteer deze in de schuiflijst en klik vervolgensop Open. De browser wordt toegevoegd aan de lijst met browsers in hetpaneel Browsers.
4 Als u wilt dat deze browser de standaardbrowser wordt voor het bekijken vaneen voorvertoning van Web-opmaken in QuarkXPress, klikt u in de linkerko-lom bij de browser die u zojuist hebt toegevoegd om in die kolom een vinkjete zetten.
5 Klik op OK.
WEBPAGINA’S EXPORTEREN
U kunt met een Web-opmaak in QuarkXPress een heel aantrekkelijke webpaginamaken. Voordat u de wereld echter deelgenoot kunt maken van de webpagina,moet u de Web-opmaak eerst exporteren in HTML-structuur.
HET EXPORTEREN VOORBEREIDEN
Voordat u een pagina gaat exporteren, doet u het volgende:
1 Open het paneel Web-opmaak > Algemeen in het dialoogvenster Voorkeuren(QuarkXPress/Bewerk-menu).
2 Om aan te geven waar de geëxporteerde bestanden moeten komen, voert u inhet veld Rootdirectory van site een pad in naar een directory (map) in uwlokale bestandssysteem, of u klikt op Selecteer/Blader om de doelmap handmatigop te zoeken.
3 Wanneer u een Web-opmaak exporteert, worden de illustratiebestanden diehoren bij de geëxporteerde HTML-pagina(‘s) automatisch in een subdirectoryvan de Rootdirectory van site gezet. Om de naam van deze subdirectory aante geven, voert u in het veld Map voor geëxp. afbeeldingen een waarde in.
4 Bekijk een voorvertoning van de opmaak om er zeker van te zien dat dezehelemaal naar wens is (zie “Webpagina’s in voorvertoning bekijken”).
WEBPAGINA’S IN VOORVERTONING BEKIJKEN
388 | HOOFDSTUK 13: WEB-OPMAKEN

EEN WEBPAGINA EXPORTEREN
Een actieve Web-opmaak wordt als volgt geëxporteerd als HTML-pagina:
1 Kies Archief/Bestand > Exporteer > Opmaak als HTML, Opmaak alsXHTML 1.1, of Opmaak als XSLT 1.0. Het dialoogvenster ExporteerHTML verschijnt.
Gebruik het dialoogvenster Exporteer HTML om de vormgevingsopties voorgeëxporteerde Web-opmaken in te stellen.
2 Blader naar de map waarin u de geëxporteerde bestanden wilt opslaan. Dit hoeftniet dezelfde map te zijn als die welke is gespecificeerd in het veld Rootdirectoryvan site in het paneel Web-opmaak > Algemeen in het dialoogvensterVoorkeuren (QuarkXPress/Bewerk-menu).
3 Kies een optie in het keuzemenu Exporteer als:
• HTML: Exporteert de pagina in HTML 4.0 Transitional-structuur. Dit is eengoede optie voor een maximale compatibiliteit met bestaande browsers.
• XHTML 1.1: Exporteert de pagina in XHTML 1.1-structuur. Kies deze optie alsu wilt vasthouden aan de XHTML 1.1-structuur en een HTML-bestand wiltmaken dat tevens een geldig XML-bestand is. Bedenk wel dat deze structuurnog niet door alle browsers wordt ondersteund.
• XSLT: Genereert XSL-transformaties in een XSL-bestand met XML nodes.Deze XSL transformaties kunnen, wanneer toegepast op XML m.b.v. eenXSLT-processor, een HTML-bestand produceren (XHTML 1.1 voorbereid) diede XML-gegevens in het venster van uw webbrowser voorstellen.
4 Voer in het veld Pagina’s een paginabereik in of kies een optie in het keuzemenu Pagina’s.
WEBPAGINA’S EXPORTEREN
HOOFDSTUK 13: WEB-OPMAKEN | 389

5 Kies een optie in het keuzemenu Tekenset:
• Als u een pagina exporteert waarin tekens voorkomen met meerdere tekensets(bijvoorbeeld bij verschillende talen met verschillende taalfonts), kies danUnicode (UTFx).
• Als u een pagina exporteert waarin slechts één tekenset voorkomt (bijvoor-beeld bij één taal met één taalfont), kies dan de overeenkomstige tekenset indit keuzemenu.
6 Kruis het vakje Extern CSS-bestand aan om te specificeren dat de opmaakin-formatie in de geëxporteerde Web-opmaak in de exportmap zal wordenopgeslagen als een CSS (Cascading Style Sheet)-bestand.
7 Kruis het vakje Start browser aan om de eerste geëxporteerde pagina in uwstandaardbrowser weer te geven.
8 Klik op Exporteer.
WEBPAGINA’S EXPORTEREN
390 | HOOFDSTUK 13: WEB-OPMAKEN

Hoofdstuk 14: Werken metmeerdere talen
QuarkXPress is beschikbaar in verscheidene taalconfiguraties. Als uw taalconfiguratie een en ander ondersteunt, kunt u het volgende doen:
• Projecten openen en bewerken die gebruikmaken van een van de ondersteundetekentalen. Tekentaal is een tekstspecificatie die u kunt toekennen aan tekst omaan te geven welke afbreek- en spellingcontroleregels voor die tekst moetenworden gehanteerd. U kunt de tekentaalspecificatie toekennen op tekenniveau —als in een zin dus woorden in twee verschillende talen worden gebruikt, kan elkwoord correct worden afgebroken en op de juiste spelling worden gecontroleerd.Zie “Een taal toekennen aan tekst” voor meer informatie.
• Wijzig de gebruikersinterface en de toetsopdrachten in een van de ondersteundeprogrammatalen. Programmataal verwijst naar de taal die wordt gebruikt in deprogrammamenu’s en dialoogvensters. De programmataalspecificatie heeftalleen invloed op de gebruikersinterface en niet op de spellingcontrole en hetafbreekalgoritme. Zie “De programmataal wijzigen” voor meer informatie.
*** Elke taaleditie van QuarkXPress kan een project waarin gebruik wordt gemaaktvan Oost-Aziatische functies openen, weergeven en uitdraaien. Alleen met deOost-Aziatische editie van QuarkXPress kunt u echter tekst bewerken waaringebruik wordt gemaakt van Oost-Aziatische functies.
EEN TAAL TOEKENNEN AAN TEKST
De taalspecificatie voor tekst (ofte wel de tekentaalspecificatie) bepaalt welkwoordenboek wordt gebruikt voor de spellingcontrole en welke regels en uit-zonderingen tijdens het afbreken worden gehanteerd. Wanneer u de spellingcontroleert van tekst waarin verschillende talen voorkomen, wordt elk woordgecontroleerd aan de hand van de toegekende taalbibliotheek. Wanneer auto-matisch afbreken is ingeschakeld voor een project waarin verschillende talenvoor de tekst worden gebruikt, wordt elk woord afgebroken aan de hand vande juiste afbreekregels en afbreekuitzonderingen voor die taal.
Wilt u een tekentaal toekennen aan geselecteerde lettertekens, dan gebruiktu het keuzemenu Taal in het dialoogvenster Tekstspecificaties (Opmaak >Tekstspecificaties). U kunt ook een tekentaal toekennen met behulp vantypogrammen en het paneel Tekstspecificaties in het Parameter-palet.
EEN TAAL TOEKENNEN AAN TEKST
HOOFDSTUK 14: WERKEN MET MEERDERE TALEN | 391

DE PROGRAMMATAAL WIJZIGEN
Als u de programmataal wilt specificeren, kiest u een optie in het keuzemenuWijzig/Bewerk > Programmataal. Uw menu’s, dialoogvensters en palettenkomen dan in de taal te staan die u hebt gekozen. Toetsopdrachten zijn gebaseerdop de programmataal.
*** In sommige taaledities van QuarkXPress is de functie Programmataalniet aanwezig.
*** De programmataal heeft geen invloed op het afbreken en de spellingcontrole.
DE PROGRAMMATAAL WIJZIGEN
392 | HOOFDSTUK 14: WERKEN MET MEERDERE TALEN

Hoofdstuk 15: XTensions-software
U kunt XTensions-modules gebruiken om bepaalde voorzieningen toe te voegen,
zoals paletten, opdrachten, gereedschappen en menu’s, die aan zo goed als alles
wat u onderneemt meerwaarde toevoegen.
WERKEN MET XTENSIONS-MODULES
QuarkXPress wordt afgeleverd met een standaardset XTensions-modules, diein dit hoofdstuk worden behandeld. U kunt ook extra XTensions-softwareinstalleren die door Quark of door derden is ontwikkeld.
XTENSIONS-MODULES INSTALLEREN
Wilt u XTensions-modules installeren, zet ze dan in de map “XTensions” inuw programmamap. Pas geïnstalleerde XTensions-modules worden geladenelke keer dat u het programma start.
XTENSIONS-MODULES INSCHAKELEN EN UITSCHAKELEN
U kunt XTensions-modules uitschakelen wanneer u te weinig werkgeheugenhebt of als u problemen wilt oplossen. Wilt u een XTensions-module in- ofuitschakelen, dan kiest u eerst Functies > XTensions Manager om het dialoogvenster XTensions Manager te openen.
U kunt het dialoogvenster XTensions Manager gebruiken om XTensions-modulesin- of uit te schakelen.
Wilt u een XTensions-module inschakelen, dan zet u een vinkje naast de naamvan de module in de kolom Ingeschakeld. Wilt u een module uitschakelen,dan haalt u het vinkje weg. De wijziging wordt definitief zodra u het programmaopnieuw start.
WERKEN MET XTENSIONS-MODULES
HOOFDSTUK 15: XTENSIONS-SOFTWARE | 393

WERKEN MET XTENSIONS-SETS
Als u merkt dat u regelmatig groepen XTension-modules in- en uitschakelt,kunt u een XTensions-set maken waarmee u eenvoudiger tussen deze groepenheen en weer kunt schakelen.
Wilt u een XTensions-groep maken, dan moet u eerst het dialoogvensterXTensions Manager openen (Functies-menu) en de XTensions-modulesinschakelen die u in de groep wilt hebben. Klik vervolgens op Bewaar als envoer een naam in voor de groep. Wanneer u naar deze groep wilt overschakelen,opent u gewoon het dialoogvenster XTensions Manager, waar u in hetkeuzemenu Set de naam van de groep kiest.
U kunt XTensions-sets ook importeren en exporteren met behulp van deknoppen Importeer en Exporteer, als u bijvoorbeeld de sets wilt delen metandere gebruikers.
CUSTOM BLEEDS XTENSIONS-SOFTWARE
Aflopen is de term die wordt gebruikt bij het beschrijven van items die helemaalaan de rand van een kant-en-klare pagina worden afgedrukt (het item wordt dan“uitgedrukt”). Custom Bleeds XTensions-software biedt verbeterde afloperfunctiesvoor QuarkXPress, waardoor u meer controle krijgt over de manier waaropitems aflopen.
Wilt u een afloper maken in QuarkXPress maak dan gewoon wat items die vande zijkant van de pagina aflopen naar het plakbord en specificeer vervolgenshoeveel van het gebied na de zijkant van de pagina moet worden uitgedrukt.Er zijn drie soorten aflopers:
• Een symmetrische afloper loopt met dezelfde waarde van alle zijkanten van depagina af.
• Voor een asymmetrische afloper specificeert u verschillende afloperhoeveelhedenvoor iedere zijkant van de pagina.
• Een afloper van het type pagina-elementen print alle items (of elementen) die vande pagina aflopen in hun geheel.
De afloperrechthoek (ook wel aflopergebied genoemd) is de afstand waarmee deafloper van de pagina loopt en wordt gedefinieerd door de afloperwaarden dieu invoert. Als u bijvoorbeeld een symmetrische afloper maakt met een waardevan 2 pica’s, omvat het rechthoekige aflopergebied alles dat binnen 2 pica’s vaniedere zijkant van de pagina valt. Het is belangrijk te weten dat de CustomBleeds-functie weliswaar automatisch het aflopergebied maakt, maar nietautomatisch zelf de items binnen dat gebied zet. Om de afloper te krijgen, moetu de items zodanig positioneren dat ze buiten de opmaak vallen.
WERKEN MET XTENSIONS-MODULES
394 | HOOFDSTUK 15: XTENSIONS-SOFTWARE

*** Voordat u een opmaak op film zet, moet u eerst controleren aan de hand van eenvoorvertoning of het resultaat naar verwachting is. Kies Archief/Bestand >Print > Samenvatting. Het grafische symbooltje rechts boven toont het afloper-gebied voor de eerste pagina van de opmaak en geeft aan of er iets van de opmaakof de afloper buiten het afdrukgebied staat. Vergeet niet het aflopergebied opte tellen bij de afmetingen van de opmaak wanneer u het opmaakformaatvergelijkt met het afdrukgebied.
USING CUSTOM BLEEDS
U kunt Custom Bleeds XTensions-software gebruiken om aflopers te makenwanneer u gaat afdrukken, een pagina bewaren als EPS, een opmaak exporterenals een PDF-bestand en een opmaak exporteren in PPML-structuur. De proce-dure is identiek voor al deze uitvoeropties, maar bepaalde afloperopties zijnalleen beschikbaar voor bepaalde uitvoermethoden.
• Print: The Bleed Type drop-down menu is in the Bleeds pane of the Printdialog box.
• EPS The Bleed Type drop-down menu is in the Save Page as EPS dialog box.Wanneer u een pagina bewaart als een EPS-bestand, zijn de opties Pagina-elementen en Knip uit op afloperkant niet beschikbaar. Dat komt omdatdeze opties een begrenzend kader maken waarin elk item dat van de paginaafloopt, wordt opgenomen. Dit kan resulteren in een ander begrenzend kadervoor iedere pagina in een opmaak, wat kan leiden tot onjuiste drukresultaten.
• PDFs: The Bleed Type drop-down menu is in the Export as PDF dialog box.
HET GEBRUIK VAN KNIP UIT OP AFLOOPKANT
Wanneer u een symmetrische of asymmetrische afloper maakt, kunt u hetvakje Knip uit op afloopkant gebruiken om aan te geven of QuarkXPress deafloperwaarde gebruikte om aflopende items af te snijden:
• Als Knip uit op afloopkant is aangekruist, print QuarkXPress alle pagina-elementen in de opmaak en alle plakborditems die minstens gedeeltelijk binnenhet afloopgebied vallen, terwijl QuarkXPress de afloperwaarden gebruikt omitems af te snijden.
• Als Knip uit op afloopkant niet is aangekruist, print QuarkXPress alle itemsop de opmaakpagina en het plakbord die minstens gedeeltelijk binnen hetafloopgebied staan en knipt dergelijke items pas uit als ze buiten de grenzenvan het afdrukgebied van de printapparatuur komen. Items op het plakborddie niet binnen het afloopgebied vallen, worden niet geprint.
*** Als u items opslaat op het plakbord, zorg er dan voor dat ze buiten het rechthoe-kige afloopgebied komen te staan wanneer u gebruikmaakt van een symmetrischeof asymmetrische afloper. Vallen ze binnen het rechthoekige afloopgebied danworden plakborditems definitief afgedrukt.
CUSTOM BLEEDS XTENSIONS-SOFTWARE
HOOFDSTUK 15: XTENSIONS-SOFTWARE | 395

DEJAVU XTENSIONS SOFTWARE
DejaVu XTensions software for QuarkXPress adds a list of recently openedprojects to the File menu, either at the bottom or as a hierarchical menu fromthe File > Open submenu. Via deze lijst kunt u projecten veel sneller en een-voudiger openen. Bovendien kunt u met DejaVu standaardmappen creëren voorhet importeren van tekst en illustraties en het openen en bewaren van projecten.
De Bestandslijst-functie voegt een lijst met recent geopende projecten toe aanhet Archief/Bestand-menu en dat kan onderaan het menu zijn of zich mani-festeren als een hiërarchisch menu via het submenu Archief/Bestand > Open.U hebt de mogelijkheid drie tot maximaal negen recent bewerkte en bewaardeprojecten weer te geven. Wilt u de Bestandslijstinstellingen wijzigen, dangebruikt u de regelopties in het paneel Bestandslijst in het dialoogvensterVoorkeuren (QuarkXPress/Bewerk-menu).
Gebruik de functie Standaardpad om standaardmappen te specificeren voorde volgende opdrachten in het Archief/Bestand-menu: Open, Importeren,Bewaar en Bewaar als.
*** De functie Standaardpad werkt pas als u standaardpaden specificeert. Open hetpaneel Standaardpad in het dialoogvenster Voorkeuren (QuarkXPress/Bewerk-menu). Hebt u eenmaal een standaardpad gespecificeerd voor een opdracht inhet Archief/Bestand-menu, dan gebruikt QuarkXPress dat pad elke keer dat udie opdracht uitvoert.
DROP SHADOW XTENSIONS-SOFTWARE
Met de Drop Shadow XTensions-software kunt u automatisch gedoezeldeslagschaduwen toepassen op items en tekst in een opmaak.
Er zijn twee manieren om slagschaduweffecten toe te passen op actieve items:via het tabblad Slagschaduw in het Parameter-palet en via het paneelSlagschaduw in het dialoogvenster Wijzig (Item-menu). In beide gevallenkunt u echter beschikken over de volgende opties:
• het Hoek-veld: Voer een waarde in tussen 180° en –180° in stappen van 0,001 omde hoek van de “lichtbron” te specificeren, die de slagschaduw veroorzaakt.
• het vakje Synchroniseer hoek: Kruis dit vakje aan om de hoek te synchroniserenmet andere slagschaduwen in de opmaak waarvoor de optie is aangekruist. Doorde Hoek-waarde te wijzigen van alle slagschaduwen waarvoor Synchroniseerhoek is aangekruist, worden alle slagschaduwen beïnvloed waarvoor het vakjeis aangekruist.
DEJAVU XTENSIONS SOFTWARE
396 | HOOFDSTUK 15: XTENSIONS-SOFTWARE

• het Afstand-veld: Voer een afstandwaarde voor het item in; de slagschaduwaf-stand wordt gemeten vanaf de linkerbovenhoek van het begrenzende kader vanhet item.
• het Schaal-veld: Voer een waarde in van 0 tot en met 1.000% om de groottevan de slagschaduw te specificeren ten opzichte van het oorspronkelijke item.
• het Vervagen-veld: Voer een waarde in om op te geven hoe vaag de randen vande slagschaduw moeten worden. Hogere waarden creëren vagere randen.
• het Helling-veld: Voer een waarde in die ligt tussen –75° en 75° om deslagschaduw onder een bepaalde hoek schuin te zetten.
• Kleur, Tint en Dekking: Kies een kleur in het keuzemenu en voer in de veldenwaarden in om de kleur, tint en dekking van de slagschaduw te specificeren.
• Vermenigvuldig slagschaduw: Deze instelling regelt hoe de schaduw wordtgecombineerd met zijn achtergrond. Wanneer dit vakje is aangekruist, wordtde kleur van de schaduw gecombineerd met de achtergrondkleur(en) en gebruiktdaarbij de overvloeimodus “vermenigvuldig”, waardoor het resultaat donkerderwordt (identiek aan overdrukken). Wanneer dit vakje niet is aangekruist, wordtde kleur van de achtergrond gemengd met de kleur van de slagschaduw om tekomen tot de tussenliggende tinten die u op het scherm ziet. Over het algemeenmoet dit vakje zijn aangekruist wanneer de schaduw zwart is (ongeacht de tintof dekking), maar niet aangekruist wanneer de schaduw een lichtere kleur heeft.
• Overerf itemdekking: Kruis dit vakje aan om in de slagschaduw te laten ziendat een item verschillende dekkingswaarden heeft, zoals verschillen in dekaderachtergrond en de kaderrand.
• Item spaart uit in slagschaduw: Kruis dit vakje aan om te voorkomen dateen slagschaduw zichtbaar wordt door semi-dekkende delen van een item —bijvoorbeeld om te voorkomen dat een schaduw door zijn kader zichtbaar is.
• Omloop slagschaduw: Kruis dit vakje aan om een slagschaduw op te nemenmet de tekstomloopomtrek gespecificeerd in het paneel Tekstomloop (Item >Wijzig). De Beginafstand voor de omloop wordt gemeten vanaf de randenvan de slagschaduw. Als tekst bijvoorbeeld omloopt om een rechthoekig citaatmet een slagschaduw, zal de tekst de slagschaduw niet overlappen wanneer hetvakje Omloop slagschaduw is aangekruist.
*** Wilt u tekst met een slagschaduw maken, dan zet u de tekst in een kader meteen achtergrond van Geen, waarna u de slagschaduw toepast op het kader.
*** Wanneer u een slagschaduw toepast op verscheidene niet-gegroepeerde items,kunnen items een schaduw op elkaar toepassen als ze overlappen. Wanneer uechter een slagschaduw toepast op een groep, heeft de groep als geheeléén slagschaduw.
DROP SHADOW XTENSIONS-SOFTWARE
HOOFDSTUK 15: XTENSIONS-SOFTWARE | 397

FULL RESOLUTION PREVIEW XTENSIONS-SOFTWARE
Met Full Resolution Preview XTensions-software kan QuarkXPress illustratiesop het scherm weergeven in de volledige resolutie van het illustratiebestand.Hierdoor kunt u een afbeelding schalen of vergroten met minimale pixelisatie(zolang de resolutie van de bronafbeelding hoog genoeg is om de vergrotingaan te kunnen).
*** De Full Resolution Preview XTensions-software heeft geen invloed op de uitdraai.Maar beïnvloedt uitsluitend de voorvertoningen op het scherm.
U kunt de functie Full Resolution Preview toepassen op individuele illustraties,één voor één. U kunt Full Resolution Preview ook inschakelen en uitschakelenvoor een opmaak waar de functie is toegepast op een of meer illustraties.
Wilt u de functie Full Resolution Preview toepassen op de illustraties in deactieve illustratiekaders, dan kiest u Item > Resolutie voorvertoning >Volledige resolutie.
Wilt u de functie Full Resolution Preview in een opmaak in- of uitschakelen,dan kiest u Beeld > Voorvertoningen in voll. res. Wanneer de functie actiefis, worden illustraties waarvoor de desbetreffende instelling is gespecificeerd,in volledige resolutie weergegeven. Is de functie uitgeschakeld, dan tonen alleillustraties hun normale voorvertoningsresolutie, ongeacht of Full ResolutionPreview wel of niet is toegepast op deze illustraties.
Als u Lage resolutie specificeert in het dialoogvenster Print (Archief/Bestand >Print > Illustraties > Uitvoer), worden alle illustraties, inclusief die waarvoorvolledige resolutie was gespecificeerd, afgedrukt op lage resolutie.
*** Full Resolution Preview is niet bedoeld om te werken met de bestandsstructurenBMP, PCX, GIF, PICT en WMF.
*** Wilt u Full Resolution Preview uitschakelen terwijl u bezig bent in een opmaak,kies dan Beeld > Voorvertoningen in voll. res.
FULL RESOLUTION PREVIEW XTENSIONS-SOFTWARE
398 | HOOFDSTUK 15: XTENSIONS-SOFTWARE

GUIDE MANAGER PRO XTENSIONS-SOFTWARE
Met Guide Manager Pro hebt u de beschikking over precisieregelaars/knoppenvoor het maken en bewerken van hulplijnen op het scherm. U kunt vooreen hulplijn een locatie opgeven, of hij horizontaal of verticaal moet lopen,of hij moet worden toegepast op een pagina of op een volledige uitvouw,hoe de kleur op het scherm moet zijn en een beeldpercentage opgeven waaropde hulplijn zichtbaar wordt. U kunt hulplijnen bewerken, kopiëren enplakken; spiegelen; stramienen, rijen en kolommen maken die uit hulplijnenzijn opgebouwd; hulplijnen van een kader maken en afloop- en veiligheidshulplijnen toevoegen.
Deze XTensions-software voegt aan QuarkXPress het Hulplijnen-palettoe (Venster-menu).
Zie “Werken met hulplijnen.”
HET HULPLIJNEN-PALET GEBRUIKEN
In het Hulplijnen-palet vindt u krachtige regelaars/knoppen voor het manipuleren van hulplijnen.
Het Hulplijnen-palet
Het Hulplijnen-palet werkt als volgt:
• Met de regelaars/knoppen bovenin het palet, van links naar rechts, kunt unieuwe hulplijnen maken, hulplijnen spiegelen, horizontale hulplijnen tonen,verticale hulplijnen tonen, alleen de actieve hulplijnen tonen en hulplijnen wissen.
• Als u hulplijnen op specificatie wilt sorteren, klikt u op de kolomkop voor dedesbetreffende specificatie.
• Als u kolommen met informatie wilt toevoegen aan het palet, kiest u een optievia de knop Kolomselector aan de rechterkant van de schuiflijst met kolommen.
GUIDE MANAGER PRO XTENSIONS-SOFTWARE
HOOFDSTUK 15: XTENSIONS-SOFTWARE | 399

• In de kolom Uitvouw wordt voor elke pagina of uitvouw in de opmaak eencijfer weergegeven. Wilt u een pagina of uitvouw openen, dan klikt u op dedesbetreffende uitvouw in de kolom Uitvouw. Wilt u de hulplijnen van eenuitvouw weergeven in het palet, dan klikt u op het pijltje naast de desbetreffendeuitvouw. Wilt u een hulplijn bewerken, dan dubbelklikt u deze.
• Wilt u een contextmenu met bewerkopties openen, dan Control+klikt/rechtskliktu in elke kolom. In het contextmenu voor de kolom Hulplijn staan de volgendeopties: Knip hulplijn, Kopieer hulplijn, Plak hulplijn, Wis hulplijn enSelecteer alle hulplijnen.
Zie “Het paletmenu Hulplijnen” voor informatie over de opties in het paletmenu.
Ongeacht of de hulplijnen wel of niet zichtbaar zijn op het scherm, kunt u alsvolgt daarmee werken in het Hulplijnen-palet (Venster-menu):
• Wilt u de hulplijnen op een pagina of uitvouw zien, dan klikt u in de kolomHulplijn op het pijltje naast de desbetreffende pagina of uitvouw.
• Wilt u de hulplijnen op alle pagina’s of uitvouwen zien, dan Option/Alt+kliktu op een pijltje naast een uitvouw.
• Wilt u alleen verticale of horizontale hulplijnen weergeven, dan kiest u in hetpaletmenu de optie Toon verticale hulplijnen of Toon horizontale hulplijnen.Wilt u alle hulplijnen weergeven, dan kiest u beide opties.
• Wilt u alleen paginahulplijnen weergeven (horizontale hulplijnen beperkt totéén pagina) of alleen uitvouwhulplijnen (horizontale hulplijnen die alle pagi-na’s in een uitvouw omvatten), dan kiest u in het paletmenu de optie Toonpaginahulplijnen respectievelijk Toon uitvouwhulplijnen. Wilt u allehulplijnen weergeven, dan kiest u beide opties.
• Wilt u alleen hulplijnen weergeven op de pagina of uitvouw die in het pro-jectvenster wordt weergegeven, dan kiest u in het paletmenu de optie Toonalleen huidige.
HET PALETMENU HULPLIJNEN
In het Hulplijnen-palet treft u de volgende opties aan.
• Nieuwe hulplijn: Hiermee maakt u een nieuwe hulplijn. Zie “Hulplijnen makenmet Guide Manager Pro.”
• Knip hulplijn: Knipt de geselecteerde hulplijn.
• Kopieer hulplijn: Kopieert de geselecteerde hulplijn naar het klembord.
• Plak hulplijn: Plakt de hulplijn die zojuist op het plakbord is gezet naar deactieve pagina of uitvouw.
• Selecteer alles: Selecteert alle hulplijnen op de actieve pagina of uitvouw.
• Spiegel hulplijn: Kopieert de geselecteerde hulplijn naar de tegenovergesteldezijkant van de pagina of uitvouw.
GUIDE MANAGER PRO XTENSIONS-SOFTWARE
400 | HOOFDSTUK 15: XTENSIONS-SOFTWARE

|•Wis hulplijn: Wist de geselecteerde hulplijn.
• Stramien maken: Hiermee maakt u een stramien. Zie “Stramienen maken metGuide Manager Pro.”
• Rijen en kolommen maken: Hiermee maakt u van hulplijnen rijen enkolommen. Zie “Van hulplijnen rijen en kolommen maken.”
• Hulplijnen van kader maken: Hiermee maakt u hulplijnen van een kader.Zie “Hulplijnen maken met Guide Manager Pro.”
• Hulplijnen voor afloop en veiligheid maken: Hiermee maakt u hulplijnen vooraflopers en de veiligheid. Zie “Hulplijnen voor afloop en veiligheid maken.”
• Toon/Verberg verticale hulplijnen: Toont of verbergt verticale hulplijnen.
• Toon horizontale hulplijnen: Toont of verbergt horizontale hulplijnen.
• Toon/Verberg paginahulplijnen: Toont of verbergt hulplijnen op deactieve pagina.
• Toon/Verberg uitvouwhulplijnen: Toont of verbergt hulplijnen op deactieve uitvouw.
• Hulplijnen voorop: Zet de hulplijnen en paginastramienen beurtelings vóórof achter de pagina-inhoud.
• Stramien magnetisch: Schakelt de functie Stramien magnetisch in of uit.
• Magn. sterkte: Hiermee regelt u de magnetische sterkte voor de functieStramien magnetisch.
• Bewerk kleuren: Hiermee kunt u de kleuren bewerken die in Guide ManagerPro beschikbaar zijn.
• Importeer: Hiermee importeert u hulplijnen vanuit een geëxporteerd hulplijnenbestand.
• Exporteer: Hiermee exporteert u hulplijnen naar een apart bestand.
Zie ook “Werken met hulplijnen.”
HULPLIJNEN MAKEN MET GUIDE MANAGER PRO
Guide Manager Pro kent twee methoden voor het maken van hulplijnen.
• Wilt u numeriek hulplijnen maken met behulp van Guide Manager Pro, dan kliku op de knop Een nieuwe hulplijn maken bovenin het Hulplijnen-palet of ukiest Nieuw in het paletmenu. Gebruik het dialoogvenster Hulplijnspecificatiesom de Location, Richting en Type van de hulplijn te specificeren. U kuntook het Beeldpercentage opgeven waarmee de hulplijn wordt weergegeven(bij de standaardwaarde 0% wordt de hulplijn altijd weergegeven). Kies Kleurhulplijn en geef op of deze Vergrendeld is, en niet met de muis kan wordenverplaatst. Klik op Voorvertoning om uw hulplijn op het scherm te bekijkenvoordat u hem definitief maakt en klik vervolgens op OK.
GUIDE MANAGER PRO XTENSIONS-SOFTWARE
HOOFDSTUK 15: XTENSIONS-SOFTWARE | 401

Het dialoogvenster Hulplijnspecificaties
*** U kunt het dialoogvenster Hulplijnspecificaties ook openen door in de opmaakte dubbelklikken op een bestaande hulplijn.
• Als u automatisch hulplijnen van een kader wilt maken, selecteert u het kaderen kiest u in het paletmenu de opdracht Hulplijnen van kader maken. Gebruikde regelaars/knoppen onder Hulplijnen van kader maken om de positie aante passen van de hulplijnen (ook stramienlijnen genoemd) die Boven, Onder,Links en Rechts van het kader worden geplaatst. De overige regelaars/knoppenwerken precies zo als die in het dialoogvenster Hulplijnspecificaties.
De opties onder Hulplijnen van kader maken voor het maken van hulplijnenrondom de rechthoekige kaderbegrenzingen in elke vorm.
STRAMIENEN MAKEN MET GUIDE MANAGER PRO
Guide Manager Pro biedt een snelle methode voor het maken van een stramienvan hulplijnen op pagina’s en uitvouwen die op gelijke afstand van elkaar liggen.
GUIDE MANAGER PRO XTENSIONS-SOFTWARE
402 | HOOFDSTUK 15: XTENSIONS-SOFTWARE

In Guide Manager Pro is het simpel om een dergelijk stramien te maken
We gaan als volgt op de actieve pagina of uitvouw een stramien maken:
1 Kies Stramien maken in het Hulplijnen-paletmenu.
De regelaars onder Stramien maken
2 Kruis onder Stramienlijnen het vakje Horizontaal en/of Verticaal aan.
3 Als u wilt dat de hulplijnen op een specifieke locatie beginnen, bijvoorbeeldbinnen de marges, kruist u het veldBegin en/of Eind aan, waarna u de afstandvanaf de zijkanten van de pagina invoert waar de hulplijnen beginnenen eindigen.
4 Wilt u hulplijnen maken die op gelijke afstand van elkaar staan, dan kiest uAantal, waarna u in het veld het aantal gewenste hulplijnen invoert. Wilt uhulplijnen maken die op een bepaalde afstand van elkaar staan, dan kiest uStap, waarna u de afstand in het veld invoert.
GUIDE MANAGER PRO XTENSIONS-SOFTWARE
HOOFDSTUK 15: XTENSIONS-SOFTWARE | 403

5 Gebruik de regelaars/knoppen Soort, Bereik, Kleur, Beeldpercentageen Vergrendeld, net zoals u dat zou doen in het dialoogvensterHulplijnspecificaties (zie “Hulplijnen maken met Guide Manager Pro”).
6 Klik op Voorvertoning om het stramien op het scherm te bekijken en klikvervolgens op OK.
RIJEN EN KOLOMMEN MAKEN
In Guide Manager Pro kunt u van hulplijnen en met toepassing van tussen-ruimten rijen en kolommen maken die op gelijke afstand van elkaar liggen.We gaan als volgt rijen en kolommen maken van hulplijnen op de actievepagina of uitvouw:
1 Kies Rijen en kolommen maken in het Hulplijnen-paletmenu.
Het dialoogvenster Rijen en kolommen maken
2 Voer in het veld Rijen het aantal horizontale rijen in. Als u ruimte wilt tussende rijen, voert u in het veld Tussenruimte een waarde in.
3 Voer in het veld Kolommen het aantal verticale kolommen in. Als u ruimtewilt tussen de kolommen, voert u in het veld Tussenruimte een waarde in.
4 Wilt u hulplijnen maken binnen het basisstramien, dan klikt u op Marges.Laat anders het vakje Paginabegrenzing geselecteerd.
5 Gebruik de regelaars/knoppen Soort, Bereik, Kleur, Beeldpercentage enVergrendeld, net zoals u dat zou doen in het dialoogvenster Hulplijnspecificaties(zie “Hulplijnen maken met Guide Manager Pro”).
6 Klik op Voorvertoning om de hulplijnen op het scherm te bekijken en klikvervolgens op OK.
GUIDE MANAGER PRO XTENSIONS-SOFTWARE
404 | HOOFDSTUK 15: XTENSIONS-SOFTWARE

HULPLIJNEN VOOR AFLOOP EN VEILIGHEID MAKEN
Als u hulplijnen voor afloop en veiligheid nodig hebt, kunt u deze toevoegenmet Guide Manager Pro, zodat u niet het paginaformaat hoeft te veranderen,of uw eigen hulplijnen hoeft te trekken.
Hier worden rode afloophulplijnen 9 pt buiten de pagina geplaatst, terwijl groeneveiligheidshulplijnen 9 pt binnen de pagina worden geplaatst.
Hulplijnen voor de afloop en/of veiligheid op de actieve pagina worden alsvolgt gemaakt:
1 Kies Hulplijnen voor afloop en veiligheid maken in het Hulplijnen-paletmenu.
2 Voor afloophulplijnen kruist u Afloper aan, waarna u een waarde invoert inhet veld Tussenruimte om aan te geven hoe ver de hulplijnen buiten de paginakomen te staan, en vervolgens een optie kiest in het Kleur-menu.
3 Voor veiligheidshulplijnen kruist u Veiligheid aan, waarna u een waarde invoertin het veld Tussenruimte om aan te geven hoe ver de hulplijnen binnen depagina komen te staan, en vervolgens een optie kiest in het Kleur-menu.
4 Gebruik de regelaars/knoppen Beeldpercentage en Vergrendeld, net zoals udat zou doen in het dialoogvenster Hulplijnspecificaties (zie “Hulplijnen makenmet Guide Manager Pro”).
5 Wilt u afloop- en veiligheidshulplijnen maken die over meerdere pagina’s lopen,gebruik dan de regelaars/knoppen onder Uitvouwbereik.
GUIDE MANAGER PRO XTENSIONS-SOFTWARE
HOOFDSTUK 15: XTENSIONS-SOFTWARE | 405

U kunt afloop- en veiligheidshulplijnen toepassen op basispagina’s en opmaakpagina’s.
6 Klik op Voorvertoning om uw hulplijnen op het scherm te bekijken en klikvervolgens op OK.
HTML TEXT IMPORT XTENSIONS-SOFTWARE
U kunt HTML Text Import XTensions-software gebruiken om HTML-tekst teimporteren in een print- of Web-opmaak en de vormgeving in de HTML-tekstte converteren naar vormgeving in QuarkXPress.
We werken als volgt met HTML Text Import:
1 Selecteer een kader.
2 Kies Archief/Bestand > Importeren. Het dialoogvenster Importeren verschijnt.
3 Selecteer het HTML-tekstbestand dat u wilt importeren.
4 QuarkXPress probeert automatisch de tekenset van het HTML-bestand tebepalen. Als u weet dat de tekenset in het bestand afwijkt van de optie diewordt weergegeven in het keuzemenu Tekenset, moet u die optie kiezen.
5 Klik op Open.
*** Wilt u een HTML-bestand importeren als standaardtekst en de HTML-codes nietinterpreteren, dan drukt u op Command/Ctrl terwijl u klikt op Open.
GUIDE MANAGER PRO XTENSIONS-SOFTWARE
406 | HOOFDSTUK 15: XTENSIONS-SOFTWARE

ITEM FIND/CHANGE XTENSIONS-SOFTWARE
Deze XTensions-software voegt aan QuarkXPress het Zoek/Verander item-palettoe (Bewerk > Zoek/Verander item). U kunt dit palet gebruiken voor het uit-voeren van zoek/veranderhandelingen op tekstkaders, illustratiekaders, kadersmet Geen inhoud, lijnen en tekstpaden. U kunt specificaties zoeken en veran-deren inclusief hun locatie, vorm, kleur, dekking, kaderrandstijl, illustratiegrootte,aantal kolommen en meer.
Het Zoek/Verander item-palet
Het Zoek/Verander item-palet werkt als volgt:
• In de tabbladen bovenin het palet worden de soorten specificaties weergege-ven waarop u kunt zoeken: Kader, Kaderkleur, Kaderrand, Lijn, Illustratieen Tekst. De specificaties in elk panel komen overeen met de attributen in hetdialoogvenster Wijzig (Item-menu) voor elk type item.
• Elk paneel bestaat uit twee delen: Zoek naar en Verander in. Aan de Zoeknaar-kant kruist u de specificaties aan waarnaar u op zoek gaat, terwijl u aande Verander in-kant van het palet aankruist welke van de specificaties u wiltwijzigen. U kunt in meerdere panelen tegelijk naar specificaties zoeken.
• Via het paletmenu kunt u de specificaties van het geselecteerde item aan deZoek naar-kant van het palet zetten. U kunt opties specificeren in alle panelenin het Zoek/Verander item-palet door de optie Alle specificaties ophalen tekiezen of elke keer een paneel completeren door de optie Paneelspecificatiesophalen te kiezen. U kunt gebruikmaken van Alle specificaties wissen enPaneelspecificaties wissen om alle panelen vrij te maken.
• Het Samenvatting-paneel geeft een samenvatting van de instellingen inalle panelen.
ITEM FIND/CHANGE XTENSIONS-SOFTWARE
HOOFDSTUK 15: XTENSIONS-SOFTWARE | 407

• Met de aankruisvakjes onderin het palet kunt u uw zoekacties toespitsen opspecifieke soorten items. Wilt u alle soorten item zoeken en vervangen, danmoet u al deze vakjes niet aankruisen.
• Wanneer u klikt op Zoek volgende, zoekt Item Find/Change vanaf begin toteind in de volledige opmaak. Wilt u een zoekactie beperken tot de actieveuitvouw, dan Option/Alt+klikt u op de knop Zoek volgende.
ITEMSTYLES XTENSIONS-SOFTWARE
Met ItemStyles kunt u verzamelingen itemspecificaties — zoals kleur, kader-randstijl, lijndikte, illustratiegrootte en tekstafstand — bewaren als benoemdestijlen die u via een palet kunt toepassen.
ItemStyles XTensions-software voegt het palet ItemStyles-stijlen (Venster >ItemStyles-stijlen), het dialoogvenster Bewerk ItemStyles-stijlen (Wijzig/Bewerk > ItemStyles-stijlen), en het dialoogvenster Gebruikte ItemStyles-stijlen(Functies > Gebruikte ItemStyles-stijlen) toe.
*** ItemStyles heeft geen invloed op vergrendelde specificaties van items (positie,artikel of illustratie). Als u bijvoorbeeld een ItemStyles-stijl toepast op een itemwaarvan de positie is vergrendeld (Item > Vergrendel > Positie), wordt hetitem niet verplaatst aan de hand van X, Y-waarden die zijn gespecificeerd inde ItemStyles-stijl. Wanneer het item is geselecteerd, komt naast de naam vanzijn ItemStyles-stijl een +-teken te staan.
*** Gebruik ItemStyles-stijlen niet in combinatie met de functies Gedeelde contenten Composition Zones.
*** ItemStyles-stijlen ondersteunen geen tabellen.
HET PALET ITEMSTYLES-STIJLEN GEBRUIKEN
Wilt u aan alle geselecteerde items een ItemStyles-stijl toekennen, dan dubbel-klikt u op de naam van de ItemStyles-stijl in het palet ItemStyles-stijlen of uselecteert de ItemStyles-stijl waarna u klikt op Stijl toepassen. Met de knoppenStijl toevoegen en Stijl wissen kunt u ItemStyles-stijlen toevoegen c.q. wissen.
*** U kunt een ItemStyles-stijl ook toepassen op geselecteerde items door de naamvan de ItemStyles-stijl te kiezen in het submenu Opmaak > ItemStyles-stijlen.
ITEM FIND/CHANGE XTENSIONS-SOFTWARE
408 | HOOFDSTUK 15: XTENSIONS-SOFTWARE

Het palet ItemStyles-stijlen
Wilt u een ItemStyles-stijl toepassen, dan selecteert u de doelitems waarna u inhet palet ItemStyles-stijlen klikt op de naam van de ItemStyles-stijl. U kuntook drukken op de toetsopdracht die rechts van de naam van de ItemStyles-stijlwordt getoond.
De ItemStyles-stijl die wordt toegepast op het geselecteerde item (indien aan-wezig) wordt als vette tekst weergegeven in het palet ItemStyles-stijlen. Alsnaast de naam een +-teken staat, gebruikt het item lokale opmaak die afwijktvan die welke is gedefinieerd in de ItemStyles-stijl. Wilt u de lokale opmaakvan een item verwijderen, dan selecteert u het item, klikt u op Geen stijlbovenin het palet ItemStyles-stijlen, waarna u nogmaals klikt op de naamvan de ItemStyles-stijl. U kunt de lokale opmaak ook verwijderen door teOption+klikken/Alt+klikken op de naam van de ItemStyles-stijl.
Wilt u ItemStyles-stijlen maken, bewerken, dupliceren, wissen, importeren ofexporteren, dan gebruikt u het dialoogvenster ItemStyles-stijlen (Wijzig/Bewerk > ItemStyles-stijlen). U kunt ItemStyles-stijlen ook bewerken door inhet palet ItemStyles-stijlen te Option+klikken/Alt+klikken op de naam vande ItemStyles-stijl of door de ItemStyles-stijl te selecteren en Bewerk te kiezenin het paletmenu ItemStyles-stijlen.
Zie ook “ItemStyles-stijlen maken” en “Het gebruik van ItemStyles-stijlen controleren.”
ITEMSTYLES-STIJLEN MAKEN
U kunt een ItemStyles-stijl baseren op een opgemaakt item of de stijl vanafhet begin maken. Een ItemStyles-stijl wordt als volgt gemaakt:
1 Als u wilt beginnen met een opgemaakt item, gaat u dit eerst selecteren. Wiltu vanaf het begin beginnen, dan moet u ervoor zorgen dat er geen itemszijn geselecteerd.
2 Klik op de knop Nieuw in het ItemStyles-stijlen-palet. U kunt ook Nieuwkiezen in het paletmenu of Wijzig/Bewerk > ItemStyles-stijlen selecteren,waarna u in het dialoogvenster op Nieuw klikt.
ITEMSTYLES XTENSIONS-SOFTWARE
HOOFDSTUK 15: XTENSIONS-SOFTWARE | 409

Het dialoogvenster Wijzig ItemStyles-stijl
3 Voer in het tabblad Algemeen in het Naam-veld een beschrijvende naam in.
4 Wilt u gebruikmaken van een toetscombinatie, voer deze dan in het veldToetscode in. Onder Mac OS kunt u gebruikmaken van elke combinatie metde Command-, Option-, Control- en Shift-toets en de getallen op het nume-rieke toetsenbord of de functietoetsen. Onder Windows kunt u gebruikmakenvan elke combinatie met de Control- en Alt-toets en de getallen op het nume-rieke toetsenbord, of elke combinatie met de Control-, Alt- en Shift-toets metde functietoetsen.
*** Als u ervoor kiest de functietoetsen te gebruiken, moet u er rekening mee houdendat u de QuarkXPress-opdrachten en systeemopdrachten kunt overschrijven.
5 Als u deze ItemStyles-stijl wilt baseren op een andere ItemStyles-stijl, kiest ueen optie in het keuzemenu Gebaseerd op.
6 Als u een geselecteerd item als uitgangspunt neemt, kijk dan eens bij despecificaties onder Beschrijving of klik op de tabbladen om hun instellingente bekijken.
7 Wilt u wijzigingen maken in de ItemStyles-stijl, dan klikt u eerst op een tabbladen doet u het volgende:
• Kruis het vakje Pas toe aan om specificaties vanuit een tabblad in een ItemStyles-stijl op te nemen. Kruis vervolgens elke specificatie aan die u wilt opnemen enpas deze eventueel aan.
• Deselecteer Pas toe als u geen enkele specificatie in een tabblad wilt opnemen.
• Deselecteer een individuele specificatie om deze uit de ItemStyles-stijlte verwijderen.
ITEMSTYLES XTENSIONS-SOFTWARE
410 | HOOFDSTUK 15: XTENSIONS-SOFTWARE

HET GEBRUIK VAN ITEMSTYLES-STIJLEN CONTROLEREN
Wilt u weten waar ItemStyles-stijlen worden gebruikt en waar deze lokaalworden overschreven, dan kiest u Gebruikte in het menu van het ItemStyles-palet. In het dialoogvenster Gebruikte ItemStyles-stijlen staat een overzichtvan alle gebruikteItemStyles-stijlen, inclusief paginacijfer en zijn status.
Het dialoogvenster Gebruikte ItemStyles-stijlen
De regelaars in het dialoogvenster Gebruikte werken als volgt:
• Wilt u naar een item bladeren dat een ItemStyle-stijl gebruikt, dan klikt u opde Naam-kolom, waarna u op Toon klikt.
• Als de status van een geselecteerd item Gewijzigd aangeeft, is er een lokaleopmaak aan verbonden. Klik op Bijwerken om de lokale opmaak te verwijderen.
• Als er bij de ItemStyles-stijlen fouten worden aangegeven, klikt u opToon fouten.
OPI XTENSIONS-SOFTWARE
OPI XTensions-software biedt verbeteringen in de Open Prepress Interface(OPI)-functies die zijn ingebouwd in QuarkXPress.
In een OPI-systeem manipuleert u lage-resolutieversies van illustraties inQuarkXPress, waarna de hoge-resolutieversie van iedere illustratie tijdens hetuitdraaien wordt gesubstitueerd in een prepress-systeem of op een OPI-server.OPI vereist dat een opmaak naar een prepress-systeem of een server wordtgestuurd dat of die OPI-commentaar kan interpreteren en toegang heeft tot dehoge-resolutieversies van OPI-illustraties.
EEN GEÏMPORTEERDE ILLUSTRATIE MARKEREN VOOR OPI-VERVANGING
U kunt per illustratie OPI inschakelen wanneer u een illustratie importeert,wanneer u een geïmporteerde illustratie wijzigt, of wanneer u gebruikmaaktvan het tabblad OPI in het dialoogvenster Gebruikte (Functies-menu):
• Wanneer u een illustratie importeert (Archief/Bestand > Illustratie importeren),kruist u het vakje Gebruik OPI aan om OPI-vervanging voor de desbetreffendeillustratie in te schakelen.
ITEMSTYLES XTENSIONS-SOFTWARE
HOOFDSTUK 15: XTENSIONS-SOFTWARE | 411

• Selecteer een illustratie die al in de opmaak is geïmporteerd en kies vervol-gens Item > Wijzig en klik op het tabblad OPI. Kruis Gebruik OPI aan omOPI-vervanging voor de illustratie in te schakelen.
• Kies Functies > Gebruikte > tabblad OPI om een overzicht weer te geven vanalle in de opmaak aanwezige illustraties. Als in de kolom OPI een illustratie isaangevinkt, is het de bedoeling dat die illustratie wordt uitgewisseld.
*** Het is belangrijk te vermijden illustratiebestanden een andere naam tegeven wanneer u werkt met illustraties die met behulp van OPI moetenworden vervangen.
OPI VOOR EEN OPMAAK ACTIVEREN
Wanneer een printopmaak met OPI-commentaar het stadium bereikt datdeze moet worden uitgedraaid op film, moet u ervoor zorgen dat OPI actief is,zodat QuarkXPress OPI-commentaar zal wegschrijven in het uitvoerbestand.Zelfs als alle desbetreffende illustraties zijn gemarkeerd voor OPI, schrijftQuarkXPress pas het OPI-commentaar als OPI voor de opmaak is geactiveerd.In een proxy file-omgeving, waarbij het proxy file de OPI-informatie bevat enwaarin niet wordt afgegaan op uw commentaar, hoeft OPI echter niet actiefte zijn.
We gaan als volgt OPI voor een opmaak activeren:
1 Kies Archief/Bestand > Print. Het dialoogvenster Print verschijnt.
2 Klik op OPI om het paneel OPI te openen.
3 Kruis OPI actief aan.
4 Klik op Print.
*** Wanneer OPI actief is aangekruist, schrijft QuarkXPress OPI-commentaar wegvoor alle illustraties in de opmaak. Alleen illustraties waarvoor is aangegevendat een van de methoden moet worden gebruikt die zijn beschreven in “Eengeïmporteerde illustratie markeren voor OPI-vervanging” worden echtervervangen door een hoge-resolutieversie.
OPI-COMMENTAAR MAKEN VOOR PRINTOPMAKEN, EPS- EN PDF-BESTANDEN
De OPI XTensions-software voegt een OPI-paneel toe aan de dialoogvenstersPrint, EPS en PDF Export-opties. U kunt dit paneel gebruiken om voor suc-cesvolle OPI-substitutie de keus te maken of extra informatie moet wordenmeegegeven in de PostScript.
OPI XTENSIONS-SOFTWARE
412 | HOOFDSTUK 15: XTENSIONS-SOFTWARE

PDF FILTER XTENSIONS-SOFTWARE
U kunt PDF Filter XTensions-software voor twee dingen gebruiken:
• Een pagina of een reeks pagina’s van een QuarkXPress-opmaak bewaren alseen Portable Document Format (PDF)-bestand. Zie “Een opmaak exporterenin PDF-structuur” voor meer informatie.
• Een pagina uit een PDF-bestand importeren in een illustratiekader. Zie “EenPDF-bestand importeren in een illustratiekader.”
EEN PDF-BESTAND IMPORTEREN IN EEN ILLUSTRATIEKADER
We gaan als volgt een PDF-bestand importeren in een actief illustratiekader:
1 Kies Archief/Bestand > Illustratie importeren.
• SnijKader: Gebruikt de grootte van de schoongesneden pagina. In deze optieworden geen registratietekens opgenomen en wordt niet beïnvloed door eventu-ele aflopers die aan de opmaakruimte zijn toegekend toen het PDF-bestandwerd gemaakt.
• UitsnedeKader: Gebruikt de grootte van de pagina plus de ruimte die wordttoegekend voor eventuele aflopers en de registratietekens. UitsnedeKader isvanuit het standpunt van de PDF Boxer XT-software gelijk aan de grootte vande opmaakruimte.
• AfloopKader: Gebruikt de grootte van de pagina plus ruimte voor aflopers.
• MediaKader: Gebruikt de grootte van de pagina, niet inclusief ruimte vooraflopers of registratietekens.
2 Klik op Open.
*** De voorvertoning van een PDF-pagina verschijnt in de kleurdiepte die isgespecificeerd in het keuzemenu Kleuren-TIFF’s in het paneel Weergave inhet dialoogvenster Voorkeuren (QuarkXPress/Bewerk-menu).
*** Wilt u een voorvertoning zien van een andere pagina in een PDF-bestand in hetdialoogvenster Illustratie importeren, dan kruist u het vakje Voorvertoningaan, waarna u het paginacijfer invoert in het veld PDF-pagina.
*** Wilt u uitzoeken welke pagina van een PDF-bestand is geïmporteerd in eenopmaak, dan opent u het paneel Illustraties in het dialoogvenster Gebruikte(Functies-menu), waarna u het vakje Meer informatie aankruist.
PDF FILTER XTENSIONS-SOFTWARE
HOOFDSTUK 15: XTENSIONS-SOFTWARE | 413

SCISSORS XTENSIONS-SOFTWARE
Scissors XTensions-software voegt het schaargereedschap toe aan hetGereedschap-palet. U kunt het schaargereedschap gebruiken om tekstkaders,illustratiekaders, lijnen en tekstpaden doormidden te knippen als met meteen schaar.
Wanneer de Scissors XTensions-software is geladen, wordt het schaargereedschapweergegeven in het Gereedschap-palet in QuarkXPress. Het schaargereedschapwordt als volgt gebruikt:
1 Selecteer het schaargereedschap .
• Wanneer een illustratiekader is doorgeknipt, wordt het geconverteerd naar eenBézier-lijn. Het resultaat is dat de inhoud van het kader niet bewaard blijft nadathet kader is doorgeknipt.
• Wanneer een tekstkader is doorgeknipt, wordt het geconverteerd naareen tekstpad.
• Wanneer een tekstpad is doorgeknipt, wordt het geconverteerd naar tweegekoppelde tekstpaden.
2 Selecteer het puntselectiegereedschap en klik en sleep om de punt aan tepassen.
SCRIPT XTENSIONS-SOFTWARE
Wanneer Script XT XTensions-software is geladen, is het Scripts-menu beschikbaar in de QuarkXPress-menubalk. Vanuit dit menu kunt u alleAppleScript-scripts in de “Scripts”-map in de QuarkXPress-programmamapdraaien. Script XTensions-software stelt standaard via dit menu een verzame-ling AppleScript-scripts beschikbaar en u kunt uw eigen AppleScript-scriptstoevoegen aan het menu door ze te zetten in de “Scripts”-map.
Wilt u werken met Script XTensions-software, dan kiest u gewoon eenscript in het Scripts-menu , en voilà — het script draait. De meegeleverdestandaardscripts zijn georganiseerd in de volgende submenu’s:
Onthoud dat hoewel deze scripts zijn gemaakt om te kunnen draaien in zoveelmogelijk workflows, specifieke instellingen in uw workflow de oorzaak kunnenzijn van het feit dat ze minder goed functioneren. Wij raden u daarom aanuw opmaken te bewaren voordat u er scripts op loslaat die invloed hebben opdie opmaken.
*** Script XTensions-software werkt alleen onder Mac OS.
SCISSORS XTENSIONS-SOFTWARE
414 | HOOFDSTUK 15: XTENSIONS-SOFTWARE

*** De Script QuarkXTensions-software moet zijn geladen om AppleScript-scriptste kunnen draaien die werken in QuarkXPress, of de scripts nu zijn geladen viaQuarkXPress of vanaf een andere locatie (zoals vanaf het bureaublad).
De overige componenten die vereist zijn, zijn de volgende:
• Standard Additions Scripting Addition*
• De extensie AppleScript*
HET SUBMENU BOX TOOLS
In dit onderwerp worden de AppleScript-scripts beschreven die beschikbaarzijn via het submenu Box Tools in het Scripts-menu wanneer de ScriptXTensions-software is geïnstalleerd.
• Gebruik Add Crop Marks om snijtekens te plaatsen rondom het geselecteerde kader.
• Gebruik Easy Banner om een “banner” (tekstkader) te maken in de linkerbovenhoek van een geselecteerd kader; u specificeert zelf de tekstvoor de banner.
• Gebruik Make Caption Box om een onderschriftkader (tekstkader) te makenonder het geselecteerde kader.
• Gebruik Shrink or Grow at Center om een kader te schalen vanuit zijnmiddelpunt en niet vanuit zijn oorsprong (de 0,0-coördinaten).
HET SUBMENU GRID
In dit onderwerp worden de AppleScript-scripts beschreven die beschikbaarzijn via het submenu Grid in het Scripts-menu wanneer de ScriptXTensions-software is geïnstalleerd.
Gebruik By Dividing a Box om een stramien van kaders te maken gebaseerdop de afmetingen van het geselecteerde kader.
HET SUBMENU IMAGES
In dit onderwerp worden de AppleScript-scripts beschreven die beschikbaarzijn via het submenu Images in het Scripts-menu wanneer de ScriptXTensions-software is geïnstalleerd.
• Gebruik Contents to PICT File om de PICT-voorvertoning van de geselecteerdeillustratie in een bestand te bewaren.
• Gebruik Copy to Folder om een kopie van de illustratie in het geselecteerdeillustratiekader te bewaren in een daartoe aangewezen map.
• Gebruik Fldr to Select PBoxes om illustratiebestanden vanuit een gespecifi-ceerde map te importeren in geselecteerde illustratiekaders. De illustratiesworden in alfabetische volgorde geïmporteerd.
SCRIPT XTENSIONS-SOFTWARE
HOOFDSTUK 15: XTENSIONS-SOFTWARE | 415

HET SUBMENU PICTURE BOX
In dit onderwerp worden de AppleScript-scripts beschreven die beschikbaarzijn via het submenu Picture Box in het Scripts-menu wanneer de ScriptXTensions-software is geïnstalleerd.
• Gebruik Crop Marks & Name om snijtekens te zetten rondom het actieveillustratiekader en de naam van het illustratiebestand in te voeren in eentekstkader onder het illustratiekader.
• Gebruik Place Name om de naam van een illustratie in te voeren in eentekstkader onder het illustratiekader met de desbetreffende illustratie.
• Gebruik Set All Bkgnd None om de achtergrondkleur van elk illustratiekaderin de opmaak te wijzigen in Geen.
• Gebruik Set All Bkgnd om de achtergrondkleur van elk illustratiekader in deopmaak te wijzigen in een gespecificeerde kleur en tint.
HET SUBMENU PRINTING
In dit onderwerp worden de AppleScript-scripts beschreven die beschikbaarzijn via het submenu Printing in het Scripts-menu wanneer de ScriptXTensions-software is geïnstalleerd.
• Gebruik OPI Swap Image om de OPI-vervangeigenschap voor geselecteerde illusrtratiekaders in te schakelen. Dit script vraagt wel omde OPI QuarkXTensions-software die dan moet zijn geladen.
• Gebruik OPI Don’t Swap Image om de OPI-vervangeigenschap voor geselec-teerde illusrtratiekaders uit te schakelen. Dit script vraagt wel om de OPIQuarkXTensions-software die dan moet zijn geladen.
HET SUBMENU SAVING
In dit onderwerp worden de AppleScript-scripts beschreven die beschikbaarzijn via het submenu Saving in het Scripts-menu wanneer de ScriptXTensions-software is geïnstalleerd.
Gebruik Each Page as EPS om elke pagina van de opmaak te bewaren als eenafzonderlijk EPS-bestand met een kleuren-TIFF voorvertoning.
• Wilt u de pagina’s van de actieve opmaak bewaren als EPS-bestanden, klikt uop Active.
• Wilt u de pagina’s bewaren van een opmaak in een ander project, klik dan opChoose om het dialoogvenster Choose a File te openen, naar het doelprojectte gaan en vervolgens te klikken op Choose. Het script bewaart de pagina’svan elke opmaak die actief was op het moment dat het project het laatstwerd bewaard.
SCRIPT XTENSIONS-SOFTWARE
416 | HOOFDSTUK 15: XTENSIONS-SOFTWARE

HET SUBMENU SPECIAL
In dit onderwerp worden de AppleScript-scripts beschreven die beschikbaarzijn via het submenu Special in het Scripts-menu wanneer de ScriptXTensions-software is geïnstalleerd.
• Gebruik Move to Scripts Folder om een geselecteerd AppleScript-script tekopiëren naar of te verplaatsen naar een geselecteerde map in de “Scripts”-map.
• Gebruik Open Apple Events Scripting PDF om het bestand “A Guide to AppleEvents Scripting.pdf” te openen. In dit PDF-bestand vindt u gedetailleerdeinformatie over het maken van AppleScript-scripts voor QuarkXPress.
• Gebruik Open QuarkXPress Folders om specifieke mappen te openen in deQuarkXPress-programmamap.
HET SUBMENU STORIES
In dit onderwerp worden de AppleScript-scripts beschreven die beschikbaarzijn via het submenu Stories in het Scripts-menu wanneer de ScriptXTensions-software is geïnstalleerd.
• Gebruik Link Selected Text Boxes om geselecteerde tekstkaders met elkaar teverbinden. De volgorde in de tekstketen is gebaseerd op de stapelvolgorde vande tekstkaders.
• To/From XPress Tags converteert de tekst in het geselecteerde kader naar“XPress Tags”-opmaaklabels of “XPress Tags”-opmaaklabels naar opgemaaktetekst (de tekst is opgemaakt met behulp van “XPress Tags”-opmaaklabels).Dit script vraagt om het “XPress Tags Filter” dat moet zijn geladen.
• Unlink Selected Boxes verbreekt de koppelingen tussen geselecteerdetekstkaders, waarbij de plaats van de tekst in de tekstketen behouden blijft.
HET SUBMENU TABLES
In dit onderwerp worden de AppleScript-scripts beschreven die beschikbaarzijn via het submenu Tables in het Scripts-menu wanneer de ScriptXTensions-software is geïnstalleerd.
• Gebruik Row or Column Color om een specifieke kleur en tint toe te passenop elke rij of kolom in een tabel.
HET SUBMENU TYPOGRAPHY
In dit onderwerp worden de AppleScript-scripts beschreven die beschikbaarzijn via het submenu Typography in het Scripts-menu wanneer de ScriptXTensions-software is geïnstalleerd.
• Gebruik Baseline Grid +1pt om de grootte van het basislijnstramien (de ruimtetussen de stramienlijnen) te vergroten met 1 punt.
SCRIPT XTENSIONS-SOFTWARE
HOOFDSTUK 15: XTENSIONS-SOFTWARE | 417

• Gebruik Baseline Grid –1pt om de grootte van het basislijnstramien (de ruimtetussen de stramienlijnen) te verkleinen met 1 punt.
• Gebruik Columns & Gutter Width om de kolommen en het kolomwit (deruimte tussen de kolommen) voor een geselecteerd tekstkader in te stellen.
• Gebruik Make Fractions om alle getallen aan weerszijden van een deelteken(bijvoorbeeld 1/2) te converteren naar vormgegeven breuken.
• Gebruik Set Textbox Insets om voor elke zijkant van het geselecteerde tekstkaderde waarden voor de tekstafstand op te geven.
SHAPE OF THINGS XTENSIONS-SOFTWARE
Shape of Things XTensions-software voegt het Starburst-gereedschap toe aanQuarkXPress. U kunt dit gereedschap gebruiken om snel en eenvoudig stervormige illustratiekaders te maken.
HET STARBURST-GEREEDSCHAP GEBRUIKEN
U kunt op twee manieren een stervormig illustratiekader maken.
1 Selecteer het Starburst-gereedschap , waarna u klikt en sleept.
2 Selecteer het Starburst-gereedschap en zet het plussymbool waar u hetstervormige kader wilt hebben en klik één keer. Wanneer het dialoogvensterStarburst verschijnt, kunt u waarden invoeren in de volgende velden, waarnau klikt op OK:
• Sterbreedte
• Sterhoogte
• Aantal stralen
• Lengte stralen: Voer de gewenste afstand als percentage in, lopend vanaf depunt naar het centrum van de ster.
• Ongelijke stralen: Voer een waarde in tussen 0 en 100, waarbij 0 betekent geenwillekeur en 100 een volledige willekeur.
SUPER STEP AND REPEAT XTENSIONS-SOFTWARE
Super Step and Repeat XTensions-software geeft u een veelzijdig alternatief voorde functie Stap en herhaal in QuarkXPress. U kunt Super Step and Repeatgebruiken om items tijdens het dupliceren te transformeren door items teschalen, roteren en schuin te zetten.
SCRIPT XTENSIONS-SOFTWARE
418 | HOOFDSTUK 15: XTENSIONS-SOFTWARE

WERKEN MET SUPER STEP AND REPEAT
Met Super Step and Repeat kunt u vlug en eenvoudig items dupliceren terwijl ubezig bent ze te roteren, te schalen of schuin te zetten. U kunt als volgt werkenmet Super Step and Repeat:
1 Selecteer een illustratiekader, tekstkader, tekstpad of lijn.
• Wilt u het aantal keren specificeren dat u het item wilt dupliceren, dan voertu in het veld Herhalingsfactor een getal in tussen 1 en 100.
• Wilt u de horizontale plaatsing van de duplicaten ten opzichte van het oor-spronkelijke item specificeren, dan moet u een waarde invoeren in het veldHor. verspringing. Een negatieve waarde zet de kopieën links van het origineel,terwijl een positieve waarde de kopieën rechts daarvan zet.
• Wilt u de verticale plaatsing van de duplicaten ten opzichte van het oorspron-kelijke item specificeren, dan moet u een waarde invoeren in het veld Vert.verspringing. Een negatieve waarde zet de kopieën boven het origineel, terwijleen positieve waarde de kopieën onder het origineel zet.
• Wilt u elk gedupliceerd item roteren, dan specificeert u in het veld Hoek ingraden voor elk item een rotatiewaarde. Als u bijvoorbeeld een hoek opgeeftvan 10° wordt het eerste duplicaat 10° geroteerd t.o.v. het originele item; hettweede duplicaat wordt 20° geroteerd t.o.v. het originele item enzovoort. Derotatie verloopt tegen de wijzers van de klok in t.o.v. het originele item.
• Wilt u de dikte specificeren van de laatste gedupliceerde kaderrand (voor eenillustratiekader of tekstkader) of van de laatste gedupliceerde lijn (voor eentekstpad of een lijn), dan voert u in punten een waarde in het veld Dikteeindkader/Lijndikte of Dikte eindlijn in.
• Wanneer u een kader of een lijn dupliceert, voer dan een waarde van 0%t/m 100% in het veld Eindkadertint of Tint eindlijn in om de tint van deachtergrondkleur in het laatste gedupliceerde kader of de tint van de lijnkleurvan het laatste gedupliceerde tekstpad/lijn te specificeren.
• Wanneer u een kader dupliceert dat een achtergrond met kleurverlopen heeft,wordt het veld Eindkadertint 2 geactiveerd. Voer een waarde van 0% t/m 100%in het veld Eindkadertint 2 in om de tweede achtergrondtint te specificerenvoor het kleurverloop in het laatste gedupliceerde kader.
• Wilt u de schaal specificeren van het laatste gedupliceerde illustratiekader, tekst-kader, tekstpad of lijn, dan moet u een waarde invoeren tussen 1% t/m 1000%in het veld Schaalfactor einditem of Schaalfactor eindlijn.
• Wilt u een gedupliceerd kader schuinzetten, voer dan een waarde van 75° t/m –75°in het veld Helling einditem in om de helling van het laatste gedupliceerdekader te specificeren.
• Wilt u de inhoud van een illustratiekader, tekstkader of tekstpad zodanig schalendat deze in de duplicaatkaders past, dan moet u Schaal inhoud aankruisen.
SUPER STEP AND REPEAT XTENSIONS-SOFTWARE
HOOFDSTUK 15: XTENSIONS-SOFTWARE | 419

• Wilt u het punt specificeren waaromheen de rotatie of schaling voor het itemmoet plaatsvinden, dan moet u een optie kiezen in het keuzemenu Roteer &schaal ten opzichte van. Let op: Geselecteerd punt is alleen beschikbaar alseen optie in het keuzemenu Roteer & schaal ten opzichte van wanneer eenpunt op een Bézier-item is geselecteerd.
2 Klik op OK.
TABLE IMPORT XTENSIONS-SOFTWARE
U kunt Table Import XTensions-software gebruiken om een tabel in QuarkXPresste maken met een Microsoft Excel-bestand als de gegevensbron, terwijl u dezelfdeQuarkXPress-tabel kunt bijwerken wanneer de gegevens in het Excel-bestandworden gewijzigd. U kunt deze XTensions-module ook gebruiken voor hetimporteren en bijwerken van grafieken en afbeeldingen vanuit Microsoft Excel.
Wanneer de Table Import XTensions-software actief is of geladen, ziet u devolgende extra items in de QuarkXPress-interface:
• Het vakje Koppeling naar externe data is toegevoegd aan het dialoogvensterTabeleigenschappen.
• Het tabblad Tabellen is toegevoegd aan het dialoogvenster Gebruikte.
• Het tabblad Grafiek invoegen is toegevoegd aan het dialoogvenster Illustratieimporteren en toont alle grafieken die aanwezig zijn in het werkblad.
TYPE TRICKS
Type Tricks is XTensions-software die de volgende typografische functiestoevoegt: Maak een breuk, Maak een prijs, Woordspatie aanspatiëren,Regelcontrole en Eigen onderstreping.
MAAK EEN BREUK
Met de opdracht Maak een breuk (Opmaak > Stijl) kunt u breuken automatischvormgeven. Deze opdracht wordt actief wanneer een breuk is geselecteerd ofals het tekstinvoegteken naast (en op dezelfde regel als) de tekens wordt gezetwaaruit de breuk is samengesteld. Voorbeelden die op die manier kunnenworden vormgegeven zijn: 11/42, 131/416 en 11/4x.
Wilt u lettertekens converteren naar een breuk, dan selecteert u de tekens enkiest u Opmaak > Stijl > Maak een breuk.
De tekens in de breuk worden geconverteerd aan de hand van de basislijnver-schuiving en de vormgeving die u hebt gespecificeerd in het tabblad Breuk/Prijsin het dialoogvenster Voorkeuren (QuarkXPress/Wijzig/Bewerk > Voorkeuren >Programma > Breuk/Prijs).
SUPER STEP AND REPEAT XTENSIONS-SOFTWARE
420 | HOOFDSTUK 15: XTENSIONS-SOFTWARE

MAAK EEN PRIJS
Met de opdracht Maak een prijs (Opmaak > Stijl) kunt u prijzen automatischvormgeven. De opdracht is beschikbaar wanneer tekst die kan worden vorm-gegeven als een prijs (zoals $1.49, € 20,00 of a.bc) is geselecteerd of als hettekstinvoegpunt naast (en op dezelfde regel als) een van de tekens staat. Eenprijs moet een radix (decimaal symbool) hebben, die wordt aangegeven dooreen punt of een komma. Tekens vóór en achter de radix mogen alleen lettersof cijfers zijn.
Wilt u lettertekens converteren naar een prijs, dan selecteert u de tekens die uwilt vormgeven en kiest u Opmaak > Stijl > Maak een prijs.
Wanneer u Maak een prijs toepast, past QuarkXPress automatisch de stijlsuperior toe op de tekens achter de radix.
Het uiterlijk van geconverteerde breuken en prijzen worden bepaald door dewaarden en selecties die zijn gespecificeerd in het tabblad Breuk/Prijs in hetdialoogvenster Voorkeuren (QuarkXPress/Wijzig/Bewerk > Voorkeuren >Programma > Breuk/Prijs).
WOORDSPATIE AANSPATIËREN
Met de functie Woordspatie aanspatiëren kunt u uitsluitend aanspatiëringtoepassen op de spaties tussen de woord. (Aanspatiëring wordt normaal toe-gepast tussen zowel de lettertekens als de woorden.) Deze functie is alleentoegankelijk via toetsopdrachten.
MAC OS
AANSPATIËRINGSWAARDE OPDRACHT
Vergroot spatie met 0,05 em Command+Control+Shift+]
Verklein spatie met 0,005 em Command+Control+Option+Shift+]
Verklein spatie met 0,05 em Command+Control+Shift+[
Verklein spatie met 0,005 em Command+Control+Option+Shift+[
WINDOWS
AANSPATIËRINGSWAARDE OPDRACHT
Verklein spatie met 0,05 em Control+Shift+@
Verklein spatie met 0,005 em Control+Alt+Shift+@
Verklein spatie met 0,05 em Control+Shift+!
Verklein spatie met 0,005 em Control+Alt+Shift+!
TYPE TRICKS
HOOFDSTUK 15: XTENSIONS-SOFTWARE | 421

*** Woordspatie aanspatiëren wordt toegepast door handmatige afspatiëring toe tepassen na elke geselecteerde spatie. Wilt u de functie Woordspatie aanspatiërenverwijderen, dan selecteert u de tekst waarna u Functies > Verwijder handm.af-aanspatiëring kiest.
REGELCONTROLE
Gebruik de functie Regelcontrole om te zoeken naar weduwen, wezen, te ruimgezette regels, regels die eindigen op een koppelteken en tekstkaders met tek-stoverloop. Regelcontrole (Functies > Regelcontrole) loopt door het heledocument en markeert de regels waarmee wat aan de hand is.
Wilt u aangeven wat Regelcontrole moet controleren, dan opent u het dia-loogvenster Zoekcriteria (Functies > Regelcontrole > Zoekcriteria) en kruistu vervolgens de categorieën met ongewenste typografie aan waarnaar u opzoek gaat.
Wilt u in het hele document zoeken, dat zet u het tekstinvoegpunt ergens inde tekst en kiest u Functies > Regelcontrole > Eerste regel. Wilt u gaan zoekenvanaf de plaats van het tekstinvoegpunt naar het einde van het document, zetdan het tekstinvoegpunt op het punt waar u met de zoekactie wilt beginnen,waarna u Functies > Regelcontrole > Volgende regelkiest of op Command+;/Ctrl+; drukt. Wilt u doorgaan met de zoekactie, dan drukt u opCommand+;/Ctrl+;.
EIGEN ONDERSTREPINGEN
Gebruik de functie Eigen onderstreping om de kleur, tint, dikte en afstandvan onderstrepingen aan uw wensem aan te passen. Eigen onderstrepingengedragen zich vaak als tekststijlonderstrepingen, maar kunnen meer controlegeven over de onderstreepspecificaties.
Eigen onderstreepstijlen lijken qua functionaliteit veel op typogrammen. Als ueen onderstreepstijl wilt maken, wijzigen of wissen, kiest u Wijzig/Bewerk >Onderstreepstijlen. Wilt u een eigen onderstreepstijl toepassen, dan kiest u dedesbetreffende naam in het submenu Opmaak > Onderstreepstijlen.
Wilt u een eigen onderstreepstijl toepassen, dan selecteert u de tekst die u wiltonderstrepen, waarna u Opmaak > Onderstreepstijlen > Eigen kiest. In hetdialoogvenster Onderstreepspecificaties kunt u de kleur, tint, dikte en afstandvan de onderstreping specificeren.
Wilt u een eigen onderstreping verwijderen, dan selecteert u de tekest en kiestu Opmaak > Stijl > Verwijder eigen onderstreping.
TYPE TRICKS
422 | HOOFDSTUK 15: XTENSIONS-SOFTWARE

WORD 6–2000-FILTER
U kunt het Word 6–2000-filter gebruiken voor het importeren en exporteren vanWord 97/98/2000 (Word 8)-documenten U kunt ook documenten importerendie afkomstig zijn van Microsoft Word 6.0/95 (Word 6 en Word 7).
*** Als u problemen wilt vermijden, deselecteert u het vakje Snel opslaan (in hettabblad Opslaan in het dialoogvenster Opties) in Microsoft Word of gebruikde opdracht Bewaar als om een kopie te maken van het Word-bestand datwordt geïmporteerd.
HET WORDPERFECT-FILTER
Met het WordPerfect-filter kunnen documenten worden geïmporteerd vanuitWordPerfect 3.0 en 3.1 (Mac OS) en WordPerfect 5.x en 6.x (Windows). Viahet WordPerfect-filter kunt u ook tekst bewaren in WordPerfect 6.0-structuur.
*** WordPerfect 3.1 voor Mac OS kan WordPerfect 6.0 voor Windows-documentenlezen, zodat de exporteeroptie WordPerfect 3.1 voor Mac OS achterwegekan blijven.
XSLT EXPORT XTENSIONS-SOFTWARE
U kunt XSLT Export XTensions-software gebruiken om een XSL (ExtensibleStylesheet Language)-bestand te genereren met daarin XSL-transformaties vande inhoud van een Web-opmaak. U kunt vervolgens een XSLT-processor gebrui-ken en de definitieve XSL-transformaties toepassen op een XML-bestand en eenop XHTML–1.1 voorbereid HTML-bestand maken.
OVERIGE XTENSIONS-MODULES
In dit onderwerp vindt u een overzicht van extra XTensions-modules die samenmet QuarkXPress worden geïnstalleerd.
• Composition Zones: Schakelt de Composition Zones-functie in (zie “Werkenmet Composition Zones”).
• Compressed Image Import: Hiermee kunt LZW-gecomprimeerde TIFF-bestandenimporteren die gebruikmaken van afbeeldingscompressie.
• Design Grid: Schakelt de Design Grid-functie in (zie “Ontwerpstramienen”).
• EA Text: Hiermee kan QuarkXPress projecten openen die gebruikmaken vanOost-Aziatische typografische functies, zoals rubi tekst, gegroepeerde letterte-kens, Oost-Aziatische tekenuitlijning, tekens die ergens de nadruk op leggen enhet op Oost-Aziatische wijze tellen van de lettertekens.
WORD 6–2000-FILTER
HOOFDSTUK 15: XTENSIONS-SOFTWARE | 423

• Edit Original (alleen Mac OS): Hiermee kunt u illustraties openen met eenstandaardprogramma en gewijzigde illustraties bijwerken met de opdrachtenBewerk origineel en Bijwerken voor illustratiekaders en illustratiecellen.Wanneer de Edit Original XTensions-software is geladen, kunt u het dialoogven-ster Bewerk origineel openen door met het illustratie-inhoudgereedschapte dubbelklikken op een illustratiekader met daarin een geïmporteerde illustratie.
• Error Reporting: Hiermee kan QuarkXPress rapporten aan Quark sturen wanneerhet programma onverwacht wordt beëindigd.
• GlyphPalette: Schakelt het Glyphs-palet in (zie “Werken met het Glyphs-palet”).
• HyphDieckmann (alleen Mac OS): Schakelt de Dieckmann-afbreekhulpprogramma’s in de map “Resources” in en verwijst daar tevens naar.
• Hyph_CNS_1, Hyph_CNS_2, Hyph_CNS_3 (alleen Mac OS): Schakelt de CircleNoetics-resources in.
• ImageMap: Schakelt de imagemapfunctie in Web-opmaken in (zie “Imagemaps”).
• Index: Schakelt de Index-functie in (zie “Werken met indexen”).
• Interactive Designer: Schakelt de interactieve-opmaakfunctie in(zie “Interactieve opmaken”).
• Jabberwocky: Genereert willekeurige tekst. Wilt u willekeurige tekst genereren,dan selecteert u een tekstkader met het tekstinhoudgereedschapl , waarnau Functies > Jabber kiest.
• Kern-Track: Activeert aangepaste afspatiëringstabellen en aanspatiëringssets(zie “Automatisch afspatiëren” en “Aanspatiëringstabellen wijzigen”).
• Mojigumi: Schakelt de mojigumi-functie in Oost-Aziatische projecten in.
• PNG Filter: Hiermee kunt u illustraties importeren in Portable NetworkGraphics (PNG)-structuur.
• PSD Import: Schakelt de PSD Import-functie in (zie “Werken met PSD-illustraties”).
• QuarkVista: Schakelt de functie Afbeeldingseffecten in (zie“Afbeeldingseffecten gebruiken”).
• RTF Filter: Hiermee kunt u tekst importeren en exporteren in Rich TextFormat (RTF)-structuur.
• Special Line Break: Schakelt de functie Spatie tussen C(hin)J(ap)K(or) & Romin Oost-Aziatische projecten (zie “Voorkeuren — Opmaak — Tekst”).
• SWF Filter: Hiermee kunt u illustraties in SWF-structuur importeren.
• SWF Toolkit: Hiermee worden de importeer- en exporteerfuncties van zowelinteractieve als Web-opmaken ingeschakeld.
OVERIGE XTENSIONS-MODULES
424 | HOOFDSTUK 15: XTENSIONS-SOFTWARE

Hoofdstuk 16: Voorkeuren
Met behulp van voorkeursinstellingen hebt u zeggenschap over het
standaardgedrag van QuarkXPress.
WAT U MOET WETEN VAN VOORKEURSINSTELLINGEN
De opdracht Voorkeuren (QuarkXPress/Bewerk-menu) opent het dialoog-venster Voorkeuren. In het dialoogvenster Voorkeuren treft u verscheidenepanelen aan, aan de hand waarvan u standaardinstellingen kunt specificerenvoor de diverse functies van QuarkXPress. Wilt u een paneel openen, danklikt u op zijn naam in het overzicht links onder. Er zijn drie soorten voorkeursinstellingen:
• Programmavoorkeuren zijn van toepassing op het programma QuarkXPress enbeïnvloeden de manier waarop alle projecten worden afgehandeld.
• Projectvoorkeuren beïnvloeden alle opmaken in het actieve project. Indien uechter de voorkeursinstellingen gaat veranderen als er geen projecten zijngeopend, worden de nieuwe instellingen de standaardinstellingen voor allenieuwe projecten.
• Opmaakvoorkeuren zijn alleen van toepassing op de actieve opmaak. Indien uechter de voorkeursinstellingen gaat veranderen als er geen projecten zijngeopend, worden de nieuwe instellingen de standaardinstellingen voor allenieuwe opmaken.
Extra panelen en opties kunnen verschijnen in het submenu Voorkeurenwanneer bepaalde XTensions-software is geladen.
WAARSCHUWINGSVENSTER ONVERENIGBARE VOORKEUREN
QuarkXPress toont het waarschuwingsvenster Onverenigbare voorkeurenwanneer u een project opent dat het laatst was bewaard met de af/aanspatieertabelinformatie of afbreekuitzonderingen die afwijken van deinstellingen in het huidige voorkeurenbestand. U hebt de mogelijkheidgebruik te maken van de instellingen in het project of van de instellingenin de bestanden met de voorkeursinstellingen.
• Als u klikt op Gebruik XPress Voorkeuren worden de voorkeursinstellin-gengegevens die zijn opgeslagen bij het project genegeerd, terwijl alle opmakenworden gewijzigd in overeenstemming met de voorkeursinstellingen in uwvoorkeurbestanden. U kunt tekstverloop krijgen door de afwijkende af- enaanspatieergegevens of door afwijkende afbreekuitzonderingen. Wijzigingen dieu in deze instellingen maakt terwijl het project actief is, worden opgeslagen in
WAT U MOET WETEN VAN VOORKEURSINSTELLINGEN
HOOFDSTUK 16: VOORKEUREN | 425

zowel het project als in de voorkeurbestanden. Het voordeel van de functieGebruik XPress Voorkeuren is dat het project dan is gebaseerd op dezelfdeaf-/aanspatieerinformatie en afbreekuitzonderingen als uw andere projecten.
• Als u klikt op Behoud documentinstellingen handhaaft het project devoorkeursinstellingen die eerder voor elke opmaak zijn gespecificeerd. Er vindtgeen tekstverloop plaats. Wijzigingen in automatische af- en aanspatiëring ofafbreekuitzonderingen die zijn gemaakt toen het project actief was, wordenuitsluitend bij het project opgeslagen. De functie Behoud documentinstellingenis handig wanneer u een project wilt openen en printen zonder het risico vanongewenst tekstverloop.
WIJZIGINGEN IN DE QUARKXPRESS VOORKEUREN
Wijzigingen in de informatie in de QuarkXPress voorkeuren worden op devolgende manieren verwerkt:
• Als u wijzigingen maakt in programmavoorkeuren in het dialoogvensterVoorkeuren (QuarkXPress/Bewerk-menu) met of zonder projecten geopend,worden de wijzigingen bewaard in de voorkeurenbestanden en hebbenonmiddellijk invloed op alle geopende projecten en alle projecten die daarnaworden geopend.
• Maakt u wijzigingen in de instellingen in de XTensions Manager (Functies-menu) met of zonder openstaande projecten, dan worden deze bewaard inde voorkeurenbestanden en zijn dan direct actief in alle projecten nadat uQuarkXPress opnieuw hebt opgestart.
• Maakt u wijzigingen in de instellingen in de PPD Manager (Functies-menu) metof zonder openstaande projecten, dan worden deze bewaard in de voorkeu-renbestanden en zijn dan direct actief in alle projecten nadat u QuarkXPressopnieuw hebt opgestart.
• Maakt u wijzigingen in de opmaakvoorkeuren in het dialoogvenster Voorkeuren(QuarkXPress/Bewerk-menu) met een project geopend, dan worden dewijzigingen alleen bewaard bij het actieve project.
• Wijzigingen die u maakt in een ander hulpwoordenboek als een project isgeopend, worden alleen bij het actieve project bewaard.
• Als u in een nieuw project wijzigingen maakt in de af- en aanspatieertabelin-formatie en de afbreekuitzonderingen worden deze wijzigingen bewaard bijhet actieve project en in de voorkeurenbestanden.
Als tijdens het openen van een project het waarschuwingsvenster Onverenigbarevoorkeuren verschijnt en u klikt op Gebruik XPress Voorkeuren zullen dewijzigingen die u maakt in de af-/aanspatieertabelinformatie en afbreekuit-zonderingen zowel in dat project als in de voorkeurenbestanden worden opgeslagen.
WAT U MOET WETEN VAN VOORKEURSINSTELLINGEN
426 | HOOFDSTUK 16: VOORKEUREN

WAT STAAT ER IN DE VOORKEURENBESTANDEN
De voorkeurenbestanden hebben de volgende inhoud. De schuiflijst is ver-deeld in drie groepen en wel overeenkomstig de manier waarop de diversevoorkeursinstellingen worden bewaard.
GROEP A
In Groep A treft u de volgende informatie aan:
• Afspatieertabellen (Functies > Wijzig afspatieertabel)
• Aanspatieertabellen (Functies > Wijzig aanspatiëring)
• Afbreekuitzonderingen (Functies > Afbreekuitzonderingen)
Wijzigingen die u maakt in de instellingen van groep A wanneer er geen pro-jecten zijn geopend, worden opgeslagen in de voorkeurenbestanden en wordengebruikt voor alle daarna gemaakte, dus nieuwe projecten.
Indien het waarschuwingsvenster Onverenigbare voorkeuren verschijntwanneer u een project opent en u klikt op Gebruik XPress Voorkeuren wordende achtereenvolgende wijzigingen die u maakt in de instellingen in groep A bijzowel het project als in de voorkeurenbestanden bewaard. (De oorspronkelijkeprojectinstellingen van groep A worden genegeerd wanneer u op GebruikXPress Voorkeuren klikt.)
Indien het waarschuwingsvenster Onverenigbare voorkeuren verschijntwanneer u een project opent en u klikt op Bewaar documentinstellingenworden de achtereenvolgende wijzigingen die u maakt in de instellingen ingroep A alleen bij het project bewaard.
GROEP B
In Groep B treft u de volgende informatie aan:
• Standaardtypogrammen, kleuren, strepen en lijnen, lijsten en afbreek- enuitvulspecificaties (Wijzig/Bewerk-menu)
• Instellingen in het paneel Project in het dialoogvenster Voorkeuren(QuarkXPress/Bewerk > Voorkeuren)
• Padinformatie voor het standaardhulpwoordenboek (Functies >Hulpwoordenboek)
Wijzigingen die u maakt in de instellingen van groep B wanneer er geen projec-ten zijn geopend, worden opgeslagen in de voorkeurenbestanden en wordengebruikt voor alle daarna gemaakte, dus nieuwe projecten. Wijzigingen die umaakt in de instellingen van groep B wanneer een project is geopend, wordenuitsluitend bij dat project bewaard.
WAT U MOET WETEN VAN VOORKEURSINSTELLINGEN
HOOFDSTUK 16: VOORKEUREN | 427

GROEP C
In Groep C treft u de volgende informatie aan:
• Uitvoerstijlen Wijzig/Bewerk > Uitvoerstijlen.
• Instellingen in de dialoogvensters XTensions Manager en PPD Manager(Functies-menu)
• Instellingen in de Programma-panelen in het dialoogvenster Voorkeuren(QuarkXPress/Bewerk > Voorkeuren)
Wijzigingen die u maakt in de instellingen in groep C worden altijd bewaardin de voorkeurenbestanden, ongeacht of een project wel of niet is geopend.
PROGRAMMAVOORKEUREN
De regelaars in de Programma-panelen in het dialoogvenster Voorkeuren(QuarkXPress/Bewerk > Voorkeuren) hebben invloed op de manier waaropQuarkXPress met alle projecten werkt en ook op de verschillende manierenwaarop projecten worden weergegeven en bewaard. Deze instellingen wordenbij het programma opgeslagen en worden nooit bij projecten bewaard.
VOORKEUREN — PROGRAMMA — WEERGAVE
Gebruik het paneel Weergave in het dialoogvenster Voorkeuren (QuarkXPress/Bewerk-menu) om te specificeren hoe het plakbord en andere elementen inhet programma voor alle projecten op het scherm verschijnen.
Onder Plakbord vindt u de volgende instellingen:
• Gebruik het veld Plakbordbreedte om de breedte te specificeren van hetplakbord aan alle zijden van de pagina of de uitvouw in een printopmaak.De breedte van het plakbord wordt gemeten als een percentage vande opmaakbreedte.
• Gebruik de regelaar Kleur om een kleur voor het plakbord te specificeren.
• Als u het plakbord van de actieve uitvouw in een andere kleur wilt weergeven,kruist u het vakje Wijzig plakbordkleur om actieve uitvouw aan te geven enkies vervolgens een kleur met de bijbehorende Kleur-selectieregelaar.
Onder Weergave vindt u de volgende instellingen:
• Kruis het vakje Ondoorzichtig tekstkader bewerken aan om tekstkaderstijdelijk ondoorzichtig te maken terwijl u ze aan het bewerken bent.
• Gebruik de schuiflijst in het keuzemenu Kleuren-TIFF’s om de kleurdieptete specificeren van de schermvoorvertoningen die worden gemaakt voorkleuren-TIFF’s wanneer ze worden geïmporteerd.
WAT U MOET WETEN VAN VOORKEURSINSTELLINGEN
428 | HOOFDSTUK 16: VOORKEUREN

• Gebruik de schuiflijst in het keuzemenu TIFF’s grijstinten om de resolutie tespecificeren van de schermvoorvertoningen die worden gemaakt voor TIFF’sin grijstinten wanneer ze worden geïmporteerd.
• Alleen Windows: Gebruik het veld DPI-weergave op scherm om uw beeld-scherm zodanig aan te passen dat uw document het best op het schermwordt weergegeven.
• Kies in het keuzemenu Beeldschermprofiel een profiel dat overeenkomtmet uw beeldscherm, of kies Automatisch. Profielen kunnen wordengezet in de map “Profielen” in de QuarkXPress-programmamap. (Zie“Voorkeuren — Programma — Color Manager” voor meer informatie over kleurbeheervoorkeuren.)
VOORKEUREN — PROGRAMMA — INVOERINSTELLINGEN
Gebruik het paneel Invoerinstellingen in het dialoogvenster Voorkeuren(QuarkXPress/Bewerk-menu) om de blader- en dagelijkse handelingen aanuw wensen aan te passen.
• Gebruik de regelaars onder Bladeren om te specificeren hoe snel u kunt bla-deren tussen de opmaken onderling en hoe opmaken worden bijgewerkt ophet scherm. Kruis Direct verschuiven aan om de opmaak direct te herschrijvenals u de schuifbalken in het opmaakvenster sleept. Wilt u Direct verschuiventijdens het bladeren in- of uitschakelen, dan drukt op Option/Alt terwijl u eenschuifvakje sleept.
• Gebruik het keuzemenu Structuur en het aankruisvakje Typogr. aanhalingste-kens om een stijl te kiezen voor het converteren en invoeren van aanhalings-tekens. Wilt u specificeren dat de standaardtekens moeten worden gebruiktmet de functie Typogr. aanhalingstekens en met de optie Converteer aanha-lingstekens in het dialoogvenster Importeren (Archief/Bestand > Importeren,kies dan een optie in het keuzemenu Aanhalingstekens. Kruis Typogr. aan-halingstekens aan om QuarkXPress tijdens het typen geforceerd de voet- eninchtekens (' en ") te laten vervangen door het gekozen type aanhalingstekens.
• Koppeltekens en komma’s zijn voor een printopmaak de standaardscheidings-tekens om opeenvolgende en niet-opeenvolgende paginareeksen te specificerenin het veld pag.(‘s) in het dialoogvenster Print. Als u in het dialoogvensterPaginering (Pagina-menu) komma’s of koppeltekens hebt gespecificeerd alsonderdeel van paginacijfers, zult u de standaardscheidingstekens hier moetenwijzigen. Als u bijvoorbeeld werkt met de paginacijfers “A–1, A–2”, kunt u inhet veld pag.(‘s) bij het specificeren van een reeks niet gebruik maken vankoppeltekens. Wilt u de reeksscheidingstekens wijzigen, voer dan nieuwelettertekens in de velden Opeenvolgend en Niet-opeenvolgend in.
• (alleen Mac OS) Gebruik de regelaars onder Toets activeert om te bepalen watde Control-toets doet. Klik op Zoom om de Control-toets tijdelijk het zoom-gereedschap te laten activeren. Klik op Contextmenu om de Control-toetseen menu te laten openen. (Control+Shift voert dan de functie uit die nietis geselecteerd.)
PROGRAMMAVOORKEUREN
HOOFDSTUK 16: VOORKEUREN | 429

• Gebruik het veld Vertraging vóór Direct herschrijven om de vertraging in testellen tussen het klikken en het slepen voor direct verschuiven. Direct verschui-ven toont alle omloopwijzigingen die worden veroorzaakt door het itemdat in real time wordt verplaatst. Als deze optie is aangekruist, kunt u directverschuiven inschakelen door de muisknop ingedrukt te houden tot deafmetinghandvatten verdwijnen en vervolgens het item slepen.
• Met behulp van de optie Sleep tekst kunt u in een artikel tekst knippen, kopiërenen plakken met de muis in plaats van via het menu of met de desbetreffendetoetsopdrachten. Onder Mac OS kunt u deze functie tijdelijk inschakelen doorControl+Command ingedrukt te houden voordat u gaat slepen. Om tekst teknippen en te plakken, moet u de tekst selecteren, erop klikken en de selectievervolgens naar de nieuwe locatie slepen. Om tekst te kopiëren en te plakken,moet u eerst de tekst selecteren; druk vervolgens op de Shift-toets terwijl u deselectie naar een nieuwe locatie sleept.
• Kruis het vakje Toon gereedschaptips aan om de namen van de gereedschappenof paletsymbolen weer te geven wanneer u uw aanwijzer erboven zet.
• Kruis Behoud illustratiekaderspecificaties aan om een illustratiekader standaardzijn schaal- en andere specificaties te “laten onthouden” wanneer u een nieuweillustratie in het kader importeert. Deze optie is standaard aangekruist.
VOORKEUREN — PROGRAMMA — RESERVEFONT
Kruis Reservefont aan om de Reservefont-functie te activeren. Als QuarkXPresseen teken tegenkomt dat het niet kan weergeven in het huidige font, zoekt hetin de actieve fonts in uw systeem naar een font waarin dat teken wel aanwezig is.
Kruis Zoeken aan om QuarkXPress te laten zoeken naar een geschikt font datin het actieve project wordt gebruikt. Als u de zoekactie wilt beperken tot eenbepaald bereik, kruist u het vakje Laatste aan, waarna u een getal invoert inhet veld Alinea’s. Als u de zoekactie wilt uitbreiden tot het hele artikel waarineen font ontbreekt, kruist u het vakje Hele artikel aan.
Als u wilt aangeven welke reservefonts moeten worden gebruikt wanneer ergeen ander font kan worden gevonden (afhankelijk van de instellingen voorZoeken), kiest u een optie in de Font-kolom voor elk script/elke taal in dekolom Script/Taal.
Als u wilt aangeven welk font voor het velsignatuur moet worden gebruiktwanneer een opmaak wordt afgedrukt met de registratietekens ingeschakeld,kiest u een optie in het keuzemenu Font velsignatuur.
PROGRAMMAVOORKEUREN
430 | HOOFDSTUK 16: VOORKEUREN

VOORKEUREN — PROGRAMMA — HERSTEL
Gebruik het paneel Herstel in het dialoogvenster Voorkeuren (QuarkXPress/Bewerk-menu) om de opties voor Meermalen herstellen te specificeren.
• Gebruik het keuzemenu Herstel-toets om te specificeren welke toetsopdrachtde opdracht Herstel in werking zal zetten.
• Gebruik het veld Max. aantal historieacties om het aantal handelingen ofacties te specificeren die u kunt opslaan in uw herstelhistorie. U kunt voor deHerstelhistorie maximaal 30 acties of handelingen specificeren; de standaardinstelling is 20.
VOORKEUREN — PROGRAMMA — OPEN EN BEWAAR
Gebruik het paneel Bewaar in het dialoogvenster Voorkeuren (QuarkXPress/Bewerk-menu) om de manier waarop QuarkXPress projecten bewaart endaarvan een backup maakt aan uw wensen en te passen.
• Kruis AutoBewaar aan om uw werk te beschermen tegen systeemfouten ofstroomuitval. Wanneer de optie is aangekruist, slaat QuarkXPress de project-wijzigingen automatisch op in een tijdelijk bestand in uw projectmap aan dehand van een van tevoren opgegeven tijdsinterval. Voer deze (in minuten) inhet veld Na iedere_minuten in. U kunt een minimum tijdsinterval specificerenvan 0,25 minuten. Wanneer AutoBewaar is aangekruist, is de standaardinstel-ling Iedere 5 minuten. QuarkXPress overschrijft het oorspronkelijke bestandpas als u het handmatig bewaart (Archief/Bestand > Bewaar). Na een stroom-storing geeft QuarkXPress u bij het openen van het project de mogelijkheid omde wijzigingen terug te halen die u hebt gemaakt nadat het project voor hetlaatst automatisch was bewaard.
• Kruis het vakje AutoBackup aan en voer in het veld Opslaan versie(s) eenwaarde in om aan te geven hoeveel revisies (maximaal 100) er van een projectmoeten komen. Iedere keer dat u een project handmatig bewaart (Archief/Bestand > Bewaar), stuurt QuarkXPress de voorgaande handmatig bewaardeversie naar de map Bestemming die u zelf opgeeft. De standaardinstelling voorAutoBackup is niet aangekruist. Klik op Projectmap om revisies op te slaan indezelfde map als het project. Klik op Andere map om een andere map te kiezenvoor het opslaan van de revisies. Klik op Selecteer/Blader om het dialoogvensterBackupmap/Blader naar map te openen. Kies vervolgens een map of maakdeze en klik op Selecteer/OK om het dialoogvenster te sluiten. De naam vande geselecteerde Map verschijnt onder Bestemming. Voor iedere backup wordthet nummer dat aan de naam van het oorspronkelijke document wordt toe-gevoegd met één cijfer opgehoogd. Wanneer de laatste versie is gemaakt(bijvoorbeeld 5 van 5) wordt de oudste versie in de map gewist. Om een bac-kupbestand uit de bestemmingsmap op te halen, moet u het net zo openen alseen gewoon QuarkXPress-project.
PROGRAMMAVOORKEUREN
HOOFDSTUK 16: VOORKEUREN | 431

• Kruis het vakje Bewaar documentpositie aan als u wilt dat QuarkXPressautomatisch de grootte, plaats en verhoudingen van uw projectvensteronthoudt. Deze optie is standaard aangekruist.
• Kies onder Niet-Unicode ondersteuning een optie in het keuzemenuTekenset om aan te geven hoe QuarkXPress lettertekens in niet-Unicodetekstmoet weergeven.
VOORKEUREN — PROGRAMMA — XTENSIONS MANAGER
Gebruik het paneel XTensions Manager in het dialoogvenster Voorkeuren(QuarkXPress/Bewerk-menu) om te bepalen wanneer het dialoogvensterXTensions Manager moet worden geopend.
VOORKEUREN — PROGRAMMA — DELEN
Gebruik het paneel Delen in het dialoogvenster Voorkeuren (QuarkXPress/Bewerk-menu) om de standaardopties voor nieuwe gedeelde content in testellen. Zie “Content delen en synchroniseren.” voor informatie over debetekenis van deze opties.
Wilt u, als u meerdere items toevoegt aan de gedeelde content, altijd de optiesgebruiken die u in dit paneel hebt gespecificeerd, kruis dan het vakje Geendialoogvenster weergeven als meerdere items worden gedeeld aan.
VOORKEUREN — PROGRAMMA — FONTS
Gebruik het paneel Fonttoewijzing in het dialoogvenster Voorkeuren(QuarkXPress/Bewerk-menu) om de volgende voorkeursinstellingen te specificeren.
Kruis onder Fontvoorbeelden het vakje Toon in Font-menu aan om elkefontnaam in het corresponderende font te tonen.
Onder Fonttoewijzing doet u het volgende:
• Wilt u de weergave onderdrukken van het dialoogvenster Ontbrekende fonts,kruis dan Toon niet het dialoogvenster Ontbrekende fonts aan. De keuze-knoppen onder dit aankruisvakje bepalen wat er gebeurt wanneer u eendocument opent dat een ontbrekend font bevat waarvoor u geen vervangendfont hebt gedefinieerd.
• Wilt u een standaard vervangend font specificeren, kruis dan Specificeer hetstandaard vervangende font aan en kies een vervangend font in het keuzemenuStandaard vervangend font.
• Als u standaard vervangende fonts wilt specificeren, kruist u Specificeer hetstandaard vervangende font aan en kiest u de desbetreffende opties in hetkeuzemenu Romein en Oost-Aziatisch.
PROGRAMMAVOORKEUREN
432 | HOOFDSTUK 16: VOORKEUREN

VOORKEUREN — PROGRAMMA — BESTANDSLIJST
Gebruik het paneel Bestandslijst in het dialoogvenster Voorkeuren(QuarkXPress/Bewerk-menu) om de weergave van de meest recent geopendeen bewaarde QuarkXPress-bestanden in het Archief/Bestand-menu aan uwwensen aan te passen:
• Gebruik het veld Aantal weer te geven recente bestanden om het aantalrecent geopende en bewaarde QuarkXPress-bestanden te specificeren dat moetworden weergegeven.
• Gebruik de regelaars onder Locatie bestandslijst om te kiezen welk menu delijst met recent geopend QuarkXPress-bestanden zal weergeven.
• Kruis Namen op alfabetische volgorde aan om de bestandslijst in alfabetischevolgorde weer te geven.
• Kruis Toon volledige pad aan om de locatie van de bestanden weer te geven.
VOORKEUREN — PROGRAMMA — STANDAARDPAD
Gebruik het paneel Standaardpad in het dialoogvenster Voorkeuren(QuarkXPress/Bewerk-menu) om een standaardlocatie te definiëren inhet bestandssysteem of op uw netwerk voor de opdrachten Open, Bewaar/Bewaar als en Importeren.
VOORKEUREN — PROGRAMMA — EPS
Gebruik het EPS-paneel in het dialoogvenster Voorkeuren (QuarkXPress/Bewerk-menu) om opties te specificeren die betrekking hebben op geïmporteerdeEPS-illustraties.
• Wilt u bepalen waar QuarkXPress (eventueel) een voorvertoning van eenEPS-bestand moet genereren of gebruik moet maken van de (eventuele) voor-vertoning die is ingesloten in het bestand, dan kiest u een optie in de schijflijstvan het keuzemenu Voorvertoning. De optie in dit paneel wordt alleen gebruikt,wanneer de EPS-voorvertoning wordt gemaakt. Als u de voorkeursinstellingwijzigt, moet u het EPS-bestand opnieuw importeren.
• (Alleen Mac OS): Wilt u de hoeveelheid virtueel geheugen vergroten datbeschikbaar is voor het maken van grote EPS-bestanden tijdens een Bewaarpagina als EPS-handeling, dan moet u de waarde in het veld Virtueel geheugen vergroten.
VOORKEUREN — PROGRAMMA — VOORVERTONING INVOLL. RESOLUTIE
Wilt u aangeven waar QuarkXPress hoge-resolutie-illustraties voor weergavein de cache zet, dan klikt u op QuarkXPress Voorkeuren-map of op Anderemap, waarna u een andere locatie opgeeft. Wilt u de maximale grootte van demap met de voorvertoningscachebestanden wijzigen, dan moet u in het veldMaximumomvang cachemap een waarde invoeren.
PROGRAMMAVOORKEUREN
HOOFDSTUK 16: VOORKEUREN | 433

Onder Toon voorvertoning in voll. resolutie voor doet u het volgende:
• Wanneer Alle voorvertoningen in volledige resolutie is geselecteerd, wordenalle illustraties in het project waarvoor is aangegeven dat ze in volledige resolutiemoeten worden weergegeven, ook als zodanig weergegeven.
• Wanneer Geselecteerde voorvertoningen in voll. resolutie is aangekruist,zullen illustraties waarvoor is aangegeven dat ze in volledige resolutie moetenworden weergegeven, dat alleen doen als ze zijn geselecteerd.
U kunt misschien beter Full Resolution Preview uitschakelen wanneer u lastkrijgt van een weergaveprobleem waarvan u denkt dat dit door deze XTensions-module komt. Wilt u Full Resolution Preview uitschakelen bij het openen vaneen project, kruis dan het vakje Schakel bij openen voorvertoning in voll.resolutie uit aan. Als voor een illustratie Voorvertoning in volledige resolutieis gespecificeerd, behoudt de illustratie die instelling; de illustratie wordt echterpas in volledige resolutie weergegeven wanneer u Full Resolution Preview voorde opmaak inschakelt door Beeld > Voorvertoning in voll. res. te kiezen.Wanneer Schakel bij openen voorvertoning in voll. resolutie uit niet isaangekruist, zullen illustraties waarvoor was gespecificeerd dat ze moetenworden weergegeven in volledige resolutie inderdaad worden weergegevenin volledige resolutie wanneer het project wordt geopend (mits Beeld >Voorvertoning in voll. res. is aangekruist).
VOORKEUREN — PROGRAMMA — BROWSERS
Gebruik het paneel Browsers in het dialoogvenster Voorkeuren (QuarkXPress/Bewerk-menu) om te specificeren welke webbrowsers moeten worden gebruiktom een voorvertoning te kunnen bekijken van een Web-opmaak en omHTML-bestanden te bekijken nadat u ze hebt geëxporteerd.
• In de Standaard-kolom kunt u opgeven welke browser moet worden gebruiktals u zelf voor de voorvertoning geen specifieke browser specificeert. Dit is ookde browser die wordt gebruikt wanneer het vakje Start browser is aangekruistin het dialoogvenster Exporteer HTML (Archief/Bestand > Exporteer > HTML).Klik in de Standaard-kolom om naast de standaardbrowser een vinkje te zetten.
• De kolom Browser toont een overzicht met webbrowsers die beschikbaar zijnin QuarkXPress.
• De kolom Weergave naam laat zien hoe de naam van iedere browser inQuarkXPress wordt weergegeven.
VOORKEUREN — PROGRAMMA — INDEX
Via het paneel Index kunt u de kleur van de indexmarkeringen en de interpunctie voor gegenereerde indexen aan uw wensen aanpassen.
Wilt u de kleur van de indexmarkeringen wijzigen, dan klikt u op de knopKleur indexmarkering.
PROGRAMMAVOORKEUREN
434 | HOOFDSTUK 16: VOORKEUREN

Gebruik de instellingen onder Scheidingstekens om te bepalen hoe deinterpunctie in uw gegenereerde index eruit gaat zien:
• Voer in het veld Na ingang lettertekens in om de interpunctie te specificerendie onmiddellijk na een indexingang komt te staan.
• Voer in het veld Tussen paginacijfers lettertekens in om de woorden of inter-punctie te specificeren die een overzicht met paginacijfers in een index vanelkaar scheiden.
• Voer in het veld Tussen paginareeks lettertekens in om de woorden ofinterpunctie te specificeren die een reeks paginacijfers in een index vanelkaar scheiden.
• Voer in het veld Vóór verwijzing lettertekens in om de woorden of interpunctiete specificeren die voorafgaat aan een verwijzing (meestal een punt, puntkommaof een spatie).
• Gebruik de schuiflijst in het keuzemenu Verwijzingsstijl om een teksttypogramte selecteren en toe te passen op de verwijzingen. Dit typogram wordt alleentoegekend aan “Zie”, “Zie ook” of “Zie aldaar” en niet aan uw verwijzingen zelf.
• Voer in het veld Tussen ingangen lettertekens in om de woorden of interpunctiete specificeren die wordt ingevoegd tussen ingangen in een doorlopende indexof aan het eind van een alinea in een geneste index.
VOORKEUREN — PROGRAMMA — JOB JACKETS
Gebruik het paneel Job Jackets in het dialoogvenster Voorkeuren (QuarkXPress/Bewerk-menu) om de voorkeuren op te geven voor de automatischeopmaakevaluatie en standaardlocatie van Job Jackets-bestanden.
Gebruik de opties onder Opmaakevaluatie om te specificeren wanneerQuarkXPress automatisch de opdracht Archief/Bestand > Evalueer opmaakuitvoert. Door bijvoorbeeld het vakje Bij uitdraai aan te kruisen, kunt u erzeker van zijn dat u altijd een opmaak evalueert voordat u deze naar de printer(of drukker) stuurt. De opties zijn:
• Bij Openen
• Bij Bewaren
• Bij Uitvoer
• Bij Sluiten
Gebruik de opties onder Locatie om op te geven waar de Job Jackets-bestandenstandaard moeten worden opgeslagen. Wilt u Job Jackets-bestanden opslaanin de standaardlocatie, dan klikt u op Gebruik standaardpad voor gedeeldeJob Jackets. De standaardlocatie onder Mac OS is de map “Documenten” ende map “Mijn documenten” voor Windows.
PROGRAMMAVOORKEUREN
HOOFDSTUK 16: VOORKEUREN | 435

VOORKEUREN — PROGRAMMA — PDF
Gebruik het paneel PDF in het dialoogvenster Voorkeuren (QuarkXPress/Bewerk-menu) om voorkeuren in te stellen voor het exporteren van PDF’s.
Gebruik de opties onder PDF Workflow om te bepalen hoe PDF-bestandennaar Acrobat Distiller moeten:
• Klik op Rechtstreeks naar PDF om QuarkXPress het PDF-bestand naar deDistiller te laten sturen.
• Klik op Maak een PostScript-bestand bestemd voor Distiller om eenPostScript-bestand te exporteren met PDF-markeringen. Door deze optie tegebruiken, kunt u in een later stadium het PDF-bestand genereren met eenPDF-genereerprogramma van derden. Als u deze optie aankruist, kunt u ookhet vakje Gebruik “Controlemap” aankruisen en de directory specificerenwaar de PostScript-bestanden moeten worden geplaatst (waarschijnlijk voorautomatische verwerking door een PDF-Distiller-gereedschap). Als u Gebruik“Controlemap” niet aankruist, wordt u gevraagd een locatie op te geven voorhet PostScript-bestand.
(Alleen Mac OS): Wilt u de hoeveelheid virtueel geheugen vergroten diebeschikbaar moet zijn voor het verwerken van grote PDF-bestanden tijdenshet exporteren van een PDF, moet u de waarde verhogen in het veldVirtueel geheugen.
Gebruik het keuzemenu Standaardnaam om een standaardnaam te kiezenvoor geëxporteerde PDF-bestanden.
Kruis Logboekfouten aan om een logboek te maken van eventuele fouten tijdenshet maken van de PDF-bestanden. Wanneer deze optie is aangekruist, kunt uook Gebruik logboekmap aankruisen om aan te geven waar het logboekbe-stand moet worden bewaard; als Gebruik logboekmap niet wordt aangekruist,wordt het logboekbestand gemaakt in dezelfde directory als het geëxporteerdePDF-bestand.
VOORKEUREN — PROGRAMMA — PSD IMPORT
Wanneer u een PSD-illustratie importeert, maakt PSD Import een voorverto-ning aan de hand van uw huidige instellingen in het Weergave-paneel in hetdialoogvenster Voorkeuren (QuarkXPress/Bewerk-menu). Om AdobePhotoshop-afbeeldingen te kunnen weergeven, gebruikt PSD Import eencachegeheugen om de weergave te versnellen. Om u te helpen bij het beherenvan het geheugengebruik en de herschrijfsnelheid, kunt u de PSD Import-omgeving optimaliseren via de weergave-instellingen in QuarkXPress, terwijlu de cache-instellingen kunt aanpassen via het paneel PSD Import in hetdialoogvenster Voorkeuren (QuarkXPress/Bewerk-menu).
PROGRAMMAVOORKEUREN
436 | HOOFDSTUK 16: VOORKEUREN

Wilt u het cachegeheugen aanmaken in de voorkeurenmap, dan klikt u opQuarkXPress Voorkeuren. Wilt u het cachegeheugen aanmaken in een anderemap, dan klikt u op Andere map, waarna u een andere map selecteert. Wilt ude grootte van de cachemap instellen, dan moet u in het veldMaximumomvang cachemap een waarde invoeren.
U kunt beter de PSD Import-cache leegmaken als de voorvertoningen er nietcorrect uitzien. Wilt u het cachegeheugen leegmaken, dan klikt u op Maakcache leeg.
VOORKEUREN — PROGRAMMA — PLAATSBEPALERS
Gebruik het paneel Plaatsbepalers in het dialoogvenster Voorkeuren(QuarkXPress/Bewerk-menu) om weergavevoorkeuren voor plaatsbepalersin te stellen.
• Gebruik de knop Kleur onder Tekstplaatsbepaler om de kleur te specificerenvan de tekstplaatsbepalers in de opmaak. Kies een tintpercentage voor de kleurin het keuzemenu Tint.
• Gebruik de knop Kleur onder Tekstnodeplaatsbepaler om de kleur te specifi-ceren van de tekstnodeplaatsbepalers in de opmaak. Kies een tintpercentagevoor de kleur in het keuzemenu Tint.
VOORKEUREN — PROGRAMMA — SPELLINGSCONTROLE
Gebruik het paneel Spellingscontrole in het dialoogvenster Voorkeuren(QuarkXPress/Bewerk-menu) om voorkeuren voor de spellingscontrole inte stellen.
Onder Uitzonderingen spellingcontrole doet u het volgende:
• Wilt u woorden met getallen uitsluiten van de spellingcontrole, kruis dan hetvakje Negeer woorden met getallen aan.
• Wilt u e-mailadressen en URL’s uitsluiten van de spellingcontrole, kruis danhet vakje Negeer internet- en bestandsadressen aan.
Kruis onder Vernieuwde talen het vakje Gebruik Nieuw Duits 2006 aan omvoor Duitse tekst de vernieuwde Duitse spellingregels te gebruiken.
VOORKEUREN — PROGRAMMA — BREUK/PRIJS
Gebruik het paneel Breuk/Prijs in het dialoogvenster Voorkeuren(QuarkXPress/Bewerk-menu) om breuken en prijzen automatisch vormte geven.
• Onder Teller plaatst de optie Afstand de teller ten opzichte van de basislijn;de optie Vaanp bepaalt de hoogte van de teller als een percentage van hetcorps; de optie Haanp bepaalt de breedte van de teller als een percentage vande normale tekenbreedte; en de optie Afspat. ten slotte past de ruimte tussende tekens en de deelstreep aan.
PROGRAMMAVOORKEUREN
HOOFDSTUK 16: VOORKEUREN | 437

• Onder Noemer plaatst de optie Afstand de noemer ten opzichte van de basis-lijn; de optie Vaanp bepaalt de hoogte van de noemer als een percentage vanhet corps; de optie Haanp bepaalt de breedte van de noemer als een percentagevan de normale tekenbreedte; en de optie Afspat. ten slotte past de ruimtetussen de tekens en de deelstreep aan.
• Onder Deelstreep plaatst de optie Afstand de deelstreep ten opzichte van debasislijn; de optie Vaanp bepaalt de hoogte van de deelstreep als een percen-tage van het corps; de optie Haanp bepaalt de breedte van de deelstreep als eenpercentage van de normale tekenbreedte; en de optie Afspat. ten slotte pastde ruimte tussen de tekens en de deelstreep aan. Kruis Breukstreep aan om detekstgrootte te behouden wanneer u Opmaak > Stijl > Maak een breuk kiest.
• Onder Prijs plaatst de optie Eurocenten onderstrepen een onderstreping onderde Eurocenttekens, terwijl de optie Wis wortel het decimale of kommatekenuit de prijs verwijdert.
VOORKEUREN — PROGRAMMA — AFBEELDINGSEFFECTEN
U krijgt soms betere prestaties door een cachemap te specificeren die op eenandere schijf staat dan de schijf of schijven waarop het QuarkXPress-programmaen het -project staan. Gebruik het paneel Afbeeldingseffecten in het dialoog-venster Voorkeuren (QuarkXPress/Bewerk-menu) om een locatie te specificerenvan de cachemap voor het bewerken van illustraties.
PROJECT PREFERENCES
De Project-panelen in het dialoogvenster Voorkeuren hebben invloed op alleopmaken in het actieve project. Indien u echter de voorkeursinstellingen gaatveranderen als er geen projecten zijn geopend, worden de nieuwe instellingende standaardinstellingen voor alle nieuwe projecten.
VOORKEUREN — PROJECT — ALGEMEEN
Gebruik de paneelversie Project van het paneel Algemeen in het dialoogvensterVoorkeuren (QuarkXPress/Bewerk-menu) om standaardinstellingen te spe-cificeren voor automatisch importeren van illustraties, de enkele-opmaakmodusen afspatiëren in OpenType (voor OpenType-fonts).
De regelaars onder Autom. illustr. import. epalen of QuarkXPress automa-tisch illustraties bijwerkt die zijn gewijzigd sinds u het project voor het laatsthebt geopend.
• Wilt u de functie Autom. illustr. import. activeren, dan klikt u op Aan. Wanneeru een project opent, importeert QuarkXPress de illustraties opnieuw in hetproject en gebruikt daarbij de gewijzigde bestanden.
PROGRAMMAVOORKEUREN
438 | HOOFDSTUK 16: VOORKEUREN

• Wilt u de functie Autom. illustr. import. uitschakelen, dan klikt u op Uit.
• Als u wilt worden gewaarschuwd voordat QuarkXPress gewijzigde illustratiesimporteert, moet u klikken op Verifieer.
Door Enkele opmaakmodus aan te kruisen zonder dat er projecten zijn geopend,wordt automatisch het vakje Enkele opmaakmodus in het dialoogvensterNieuw project aangekruist.
Kruis Gebruik Afspatiëren OpenType aan om de standaard afspatieerwaardenvoor OpenType-fonts te activeren. Wanneer OpenType-afspatiëring actief is,overschrijft het alle afspatieerwaarden die zijn gespecificeerd via Wijzigafspatieertabel (Functies-menu) voor OpenType-fonts.
OPMAAKVOORKEUREN
De Opmaak-panelen in het dialoogvenster Voorkeuren (QuarkXPress/Bewerk >Voorkeuren) beïnvloeden de manier waarop bepaalde QuarkXPress-functies metdocumenten werken — of bijvoorbeeld bij tekstoverloop automatisch pagina’sworden ingevoegd en hoe kleuren worden overlapt.
VOORKEUREN — OPMAAK — ALGEMEEN
Gebruik de Opmaak-versies van het paneel Algemeen in het dialoogvensterVoorkeuren (QuarkXPress/Bewerk-menu) om diverse standaardinstellingente specificeren voor paginaopmaak, zoals de magnetische afstand voor hulplijnenen de kleuren van de hyperlinks en ankers
Onder Weergave vindt u de volgende opties:
• Wanneer u het vakje Tekstsimulatie onder aankruist en in het veld eenwaarde invoert, versnelt QuarkXPress het herschrijven van het schermdoor “simulatie” — het weergeven van grijze balkjes in plaats van tekst kleiner dan het opgegeven corps. Deze optie heeft geen invloed op hetafdrukken of exporteren. Tekstsimulatie is afhankelijk van het percentagevan de paginaweergave.
• Kruis Simul. illustraties aan, zodat QuarkXPress geïmporteerde illustratieskan weergeven als grijze vlakjes. Zodra u een kader activeert dat een gesimu-leerde illustratie bevat, verschijnt de illustratie weer normaal op het scherm.Deze optie is standaard niet aangekruist.
Gebruik de regelaars onder Hyperlinks om de kleur te kiezen voor ankersym-bolen en hyperlinks. Kleuren voor ankersymbolen zijn beschikbaar voor alleopmaken, terwijl kleuren voor hyperlinks alleen beschikbaar zijn voor prin-topmaken en interactieve opmaken. U kunt beter anker- en hyperlinkkleurenvoor een printopmaak kiezen, wanneer u van plan bent om die opmaak teexporteren als een PDF-bestand.
PROJECT PREFERENCES
HOOFDSTUK 16: VOORKEUREN | 439

Gebruik de knoppen en regelaars onder Basispagina-items om aan te gevenwat er moet gebeuren met basispagina-items wanneer een nieuwe basispaginawordt toegekend aan een opmaakpagina. Nieuwe basispagina’s worden aanopmaakpagina’s toegekend zodra u (1) een symbool van een basispagina sleeptvanuit het basispaginagebied in het Opmaak-palet op het symbool van eenopmaakpagina in het Opmaak-palet (Venster > Toon opmaak); (2) via hetOpmaak-palet een basispagina verwijdert die is toegekend aan opmaakpagina’s;(3) in een dubbelzijdige opmaak een oneven aantal pagina’s toevoegt, verwijdertof verplaatst.
• Klik op Bewaar veranderingen als u van plan bent gewijzigde basispagina-itemsop uw opmaakpagina’s te bewaren wanneer een nieuwe basispagina wordttoegekend. De items die worden bewaard, zijn niet langer basispagina-items.
• Klik op Verwijder veranderingen als u wilt dat gewijzigde basispagina-itemsop uw opmaakpagina’s worden gewist wanneer een nieuwe basispaginawordt toegekend.
Gebruik de regelaars onder Kaderrand om te specificeren of kaderrandenbinnen of buiten tekst- en illustratiekaders moeten worden geplaatst.
• Wanneer u klikt op Binnen, wordt de afstand tussen de tekst en de kaderrandbepaald door de waarden voor Tekstafstand (Item > Wijzig) in het kader.Wanneer u een kaderrand binnenin een illustratiekader zet, overlapt de kaderrandde illustratie.
• Wanneer u klikt op Buiten wordt de kaderrand buiten het kader geplaatst,waardoor dit breder en hoger wordt. De kaderrand mag niet buiten eeninsluitend kader of buiten het plakbord vallen.
Alleen printopmaken: Met de opties onder Autom. pag. invoegen kunt u aan-geven of er automatisch pagina’s moeten worden ingevoegd en zo ja,waar deze moeten komen wanneer u (op een pagina met een basispaginawaarop een automatisch tekstkader staat). Via dit keuzemenu kunt u ookaangeven waar de pagina’s moeten worden ingevoegd.
Alleen Web-opmaken: Gebruik het veld Map voor geëxp. afbeeldingen om denaam te specificeren van de map waarin alle afbeeldingsbestanden wordengezet wanneer een Web-opmaak wordt geëxporteerd. De map wordt op het-zelfde niveau gemaakt als de geëxporteerde opmaak (of in de site root map, alsdie althans is gespecificeerd). Als u dit veld leeglaat, worden de afbeeldingsbe-standen geplaatst in dezelfde map als de geëxporteerde opmaak (of in de siteroot map, als die althans is gespecificeerd). Standaard wordt een map met denaam “image” gemaakt op hetzelfde niveau als de geëxporteerde opmaak,terwijl geëxporteerde afbeeldingen in die “image”-map worden geplaatst.
OPMAAKVOORKEUREN
440 | HOOFDSTUK 16: VOORKEUREN

Alleen Web-opmaken: Gebruik het veld Rootdirectory site om de naam enlocatie op te geven van de map die wordt gebruikt als de rootmap voor degeëxporteerde versie van de actieve Web-opmaak. Klik op de knop Selecteer/Blader rechts van het veld om de rootmap van de site via een dialoogvensterte selecteren.
VOORKEUREN — OPMAAK — MAATEENHEDEN
Gebruik het paneel Maateenheden in het dialoogvenster Voorkeuren(QuarkXPress/Bewerk-menu) om de standaard maateenheden te specificerenvoor opmaaklinialen en het Parameter-palet.
• Gebruik de keuzemenu’s Horizontaal en Verticaal om het maatsysteem tespecificeren voor linialen die langs de boven- en linkerkant van het opmaak-venster worden weergegeven. Horizontaal correspondeert met de bovensteliniaal; Verticaal correspondeert met de liniaal aan de linkerkant.
• Verscheidene andere aspecten van de gebruikersinterface worden beïnvloeddoor deze twee keuzemenu’s, inclusief de standaard X- en Y-coördinaten inhet Parameter-palet. QuarkXPress converteert automatisch corps, kaderrand-breedte, interlinie en lijndikte naar punten, ongeacht het door u gekozen maatsysteem.
• Gebruik het veld Punten per inch om de standaardwaarde van 72 puntenper inch te overschrijven. QuarkXPress gebruikt de waarde die u in dat veldinvoert als basis voor alle punt- en pica-eenheden en voor alle punt- enpica-naar-inch-conversies. De DTP-standaard voor punten per inch is 72. Detraditionele typografische standaard die op de meeste metalen typografischelinialen voorkomt is gewoonlijk echter ca. 72,27 of 72,307 punten per inch(bereik = 60 t/m 80 pt, maatsysteem = punten, kleinste stap = 0,001).
• Gebruik het Cicero’s/cm-veld om een waarde te specificeren voor de conversievan cicero’s-naar-centimeter vanuit de standaardwaarde 2,1967 (bereik = 2 t/m 3 c,maatssysteem = cicero’s, kleinste stap = 0,001).
• Alleen printopmaken: Gebruik de Itemcoördinaten-knoppen om te specifice-ren of de stappen van de horizontale liniaal moeten worden herhaald vanafnul voor iedere Pagina of dat ze moeten doorlopen over een Uitvouw. Dezeinstelling is bepalend voor de itemcoördinaten die in de diverse velden wor-den weergegeven. De standaardoptie is Pagina.
• Gebruik het keuzemenu Maateenheden om de standaardmaateenheid tespecificeren voor nieuwe opmaken.
VOORKEUREN — OPMAAK — ALINEA
Gebruik het paneel Alinea in het dialoogvenster Voorkeuren (QuarkXPress/Bewerk-menu) om te specificeren hoe alineaspecificaties zoals automatischeinterlinie worden berekend in QuarkXPress.
OPMAAKVOORKEUREN
HOOFDSTUK 16: VOORKEUREN | 441

Gebruik de functie Interlinie automatisch om de regeltussenruimte automa-tisch in te stellen. U kunt deze instelling toepassen op een alinea door “auto”of “0” in te voeren in het veld Interlinie in het dialoogvenster Alineaspecificaties(Opmaak > Interlinie). In tegenstelling tot alinea’s met absolute interlinie(die boven iedere regel een identieke afstand zet) kunnen in alinea’s metautomatische interlinie regels staan met een afwijkende interlinie wanneerfonts en corpsen in dezelfde alinea door elkaar worden gebruikt.
Automatische interlinie heeft als uitgangspunt een basisinterlinie, dieQuarkXPress berekent door te kijken naar de stok- en staartwaarden die zijnverwerkt in de fonts die worden gebruikt in een regel met automatische inter-linie en de regel daarboven. De door de gebruiker gespecificeerde tekstgrootte(Opmaak > Corps) speelt de belangrijkste rol bij het bepalen van deze basis-waarde. Ten slotte wordt een waarde die is gespecificeerd door de gebruikerin het veld Interlinie automatisch toegevoegd aan de basishoeveelheid omte komen tot de totale hoeveelheid interlinie.
Om een automatische interlinie op te geven die is gebaseerd op een percentage,moet u een waarde invoeren variërend van 0 t/m 100% in stappen van 1%.Deze waarde bepaalt de interliniewaarde tussen twee tekstregels als volgt: hetgrootste corps in de regel erboven wordt vermenigvuldigd met het percentage.De uitkomst wordt opgeteld bij de basiswaarde van de automatische interlinietussen twee regels. Hoewel het fontontwerp het een en ander kan compliceren,geven we hier een vereenvoudigd voorbeeld: Regels in 10-punts tekst in een“standaard” font, waarvan de Interlinie automatisch is ingesteld op 20%, krijgeneen interlinie van 12 punten (10 pt + [20% van 10] = 12 pt). Om stapsgewijzeautomatische interlinie te specificeren, voert u een waarde in die wordt voor-afgegaan door een plusteken (+) of een minteken (–) variërend van –63 puntent/m +63 punten in een van de maatsystemen. Als u “+5” invoert, wordt eraan de basiswaarde voor de automatische interlinie nog eens 5 punten extrainterlinie toegevoegd; voert u “+5mm” in, dan wordt er extra 5 millimeterinterlinie toegevoegd.
Via het aankruisvakje Behoud interlinie kunt u de plaats aangeven van eentekstregel die direct onder een obstructie in een kolom of kader valt. Is Behoudinterlinie aangekruist, dan wordt de basislijn van de regel geplaatst volgensde daaraan toegekende interliniewaarde. Als het vakje Behoud interlinie nietis aangekruist, zal de stok van de regel tegen de onderkant van de obstructie ofeen toegepaste tekstomloopwaarde (Item > Tekstomloop aankomen.
Onder Vast op basislijnstramien gebaseerd op doet u het volgende:
• Klik op Staart en stok om tekst op het basislijnstramien vast te zetten gebaseerdop de stok- en staartwaarden van de lettertekens.
• Klik op Corps (em-kader) om tekst op het basislijnstramien vast te zettengebaseerd op de grootte van de em-kaders van de lettertekens.
OPMAAKVOORKEUREN
442 | HOOFDSTUK 16: VOORKEUREN

Voor elke taal in de schuiflijst van het keuzemenu Afbreking gebruikt u hetkeuzemenu Methode onder Afbreking om de methode te specificeren dieQuarkXPress gebruikt om automatisch alinea’s af te breken wanneer er geencorresponderend woord is gevonden in uw Afbreekuitzonderingenwoordenboek.De instelling die u kiest, heeft alleen invloed op alinea’s waarvoor Automatischafbreken (Wijzig/Bewerk > A&U’s) is ingeschakeld:
• Wilt u afbreken met behulp van de methode die is gebruikt in vroegereversies van QuarkXPress dan 3.1, kies dan de optie Standaard. Projectendie zijn gemaakt in vroegere versies van QuarkXPress dan 3.1 worden danautomatisch Standaard afgebroken wanneer ze worden geopend inQuarkXPress versie 3.1 of hoger.
• Kies Verbeterd om af te breken aan de hand van het algoritme dat isingebouwd in QuarkXPress versie 3.1 en hoger.
• Uitgebreid 2 gebruikt hetzelfde algoritme als Verbeterd, maar controleert eerstalle ingebouwde afbreekwoordenboeken voordat hij zijn toevlucht neemt tothet algoritme. Uitgebreid 2 gebruikt de Dieckmann-uitzonderingresourcesen algoritme voor afbreking. Deze optie is voor het eerst geïntroduceerd inQuarkXPress 4.11 voor Duits (Nieuw) en is in recentere versies uitgebreid naarandere talen. Indien beschikbaar voor een taal, is dit de standaardmethodevoor projecten die in QuarkXPress zijn gemaakt.
VOORKEUREN — OPMAAK — TEKST
Gebruik het paneel Delen in het dialoogvenster Voorkeuren (QuarkXPress/Bewerk-menu) om de standaardopties voor nieuwe gedeelde content inte stellen. Gebruik het paneel Tekst in het dialoogvenster Voorkeuren(QuarkXPress/Bewerk-menu) om te specificeren hoe QuarkXPress typografischestijlen als superieur en inferieur maakt:
• Gebruik de regelaars onder Superieur om de plaats en de schaalfactor (grootte)van superieure tekens te specificeren. De Afstand-waarde geeft aan hoe hoogQuarkXPress een superieur teken boven de basislijn plaatst. De Afstand-waardewordt berekend als een percentage van het corps. De standaardwaarde is 33%.De Vaanp-waarde bepaalt de verticale hoogte van het letterteken en is eenpercentage van het corps. De Haanp-waarde bepaalt de breedte en is een percen-tage van de normale lettertekenbreedte (zoals opgegeven door de fontontwerper).De standaardwaarde voor beide schaalfactoren is 60% (bereik = 0 t/m 100%,maatsysteem = percentage, kleinste stap = 0,1).
• Gebruik de regelaars onder Inferieur om de plaats en de schaalfactor (grootte)van inferieure tekens te specificeren. De Afstand-waarde geeft aan hoe hoogQuarkXPress een inferieur teken boven de basislijn plaatst. De Afstand-waardewordt berekend als een percentage van het corps. De standaardwaarde is 33%.De Vaanp-waarde bepaalt de verticale hoogte van het letterteken en is eenpercentage van het corps. De Haanp-waarde bepaalt de breedte en is een percen-tage van de normale lettertekenbreedte (zoals opgegeven door de fontontwerper).
OPMAAKVOORKEUREN
HOOFDSTUK 16: VOORKEUREN | 443

De standaardwaarde voor beide schaalfactoren is 100% (bereik = 0 t/m 100%,maatsysteem = percentage, kleinste stap = 0,1).
• Gebruik de regelaars onder Verkleind kap. om de schaalfactor te bepalen voorlettertekens waaraan de tekststijl Verkleind kap. is toegekend. De Vaanp-waardebepaalt de verticale hoogte van het letterteken en wordt gemeten als eenpercentage van het corps. De Haanp-waarde bepaalt de breedte en wordt geme-ten als een percentage van de normale lettertekenbreedte (zoals opgegeven doorde fontontwerper). De standaardwaarde voor beide schaalfactoren is 75%(bereik = 0 t/m 100%, maatsysteem = percentage, kleinste stap = 0,1).
• Gebruik de regelaars onder Superior om de schaalfactor van superiore letterte-kens te bepalen. De Vaanp-waarde bepaalt de verticale hoogte van het lettertekenen wordt gemeten als een percentage van het corps. De Haanp-waarde bepaaltde breedte en wordt gemeten als een percentage van de normale letterteken-breedte (zoals opgegeven door de fontontwerper). De standaardwaarde voorbeide schaalfactoren is 60% (bereik = 0 t/m 100%, maatsysteem = percentage,kleinste stap = 0,1).
• Gebruik de regelaars onder Ligaturen om de ligaturen te gebruiken die in hetfont zijn ingebouwd. Een ligatuur is een typografische afspraak waarbij bepaaldetekens tot één glyph worden gecombineerd. De meeste fonts hebben ligaturenvoor het letterteken “f” gevolgd door “i” en “f” gevolgd door “l”. Via het veldAfbreken boven kunt u de af-/aanspatieerwaarde specificeren (gemeten instappen van 1/200e em-spatie) waarboven lettertekens niet worden gecombi-neerd tot ligaturen. Een kop met bijvoorbeeld een grote afspatieerwaarde isniet zo geschikt voor ligaturen. De standaardwaarde is 1. (Bereik = 0 t/m 10,maatsysteem = 0,005 (1/200) em-spatie, kleinste stap = 0,001) Om te voorkomendat de tweede twee letters in “ffi” en “ffl” worden gecombineerd tot ligaturen,kruist u het vakje Niet “ffi” of “ffl” aan. Ligaturen van drie lettertekens,gemeengoed in traditionele zetsystemen, worden niet gestandaardiseerd in fontsdie worden ontworpen voor Mac OS, dus houden sommige typografen lieveralle drie letters apart en combineren slechts twee letters. Veel PostScript-fontskennen trouwens geen “ffi”- en “ffl”-ligaturen, maar de meeste OpenType-fontswel. Deze optie is standaard niet aangekruist.
• Door het vakje Autom. afspat. boven aan te kruisen, kan QuarkXPressafspatieertabellen gebruiken, die in de meeste fonts zijn geïntegreerd, omde ruimte tussen de letters te kunnen bepalen. Via het veld Autom. afspat.boven kunt u het corps specificeren waarboven automatische afspatiëringmoet worden toegepast. De functie Autom. afspat. boven implementeert ookaangepaste afspatieerinformatie die is gespecificeerd in het dialoogvensterAfspatieerwaarden voor een geselecteerd font (Functies > Wijzig afspatiëring).Deze optie is standaard aangekruist, met een drempel van 4 punten (bereik = 0t/m 72 pt, maatsysteem = diverse [", pt, cm enz.], kleinste stap = 0,001).
OPMAAKVOORKEUREN
444 | HOOFDSTUK 16: VOORKEUREN

• Kruis het vakje Standaard em-spatie aan voor een em-spatie die gelijk is aan depuntgrootte van de tekst (24-punts tekst bijvoorbeeld heeft een em-spatie van 24punten). Als Standaard em-spatie niet is aangekruist, gebruikt QuarkXPress debreedte van twee nullen in het huidige font als de breedte voor de em-spatie.Deze optie is standaard aangekruist. U kunt in de tekst een em-spatie invoerendoor te drukken op Option+spatiebalk/Ctrl+Shift+6.
• Gebruik het veld Flex. spatiebreedte om de standaardbreedte van een flexibelespatie van 50% te wijzigen. Wilt u een afbrekende flexibele spatie maken, drukdan op Option+Shift+spatiebalk/Ctrl+Shift+5; wilt u een niet-afbrekende flexi-bele spatie, druk dan op +Option+Shift+spatiebalk/Ctrl+Alt+Shift+5. De waardevoor Flex. spatiebreedte wordt uitgedrukt als een percentage van de normaleen-spatie voor een bepaald font en corps (bereik = 0 t/m 400%, maatsysteem =percentage, kleinste stap = 0,1).
• Gebruik het vakje Accenten op alle kapitalen om te specificeren of er accen-ten moeten komen op geaccenteerde tekens wanneer de tekststijl Kapitalen istoegepast. Deze optie is standaard aangekruist.
VOORKEUREN — OPMAAK — GEREEDSCHAPPEN
Gebruik de Gereedschappen-panelen in het dialoogvenster Voorkeuren(QuarkXPress/Bewerk-menu) om de standaardkenmerken te specificeren voorhet zoomgereedschap en het verplaatsgereedschap , en om standaardin-stellingen te specificeren voor de items die worden gemaakt met de diverseitemgereedschappen.
• Als u de opties voor het verplaatsgereedschap wilt configureren, selecteertu het verplaatsgereedschap, waarna u klikt op Wijzig. Gebruik de opties onderVerschuifstap om te bepalen met hoeveel pixels het verplaatsgereedschap eenitem verschuift. Gebruik de radio-/keuzeknoppen onder Wanneer ik dubbelklikop een kader met als inhoud Geen om vast te leggen of het dialoogvensterImporteer of het dialoogvenster Wijzig wordt geopend wanneer u met hetverplaats gereedschap dubbelklikt op een kader met als inhoud Geen.
• Wilt u het bereik en het zoompercentage vaststellen voor het zoomgereedschap ,dan selecteert u het zoomgereedschap, waarna u klikt op Wijzig.
• Klik op Wijzig om de standaardspecificaties te wijzigen voor items die zijngemaakt met een of meer daarbij horende geselecteerde itemgereedschappen.
• Als u de voorkeursinstellingen voor een gereedschap hebt aangepast en u bentvan plan die instellingen terug te zetten naar de standaardinstellingen, selec-teert u het desbetreffende gereedschap, waarna u klikt op Herstellen. Als u devoorkeursinstellingen voor verscheidene gereedschappen hebt aangepast, envan plan bent die instellingen terug te zetten naar de standaardinstellingen,klikt u op Alles herstellen
OPMAAKVOORKEUREN
HOOFDSTUK 16: VOORKEUREN | 445

VOORKEUREN — OPMAAK — OVERLAPPING
Gebruik het paneel Overlapping in het dialoogvenster Voorkeuren(QuarkXPress/Bewerk-menu) om standaard overlapinstellingen voor printopmaken te specificeren.
Selecteer een Overlapmethode:
• Klik op Absoluut om te overlappen met de waarden in de velden AutoWaardeen Onbepaald in overeenstemming met de desbetreffende object- en achter-grondkleuren. Als de objectkleur donkerder is, knijpt de achtergrond deobjectkleur met de waarde bij AutoWaarde. Is de objectkleur lichter, dan wordthet object in de achtergrond gespreid met de waarde bij AutoWaarde.
• Klik op Proportioneel als u wilt overlappen met de waarde in het veldAutoWaarde, vermenigvuldigd met het verschil tussen de luminantie (ook weldonkerte of helderheid genoemd) van de objectkleur en de achtergrondkleur.
• Klik op Alles uitsparen om overlapping uit te schakelen en objecten te printenmet een overlapwaarde van nul.
• Kruis Proceskleuroverlap aan om op iedere kleurscheidingsplaat individueeloverlapping toe te passen wanneer een pagina overlappende proceskleuren bevat.
• Gebruik het vakje Negeer wit om te specificeren dat een objectkleur vóórmeerdere achtergrondkleuren (inclusief wit) bij het berekenen van de overlapgeen rekening moet houden met wit.
Voer in het veld AutoWaarde een overlapwaarde in of kies Overdrukken:
• Gebruik het veld AutoWaarde om de hoeveelheid overlap te bepalen dieQuarkXPress toepast op object- en achtergrondkleuren waarvoor een AutoWaardeis gespecificeerd in het dialoogvenster Overlapspecificaties (Wijzig/Bewerk >Kleuren > Bewerk overlap) en om de hoeveelheid overlap te bepalen die wordttoegepast op items die een AutoWaarde (+)- of AutoWaarde (–)-relatie hebbendie is gespecificeerd in het palet Bewerk overlap (Venster > Bewerk overlap.
• Kies Overdrukken om obejct- en achtergrondkleuren te laten overdrukken meteen AutoWaarde die is gespecificeerd in het dialoogvenster Overlapspecificaties(Wijzig/Bewerk > Kleuren > Bewerk overlap), en voor items met eenAutoWaarde (+)- of (–)-relatie die is gespecificeerd in het palet Bewerk overlap(Venster > Bewerk overlap).
Voer in het veld Onbepaald een overlapwaarde in of kies Overdrukken:
• Gebruik het veld Onbepaald om de hoeveelheid overlap te specificeren dieQuarkXPress toepast op objectkleuren die vóór onbepaalde achtergrondenstaan (d.w.z. meerdere kleuren met conflicterende overlaprelaties).
• Kies Overdrukken om een objectkleur te laten overdrukken op een onbepaalde achtergrond.
OPMAAKVOORKEUREN
446 | HOOFDSTUK 16: VOORKEUREN

Voer een waarde in voor Uitsparingslimiet. Via deze waarde (die wordt uitge-drukt in een percentage van de donkerte van de objectkleur) kunt u bepalen bijwelk punt een objectkleur in een achtergrondkleur wordt uitgespaard.
Voer een waarde in voor Overdruklimiet. De overdruklimiet is een overlapin-stelling waardoor een object dat is ingesteld op overdrukken kan overlappen inovereenstemming met de waarde onder AutoWaarde, als de objecttint benedeneen bepaald percentage ligt.
VOORKEUREN — OPMAAK — HULPLIJNEN EN STRAMIEN
Gebruik het paneel Hulplijnen en stramien in het dialoogvenster Voorkeuren(QuarkXPress/Bewerk-menu) om diverse standaardinstellingen voor hulplijnenen ontwerpstramienen te specificeren.
Via het veld Magn. sterkte kunt u de standaardafstand van 6 pixels waarnaobjecten vastklikken aan hulplijnen op de pagina te wijzigen wanneer Stramienmagnetisch is gekozen (Beeld-menu) (bereik = 1 t/m 216, maateenheid = pixels,kleinste stap = 1).
Onder Hulplijnen vindt u de volgende opties:
• Wilt u de standaardkleur specificeren van de marge- en hulplijnen, gebruiktdan de knoppen Kleur margelijn en Kleur hulplijn.
• Klik op Vóór de inhoud of Achter de inhoud om aan te geven of de liniaal-hulplijnen en paginahulplijnen vóór of achter de items op een pagina moetenkomen te staan.
Onder Paginastramien vindt u de volgende opties:
• Wilt u de minimumwaarde tijdens het in-/uitzoomen bepalen waarmee hetbasispaginastramien en de tekstkaderstramienen zichtbaar worden, dan voertu in het veld Zichtbaarheid tijdens in-/uitzoomen een waarde in.
• Klik op Vóór de inhoud of Achter de inhoud om aan te geven of het basis-paginastramien vóór of achter alle items op een pagina moeten komen te staan.Als u klikt op Vóór de inhoud, kunt u ook specificeren of het basispaginastramienvóór of achter de hulplijnen moeten komen te staan.
VOORKEUREN — OPMAAK — COLOR MANAGER
Gebruik de Color Manager-panelen in het dialoogvenster Voorkeuren(QuarkXPress/Bewerk-menu) om kleuren zodanig te definiëren dat ze tijdensschermweergave of op de afdruk op alle apparaten een consistentekleur weergeven.
Onder Transformatiemethode doet u het volgende:
• Wilt u een engine specificeren die de kleurtransformatie verzorgt, dan kiest ueen optie in het keuzemenu Kleurengine.
• Wilt u in alle uitvoermethoden de donkerste zwarten bereiken, kruis dan hetvakje Zwarte-puntcompensatie aan.
OPMAAKVOORKEUREN
HOOFDSTUK 16: VOORKEUREN | 447

Onder Bronopties doet u het volgende:
• Gebruik het keuzemenu Broninstelling om de bronkleurruimte te specificerenvan illustraties en kleuren die in QuarkXPress worden gebruikt.
• Wilt u de opdracht Profielinformatie in het Venster-menu en het tabbladKleurbeheer in het dialoogvenster Illustratie importeren activeren, dankruist u Toegang geven tot afbeeldingsprofielen aan. Via deze optie kunt uinformatie over de profielen bekijken.
Alleen printopmaken: Wilt u specificeren hoe opmaken worden weergegevenwanneer u het submenu Beeld > Drukproefuitvoer kiest, dan gebruikt u deopties onder Kleurproef maken:
• Wilt u een standaard drukproefinstelling specificeren, dan kiest u een optie inhet keuzemenu Drukproefuitvoer.
• Wilt u een weergavebestemming specificeren voor de kleurproef, dan kiest u eenoptie in de schuiflijst van het keuzemenu Weergavebestemming: Merkbaareffect schaalt alle kleuren in het bronbereik, zodat ze alle passen in hetbestemmingsbereik. Relatief colorimetrisch behoudt kleuren die zowel bin-nen het bronbereik als het bestemmingsbereik vallen. De enige bronkleurendie worden gewijzigd, zijn die welke niet binnen het kleurbereik van debestemming vallen. Verzadiging bekijkt de verzadiging van bronkleuren enwijzigt ze in kleuren met dezelfde relatieve verzadiging in het bestemmingsbereik.Absoluut colorimetrisch behoudt de kleuren die zowel in het bronkleurbereikals het bestemmingsbereik vallen. Kleuren die buiten het kleurbereik van debestemming vallen, worden aangepast ten opzichte van hun weergave op witpapier. Gedefinieerd door bronnen gebruikt de weergavebestemmingen diezijn gedefinieerd in de broninstelling voor alle kleuren en afbeeldingen.
Alleen printopmaken: Onder Vector EPS/PDF-bestanden doet u het volgende:
• Wilt u kleurbeheer toepassen op inhoud in geïmporteerde EPS- en PDF-bestanden,kruis dan het vakje Kleurbeheer vector-EPS/PDF aan. Onthoud dat dezevoorkeursinstelling alleen van toepassing is op EPS- en PDF-bestanden die zijngeïmporteerd nadat dit vakje werd aangekruist.
• Wilt u kleurbeheer toepassen op vectorinhoud in EPS- en PDF-bestanden dieal zijn geïmporteerd in het actieve project, kruis dan het vakje BestaandeVector EPS/PDF opnemen in opmaak aan.
Alleen Web-opmaken: Wilt u een uitvoerprofiel specificeren voor het exporterenvan de HTML, dan kiest u een optie in het keuzemenu HTML-export.
Alleen interactieve opmaken: Wilt u een uitvoerprofiel specificeren voor hetexporteren van een SWF, dan kiest u een optie in het keuzemenu SWF-export.
OPMAAKVOORKEUREN
448 | HOOFDSTUK 16: VOORKEUREN

VOORKEUREN — OPMAAK — LAGEN
Gebruik het paneel Lagen in het dialoogvenster Voorkeuren (QuarkXPress/Bewerk-menu) om de instellingen te specificeren die worden gebruikt wanneereen nieuwe laag wordt gemaakt.
• Wilt u nieuwe lagen standaard zichtbaar maken, dan kruist u het vakjeZichtbaar aan.
• Wilt u nieuwe lagen standaard niet afdrukken, dan kruist u het vakje Nietafdrukken aan.
• Wilt u nieuwe lagen standaard vergrendelen, dan kruist u het vakje Vastgezet aan.
• Wilt u tekstomloop handhaven op nieuwe lagen, zodat tekst op zichtbare lagenom items op verborgen lagen heenloopt, dan kruist u het vakje Bewaartekstomloop aan.
VOORKEUREN — OPMAAK — PRESENTATIE
(Alleen interactieve opmaken): Via het Presentatie-paneel in het dialoogvensterVoorkeuren (QuarkXPress/Bewerk-menu) kunt u standaard paginaovergan-gen specificeren, standaardcursors opgeven en de interval voor AutoVooruitspecificeren. Bovendien kunt u aangeven of de pagina’s van projecten die vanAutoVooruit gebruikmaken wel of niet in een doorlopende lus zitten.
• Wilt u een standaard paginaovergang specificeren, dan kiest u een optie in hetkeuzemenu Effect, waarna u in het veld Tijd onder dat keuzemenu de duurvan die overgang invoert.
• Wilt u standaardcursors specificeren, dan kiest u opties in de keuzemenu’sonder Cursors:
• Wilt u de cursor specificeren die verschijnt wanneer de eindgebruiker demuiscursor boven een interactief item zet, dan kiest u een optie in het keuzemenu Gebruiker.
• Als u ervoor wilt zorgen dat het actieve project (indien dat er is) automatischvan de ene naar de andere pagina doorschuift zonder tussenkomst van degebruiker, klikt u op AutoVooruit iedere, waarna u een waarde typt in hetveld seconden.
• Wilt u dat het project automatisch van de laatste naar de eerste pagina gaatwanneer een Toon volgende pagina-actie van start gaat (en vice versa), danmoet u het vakje Lus aankruisen.
VOORKEUREN — OPMAAK — SWF
(Alleen interactieve opmaken): Via het SWF-paneel kunt u standaardopties spe-cificeren voor het exporteren van interactieve opmaken. Wilt u deze optiesbekijken en configureren, klik dan op Standaardopties in dit paneel; het dia-loogvenster Exportinstellingen verschijnt. Zie “Exportinstellingen configureren”voor meer informatie over dit paneel.
OPMAAKVOORKEUREN
HOOFDSTUK 16: VOORKEUREN | 449