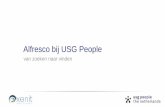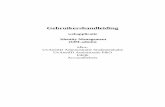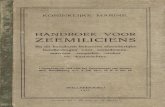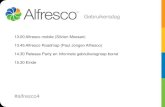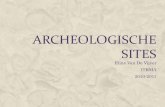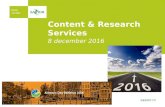Usg people netherlands Alfresco User Day Amsterdam 3 dec 2015
Alfresco Handleidingen 1 - ecm2.nl · 5.1. Site aanmaken Binnen Alfresco werk je met Sites. Deze...
Transcript of Alfresco Handleidingen 1 - ecm2.nl · 5.1. Site aanmaken Binnen Alfresco werk je met Sites. Deze...

Handleidingen 1.0
Alfresco

Alfresco
Handleidingen 1.0 AlfrescoIn dit document vind je de handleidingen voor Alfresco zoals aangeboden door ECM2.

iii
I. Alfresco Document Management 1
1. Inleiding 31.1. Adresgegevens ..................................................................................................... 3
2. Snel starten met Alfresco 5
3. Inloggen 7
4. Wijzigen profiel 94.1. Taal instellen ........................................................................................................ 9
5. Werken met Sites 115.1. Site aanmaken .................................................................................................... 115.2. Wijzigen indeling Site .......................................................................................... 125.3. Sites beheren ..................................................................................................... 135.4. Gebruikers uitnodigen ......................................................................................... 145.5. Sites verwijderen ................................................................................................. 15
6. Werken met bestanden 176.1. Bestanden vinden ............................................................................................... 176.2. Bestanden bekijken ............................................................................................. 186.3. Bestanden opslaan ............................................................................................. 196.4. Samenwerken aan bestanden .............................................................................. 196.5. Sturen van een directe link per email ................................................................... 21
7. Rechtstreeks koppelen met een appplicatie 237.1. Online bewerken met MS Office (alleen Alfresco MKB) ......................................... 237.2. Online bewerken met LibreOffice ......................................................................... 237.3. CMIS koppeling LibreOffice/OpenOffice ................................................................ 24
8. Koppelen met de Windows Verkenner of Apple Finder 278.1. Koppelen als map met CmisSync ........................................................................ 278.2. WebDAV ............................................................................................................. 27
8.2.1. Windows 7 ............................................................................................... 288.2.2. Mac OS X ................................................................................................ 328.2.3. WebDrive gebruiken ................................................................................. 338.2.4. Netdrive gebruiken ................................................................................... 36
9. Mobiele App: Alfresco op iOS of Android 399.1. Inloggen met tablet of smartphone ....................................................................... 399.2. De Alfresco app gebruiken .................................................................................. 40
9.2.1. Bestanden uploaden naar Alfresco ............................................................ 41
10. Extra mogelijkheden 4310.1. Bestand delen via een publieke link ................................................................... 4310.2. Alfresco document management als zoekmachine in je browser ........................... 4410.3. E-mailnotificatie ................................................................................................. 45
11. Bijlage 1: Rechtenmatrix 4911.1. Beknopte versie van de rechtentabel .................................................................. 4911.2. Volledige versie van alle rechten (Engels) .......................................................... 51
Register 59

iv

Deel I. AlfrescoDocument Management


3
Inleidingdeze beknopte handleiding worden de basishandelingen binnen Alfresco document management vanECM2 beschreven. Per hoofdstuk worden de stappen beschreven om de verschillende handelingenuit te voeren.
Het gebruik van de omgeving vindt voornamelijk plaats via een browser, bijvoorbeeld Internet Explorerof Firefox. Ook kan je de bestanden binnen Alfresco document management benaderen via jesmartphone of tablet en koppelen als externe (netwerk)schijf.
1.1. AdresgegevensDe benodigde gegevens om SugarCRM te gebruiken heb je in je welkomstbrief gekregen. Anderegegevens die je nodig kunt hebben zie je hieronder.
Webinterface https://docs.ecm2.nl
Windows 7 en nieuwer: \\drive.ecm2.nl@SSL/alfresco/webdavNetwerkschijf
Mac OS X, Linux: https://drive.ecm2.nl/alfresco/webdav
Android: Play store1Mobiele App
Apple iOS: iTunes store2
1 https://play.google.com/store/apps/details?id=org.alfresco.mobile.android.application2 https://itunes.apple.com/nl/app/alfresco/id459242610?mt=8

4

5
Snel starten met AlfrescoAlfresco is krachtige zakelijke software met uitgebreide mogelijkheden, dus niemand gebruikt Alfrescoop dezelfde manier. Voor optimaal gebruik raden we sterk aan om Alfrescoin te richten op jouwbedrijfsprocessen. Als je daar bij het eerste gebruik een half uur de tijd voor neemt zal dit het succesvan documentenbeheer binnen je bedrijf sterk verbeteren.
Maak eerst een plan over het gebruik van Alfresco:
• Alfresco is ingedeeld in Sites. Een Site is een verzamelplek, met daarin de verschillende functies,zoals de documentenbibliotheek met bestanden en mappen, wiki's en gegevenslijsten. Beginmet nadenken welke Sites je wil maken. Je kunt bijvoorbeeld Sites maken voor verschillendeonderwerpen, verschillende afdelingen, of verschillende groepen medewerkers.
• Maak een inschatting van het type documenten en bestanden dat je in Alfresco wiltinvoeren. Documenten waarbij het belangrijk is dat de opmaak behouden blijft, of die eenbepaald bestandsformaat moeten houden, kunnen het beste in hun originele vorm in dedocumentenbibliotheek worden geplaatst. Voor documenten met werkafspraken of to-do lijsten, kanje misschien eens kiezen voor een wiki, takenlijst of een andere manier om die gegevens vast teleggen.
• Bedenk per Site welke gebruikers je wil uitnodigen en met welke rechten.
Voer nu de volgende handelingen uit:
• Upload je bestanden naar de juiste sites. Wil je snel veel bestanden uploaden, of bepaaldemappenstructuur behouden? Zet de bestanden en mappen dan in een .zip bestand. Als je het .zipbestand upload, kun je dat bestand door Alfresco weer laten unzippen.
• Maak je Wiki's en Gegevenslijsten aan, en deel je Site dashboard in naar je eigen wensen.
• Klik binnen de Site rechtsboven op 'Sitemedewerkers'. Zoek hier naar gebruikers, of nodig externegebruikers uit, en ken ze de juiste rollen toe. Je kunt gebruikers pas uitnodigen nadat ze voor heteerst hebben ingelogd.
• Hoe je Alfresco als netwerkschijf instelt vind je in het hoofdstuk Hoofdstuk 8, Koppelen met deWindows Verkenner of Apple Finder. Gebruik daarbij de inloggegevens op de vorige pagina.

6

7
InloggenHet gebruik van de omgeving vindt deels plaats via een browser, bijvoorbeeld Internet Explorer ofFirefox.
Als je de aanvrager bent van Alfresco document management, heb je de logingegevens per emailontvangen. Hierin staat ook het webadres https://docs.ecm2.nl1 vermeld (let op: klanten die nog nietzijn overgezet naar de nieuwe server, gebruiken nog https://doc.ecm2.nl) . Open dit webadres in jebrowser. Vul op de pagina die opent je loginnaam en wachtwoord in, zoals die vermeld staan in debrief of email en klik op "Login".
Voor 'externe' gebruikers geldt gewoonlijk dat zij een uitnodiging voor het gebruik vanuit Alfrescodocument management ontvangen. In deze email staan een loginnaam en wachtwoord vermeld.Daarnaast is in deze mail is een weblink toegevoegd, waarmee de uitnodiging eenmalig kan wordengeaccepteerd. Pas na het accepteren van de uitnodiging krijgt de persoon toegang tot de Site metde inloggegevens in de uitnodiging. Elke daaropvolgende keer dient te worden ingelogd met deinlognaam en het wachtwoord uit de mail.
1 https://doc.ecm2.nl

8

9
Wijzigen profielJe kunt je persoonlijke profiel aanpassen, bijvoorbeeld om je (contact)gegevens in te vullen. Dezegegevens zijn zichtbaar voor andere gebruikers en het emailadres wordt bijvoorbeeld gebruikt bij hetversturen van notificaties vanuit Alfresco.
1. Na inloggen, klik op "Meer"
2. Klik op "Mijn profiel".
3. Klik daarna in het volgende scherm aan de rechterkant op "Profiel wijzigen".
4.1. Taal instellenAlfresco kiest automatisch een taal, op basis van je browserinstellingen. Als je Alfresco in een anderetaal wil gebruiken wijzig je dus de instellingen van je browser.

10

11
Werken met Sites
5.1. Site aanmakenBinnen Alfresco werk je met Sites. Deze Sites bieden de mogelijkheid om activiteiten van elkaar tescheiden en de informatie en kennis te bundelen. Het is van belang een logisch indeling te maken metdeze Sites, aangezien dit gevolgen heeft voor onder andere de rechtenstructuur en het toegang gevenvan personen tot informatie en kennis.
Voor het aanmaken van een nieuwe Site, dienen de volgende handelingen te worden verricht:1. Klik in de bovenste balk op "Sites"
2. Kies daarna voor "Site maken".
In het scherm dat opent dienen de volgende gegevens te worden ingevuld:
3. Naam: Een beschrijvende naam van de Site, bijvoorbeeld "Financiële Administratie"
4. URL naam: Een ingekorte naam van de Site, bijvoorbeeld: "financiele-administratie". Wordtautomatisch ingevuld, maar is aan te passen. Je kan in deze naam geen gebruik maken vanspaties of speciale letters en leestekens.
5. Beschrijving: geef eventueel een beschrijving van de Site op.
6. Type: Geef het type op. Hier is standaard maar één mogelijkheid beschikbaar.
7. Soort Site: geef aan of de Site• Publiek: deze is publiek beschikbaar, waarbij iedereen die toegang heeft tot de
samenwerkingsomgeving de inhoud kan bekijken
• Lidmaatschap controleren: iedereen kan zien dat de Site bestaat en kan toegang aanvragenaan de beheerder van de Site. Pas nadat deze toestemming geeft, heb je toegang.

Hoofdstuk 5. Werken met Sites
12
• Privé: deze Site is alleen te vinden en te gebruiken door leden van de Site. De beheerder dientde leden specifiek uit te nodigen. Deze soort Site is aan te bevelen als ook externe partijentoegang hebben tot de samenwerkingsomgeving.
8. Klik op "OK" om de Site aan te maken. Deze knop is pas te gebruiken als alle informatie correct isingevuld.
5.2. Wijzigen indeling SiteStandaard krijgt de Site een bepaalde indeling, waarbij zowel het Dashboard (het beginscherm) als denavigatiebalk (balk met gebruiksopties, bovenaan) een vaste inrichting hebben. Deze inrichting kanworden aangepast door degene die de Site heeft aangemaakt (de "Beheerder"), door rechtsboven inhet scherm te klikken op "Dashboard wijzigen".
In het volgende scherm deel je het Dashboard naar wens in door te kiezen voor:
Layout wijzigen. Pas het aantal kolommen aan door een andere indeling te selecteren.
Dashlets toevoegen. Voeg onderdelen aan het Dashboard toe of verwijr deze door middel van'klikken en slepen'.
• Toevoegen kan door een nieuwe Dashlet te slepen naar één van de kolommen
• Verwijderen kan door één van de Dashlets te slepen naar de prullenbak

Sites beheren
13
5.3. Sites beherenOp het persoonlijke Dashboard is een lijst met Sites beschikbaar. Je kan deze Sites als favorietmarkeren. Het toevoegen aan favorieten zorgt voor twee zaken:
• De lijst met Sites zal met de jaren groeien, waardoor het handig kan zijn om onderscheid te kunnenmaken tussen Sites die persoonlijk relevant zijn en welke niet.
• De als favoriet gemarkeerde Sites zijn snel en vanaf elke pagina bereikbaar.
Om een Site toe te voegen aan de lijst met favorieten, ga je naar je persoonlijke Dashboard (knop"Mijn Dashboard"). De lijst met Sites wordt weergegeven in een Dashlet, genaamd "Mijn Sites". Klikbinnen die lijst op het sterretje voor de betreffende Site. Als het sterretje geel is, is de Site toegevoegdaan de lijst met favorieten.
Snel navigeren naar de favorieten kan door in de balk bovenaan het scherm te klikken op "Sites". Kiesde gewenste Site uit de lijst door daarop te klikken.

Hoofdstuk 5. Werken met Sites
14
Opmerking
Indien de net toegevoegde favoriete Site niet in de lijst staat, maar het sterretje is wel geel, klikdan eerst op "Mijn dashboard" om de pagina te verversen.
5.4. Gebruikers uitnodigenOm te kunnen samenwerken binnen een Site dienen ook andere gebruikers toegang te hebben.Standaard heeft alleen de gebruiker die de Site heeft aangemaakt toegang. Voor het geven vantoegang dien je een paar handelingen uit te voeren. Deze handelingen verschillen voor een gebruikerdie al toegang heeft tot de samenwerkingsomgeving en voor nieuwe gebruikers.
Voor bestaande gebruikers geldt het volgende:
Ga naar de betreffende Site toe en klik rechtsboven het scherm op de knop "Uitnodigen" . Je zietdeze knop alleen als je de rechten van Sitebeheerder hebt. In het volgende scherm voeg je bestaandegebruikers toe onder '1. Personen zoeken':
1. Geef (een deel van) de (voor)naam in
2. Klik op zoeken
3. Voeg de juiste gebruikers toe door op "Toevoegen" te klikken.

Sites verwijderen
15
De gebruikers die je toegevoegt aan de Site worden in het rechterscherm geplaatst. Voordat degebruikers daadwerkelijk de uitnodiging per mail krijgen, dienen zij eerst de juiste rol voor die Site tekrijgen. (Voor een uitleg van de rollen en bijbehorende rechten, zie bijlage "Rechtenmatrix".)
Opmerking
De rol die wordt toegewezen geldt alleen voor de betreffende Site. Een gebruiker kan in elke Siteeen andere rol en dus andere rechten hebben
Geef daarna de gebruiker(s) de juiste rol(len) door:
4. Te klikken op "Rol selecteren".
5. De juiste rol te selecteren
6. Als elke gebruiker de juiste rol heeft, klik op "Uitnodigen" om de gebruikers daadwerkelijk eenuitnodiging te sturen.
Deze uitnodigingen worden per email verzonden en kunnen door de uitgenodigden geaccepteerd ofgeweigerd worden.
Ook personen die nog niet bekend zijn binnen het systeem, zoals bijvoorbeeld nieuwe collega's,klanten en externe medewerkers, kan je toevoegen als gebruiker van een Site. Dit gebeurtgrotendeels op dezelfde wijze.
Van belang is het om eerst in het zoekscherm (stappen 1 en 2) een (gedeelte van) de naam inte geven om te zien of deze gebruiker al bestaat. Is dat het geval, dan kan deze direct wordentoegevoegd (volg stappen 3 t/m 6) . Is dat niet het geval, dan dient deze als "Externe gebruiker" teworden toegevoegd.
Dit gebeurt linksonder op de uitnodigingspagina, onder "…Externe gebruiker toevoegen". Vul devolledige gegevens (Voor- en achternaam en correct emailadres) van de externe gebruiker in en klikop "Toevoegen". De gebruiker verschijnt in het rechterdeel van het scherm. Volg daarna stappen 4 t/m6.
5.5. Sites verwijderenIndien een Site niet meer van belang is, kan je deze volledig verwijderen. Na het verwijderen van deSite is alle informatie binnen die Site ook verwijderd. Zorg er dus voor dat te bewaren informatie hebtveiliggesteld voor het verwijderen van de Site.
Alleen de Beheerder van een Site kan een Site verwijderen.
Verwijder de Site als volgt:1. Klik in de bovenste balk op "Sites"
2. Kies daarna voor "Sites zoeken".
3. Vul een (gedeelte van) de te verwijderen Sitenaam in en klik op "Zoeken".
4. Aan de rechterkant van het scherm is (onder andere) een knop "Verwijderen" beschikbaar bij Siteswaarvan jij Beheerder bent. Als je daarop klikt, wordt de Site verwijderd.

16

17
Werken met bestanden
6.1. Bestanden vindenHet bekijken van documenten en informatie binnen de web interface van Alfresco kan op tweeverschillende manieren.
De eerste manier is gebruikmaken van de zoekfunctie. Deze is in elk scherm rechtsboven te vinden.Geef hier de gewenste termen in en druk op Enter. Als resultaat wordt een lijst met alle relevanteresultaten weergegeven.
Is de lijst met zoekresultaten te lang, dan kun je er in het resultaatvenster voor kiezen om alleen in eenbepaalde Site te zoeken. Wil je de zoekresultaten nog verder verfijnen, dan gebruik je "Geavanceerdzoeken". Deze optie is ook altijd bereikbaar:
1. Klik op het vergrootglas links in het zoekvenster
2. Kies voor "Geavanceerd zoeken"
3. In het volgende scherm wordt een aantal opties gegeven om de zoekresultaten te verfijnen
Opmerking
Zoekopdrachten geven alleen resultaten weer waartoe jij toegang hebt. Er wordt geen informatieweergegeven uit Sites waartoe je geen toegang hebt.
De tweede manier is het handmatig doorzoeken van een Site. Ga hiervoor naar de betreffendeSite toe en klik in de navigatiebalk op "Documentenbibliotheek" (1). Dit levert een overzicht op vanalle bestanden en mappen in de Site (2). Gebruik dit als bestandsoverzicht, vergelijkbaar met eenstandaard bestandsverkenner van bijvoorbeeld Windows.

Hoofdstuk 6. Werken met bestanden
18
Klikken op een map opent de map en laat de inhoud daarvan zien.
Klikken op een bestand opent het detailoverzicht, waar zaken als metadata en commentaar wordenweergegeven en kunnen worden aangepast of toegevoegd.
6.2. Bestanden bekijkenOm bestanden te bekijken zijn er verschillende mogelijkheden.
De eerste mogelijkheid is het openen van de detailweergave. Bij deze detailweergave wordt vanbestanden (documenten en afbeeldingen) een voorbeeldweergave gegenereerd. Deze bestanden zijndaardoor direct vanuit de browser te bekijken, zonder dat deze hoeven te worden gedownload.
De tweede mogelijkheid is het downloaden van een bestand naar je computer. Dit is bijvoorbeeldhandig om het bestand onderweg mee te nemen, of op plekken waar geen internetverbinding iste kunnen bekijken. Ook kan in dit geval de standaardapplicatie voor het bestandsformaat wordengebruikt, bijvoorbeeld Word, waardoor alle mogelijkheden van die applicatie beschikbaar zijn.
Het downloaden van een bestand kan vanaf de detailweergave (klik op "Download"), maar ook directvanuit de Documentenbibliotheek. Ga daarvoor met de muis naar het betreffende bestand, zodatrechts in het scherm een menu verschijnt. Kies daar voor "Download". Als je in plaats van "Download"kiest voor "Offline bewerken", wordt het document gedownload en daarnaast ook geblokkeerd voorbewerken door andere gebruikers. Als je vervolgens klaar bent met bewerken klik je op 'nieuwe versieuploaden' en sla je de bewerkte versie weer op in Alfresco. Als je geen nieuwe versie wil uploadenkies je voor 'Bewerken annuleren'.

Bestanden opslaan
19
Opmerking
Kies bij het opslaan van het bestand een locatie waar je het bestand kan terugvinden. Het directvanuit de browser openen van het bestand kan er toe leiden dat dit bestand na het afsluiten nietmeer is terug te vinden. Dit is vervelend als het bestand is bewerkt en de wijzigingen moetenworden opgeslagen.
Indien je gebruikmaakt van ons MKB-pakket, dan is er nog een derde mogelijkheid, eenrechtstreekse verbinding vanuit Alfresco naar MS Office applicaties. Ga via de Web interface naar hetbetreffende bestand toe en klik aan de rechterkant van het scherm op "Meer" en daarna op "Onlinebewerken". De bijbehorende Office applicatie wordt automatisch opgestart en het document wordtgeopend. Als je het document bewerkt en opslaat staat de nieuwe versie direct in Alfresco.
Opmerking
Deze manier van bestanden openen is alleen beschikbaar voor MS Office bestanden,waaronder .doc(x), .xls(x) en ppt(x).
6.3. Bestanden opslaanOm nieuwe documenten in de Documentenbibliotheek te plaatsen, volg deze stappen:
1. Kies voor "Uploaden".
2. Voeg in het daarop volgende scherm één of meerdere bestanden toe door te klikken op de knop"Bestanden selecteren om te uploaden".
3. Selecteer één of meer bestanden.
4. Klik op "Open" om de bestanden te uploaden. De bestanden worden direct geuploaded.
6.4. Samenwerken aan bestandenEen belangrijk uitgangspunt voor het gebruik van een professionele samenwerkingsomgeving, ishet kunnen samenwerken aan bestanden. Het gevaar bij het samenwerken aan hetzelfde bestand isdat dit door twee of meer personen tegelijkertijd gebeurt. Daarom zit er in Alfresco de optie om, alsgebruiker, bestanden te reserveren.

Hoofdstuk 6. Werken met bestanden
20
Ga in de Documentenbibliotheek naar het betreffende bestand en klik in het menu dat aan derechterkant van het scherm verschijnt op "Meer" (1) en dan voor "Offline bewerken" (2).
Kies ervoor om het bestand op te slaan en bewaar de aangeboden download (de "working copy") opeen bekende locatie op de lokale schijf.
Dit bestand is nu gereserveerd in Alfresco en kan alleen door jou worden bewerkt. Andere gebruikerskrijgen te zien wie het bestand in gebruik heeft en kunnen geen nieuwe versie plaatsen. Wel kunnenzij de laatste versie downloaden of bekijken.
Om een overzicht te krijgen van bestanden die in gebruik zijn door jou of anderen, kies linksboven inde Documentenbibliotheek voor de optie "Ik bewerk" of "Anderen bewerken".
Om de bewerkte (nieuwe) versie terug te zetten en het bestand vrij te geven, voer de volgendestappen uit:
1. Klik, in de Documentenbibliotheek, linksboven op "Ik bewerk".
2. Ga naar het betreffende bestand toe en kies voor "Nieuw versie uploaden". Kies in het volgendescherm het juiste bestand, geef eventueel commentaar op, en klik op "Upload".

Sturen van een directe link per email
21
Na deze handelingen is het bestand weer vrijgegeven en is de versienummering opgehoogd. De oudeversie is bewaard gebleven en kan (indien nodig) altijd weer worden opgevraagd.
Het is daarom niet nodig (of aan te bevelen) om versienummering in de bestandsnamen te gebruiken.Deze functionaliteit zit in Alfresco document management verwerkt. Als je toch versienummersgebruikt, dan is het bestand meerdere keren beschikbaar en zal ook bij de zoekresultaten meerderekeren worden getoond.
Opmerking
Advies: verwijder na het uploaden de "working copy" van de lokale schijf. Dit voorkomtverwarring over wat de laatste versie van een bepaald bestand is.
6.5. Sturen van een directe link per emailWanneer je een bestand met een collega of externe partij wilt delen, doe je dit nu vaak peremail. Door van een samenwerkingsomgeving gebruik te maken, waarin bestanden veilig enbeschermd worden opgeslagen en waarin versiebeheer plaatsvindt, heeft het echter de voorkeurom geen bestanden meer met een mail mee te sturen als de andere partij ook toegang heeft totde samenwerkingsomgeving. In die gevallen kan er beter een verwijzing naar het bestand wordenmeegezonden, zodat de andere partij altijd de meest recente versie van het bestand ophaalt.

Hoofdstuk 6. Werken met bestanden
22
Om de juiste verwijzing toe te voegen, doe het volgende:
1. Ga naar Documentenbibliotheek
2. Klik op de naam van het juiste bestand, zodat je in de detailweergave terecht komt
3. Rechts onderaan deze weergave wordt er onder het kopje "Delen" een link weergegeven. Klik inhet veld en kopieer de gegevens naar het plakbord
4. Plak de link in de email en verzend deze
Als je gebruikmaakt van Internet Explorer, staat er een knop "Kopieer" naast het veld. Klik daarop omhet adres naar het plakbord te kopieren.

23
Rechtstreeks koppelen met eenappplicatie
7.1. Online bewerken met MS Office (alleen Alfresco MKB)Met deze functie kan je bestanden rechtstreeks vanuit Alfresco in de MS Office applicaties openen en/of bewerken. Je kunt daardoor de krachtige web interface gebruiken, maar zonder veel extra klikkendirect met documenten aan de slag.
Deze functionaliteit werkt voor de meeste door MS Office ondersteunde documenttypen, waaronderdoc, docx, xls, xlsx, ppt en pptx. Alleen bij deze bestandstypes is de optie ook beschikbaar.
Om deze functie te gebruiken, doorloop je een paar stappen:1. Ga binnen Alfresco naar een map met daarin een ondersteund documenttype.
2. Bij dat document vind je de optie 'Online bewerken'. Je vindt die optie in het Actiemenu in debestandenlijst onder 'Meer...' en op de pagina met documentdetails.
3. Klik op die optie en er kunnen twee dingen gebeuren:a. Er opent een balk die vraagt of je de MS Office plug-in toestemming wilt geven om zichzelf te
activeren. Geef die toestemming en kies ervoor om die keuze permanent te maken. Hiernakom je automatisch uit bij situatie 3.2.
b. Er opens een pop-up die een aantal gegevens weergeeft en waarschuwt dat je moetoppassen voor onbetrouwbare bronnen. Controleer de gegevens en accepteer dewaarschuwing als de gegevens kloppen.
4. Vul je inloggegevens voor Alfresco in als de MS Office applicatie daarom vraagt. Deze pop-up zal bij elk document dat je opent te voorschijn komen om jou te identificeren, het is dus nieteenmalig. Je kunt wel aanvinken dat jouw inloggegevens onthouden worden. Nu is het mogelijkom documenten online te bewerken met MS Office.
Opmerking
Let op dat de MS Office plug-in die voor deze functie nodig is niet meer wordt ondersteund doorChrome. Wij verwachten dat Microsoft hier ook geen nieuwe versie voor gaat uitbrengen. Gebruikdaarom een andere browser als Firefox of Internet Explorer als je deze functie wilt gebruiken.
7.2. Online bewerken met LibreOfficeMet deze functie kan je bestanden rechtstreeks vanuit Alfresco in de LibreOffice applicaties openenen/of bewerken. Je kunt daardoor de krachtige web interface gebruiken, maar zonder veel extraklikken direct met documenten aan de slag.
Deze functionaliteit werkt voor alle door LibreOffice ondersteunde documenttypen, waaronder odf,doc, docx, odt, xls, xlsx, ppt en pptx. Alleen bij deze bestandstypes is de optie ook beschikbaar.
Om deze functie te gebruiken, moet je eerst een paar handelingen uitvoeren op jouw eigen PC,waarna je direct aan de slag kunt gaan:

Hoofdstuk 7. Rechtstreeks koppelen met een appplicatie
24
1. Bepaal welke versie van LibreOffice je hebt geïnstalleerd. Start bijvoorbeel Writer en klikachtereenvolgens op ‘Help > over LibreOffice’. Dat moet versie 5.1 of later zijn. Heb je een oudereversie geïnstalleerd, deinstalleer deze dan, download daarna de laatste nieuwe versie hier1 eninstalleer deze daarna.
2. Bepaal welke subversie van LibreOffice je hebt geïnstalleerd. Ga weer naar Writer en klikachtereenvolgens op ‘Help > over LibreOffice’. Achter het versienummer staat ‘x86’ of ‘x64’.
3. Afhankelijk van deze subversie download je het bijpassende bestand en open je dat bestand omdaarmee de benodigde gegevens aan het register toe te voegen.a. Download bestand voor subversie x862
b. Download bestand voor subversie x643
4. Na het uitvoeren van deze stappen kan je direct van de functionaliteit gebruikmaken. Klik daarvoorin Alfresco bij een document van een ondersteund type op de optie 'Bewerk met LibreOffice'.Je vindt die optie in het Actiemenu in de bestandenlijst onder 'Meer...' en op de pagina metdocumentdetails.
5. Na het klikken op de knop 'Bewerk met LibreOffice' krijg je een pop-up van jouw browser te zienmet de vraag om de applicatie te selecteren waarmee het bestand moet worden geopend. Alshet goed is staat LibreOffice daar nu bij. Selecteer die optie en bevestig de keuze. - Krijg je dezeoptie niet te zien, herstart dan voor de zekerheid jouw PC om de eerder het register ingevoegdegegevens actief te maken.
6. Vul je inloggegevens voor Alfresco in als LibreOffice daarom vraagt. Deze pop-up zal bij elkdocument dat je opent te voorschijn komen om jou te identificeren, het is dus niet eenmalig.Je kunt wel aanvinken dat jouw inloggegevens onthouden worden. Nu is het mogelijk omdocumenten online te bewerken met LibreOffice.
Zie je de eerder in deze blog genoemde opties niet in het menu of de detailweergave? Neem dancontact op met de helpdesk. Let op dat als je een Alfresco MKB-klant bent, wij deze functie nietautomatisch ingeschakelen. Een e-mail of telefoontje is voldoende om dat te regelen.
7.3. CMIS koppeling LibreOffice/OpenOfficeMet CMIS kan je Alfresco koppelen aan een tekstverwerkingsprogramma. In dit voorbeeld gebruikenwe LibreOffice onder Windows 7.
1. Ga naar Tools > Options > LibreOffice > General. Vink 'Use LibreOffice dialogs' aan.
1 http://www.libreoffice.org/download/libreoffice-fresh/?version=5.1.02 https://ecm2.nl/download/libreoffice-edit-online-x86opx64-v5.x.reg3 https://ecm2.nl/download/libreoffice-edit-online-x64opx64-v5.x.reg

CMIS koppeling LibreOffice/OpenOffice
25
2. Ga naar File > Open.
a. Connect to Server (...)
b. Name: kies een naam
c. Type: CMIS
d. Server Type: Alfresco 4
e. Binding URL: https://docs.ecm2.nl/alfresco/service/cmis
f. Login: type hier de gebruikersnaam voor jouw Alfresco- of Officepakket. Deze staat in dewelkomstbrief of achterhaal je door in de browser te kijken naar de gebruikte URL.
g. Klik op het pijltje om de gegevens te controleren. De OK-knop wordt beschikbaar, klik hierop.

Hoofdstuk 7. Rechtstreeks koppelen met een appplicatie
26
h. Je wordt om jouw gebruikersnaam en wachtwoord gevraagd. Deze staan in de welkomstbrief.
i. Jekunt nu bij de Alfresco server. Als je deze opent wordt er opnieuw om jouw gebruikersnaamen wachtwoord gevraagd.

27
Koppelen met de Windows Verkennerof Apple FinderDe bestanden die in Alfresco zijn opgeslagen, kan je op verschillende wijzen bereiken. Onder anderevia de browserinterface, maar ook als netwerkschijf en via CMIS-tools.
Een netwerkschijf (via WebDAV) geeft de mogelijkheid om de bestanden direct te benaderen viade verkenner of Finder, zonder tussenkomst van een browser. Daardoor kan je de bestanden directbenaderen met applicaties als MS Office, Acrobat Reader, en anderen, net zoals je dat nu gewendbent.
Ook kan je een tool gebruiken om via CMIS bestanden te synchroniseren. Met een tool als CmisSyncrealiseer je een werkwijze die sterk lijkt op die van DropBox. Maar dan met de functionaliteit enveiligheid van Alfresco als opslagmedium.
8.1. Koppelen als map met CmisSyncMet een tool als CmisSync maak je gebruik van het CMIS-protocol om bestanden op te halen uiten weg te schrijven naar Alfresco. Deze tool maakt lokaal een map aan waarin alle bestanden vande aangewezen Alfresco-Site worden opgeslagen en die automatisch synchroniseert bij wijzigingenop één van beide plekken. Op een vergelijkbare wijze als je misschien gewend bent van DropBox.Belangrijk om te bedenken, is dat deze tool alle bestanden uit de geselecteerde Site(s) op je computeropslaat. Dat betekent dat je offline kunt werken, maar ook dat bij verlies de bestanden op straatkunnen liggen. Of dit een voor- of nadeel is, kun je zelf beoordelen.
1. Download CmisSync hier1 voor Windows of hier2 voor Mac OS X en installeer het programma.Laat de tool automatisch opstarten als je de bestanden altijd automatisch wilt latensynchroniseren.
2. Klik rechts op het icoon van het programma in de taakbalk. In Mac OS X staat het icoon in demenubalk
3. Klik op 'Add a remote folder'.
4. Om het Webadres te achterhalen, log je in op je webomgeving. Na succesvol inloggen kopieerje het adres uit de adresbalk van de browser en plak je die in dit veld. Je inloggegevens zijnhetzelfde als voor de andere Alfresco-onderdelen..
5. In de volgende stap kies je welke gedeelte van Alfresco je wilt synchroniseren. Je kunt er voorkiezen om één Site of alle Sites te synchroniseren, door een ander niveau te kiezen in de Alfrescomappenstructuur. Let op dat je bestanden altijd en alleen in de 'documentLibrary' plaatst.
6. Als je de instellingen hebt opgeslagen, is de Alfresco-map beschikbaar in je gebruikersmap. Letop dat sunchroniseren even kan duren, dus dat je mogelijk niet direct het gewenste bestand ofmap ziet.
8.2. WebDAVAlfresco is ook te koppelen als 'netwerkschijf' via het zogenaamde WebDAV-protocol. In Windows,Mac OS X en Linux zit daar standaard ondersteuning voor. Het voordeel van WebDAV is dat je de
1 https://ecm2.nl/download/CmisSync.2.1.0.0.exe2 https://ecm2.nl/download/CmisSync-2.1.0.dmg

Hoofdstuk 8. Koppelen met de Windows Verkenner of Apple Finder
28
bestanden rechtstreeks op de server bewerkt en dat die tijdens bewerking ook worden vergrendeldvoor andere gebruikers. Bij verlies van je apparatuur ben je geen bestanden kwijt, maar je hebtnatuurlijk wel altijd een internetverbinding nodig om bestanden te openen of op te slaan.
• In Windows Vista en 7 koppel je de samenwerkingsomgeving aan een schijfletter, net zoals eenstandaard 'netwerkschijf'. Daardoor kan je je bestanden op de 'oude, vertrouwde' manier blijvenbenaderen, net zoals je dat nu ook gewend bent.
• Mac OS X ondersteunt vanaf versie 10.7.3 het koppelen met een netwerkschijf op een betrouwbaremanier.
• WebDrive is een commerciële applicatie die extra functionaliteit en gemak toevoegt aan het gebruikvan de WebDAV-functionaliteit door een netwerkschijf te simuleren. WebDrive functioneert op alleWindows versies en Mac OS X.
• Netdrive is een alternatieve applicatie die gratis is voor thuisgebruik, maar minder mogelijkhedenbiedt dan WebDrive. Daardoor is Netdrive wel makkelijker in te stellen.
Opmerking
De bestanden dienen zich altijd binnen een "Site" (1) in de map "documentLibrary" (2) tebevinden. Plaats alleen bestanden in deze map of een submap daarvan. Bestanden die je ineen andere map plaatst worden niet gevonden door de applicatie en kan je niet gebruiken. Ookkunnen ze de werking van de Web interface verstoren.
8.2.1. Windows 71. Ga naar "Windows Verkenner".
2. Klik op "Extra" (Tools) en dan op "Netwerkverbinding maken" (Map network drive).
Als je deze menubalk niet ziet, druk dan eerst op de linker "Alt"-toets.

Windows 7
29
3. Voer de volgende stappen uita. Kies de schijfletter die je wilt gebruiken.
b. Voer het Windows 7 WebDAV-adres in dat je van ons hebt gekregen. Deze is in de volgendevorm: "\\DOMEINNAAM@SSL/alfresco/webdav/".
c. Kies ervoor om de schijf bij elke keer opstarten automatisch te koppelen
d. Kies ervoor om aangepaste logingegevens te gebruiken en klik op "Voltooien"
4. Vul in het scherm dat opent je gebruikersnaam en wachtwoord voor de samenwerkingsomgevingin en klik op "OK".

Hoofdstuk 8. Koppelen met de Windows Verkenner of Apple Finder
30
5. Nadat je succesvol bent ingelogd is de samenwerkingsomgeving gekoppeld aan de eerderopgegeven schijfletter. Je kunt via die schijfletter direct bestanden openen, bewerken en opslaan.
Opmerking
Domeinnamen Alfresco: Vanaf december 2014 biedt ECM2 een nieuwe versie van Alfrescoaan. Als je van de nieuwe versie gebruik maakt, gebruik je voor WebDAV de domeinnaamdrive.ecm2.nl.
Opmerking
Als je bestanden opent in MS Office applicaties of PDF Reader, rechtstreeks vanaf de gedeeldeschijf, dan kan je de melding krijgen om de inloggegevens opnieuw op te geven. Helaas is ditniet te omzeilen op Windows 7. Andere applicaties hebben dit (voor zover wij weten) niet. Om hetgemak te vergroten, laat Windows de inloggegevens opslaan, zodat een 'Enter' voldoende is omdoor te gaan.
8.2.1.1. Verhelpen trage verbindingen in Windows 7Indien je na het aanmaken van de koppeling bemerkt dat het openen van bestanden en mappen ergtraag gaat, dan kan dit liggen aan de instellingen in Windows 7. Om dit op te lossen, voer de volgendestappen uit:
1. Open Internet Explorer
2. Ga naar "Opties" (Tools) en dan "Internet Opties"
3. Klik op de tab "Verbindingen"(Connections) en dan "LAN instellingen" (LAN settings)
4. Zorg ervoor dat "Instellingen automatisch detecteren" (Automatically detect settings) niet isaangevinkt.
5. Klik tweemaal op "OK" om de instellingen te accepteren en de schermen af te sluiten.
De trage verbinding zou nu verholpen moeten zijn.

Windows 7
31
8.2.1.2. MS Office applicaties de locatie laten vertrouwenMS Office aplicaties vragen bij niet-bekende locaties om een extra bevestiging, voordat je het bestandkan bewerken. Je kunt die stap overslaan door een instelling te wijzigen.
1. Open Internet Explorer.
2. Ga naar Opties > Internet Opties > Tabblad Beveiliging.
3. Klik op Intranet.
4. Klik op 'Aangepast niveau'.
5. Scroll tot onderaan het volgende venster. Gebruikersauthenticatie > Inloggen moet op'Automatisch inloggen in de Intranetzone' staan. Klik op ok.
6. Je bent terug in het tabblad Beveiliging.
7. Klik op 'Sites'.
8. Zorg dat 'Automatisch intranet detecteren is aangevinkt. Klik op Geavanceerd.

Hoofdstuk 8. Koppelen met de Windows Verkenner of Apple Finder
32
9. Voeg https://drive.ecm2.nl toe. (Als je een MKB-pakket afneemt, kan dit een ander adres zijn.Je neemt een MKB-pakket af als je voor de Alfresco webinterface op een ander adres inlogt dandoc.ecm2.nl of docs.ecm2.nl.)
8.2.2. Mac OS XOok Mac OS X beschikt over een ingebouwde WebDAV client en kan daarmee direct koppelen metAlfresco document management, zonder installatie van extra software.
Volg onderstaande stappen om een verbinding te maken:
1. Ga naar 'Go' en klik op 'Connect to server'
2. Vul in het scherm dat opent het WebDAV-adres dat je van ons hebt gekregen (deze is in devolgende vorm: "https://DOMEINNAAM/alfresco/webdav") en klik op '+'.
3. Om daarna verbinding te maken, klik op het zojuist toegevoegde adres in de lijst en klik op'Connect'.
4. In het scherm dat open, kies voor 'Registered user'.
5. Vul de inloggegevens die je van ons hebt gekregen in en klik op 'OK'.

WebDrive gebruiken
33
6. Vanaf nu is de schijf gekoppeld en kan je de bestanden rechtstreeks benaderen.
8.2.2.1. DS_Store-files voorkomenZodra je de schijf heeft gekoppeld, zal Mac Os X in elke map die je benadert een aantal '.DS_Store'-bestanden plaatsen. In Mac Os X zie je deze bestanden niet, maar deze zijn wel zichtbaar vanuitandere applicaties, zoals de webbrowser en andere besturingssystemen. Om het creëren vandergelijke bestanden op netwerkschijven te voorkomen, pas het volgende aan:
1. Open een Terminal.
2. Type: defaults write com.apple.desktopservices DSDontWriteNetworkStores true
3. Druk op Enter
4. Herstart de computer.
Opmerking
Deze wijziging geldt voor alle netwerkschijven, ook die niet van Alfresco.
Deze aanpassing is gebaseerd op het volgende supportartikel van Apple: http://docs.info.apple.com/article.html?artnum=301711
8.2.3. WebDrive gebruikenJe vindt WebDrive op de volgende website: http://www.webdrive.com/. Na downloaden en installerenkan je de applicatie twintig dagen gratis uitproberen. Om de applicatie verder te kunnen gebruikendien je een licentie aan te schaffen. WebDrive is beschikbaar voor Windows en Mac OS X.

Hoofdstuk 8. Koppelen met de Windows Verkenner of Apple Finder
34
1. Nadat je WebDrive hebt geïnstalleerd, open je de applicatie. Je komt in het hoofdscherm. Kies opdit scherm voor "New Site".
2. Kies in het eerste scherm (1) een naam voor de verbinding en (2) de schijfletter die je wiltgebruiken. Klik op "Next".
3. Kies in het volgende scherm bij (1) "Server Type" voor "WebDAV" en vink (2) "Connect Securely"aan. Klik op "Next".
4. In het scherm dat dan volgt:

WebDrive gebruiken
35
a. Vul het WebDAV-adres in dat je van ons heeft gekregen. Deze is in de volgende vorm:"https://DOMEINNAAM/alfresco/webdav".
b. Laat "Use default port" aangevinkt staan. Klik tweemaal op "Next".
5. Vul (1) en (2) je inloggegevens in en klik op (3) "Test Connection" om te controleren of deverbinding tot stand komt. Staat onderaan "Status: connected succesfully", dan zijn alle gegevensgoed ingevuld. Klik in dat geval op "Close" en "Next". Is de verbinding niet succesvol tot standgekomen, controleer je internetverbinding en je inloggegevens en probeer het nogmaals.

Hoofdstuk 8. Koppelen met de Windows Verkenner of Apple Finder
36
6. In het laatste scherm vink aan "Connect at login/startup". Vink "Connect to Site now" nog niet aan.Klik op "Finish".
7. Kies in het hoofdscherm de juiste verbinding en kies voor "Properties" (te vinden aan derechterkant van het hoofdscherm). Pas daarna de instellingen als volgt aan:a. Connection/HTTP settings
i. Vink uit "Do chunked upload for large files"
b. Connection/DAV
i. Vink aan "Enable Auto DAV locking"
ii. Voeg de volgende bestandsextensies toe: ".doc,.xls,.ppt,.docx,.xlsx,.pptx"
c. File
i. Vink aan "Cache temporary MS Office files"
ii. Vink aan "Ignore desktop.ini files"
8. Klik op "OK" om de instellingen te accepteren
9. Klik in het hoofdscherm op "File" / "Program Settings". Kies onder "Cache Settings / Options" voor"Multi-user". Klik op "OK" om de instellingen te accepteren.
10. Klik in het hoofdscherm op de net aangemaakte verbinding en kies voor "Connect". Je hebt nuverbinding met Alfresco.
8.2.4. Netdrive gebruikenJe vindt Netdrive op de volgende website: http://www.netdrive.net/. Na downloaden en installeren, isde applicatie gratis voor thuisgebruik. Indien je de applicatie zakelijk wilt gaan gebruiken, dien je eenlicentie aan te schaffen.
1. Start Netdrive op via het startmenu.
2. Kies voor "New Site" en geef de Site een willekeurige naam
3. Vul het WebDAV-adres in dat je van ons hebt gekregen (die is in de volgende vorm: "https://DOMEINNAAM/alfresco/webdav") en geef bij poort "443" op.
4. Kies bij "Server type" voor "WebDav" en kies de schijfletter waarop je de bestanden wiltbenaderen.
5. Let op dat "Connect as anonymous" nietis aangevinkt en geef je inlognaam en wachtwoord op.Vink aan "Save password".
6. Om de schijf automatisch te laten koppelen na een herstart van de PC, vink "Automatic login whenNetDrive starts" aan.
7. Klik daarna in het linkerdeel van het scherm op "Advanced" en vink "Use HTTPS" aan. Druk op"Save" om de instellingen op te slaan.
8. Druk op "OK" om het scherm te verlaten en daarna op "Connect" om verbinding te maken.

Netdrive gebruiken
37

38

39
Mobiele App: Alfresco op iOS ofAndroid
9.1. Inloggen met tablet of smartphoneNaast de gegevens benaderen via een browser, gedeelde netwerkschijf of rechtstreeks vanuit eenOffice pakket, kan je ook geb ruikmaken van een applicatie op je smartphone of tablet. Daarvoor iseen aantal applicaties beschikbaar voor zowel Apple iOS als Google Android.
ECM2 ondersteunt de de officiële Alfresco app, te herkennen aan het Alfresco logo:
Alfresco App voor Apple iOS1
Alfresco App voor Google Android2 (werkt alleen op Android 4.0 en nieuwer)
In onderstaande tabel staan de standaardgegeven voor het inloggen. Let op dat er andere waardeskunnen staan in de welkomstbrief die je hebt ontvangen: vul die gegevens in:
Gebruikersnaam en wachtwoord Staan in de ECM2 welkomstbrief
Server address docs.ecm2.nl
Poort 443
URL/Service document /alfresco
In deze app dien je de volgende stappen te volgen om je account in te stellen:
1. Open de applicatie en kies voor 'I already have an account'.
2. Kies voor 'Alfresco server'.
3. Vul je gebruikersgegevens in en gebruik alleen de hostname in het adres. In dit voorbeeld is dat'docs.ecm2.nl'. De URL heb je in deze applicatie niet nodig.
4. De gegevens onder 'Advanced' staan standaard goed ingesteld. Let daarbij op dat je bij stap 3'https' hebt aangezet. De poort zou dan vanzelf op 443 moeten springen.
Opmerking
Deze applicatie is op Android-apparatuur alleen te installeren als deze beschikt over Android 4.0of nieuwer. Heb je een oudere versie, dan komt de applicatie niet voor in de zoekresultaten.
1 https://itunes.apple.com/us/app/alfresco/id4592426102 https://play.google.com/store/apps/details?id=org.alfresco.mobile.android.application

Hoofdstuk 9. Mobiele App: Alfresco op iOS of Android
40
In de Apps zien de instellingen er als volgt uit:
9.2. De Alfresco app gebruikenDe Alfresco app voor iOS en Android bestaat uit vijf schermen: Activities, Documents, Tasks,Favorites en More. We richten ons hier op het Documents scherm. Je ziet dire tabbladen met sites:All Sites, Favorite Sites en My Sites (die waar je lid van bent). Om een site favorite te maken druk jeop het vinkje rechts. Binnen de site zie je de documenten en bestanden zoals je ook zou zien in dedocumentenbibliotheek van de Alfresco browseromgeving. Om de inhoud van een site of submap teverversen sleep je met je duim naar beneden zoals op mobiele apparaten gebruikelijk is.

Bestanden uploaden naar Alfresco
41
9.2.1. Bestanden uploaden naar AlfrescoiOS heeft een extra beveiligingslaag waardoor apps niet zomaar bij de bestanden van andere appskunnen. Op een iOS apparaat gaat u daarom eerst naar de app waar het te uploaden bestand zichbevindt. Als u het bestand opent, is er meestal een optie om het in een andere app te openen. Kiesvoor de optie 'Open met Alfresco'. Ga nu in de Alfresco app naar de Site of submap waar u hetbestand wil hebben. Door binnen een site op de + knop te drukken en vervolgens op 'Upload' kunnenbestanden worden toegevoegd die uit een andere app naar Alfresco zijn verstuurd. Bij een Androidtelefoon apparaat of op iOS voor foto's kunt u dit rechtstreeks doen.

42

43
Extra mogelijkheden
10.1. Bestand delen via een publieke linkOm bestanden met anderen te delen zijn er twee mogelijkheden:
• je geeft de ander toegang tot Alfresco en de betreffende Site(s). Dat betekent dat je die persoonmoet uitnodigen en dat die persoon moet inloggen. Dit is een ideale manier om voor langere tijdmet elkaar samen te werken en om de persoon bestanden binnen jouw omgeving te laten plaatsen.
• je deelt een bestand m.b.v. een publieke link. Indien je één of meerdere personen alleen toegangwilt geven tot één of enkele bestanden, dan gebruik je daar een publieke link voor. Met dezemethode geef je een ander met enkele klikken toegang tot alleen de bestanden die jij wilt delen. Diebestanden kunnen zich overal bevinden binnen Alfresco, waardoor je niet hoeft na te denken overde toegangsrechten voor externe personen.
Het delen van een bestand m.b.v. een publieke link doe je als volgt:
1. Ga in uw browser naar het betreffende bestand in de Documentenbibliotheek toe.
2. Klik op Share (Delen). De naam van het knopje verandert in Shared (Gedeeld).
3. In het schermpje dat opent krijg je een link aangeboden. Druk op 'Ctrl-C' om deze link te kopiërennaar het plakbord, of kies voor één van de snelkoppelingen onderaan het schermpje om snel eenactie uit te voeren.
4. Plak deze link in een mailtje of als link op bijvoorbeeld uw website om anderen toegang te geventot het bestand. Als je met versiebeheer werkt, opent ook altijd de meest recente versie van hetbestand.
Wil je het bestand niet meer delen, dan klik je op 'Shared' en daarna op 'Unshare'. De link werktdaarna niet meer.
Om het Bestand opnieuw beschikbaar te maken volg je stappen 1 t/m 4.

Hoofdstuk 10. Extra mogelijkheden
44
Opmerking
Deze functionaliteit is beschikbaar vanaf Alfresco 4.2. Deze versie draait op ons Pro-platform enis beschikbaar bij MKB-pakketten.
10.2. Alfresco document management als zoekmachine inje browserOmdat met zo min mogelijk klikken zo snel mogelijk bij de gewenste informatie te komen, is hetmogelijk om de zoekmachine binnen Alfresco direct vanuit het zoekscherm van Firefox of Chrome tegebruiken. Internet Explorer ondersteunt deze functionaliteit helaas niet.
Het toevoegen van de Alfresco zoekmachine aan Firefoxis eenvoudig. Volg onderstaande stappen enje kan direct gaan zoeken:
1. Type het volgende adres in de adresbalk van Firefox: 'https://docs.ecm2.nl/alfresco/service/api/search/engines'.
2. Klik in de taakbalk bovenaan je scherm in het zoekscherm op het pijltje naar beneden en kies voor'Alfresco Keyword Search'.
3. Kies de zojuist toegevoegde zoekmachine in als zoekmachine en geef een zoekterm op. Eenmaligde inloggegevens ingeven en klaar! Het bestand downloadt direct nadat je erop klikt.
4. Na het afsluiten van de browser wordt er elke eerste keer gevraagd om in te loggen voordat deresultaten worden weergegeven.
Voor Google Chrome gaat het net iets anders. Daarbij dien je de zoekmachine handmatig toe tevoegen. Volg daarvoor onderstaande stappen:
1. Type het volgende adres in de adresbalk van Chrome: 'chrome://settings/searchEngines'.
2. In het scherm dat opent zie je de zoekmachines staan die al zijn toegevoegd. Om de Alfrescozoekmachine toe te voegen, geef je de volgende gegevens in onder 'Andere zoekmachines':Klikop een blanco stuk van het geopende scherm, zodat de nieuwe regel wordt toegevoegd onder'Andere zoekmachines'.a. Naam: Alfresco Keyword Search
b. Zoekwoord: docs.ecm2.nl
c. URL: 'https://docs.ecm2.nl/alfresco/service/api/search/keyword?q=%s'.
3. Klik op een blanco stuk van het geopende scherm, zodat de nieuwe regel wordt toegevoegd onder'Andere zoekmachines'.

E-mailnotificatie
45
4. Ga met de muis naar de zojuist toegevoegde regel en klik aan de rechterkant van de regel op'Instellen als standaard'. De zoekmachine verschuift naar het bovenste deel van het scherm en isdirect beschikbaar.
10.3. E-mailnotificatieIn een Site kan je een regel instellen die bij nieuwe en/of gewijzigde bestanden een e-mailnotificatieverstuurt naar geselecteerde personen en/of groepen. Deze notificatie kan je instellen per map, maarook in één keer voor alle submappen (en daarmee voor een gehele Site).
Na het instellen van deze functionaliteit verstuurt Alfresco een e-mail zodra iemand een documenttoevoegt en/of wijzigt. Het is daardoor niet meer nodig om de betreffende Sites actief in de gaten tehouden, of elkaar een e-mail te sturen bij wijzigingen.
Volg de volgende stappen:
1. Ga naar een Site
2. Ga naar de Documentenbibliotheek
3. Ga naar de juiste map met bestanden
4. Houd de muis op de map waar de regel van toepassing moet zijn, bijvoorbeeld de hoofdmap"Documenten" (4a), of een submap ("New folder" (4b) in dit voorbeeld).
5. Klik in het detailscherm dat volgt op 'Meer' en dan op 'Regels beheren'.
6. Kies daarna voor "Regels maken"

Hoofdstuk 10. Extra mogelijkheden
46
7. Vul in het daarop volgende scherm de volgende velden als in:
Onder "Algemeen":
Naam: (a) – Geef hier een duidelijke beschrijvende naam van de regel
Beschrijving: – Geef hier eventueel een duidelijke beschrijving van de regel.

E-mailnotificatie
47
Onder "Regels definiëren"
Als: (b) - Geef aan wanneer deze regel moet worden uitgevoerd. Bijvoorbeeld als "Items are created or enter this folder" om bij nieuwe bestanden bericht te krijgen en/of "Items are updated" om bij nieuweversies van bestaande bestanden bericht te krijgen.
Het is mogelijk beide opties tegelijk toe te voegen, door rechts van de regel op de "+" (c) te klikken.
Actie uitvoeren: (d) - Geef hier aan wat er moet gebeuren als er aan de voorwaarden is voldaan.
In dit geval "Send email".
Onder "Andere opties"
Kies ervoor om de "Regel in de achtergrond" (e) te laten uitvoeren.
Kies er eventueel voor om de notificatie ook te laten gelden voor de submappen, door "Regeltoepassen op subfolders" (f) aan te vinken.
Als laatste dient er een notificatiebericht te worden toegevoegd. Doe dit door naast "Send email" teklikken op de knop "bericht" (g).
Voor het toevoegen van het bericht, volg onderstaande stappen in het nieuwe scherm:
a. Selecteer de gebruikers die het bericht moeten ontvangen
b. Vul de onderwerpregel in.
c. Selecteer een standaardbericht, of geef zelf de inhoud van het bericht op.
d. Klik op "OK" om het scherm te sluiten.

Hoofdstuk 10. Extra mogelijkheden
48
Klik in het volgende scherm op "Aanmaken" om de regel op te slaan en actief te maken.

49
Bijlage 1: RechtenmatrixRollen bepalen binnen Alfresco document management wat gebruikers en leden van groepen wel enwat ze niet mogen doen. Elke rol heeft bepaalde rechten.
Opmerking
De rol die wordt toegewezen geldt alleen voor de betreffende Site. Een gebruiker of groep kan inelke Site een andere rol en dus andere rechten hebben.
Kort samengevat zijn de volgende rollen beschikbaar in Alfresco:
Consument
Heeft alleen leesrechten.
Bijdrager
Heeft leesrechten en kan nieuwe bestanden toevoegen.
Medewerker
Heeft leesrechten, kan nieuwe bestanden toevoegen, bestanden aanpassen en eigen bestanden enmappen verwijderen.
Beheerder
Heeft leesrechten, kan nieuwe bestanden toevoegen, bestanden aanpassen en alle bestanden enmappen verwijderen.
Kan de indeling van een site aanpassen en uitnodigingen versturen.
Kan bestanden die door anderen zijn uitgecheckt vrijgeven
11.1. Beknopte versie van de rechtentabel Beheerder /
Eigenaar (1)Medewerker Bijdrager Consument
Bekijken van deSite
X X X X
Bestandenbekijken
X X X X
Bestandenkopiëren
X X X X
Preview vanbestand bekijken
X X X X
Meta data vanbestand bekijken
X X X X

Hoofdstuk 11. Bijlage 1: Rechtenmatrix
50
Nieuwe versiesvan bestandentoevoegen
X X - -
Bestandenuitchecken
X X - -
Nieuwebestandenaanmaken oftoevoegen (1)
X X X -
Mappenaanmaken in deSite
X X X
Nieuwe versietoevoegen vanbestanden diedoor anderen zijnaangemaakt
X X - -
Eigenschappenvan bestandenaanpassen diedoor anderen zijnaangemaakt
X X - -
Bestandenverwijderen diedoor anderen zijnaangemaakt
X - - -
Zelfde rechtenals eigenaar vanbestand
X - - -
Nieuwe discussiestarten
X X X -
Bestaandediscussiebewerken
X X - -
Bijdrage leverenaan bestaandediscussie
X X X -
Andere gebruikersuitnodigen voorde Site
X - - -
Regels aanmaken X - - -
Regels bekijken X X X -

Volledige versie van alle rechten (Engels)
51
Opmerking
De gebruiker die een bestand of map aanmaakt of toevoegt, heeft op dat bestand of die mapautomatisch de rechten van "Eigenaar".
11.2. Volledige versie van alle rechten (Engels)
Library actions and functionality relating to both folders and content items:
Action Manager Collaborator Contributor Consumer
View folder/item detailspage
X X X X
Toggle theLike status
X X X X
Toggle theFavorite status
X X X X
Renamecontent (folder,item)
Contentcreated by self
X X X
Contentcreated byother user
X X
Edit basicdetails
Contentcreated by self
X X X
Contentcreated byother user
X X
Edit customproperties
Contentcreated by self
X X X
Contentcreated byother user
X X
Copy X X X X (1)
Move Contentcreated by self
X X X
Contentcreated byother user
X
Delete Contentcreated by self
X X X

Hoofdstuk 11. Bijlage 1: Rechtenmatrix
52
Contentcreated byother user
X
Managepermissions
Contentcreated by self
X X X
Contentcreated byother user
X
Manageaspects
Contentcreated by self
X X X
Contentcreated byother user
X X
Change type Contentcreated by self
X X X
Contentcreated byother user
X X
Copy pageURL
X X X X
Add comment X X X
Edit comment Contentcreated by self
X X X
Contentcreated byother user
X
Deletecomment
Contentcreated by self
X X X
Contentcreated byother user
X
(1) A user with the role Consumer can copy a folder or content item to another site as long as the userperforming the action has the role of Manager, Collaborator, or Contributor in the target site.
Library actions and functionality relating only to folders:
Action Manager Collaborator Contributor Consumer
Create folder X X X
Locate folder X X X X
Manage rules Folder createdby self
X X X
Folder createdby other user
X
Library actions and functionality relating only to content items:
Action Manager Collaborator Contributor Consumer

Volledige versie van alle rechten (Engels)
53
Create content X X X
Uploadcontent
X X X
Downloadcontent
X X X X
View inbrowser
X X X X
Upload newversion
Contentcreated/addedby self
X X X
Contentcreated/addedby other user
X X
Content lockedby other user
Edit online Contentcreated/addedby self
X X X
Contentcreated/addedby other user
X X
Edit inline Contentcreated/addedby self
X X X
Contentcreated/addedby other user
X X
Edit offline Contentcreated/addedby self
X X X
Contentcreated/addedby other user
X X
Publish X X X
Unpublish X X X
Check out toGoogle Docs
Contentcreated by self
X X X
Contentcreated byother user
X X
Check in fromGoogle Docs
Content lockedby self
X X X
Content lockedby other user
Cancel editing Content lockedby self
X X X

Hoofdstuk 11. Bijlage 1: Rechtenmatrix
54
Content lockedby other user
X
View originalversion
X X X X
View workingcopy
X X X X
View inGoogle Docs
X X X X
Start workflow X X X X
Locate file X X X X
Downloadpreviousversion
X X X X
Revert topreviousversion
X
Calendar
Action Manager Collaborator Contributor Consumer
View event X X X X
Create newevent
X X X
Edit event Event createdby self
X X X
Event createdby other user
X X
Delete event Event createdby self
X X X
Event createdby other user
X
Wiki
Action Manager Collaborator Contributor Consumer
Create newpage
X X X
Edit page Page createdby self
X X X
Page createdby other user
X X
Rename page Page createdby self
X X X
Page createdby other user
X X

Volledige versie van alle rechten (Engels)
55
Delete page Page createdby self
X X X
Page createdby other user
X
Edit main page X X
Rename mainpage
X X
Delete mainpage
X
View pagedetails
X X X X
View previousversion of apage
X X X X
Discussions
Action Manager Collaborator Contributor Consumer
Create newtopic
X X X
Edit topic Topic createdby self
X X X
Topic createdby other user
X
Delete topic Topic createdby self
X X X
Topic createdby other user
X
Viewdiscussions
X X X X
Add reply X X X
Edit reply Reply createdby self
X X X
Reply createdby other user
X X
Blog
Action Manager Collaborator Contributor Consumer
Create newpost
X X X
Edit post Post createdby self
X X X
Post createdby other user
X

Hoofdstuk 11. Bijlage 1: Rechtenmatrix
56
Delete post Post createdby self
X X X
Post createdby other user
X
View blog post X X X X
Publish postexternally
Post createdby self
X X X
Post createdby other user
X X
Updateexternal post
Post createdby self
X X X
Post createdby other user
X X
Removeexternal post
Post createdby self
X X X
Post createdby other user
X X
Createcomment
X X X
Edit comment Commentcreated by self
X X X
Commentcreated byother user
X X
Deletecomment
Commentcreated by self
X X X
Commentcreated byother user
X
Configure theexternal blog
X X
Links
Action Manager Collaborator Contributor Consumer
Create newlink
X X X
Edit link Link createdby self
X X X
Link createdby other user
X X
Delete link Link createdby self
X X X
Link createdby other user
X

Volledige versie van alle rechten (Engels)
57
View linkdetails
X X X X
Createcomment
X X X
Edit comment Commentcreated by self
X X X
Commentcreated byother user
X X
Deletecomment
Commentcreated by self
X X X
Commentcreated byother user
X
Data Lists
Action Manager Collaborator Contributor Consumer
Create list X X X
Edit list List created byself
X X X
List created byother user
X X
Delete list List created byself
X X X
List created byother user
X
Add list item List created byself
X X X
List created byother user
X X X
Edit list item List created byself
X X X
List created byother user
X X
Duplicate listitem
List created byself
X X X
List created byother user
X X X
Delete list item List created byself
X X X
List created byother user
X

58

59
Register

60