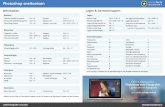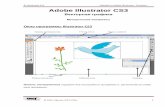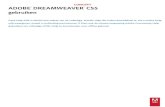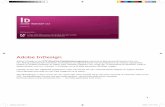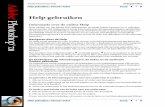Adobe IDaanmaken enAdobe Digital Editionsinstalleren ......Voerje Adobe ID enwachtwoordin 4. Klikop...
Transcript of Adobe IDaanmaken enAdobe Digital Editionsinstalleren ......Voerje Adobe ID enwachtwoordin 4. Klikop...

Adobe ID aanmakenen Adobe Digital
Editions installerenvoor Mac (Apple)
Om e-books te kunnen lezen op je e-reader
Versie juni 2017

2
InleidingJe wilt graag e-books lenen van de online Bibliotheek endeze lezen op je e-reader? Dan is het goed om te weten datonze e-books beveiligd zijn tegen illegaal kopiëren. Om dezebeveiliging te ontsluiten en de e-books op je e-reader tezetten, heb je het gratis programma Adobe Digital Editions nodig.
Er is één uitzondering: voor Sony e-readers werkt Adobe Digital Editions niet. Daarvoor is aparte software nodig. Hierover lees je meer op onlinebibliotheek.nl/sony.
In het kortOm Adobe Digital Editions in gebruik te nemen, moet je driestappen doorlopen:
1. Maak eenmalig een Adobe ID aan.2. Installeer Adobe Digital Editions op je Mac.3. Autoriseer je computer en e-reader.
In deze handleiding leggen we je uit hoe dat werkt. Heb je nahet lezen nog vragen? Kijk dan even bij onze Klantenserviceop de website van de online Bibliotheek. Of neem contact met ons op via onlinebibliotheek.nl/contact.

3
Maak een Adobe ID aanEen Adobe ID is een persoonlijk account bij Adobe. Zonderzo’n account kun je geen gebruikmaken van de diensten van Adobe.
Heb je nog geen Adobe ID? Binnen één minuut heb je ereentje aangemaakt:
1. Ga naar de website van Adobe: www.adobe.nl2. Klik rechtsboven op de tekst ‘Aanmelden’3. Klik op ‘Een Adobe ID ophalen’4. Vul de gevraagde gegevens in5. Als je in het venster ‘Wachtwoord’ klikt, wordt uitgelegd
waaraan je wachtwoord moet voldoen6. Zet een vinkje in het hokje ‘Ik heb de
Gebruiksvoorwaarden en het Privacybeleid gelezen enen ga hiermee akkoord’
7. Klik op ‘Inschrijven’
Je e-mailadres staat nu geregistreerd als je Adobe ID. Let op: je ontvangt van Adobe.com geen bevestigingsmail.
Stap 1.
Klik rechtsboven op de tekst ‘Aanmelden’
Klik op ‘Een Adobe ID ophalen’

4
Internet Explorer
Stap 1.
Vul de gevraagde gegevens in en klik op ‘Inschrijven’

5
Installeer Adobe Digital EditionsNu je een Adobe ID hebt, ben je klaar om de gratis software van Adobe Digital Editions op je Mac te installeren. Wijgebruikten versie 4.5.2 van Adobe Digital Editions (juni2017). In de loop der tijd kan Adobe nieuwe versies van de software uitbrengen.
Het downloaden is bij elke internetbrowser net even anders. In deze handleiding gebruiken we Safari.
1. Ga naarhttp://www.adobe.com/nl/solutions/ebook/digital-editions/download.html
2. Klik op ‘Macintosh’ naast de tekst ‘Download Digital Edition 4.5.2’
3. Klik rechts bovenin op ‘Toon download’ knop endubbelklik op ADE 4.5_installer dmg
4. Adobe Digital Editions wordt gedownload5. Dubbelklik op de tekst: Digital Editions 4.5 Installer.pkg6. Klik op de knop rechtsonder ‘Doorgaan/Continue’ en
volg de stappen in het installatieprogramma om Adobe Digital Editions te installeren
7. Adobe Digital Editions is nu geïnstalleerd op je Mac
Let op: soms wordt je tijdens de installatie van ditprogramma gevraagd om het programma Norton Security Scan mee te installeren. Dat is overbodig. Verwijder daaromhet vinkje in vakje voor de tekst ‘Ja, ik wil Norton Security Scan gebruiken’ en klik dan op ‘Volgende’.
Stap 2.
Klik op ‘Macintosh’ naast de tekst ‘Download Digital Edition 4.5.2’
Klik rechts bovenin op ‘Toon download’ knop en dubbelklik op ADE 4.5_installer dmg

6
Stap 2.
Dubbelklik op de tekst: Digital Editions 4.5 Installer.pkg
Klik op de knop rechtsonder ‘Doorgaan/Continue’ en volg de stappen in het installatieprogramma om Adobe Digital Editions te installeren

7
Autoriseer je computer en e-reader Nu je een Adobe ID hebt aangemaakt en Adobe Digital Editions hebt geïnstalleerd op je laptop of pc, moet je je computer en e-reader nog autoriseren:
1. Start het programma Adobe Digital Editions 2. Klik in de menubalk op ‘Help’ en kies ‘Computer
autoriseren’3. Voer je Adobe ID en wachtwoord in4. Klik op ‘Autoriseren’5. Je computer is geautoriseerd6. Sluit je e-reader aan op de computer. Let op: bij diverse
merken e-readers moet je op het scherm van de e-reader drukken op de knop ‘Verbinden’
7. De e-reader meldt zich in het linkerscherm van Adobe Digital Editions
8. Klik op de naam van de e-reader onder ‘Apparaten’9. Klik op het ‘tandwielsymbool’ en klik op ‘Apparaat
autoriseren’10. Er verschijnt een nieuw venster waarin je Adobe ID
wordt getoond11. Klik op ‘Autoriseren’ 12. Klik op OK13. Je e-reader heeft nu dezelfde Adobe ID als je computer
Je kan nu e-books lenen en downloaden. Heb je daarbij hulp nodig? Kijk op onlinebibliotheek.nl/e-reader. Veel leesplezier!
Stap 3.
Klik in de menubalk op ‘Help’ en kies ‘Computer autoriseren’
Klik op ‘Bestand opslaan’
Voer je Adobe ID en wachtwoord in

8
Stap 3.
Klik in de menubalk op ‘Help’ en kies ‘Apparaat autoriseren’
Voer je Adobe ID en wachtwoord in