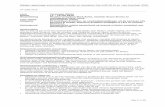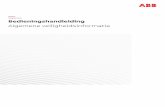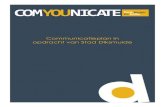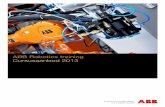Activity booklet Manual d‘accompagnement Begeleidend...
Transcript of Activity booklet Manual d‘accompagnement Begeleidend...
-
Begeleidend boekjeActivity bookletManual d‘accompagnementBegeleidend boekjeCuaderno adjuntoFolhetoLibretto di istruzioniСопроводительная инструкция附带说明书
-
Welkom in de ROBOTICS-wereld van fischertechnik 4
Omtrent dit begeleidend boekje 5
Inleiding 6
Digitalisering 6
Internet of Things 7
Smart Home 7
Industrie 4.0 8
Een beetje algemene informatie 10
Elektriciteit 10
Uitleg van de onderdelen 10
Software ROBO Pro 4.4.x 11
ROBOTICS TXT Controller 11
Voeding 12
Eerste stappen 13
ROBO Pro starten 14
Verlichting met helderheidssensor 16
Fotoweerstand 16
LED 16
TXT Smart Home
ROBOTICS
2
Robotics Sensor Station IoT
-
TXT Smart Home
ROBOTICS
3
Robotics Sensor Station IoT
Sfeersensor 23
Vorstbewaking 24
Schimmelbewaking 25
Luchtkwaliteitssensor 25
Stationaire camera en omgevingssensor – meetwaarderegistratie 27
Barometer 35
Sensorstation met beweegbare camera 37
Bewakingscamera 37
Cloud Computing 43
Opsporen van storingen 49
Interfacetest 49
Kabels en bedrading 49
Kortsluiting 50
Fouten in het programma 50
De laatste joker 50
-
TXT Smart Home
ROBOTICS
4
Robotics Sensor Station IoT
Welkom in de ROBOTICS-wereld van fischertechnik
Hallo!
Wij zijn blij dat je hebt gekozen voor het product „ROBOTICS TXT Smart Home“ c.q. het product „Robotics Sensor Station IoT“. Met deze bouwdoos kun je spannende taken onder het motto Smart Home, digitalisering en Internet of Things uitvoeren.
Tijdens het doorlezen van dit beeldschermboekje en het uitvoeren van de afzonderlijke taken, zul je stap voor stap leren hoe je met behulp van de ROBOTICS TXT-controller van fischertechnik eenvoudige en ook gecompliceerde besturingen voor het thema Smart Home kunt programmeren.
Zoals het met leren nu eenmaal gaat, kun je niet onmiddellijk met de moeilijkste dingen beginnen, hoewel die natuurlijk vaak een beetje interessanter zijn dan de wat eenvoudiger. Daarom hebben wij de taken in dit boekje zodanig opgebouwd, dat je met iedere nieuwe taak iets anders bijleert, dat je dan weer bij de volgende taak kunt gebruiken.
Je team van
-
TXT Smart Home
ROBOTICS
5
Robotics Sensor Station IoT
Omtrent dit begeleidend boekje
Dit PDF-boekje heeft een paar mogelijkheden die met een gedrukt exemplaar niet mogelijk zijn en die je misschien wel van internet kent.
▯ Koppelingen binnen het boekje
Wanneer in de tekst over een onderwerp wordt gesproken, wat in een ander deel van dit boekje gedetailleerder wordt uitgelegd (bijv. over de onderdelen), is deze tekst donkerblauw en onderstreept. Je kunt de tekst aanklikken en daarmee ga je automatisch naar die pagina, waar de uitleg is vermeld. Zoiets noem je ook wel een „kruisverwijzing“.
▯ Achtergrondinformatie
Soms worden in dit boekje begrippen of moeilijke woorden gebruikt, die je graag uitgelegd zou hebben. Deze begrippen zijn groen en onderstreept. Wanneer je deze tekst met de cursor aanraakt, verschijnt een veld met de uitleg.
-
Internet
of Thing
s
Smart Home Digit
aliseri
ngIndustrie
4.0
TXT Smart Home
ROBOTICS
6
Robotics Sensor Station IoT
Inleiding
Voordat je met de opbouw van de modellen en de programmering daarvan begint, wilt ik graag een tipje van de sluier over deze interessante taken voor je oplichten. Daartoe behoort ook een kijkje in de besturingstechnische vernieuwing met de specifiek terminologie, beter gezegd, wat versta je onder „Smart Home, Internet of Things, digitalisering en industrie 4.0“.
Digitalisering
Wanneer je op internet op het begrip „digitalisering“ zoekt zul je vaststellen dat dit begrip en de bijbehorende techniek helemaal niet zo nieuw is. Zo heeft bijv. Gottfried Wilhelm Leibnitz in de 17e eeuw de eerste rekenmachine uitgevonden. Een andere mijlpaal op het gebied van de digitalisering was de met ponskaarten (kaarten met op maat gerangschikte gaten) geregelde weefstoel van Joseph-Marie Jacquard (1805) .
Wat betekent digitalisering? Op de keper beschouwd de omzetting van analoge gegevens, bijv. 100 m, 30 seconden
in digitale gegevens, die alleen uit een combinatie van nullen en enen bestaat. Het analoge getal 10 wordt digitaal met de cijfervolgorde 1010 weergegeven.
Digitalisering betekent echter ook het papierloos bewaren en verspreiden van gegevens. Dit lukte door gebruik te maken van elektronenbuizen, later van transistoren en sinds ca. 1970 met de vandaag de dag nog gebruikte, en natuurlijke doorontwikkelde microprocessoren.
Waar wordt je in je eigen omgeving met digitalisering geconfronteerd. Lees je nog een gewoon boek of ben je al overgestapt op het digitale
Kopie van een rekenmachine volgens
Leipnitz uit de 17e eeuw
-
TXT Smart Home
ROBOTICS
7
Robotics Sensor Station IoT
„E-book“? Luister je naar digitale radio? En gebruik je nog muziek-CD's en computerspelletjes? Op je smartphone ontvang je een spraakbericht. Een computerstem (digitaal) laat de tekst aan je horen. Maar ook bij een navigatiesysteem in de auto wordt met behulp van digitale draadloze signalen de positie van de auto bepaald en daarna door de computer de route naar je bestemming berekend en op het display van het navigatiesysteem weergegeven.
Internet of Things
Een begrip dat je zeker in de komende jaren vaker tegen zult komen. Maar wat betekent het begrip „Internet of Things“ of het „internet der dingen“?
Hier gaat het er hoofdzakelijk om dat de technologieën van de informatiemaatschappijen het mogelijk maken, globaal, dus wereldwijde computers, reële of virtuele voorwerpen zo te koppelen, dat ze samenwerken en informatie met elkaar kunnen uitwisselen.
Voorbeelden over dit onderwerp vind je op internet.
Daar wordt bijv. beschreven hoe een pakket automatisch geïdentificeerd wordt, waardoor de ontvanger de actuele status van de levering kan volgen.
Interessant is ook een voorbeeld van een slimme koelkast. De gebruiker geeft handmatig of door een streepjes- of QR-code de inhoud evenals de hoeveelheid van een product aan. Zodra de minimumwaarde wordt onderschreden, attendeert de software van de koelkast de gebruiker erop dat het product moet worden nabesteld of hij voert deze taak automatisch uit.
Smart Home
Je zult je vast wel afvragen waarom wij de nieuwe bouwdoos ROBOTICS TXT Smart Home hebben genoemd. Als je de modellen bekijkt, zie je vast wel waarom. Ze hebben allemaal met het onderwerp „efficiënt wonen“ te maken.
-
TXT Smart Home
ROBOTICS
8
Robotics Sensor Station IoT
Het is tegenwoordig mogelijk om de complete huishouding (bijv. lampen, verwarming) of huishoudelijke apparaten zoals de oven of wasmachine te koppelen en centraal aan te sturen en te bewaken. Een intelligente verwarming kan bijvoorbeeld de verschillende kamertemperaturen in de afzonderlijke woonruimten al naargelang de buitentemperatuur bepalen en zo de verwarming aansturen.
Industrie 4.0
Men spreekt hier altijd van de vierde industriële revolutie. Heel veel mensen kunnen maar weinig met dit begrip beginnen en toch leven wij er al langere tijd mee.
▯ Het is allemaal begonnen met de stoommachine aan het einde van de 18e eeuw. Toen werd de basis voor de eerste industriële revolutie gelegd.
▯ Aan het begin van de 19e eeuw werd met behulp elektriciteit de industriële massaproductie ingevoerd. Industrie 2.0 werd geboren.
▯ De uitvinding van Conrad Zuse – der eerste computer Z1 – loste de Industrie 2.0 af. Met de introductie van de „elektronische gegevensverwerking“ werd het tijdperk van de 3e industriële revolutie ingeluid.
▯ Industrie 4.0 werd als begrip pas in 2011 op de beurs in Hannover gepresenteerd.
Industrie 4.0 zal vooral de werkstructuur, d.w.z. de organisatie van het werk, het gebruik van technologie bij het werk en de personalisering van het werk veranderen.
Deze 3 factoren worden vandaag de dag al in de digitale fabriek toegepast.
Een klein voorbeeld uit de drukkerij. De klant wil graag een fotoalbum van zijn laatste vakantie maken. Daarvoor bewerkt hij eerst zijn fotogegevens (digitaal) op een PC. Vervolgens opent hij een website van een online-drukkerij en kiest daar de betreffende link, bijv. fotoalbum. Daardoor wordt een programma geopend waarmee de klant de mogelijkheid krijgt om alle vormgevingselementen te kiezen. Bijv. het papier, de achtergrondkleur en nog veel meer. Bovendien stelt het programma een cloud beschikbaar aan de gebruiker.
https://nl.wikipedia.org/wiki/Colossus_(computer)%20
-
TXT Smart Home
ROBOTICS
9
Robotics Sensor Station IoT
Zodra alle bestanden zijn ingevoerd wordt de lay-out automatisch samengesteld uit de beschikbare gegevens en wordt de prijs voor het vervaardigen van het album bepaald. Als de klant de opdracht bevestigt, wordt deze digitaal bewerkt. Dat wil zeggen dat het betreffende papier en de drukinkt evenals de meest geschikte drukpers voor de opdracht automatisch beschikbaar worden gesteld. Nadat de pagina’s evenals het voorblad en de omslag bedrukt zijn, gaan ze automatisch naar de bindmachine en worden daar gebonden. Een kleine robot brengt het kant-en-klare album naar het verpakkingsstation. Daar wordt het album automatisch verpakt, voorzien van het verzendadres en voor verzending op een magazijnplaats klaargelegd. Als het album in het postsorteerstation is aangekomen, wordt het automatisch op de stapel voor de verantwoordelijke postbode gelegd.
Pas dan komt het album weer in contact met de mens, d.w.z. de postbode die de bestelling bij de klant aflevert.
Maar hoe lang nog? Tegenwoordig probeert men in de logistiek al met ondersteuningssystemen te werken, zoals zelfrijdende transportsystemen of drones, die de aflevering van de bestelling misschien al heel binnenkort over nemen.
-
TXT Smart Home
ROBOTICS
10
Robotics Sensor Station IoT
Een beetje algemene informatie
Voordat je echt met de bouwdoos aan de slag kunt gaan, moet je nog een paar dingetjes weten. De onderdelen waarmee wij aan het werk gaan, zijn weliswaar sterk, maar wanneer deze niet goed worden behandeld, kunnen zij eventueel worden beschadigd.
Wanneer je de modules allemaal hebt uitgepakt, moet je sommige componenten eerst monteren, voordat je kunt beginnen (bijv. kabels en stekkers). Welke dat precies zijn, staat in de bouwhandleiding onder „Montagetips“ beschreven. Het beste is om daarmee te beginnen.
Elektriciteit
Zoals je waarschijnlijk wel weet, werken heel veel onderdelen van de ROBOTICS TXT Smart Home op elektrische stroom. En waar stroom in het spel is, moet je er bijzonder goed op letten, dat je geen fouten maakt. Kijk daarom altijd goed in de bouwhandleiding wanneer het gaat om het bedraden van elektrische onderdelen.
In geen geval mag je de plus- en minpool rechtstreeks met elkaar verbinden, dus kortsluiten. Daardoor kan de ROBOTICS TXT Controller, maar ook de accu, beschadigd worden.
Uitleg van de onderdelen
Dit zit allemaal in de bouwdoosNatuurlijk zitten er talrijke fischertechnik-modules in, maar ook motoren, lampen en sensoren, evenals een kleurige bouwhandleiding voor het bouwen van de verschillende modellen.
SchakelaarsAls schakelaars worden alle onderdelen bedoeld, die een actie uit kunnen voeren. Dat betekent dat de schakelaars, als ze op een elektrische stroom worden aangesloten, op één of andere manier „actief“ worden. Meestal kun je dat direct zien. Een motor gaat draaien, een lamp brandt, enz.
-
TXT Smart Home
ROBOTICS
11
Robotics Sensor Station IoT
SensorenSensoren zijn in zekere zin de contrastukken van de schakelaars Schakelaars. Deze voeren geen acties uit, maar reageren op bepaalde situaties en gebeurtenissen. Een toets reageert bijv. op een „druk op de knop“, doordat deze een elektrische stroom doorlaat of onderbreekt. Een warmtesensor reageert op de temperatuur in zijn omgeving.
De uitleg over de afzonderlijke schakelaars en sensoren zal ik je bij de betreffende taak geven waarin ze voor het eerst worden gebruikt.
Software ROBO Pro 4.4.x
ROBO Pro is een grafisch programmeerplatform, waarmee je de programma's voor de ROBOTICS TXT Controller kunt maken.
„Grafisch programmeerplatform“ betekent, dat je de programma's niet regel voor regel met de hand hoeft te „schrijven“, maar met behulp van grafische symbolen eenvoudig kunt samenstellen. Een voorbeeld van zo'n programma zie je op de afbeelding links.
Hoe je een programma precies maakt, wordt uitvoerig beschreven in het hoofdstuk „De eerste stappen“. Ook de ROBO Pro Help laat je in de hoofdstukken 3 en 4 zien hoe dat werkt.
De actuele software heb je inmiddels op je PC geïnstalleerd.
ROBOTICS TXT Controller
De ROBOTICS TXT-controller vormt het hart van deze ROBOTICS-bouwdoos. Deze stuurt namelijk de Schakelaars aan en analyseert de informatie die van de Sensoren wordt ontvangen.
Voor deze taak is de ROBOTICS TXT-controller voorzien van talrijke aansluitingen, waar je de onderdelen op aan kunt sluiten. Welke onderdelen op welke aansluitingen kunnen worden aangesloten en wat de functies van de aansluitingen zijn, is beschreven in de gebruiksaanwijzing van ROBO TX Controller.
Met het gekleurde aanraakscherm kun je de ROBOTICS TXT-controller eenvoudig bedienen. De cameramodule die in de bouwdoos zit, kun je op de USB-host-bus (USB-1) aansluiten. En weet je wat echt leuk is, de bijbehorende Bluetooth- en wifi-interface. Hiermee kun je zonder kabels
-
TXT Smart Home
ROBOTICS
12
Robotics Sensor Station IoT
je PC met de ROBOTICS TXT-controller of meerdere controllers met elkaar verbinden.
Hoe de controller omgaat met de afzonderlijke onderdelen en wat deze elk afzonderlijk moeten doen, leg je vast in het programma, dat je zelf met behulp van de ROBO Pro Software schrijft.
Voeding
Omdat je waarschijnlijk wel weet, dat heel veel onderdelen van de ROBOTICS TXT Smart Home op elektrische stroom werken, heb je ook een voedingsspanning voor de TXT-controller nodig.
Hiervoor kun je het beste de netadapter van fischertechnik gebruiken.
De netadapter zit niet in deze bouwdoos.
Een paar tips
Experimenteren geeft het meeste plezier, wanneer de experimenten ook werken. Daarom moet je bij het bouwen van de modellen een paar basisregels in acht nemen:
Zorgvuldig werken
Neem je tijd en kijk goed naar de bouwhandleiding voor het model. Wanneer je achteraf naar een fout moet zoeken, duurt het nog veel langer.
De beweeglijkheid van alle onderdelen controleren
Controleer tijdens het bouwen steeds weer of onderdelen die moeten kunnen bewegen, ook daadwerkelijk gemakkelijk kunnen bewegen.
De interfacetest gebruiken
Voordat je begint met het schrijven van een programma voor een model, moet je alle op de ROBOTICS TXT Controller aangesloten onderdelen met behulp van de interfacetest van ROBO Pro testen. Hoe dat precies werkt wordt uitgelegd in de ROBO Pro help in hoofdstuk 2.4.
-
TXT Smart Home
ROBOTICS
13
Robotics Sensor Station IoT
Eerste stappen
Zo, na alle voorbereidingen en informatie kun je nu eindelijk zelf beginnen.
In dit hoofdstuk laten wij je zien, hoe je:
▯ het eerste eenvoudige model, namelijk een verlichting met helderheidssensor, bouwt en op de ROBOTICS TXT-controller aansluit
▯ de ROBOTICS TX-controller op de voedingsspanning aansluit en met je PC verbindt
▯ zelf je eerste, eenvoudige programma in ROBO Pro maakt en start
Omdat je voor het experimenteren, behalve met fischertechnik-onderdelen, vooral met de Software ROBO Pro zult werken, zou je jezelf eigenlijk als eerste met het programma vertrouwd moeten maken en moeten leren hoe je een programma schrijft. En omdat dit in de hoofdstukken 3 en 4 van de ROBO Pro help werkelijk uitstekend wordt uitgelegd, kun je nu het beste deze hoofdstukken aandachtig doorlezen.
Ook hier geldt de tip: neem je tijd en besteed hier aandacht aan, dan zul je aansluitend des te meer plezier aan je modellen beleven.
-
TXT Smart Home
ROBOTICS
14
Robotics Sensor Station IoT
ROBO Pro starten
Start het programma ROBO Pro. Daarna verschijnt het volgende werkscherm.
Wil je een nieuw programma maken, dan klik je met de muis op de knop „Nieuw“.
ROBO Pro schakelt dan naar de programmeermodus. Je kunt dat zien omdat het programmascherm een puntraster krijgt.
Nieuw
-
TXT Smart Home
ROBOTICS
15
Robotics Sensor Station IoT
Wil je een programma opslaan, dan klik je met de muis op de knop „Opslaan“. ROBO Pro schakelt dan automatisch naar de Verkenner en toont de inhoudsopgave van je computer. Hier selecteer je dan een map, bijv. „ft-programma’s“. Kies voor de „Bestandsnaam“ een aansprekende naam, bijv. helderheidssensor.
Met de knop „Openen“ kun je het bestaande bestand openen. Als je op de knop klikt, springt het programma naar de Verkenner van je computer. Hier kies je dan het bestand dat je wilt openen.
Het is zinvol om voor telkens voordat je aan de slag gaat, eerst te controleren of de TXT-controller correct met de computer verbonden is. Daarvoor moet je een „Interfacetest“ uitvoeren. Klik daarvoor op de knop „Interfacetest“. Het volgende venster verschijnt.
Hier worden alle belangrijke gegevens van de interface virtueel weergegeven. Als je bijv. een toets hebt aangesloten (ingang) en hierop drukt, wordt de schakeltoestand door middel van een vinkje aangegeven. Schakel je bijvoorbeeld een motor of een lamp in, dan wordt dat in het venster „Uitgangen“ weergegeven. Meer informatie vindt je in de ROBO Pro help.
Voorbeeldprogramma’s: voor ieder model in de bouwdoos TXT Smart Home worden in de ROBO Pro kant-en-klare voorbeeldprogramma's beschikbaar gesteld. Je vindt deze onder
C:\Programmas Files(x86)\ROBOPro\Voorbeeldprogramma’s\TXT Smart Home\
Opslaan
Openen
Interfacetest
-
TXT Smart Home
ROBOTICS
16
Robotics Sensor Station IoT
Verlichting met helderheidssensor
Het eerste model dat je volgens de bouwhandleiding hebt opgebouwd is bedoeld voor het aansturen van de buitenverlichting op basis van de helderheid van de omgeving.
Voor het programmeren gebruik je voor je eerste programma programmeerniveau 1.
Fotoweerstand
Als sensor gebruik je een fotoweerstand.
Een fotoweerstand is een elektronisch onderdeel waarvan de elektrische weerstand verandert als er licht op komt. In heel veel beschrijvingen vindt je ook de benaming LDR. Dat begrip komt van het Engelse „Light Dependent Resistor“ (lichtgevoelige weerstand).
LED
Als schakelaar gebruik je een lamp – LED.
De LED is een elektronisch onderdeel dat elektrische energie omzet in licht. De afkorting LED komt van het Engelse „Light Emitting Diode“ (licht-emitterende of licht-uitstralende diode).
Belangrijk: de fotoweerstand heeft een Weerstandswaarde van 0 – 5.000 ohm. Op volledige lichtsterkte wordt op het interfacedisplay wordt een waarde van 0 en 15 000 bij volledige duisternis afgegeven. Voor jouw taak moet je een beetje met cijfers en tussenwaarden experimenteren.
ft-moduleFotoweerstand
Schakelteken
ft-moduleLED
A K
Schakelteken
-
TXT Smart Home
ROBOTICS
17
Robotics Sensor Station IoT
Taak 1
Zodra het buiten donker wordt moeten de lampen aan gaan. De drempelwaarde moet je experimenteel bepalen.
Begin het programma met het „Groene verkeerslichtpoppetje. Vervolgens heb je een programmacommando „Vertakking analoog“ROBO Pro help 8.1.4 nodig dat de waarde van de fotoweerstand opvraagt. Dit sleep je naar het werkscherm en „dock“ je aan onder het „Groene verkeerslichtpoppetje”.
Informatie over het dokken enz. staat in ROBO Pro Help 3.3. en 3.4.
Je zult constateren dat dit commando 2 uitgangen heeft. J voor Ja en N voor nee. Je kunt jezelf hier gemakkelijk de volgende vraag stellen.
Is de waarde op de ingang I1 „> groter dan 0“ dan vertakken naar J anders naar N. Omdat jouw programma de Weerstandswaarde van de fotoweerstand permanent moet opvragen, wordt de N-uitgang met de ingang verbonden.
Vervolgens moet je voor de vertakking nog het aangesloten sensortype instellen. Daarvoor klik je met de „rechter muistoets“ op het commando. Het contextmenu voor de vertakking verschijnt. Klik met de muis op het pijltje omlaag bij „NTC-weerstand“. Dan verschijnt het volgende contactmenu, waarin je „Fotoweerstand“ selecteert.
Voeg als volgende het programmacommando „Motoruitgang“ ROBO Pro help 8.1.6 in je programma in. Omdat alle lampen moeten branden, moet je het commando 3 keer invoegen.
Ook hier moet je enkele wijzigingen uitvoeren. Klik met de rechter muisknop op het commando. Er wordt een contextmenu voor het instellen van de verschillende parameters geopend.
Hier moet je van „Motor“ omschakelen naar „Lamp“. In het gedeelte Actie klik je in de cirkel voor „AAN“. Zo wordt de lamp ingeschakeld als aan de voornoemde
Analoge vertakking
Motoruitgang
-
TXT Smart Home
ROBOTICS
18
Robotics Sensor Station IoT
voorwaarde is voldaan (J). Bovendien moet je de lampaansluitingen nog benoemen, M1 – M3.
De veranderingen worden in jouw programma weergegeven.
Je kunt jouw programma nogmaals uitbreiden met een „Analoge vertakking“ en 3 motoruitgangen.
In het contextmenu voor de motoruitgang zet je de parameter op „Lamp“ en „Uit. Verander ook de motoraansluiting in M1 – M3.
Verbind dan de uitgang van M3 met de ingang I1 (lus).
Voordat je het programma voor de eerste keer test, moet je bij de beide vertakkingen ook nog een parameter veranderen. Klik met de rechter muisknop op de knop. Het contextmenu voor de „Vertakking“ verschijnt.
In het gedeelte „Voorwaarde“ moet je de wijziging doorvoeren. Hier worden 2 vensters beschikbaar gesteld. Informatie hierover staat in ROBO Pro Help onder 8.1.4.
Als je het contextmenu opent, kun je de betreffende voorwaarden selecteren.
Selecteer als „drempelwaarde“ de eerste vraag (LED aan) „>4.000“ en voor de drempelwaarde van de tweede vraag (LED uit)
-
TXT Smart Home
ROBOTICS
19
Robotics Sensor Station IoT
Werkt het programma goed? Indien ja, sla het programma dan op de computer op. Gebruik daarvoor een aansprekende naam.
Kant-en-klaar programma: Verlichting_1.rpp
Kleine extra taak: experimenteer een beetje met de parameters voor de drempelwaarden. Wanneer wordt de LED in en wanneer uitgeschakeld.
Zo die klus heb je inmiddels geklaard. Nu kun jij je aan de 2e taak voor de verlichting wijden. En ook daarbij staan wij je natuurlijk met raad en daad terzijde.
Taak 2
De buitenverlichting wordt zo veranderd, dat er steeds meer lampen worden ingeschakeld naarmate het donkerder wordt, totdat alle 3 lampen bij volledige duisternis branden.
Deze taak gaan we samen oplossen.
Bij deze taak moet je de sensor op I1 zes keer opvragen, zodat de drie lampen overeenkomstig de door de fotoweerstand geleverde waarde in- en uitgeschakeld worden.
Wat gebeurt er tijdens dit programmaverloop? Eerst wordt de sensorwaarde voor lamp M1 opgevraagd. Bij „Ja“ gaat het programma naar lamp 1 en schakelt deze in. Via de uitgang van M1 gaat het programma naar het opvragen van de waarde voor de tweede lamp. Komt ook hier de waarde overeen met de vraag, dan wordt ook de tweede lamp ingeschakeld. Hetzelfde geldt ook voor de 3e lamp.
Opslaan
-
TXT Smart Home
ROBOTICS
20
Robotics Sensor Station IoT
Laten wij de drie N-uitgangen van de eerste drie vragen eens bekijken. Als de drie waarden niet kloppen, dus N, vertakt het programma naar de drie vragen voor het uitschakelen van de lampen. Als hier de waarden voor het uitschakelen van de lampen overeen komen, schakelt het programma de betreffende lamp uit. Bij uitgang „N“ keert het programma terug naar het startpunt, de vragen en schakelprocedures worden opnieuw gestart.
Werkt het programma goed? OK, sla het dan op je computer op.
Kant-en-klaar programma: Verlichting_2.rpp
Lawaaisensor
Het tweede model bouw je op aan de hand van de bouwhandleiding en legt de bedrading aan zoals dat is beschreven. Voor de programmering gebruik je level 3 van ROBO Pro. Want dan kun je over aanzienlijk meer commando’s voor de programmering beschikken.
Eigenlijk hoef je bij deze taak alleen de fotoweerstand met de camera te verwisselen, omdat de vereiste sensor in de behuizing van de camera zit.
Als sensor gebruik je de in de behuizing op een printplaat aangebrachte microfoon.
MicrofoonDe in jouw camera gebruikte microfoon is een geluidsomvormer, die de luchtschommelingen omzet in elektrische spanning. Deze spanningsschommelingen kunnen gemeten en verder verwerkt worden. De maateenheid voor geluid is „decibel“.
Meer informatie vindt je op de betreffende website van Wikipedia. Hier kun je informatie inwinnen over de verschillende constructies en functies.
Microfoon
Schakelteken
-
TXT Smart Home
ROBOTICS
21
Robotics Sensor Station IoT
Taak 1
Maak een programma dat het geluidsniveau continu meet Bij een bepaald volume van 55 decibel de groene lamp. Bij een volumeniveau van 65 decibel brandt de gele lamp. En bij een volumeniveau van 75 decibel brandt de rode lamp.
In dit programma stel je eerst een „Subprogramma“ in. Je genereert dit subprogramma door op het commando „Nieuw subprogramma maken“ te klikken.
Net zoals elk hoofdprogramma met een groen verkeerslichtpoppetje begint, begint ook een subprogramma met een dienovereenkomstig commando. ROBO Pro help 8.3.1 en 8.3.2
Het blok „Subprogramma“ bevat nog twee andere commando's. Deze zijn bedoeld om de informatie in het subprogramma in- of uit te lezen ROBO Pro help 8.3.3 en 8.3.4.
Voeg eerst de ingang van het subprogramma op het functiescherm in. Daarna volgt er een nieuw commando „Uit“ ROBO Pro help 8.5.8. uit het blok „Commando’s“. Dit heb je 3 keer nodig (3 lampen).
Je koppelt telkens een uitgangscommando aan de oranjekleurige uitgangen. Door een klik met de rechter muisknop verschijnt er een contextmenu waarin je de naam in „01 – 03“ verandert.
Om de 3 lampwaarden te beoordelen heb je het volgende commando „Vergelijken“ uit het blok „Vertakking, even wachten ...“ ROBO Pro Hilfe 8.3. nodig.
Aan de beide ingangen koppel je telkens een ingangscommando uit het blok „Subprogramma“. Verander via het contextmenu de ingangen van de eerste 3 vergelijkingscommando’s „W“ en „S1“. De beide andere vergelijkingscommando’s verbindt je telkens met
Nieuw subprogram-ma maken
-
TXT Smart Home
ROBOTICS
22
Robotics Sensor Station IoT
de ingang „A“. De beide „B-ingangen“ verander je in „S2 en S3“. Vervolgens verbind je de uitgang „“ met de ingangen van de lamptoewijzing. Het einde van de lamptoewijzing verbind je met de ingang van het volgende „Vergelijken“-commando.
De oranje uitgangen verbind je dienovereenkomstig met de uitgangen „01 – 03“.
Voeg daarna het subprogramma in jouw hoofdprogramma. Daarvoor open je de optie „Geladen programma’s“ en dan bijv. „Lawaaisensor“. In het gedeelte van de programma-elementen verschijnen twee groene blokken. Je hebt het tweede blok nodig.
Aan de uitgangen koppel je telkens het commando „Lampuitgang“ uit het blok „Ingangen, uitgangen“ ROBO Pro help 8.7.5. Hernoem ze in „01 – 03“.
Daarna voer jommando voor het invoeren van de waarde in. Kies daarvoor uit het blok „Ingangen, uitgangen“ het commando „Ingang bedieningsveld“ ROBO Pro help 8.7.5. In het contextmenu schakel je om naar „Micro“ en „logaritmisch: .....“.
Op de aansluitingen S1 – S3 voeg je het commando „Constante“ ROBO Pro help 8.4.3. uit het blok „Variabele“ in. De ingangswaarden verander je telkens in het contextmenu naar S1 = 55, S2 = 65, S3 = 75.
Voeg aan de uitgang van het subprogramma nog een commando „Wachttijd“ ROBO Pro help 8.1.5 uit het blok „Basiselementen” toe. Verander de waarde in 0,01 seconden. De uitgang van het commando wordt met de programma-ingang verbonden.
En dan zou het programma klaar moeten zijn en kun je het testen. Als alles in orde is, kun je het programma op je computer opslaan.
Kant-en-klaar programma: Lawaaisensor.rpp
Hoofdprogramma
Balken3
Wachten
-
TXT Smart Home
ROBOTICS
23
Robotics Sensor Station IoT
Sfeersensor
Het derde model bouw je op aan de hand van de bouwhandleiding en legt de bedrading aan zoals dat is beschreven.
Hier hoef je alleen de camera met de omgevingssensor te verwisselen en met 2 30-iger modules hoger te zetten.
in de verschillende taken zul je hem als vorstbewaking, als schimmelbewaking en als luchtbewaking gebruiken.
OmgevingssensorDe sensor die in de behuizing op een printplaat is aangebracht is bedoeld voor het meten van gas, luchtdruk, luchtvochtigheid en luchttemperatuur. De module wordt via een lintkabel met de TXT-controller verbonden.
Wij hebben voor de verschillende taken een kant-en-klaar blok voor het beoordelen van de sensorgegevens aangemaakt onder:
„Elementgroepen – Bibliotheek-I2C-Omgevingssensor-BME680“
Het blok bestaat uit 2 blokken, d.w.z. het Init-blok en het Get-blok.
Het Init-blok start alle processen voor de beoordeling van de aanvragen. Het Get-blok vraagt de gegevens van de sensor op, die dan in het verdere programma worden verwerkt.
De benamingen van de uitgangen staan voor
– T = temperatuur (°C)
– H = luchtvochtigheid (relatieve luchtvochtigheid in %)
– P = luchtdruk (hPa voor hectopascal)
– AQ = luchtkwaliteit (meetwaarde van 0 – 500)
– AQP = de betrouwbaarheid van de AQ-waarde bij de metingen gedurende een bepaalde periode (meetwaarde 0 – 3).
Programmeer eerst het programma dat rechts staat en voeg vervolgens de andere commando’s in.
-
TXT Smart Home
ROBOTICS
24
Robotics Sensor Station IoT
Vorstbewaking
Voor akoestische signalen gebruik je de in de TXT-controller geïntegreerde luidspreker.
Luidsprekers zetten een elektrisch ingangssignaal om in mechanische trillingen van de luidsprekermembranen. Deze trillingen worden als geluid waargenomen. Een luidspreker bestaat uit een behuizing, een permanente magneet en een beweegbaar membraan.
Taak 1
Maak een programma dat continu de omgevingstemperatuur meet. Daalt de waarde tot onder 3°C, dan moet de rode lamp gaan branden. En er moet eenmalig een alarm klinken.
Voor het genereren van de alarmtoon gebruik je het commando „Sound“. In een contextmenu kun je verschillende tonen en liedjes selecteren. ROBO Pro help 8.1.12.
Voor de beoordeling van de temperatuur gebruik je de uitgang „T“ van de BME680_Get. Sluit hierop een variabel commando aan om hem te testen. Start het programma en dan zou de actuele temperatuur moeten verschijnen.
Voor het inschakelen van de sound heb je nog een keer een groen verkeerslichtmannetje gevolgd door het commando „Wacht op ...“ uit het programma-elementenblok „Vertakking, wachten ...“ ROBO Pro Hilfe 8.6.5. nodig. Aansluitend koppel je het soundcommando en voeg je een lus naar het begin van het programma in.
Voeg bij „Ingang B“ het element „Constante“ in. De waarde van de constante moet je in het contextmenu op „4“ zetten, omdat er een alarm geactiveerd moet worden als de temperatuur tot onder 3°C daalt.
Als je klaar bent met het programma, kun je het testen en aansluitend op je computer opslaan.
Kant-en-klaar programma: Sfeersensor_1.rpp
Schakelteken
Geluid
-
TXT Smart Home
ROBOTICS
25
Robotics Sensor Station IoT
Schimmelbewaking
Schimmelbewakingen of ook wel vochtmeters worden bijv. gebruikt om de luchtvochtigheid in de kelder te meten. Vaak staan ze ook naast wasmachines of vaatwasmachines om de eventuele waterafvoer te meten.
Taak 2
Maak een programma dat de luchtvochtigheid continu meet. Zodra de luchtvochtigheid tot boven 80% stijgt, moet de rode lamp gaan branden (schimmelgevaar).
Voor het oplossen van deze taak hoef je alleen het voorgaande programma te herschrijven. De aanvraag wordt op de uitgang „H“ van de BME680_Get aangesloten. De variabele voor de weergave van de luchtvochtigheid wordt met „Vocht“ aangeduid. De constante krijgt de waarde „80“ voor de vooraf aangegeven luchtvochtigheid.
Als je klaar bent met het programma, kun je het testen en aansluitend op je computer opslaan.
Kant-en-klaar programma: Sfeersensor_2.rpp
Luchtkwaliteitssensor
Op dit moment is het onderwerp overal in de media actueler dan ooit. Auto’s, fabrieken en veehouderijen e.d. zijn ervoor verantwoordelijk dat de luchtkwaliteit niet meer zo goed is.
In veel steden staan meetstations, die de luchtkwaliteit permanent meten. Je hebt bij jezelf in de omgeving vast wel zo’n meetstation gezien. Met onze sensor kun je een dergelijk
station simuleren en de omgevingslucht in real time-waarde meten.
Taak 3
Maak een programma dat de luchtkwaliteit continu meet. De luchtkwaliteit moet door verschillende lampen worden weergegeven. Als de waarde van de uitgang AQP van de BME680_Get tot
-
TXT Smart Home
ROBOTICS
26
Robotics Sensor Station IoT
De LED´s geven de volgende differentiatie:
Voor het weergeven van de waarden op het TXT-display moet je in jouw programma twee bedieningsveld-uitgangen ROBO Pro help 8.7.7 invoegen.
Vervolgens schakel je het beeldscherm „TXT/TX-display“ in. Voeg uit de weergavemap twee weergaven in. Open het contextmenu (rechter muisknop) en verander de weergave in „AQ = 0 en AQP = 0“.
Koppel vervolgens de beide bedieningsveld-uitgangen met de beide weergaven. Schakel daarvoor om naar het functiebeeldscherm. Door de rechter muisknop aan te klikken open je het contactmenu. Selecteer de weergave „AQ“. De keuze wordt in het commando weergegeven. Verplaats voor de tweede weergave op dezelfde manier.
Als je klaar bent met het programma, kun je het testen en aansluitend op je computer opslaan.
Kant-en-klaar programma: Sfeersensor_3rpp
groen zeer goed
groen+geel Goed
geel bevredigend
geel+rood voldoende
rood slecht
Bij de volgende meetwaarde moeten de LED-balken branden.
-
TXT Smart Home
ROBOTICS
27
Robotics Sensor Station IoT
Stationaire camera en omgevingssensor – meetwaarderegistratie
Stationaire camera’s vindt je op stations, luchthavens enz. en dienen op die plaatsen voor de bewaking. Ze dienen bijv. als afschrikmiddel tegen misdrijven en kunnen helpen om misdrijven op te lossen.
Het vierde model bouw je op aan de hand van de bouwhandleiding en legt de bedrading aan zoals dat is beschreven.
Taak 1
Camera als bewegingsmelder. Zodra de camera een beweging registreert, moeten een akoestisch en een optische alarm worden geactiveerd.
Bij deze eerste taak vraag je alleen aan de camera of er binnen het opnamevenster iets beweegt.
Daarvoor heb je het commando „Camera-ingang“ uit het blok „Ingangen, uitgangen“ ROBO Pro help 8.7.8. nodig. Dit koppel je aan de ingang van het commando „Vertakking“. Op de „N-uitgang“ sluit je het lampcommando „Uit“ aan. Op de „J-uitgang“ volgt het lampcommando „Aan“.
Gevolgd door het sound-commando ROBO Pro help 8.12 uit het blok „Basiselementen“. Het programma draait natuurlijk in een eindeloze lus.
Zodra je het programma klaar hebt, hoef je alleen nog vast te leggen, waarop de camera moet reageren. Daarvoor moet je het menupunt „Camera“ inschakelen. Er verschijnt dan een invoervenster waarin je verschillende parameters kunt instellen. Belangrijk is hier „Sensorvelden“ uit de elementgroepen.
-
TXT Smart Home
ROBOTICS
28
Robotics Sensor Station IoT
In de programma-elementen die verschijnen kies je „Beweging“. Klik op het commando. Als je met de muis in het gestippelde beeldscherm klikt, verandert de cursor in een potlood. Teken met dit potlood een kader dat het complete veld omvat.
Tot slot moet je het bewegingsscherm aan de camera-ingang toewijzen. Daarvoor ga je weer terug naar het functiescherm. Klik met de rechter muisknop op het ingangscommando. In het contextmenu dat verschijnt, kies je het sensorveld „Beweging A“.
Als je klaar bent met het programma, kun je het testen en aansluitend op je computer opslaan.
Kant-en-klaar programma: Stationaire_camera_1.rpp
Eenvoudige registratie van meetwaardenBij de volgende taken zul je verschillende meetwaarderegistraties uitvoeren. Een eenvoudige taak brengt je naar dit onderwerp.
Taak 2
De waarde van de in het model ingebouwde helderheidssensor worden bepaald en moeten grafisch op de monitor van de oscillograaf worden weergegeven.
Om de oscillograaf-monitor ROBO Pro help 9.1.4 in de taak op te nemen, ga je eerst naar „Bedieningsveld“. Het bedieningsveld-scherm verschijnt: Klik in het blok „Bedieningselementen“ op „Weergeven“.
Neem de oscillograaf-monitor op in het scherm, door op het commando te klikken. De muiscursor verandert in een potlood. Teken de oscillograaf-monitor met het potlood als een grote rechthoek. Open het contextmenu van de oscillograaf en geef het
-
TXT Smart Home
ROBOTICS
29
Robotics Sensor Station IoT
eerst de naam „Oscillograaf“. Leg de instelling van de meetwaarde als volgt vast.
Verander in het segment „Tijd en horizontale controle“ de waarde van „Deelstrepen Y“ in 10 en van „Pixel/deelstreep H en V“ in 100. Beëindig de invoeren met OK. Vervolgens maak je het meetprogramma.
De waarden van de fotoweerstand worden via het commando „Universele ingang“ uit het blok „Ingangen, uitgangen“ geregistreerd.
Verander in het contextmenu de weergave in fotoweerstand. De waarde wordt aan het commando „Toewijzen“ uit het blok „Commando’s“ ROBO Pro help 8.5.1. overgedragen. Verander in het contextmenu de waarde in „=“.
Aansluitend wordt de meetwaarde aan een variabele toegewezen. Verander in het contextmenu de naam in „LED“. Dit commando volgt het commando „Rekenkundige operatie“ uit het blok „Operatoren“ ROBO Pro help 8.8.1. De uitgang van de variabelen koppel je aan ingang „B“. Aan ingang „A“ koppel je het commando „Constante“. Wijs hieraan de waarde „15.000“ toe (max. ingangswoord van de fotoweerstand). Als uitgangswaarde krijg je een verschil van „A – B“. Deze waarde wordt aan het commando „Rekenen met decimale getallen“ ROBO Pro help 13. uit het blok „Operatoren“ doorgegeven. Tot slot koppel je nog het commando „Uitgang bedieningsveld“ ROBO Pro help 8.7.7. uit het blok „Ingangen, uitgangen“. Verander in het contextmenu de naam in „Oscillograaf“.
Nu kun je het programma testen. Ga naar „Bedieningsveld“ en start het programma. De meetwaarden worden nu weergegeven in de oscillograaf. Verander de helderheid door de sensor met de hand af te dekken. De gegevens veranderen dan en de oscillograaf geeft dit grafisch weer.
-
TXT Smart Home
ROBOTICS
30
Robotics Sensor Station IoT
En daarmee is het afgerond en kun je aan het volgende programma beginnen.
Kant-en-klaar programma: Stationaire_camera_2.rpp
Taak 3
De bepaalde waarden moeten beschikbaar komen voor een rekenbladprogramma en dan vervolgens in bijv. een balkgrafiek worden weergegeven.
Daarvoor moeten de gegevens in een .csv-bestand worden opgeslagen.
Daarvoor moet je het programma uitbreiden met twee nieuwe commando’s. Voeg na het =-commando het commando „Waarde toevoegen“ ROBO Pro help 5.10. uit het blok „Commando’s“ toe. In het contextmenu schakel je „Data-ingang voor commandowaarde“ en „Zwevende komma 48 bit“ in. De data-ingang verbind je met de ingang van de oscillograaf.
Aan de oranjekleurige uitgang koppel je het commando „Lijst“ ROBO Pro help 8.4.5 uit het blok „Variabele, timer, ...“ met de S-ingang.
Vervolgens moet je in het lijstcommando nog verschillende wijzigingen doorvoeren. Activeer het contextmenu.
▯ Activeer „In CSV geheugen schrijven“ (vinkje).
▯ Schakel om naar „Zwevende komma 48 bit“
▯ Schakel om naar „Globaal“
▯ Schakel om naar „Als lijstgegevens“.
Voor de weergave van de gegevens leg je de maximale grootte van 32767 vast.
-
TXT Smart Home
ROBOTICS
31
Robotics Sensor Station IoT
Start nu je programma. Als alles goed is, verschijnen de grafische meetwaarden in de oscillograaf. Beëindig de registratie van de meetwaarden. Einde van het programma.
Klik op het bestand en dan op „.csv geheugen voor lijsten opslaan“.
In het venster „Lijst datarecord“ sla je de gegevens op. Als er nog geen bestand aanwezig is, maak je die in het veld „Bestandsnaam“.
Open vervolgens een rekenbladprogramma. Open daar het bestand Data.csv“. De meetwaarden worden in kolom A ingevoerd. Vervolgens kun je de gegevens grafisch laten weergeven in de grafiekmodus.
Kant-en-klaar programma: Stationaire_camera_3.rpp
Taak 4
Maak een programma, dat de waarden van de omgevingssensor opneemt en in het bedieningsveld van ROBOPro in de oscillograaf weergeeft. Tegelijkertijd moeten de waarde in een .csv-bestand worden opgeslagen om ze in een rekenbladprogramma grafisch te kunnen weergeven.
Voor dit programma maak je weer gebruik van de subprogramma's BME680_Init en BME680_Get. Je koppelt telkens een variabelencommando aan de uitgangen. Deze worden in de uitgangsbenamingen van de BME680_Get hernoemd. Vervolgens koppel je telkens het commando „Waarde toevoegen“ aan de variabelenuitgangen. Dat gebeurt bij iedere variabele. Net als in het vorige programma volgt nu het lijstcommando.
De lijsten benoem je zoals de voorgaande variabelen.
-
TXT Smart Home
ROBOTICS
32
Robotics Sensor Station IoT
In de combinatie variabele – waarde toevoegen bouw je nu telkens een bedieningsvelduitgang in. Verander in de weergave in „Oscillograaf“. Aan het einde van het programma voeg je nog een waardecommando van 3 seconden in. Daarna sluit je de lus met de ingang van BME680_Get.
Ga dan naar de bedieningsveldmonitor en maak hier je oscillograaf. Deze moet 5 waarden aangegeven.
Activeer het contextmenu voor de oscillograaf. Hier moet je enkele parameters veranderen. Deze waarden vind je in de volgende tabel. Kies voor een aansprekende naam, bijv. „Oscillograaf“. Schakel de eerste 5 kanalen in. Verander de kanalen zoals aangegeven in de tabel (omschrijvingen „Naam“ zie pagina 23).
Kleur Naam Eenheid Positie Nulpunt Schaalver-deling
Auto
rood T 0 20 20 eenblauw H 1 0 41,4 eengroen P hPa 2 1e+03 1e+03 eenwit AQ 3 0 70 eenmagenta AQP 4 0 1 een
In het functiescherm activeer je telkens voor het commando „Universele uitgang“ het contextmenu en neemt de eerste invoer „OscillograafT“ over. Ga voor de andere uitgangen op dezelfde manier te werk (Oscillograaf ...).
Belangrijk: schakel in het commando „Waarde toewijzen“ om naar „Zwevende komma 48 bit“. Hetzelfde geldt ook voor de lijstcommando's. Gebruik hier de wijzigingen uit taak 3.
Het programaOscillograaf
-
TXT Smart Home
ROBOTICS
33
Robotics Sensor Station IoT
Verander ook de waarden voor „Tijd en horizontale controle“. Ook deze waarden vind je in de tabel:
Tijd/deelstreepje
1s H=V uit
Deelstreepjes H 10 Pixel/deelstreepje H
50 auto aan
Deelstreepjes V 8 Pixel/deelstreepje V
50 auto aan
Automatische schaalverdeling
2,0 Logica deelstreepjes
0,5
Als je het programma bekijkt zul je zien dat de uitgang van de BME680_Get en de ingang van het eerste „Waarde toevoegen“-commando nog open zijn.
Hier bouw je de waardetoewijzing zoals hiernaast is weergegeven en de lijst in. Verander dienovereenkomstig de naam in „Index“. Hier wordt geteld hoe vaak het programma wordt doorlopen in „Hele getallen“. Later kun je dan de meetwaarden toewijzen aan de index.
Wat gebeurt er nu als je het programma start? De meetwaarden uit de sensor worden bij het commando „Waarde toevoegen“ ingelezen en dan in de lijst opgenomen. Tegelijkertijd worden de waarden weergegeven in de oscillograaf. De index wordt telkens bij het doorlopen van het programma met 1 verhoogd.
Nu kun je het programma testen. De meetwaarden worden op de monitor van de oscillograaf weergegeven. Sla de gegevens op zoals weergegeven in taak 3.
Kant-en-klaar programma: Stationaire_camera_4.rpp
-
TXT Smart Home
ROBOTICS
34
Robotics Sensor Station IoT
Taak 5
Er wordt een bloempot met aarde en een zaadje voor de camera geplaatst. Maak een programma waarbij de temperatuur, luchtvochtigheid, luchtdruk, luchtkwaliteit en helderheid worden gemeten De waarden moeten om de 12 uur gemeten en in een csv.-bestand opgeslagen worden. Maak eenmaal per dag een foto waarop het groeiverloop te zien is. .
Je kunt hiervoor het programma „Stationaire_camera_4.rpp“ gebruiken. Je hoeft alleen de waarde van de wachttijd in de lus ter veranderen in 12 uur.
Het inlezen en weergeven van de helderheid kun je overnemen uit het programma „Stationaire_camera_3.rpp“.
Voor het maken van een foto ga je naar de werkbalk naar „Camera“. Daar activeer je „Camera inschakelen“. Als je een foto wilt maken, klik je op „Snapshot“, dan wordt er een foto gemaakt. Tegelijkertijd verschijnt er een contextmenu waarin je de geheugenplaats en bestandnaam van de foto kunt aangeven.
De opslaglocatie en bestandsnaam worden ook voor de volgende foto’s van ROBO Pro gebruikt. ROBO Pro vult de tellerwaarde automatisch aan.
De meetwaarden en foto’s kun je later in een documentatie gebruiken. Van de afzonderlijke foto’s kun je bijv. een film draaien waarin ook de meetwaarden kunnen worden opgenomen.
Als je klaar bent met het programma, kun je het testen en aansluitend op je computer opslaan.
Kant-en-klaar programma: Stationaire_camera_5.rpp
-
TXT Smart Home
ROBOTICS
35
Robotics Sensor Station IoT
Barometer
De barometer, een meetinstrument voor het bepalen van de luchtdruk werd oorspronkelijk al in 1630 ontwikkeld.
Echter pas halverwege de 19e eeuw maakten glasblazers, opticiens en ook klokkenmakers de eerste bruikbare instrumenten. Zo rond 1870
voegde men op de schaalverdeling de meteorologische benamingen toe (wisselend bewolkt, goed, slecht).
Op de foto zie je een vloeistofbarometer. Deze bestaat uit een buis die aan de bovenkant gesloten is, en waarvan het andere uiteinde in een vloeistoftank is gedompeld. De vloeistof die in de buis zit, stroom door het eigengewicht uit de buis. Daardoor ontstaat aan het bovenste uiteinde een onderdruk. De luchtdruk voorkomt dat de vloeistof terugstroomt. Daardoor komt de vloeistofkolom op een bepaalde plaats tot rust.
Bouw het model op aan de hand van de bouwhandleiding en bedraad het dienovereenkomstig.
Om de wijzer te draaien gebruik je de in de bouwdoos aanwezige encoder-motor en wormwiel. Als de encoder-motor draait wordt de wijzer bewogen. Behalve de beide bussen voor de fischertechnik-stekkers heeft de motor nog een driepolige pinconnector. Hier worden de telimpulsen uitgegeven. Gebruikt worden de aansluitingen C1 en + op de controller.
Taak 1
Zodra de barometer in gebruik wordt genomen, moet de wijzer eerst op het nulpunt worden gezet. Daarvoor is de eindschakelaar van het model bedoeld. Overeenkomstig de gemeten luchtdruk beweegt de wijzer naar het bij de actuele luchtdruk behorende weersymbool.
LuchtdrukLuchtdruk
Onderdruk
Kwikzilver
-
TXT Smart Home
ROBOTICS
36
Robotics Sensor Station IoT
Bij deze taak moet de meetwaarde van de uitgang P van BME680_Get in telimpulsen voor de encoder-motor worden omgerekend.
In het volgende programmahoofdstuk wordt aan uitgang P gekoppeld.
De bepaalde waarden worden verder verwerkt in het subprogramma „Calculate_Pos“. In het subprogramma „PosX“ wordt de stand van de wijzer berekend.
Voordat de wijzer de actueel gemeten luchtdruk weergeeft, moet deze eerst op het nulpunt (toets) worden gezet. Dat gebeurt in het subprogramma „PosEm“. Als deze door de wijzer mechanisch wordt gesloten, gaat het programma naar het eigenlijke meetpunt en geeft de actueel gemeten luchtdruk aan c.q. het actuele weersymbool.
Om de 3 seconden wordt de luchtdruk opnieuw gemeten. Als de luchtdruk verandert, wordt de nieuwe waarde in het programmasegment PosEMD gecontroleerd. Zodra de luchtdruk stijgt of daalt, regelt het programma de bijbehorende stand van de wijzer.
Als je klaar bent met het programma, kun je het testen en aansluitend op je computer opslaan.
Kant-en-klaar programma: Barometer_1.rpp
-
TXT Smart Home
ROBOTICS
37
Robotics Sensor Station IoT
Sensorstation met beweegbare camera
Voor dit model zullen we verschillende manieren gebruiken waarop gege-vens worden overgedragen.
▯ Aansluiting via USB-kabel
▯ draadloos via de wifi „Computer — TXT-controller“ (Access Point of toegangspunt)
▯ draadloos via wifi „Computer – Router – TXT-controller“ (wifi-client)
Bouw het model op aan de hand van de bouwhandleiding en bedraad het dienovereenkomstig.
Belangrijk: let vooral goed op de kabelgeleiding zoals dat in de bouwhandleiding wordt aangegeven. Zo wordt gegarandeerd dat de kabel bij het zwenken van de camera niet in de weg zit.
Bewakingscamera
Taak 1
Het model dient als bewakingscamera. Het beeld van de camera moet op het bedieningsveld van ROBO Pro worden weergegeven. Daarbij brandt de rode lamp. De camera moet met de pijltoetsen in het bedieningsveld worden aangestuurd.
Maak eerst het bedieningsveld. Daarvoor ga je in het programma naar „Bedieningsveld“. Uit het menu Bedieningselementen heb je „Weergeven, besturingselementen en camerabeeldscherm” nodig.
-
TXT Smart Home
ROBOTICS
38
Robotics Sensor Station IoT
Sleep het camerabeeldscherm naar het bedieningsveld. Het wordt daar in een bepaalde grootte weergegeven. Als je de weergave groter wilt maken, klik je met de muis op het beeldscherm. Dit wordt dan rood omkaderd. Selecteer „Tekenen“ en „Bewerken“. Er verschijnt een potlood. Klik nogmaals op het beeldscherm. Het scherm krijgt dan blauwe
markeringen. Als je op de onderste rechter markering klikt en de muisknop vasthoudt, kun je het kader vergroten of verkleinen.
Vervolgens voeg je uit het blok „Weergeven“ tweemaal „Tekstweergave“ ROBO Pro help 9.1.2 in. In het contextmenu
vul je voor de eerste weergave „ID/naam M1“ en bij „Tekst M1=0“ in. In de tweede weergave is de ID/naam „M2“ en de tekst „M2=0“.
Onder beide weergaven voeg je uit het blok „Besturingselementen“ 5 keer een „Knop“ in ROBO Pro help 9.2.1.
Deel de knoppen in zoals weergegeven op de afbeelding. In het contextmenu ken je de betreffende benamingen toe.
Als je het voorbeeldprogramma opent, zal eerst het subprogramma PTU_Ini worden doorlopen. Hier wordt de camera op een nulpunt voor de x- en y-as gezet. Aansluitend wacht het programma totdat er op een toets in het bedieningsveld wordt gedrukt. Druk je bijv. op de toets L dan springt het programma naar het subprogramma Pan_L. De motor draait zolang de toets L ingedrukt wordt gehouden.
Als je klaar bent met het programma, kun je het testen en aansluitend op je computer opslaan.
Kant-en-klaar programma: Sensorstation_1.rpp
-
TXT Smart Home
ROBOTICS
39
Robotics Sensor Station IoT
Het volgende model ga je via wifi aansturen. Hoe je de verbinding „Computer – TXT-controller“ als Access Point maakt, kun je nalezen in de gebruiksaanwijzing van de TXT-controllers onder „TXT-controller via wifi met de PC verbinden“. Het nadeel van deze verbinding is de korte afstand voor de gegevensoverdracht – ca. 10 meter.
De gegevensoverdracht met de wifi-client heeft, al naargelang het zendvermogen van de router, een veel grotere reikwijdte.
Hoe je zo’n verbinding maakt zal ik hier in het kort beschrijven.
Leg eerst het WPA2-PSK-adres van je router klaar.
Schakel de TXT-controller in. Zorg er daarbij voor dat je geen USB-verbinding hebt. Start het programma ROBO Pro. De volgende instellingen voer je eerst alleen op het TXT-display uit.
Ga naar „Instellingen“ en selecteer de optie „Netwerk“.
Op het scherm selecteer je „Wifi-instellingen“.
In de wifi-instellingsmonitor heb je de „Wifi-modus“ nodig.
In het nieuwe venster activeer je wifi-client (groene stip) en dan „WLAN Client Setup.
Ga naar „SSID Scan“. De controller zoekt nu naar alle routers die er in jouw omgeving zijn en geeft deze op het scherm „Select SSID“ weer. Tip op de router van je keuze. Het beeldscherm springt weer terug naar het scherm „WLAN Client Setup“.
Je router wordt onder „SSID“ weergegeven.
In de volgende stap moet je de „Key“ vastleggen. Daarvoor activeer je „Key“ en in het scherm dat dan verschijnt de invoer „WPA2“ (groene stip) en aansluitend „Set Key“.
Voorbeeld van een wifi-router
-
TXT Smart Home
ROBOTICS
40
Robotics Sensor Station IoT
Met behulp van het toetsenbord vul je het „WPA2-adres“ in. Bevestig de invoer met het vinkje rechtsboven. De code wordt met stippen tussen de punthaakjes weergegeven.
Met de pijltoets linksboven ga je net zo ver terug tot je weer bij de display-monitor „Wifi-modus“ bent. Klik op de groene pijl. Dan verschijnt de melding „Restart wifi“.
Het wifi-symbool in de statusbalk en het IP-adres geven aan of de verbinding is gelukt.
Noteer het IP-adres (client: xxx.xxx.xx.xxx“. Dit heb je nodig om verbinding met de TXT-controller te maken.
Zo nu heb he alle instellingen uitgevoerd en kun je weer terugkeren naar de ingangsmonitor van het display.
De laatste instelling moet je uitvoeren in ROBO Pro. Je hebt het programma inmiddels al gestart.
Activeer de knop „COM/USB“.
Het contextmenu „Interface“ verschijnt. Hier moeten „USB/Wifi/Bluetooth“ en „ROBOTICS TXT-controller“ geactiveerd zijn. Bevestigen met OK.
Er verschijnt een nieuw contextmenu. In dit menu ga je van „USB-standaard“ naar „Andere/handmatig“.
In het volgende rechthoekige veld vul je het „IP-adres“ van de controller in. Beëindig het invoeren met OK.
-
TXT Smart Home
ROBOTICS
41
Robotics Sensor Station IoT
Test: sluit je controller aan op I1 van een toets. Open „Interface-test“. Druk op de toets I1. Bij de interface-motor moet een vinkje bij I1 verschijnen.
Als je de gegevensoverdracht al hebt ingesteld, kun je deze hier uitproberen.
Daarvoor zet je het model in een andere kamer. Met de pijltoetsen in het bedieningsveld kun je nu de camera bedienen.
Taak 2
Het model dient als bewakingscamera. Behalve het besturen van de camera moeten de omgevingswaarden op de oscillograaf worden weergegeven. Zodra de camera een beweging registreert, moet een alarm worden geactiveerd.
Daarvoor kun je taak 1 gebruiken en deze dienovereenkomstig uitbreiden. Via de monitor van de camera voeg je 7 andere weergaven en een besturingselement in.
Ken in het contextmenu de volgende invoeren aan de weergaven toe:
Voeg een besturingsele-ment in. In het contextme-nu voeg je de tekst „Alarm On“ in. De hoofdkleur zet je op „rood“ en de tekst-kleur op „wit“.
Daarnaast voer je nog een weergave in. In het contextmenu ken je als ID-naam „Alarm“ toe en zet de kleur op „rood“ en „Vanaf het begin“ op „uit“.
ID-naam Tekst Achtergrondkleur Tekstkleur
T T=0
H H=0
P P=0
AQ AQ=0
AQP AQP=0
B B=0
M M=0
-
TXT Smart Home
ROBOTICS
42
Robotics Sensor Station IoT
Belangrijk: omdat de camera op bewegingen moet reageren, moet je, net als bij de taak “Stationaire camera, met omgevingssensor – meetwaarderegistratie“ het sensorveld op „Beweging“ zetten.Voeg naast het toetsen- en cameraveld een oscillograaf-venster in. Schakel de eerste 7 kanalen in. Neem voor de eerste vijf kanalen de instellingen uit de taak „Stationaire_camera_3 over.
Kleur Naam Eenheid Positie Nulpunt Schaalver-deling
Auto
geel B 5 0 97 aanmagenta M 6 0 82 aan
„B“ staat voor fotoweerstand en, „M“ staat voor microfoon.
Je hebt nu weliswaar een totaalprogramma gemaakt, maar voor deze taak hoeven alleen de omgevingswaarden op de oscillograaf weergegeven te worden.
Alle andere programmaonderdelen worden pas bij de volgende taak gebruikt.
Als je klaar bent met het programma, kun je het testen en aansluitend op je computer opslaan.
Kant-en-klaar programma: Sensorstation_2.rpp
-
TXT Smart Home
ROBOTICS
43
Robotics Sensor Station IoT
Cloud Computing
In het volgende hoofdstuk willen wij je het werken met een cloud laten zien. Het is de bedoeling dat je het model „Sensorstation met beweegbare camera“ door middel van een cloud-koppeling aanstuurt.
Maar wat betekent een Cloud of „Cloud Computing“ eigenlijk?
Cloud Computing komt uit het Engels en betekent zoveel als „Computerwolk of Gegevenswolk“. Het begrip betekent dat een gebruiker op aanvraag als dienst over een IT-infrastructuur kan beschikken. Dat kan bijv. gebruikerssoftware, rekencapaciteit of geheugenruimte zijn. Het betekent ook dat de IT-infrastructuur niet lokaal op een computer geïnstalleerd hoeft te zijn, maar zich bij een dienstverlener bevindt.
Taak 3
Het sensorstation moet met de cloud worden verbonden en de gegevens moeten daar op het dashboard worden weergegeven. Als een beweging door de camera wordt geregistreerd, moet een alarm geactiveerd worden.
Voordat je het programma kunt starten, moet jij je eerst, net als bij wifi, met een cloud verbinden. Bij de volgende stap laten wij je zien hoe je daarbij te werk moet gaan.
-
TXT Smart Home
ROBOTICS
44
Robotics Sensor Station IoT
Start de internet-browser (het beste met Chrome of Firefox) en vul het onderstaande adres in: www.fischertechnik-cloud.com
Daar maak je dan je eigen persoonlijke toegang voor de fischertechnik-cloud. Ga daarvoor in het aanmeldvenster eerst naar „Registreren“ en vul de vereiste gegevens in.
Let goed op de juiste schrijfwijze. Je kunt de gegevens het beste ergens noteren.
Belangrijk: als je nog minderjarig bent, heb je het e-mailadres van je ouders nodig. Alleen met hun toestemming kun je de cloud-toegang vrijschakelen. Voordat je op „Registreren“ klikt, moet je nog op „Ik ben geen robot“ klikken. Er verschijnt een venster waarin je bepaalde foto’s moet selecteren. Deze keuze wordt beëindigd met „Bevestigen“.
Als met later met de cloud wilt werken, geef je het internetadres aan. Het venster voor het aanmelden bij fischertechnik verschijnt dan weer. Vul hier je e-mailadres en je wachtwoord in. Dan verschijnt jou „dashboard-monitor“.
-
TXT Smart Home
ROBOTICS
45
Robotics Sensor Station IoT
De volgende instellingen gebeuren op je TXT-controller.
Belangrijk: controleer eerste welke versie van het besturingssysteem op je TXT-controller geïnstalleerd is. De versie moet 4.4.1 of hoger zijn. Je vindt de informatie in het menu „TXT/instellingen/info“.
Verbind je TXT-controller met een wifi-netwerk (zie pagina 39) als wifi-client „Instellingen/netwerk/wifi-instellingen/wifi-modus“. Advies: DHCP instellen.
Activeer vervolgens op de TXT-controller de optie „Eigenschappen“ en daar „Cloud Client“.
Verbind de TXT-controller met de fischertechnik-cloud via „Instellingen/Netwerk/Cloud-instelling/koppeling nieuw”.
Als de TXT-controller verbinding met de cloud kan opbouwen, verschijnen een QR-code en een koppelingscode. Je hebt dan 30 minuten de tijd om de TXT-controller aan je account in de cloud toe te voegen. Als deze tijd is verstreken, moet je koppelingsprocedure opnieuw starten.
Je kunt de QR-code scannen, bijv. met de app „Quick Scan“ dan wordt je automatisch naar de fischertechnik-cloud geleid.
-
TXT Smart Home
ROBOTICS
46
Robotics Sensor Station IoT
Of je kunt op de cloud-pagina van fischertechnik naar „Instellingen/controller toevoegen“ gaan en de koppelingscode daar handmatig invoeren.
Nu is de TXT-controller met de cloud verbonden.
Vervolgens laad je op de TXT-controller onder „Bestand-cloud“ ...
... de applicatie TXTSmartHome en start deze.
Nu kun je het model sensorstation via de cloud aansturen, net als bij de vorige ROBO Pro-programma's.
-
TXT Smart Home
ROBOTICS
47
Robotics Sensor Station IoT
Welke voordelen heeft deze manier van programmeren? Je bent niet meer beperkt tot een ruimte maar kunt het model overal ter wereld aansturen met behulp van je smartphone, tablet of een PC die via internet toegang tot de fischertechnik-cloud.
Je kunt de sensorwaarden in het zogeheten „Dashboard“ weergeven, het camerabeeld bekijken en de camera met de pijltjestoetsen aansturen.
Zo bent je altijd op de hoogte van alles wat in de omgeving van het sensorstation gebeurt.
Het beeld geeft het meest actuele dashboard met het camerabeeld, de camerabesturing, een fotogalerij en de meetwaarde voor de temperatuur aan.
In de fischertechnik-cloud worden onderstaande functies beschikbaar gesteld.
Weergavevenster in het dashboard voor de meetwaarden temperatuur, luchtvochtigheid, luchtdruk, luchtkwaliteit, helderheid camerabeeld, camerabesturing, galerij voor snapshots (die met de camera gemaakt kunnen worden).
De afzonderlijke beelden worden met de rode +-knop rechtsonder op het beeldscherm toegevoegd.
-
TXT Smart Home
ROBOTICS
48
Robotics Sensor Station IoT
In het menu van ieder venster kun je voor de sensoren kiezen tussen de weer-gave van de afzonderlijke waarde en de weergave als karakteristiek.
De sensorwaarden kunnen naar een .csv-bestand geëxpor-teerd worden.
Je kunt de afzonderlijke vensters naar keuze verschuiven en de volgorde veran-deren waarin ze worden weergegeven. Elk venster kan zo groot worden ge-maakt dat het als volledig scherm wordt weergegeven.
Met de camera kunnen verschillende foto’s worden gemaakt.
De foto’s uit de galerij kunnen gedownload worden, d.w.z. een afzonderlijke foto of alle foto's. En de foto’s kunnen evt. ook verwijderd worden.
Aansturing van de camera: alle assen van de came-ra kunnen afzonderlijk worden aangestuurd. De grootte van de stappen kan worden ingesteld. De rode stip in het midden van de camerabesturing geeft de positie van de camera binnen het beschik-bare zwenkbereik aan.
In het profiel (menu rechtsboven) kun je het wachtwoord wijzigen of het profiel volledig verwijderen.
Aan ieder profiel kunnen meerdere TXT-controllers worden toegewezen.
Voor iedere TXT-controller kan worden ingesteld of bij een volgend alarm (beweging in het camerabeeld, temperatuur onder 4°C (vorst-bewaking), luchtvochtigheid boven 80% (schimmelbewaking), dat de TXT-controller verstuurt, een e-mail of browser-melding moet worden verzonden.
In het menu van het dashboard kan de gewenste taal worden ingesteld.
-
TXT Smart Home
ROBOTICS
49
Robotics Sensor Station IoT
Opsporen van storingen
Interfacetest
Ook hier nogmaals de instructie: controleer de werking van de afzonderlijke onderdelen met behulp van de interfacetest in ROBO Pro .
Wanneer alles niet meteen naar behoren werkt, heeft dat in de meeste gevallen een eenvoudige oorzaak. Alleen is die oorzaak niet altijd eenvoudig op te sporen. Daarom willen wij je op deze plaats een paar aanwijzingen geven om mogelijke storingsbronnen te vinden.
Kabels en bedrading
Wanneer een elektrisch onderdeel helemaal niet werkt, moet je de kabel controleren waarmee je dit onderdeel op de ROBOTICS TXT-controller hebt aangesloten.
Ook verkeerd gemonteerde stekkers (bijv. een groene stekker op een rode kabel) kunnen een bron van storingen zijn.
Controleer tevens of „+“ en „–“ correct zijn aangesloten. Vergelijk daarvoor jouw model met de afbeeldingen in de bouwhandleiding.
Los contactEen onderdeel, dat afwisselend wel en dan weer niet werkt, heeft vermoedelijk ergens in de bedrading een los contact.
De meest voorkomende oorzaak daarvoor is:
▯ Los zittende stekkers
Wanneer de stekkers van de kabels te los in de bussen zitten, is er onvoldoende contact. In dit geval kun je met behulp van de schroevendraaier de contactveren voor op de desbetreffende stekkers voorzichtig uit elkaar buigen. Echter zo weinig, dat de stekkers weer vast in de bussen zitten, wanneer je ze insteekt.
▯ Een slecht contact tussen kabel en stekker
Controleer ook het contact tussen de gestripte kabeluiteinden in de stekker en de stekker zelf. Soms is het voldoende om de schroeven in de stekker een beetje vaster te draaien.
-
TXT Smart Home
ROBOTICS
50
Robotics Sensor Station IoT
Kortsluiting
Er is sprake van kortsluiting wanneer een plus- en een min-aansluiting elkaar raken. Zowel de netadapter als de ROBOTICS TXT Controller hebben een ingebouwde zekering, zodat ze bij kortsluiting niet beschadigd raken.. De zekeringen schakelen de stroom eenvoudig gedurende enige tijd uit. Jouw model werkt dan natuurlijk ook niet meer.
De oorzaak voor een kortsluiting kan hetzij een fout in de bedrading zijn, maar ook niet strak genoeg aangedraaide schroeven in de stekkers. Die kunnen elkaar raken wanneer de stekkers dienovereenkomstig zijn ingestoken en zo kortsluiting veroorzaken. Je moet de schroeven altijd helemaal indraaien en de stekkers zodanig insteken, dat de schroeven elkaar niet kunnen raken.
Fouten in het programma
Ook wanneer niemand het graag wil toegeven: iedereen maakt fouten. En vooral bij complexere programma's kunnen er heel snel kleine foutjes insluipen.
Wanneer je dus zelf alles aan het model controleert en alle fouten verholpen hebt en je model toch niet dat doet wat jij wilt, moet je ook nog je programma controleren. Loop het programma stap voor stap door en kijk of je de fout kunt vinden.
In de online-modus, dus wanneer de ROBOTICS TXT-controller met de PC is verbonden, kun je het programma ook op het beeldscherm volgen, terwijl dit draait. Het op dat moment actieve programma-element wordt benadrukt, zodat je altijd kunt zien op welke plaats het programma op dat moment is en waar de fout optreedt.
De laatste joker
Wanneer je ondanks alle genomen maatregelen de fout niet hebt kunnen vinden, zijn er nog twee manieren waarop je hulp kunt krijgen:
▯ E-mail-joker
Je kunt ons bij fischertechnik een e-mailtje sturen en ons jouw probleem uitleggen.
Het e-mailadres is: [email protected].
▯ Publieksjoker
Je kunt ons ook op internet onder http://www.fischertechnik.de bezoeken. Daar vind je onder Service-FAQ's antwoorden op talkrijke vragen, waaraan je dus veel kunt hebben. Bovendien kun je gratis lid worden van de fischertechnik-fanclub.
http://www.fischertechnik.de
Welkom in de ROBOTICS-wereld van fischertechnikOmtrent dit begeleidend boekje
InleidingDigitaliseringInternet of ThingsSmart HomeIndustrie 4.0
Een beetje algemene informatieElektriciteitUitleg van de onderdelenSoftware ROBO Pro 4.4.xROBOTICS TXT ControllerVoeding
Eerste stappenROBO Pro startenVerlichting met helderheidssensorFotoweerstandLED
SfeersensorVorstbewakingSchimmelbewakingLuchtkwaliteitssensor
Stationaire camera en omgevingssensor – meetwaarderegistratieBarometerSensorstation met beweegbare cameraBewakingscamera
Cloud ComputingOpsporen van storingenInterfacetestKabels en bedradingKortsluitingFouten in het programmaDe laatste joker
Ursprung SW ROBO Pro 7: Ursprung SW ROBO Pro 8: Widerstandswert: Schwellwert: Widerstandswert 2: Schwellwert 2: Schwellwert 3: