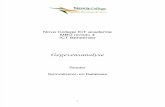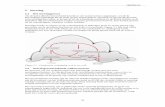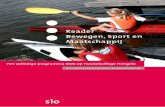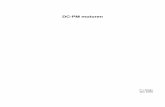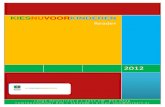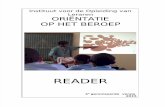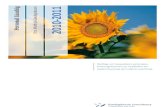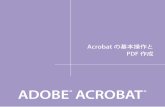Acrobat Reader DC Help (PDF)
Transcript of Acrobat Reader DC Help (PDF)

HELP BIJ ADOBE® ACROBAT® READER DC
April 2015

Reader Help
Bepaalde inhoud waarnaar op deze pagina wordt gelinkt, is mogelijk alleen in het Engels beschikbaar.

Naar boven
Naar boven
Formulieren invullenIs het formulier invulbaar?Interactieve formulieren invullenVlakke formulieren invullen met de gereedschappen van Invullen en ondertekenenOpties voor het werken in formulierenFormulieren automatisch invullen (alleen interactieve formulieren)Vlakke formulieren wijzigen in invulbare formulieren (Acrobat Pro DC)Formulieren opslaanFormulieren afdrukkenNiet-opgeslagen formulieritems wissenFormuliergegevens importeren of exporteren (alleen Reader-toepassing, niet de browser)
Is het formulier invulbaar?
Niet alle formulieren zijn invulbaar. Soms converteren de makers hun PDF's niet naar interactieve invulbareformulieren. Of ontwerpen ze met opzet een formulier dat u alleen handmatig of met het gereedschap Invullen enondertekenen kunt invullen. Deze niet-interactieve formulieren worden vlakke formulieren genoemd.
Interactief invulbaar formulier in Acrobat Reader DC: markering waar u moet typen
Niet-interactief, vlak formulier in Acrobat Reader DC: gebruik de gereedschappen van Invullen en ondertekenen om overal op het formuliertekst en andere symbolen toe te voegen
Interactieve formulieren invullen

Naar boven
Een interactief formulier bevat velden die u kunt selecteren of invullen.
Interactief invulbaar formulier
A. De paarse berichtenbalk geeft aan dat er invulbare velden zijn. B. Wanneer erop wordt geklikt, ziet u waar deze invulbare velden staan.
1. Klik indien nodig met de rechtermuisknop op het document en selecteer het gereedschap Handje of hetgereedschap Selecteren in het pop-upmenu.
De aanwijzer verandert in een ander pictogram terwijl u deze over een veld beweegt. Het gereedschapHandje verandert bijvoorbeeld in een I-straal wanneer u tekst in het formulierveld kunt typen.Sommige tekstvelden zijn dynamisch. Dit wil zeggen dat de grootte ervan automatisch wordt aangepast aande hoeveelheid gegevens die u invoert, en dat deze over meerdere pagina's kunnen doorlopen.
2. (Optioneel) U kunt formuliervelden gemakkelijker herkennen als u op de knop Bestaande veldenmarkeren in de berichtenbalk van het document klikt. Formuliervelden worden weergegeven met eengekleurde achtergrond (standaard lichtblauw) en alle vereiste formuliervelden hebben een contour in eenandere kleur (standaard rood).
3. Klik op opties om ze te selecteren, bijvoorbeeld op keuzerondjes. Klik binnen een tekstveld om te typen.Druk op Tab om naar voren te gaan, of op Shift-Tab om naar achteren te gaan.
4. Wanneer u gereed bent, klikt u op de knop Verzenden om de gegevens te verzenden naar een server of omeen e-mailbericht maken voor het verzenden van de gegevens. De knop Verzenden kan wordenweergegeven in de paarse berichtenbalk boven aan het formulier of in de formulierinhoud.
Voor tips over het oplossen van problemen met het invullen van formulieren gaat u naar Problemen metformulieren oplossen.
Vlakke formulieren invullen met de gereedschappen vanInvullen en ondertekenen
Een vlak formulier heeft geen interactieve velden. U kunt echter de gereedschappen van Invullen en ondertekenengebruiken om overal op het formulier tekst en andere symbolen toe te voegen Zie PDF-formulieren invullen voorinstructies.
Vlakke formulieren in een browser invullen
Een gebruikelijke manier om een PDF-formulier te bekijken in een webbrowser is bijvoorbeeld door op eenkoppeling op een website te klikken. Als het formulier geen interactieve velden bevat, vult u het in met degereedschappen van Invullen en ondertekenen. Sla het formulier op op uw computer en open het vervolgensrechtstreeks in Acrobat DC of Acrobat Reader DC. Zie PDF-formulieren invullen voor instructies.

Naar boven
Naar boven
Sla het formulier op, open het in Acrobat DC of Acrobat Reader DC en kies Gereedschappen > Invullen en ondertekenen.
Opties voor het werken in formulieren
Toets Resultaat
Tab of Shift+Tab Accepteert het typen en gaat naar het volgende veld
Pijl-omhoog/links Selecteert het vorige keuzerondje in een groep
Pijl-omlaag/rechts Selecteert het volgende keuzerondje
Esc Afwijzen en het formulierveld deselecteren.
Esc (dubbelklikken) Volledige schermmodus wordt afgesloten
Enter of Return (eenregelig tekstveld) Accepteert het typen en deselecteert het veld
Enter of Return (meerregelig tekstveld) Nieuwe alinea in hetzelfde formulierveld
Enter of Return (selectievakje) Schakelt het selectievakje in of uit
Enter (toetsenbord) Accepteert het typen en deselecteert het huidigeformulierveld
(Windows) Ctrl+Tab Hiermee wordt een tab in een tekstveld ingevoegd
(Mac) Alt+Tab Hiermee wordt een tab in een tekstveld ingevoegd
Formulieren automatisch invullen (alleen interactieveformulieren)

Naar boven
De functie voor automatisch aanvullen slaat alle items op die u in een interactief formulierveld typt. Vervolgensstelt de functie voor automatisch aanvullen reacties voor (of voert deze in) die overeenkomen met wat u in andereformuliervelden hebt getypt. De suggesties worden weergegeven in een pop-upmenu, waarin u een keuze kuntmaken. De functie Automatisch aanvullen is standaard uitgeschakeld. U moet deze dus activeren in de voorkeurenvoor Formulieren als u er gebruik van wilt maken.
Als u een item uit het geheugen van Automatisch aanvullen wilt verwijderen, bijvoorbeeld een verkeerd gespelditem dat u later hebt verbeterd, kunt u de lijst in de voorkeuren bewerken.
Opmerking:
De voorkeursinstellingen voor formulieren hebben betrekking op de manier waarop de toepassing omgaat metgeopende formulieren terwijl u hieraan werkt. De voorkeuren worden niet opgeslagen in de PDF-formulieren zelf.
De optie Automatisch aanvullen inschakelen
1. Kies Bewerken > Voorkeuren (Windows) of Acrobat DC/Acrobat Reader DC > Voorkeuren (MacOS).
2. Selecteer links Formulieren.
3. Kies onder Automatisch aanvullen de optie Standaard of Geavanceerd.
4. Schakel Numerieke gegevens onthouden in als u wilt dat in het geheugen van Automatisch aanvullengetallen worden opgeslagen die u in formulieren typt.
Wanneer u een optie selecteert in het menu Automatisch aanvullen, wordt in het tekstgebied eronder eenbeschrijving gegeven van de werking van Automatisch aanvullen met de desbetreffende instelling.
Een item verwijderen uit het geheugen van Automatisch aanvullen
1. Open het dialoogvenster Voorkeuren openen.
2. Selecteer Formulieren aan uw linkerhand.
3. Klik bij Automatisch aanvullen op Itemlijst bewerken.
4. Voer een van de volgende handelingen uit in het dialoogvenster Itemlijst automatisch aanvullen en klik opJa in het bevestigingsvenster:
Als u alle items wilt verwijderen, klikt u op Alles verwijderen.Als u bepaalde items wilt verwijderen, selecteert u de items en klikt u op Verwijderen. (Houd Shiftingedrukt om meerdere aangrenzende items te selecteren. Houd Ctrl ingedrukt om meerdere niet-aangrenzende items te selecteren.)
Vlakke formulieren wijzigen in invulbare formulieren(Acrobat Pro DC)
U kunt een vlak formulier wijzigen in een invulbaar formulier met het gereedschap Formulier voorbereiden ofgewoon door de gereedschappen van Invullen en ondertekenen in te schakelen. Gebruikers van Acrobat DC enAcrobat Reader DC kunnen de gereedschappen van Invullen en ondertekenen in vlakke formulieren gebruiken.
Interactief formulier

Naar boven
Naar boven
Naar boven
Als u een interactief formulier wilt maken, gebruikt u het gereedschap Formulieren voorbereiden. Zie Formulierenmaken met Acrobat.
Vlak formulier
Als u de gereedschappen van Invullen en ondertekenen wilt inschakelen, kiest u Bestand > Opslaan als anderbestand > Uitgebreide PDF Reader > De optie Meer gereedschappen (inclusief voor invullen vanformulieren en opslaan) inschakelen.
De gereedschappen zijn alleen ingeschakeld voor het huidige formulier. Als u een ander formulier maakt, voert udeze taak opnieuw uit om gebruikers van Acrobat Reader DC in staat te stellen de gereedschappen te gebruiken.
Formulieren opslaan
Als u het ingevulde formulier wilt opslaan, kiest u Bestand > Opslaan als en geeft u het bestand een anderenaam.
Als u uitgebreide Reader-functies wilt verwijderen, kiest u Bestand > Kopie opslaan.
Als u Reader-gebruikers wilt toestaan de gegevens op te slaan die ze hebben getypt, kiest u Bestand >Opslaan als > Uitgebreide PDF Reader > De optie Meer gereedschappen (inclusief voor invullen vanformulieren en opslaan) inschakelen.
Formulieren afdrukken
1. Klik op de knop Afdrukken of kies Bestand > Afdrukken.
2. Kies een printer in het menu boven aan het dialoogvenster Afdrukken.
3. In het menu Opmerkingen en formulieren rechtsboven in het dialoogvenster Afdrukken kiest u een vande volgende opties en klikt u op OK:
(Interactief of vlak formulier) Als u het formulier en de getypte gegevens wilt afdrukken, kiest uDocument. Met deze optie wordt tekst die u hebt getypt, afgedrukt met het gereedschap Teksttoevoegen.
(Interactief of vlak formulier) Als u het formulier, de getypte gegevens en eventuele opmerkingenwilt afdrukken, kiest u Document en markeringen. Met deze optie wordt tekst die u hebt getypt,afgedrukt met het gereedschap Tekst toevoegen.
(Alleen interactief formulier) Als u alleen de getypte gegevens en niet het formulier zelf wiltafdrukken, kiest u Alleen formuliervelden.
Niet-opgeslagen formulieritems wissen
Kies Gereedschappen > Formulieren voorbereiden. Klik in het deelvenster aan de rechterkant opMeer en kies vervolgens Formulier wissen.
Gerelateerde koppelingen

Naar boven
Formulieren maken met Acrobat DCGebruiker van Acrobat Reader toestaan formuliergegevens op te slaanForum PDF-formulieren
Formuliergegevens importeren of exporteren (alleen Reader-toepassing, niet de browser)
In sommige werkstromen verzenden de personen ingevulde formulieren voor als uitsluitend gegevensbestanden ineen indeling als FDF of XML. In Acrobat Reader DC kunt u de gegevens importeren om deze in de context van devolledige PDF weer te geven:
Rechtsboven in het venster klikt u op Uitgebreid en vervolgens op Gegevens importeren.
U kunt de informatie ook in een ingevuld PDF-formulier opslaan als een gegevensbestand met een anderebestandsindeling:
Rechtsboven in het venster klikt u op Uitgebreid en vervolgens op Gegevens exporteren.
Zie Formuliergegevensbestanden beheren in Acrobat DC Help.
De voorwaarden van Creative Commons zijn niet van toepassing op Twitter™- en Facebook-berichten.
Juridische kennisgevingen | Online privacybeleid

PDF's ondertekenen
Naar boven
Een document ondertekenenEen ondertekend document e-mailen of faxenPDF's door anderen laten ondertekenen met EchoSignOndertekenen met een digitale idCertificaten beheren (beveiligde PDF's)
In Reader kunt u PDF's ondertekenen en de handtekening invoegen in het bestand. Als u een PDF op het web bekijkt, downloadt u deze eerstvoordat u hem ondertekent.
Op bepaalde documenten is een beveiliging toegepast die elektronische handtekeningen verhindert. Druk dergelijke documenten af en ondertekende afgedrukte kopie.
Een document ondertekenenIn Reader kunt u uw naam typen, uw handtekening zetten of een afbeelding van uw handtekening op een document plaatsen. U kunt ook teksttoevoegen, zoals uw naam, bedrijf, functie of datum. Wanneer het document is voltooid, wordt de handtekening een deel van de PDF.
1. Open de PDF die u wilt ondertekenen.
2. Klik op het pictogram Ondertekenen in de werkbalk om het deelvenster Ondertekenen te openen, of klik op het deelvensterOndertekenen.
Als het pictogram Ondertekenen niet op de werkbalk staat, klikt u met de rechtermuisknop op de werkbalk en kiest u Bestand > Tekst ofhandtekening toevoegen.
3. As u tekst wilt toevoegen zoals uw naam, bedrijf of functie, klikt u op Tekst toevoegen in het deelvenster Ik moet zelf ondertekenen. Klik inhet document waar u de tekst wilt toevoegen en typ de tekst.
Met de optie Tekst toevoegen kunt u uw naam, bedrijf of de datum aan de PDF toevoegen.
4. (Optioneel) Als het document vereist dat u een selectie opgeeft, klikt u op Vinkje toevoegen. Klik in het document om het vinkje in hetdocument te plaatsen.
5. Klik in het deelvenster Ondertekenen op Handtekening plaatsen.

Verplaatsen
Formaat wijzigen
Roteren
De eerste keer dat u ondertekent, wordt met de optie Handtekening plaatsen een dialoogvenster geopend waarmee u een handtekeningkunt maken of importeren.
6. (De eerste keer ondertekenen) Kies in het dialoogvenster Handtekening plaatsen hoe u uw handtekening wilt plaatsen:
Mijn handtekening intypen
Typ uw naam in het veld Uw naam invoeren. Reader maakt een handtekening voor u. U kunt kiezen uit een kleine selectiehandtekeningstijlen. Klik op de optie Handtekeningstijl wijzigen om een andere stijl weer te geven. Wanneer uw handtekening naar wens is,klikt u op Accepteren.
Mijn handtekening tekenen
Teken uw handtekening in het veld Handtekening tekenen. Wanneer uw handtekening naar wens is, klikt u op Accepteren.
Afbeelding gebruiken
Klik op Bladeren en zoek het handtekeningbestand. Wanneer uw handtekening in het dialoogvenster wordt weergegeven, klikt u opAccepteren.
Als u geen afbeelding van uw handtekening hebt, gebruikt u zwarte inkt om uw handtekening op een schoon vel papier te zetten.Fotografeer of scan uw handtekening en breng het afbeeldingbestand (JPG, PNG, GIF, BMP, TIFF of PDF) naar de computer over. Snijdde afbeelding niet uit, de Reader importeert alleen de handtekening.
U kunt ervoor kiezen een handtekening te typen, te tekenen of te importeren. Reader gebruikt deze handtekening op toekomstige PDF's dieu ondertekent.
7. Klik op de plaats in de PDF waar u uw handtekening wilt invoegen.
8. Als u de handtekening wilt verplaatsen, vergroten, verkleinen of roteren, voert u een van de volgende handelingen uit.
A. Verplaats de aanwijzer B. Aanwijzer vergroten of verkleinen C. Aanwijzer roteren
Plaats de cursor op de handtekening en sleep deze naar de juiste positie.
Sleep een hoekgreep om te vergroten of verkleinen.
Plaats de cursor boven de de rotatiegreep (greep middenboven); wanneer de cursor verandert in een cirkelvormige pijl, sleept uom de handtekening te roteren.
9. Klik op of kies Bestand > Opslaan om het ondertekende document op te slaan.
10. Als er wordt gevraagd: 'U hebt een handtekening of initialen toegevoegd. Wilt u de wijzigingen toepassen?”, Klik op Bevestigen.
11. Geef de locatie op voor het bestand en klik op Opslaan.

Naar boven
Naar boven
Naar boven
Voor het toevoegen van een digitale handtekening
Voor een digitaal handtekeningveld
Ondertekend document e-mailen of faxenU kunt ondertekende documenten via fax of e-mail verzenden met de EchoSign-service. EchoSign slaat een kopie in uw onlineaccount op zodat udeze later gemakkelijk kunt gebruiken. U kunt u aanmelden bij EchoSign met uw Adobe-id, of een account maken.
1. Wanneer het document is voltooid en u uw handtekening of initialen hebt toegevoegd, klikt u op Ondertekend document verzenden in hetdeelvenster Ondertekenen.
2. Als er wordt gevraagd: 'U hebt een handtekening of initialen toegevoegd. Wilt u de wijzigingen toepassen?', klikt u op Bevestigen enverzenden.
3. Geef de locatie op voor het bestand en klik op Opslaan.
4. Als er wordt gevraagd: 'Uw ondertekende document wordt geüpload naar Adobe EchoSign…', klikt u op Uploaden.
5. Wanneer EchoSign in uw browser wordt geopend, vult de gevraagde velden in en klikt u op Afleveren.
6. Volg de aanwijzing op het scherm om het verzenden van het document te registeren en te voltooien.
PDF's laten ondertekenen door anderen met behulp van EchoSignU kunt documenten laten ondertekenen door anderen met behulp van EchoSign. EchoSign is een onlineservice waarmee gebruikers sneldocumenten in een webbrowser kunnen ondertekenen zonder een digitale id te hoeven gebruiken. De service houdt het gehele proces bij.
De EchoSign-service e-mailt uw ondertekenaars dat u ze een document wilt laten ondertekenen. Ze reviseren en ondertekenen het document opde veilige EchoSign-website. Eenmaal ondertekend ontvangen u en uw ondertekenaars de ondertekende PDF per e-mail. EchoSign slaat hetondertekende document op in uw account voor toekomstig gebruik. Voor meer informatie gaat u naar www.echosign.com.
1. Open de PDF die u wilt laten ondertekenen.
2. Open de het deelvenster Ondertekenen (klik op Ondertekenen aan de rechterkant van de werkbalk).
3. Klik op Anderen moeten ondertekenen om het deelvenster te openen.
4. Klik Verzenden ter ondertekening.
5. Als het bericht 'Het document is geüpload naar Adobe EchoSign' wordt weergegeven, klikt u op Ga naar Adobe EchoSign om door te gaan.
6. Wanneer de EchoSign-website in uw webbrowser wordt geopend, volgt u de aanwijzingen op het scherm om de PDF te verzenden.
Ondertekenen met een digitale idIn Reader kunnen alleen PDF's met Reader-gebruiksrechten ingeschakeld worden ondertekend met een digitale id. Als u geen digitale id hebt,volgt u de aanwijzingen op het scherm om er een te maken. Zie Digitale id's voor meer informatie.
1. Open de PDF die u wilt ondertekenen.
2. Ga op een van de volgende manieren te werk:
Klik op Werken met certificaten in het deelvenster Ondertekenen en klik opOndertekenen met certificaat. Teken een rechthoek om de handtekening te plaatsen. (Als deze optie is uitgeschakeld, heeft de maker vande PDF geen digitale handtekeningen ingeschakeld.)
Als u de PDF in een browser bekijkt, klikt u op de werkbalk boven in het venster op het pictogram Ondertekenen.
Als een formulier een digitaal handtekeningveld bevat, dubbelklikt u op het veld om hetdialoogvenster Document ondertekenen te openen.
3. Als er geen digitale handtekeningen zijn geconfigureerd, verschijnt het dialoogvenster Digitale id toevoegen. Volg de aanwijzingen op hetscherm om een handtekening te maken.
4. In het dialoogvenster Document ondertekenen gaat u als volgt te werk:
Kies een handtekening in het menu Ondertekenen als.Voer het Wachtwoord voor de geselecteerde digitale handtekening inSelecteer een Weergave of kies Nieuwe weergave maken. Zie Een handtekeningweergave maken.

De voorwaarden van Creative Commons zijn niet van toepassing op Twitter™- en Facebook-berichten.
Juridische kennisgeving | Onlineprivacybeleid
Naar boven
Schakel Document vergrendelen na ondertekening in als deze optie beschikbaar is. Selecteer het alleen als u de laatste ontvanger bentdie het document ondertekent. Met deze optie vergrendelt u alle velden, ook het handtekeningveld.
5. Klik op Ondertekenen om de digitale handtekening op de PDF te plaatsen.
Als u het document in een statische en veilige staat wilt weergeven en ondertekenen, gebruikt u de modus Documentvoorbeeld. Dynamischeinhoud zoals multimedia en JavaScript worden geblokkeerd. Zie Ondertekenen in de modus Documentvoorbeeld in Acrobat Help voor meerinformatie.
Certificaten beheren (beveiligde PDF's)De maker van een PDF kan het document versleutelen met een certificaat om de digitale handtekeningen te kunnen controleren. Certificaten die uontvangt van anderen, worden opgeslagen in een lijst met vertrouwde identiteiten. De lijst is vergelijkbaar met een adresboek. U kunt hiermee dehandtekeningen van deze gebruikers valideren wanneer u documenten van hen ontvangt.
Zie deze artikelen in Acrobat Help voor meer informatie:
Op certificaten gebaseerde handtekeningenCertificaten ophalen van andere gebruikersGegevens op een certificaat verifiërenEen certificaat van vertrouwde identiteiten verwijderen

Naar boven
Naar boven
Naar boven
Delen, opmerkingen maken en reviserenDocumenten delenBestanden opslaan op Adobe Document CloudOpmerkingen maken over PDF-bestanden en deze reviseren
Documenten delen
Met Acrobat Reader DC kunt u documenten delen met andere gebruikers. U kunt bestanden delen met met deAdobe Document Cloud-service, of via e-mail.
Om uw PDF-document te delen, voert u een van de volgende stappen uit:
Kies Bestand > Bestand verzenden > Bijvoegen bij e-mail om een document via e-mail te delen.Kies Bestand > Bestand verzenden > Verzenden en bijhouden om het document te uploaden naarAdobe Document Cloud. Na het uploaden wordt een koppeling naar het document gemaakt door de AdobeDocument Cloud-service. U kunt deze koppeling delen met andere gebruikers die op deze wijze toegangkrijgen tot uw document.
Volg de aanwijzingen op het scherm om het bestand met anderen te delen. Zie PDF's delen in Acrobat Help voormeer informatie.
Bestanden opslaan op Adobe Document Cloud
Met de Adobe Document Cloud-service kunt u PDF-bestanden en andere documenten opslaan en openen vanafmeerdere apparaten.
Bestanden opslaan op Adobe Document Cloud:
Kies Bestand > Opslaan of Opslaan als.In het dialoogvenster Opslaan als selecteert u Document Cloud.Geef de bestandsnaam op en klik op Opslaan om het bestand op te slaan op Adobe Document Cloud.
Opmerkingen maken over PDF-bestanden en deze reviseren
U kunt opmerkingen maken over PDF-bestanden met de gereedschappen voor annotaties en markeringen voortekeningen. Alle gereedschappen van Annotaties en Markeringen voor tekeningen zijn beschikbaar in de secundairewerkbalk van de functie Opmerking. Als u een PDF ter revisie ontvangt, kunt u er notities aan toevoegen met degereedschappen voor opmerkingen en markeringen.

Werkbalk Opmerking
Opmerking:
Als u de labels samen met de gereedschapspictogrammen wilt weergegeven, klikt u met de rechtermuisknop op desecundaire werkbalk en selecteert u Alle labels weergeven.
Menu Tekengereedschappen
Reageren op opmerkingen of reacties verwijderen
Klik op een opmerking met de rechtermuisknop en kies Reageren in het pop-upmenu.
Als u later besluit om uw reactie te verwijderen, opent u de opmerking en klikt u met de rechtermuisknopop uw reactie. Klik hierna op Verwijderen.
Zie Reageren op opmerkingen in Acrobat Help voor meer informatie.
PDF's goedkeuren of afwijzen
Als u gevraagd bent een PDF goed te keuren, ontvangt u een e-mailbericht met stapsgewijze instructies. Bovenaan de PDF gebruikt u de opties in het gereedschap Stempels en de documentberichtenbalk om het document teaccepteren of te weigeren.
Zie Deelnemen in een goedkeuringswerkstroom in Acrobat Help voor meer informatie.
Opmerking:
Alleen Acrobat DC-gebruikers met een multibyte-versie van Acrobat DC kunnen een goedkeuringswerkstroomstarten. Acrobat Reader DC-gebruikers met een taalversie kunnen echter ook een PDF accepteren of weigeren.
Een revisie volgen (alleen Reader-toepassing, niet de browser)

U volgt een documentrevisie of bekijkt de status van een revisie door Weergeven > Beheer te kiezen. Beheer toontwie deelneemt aan een revisie en hoeveel opmerkingen elke persoon heeft gepubliceerd.
Links in Beheer worden alle PDF-documenten in beheerde revisies weergegeven.
Aan de rechterkant staan de datum en tijd waarop de PDF is verzonden, en de lijst met uitgenodigderevisoren. Koppelingen naar gedeelde PDF's bieden aanvullende informatie, zoals de deadline (indieningesteld) en het aantal opmerkingen dat per revisor is ingediend. Wanneer een koppeling in Beheer wordtverwijderd, betekent dat niet dat het PDF-bestand wordt verwijderd.
Bij Laatste bijwerkingen worden de meest recente wijzigingen aan revisies samengevat.
Zie Gereviseerde PDF's volgen in Acrobat Help voor meer informatie.
Herstellen van onverwacht afsluiten (alleen Reader-toepassing, niet de browser)
De functie Automatisch opslaan voorkomt dat wijzigingen na een onverwachte onderbreking verloren gaan.
1. Open de bestanden waaraan u werkte voordat het programma onverwacht werd afgesloten.
2. Klik desgevraagd op Ja om de bestanden te openen die automatisch zijn opgeslagen.
3. Sla de bestanden op met dezelfde namen als de bestanden waar u oorspronkelijk aan werkte.
Als automatisch opslaan is uitgeschakeld, kunt u de functie weer inschakelen in het dialoogvensterVoorkeuren
1. Kies Bewerken > Voorkeuren.
2. Selecteer in de linkerkolom Documenten en selecteer vervolgens Documentwijzigingen automatisch opslaanin tijdelijk bestand elke minuten.
3. In het vak Minuten geeft u aan hoe vaak u de bestanden wilt opslaan.
De voorwaarden van Creative Commons zijn niet van toepassing op Twitter™- en Facebook-berichten.
Juridische kennisgevingen | Online privacybeleid

Naar boven
Naar boven
PDF's afdrukkenOntbreekt de knop Afdrukken?Een PDF afdrukkenAlgemene afdruktakenWaarom kan ik mijn document niet afdrukken?Overdrukken van inkten simulerenWat moet ik doen als Acrobat Reader DC mij vraagt om een bestand op te slaan wanneer ik een documentwil afdrukken?Hoe kan ik de opmerkingen afdrukken die in het PDF-document staan?Acrobat Reader DC loopt vast bij het afdrukken / Acrobat Reader DC drukt niet af nadat ik op de knopAfdrukken heb geklikt
Ontbreekt de knop Afdrukken?
Als u de knoppen Afdrukken en Annuleren niet kunt zien, is uw monitor ingesteld op een lage schermresolutie. DeReader is niet bedoeld voor weergaven met lage resolutie (aanbevolen minimum is 1024 x 768). U kunt dezebeperking omzeilen. Voer een van de volgende handelingen uit om het document af te drukken:
Druk op Enter of Return.Als er een schuifbalk aan de rechterkant van het dialoogvenster verschijnt, sleept u de regelaar omlaag ombij de knoppen te komen.
(Windows) Op sommige monitoren bevat de Windows-taakbalk de knop Afdrukken. U kunt de taakbalk verbergen,zodat deze alleen wordt weergegeven wanneer u de muis onder aan het scherm plaatst. Klik met derechtermuisknop op de taakbalk en kies Eigenschappen. In het dialoogvenster Eigenschappen selecteert u op deoptie voor automatisch verbergen van de taakbalk en klikt u op OK.
Stel de taakbalkeigenschappen zodanig in dat de taakbalk wordt verborgen, zodat u de knop Afdrukken kunt selecteren.
Een PDF afdrukken
1. Kies Bestand > Afdrukken of klik op het pictogram op de werkbalk.
2. Selecteer een printer en het aantal kopieën dat u wilt afdrukken.
3. (Optioneel) Klik op Eigenschappen om de Printereigenschappen te openen. Zie de documentatie bij uwprinter voor meer informatie.

Naar boven
4. Selecteer een optie onder Af te drukken pagina's:
Alle: alle pagina's in de PDF worden afgedrukt.Huidige pagina: de huidige pagina in de PDF wordt afgedrukt.Pagina's: geeft een subset van af te drukken pagina's weer. U kunt afzonderlijke paginanummers,een bereik of een combinatie invoeren. Bijvoorbeeld: 6-18, 1, 33, 98.Meer opties: geeft extra opties, zoals even of oneven pagina's en pagina's omkeren.
5. Geef desgewenst andere opties op:
Pagina vergroten/verkleinen & verwerkenAfdrukstandOpmerkingen & formulieren
Terwijl u de instellingen wijzigt, wordt het afdrukvoorbeeld weergegeven. Klik op de pijlknoppen onderaanom een voorvertoning van de andere pagina's te zien.
6. Klik zo nodig op Pagina-instelling om het papierformaat, de papierbron of de afdrukstand te wijzigen.
7. Klik op Afdrukken.
Algemene afdruktaken
Dubbelzijdig afdrukken

U kunt dubbelzijdig afdrukken als uw printer de functie voor dubbelzijdig afdrukken (duplex afdrukken)ondersteunt.
Opmerking: dubbelzijdig afdrukken wordt ook wel duplex, tweezijdig, of voor en achter afdrukken genoemd.
Het printerstuurprogramma bepaalt de opties, niet Adobe Acrobat DC of Adobe Reader DC. Controleer in deprinterdocumentatie welke functies uw printer ondersteunt.
In het dialoogvenster Afdrukken schakelt u Op beide zijden van papier afdrukken en kiest u een random te spiegelen.
Opmerking: in sommige gevallen biedt een printer wel ondersteuning voor duplex afdrukken, maar wordt dezeoptie niet weergegeven in het dialoogvenster Afdrukken. In dat geval opent u de printereigenschappen, zodat u viade printervoorkeuren rechtstreeks toegang hebt tot deze optie.
Afdrukken in zwart-wit
U kunt een kleuren-PDF in grijstinten afdrukken (ook wel grijswaarden of grijstinten genoemd).
In het dialoogvenster Afdrukken schakelt u Afdrukken in grijsschaal in.

Afdrukken op een andere grootte
U kunt de pagina schalen om pagina's te verkleinen of te vergroten wanneer u afdrukt. U kunt automatisch schalenom aan het papier aan te passen, of handmatig schalen volgens percentages.
In het dialoogvenster Afdrukken klikt u op Grootte en geeft u vervolgens de schaalopties op.
Grote documenten afdrukken

U kunt een document van groot formaat, zoals een poster of een vlag, afdrukken door de pagina over meerderevellen papier te verdelen (dit heet 'naast elkaar'). De optie Poster berekent hoeveel vellen papier nodig zijn. U kuntde grootte van het origineel aanpassen aan het papier en opgeven hoeveel elke pagina een andere magoverlappen. U kunt de pagina's vervolgens samenvoegen.
In het dialoogvenster Afdrukken klikt u op Poster en geeft u vervolgens de opties voor naast elkaar op.
Meerdere pagina's op een vel afdrukken

U kunt meerdere pagina's van een PDF op één vel papier afdrukken. Het afdrukken van meerdere pagina's per velwordt ook n-up afdrukken genoemd (zoals 2-up of 6-up). U kunt opgeven hoe de pagina's worden gerangschikt,horizontaal over de pagina of in verticale kolommen.
Klik in het dialoogvenster Afdrukken op Meerdere en geef vervolgens de pagina's op die u op een enkelvel wilt afdrukken, samen met de andere verwante opties.
Boeken afdrukken

U kunt een document met meerdere pagina's als boek afdrukken. De pagina's worden ingedeeld met twee stuksper vel. Wanneer u de dubbelzijdige vellen sorteert, vouwt en niet, is het resultaat één boek met de juistepaginavolgorde.
In het dialoogvenster Afdrukken klikt u op Boek en geeft vervolgens de opties voor het boek op.
Voor stapsgewijze instructies raadpleegt u Boeken en PDF's afdrukken.
Opmerkingen afdrukken

U kunt opmerkingen op de betreffende plaats afdrukken (als gele notities op een pagina), in een lijst, of in eensamenvatting.
In het gebied Opmerkingen en Formulieren voert u een van de volgende handelingen uit:
Kies een optie in de vervolgkeuzelijst.Klik Opmerkingen samenvatten.
Een gedeelte van een pagina afdrukken

Naar boven
U kunt een gedeelte van een pagina in een PDF afdrukken. Gebruik het gereedschap Momentopname om hetgebied te selecteren dat u wilt afdrukken. Het gebied kan tekst, afbeeldingen of beide zijn. U kunt hetgeselecteerde gebied op volledige grootte afdrukken, of het formaat aanpassen aan het papier.
1. Kies Bewerken > Momentopname maken.2. Teken een rechthoek om een gedeelte van een pagina te selecteren.3. Kies Bestand > Afdrukken.4. In het dialoogvenster Afdrukken klikt u op Geselecteerde afbeelding.
Waarom kan ik mijn document niet afdrukken?
Begin met deze tips voor het oplossen van problemen
Afdrukproblemen kunnen verschillende oorzaken hebben. Om dit probleem te identificeren begint u met dezehandige technote: Problemen met het afdrukken van PDF's oplossen | Acrobat, Reader

Naar boven
Naar boven
De PDF is beveiligd met een wachtwoord en afdrukken is niet toegestaan
Een PDF die met een wachtwoord is beveiligd, kunt u afdrukken door met het daarvoor bedoelde wachtwoord in tevoeren. Voor sommige beveiligde documenten gelden beperkingen om te voorkomen dat u inhoud uit hetdocument afdrukt, bewerkt of kopieert. Neem contact op met de auteur van de PDF als voor een documentafdrukbeperkingen gelden.
(Alleen Windows) De beveiligde modus veroorzaakt een conflict
Met de standaard beveiligde modus wordt de beveiliging van Acrobat Reader DC aanzienlijk verbeterd. Als u wiltbepalen of de beveiligde modus het afdrukken stoor, kunt u deze tijdelijk uitschakelen. Klik met derechtermuisknop op het document en kies Documenteigenschappen. Klik op Geavanceerd om te zien of debeveiligde modus is ingeschakeld.
Als u de beveiligde modus wilt uitschakelen, kiest u Bewerken > Voorkeuren en klikt u op Beveiliging (uitgebreid)aan de linkerkant. Schakel Beveiligde modus inschakelen bij opstarten uit. Sluit Reader, start het opnieuw enprobeer het bestand nogmaals af te drukken.
Opmerking:
Voor een maximale beveiliging kunt u, als u gereed bent met afdrukken, opnieuw Beveiligde modus bij opstarteninschakelen selecteren.
Overdrukken van inkten simuleren
Het simuleren van overdrukken geeft een benadering van hoe het mengen en overdrukken van gekleurde plateneruitziet als deze met een offsetpers worden afgedrukt. U kunt de effecten van overdrukken op een kleuren-desktopprinter simuleren door in het dialoogvenster Geavanceerde afdrukinstellingen de optie Overdrukkensimuleren te selecteren. Bij het simuleren van overdrukken worden steunkleuren geconverteerd om kleuren voorafdrukken te verwerken. Als u een bestand wilt gebruiken voor de uiteindelijke uitvoer, selecteert u de optieOverdrukken simuleren niet.
Opmerking:
Kleurenprinters variëren enorm in de reproductiekwaliteit van kleuren. Om deze reden zijn proefdrukken van eenservicebureau de beste manier om de uiteindelijke uitvoer te controleren.
Drie overlappende cirkels zonder overdrukken (links) vergeleken met drie overlappende cirkels met overdrukken (rechts).
Wat moet ik doen als Acrobat Reader DC mij vraagt om eenbestand op te slaan wanneer ik een document wil afdrukken?

Naar boven
Naar boven
Als Acrobat Reader DC u vraagt of u het bestand wilt opslaan wanneer u op Afdrukken klikt, klikt u op Geavanceerdom naar het dialoogvenster Geavanceerde afdrukinstellingen te gaan. Hier schakelt u de optie Afdrukken naarbestand uit.
Opmerking:
Zorg ervoor dat u een fysieke printer hebt geselecteerd om af te drukken, en niet 'Adobe PDF/XPS/Sendnote' of een andere virtuele printer.Tot Acrobat 10.X was de optie Afdrukken naar bestand beschikbaar in het dialoogvenster Afdrukken.
Hoe kan ik de opmerkingen afdrukken die in het PDF-document staan?
Er zijn bepaalde annotaties (voorbeeld: pop-upnotities) die wel in het PDF-document staan, maar die nietstandaard worden afgedrukt, tenzij u dat aangeeft.
Dit is met opzet zo gedaan. Op deze manier bedekken deze annotaties namelijk niet de achterliggende inhoud vanhet document.
Het kan natuurlijk zijn dat u deze annotaties wilt afdrukken. Als u pop-upnotities en andere annotaties wiltafdrukken, gaat u als volgt te werk:
1. Kies Bewerken > Voorkeuren.2. Selecteer Opmerkingen in de lijst Categorieën.3. Schakel de optie Notities en pop-ups afdrukken in.
Acrobat Reader DC loopt vast bij het afdrukken / AcrobatReader DC drukt niet af nadat ik op de knop Afdrukken heb geklikt
Dit kan worden veroorzaakt doordat een installatiebestand van Adobe Acrobat DC is beschadigd. Om dit probleemop te lossen, moet u eerst controleren of u de nieuwste versie van Adobe Reader DC of Acrobat DC gebruikt.
Als dit probleem optreedt met de nieuwste versie:
1. Verwijder de installatie van Acrobat Reader DC met het hulpprogramma Acrobat cleaner.2. Installeer Acrobat Reader DC opnieuw.
De voorwaarden van Creative Commons zijn niet van toepassing op Twitter™- en Facebook-berichten.
Juridische kennisgevingen | Online privacybeleid

Naar boven
Naar boven
Inhoud van PDF's kopiërenTekst en afbeeldingen van PDF's kopiërenKopieer een gebied van een PDF (alleen Reader DC-toepassing, niet de browser)
Tekst en afbeeldingen van PDF's kopiëren
U kunt inhoud in Acrobat Reader DC eenvoudig kopiëren, tenzij de PDF-auteur beveiligingsinstellingen heefttoegepast die het kopiëren niet toestaan.
Controleren of het kopiëren van inhoud is toegestaan
1. Klik met de rechtermuisknop op het document en kies Documenteigenschappen.
2. Klik op de tab Beveiliging en bekijk het Overzicht documentbeperkingen.
Specifieke inhoud van een PDF kopiëren
1. Klik met de rechtermuisknop op het document en kies Gereedschap Selecteren in het pop-upmenu.
2. Sleep om tekst te selecteren, of klik om een afbeelding te selecteren.
3. Klik met de rechtermuisknop op het geselecteerde item en kies Kopiëren.
Een volledig PDF-bestand kopiëren (alleen Windows Reader DC-toepassing, niet de browser)
Kies Bewerken > Bestand naar klembord kopiëren.
Kopieer een gebied van een PDF (alleen Reader DC-toepassing, niet de browser)
Met Momentopname wordt een gebied gekopieerd als een afbeelding die u in andere toepassingen kunt plakken.
Kies in een andere toepassing Bewerken > Plakken om de gekopieerde afbeelding te plakken.
1. Kies Bewerken > Momentopname maken.
2. Sleep een rechthoek rond het gebied dat u wilt opslaan en laat de muisknop los.
3. Druk op de toets Esc om de modus Momentopname af te sluiten.
De voorwaarden van Creative Commons zijn niet van toepassing op Twitter™- en Facebook-berichten.

Juridische kennisgevingen | Online privacybeleid

PDF's maken, converteren naar Word of naar andere onlineservicesgaan
Naar boven
Naar boven
Een PDF makenEen PDF converteren naar Word of ExcelMeer informatie over andere onlineservices
Een PDF makenU kunt vanuit Reader PDF's maken met Adobe CreatePDF, een webdienst op Acrobat.com. Met Adobe CreatePDF kunt u bestanden van diverseindelingen naar PDF converteren.
1. Klik op het pictogram Converteren naar PDF op de werkbalk van Reader.
Als het pictogram Converteren naar PDF niet op de werkbalk staat, klikt u met de rechtermuisknop op de werkbalk en kiest u Bestand>CreatePDF Online.
2. In het deelvenster PDF maken aan de rechterkant klikt u op Selecteer bestand voor conversie naar PDF om het bestand te zoeken dat u wiltconverteren.
3. Klik op Converteren.
Nadat Reader het bestand heeft geconverteerd, verschijnt het vak Voltooid in het venster Gereedschappen. Met een betaald abonnement opAcrobat.com opent u de PDF in een nieuw Reader-venster door te klikken op de koppeling PDF-bestand weergeven in Reader. Gebruikers vaneen gratis account kunnen hun PDF bekijken op Acrobat.com.
Ga voor meer informatie over de dienst CreatePDF naar www.adobe.com/go/acrobat_com_nl.
Een PDF converteren naar Word of ExcelU kunt PDF's naar Microsoft Word of Excel converteren met Adobe ExportPDF, een webservice op Acrobat.com. Ga voor meer informatie over deservice ExportPDF naar www.adobe.com/go/acrobat_com_nl.
1. Open de PDF die u naar Word of Excel wilt exporteren.
2. Klik op het pictogram PDF converteren in de Reader-werkbalk om het venster Gereedschappen te openen.
Als het pictogram PDF converteren niet in de werkbalk staat, klikt u met de rechtermuisknop op de werkbalk en kiest u Bestand >Converteren naar Word of Excel Online.
3. In het deelvenster PDF exporteren is het momenteel geopende document geselecteerd voor conversie. Klik op PDF-bestand selecteren omeen ander PDF-document te selecteren.
4. Kies in het menu Converteren naar de optie Microsoft Word, Rich Text Format of Microsoft Excel.
5. Als het document gescande tekst in een andere taal bevat, klikt u op Wijzigen, selecteert u de taal in het dialoogvenster OCR-instellingen enklikt u op OK.
6. Klik op Converteren.
7. Ga op een van de volgende manieren te werk:
Als u een abonnement op de service hebt, klikt u opAanmelden (boven in het deelvenster), voert u uw e-mailadres en wachtwoord in enklikt u op Aanmelden.
Als u geen Adobe-id hebt, klikt u op Nu aanmelden en volgt u de aanwijzingen op het scherm.
8. Wanneer het bericht Voltooid verschijnt in het venster Gereedschappen, klikt u op Geconverteerd bestand opslaan.

De voorwaarden van Creative Commons zijn niet van toepassing op Twitter™- en Facebook-berichten.
Juridische kennisgeving | Onlineprivacybeleid
Naar boven
Klik op Geconverteerd bestand opslaan wanneer het bericht Voltooid verschijnt.
9. Blader in het dialoogvenster Opslaan als naar de locatie waar u het bestand wilt opslaan, geef de bestandsnaam op en klik op Opslaan.
Meer informatie over meer onlineservicesPDF maken en PDF exporteren zijn slechts twee van de beschikbare onlineservices in Reader. Rechtsboven in het venster klikt u opGereedschappen om te zien of er nieuwe services zijn. Voor meer informatie gaat u naar www.adobe.com/go/learn_acr_dex_nl.

Naar boven
PDF's openen, bewerken of verwijderenWaarom kan ik een PDF niet openen of bewerken?PDF's combinerenPDF's verwijderen
Waarom kan ik een PDF niet openen of bewerken?
U wilt geavanceerde bewerkingsopties beschikbaar maken in Adobe Acrobat DC
In het gratis programma Adobe Acrobat Reader DC kunt u PDF's weergeven, maar voor geavanceerd bewerken isAdobe Acrobat DC vereist. U kunt onder meer de volgende opties kiezen:
Tekst bewerken
PDF's combineren
Scannen naar PDF
Nieuwe formulieren maken (Reader DC kan bestaande formulieren invullen)
Voor meer informatie raadpleegt u deze gedetailleerde vergelijking van Acrobat- en Reader-functies.
De PDF is beveiligd met een wachtwoord en heeft bewerkingsbeperkingen
Een PDF die met een wachtwoord is beveiligd, opent u met het daarvoor bedoelde wachtwoord. Voor sommigebeveiligde documenten gelden beperkingen om te voorkomen dat u inhoud afdrukt, bewerkt of kopieert. Als vooreen document beperkingen zijn ingesteld, worden de gereedschappen en menuopties die daarmee samenhangen,grijs weergegeven in Reader DC.
Neem contact op met de auteur als u er niet in slaagt een PDF te openen of als u bepaalde functies in hetdocument niet kunt gebruiken.
U ontvangt de fout: 'Een of meer Adobe PDF-uitbreidingen zijn uitgeschakeld'.
Om het probleem op te lossen gaat u als volgt te werk:
1. Open Internetopties in het Configuratiescherm en klik op het tabblad Geavanceerd.

Naar boven
Naar boven
2. Selecteer de optie Browseruitbreidingen van derden inschakelen.
3. Klik op OK en start de computer opnieuw op.
Meer tips voor het oplossen van problemen
Voor meer tips raadpleegt u de volgende technische artikelen:
Ik kan een PDF-bestand niet openen
Ik kan een PDF-bestand op internet niet bekijken | Snel repareren
PDF's combineren
Met het gratis programma Adobe Reader DC is het niet mogelijk om meerdere PDF-bestanden te combineren. MetAdobe Acrobat DC kan dit echter wel. Voor meer informatie gaat u naar Bestanden combineren of samenvoegen inéén enkel PDF-bestand in Acrobat Help.
PDF's verwijderen
PDF-bestanden worden opgeslagen in verschillende mappen op uw computer, afhankelijk van de vraag of u hetPDF-bestand per e-mail, via het web of via een andere bron hebt ontvangen.
Als u snel een PDF wilt vinden, zoekt u naar de bestandsnaam in Windows of Mac OS. Navigeer vervolgens naarde gevonden map, klik op het PDF-bestand met de rechtermuisknop en kies Verwijderen (Windows) of Verplaatsennaar de prullenmand (Mac OS).
De voorwaarden van Creative Commons zijn niet van toepassing op Twitter™- en Facebook-berichten.
Juridische kennisgevingen | Online privacybeleid

Naar boven
Naar boven
Naar boven
Afbeeldingen, objecten of 3D-modellen weergevenIk kan de afbeeldingen in een PDF niet zien3D-modellen verplaatsen of roterenObjecten, metingen of georuimtelijke locatie analyseren
Als u bepaalde afbeeldingen of momentopnamen van paginagebieden wilt kopiëren, raadpleegt u Inhoud van PDF'skopiëren.
Ik kan de afbeeldingen in een PDF niet zien
1. Open het dialoogvenster Voorkeuren en selecteer de categorie Paginaweergave.
2. In de sectie Pagina-inhoud en Informatie selecteert u vervolgens Grote afbeeldingen weergeven.
Als u deze optie uitschakelt, worden grote afbeeldingbestanden in Reader weergegeven als grijze vakken,waardoor de weergave en het schuiven sneller gaat.
3D-modellen verplaatsen of roteren
De werkbalk 3D wordt weergegeven wanneer u op een 3D-model klikt. U kunt ook met de rechtermuisknop op het3D-model klikken en Gereedschappen kiezen om alle 3D-navigatiegereedschappen te bekijken die in Reader DCbeschikbaar zijn.
Objecten, metingen of georuimtelijke locatie analyseren
Acrobat Reader DC biedt analyseopties waarmee u metagegevens voor bepaalde objecten kunt weergeven enmeten, of met georuimtelijke gegevens kunt werken.
Raadpleeg de volgende onderwerpen in de Help van Acrobat voor meer informatie:
Objectgegevens weergeven
Objecten meten
Interactie met georuimtelijke PDF's
De voorwaarden van Creative Commons zijn niet van toepassing op Twitter™- en Facebook-berichten.
Juridische kennisgevingen | Online privacybeleid

Naar boven
Naar boven
PDF's opslaan, weergeven en doorzoekenPDF's opslaanWaarom kan ik geen PDF opslaan?PDF's weergeven en navigeren in PDF'sInzoomen op een bepaald gebiedInformatie zoeken in een PDFPDF-portfolio's weergeven en doorzoeken
PDF's opslaan
Als de PDF-auteur lokaal opslaan heeft ingeschakeld, kunt u een kopie van een PDF of PDF-portfolio opslaan.
Reader-toepassing of webbrowser
Als u een PDF wilt opslaan, klikt u op het pictogram Bestand opslaan op de HUD-werkbalk onderaanin de PDF-weergave.
De HUD-werkbalk in een webbrowser
Alleen Acrobat Reader DC-toepassing
Als u een kopie van een PDF wilt maken, kiest u Bestand > Opslaan als.
Als u het PDF-bestand wilt opslaan als toegankelijke tekst, kiest u Bestand > Opslaan als anderbestand > Tekst.
Waarom kan ik geen PDF opslaan?
Omdat de PDF-auteur lokaal opslaan heeft uitgeschakeld wegens beveiliging, auteursrechtbescherming of andereredenen.
Als u de PDF wilt opslaan, neemt u contact op met de auteur en vraagt u deze om lokaal opslaan in te schakelen.Zie Gebruikers van Reader toestaan formuliergegevens op te slaan in Acrobat Help voor meer informatie.

Naar boven
Naar boven
PDF's weergeven en navigeren in PDF's
Voer een van de volgende handelingen uit:
In Acrobat Reader DC kunt u pagina's vergroten of verkleinen, in- en uitzoomen en een vergrotingtoepassen. Deze opties staan op de HUD-werkbalk onderaan in de PDF-weergave.
De HUD-werkbalk bevat de opties Selectie, Zoomen, Vergroting, Paginaminiatuur, en Passend
U kunt ook de snelle navigatieopties op de hoofdwerkbalk en in het linkernavigatievenster gebruiken.
Snel navigeren met deze opties
a: Als u naar een bepaalde pagina wilt gaan, typt u het paginanummer en drukt u op Enter.
b: Hiermee gaat u snel naar de vorige of volgende pagina.
c: Om visueel te navigeren klikt u op het pictogram Paginaminiaturen in het linkernavigatievenster.
d: Als u naar aandachtsgebieden wilt springen, klikt u op het pictogram Bladwijzers in hetlinkernavigatievenster.
Als u schuiven en de weergaveopties voor meerdere pagina's wilt instellen, kiest u Weergeven >Paginaweergavemenu. In de browser klikt u met de rechtermuisknop op de werkbalk van Acrobat Reader DC enkiest u Paginaweergave.
Inzoomen op een bepaald gebied
Klik met de rechtermuisknop op het document en kies Selectiekader in-/uitzoomen in het pop-upmenu.Sleep vervolgens over het gebied dat u wilt vergroten.
(Alleen Acrobat Reader DC-toepassing, niet de browser) Kies in het menu Weergeven > Zoomen de optieDynamisch zoomen of Pannen en zoomen of Loep . Voor meer informatie over deze optiesgaat u naar PDF-weergaven aanpassen in Acrobat Help.

Naar boven
Naar boven
Informatie zoeken in een PDF
Als u pagina-inhoud wilt doorzoeken, voert u een van de volgende handelingen uit:
Klik met de rechtermuisknop en kies Zoeken in het pop-upmenu. Klik in de rechterbovenhoek van hetdocumentvenster, voer de zoekterm in, en klik op de knoppen Volgende of Vorige om naar elk exemplaarte navigeren.
Als u het zoekvak wilt weergeven, klikt u met de rechtermuisknop in het document en kiest u Zoeken.
Als u een complexere zoekopdracht wilt uitvoeren naar hele woorden, woordgroepen, opmerkingen enandere opties, voert u een van de volgende handelingen uit:
Druk in een webbrowser op Ctrl+Shift+F om het deelvenster voor geavanceerd zoeken te openen.
Kies in de Acrobat Reader DC-toepassing Bewerken > Geavanceerd zoeken.
Onder aan het zoekvenster klikt u op Meer opties tonen om de zoekopdracht verder aan te passen. Voormeer informatie gaat u naar Geavanceerde zoekopties in Acrobat Help.
PDF-portfolio's weergeven en doorzoeken
Een PDF-portfolio is een verzameling bestanden in diverse indelingen die in verschillende toepassingen zijngemaakt. U kunt de zoekgereedschappen van Reader gebruiken om te zoeken naar tekst in het hele PDF-portfolio.Typ de tekst die u zoekt, in het vak Zoeken in de PDF-portfolio-werkbalk. In de zoekresultaten worden allebestanden getoond waarin de tekst is gevonden.
Vouw voor PDF-bestanden de lijst uit om de resultaten in de context te bekijken. Klik op een zoekresultaatom naar de locatie van de tekst in de PDF te gaan.
Voor andere bestandstypen klikt u op Openen, waarna u in het bestand kunt zoeken.
Gerelateerde koppelingen
Afbeeldingen, objecten of 3D-modellen weergeven
De voorwaarden van Creative Commons zijn niet van toepassing op Twitter™- en Facebook-berichten.
Juridische kennisgevingen | Online privacybeleid

Berichten van Adobe
Op het deelvenster Algemeen staan opties waarmee u Adobe kunt toestaan in-product marketingberichten te tonenterwijl u werkt in het programma. U bepaalt of u deze marketingberichten binnen het product wilt ontvangen.
Opmerking:
Transactieberichten die de online services van Adobe faciliteren, kunnen niet worden uitgeschakeld.
1. Open het dialoogvenster Voorkeuren.
(Windows) Kies Bewerken > Voorkeuren.
(Mac OS) Kies Adobe Reader > Voorkeuren.
2. Onder Categorieën kiest u vervolgens Algemeen.
3. Selecteer in de sectie Berichten van Adobe de gewenste opties.
Berichten tonen bij starten van Adobe Acrobat Reader DC
Hiermee staat u toe dat berichten van Adobe in het Welkomstscherm verschijnen wanneer u de toepassingstart zonder dat er een document is geopend. Klik op een bericht voor meer informatie over functies,updates, online services, of om een element in de toepassing te openen, zoals een taakvenster. Schakel deoptie uit als u niet wilt dat er in-product marketingberichten verschijnen.
Geen berichten tonen tijdens weergave van een document
Hiermee voorkomt u dat er in-product marketingberichten van Adobe verschijnen links onder in hettoepassingsvenster. Klik op de sluitknop om het bericht te sluiten. Het bericht vervaagt langzaam als u nietsdoet. Laat het selectievakje uitgeschakeld als u marketingberichten binnen het product wilt toestaan.
De voorwaarden van Creative Commons zijn niet van toepassing op Twitter™- en Facebook-berichten.
Juridische kennisgevingen | Online privacybeleid

Naar boven
Naar boven
Functie Beveiligde weergave voor PDF's(Windows)
Beveiligde modusBeveiligde weergaveGeprivilegieerde locaties
Voor extra beveiliging bevat Acrobat Reader DC een beveiligde modus en een beveiligde weergave. Zo blijft uwcomputer veilig.Als de beveiligde modus is ingeschakeld, worden alle bewerkingen die voor Acrobat Reader DC zijnvereist om het PDF-bestand weer te geven, uitgevoerd op een zeer beperkte manier en binnen een beperkteomgeving, de Sandbox.
Beveiligde modus
Adobe Reader DC wordt standaard uitgevoerd in de beveiligde modus om een extra beveiligingslaag te garanderen.In de beveiligde modus kunnen schadelijke PDF-documenten geen willekeurige uitvoerbare bestanden openen ofschrijven naar systeemdirectory's of het register van Windows.
U kunt de status van de beveiligde modus controleren door Bestand > Eigenschappen > Geavanceerd > Beveiligdemodus te kiezen.
De beveiligde modus is standaard ingeschakeld. Om de instellingen op te geven voert u de volgende handelingenuit:
1. Kies Bewerken > Voorkeuren.
2. Kies bij de lijst Categorieën aan de linkerkant de optie Beveiliging (uitgebreid).
3. In de sectie Sandbox-beveiliging schakelt u de optie Beveiligde modus inschakelen bij opstartennaar wens in of uit.
Schakel de optie Logbestand beveiligde modus maken in om gebeurtenissen vast te leggen.Deze wijziging treedt in werking wanneer u de toepassing weer start.Klik op Logbestand weergeven om het logboekbestand openen.
Beveiligde weergave
Gebruik de modus Beveiligde weergave voor extra beveiliging en om potentiële beveiligingsrisico's te voorkomendie worden geassocieerd met bestanden die afkomstig kunnen zijn van onveilige locaties. In de modus Beveiligdeweergave zijn de meeste functies uitgeschakeld. U kunt de PDF weergeven, maar weinig anders doen.
In deze modus wordt boven aan het Reader DC-venster een gele balk weergegeven. Klik op Alle functiesinschakelen om de beveiligde weergave uit te schakelen.

Naar boven
Informatiebalk beveiligde weergave
Als u wilt wijzigen wanneer de beveiligde weergave wordt gebruikt, doet u het volgende:
1. Kies Bestand > Voorkeuren.2. Kies bij de lijst Categorieën aan de linkerkant de optie Beveiliging (uitgebreid).3. Selecteer in het gebied Sandbox-beveiliging een optie voor Beveiligde weergave:
UitBestanden van mogelijk onveilige locatiesAlle bestanden
Geprivilegieerde locaties
U kunt specifieke bestanden, mappen en hosts toevoegen aan geprivilegieerde locaties om PDF-bestanden selectiefte vertrouwen en de beveiligingsbeperkingen te omzeilen.
Open het dialoogvenster Voorkeuren, selecteer de categorie Beveiliging (uitgebreid) en onderGeprivilegieerde locaties doet u het volgende:
Als u op alle documenten met een geldig beveiligingscertificaat wilt vertrouwen, selecteert u Documentenmet geldige certificaten altijd vertrouwen.Om sites te vertrouwen die u in Internet Explorer al vertrouwt, selecteert u Websites van mijn Win OSbeveiligingszones automatisch vertrouwen.Klik op Bestand toevoegen om slechts één of twee PDF's van een locatie toe te voegen.Klik op Pad naar map toevoegen of Host toevoegen om een vertrouwde map voor meerdere PDF's temaken.Voer de naam van de basis-URL in om toe te staan dat gegevens van een website worden geladen. Geefbijvoorbeeld www.adobe.com op, maar niet www.adobe.com/products. Selecteer Alleen veiligeverbindingen (https:) als u alleen bestanden van veilige verbindingen vertrouwt.
De voorwaarden van Creative Commons zijn niet van toepassing op Twitter™- en Facebook-berichten.
Juridische kennisgevingen | Online privacybeleid

Naar boven
Naar boven
Naar boven
ToegankelijkheidsfunctiesToetsenbordalternatieven voor muishandelingenSchermlezer of vergrootglas gebruikenTekst opnieuw plaatsen in een PDFAanvullende informatie
Toetsenbordalternatieven voor muishandelingen
Acrobat Reader DC en Acrobat DC maken gebruik van dezelfde sneltoetsen. Zie Sneltoetsen in Acrobat DC Helpvoor de volledige lijst met sneltoetsen.
Schermlezer of vergrootglas gebruiken
Met de Instellingsassistent voor toegankelijkheid stelt u Acrobat Reader DC in voor een schermvergroting ofschermlezer.
Kies Bewerken > Toegankelijkheid > Instellingsassistent en selecteer de gewenste opties in elk scherm vande Instellingsassistent.
Het gereedschap Hardop Lezen gebruiken
Adobe Reader DC bevat een geïntegreerd gereedschap voor hardop lezen. Dit gereedschap leest de tekst in eendocumentvenster voor.
Als u Hardop Lezen wilt gebruiken, moeten Acrobat Reader DC en een TTS-engine (Text-to-Speech) op uwsysteem geïnstalleerd zijn. Ook moet het document toegankelijk zijn, anders kan het helemaal niet worden gelezenof wordt het in de verkeerde volgorde gelezen.
Hardop Lezen activeren:
1. Kies in het menu Beeld achtereenvolgens Hardop Lezen > Hardop lezen inschakelen.2. Kies nogmaals Beeld > Hardop lezen en kies daarna de gewenste leesoptie:
Als u de huidige pagina wilt lezen, kiest u Alleen deze pagina lezen.Als u het hele document wilt lezen, kiest u Lezen tot einde van document.
Tekst opnieuw plaatsen in een PDF

Naar boven
U kunt een PDF opnieuw plaatsen om het bestand tijdelijk weer te geven als één kolom die de breedte van hetdocumentvenster beslaat. Met de weergave Opnieuw plaatsen is het document beter te lezen op een mobielapparaat of met een vergroting op een standaardmonitor. U hoeft namelijk niet meer horizontaal te schuiven omde tekst te lezen.
Om tekst opnieuw te plaatsen kiest u Beeld > Zoomen > Opnieuw plaatsen.
In de meeste gevallen wordt alleen leesbare tekst weergegeven in de weergave Opnieuw plaatsen.Tekstelementen die niet opnieuw kunnen worden geplaatst, zijn formulieren, opmerkingen, velden voor digitalehandtekeningen en pagina-artefacten, zoals paginanummers en kop- en voetteksten. Pagina's die zowel leesbaretekst als formuliervelden of velden voor digitale handtekeningen bevatten, worden niet opnieuw geplaatst. Verticaletekst wordt bij het opnieuw plaatsen horizontaal geplaatst.
Opmerking:
U kunt een document niet opslaan, bewerken of afdrukken als dit zich in de weergave Opnieuw plaatsen bevindt.
Aanvullende informatie
Uw voorkeuren voor betere schermweergave instellen.
De voorwaarden van Creative Commons zijn niet van toepassing op Twitter™- en Facebook-berichten.
Juridische kennisgevingen | Online privacybeleid