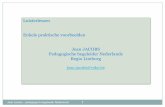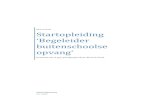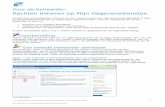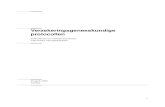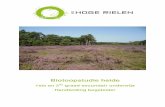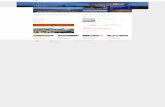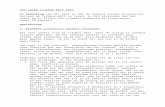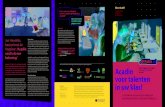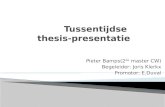Aan de slag met Acadin...(versie september 2011) 5 De overzichtspagina voor de begeleider wordt...
Transcript of Aan de slag met Acadin...(versie september 2011) 5 De overzichtspagina voor de begeleider wordt...

(versie september 2011)
1
Aan de slag met Acadin
Handleiding voor de begeleider
(v. W-09-2011)

(versie sept.2011)
2
Inhoud
Basistaken in schema.................................................................................... 3
Inloggen en uitloggen ................................................................................... 4
Aanmelden bij de Acadin leeromgeving ........................................................ 4
Afmelden .......................................................................................................5
Leeractiviteiten zoeken en bekijken .............................................................. 6
Leeractiviteit zoeken in Acadin ..................................................................... 6
Informatie over een leeractiviteit bekijken .................................................... 8
Inhoud van een leeractiviteit bekijken ........................................................... 9
A. Een website .......................................................................................... 9
B. Een speciale miniwebsite ...................................................................... 9
C. Een pdf-bestand .................................................................................. 10
D. Een Worddocument ............................................................................. 10
Leeractiviteit toevoegen aan 'Mijn favorieten' .............................................. 11
Leeractiviteiten voor leerling toewijzen ....................................................... 12
Leeractiviteiten toewijzen aan een leerling .................................................. 12
Instellingen van een toegewezen leeractiviteit aanpassen............................ 13
Toegewezen leeractiviteiten van een leerling op de kalender bekijken ......... 14
Resultaten van leeractiviteiten bekijken en beoordelen ................................ 15
Overzicht informatie van uw leerlingen ........................................................ 15
Werken met groepen ................................................................................... 16
Leerlingactiviteit beoordelen en reactie toevoegen ..................................... 17
Portfolio van een leerling bekijken ............................................................... 18
Instellen eigen gegevens en bekijken eigen profiel ....................................... 19
Profielpagina openen ................................................................................... 19
Profielgegevens instellen of wijzigen ........................................................... 19
Uw eigen foto toevoegen of wijzigen ........................................................... 21
Wachtwoord wijzigen .................................................................................. 21
Communiceren in Acadin ............................................................................ 22
Berichten sturen in Acadin .......................................................................... 22
Een bericht sturen naar een leerling ............................................................ 22
Een bericht sturen naar een groep leerlingen .............................................. 24
Berichten lezen in Acadin ............................................................................. 25
Contactpersonen instellen binnen Acadin ................................................... 26

(versie september 2011)
3
Basistaken in schema
taken voor de begeleider: taken voor de leerling: Werken aan leeractiviteiten
Startpagina OVERZICHT oproepen
Beschrijving leeractiviteit
bekijken
Een leeractiviteit bekijken Een leeractiviteit uitvoeren
Notitie toevoegen bij opdracht
Een opdracht uploaden
Leeractiviteiten op de kalender bekijken
Leeractiviteiten zoeken, bekijken en toewijzen
Een leeractiviteit zoeken
Leeractiviteit toewijzen en gegevens instellen
Resultaten van leeractiviteiten bekijken en beoordelen
Resultaat leeractiviteit beoordelen Resultaten in cijferlijst bekijken
Overzicht status van leeractiviteiten van leerling bekijken
Portfolio bekijken
Het profiel gebruiken
Profiel bekijken en wijzigen
Communiceren
Forum gebruiken bij leeractiviteit
Berichten sturen en lezen

(versie september 2011)
4
Inloggen en uitloggen Acadin is een leeromgeving die met behulp van een webbrowser zoals Firefox of Internet Explorer toegankelijk is. U kunt hiermee werken vanaf elke computer die met het internet verbonden is. Dus zowel op school als thuis.
Aanmelden bij de Acadin leeromgeving
Open in de webbrowser de URL: www.acadin.nl en kies voor
of
Open direct in de web-
browser de URL:
dto.acadin.nl
Vul uw gebruikersnaam en wachtwoord in en klik op .
Let op! Wanneer u voor de eerste keer inlogt, verschijnt een overeenkomst die u voor akkoord moet bevestigen. Daarna wordt de overzichtspagina ge-toond.
Voeg de URL toe aan uw favorieten of bladwijzers om snel deze pagina te openen.

(versie september 2011)
5
De overzichtspagina voor de begeleider wordt geopend. U ziet een lijst met de leer-lingen die aan u als begeleider zijn gekoppeld.
Vanuit uw rol logt u in als begeleider en heeft u een aantal specifieke mogelijkheden in de Acadin leeromgeving. Zo kunt u voor de leerlingen leeractiviteiten selecteren en toewijzen, maar ook uitgevoerde leeractiviteiten bekijken en beoordelen.
Afmelden
Klik rechts bovenaan in de blauwe balk op .
U kunt nu het uitloggen bevestigen of annuleren en terugkeren naar de leeromgeving.
U heeft van uw Acadin moderator een e-mail ont-vangen met uw inloggege-vens.

(versie sept.2011)
6
Leeractiviteiten zoeken en bekijken Acadin bevat verschillende soorten opdrachten. In Acadin worden die leeractivitei-ten genoemd. Dit kunnen websites zijn met een webpad of een webquest. Maar het kan ook een lesbrief zijn met informatie, vragen en opdrachten. Voordat u aan een specifieke leerling een bepaalde leeractiviteit gaat toekennen, kunt u rustig in de gehele database van leeractiviteiten zoeken en kijken naar de aanwezige leer-activiteiten. De inhoud hiervan wordt gaandeweg uitgebreid. Houd hiervoor ook de Acadin nieuwsbrief in de gaten.
Leeractiviteit zoeken in Acadin
Kies in de blauwe menubalk de optie zoeken.
De zoekpagina wordt geopend.
Stel de filters in die u wilt: selecteer een vak
selecteer een groep
type één of meer trefwoorden
Klik op uitgebreid zoeken voor nog meer filtermogelijkheden:
selecteer een moeilijkheidsgraad
selecteer een denkvaardigheid
selecteer een intelligentiegebied.
Klik op .
In de zoekopdracht waarvan u hierna het resultaat ziet, is gefilterd op het vak Neder-lands en is het trefwoord krant ingetypt. Er zijn 30 leeractiviteiten die hieraan vol-doen.
Stel niet teveel filters tege-lijk in: het kan goed zijn dat u geen resultaat meer krijgt.

(versie september 2011)
7

(versie sept.2011)
8
Verklein het aantal resultaten door meer filters in
te stellen. Klik op een verfijnoptie en het filter
wordt direct toegepast.
In de rechterkolom ziet u het blok verfijnen. Aan het getal achter een optie is te zien hoeveel leeractivitei-ten voldoen aan de optie. Van de gepresenteerde leeractiviteiten komen bij 25 praktische denkvaar-digheden aan de orde en 17 creatieve denkvaardig-heden. U ziet ook hoeveel leeractiviteiten op elk van de intelligentiegebieden betrekking hebben.
Vergroot het aantal resultaten door filters uit te schakelen. Klik in op achter de filtertekst in de balk.
Informatie over een leeractiviteit bekijken
In het zoekresultaat ziet u direct veel informatie over een leeractiviteit. Naast een titel en een korte beschrijving ziet u hoelang de leerling er ongeveer over doet (klokje), voor welke groep de activiteit goed past (de cijferbolletjes), het niveau van de opdrachten (met rode handjes) en de bron van de leeractiviteit zoals een website, een pdf-bestand of een Worddocument.
Klik op + details voor meer informatie over de leeractiviteit.

(versie september 2011)
9
Inhoud van een leeractiviteit bekijken
Klik op de titel van de leeractiviteit om de inhoud te bekijken.
De leeractiviteit kan verschillende vormen hebben. Soms kan een opdracht direct op de computer worden gemaakt. Vaak moet de leerling ook eerst een bestand met de opdrachten 'downloaden'. Hierna worden de mogelijkheden kort toegelicht.
A. Een website
In een nieuw venster van de internetbrowser wordt een website geopend. Op deze website zijn de opdrachten te vinden.
Vaak staan de opdrachten in een webpad of webquest. De leerling gaat stap voor stap door een aantal opdrachten op een websitepagina. Hierbij wordt soms verder geklikt naar andere web-sitepagina's om meer te lezen en te bekijken. Zo kan de leerling een ant-woord vinden op een vraag.
Hiernaast ziet u een voorbeeld van een web-pad. In dit voorbeeld moet de leerling ook een werkblad downloaden en afdrukken. Daarin kun-nen de antwoorden wor-den genoteerd.
B. Een speciale miniwebsite
Steeds meer leeractiviteiten worden in een speciale miniwebsite aangeboden met een vaste opbouw.
Soms moet de leerling een bestand downloaden met de opdrachten, soms staan de opdrachten ook op de website en download de leerling een werkdocument om de antwoorden in te typen.
De leerling kan ook een nieuw Worddocument maken om de antwoor-den in te typen. Snel overschakelen tus-sen het venster met de website en het Wordven-ster kan met de toets-combinatie <Alt><Tab> op het toetsenbord.
Laat de leerling een werkbestand van een Acadin leeractiviteit op-slaan met de naam van de leeractiviteit en zijn eigen naam. Zo is het gemakke-lijk terug te vinden.
Laat de leerling weten op welke locatie hij de ge-downloade bestanden kan opslaan!

(versie sept.2011)
10
C. Een pdf-bestand
Bij verschillende leeractiviteiten staan de opdrachten in een pdf-bestand. Een pdf-document wordt precies zo afgedrukt zoals het op het beeldscherm te zien is.
De leerling krijgt een downloadvenster in beeld. Laat hem kiezen voor Bestand op-slaan en het bestand opslaan in de aangewezen map op de computer of schoolserver.
Door op de naam van het pdf-bestand te (dubbel)klikken wordt het geopend.
In het voorbeeld ziet u een pagina uit een pdf-bestand van 'Slimme taal'.
D. Een Worddocument
De informatie en opdrachten kunnen ook in een Worddocument staan. Of er is een speciaal Worddocument om de antwoorden in te vullen. Dit is dan het werkdocument bij de leeractiviteit.
Soms wordt het pdf-bestand direct geopend. Wijs de leerling erop dat hij het bestand toch op-slaat met de knop
.
Soms is het handiger het pdf-bestand af te drukken en dan de opdrachten te maken.

(versie september 2011)
11
Laat de leerling kiezen voor Bestand opslaan en het bestand opslaan in de aangewezen map op de computer of schoolserver.
De leerling opent het Worddocument en kan aan de slag met de opdrachten.
Het voorbeeld is een pagina uit het werkdocument bij de leeractiviteit 'Zomer'.
Leeractiviteit toevoegen aan 'Mijn favorieten'
Heeft u een leeractiviteit gevonden die u graag wilt onthouden omdat deze bijvoorbeeld past bij een leerling of bij een thema dat aan de orde komt?
Klik op .
De titel van de leeractiviteit wordt nu toegevoegd aan het lijstje in het blok favorieten rechts op het scherm.
Klik op > favorieten bekijken om de hele lijst met
favorieten te zien.
Klik op achter een titel om de leeractiviteit uit de lijst te verwijderen.

(versie sept.2011)
12
Leeractiviteiten voor leerling toewijzen In overleg met de leerling kunt u telkens een aantal leeractiviteiten klaarzetten. De leerling kan er dan op elk moment mee aan de slag.
Leeractiviteiten toewijzen aan een leerling
Klik in de pagina overzicht achter de leerling waaraan u leeractiviteiten wilt
toewijzen op .
U ziet een zoekpagina om voor de betreffende leerling nieuwe leeractiviteiten te zoe-ken.
Typ in het blok zoeken de gewenste filters en trefwoorden en klik op .
De gevonden leeractiviteiten worden als resultaat weergegeven. Zie ook bij Leeracti-viteiten zoeken en bekijken.
Klik bij de gewenste leeractiviteit op .
Deze knop is alleen beschikbaar als u voor een leerling naar een leeractiviteit zoekt. De leeractiviteit wordt nu toegekend aan de leerling en toegevoegd aan de lijst.
Op de pagina die wordt geopend kunt u de gewenste opties voor de leeractiviteit bij deze leerling instellen. Bekijk een leeractiviteit
altijd eerst zelf voor u deze toekent aan een leerling.

(versie september 2011)
13
Klik op een van de knoppen .
Hiermee slaat u de instellingen op. Afhankelijk van de knop gaat u naar de leerlingpa-gina met de lijst van leeractiviteiten of naar de pagina met de leeractiviteit. Ook kunt u de toevoeging van de leeractiviteit annuleren.
Instellingen van een toegewezen leeractiviteit aanpassen
Open de pagina met leeractiviteiten van de leerling.
U kunt de leeractiviteiten bewerken vanuit deze pagina. Als begeleider ziet u hiervoor
bij elke leeractiviteit extra bewerkingsopties .
Klik op de gewenste bewerkingsoptie:
* Met kunt u de leeractiviteit (tijdelijk) verbergen voor de leerling
* Met kunt u een toegekende leeractiviteit verwijderen * Met kunt u de instellingen van een toegekende leeractiviteit wijzigen
Door op enig moment een groter aantal leerac-tiviteiten klaar te zetten en een deel ervan nog te verbergen, hoeft u een volgende keer alleen maar de opdrachten te laten tonen.

(versie sept.2011)
14
Toegewezen leeractiviteiten van een leerling op de kalender bekijken
Op de kalender in Acadin kan een leerling snel zien wanneer een leeractiviteit moet worden ingeleverd. Ook kan een leerling direct vanuit de kalender een bepaalde leer-activiteit openen.
Klik in de pagina overzicht op de gewenste leerling.
De pagina met leeractiviteiten van de leerling wordt getoond. In het blok kalender ziet u wanneer de eerstvolgende leeractiviteiten afgerond moeten zijn.
Klik in het blok kalender op de maand.
U krijgt nu een overzicht van de leeractiviteiten in een grotere maandka-lender.
Klik op een leeractiviteit en u krijgt de beschrijving van deze leeractiviteit.
De kalender in Acadin kan samenwerken met andere daarvoor geschikte pro-gramma's. Hiervoor zijn de knoppen
en

(versie september 2011)
15
Resultaten van leeractiviteiten bekijken en
beoordelen Bij de meeste leeractiviteiten komt er op de een of andere manier wel een bestand waarin de leerling het resultaat van de opdrachten bij de leeractiviteit heeft ver-werkt. De leerling kan dit bestand 'uploaden' in de Acadinleeromgeving. U kunt het vervolgens bekijken en beoordelen.
Overzicht informatie van uw leerlingen
Kies in de blauwe menubalk de optie overzicht.
In het overzicht ziet u direct voor elke leerling:
* hoeveel nieuw toegekende activiteiten de leerling heeft ,
* hoeveel ingeleverde leeractiviteiten er zijn om te beoordelen * hoeveel afgeronde en beoordeelde leeractiviteiten de leerling al in zijn portfolio
heeft . U kunt hier ook direct naar toe navigeren.
Verder kunt u hier direct een nieuwe leeractiviteit toevoegen voor een leerling.
Kies achter 'toon:' voor leeractiviteiten .
In deze weergave wordt per leeractiviteit aange-geven aan welke leer-lingen deze is toegewe-zen.
Klik op de leerling om de
werkomgeving van de
betreffende leerling te
openen.
Kijk ook bij: 'Leeractiviteit toewijzen aan een leer-ling'.

(versie sept.2011)
16
Werken met groepen
Kies in de overzichtsweergave achter 'toon:' voor groepen.
Om een grotere lijst met leerlingen toch overzichtelijk weer te geven, kunt u zelf groe-pen definiëren en daar kinderen aan toewijzen.
Klik in de weergave groepen op de knop .
U kunt nu een nieuwe groep maken en daar de gewenste leerlingen aan toevoegen.
Klik in de weergave leerlingen of leeractiviteiten op per groep.
U ziet nu de leerlingen en de leeractiviteiten per groep gesorteerd.

(versie september 2011)
17
Leerlingactiviteit beoordelen en reactie toevoegen
Klik in de overzichtspagina (overzicht) achter de betreffende leerling de optie .
De ingeleverde leeractiviteiten worden getoond.
Klik achter de titel van de leeractiviteit op .
U opent hiermee een feedbackvenster
Bekijk de ingestuurde
opdracht.
Geef een beoordeling
en feedback
Klik op
om
de beoordelings-
informatie op te slaan.

(versie sept.2011)
18
Portfolio van een leerling bekijken
De resultaten van de leeractiviteiten in Acadin worden in een 'digitaal portfolio' be-waard. Zo heeft de leerling en ook u een overzicht van alle leeractiviteiten die hij heeft gemaakt met de beoordeling erbij.
Klik in de overzichtspagina (overzicht) achter de betreffende leerling de optie .
Het portfolio van de leerling wordt getoond.
Klik achter de titel van een leeractiviteit op Geef beoordeling om een leeractiviteit
te beoordelen die wel is ingeleverd, maar nog niet is beoordeeld.
Klik achter de titel van een leeractiviteit op Wijzig cijfer om de beoordeling
desgewenst aan te passen.
In de weergave voor de leerling zijn deze opties niet beschikbaar.

(versie september 2011)
19
Instellen eigen gegevens en bekijken eigen
profiel Binnen Acadin heeft iedere deelnemer een eigen profiel. In dit profiel worden de persoonlijke gegevens bewaard. U kunt uw eigen profiel wijzigen en aanvullen of het wachtwoord wijzigen.
Profielpagina openen
Klik in de menubalk bovenaan de pagina op profiel.
De profielpagina wordt geopend. U ziet de basisgegevens van uw profiel. Afhankelijk van de gemaakte instellingen kan hier meer of minder informatie worden getoond.
Profielgegevens instellen of wijzigen
Kies rechts op de pagina in het blok met uw naam voor > wijzig mijn profiel .
U ziet nu een lijst met de instellingen van uw profiel.
Wijzig de gegevens naar wens of voeg nieuwe informatie toe.
De gegevens met een * zijn verplicht.

(versie sept.2011)
20
U hoeft geen e-mailadres op te geven. Binnen Acadin kunt u berichten sturen naar andere Acadingebrui-kers.
Vul alleen die gegevens in die u van belang vindt. LET OP: Dit venster wordt nog ge-wijzigd. Er staan nu nog niet relevante zaken bij.

(versie september 2011)
21
Uw eigen foto toevoegen of wijzigen
Als u dat wilt, kunt u de foto van uzelf veranderen bij Gebruikersafbeelding.
Klik op het vakje achter Verwijder om de huidige foto te verwijderen. Klik bij Nieuwe foto op en voeg een nieuwe foto toe aan uw profiel.
Kies in het menu links voor Upload een bestand.
Achter Bijlage kunt u met de knop het fotobestand op de computer selecte-ren dat u wilt toevoegen. De foto wordt geüpload naar Acadin en automatisch in Acadin toegevoegd bij uw naam.
Wachtwoord wijzigen
Kies rechts op de pagina in het blok met uw naam voor > wijzig wachtwoord .
U ziet nu een pagina waarin het wachtwoord kan worden gewijzigd.
Vul het oude en nieuwe wachtwoord in en klik op .
Uw wachtwoord is gewijzigd vanaf de volgende keer dat u inlogt.
Kies voor een pasfoto met een kleine bestandsomvang.

(versie sept.2011)
22
Communiceren in Acadin Er zijn al heel veel leerlingen die met Acadin werken en ook vele begeleiders. In Acadin kunt u berichten versturen naar uw leerlingen of naar andere begeleiders. Ook kunnen leerlingen die met eenzelfde leeractiviteit aan de slag zijn, vragen stellen in een forum en reageren op vragen van anderen.
Berichten sturen in Acadin
Een bericht sturen naar een leerling
Zorg dat de overzichtspagina (overzicht) getoond wordt.
U ziet rechts op de pagina het blok berichten.
Klik op > Berichten
De berichtenpagina wordt geopend.
Klik in de lijst van contactpersonen op de naam naar wie u een bericht wilt sturen
OF Type de naam in het vak voor de knop en klik op deze knop.
Op de pagina ziet u nu het zoekresultaat.

(versie september 2011)
23
Klik op de naam van de leerling.
Op de pagina ziet u nu de leerling naast uw foto staan.
Type het bericht en klik op .
Het bericht komt met verzenddatum en tijd onder uw foto te staan. Een reactie van de leerling komt onder zijn naam te staan.

(versie sept.2011)
24
Een bericht sturen naar een groep leerlingen
Zorg dat de overzichtspagina (overzicht) getoond wordt.
Klik achter toon: op groepen.
Klik achter de gewenste groep op .
U ziet naar welke leerlingen het bericht wordt gestuurd.
Typ het bericht en klik op .

(versie september 2011)
25
Berichten lezen in Acadin
Als er een nieuw bericht van iemand is, ziet u dat direct in het blok berichten.
Klik in het blok berichten op het envelopje.
De berichtenpagina wordt geopend en u ziet het betreffende bericht.
Klik op de naam en de inhoud van het bericht wordt getoond.
U ziet ook eerdere berichten van en naar dezelfde persoon en u kunt een bericht te-rugsturen.

(versie sept.2011)
26
Contactpersonen instellen binnen Acadin
Om snel een bericht naar iemand te sturen is het handig om uw leerlingen en eventu-eel collega's in een lijst met contactpersonen te zetten.
Klik in het blok berichten op > Berichten.
De berichtenpagina wordt geopend.
Type de naam van de persoon in die u wilt toevoegen en klik op
Klik op achter de
naam.
De persoon wordt toege-voegd aan de lijst met contactpersonen.
In de lijst zie je ook welke personen op dit moment met Acadin aan het werk (online) zijn.
Klik eventueel op om een persoon uit de lijst te verwijderen.