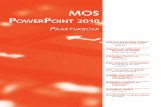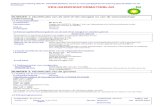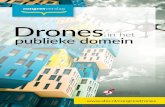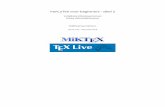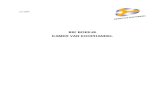Aan de slagdownload.microsoft.com › download › 6 › 4 › 7 › 647904e8-c9f4-406d...nieuwe...
Transcript of Aan de slagdownload.microsoft.com › download › 6 › 4 › 7 › 647904e8-c9f4-406d...nieuwe...

Vinden wat u zoekt Klik op een linttabblad om de bijbehorende knoppen en opdrachten weer te geven.
Contextuele tabbladen gebruiken Sommige linttabbladen worden alleen weergegeven wanneer u ze nodig hebt. Wanneer u bijvoorbeeld een afbeelding invoegt of selecteert, wordt het tabblad Opmaak onder Hulpmiddelen weergegeven.
Uw presentaties beheren Klik op het tabblad Bestand voor het openen, opslaan, afdrukken en beheren van uw presentaties.
Het deelvenster Opmaak gebruiken Gebruik dit handige deelvenster om opmaak toe te passen op afbeeldingen, video’s, SmartArt, vormen en andere objecten.
In- en uitzoomen Schuif deze balk naar links of rechts om in of uit te zoomen op diadetails.
Meer opties Klik op deze pijl om meer opties in een dialoogvenster te zien.
De gewenste inhoud weergeven Schakel tussen weergaven of toon of verberg notities en opmerkingen.
Meer ruimte nodig? Klik hier of druk op Ctrl+F1 om het lint weer te geven of te verbergen.
Help opvragen Klik hier of druk op F1.
Aan de slag Microsoft PowerPoint 2013 ziet er anders uit dan eerdere versies. Daarom hebben we deze handleiding samengesteld om de leercurve zo kort mogelijk te maken.

Zoeken naar onlinesjablonen en -thema’s Typ trefwoorden in het zoekvak om online te zoeken naar sjablonen en thema's op Office.com.
Een geselecteerd thema gebruiken Kies een ingebouwd thema om uw volgende presentatie te starten. Deze thema’s werken goed voor presentaties op zowel breedbeeldschermen (16:9) als standaardschermen (4:3).
Een recente presentatie openen Hiermee krijgt u eenvoudig toegang tot uw laatst geopende presentaties.
Vanaf nul beginnen U start een nieuwe presentatie door te klikken op Lege presentatie.
Een sjablooncategorie kiezen Klik op de sjablooncategorieën onder het zoekvak om enkele van de populairste PowerPoint-sjablonen weer te geven.
Andere bestanden zoeken Blader naar presentaties en andere bestanden die op uw computer of in de cloud zijn opgeslagen.
Themavariaties Wanneer u een thema kiest, biedt PowerPoint variaties met verschillende kleurenpaletten en lettertypefamilies.
Aanmelden bij Office Meld u aan bij uw account en u kunt vanaf elke locatie de bestanden openen die u in de cloud hebt opgeslagen.
Aan de slag Wanneer u PowerPoint 2013 voor het eerst opent, ziet u dat er meerdere mogelijkheden zijn om aan de slag te gaan: met behulp van een sjabloon, een thema, een recent bestand of een lege presentatie.

Help opvragen bij PowerPoint 2013 Als u eerdere versies van PowerPoint hebt gebruikt, hebt u waarschijnlijk vragen over waar bepaalde opdrachten in PowerPoint 2013 te vinden zijn. Er zijn veel gratis bronnen beschikbaar om PowerPoint 2013 te leren gebruiken, waaronder cursussen, Help-onderwerpen en video’s om aan de slag te gaan en basistaken. U vindt deze materialen door te klikken op de Help-knop van PowerPoint (het vraagteken) rechtsboven in het PowerPoint-venster.
Aangepaste linttabbladen en lintgroepen maken U kunt aangepaste tabbladen of groepen op het lint maken en knoppen toevoegen met de opdrachten die u wilt. Klik met de rechtermuisknop op een linttabblad of lintgroep en klik vervolgens op Het lint aanpassen.
Voeg vervolgens opdrachten uit het vak Opties voor PowerPoint toe. Zo kunt u een tabblad met de naam Frequent maken en vervolgens enkele van uw meest gebruikte opdrachten toevoegen aan een aangepaste groep op dit tabblad. Als u een fout maakt, kunt u de knop Opnieuw instellen gebruiken om terug te gaan naar de standaardinstellingen. Sommige oudere PowerPoint-opdrachten worden niet weergegeven op het lint, maar zijn nog wel beschikbaar. In het dialoogvenster Opties voor PowerPoint klikt u op Lint aanpassen en in de lijst Kies opdrachten uit selecteert u Opdrachten die niet op het lint staan. Zoek nu naar de gewenste opdrachten en voeg deze toe aan een aangepast linttabblad of aangepaste lintgroep.

Dingen waarnaar u misschien op zoek bent Gebruik de onderstaande lijst om te zoeken naar enkele van de vaker gebruikte hulpmiddelen en opdrachten in PowerPoint 2013.
Als u dit wilt doen... Klikt u op... En kijkt u in...
Bestanden openen, opslaan, afdrukken, delen, verzenden, exporteren, converteren of beveiligen
Bestand Backstage-weergave (klik op de opdrachten in het linkerdeelvenster).
Dia's toevoegen, een indeling toepassen, lettertypen wijzigen, tekst uitlijnen of Snelle stijlen toepassen
Home Groepen voor Dia's, Lettertype, Alinea, Tekening en Bewerken.
Tabellen, afbeeldingen, vormen, SmartArt, WordArt, grafieken, opmerkingen, koptekst en voettekst, video of audio invoegen
Invoegen Groepen voor Tabellen, Afbeeldingen, Illustraties, Opmerkingen, Tekst en Media.
Een thema toepassen, de kleur van een thema wijzigen, de diagrootte wijzigen, de achtergrond van een dia wijzigen of een watermerk toevoegen
Ontwerpen Groepen voor Thema's, Varianten of Aanpassen.
De tijdsinstelling van een overgang toepassen of aanpassen Overgangen Groepen voor Overgang en Tijdsinstelling.
De tijdsinstelling van een animatie toepassen of aanpassen Animaties Groepen voor Animaties, Geavanceerde animatie en Tijdsinstelling.
Een diavoorstelling starten, een diavoorstelling instellen, monitoren voor gebruik met de Weergave voor presentator opgeven
Diavoorstelling Groepen voor Diavoorstelling starten, Instellen en Monitoren.
Spelling controleren, opmerkingen invoeren en bekijken, of presentaties vergelijken Controleren Groepen voor Controle, Opmerkingen en Vergelijken.
Weergaven wijzigen, een modelweergave bewerken, rasters, hulplijnen en linialen weergeven, inzoomen, schakelen tussen vensters in PowerPoint en macro's gebruiken
Weergave Groepen voor Presentatieweergaven, Modelweergaven, Weergeven, Zoomen, Venster en Macro's.

Toegang tot veelgebruikte opdrachten De werkbalk Snelle toegang in de linkerbovenhoek van het PowerPoint-venster is een uitstekende plaats voor het toevoegen van knoppen aan de opdrachten die u het meest gebruikt. Klik op de vervolgkeuzepijl naast de werkbalk Snelle toegang om opdrachten toe te voegen aan of te verwijderen uit het snelmenu.
Intuïtieve hulpmiddelen bij de hand
Afhankelijk van wat u doet, worden bepaalde linttabbladen wel en andere niet weergegeven. Als u bijvoorbeeld een video invoegt of selecteert, worden de tabbladen Hulpmiddelen voor video: Afspelen en Opmaak automatisch weergegeven. Ze worden weergegeven zodat u opmaak kunt toepassen of afspeelopties voor de video kunt instellen. Dit soort contextuele tabbladen verschijnt telkens wanneer u een afbeelding, grafiek, tabel, WordArt of een ander object invoegt of selecteert. Als u aan een dia werkt en u met de rechtermuisknop op de achtergrond van de dia klikt, wordt het snelmenu met een groot aantal taakopties weergegeven. Zo wordt ook de miniwerkbalk automatisch weergegeven wanneer u snel tekstgerelateerde taken wilt uitvoeren, zoals een opsommingsteken laten inspringen of tekst vet maken.
Als de opdracht die u wilt toevoegen niet wordt weergegeven in de lijst, gaat u naar het linttabblad waar de knop zich bevindt en klikt u er daar met de rechtermuisknop op. Klik in het snelmenu op Toevoegen aan werkbalk Snelle toegang.

Wijzigingen aan thema's Wanneer u een ingebouwd thema toepast en de kleuren en lettertypen wilt wijzigen, kunt u nu vanuit het startscherm of op het tabblad Ontwerp kiezen uit een aantal door ontwerpers geselecteerde themavarianten.
Nieuwe standaardgrootte voor dia's Veel tv’s en video's zijn overgegaan op breedbeeld- en HD-formaat, en dat geldt ook voor PowerPoint. In eerdere versies was de diaverhouding 4:3. In PowerPoint 2013 is 16:9 de nieuwe standaard, maar u kunt dit wijzigen op het tabblad Ontwerp. Als u met dia's in oudere versies van PowerPoint werkt of dia’s via een oudere monitor of projector presenteert, kunt u de diaverhouding terugzetten naar 4:3. Klik hiertoe op Ontwerp > Diagrootte en kies 4:3 . U kunt ook een aangepaste grootte instellen.Als u geen geschikte combinatie ziet, kunt u altijd de themakleuren, lettertypen en
effecten aanpassen in Diamodelweergave. Klik op Beeld > Diamodel en u ziet de opties Kleuren, Lettertypen en Effecten in de groep Achtergrond.

Weergave voor presentator wordt automatisch ingesteld Als u de Weergave voor presentator in eerdere versies van PowerPoint hebt gebruikt, is het mogelijk dat u problemen hebt ondervonden met het instellen ervan. PowerPoint 2013 corrigeert dat probleem en zorgt ervoor dat de weergave eenvoudiger is te gebruiken. U hoeft alleen een projector en monitor aan te sluiten, waarna PowerPoint automatisch de juiste instellingen toepast. U kunt echter ook zelf de instelling regelen (schakelen tussen monitor en projector) als u wilt. Voor de Weergave voor presentator hebt u geen meerdere monitoren meer nodig. U kunt nu alle hulpmiddelen in de Weergave voor presentator uitproberen en gebruiken vanaf één monitor zonder dat er iets anders hoeft te zijn aangesloten.
PowerPoint op aanraakapparaten U kunt nu interactief werken met PowerPoint 2013 op aanraakapparaten met Windows 8. Met de normale aanraakbewegingen kunt u vegen, tikken, schuiven, zoomen en pannen door uw presentaties.

Uw presentatie opslaan in de cloud De cloud is de ideale opslaglocatie. Als u online bent, zijn al uw gegevens toegankelijk. Als u reist of geregeld van de ene locatie naar de andere gaat en toegang moet hebben tot uw bestanden, kunt u bestanden opslaan in de cloud. OneDrive is een gratis online cloudservice waar u veilig toegang hebt tot bestanden en deze kunt delen met anderen. Alles wat u nodig hebt, is een gratis Microsoft-account om u te kunnen aanmelden bij OneDrive.
Aanmelden bij Office Om te beginnen met het opslaan, delen en wegschrijven van uw bestanden naar de cloud, meldt u zich aan bij Microsoft Office. Zoek uw naam in de rechterbovenhoek van het lint in PowerPoint of een andere Office-toepassing. Nadat u zich hebt aangemeld, kunt u van account wisselen en uw profiel wijzigen.

Samenwerken met mensen die geen PowerPoint 2013 hebben Hier volgen enkele zaken om rekening mee te houden bij het delen of uitwisselen van bestanden met mensen die een oudere versie van PowerPoint gebruiken.
In PowerPoint 2013... Wat gebeurt er? Wat moet ik doen?
U opent een presentatie die is gemaakt in PowerPoint 2007 of eerder.
Op de titelbalk van PowerPoint 2013 wordt [Compatibiliteitsmodus] weergegeven. Dit geeft aan dat de presentatie momenteel is opgeslagen in de oudere bestandsindeling die geen nieuwere functies zoals ingesloten video, nieuwe overgangseffecten, secties en dergelijke herkent.
Als u alle beschikbare functies van PowerPoint 2013 wilt gebruiken, moet u de presentatie wijzigen in de nieuwste bestandsindeling.
U kunt blijven werken in de compatibiliteitsmodus. Als niemand met wie u de presentatie deelt PowerPoint 2007 of lager gebruikt, is het raadzaam het bestand te wijzigen in de nieuwste indeling.
U wijzigt het bestand door te klikken op Bestand > Info > Converteren.
U slaat de presentatie op als een PowerPoint 2013-bestand.
Als een collega uw PowerPoint 2013-presentatie opent in PowerPoint 2007 of eerder, wordt een prompt weergegeven met een koppeling naar het gratis te downloaden compatibiliteitspakket. De collega moet het compatibiliteitspakket hebben om presentaties in de nieuwe indeling te openen en ermee te werken. Als u nieuwe functies of opmaak van PowerPoint 2013 in uw presentatie hebt opgenomen, ziet uw collega (met PowerPoint 2007 of eerder) waarschuwingen over niet-ondersteunde functies.
Voordat u uw PowerPoint 2013-presentatie deelt met collega's die werken met eerdere versies van PowerPoint, kunt u Compatibiliteitscontrole uitvoeren. Als u wilt controleren op compatibiliteit, klikt u in PowerPoint 2013 op Bestand > Info > Controleren op problemen > Compatibiliteit controleren. Het hulpmiddel geeft aan welke nieuwe functies in PowerPoint 2013 niet worden ondersteund in oudere versies. Vervolgens kunt u beslissen of u deze functies wilt verwijderen om waarschuwingen in eerdere versies van PowerPoint te voorkomen.
U slaat de presentatie op als een bestand voor PowerPoint 2007 of eerder.
Als een collega de presentatie opent in PowerPoint 2007 of eerder, wordt het bestand normaal geopend en is er geen Compatibiliteitspakket vereist.
Als u nieuwe functies of opmaak van PowerPoint 2013 hebt opgenomen in uw presentatie, ziet uw collega waarschuwingen over niet-ondersteunde functies, wordt de opmaak of functie niet weergegeven in het bestand of kunnen de objecten niet worden bewerkt.
U hoeft in principe niets te doen.
Wanneer u het bestand in de oudere bestandsindeling van PowerPoint opslaat, wordt Compatibiliteitscontrole automatisch uitgevoerd en wordt u gewaarschuwd als er niet-ondersteunde functies zijn.