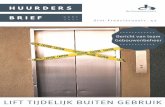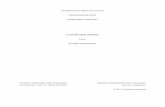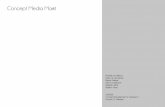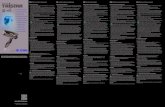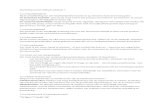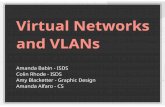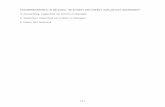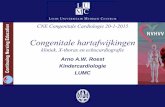› files › GDC › WNDR4500V2 › ... onderdelen defect is, ontbreekt of is beschadigd, dient u...
Transcript of › files › GDC › WNDR4500V2 › ... onderdelen defect is, ontbreekt of is beschadigd, dient u...
HandelsmerkenNETGEAR, het NETGEAR-logo en Connect with Innovation zijn handelsmerken en/of gedeponeerde handelsmerken van NETGEAR, Inc. en/of diens dochterondernemingen in de Verenigde Staten en/of andere landen. Informatie kan zonder voorafgaande kennisgeving worden gewijzigd. © NETGEAR, Inc. Alle rechten voorbehouden.
Naleving van wettelijke voorschriftenDe huidige EU-conformiteitsverklaringen vindt u op: http://support.netgear.com/app/answers/detail/a_id/11621/.Alleen voor binnenshuis. Verkrijgbaar in alle lidstaten van de EU, EFTA en in Zwitserland.Neem het document over de naleving van wettelijke voorschriften door voordat u de stroomtoevoer aansluit.
NETGEAR, Inc.350 East Plumeria Drive
San Jose, CA 95134 Verenigde Staten
september 2014
N900 Wireless Dual Band Gigabit-routerModel WNDR4500v2Installatiehandleiding
Inhoud van de verpakkingDe verpakking bevat de volgende items. Als één van de onderdelen defect is, ontbreekt of is beschadigd, dient u contact met uw NETGEAR dealer op te nemen.
N900 draadloze router (met bevestigde standaard)
Netvoedingsadapter
Ethernet-kabel
Haal de stekker van het modem uit het stopcontact. Verwijder, als uw modem een noodaccu heeft, ook de noodaccu.
Steek de stekker van het modem in het stopcontact. Plaats de noodaccu in het modem. Sluit het modem met een kabel aan op de internetpoort van de router.
Modem
Internet
Router
DSL of kabel
Wacht tot het 2,4GHz-lampje gaat branden.
Aan/uit
Aan/uit
1. Bereid het modem voor.
2. Sluit het modem aan. 3. Schakel de router in. 4. Sluit een computer aan.
Gebruik deze afbeelding om de kabels aan te sluiten op de router en volg de instructies in deze handleiding.
5. Start een browser.NETGEAR genie wordt weergegeven.
Indien u genie niet ziet, voert u www.routerlogin.net in. Voer als gebruikersnaam admin en als wachtwoord password in.
Opmerking: U kunt de gebruikershandleiding downloaden via http://downloadcenter.netgear.com of via een koppeling in de gebruikersinterface van het product.
OndersteuningBedankt voor het aanschaffen van dit NETGEAR-product.
Zoek nadat u uw product hebt geïnstalleerd het serienummer op het etiket van uw product op en gebruik dit om uw product te registreren op https://my.netgear.com.
Registreer uw product om de telefonische ondersteuning van NETGEAR te kunnen gebruiken. NETGEAR raadt aan dat u het product registreert via de website van NETGEAR.
Ga voor productupdates en ondersteuning via internet naarhttp://support.netgear.com.
NETGEAR raadt aan dat u uitsluitend gebruik maakt van de officiële NETGEAR ondersteuningsbronnen.
U kunt de gebruikershandleiding downloaden viahttp://downloadcenter.netgear.com of via een koppeling in de gebruikersinterface van het product.
1
InhoudAan de slag met de router . . . . . . . . . . . . . . . . . . . . . . . . . . . . . . . . 2
De router installeren . . . . . . . . . . . . . . . . . . . . . . . . . . . . . . . . . . . . . 5
1. Bereid het modem voor. . . . . . . . . . . . . . . . . . . . . . . . . . . . . 52. Sluit het modem aan. . . . . . . . . . . . . . . . . . . . . . . . . . . . . . . 53. Schakel de router in. . . . . . . . . . . . . . . . . . . . . . . . . . . . . . . . 64. Sluit een computer aan. . . . . . . . . . . . . . . . . . . . . . . . . . . . . 75. Open een browser. . . . . . . . . . . . . . . . . . . . . . . . . . . . . . . . . 7
Vooraf ingestelde draadloze beveiliging . . . . . . . . . . . . . . . . . . . . . 8
Draadloze netwerkinstellingen . . . . . . . . . . . . . . . . . . . . . . . . . . . . . 9
Aanmelden bij een draadloos netwerk . . . . . . . . . . . . . . . . . . . . . . 10
WPS-methode. . . . . . . . . . . . . . . . . . . . . . . . . . . . . . . . . . . . . 10Handmatige methode . . . . . . . . . . . . . . . . . . . . . . . . . . . . . . . 10
Meer instellingen van de router wijzigen . . . . . . . . . . . . . . . . . . . . 11
Het wachtwoord wijzigen. . . . . . . . . . . . . . . . . . . . . . . . . . . . . 12Het wachtwoord ophalen. . . . . . . . . . . . . . . . . . . . . . . . . . . . . 12
Problemen oplossen . . . . . . . . . . . . . . . . . . . . . . . . . . . . . . . . . . . 13
ReadySHARE-toegang . . . . . . . . . . . . . . . . . . . . . . . . . . . . . . . . . 13
ReadySHARE Printer . . . . . . . . . . . . . . . . . . . . . . . . . . . . . . . . . . . 15
Time Machine . . . . . . . . . . . . . . . . . . . . . . . . . . . . . . . . . . . . . . . . . 16
TiVo . . . . . . . . . . . . . . . . . . . . . . . . . . . . . . . . . . . . . . . . . . . . . . . . 16
NETGEAR genie app . . . . . . . . . . . . . . . . . . . . . . . . . . . . . . . . . . . 17
NETGEAR mobiele genie app. . . . . . . . . . . . . . . . . . . . . . . . . 18
Aan de slag met de routerDe meeste aansluitingen zitten op de achterzijde.
De volgende afbeelding toont de voorkant.
Usb-poort
WAN (Internet)-poort
LAN-poorten 1-4
Fabrieksinstellingen herstellenStroomaansluitingAan/uit
WPS-knop
WPS-lampjeWiFi aan/uitknopNetvoedingslampje
Internetlampje2,4 GHz-lampje5 GHz-lampje
Ethernet (LAN)-lampjes
Usb-lampjes
2
Op de voorkant van de router zitten 2 knoppen en diverse lampjes.
• WPS-knop. Gebruik WPS om draadloos een computer of apparaat aan te sluiten op het netwerk.
• WiFi aan/uitknop. Zet het draadloos signaal aan of uit.
Table 1. Lampjes
lampje Beschrijving
WPS • Brandt (groen). Draadloze beveiliging (zoals WEP, WPA-PSK of WPA2-PSK) is ingeschakeld op de router.
• Knippert (groen). De router voert WPS-activiteiten uit. Dit lampje knippert voortdurend wanneer de router zich in WPS PIN in automatische vergrendelstatus bevindt.
• Uit. Alle draadloze radio's zijn uitgeschakeld en er is geen WPS-activiteit.
Voeding/test • Brandt (oranje). De router wordt opgestart nadat deze is ingeschakeld.
• Brandt (groen). De router is ingeschakeld en klaar voor gebruik.
• Knippert (oranje). Er wordt een firmware-update uitgevoerd.
• Knippert (groen). De firmware is corrupt.• Wisselt tussen groen en oranje. De router is in
de AP Bridge-modus.• Uit. De stroomtoevoer van de router is
onderbroken.
Internet • Brandt (groen). Er is een IP-adres verkregen. De router is klaar om gegevens te verzenden.
• Brandt (oranje). Het IP-adres is niet verkregen.• Uit. Geen Ethernet-kabel aangesloten tussen de
router en modem.
3
2,4 GHz • Brandt (groen). De draadloze radio is in bedrijf.• Knippert. De router is in de WPS-modus. • Uit. De draadloze radio is uitgeschakeld.
5 GHz • Brandt (blauw). De draadloze radio is in bedrijf.• Knippert. De router is in de WPS-modus. • Uit. De draadloze radio is uitgeschakeld.
LAN-poorten 1–4 • Brandt (groen). De LAN-poort heeft een verbinding van 1000 Mbps met een aangesloten apparaat gedetecteerd.
• Brandt (oranje). De LAN-poort heeft een verbinding van 10/100 Mbps met een aangesloten apparaat gedetecteerd.
• Uit. Er is geen verbinding gedetecteerd op deze poort.
USB 1 en USB 2 • Brandt (groen). De router heeft het USB-apparaat geaccepteerd. Het USB-apparaat kan worden gebruikt.
• Knippert (groen). Het USB-apparaat is in gebruik.
• Uit. Er is geen USB-apparaat aangesloten of er is op de knop Safely Remove Hardware (Hardware veilig verwijderen) geklikt en het is nu veilig om het aangesloten USB-apparaat te verwijderen.
Table 1. Lampjes (vervolg)
lampje Beschrijving
4
De router installerenZorg ervoor dat de DSL-service actief is voordat u de router installeert. Volg stap 1 tot en met 5.1. Bereid het modem voor.
a. Trek de stekker van het modem uit het stopcontact.
b. Verwijder, als uw modem een noodaccu heeft, ook de noodaccu.
c. Als het modem al op een andere router is aangesloten, verwijdert u ook de kabel tussen het modem en die router.
d. Controleer of het modem helemaal is uitgeschakeld en alleen via een kabel is verbonden met de wandaansluiting van de internetaanbieder.
2. Sluit het modem aan.
a. Steek de stekker van het modem in het stopcontact en schakel het modem in. (Plaats de accu terug als u die eerder hebt verwijderd.)
b. Verbind uw modem met de internetpoort van uw router via de gele Ethernet-kabel die is meegeleverd met de router.
Internet
DSL of kabel
Modem
Router
Modem
5
3. Schakel de router in.
a. Sluit de adapter aan op de router en steek de stroomkabel in de adapter.
b. Steek de stekker in een stopcontact.c. Wacht, voordat u verder gaat met stap 4, totdat het
2,4 GHz-lampje op de voorkant van de router gaat branden. Als geen van de lampjes op de voorkant brandt, drukt u op de Aan/uitknop op de achterkant van de router.
RouterModem
Aan/uitknop
6
4. Sluit een computer aan.
U kunt een Ethernet-kabel (niet meegeleverd) of een draadloze verbinding gebruiken. • Gebruik de Ethernet-kabel om uw computer aan te sluiten op
een Ethernet-poort op de router.• Of maak een draadloze verbinding met behulp van de vooraf
ingestelde instellingen voor draadloze beveiliging die u op het etiket aan de onderkant vindt.
5. Open een browser.
NETGEAR genie wordt geopend om u te helpen met de installatie.Als de genie niet wordt geopend, sluit u de browser. Open de browser opnieuw en typ http://www.routerlogin.net op de adresbalk of raadpleeg Problemen oplossen op pagina 13.
Router
7
Vooraf ingestelde draadloze beveiligingDit product heeft een unieke Wi-Fi-netwerknaam (SSID) en netwerksleutel (wachtwoord). Er is een unieke standaard-SSID en een netwerksleutel (wachtwoord) voor elk apparaat gegenereerd (ongeveer zoals een serienummer) om uw draadloze beveiliging te optimaliseren. Deze informatie staat op het productlabel.
NETGEAR adviseert u om de vooraf geconfigureerde Wi-Fi-netwerknaam (SSID) e netwerksleutel (wachtwoord) niet te wijzigen. Als u de instellingen toch wijzigt, zijn het veiligheids-SSID en het wachtwoord op de onderkant van het product niet meer van toepassing.
8
Draadloze netwerkinstellingenSchrijf hier de standaard vooraf ingestelde draadloze instellingen op die op de label staan, zodat u ze snel kunt terugvinden.
Als u de standaardinstellingen wijzigt, noteert u hier de nieuwe instellingen om ze later te kunnen terugvinden. Bewaar dit boekje op een veilige plaats.
Als u het draadloze wachtwoord wilt opzoeken of wijzigen, typ dan http://www.routerlogin.net in een webbrowser en meld u aan met de standaard gebruikersnaam (admin) en het wachtwoord (password).
Selecteer Wireless Settings (Draadloze instellingen) om uw draadloze wachtwoord te vinden.
Wi-Fi-netwerknaam (SSID):
Netwerksleutel (wachtwoord):
Wi-Fi-netwerknaam (SSID):
Netwerksleutel (wachtwoord):
9
Aanmelden bij een draadloos netwerkGebruik de WPS-methode of de handmatige methode om u aan te melden bij een draadloos netwerk.
WPS-methodeMet Wi-Fi Protected Setup (WPS) kunt u verbinding maken met een beveiligd Wi-Fi-netwerk zonder het wachtwoord in te voeren. In plaats daarvan drukt u op een knop of voert u een pincode in. NETGEAR noemt WPS Push 'N' Connect.
Enkele oudere W compatibel met WPS. WPS functioneert uitsluitend met WPA2 of WPA draadloze beveiliging.
Zo gebruikt u WPS om u aan te melden bij een draadloos netwerk:
1. Druk op de WPS-knop aan de zijkant van de router.2. Druk binnen twee minuten op de WPS-knop op de draadloze
computer of draadloze apparatuur of volg de instructies voor WPS die bij de draadloze apparatuur zijn geleverd. Het WPS-proces stelt het netwerkwachtwoord in op de draadloze computer. Vervolgens wordt verbinding met het draadloze netwerk gemaakt.
Handmatige methodeMet de handmatige methode kiest u zelf het gewenste netwerk en voert u het wachtwoord in om verbinding te maken.
Handmatig verbinding maken:1. Open, op de computer of draadloze apparatuur, de software die
de draadloze verbindingen beheert. Deze software zoekt alle draadloze netwerken in uw omgeving.
2. Zoek uw netwerk en selecteer dit. De unieke Wi-Fi-netkwerknaam (SSID) en wachtwoord staan op het label van de router. Als u deze instellingen hebt gewijzigd, zoekt u de netwerknaam die is ingesteld.
3. Voer het wachtwoord van de router in en klik op Verbinden.
10
Meer instellingen van de router wijzigenAls u NETGEAR genie hebt gebruikt om de router in te stellen, kunt u zich aanmelden bij de router om de instellingen te bekijken en wijzigingen door te voeren. Aanmelden bij de router:1. Open een webbrowser op een computer die of een draadloos
apparaat dat is verbonden met de router.2. Typ www.routerlogin.net in de adresbalk van uw webbrowser.
Er wordt een aanmeldingsscherm weergegeven:
3. Voer als gebruikersnaam admin en als wachtwoord password in. Het basisscherm van de router wordt weergegeven:
Raadpleeg de gebruikershandleiding voor meer informatie over de schermen van de router.
********
admin
11
Het wachtwoord wijzigen Het wachtwoord bij de gebruikersnaam van de router wijzigen:1. Meld u aan bij de router.2. Selecteer Advanced (Geavanceerd) > Administration
(Beheer) > Set Password (Wachtwoord instellen) om het scherm Set Password (Wachtwoord instellen) weer te geven:
3. Typ uw oude wachtwoord en vervolgens twee keer uw nieuwe wachtwoord. NETGEAR adviseert u om de wachtwoordherstelfunctie in te schakelen wanneer u uw wachtwoord wijzigt.
4. Selecteer het selectievakje Wachtwoordherstel inschakelen in.5. Klik op Toepassen.6. U wordt gevraagd enkele vragen te beantwoorden. De
antwoorden worden opgeslagen.
Het wachtwoord ophalen Wachtwoordherstel gebruiken om een vergeten wachtwoord
op te halen:Gebruik deze functie door wachtwoordherstel in te schakelen zoals is beschreven in het vorige onderdeel.1. Open een webbrowser op een computer die of een draadloos
apparaat dat is verbonden met de router.2. Typ www.routerlogin.net in de adresbalk van uw webbrowser. 3. Klik op Cancel (Annuleren) wanneer het aanmeldingscherm
wordt weergegeven.U wordt gevraagd om de eerder opgeslagen antwoorden in te voeren zodat u zich kunt aanmelden bij de router.
12
Problemen oplossenAls de browser de webpagina niet weergeeft:• Herstel de standaard fabrieksinstellingen van de WNDR4500
router. Met een paperclip houdt u de Reset-knop 5 seconden ingedrukt. Laat de knop los als u ziet dat het aan/uitlampje oranje knippert. De router wordt onmiddellijk opnieuw opgestart.
• Controleer of de computer is aangesloten op één van de vier LAN Ethernet-poorten van de router of draadloos is verbonden met de router.
• Zorg dat de stekker in het stopcontact zit, het aan/uitlampje groen brandt en dat het Ethernet-lampje van de router oranje of groen brandt.
• Sluit de browser en open deze opnieuw om er zeker van te zijn dat de browser de vorige pagina niet in de cache bewaart.
• Typ http://www.routerlogin.net.• Als de pc een vast IP-adres heeft (dit is ongebruikelijk), wijzig dit
dan zodat de pc automatisch een IP-adres krijgt toegewezen door de router.
ReadySHARE-toegangNa de installatie en configuratie kunt u een usb-opslagapparaat aansluiten op de usb-poort van de router en de inhoud op het opslagapparaat delen met andere netwerkgebruikers. (Als uw usb-apparaat speciale stuurprogramma's vereist, is het niet compatibel.)
13
Opmerking: Als uw usb-apparaat een netvoeding vereist, moet u die gebruiken wanneer u het usb-apparaat op een NETGEAR router of -gateway aansluit. Nadat het usb-apparaat op de router is aangesloten, kan het maximaal 2 minuten duren voordat de gegevens op het apparaat kunnen worden gedeeld.
Toegang tot het usb-apparaat:
Op Windows-systemen:
1. Gebruik een van deze methodes om de webpagina van ReadySHARE te openen:• Selecteer Start > Run (Start > Uitvoeren) en typ
\\readyshare in het dialoogvenster. Klik op OK. • Open Explorer of Safari en typ \\readyshare in de adresbalk.• Open My Network Places (Mijn netwerklocaties) en typ
\\readyshare in de adresbalk. • Download het ReadyShareConnect.exe bestand van de
website van ReadySHARE:• Klik bij ReadySHARE® USB Storage Access op PC
Utility (PC-hulpmiddel).• Kies in het geopende venster de optie Run
(Uitvoeren) of Save (Opslaan) om het ReadyShareConnect.exe bestand uit te voeren of op te slaan.
Op Mac-systemen
1. Selecteer Go > Connect to Server (Ga > Verbinden met server).
2. Voer smb://readyshare als het serveradres in.3. Klik op Connect (Verbinden).
14
ReadySHARE PrinterMet ReadySHARE Printer kunt u een usb-printer aansluiten op de usb-poort van de router, en deze draadloos bedienen.
ReadySHARE Printer installeren: 1. Sluit de usb-printer aan op de usb-poort van de router met een
usb-printerkabel. 2. Op elke computer die gebruik maakt van de gedeelde printer:
a. Installeer het actuele stuurprogramma van de usb-printer (verkrijgbaar bij de fabrikant van de printer).
b. Download en installeer de NETGEAR USB Control Center utility (verkrijgbaar in het onderdeel ReadySHARE Printer op www.netgear.com/readyshare).
Opmerking• U moet dit hulpprogramma installeren voordat u de
functie ReadySHARE Printer kunt gebruiken.• Om de functie ReadySHARE Printer te gebruiken,
dient u dit hulpprogramma op de achtergrond uit te voeren.
c. Klik op Easy to Set-up: Instructions (Eenvoudig instellen: instructies) en volg de instructies.
15
Time MachineTime Machine functioneert alleen op Mac-computers. Dit programma maakt automatisch een back-up van alles op de computer en bewaart deze back-up op een usb-harde schijf die op de computer is aangesloten.
Zo back-upt u een Mac: 1. Ga naar http://www.netgear.com/readyshare.2. In het onderdeel Time Machine® Compatible klikt u op Easy to
Set-up: Instructions (Eenvoudig instellen: instructies) en volgt u de instructies.
TiVoU kunt foto's en muziek afspelen met de Home Media-functie van TiVo® (Series 2 en hoger). Deze functie is standaard ingeschakeld op de router.
Zo speelt u foto's en muziek af: 1. Kies op TiVo de optie TiVo Central.2. Kies de pagina Music, Photos, & Showcases (Muziek, foto's &
showcases).Ga voor meer informatie naar http://www.readynas.com/?p=1428.
16
NETGEAR genie appDe genie app is het dashboard voor uw privénetwerk. Hiermee kunt u eenvoudig uw gehele thuisnetwerk bekijken, beheren en regelen. Ook helpt NETGEAR Genie u veelvoorkomende netwerkproblemen op te lossen. Gebruik de genie app of de mobiele genie app.
Ga naar de website van NETGEAR genie op: www.netgear.com/genie.De genie app bevat deze functies: • Internet. U kunt verbindingsproblemen met internet controleren
en verhelpen, voor zowel draadloze als bekabelde verbindingen.• WiFi Connection (Wi-Fi-verbinding). Bekijk of wijzig de
draadloze instellingen van de router.• Router Settings (Routerinstellingen). Meld u aan bij de router
om de instellingen ervan weer te geven of te wijzigen.• Network map (Netwerkoverzicht). Hier worden de op het
netwerk aangesloten netwerkapparaten weergegeven.• Parental Controls (Ouderlijk toezicht). Hier kunt u instellingen
voor ouderlijk toezicht opgeven om ervoor te zorgen dat er geen ongewenste inhoud op de apparaten in het netwerk terechtkomt.
• ReadySHARE. Als u een usb-opslagapparaat of printer op de usb-poort van de router hebt aangesloten, hebt u hiermee toegang tot de inhoud daarvan.
• Support (Ondersteuning). Op de computer vindt u veelgestelde vragen. U hebt geen internetverbinding nodig om deze in te zien. Hier vindt u antwoorden op veelgestelde vragen over routers. Ook zijn een paar eenvoudige netwerkhulpmiddelen beschikbaar waarmee u fouten binnen het netwerk kunt oplossen.
Internet
STATUS GOOD
Network Map
Number of devices 16 Parental Controls
WiFi Connection
STATUS Connected
Router Settings
Click here
ReadySHARE
Click hereClick here
genie app
17
NETGEAR mobiele genie app Zo installeert u de mobiele genie app:1. Ga met uw mobiel toestel naar de Apple AppStore of Google
Play for Android en zoek de NETGEAR genie. Sneller verloopt dit via de volgende QR-codes:
2. Installeer de app op de iPad of telefoon.3. Start de app en het dashboardscherm wordt geopend.
Android appiPad app iPhone app
Voor deze app is een wi-fi-verbinding op telefoon of iPad met het thuisnetwerk van NETGEAR vereist.
• Beheer de Wi-Fi-instellingen en toegang voor gasten op het privénetwerk.
• Bekijk een overzicht van uw netwerk.
• Bekijk of beheer het Ouderlijk toezicht.
• Gebruik de Verkeersmeter om het internetgebruik in de gaten te houden.
• Met Mijn media speelt u media af op de toestellen in het netwerk.
18