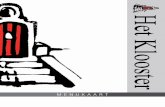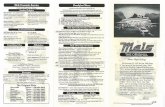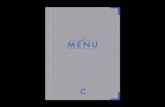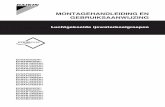2010 - Tutte le... · Web viewMICROSOFT WORD 2010. IL BACKSTAGE E L’AREA DI LAVORO. Menu file....
Transcript of 2010 - Tutte le... · Web viewMICROSOFT WORD 2010. IL BACKSTAGE E L’AREA DI LAVORO. Menu file....
MICROSOFT WORD 2010IL BACKSTAGE E L’AREA DI LAVOROMenu file
Rispetto alla versione precedente la prima novità è il menu File dove troveremo tutto ciò che riguarda le opzioni principali di Word:
Informazioni
NuovoSalva con nomeEstorta
ApriStampaAccount
SalvaCondividiOpzioni
Chiudi
Informazioni
Proteggi documento
Proteggi documento
Controlla tutti i tipi di modifiche che gli utenti possono apportare al documento.
Controlla documento
Controlla il documento
Prima di pubblicare il file tener presente che contiene:
· Proprietà del documento e nome dell’autore.
· Caratteri formatati come testo nascosto.
· Dati XML personali.
· Intestazioni che sono state comprese.
· Non è possibile verificate la presenza di problemi di accessibilità nel documento a cause del formato di file.
Gestisci versioni
Versioni
Qui elenca le ultime versioni salvate automaticamente del documento.
Tutti i dati de documento
Nuovo
Fornisce una serie di modelli pronti da personalizzare.
Apri
Apre documenti gia salvate nel nostro computer o su memorie esterne (hard disk esterni, pendrive ecc…)
Salva
Salva il documento corrente se già precedentemente salvato con Salva con nome.
Salva con nome
Da la possibilità di salvare sul nostro computer, in cartella corrente da cui il file era stato aperto, in cartelle recentemente aperte di cui tirne taccia o scegliendo sfoglia si puo cambiare percorso di salvataggio.
Stampa
Impostazioni di stampa e stampa.
Pagina visualizzata in anteprima
Zoom del documento in anteprima
Condividi
Consente di condividere il documento con altri utenti online..
Consente di spedire per posta elettronica il documento corrente
Puoi pubblicare una tua presentazione online.
Consente di pubblicare sul vostro blog il documento.
Consente salvando il documento nel nostro cloud (Il cloud è uno spazio in internet dove salvare file) e renderli cosi disponibili per revisioni a chi diamo l’accesso al nostro cloud.
Estorta
Esporta un file in PDF.
Cambia il formato (estensione) del documento.
Chiudi
Chiude il file corrente, se non è già precedentemente salvato richiede un nome e un percorso.
Account
Richiede un’indirizzo email per ricevere aggiornamenti e utility da Microsoft.
Opzioni
Consente di modificare, personalizzare, visualizzare tutti gli aspetti di Word.
SCHEDA HOMEBarra di accesso rapido
Funzioni di modifica della finestra del documento.
X Chiude documento.
Salva
Salva il documento corrente. Da tastiera Ctrl+B
Annulla
Annulla l’ultima operazione eseguita o altre operazioni precedenti tramite il triangolo a destra del comando.
Da tastiera Ctrl+Z
Ripeti
Ripete l’ultima operazione annullata con
Da tastiera Ctrl+Y.
Personalizza barra di accesso rapido
Personalizza la barra di accesso rapido aggiungendo o eliminando altre funzioni che sono di uso più corrente.
SpostaGruppo Appunti
Incolla
Comando incolla quello che abbiamo precedentemente copiato o tagliato.
Da tastiera Ctrl+V.
Taglia
Il comando taglia cancella la selezione e la rende disponibile tramite l’incolla per aggiungerla in altra posizione. Da tastiera con Ctrl+X (taglia) e Ctrl+V (incolla)
Copia
Dopo aver selezionato l’oggetto o il testo, lo copia per incollarlo in un’altra posizione.
Da tastiera con Ctrl+C.
Copia Formato
Selezionare il contenuto con la formattazione da usare, poi copia formato e incollarlo in altra posizione.
Da tastiera Ctrl+MAIUSC+C per incollarlo Ctrl+MAIUSC+V
SpostareSpostare del testo o un’immagine è molto più facile se dopo averlo selezionato lo trascino con il tasto sinistro del mouse premuto direttamente nella nuova posizione.
Gruppo Carattere
Tipo e dimensione carattere
Comando che permette di selezionare il tipo di carattere da usare e le dimensioni dello stesso.
Da tastiera Ctrl+O
Aumenta – Diminuisce grandezza del carattere.
Il primo aumenta e il secondo diminuisce la grandezza del carattere.
Da tastiera Ctlr+>, ingrandisce e Ctrl+< riduce.
Maiuscole/minuscole
Converte il testo selezionato in maiuscolo, in minuscolo o in altre combinazioni comuni di maiuscolo e minuscolo selezionandole con il triangolo a destra del comando.
Cancella formattazione
Rimuove tutta la formattazione della selezione lasciando solo il testo normale non formattato.
Grassetto – Corsivo – Sottolineato
Applica il grassetto al testo da tastiera Ctrl+G.
Applica il corsivo al testo da tastiera Ctrl+I.
Sottolinea il testo, da tastiera Ctrl+S. Con il triangolino a destra della S si possono selezionare vari tipi di sottolineatura e il colore della stessa.
Barrato – Pedice - Apice
Barrato. Barra il testo con una linea. (barrato)
Pedice. Inserisce lettera di dimensioni ridotte sotto la riga di testo. (Pedice4) da tastiera Ctrl+=
Apice. Inserisce lettera di dimensioni ridotte sopra la riga di testo. (Apice6) da tastiera Ctrl++
Effetti testo e tipografia
Consente di modificare l’aspetto del testo selezionato applicando un effetto visivo ad esempio un’ombreggiatura, alone o riflesso con personalizzazione dei colori.
Colore evidenziatore testo
Dà risalto al testo evidenziandolo con un colore brillante.
Colore carattere
Attraverso li triangolo a destra del comando è possibile selezionare il colore desiderato sulla paletta dei colori.
Gruppo Paragrafo
Che cosa è un Paragrafo?
Un Paragrafo è lo spazio di testo definito da una riga vuota alla fine che fa la separazione tra un paragrafo e quello successivo.
Elenchi puntati - Elenchi numerati – Elenchi a più livelli
Elenchi puntati - Consente di creare elenchi puntati.
Elenchi numerati - Consente di creare elenchi numerati
Elenchi a più livelli - Consente di creare elenchi a più livelli
Rientro
Riduci rientro - Avvicina il paragrafo al margine.
Aumenta rientro - Allontana il paragrafo dal margine.
Ordina
Ordina – Consente di disporre la selezione corrente in ordine alfabetico o numerico.
Mostra tutto
Mostra tutto – Consente di mostrare i segni di paragrafo e altri simboli di formattazione nascosti. Ctrl+0
Alinea a sinistra – Alinea al centro – Alinea a destra - Giustificato
Allinea a sinistra - Allinea il contenuto al margine sinistro. Ctrl+T
Allinea al centro - Allinea il contenuto al centro.
Allinea a destra - Allinea il contenuto al margine destro. Ctrl+R
Giustificato – Distribuisce uniformemente il testo fra i margini. Ctrl+F
Interlinea spaziatura paragrafo
Consente di scegliere quanto spazio visualizzare tra le righe di testo o tra i paragrafi.
Sfondo
Dal triangolo alla destra del comando è possibile variare il colore dello sfondo corrente con la paletta dei colori.
Bordi
Consente di aggiungere o rimuovere i bordi alla selezione.
Stili
Modifica e crea nuovi stili
Con freccia su e giù visualizzo altri stili preimpostati o creati.
La freccia per giù con trattino sopra ho accesso a tutti gli stili, posso creane nuovi.
Modifica
Trova
Consente di trovare testo o altro contenuto nel documento. Ctrl+MAIUSC+T
Sostituisci
Consente di trovare il testo da modificare e di sostituirlo con altro testo. Ctrl+MAIUSC+S
Seleziona
Consente di selezionare testo o oggetti nel documento.
MICROSOFT WORD 2010SCHEDA INSERISCIGruppo Pagina
Frontespizio
La prima pagina o frontespizio è importante per dare un’ottima prima impressione del documento.
Pagina vuota
Inserisce una pagina vuota in qualsiasi punto del documento.
Interruzione di pagina
Inserisce interruzione di pagina in qualsiasi punto del documento e passa alla pagina successiva.
Tabella
La tabella consente di organizzare le informazioni all’interno del documento.
Illustrazioni
Immagini
Consente di inserire immagini dal computer in uso o da altri collegati.
Immagini online
Consente di trovare e inserire immagini da diverse origini online.
Forme
Consente di inserire forme predefinite, ad esempop cerchi, quadrati e frecce.
Elementi grafici
SmartArt
Consente di inserire un elemento grafico SmartArt per comunicare informazioni in modo visivo.
Grafico
Un grafico a barra, ad area o a linee consente di identificate elementi ricorrenti e tendenze nei dati.
Schermata
Consente di aggiungere rapidamente al documento una qualsiasi finestra aperta sul desktop.
AppApp per office
Consente di inserire un’App nel documento e usare il web per ottimizzare il lavoro.
Elementi multimedialiVideo online
Consente di trovare e inserire nel documento video da diverse origini online.
Collegamenti
Collegamento ipertestuale
Consente di creare un collegamento nel documento per accedere rapidamente a pagine Web o altri file.
Segnalibro
I segnalibri e il collegamento ipertestuale consentono di passare a un punto specifico del documento.
Come si procede:
1. Selezionare il contenuto a cui si desidera passare
2. Aggiungere un segnalibro
3. Aggiungere un collegamento ipertestuale che punti al segnalibro
Riferimento incrociato
Consente di aggiungere riferimenti a posizioni specifiche nel documento, come titoli, figure o tabelle.
CommentiCommento
Consente di aggiungere una nota su questa parte del documento.
Intestazione e piè di pagina
Intestazione
Il contenuto dell’intestazione viene ripetuto nella parte superiore di ogni pagina.
Ė utile per mostrare informazioni come titolo, autore e numero di pagina.
Piè di pagina
Il contenuto del piè di pagina viene ripetuto nella parte inferiore di ogni pagina.
Ė utile per mostrare informazioni come titolo, autore e numero di pagina.
Numero di pagina
Consente di numerare le pagine del documento.
Ė possibile scegliere tra diversi aspetti predefiniti o selezionare un formato personale.
Testo
Casella di testo
Una casella di testo mette in risalto il contenuto ed è ideale per presentare testo importante, ad esempio intestazioni o citazione.
Esplora parti rapide
Consente di inserire testo preformattato, voci di glossario, proprietà del documento e campi in qualsiasi punto del documento.
Aggiungi riga della firma
Inserisce una riga della firma che specifica la persona che deve firmare.
Inserisci WordArt
Consente di aggiungere un tocco artistico al documento con una casella di testo WordArt.
Data e ora
Consente di aggiungere rapidamente la data e l’ora al documento.
Aggiungi capolettera
Crea una lettera maiuscola di grandi dimensioni all’inizio del paragrafo.
Oggetto
Inserisce un’oggetto incorporato come un altro documento di Word o un grafico di Excel.
Simboli
Equazioni
Consente di aggiungere al documento equazioni matematiche comuni, ad esempio aree di cerchio o la formula risolutiva per equazioni di secondo grado.
Simbolo
Consente di aggiungere simboli che non sono disponibili sulla tastiera.
Ė possibile scegliere tra simboli matematici, di valuta o copyright.
MICROSOFT WORD 2010SCHEDA PROGETTAZIONEFormattazione documentoTemi
Consente di scegliere un nuovo tema per dare stile e personalità al documento.
Stili
Consente di modificare rapidamente l’aspetto del documento scegliendo un nuovo set di stili veloci
Colori tema
Consente di modificare tutti i colori usati nel documento scegliendo un’altra tavolozza dei colori.
Tipi di caratteri tema
Consente di modificare tutti i colori usati nel documento scegliendo un’altra tavolozza dei colori.
Spaziatura paragrafo
Consente di modificare rapidamente le righe e i paragrafi nel documento.
Effetti tema
Consente di cambiare l’aspetto generale degli oggetti nel documento.
Imposta come predefinito
Consente di uniformare l’aspetto di tutti i nuovi documenti.
Sfondo pagina
Filigrana
Consente di aggiungere testo fantasma, ad esempio Riservato o urgente, dietro il contenuto della pagina.
Colore pagina
Consente di dare risalto al documento modificando il colore della pagina.
Bordi pagina
Consente di aggiungere o modificare il bordo della pagina.
MICROSOFT WORD 2010LAYOUT DI PAGINAImposta pagina
Margini
Consente di impostare le dimensioni dei margini per l’intero documento o per la sezione corrente.
Orientamento
Consente di impostare un layout orizzontale o verticale per le pagine
Dimensioni
Consente di scegliere un formato per il documento.
Colonne
Consente di dividere il testo in due o più colonne.
Interruzioni
Consente di aggiungere un’interruzione nella posizione corrente in modo che il testo riprenda nuovamente alla pagina, sezione o colonna successiva.
Numeri di riga
Consente di fare riferimento in modo semplice e rapido a righe specifiche del documento usando numeri di riga sul margine.
Sillabazione
Quando una parola non rientra nello spazio disponibile, in Word in genere viene spostata nella riga successiva. Quando si attiva la sillabazione, viene sillabata.
Paragrafo
Rientro a sinistra
Consente di scegliere la distanza dal margine sinistro a cui spostare il paragrafo.
Rientro a destra
Condente di scegliere la distanza dal margine destro a cui spostare il paragrafo.
Spaziatura prima
Consente di modificare lo spazio visualizzato sopra i paragrafi selezionati.
Spaziatura dopo
Consente di modificare lo spazio visualizzato sopra i paragrafi selezionati.
Disponi
Posizione
Consente di visualizzare nella pagina l’oggetto selezionato.
Testo accapo
Consente di scegliere come disporre il testo attorno all’oggetto.
Porta avanti
Porta l’oggetto selezionato avanti di un livello o davanti a tutti gli altri oggetti.
Porta indietro
Porta l’oggetto selezionato indietro di un livello o dietro a tutti gli altri oggetti.
Riquadro di selezione
Visualizza il riquadro di selezione.
Consente di visualizzare un elenco di tutti gli oggetti.
Allinea
Consente di modificare il posizionamento degli oggetti selezionati nella pagina.
Raggruppa
Raggruppa oggetti.
Unisce gli oggetti per sostituirli e formattarli come un unico oggetto.
Ruota
Ruota oggetti.
Consente di ruotare o capovolgere l’oggetto selezionato.
MICROSOFT WORD 2010SCHEDA RIFERIMENTISommario
Sommario
Consente di creare una panoramica del documento aggiungendo un sommario.
Sommario
Sommario
Consente di creare una panoramica del documento aggiungendo un sommario.
Aggiungi testo
Include il titolo corrente nel sommario.
Aggiorna sommario
Consente di aggiornare il sommario in modo che tutte le voci facciano riferimento al numero di pagina corretto.
Note a piè di pagina
Inserisce nota a piè di pagina
Aggiunge una nota alla fine della pagina con informazioni aggiuntive su elementi sul documento.
Inserisci note di chiusura
Aggiunge una nota, come un commento o una citazione, con informazioni aggiuntive su un elemento sul documento.
Nota a piè di pagina successiva
Passa alla nota a piè di pagina successiva.
Mostra note
Passa alla nota a piè di pagina o alle note di chiusura nel documento.
Citazione e bibliografia
Inserisci citazione
Consente il riconoscimento di una fonte di informazioni tramite citazione nel libro, dell’articolo o altri materiali di provenienza.
Gestisci fonti
Consente di organizzare le fonti citate nel documento.
Stile
Consente di scegliere lo stile da usare per le citazioni nel documento.
Bibliografia
Elenca tutte le fonti di una bibliografia o di una sezione delle opere citate.
Didascalie
Inserisci didascalia
Consente di inserire un’etichetta per l’immagine o l’oggetto.
Una volta inserita una didascalia, è possibile far riferimento all’oggetto in qualsiasi punto del documento inserendo un riferimento incrociato.
Inserisci indice delle figure
Aggiunge un elenco di oggetti con didascalia e i relativi numeri di pagina per farvi riferimento rapidamente.
Aggiorna tabella
Aggiorna l’indice delle figure in modo che includa tutte le voci del documento.
Riferimento incrociato
Consenti di aggiungere a riferimenti a posizioni specifiche nel documento, come titoli, figure o tabelle.
Indice
Segna voce
Aggiunge il testo selezionato all’indice.
Inserisci indice
Aggiunge un indice che elenca le parole chiave e i numeri di pagina in cui si trovano tali parole.
Aggiorna indice
Aggiorna l’indice in modo che tutte le voci rimandino al numero di pagina corretto.
Indice delle fonti
Segna citazione
Aggiunge il testo selezionato all’indice delle fonti.
Inserisci indice delle fonti
Aggiunge un elenco di casi leggi e altre fonti citate nel documento.
Aggiorna tabella
Aggiorna l’indice delle fonti, in modo che si includa tutte le citazioni del documento.
MICROSOFT WORD 2010LETTERECrea
Buste
Ė possibile scegliere le dimensioni, formattare gli indirizzi e aggiungere l’affrancatura elettronica.
Etichette
Ė disponibile un’alta scelta di etichette di dimensioni comuni e speciali, come le etichette per CD/DVD
Inizia stampa unione
Inizia stampa unione
Consente di creare un solo documento e inviarlo a più persone.
Seleziona destinatario
Consente di scegliere l’elenco di persone a cui si vuole inviare il documento.
Modifica elenco destinatari
Consente di apportare modifiche all’elenco dei destinatari o scegliere le persone specifiche che dovranno ricevere la lettera.
Inserisci campi
Evidenzia campi unione
Consente di evidenziare i campi nel documento
Blocco di indirizzi
Consente di aggiungere un indirizzo alla lettera.
Formula di aperture
Consente di aggiungere una formula di apertura al documento.
Inserisci campo unione
Consente di aggiungere un campo dell’elenco dei destinatari al documento, ad esempio Cognome, Telefono (ab) o Nome della Società.
Regole
Consente di specificare regole per la stampa unione.
Corrispondenza campi
Consente di specificare in Word il significato dei campi dell’elenco dei destinatari.
Aggiorna etichetta
Se si crea un’etichetta, aggiorna tutte le etichette del documento in modo che vengano usate le informazioni dell’elenco dei destinatari.
Anteprima risultati
Anteprima risultati
Passa a un destinatario specifico nel documento.
Trova destinatario
Consente di cercare un destinatario specifico e passare al documento di tale persona per visualizzarlo in anteprima.
Controllo errori
Indica a Word come gestire gli errori che possono verificarsi durante la stampa unione.
Fine
Consente di scegliere come completare la stampa unione.
MICROSOFT WORD 2010REVISIONEStrumenti di correzione
Controllo ortografico e grammaticale
Controlla e corregge gli errori di battuta, ortografia e grammaticale.
Definisci
Ė utile per scoprire il significato di una parola.
Thesaurus
Non si trova la parola giusta?
Ė possibile farsi suggerire i sinonimi.
Conteggio parole
Conteggio automatico di pagine, parole, caratteri, paragrafi e righe.
Lingua
Traduci
Consente di tradurre il testo in una lingua diversa, usando dizionari bilingue e servizi online.
Lingua
Consente di scegliere la lingua per gli strumenti di correzione come il controllo ortografico.
Commenti
Nuovo commento
Consente di aggiungere una nota su questa parte del documento.
Elimina
Elimina commento.
Precedente
Consente di passare automaticamente al commento precedente.
Successivo
Consente di passare automaticamente al commento successivo.
Mostra commenti
Visualizza tutti i commenti del documento.
Rilevamento modifiche
Revisioni
Consente di tener traccia delle modifiche apportate al documento.
Commenti semplici
Consente di scegliere come visualizzare le modifiche al documento.
Mostra commenti
Consente di scegliere tutti i commenti da visualizzare nel documento.
Riquadro delle revisioni
Consente di mostrare tutte le modifiche al documento in un elenco.
Revisioni
Accetta
Consente di confermare la modifica corrente e passare alla successiva.
Rifiuta
Rifiuta la modifica corrente e passa alla successiva.
Precedente
Consente di passare alla revisione precedente.
Successiva
Consente di passare alla revisione successiva.
Confronta
Consente di confrontare due documenti per vedere le differenze.
Proteggi
Blocca autori
Impedisce ad altri di cambiare il testo.
Limita modifiche
Limita le operazioni di modifica e formattazione del documento consentite ad altri utenti.
DisegnaForme
Consente di inserire forme predefinite ad esempio cerchi, quadrati e frecce.
OneNoteNote collegate
Apre il programma OneNote dove vengono mantenuti collegamenti la documento con ogni riga di note. Per aprire le note di OneNote fare di nuovo clic sul pulsante.
MICROSOFT WORD 2010VISUALIZZAVisualizzazioni
Modalità di lettura
Il modo migliore per leggere un documento. Questa modalità include alcuni strumenti progettati per la lettura invece che per la scrittura.
Layout di stampa
Consente di controllare l’aspetto del documento una volta stampato.
Layout Web
Mostra l’aspetto del documento come pagina Web. Questo layout è molto utile anche se il documento contiene tabelle grandi.
Struttura
Consente di visualizzare il documento come una struttura in cui il contenuto è mostrato in forma di punti elenco.
Bozza
Cambia la visualizzazione per mostrare solo il testo del documento.
Mostra
Righello
Mostra i righelli accanto al documento.
Griglia
Mostra la griglia sullo sfondo del documento, consente il posizionamento perfetto degli oggetti.
Riquadro di spostamento
Ė come una guida per orientarsi nel documento.
Zoom
Zoom
Consente di specificare il livello di ingrandimento o riduzione più adatto.
La stessa funzione si può ottenere con la barra dello Zoom in fondo a destra della pagina.
100%
Ripristina lo Zoom del documento al 100%, grandezza effettiva.
Una pagina
Modifica lo Zoom del documento in modo di visualizzare l’intera pagina nella finestra.
Più pagine
Modifica lo Zoom del documento in modo da poter visualizzare più pagina nella finestra.
Larghezza pagina
Modifica la visualizzazione del documento in modo che la larghezza della pagina corrisponda alla larghezza della finestra.
Finestra
Nuova finestra
Apre una nuova finestra del documento in modo da poter lavorare contemporaneamente in punti diversi.
Disponi tutto
Mette in pila le finestre aperte per poterle vedere tutte contemporaneamente.
Dividi
Visualizza contemporaneamente due sezioni del documento.
In questo modo è possibile guardare una sezione modificandone contemporaneamente l’altra. Facendo clic di nuovo si torna a una sezione.
Affianca
Consente di visualizzare due documenti affiancati in modo da non dover passare da un documento all’altro.
Scorrimento sincrono
Consente di scorrere assieme due documenti.
Reimposta posizione finestra
Consente di affiancare i documenti che si stanno confrontando in modo che occupino la stessa quantità dello schermo.
Cambia finestra
Consente di passare rapidamente a un’altra finestra aperta.
Macro
Fare clic sul comando per visualizzare, registrare o sospendere una macro.
MICROSOFT WORD 2010SVILUPPOSviluppo
Codice
Visual Basic
Apre Visual Basic Editor
Macro
Visualizza l’elenco delle macro disponibili.
Registra macro
Avvia o interrompe la registrazione di una macro.
Sospendi registrazione
Interrompe il registratore macro.
Sicurezza macro
Consente di personalizzare le impostazioni per la sicurezza macro.
Componenti aggiuntivi
Componenti aggiuntivi
Consente di gestire i componenti aggiuntivi disponibili per l’uso con questo file.
Componenti aggiuntivi COM……
Consente di gestire i componenti aggiuntivi COM disponibili.
Controlli
Controllo contenuto RTF
Inserisce un controllo contenuto RTF
Controllo contenuto testo normale
Inserisce un controllo contenuto testo normale.
Controllo contenuto immagine
Inserisce un controllo contenuto immagini.
Controllo contenuto raccolta blocchi predefiniti
Inserisce un controllo contenuto raccolta blocchi predefiniti.
Controllo contenuto di tipo di casella di controllo
Inserisce un controllo contenuto casella di controllo.
Controllo contenuto casella combinata
Inserisce un controllo contenuto casella combinata.
Controllo contenuto casella di riepilogo a discesa
Inserisce un controllo contenuto casella di riepilogo a discesa.
Controllo contenuto Selezione data
Inserisce un controllo contenuto data.
Controllo contenuto sezione ripetuta
Inserisce un controllo contenuto che include altri controlli e ripete il contenuto del controllo in base alla necesità.
Strumenti legacy
Inserisce un controllo ActiveX o un controllo modulo.
Modalità progettazione
Attiva o disattiva la modalità progettazione.
Proprietà
Consente di visualizzare o modificare le proprietà del controllo selezionato.
Raggruppa
Raggruppa o separa un intervallo di testo selezionato.
MappingRiquadro mapping XML
Consente di visualizzare i dati XML archiviati nel documento e di creare controlli contenuto collegati al documento.
Proteggi
Blocca autori
Impedisce ad altri di modificare il testo selezionato (equivale a mettere un lucchetto al testo)
Limita modifiche
Limita le operazioni di modifica e formattazione del documento consentito ad altri utenti.
Modelli
Modello di documento
Consente di visualizzare o modificare il modello di documento associato e di gestire i modelli globali e i componenti aggiuntivi.
Riquadro documento
Consente di specificare il tipo di modello di riquadro informazioni documento da visualizzare nelle applicazioni compatibili con Microsoft Office.
MICROSOFT WORD 2010PROGETTAZIONE
NB: La scheda progettazione strumenti cartella appare solo dopo aver selezionato una tabella.
Strumenti tabella
Opzioni stile tabella
Riga di intestazione
Visualizza una formattazione semplice per la prima riga della tabella.
Riga totale
Visualizza una formattazione semplice per l’ultima riga della tabella.
Righe alternate evidenziate
Formatta in modo diverso le righe pari da quelle dispari.
Prima colonna
Visualizza una formattazione speciale per la prima colonna della tabelle.
Ultima colonna
Visualizza una formattazione speciale per l’ultima colonna della tabelle.
Colonne alternate evidenziate
Formatta in modo diverso le colonne pari da quelle dispari.
Stili tabella
Tabella stili preimpostati
Consente di modificare rapidamente lo stile visivo della tabella.
Sfondo
Consente di cambiare il colore dietro il testo, la cella della tabella o il paragrafo selezionato.
BordiStili bordo
Consente di formattare specifici bordi della tabella usando uno stile comune o applicato di recente.
Stile penna
Consente di modificare lo stile dei nuovi bordi.
Spessore penna
Consente di modificare lo spessore dei nuovi bordi.
Colore penna
Consente di modificare il colore dei nuovi bordi.
Bordi
Consente di aggiungere o rimuovere bordi dalla selezione.
Formattazione bordi
Consente di applicare bordi specifici alla selezione.
MICROSOFT WORD 2010FormatoStrumenti immagine
NB: La scheda formato strumenti immagine appare solo dopo aver selezionato un’immagine.
Formato
Regola
Rimuovi sfondo
Rimuove automaticamente le parti indesiderate dell’immagine.
Se necessario e possibile usare dei contrassegni per indicare le aree da mantenere o modificare dall’immagine.
Rimuovi sfondo
Segna aree da mantenere
Consente di disegnare linee per contrassegnare le aree da mantenere dall’immagine.
Segna aree da rimuovere
Consente di disegnare linee per contrassegnare le aree da rimuovere dall’immagine.
Elimina contrassegno
Elimina le linee disegnate per modificare le aree da mantenere o rimuovere.
Ignora tutte le modifiche
Chiude Rimuovi sfondo e rimuove tutte le modifiche.
Mantieni modifiche
Chiude Rimuovi sfondo e mantiene tutte le modifiche.
Correzione
Consente di migliorare la luminosità, il contrasto o la nitidezza dell’immagine.
Colore
Consente di modificare il colore dell’immagine per migliorare la qualità o per abbinarlo al contenuto del documento.
Effetti artistici
Consente di aggiungere effetti artistici all’immagine per fare in modo che sembri più simile a un disegno o a un dipinto.
Comprimi immagine
Comprime le immagini del documento, per ridurre le dimensioni.
Cambia immagine
Passa a un’altra immagine consentendo la formattazione e la dimensione dell’immagine corrente.
Reimposta immagine
Elimina tutte le modifiche apportate alla formattazione dell’immagine.
Stili immagine
Bordo immagine
Consente di selezionare il colore, lo spessore e lo stile della linea per il contorno della forma.
Modifica aspetto
Consente di modificare l’aspetto generale dell’immagine.
Gli stili predefiniti consentono di esplorare aspetti diversi.
Posizionare il puntatore del mouse su uno degli stili nelle raccolta per visualizzarlo in anteprima sul documento.
Effetti immagine
Consente di applicare un effetto visivo all’immagine, ad esempio un’ombreggiatura, un alone, un riflesso o una rotazione.
Layout immagine
Converte in un documento grafico SmartArt le immagini selezionate per semplificare la disposizione, il ridimensionamento e l’aggiunta di didascalie.
Formato forma
Consente di effettuare modifiche per l’ottimizzazione dell’aspetto della forma usando il riquadro attività. Formato, forma.
Disponi
Posizione
Consente di scegliere dove verrà visualizzato nella pagina l’oggetto selezionato.
Il testo verrà disposto automaticamente intorno all’oggetto per agevolarne la lettura.
Testo a capo
Consente di scegliere come disporre il testo attorno all’oggetto selezionato.
E possibile ad esempio, disporre il testo in modo continuo intorno all’oggetto o attraverso di esso.
Porta avanti
Porta l’oggetto selezionato in avanti di un livello in modo che sia nascosto da un numero inferiore di oggetti.
Porta indietro
Porta l’oggetto selezionato indietro di un livello in modo che sia nascosto da un numero superiore di oggetti.
Riquadro selezione
Consente di visualizzare un elenco di tutti gli oggetti.
Ė possibile selezionare facilmente oggetti cambiare l’ordine e nasconderli.
Allinea oggetti
Consente di modificare il posizionamento degli oggetti nella pagina.
Raggruppa oggetti
Unisce gli oggetti per spostarli e formattarli come un unico oggetto.
Ruota oggetti
Consente di ruotare o capovolgere l’oggetto selezionato.
Dimensioni
Ritaglia
Consente di ritagliare l’immagine per rimuovere le parti indesiderate.
Altezza forma
Consente di modificare l’altezza della forma dell’immagine.
Larghezza forma
Consente di modificare la larghezza della forma dell’immagine.
Layout avanzato: dimensioni
Consente di visualizzare altre opzioni per modificare le dimensiono della forma o dell’immagine.