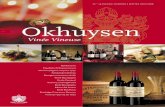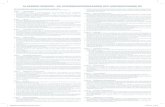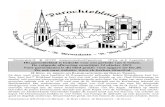1/60 - hager.nl · Uitgave Datum Omschrijving Wie V1.0.0 10-11-2017 Eerste uitgave RvV V1.0.2...
-
Upload
nguyenkhuong -
Category
Documents
-
view
213 -
download
0
Transcript of 1/60 - hager.nl · Uitgave Datum Omschrijving Wie V1.0.0 10-11-2017 Eerste uitgave RvV V1.0.2...
Uitgave
Datum Omschrijving Wie
V1.0.0 10-11-2017 Eerste uitgave RvV V1.0.2 01-01-2018 Koppelen Apple Watch en IFTTT
functionaliteiten JvV
V 1.0.3 18-06-2018 Grenswaarden toegevoegd RvV
Hager V1.0.3 18-06-2018 2/60
Inleiding
De IoT-Controller koppelt diensten en functies van verschillende apparaten en merken aan elkaar. Bij het installeren van de IoT-Controller is het nodig dat voor diverse apparaten eerst eigen internetaccounts en netwerkverbindingen worden aangemaakt, voordat de verschillende functies onderling met elkaar gekoppeld kunnen worden. De volgorde waarin de voorbereidingen worden gedaan, is belangrijk. Elke stap vormt de voorbereiding voor de volgende.
Omdat elke fabrikant een eigen ontwerpfilosofie heeft, zal de gebruiker moeten leren omgaan met de verschillen in de aanmaak van accounts en de verschillende manieren, waarop apparaten aan het IP-datanetwerk of wifi-netwerk worden gekoppeld. Deze Quick Guide heeft als doel om de gebruiker te helpen alle stappen in de juiste volgorde te doorlopen. Op deze manier kan de tijd voor de eerste aanleg van de gehele installatie rondom de IoT-Controller tot een paar uur worden beperkt.
Hager V1.0.3 18-06-2018 3/60
Inhoudsopgave: Inleiding ................................................................................................................................. 3
Inhoudsopgave: ..................................................................................................................... 4
1e fase: Overzicht van de verschillende verbindingen ........................................................... 6
Belang van accounts ......................................................................................................... 7
Goede administratie ....................................................................................................... 7
Inloggegevens zijn privé ................................................................................................ 7
Belang van een goed datanetwerk en een breedband internetverbinding .......................... 8
Veilig delen van wifi ........................................................................................................... 9
2e fase: Aanmaken accounts en de netwerkkoppelingen ......................................................10
Stap 1: installeren van de netwerkrouter ...........................................................................11
Stap 2: installeren van de IoT-Controller ...........................................................................12
Stap3: e-mail account aanmaken .....................................................................................14
Stap 4: myHager-account aanmaken en koppelen aan de IoT-Controller .........................15
Stap 5: Amazon-account aanmaken .................................................................................18
Stap 6: IFTTT-account aanmaken ....................................................................................23
Stap 7: Sonos koppelen en instellen via app of software ..................................................25
Stap 8: Netatmo koppelen en instellen via app of software ...............................................29
Stap 9: Hue Bridge en lampen koppelen via smartphone app ..........................................31
Stap 10: Koppelen Apple Watch .......................................................................................37
3e fase: IoT-cloudverbindingen met Amazon en IFTTT .........................................................38
Alexa website koppelen aan de IoT-Controller ..................................................................39
IFTTT website koppelen aan de IoT-Controller .................................................................41
Configuratie van de koppelingen met KNX ...........................................................................43
Inleiding ............................................................................................................................43
Kennis groepsadressen en datapoint typen ..................................................................43
Keuze programmeermethode .......................................................................................43
Werkwijze van exporteren en importeren ......................................................................43
Speciale aandacht bij Easy mode .................................................................................43
Aanwijzingen voor het aanmaken van groepsadressen in ETS .........................................44
KNX adressen laden en koppelen aan Skills ....................................................................45
Voorbeeld koppelen van KNX-groepsadressen aan een Sonos Skill ................................47
Groepsadressen gebruiken uit de Easy Mode ..................................................................48
Voorbeeld overzicht opvragen groepsadressen ............................................................48
Instellen van groepsadresgeneratie via checkbox domovea .........................................50
Export van een EZF bestand ........................................................................................52
Aanwijzingen voor Controller- to-Controller communicatie ................................................53
Hager V1.0.3 18-06-2018 4/60
Fase 4: Configureren ............................................................................................................54
Aansturen met spraakcommando’s ..................................................................................54
Communicatie tussen Amazon en Hager IoT-Controller ...............................................55
Synchroniseren van apparaten, scènes en digigrammen ..............................................55
IFTTT functionaliteiten .....................................................................................................57
Grenswaarden ......................................................................................................................59
Overzicht datapunt typen ......................................................................................................60
Hager V1.0.3 18-06-2018 5/60
1e fase: Overzicht van de verschillende verbindingen
Hieronder zie je een overzicht van de verschillende apparaten en cloud-services met portalen, die met elkaar samenwerken.
De diverse IoT-apparaten in een woning of gebouw communiceren met elkaar via een (wifi-)verbinding met het datanetwerk en internet. De IoT-Controller verbindt de communicatie van diverse apparaten met elkaar en maakt voor IFTTT en Amazon gebruik van hun eigen cloud-service. Deze cloud-services kennen de Hager IoT-Controller en wisselen ook informatie uit via het myHager-account.
Voor cloud-services is een werkende internet verbinding noodzakelijk en daarom moet de IoT-Controller kunnen inloggen op het account dat hoort bij de eindgebruiker. Voor Hue, Sonos en Netatmo worden de gegevens via het lokale netwerk uitgewisseld, maar ook voor deze apparaten wordt een cloud-service aangeboden, waarmee je pc-software en apps kunt downloaden voor het maken van de wifi-verbinding en het instellen van de voorkeuren.
Hager V1.0.3 18-06-2018 6/60
Belang van accounts
Centraal in de communicatie staat het myHager-account. Dit account registreert je IoT-Controller(s) en meldt het serienummer aan bij de cloud-services van de andere partijen, zodat het kan inloggen met je accountgegevens. Het aanmaken van alle benodigde accounts is dus noodzakelijk, voordat je met het programmeren van de IoT-Controller begint.
Goede administratie Zorg er voor dat deze administratie bij de eindgebruiker goed wordt geregeld, zodat je bij aanpassingen en service later gelijk aan de slag kunt. Wanneer wachtwoorden worden vergeten dan is er altijd nog de optie om deze via e-mail opnieuw in te stellen; echter, dan moet de controller voor IFTTT en Amazon ook worden voorzien van het nieuwe wachtwoord. Als het wachtwoord van de e-mail weg is, dan ontstaat er een probleem met terughalen van wachtwoorden van alle daaraan gekoppelde accounts. In de bijlage is een lijst gemaakt, waarop alle accountgegevens kunnen worden ingevuld. Vraag de eindgebruiker deze lijst zorgvuldig te bewaren op een veilige plaats en geef de instructie de gebruikersnamen en wachtwoorden ongewijzigd te laten. De IoT-Controller gebruikt namelijk deze gegevens ook en verliest de verbinding met het account, wanneer de wachtwoorden niet meer overeen komen.
Inloggegevens zijn privé Accounts zijn privéeigendom en behoren toe aan de eindgebruiker, waarvoor je de IoT-Controller installeert. Dat heeft de wet op de privacy zo geregeld en als je een account aanmaakt dan moet je het geheim houden van je inloggegevens als voorwaarde accepteren. Dat betekent dat je als installateur moet zorgen dat alle accountgegevens van je klant privé blijven en alleen bekend zijn bij de eigenaar / eindgebruiker. Het makkelijkste is dat de eindgebruiker zelf alle accounts aanmaakt en voor jou als installateur de gegevens intypt op het moment dat het nodig is.
Het kan zijn dat de eindgebruiker het lastig vindt om alle accounts aan te maken en jou als installateur vraagt om dit voor hem/haar te doen als onderdeel van je opdracht. Voor de wet is dit lastig, omdat hij/zij je eigenlijk toegang geeft tot een privéomgeving. Mocht er een probleem zijn, dan wordt je onderdeel van de discussie. In dit geval is het sowieso verstandig om de gegevens altijd bij te klant te laten en geen kopie te maken in je eigen administratie. Mocht je wel een kopie maken, zorg dan voor een goede schriftelijke afspraak rondom de aansprakelijkheid van de accountadministratie.
Hager V1.0.3 18-06-2018 7/60
Belang van een goed datanetwerk en een breedband internetverbinding Een tweede belangrijke voorwaarde om alle apparaten te verbinden, is het installeren van een centrale router met wifi en IP-kabels die direct toegang heeft tot internet. Zeker wanneer je Sonos wilt gaan gebruiken om muziek te streamen vanuit internet (Internet Radio, Spotify etc.) is het belangrijk om voldoende bandbreedte te hebben.
Bij glasvezel zijn snelheden tussen de 40 MB/s en 100 MB/s hoog genoeg om gelijktijdig met meerdere luidsprekers muziek te streamen en elders op het netwerk ook nog diensten voor HD-televisie en internetgebruik af te nemen.
Bij diensten over koperkabel, zoals ADSL en VDLS, kan de beschikbare bandbreedte sterk variëren. Oorzaak is dat telefoonkabels oorspronkelijk niet ontworpen zijn voor hoge bandbreedten en waardoor de DSL-signalen al snel worden gedempt. Als je ver (3 km of meer) van de telefooncentrale woont dan kan het met ADSL(2+) lastig zijn om voldoende bandbreedte voor multimedia, zoals HD-tv, muziek streaming etc., te krijgen. Bij VDSL blijken de voordelen al na 1,5 km te stoppen. Hier zie je een grafiekje om je een idee te geven hoe snel dat gemiddeld gaat bij een moderne telefoonkabel. In sommige gebieden van Nederland zijn de kabels al erg oud, waardoor zelfs op korte afstand de snelheden nooit kunnen worden gehaald met DSL-technieken.
Bron: wikipedia VDSL2
De tragere ADSL-verbindingen zijn meestal voldoende voor het eenvoudige werk, zoals de IoT-commando’s en stemsturing, maar niet voor mediastreaming.
Pas op met kritische IoT-toepassingen, zoals het aanbieden van stemsturing bij gehandicapten. Zij worden afhankelijk van de service beschikbaarheid van internet. De meeste internetproviders leveren geen harde garanties over de beschikbaarheid van internetdiensten en ook Amazon levert deze garantie niet voor Echo of Dot. Hager kan met de IoT-Controller geen garanties geven voor de beschikbaarheid van de noodzakelijke services die via de cloud verlopen.
TIP: Op internet zijn diverse websites te vinden, waarmee via de postcode gecontroleerd kan worden welke snelheid per adres beschikbaar is en welke provider een internetverbinding kan leveren. Advies is om de beschikbare bandbreedte vooraf te controleren en te zorgen dat eerst de vereiste bandbreedte geïnstalleerd is, voordat toezeggingen worden gedaan over het aantal streamingapparaten.
Hager V1.0.3 18-06-2018 8/60
Veilig delen van wifi In veel huishoudens wordt de wifi-verbinding gebruikt om bijna alle apparaten te koppelen met internet. Ook tijdelijke gasten en vrienden van de kinderen krijgen vaak de wifi-toegangsgegevens zonder dat er stil wordt gestaan bij de risico’s.
Het installeren van IoT-apparaten in hetzelfde netwerk van de woning betekent dat elke wifi-deelnemer toegang krijgt tot alle zichtbare publieke services van deze apparaten in dat netwerk. De IoT-Controller is af te schermen met een wachtwoord maar visualisatie-controllers zoals domovea hebben deze voorziening nog niet.
Het is om deze redenen verstandig om te overwegen om tegelijk met de aanleg van de IoT-Controller (en/of domovea) twee wifi-data netwerken te installeren, waarmee alleen de bewoners wel toegang hebben tot de IoT-apparaten en de gasten alleen tot internet. Een groot aantal wifi-routers kan tegenwoordig twee wifi-netwerken en z.g. VLans aanbieden waarbij het gastnetwerk alleen internettoegang geeft en het IoT-huisnetwerk besloten blijft voor de bewoners. Een andere optie is om een wifi-access point op de hoofdrouter aan te sluiten. Dit access point zit in een aparte VLan of wordt via het gateway-adres door de hoofdrouter direct verwezen naar de gateway op internet.
TIP: zet de hoofdrouter op adres 192.168.0.1 en de IoT-Controller op 192.168.0.10. Stel de DHCP range in op 192.168.0.100-150. Gebruik voor de router van het gastennetwerk de range 192.168.1.1 en sluit de WAN-poort van de gastenrouter met DHCP aan op de LAN-poort van de hoofdrouter. Gebruik in de gastenrouter het WAN gatewayadres dat de hoofdrouter krijgt van de internetprovider. Op deze manier kunnen gasten nooit verbinding maken met het bewonersnetwerk.
Mocht deze uitleg hierboven lastig te begrijpen zijn, overweeg dan om een training in datanetwerken te volgen, zodat je leert hoe je een netwerk veilig kunnen installeren.
Hager V1.0.3 18-06-2018 9/60
2e fase: Aanmaken accounts en de netwerkkoppelingen Het IP-datanetwerk is de basis voor alle verbindingen, waarmee de apparaten onderling communiceren. Om de IoT-apparaten aan het datanetwerk te koppelen, worden door de fabrikanten verschillende methoden gebruikt. Sommige apparaten koppelen rechtstreeks via de IoT-Controller, maar de meesten gebruiken als tussenstap een App op iOS/Android of een Windows-pc-applicatie.
Hier volgt een tabel met een overzicht van de verschillende apparaten en de manier, waarop ze geconfigureerd moeten worden.
Netwerkaansluiting
Bedraad wifi Netwerkconfiguratie via hulpprogramma of app
Hulp-programma nodig voor configuratie apparaat?
Account nodig voor configuratie apparaat?
Account nodig voor werking apparaat met IoT?
IoT-Controller v via wifi-router Webbrowser
v v
Amazon Echo
v Account
v v v
Sonos v v pc-applicatie App v v
Hue
v
App v
Netatmo
v pc-applicatie App v v v
IFTTT v
v v
De hulpprogramma’s en apps zijn te downloaden via de website of de App-store / Google Play. Voor sommige apparaten kan het downloaden alleen na accountregistratie.
De volgende afbeelding geeft de verschillende accounts weer die noodzakelijk zijn voor de IoT-Controller en die we gaan aanmaken:
In de volgende hoofdstukken worden globaal de stappen behandeld die nodig zijn om de accounts aan te maken. Voor details en wijzigingen wordt verwezen naar de websites van de fabrikanten.
Hager V1.0.3 18-06-2018 10/60
Stap 1: installeren van de netwerkrouter De netwerkrouter vormt het hart van de communicatie. Alle aangesloten IoT-apparaten gebruiken deze router voor de verbinding met internet. Wijzigen van de wifi-toegangsgegevens van de router betekent dat ook de wifi-instellingen van alle aangesloten apparaten aangepast moeten worden.
Belangrijk is dat de router ruimte heeft voor zowel vaste als dynamische IP-adressen. De IoT-Controller wordt bij voorkeur voorzien van een vast IP-adres. Het voordeel is dat de IoT-Controller altijd vindbaar is in het netwerk. Alle andere apparaten mogen een adres toegewezen krijgen van de DHCP-service. In geval van Philips Hue, Echo Dot en Netatmo is alleen DHCP mogelijk. De meeste van de apparaten worden zichtbaar in het netwerk via de verkenner van Windows.
TIP: gebruik de vrije adresreeks 192.168.0.xxx . De range 10.x.x.x. wordt vaak gebruikt voor grotere VPN-netwerken waarin IoT-apparaten zitten. Het kan voorkomen dat deze range niet goed werkt, zoals bij Domovea.
TIP: zet de router op adres 192.168.0.1 en de IoT-Controller op 192.168.0.10. Stel de DHCP-range in op 192.168.0.100-150. Gebruik voor de router van het gastennetwerk 192.168.1.1 en sluit de WAN-poort met DHCP aan op de LAN-poort van de hoofdrouter.
De IoT-controller werkt volgens het client-server principe met standaard services zoals http en https, waardoor routing technieken in de firewall niet noodzakelijk zijn. Het kan echter wel eens voorkomen zijn dat de provider bepaalde poorten blokkeert. Dit blokkeren mag echter niet wanneer de verbinding als “transparant” in contract wordt aangeboden.
TIP: zorg in de router ervoor dat in de firewall alle IP-poorten worden doorgelaten van LAN naar WAN (van binnen naar buiten). Controleer eventueel met een online IP-port scanservice welke poorten de provider blokkeert. Zorg ervoor dat je IoT-controller de juiste DNS-serveradressen krijgt.
Hager V1.0.3 18-06-2018 11/60
Stap 2: installeren van de IoT-Controller In de handleiding van de IoT-Controller staat beschreven hoe deze geïnstalleerd moet worden in de verdeler en hoe deze geconfigureerd moet worden in het netwerk.
Als aanvulling op deze uitleg een paar extra tips:
Sluit de IoT-Controller aan op een van de datapoorten en wacht tot het netwerklampje groen oplicht.
Ga naar de Windows-verkenner en zoek in de apparatenlijst naar de IoT-Controller.
In principe kan de webpagina opgeroepen worden door dubbelklikken op het IoT-apparaat. Ervaring tot nu toe leert dat browsers Chrome en Firefox de websites van IoT-leveranciers beter ondersteunen. Door de IoT-Controller website te starten in Chrome of FireFox kunnen de knoppen op de IoT-Controller webpagina’s direct worden gebruikt om de account webpagina’s te openen.
Mocht je toch Windows Explorer als standaardbrowser willen behouden, dan kun je ook de link of het IP-adres kopiëren naar de niet-standaardbrowser en daar verder werken. Het kan zijn dat de standaardnaam niet werkt bij sommige browsers onder Windows. Kopieer in dit geval het IP-adres in de adresbalk van de browser.
Hager V1.0.3 18-06-2018 12/60
De link en het IP-adres van de IoT-Controller kunnen gevonden worden via de apparaat-eigenschappen met het menu onder de rechtermuisknop; zie de afbeeldingen hieronder.
Tips:
• Gebruik Chrome of FireFox als standaardbrowser om de IoT-Controller te starten • Mocht de browser niet starten op de apparaatnaam gebruik, dan het IP-adres uit het
scherm Eigenschappen • Fixed adressering van routers en servermodules zoals de IoT-Controller verdient de
voorkeur vanwege een betere vindbaarheid door andere apparaten met DHCP in datanetwerken.
• Denk bij fixed IP-adressering aan het handmatig instellen van de juiste gateway en DNS-servers IP-adressen. Gebruik het fixed IP-adres van de router/gateway en bijvoorbeeld 8.8.8.8 als DNS-serveradressen.
• Denk aan de juiste instellingen van de maskering en zorg dat deze binnen het bereik van de DHCP service blijft van de wifi-router. Bij twijfel 255.255.255.0.
Hager V1.0.3 18-06-2018 13/60
Stap3: e-mail account aanmaken
Het beste is om gebruik te maken van een bestaand e-mailaccount van je klant, echter, let hierbij wel op de privacy, omdat je ook hier toegang nodig hebt tot de inbox om een aantal accounts te bevestigen. Mocht toegang op bezwaren stuiten, dan kun je bijvoorbeeld ook een Gmail-account laten aanmaken. In het voorbeeld tonen we de aanmaak van een Gmail-account. De e-mail op het Gmail-adres kun je altijd forwarden naar het e-mailadres van je klant.
Ga naar www.gmail.com
Klik op de knop “account aanmaken”
Vraag aan je klant om een gebruikersnaam en wachtwoord te bedenken en deze met de rest van de gegevens in te vullen. Gmail vraagt om het huidige e-mailadres. Vul hier het bestaande e-mailadres van de klant in.
Noteer de gegevens op het account informatieblad. (Zie bijlage 1)
Na het aanmaken krijgt de klant een bevestigingse-mail.
Log daarna in op Gmail met het nieuwe account en laat het scherm open staan, zodat je straks de activeringsbevestigingen kunt ontvangen van de andere accounts.
Let op: de klant mag naderhand geen wijzigingen aanbrengen in het opgegeven e-mailadres. Wel mag het wachtwoord van het e-mailaccount worden gewijzigd.
Hager V1.0.3 18-06-2018 14/60
Stap 4: myHager-account aanmaken en koppelen aan de IoT-Controller
Het myHager-account
Ga naar www.hager.nl
In de rechterbovenhoek staat een knop om een account aan te maken.
Laat de klant alles invullen (kies: Consument) en de gebruikersnaam en wachtwoord noteren. Voor de gebruikersnaam moet het e-mailadres worden gebruikt dat straks ook gebruikt wordt in de cloud aanmelding van IoT-Controller. Het dient als identificatie voor alle cloud-to-cloud verbindingen.
Hager V1.0.3 18-06-2018 15/60
Ga naar de e-mail inbox en activeer het myHager-account.
Activering is noodzakelijk om de IoT-Controller te laten werken. Zonder activering vervalt het account na enkele dagen.
Het myHager-account moet gekoppeld worden aan de IoT-Controller.
1. Log in op de IoT-Controller webpagina.
Hager V1.0.3 18-06-2018 16/60
2. Klik op de knop: “Account koppelen” aan de rechterzijde en je wordt naar het Cloud scherm gestuurd
3. Vul de gegevens het van het myHager-account in en log in.
De controller maakt verbinding en toont daarna het onderstaande scherm. Sla het koppelen van de Alexa en IFTTT Skills even over. Daarvoor moeten eerst accounts worden aangemaakt. Het koppelen van de Alexa Skills en IFTTT channels worden in het laatste hoofdstuk uitgelegd.
Via de knop “account loskoppelen” kan de cloudverbinding verbroken worden. Hiervoor is wel het invullen van het wachtwoord opnieuw nodig om te controleren of de eigenaar dit echt wil.
Hager V1.0.3 18-06-2018 17/60
Stap 5: Amazon-account aanmaken
Tip: voordat je het account aanmaakt, is het handig om de Amazon Echo en/of de Amazon Echo Dot binnen handbereik te hebben, zodat het apparaat gelijk kan worden aangemeld en verbonden kan worden met het wifi-netwerk. Stop de adapter pas in het stopcontact als de instructie daar om vraagt.
De Amazon Echo en Echo Dot zijn bij het schrijven van dit document nog niet verkrijgbaar in Nederland, maar wel in Duitsland en Engeland. Dit is de keuze van Amazon en heeft te maken met de beschikbare talen van Alexa: Engels en Duits. De beschikbaarheid in Nederland kan verder niet beïnvloed worden door Hager.
Het is echter wel mogelijk om te bestellen via resellers en deze in Nederland af te leveren en te gebruiken met de IoT-Controller.
Een voorbeeld om via een omweg in Duitsland te bestellen is via de webservice: https://mygermany.com/
De registratie van Amazon Echo zal wel plaats moeten vinden via een Engels of Duits account. Er zijn twee mogelijkheden om deze registratie te starten:
Engels: http://alexa.amazon.co.uk
Duits: http://alexa.amazon.de
Afhankelijk van waar je het apparaat bestelt, zal dit startadres opgegeven worden. Uiteindelijk bepaalt de gekozen taal waar je mag inloggen op je account. In dit voorbeeld gaan we aan de slag met de Duitse versie en zetten we de taal om naar Engels.
Het kan zijn dat je tijdens de configuratie een melding krijgt dat de spraakherkenning vermindert als je de taal wijzigt van Duits naar Engels. Dit valt mee, omdat de Amazon Echo later automatisch wordt omgeschakeld naar de Engelse Amazon-server. Je wordt dan gevraagd om opnieuw in te loggen op de Engelse URL.
Hager V1.0.3 18-06-2018 18/60
Zet de Echo of Echo Dot klaar binnen handbereik.
Werkwijze.
1. Ga naar de URL van je keuze en vul het e-mailadres in, waarmee je het apparaat wilt registreren. In dit voorbeeld zie je het Duitse scherm.
Amazon stuurt evt. een bevestiging naar het opgegeven e-mailadres. Ga naar de inbox en bevestig het account indien nodig. Je kunt nu inloggen op Amazon.
2. Log in op het account en accepteer de voorwaarden
Hager V1.0.3 18-06-2018 19/60
3. Kies het apparaat dat je hebt gekocht. In onze situatie een Echo Dot.
4. Er wordt gevraagd om een taalkeuze. Wij kiezen voor Engels UK.
5. Het apparaat moet nu verbonden worden met wifi en daarvoor is in de website een setup-applicatie ingebouwd.
Hager V1.0.3 18-06-2018 20/60
6. Sluit nu de adapter aan en wacht tot het apparaat spreekt. In ons geval de melding in het Duits om de instructies op de website / app op te volgen.
7. De Echo zend nu een SSID uit op wifi. Koppel je pc nu met dit wifi-netwerk.
Hager V1.0.3 18-06-2018 21/60
8. Zodra de koppeling er is, vraagt de Echo om de inloggegevens van je eigen wifi-netwerk te kiezen en in te vullen. In ons geval de “hageriotdemoset01”
En ons geheime wachtwoord ********
Configuratie van wifi in de Echo Dot wordt nu gestart.
De Echo Dot zal zich gereed melden in de taal van je keuze. Je kunt het Amazon account nu even sluiten en verder gaan met de volgende stap.
Hager V1.0.3 18-06-2018 22/60
Stap 6: IFTTT-account aanmaken
IFTTT is een online logicaservice, waarmee in IoT-apparaten acties (‘that’) gestart kunnen worden vanuit voorwaarden (‘this’) die verzonden worden door andere aangesloten IoT-apparaten. Voorwaarde is dat beide apparaten bekend moeten zijn bij de online service, online moeten zijn en dat de gebruiker beide apparaten met elkaar verbonden heeft via een IFTTT instructie, ook wel IFTTT applet (recept) genoemd.
Om te kunnen verbinden moet de gebruiker een account op IFTTT aanmaken en aangeven welke apparaten daaraan gekoppeld zijn. De Hager IoT-Controller heeft ook een app in IFTTT en gebruikt hiervoor tevens myHager.
Werkwijze:
1. Ga naar www.IFTTT.com. Let op dit werkt niet met een oudere browser, zoals Internet Explorer.
TIP: gebruik Chome of FireFox.
Hager V1.0.3 18-06-2018 23/60
2. Vul je wachtwoord in
3. Controleer of het account bereikbaar is door in te loggen 4. Je ziet na inloggen dit startscherm. Noteer je gebruikersnaam en wachtwoord.
Je mag nu uitloggen.
Hager V1.0.3 18-06-2018 24/60
Stap 7: Sonos koppelen en instellen via app of software
De Skills in de IoT-Controller zorgen dat je de favoriete zenders en muziek via KNX-domotica automatisch kan starten en stoppen, wanneer jij dat wilt. De IoT-Controller kan de Sonos-apparaten zelf zoeken mits deze aangesloten zijn op het datanetwerk via een IP-kabel. Via de Sonos App of de pc-applicatie kun je de muziekbronnen en abonnementen instellen, waarmee de Sonos-luidsprekers de muziek kunnen afspelen. Als de Sonos geen geluid geeft, kan het zijn dat de bron nog niet is ingesteld.
Hager V1.0.3 18-06-2018 25/60
Als je de Sonos mobiel via wifi wilt gebruiken, dan is er een extra stap nodig, voordat je de Sonos aan de IoT-Controller koppelt. Voor het instellen van de wifi-verbinding met de Sonos luidsprekers is de Sonos-applicatie nodig. De Sonos-applicatie is er in de vorm van een Windows-programma of App. Deze app moet je apart downloaden.
Hier volgt het voorbeeld hoe wij de Sonos hebben geïnstalleerd op het bekabelde netwerk en vervolgens hebben overgezet op wifi.
1. Ga naar www.sonos.nl en download de Windows-applicatie. Deze is te vinden bij support.
2. Koppel de Sonos luidspreker(s) via de IP-kabel direct aan de netwerkrouter. De luidsprekers van Sonos staan standaard ingesteld op DHCP en zullen binnen een paar seconden op de Windows-apparatenlijst verschijnen.
3. Start de Sonos-applicatie op de pc en deze zal melden dat er geen bestaand systeem gevonden is, maar wel nieuwe apparaten die je een voor een moet installeren. Belangrijk is dat je de apparaten herkenbare namen meegeeft die je later gemakkelijk kunt herkennen bij het configureren van de IoT-Controller.
Hager V1.0.3 18-06-2018 26/60
4. Volg voor de installatie de stappen van Sonos om alle apparaten toe te voegen aan
het netwerk en de Sonos-controller. Dit staat heel duidelijk uitgelegd in de verschillende schermen en dit lichten we daarom hier niet verder toe.
Als extra tip, adviseren we wel om de bedrade Sonos nu via wifi te koppelen.
Je kunt de Sonos op wifi zetten via de configuratiemenu-instellingen in de Sonos-controller. Kies eerst de speaker die je wilt configureren en ga dan naar het menu Beheren > Instellingen.
Kies nu uit het volgende scherm Draadloze installatie en voer de wifi-inloggegevens in.
De Sonos luidsprekerverbinding wordt nu omgezet van kabel op wifi. Herhaal deze stappen met alle Sonos-apparaten die je op wifi wilt zetten.
Hager V1.0.3 18-06-2018 27/60
Meld nu de Sonos-luisprekers aan op de IoT-Controller via de knoppen “Verversen” en daarna de knop “+Apparaat” toevoegen.
Via de knop Snelle configuratie kunnen straks de KNX-commando’s worden toegevoegd, waarmee elke Sonos-luidspeker bestuurd kan worden.
Hager V1.0.3 18-06-2018 28/60
Stap 8: Netatmo koppelen en instellen via app of software
Ook Netatmo moet aangemeld worden op het wifi-netwerk met een eigen applicatie.
Deze kun je downloaden na het aanmaken van een account op: www.netatmo.com
Het weerstation moet via de USB-kabel aangesloten worden op de pc en het laden van de driver duurt wel even. De pc moet voor het laden van de Windows-driver een internetverbinding hebben! De applicatie kan geen wifiverbinding maken en stelt voor om deze te overschrijven.
Hager V1.0.3 18-06-2018 29/60
Om de toegangsrechten opnieuw in te stellen, moet je echter wel handmatig op de hyperlink links onder in het stappenscherm drukken waarna een scherm verschijnt met wifi-stations. Na keuze volgt het scherm voor de wifi-instellingen.
De aanmelding is nu compleet en het weerstation kan nu aangesloten worden op de USB-adapter en aangemeld worden bij de IoT-Controller.
Hager V1.0.3 18-06-2018 30/60
Stap 9: Hue Bridge en lampen koppelen via smartphone app
Voor het werken met Hue-lampen heeft de IoT-Controller een speciale Skill die samenwerkt met de Hue App op de smartphone.
De Hue Bridge wordt via een datakabel aangesloten op het datanetwerk en heeft om deze reden geen wifi-configuratie nodig.
De IoT-Controller kan zelf Hue Bridges zoeken, mits de Bridge is aangesloten op het netwerk via de datakabel. Via het scherm van de Hue Skill wordt de Bridge op het netwerk herkend en verschijnt een popup om de Bridge te koppelen aan de IoT-Controller door op de adresseerknop te drukken. Op deze manier kunnen meerdere Hue Bridges gekoppeld worden. Dit kan nodig zijn omdat de Hue Bridge via Zigbee communiceert met de aangesloten Hue-lampen.
Om Hue-lampen te herkennen, moeten ze eerst via de Hue app zijn aangemeld bij de Hue Bridge. Dit aanmelden gebeurt via de smartphone app voor iOS of Android. De smartphone en de Bridge moeten beide wel op hetzelfde netwerk zijn aangesloten als de IoT-Controller. De apps voor Hue zijn te downloaden via de App Store of Google Play.
Stappenplan koppelen Hue Bridge en lampen:
1. Sluit de Hue Bridge aan op de adapter en sluit de netwerkkabel aan op de wifi-router van het IoT-netwerk
2. Ga naar het scherm van de Hue Skill in de IoT-Controller en druk eventueel op de knop “Verversen”.
Hager V1.0.3 18-06-2018 31/60
3. De Hue Bridge wordt herkend. Druk op de knop “Bridge koppelen” 4. Druk nu op de knop van de Hue Bridge zelf om de koppeling te maken
5. De IoT-Controller is nu gereed om lampen van de Hue-app te importeren
Hager V1.0.3 18-06-2018 32/60
Importeren van Hue lampen via de smartphone App
1. Koppel de smartphone aan het wifi-netwerk van de IoT-Controller 2. Download de Hue App voor de smartphone 3. Start de app en volg de instructies voor het vinden en koppelen van de Bridge en de
lampen
4. Sla de koppeling met Siri en Homekit over. Deze functies worden in de Hager IoT-Controller aangeboden
5. De lampen worden herkend en door de Hue Bridge ook direct doorgegeven aan de IoT-Controller
Hager V1.0.3 18-06-2018 33/60
6. Pas via de Hue app de namen van de lampen aan in de app. Als je Amazon Echo wil gebruiken, is het handig om namen te nemen die Engelstalig zijn, zodat Echo ze direct herkend zonder dat de naam opnieuw gewijzigd moet worden in de IoT-Skill voor een betere herkenbaarheid.
De Iot-Controller neemt de nieuwe namen over.
Hager V1.0.3 18-06-2018 34/60
7. De app vraagt nu om de lampen te groeperen in een ruimte. Geef de ruimte een
naam die je ook in combinatie met Echo kunt gebruiken.
Ook deze ruimtes verschijnen in de IoT-Controller
8. Ga naar de Skill van de IoT-Controller en ververs het scherm. Je ziet nu dat de lampen en de namen die je in de Hue app gegeven hebt, zijn overgenomen in de IoT-Controller.
Hager V1.0.3 18-06-2018 35/60
Stap 10: Koppelen Apple Watch
Een Apple Watch werkt alleen in combinatie met een iPhone.
Verbindt de iPhone met het netwerk.
Download de Hager IoT app uit de app store, en zorg in de instellingen dat de app ook wordt geïnstalleerd op de Apple Watch.
Op de iPhone is nu de IoT controller beschikbaar en te configureren/bedienen.
App starten Controller zoeken Inloggen Bedienen
Op de Apple Watch zijn de volgende functionaliteiten beschikbaar:
Hager V1.0.3 18-06-2018 37/60
3e fase: IoT-cloudverbindingen met Amazon en IFTTT
De IoT-Controller maakt bij Amazon Echo en IFTTT gebruik van cloud-to-cloud verbindingen. Daarvoor is het nodig dat de IoT-Controller Skill gekoppeld wordt in de cloudomgevingen van Amazon en IFTTT.
Het cloudscherm heeft hiervoor twee drukknoppen voor Alexa en IFTTT. Let op: deze werken alleen indien in de browser pop-ups worden toegestaan. Zet de popup-blokkade uit, voordat je de knoppen gebruikt.
Hager V1.0.3 18-06-2018 38/60
Alexa website koppelen aan de IoT-Controller We gaan nu de koppeling maken met de Alexa Skills
1. Druk op de knop Alexa Skill. Het volgende scherm verschijnt.
2. Druk op de knop Enable rechtsboven. Het volgende scherm verschijnt
3. Bevestig met de knop Authorize App
Hager V1.0.3 18-06-2018 39/60
4. Sluit het scherm en ga terug naar de Cloud van de IoT-Controller 5. Log nu in op je Amazon-account en kies in het linkermenu Skills 6. Kies bij de Hager IoT Settings om Alexa te laten zoeken naar apparaten
7. De eerste keer gaat het automatisch. Later kun je het zoeken ook handmatig starten via de knop Discover onder het menu Skills > Your Skills > links boven Hager IOT > Settings > Manage smart devices > Devices.
8. Of via het stemcommando: “Alexa, discover my devices”. Alexa vraagt dan om op de Hue Bridge knop te drukken, maar dat kun je overslaan.
Hager V1.0.3 18-06-2018 40/60
IFTTT website koppelen aan de IoT-Controller We maken nu de verbinding met IFTTT cloud
1. Druk op de knop IFTTT channel
2. Kies connect en log in
Hager V1.0.3 18-06-2018 41/60
3. Accepteer het gebruik van je IoT account
4. Log uit bij IFTTT
Alle configuratiestappen voor de apparaten zijn nu klaar.
Hager V1.0.3 18-06-2018 42/60
Configuratie van de koppelingen met KNX
Inleiding Als laatste stap kan nu de KNX-configuratie met groepsadressen aan de IoT-Controller Skills worden toegevoegd. Als je niet weet wat KNX-groepsadressen zijn, dan is een cursus ETS beslist noodzakelijk, voordat je verder werkt.
In principe werkt de IoT-Controller op basis van KNX-groepsadressen. Het maakt niet uit in welke programmeermethode de groepsadressen zijn aangemaakt. Net zoals de domovea-controller is ook de IoT-Controller geen product met een KNX-databank. Dat betekent dat de groepsadressen gedeeld worden via een export- en importprocedure. Wijzigingen in de programmeeromgeving worden door de export/import methode niet automatisch meegenomen, dus als je iets wijzigt, moet de aanpassing ook worden doorgevoerd in de betreffende Skills van de IoT-Controller.
Kennis groepsadressen en datapoint typen Net zoals binnen System- en Easy-mode werken de IoT-Skills met KNX-groepsadressen uit een lijst die vooraf in het juiste Data Point Type moeten worden gezet. Dat betekent dat je ook bij Easy mode enige kennis nodig hebt van de werking van de KNX-groepsadressen en het Data Point Type (formaat) dat ze moeten hebben om IoT-apparaten te kunnen besturen.
Keuze programmeermethode De aanbeveling is om voor de IoT-Controller ETS5 te gebruiken. Ervaren programmeurs kunnen ook met de Easy mode werken, mits zij een paar randvoorwaarden accepteren. Voor Easy mode zijn namelijk op dit moment nog een paar beperkingen in de export van de groepsadressen. Het plan is wel om deze in de komende periode op te lossen.
Werkwijze van exporteren en importeren Voor ETS moet een Opc-export worden gemaakt en ingelezen in de IoT-Controller. Voor Easy mode moet het exportbestand voor de Domovea (server lokaal) worden gebruikt. Voor de koppeling tussen de domovea-Controller en de IoT-Controller kan gebruik gemaakt worden van de groepsadressen uit ETS of Easy mode. Wanneer echter de adressen niet bestaan, moeten ze met de hand worden aangemaakt.
Speciale aandacht bij Easy mode De groepsadressen van de Easy Mode kun je vinden in de PDF-rapportage en in de de ezf-exportfile, bestemd voor domovea. De Easy mode controller maakt echter pas groepsadressen aan, wanneer een sensor en een actor aan elkaar worden gekoppeld. Als de IoT-Controller de enige bestemming is van het groepsadres, zal de Easy controller dit groepsadres niet kunnen aanmaken, omdat de actor als bestemming ontbreekt en dan moet de checkbox “Exporteer naar Domovea” worden aangezet.
Easy mode exporteert wel de On/Off adressen, echter nog niet de dim-groepsadressen. Deze worden alleen zichtbaar bij het aansluiten van een echte dimmeractor. De meeste Skills kunnen niveaus sturen met On/Off DPT’s maar als je het dimobject wilt gebruiken, dient een dummy-dimmeractor als doel geplaatst te worden, waaraan de sensoren worden gekoppeld. De Easy controller maakt dan een groepsadres aan dat kan worden toegekend aan de Skill in de IoT-Controller. Deze werkwijze geldt voor alle apparaten met een niveau-instelling.
Hager V1.0.3 18-06-2018 43/60
Aanwijzingen voor het aanmaken van groepsadressen in ETS
Omdat de IoT-Controller geen onderdeel uitmaakt van de ETS5-omgeving, is het nodig om alle groepsadressen te voorzien van een duidelijke naam en beschrijving, zodat ze eenvoudig te herkennen zijn binnen de IoT-omgeving.
ETS5 heeft voor de beschrijvingen tekstvelden in de busdeelnemers en groepsadressen. Gebruik deze!
Bij groepsadressen die de IoT-Controller als enige bestemming hebben, moet er op gelet worden dat de functie van de ingang correct wordt gekozen. ETS5 zal immers geen controle kunnen uitvoeren, omdat de bestemmingsactor ontbreekt.
Verder is het belangrijk om in geval van RF-sensoren en RF-actoren bij de groepsadressen de filtering uit te zetten en centrale functies aan te zetten. Alleen op deze manier zullen een lijnkoppelaar en de TR131A-mediakoppelaar de RF-telegrammen ook aanbieden aan de bedrade KNX-bus van de IoT-Controller als er geen actor is aangesloten.
Hager V1.0.3 18-06-2018 44/60
KNX adressen laden en koppelen aan Skills
De IoT-Controller accepteert verschillende bestanden: knxproj , esf en ezf.
De aanbeveling is om knxproj te gebruiken. Bij de andere bestandsversies ontbreekt met name bij rolluiken het juiste data point type.
Het importeren van de KNX-projecten gaat via de KNX Skill.
Er kunnen meerdere projecten worden geladen. Deze worden dan aan de totale lijst met adressen toegevoegd. De lijst met adressen kan ingezien worden via de knop “Toon Adressenlijst”.
Hager V1.0.3 18-06-2018 45/60
Je krijgt dan dit overzicht van groepsadressen te zien.
In het overzicht staan de benamingen weergegeven, zoals deze ingevoerd zijn in ETS5. Vanuit deze lijst kun je nog aanpassingen doen, zoals het data point type wijzigen, mocht het niet blijken te passen bij het aansturen van de Skill. Ook kun je foutieve groepsadressen verwijderen om correcties door te voeren in ETS. Wanneer je hetzelfde project nogmaals importeert, zullen alleen de ontbrekende groepsadressen worden geladen met daarin je aanpassingen.
Verwijderen van complete KNX-projecten kan alleen wanneer de KNX-groepsadressen niet in gebruik zijn door Skills van andere apparaten. Je krijgt een melding op het moment dat je het project wil verwijderen, voordat de Skill koppelingen verwijderd zijn. Hier zie je een voorbeeld.
Hager V1.0.3 18-06-2018 46/60
Voorbeeld koppelen van KNX-groepsadressen aan een Sonos Skill Het koppelen van de KNX-groepsadressen is heel simpel, wanneer de voorbereidingen in ETS goed zijn gedaan. Open het scherm van de Sonos Skill en klik op de knop “snelle configuratie”.
Kies een van de functies via de knop “Selecteer” (1).
Bij het selecteren van de functie (2) binnen de Skill worden alleen de groepsadressen getoond die passen bij het benodigde data point type. Mocht het groepsadres dat je nodig hebt er niet tussen staan, dan kun je er voor kiezen om het data point type te wijzigen in de groepsadressenlijst van de KNX-Skill die we al eerder beschreven hebben.
1
2
Hager V1.0.3 18-06-2018 47/60
Groepsadressen gebruiken uit de Easy Mode De Easy mode is een bijzondere situatie. Hoewel we ETS5-configuratie aanbevelen kunnen we ons voorstellen dat er installaties zijn die al in Easy mode zijn geprogrammeerd, waarbij de gebruiker wil uitbreiden met een IoT-Controller zonder de gehele installatie opnieuw te laten programmeren in ETS5.
Voorbeeld overzicht opvragen groepsadressen We starten met een simpele installatie met enkel een afstandsbediening die we willen inlezen in de IoT-Controller. Voor de werkwijze zie de handleiding en training Easy mode programmeren. In deze voorbeeldinstallatie zijn een mediakoppelaar (TR131A) en een afstandsbediening TU404 ingelezen en zichtbaar gemaakt op de schermafdruk hieronder. Het scherm details kan via de knop "details" zichtbaar gemaakt worden.
Via dit scherm kunnen bestanden geëxporteerd worden naar andere apparaten, zoals domovea visualisatie (knop "Exporteren") of handmatig via het scherm "genereer document" waarbij de groepsadressen worden opgegeven in een pdf.
Voorwaarde voor de export is wel dat er groepsadressen aanwezig zijn die eerst door de Easy-controller moeten worden aangemaakt via het koppelen van ingangen en uitgangen.
Hager V1.0.3 18-06-2018 48/60
Een voorbeeld hoe een pdf maken werkt:
Druk op de knop "Genereer document".
Vink in dit scherm de details aan en exporteer.
Er verschijnt een verzoek om de pdf te openen of op te slaan. Als je deze nu opent, zie je op de pagina met ingangen dat er geen adressen beschikbaar zijn.
Dit wordt veroorzaakt doorat geen functies en koppelingen naar actoren in het programma aanwezig zijn en omdat de Easy-controller niet weet dat er een export naar een controller nodig is. We gaan dat als volgt oplossen.
Hager V1.0.3 18-06-2018 49/60
Instellen van groepsadresgeneratie via checkbox domovea Klik op het pijltje rechts bij de productdetails (of ga rechtstreeks naar de knop kanalen)
Je krijgt het volgende scherm. Klik op het pijltje rechts. Je gaat naar het overzicht kanalen.
Je krijgt de details te zien van dit kanaal.
Vul nu de functies per kanaal in die je nodig hebt om apparaten binnen de IoT-Controller aan te sturen.
Hager V1.0.3 18-06-2018 50/60
Klik de checkbox aan met de tekst "Exporteren naar Domovea".
Ga terug via de knop Lijst met producten en herhaal dit voor alle kanalen in de afstandsbediening.
Als je nu een export maakt via "genereer document" dan staan de adressen in het overzicht.
Hager V1.0.3 18-06-2018 51/60
Export van een EZF bestand Als je nu een export maakt van een domovea bestand via “Exporteer naar domovea lokaal”, genereert de Easy mode controller een .ezt bestand. Dit *.ezt bestand kun je inlezen in de IoT-Controller.
Via de Skills van de diverse apparaten kunnen nu de groepsadressen uit het project worden geselecteerd en worden toegevoegd aan de apparaatfuncties.
Let wel op de beperking bij Easy mode. Dim en up-downobjecten worden niet geëxporteerd.
Niveauregelingen bij Easy mode doorvoeren via de Aan/Uit functie.
Het inlezen van het *.EZF bestand gaat net zoals bij knxproj bestanden. Ook combinaties van Easy en ETS exports kunnen in theorie gecombineerd worden in de IoT-Controller, al zal dit in de praktijk niet voorkomen.
Hager V1.0.3 18-06-2018 52/60
Aanwijzingen voor Controller-to-Controller communicatie Zoals eerder aangegeven zijn de domovea-Controller en de IoT-Controller niet aanwezig in de ETS-programmeeromgevingen. Wanneer vanuit domovea commando’s gegeven moeten worden aan de IoT-Controller zal dat via een KNX-groepsadres moeten gebeuren. Als dit adres niet gekoppeld is aan een apparaat in ETS zal het niet zichtbaar worden in het exportbestand. De enige manier is dan om het ontbrekende adres met de hand aan te maken in de IoT-Controller en domovea. Het met de hand aanmaken gaat via het scherm van de KNX-Skill. Hier is een voorbeeld.
Het koppelen van de adressen in Domovea gaat via de het KNX-scherm van het betreffende apparaat.
Zorg ook hier voor een goede beschrijving, het juiste data point type en een vrij groepsadres. Neem bij voorkeur een nieuw groepsadresbereik en administreer de groepsadressen bij het ETS5-project, zodat er later geen conflicten kunnen ontstaan die pas bij de import van het project in de IoT-Controller zichtbaar worden.
Hager V1.0.3 18-06-2018 53/60
Fase 4: Configureren
Het confiureren van de IoT-Controller spreekt voor een groot deel voor zich. We hebben echter gemerkt dat bij het koppelen van externe services, zoals spraak en IFTTT enige extra toelichting nodig is voor een snelle installatie. In dit laatste hoofdstuk vind je een aantal adviezen de je snel op weg helpen om de IoT-Controller te koppelen en betrouwbaar te laten werken.
Aansturen met spraakcommando’s
Om spraakbesturing met Amazon Echo goed te laten werken, is het nodig dat je een paar zaken weet over de achterliggende processen en de naamgeving. Dit hoofdstuk geeft daar wat meer uitleg over.
Zoals bekend ondersteunt Amazon Echo alleen Duits of Engels. Wanneer Nederlands beschikbaar komt, is nog niet bekend. Hager heeft hier geen invloed op. De commando’s moeten daarom in het Engels of Duits worden gegeven, afhankelijk van de taal waarop Amazon Echo staat ingesteld.
Een spraakcommando naar Amazon Echo moet bestaan uit twee zaken:
• de aanroep (trigger) van de Amazon Echo: Echo of Alexa • de naam van het apparaat, scène of digigram • de gewenste status of actie die aan het apparaat, scène of digigram moet worden
meegegeven
Voorbeeld:
“Alexa, turn on, scene I am home”
“Alexa” Zet de Amazon Echo in de luister modus
“Turn on” Geeft de gewenste status aan
“Scene I am home” Is de in de IoT-Controller gedefinieerde naam van de scène, waarmee een groep apparaten in een status gezet wordt.
Hager V1.0.3 18-06-2018 54/60
Omdat de spraakherkenning gebruik maakt van de objectnaam, moeten de namen van de scènes, apparaten en digigrammen in de IoT-Controller ook Engels- of Duitstalig zijn. Nog wat extra uitleg waarom.
Communicatie tussen Amazon en Hager IoT-Controller De Amazon Echo en de IoT-Controller communiceren op hun beurt met elkaar via een cloud-to-cloud verbinding.
Deze cloud-to-cloud verbinding wordt voor twee doeleinden gebruikt:
• Het informeren van Amazon Echo welke apparaten, scènes en digigrammen er zijn binnen de IoT-Controller op het dashboard.
• Het informeren van de IoT-Controller om een bekend apparaat, scène of digigram in een status te zetten.
De cloud-verbinding “weet” welke status meegegeven moet worden en deze moet dan ook in het spraakcommando aanwezig zijn.
De gesproken zin na de trigger wordt door de spraakherkenning van Amazon Echo opgezocht in de cloud van Amazon Echo. Als er een object wordt gevonden met een overeenkomstige naam wordt deze naam met status teruggestuurd naar de IoT-Controller.
Synchroniseren van apparaten, scènes en digigrammen De Amazon Echo en IoT-Controller kunnen worden gesynchroniseerd op twee manieren:
1. Via het spraakcommando:
“Alexa, Discover my devices”.
Hager V1.0.3 18-06-2018 55/60
Na 20 seconden is de synchronisatie compleet. (Indrukken van de Philips Hue knop is NIET nodig, deze functie zit in de IoT-Controller.)
2. Via de “discover” knop in het Amazon Echo settings account
Amazon Echo haalt bij de IoT-Controller de beschikbare apparaten, scènes en digigrammen op. De namen en verbindingen worden zichtbaar in de Amazon Echo Skills/Settings omgeving. Voorbeeld staat hieronder.
Via het Amazon Echo account is het ook mogelijk om apparaten etc. te verwijderen uit de cloud. Dit is handig wanneer je besluit om bepaalde functies via de IoT-Controller te hernoemen. Na verwijderen en hernoemen van objecten is een synchronisatie opnieuw nodig.
Hager V1.0.3 18-06-2018 56/60
IFTTT functionaliteiten
Open IFTTT Channel My Applets
Maak en wijzig Applets naar eigen keuze. Zowel triggers (If) als acties (That) kunnen gekozen worden vanuit de IoT controller als deze beschikbaar zijn gemaakt.
Dit kunnen onderdelen zijn gemaakt in de KNX Skills.
Dit kunnen Scenes zijn gemaakt bij Scenes.
Dit kunnen Digigrams zijn gemaakt in Digigrams.
Binnen IFTTT zijn er heel veel services die te gebruiken zijn in combinatie met Hager IoT.
Hager V1.0.3 18-06-2018 57/60
IFTTT “bedieningsknop” op iPhone en Apple Watch.
1. Open Applet 2. Open Widget settings 3. Add Homescreen icon
4.Volg deze 3 stappen 5. Zet in beginscherm 6. Voeg toe
7 . Open applet 8. Start applet 9. Ook op Watch!
Hager V1.0.3 18-06-2018 58/60
Grenswaarden
De IoT-controller heeft de volgende grenswaarden:
Algemeen
- KNX: 5400 groepadressen
- Gelijktijdig gekoppelde apparaten: 50 inclusief:
o Hue: 50 lampen
o Sonos: 32 luidsprekers
o Netatmo: 1 account
o Alexa: 1 account
o IFTTT: 1 account
o Tado (indien beschikbaar): 1 account
Automatisering (digigrams, schedules and scenes)
- Digigrams: 100
- Scenes: 50
- Schedules: 50
- Triggers per digigram: 15
- Conditions per digigram: 10
- Actions per digigram/scene: 10
Hager V1.0.3 18-06-2018 59/60