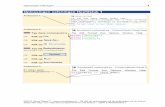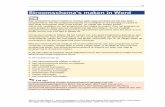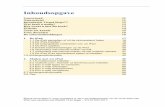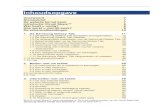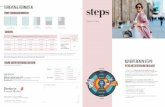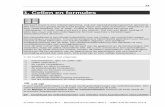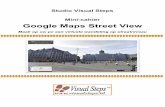1. Google Chrome - Visual Steps BV · Hoofdstuk 1 Google Chrome 13 ©2017 Visual Steps™ - - Dit...
Transcript of 1. Google Chrome - Visual Steps BV · Hoofdstuk 1 Google Chrome 13 ©2017 Visual Steps™ - - Dit...

11
©2017 Visual Steps™ - www.visualsteps.nl - Dit is een deel van een hoofdstuk uit de Visual Steps-titel Ontdek Google Chrome, Gmail, Google Foto’s en Google Drive - ISBN 978 90 5905 464 6
1. Google Chrome
Google Chrome is de webbrowser van Google waarmee u surft op internet. Dit programma ziet er niet alleen aantrekkelijk uit, maar werkt ook eenvoudig. Als u al ervaring heeft met Edge of een andere internetbrowser, raakt u waarschijnlijk snel gewend aan Google Chrome. In dit hoofdstuk leert u werken met Google Chrome. Eerst downloadt en installeert u het programma. Daarna leert u Google Chrome kennen en leert u onder andere hoe u een website opent, een startpagina instelt, werkt met tabbladen en bladwijzers, hoe u de incognitomodus gebruikt en de geschiedenis bekijkt en wist. In dit hoofdstuk leert u: • Google Chrome downloaden en installeren; • een website openen; • een startpagina instellen; • werken met tabbladen; • bladwijzers gebruiken; • de incognitomodus gebruiken; • de geschiedenis bekijken en wissen.

12 Ontdek Google Chrome, Gmail, Google Foto’s en Google Drive
©2017 Visual Steps™ - www.visualsteps.nl - Dit is een deel van een hoofdstuk uit de Visual Steps-titel Ontdek Google Chrome, Gmail, Google Foto’s en Google Drive - ISBN 978 90 5905 464 6
1.1 Google Chrome downloaden en installeren In deze paragraaf downloadt en installeert u Google Chrome op uw computer. Werkt u op een tablet, ga dan verder bij paragraaf 1.2 Google Chrome starten en een website openen.
Let op! Heeft u Google Chrome al op uw computer staan, ga dan verder bij paragraaf 1.2 Google Chrome starten en een website openen. Eerst gaat u naar de website waar u kunt starten met downloaden van het programma. Daarvoor opent u een andere internetbrowser. In dit voorbeeld is dat Edge:
Klik op
Typ: edge
Klik op
Typ in de adresbalk: www.google.nl/ chrome
Druk op U start het downloaden van het programma:
Klik op

Hoofdstuk 1 Google Chrome 13
©2017 Visual Steps™ - www.visualsteps.nl - Dit is een deel van een hoofdstuk uit de Visual Steps-titel Ontdek Google Chrome, Gmail, Google Foto’s en Google Drive - ISBN 978 90 5905 464 6
U ziet een venster waar u de servicevoorwaarden kunt doorlezen. Ook kunt u in dit venster aangeven of u Google wilt helpen bij de verbetering van het systeem. In dit voorbeeld wordt dit niet gedaan:
Klik het vinkje bij
weg
Klik op
Onder in het venster verschijnt een balk. Om het installeren te starten:
Klik op
Uw beeldscherm wordt mogelijk donker en u moet toestemming geven om door te gaan met de installatie:
Geef toestemming om door te gaan Google Chrome wordt geïnstalleerd. Als het voltooid is, wordt de internetbrowser geopend en ziet u het volgende venster:
Sleep, indien nodig, het schuifblok omlaag
Klik op

14 Ontdek Google Chrome, Gmail, Google Foto’s en Google Drive
©2017 Visual Steps™ - www.visualsteps.nl - Dit is een deel van een hoofdstuk uit de Visual Steps-titel Ontdek Google Chrome, Gmail, Google Foto’s en Google Drive - ISBN 978 90 5905 464 6
U ziet dit venster van Google Chrome. Voor nu sluit u dit venster: Rechtsboven in het venster:
Klik op
Edge heeft u niet meer nodig en sluit u ook:
Sluit Edge 1 In de volgende paragraaf begint u te werken met Google Chrome. 1.2 Google Chrome starten en een website openen U opent Google Chrome als volgt:
Klik op
Typ: chrome
Klik op
Of:
Dubbelklik op het
bureaublad op
Op een tablet:
Tik op ,

Hoofdstuk 1 Google Chrome 15
©2017 Visual Steps™ - www.visualsteps.nl - Dit is een deel van een hoofdstuk uit de Visual Steps-titel Ontdek Google Chrome, Gmail, Google Foto’s en Google Drive - ISBN 978 90 5905 464 6
Het programma wordt geopend. Uw venster wordt gevuld met een startpagina: In dit voorbeeld ziet u miniaturen van websites. Dat kan bij u anders zijn:
Let op!
De startpagina kan op uw computer anders zijn. Mogelijk ziet u een pagina die u of iemand anders op uw computer heeft ingesteld. In de volgende paragraaf leert u hoe u de startpagina instelt. U opent een website via de adresbalk boven in het venster:
Typ in de adresbalk: www.nu.nl
Terwijl u typt, worden er mogelijk suggesties gegeven:
Druk op Na korte tijd ziet u de beginpagina van de nieuwswebsite Nu.nl: Mogelijk ziet u boven in het venster informatie over cookies. Cookies zijn kleine tekstbestanden die een website op uw pc plaatst om gegevens over u en uw voorkeuren op te slaan. Dit haalt u als volgt weg:
Klik, indien nodig, op

16 Ontdek Google Chrome, Gmail, Google Foto’s en Google Drive
©2017 Visual Steps™ - www.visualsteps.nl - Dit is een deel van een hoofdstuk uit de Visual Steps-titel Ontdek Google Chrome, Gmail, Google Foto’s en Google Drive - ISBN 978 90 5905 464 6
Om een nieuwsbericht te openen:
Klik op een nieuwsbericht
Het nieuwsbericht wordt geopend. Als u een eerder bezochte website terug wilt zien,
gebruikt u de knop linksboven in het venster. U kunt ook ʽde andere kant’ op
bladeren. Daarvoor gebruikt u de knop . Met deze knoppen kunt u dus gemakkelijk van een eerder bezochte website naar de andere gaan. Dit wordt ʽsurfen’ op internet genoemd. Soms verschijnt een webpagina niet helemaal goed op het beeldscherm. U kunt Google Chrome dan opdracht geven de pagina nog een keer binnen te halen. Dit
doet u met de knop . De webpagina wordt dan vernieuwd. Deze knop is ook handig als u een webpagina met nieuws bekijkt. Zo ziet u direct het laatste nieuws. U kunt, indien gewenst, de pagina ook groter laten weergeven door in te zoomen. In de Tips aan het einde van dit hoofdstuk leest u hier meer over.