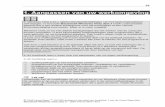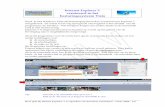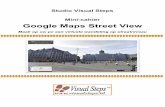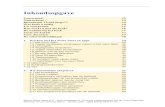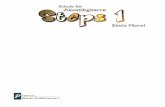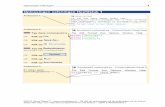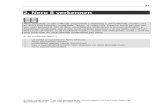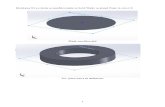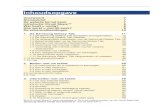Visual Steps BV | Welkom · Title: untitled Created Date: 3/21/2017 2:49:37 PM
Transcript of Visual Steps BV | Welkom · Title: untitled Created Date: 3/21/2017 2:49:37 PM
1
©2017 Visual Steps™ - www.visualsteps.nl - Dit is een aanvullend PDF-bestand bij de Visual Steps-titel Stap voor stap leren programmeren met Scratch - ISBN 978 90 5905 703 6.
Stroomschema’s maken in Word
Een programma direct maken in Scratch gaat vaak wel goed als het een klein programma is. Als het programma groter en moeilijker is, is het lastig om goed te zien welk commando waar moet komen. Je maakt dan sneller fouten. Het is ook moeilijker om het programma dan netjes te maken. Een net programma werkt sneller en beter dan een programma dat rommelig is. Zo net mogelijk programmeren wordt gestructureerd programmeren genoemd. Een structuur is een ander woord voor hoe iets in elkaar zit. Om je een handje te helpen bij het maken van een goed programma gebruik je een stroomschema. Een stroomschema is een soort tekening. De tekening bestaat uit verschillende vakjes die met pijltjes met elkaar verbonden zijn. In de vakjes staan de commando’s die een programma moet uitvoeren. Met een stroomschema maak je eerst een oefenversie van een programma op de computer of papier. Omdat alles in losse vakjes staat, is duidelijk te zien hoe het programma werkt. Het stroomschema gebruik je daarna om stap voor stap je programma in Scratch te maken. In dit aanvullende bestand wordt uitgelegd hoe je een stroomschema maakt met het tekstverwerkingsprogramma Word. In dit hoofdstuk leer je: • een stroomschema maken in Word; • een stroomschema starten en stoppen; • pijlen toevoegen; • een activiteit toevoegen; • invoer en uitvoer toevoegen; • een toelichting toevoegen; • beslissingen toevoegen; • lussen toevoegen; • een procedure toevoegen.
Let op! In deze handleiding worden stroomschema’s gemaakt met het tekstverwerkingsprogramma Word. Als je geen Word hebt, kun je ook stroomschema’s maken door te tekenen in een tekenprogramma als Paint. Je kunt ook stroomschema’s maken op papier met potlood of pen. Gebruik dan een liniaal om de lijntjes te tekenen.
2 Stap voor stap leren programmeren met Scratch
©2017 Visual Steps™ - www.visualsteps.nl - Dit is een aanvullend PDF-bestand bij de Visual Steps-titel Stap voor stap leren programmeren met Scratch - ISBN 978 90 5905 703 6.
Een stroomschema maken in Word Je kunt een stroomschema voor een programma op verschillende manieren maken. Als het tekstverwerkingsprogramma Word op de computer staat, is het handig om die te gebruiken. Er staan namelijk al allerlei vakjes in die je gebruikt in een stroomschema. Deze vakjes worden in Word vormen genoemd. Je voegt zo een vorm toe aan een leeg vel of document in Word:
Open Word
Klik, indien nodig, op Je begint met een leeg document in Word. Je zet daarop een vorm:
Klik op
Klik op Je ziet bij een apart vak met vormen voor een stroomschema:
Een stroomschema starten Een programma start altijd met een bepaald commando. Bijvoorbeeld het commando dat zegt dat je op de groene vlag moet klikken. Een stroomschema start ook altijd met een commando. Daar gebruik je de start-vorm voor. In Word wordt deze vorm scheidingslijn genoemd. Met de start-vorm maak je duidelijk waar het stroomschema, en dus het programma, precies start.
PDF Stroomschema’s maken 3
©2017 Visual Steps™ - www.visualsteps.nl - Dit is een aanvullend PDF-bestand bij de Visual Steps-titel Stap voor stap leren programmeren met Scratch - ISBN 978 90 5905 703 6.
Je voegt deze vorm toe aan je document:
Klik op
Je zet nu de vorm in het document. Het is slim om dat tussen de kantlijn links en het midden van het document te doen. Je houdt dan genoeg ruimte links en rechts over voor de rest van het stroomschema. De meeste ruimte moet je rechts houden:
Klik in het document De start-vorm wordt op die plek in het document gezet:
Als de vorm niet goed staat, schuif je hem een stukje op:
Zet de aanwijzer op
Druk de muisknop in
Sleep de vorm een stukje naar links
Laat de muisknop los
4 Stap voor stap leren programmeren met Scratch
©2017 Visual Steps™ - www.visualsteps.nl - Dit is een aanvullend PDF-bestand bij de Visual Steps-titel Stap voor stap leren programmeren met Scratch - ISBN 978 90 5905 703 6.
Als je de vorm wat te klein vindt, maak je hem groter:
Zet de aanwijzer op het blokje rechts-onder bij de vorm
Sleep het blokje een
stukje omlaag en naar rechts
Het blokje wordt een handvat genoemd.
De vorm is nu groter:
Als je de kleur van de vorm niet mooi vindt, kies je een andere. Voor deze handleiding wordt een vorm met een witte kleur gekozen:
Klik op
De vorm heeft een andere kleur:
Alleen een vorm in je stroomschema zetten is niet genoeg. Je moet ook nog een tekst in de vorm zetten. Daarmee vertel je wat er gebeurt in je programma. Je mag zelf de tekst verzinnen, als hij maar duidelijk genoeg is.
PDF Stroomschema’s maken 5
©2017 Visual Steps™ - www.visualsteps.nl - Dit is een aanvullend PDF-bestand bij de Visual Steps-titel Stap voor stap leren programmeren met Scratch - ISBN 978 90 5905 703 6.
In de start-vorm zet je meestal de tekst Start:
Klik op de vorm
Typ: Start
Klik naast de vorm
Je hebt een start-vorm gemaakt: Hier begint je programma.
Tip Een vorm verwijderen Als je een vorm niet meer nodig hebt, verwijder je hem:
Klik op de vorm
Druk op
Een pijl toevoegen Voordat je een volgende vorm in je stroomschema zet, teken je eerst een pijl. Die pijl laat zien in welke volgorde het programma wordt uitgevoerd. Gewoonlijk is dat van boven naar beneden:
Klik op
Klik op Bij staan de pijlen:
Klik op
6 Stap voor stap leren programmeren met Scratch
©2017 Visual Steps™ - www.visualsteps.nl - Dit is een aanvullend PDF-bestand bij de Visual Steps-titel Stap voor stap leren programmeren met Scratch - ISBN 978 90 5905 703 6.
Je zet de pijl in je stroomschema. In dit voorbeeld trek je de pijl van de start-vorm een stukje omlaag. Daar onder zet je dan straks de volgende vorm. Je zet een pijl altijd in het midden van een vorm:
Klik midden onder
Houd de muisknop ingedrukt
Sleep de aanwijzer een
stukje recht omlaag
Laat de muisknop los
Je hebt een pijl gemaakt:
HELP! De pijl staat niet recht Als de pijl niet helemaal recht staat, is dat niet zo erg als je het stroomschema maakt voor jezelf. Maak je het stroomschema ook voor andere mensen, dan probeer je het zo netjes mogelijk te maken. Als dan een pijl niet goed staat?
Klik op de pijl
Druk op Maak een nieuwe pijl
PDF Stroomschema’s maken 7
©2017 Visual Steps™ - www.visualsteps.nl - Dit is een aanvullend PDF-bestand bij de Visual Steps-titel Stap voor stap leren programmeren met Scratch - ISBN 978 90 5905 703 6.
Als je de kleur van de pijl niet mooi of duidelijk vindt, kies je een andere. Voor deze handleiding wordt een zwarte pijl gebruikt:
Klik op Misschien zie jij schuine lijnen. Klik dan op de zwarte schuine lijn. De pijl is zwart:
Een activiteit toevoegen Als het begin van het stroomschema klaar is, voeg je de rest van het programma
toe. Gewone commando’s, zoals , voeg je toe met een activiteit-vorm . Die wordt in Word proces-vorm genoemd. Die vorm zet je onder aan de pijl:
Klik op
Klik op
Klik bij op
8 Stap voor stap leren programmeren met Scratch
©2017 Visual Steps™ - www.visualsteps.nl - Dit is een aanvullend PDF-bestand bij de Visual Steps-titel Stap voor stap leren programmeren met Scratch - ISBN 978 90 5905 703 6.
Je zet de vorm in het document. Dat doe je recht onder de eerste vorm:
Klik onder de pijl en ongeveer op dezelfde afstand van de kantlijn
als
De activiteit-vorm staat in het document:
De vorm staat niet meteen goed. Je kunt hem dan met de muis verplaatsen. Het is nog makkelijker om de pijltjestoetsen op het toetsenbord te gebruiken. Daarmee werk je heel precies:
Druk op de pijltjestoetsen om
midden
onder te zetten
PDF Stroomschema’s maken 9
©2017 Visual Steps™ - www.visualsteps.nl - Dit is een aanvullend PDF-bestand bij de Visual Steps-titel Stap voor stap leren programmeren met Scratch - ISBN 978 90 5905 703 6.
De vorm hoort zo te staan:
Je geeft iedere vorm dezelfde kleur:
Klik op Je zet nu nog een tekst in de activiteit-vorm. Dit is het commando dat in het
programma uitgevoerd wordt, bijvoorbeeld . Je hoeft niet precies de tekst van een commando in Scratch over te schrijven. Het gaat erom dat het duidelijk is wat er in het programma gebeurt:
Klik op
Typ: Zet sprite op 0,0
Klik naast de vorm
Je hebt een activiteit-vorm gemaakt:
10 Stap voor stap leren programmeren met Scratch
©2017 Visual Steps™ - www.visualsteps.nl - Dit is een aanvullend PDF-bestand bij de Visual Steps-titel Stap voor stap leren programmeren met Scratch - ISBN 978 90 5905 703 6.
HELP! Er zijn woorden onderstreept! Als er woorden in je stroomschema worden onderstreept, komt dat doordat Word de spelling automatisch controleert. Als je dit vervelend vindt, laat dan iemand de automatische spellingcontrole uitzetten. Je kunt nog meer activiteit-vormen onder elkaar zetten in je stroomschema. Daarvoor hoef je niet steeds een vorm en pijl in te voegen. Je kopieert gewoon de vorm en pijl die al in het schema staan:
Klik op de pijl
Houd ingedrukt
Klik op de rand van
Laat los De pijl en activiteit-vorm zijn geselecteerd. Nu kopieer je ze:
Druk op +
Klik naast de vorm
Druk op +
PDF Stroomschema’s maken 11
©2017 Visual Steps™ - www.visualsteps.nl - Dit is een aanvullend PDF-bestand bij de Visual Steps-titel Stap voor stap leren programmeren met Scratch - ISBN 978 90 5905 703 6.
De pijl en de vorm zijn gekopieerd:
Je hoeft alleen nog maar de pijl en de vorm op de goede plek te zetten:
Sleep midden onder
Je verandert ook nog de tekst. In dit voorbeeld voor het commando
:
Klik voor de tekst in de onderste
Verwijder de tekst met
Typ: Schuif sprite in 5 seconden naar 200,140
12 Stap voor stap leren programmeren met Scratch
©2017 Visual Steps™ - www.visualsteps.nl - Dit is een aanvullend PDF-bestand bij de Visual Steps-titel Stap voor stap leren programmeren met Scratch - ISBN 978 90 5905 703 6.
De tekst past niet helemaal in de vorm. Daarom maak je hem wat groter:
Zet de aanwijzer op het handvat midden
onder
Sleep het handvat een stukje omlaag totdat je alle tekst ziet
Als de tekst nog niet goed is:
Typ de tekst goed
Klik naast de vorm
De activiteit-vorm is klaar:
PDF Stroomschema’s maken 13
©2017 Visual Steps™ - www.visualsteps.nl - Dit is een aanvullend PDF-bestand bij de Visual Steps-titel Stap voor stap leren programmeren met Scratch - ISBN 978 90 5905 703 6.
Op dezelfde manier maak je een heel stroomschema voor een eenvoudig programmadeel. Als je dat zou doen voor het programmadeel in paragraaf 1.10 Een programma initialiseren van het boek, ziet dat er zo uit:
:
Maak het stroomschema in dit plaatje na
Uitvoer toevoegen Invoer (input) en uitvoer (output) van gegevens zijn belangrijk in een programma. Bijvoorbeeld het intypen van een getal of het laten zien van de uitkomst van een som. Voor invoer en uitvoer gebruik je dezelfde invoer/uitvoer-vorm . Die wordt gegevens genoemd in Word.
In het voorbeeld voeg je een uitvoer-vorm toe voor en
die in paragraaf 1.11 Tekst en geluid toevoegen van het boek staan:
Voeg een zwarte pijl omlaag toe onder
14 Stap voor stap leren programmeren met Scratch
©2017 Visual Steps™ - www.visualsteps.nl - Dit is een aanvullend PDF-bestand bij de Visual Steps-titel Stap voor stap leren programmeren met Scratch - ISBN 978 90 5905 703 6.
Klik op
Klik op
Klik bij op
Je zet de vorm onder aan het stroomschema:
Klik onder de pijl
onder
Sleep midden onder de pijl
onder
Je geeft de vorm de goede kleur
Klik op
PDF Stroomschema’s maken 15
©2017 Visual Steps™ - www.visualsteps.nl - Dit is een aanvullend PDF-bestand bij de Visual Steps-titel Stap voor stap leren programmeren met Scratch - ISBN 978 90 5905 703 6.
Je zet een tekst in de uitvoer-vorm. Dit is het commando :
Klik op
Typ: Geluid meow
De tekst past niet netjes in het vak. Het vak groter maken naar beneden helpt niet in dit geval. Daarom maak je het vak wat breder:
Zet de aanwijzer op het handvat midden
rechts
Sleep het handvat een stukje naar rechts totdat je alle tekst ziet
Als de tekst nog niet goed is:
Typ de tekst goed
Klik naast de vorm
16 Stap voor stap leren programmeren met Scratch
©2017 Visual Steps™ - www.visualsteps.nl - Dit is een aanvullend PDF-bestand bij de Visual Steps-titel Stap voor stap leren programmeren met Scratch - ISBN 978 90 5905 703 6.
Als je een vak breder maakt, staat het niet meer recht onder de pijl. Je moet het dan een stukje terugschuiven:
Klik op de rand van
Schuif met de pijltjestoetsen naar de goede plek
Je zet een uitvoer-vorm voor het commando onder aan het stroomschema. Denk er aan dat je een uitvoer-vorm ook kunt kopiëren:
Voeg een pijl en uitvoer-vorm toe voor
zoals in het plaatje
PDF Stroomschema’s maken 17
©2017 Visual Steps™ - www.visualsteps.nl - Dit is een aanvullend PDF-bestand bij de Visual Steps-titel Stap voor stap leren programmeren met Scratch - ISBN 978 90 5905 703 6.
Het einde toevoegen Net zoals je laat zien waar het programma start, laat je ook zien waar het programma stopt. Daar gebruik je de einde-vorm voor:
Voeg een nieuwe pijl omlaag toe onder
Maak de pijl zo kort dat de einde-vorm nog op de pagina past
Klik op zodat de
pijl zwart wordt
Tip Een nieuwe pagina toevoegen Soms past een stroomschema niet helemaal op een pagina. Je kunt dan een nieuwe, lege pagina toevoegen:
Klik op
Klik, als dat nodig is,
op
Klik op - Lees verder op de volgende pagina -
18 Stap voor stap leren programmeren met Scratch
©2017 Visual Steps™ - www.visualsteps.nl - Dit is een aanvullend PDF-bestand bij de Visual Steps-titel Stap voor stap leren programmeren met Scratch - ISBN 978 90 5905 703 6.
De nieuwe pagina wordt toegevoegd boven het stroomschema:
Klik op de pagina met het stroomschema
Het hele schema wordt geselecteerd: Let op! Als het schema niet direct geselecteerd wordt, klik je nog een paar keer op de pagina. Je verplaatst het schema naar de lege pagina:
Druk op +
Klik op de lege pagina
Druk op +
Tip Het stroomschema is langer dan een pagina Als je stroomschema niet helemaal past op 1 pagina, is dat niet erg. Soms kun je dat oplossen door de pijltjes wat korter te maken. Als dat niet werkt, gebruik je de connector-vorm . Die heet verbindingslijn in Word.
Voeg toe als laatste vorm in het schema op de pagina
Typ een nummer in , bijvoorbeeld 1
- Lees verder op de volgende pagina -
PDF Stroomschema’s maken 19
©2017 Visual Steps™ - www.visualsteps.nl - Dit is een aanvullend PDF-bestand bij de Visual Steps-titel Stap voor stap leren programmeren met Scratch - ISBN 978 90 5905 703 6.
Voeg toe als eerste vorm in het schema op de volgende pagina
Typ hetzelfde nummer in als in de vorm op de vorige pagina
Het programma loopt hier nu door:
Voeg de vorm toe onder de pijl onder
Klik op
Klik op
Typ: Einde
Maak wat groter
Het stroomschema is klaar! Het laatste deel van het programma ziet er zo uit:
:
20 Stap voor stap leren programmeren met Scratch
©2017 Visual Steps™ - www.visualsteps.nl - Dit is een aanvullend PDF-bestand bij de Visual Steps-titel Stap voor stap leren programmeren met Scratch - ISBN 978 90 5905 703 6.
Je kunt het stroomschema nu gebruiken om je programma mee te maken.
Tip Een programma ergens anders stoppen Je hoeft een programma niet altijd onder aan te stoppen. Je kunt het ook op een
andere plek stoppen met het in Scratch. Je zet dan op die plek in het stroomschema. Een stroomschema opslaan Als je je stroomschema af hebt, is het slim het op te slaan. Dan kun je het later nog eens bekijken of veranderen. Het is ook verstandig om een stroomschema af en toe op te slaan als je het nog aan het maken bent:
Klik op
Klik op
Klik op Misschien ziet de knop Bladeren er bij jou iets anders uit.
Open de goede map
PDF Stroomschema’s maken 21
©2017 Visual Steps™ - www.visualsteps.nl - Dit is een aanvullend PDF-bestand bij de Visual Steps-titel Stap voor stap leren programmeren met Scratch - ISBN 978 90 5905 703 6.
Typ bij de
naam voor je stroomschema, bijvoorbeeld: Bewegende kat
Klik op
Tip Een stroomschema openen Je kunt een stroomschema dat je eerder hebt opgeslagen, zo openen:
Klik op
Klik op
Dubbelklik op
of
Open de goede map
Klik op het
stroomschema
Klik op
22 Stap voor stap leren programmeren met Scratch
©2017 Visual Steps™ - www.visualsteps.nl - Dit is een aanvullend PDF-bestand bij de Visual Steps-titel Stap voor stap leren programmeren met Scratch - ISBN 978 90 5905 703 6.
Een nieuw stroomschema maken Als je een nieuw stroomschema wilt maken, maak je eerst een nieuw document in Word:
Klik op
Klik op
Klik op Je nieuwe document is klaar om een stroomschema in te maken. Een toelichting toevoegen Soms is het handig om wat extra informatie bij een vorm in een stroomschema te zetten. Bijvoorbeeld omdat de tekst niet helemaal in de vorm past of omdat de tekst niet duidelijk genoeg is. Die extra informatie zet je in een toelichting. Daarvoor gebruik je de vorm . Die heet in Word lijntoelichting 1.
In dit voorbeeld maak je een toelichting bij . Daarin zet je dat het
programma start door op de groene vlag te klikken met het commando
:
Voeg een start-vorm toe boven in het document
PDF Stroomschema’s maken 23
©2017 Visual Steps™ - www.visualsteps.nl - Dit is een aanvullend PDF-bestand bij de Visual Steps-titel Stap voor stap leren programmeren met Scratch - ISBN 978 90 5905 703 6.
Klik op
Klik op
Klik bij op
Je zet een toelichting rechts naast de vorm waar hij bij hoort:
Klik rechts naast
Klik op
Je typt de toelichting:
Klik op
Typ: Klik op de groene vlag
24 Stap voor stap leren programmeren met Scratch
©2017 Visual Steps™ - www.visualsteps.nl - Dit is een aanvullend PDF-bestand bij de Visual Steps-titel Stap voor stap leren programmeren met Scratch - ISBN 978 90 5905 703 6.
Je verbindt de toelichting met :
Sleep het onderste handvat van de lijn vlak naast
Het is het mooist als de lijn recht loopt:
De toelichting is klaar:
Invoer toevoegen Voor het invoeren van gegevens gebruik je dezelfde vorm als voor uitvoer: . Die wordt gegevens genoemd in Word. In het voorbeeld voeg je een invoer-vorm toe
voor die in paragraaf 3.1 Werken met het als/dan-commando in het boek staat:
Voeg een zwarte pijl omlaag toe onder
Voeg de vorm toe onder de pijl onder
Klik op
PDF Stroomschema’s maken 25
©2017 Visual Steps™ - www.visualsteps.nl - Dit is een aanvullend PDF-bestand bij de Visual Steps-titel Stap voor stap leren programmeren met Scratch - ISBN 978 90 5905 703 6.
Je zet een tekst in de invoer-vorm:
Klik op
Typ: Wat is de temperatuur?
Maak breder
Zet
midden onder de pijl Een beslissingscommando toevoegen Vaak gebruik je in een programma beslissingscommando’s of als/dan-commando’s. Om die in je stroomschema te zetten, gebruik je de beslissing-vorm . Die wordt in Word ook beslissing genoemd.
Voeg een pijl omlaag toe onder
Klik op
Klik op
Klik bij op
26 Stap voor stap leren programmeren met Scratch
©2017 Visual Steps™ - www.visualsteps.nl - Dit is een aanvullend PDF-bestand bij de Visual Steps-titel Stap voor stap leren programmeren met Scratch - ISBN 978 90 5905 703 6.
Je zet de vorm onder aan het stroomschema:
Klik onder de pijl onder
Zet midden onder de pijl onder
Klik op Je zet een tekst in de beslissing-vorm. Dat is de vergelijking waar de beslissing aan
moet voldoen. In dit voorbeeld is dat het commando :
Klik op
Typ: Antwoord < 0
PDF Stroomschema’s maken 27
©2017 Visual Steps™ - www.visualsteps.nl - Dit is een aanvullend PDF-bestand bij de Visual Steps-titel Stap voor stap leren programmeren met Scratch - ISBN 978 90 5905 703 6.
De tekst past niet netjes in de vorm. Je maakt de vorm wat breder:
Zet de aanwijzer op het handvat midden
rechts
Sleep het handvat een stukje naar rechts totdat je ‘Antwoord’ ziet
Zet de aanwijzer op
het handvat midden onder
Sleep het handvat een stukje omlaag totdat je alle tekst ziet
Als de tekst nog niet goed is:
Typ de tekst goed Je schuift de vorm nog een stukje terug:
Klik op de rand van
Schuif
met de pijltjestoetsen naar de goede plek
28 Stap voor stap leren programmeren met Scratch
©2017 Visual Steps™ - www.visualsteps.nl - Dit is een aanvullend PDF-bestand bij de Visual Steps-titel Stap voor stap leren programmeren met Scratch - ISBN 978 90 5905 703 6.
Tot nu toe voegde je bij een vorm een pijl toe. Bij een beslissing-vorm voeg je twee pijlen toe. Eén voor als de vergelijking klopt. Die loopt recht naar beneden:
Voeg een pijl omlaag toe onder Hieronder zet je de commando’s die worden uitgevoerd als de vergelijking klopt. In
dit voorbeeld is dat :
Voeg een activiteit-vorm toe voor
zoals in het plaatje
Voeg een pijl omlaag toe onder De andere pijl zet je aan de rechterkant van de beslissing-vorm. Deze geeft de route aan als de vergelijking niet klopt. In dit voorbeeld slaat de pijl het commando over. Hiervoor gebruik je een aantal pijlen:
Voeg een pijl naar rechts toe rechts bij
Voeg een pijl naar onder toe bij de laatste pijl
Voeg een pijl naar
links toe bij de laatste pijl
PDF Stroomschema’s maken 29
©2017 Visual Steps™ - www.visualsteps.nl - Dit is een aanvullend PDF-bestand bij de Visual Steps-titel Stap voor stap leren programmeren met Scratch - ISBN 978 90 5905 703 6.
Maak de drie pijlen zwart
Je ziet dat de drie pijlen om het commando heen gaan. Dit betekent
dat niet wordt uitgevoerd als niet klopt. Je geeft nu nog bij de beslissing-vorm aan wanneer de pijl omlaag en wanneer de pijl naar rechts wordt genomen. Daarom zet je bij de route omlaag Ja en bij de route naar rechts Nee. Daarvoor gebruik je een tekstvak:
Klik op
Klik op
Klik op
30 Stap voor stap leren programmeren met Scratch
©2017 Visual Steps™ - www.visualsteps.nl - Dit is een aanvullend PDF-bestand bij de Visual Steps-titel Stap voor stap leren programmeren met Scratch - ISBN 978 90 5905 703 6.
Het tekstvak staat in je schema: Je geeft de tekst op:
Typ: Nee
Maak het tekstvak
kleiner met de handvatten op de rand
Gewoonlijk staat er geen rand om de tekst. Dus die haal je weg:
Klik op
Klik op
Misschien zie jij
.
PDF Stroomschema’s maken 31
©2017 Visual Steps™ - www.visualsteps.nl - Dit is een aanvullend PDF-bestand bij de Visual Steps-titel Stap voor stap leren programmeren met Scratch - ISBN 978 90 5905 703 6.
Je ziet nog steeds een kader rond het tekstvak, maar die is straks weg.
Je zet het tekstvak bij :
Sleep het tekstvak rechts naast
Je kopieert meteen het tekstvak, zodat je het kunt gebruiken voor Ja:
Druk op +
Druk op +
Vervang de tekst door: Ja
32 Stap voor stap leren programmeren met Scratch
©2017 Visual Steps™ - www.visualsteps.nl - Dit is een aanvullend PDF-bestand bij de Visual Steps-titel Stap voor stap leren programmeren met Scratch - ISBN 978 90 5905 703 6.
Sleep het tekstvak
onder
Klik naast het tekstvak
De beslissing-vorm en alles wat erbij hoort is klaar:
: De volgende commando’s zet je gewoon onder de laatste pijl:
Een stroomschema maken voor een commando werkt bijna hetzelfde
als voor . Het enige verschil is dat je ook bij de route voor Nee commando’s neerzet.
PDF Stroomschema’s maken 33
©2017 Visual Steps™ - www.visualsteps.nl - Dit is een aanvullend PDF-bestand bij de Visual Steps-titel Stap voor stap leren programmeren met Scratch - ISBN 978 90 5905 703 6.
Dat ziet er dan bijvoorbeeld zo uit:
:
Let op!
Als je goed en netjes wilt programmeren, zorg je er voor dat de pijlen in je stroomschema elkaar niet kruisen. Als de pijlen elkaar wel kruisen:
Verander je stroomschema, zodat de pijlen wel goed lopen
34 Stap voor stap leren programmeren met Scratch
©2017 Visual Steps™ - www.visualsteps.nl - Dit is een aanvullend PDF-bestand bij de Visual Steps-titel Stap voor stap leren programmeren met Scratch - ISBN 978 90 5905 703 6.
Een lus toevoegen Een lus is eigenlijk een beslissing-vorm die ieder keer bij zichzelf terugkomt. Dat gaat net zo lang door totdat de vergelijking klopt. Daarna ga je in het stroomschema verder met het volgende commando. Dat ziet er bijvoorbeeld zo uit in paragraaf 4.4 De pen gebruiken in het boek:
: Let op! De en zijn bij een lus altijd omgewisseld. Bij een gewone beslissing-vorm staat onder. Bij een lus
. Zo blijft het stroomschema zo netjes mogelijk:
PDF Stroomschema’s maken 35
©2017 Visual Steps™ - www.visualsteps.nl - Dit is een aanvullend PDF-bestand bij de Visual Steps-titel Stap voor stap leren programmeren met Scratch - ISBN 978 90 5905 703 6.
Je kunt een lus ook nesten, zoals in paragraaf 4.5 Geneste lussen in het boek:
:
Een procedure toevoegen Je kunt delen van een programma in een procedure zetten. In Scratch start je de
procedure met het commando . In een stroomschema gebruik je daarvoor de procedure-vorm . Je zet bijvoorbeeld het initialisatiedeel van een programma in een procedure:
Maak een nieuw document
Voeg een vorm toe
Voeg een pijl omlaag toe onder
36 Stap voor stap leren programmeren met Scratch
©2017 Visual Steps™ - www.visualsteps.nl - Dit is een aanvullend PDF-bestand bij de Visual Steps-titel Stap voor stap leren programmeren met Scratch - ISBN 978 90 5905 703 6.
Klik op
Klik op
Klik bij op
Klik onder de pijl
onder
Sleep midden onder de pijl
onder
Klik op
PDF Stroomschema’s maken 37
©2017 Visual Steps™ - www.visualsteps.nl - Dit is een aanvullend PDF-bestand bij de Visual Steps-titel Stap voor stap leren programmeren met Scratch - ISBN 978 90 5905 703 6.
Je noemt de procedure zoals in paragraaf 6.8 Een procedure gebruiken:
Klik op
Typ: Nieuwe bal (1,1)
Tussen de haakjes staan de parameters die je meestuurt,
zoals bij :
Voor de procedure zelf gebruik je de start-vorm . Alleen zet je daar geen Start in, maar de naam van de procedure. In dit voorbeeld is dat Nieuwe bal. De rest van de procedure is een deel van het programma en werkt dan ook met dezelfde
vormen. Het einde geef je aan met . De procedure zet je op een plek in het document waar nog lege ruimte is. Dat kan naast het programma zijn of op een andere pagina. In het voorbeeld van paragraaf 6.8 Een procedure gebruiken in het boek ziet dat er zo uit:
Parameters: Einde van procedure: Het programma gaat aan het einde van de procedure
verder na :
Je hebt in deze handleiding geleerd hoe je stroomschema’s maakt. Je kunt nu voortaan eerst een stroomschema maken voordat je echt gaat programmeren in Scratch. Veel succes!