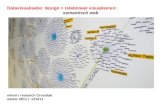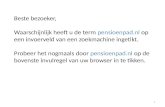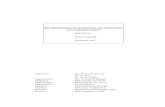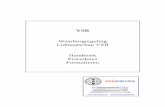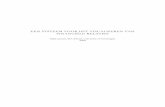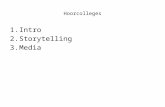Datavisualisatie: design > relationeel visualiseren: semantisch web minor I research Crosslab
© BBTI Werfkade 10 - pc-tutor.nl · Stroomdiagrammen worden gebruikt om de werkstroom te...
Transcript of © BBTI Werfkade 10 - pc-tutor.nl · Stroomdiagrammen worden gebruikt om de werkstroom te...
Inhoudsopgave
Inhoudsopgave ........................................................................................................................................ 2
Introductie ............................................................................................................................................... 1
Eerste ronde (stroomdiagrammen) ......................................................................................................... 2
Basisstroomdiagram ............................................................................................................................ 2
Het raster ............................................................................................................................................. 2
Taakvenster ......................................................................................................................................... 3
Inzoomen ............................................................................................................................................. 3
Shapes ................................................................................................................................................. 3
Shapes plaatsen ................................................................................................................................... 3
Tekst toevoegen .................................................................................................................................. 6
Verbindingslijnen toevoegen .............................................................................................................. 7
Keuzeteksten in de verbindingslijnen aanbrengen .......................................................................... 11
Oefening ................................................................................................................................................ 12
Tweede ronde (Organigrammen) .......................................................................................................... 13
Organigram-shapes plaatsen ............................................................................................................. 13
Opnieuw indelen ............................................................................................................................... 14
Meerdere shapes-shape .................................................................................................................... 15
Namen en functies toevoegen .......................................................................................................... 16
Secretaresse functie toevoegen / Zelf verbinden ............................................................................. 16
Hulplijnen .......................................................................................................................................... 18
Ruimte maken ................................................................................................................................... 18
Rechttrekken ................................................................................................................................. 19
Links of rechts uitlijnen. .................................................................................................................... 19
Extra lege regel voorkomen .............................................................................................................. 20
Geheel verbreden of versmallen ....................................................................................................... 20
Foto’s toevoegen ............................................................................................................................... 20
Foto’s verbergen ............................................................................................................................... 21
Scheidingslijnen aanbrengen ............................................................................................................. 21
Scheidingslijnen voor alle shapes aanbrengen ................................................................................. 21
De Organigramoefening .................................................................................................................... 23
Derde Ronde (Bouwtekeningen) ........................................................................................................... 24
Kantoorinrichting ............................................................................................................................... 24
Kamer-shape.................................................................................................................................. 24
Afdrukstand wijzigen ..................................................................................................................... 26
Schaal aanpassen ........................................................................................................................... 26
Inrichten ........................................................................................................................................ 27
Kleur toekennen (opvullen) .......................................................................................................... 28
Patroon toepassen. ....................................................................................................................... 28
Grootte aanpassen ........................................................................................................................ 29
Voorgrond en achtergrond ............................................................................................................ 29
Shapes draaien. ............................................................................................................................. 30
Extra shapes zoeken ...................................................................................................................... 30
Oefening Kantoorinrichting. .......................................................................................................... 31
Vierde ronde (verder met stroomdiagrammen) ................................................................................... 33
Shapes uitlijnen ................................................................................................................................. 33
Verticaal uitlijnen .......................................................................................................................... 33
Horizontaal uitlijnen ...................................................................................................................... 35
Met de hulplijnen verplaatsen. ..................................................................................................... 35
Shapes spreiden. ............................................................................................................................... 36
Horizontaal spreiden ..................................................................................................................... 36
Verticaal spreiden. ......................................................................................................................... 37
Shape tot Shape en Punt tot Punt ..................................................................................................... 37
Automatisch verbinden. .................................................................................................................... 37
Handmatig shape tot shape verbinding aanbrengen. ................................................................... 39
Kleine oefening 1: .......................................................................................................................... 39
Kleine oefening 2: .......................................................................................................................... 39
Oefening ............................................................................................................................................ 39
Vijfde ronde (stroomdiagrammen: opmaak, randen en titels) ............................................................. 43
Opmaak van de shapes...................................................................................................................... 43
Opmaak eenmaal kopiëren ............................................................................................................... 43
Opmaak meerdere malen kopiëren. ................................................................................................. 43
Lettertypes aanpassen ...................................................................................................................... 44
Tekst afbreken ................................................................................................................................... 44
Shapes draaien. ................................................................................................................................. 44
Tekst in shapes draaien ..................................................................................................................... 44
Randen en titels ................................................................................................................................. 45
Oefening ............................................................................................................................................ 46
Pagina een naam geven..................................................................................................................... 47
Achtergrond en meerdere pagina’s .................................................................................................. 47
Achtergrondontwerp toekennen ...................................................................................................... 48
Nieuwe pagina ................................................................................................................................... 49
Knippen en plakken.. ......................................................................................................................... 49
Pagina’s koppelen .............................................................................................................................. 50
Pagina navigatieshapes ................................................................................................................. 50
Tekst toevoegen ............................................................................................................................ 51
Klikken of dubbelklikken. ............................................................................................................... 52
Volledig schermmodus. ................................................................................................................. 53
Oefening ............................................................................................................................................ 54
Functie stroomdiagram ......................................................................................................................... 55
Banen inkorten. ................................................................................................................................. 56
Ban(d)en erbij zetten ......................................................................................................................... 57
Shapes-setjes toevoegen ................................................................................................................... 57
Mijn Shapes ................................................................................................................................... 57
Mijn Shapes toevoegen. ................................................................................................................ 58
Achtergrond toevoegen. ................................................................................................................... 59
Wizard organigrammen ......................................................................................................................... 60
De Wizard het gegevensbestand laten maken .................................................................................. 60
In Excel aanpassen ............................................................................................................................. 61
Gegevens aanpassen ......................................................................................................................... 62
Organigram maken op basis van gegevensbestand .......................................................................... 63
Weer te gegeven labels bepalen .................................................................................................. 64
Mee te nemen gegevens bepalen ................................................................................................. 64
Gegevens toevoegen en aanpassen .................................................................................................. 65
Gegevens aan shapes toevoegen .................................................................................................. 65
Toevoegen aan (aangepaste) eigenschappen ............................................................................... 66
Aangepaste eigenschappen ........................................................................................................... 67
Opmaak behouden? ...................................................................................................................... 67
Achtergrond blijft wel behouden .................................................................................................. 67
1:
MS Visio 2003
Introductie Visio is een zeer veelzijdig programma en kan helpen om allerlei zaken visueel weer te geven, denk
daarbij bijvoorbeeld aan de personeelsstructuur van een bedrijf, een zgn organigram of aan een
stroomdiagram waarin een werkproces weergegeven kan worden. Systeembeheerders kunnen het
gebruiken om de verdeling van servers en werkstations in kaart te brengen en facilitair medewerkers
om de lay-out van een kantoor of een hele verdieping te bepalen. Hier zijn wat schematische
voorbeeldjes:
In deze cursus behandelen we Stroomdiagrammen, Organigrammen en Bouwtekeningen.
De eerste drie ronden introduceren deze tekeningen en we raden aan om ze allemaal door te nemen,
want hierbij worden diverse basis Visio-technieken geïntroduceerd. Daarna wordt ieder onderwerp
verder uitbehandeld en zou je eventueel kunnen kiezen om alleen die ronden te nemen waarin je
geïnteresseerd bent.
2:
Eerste ronde (stroomdiagrammen)
Sessie 01-01
Basisstroomdiagram Stroomdiagrammen worden gebruikt om de werkstroom te visualiseren en worden veel ingezet in
het kader van ISO-certificering.
Start Visio
Kies Stroomdiagram uit de categorieën
Klik op het sjabloon BasisStroomdiagram
Het kan zijn dat je de volgende boodschap krijgt
Accepteer dit aanbod, het kan handig zijn om van die extra hulp gebruik te kunnen maken
Het raster
Het raster in de tekeningen kun je
aanpassen
Extra / Liniaal en raster:
Zet de rasterafstand voor zowel
horizontaal als verticaal op
Normaal
3:
OK
Kijk maar wat je prettig vindt, je kunt het altijd weer terugzetten op “Fijn”
Het taakvenster (rechts) neemt ook onnodig veel ruimte in. Jwe kunt het altijd via
Beeld/Taakvenster weer terug halen
Taakvenster
Haal het Taakvenster weg met het sluitkruisje.
Inzoomen
Mocht je in willen zoomen op (onderdelen van) je tekening dan kun je dat hier doen:
Werk even met het in- en uitzoomen.
Shapes Aan de linker kant zie je setjes met Shapes. Shapes zijn vormen of
kleine afbeeldingen van elementen die je in je tekening zou willen
hebben.
Klik maar eens op de diverse setjes, maar eindig met
Shapes voor Basisstroomdiagrammen
Shapes plaatsen
Shapes worden geplaatst door ze met ingedrukte
linker muisknop naar de tekening te slepen. Processen
hebben een start en een einde. Vaak wordt hiervoor
de Afsluit-shape gebruikt.
4: Sleep die shape naar de tekening en plaats hem
een beetje links bovenaan.
Een andere veel gebruikte shape is de Beslissing-shape. Deze shape gebruik je als er een beslissing
genomen moet worden, waarna je dan twee of drie verschillende vervolgacties krijgt. Je vindt die
bovenaan in hetzelfde setje. Als je die onder de Afsluit-shape probeert te plaatsen, krijg je een
hulplijn te zien die keurig het midden aangeeft van de bovenste shape en kun je de nieuwe shape
mooi uitlijnen:
Plaats de beslissing-shape ongeveer zoals hierboven.
Een derde bijna altijd in stroomdiagrammen gebruikte shape is de Proces-shape. Deze shape wordt
gebruik om iedere actie die plaats vindt te symboliseren.
Plaats ook de Proces-shape
5:
We hebben nu één exemplaar van iedere shape die we nodig hebben. Diezelfde shapes komen straks
op meerdere plaatsen terecht en je kunt er voor kiezen om ze telkens uit het shapes-setje te halen.
Een andere manier is om een al toegevoegde shape te kopiëren. Je doet dat door zo’n shape te
selecteren en hem met ingedrukt Ctrl-toets te verslepen. Je krijgt dan een kopie. De laatste methode
heeft als voordeel dat je een shape eerst van allerlei opmaak kunt voorzien en dan met opmaak en al
kunt kopiëren. Dat hoef je dan niet opnieuw te doen. Zonder de Ctrl-toets kun je een geselecteerd
shape vervangen.
Zorg ervoor dat je de volgende tekening krijgt.
Sla de tekening op als viscur01 op een cursusmap die je zelf wel kunt bepalen.
Sessie 01-02
6:
Tekst toevoegen Door op een shape te dubbelklikken kun je tekst toevoegen aan zo’n shape
Vul alle shapes met de volgende teksten:
7:
Verbindingslijnen toevoegen
Om aan te geven dat een werkstroom zich begeeft van één plek naar een andere, heb je lijntjes nodig
met een pijlpunt. Daarvoor zit een stukje gereedschap in de Standaard werkbalk (de knop
Verbindingslijn):
De pijl gaat in de richting waar naar de lijn getrokken wordt.
Stappen:
Kies voor verbindingslijn.
Tast af waar de verbindingslijn hoort te beginnen (het aanknopingspunt wordt rood)
Trek nu de lijn naar het aanknopingspunt van de erop volgende shape (die wordt ook rood.)
Laat de muis los.
Resultaat:
8: Visio zal een optimaal pad zoeken bij het verbinden. Let er verder op dat als je
iets anders wilt doen dan lijnen trekken, de cursor weer terug moet naar de
Aanwijzer.
Trek de volgende lijnen:
Bij de keuze shape is in ieder geval een tweede aftakking vereist. Het zal straks bijv. gaan of een
bepaalde (extra?) actie wel of niet plaats moet vinden.
Maak het diagram als volgt verder af:
9:
Nu is er een tweede keuze moment. Hij gaat daar om een controle en de vraag of het product goed
genoeg is om afgerond te worden of dat het opnieuw moet worden verwerkt.
Trek ook de terugfluitende verbindingslijn:
11:
Keuzeteksten in de verbindingslijnen aanbrengen Bij die keuzes moet je aangeven wat die zijn. Dat is vaak Ja of Nee op een bepaalde vraag. Je kunt die
keuze aangeven in een tekstveldje in een verbindingslijn. Dubbelklik op zo’n verbindingslijn en je
krijgt een tekstveldje waar je je keuze in kunt typen. Klik er weer naast en de tekst is toegevoegd.
Voltooi het stroomdiagram als volgt:
Een lijn weer weghalen, kun je doen door hem te selecteren en op DEL(ete) te drukken. Het is niet
altijd nodig maar wel vaak aan te raden om eerst weer voor de Aanwijzer-cursor te kiezen.
Haal eens een lijn weg en plaats hem weer terug.
Bewaar als viscur02
13:
Tweede ronde (Organigrammen)
Organigrammen, ook wel Organogrammen genoemd, zijn schema’s die een organisatiestructuur
aangeven. Een veel voorkomend organigram geeft de structuur weer van het personeelsbestand.
Hier is een voorbeeld en daar gaan we ook eens mee beginnen.
Sessie 02-01
Organigram-shapes plaatsen Start Visio (indien nodig) en kies de categorie Organigram. (Voor 2007 open je Zakelijk)
Bij deze categorie horen maar twee sjablonen. Sjablonen zijn basisdocumenten waaraan van alles al
vast zit. Bij Excel en Word gaat het dan vaak om al van te voren gedeeltelijk ingevulde documenten,
bij Visio is het beperkt tot shape-setjes die er standaard bij lijken te horen. Verder zitten er ook nog
wel eens wat speciale programmamogelijkheden achter, bij het Organigram bijvoorbeeld de
mogelijkheid om snel even een fotootje te plaatsen op een mooie plek in een shape. De
openingstekening (het canvas) is leeg.
Open het Organigram sjabloon.
Sleep uit het setje Shapes voor organigrammen de
shape Executive naar boven en in het midden van de
tekening.
Om de managers onder de directeur te plaatsen, sleep je in
14: Visio de manager-shape boven op de bovenliggende shape. Laat je de muisknop dan los, dan plaats
Visio de toegevoegde shape op een uitgekiende
plek.
Probeer de manager-shape te plaatsen (lees
verder mocht dit niet lukken)
Lukt dit niet, d.w.z. wordt de shape er niet onder geplaatst, luister en kijk dan even naar de
bijbehorende video.
Je zou nu dit moeten hebben:
Plaats nog eens een tweede manager. (Het resultaat is nog
niet) echt mooi
Opnieuw indelen Om ze wat mooier onder elkaar te krijgen, kun je de hulp van
Visio inroepen.
Selecteer de bovenliggende shape (de directeur) en
kies uit het menu Organigram de optie Opnieuw
indelen.
Er is ook een werkbalkje dat je zou kunnen gebruiken om
opnieuw in te delen (het eerste knopje). Hij heet Organigam
en heb je hem niet dan kun je hem via Beeld/Werkbalken er
weer bijzetten.
Zorg ervoor dat je
dit balkje te zien
krijgt.
Het resultaat zie je hiernaast:
15: Onder de managers heb je ook weer een aantal werknemers
De eerste heeft drie personen en de tweede twee personen onder zich.
Meerdere shapes-shape Bij de shapes zit ook een Meerdere shapes shape .
Plaats deze shape op de eerste manager.
Je krijgt het volgende venster:
Kies hier (zo nodig ) voor Functie en zorg ervoor dat het aantal op 3 staat (standaard al wel
het geval). Druk daarna op OK.
En daar heb je ze:
OPM: er zit ook een shape Drie functies
tussen, die je had je hier ook kunnen
gebruiken, maar de Meerdere functies shape
is uiteindelijk een stuk functioneler.
16: Gebruik de Meerder functies – shape om twee functies onder de tweede manager te
plaatsen.
Twee shapes vallen over elkaar heen. Je laat dit weer door Visio oplossen. De herindeling moet
plaats vinden vanaf het Directeurs-niveau, de managers moeten immers een beetje meer uit elkaar.
Selecteer de directeur-shape en kies voor Opnieuw indelen.
Hall via Beeld het Raster eens weg om alles nog wat mooier, zonder raster, te tonen
Namen en functies toevoegen
Dubbelklik in een shape en om de naam van een functionaris toe te kunnen voegen. Druk daarnaar
op Enter om de titel in te typen.
Zorg voor:
De andere shapes gaan op dezelfde manier.
Vul alles shapes in zoals eerder in deze ronde is aangegeven.
Bewaar het organigram daarna als onsense01.
Sessie 02-02
Secretaresse functie toevoegen / Zelf verbinden
Mocht je een shape anders willen verbinden dan Visio het voor je zou doen, dan kun je ook zelf een
verbindingslijn trekken. Dat gaat een beetje op dezelfde manier als bij stroomdiagrammen.
De directeur stelt een secretaresse aan en Sytse Sleur mag nu zien dat deze nieuwe aanwinst ook in
het bedrijfsdiagram een plekje krijgt. Hij wil haar hier hebben:
18: Plaats de functie-shape ongeveer zoals aangegeven.
Hulplijnen Die shapes moeten een beetje goed uitgelijnd worden en wel het liefst zo dat de verbindingspunten
horizontaal op het zelfde niveau liggen. Om dat te bereiken zou je gebruik kunnen maken van
hulplijnen, bijv. een rechte horizontale lijn waaraan je de positie van de verbindingspunten kunt
aflezen, zoiets:
Zo’n lijn trek je vanuit de liniaal (verticaal of horizontaal). Druk daar de muisknop in en trek de lijn
naar beneden tot hij door één van de verbindingspunten loopt:
Probeer.
Trek nu de nieuwe functie naar de lijn toe, zodat er weer een rood verbindingspunt ontstaat.
Trek nu een verbindingslijn van shape naar shap (er zitten nu geen pijlen aan de lijnen)
Ruimte maken Misschien moet de secretaresse toch nog maar visueel
wat gedegradeerd worden, zodat je dit diagram krijgt:
Om dit voor elkaar te krijgen moet je eerst wat ruimte
maken. Je doet dit door alles wat naar beneden moet te
selecteren met de muis.
19:
Zorg voor de Aanwijscursor en selecteer het volgende gebied.
Je kunt dat hele blok nu vanuit de rand naar beneden trekken.
Rechttrekken
Met ingedrukte Shift toets, kun je noch naar links noch naar rechts afwijken.
Trek het blok een stuk naar beneden.
Haal de verbindingslijn bij de secretaresse weg (selecteren en DELete)
Trek de Secretaresse nu wat naar beneden.
Trek een nieuwe verbindingslijn van hem/haar naar de directeur.
Je krijgt dit:
Links of rechts uitlijnen. Het is misschien wel mooier om de de onderste
laag werknemers maar rechts te laten uitlijnen:
Je doet dat met behulp van knoppen in de
Organigram werkbalk.
20:
Selecteer de managers, één voor één en lijn hun onderdanen links uit.
Extra lege regel voorkomen Bij het invoeren van tekst in een functie-shape kun je niet door blijven typen en erop rekenen dat
Visio de tekst wel onder elkaar plaatst. Doe je dat wel dan blijf je met een permanente lege regel
zitten.
Type in de secretaresse-shape achter elkaar aan: Pamela Preuts Directiesecretaresse
Je zult zien dat er een extra lege regel onder de ingetypte tekst blijft hangen, die op geen mogelijk te
verwijderen is.
Geloof je het niet, probeer hem dan maar te verwijderen!
Bij de tekst in functieshapes, moet je tussen de naam en de functienaam een Enter invoeren.
Voeg die Enter nog tussen. Het moet zoiets worden. (Ik heb het ook nog wat verbreed)
Verbreed de shape zodat ook de functie er volledig inpast.
Geheel verbreden of versmallen Om ook de rest in breedte aan te passen kun je het beste alles eerst selecteren en dan het hele
gebied verbreden tot ook de breedste functietekst die je op één regel wilt hebben, ook op één regel
staat.
Probeer.
Foto’s toevoegen Op onze site staat een setje exclusieve foto’s die je zou kunnen downloaden, maar je mag uiteraard
ook je eigen foto’s gebruiken of iets anders van
het internet halen. Aan functieshapes kun je
namelijk foto’s toevoegen.
Selecteer de Directie-shape
Rechter kuisknop en kies Afbeelding
invoegen.
Zoek nu naar de foto die je wilt
plaatsen (Barend) en voeg die in.
21:
En daar is ie:
Voeg ook nog Pamela in in haar shape.
Foto’s verbergen
Je kunt de foto’s tijdelijk verbergen. Het is daarna gemakkelijk om ze ook weer terug te halen zonder
de link opnieuw te moeten leggen.
Rechtermuisknop op Pamela en kies Figuur verbergen
En weer tonen:
Rechtermuisknop : Afbeelding weergeven.
Wil je hem echt helemaal weg hebben dan kies je voor Afbeelding verwijderen. (doe nu maar niet)
Scheidingslijnen aanbrengen
Je kunt Visio een scheidingslijn aan laten brengen tussen de Naam en de Functie
Rechtermuisknop op een shape en kies: Scheidingslijn weergeven
Haal hem weer weg:
Rechtermuisknop : Scheidingslijn verbergen
Scheidingslijnen voor alle shapes aanbrengen
Om de scheidingslijnen overal aan te brengen, moet je eerst alle shapes selecteren.
Gebruik de muis om alle shapes te omkaderen (en daarmee te selecteren)
22: Kies nu voor: Scheidingslijn weergeven
Voeg alle andere foto’s ook in en laat de scheidingslijnen blijven.
Bewaar als Onsense02
23: Sessie 02-03
De Organigramoefening
Probeer het volgende organigram te maken:
Bewaar als Onsense03
24:
Derde Ronde (Bouwtekeningen)
Je kunt Visio ook heel mooi gebruiken voor bouwtekeningen. Het is wel geen CAD-programma, maar
toch je er op dit gebied heel aardige dingen mee doen, zoals je kamer inrichten, een kantoorindeling
uitwerken, zelf een hele verdieping in diverse ruimtes verdelen.
Sessie 03 - 01
Kantoorinrichting
Open Visio en kies uit de categorie Bouwtekening het sjabloon Kantoorinrichting (voor 2007
open je de categorie Plattegronden)
Aan het Kantoorinrichting sjabloon zit een set je shapes standaard
vastgeknoopt dat je aan de linkerkant kunt bekijken.
Als je op de titel van zo’n setje klikt, dan verhuizen de onderliggende setjes
naar onderen.
Klik maar een op een aantal setjes, bijv. Kantooraccessoires
Je krijgt dan:
Kamer-shape
Je begint ermee om de ruimte, het kantoor,
eerst klaar te zetten.
Sleep uit het setje Wanden, deuren
en vensters, de kamer-shape naar je
tekening, zoiets:
25:
De kamer is standaard 3 x 2,5 meter. Dit is wat moeilijk te zien, maar de afmetingen worden ook in
de statusbalk (onderaan) aangegeven:
Ik wil naar een afmeting toe van 3 x 3,5 meter. Nou zou je dat handmatig/visueel kunnen doen met
de groene grepen in de kamer, maar je kunt het ook wat directer doen door het venster Grootte en
positie erbij te zetten.
Plaats dit venster via de rechter muisknop in
de kamer, dan Beeld en dan Venster: grootte
en positie.
Je krijgt nu een permanent venster om de afmetingen
etc. van geselecteerde objecten in af te lezen en bij te
werken.
26:
Vul hier in Breedte 3 en Hoogte 3,5
Afdrukstand wijzigen
Dit sjabloon gaat standaard uit van een liggend papier- tekeningformaat. Maar omdat de hoogte hier
langer is dan de breedte, is het waarschijnlijk beter om dit maar in staand te veranderen. Je moet dit
dan zowel voor de tekening als voor de printer doen.
Printerformaat
Ga via Bestand/Pagina-instellingen naar het tabblad
Printerinstelling
Kruis daarin aan: Staand
Klik nu het tabblad Paginaformaat aan
Zet ook daarin op Staand.
Schaal aanpassen
Om je tekening optimaal op papier te krijgen moet je soms de
schaal aanpassen. Wij hebben nog wel wat ruimte over in
onze tekening en zouden de schaal dus wat kunnen verkleinen.
27: Ga naar het tabblad Tekenschaal in datzelfde
pagina-instelling venster.
Standaard staat de schaal op 1:25, dat betekent dus dat
1 cm op papier gelijk staat aan 25 cm in de
werkelijkheid. Als je ervan uitgaat dat je papier zo’n 21
cm breed is, 18 cm als je ook nog wat marge over wilt
houden, dat kun je dus 18 x 25 is 450 cm aan breedte weergeven.
Omdat we maar een breedte hebben van 350 centimeter, kun je 350 door 18 delen en kom je op
een schaal van 1 : 19,44. Door dit af te ronden op de dichtstbijzijnde standaardschaal van 1 : 20
krijg je een heel redelijke verdeling.
Stel de schaal in op 1:20
Plaats de kamer weer een beetje netjes in de tekening.
Inrichten
Plaats een bureau en bureaustoel uit het setje Kantoormeubilair rechts onder in het kantoor:
Plaats uit het setje Wanden, deuren en vensters een deur rechts
boven (zorg ervoor dat je de rode aanhechtingssymbooltjes te zien
krijgt voor je hem loslaat)
Plaats nu nog uit het zelfde setje een Venster in de linker wand.
28:
En dan maken we het nog wat gezelliger met een grote plant in de linker
bovenhoek.
Plaats hem (haar?) uit het setje Kantooraccessoires
Bewaar als Kantoor01..
Sessie 03 - 01
Kleur toekennen (opvullen)
We kunnen de diverse shapes ook van kleurtjes voorzien. Voor veel van dit soort opmaak kun je
gebruik maken van deze knopjes in de Opmaak-werkbalk:
Selecteer de plant en kies via het lijstknopje bij de opvul-knop een groene
kleur.
Selecteer de bureaustoel en ga via het opvullijstknopje naar Meer
opvulkleuren toe. Zoek daar naar een donkerbruine kleur en bevestig.
Maak het bureau lichtbruin.
Patroon toepassen.
Wil je in dat bureau ook nog een beetje een patroontje
verwerken dan moet je anders te werk gaan.
Rechtermuisknop op het bureau / Opmaak /
Opvulling
Hier zou je dan een patroon kunnen kiezen:
Kies maar voor één of ander streepje:
29:
Grootte aanpassen
Met de groene grepen in de objecten kun je de afmetingen aanpassen, maar je mag dit vaak ook wel
doen in het venster Grootte en positie. Wellicht heb je dat nog zichtbaar anders haal je het erbij via
Rechtermuisknop / Beeld / Opmaak en positie.
Pas de grootte van het bureau aan op 80 x
140 cm.
Voorgrond en achtergrond
Je kunt shapes voor- en achterelkaar plaatsen.
Plaats de bureaustoel een beetje half op het bureau:
Met de rechtermuisknop op de stoel, kies via Shape voor Naar
achtergrond.
En je stoel moet nu keurig onder het bureau staan.
30: Shapes draaien.
Kijken de shapes niet in de richting die jij wilt dan kun je daar een draai aangeven.
Plaats uit het setje Kantoorapparatuur een PC op het bureau.
Draai nu de PC met de muiscursor op dat uitstekende groene puntje.
Je had hem ook kunnen spiegelen.
Rechtermuisknop op de PC / Shape / Horizontaal spiegelen
Speel even met dit soort technieken.
Extra shapes zoeken
Je zit niet vast aan de setjes die Visio al vast toegevoegd heeft. Ook de setjes die bij andere sjablonen
horen kun je gebruiken en indien nodig haal je meer vanaf de Microsoft-site. Om te controleren waar
er bij het toevoegen van shapes gezocht gaat worden, kun je de volgende stappen volgen:
Klik op het menu Extra / Opties / tabblad Zoeken naar shapes.
Zorg ervoor dat Visio zowel op je lokale computer als
op het internet kan zoeken. OK
WE gaan zoeken naar de Schaal-shape.
31: Type Schaal in het zoekveld en laat zoeken.
Open het nieuwe setje en trek de shape Tekenschaal naar een plekje
rechts boven in je tekening (Trek eventueel je kantoor even wat naar
beneden om plaats te maken)
Bewaar onder de oude naam.
Sessie 03 – 03
Oefening Kantoorinrichting.
Probeer de indeling op de volgende bladzij na te maken. De ruimte is 4 x 6 meter. Zoek zelf
eens uit hoe je deuren naar binnen of buiten kunt laten open, ook hoe ze van links of rechts
kunnen draaien. Het toevoegen van een Titel kun je doen met
het Rechthoek-symbooltje in de Tekenen-werkbalk. Dubbelklik
erin om tekst toe te kunnen voegen.
De ronde tafel moet 80 cm worden en je kunt dit niet doen in Het grootte en positievenster.
Doe het visueel of luister naar de video voor een alternatief. Het bureau heeft een afmeting
van 70 x 160. Bewaar als Kantoor02
Vierde ronde (verder met stroomdiagrammen)
33:
Vierde ronde (verder met stroomdiagrammen)
Sessie 04 – 0
Shapes uitlijnen
Verticaal uitlijnen
Plaats drie shapes die niet helemaal op dezelfde hoogte liggen.
Plaats een hulplijn die door de bovenrand van de meest linkse shape loopt:
Als je ze nu uit gaat lijnen dan zul je zien dat ze allemaal weer netjes naast elkaar geplaatst worden
en allemaal met de bovenkant langs dezelfde lijn.
Die hulplijn heb je niet nodig, alleen maar om even goed te zien wat er gebeurt. Visio lijnt de shapes
uit op basis van de eerste (met dikkere rode rand).
Vierde ronde (verder met stroomdiagrammen)
34: Het geeft niet welke variant je kiest uit de drie mogelijkheden van shapes verticaal uitlijnen:
Probeer de drie varianten via Shape/Shapes uitlijnen (herstel de oorspronkelijke situatie
telkens eerst even) Het zal dus altijd hetzelfde effect hebben.
Het resultaat is nu telkens hetzelfde omdat de shapes allemaal dezelfde grootte (hier vooral hoogte )
hebben.
Geef de shapes een verschillende hoogte . Zoiets:
Probeer het weer. Je kunt ook de hulplijnen er telkens even bij laten zetten.
Bij het uitlijnen moet er één shape als basis gelden. Dat is altijd de eerst gekozen shape. Je kunt dat
zien aan de dikkere rode rand. Selecteer je een heel gebied met de muis dan wordt de meest linkse
en/of bovenste shape tot norm gebombardeerd. Wil je een ander shape as norm gebruiken, dan
moet je hem eerst selecteren en daarna met ingedrukte CTRL-toets de anderen aanklikken.
Zet de shapes terug naar hun oorspronkelijke ongeregelde vorm en selecteer ze als volgt:
Vierde ronde (verder met stroomdiagrammen)
35:
Lijn weer uit.
Horizontaal uitlijnen
Bij het Horizontaal uitlijnen gaat het op dezelfde manier:
Plaats de shapes onder elkaar en zorg ervoor dat ze een
verschillende breedte hebben.:
Ga ze nu eens op de verschillende manieren Horizontaal
uitlijnen.
Met de hulplijnen verplaatsen.
Je kunt mee aangebrachte hulplijnen gebruiken om
geselecteerde shapes te verplaatsen.
Lijn nog maar eens uit en laat dan ook de hulplijnen
maken.
Gebruik de hulplijn om de shapes te verplaatsen.
Haal de hulplijn weg door hem te selecteren en te verwijderen (met de DEL(ete)-toets)
Vierde ronde (verder met stroomdiagrammen)
36:
Shapes spreiden.
Sessie 04 – 02
Horizontaal spreiden
Bij het uitlijnen gaat het erom dat in ieder geval één kant van de shapes allemaal op de zelfde hoogte
of breedte liggen. Bij spreiden gaat het om de afstand tussen de shapes.;
Plaats weer eens drie shapes met diverse grootten, zoiets:
Kies nu voor Shape/Shapes spreiden en de tweede van Horizontaal sp[reiden. Klik ook
Hulplijnen maken.. aan.
Nu wordt de ruimte tussen de linkerkanten van de shapes gelijk.
Probeer het ook eens met de vierde keuze.
Haal de hulplijnen telkens weer even weg door ze te selecteren en te verwijderen.
De mooiste is waarschijnlijk de tweede van links, die zorg ervoor dat de ruimte tussen de
aangrenzende kanten van de shapes gelijk is. De derde maakt de ruimte tussen de middelpunten van
de shapes gelijk.
Probeer deze mogelijkheden ook even.
Vierde ronde (verder met stroomdiagrammen)
37: Verticaal spreiden.
Verticaal spreiden gaat op dezelfde manier als horizontaal spreiden.
Plaats een aantal shapes met verschillende grootte onder
elkaar en probeer.
Sessie 04 - 03
Shape tot Shape en Punt tot Punt
Shapes kunnen op verschillende manier met elkaar verbonden worden en er zijn verschillende
manieren om ze met elkaar te verbinden.
Automatisch verbinden.
Zoals je bij organigrammen een shape op een andere shape kunt zetten en daarmee een verbinding
creëert, zo kun je bij stroomdiagrammen de verbinding ook aan Visio overlaten.
Plaats een Afsluitshape ergens bovenaan, zet er maar even Start in.
Zorg er nu voor dat het Verbindingslij-icoontje in de menubalk geselecteerd is.
Selecteer ook de Afsluitshape.
Plaats nu onder de Afsluitshape een Proces-schape (zet er maar Actie in)
Je moet nu ook automatisch een verbindingslijn gekregen hebben.
Vierde ronde (verder met stroomdiagrammen)
38: Plaats op zelfde manier (zonder een verbindingslijn te trekken) een Beslissingings-shape er
onder:
Plaats tenslotte links van de beslissings-shape op dezelfde manier weer een proces-shape.
Schakel nu over naar de aanwijscursor en plaats rechts nog een proces-shape. Verbind die
daarna handmatig zoals we dat tot nu toe deden:
Verplaats nu de rechter shape eens een beetje naar
beneden, je krijgt zoiets:
Visio heeft vastgehouden aan de oorspronkelijke
verbindingspunten! Dit heet de Punt tot Punt - verbinding.
Trek nu de linker shape ook naar beneden en naar
dezelfde hoogte als de rechter shape.
Vierde ronde (verder met stroomdiagrammen)
39:
Je ziet hier dat de verbinding anders vormgegeven is. Visio heeft op eigen kracht de
verbindingspunten veranderd. Het idee is dat Visio ervoor zorgt dat je de ideale/beste/optimale
verbinding krijgt. Dit heet de Shape tot Shape - verbinding.
Handmatig shape tot shape verbinding aanbrengen.
Je kunt ook handmatig wel een Shape tot Shape verbinding aanbrengen. Daarbij kies
je voor de Verbindingslijn cursor en plaatst de muis op de eerste shape totdat hij een
rode rand krijgt. Dan druk je de muisknop in en gaat naar het midden van de tweede
Shape en laat de muisknop los zodra ook die shape een rode rand gekregen heeft:
Verbind de shapes handmatig van Shape tot Shape.
Kleine oefening 1:
Vervang de rechter verbindingslijn weer door een handmatige verbinding.
Kleine oefening 2:
Gebruik de uitlijn mogelijkheid om de shapes weer netjes op één rij te krijgen. Ook nu zie je
het verschil tussen Shape-to-Shape Punt tot Punt weer naar voren komen.
Maak weer even netjes.
Sessie 04 – 04
Oefening
Ter voorbereiding op het behandelen van verdere mogelijkheden voor Stroomdiagrammen, gaan we
nog even een nieuw stroomdiagram maken. Het betreft de handelingen die plaats vinden bij een
Vierde ronde (verder met stroomdiagrammen)
40: bedrijf dat jassen importeert. Die jassen worden eerst gecontroleerd op vlekken voordat ze in het
magazijn opgeslagen worden. Zijn de vlekken eenvoudig te verwijderen dan wordt dat eerst gedaan.
Lukt dat verwijderen niet dan gaan de jassen naar een kringloopwinkel.
Bij dit diagram wordt ook een document-shape gebruikt. Document-shapes kun je gebruiken om het
raadplegen van informatie en instructies te visualiseren. Maak bij deze oefening zoveel mogelijk
gebruik van Shape-tot-Shape verbindingen. Waar dit niet lukt, dan maar Punt-tot-Punt. Kijk ook even
goed waar de lijnen zich aansluiten zodat de bijbehorende tekst niet verwarrend wordt. Type de
shape-teksten in zonder de shapes aan te passen. Ben je klaar, vergroot dan de shapes allemaal in
één keer tot er nergens meer woordjes half afgebroken worden. Bekijk het voorbeeld eerst maar
even. Je kunt een mooie verdeling krijgen door eerst de middelste kolom aan shapes neer te zetten
en die door Visio te laten spreiden.
Probeer en bewaar als Vlek.vsd
Vierde ronde (verder met stroomdiagrammen)
41:
Microsoft video over thema’s voor 2007 : Help/Microsoft Office Visio Help/Visio
demo’s/Diagrammen veranderen door een thema’s toepassen
Vierde ronde (verder met stroomdiagrammen)
42:
http://office.microsoft.com/home/video.aspx?assetid=ES101733781043&width=884&height=540&st
artindex=0&CTT=11&Origin=HA101733751043&app=VISIO&ver=12
Vijfde ronde (stroomdiagrammen: opmaak, randen en titels)
43:
Vijfde ronde (stroomdiagrammen: opmaak, randen en titels)
Opmaak van de shapes.
Je kunt Shapes opmaken op dezelfde manier waarop je dat in andere Microsoft Office programma’s
doet. Je maakt daarbij gebruik van de Opmaak werkbalk:
Selecteer eerst even het hele diagram en plaats het wat
meer centraal op je tekenblad.
Selecteer de Start-shape en maak hem geel met het Opvul-
knopje
Opmaak eenmaal kopiëren
Opmaak kun je kopiëren met het Opmaak- kopiëren/plakken knopje in de standaard
werkbalk. Je gaat daarbij als volgt te werk:
1. Selecteer het object waar je de opmaak van wilt kopiëren.
2. Klik op het Opmaak-kopiëren knopje.
3. Klik op het object dat de opmaak moet krijgen.
Kopieer de opmaak van de Start-shape op deze manier naar de Einde-schapes.
Opmaak meerdere malen kopiëren.
Als je meerder objecten hebt die dezelfde opmaak moeten krijgen, kun je dubbel-klikken op het
opmaak-kopieren-knopje. Daarna kun je al klikkende de opmaak overbrengen op andere objecten.
Vijfde ronde (stroomdiagrammen: opmaak, randen en titels)
44: Geef de eerste proces-shape een kleur en kopieer die op deze manier naar de andere proces-
shapes.
Klik weer op het opmaak-kopiëren knopje om jet opmaken te stoppen.
Geef ook de twee beslissings-shapes nog een kleurtje en tenslotte nog de document-shape.
Lettertypes aanpassen
Uiteraard kun je je lettertype ook aanpassen, een ander type kiezen of de letter vergroten,
bijvoorbeeld.
Selecteer de Start-shape en geef de tekst de grootte 10 (punten)
Het is nu lastiger om de opmaak te kopiëren omdat je dan ook de kleur meer zou nemen, maar er is
een alternatief. Je kunt ook eerst alles selecteren wat je op wilt maken en daarna voor de gewenste
opmaak kiezen.
Selecteer alle shapes.
Zet de lettergrootte op 10
Tekst afbreken De tekst in de document-shape wordt nu wat ongelukkig afgebroken. Je kunt dit aanpassen door een
streepje toe tevoegen, tussen bijv. “Verwijder” en “instructies”, zo : Verwijder-instructies
Pas aan.
Shapes draaien.
Ju kunt Shapes ook draaien. Dat doe je met het groene puntje dat een beetje
boven de shape hangt.
Draai de shape eens een beetje.
Tekst in shapes draaien
Vijfde ronde (stroomdiagrammen: opmaak, randen en titels)
45: Mocht je liever de tekst alleen wat draaien dan kan dat ook. Je moet daarvoor
het draai-effect op Tekstblok zetten. Dat doe je met de lijstknop naast het
Tekst-knopje.
Kies Tekstblok via deze knop en draai dan de shape nog maar eens.
Je zou zoiets moeten krijgen:
Randen en titels
Je kunt je diagrammen snel voorzien van randen en een titel. Daarvoor heb je een speciaal shapes-
setje nodig, dat Randen en titels heet, bij vrijwel alle categorieën voorhanden is en meestal helemaal
onderaan staat in het Shapes-venster.
Open het Randen en titels-setje.
Om randen en titels toe te voegen hoef je rand-shapes maar naar de tekening
te slepen. Visio positioneert ze dan wel voor je. Daarna kun je de tekst Titel
vervangen door je eigen tekst.
Sleep de shape Rand: gradatie naar de tekening en laat los.
Terwijl hij geselecteerd is kun je hem ook weer met een DEL(ete) verwijderen.
Verwijder en plaats Randen: eigentijds
Vervang de te tekst Titel door BV VEL & CO
Deze rand + titel heeft ook een datum. Het laat telkens de datum van vandaag zien. Dit is niet altijd
handig, maar het is lastig om hem te verwijderen.
Probeer maar eens te verwijderen! (niet te lang proberen)
Vijfde ronde (stroomdiagrammen: opmaak, randen en titels)
46: Om hem te verwijderen moet je de bijbehorende laag openen. Dat
kun je doen via het menu Bewerken.
Kies Bewerken / Rand: eigentijds openen
Je komt nu in een tweede laag te zitten waarin je dingen kunt
aanpassen. Het is vaak even zoeken waar je moet dubbelklikken om te
kunnen verwijderen of veranderen.
Probeer de datum in een bewerkingsvenster te krijgen, zo:
Verwijder nu de datum of maak er iets anders van.
Om weer terug te keren tot het volledige diagram kun je het kiezen uit het menu Venster.
Keer terug.
Oefening
Verwijder de Shape Rand: eigentijds.
Plaats de Rand: retro
Voeg BV VLEK & CO weer toe als titel en verander de datum in de tekst : Stroomdiagram
Bewaar als Vlek02 en sluit tenzij je door wilt gaan.
Sessie 05 - 02
Vijfde ronde (stroomdiagrammen: opmaak, randen en titels)
47:
Pagina een naam geven.
Klik rechts op de tab Pagina 1 en kies Naam
wijzigen. Verander de naam in Binnenkomst
Achtergrond en meerdere pagina’s We gaan straks pagina’s toevoegen aan dit diagram. Daardoor kunnen we bepaalde onderdelen van
de werkstroom op een aparte, maar wel gekoppelde, pagina weergeven. Nou kun je aan pagina’s ook
een mooi achtergrondje toekennen en dan zou het helemaal handig zijn als dezelfde achtergrond ook
achter de nieuw te creëren pagina’s toegekend zou kunnen worden. In Visio kun je een pagina
toevoegen die als Achtergrond gekenmerkt wordt en daarna aan elke willekeurige pagina toegekend
kan worden. We beginnen met het invoegen van een nieuwe achtergrond-pagina.
Kies uit het rechtermuis menu op Binnenkomst nu Pagina invoegen.
Je krijgt zoiets:
Kies voor type Achtergrond, noem hem Achtergrond-vlek en OK
Nou lijkt het mij een goed idee om die titel en randen op de achtergrond te zetten, dan hoef je dat
niet voor iedere volgende pagina apart te doen.
Ga terug naar Binnenkomst en selecteer de Titel en Randen.
Vijfde ronde (stroomdiagrammen: opmaak, randen en titels)
48: Knip dit eruit (bijv. met Ctrl/x) , en plak het op de achtergrond pagina.
Achtergrondontwerp toekennen
Je kunt ook nog een mooi ontwerp toevoegen met een Achtergrondshape.
Daarvoor heb je het setje Achtergonden beschikbaar.
OPM: Is dit setje niet aanwezig dan
kun je in het zoekveld wel
Achtergronden intypen en Visio de
achtergronden laten vinden! We
komen later op zoeken ook nog wel
terug.
Voeg bijv. de achtergrond Achtergond ruimte toe aan de achtergrond pagina.
Het gevolg is dat je titel etc. verdwenen is.
De nieuwe shape ligt er overheen!
Klik rechts op de achtergrond en
kies Shape en daarna Naar
achtergrond
Hadden we het andersom gedaan, d.w.z.
eerste de achtergrond-shape en daarna de
randen etc. dan hadden we dit probleem niet gehad, maar ook wat minder ervaring opgedaan!
Als je nu teruggaat naar de pagina Binnenkomst dan is het daar wel erg kaal. We moeten de
achtergrond er nog aan toekennen.
Ga via Bestand naar PaginaInstelling en kies
daar voor Eigenschappen van pagina
Kies hier in het veld Achtergond voor
Achtergrond-vlek en bevestig.
De pagina moet nu zijn Titel en randen, d.w.z.
Vijfde ronde (stroomdiagrammen: opmaak, randen en titels)
49: z’n achtergrond terug hebben.
Nieuwe pagina
Met de rechtermuisknop op de paginatab Binnenkomst, voeg een nieuwe pagina in:
Zorg ervoor dat het een voorgrondpagina is en de achtergrond
Achtergrond-vlek klrijgt. Geef hem de naam Fase 1 en Bevestig.
Knippen en plakken..
Nu wou ik het subschema aan de rechterkant verplaatsen naar deze nieuwe
pagina.
Selecteer alle relevante shapes:
Knip ze eruit en plak ze weer op Fase1.
Je heb nu de volgende pagina’s:
Vijfde ronde (stroomdiagrammen: opmaak, randen en titels)
50: Sessie 05 - 03
Pagina’s koppelen
Pagina navigatieshapes
Bij de shapes voor
basisstroomdiagrammen zitten ook een
aantal die je kunt gebruiken om te
verwijzen naar een andere pagina of
eventueel een andere plek op dezelfde
pagina. De selectie springt dan naar zo’n
plek op pagina toe als je er op klikt (of
dubbelklikt). Het is dus niet veel meer
dan de hyperlinks die we van het internet
kennen.
Sleep de Verwijzing naar andere pagina-shape
naar een lege plek op je tekening (vlek02).
Vul in zoals hier naast en bevestig.
Je wordt al gelijk doorgesluisd naar die volgende pagina
(Fase 1). Daar heeft Visio al vast een gekoppelde shap
neergezet. We laten die even voor wat het was.
Terug naar de pagina Binnenkomst.
We gaan die shape eerst even aanpassen voordat we hem aan de verbindinglijn vasthaken.
Selecteer de shape en draai hem links om:
Vijfde ronde (stroomdiagrammen: opmaak, randen en titels)
51: Tekst toevoegen
Je kunt in deze shape niet dubbelklikken om er tekst in te plaats.
Dubbelklikken stuurt je door naar de gekoppelde plek. Om tekst toe te
voegen kun je of de shape selecteren en dan op de functietoets F2 drukken,
of klikken op het tekstsymbooltje in de standaard werkbalk:
Ga naar de tekstmodus.
Type in Naar fase 1 en ga terug naar de aanwijzer-cursor.
Helaas de tekst is omgevallen! Om die weer recht te krijgen, moet je het hele tekstblok draaien. En
om dat te kunnen doen heb je de teksblok-cursor en tekstblokmodus nodig.
Selecteer Tekstblok en draai de tekst weer
horizontaal.
Ontgrendelen en grootte aanpassen.
Om de tekst naast elkaar te krijgen, zou je de shape wat moeten verbreden.
Verbreed de tekst zodat de tekst op één regel komt te staan. Wellicht moet je daarbij de
uitlijning ook even op Links zetten.
Zoals je ziet wordt de hoogte mee vergroot! Hoogte en breedte zijn voor deze shape vergrendeld!
Selecteer de shape en ga via de rechtermuisknop naar Opmaak en dan Beveiliging.
Je krijgt:
Haal de vink weg bij
Hoogte-
breedteverhouding en
bevestig.
.
Vijfde ronde (stroomdiagrammen: opmaak, randen en titels)
52: Je kunt nu de hoogte apart aanpassen.
Bepaal de hoogte van de andere shapes (kun je in de statusbalk zien voor een geselecteerde
shape)
Bij mij is dat 15 mm. We kunnen nu de pijl op diezelfde hoogte brengen.
Zorg ervoor dat je het Grootte en positie-venstertje te zien krijgt (eventueel via
rechtermuisknop / beeld / venster grootte en positie)
Omdat de shape oorspronkelijk verticaal liep is onze hoogte voor Visio nog steeds breedte. Je moet
de breedte dus in dit venster aanpassen.
Zet de breedte op 15 en klik naast het venster.
Ga zo nodig weer naar de teksblok modus en plaats de tekst correct in de
shape.
Dan kunnen we nu de shape weer laten aanhaken aan de verbindingslijn.
Sleep de shape naar het einde van de pijl waar hij bij hoort.
Klikken of dubbelklikken.
In de ontwerpmodus moet je dubbelklikken op zo’n gekoppelde shape om
doorgestuurd te worden. In de volledige venster modus, hoef je alleen maar te klikken.
Klik op de shape om naar Fase 1 te gaan.
Trek deze naar de plek waar hij thuishoort en pas hem aan, het moet zoiets
worden (hoogte en breedte gelijk aan die andere pagina-shape)
Breng nu nog een shape to shape verbinding aan.
Vijfde ronde (stroomdiagrammen: opmaak, randen en titels)
53:
Volledig schermmodus.
In de volledig schermmodus kun je gemakkelijker navigeren.
Ga via Beeld naar Volledig scherm.
Hier hoef je maar één keer te klikken om van pagina naar pagina te gaan.
Probeer.
Met een druk op de Esc-toets, zit je weer terug in je werkomgeving.
Probeer.
Bewaar als vlek04
Vijfde ronde (stroomdiagrammen: opmaak, randen en titels)
54:
Oefening
In deze oefening zorg je voor een derde voorgrondpagina, noem hem maar Fase 2, met de juiste
achtergrond en de juiste koppelingsshapes. Het gaat om het werkproces dat plaats vindt nadat de
vraag of de vlek wel verwijderd met nee is beantwoord. Zoiets:
Doe je best en bewaar als vlek05
Zesde ronde (functie stroomdiagrammen, wizard organigrammen)
55:
Functie stroomdiagram
Sessie 06 - 01
Bij de meeste basis categorieën zitten wel een aantal verschillende subtypes. Die subtypes zijn in
feite sjablonen met hun eigen shape-setjes en achterliggende programmacode. Bij
stroomdiagrammen heb je o.a. het Stroomdiagram voor meerdere functies. Bij zo’n diagram kun je
de diverse shapes die werkprocessen weergeven, in bij elkaar horende groepjes verzamelen. Je doet
dat door zo’n tekening in verticale kolommen of horizontale rijen op te splitsen en de shapes in de
bijbehorende kolom of rij te plaatsen. Dit is het voorbeeld waar we naar toe gaan werken:
Je ziet hier hoe de shapes in bij elkaar horende kolommen staan. Die kolommen stellen “functies”
voor in de ruimste zin van het woord. In de Engelse Visio worden deze kolommen of rijen “bands”
genoemd, en in de Nederlandse versie hebben ze daar maar klakkeloos “bands” van gemaakt. Nou is
Visio wel leuk, maar het speelt nog geen popmuziek. “Banen” lijkt mij een betere vertaling.
Hoe dan ook, maar even aan de slag.
Zesde ronde (functie stroomdiagrammen, wizard organigrammen)
56: Start het sjabloon “Stroomdiagram voor meerdere functies”
En dan moet je kiezen:
Selecteer Verticaal en stel aantal in op 3 (het zullen uiteindelijk 4 moeten worden)
Banen inkorten.
Om de banen in te korten moet je wel het juiste onderdeel van de tekening selecteren. Je kunt het
niet doen door het geheel te selecteren. Je moet als het
ware alleen de rand pakken.
Klik op de bovenste rand.
Zesde ronde (functie stroomdiagrammen, wizard organigrammen)
57: Je moet dit soort selectie krijgen:
Nu kun je hem vanuit het onderste groene punt mooi aanpassen (de
functiecellen mogen niet mee verkleind worden)
Probeer en kort een flink stuk in.
Plaats de hele tekening nu wat meer centraal op het blad.
Ban(d)en erbij zetten
We hadden een baan te weinig gekozen. Die moet er dan nu maar
bijkomen. In het shapes-venster zie je de te gebruiken setjes al wel staan:
Kies Verticale shapes…
Sleep de shape Functieband naar de tekening en laat hem daar los.
Je moet nu 4 banen hebben.
Vul de Functienamen en de titel maar alvast in (zie de tekening aan het begin van deze
ronde):
Bewaar als bestelling.vsd
Sessie 06 - 02
Shapes-setjes toevoegen
Wat ik mis in dit sjabloon is het setje voor Titels en randen en ook het setje Achtergronden. Nou zou
je Visio naar bijv. titels of naar achtergronden kunnen laten zoeken, maar handiger is het om
populaire setjes eerst even bij je favorieten te zetten en dan kun je ze daar altijd uit toevoegen.
Mijn Shapes
Open het diagram Bestelling weer.
Laat je tekening gewoon staan en open het sjabloon Basisstroomdiagrammen.
Klik rechts op Randen en titels.
Zesde ronde (functie stroomdiagrammen, wizard organigrammen)
58: Kies Opslaan als…
Je kom nu als het goed al direct in de map
Mijn Shapes-terecht:
Onderaan kun je het ding een naam
geven:
Er staat al Randen en titels, laat dat maar mooi staan en klik
op Opslaan.
Sla ook Achtergronden op in Mijn Shapes
Ga (bijvoorbeeld via het Venster-menu) terug naar Bestellingen.
Mijn Shapes toevoegen.
Kies uit het menu Bestand Shapes en daarna Mijn Shapes
Je ziet nu de setjes die je in Mijn Shapes verzameld heb.
Kies Achtergronden en daarna op dezelfde manier nog eens Randen en titels.
Je ziet dat je die setjes er nu bij hebt. Een rood sterretje geeft aan dat het om allochtone setjes gaat.
Ook hier weer een verrijking voor de maatschappij.
Zesde ronde (functie stroomdiagrammen, wizard organigrammen)
59: Voeg Randen en titels toe.
Achtergrond toevoegen.
Voeg een zelf te kiezen achtergrond toe (je krijgt eerst een vraag, lees verder)
Let op dat deze shape voor een nieuw Achtergrond-blad gaat zorgen en daarbij krijg je eerst nog een
gewetensvraag:
Klik je op OK dan krijg je ook de functiebanden op de achtergrond. In ons geval is dat niet nodig.
Kies Annuleren.
Je zou de randen en titel ook naar de achtergrond over kunnen brengen, maar tenzij je een twee blad
nodig hebt is dat ook niet echt nodig.
Maak de kop van het diagram ongeveer als volgt af:
Sessie 06 – 02b
Voeg nu nog de stroom-shapes toe en verbind ze.
Zesde ronde (functie stroomdiagrammen, wizard organigrammen)
60: Bewaar weer als bestelling01 en sluit.
Wizard organigrammen
De 2003-versie heeft maar twee organigram sjablonen. De eerste hebben we al naar gekeken, de
tweede maakt gebruik van externe gegevens, bijv. gegevens die je in een excelmap hebt opgeslagen.
Je zou dan de hele organisatiestructuur in een Excel-blad bij kunnen houden en de wijzigingen daar
aanbrengen. Visio kan daar dan automatisch een organigram van maken. Om te zien hoe je zo’n
werkblad inricht, kun je het de eerste keer maar beter even aan Visio overlaten, die is tenslotte de
Wizard (de tovenaar).
Start het Wizard Organigram.
De Wizard het gegevensbestand laten maken
Kies voor Gegevens die ik met
behulp… [Volgende]
Kies nu voor Excel
Ga via Bladeren naar je cursusmap.
Vul daar onderaan de bestandsnaam in van je gegevensbestand. Ik heb hem maar
nonsenseorg genoemd. Sla op en klik op Volgende
Je krijgt nu eerst even een berichtje van Gates & Co:
Zesde ronde (functie stroomdiagrammen, wizard organigrammen)
61:
Klik op OK.
Visio opent nu Excel voor ons waarin een voorbeeld gegevensbestand is opgenomen:
Je geeft hierin in de A-kolom de namen in, in de B-kolom (Reports_to) vul je in aan wie
iemand rapporteert. Dat zorgt voor de correcte verbindingslijntjes. De titel wordt standaard
ook meegenomen in je shapes. Afdeling en Telefoon komen niet standaard in je shapes te
staan. Dat kan wel als je het wilt, maar je kunt ze ook op de achtergrond mee laten nemen
naar Visio, waar je ze dan via (aangepaste) eigenschappen kunt bekijken.
In Excel aanpassen
Pas in eerste instantie als volgt aan.
Opm: Financién moet uiteraard Financiën zijn
Sluit het bestand en Excel.
Je komt nu terug in een venster dat je kunt gebruiken om de nieuwe gegevens in te voeren in een
organigram:
Zesde ronde (functie stroomdiagrammen, wizard organigrammen)
62:
Kies Barend Baas als Naam bovenaan.
En [Voltooien]
Visio werkt dan even hard om je Organigram te creëren.:
Pas het aan (vergroot de letter , vergroot het geheel en plaats meer centraal.)
Sluit je tekening zonder op te slaan.
Gegevens aanpassen
Open Excel en de gegevensmap (nonsenseorg.xls)
Pas als volgt aan:
Zesde ronde (functie stroomdiagrammen, wizard organigrammen)
63: Sla op en sluit Excel
Organigram maken op basis van gegevensbestand
Open Visio (zo nodig) en het sjabloon Wizard Organigram
Je krijgt:
Kies hier nu voor Gegevens die al… en [Volgende]
Zorg ervoor dat de optie met Excel-bestand geselecteerd staat. [Volgende]
Blader, indien nodig, naar je Excel-bestand en [Volgende]
In het volgende scherm is alles waarschijnlijk wel in orde. De bovenste velden bepalen de
verbindingslijnen. De velden Name en Reports_to komen uit je Excelmap.
[Volgende]
Zesde ronde (functie stroomdiagrammen, wizard organigrammen)
64: Weer te gegeven labels bepalen
In het volgende venster zie je links alle velden in je Excel-blad waarvan de tekst nog niet in je shapes
verschijnt. Rechts staan de velden die wel opgenomen worden. We doen het daar eerst even mee.
[Volgende]
Mee te nemen gegevens bepalen
In het volgende scherm wordt aan de rechterkant aangegeven welke gegevens meegenomen worden
naar Visio, niet in de Shapes verschijnen, maar als aangepaste eigenschappen wel toegankelijk gaan
worden.
[Volgende]
Kies Barend Baas als bovenste jongen en dan [Volgende]
Pas het organigram weer aan, qua lettergroote, organigram grootte en positie.
Sluit af zonder op te slaan.
Sessie 06 - 04
Zesde ronde (functie stroomdiagrammen, wizard organigrammen)
65:
Gegevens toevoegen en aanpassen
Open het Excel gegevensbestand Nonsensorg
Voeg de kolom E-mail toe en vul aan als volgt (de volledige e-mailadressen staan eronder):
Sla op en sluit.
Open Visio weer en het sjabloon Wizard Organigram
Kies voor ophalen uit gegevensbestand.
Met Volgende tot je je excelbestand moet kiezen,
selecteer dat en ga verder met Volgende.
Gegevens aan shapes toevoegen
In dit venster gaan we de E-mail gegevens toevoegen aan
de labels die in de shapes getoond gaan worden.
Selecteer Telefoon en klik op Toevoegen
Rechts onder heb je de knopjes Omhoog en Omlaag.
Hiermee kun je de positie van de teksten in de shapes
bepalen.
Zesde ronde (functie stroomdiagrammen, wizard organigrammen)
66: Speel hier even mee, maar handhaaf uiteindelijke de oorspronkelijke volgorde.
[Volgende]
Toevoegen aan (aangepaste) eigenschappen
Voeg hier e-mail nog toe aan de eigenschappen
[Volgende]
Kies als bovenste naam Karel Koning en [Voltooien]
Het moet zoiets geworden zijn:
Als het goed is, dan is het telefoonnummer nu ook onderdeel van de Shapes.
Zesde ronde (functie stroomdiagrammen, wizard organigrammen)
67: Pas het organigram nog wat aan.
Aangepaste eigenschappen
Waar zie je dat toegevoegde e-mail adres dan? Nou dat zit in de eigenschappen.
Selecteer de directeur, rechter muisknop, en onderaan vind je Eigenschappen
[OK] en de informatie is weer weg.
Opmaak behouden?
In de 2003 versie raak je je opmaak kwijt bij het opnieuw ophalen van je gegevensbestand. In de
2007 versie zit wel de mogelijkheid om te verversen in het gegevensmenu.
Achtergrond blijft wel behouden
Opmaakgegevens die je op een achtergrond plaats blijven wel behouden. Daar kun je dus nog heel
wat werk mee besparen.
Start Visio weer (indien nodig) en open het Organigram-sjabloon (Wizard-versie niet nodig)
Voeg een Achtergrond toe.
Voeg in die Achtergrond de Titels en Randen-shape toe.
Voeg als titel in zo iets als Nonsense BV
Terug naar Pagina-1
Zesde ronde (functie stroomdiagrammen, wizard organigrammen)
68: Kies nu uit het menu Organigram, de optie
Organisatiegegevens importeren
Volg nu de bekende stapjes tot het Organigram
gecreëerd is.
Fatsoeneer het organigram weer en beetje en geef
de directie-shape even een kleurtje.
Haal (gelijktijdig) Excel er weer bij met je gegevensbestand en voer de volgende wijzigingen
door:
Karel Koning wordt Maya Majesteit en Piet Post is tussengevoegd.
Sla op en sluit Excel.
Ga naar Pagina-1 (als je daar niet meer bent) en importeer de gegevens weer.
Zoals je ziet heeft Visio er gewoon een pagina bij gemaakt. Nog geen verversing van gegevens dus.
Verwijder Pagina-1