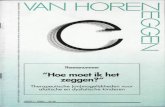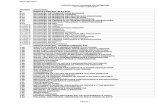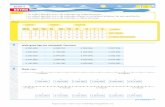ZoomText ImageReader 1 · 2019. 1. 28. · Hoofdstuk 1 Welkom bij ZoomText ImageReader ZoomText...
Transcript of ZoomText ImageReader 1 · 2019. 1. 28. · Hoofdstuk 1 Welkom bij ZoomText ImageReader ZoomText...

ZoomText ImageReader 1.2
Gebruikershandleiding

Copyrights
ZoomText ImageReader
Copyright © 2016, Algorithmic Implementations, Inc. Alle rechten voorbehouden.
ZoomText ImageReader 1.2 Gebruikershandleiding
Copyright © 2016, Algorithmic Implementations, Inc. Alle rechten voorbehouden.
Deze software en documentatie zijn auteursrechtelijk beschermd, en het kopiëren, verveelvoudigen,
verkopen of anderszins verdelen ervan is wettelijk verboden. Geen enkel deel van deze publicatie mag in
enige vorm en met welk middel dan ook worden verveelvoudigd, verzonden, opgeslagen in een
geheugen of vertaald in een om het even welke andere taal, zonder de uitdrukkelijke toestemming van
Algorithmic Implementations, Inc. (d.b.a. Ai Squared).

Software License Agreement
IMPORTANT – Read this carefully before using this product.
ALGORITHMIC IMPLEMENTATIONS, INC. (D.B.A. AI SQUARED) IS WILLING TO LICENSE THE
ENCLOSED SOFTWARE TO YOU ONLY IF YOU ACCEPT ALL OF THE TERMS IN THIS LICENSE
AGREEMENT. IF YOU DO NOT AGREE TO THESE TERMS, LICENSOR WILL NOT LICENSE THIS
SOFTWARE TO YOU, AND IN THAT CASE YOU SHOULD RETURN THIS PRODUCT PROMPTLY,
INCLUDING THE PACKAGING, CD-ROM, AND ALL WRITTEN MATERIALS, TO THE PLACE OF
PURCHASE FOR A FULL REFUND.
Ownership of the Software
1. The enclosed Licensor software program ("Software") and the accompanying written materials are
owned by Licensor and are protected by United States copyright laws, by laws of other nations,
and by international treaties.
Grant of License
2. The licenses granted in this Section 2 are subject to the terms and conditions set forth in this
Software License Agreement:
a. Subject to Section 2(b), you may install and use the Software on a single computer; OR install
and store the Software on a storage device, such as a network server, used only to install the
Software on your other computers over an internal network, provided you have a license for
each separate computer on which the Software is installed and run. Except as otherwise
provided in Section 2(b), a license for the Software may not be shared, installed, or used
concurrently on different computers.
b. For a "Single-User" product license, the Software may be installed and activated on up to three
computers. While the Software may be activated on three computers, use of the collective
installations is restricted to one user at any given time. Simultaneous use by more than one
user violates this license agreement.
c. You agree that Ai Squared, or a legal representative of Ai Squared may audit your use of the
Software for compliance with these terms at any time, upon reasonable notice. In the event
that such audit reveals any use of the Software by you other than in full compliance with the
terms of this Agreement, you shall reimburse Ai Squared for all reasonable expenses related to
such audit in addition to any other liabilities you may incur as a result of such non-
compliance.
d. Mandatory Product Activation. The license rights granted under this Agreement require you
to activate the software before it can be used. In order to complete the activation you must
supply information required to activate your licensed copy in the manner described during
the activation sequence of the Software. You may need to activate the Software through the
use of the Internet or telephone; toll charges may apply. There are technological measures in
this Software that are designed to prevent unlicensed or illegal use of the Software. You agree
that Ai Squared may use those measures and you agree to follow any requirements regarding
such technological measures. You may also need to reactivate the Software if you modify your
computer hardware or alter the Software. Product activation is based on the exchange of
information between your computer and Ai Squared. None of this information contains
personally identifiable information nor can it be used to identify any personal information
about you or any characteristics of your computer configuration.

Restrictions on Use and Transfer
3. You may not copy the Software, except that (1) you may make one copy of the Software solely for
backup or archival purposes, and (2) you may transfer the Software to a single hard disk provided
you keep the original solely for backup or archival purposes. You may not copy the written
materials.
4. Other than with respect to an "Evaluation" version of the Software, you may permanently transfer
the Software and accompanying written materials (including the most recent update and all prior
versions) if you retain no copies and the transferee agrees to be bound by the terms of this
Agreement. Such a transfer terminates your license. You may not rent or lease the Software or
otherwise transfer or assign the right to use the Software, except as stated in this paragraph. You
may not sell or transfer any Evaluation version of the Software.
5. You may not reverse engineer, decompile, or disassemble the Software.
Limited Warranty
6. Licensor warrants that the Software will perform substantially in accordance with the
accompanying written materials for a period of 90 days from the date of your receipt of the
Software. Any implied warranties on the Software are limited to 90 days. Some states do not allow
limitations on duration of an implied warranty, so the above limitation may not apply to you.
7. Licensor disclaims all other warranties, either express or implied, including but not limited to
implied warranties of merchantability, fitness for a particular purpose, and non-infringement, with
respect to the software and the accompanying written materials. This limited warranty gives you
specific legal rights. You may have others, which vary from state to state.
8. Licensor's entire liability and your exclusive remedy shall be, at licensor's choice, either (a) return of
the price paid or (b) replacement of the software that does not meet licensor's limited warranty and
which is returned to licensor with a copy of your receipt. Any replacement Software will be
warranted for the remainder of the original warranty period or 30 days, whichever is longer. These
remedies are not available outside the United States of America.
9. This Limited Warranty is void if failure of the Software has resulted from modification, accident,
abuse, or misapplication.
10. In no event will licensor be liable to you for damages, including any loss of profits, lost savings, or
other incidental or consequential damages arising out of your use or inability to use the software.
Because some states do not allow the exclusion or limitation of liability for consequential or
incidental damages, the above limitation may not apply to you.
11. This Agreement is governed by the laws of the State of Vermont.
12. If you have any questions concerning this Agreement or wish to contact Licensor for any reason,
please write: Ai Squared, P.O. Box 669, Manchester Center, VT 05255 or call (802) 362-3612.
13. U.S. Government Restricted Rights. The Software and documentation are provided with Restricted
Rights. Use, duplication, or disclosure by the Government is subject to restrictions set forth in
subparagraph (c)(1) of The Rights in Technical Data and Computer Software clause at DFARS
252.227-7013 or subparagraphs (c)(1)(ii) and (2) of Commercial Computer Software - Restricted
Rights at 48 CFR 52.227-19, as applicable. Supplier is Ai Squared, P.O. Box 669, Manchester Center,
VT 05255.

Inhoudsopgave
Welkom bij ZoomText ImageReader 1
Eentalig Engels versus meertalig 2
Kenmerken van ImageReader 1.2 3
Systeemvereisten 8
ImageReader installeren en opstarten 9
Stap 1—De ZoomText stemmen installeren 10
Stap 2—ImageReader installeren 12
Stap 3—De documentcamera opstellen 13
Stap 4—ImageReader starten 15
Stap 5—ImageReader activeren 17
Stap 6—ImageReader registreren 22
Stap 7—Talen en stemmen configureren 24
ImageReader afsluiten 27
Hulp zoeken 28
ImageReader updaten 30
ImageReader verwijderen 31
De ImageReader gebruikersinterface 33
De ImageReader Audio Gids 35
De ImageReader menu's 39
De ImageReader werkbalk 40
Het ImageReader inleesvenster 42
Doorheen ImageReader navigeren met het toetsenbord 46
ImageReader gebruiken 47
Les 1—Afbeeldingen en tekst inlezen 48
Les 2—Schakelen tussen Tekstweergave en Beeldweergave 54
Les 3—De ingelezen tekst weergeven 55
Les 4—De ingelezen tekst voorlezen 57
Les 5—De ingelezen afbeelding weergeven 59

Les 6—De ingelezen afbeelding voorlezen 62
Les 7—De voorleesstem veranderen 63
Les 8—Ingelezen inhoud opslaan en kopiëren 64
Voorkeursinstellingen 67
Programmavoorkeuren 68
Voorkeuren Camera 72
Voorkeuren voor Talen en Stemmen 75
Talen toevoegen en verwijderen 78
Voorkeuren Tekstweergave 80
Voorkeuren Beeldweergave 83
Voorkeuren OCR 86
Voorkeuren bijsnijden 88
ImageReader instellingen opslaan 90
Sneltoetsen gebruiken 91
Sneltoetsen 92
Hulp voor gebruik camera 97
Tips voor Camera-opnames van hoge kwaliteit 98
De ImageReader documentcamera scherpstellen 100
Cameraproblemen oplossen 103
Index 105

Hoofdstuk 1
Welkom bij ZoomText ImageReader
ZoomText ImageReader is een belangrijk productiviteitsverhogend
hulpmiddel voor slechtzienden waarmee u tekst kunt inlezen en laten
voorlezen vanaf alle soorten drukwerk, zoals documenten, boeken,
tijdschriften en veel meer. Met ImageReader kunt u ook tekst inlezen
en laten voorlezen vanaf beeldbestanden, uw klembord of
screenshots recht van uw computerscherm. Ideaal voor het lezen van
afbeeldingen die tekst bevatten op websites en in documenten, iets
wat schermlezers niet kunnen. En alle ingelezen tekst wordt
weergegeven in lettertypes, -kleuren en -groottes die gemakkelijk te
zien zijn en wordt luidop voorgelezen in natuurlijk klinkende
stemmen die aangenaam zijn om naar te luisteren.

2
Eentalig Engels versus meertalig
Er bestaan twee versies van ImageReader: eentalig Engels en
meertalig.
De eentalige Engelse versies van ImageReader herkennen en
lezen Engelse tekst, worden geleverd met extra NeoSpeech
Engelse stemmen en lopen alleen op Noord-Amerikaanse
versies van ondersteunde Microsoft Windows
besturingssystemen. Daarom zijn de eentalige Engelse versies
enkel verkrijgbaar in Noord-Amerika.
De meertalige versies van ImageReader kunnen tekst
herkennen en lezen in meer dan 150 talen en dialecten, worden
geleverd met een bibliotheek van extra "ZoomText stemmen"
die de meest gesproken talen en dialecten bevatten, en
ondersteunen nagenoeg alle internationale versies van
Microsoft Windows besturingssystemen. Meertalige versies van
ImageReader zijn wereldwijd verkrijgbaar.
Opmerking: Wanneer het ImageReader programma loopt, verschijnt
het versietype in de titelbalk van het ImageReader venster—
“(Eentalig Engels)" of "(Meertalig)".
Van eentalig Engels naar meertalig upgraden
Als u een eentalige Engelse versie van ImageReader bezit en
ondersteuning nodig hebt voor bijkomende talen, kunt u zich
goedkoop een upgrade naar de meertalige versie aanschaffen. Om de
upgrade te kopen, neem contact op met uw Ai Squared verdeler.

Hoofdstuk 1—Welkom bij ZoomText ImageReader 3
Kenmerken van ImageReader 1.2
ImageReader biedt de volgende belangrijke functies en voordelen.
Gemakkelijk aan te leren en eenvoudig in gebruik.
Makkelijker kan niet. Door het eenvoudige ontwerp van
ImageReader leert u ImageReader in een mum van tijd te
gebruiken. Dankzij de gestroomlijnde werkbalk en de
eenvoudige sneltoetsen kunt u een tekst in slechts twee stappen
inlezen en laten voorlezen. En de leescommando's die u met één
hand kan bedienen, maken het gemakkelijk om te starten en
stoppen met lezen en vooruit en achteruit te bladeren per
paragraaf, zin of woord.
Nieuwe en verbeterde documentcamera. ImageReader wordt
nu geleverd met een nieuwe state-of-the-art “ZoomText
Camera” met een resolutie van 8 megapixels, een snelle
autofocus lens, een groot A3/Tabloid inleesgebied en een
gestroomlijnde camerabehuizing die dankzij het geringe
gewicht en het opvouwbare ontwerp makkelijk draagbaar is.
Het inleesgebied is groot genoeg voor twee A4-documenten,
een opengevouwen boek of een bladzijde uit een krant van
tabloid formaat. De camera met een resolutie van 8 megapixels
en autofocus lens zorgt bovendien scherp afgelijnde beelden
van hoge kwaliteit.
Opmerking: Klanten die een vorige versie van ImageReader
hebben aangeschaft met de originele 5 megapixel
documentcamera, kunnen een upgrade uitvoeren naar de
nieuwe 8 megapixel ZoomText-camera. Neem contact op met
Ai Squared of met uw lokale Ai Squared dealer voor meer
informatie.

4
ZoomText-camera en document positioneringsmat
Nieuwe en verbeterde document positioneringsmat.
ImageReader wordt geleverd met een unieke document
positioneringsmat waarmee u snel en eenvoudig voorwerpen
perfect in het beeldveld van de camera kunt plaatsen. De
documentzone heeft een hoog-contrast, tastgevoelig ontwerp
met verhoogde randen die overeenstemmen met het beeldveld
van de camera, zodat u precies weet wanneer uw voorwerp
juist geplaatst binnen het beeldveld van de camera. De
documentmat is opvouwbaar om opslag en transport te
vergemakkelijken, maar is in een oogwenk uitgevouwen en
klaar voor gebruik op uw bureau.

Hoofdstuk 1—Welkom bij ZoomText ImageReader 5
Nieuwe functie voor het automatisch kalibreren van de
camera. Wanneer u ImageReader opstart terwijl de nieuwe
ZoomText-camera en document positioneringsmat zijn
aangesloten, snijdt de nieuwe kalibreringsfunctie het beeldveld
van de camera automatisch bij zodat dit perfect overeenstemt
met de afmetingen van de document positioneringsmat. De
kalibreringsfunctie biedt u twee zeer belangrijke voordelen. Ten
eerste wordt het camerabeeld bijgesneden zodat de gebieden
buiten de positioneringsmat wegvallen, wat de beeldkwaliteit,
de verwerkingssnelheid en de nauwkeurigheid van de
tekstherkenning ten goede komt. Ten tweede weet u op deze
manier altijd met absolute zekerheid welk gebied binnen het
beeldveld van de camera ligt.
Opmerking: Deze functie is enkel beschikbaar wanneer u de
nieuwe ZoomText-camera en positioneringsmat gebruikt, die
speciaal voor ImageReader zijn ontworpen.
Nieuwe ImageReader Audio Gids. De ImageReader Audio
Gids is in staat om de volledige gebruikersinterface van
ImageReader luidop voor te lezen, zodat alle onderdelen en
functies van het programma toegankelijk zijn voor slechtziende
of blinde gebruikers. De Audio Guide geeft automatisch audio
feedback over elke handeling die u uitvoert en elke gebeurtenis
die zich voordoet, zodat u altijd precies weet waar u zich
bevindt, wat er gebeurt en wat u moet doen.
Automatisch voorlezen van de ingelezen tekst. Dankzij de
AutoRead-functie van ImageReader hoeft u zich minder in te
spannen en verhoogt u uw productiviteit. Telkens wanneer een
nieuwe tekst wordt ingelezen, zal ImageReader deze
automatisch beginnen voorlezen.

6
Leest tekst in vanaf alle soorten drukwerk. ImageReader is
ontworpen om drukwerk in te lezen in een brede waaier aan
vormen en afmetingen: zakelijke documenten, boeken,
tijdschriften of zelfs productverpakkingen.
Leest tekst in vanaf elektronische afbeeldingen. ImageReader
kan ook test halen uit en voorlezen van afbeeldingen, zoals die
op webpagina's, in documenten en beeldbestanden.
Configureerbare Tekstweergave en Beeldweergave. In de
Tekstweergave van ImageReader kunt u de ingelezen tekst
gemakkelijk weergeven en lezen in de door u gekozen
hoogcontrasterende lettertypes, kleuren en zoomniveaus. In de
Beeldweergave kunt het ingelezen beeld weergeven in een
brede waaier van zoomniveaus van 25% tot 800%.
Ingelezen beelden en tekst exporteren. U kunt het ingelezen
beeld en/of de ingelezen tekst naar een andere toepassing
kopiëren of opslaan in verschillende populaire bestandstypes,
waaronder PDF, Word, Excel, PowerPoint, tekst zonder
opmaak en verscheidene afbeeldingsformaten.
Meertalige taalondersteuning. De meertalige versies van
ImageReader kunnen meer dan 170 talen en dialecten van over
de hele wereld herkennen en lezen. U kunt meerdere talen
gelijktijdig laten herkennen en specifieke stemmen aan elke taal
toewijzen.

Hoofdstuk 1—Welkom bij ZoomText ImageReader 7
Aangename stemmen. ImageReader wordt geleverd met vlotte
en uiterst aangename mannelijke en vrouwelijke stemmen om
zowel ingelezen tekst als ImageReader gebeurtenis- en
statusaankondigingen voor te lezen. Eentalige Engelse versies
worden geleverd met verschillende NeoSpeech Engelse
stemmen, terwijl de meertalige versies worden geleverd met de
NeoSpeech Engelse stemmen en de "ZoomText stemmen"
bibliotheek die stemmen bevat voor de meest gesproken talen
en dialecten van over de hele wereld. Deze expressieve en
natuurlijk klinkende stemmen zijn aangenaam om naar te
luisteren en lezen contextueel of regionaal verschillende
informatie op een intelligente manier voor—bijvoorbeeld
afkortingen, acroniemen en numerieke informatie, met inbegrip
van data en tijdstippen, telefoonnummers, geldwaarden en
vergelijkingen.
Opmerking: De ZoomText Stemmen kunnen enkel worden
gebruikt in de meertalige versie van ImageReader en nieuwere
internationale versies van ZoomText Vergroter/Lezer.

8
Systeemvereisten
De volgende hardware en software zijn vereist om ImageReader 1.2
te kunnen gebruiken:
Processor van 1 GHz of hoger
Een van de volgende besturingssystemen:
o Windows 10
o Windows 8 of 8.1
o Windows 7 (met SP1 of recenter)
o Windows Vista (met SP1 of recenter)
o Windows XP (32-bit met SP3 of recenter)
2 GB RAM (4 GB of hoger aanbevolen)
4,5 GB vrije ruimte op de harde schijf (5 GB als Microsoft .NET
4 nog niet is geïnstalleerd).
Opmerking: Extra ruimte op de harde schijf is ook vereist om
ZoomText Stemmen te installeren (enkel geleverd bij de
meertalige versies van ImageReader).
USB 2.0 of hoger
Documentcamera of HD-webcam
o 2 megapixels of hoger (5 megapixels aanbevolen)
o Ondersteuning voor de Microsoft DirectShow interface
Minimale schermresolutie van 1024 x 768

Hoofdstuk 2
ImageReader installeren en opstarten
Nu u weet welke mogelijkheden ImageReader biedt: laten we van
start gaan! Dit hoofdstuk leidt u door de stappen om ImageReader te
installeren en klaar te maken voor gebruik.
Stap 1—ZoomText stemmen installeren
Stap 2—ImageReader installeren
Stap 3—Documentcamera opstellen
Stap 4—ImageReader starten
Stap 5—ImageReader activeren
Stap 6—ImageReader registreren
Stap 7—Talen en stemmen configureren

10
Stap 1—De ZoomText stemmen installeren
Belangrijk! Stap 1 is enkel van toepassing voor de meertalige versie
van ImageReader. Als u de eentalige Engelse versie van ImageReader
gebruikt, ga door met Stap 2.
De eentalige Engelse en meertalige versies van ImageReader worden
geleverd met een reeks extra NeoSpeech Engelstalige stemmen die
automatisch worden geïnstalleerd door het ImageReader
installatieprogramma. De meertalige versie van ImageReader wordt
ook geleverd met een afzonderlijke DVD die een bibliotheek van
extra "ZoomText Stemmen" bevat.
De ZoomText Stemmen omvatten de meest gesproken talen en
dialecten van over de hele wereld. U kunt best de stemmen die
overeenkomen met de talen die u door ImageReader wil laten
herkennen en lezen, vooraf installeren. Zo kan ImageReader deze
stemmen automatisch toewijzen aan hun overeenkomende talen
wanneer u ze voor herkenning hebt ingeschakeld. Bijkomende
ZoomText stemmen die niet op de DVD staan, kunnen worden
gedownload vanaf de volgende locatie op de website van Ai Squared:
www.aisquared.com/ZoomTextVoices.
ZoomText Stemmen installeren is heel eenvoudig, waardoor u het
proces in een paar simpele stappen kunt voltooien.

Hoofdstuk 2—ImageReader installeren en opstarten 11
ZoomText Stemmen installeren
1. Schakel antivirussoftware uit en sluit alle andere programma's.
2. Plaats de ZoomText Stemmen-schijf in het DVD-station.
Het ZoomText Stemmen Installatieprogramma zal automatisch
opstarten.
3. Volg de instructies op het scherm om de gewenste stemmen te
kiezen en de installatie te voltooien.
Opmerking: Het ZoomText Stemmen installatieprogramma zal
componenten op systeemniveau installeren. Om deze
componenten te installeren, moet u over administratorrechten
beschikken. Als u deze rechten niet hebt, neem dan contact op
met uw netwerkbeheerder vooraleer u doorgaat met de
installatie.
Nadat u ImageReader hebt geïnstalleerd en geactiveerd, kunt u de
configuratie van talen en stemmen aanpassen. Voor meer informatie,
zie Stap 7—Talen en stemmen configureren in dit hoofdstuk.

12
Stap 2—ImageReader installeren
ZoomText ImageReader installeren is heel eenvoudig, waardoor u het
proces in een paar simpele stappen kunt voltooien.
ImageReader installeren
1. Schakel antivirussoftware uit en sluit alle andere programma's.
2. Plaats de ImageReader-schijf in het DVD-station.
Het ImageReader Installatieprogramma zal automatisch opstarten.
3. Volg de instructies op het scherm om de installatie te voltooien.
Opmerking: Het ImageReader installatieprogramma zal
componenten op systeemniveau installeren. Om deze
componenten te installeren, moet u over administratorrechten
beschikken. Als u deze rechten niet hebt, neem dan contact op
met uw netwerkbeheerder vooraleer u doorgaat met de
installatie.

Hoofdstuk 2—ImageReader installeren en opstarten 13
Stap 3—De documentcamera opstellen
Het complete ImageReader 1.2 pakket omvat een nieuwe 8 megapixel
ZoomText camera en een speciale document positioneringsmat die u
helpt om objecten snel en nauwkeurig in het beeldveld van de camera
te plaatsen. Wij raden u aan om de documentcamera te installeren en
op uw computer aan te sluiten vooraleer u ImageReader opstart. Zo
zal ImageReader bij het opstarten de documentcamera automatisch
vinden.
Uw 8 megapixel ZoomText camera en de document positioneringsmat opstellen
1. Kies een plaats voor de camera en de documentenmat die
comfortabel binnen handbereik van uw werkpost is en die u
toelaat om de camera op uw computer aan te sluiten met de
meegeleverde USB-kabel.
2. Terwijl de camera-arm opgevouwen is in de gesloten positie,
grijpt u de uiteinden van de camera vast om de telescopische
arm vervolgens traag maar met ferme grip open te vouwen tot
de gebruikshoogte. De telescopische arm kan ongeveer 10
centimeter worden uitgevouwen. Klik deze vast wanneer de
arm volledig uitgevouwen is.
3. Sluit de USB-kabel van de camera aan op een van de USB-
poorten van uw computer. Opmerking: USB 2.0 of hoger is
vereist. Het gebruik van USB-verlengkabels is af te raden omdat
dit de beeldkwaliteit van de camera negatief kan beïnvloeden.
4. Plaats de onderkant van de camera rechtop in de camerasleuf
van de documentenmat, terwijl de camera-arm uitgevouwen
over de mat.
5. Zet de camera-arm in de horizontale stand.

14
Uw ImageReader documentcamera upgraden
Indien u ImageReader 1.0 of 1.1 hebt aangeschaft met de originele 5
megapixel documentcamera, kunt u een upgrade uitvoeren naar de
nieuwe 8 megapixel ZoomText-camera. Neem contact op met Ai
Squared of met uw lokale Ai Squared dealer voor meer informatie.
ImageReader met andere camera's gebruiken
ImageReader kan worden gebruikt met andere documentcamera's en
HD-webcams met een resolutie van 2 megapixels of hoger die de
Microsoft DirectShow interface ondersteunen. De installatie en het
gebruik van andere camera's kan verschillen van de ImageReader
documentcamera's. Wanneer u een andere camera gebruikt, zorg er
dan voor dat u de documentatie van die camera voorhanden heeft.

Hoofdstuk 2—ImageReader installeren en opstarten 15
Stap 4—ImageReader starten
Zodra ImageReader op uw systeem is geïnstalleerd, kan het
programma worden opgestart door de hieronder beschreven stappen
te volgen
ImageReader starten
Volg een van de volgende methoden:
Klik in het Windows bureaublad op het ImageReader 1.2
programmapictogram.
Kies in het Windows Start-menu, Programma"'s >
ImageReader 1.2 > ImageReader 1.2.

16
De Audio Gids
Wanneer u ImageReader opstart, begint de Audio Gids te spreken.
De ImageReader Audio Gids is in staat om de volledige
gebruikersinterface van ImageReader luidop voor te lezen, zodat alle
onderdelen en functies van het programma toegankelijk zijn voor
slechtziende of blinde gebruikers. De Audio Guide geeft automatisch
audio feedback over elke handeling die u uitvoert en elke gebeurtenis
die zich voordoet, zodat u altijd precies weet waar u zich bevindt,
wat er gebeurt en wat u moet doen. Voor meer informatie over het
instellen en gebruiken van de Audio Gids, zie De ImageReader Audio
Gids.
Camera kalibrering bij opstarten
Telkens u ImageReader opstart, wordt het kalibreringsproces van de
camera opgestart. Bij dit proces wordt het camerabeeld bijgesneden
zodat het overeenstemt met de randen van de positioneermat, wat de
beeldkwaliteit, de verwerkingssnelheid en de nauwkeurigheid van de
tekstherkenning ten goede komt.
Wanneer de kalibreringsproces van de camera wordt gestart, wordt u
gevraagd te controleren of de camera en de documentmat correct
gepositioneerd zijn en vrij zijn van voorwerpen. Deze stappen zijn
nodig om het kalibreringsproces te doen slagen. Indien het
kalibreringsproces mislukt, wordt u gevraagd om de positionering
van de camera en de documentmat te controleren en vervolgens
opnieuw te proberen. Indien u niet beschikt over een bij elkaar
passende camera en documentmat die kunnen worden gekalibreerd,
of indien u het kalibreringsproces niet wenst uit te voeren, klikt u op
Annuleren om het kalibreringsproces over te slaan en ImageReader
onmiddellijk te starten.
Opmerking: U kunt de automatische kalibrering van de camera bij het
opstarten van ImageReader in- en uitschakelen door het selectievakje
Camera automatisch kalibreren bij opstarten aan- of af te vinken in
het menu Inlezen.

Hoofdstuk 2—ImageReader installeren en opstarten 17
Stap 5—ImageReader activeren
ImageReader bevat productactivatietechnologie die ontworpen is om
het ongeoorloofd gebruik van ImageReader uit te sluiten zonder dat
dit problemen oplevert voor de rechtmatige gebruikers. Product
activatie is een eenvoudig, duidelijk en anoniem proces dat slechts
enkele seconden in beslag neemt wanneer het via het Internet
gebeurt. U kunt ImageReader niet gebruiken totdat u het
activatieproces met succes hebt voltooid.
ImageReader activeren
1. Om ImageReader te activeren, hebt u het serienummer nodig
dat bij uw aangekocht exemplaar wordt geleverd. U kunt uw
ImageReader serienummer op de volgende plaatsen
terugvinden:
Op het ImageReader CD-hoesje.
Op de zijkant van de ImageReader productverpakking.
Op de achterzijde van de ImageReader
Gebruikershandleiding.
Opmerking: Als u ImageReader in de online winkel van Ai
Squared hebt gekocht, vindt u uw productserienummer terug
in de bevestigingsmail van aankoop.
2. Wanneer u ImageReader opstart, zal u worden gevraagd uw
productserienummer in te voeren om de software voor gebruik
te activeren. Zodra u het serienummer hebt ingetypt, klikt u op
Activeren.
Zodra u uw productserienummer hebt ingevoerd, hangt de
manier waarop de activatie wordt voltooid af van het feit of u al
dan niet over een internetverbinding beschikt:

18
Als u bent verbonden met het internet, worden uw
serienummer en systeemcode automatisch doorgegeven
aan de Ai Squared activatieserver voor validatie.
Vervolgens wordt een activatiecode naar uw computer
gestuurd, waardoor uw ImageReader licentie wordt
geactiveerd. Dit proces kan enkele minuten in beslag
nemen.
Als u niet bent verbonden met het internet, toont de
assistent uw serienummer en systeemcode, samen met
instructies om manueel een activatiecode te verkrijgen. Een
activatiecode kan worden verkregen op de Ai Squared
activatiewebsite (gebruik hiervoor een andere computer
die wel verbonden is met het internet), of door contact op
te nemen met de afdeling Productondersteuning van Ai
Squared.
Telefonische ondersteuning voor de activatie is
beschikbaar van maandag tot vrijdag, van 9:00 tot 17:00
EST.
In Noord-Amerika, bel: 1 (866) 331-1233
Buiten Noord-Amerika, bel: +1 (802) 362-5393

Hoofdstuk 2—ImageReader installeren en opstarten 19
ImageReader op meer dan één computer activeren
Met de single-user versies van ImageReader kunt u de software op
tot wel drie computers installeren en activeren (in overeenstemming
met de ZoomText ImageReader Softwarelicentieovereenkomst).
Meervoudige activaties zijn handig voor personen die meer dan één
computer gebruiken, zoals een thuiscomputer, een werkcomputer en
een laptop. Hoewel ImageReader op tot wel drie computers kan
worden geïnstalleerd, is het gebruik van de collectieve installatie op
elk gegeven ogenblik beperkt tot één gelijktijdige gebruiker.
Uw ImageReader licentie overdragen (ImageReader deactiveren)
Als u uw ImageReader software naar een nieuwe computer wilt
overplaatsen of de harde schrijf van uw huidige computer moet
herformatteren, is het belangrijk dat u eerst uw softwarelicentie terug
naar de Ai Squared activatieserver overdraagt. Zo behoudt u uw
licentie en kunt u deze gebruiken om een nieuwe installatie van
ImageReader te activeren.
Uw ImageReader softwarelicentie overdragen
Vanop de ImageReader menubalk, selecteer Help >
Softwarelicentie overdragen... Met deze handeling start u de
ImageReader Activatie-assistent op, die u door het
overdrachtsproces zal leiden. Wanneer het proces voltooid is,
zal de installatie van ImageReader worden gedeactiveerd en is
de licentie opnieuw worden overgedragen naar Ai Squared
activatieserver.

20
Veelgestelde vragen over ImageReader productactivatie
Hieronder vindt u een reeks vragen en antwoorden die dieper ingaan
op de ImageReader productactivatie.
Wat is productactivatie?
Productactivatie is een anti-piraterijtechnologie die bedoeld is
om te controleren of er een erkende licentie is voor
ImageReader.
Hoe werk productactivatie?
Het activatieproces gaat na of het serienummer erkend is en
niet geactiveerd is op meer computers dan toegestaan door de
ZoomText ImageReader Softwarelicentieovereenkomst.
Wat gebeurt er als ik mijn product niet activeer?
Zolang u uw product niet activeert, kunt u ImageReader niet
opstarten.
Wat als mijn productactivatie mislukt?
De productactivatie zal alleen mislukken in uitzonderlijke
omstandigheden. In de meeste gevallen kunt u ImageReader
even snel en gemakkelijk opnieuw activeren als bij de
oorspronkelijke activatie. Als uw poging tot opnieuw activeren
mislukt, neem dan contact op met Ai Squared
Productondersteuning voor hulp.

Hoofdstuk 2—ImageReader installeren en opstarten 21
Wat als ik mijn computer moet herformatteren of upgraden?
Als u uw harde schijf moet herformatteren of uw Windows
besturingssysteem moet upgraden, moet u eerste uw
ImageReader softwarelicentie terug overdragen naar de
ImageReader activatieserver. Zie Uw ImageReader licentie
overdragen (ImageReader deactiveren) in de voorgaande
rubriek.
Opmerking: U hoeft uw ImageReader licentie niet over te
dragen wanneer u Windows service packs en hot fixes
installeert.
Wat als ik mijn ImageReader software naar een andere
computer wil overplaatsen?
Als u uw ImageReader software naar een nieuwe computer wilt
overplaatsen, is het belangrijk dat u eerst uw softwarelicentie
terug naar de Ai Squared activatieserver overdraagt. Zo
behoudt u uw softwarelicentie en kunt u deze gebruiken om
een nieuwe installatie van ImageReader te activeren. Zie Uw
ImageReader licentie overdragen (ImageReader deactiveren) in
de voorgaande rubriek.

22
Stap 6—ImageReader registreren
Om het beste uit ImageReader te halen en om uw productlicentie te
beschermen, raadt Ai Squared u aan om uw ImageReader product
onmiddellijk te registreren nadat de installatie is voltooid. Door
ImageReader te registreren, hebt u recht op technische ondersteuning
en goedkope upgrades. U zult ook onze nieuwsbrief via e-mail
ontvangen. Daarin staat informatie over nieuwe producten, speciale
aanbiedingen en nuttige ImageReader tips en tricks. En maak u geen
zorgen, wanneer u bij Ai Squared registreert, blijft persoonlijke
informatie altijd strikt vertrouwelijk. Ai Squared deelt geen
klanteninformatie met andere organisaties. U hoeft zich dus geen
zorgen te maken over ongewenste berichten van derde partijen.
Uw ImageReader product registreren
Er zijn twee manieren om uw ImageReader product te registreren:
ImageReader online registreren (aanbevolen)
ImageReader online registreren gaat snel en eenvoudig. Het
online registratieproces opstarten, kan op een van de
volgende manieren:
o De eerste keer dat u ImageReader opstart, zal er een
Productregistratievenster verschijnen. Wanneer u kiest
voor de optie Registreer nu, zal uw browser worden
geopend op de Ai Squared webpagina voor
productregistratie. U hoeft enkel nog een Ai Squared
klantaccount aan te maken of u erop aan te melden en
Uw product registreren te selecteren.
o In het ImageReader Help-menu, kies Product
registreren... en maak uw account aan of meldt u erop
aan.

Hoofdstuk 2—ImageReader installeren en opstarten 23
Telefonisch registreren
U kunt ook telefonisch contact opnemen met Ai Squared om
uw product te registreren— maandag tot vrijdag, van 9:00 tot
17:00 EST.
o In Noord-Amerika, bel: 1 (800) 859-0270
o Buiten Noord-Amerika, bel: +1 (802) 362-3612

24
Stap 7—Talen en stemmen configureren
U hebt nog één laatste stap te gaan vooraleer u met ImageReader aan
de slag kan: de talen en/of stemmen configureren die u wilt
gebruiken. De taal- en stemopties verschillen tussen de eentalige
Engelse versie en meertalige versies van ImageReader. Deze stap in
het installatieproces omvat de opties voor beide versies.
Taalopties in ImageReader
Bij de eentalige Engelse versie van ImageReader is de te herkennen
taal beperkt tot het Engels. Speciale tekens, accenten en leestekens die
niet in de Engelse taal bestaan, worden niet herkend en zullen dus
niet correct worden getoond of uitgesproken.
Bij de meertalige versie van ImageReader kunnen meer dan 170 te
herkennen talen worden ingeschakeld. De volgende talen worden
automatisch ingeschakeld tijdens het installatieproces:
De taal van uw Windows besturingssysteem
Engels
Als u bent zoals de meeste gebruikers, zullen deze automatische
selecties de talen omvatten die u spreekt en de talen die ImageReader
voor u moet herkennen en voorlezen. U kunt echter bijkomende talen
inschakelen voor herkenning of talen uitschakelen die niet langer
voor u herkend moeten worden. Het in- en uitschakelen van talen
verloopt langs het venster "Talen en Stemmen". Om toegang te
krijgen tot dit dialoogvenster en het te gebruiken, zie Voorkeuren
Talen en stemmen in Hoofdstuk 5.

Hoofdstuk 2—ImageReader installeren en opstarten 25
Stemopties in ImageReader
De eentalige Engelse versie van ImageReader wordt geleverd met
extra NeoSpeech Engelse stemmen. Al deze stemmen worden
automatisch geïnstalleerd met ImageReader.
Opmerking: Niet-Engelse stemmen worden niet ondersteund in de
eentalige Engelse versie van ImageReader.
De meertalige versie van ImageReader wordt geleverd met extra
NeoSpeech Engelse stemmen (automatisch geïnstalleerd met
ImageReader) en een bibliotheek van extra "ZoomText stemmen" die
de meest gesproken talen en dialecten van over de hele wereld
omvat. De ZoomText stemmen die doorgaans het meest worden
gebruikt, staan op de ZoomText Stemmen DVD die bij uw
ImageReader wordt geleverd. Bijkomende ZoomText stemmen die
niet op de DVD staan, kunnen worden gedownload vanaf de
volgende locatie op de website van Ai Squared:
www.aisquared.com/ZoomTextVoices.
Als u een meertalige versie van ImageReader hebt geïnstalleerd, hebt
u normaal gesproken reeds de gewenste ZoomText stemmen
geïnstalleerd zoals aangegeven in Stap 1: ZoomText stemmen
installeren in dit hoofdstuk. Als u deze stemmen nog niet hebt
geïnstalleerd, ga naar deze instructies en doe dat nu.
ImageReader met andere stemmen gebruiken
Hoewel Ai Squared het gebruik aanraadt van de NeoSpeech en
ZoomText stemmen die met ImageReader worden geleverd, kunt u
ook stemmen van andere leveranciers die de SAPI5 spraakinterface
ondersteunen en een open licentie hebben waardoor ImageReader
geoorloofd gebruik kan maken van de stemmen. Bedenk wel dat Ai
Squared niet aansprakelijk kan worden gesteld voor eventuele
problemen die u ondervindt bij het gebruik van stemmen van andere
leveranciers.

26
Hoe ImageReader stemmen toewijst aan talen
ImageReader wijst automatisch een stem toe aan elke taal die u
tijdens of na de installatie ingeschakeld hebt. Dat gaat als volgt...
Bij de eentalige Engelse versie van ImageReader wordt standaard
een NeoSpeech Engelse stem automatisch toegewezen tijdens de
installatie. Als u liever een andere Engelse stem hebt, kunt u de
stemtoekenning wijzigen in het venster "Talen en Stemmen". Om
toegang te krijgen tot dit dialoogvenster en het te gebruiken, zie
Voorkeuren Talen en stemmen in Hoofdstuk 5.
Bij de meertalige versie van ImageReader zoekt ImageReader
telkens wanneer u een te herkennen taal inschakelt de meest
verwante stem en wijst die toe. Dat gaat als volgt: Eerst zal
ImageReader zoeken naar een overeenkomende ZoomText stem. Als
er geen overeenkomende ZoomText stem wordt gevonden in het
systeem maar geweten is dat ze bestaat in de ZoomText bibliotheek,
zal ImageReader u vragen om de overeenkomende stem vanaf de
ZoomText Stemmen DVD te installeren of van de website te
downloaden. Als u deze suggestie overslaat, zal ImageReader zoeken
naar een overeenkomende stem op het systeem van een andere
leverancier. Als er geen overeenkomende stem van een andere
leverancier wordt gevonden, zal een NeoSpeech Engelse stem
worden toegewezen. Als u liever een andere stem hebt voor een van
de ingeschakelde talen, kunt de stemtoekenningen wijzigen in het
venster "Talen en Stemmen". Om toegang te krijgen tot dit
dialoogvenster en het te gebruiken, zie Voorkeuren Talen en
stemmen in Hoofdstuk 5.

Hoofdstuk 2—ImageReader installeren en opstarten 27
ImageReader afsluiten
U kunt ImageReader op elk ogenblik afsluiten. Wanneer u
ImageReader afsluit, worden de huidige instellingen bewaard, met
inbegrip van de taal- en steminstellingen, de inleesbron en alle
weergave-instellingen. Deze instellingen zullen worden hersteld
wanneer u ImageReader de volgende keer opstart.
ImageReader afsluiten
Volg een van de volgende manieren:
In het menu Bestand, kies Afsluiten.
In de ImageReader titelbalk, klik op het vakje Sluiten.

28
Hulp zoeken
ImageReader wordt geleverd met de volgende documentatie en tools
om u te helpen het programma te leren kennen en ermee te werken.
ImageReader Gebruikershandleiding. Bevat volledige
informatie over het gebruik van ImageReader.
ImageReader Helpsysteem. Bevat volledige informatie over het
gebruik van ImageReader, geoptimaliseerd voor rechtstreekse
toegang vanuit ImageReader zodat u snel de exacte informatie
en instructies die u nodig hebt, kunt terugvinden.
De Audio Gids. Wanneer u de Audio Gids gebruikt met de
optie Beschrijvingen van bedieningselementen voorlezen
ingeschakeld, zal Audio Gids telkens informatie voorlezen over
het doel en het gebruik het bedieningselement waarop u
pauzeert, terwijl u navigeert door de menu's, dialoogvensters
en gereedschapsbalk van ImageReader. Deze beschrijvingen
zijn een snelle en handige manier om de beschikbare functies en
instellingen in ImageReader onder de knie te krijgen. Voor meer
informatie over het instellen en gebruiken van de Audio Gids,
zie De ImageReader Audio Gids.
Tooltips werkbalk. Wanneer u met de muisaanwijzer over de
bedieningselementen van de ImageReader werkbalk beweegt,
zal een pop-up tooltip verschijnen, met daarin de volledige
naam, beschrijving en sneltoets voor het bedieningselement in
kwestie.

Hoofdstuk 2—ImageReader installeren en opstarten 29
Het ImageReader Helpsysteem gebruiken.
1. In het Helpmenu, kies ImageReader Help.
2. In het Helpvenster, klik op een van de volgende tabbladen:
Inhoud. Laat u kiezen uit een reeks onderwerpen die
verschijnen in het online Helpsysteem.
Index. Laat u een onderwerp opzoeken met behulp van de
alfabetische index.
Zoeken. Laat u een onderwerp zoeken door een bepaald
woord of bepaalde zin in te typen dat/die u hoopt te
vinden in het online Helpsysteem.
Opmerking: Elk ImageReader dialoogvenster bevat een
Helpknop die, wanneer die geselecteerd wordt, het
ImageReader Helpsysteem opent op het onderwerp voor het
dialoogvenster in kwestie.

30
ImageReader updaten
ImageReader bevat een functie voor automatisch updaten die ervoor
zorgt dat uw installatie van ImageReader altijd mee is met de laatste
verbeteringen en fixes zodat u altijd de best mogelijke
gebruikerservaring geniet. Enkel om deze reden raden wij u ten
zeerste aan dat u de functie voor automatisch updaten ingeschakeld
houdt. Als u ervoor kiest om de automatische updates uit te
schakelen, kunt u nog altijd op elk ogenblik manueel controleren op
updates.
Opmerking: Voor deze functie is een internetverbinding vereist.
Automatisch updaten in- en uitschakelen
1. In het menu Voorkeuren, kies Programma...
2. Vink het vakje naast Op online updates controleren telkens
ImageReader wordt opgestart aan of uit.
3. Klik op OK.
Automatisch updaten gebruiken
1. Wanneer automatisch updaten is ingeschakeld, controleert de
Update-assistent of u de meest recente versie gebruikt telkens
wanneer u ImageReader opstart.
2. Als er een update beschikbaar is, zal de Update-assistent vragen
of deze wilt downloaden. Selecteer Ja om de update te
downloaden en te installeren.
Manueel controleren op updates
In elke versie van Windows; In het Helpmenu, kies
Controleren op programma-updates...
De Update-assistent zal verschijnen en u door het updateproces
leiden.

Hoofdstuk 2—ImageReader installeren en opstarten 31
ImageReader verwijderen
Als u ImageReader niet langer op uw systeem nodig hebt, kunt u de
installatie ervan op ieder ogenblik ongedaan maken.
Voor u de installatie van ImageReader ongedaan maakt
Als uw installatie van ImageReader werd geactiveerd, moet u
uw softwarelicentie terug overdragen naar de Ai Squared
activatieserver vooraleer u de installatie ongedaan maakt. Zo
behoudt u uw softwarelicentie en verliest u geen van uw drie
activaties. Voor meer informatie, zie Uw ImageReader licentie
overdragen (ImageReader deactiveren) in Hoofdstuk 2.
ImageReader verwijderen in de Windows 10
1. In het Windows Startmenu, kies Alle apps > ImageReader 1.0 >
Andere > ImageReader 1.2 verwijderen.
Het programma om ImageReader te verwijderen, start.
2. Volg de instructies op het scherm.
ImageReader verwijderen in de Windows 8 of 8.1
1. Open Windows Verkenner.
2. Kies Computer > het lint maximaliseren > Configuratiescherm
openen.
3. Kies Een programma verwijderen onder de groep
Programma's.
4. Kies ImageReader en klik vervolgens op
Verwijderen/Wijzigen.
Het programma om ImageReader te verwijderen, start.
5. Volg de instructies op het scherm.

32
ImageReader verwijderen in de Windows 7, Vista en XP
1. In het Windows Start-menu, kies Programma's > ImageReader
1.1 > Andere > ImageReader 1.1 verwijderen.
Het programma om ImageReader te verwijderen, start.
2. Volg de instructies op het scherm.

Hoofdstuk 3
De ImageReader gebruikersinterface
Vooraleer u ImageReader begint te gebruiken, maakt u best eerst
kennis met de basiselementen van de gebruikersinterface, te beginnen
met het toepassingsvenster. Het toepassingsvenster bestaat uit vier
hoofdonderdelen: de Audio gids, de menubalk, de gereedschapsbalk
en het inleesvenster.
Audiogids. De ImageReader Audio Gids is in staat om de
volledige gebruikersinterface van ImageReader luidop voor te
lezen, zodat alle onderdelen en functies van het programma
toegankelijk zijn voor slechtziende of blinde gebruikers. U kunt
de instellingen van de Audio Gids te allen tijde eenvoudig in-
en uitschakelen en aanpassen.
Menu's. Via de ImageReader menu's hebt u toegang tot de
voorkeursinstellingen en commando's van ImageReader. Alle
instellingen en commando's in de werkbalk kunt u ook
terugvinden in de menu's.
Werkbalk. Via de ImageReader werkbalk hebt u toegang tot de
belangrijkste en veelgebruikte instellingen en commando's van
ImageReader. Alle werkbalkhandelingen zijn ook terug te
vinden in de ImageReader menubalk.
Tip! Beweeg de muisaanwijzer over de bedieningselementen in
de werkbalk en u zult telkens een beschrijving van het
bedieningselement in kwestie zien verschijnen.
Inleesvenster. Het ImageReader inleesvenster is uw
voornaamste werkruimte. Het toont het Live camerabeeld, de
Tekstweergave en de Beeldweergave.

34
Het ImageReader toepassingsvenster (in Live camerabeeld)

Hoofdstuk 3—De ImageReader gebruikersinterface 35
De ImageReader Audio Gids
De ImageReader Audio Gids is in staat om de volledige
gebruikersinterface van ImageReader luidop voor te lezen, zodat alle
onderdelen en functies van het programma toegankelijk zijn voor
slechtziende of blinde gebruikers. De Audio Guide geeft automatisch
audio feedback over elke handeling die u uitvoert en elke gebeurtenis
die zich voordoet, zodat u altijd precies weet waar u zich bevindt,
wat er gebeurt en wat u moet doen. Zo werkt de Audio Gids…
Wanneer u navigeert door de bedieningselementen, de menu's, de
dialoogvensters en de gereedschapsbalk van ImageReader, leest de
Audio Gids onmiddellijk de naam, het type en de huidige status of
waarde van het bedieningselement voor. U kunt ook de sneltoets van
elk bedieningselement laten voorlezen. Optionele geluidssignalen en
pauzetijden tussen de aankondigingen zorgen ervoor dat de
gesproken informatie nog duidelijker overkomt, waardoor de Audio
Gids vlotter en aangenamer in gebruik is dan een conventionele
schermlezer. Wanneer u pauzeert op om het even welk
bedieningselement, leest de Audio Gids extra informatie voor over
het bedieningselement, waardoor u de functies en instellingen van
ImageReader snel onder de knie krijgt. Wanneer u een proces start,
bijvoorbeeld het inlezen van een afbeelding, laat de Audio Gids u
weten dat het proces is gestart en wordt u tevens op de hoogte
gehouden van de voortgang.

36
De Audio Gids gebruiken
Wanneer u ImageReader opstart, wordt de Audio Gids ingeschakeld.
Tevens worden alle opties van de Audio Gids ingeschakeld,
waaronder het voorlezen van de sneltoetsen en beschrijvingen van
bedieningselementen, en het afspelen van geluidssignalen tussen
deze aankondigingen. De instellingen van de Audio Gids zijn handig
samengebracht in het Audio Gids-menu in de menubalk van
ImageReader, zodat u de Audio Gids te allen tijde eenvoudig kunt in-
en uitschakelen en de instellingen aanpassen.
Opmerking: Als u de Audio Gids niet hoort bij het opstarten van
ImageReader, controleer dan of de Audio Gids ingeschakeld is (zoals
hieronder beschreven), of het geluidsapparaat geactiveerd is en het
volume van de luidsprekers voldoende hoog staat.
De Audio Gids in- en uitschakelen
In het Audio Gids menu, kies Audio Gids inschakelen.
De Audio Gids opties
De Audio Gids opties verstrekken extra informatie over elk
bedieningselement en maken de gesproken informatie duidelijker. U
kunt deze opties in- en uitschakelen en aanpassen volgens uw
persoonlijke behoeften en voorkeur. De Audio Gids opties omvatten
het volgende:
Sneltoetsen van bedieningselementen voorlezen. Indien
ingeschakeld, zal Audio Gids telkens de sneltoets voorlezen die
u kunt indrukken om naar het geselecteerde bedieningselement
te gaan, terwijl u navigeert door de bedieningselementen,
menu's, dialoogvensters en gereedschapsbalk van
ImageReader. De sneltoets wordt voorgelezen na de naam, het
type en de status of waarde van het bedieningselement.
Opmerking: Sneltoetsen worden ook snelkoppelingstoetsen
genoemd.

Hoofdstuk 3—De ImageReader gebruikersinterface 37
Beschrijvingen van bedieningselementen voorlezen. Indien
ingeschakeld, zal Audio Gids telkens informatie voorlezen over
het doel en het gebruik het bedieningselement waarop u
pauzeert, terwijl u navigeert door de bedieningselementen,
menu's, dialoogvensters en gereedschapsbalk van
ImageReader. De beschrijving van het bedieningselement
wordt voorgelezen onmiddellijk na de naam, het type, de
waarde en de sneltoets van het betreffende bedieningselement.
Pauze tussen aankondigingen. Stelt de tijd in dat de Audio
Gids zal pauzeren tussen het voorlezen (aankondigingen). De
pauzetijd kan worden ingesteld tussen 0,5 en 2 seconden.
Geluidssignalen. Schakelt het afspelen van geluidssignalen in
en uit en biedt de mogelijkheid om de geluiden te kiezen en het
volume te regelen. U kunt kiezen uit 4 sets geluidssignalen met
elk geluidsfragmenten die speciaal opgenomen zijn om
tegemoet te komen aan uiteenlopende behoeften en voorkeuren
van gebruikers. Het volume van de geluidssignalen kan
worden ingesteld op Laag, Gemiddeld en Hoog, zodat u de
geluidssignalen kunt afstemmen op andere audio en geluiden
die op uw systeem worden afgespeeld.
De Audio Gids opties instellen
In het Audio Gids menu, activeert en stelt u de Audio Gids
opties in zoals gewenst.

38
Externe schermlezers gebruiken met ImageReader
Wanneer ZoomText Vergroter/Lezer of ZoomText Fusion
tegelijkertijd met ImageReader op uw systeem draaien en de Audio
Gids is ingeschakeld, zullen ZoomText Vergroter/Lezer en ZoomText
Fusion geen programma echo verschaffen wanneer ImageReader de
actieve applicatie is. Indien u wenst dat ZoomText Vergroter/Lezer of
ZoomText Fusion programma echo verschaffen voor de
gebruikersinterface van ImageReader, moet u de Audio Gids
uitschakelen zoals hierboven beschreven.
Wanneer een schermlezer van een andere leverancier tegelijkertijd
met ImageReader op uw systeem draait en de Audio Gids is
ingeschakeld, zal u navigatie en programma echo's horen van zowel
ImageReader als de schermlezer, wat niet wenselijk of nuttig is. U
moet dan ofwel de programma echo van de schermlezer uitschakelen,
ofwel de Audio Gids in ImageReader.

Hoofdstuk 3—De ImageReader gebruikersinterface 39
De ImageReader menu's
Via de ImageReader menu's hebt u toegang tot de
voorkeursinstellingen en commando's van ImageReader.
De ImageReader menubalk (in het rood aangeduid)
Bestand. Bevat commando's voor het selecteren, kopiëren en
opslaan van ingelezen beelden en tekst. Bevat ook het
commando om ImageReader af te sluiten.
Inlezen. Bevat commando's om elk van de inleeshandelingen te
starten.
Voorlezen. Bevat commando's om het voorlezen te starten en te
stoppen, om de AutoRead-optie in en uit te schakelen en om de
stemmen te kiezen die de ingelezen tekst voorlezen.
Weergave. Bevat commando's om over te schakelen tussen de
Tekstweergave en de Beeldweergave en om beide weergaven
aan te passen.
Voorkeuren. Geeft toegang tot alle voorkeursinstellingen van
ImageReader.
Audio Gids. Bevat commando's voor het inschakelen en
configureren van de Audio Gids.
Help. Bevat commando's om het Helpsysteem en de tutorials
van ImageReader te openen, maar ook tools om uw product te
beheren.
Gedetailleerde informatie over de items in deze menu's kunt u
terugvinden onder hun verwante onderwerpen in deze
gebruikershandleiding.

40
De ImageReader werkbalk
De ImageReader werkbalk bevat alle bedieningselementen en
instellingen die nodig zijn voor het inlezen, voorlezen en weergeven
van beelden en tekst. Zodra u ImageReader volgens uw behoeften
hebt geconfigureerd, kunt u ImageReader met enkel de werkbalk en
eventueel enkele sneltoetsen bedienen.
De ImageReader werkbalk (in het rood aangeduid)
Bron. Selecteert een van de vier inleesbronnen van
ImageReader en start deze: Camera, Bestand, Klembord of
Scherm. Voor meer informatie, zie Les 1–Beelden en tekst
inlezen in Hoofdstuk 4.
Inlezen/Foto nemen. Start een nieuwe inleesbewerking vanaf
de geselecteerde bron. Voor meer informatie, zie Les 1–Beelden
en tekst inlezen in Hoofdstuk 4.
Annuleren. Sluit het Live camerabeeld af en herstelt de eerder
ingelezen inhoud. Voor meer informatie, zie Les 1: Beelden en
tekst inlezen in Hoofdstuk 4.
Afspelen/Pauzeren. Start en stopt het voorlezen van de
ingelezen tekst. Voor meer informatie, zie Les 4–De ingelezen
tekst voorlezen in Hoofdstuk 4.
AutoRead. Schakelt de AutoRead-functie in en uit. Wanneer
deze functie ingeschakeld is, begint ImageReader automatisch
voor te lezen telkens een nieuwe tekst wordt ingelezen. Voor
meer informatie, zie Les 4–De ingelezen tekst voorlezen in
Hoofdstuk 4.

Hoofdstuk 3—De ImageReader gebruikersinterface 41
Stem. Opent in de eentalige Engelse versie van ImageReader
het venster "Talen en Stemmen". In de meertalige versie van
ImageReader verschijnt een menu waarin u stemmen kunt
kiezen voor het voorlezen van ingelezen tekst; u kunt
“Voorkeuren" kiezen om het dialoogvenster Talen en Stemmen
te openen. Voor meer informatie, zie Les 7–De voorleesstem
veranderen in Hoofdstuk 4.
Tekst. Activeert de Tekstweergave. Voor meer informatie, zie
Les 2–Overschakelen tussen Tekstweergave en Beeldweergave
in Hoofdstuk 4.
Beeld. Activeert de Beeldweergave. Voor meer informatie, zie
Les 2–Overschakelen tussen Tekstweergave en Beeldweergave
in Hoofdstuk 4.
Draaien. Draait het ingelezen beeld. Bij elke klik draait het
beeld 90 graden in wijzerzin. Voor meer informatie, zie Les 5–
Het ingelezen beeld weergeven in Hoofdstuk 4.
Schema. Toont een menu met kleur- en/of markeringsschema's
die de manier verandert waarop de tekst en het beeld worden
getoond. Voor meer informatie, zie Les 3–De ingelezen tekst
weergeven en Les 5–Het ingelezen beeld weergeven in
Hoofdstuk 4.
Zoomen. Stelt het vergrotingsniveau in voor de actieve
weergave (Tekstweergave of Beeldweergave). Voor meer
informatie, zie Les 3–De ingelezen tekst weergeven en Les 5–
Het ingelezen beeld weergeven in Hoofdstuk 4.

42
Het ImageReader inleesvenster
Het Inleesvenster is een gedeelde ruimte voor het Live camerabeeld,
de Tekstweergave en de Beeldweergave van ImageReader.
Live camerabeeld
Het Live camerabeeld wordt geactiveerd telkens wanneer u een
camera-opname start. In deze weergave kunt u het document of
object zien en in het beeld van de camera plaatsen vooraleer u op
"Foto nemen" klikt en het beeld vastlegt. Zodra het beeld is
vastgelegd, schakelt het inleesvenster automatisch over op de
Tekstweergave als u AutoRead aan hebt staan. Of het keert terug naar
de weergave die u op het scherm had staan voor het inlezen werd
gestart (Tekstweergave of Beeldweergave).
Live camerabeeld (in het rood aangeduid)

Hoofdstuk 3—De ImageReader gebruikersinterface 43
Camerabeeld omschakelen tussen hoge en lage resolutie
Het Live camerabeeld van ImageReader kan in zowel hoge als lage
resolutie worden weergegeven. Standaard verschijnt het Live
camerabeeld in hoge resolutie, waardoor het beeld duidelijker is,
maar de videoweergave trager. Dat kan de plaatsing van een
document in het camerabeeld bemoeilijken. U kunt het Live
camerabeeld in lage resolutie zetten, waardoor het beeld van lagere
kwaliteit is, maar de videoweergave versnelt en het plaatsen van
het document gemakkelijker wordt. Wanneer het Live camerabeeld
actief is, kunt u met de Shift-toets tussen hoge en lage resolutie
omschakelen. U kunt ImageReader ook automatisch naar lage
resolutie laten overschakelen (wanneer het Live camerabeeld actief
wordt) door de optie Live camerabeeld in lage resolutie zetten aan
te vinken in het venster Cameravoorkeuren. Om dit dialoogvenster
te krijgen, kies Camera in het menu Voorkeuren...
Telkens wanneer de cameraresolutie wordt gewijzigd, leest
ImageReader de huidige resolutiemodus luidop voor. De huidige
resolutie wordt ook aangegeven door de achterrondkleur rond het
live camerabeeld. De achtergrond is lichtgrijs wanneer u zich in de
hoge resolutiemodus bevindt en donkergrijs wanneer u zich in de
lage resolutiemodus bevindt.

44
Tekstweergave
De Tekstweergave toont de ingelezen tekst in een
teleprompterformaat waarbij de tekst tussen de verticale marges past.
Daardoor hoeft u enkel verticaal te bladeren om door de tekst te
navigeren tijdens het lezen. Terwijl u navigeert en leest, wordt elk
gesproken woord gemarkeerd. U kunt snel in- en uitzoomen om een
optimale tekstgrootte te kiezen, de stijl van de tekst aanpassen en de
kleur veranderen waarin het woord wordt gemarkeerd door gebruik
te maken van een van de aanpasbare schema's.
Voor alle informatie over het gebruik van de Tekstweergave, zie Les
3–De ingelezen tekst weergeven en Les 4–De ingelezen tekst
voorlezen in Hoofdstuk 4.
Tekstweergave (in het rood aangeduid)

Hoofdstuk 3—De ImageReader gebruikersinterface 45
Beeldweergave
Beeldweergave toont het ingelezen beeld in de gekozen vergroting.
Wanneer het beeld ingezoomd is tot een grootte die het
weergavegebied overschrijdt, kunt u de weergave met de
schuifbalken of met eenvoudige toetsenbordcommando's scrollen om
de rest van het beeld te zien.
Voor alle informatie over het gebruik van de Beeldweergave, zie Les
5–Het ingelezen beeld weergeven en Les 6–Het ingelezen beeld
voorlezen in Hoofdstuk 4.
Beeldweergave (in het rood aangeduid)

46
Doorheen ImageReader navigeren met het toetsenbord
Zoals bij alle Windows-programma's, kunt u voor alle menu's van
ImageReader, de werkbalk en andere bedieningselementen de muis
gebruiken. U kunt voor alle bedieningselementen van ImageReader
echter ook het toetsenbord gebruiken.
Om de menubalk te activeren.
Druk op de Alt-toets.
Om een specifiek menu in de menubalk te openen
Houd de Alt-toets ingedrukt en druk op de sneltoets
(onderstreepte letter) voor het gewenste menu.
Om de focus van de toetsenbordinvoer om te schakelen tussen de werkbalk en het inleesvenster
Druk op de F6-toets.
Om door de werkbalk te navigeren met het toetsenbord
Om naar het volgende bedieningselement in de werkbalk te
navigeren, druk op de Rechterpijltoets.
Om naar het vorige bedieningselement in de werkbalk te
navigeren, druk op de Linkerpijltoets.
Om het bedieningselement te activeren dat in de werkbalk de
focus heeft, druk op de Enter-toets.
o Wanneer de Inlezen-knop de focus heeft, opent u de
huidige inleesmodus door op Enter te drukken.
o Wanneer de Bron-keuzelijstknop de focus heeft, opent u
het Bron-menu door op Enter te drukken.
o Wanneer de Schema-knop de focus heeft, opent u de
Schema-keuzelijst door op Enter te drukken.
o Wanneer de Zoom-keuzelijstknop de focus heeft, opent
u het Zoom-menu door op Enter te drukken.

Hoofdstuk 4
ImageReader gebruiken
Nu u de installatie hebt voltooid en u vertrouwd bent met het
ImageReader toepassingsvenster, kunnen we ImageReader effectief
gaan gebruiken! Dit hoofdstuk leidt u door alle handelingen om
beelden en tekst in te lezen, weer te geven en voor te lezen.
Les 1—Afbeeldingen en tekst inlezen
Les 2—Schakelen tussen Tekstweergave en Beeldweergave
Les 3—De ingelezen tekst weergeven
Les 4—De ingelezen tekst voorlezen
Les 5—Het ingelezen beeld weergeven
Les 6—Het ingelezen beeld voorlezen
Les 7—De voorleesstem veranderen
Les 8—Ingelezen inhoud opslaan en kopiëren

48
Les 1—Afbeeldingen en tekst inlezen
De eerste stap bij het gebruik van ImageReader is de verschillende
manieren leren waarop u een beeld kunt inlezen dat tekst bevat die u
wilt lezen. In deze les leert u hoe u beelden kunt inlezen vanaf vier
verschillende bronnen: Camera, Bestand, Klembord en Scherm.
Met de Camera-opname kunt u foto's nemen en tekst halen uit
zakelijke documenten, boeken, tijdschriften of ander drukwerk
met behulp van de documentcamera.
Met Bestand inlezen, kunt u tekst halen uit verschillende
soorten beeldbestanden, waaronder BMP, PNG, JPEG en TIFF.
Met Klembord inlezen, kunt u tekst halen uit beelden die naar
het Windows Klembord werden gekopieerd.
Met Scherm inlezen, kunt u tekst halen uit een gebied op uw
computerscherm.

Hoofdstuk 4—ImageReader gebruiken 49
Camera-opname
Inlezen vanaf de camera
1. Start het camera-inleesproces.
Als de Bron al op Camera staat; klik op Inlezen of druk op
Ctrl + Spatiebalk.
Als de Bron nog niet op Camera staat; klik op de Bron-
keuzelijst en kies Camera.
Zodr het inleesproces vanaf de camera is gestart, wordt het
Live camerabeeld actief. Als het camerabeeld niet verschijnt,
zie Cameraproblemen oplossen in Hoofdstuk 7.
2. Plaats het document op de documentplaatsingsmat.
Plaats uw drukwerk op de documentplaatsingsmat zodat het
zich volledig binnen het inleesgebied bevindt (het zwarte deel
van de mat) met een kant van het document tegen de
verhoogde rand. U kunt het object op het gevoel plaatsen of
door naar de plaats van het document in het camerabeeld te
kijken. Delen van het document die buiten het inleesgebied
liggen zullen niet worden ingelezen.
3. Snijd het beeld bij (desgewenst).
In sommige gevallen kunt u geïnteresseerd zijn in enkel een
deel van het document of object dat u inleest. Het Live
camerabeeld van ImageReader heeft een aanpasbaar kader voor
bijsnijden waarmee u de opname kunt beperken tot exact het
gewenste deel. Telkens wanneer u de camera-opname start,
verschijnt het kader rondom de randen van het beeld. U kunt
het kader als volgt aanpassen:

50
Om de grootte van het kader aan te passen, sleep met een
kant van het kader of de vierkante grepen op de hoeken
van het kader.
Om het kader te verplaatsen, klik en sleep in het kader.
Opmerking: U kunt het kader voor bijsnijden in- en
uitschakelen door de optie Kader voor bijsnijden in
camerabeeld tonen aan of uit te vinken in de Voorkeuren voor
Bijsnijden. Om dat venster te openen, kies Bijsnijden... in het
menu Voorkeuren.
4. Neem de foto van het document.
Klik op Foto nemen of druk op Ctrl + Spatiebalk.
ImageReader zal het beeld inlezen en verwerken om de tekst te
interpreteren. Dat gebeurt door middel van optische
tekenherkenning (optical character recognition, OCR). Zodra
het beeld is verwerkt, zal ImageReader naargelang de
Weergavemodus die op dat ogenblik actief is (Tekstweergave of
Beeldweergave) het beeld of de tekst tonen. ImageReader zal
ook automatisch de ingelezen tekst beginnen voorlezen als de
AutoRead-modus is ingeschakeld.
Opmerking! Als het ingelezen beeld en de ingelezen tekst van
slechte kwaliteit zijn, zie Tips voor Camera-opnames van hoge
kwaliteit en Cameraproblemen oplossen in Hoofdstuk 7.

Hoofdstuk 4—ImageReader gebruiken 51
Bestand inlezen
Inlezen vanaf een bestand
1. Start het bestand-inleesproces.
Als de Bron al op Bestand staat; klik op Inlezen of druk op
Ctrl + Spatiebalk.
Als de Bron nog niet op Bestand staat; klik op de Bron-
keuzelijst en kies Bestand.
Wanneer het bestand-inleesproces is begonnen, verschijnt het
venster Afbeelding openen.
2. Zoek en open het gewenste beeldbestand.
In het venster Afbeelding openen, zoek en selecteer het
beeldbestand dat u wilt inlezen en laten voorlezen. Klik
vervolgens op Open.
ImageReader zal het beeld inlezen en verwerken om de tekst te
interpreteren. Dat gebeurt door middel van optische
tekenherkenning (optical character recognition, OCR). Zodra
het beeld is verwerkt, zal ImageReader het beeld of de tekst
tonen naargelang de Weergavemodus die op dat ogenblik actief
is (Tekstweergave of Beeldweergave). ImageReader zal ook
automatisch de ingelezen tekst beginnen voorlezen als de
AutoRead-modus is ingeschakeld.

52
Klembord inlezen
Inlezen vanaf het klembord
1. Start het klembord-inleesproces.
Als de Bron al op Klembord staat; klik op Inlezen of druk
op Ctrl + Spatiebalk.
Als de Bron nog niet op Klembord staat; klik op de Bron-
keuzelijst en kies Klembord.
Het venster Voorvertoning van afbeelding in klembord gaat
standaard open om u de inhoud te tonen die vanaf uw
klembord zal worden ingelezen. U kunt het verschijnen van dat
venster in- of uitschakelen door de optie
Klembordvoorbeeldvenster tonen aan of uit te vinken in de
Voorkeuren voor Programma. Om dit dialoogvenster te
openen, kies Programma... in het menu Voorkeuren
2. Bevestig het gebruik van het beeld dat vanaf het klembord is
ingelezen.
Als u het ingelezen beeld wilt verwerken, klik op Ja.
ImageReader zal het beeld inlezen en verwerken om de tekst te
interpreteren. Dat gebeurt door middel van optische
tekenherkenning (optical character recognition, OCR). Zodra
het beeld is verwerkt, zal ImageReader het beeld of de tekst
tonen naargelang de Weergavemodus die op dat ogenblik actief
is (Tekstweergave of Beeldweergave). ImageReader zal ook
automatisch de ingelezen tekst beginnen voorlezen als de
AutoRead-modus is ingeschakeld.

Hoofdstuk 4—ImageReader gebruiken 53
Scherm inlezen
Inlezen vanaf het scherm
1. Start het scherm-inleesproces.
Als de Bron al op Scherm staat; klik op Inlezen of druk op
Ctrl + Spatiebalk.
Als de Bron nog niet op Scherm staat; klik op de Bron-
keuzelijst en kies Scherm.
Wanneer het scherm-inleesproces begonnen is, wordt het
ImageReader venster tijdelijk verborgen en wordt de muis een
tool om het scherm in te lezen: een dradenkruis verschijnt op
de muisaanwijzer om u te laten weten dat u zich in scherm-
inleesmodus bevindt.
2. Selecteer het gebied van het scherm dat u wilt inlezen.
Plaats het dradenkruis in de linkerbovenhoek van het
gewenste gebied, houd de muisknop ingedrukt en sleep
het dradenkruis naar de rechterbenedenhoek van het
gewenste gebied. Laat de muisknop los om het
geselecteerde beeld in te lezen.
ImageReader zal het beeld inlezen en verwerken om de tekst te
interpreteren. Dat gebeurt door middel van optische
tekenherkenning (optical character recognition, OCR). Zodra
het beeld is verwerkt, zal ImageReader het beeld of de tekst
tonen naargelang de Weergavemodus die op dat ogenblik actief
is (Tekstweergave of Beeldweergave). ImageReader zal ook
automatisch de ingelezen tekst beginnen voorlezen als de
AutoRead-modus is ingeschakeld.

54
Les 2—Schakelen tussen Tekstweergave en Beeldweergave
U kunt altijd overschakelen tussen Tekstweergave en Beeldweergave
(nadat een beeld en tekst zijn ingelezen).
Schakelen tussen Tekstweergave en Beeldweergave
Om over te schakelen naar Tekstweergave, klik op de knop
Tekst.
Om over te schakelen naar Beeldweergave, klik op de knop
Beeld.
Om overschakelen tussen Tekstweergave en Beeldweergave,
druk F5.

Hoofdstuk 4—ImageReader gebruiken 55
Les 3—De ingelezen tekst weergeven
In de Tekstweergave kunt u de ingelezen tekst weergeven in
vergrote, zeer contrasterende lettertypes die makkelijk leesbaar zijn,
ook voor de slechtziende gebruiker In deze les leert u hoe u de
Tekstweergave kunt aanpassen, met inbegrip van in- en uitzoomen,
de breedte van de tekstweergave aanpassen en een schema kiezen dat
zowel het lettertype, de tekstkleur als de woordmarkering bepaalt. U
leert ook hoe u vooruit en achteruit door de tekst kunt bladeren.
In- en uitzoomen
Er zijn meerdere manieren om de Tekstweergave in en uit te
zoomen.
Klik op de plus- en minknoppen in de Zoom-
bedieningselementen.
Druk F12 en F11.
Houd de Alt-toets ingedrukt en rol het muiswiel voor- of
achterwaarts.
U kunt ook een specifiek zoomniveau selecteren door op het pijltje
naar beneden te klikken in de zoom-bedieningselementen (op de
werkbalk) en het gewenste zoomniveau aan te klikken. Beschikbare
zoomniveaus zijn: 100%, 150%, 200%, 300%, 400%, 500%, 600% en
800%.
De breedte van de Tekstweergave aanpassen
In sommige gevallen kan de Tekstweergave te breed of te smal zijn
om gemakkelijk te lezen, waardoor het moeilijk wordt om de regels
visueel te traceren en de ogen moe worden. Om dit probleem op te
lossen, kunt u de Tekstweergave verbreden of versmallen.
Versleep de aanpassingsbalk voor de breedte in de liniaal
bovenaan de Tekstweergave. Sleep naar links om te versmallen
en naar rechts om te verbreden. U kunt ook op Tab of Shift +
Tab drukken om te verbreden of te versmallen.

56
Een Tekstweergaveschema selecteren
De Tekstweergave omvat tien schema's die het lettertype, de
tekstkleuren en de kleuren voor de woordmarkering bepalen. Er
zijn verschillende schema's voorzien om aan de uiteenlopende
behoeften van gebruikers te voldoen. De schema's kunnen in de
Voorkeuren voor de Tekstweergave worden aangepast. Voor meer
informatie, zie Voorkeuren Tekstweergave in Hoofdstuk 5.
Om een specifiek schema te selecteren, klik op de knop Schema
en kies vervolgens het gewenste schema.
Om vooruit en achteruit door de Tekstweergaveschema's te
bladeren, druk F7 of Shift + F7.
De Tekstweergave scrollen
Veel ingelezen documenten zullen meer tekst bevatten dan in de
Tekstweergave past. Wanneer het voorlezen wordt gepauzeerd,
kunt u vrij doorheen de tekst bladeren of het document snel
doornemen.
De Tekstweergave naar boven en naar beneden scrollen, kan op
een van de volgende manieren:
o Rol het muiswiel voor- of achterwaarts
o In de schuifbalk aan de rechterkant van de
Tekstweergave, sleep de schuifregelaar langs de
schuifbalk of klik op de pijlen aan weerszijden van de
schuifbalk.

Hoofdstuk 4—ImageReader gebruiken 57
Les 4—De ingelezen tekst voorlezen
Wanneer u zich in de Tekstweergave bevindt, zal ImageReader de
ingelezen tekst luidop voorlezen in natuurlijk klinkende stemmen die
aangenaam zijn om naar te luisteren. In deze les leert u hoe u de
voorleesfunctie in de Tekstweergave gebruikt, met inbegrip van de
AutoRead-functie, het starten en stoppen van onafgebroken
voorlezen, het naar voren en achteren springen en het aanpassen van
de leessnelheid.
De AutoRead-functie in- en uitschakelen.
Wanneer de AutoRead-functie is ingeschakeld, zal ImageReader de
ingelezen tekst in de Tekstweergave automatisch beginnen
voorlezen telkens wanneer een nieuw beeld is ingelezen en
verwerkt. U kunt de AutoRead-functie altijd in- en uitschakelen en
dit op een van de volgende manieren:
Klik op de knop AutoRead in de werkbalk.
In de menubalk, kies Voorlezen > AutoRead (aangevinkt is
ingeschakeld, uitgevinkt is uitgeschakeld).
Onafgebroken lezen starten en stoppen (Afspelen/Pauzeren)
Druk op de Spatiebalk of klik op de knop Afspelen/Pauzeren.
U kunt ook vanaf eender welk woord beginnen lezen door te
dubbelklikken op het gewenste woord.
Naar voren en achteren springen in de tekst
Om per paragraaf te lezen (voor- en achterwaarts), druk op de
pijl naar beneden en de pijl naar boven.
Om per zin te lezen (voor- en achterwaarts), druk op de pijl
naar rechts en de pijl naar links.
Om per woord te lezen (voor- en achterwaarts), druk Ctrl +
Rechterpijl and Ctrl + Linkerpijl.

58
De leessnelheid aanpassen
Om de leessnelheid te verlagen (in stappen van 5%), druk F8.
Om de leessnelheid te verhogen(in stappen van 5%), druk F9.
U kunt de leessnelheid ook aanpassen in de stemvoorkeuren. Om
dit dialoogvenster te openen, kies Talen en Stemmen... in het
menu Voorkeuren.
De voorleesstem veranderen
Om door de in ImageReader beschikbare stemmen te bladeren,
druk F4.
Om naar een specifieke stem over te schakelen, klik op de knop
Stem en kies vervolgens de gewenste stem.
U kunt de leessnelheid ook aanpassen in de stemvoorkeuren. Om
dit dialoogvenster te openen, kies Talen en Stemmen... in het
menu Voorkeuren.

Hoofdstuk 4—ImageReader gebruiken 59
Les 5—De ingelezen afbeelding weergeven
Met de Beeldweergave kunt u de zoomniveaus van het ingelezen
beeld instellen van vogelperspectief tot close-up. In deze les leert u
hoe in en uit te zoomen, het beeld te draaien of roteren en een schema
te kiezen dat bepaalt hoe de woordmarkering eruitziet.
In- en uitzoomen
Er zijn meerdere manieren om in Beeldweergave in en uit te
zoomen.
Klik op de plus- en minknoppen in de Zoom-
bedieningselementen.
Druk F12 en F11.
Houd de Alt-toets ingedrukt en rol het muiswiel voor- of
achterwaarts.
U kunt ook een specifiek zoomniveau selecteren door op het pijltje
naar beneden te klikken in de zoom-bedieningselementen (op de
werkbalk) en het gewenste niveau aan te klikken. Beschikbare
zoomniveaus zijn: 100%, 150%, 200%, 300%, 400%, 500%, 600% en
800%.
Het beeld schalen zodat het in de Beeldweergave past.
Naast stapsgewijs zoomen, kunt u het beeld ook schalen zodat het
in de Beeldweergave past.
In de Zoom-bedieningselementen, klik op de pijl naar beneden
en selecteer de gewenste schaalinstelling. Het beeld schaalt
dynamisch wanneer de grootte van het ImageReader venster
wordt gewijzigd.
o Past in breedte. Het beeld is zo geschaald dat de breedte
ervan in de Beeldweergave past.
o Past in hoogte. Het beeld is zo geschaald dat de hoogte
ervan in de Beeldweergave past.
o Past in weergave. Het beeld is zo geschaald dat het
volledig in de Beeldweergave past.

60
De Beeldweergave scrollen
Wanneer het beeld is gezoomd tot een grootte die het
Beeldweergavevenster te buiten gaat, kunt u het beeld verticaal en
horizontaal scrollen om eender welk gebied van het beeld weer te
geven.
De Beeldweergave naar boven en naar beneden scrollen, kan op
een van de volgende manieren:
o Rol het muiswiel voor- of achterwaarts
o In de schuifbalk aan de rechterkant van de
Beeldweergave, sleep de schuifregelaar langs de
schuifbalk of klik op de pijlen aan weerszijden van de
schuifbalk.
De Beeldweergave naar links en naar rechts scrollen, kan op een
van de volgende manieren:
o Houd de Ctrl-toets ingedrukt en rol het muiswiel voor-
of achterwaarts.
o In de schuifbalk aan de onderkant van de
Beeldweergave, sleep de schuifregelaar langs de
schuifbalk of klik op de pijlen aan elke kant van de
schuifbalk.
De Beeldweergave vrij in eender welke richting scrollen, gaat
als volgt:
o Klik en sleep in het beeld.

Hoofdstuk 4—ImageReader gebruiken 61
Het beeld roteren
Telkens wanneer een beeld is ingelezen, detecteert ImageReader de
beelden automatisch en roteert ze zodanig dat ze met de juiste kant
naar boven worden weergegeven. Sommige beelden kunnen echter
tekst en afbeeldingen bevatten die in meerdere richtingen
uitgelijnd zijn. Als dat het geval is, kunt u het beeld zo roteren dat
het element dat u wilt zien met de juiste kant naar boven wordt
weergegeven.
Het beeld roteren, gaat als volgt:
Klik op de knop Draaien. Elke opeenvolgende klik draait het
beeld 90 graden in wijzerzin (0 > 90 > 180 > 270).
Een Beeldweergaveschema selecteren (voor woordmarkering)
De Beeldweergave omvat tien schema's die bepalen hoe de
woordmarkering eruitziet. Er zijn verschillende schema's voorzien
om aan de uiteenlopende behoeften van gebruikers te voldoen. De
schema's kunnen in de Voorkeuren voor de Beeldweergave
worden aangepast. Voor meer informatie, zie Voorkeuren
Beeldweergave in Hoofdstuk 5.
Om een specifiek schema te selecteren, klik op de knop Schema
en kies vervolgens het gewenste schema.
Om vooruit en achteruit door de Tekstweergaveschema's te
bladeren, druk F7 of Shift + F7.
Opmerking: De woordmarkering geeft de plaats aan waar het
voorlezen zal beginnen wanneer het commando "Afspelen"
wordt gegeven.

62
Les 6—De ingelezen afbeelding voorlezen
Wanneer het commando "Afspelen" wordt gegeven in de
Beeldweergave, zal ImageReader standaard automatisch
overschakelen naar de Tekstweergave alvorens het voorlezen te
beginnen. Dit gebeurt met opzet omdat het markeren van
uitgesproken worden (tijdens het voorlezen) niet wordt ondersteund
in de Beeldweergave. U kunt ImageReader echter configureren om
voor te lezen in Beeldweergave zonder woordmarkering.
Voorlezen in Beeldweergave in- en uitschakelen
1. In het menu Voorkeuren, kies Programma...
Het Voorkeurenvenster verschijnt met het tabblad "Programma"
open.
2. Vink het vakje Niet-gemarkeerd lezen in Beeldweergave
inschakelen aan of uit.
3. Klik op OK.

Hoofdstuk 4—ImageReader gebruiken 63
Les 7—De voorleesstem veranderen
Met de Stem-knop op de ImageReader werkbalk kunt snel de stem of
stemmen wijzigen die worden gebruikt om de ingelezen tekst voor te
lezen. De knop werkt anders in de eentalige Engelse versie dan in de
meertalige versies van ImageReader.
In de eentalige Engelse versie van ImageReader opent de Stem-
knop onmiddellijk het venster "Talen en Stemmen", waar u een
Engelstalige stem kunt kiezen om de tekst voor te lezen.
In de meertalige versie van ImageReader opent de Stem-knop een
menu waar u één stem kunt kiezen om alle ingelezen tekst voor te
lezen (ongeacht de te herkennen taal), of kiezen voor Automatisch
waarbij de ingelezen tekst in de verschillende talen wordt
voorgelezen met de stemmen die zijn toegewezen in het venster
"Talen en Stemmen". Wanneer u Aanpassen... kiest, gaat het venster
"Talen en Stemmen" open. Voor meer informatie en instructies over
hoe toegang te krijgen tot het venster "Talen en Stemmen" en hoe het
te gebruiken, zie Voorkeuren Talen en stemmen in Hoofdstuk 5.
Opmerking: het pictogram op de Stem-knop verandert dynamisch
naargelang de stemselectie. Wanneer een enkele stem is geselecteerd,
toont het pictogram de nationale vlag van de taal en regio van de
stem. Wanneer "Automatisch" is geselecteerd toont het pictogram
vier verschillende vlaggen.

64
Les 8—Ingelezen inhoud opslaan en kopiëren
Met ImageReader kunt u de ingelezen tekst en/of het ingelezen beeld
opslaan in of kopiëren naar een bestand of andere toepassing. U kunt
de ingelezen tekst en/of het ingelezen beeld opslaan of kopiëren en
plakken in een reeks verschillende bestandstypes.
De tekst en/of het beeld in een bestand opslaan
1. In het menu Bestand, kies Opslaan...
2. Selecteer een doellocatie (map) voor het bestand.
3. Typ de gewenste naam voor het bestand in het veld
Bestandsnaam:.
4. Selecteer het gewenste bestandstype in de keuzelijst Opslaan
als:.
5. Klik op Opslaan.
De tekst naar een andere toepassing kopiëren
1. Schakel over naar de Tekstweergave van ImageReader door op
de knop Tekst te klikken.
2. Klik en sleep om de gewenste tekst te selecteren. U kunt ook
een hoeveelheid tekst selecteren door de Shift-toets ingedrukt
te houden terwijl u gebruik maakt van de
tekstnavigatiecommando's van ImageReader, of selecteer alle
ingelezen tekst door Ctrl + A te drukken.
3. In het menu Bestand, kies Kopiëren of druk Ctrl + C.
4. Open of schakel over op de toepassing en het document waarin
u de tekst wilt plakken.
5. Plak de tekst in de gewenste locatie met behulp van het
standaard Windows plakcommando (Ctrl + V) of de
plakcommando's van de doeltoepassing.

Hoofdstuk 4—ImageReader gebruiken 65
Het beeld naar een andere toepassing kopiëren
1. Schakel over naar de Beeldweergave van ImageReader door op
de knop Beeld te klikken.
2. In het menu Bestand, kies Kopiëren of druk Ctrl + C.
3. Open of schakel over op de toepassing en het document waarin
u het beeld wilt plakken.
4. Plak het beeld in de gewenste locatie met behulp van het
standaard Windows plakcommando (Ctrl + V) of de
plakcommando's van de doeltoepassing.

66

Hoofdstuk 5
Voorkeursinstellingen
Dankzij de ImageReader voorkeursinstellingen kunt u het uitzicht en
gedrag van ImageReader naar uw wens aan te passen. Wij raden u
aan om uw weg te leren vinden in deze instellingen en ze te
gebruiken om de beste gebruikerservaring te krijgen en optimaal
productivief te zijn.
Alle voorkeursinstellingen van ImageReader bevinden zich in het
Voorkeurenvenster, waar verwante groepen instellingen elk in een
eigen tabblad verschijnen.
Programma. Instellingen met betrekking tot het gedrag van de
gebruikersinterface, de interactie met ZoomText Vergroter en
Vergroter/Lezer en het automatisch updaten.
Camera. Instelling voor de selectie van een beeldtoestel
(camera), de cameraresolutie in live weergave en
geluidseffecten.
Talen en stemmen. Instellingen voor het in- en uitschakelen
van te herkennen talen (enkel meertalige versie), het koppelen
van stemmen aan elke taal en het aanpassen van de
steminstellingen.
Tekstweergave. Instellingen om het lettertype, de kleuren en
woordmarkeringen aan te passen in Tekstweergave.
Beeldweergave. Instellingen om het uitzicht van de
woordmarkering in Beeldweergave aan te passen.
OCR. Instellingen voor het selecteren van het laagste OCR-
zekerheidsgraad.
Bijsnijden. Instellingen om het uitzicht van het kader voor
bijsnijden in Live camerabeeld aan te passen.

68
Programmavoorkeuren
Via de Programmavoorkeuren kunt u verschillende instellingen
aanpassen met betrekking tot de gebruikersinterface, de manier
waarop ImageReader samenwerkt met ZoomText Vergroter en
ZoomText Vergroter/Lezer en de automatische updates.
De programmavoorkeuren bekijken en aanpassen
1. In het menu Voorkeuren, kies Programma...
Het Voorkeurenvenster verschijnt met het tabblad "Programma"
open.
2. Pas de programmaopties naar wens aan.
3. Klik op OK.

Hoofdstuk 5—Voorkeursinstellingen 69
Tabblad voorkeuren Programma

70
Bedieningselement Handeling/Gebeurtenis
Instellingen gebruikersinterface
Taal voor
gebruikersinterface
Selecteert de taal waarin de ImageReader
gebruikersinterface zal verschijnen.
Opmerking: Deze optie is niet beschikbaar in de
eentalige Engelse versie van ImageReader.
Taal voor Audio Gids Selecteert de stem die de Audio Gids zal
gebruiken om handelingen en gebeurtenissen
aan te kondigen, die in de ImageReader
gebruikersinterface plaatsvinden.
Spreeksnelheid Stelt de spreeksnelheid van de geselecteerde
stem in (traag tot snel).
Volume Stelt het volume van de geselecteerde stem in
(zacht tot luid).
Klembord
voorbeeldvenster
tonen
Wanneer u gebruikt maakt van de
Klembordopnamefunctie, zal er voor de opname
een voorbeeld getoond worden van het beeld
dat zich op dat ogenblik op het klembord
bevindt. Daardoor kunt u het beeld zien en de
opname bevestigen of annuleren.
Niet-gemarkeerd
lezen in
Beeldweergave
inschakelen
Maakt onafgebroken lezen in Beeldweergave
mogelijk (zonder dat elke woord wordt
gemarkeerd). Wanneer onafgebroken lezen of
een leescommando wordt geactiveerd, zal de
markering op het eerste woord blijven tot het
voorlezen stopt en vervolgens zal de markering
naar het laatste woord springen. Wanneer deze
optie niet is geselecteerd (standaard), schakelt
ImageReader over naar Tekstweergave wanneer
leescommando's worden geactiveerd.

Hoofdstuk 5—Voorkeursinstellingen 71
Opties ZoomText Vergroter en Vergroter/Lezer
ZoomText het
voorlezen als volgt
laten traceren:
Selecteert hoe ZoomText Vergroter of
Vergroter/Lezer de gesproken/gemarkeerde
woorden zal traceren in de ImageReader
Tekstweergave. U kunt de volgende traceerkeuzes
maken:
Niet traceren. ZoomText zal niet traceren.
Regels traceren. ZoomText zal het eerste (links
uitgelijnde) gesproken/gemarkeerde woord op elke
regel en het laatst gesproken/gemarkeerde woord
traceren.
Woorden traceren. ZoomText zal elk (centraal
uitgelijnd) gesproken/gemarkeerd woord traceren.
Automatisch updaten
Op online updates
controleren telkens
ImageReader
wordt opgestart
Schakelt automatisch updaten in. Telkens wanneer
ImageReader wordt opgestart, zal het programma
automatisch controleren of er updates beschikbaar
zijn (als er een internetverbinding actief is). Als er
updates beschikbaar zijn, zal de Update-assisent u
de optie geven om de updates te downloaden en
installeren.

72
Voorkeuren Camera
In de Cameravoorkeuren kunt u de camera (of het apparaat) kiezen
dat u met ImageReader wilt gebruiken, alsook de camera-instellingen
en -gedrag.
De cameravoorkeuren aanpassen
1. In het menu Voorkeuren, kies Camera...
Het Voorkeurenvenster verschijnt met het tabblad "Camera" open.
2. Pas de camera-opties naar wens aan.
3. Klik op OK.
Tabblad Cameravoorkeuren

Hoofdstuk 5—Voorkeursinstellingen 73
Bedieningselement Handeling/Gebeurtenis
Camera (of apparaat)
Camera Toont de naam van de camera (of het apparaat)
dat op dat ogenblik door ImageReader wordt
gebruikt en maakt het u mogelijk om een andere
camera (of apparaat) te selecteren.
Camerafocus... Opent het Camerafocusvenster zodat u de focus
voor de actieve documentcamera kunt
aanpassen. Voor meer informatie, zie De
ImageReader documentcamera scherpstellen in
Hoofdstuk 7. Opmerking: Als de actieve
documentcamera een autofocuscamera is, is de
Camerafocusknop uitgeschakeld (uitgegrijsd).
Resolutie Toont de huidige cameraresolutie en maakt het u
mogelijk om een specifieke cameraresolutie te
selecteren.
Geselecteerde camera
vastzetten voor
exclusief gebruik
door ImageReader.
Zet de camera vast zodat een andere toepassing
de controle over de camera niet van ImageReader
kan overnemen (terwijl ImageReader actief is).
Automatisch in
iedere sessie de
camera kalibreren
met de
documentenmat
Activeert de functie automatisch kalibreren van
de camera Tijdens elke ImageReader sessie, zal
de camera gekalibreerd worden ten opzichte van
de documentenmat wanneer de camera voor het
eerst wordt geactiveerd. Bij dit proces wordt het
camerabeeld bijgesneden zodat het overeenstemt
met de randen van de positioneermat, wat de
beeldkwaliteit, de verwerkingssnelheid en de
nauwkeurigheid van de tekstherkenning ten
goede komt.
Camera nu
kalibreren...
Start de kalibratie van de ImageReader camera
ten opzichte van de positioneermat.

74
Cameraresolutie van Live camerabeeld.
Om naar lage
resolutie over te
schakelen wanneer
de camera actief
wordt.
Zet de documentcamera automatisch in lage
resolutie wanneer het Live camerabeeld actief
wordt en terug in hoge resolutie wanneer het
commando "Foto nemen" wordt geactiveerd
(indien ondersteund door de gebruikte
documentcamera).
De documentcamera van ImageReader kan zowel
hoge als lage resolutiebeelden tonen in Live
camerabeeld. Standaard (wanneer deze optie niet
is aangevinkt)verschijnt het Live camerabeeld in
hoge resolutie, waardoor het beeld duidelijker is,
maar de videoweergave trager. Dat kan de
plaatsing van een document in het camerabeeld
bemoeilijken. U kunt het Live camerabeeld in lage
resolutie zetten, waardoor het beeld van lagere
kwaliteit is, maar de videoweergave versnelt en
het document gemakkelijker kan worden
gepositionneerd.
De achtergrond is lichtgrijs wanneer u zich in de
hoge resolutiemodus bevindt en donkergrijs
wanneer u zich in de lage resolutiemodus bevindt.
Tip! Wanneer het Live camerabeeld actief is, kunt
u met de Shift-toets tussen hoge en lage resolutie
overschakelen.
Opmerking: Door het live camerabeeld in lage
resolutie te zetten, zal de inleestijd een paar
seconden langer duren wanneer u het commando
"Foto nemen" activeert.
Sluitergeluid in live beeld
Sluitergeluid
afspelen bij het
nemen van een foto
Speelt een vertrouwd sluitergeluid af wanneer de
camera een beeld vastlegt.

Hoofdstuk 5—Voorkeursinstellingen 75
Voorkeuren voor Talen en Stemmen
Met de voorkeuren voor Talen en Stemmen kunt u te herkennen talen
in- en uitschakelen (enkel in de meertalige versie), stemmen
toewijzen aan elke ingeschakelde taal en de instellingen voor elke
stem aanpassen (leessnelheid en volume).
De stemvoorkeuren aanpassen
1. In het menu Voorkeuren, kies Talen en Stemmen...
Het Voorkeurenvenster verschijnt met het tabblad "Talen en
Stemmen" open.
2. Pas de opties voor de taal en stem naar wens aan.
3. Klik op OK.

76
Tabblad voorkeuren Talen en Stemmen

Hoofdstuk 5—Voorkeursinstellingen 77
Bedieningselement Handeling/Gebeurtenis
Actieve te herkennen talen
Talen toevoegen
en verwijderen...
Opent het venster "Talen toevoegen en verwijderen",
waar u te herkennen talen kunt in- of uitschakelen.
Opmerking: Deze optie is niet beschikbaar in de
eentalige Engelse versie van ImageReader.
Taal /
Automatische
stem
Toont een lijst van talen die op dat ogenblik zijn
ingeschakeld voor herkenning en de stemmen die
zijn toegewezen aan elke taal. U kunt als volgt
verschillende stemmen aan elke taal toewijzen:
1. Selecteer de taal waaraan u een stem wenst toe
te wijzen.
2. Kies de gewenste stem in het vak
Steminstellingen.
Opmerking: Wanneer u een eentalige Engelse versie
van ImageReader gebruikt, is Engels de enige taal
die in deze lijst verschijnt en zijn enkel Engelse
stemmen beschikbaar.
Steminstellingen voor de geselecteerde te herkennen taal
Stem Toont de stemmen die beschikbaar zijn voor gebruik
in ImageReader. Bij de bedieningselementen
"Snelheid" en "Volume" kunt u de instellingen voor
de stem die op dat ogenblik geselecteerd is, zien en
aanpassen.
Snelheid Bepaalt de leessnelheid voor de geselecteerde stem
(traag naar snel).
Volume Bepaalt het geluidsvolume voor de geselecteerde
stem (zacht naar luid).
Voorbeeldtekst
uitspreken/
Voorbeeldtekst
Hiermee kunt u de huidige steminstellingen horen
en testen. De tekst in het voorbeeldtekstvak zal
worden uitgesproken wanneer u op "Voorbeeldtekst
uitspreken" klikt.

78
Talen toevoegen en verwijderen
Het dialoogvenster Talen toevoegen en verwijderen bevat een lijst
van talen die kunnen worden geselecteerd voor de tekenherkenning
in de ingelezen afbeeldingen. U kunt meerdere talen selecteren, maar
houd er rekening mee dat de selectie van teveel talen de verwerking
van de ingelezen afbeeldingen merkbaar kan vertragen.
Opmerking: Dit dialoogvenster is niet beschikbaar in de eentalige
Engelse versie van ImageReader.
Talen toevoegen en verwijderen voor het proces van tekenherkenning
1. In het menu Voorkeuren, kies Talen en Stemmen...
Het dialoogvenster Voorkeuren verschijnt met het tabblad Talen en
Stemmen open.
2. Kies Talen toevoegen en verwijderen...
Het dialoogvenster Talen toevoegen en verwijderen verschijnt.
3. Vink de talen aan die u wenst toe te voegen aan het proces van
tekenherkenning. Vink de talen uit die u wenst te verwijderen
uit het proces van tekenherkenning.
4. Klik op OK.

Hoofdstuk 5—Voorkeursinstellingen 79
Het dialoogvenster Talen toevoegen en verwijderen
Bedieningselement Handeling/Gebeurtenis
Taalselectie
Te herkennen talen Toont een lijst van talen die kunnen worden
geselecteerd voor de tekenherkenning in de
ingelezen afbeelding. Om een taal voor
tekenherkenning toe te voegen of te verwijderen,
vinkt u deze aan, respectievelijk uit.
Toon minder
gangbare talen
Wanneer deze optie is aangevinkt, worden ook
minder gangbare talen in de lijst van te herkennen
talen verschijnen.

80
Voorkeuren Tekstweergave
Met de voorkeuren voor Tekstweergave kunt u een schema selecteren
dat het uitzicht van de Tekstweergave bepaalt. U kunt kiezen uit tien
aanpasbare schema's. Voor elk schema kunt u een schemanaam
kiezen, het lettertype en de tekstkleuren selecteren en de vorm en
kleuren van de markeringen bepalen.
De voorkeuren voor Tekstweergave aanpassen
1. In het menu Voorkeuren, kies Tekstweergave...
Het Voorkeurenvenster verschijnt met het tabblad "Tekstweergave"
open.
2. Pas de opties voor de Tekstweergave naar wens aan.
3. Klik op OK.

Hoofdstuk 5—Voorkeursinstellingen 81
Tabblad voorkeuren Tekstweergave
Bedieningselement Handeling/Gebeurtenis
Selecteer een schema voor Tekstweergave
Schemalijst Kies het Tekstweergaveschema dat u wilt
gebruiken of wijzigen.
Het geselecteerde schema aanpassen
Naam Toont de naam van het geselecteerde schema en
maakt het u mogelijk het te hernoemen door in het
tekstvak te typen.

82
Gewone tekst (kleur en lettertype)
Tekstkleur Kies de tekstkleur voor normale, niet-
gemarkeerde tekst.
Achtergrondkleur Kies de achtergrondkleur voor normale, niet-
gemarkeerde tekst.
Lettertype Kies het lettertype voor alle tekst.
Stijl lettertype Kies de stijl van het lettertype voor normale,
niet-gemarkeerde tekst: Standaard, Cursief, Vet
of Vet Cursief.
Gemarkeerde tekst (kleur en stijl)
Vorm Kies de vorm van de markering: Blok,
Onderlijnen of Contour.
Tekstkleur Kies de tekstkleur voor de gemarkeerde tekst.
Achtergrondkleur Kies de kleur van de markering.
Dikte Kies de dikte van de markering (enkel
beschikbaar wanneer de vorm op Contour of
Onderlijnen is ingesteld).
Doorzichtigheid Kies de doorzichtigheid van de markering
(enkel beschikbaar wanneer de vorm op
Contour of Onderlijnen is ingesteld).
Standaardinstellingen
herstellen
Zet het huidige schema terug naar de standaard
fabrieksinstellingen.

Hoofdstuk 5—Voorkeursinstellingen 83
Voorkeuren Beeldweergave
Met de voorkeuren voor Beeldweergave kunt u een schema selecteren
dat het uitzicht van de Beeldweergave bepaalt. U kunt kiezen uit tien
aanpasbare schema's. Voor elk schema kunt u een schemanaam
kiezen en de vorm en kleuren van de markeringen selecteren.
De voorkeuren voor Beeldweergave aanpassen
1. In het menu Voorkeuren, kies Beeldweergave...
Het Voorkeurenvenster verschijnt met het tabblad "Beeldweergave"
open.
2. Pas de opties voor de Beeldweergave naar wens aan.
3. Klik op OK.

84
Tabblad voorkeuren Beeldweergave

Hoofdstuk 5—Voorkeursinstellingen 85
Bedieningselement Handeling/Gebeurtenis
Selecteer een schema voor Beeldweergave
Schemalijst Kies het Beelweergaveschema.
Het geselecteerde schema aanpassen
Naam Toont de naam van het geselecteerde schema en
maakt het mogelijk het te hernoemen door in het
tekstvak te typen.
Gemarkeerde tekst (kleur en stijl)
Vorm Kies de vorm van de markering: Onderlijnen of
Contour.
Kleur Kies de kleur van de markering.
Dikte Bepaal de dikte van de markering.
Doorzichtigheid Bepaal de doorzichtigheid van de markering.
Standaardinstellingen
herstellen
Zet het huidige schema terug naar de standaard
fabrieksinstellingen.

86
Voorkeuren OCR
Via de voorkeuren voor OCR kunt u de laagste OCR-zekerheidsgraad
selecteren (dat wil zeggen, de laagst aanvaardbare graad van
nauwkeurigheid voor tekst en opmaak). ImageReader toont een
waarschuwingsboodschap wanneer de OCR-zekerheidsgraad
beneden het geselecteerde niveau ligt.
De OCR-voorkeuren aanpassen
1. In het menu Voorkeuren, kies OCR...
Het Voorkeurenvenster verschijnt met het tabblad "OCR" open.
2. Pas de OCR-opties naar wens aan.
3. Klik op OK.

Hoofdstuk 5—Voorkeursinstellingen 87
Tabblad OCR-voorkeuren
Bedieningselement Handeling/Gebeurtenis
Aanvaardbare OCR zekerheidsgraad
Waarschuw mij wanneer
de OCR zekerheidsgraad
lager is dan:
Bepaalt het niveau (in procent) waarop de
gebruiker wordt gewaarschuwd dat de
zekerheidsgraad voor de inleesresultaten
van de tekst laag is.

88
Voorkeuren bijsnijden
Met de voorkeuren voor bijsnijden kunt u het kader voor bijsnijden
in- en uitschakelen in het Live camerabeeld en het uitzicht van het
kader voor bijsnijden configureren.
De voorkeuren voor Bijsnijden aanpassen
1. In het menu Voorkeuren, kies Bijsnijden...
Het Voorkeurenvenster verschijnt met het tabblad "Bijsnijden"
open.
2. Pas de opties voor bijsnijden naar wens aan.
3. Klik op OK.

Hoofdstuk 5—Voorkeursinstellingen 89
Tabblad voorkeuren Bijsnijden
Bedieningselement Handeling/Gebeurtenis
Kader voor bijsnijden
Kader voor bijsnijden in
camerabeeld tonen
Toont het kader voor bijsnijden wanneer u
zich in het live camerabeeld bevindt.
Kleur Kies de kleur voor het kader voor bijsnijden.
Dikte Bepaal de dikte van het kader voor bijsnijden.
Doorzichtigheid Bepaal de doorzichtigheid van het kader voor
bijsnijden.

90
ImageReader instellingen opslaan
Wanneer u ImageReader afsluit, worden alle huidige
gebruikersinstellingen automatisch opgeslagen. De volgende keer dat
u ImageReader opstart, zijn al uw instellingen nog exact zoals ze
waren. ImageReader-instellingen worden opgeslagen voor de huidige
Microsoft Windows gebruikersaccount (dat wil zeggen, de naam die
u gebruikt om u op Windows aan te melden). Dus als er meerdere
accounts op dezelfde computer zijn, zal iedere gebruiker die een
eigen Windows gebruikersaccount heeft ook over eigen
ImageReader-instellingen beschikken.

Hoofdstuk 6
Sneltoetsen gebruiken
Hoewel ImageReader kan worden bediend met enkel de muis, raden
wij voor een snellere bediening en hogere productiviteit aan dat u de
sneltoetsen leert gebruiken. Sneltoetsen besparen u tijd en maken het
u op twee manieren mogelijk om vlotter te werken: (1) ze
verminderen het aantal handbewegingen tussen het toetsenbord en
de muis; en (2) u kunt gebruik maken van een aantal bijkomende
commando's die niet beschikbaar zijn via de muis.
Sneltoetsen

92
Sneltoetsen
De tabellen onderaan bevatten lijsten van ImageReader
toetsenbordcommando's, gegroepeerd per categorie.
Toepassingsvenster
Commando Sneltoets
Focus overschakelen (tussen werkbalk en inleesvenster) F6
Menu's activeren/deactiveren Alt, F10
Volgende bedieningselement op werkbalk Rechterpijl
Vorig bedieningselement op werkbalk Linkerpijl
Bedieningselement op werkbalk uitvoeren Enter
ImageReader Help tonen F1
Programma afsluiten Alt+F4
Inlezen
Commando Sneltoets
Inlezen starten Ctrl + Space Bar
Inlezen annuleren Esc
Live camerabeeld
Commando Sneltoets
Cameraresolutie omschakelen (hoog/laag) Shift

Hoofdstuk 6—Sneltoetsen gebruiken 93
Voorlezen
Commando Sneltoets
AutoRead aan/uit F2
Stem (alle beschikbare stemmen afgaan) F4
Afspelen / pauzeren Spatiebalk
Volgende alinea Pijl naar beneden
Vorige alinea Pijl naar boven
Volgende zin Rechterpijl
Vorige zin Linkerpijl
Volgend woord Ctrl + Rechterpijl
Vorig woord Ctrl + Linkerpijl
Huidig woord Shift + Spatiebalk
Volgend scherm Page Down
Vorig scherm Page Up
Paginabegin Ctrl + Home
Pagina-einde Ctrl + End
Sneller spreken F9
Trager spreken F8

94
Tekst en/of beeld opslaan
Commando Sneltoets
Opslaan als Ctrl + S
Audio Gids
Commando Sneltoets
Stil (zwijgen) * Ctrl
* Het commando "Stil" beëindigt de huidige spraakoutput, met
inbegrip van het voorlezen van de ingelezen tekst.
Tekst selecteren en kopiëren (enkel Tekstweergave)
Commando Sneltoets
Volgend woord selecteren Ctrl + Shift + Rechterpijl
Vorig woord selecteren Ctrl + Shift + Linkerpijl
Volgende zin selecteren Shift + Rechterpijl
Vorige zin selecteren Shift + Linkerpijl
Volgende alinea selecteren Shift + Pijl naar beneden
Vorige alinea selecteren Shift + Pijl naar boven
Alles selecteren Ctrl + A
Selectie kopiëren Ctrl + C

Hoofdstuk 6—Sneltoetsen gebruiken 95
Tekstweergave / Beeldweergave
Commando Sneltoets
Weergave omschakelen F5
Inzoomen F12
Uitzoomen F11
Naar boven scrollen Muiswiel achteruit
Naar beneden scrollen Muiswiel vooruit
Naar links scrollen (enkel Beeldweergave) Shift + Muiswiel achteruit
Naar rechts scrollen (enkel Beeldweergave) Shift + Muiswiel vooruit
Breedte Tekstweergave vergroten Tab
Breedte Tekstweergave verkleinen Shift + Tab

96

Hoofdstuk 7
Hulp voor gebruik camera
In dit hoofdstuk vindt u tips om camera-opnames te verbeteren en
methoden om problemen met de documentcamera en het
camerabeeld op te lossen.
Tips voor Camera-opnames van hoge kwaliteit
De ImageReader documentcamera scherpstellen
Cameraproblemen oplossen

98
Tips voor Camera-opnames van hoge kwaliteit
De kwaliteit van de beeld- en tekstopnames is afhankelijk van het
licht, het soort drukmateriaal en de manier waarop u objecten onder
de camera plaatst. Pas de volgende tips toe om camera-opnames van
de hoogste kwaliteit te bekomen.
Gebruik altijd de documentplaatsingsmat die bij uw
ImageReader product wordt geleverd.
De mat helpt u om objecten in het beeld van de camera te
plaatsen, maar ook om tekstherkenningsfouten vermijden die
kunnen voorkomen wanneer u objecten inleest op een
achtergrond met een oneffen of glanzend oppervlak, zoals een
bureaublad met houtnerven of van Formica.
Zorg ervoor dat het licht onder de camera egaal is zonder
donkere schaduwen.
Slechte verlichting en schaduwen kunnen de kwaliteit van het
ingelezen beeld verlagen en de tekstherkenning minder
nauwkeurig maken.
Zorg ervoor dat het doeldocument of -object het enige is dat
zich op de documentmat bevindt.
Vreemde voorwerpen die in het ingelezen beeld verschijnen
zullen de verwerkingstijd verlengen en een slechtere
tekstherkenning opleveren.
Zorg ervoor dat het doeldocument of -object zo plat mogelijk
is.
Hoewel ImageReader tekst kan inlezen vanaf oppervlakken die
niet volledig plat zijn (zoals het gekromde oppervlak van een
geopend boek), kan het inlezen van niet-platte objecten de
verwerkingstijd verlengen en een beeldkwaliteit en
tekstherkenning van mindere kwaliteit opleveren.

Hoofdstuk 7—Hulp voor gebruik camera 99
Wanneer u glanzende objecten inleest, doof of dim dan de
cameralampen.
De lampen in de ImageReader camera kunnen blinde vlekken
doen ontstaan in het ingelezen beeld en een slechtere
tekstherkenning opleveren. Om de cameralichten van de
ImageReader camera te doven of te dimmen, draai aan de
helderheidsknop aan de voorkant van de camera-arm.
Wanneer u boeken met spiraal- of ringband inleest, plaats het
object dan op zo'n manier dat de spiralen of ringen zich
buiten het beeld van de camera bevinden.
Spiraal- en ringbanden zullen de verwerking van het beeld
vertragen en een slechtere tekstherkenning opleveren.
Zorg ervoor dat uw documentcamera is scherpgesteld.
Als u een Nuscan 500 of 510 documentcamera gebruikt die bij
ImageReader 1.0 en 1.1 wordt geleverd, vindt u instructies voor
het kalibreren van de camerafocus in het volgende hoofdstuk
onder De ImageReader documentcamera scherpstellen. Als u
een andere documentcamera gebruikt, wendt u dan tot de
documentatie die bij die camera geleverd is.

100
De ImageReader documentcamera scherpstellen
De documentcamera's die momenteel met ImageReader 1.1 worden
geleverd (Adesso Nuscan 500 en 510) zijn camera's met een manuele
focus die in de fabriek gekalibreerd zijn en klaar voor gebruik. De
focus van deze en andere camera's met een manuele focus moet af en
toe echter worden bijgesteld om een optimale beeldscherpte en
optimale OCR-resultaten te bekomen.
Als hulp voor het manueel scherpstellen van een documentcamera,
beschikt ImageReader over een Camerafocusvenster waarin een deel
van het live beeld van de camera wordt getoond in de
oorspronkelijke resolutie (niet geschaald), waardoor het
gemakkelijker is om de camerafocus te zien en bij te stellen.
Opmerking: Sommige documentcamera's hebben een autofocuslens
en geen mechanisme om de focus manueel bij te stellen.
Belangrijk! De scherpstelling van een documentcamera wordt best
uitgevoerd door een persoon met een goede gezichtsscherpte.

Hoofdstuk 7—Hulp voor gebruik camera 101
Uw documentcamera scherpstellen
1. In het menu Voorkeuren, kies Camera...
Het Voorkeurenvenster verschijnt met het tabblad "Camera" open.
2. Kies Camerafocus...
Het Camerafocusvenster verschijnt en toont een deel van het live
camerabeeld.
3. Plaats een eenvoudig document onder de camera. Wij raden
een niet-opgemaakt document aan met sterk contrasterende
tekst (bv.: zwarte tekst op een witte achtergrond) in een
lettergrootte van 10 punten.
4. Draai de focusring (aan de onderkant van de camera-arm)
ongeveer 1/16 draai (in eender welke richting) en bekijk het live
camerabeeld. Als de beeldscherpte verbeterd is, draai de
focusring nogmaals 1/16 draai in dezelfde richting en bekijk het
beeld opnieuw. Als de beeldscherpte slechter is geworden,
draai de focusring in de omgekeerde richting en bekijk het
beeld opnieuw. Herhaal dit proces totdat u de beste
camerafocus hebt gevonden.
Foto van de focusring op de documentcamera
5. Klik op OK.

102
Het Camerafocusvenster

Hoofdstuk 7—Hulp voor gebruik camera 103
Cameraproblemen oplossen
Dit hoofdstuk bevat informatie over het oplossen van problemen met
betrekking tot de ImageReader camera of het camerabeeld.
Het camerabeeld is donker of gevlekt in het Live camerabeeld
op het scherm
Als het camerabeeld donker of gevlekt is in het Live
camerabeeld op het scherm, werd de camera-arm zeer
waarschijnlijk lager gezet of is de cameralens bedekt. Zorg
ervoor dat de camera correct is opgesteld en dat de lens niet
wordt belemmerd of bedekt is.
Gewenste camera is niet geselecteerd
ImageReader herkent alle camera's die verbonden zijn met uw
computer en die voldoen aan de minimumvereisten van
ImageReader voor camera's.
o Als slechts één camera aan uw computer is aangesloten
die voldoet, zal ImageReader die camera automatisch
gebruiken.
o Als twee of meer camera's aan uw computer zijn
aangesloten die voldoen, zal ImageReader de camera
kiezen met de beste capaciteiten.
Als ImageReader de verkeerde camera heeft gekozen, ga naar
Voorkeuren > Camera om het venster Cameravoorkeuren te
openen. Selecteer vervolgens de camera die u met ImageReader
wil gebruiken. ImageReader zal deze camera als standaard
opslaan en automatisch selecteren wanneer u ImageReader de
volgende keer opstart.
Opmerking: De documentcamera's die bij ImageReader 1.2 en
recenter worden meegeleverd, verschijnen onder de benaming
“ZoomText Camera 8MP”. De documentcamera's die bij
ImageReader 1.0 en 1.1 worden meegeleverd, verschijnen onder
de benaming “Adesso Nuscan 500/510”.

104
Er verschijnt een felle glans in het camerabeeld
In bepaalde verlichtingsomstandigheden kan een felle glans of
gloed opduiken in de beelden die met de documentcamera
worden vastgelegd. Dit probleem is de wijten aan
lichtweerspiegelingen en komt doorgaans alleen voor bij
objecten met een glanzende afwerking of een glanzend
oppervlak.
De documentcamera's die met ImageReader worden verkocht
en geleverd (Adesso Nuscan 500 and 510) hebben ingebouwde
LED-lampen om het beeldgebied van de camera te verlichten
wanneer u in een slecht verlichte of een donkere omgeving
werkt. Hoewel de LED-lampen nuttig zijn bij slechte
verlichtingsomstandigheden, kunnen ze ook ongewenste
lichtvlekken veroorzaken wanneer materialen met een
glanzende afwerking worden ingelezen. In deze gevallen raden
wij aan de LED-lampen te doven door aan de dimschakelaar
aan het uiteinde van de camera-arm te draaien.
Andere lichtbronnen in de buurt van de camera kunnen ook
bijdragen tot het probleem van de felle glans, vooral wanneer
de lichtbron zich recht boven de documentcamera bevindt. De
camera of de lichtbron verplaatsen zodat het licht zich niet meer
recht boven de camera bevindt, zou dit probleem moeten
oplossen.
Er verschijnen schaduwen in het camerabeeld
Afhankelijk van de plaats waar lichtbronnen zich rondom de
documentcamera bevinden, of van andere objecten tussen de
lichtbron en de camera, kunnen schaduwen worden geworpen
op het beeldgebied van de camera. Dat kan een slechtere
kwaliteit van het ingelezen beeld opleveren, alsook een slechter
resultaat bij de herkenning van de ingelezen tekst. Om deze
problemen op te lossen, probeert u best te werken in een
gelijkmatig verlichte omgeving en plaatst u uw camera en
lichtbron zo dat schaduwen verdwijnen of verminderen.

Index
aanpassingsbalk breedte (Tekstweergave), 54
activatie
ImageReader activeren, 17
op meer dan één computer activeren, 19
overdragen, 19
veelgestelde vragen, 20
Audio Gids, 35
Audio Gids bij opstarten, 16
beschrijvingen van bedieningselementen, 36
de Audio Gids gebruiken, 35
externe schermlezers gebruiken, 37
geluidssignalen, 37
opties, 36
pauze tussen aankondigingen., 36
sneltoetsen van bedieningselementen, 36
beelden en tekst inlezen, 47
bestand inlezen, 50
camera-opname, 48
klembord inlezen, 51
scherm inlezen, 52
Beeldweergave, 44
beschrijvingen van bedieningselementen (Audio Gids), 36
bestand inlezen, 50
bijsnijden
voorkeuren bijsnijden, 87
camera kalibreren en cameraproblemen oplossen, 94, 95
cameraproblemen oplossen, 100
de ImageReader 1.0 en 1.1 documentcamera's scherpstellen, 97
kalibrage bij opstarten, 16
camera-opname, 48
camera's
de ImageReader documentcamera opstellen, 13
ImageReader met andere camera's gebruiken, 14
de ingelezen tekst voorlezen, 56
AutoRead aan- en uit zetten, 56

106
de leessnelheid aanpassen, 56
de voorleesstem veranderen, 57
tekst vlug doornemen, 56
voorlezen starten en stoppen, 56
de ingelezen tekst weergeven, 54
de breedte van de tekstweergave aanpassen, 54
een schema selecteren, 54
het beeld scrollen, 55
in- en uitzoomen, 54
doorheen de gebruikersinterface navigeren, 45
functies, 3
gebruikersinterface, 33
Audio Gids, 35
Beeldweergave, 44
inleesvenster, 41
Live camerabeeld, 41
menu's, 38
met het toetsenbord navigeren, 45
overschakelen tussen hoge en lage cameraresolutie, 41
Tekstweergave, 43
werkbalk, 39
geluidssignalen (Audio Gids), 37
help, 28
het beeld in Beeldweergave draaien, 59
het ingelezen beeld voorlezen, 61
in- en uitschakelen, 61
het ingelezen beeld weergeven, 58
een schema selecteren, 60
het beeld draaien, 59
het beeld scrollen, 59
in- en uitzoomen, 58
ImageReader afsluiten, 27
ImageReader gebruiken, 46
ImageReader info, 1
ImageReader installeren en opstarten, 9
Stap 1—ZoomText stemmen installeren, 10
Stap 2—ImageReader installeren, 12
Stap 3—Documentcamera opstellen, 13

Index 107
Stap 4—ImageReader starten, 15
Stap 5—ImageReader activeren, 17
Stap 6—ImageReader registreren, 22
Stap 7—Talen en stemmen configureren, 24
ImageReader instellingen opslaan, 89
ImageReader registreren, 22
ImageReader starten, 15
ImageReader updaten, 30
automatisch updaten gebruiken, 30
automatisch updaten in- en uitschakelen, 30
manueel updaten gebruiken, 30
ingelezen inhoud kopiëren, 63
de tekst naar een andere toepassing kopiëren, 63
het beeld naar een andere toepassing kopiëren, 63
ingelezen inhoud opslaan, 63
de tekst en/of het beeld opslaan, 63
inleesvenster, 41
installatie van ImageReader ongedaan maken, 31
klembord inlezen, 51
lessen
Les 1—Beelden en tekst inlezen, 47
Les 2—Overschakelen tussen Tekstweergave en Beeldweergave, 53
Les 3—De ingelezen tekst weergeven, 54
Les 4—De ingelezen tekst voorlezen, 56
Les 5—Het ingelezen beeld weergeven, 58
Les 6—Het ingelezen beeld voorlezen, 61
Les 7—De voorleesstem veranderen, 62
Les 8—De ingelezen inhoud opslaan en kopiëren, 63
Live camerabeeld, 41
menu's, 38
overschakelen tussen Tekstweergave en Beeldweergave, 53
schakelen tussen weergaven, 53
pauze tussen aankondigingen (Audio Gids), 36
schema's
Beeldweergave, 60
Tekstweergave, 54
scherm inlezen, 52
scrollen

108
Beeldweergave, 59
Tekstweergave, 55
sneltoetsen, 90, 91
Audio Gids, 92
inlezen, 91
Live camerabeeld, 91
tekst en/of beeld opslaan, 92
tekst selecteren en kopiëren, 92
Tekstweergave / Beeldweergave, 93
toepassingsvenster, 91
voorlezen, 91
sneltoetsen van bedieningselementen (Audio Gids), 36
stemmen
andere stemmen gebruiken, 25
configureren, 24
hoe ImageReader stemmen toewijst, 25
NeoSpeech stemmen, 10, 24
opties, 24
stemknop, 62
ZoomText stemmen, 10, 24
systeemvereisten, 8
talen
configureren, 24
eentalig Engels versus meertalig, 2
gebruikersinterface, 66
opties, 24
toevoegen en verwijderen voor tekstherkenning, 77
Tekstweergave, 43
voorkeuren Beeldweergave, 82
voorkeuren camera, 70
voorkeuren OCR, 85
voorkeuren programma, 66
voorkeuren stem, 74
voorkeuren Tekstweergave, 79
voorkeursinstellingen, 65
Beeldweergave, 82
bijsnijden, 87
camera, 70

Index 109
leesstem, 74
OCR, 85
programma, 66
talen, 74
Tekstweergave, 79
werkbalk, 39
wettelijke vermeldingen
Copyrights, 2
Softwarelicentieovereenkomst, 3
zoomen
Beeldweergave, 58
Tekstweergave, 54

Tel.:
(802) 362-3612
(800) 859-0270
Fax:
(802) 362-1670
E-mail:
Adres:
PO Box 669
Manchester Center, VT 05255 USA
www.aisquared.com

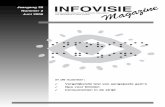




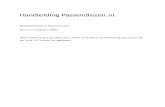
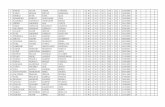
![Mobiele tanks en Bijzondere bepalingen · 1] 1 1 1 2 1 1](https://static.fdocuments.nl/doc/165x107/5c485fc093f3c317606f50b2/mobiele-tanks-en-bijzondere-bepalingen-1-1-1-1-2-1-1.jpg)