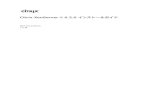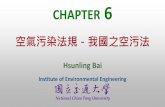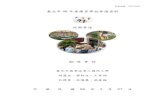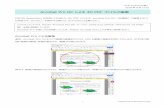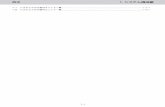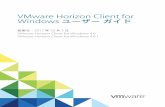ZoomMeeting ユーザーマニュアル(Webブラウザ編)...目次 はじめに ホスト編 1....
Transcript of ZoomMeeting ユーザーマニュアル(Webブラウザ編)...目次 はじめに ホスト編 1....

1 © NEC Networks & System Integration Corporation 2019
ZoomMeetingユーザーマニュアル(Webブラウザ編)

2 © NEC Networks & System Integration Corporation 2019
改版履歴
版数 発⾏⽇ 改版内容 作成者
1.0 2019/03 初版発⾏ NESIC GPS部
1.1 2019/12/23 2019/12 までのアップデートに対応 NESIC GPS部

目次はじめに
ホスト編1. ホスト編 はじめに
2. ミーティングの開始(ホスト)
3. ミーティングへの招待方法(ホスト)
4. ミーティングをスケジュールする(ホスト)
5. ミーティング中の操作(ホスト)
参加者編1. ミーティングへの参加方法(参加者)
2. ミーティング中の操作(参加者)
付録1. Zoomデスクトップクライアントのインストール
2. Webブラウザ版とZoomアプリケーションの機能比較

4 © NEC Networks & System Integration Corporation 2019
はじめに
▌このマニュアルは、ZoomアプリケーションをインストールしていないPCを使用して、ブラウザよりミーティングの開始・参加・終了するまでの⼿順を記述したものです。
▌ミーティングを主催する場合は「ホスト編」セクションを、ミーティングに参加する場合は「参加者編」セクションをご参照ください。
注︓Webブラウザでのミーティングは、Zoomアプリケーションでのミーティングと比較して、 下記機能の使用が⾏えません。・2人以上のカメラ映像の同時表示(=ギャラリービュー) Webブラウザ版とZoomアプリケーションの機能比較についての詳細は、付録2をご参照ください。
注︓本マニュアルに記載されている画像は お使いのPC・ブラウザによっては画面が異なること があります。

ホスト編

6 © NEC Networks & System Integration Corporation 2019
1. ホスト編 はじめに
▌ここでは、ミーティングのホストがZoomにサインインし、Zoom Webサイトからミーティングを開始する⼿順を記述します。
注︓ここで使用する用語、「ホスト」とはミーティング主催者のことで、「参加者」はホスト以外のミーティング参加者のことです。
注︓ミーティング中に使用できる機能は、ホスト側のミーティング設定に依存します。参加者側の動作が制限されている場合があります。
注︓ミーティングを主催する前に、Zoomにアクセスするアカウントの登録が必要です。アカウントをお持ちでない場合、次ページ以降の⼿順を実施ください。l管理者からZoomへの招待メールが届いた場合
→1.1 管理者から招待された時の初回登録⼿順lZoomのサイトから新規登録を実施する場合
→1.2自分で登録する場合の初回登録⼿順

7 © NEC Networks & System Integration Corporation 2019
1. ホスト編 はじめに
▌1.1 管理者から招待された時の初回登録⼿順l管理者よりZoomアカウントの招待メールが届いた場合は下記の⼿順を実施します。
管理者よりZoomアカウントの招待メールが届きます。
1. 件名[Zoomのアカウント招待]メールを開きます。テキストメールになっている場合は、[このメッセージをテキスト形式に変換しました]をクリックし、[HTMLとして表示]を選択します。
1

8 © NEC Networks & System Integration Corporation 2019
1. ホスト編 はじめに
2. メール本文の[リクエストの承認]をクリックします。
2
▌1.1 管理者から招待された時の初回登録⼿順

9 © NEC Networks & System Integration Corporation 2019
3. ブラウザが⽴ち上がり、[Zoomへようこそ]画面が表示されます。姓名をローマ字(漢字)で⼊⼒(注1)します。
4. パスワードを各自で決めて⼊⼒します。下段に同じパスワードを再度⼊⼒して、[続ける]をクリックします。
(注1)姓名の記載は、アプリケーション使用時の検索の容易性の点から、英語表記+日本語表記を推奨しています。例)Nihon(日本)Taro(太郎)姓名の登録は、日本人氏名が姓→名の順に表記されるよう、管理者用Zoom Webページの[名]欄に姓を、[姓]欄に名を⼊⼒登録することを推奨しています。最⼤⼊⼒数は全角で32文字です。
1. ホスト編 はじめに
▌1.1 管理者から招待された時の初回登録⼿順
3
4
⼊⼒
⼊⼒
クリック

10 © NEC Networks & System Integration Corporation 2019
1. ホスト編 はじめに
5. [仲間を増やしましょう。]画面が表示されます。ここの⼊⼒は不要です。[⼿順をスキップする]をクリックします。
5
▌1.1 管理者から招待された時の初回登録⼿順

11 © NEC Networks & System Integration Corporation 2019
1. ホスト編 はじめに
6. [テストミーティングを開始。]の画面が表示されれば、パスワードの登録は完了です。ブラウザを閉じて終了してください。
XXXXXXXX
▌1.1 管理者から招待された時の初回登録⼿順

12 © NEC Networks & System Integration Corporation 2019
1. ホスト編 はじめに
1.Zoomホームページ” https://zoom.us/ ”より[サインインアップは無料です]をクリックします。
1
▌1.2 自分で登録する場合の初回登録⼿順lZoomアカウントを自分で登録する場合は下記の⼿順を実施します。

13 © NEC Networks & System Integration Corporation 2019
1. ホスト編 はじめに
2.メールアドレスを⼊⼒し、サインアップをクリックします。
このメールアドレスに[Zoomアカウント有効化]メールが届きます。
2
▌1.2 自分で登録する場合の初回登録⼿順

14 © NEC Networks & System Integration Corporation 2019
1. ホスト編 はじめに
3.登録したメールアドレスに届いた、件名[Zoomのアカウントの有効化]メールを開きます。
テキストメールになっている場合は、[このメッセージをテキスト形式に変換しました]をクリックして、[HTMLとして表示]を選択します。
4.メール本文の[アクティブなアカウント]をクリックします。Zoomのホームページが⽴ち上がります。
3
4
▌1.2 自分で登録する場合の初回登録⼿順

15 © NEC Networks & System Integration Corporation 2019
5. ブラウザが⽴ち上がり、[Zoomへようこそ]画面が表示されます。姓名をローマ字(漢字)で⼊⼒(注1)します。
6. パスワードを各自で決めて⼊⼒します。下段に同じパスワードを再度⼊⼒して、[続ける]をクリックします。
(注1)姓名の記載は、アプリケーション使用時の検索の容易性の点から、英語表記+日本語表記)を推奨しています。例)Nihon(日本)Taro(太郎)姓名の登録は、日本人氏名が姓→名の順に表記されるよう、管理者用Zoom Webページの[名]欄に姓を、[姓]欄に名を⼊⼒登録することを推奨しています。最⼤⼊⼒数は全角で32文字です。
1. ホスト編 はじめに
▌1.2 自分で登録する場合の初回登録⼿順
5
6
⼊⼒
⼊⼒
クリック

16 © NEC Networks & System Integration Corporation 2019
1. ホスト編 はじめに
7. [仲間を増やしましょう。]画面が表示されます。ここの⼊⼒は不要です。[⼿順をスキップする]をクリックします。
7
▌1.2 自分で登録する場合の初回登録⼿順

17 © NEC Networks & System Integration Corporation 2019
1. ホスト編 はじめに
8. [テストミーティングを開始。]の画面が表示されれば、パスワードの登録は完了です。ブラウザを閉じて終了してください。
XXXXXXXX
▌1.2 自分で登録する場合の初回登録⼿順

18 © NEC Networks & System Integration Corporation 2019
2.ミーティングの開始(ホスト)
▌2.1 Zoomにサインインするお使いのPCよりZoomにサインインする⼿順を記述します。
1. http://zoom.us/ にアクセスし、[サインイン]をクリックしてください。
2. Zoomアカウント登録の際に設定した、メールアドレスとパスワードをそれぞれ ⼊⼒してください。
3. [サインイン]をタップします。
1
2
3

19 © NEC Networks & System Integration Corporation 2019
2.ミーティングの開始(ホスト)
▌2.2ミーティングを開始する
1. Webページ右上の[ミーティングを開催する]をクリックします。
2. ミーティングの目的に応じて[ビデオはオン] [ビデオはオフ] [画面共有のみ]のいずれかをクリックします。
1
2

20 © NEC Networks & System Integration Corporation 2019
2.ミーティングの開始(ホスト)
▌2.2ミーティングを開始する
3. 起動中画面が表示されますので画面下の[こちら]をクリックします。
※ [こちら]リンクが表示されない場合、Webページメニューの[マイアカウト]ー[ミーティングの設定]より[「ブラウザから参加する」リンクを表示します]をONにします。
※ [Zoom_lancher]のインストールを勧められることがありますが、これはインターネットエクスプローラーがZoomデスクトップクライアントを呼び出すためのEXEファイルです。デスクトップクライアントを使用しない場合は、インストールする必要はありません。
3

21 © NEC Networks & System Integration Corporation 2019
2.ミーティングの開始(ホスト)
▌2.2ミーティングを開始する
4. ミーティング開催画面が表示されます。
どのオーディオシステムを使用してミーティングに参加をするかのメニューが表示されますので[通話]または[コンピューターのオーディオ]をクリックします。

22 © NEC Networks & System Integration Corporation 2019
2.ミーティングの開始(ホスト)
▌2.2ミーティングを開始する[通話]をクリックした場合1. 電話をダイヤルする場所を選択しま
す例︓日本
2. 表示された電話番号にダイヤルします
3. ⾳声アナウンスが流れますので、会議IDをダイヤルし、「#」を押します。※ミーティングIDが有効でない場合、「ミーティングIDは無効です。も一度ミーティングIDの⼊⼒を⾏ってください」とのメッセージが流れますので、再度ミーティングIDの⼊⼒を⾏ってください。
4. 上記ダイヤル後、参加者IDをダイヤルし、「#」を押します
5. 以上で、ミーティングに参加できます。電話機を下すとオーディオが切断されます。
134

23 © NEC Networks & System Integration Corporation 2019
2.ミーティングの開始(ホスト)
▌2.2ミーティングを開始する
[コンピューターのオーディオ]をクリックした場合
• [コンピューターのオーディオに参加]をクリックします
• 自動的にコンピューター内のスピーカーマイクが検出され、使用可能な状態になります

24 © NEC Networks & System Integration Corporation 2019
2.ミーティングの開始(ホスト)
▌2.2ミーティングを開始する
5. [ビデオ]をクリックします。自動的にコンピューター内のカメラが検出され、使用可能な状態になります

25 © NEC Networks & System Integration Corporation 2019
2.ミーティングの開始(ホスト)
▌2.2ミーティングを開始する
ミーティングが開始されました。
ミーティング中の参加者の招待方法は「3.1 ミーティング中に参加者を招待する」を参照ください。
ミーティング中の操作方法は「5.ミーティング中の操作(ホスト)」を参照ください。

26 © NEC Networks & System Integration Corporation 2019
3.ミーティングへの招待方法(ホスト)
▌3.1 ミーティング中に参加者を招待する
1. 開催したミーティング画面にて[招待]をクリックします。
2. 招待方法を選択し、参加者を招待します。以下の方法で参加者を招待できます。
• Eメールの送信招待方法は次ページをご参照ください
• URLのコピーミーティング参加用のURL、または招待状メールの本文をクリップボードにコピーします
• H.323/SIPルームシステムの招待※Polycom、Cisco等サードパーティー製のルームシステムを招待できます。使用するにはライセンスの購⼊が必要です。
1
2

27 © NEC Networks & System Integration Corporation 2019
3.ミーティングへの招待方法(ホスト)
▌3.1 ミーティング中に参加者を招待する
[Eメールの送信]を選択した場合の参加者招待方法を記述します。
3. [デフォルトのメール]をクリックします。1

28 © NEC Networks & System Integration Corporation 2019
3.ミーティングへの招待方法(ホスト)
▌3.1 ミーティング中に参加者を招待する
4. 既定のメールソフトが起動し、招待メールが自動作成されますので、招待したい相⼿に送信します。
招待メールを受け取った参加者はメール本文のURL(https://zoom.us/xxxxxxxxx)をクリックすることでミーティングに参加できます。Windows、Mac、Linux、iOS、またはAndroidからご参加ください。

29 © NEC Networks & System Integration Corporation 2019
3.ミーティングへの招待方法(ホスト)
▌3.1 ミーティング中に参加者を招待する
5. 参加者(例ではUser-1)がミーティングに参加すると、画面に参加者が表示されます。
参加者の一覧を表示するには「参加者(参加者の管理)」をクリックします。
5
5

30 © NEC Networks & System Integration Corporation 2019
4. ミーティングをスケジュールする(ホスト)
▌4.1 ミーティングをスケジュールするミーティングをスケジュールする方法をについて記述します。
1. ZoomWebページ( https://zoom.us/ )より[マイアカウント]をクリックします。
2. [ミーティングをスケジュールする]をクリックします。
1
2

31 © NEC Networks & System Integration Corporation 2019
4. ミーティングをスケジュールする(ホスト)
▌4.1 ミーティングをスケジュールするミーティングの詳細について設定します。1. トピック
ミーティングの名称を設定できます。2. 説明(任意)
ミーティングに関する説明を設定できます。
3. 開催⽇時ミーティングを開始する日時を設定できます。
4. 所要時間ミーティングを何時間開催するか設定します。
5. タイムゾーンミーティングのタイムゾーンを設定できます。
6. 定期ミーティング定期的に開催するミーティングとしてスケジュールすることができます。
7. 登録ミーティングの参加者に事前の登録を要求するか設定できます。
12
34
567

32 © NEC Networks & System Integration Corporation 2019
4. ミーティングをスケジュールする(ホスト)
▌4.1 ミーティングをスケジュールする8. ミーティングID
ランダム生成のID、個人ミーティングIDのいずれかから選択できます。
9. Meeting Passwordミーティングパスワードの有無を設定します。
10.ビデオミーティングの参加時に、ホストと参加者それぞれのビデオをオン/オフを設定します。
11.音声ミーティングに参加できるオーディオタイプを設定します。
8
9⑩
⑪

33 © NEC Networks & System Integration Corporation 2019
4. ミーティングをスケジュールする(ホスト)
▌4.1 ミーティングをスケジュールする12.ミーティングオプションを設定します。
• ホストより前の参加を有効にするホストより前に参加者のミーティング参加を許可します。
• ⼊室時に参加者をミュートにする参加者が会議参加時にミュートにします。
• 待機室を有効にする待機室を有効にしたミーティングでは、参加者は参加時に保留され、ホストの参加許可後にミーティングに参加します。
• 指定したドメインからサインインしたユーザーのみがミーティングに参加できます。チェックをオンにすると、指定したメールドメインを持つ参加者のみミーティングに参加できます。
• ミーティングを自動記録チェックをオンにするとミーティング開始時に自動的に録画が開始されます。録画先はローカルPCまたはクラウドから選択します。
• 代替ホスト代替ホスト(自分が不在の場合に会議のホスト権限を持つユーザー)のメールアドレスを⼊⼒します。
⑫

34 © NEC Networks & System Integration Corporation 2019
4. ミーティングをスケジュールする(ホスト)
▌4.1 ミーティングをスケジュールする
13.ミーティングの詳細を設定後[保存]をクリックします。
14.ミーティングのスケジュールが完了しました。
⑬
⑭

35 © NEC Networks & System Integration Corporation 2019
4. ミーティングをスケジュールする(ホスト)
▌4.2 スケジュールしたミーティングを確認する
1. Zoom Webサイトのメニューから[ミーティング]をクリックします。
2. [次回のミーティング]をクリックします。
3. スケジュールしたミーティングの一覧が表示されます。
4. スケジュールしたミーティングリストのトピックをクリックすることで、ミーティング情報を確認することができます。
23

36 © NEC Networks & System Integration Corporation 2019
4. ミーティングをスケジュールする(ホスト)
▌4.2 スケジュールしたミーティングを確認する
1. Zoom Webサイトのメニューから[ミーティング]をクリックします。
2. [次回のミーティング]をクリックします。
3. スケジュールしたミーティングの一覧が表示されます。
4. スケジュールしたミーティングリストのトピックをクリックすることで、ミーティング情報を確認することができます。
23

37 © NEC Networks & System Integration Corporation 2019
4. ミーティングをスケジュールする(ホスト)
▌4.2 スケジュールしたミーティングを確認する
5
7
設定したミーティングに以下の操作を⾏うことができます。
5. 追加先GoogleカレンダーやOutlookの予定表へ、ミーティングの予定を追加することができます。6. ミーティングの開始スケジュールしたミーティングを開始することができます。7. 招待状をコピーするミーティングへの招待メールの本文をクリップボードにコピーします。参加者の招待方法は「3. ミーティングへの招待方法」を参照ください。8. ミーティングの削除スケジュールしたミーティングを削除します。
6
8

38 © NEC Networks & System Integration Corporation 2019
4. ミーティングをスケジュールする(ホスト)
▌4.3 スケジュールからミーティングに参加者を招待するホストとしてスケジュールしたミーティングリストから参加者を招待することができます。
1. Zoom Webサイトのメニューから[ミーティング]をクリックします。
2. [次回のミーティング]をクリックします。
3. スケジュールしたミーティングの一覧が表示されます。参加者を招待したいミーティングをクリックします。
4. ミーティングの詳細が表示されます。
2
3
4

39 © NEC Networks & System Integration Corporation 2019
4. ミーティングをスケジュールする(ホスト)
▌4.3 スケジュールからミーティングに参加者を招待する
5. [参加者を招待]の参加者用URLをコピーし、メール、IM等で参加者にミーティング参加を依頼します。
6. または、[招待状をコピーする]をクリックすることでクリップボードに招待状がコピーされます。コピーした本文を招待状として使用します。
7. 作成される招待状です。コピーしてご使用ください。
5
7
6

40 © NEC Networks & System Integration Corporation 2019
4. ミーティングをスケジュールする(ホスト)
▌4.3 スケジュールからミーティングに参加者を招待する
8. ミーティングの参加者を事前登録必須にした場合は、参加者に事前登録を依頼するメールが作成できます。※左は事前登録必須にした場合のミーティング詳細画面です。
9. [招待状をコピーする]をクリックすると招待状が表示されますので、コピーしてご利用ください。
※ 参加者のミーティング参加方法は「1. ミーティングへの参加方法(参加者)」を参照ください。
8
9

41 © NEC Networks & System Integration Corporation 2019
4. ミーティングをスケジュールする(ホスト)
▌4.3 スケジュールからミーティングに参加者を招待する
10.参加者が登録を完了されますと、ミーティング詳細画面の下に参加者の登録状況が表示されます。
11.[表示]をクリックすると登録者の詳細が確認できます。
⑩
⑪

42 © NEC Networks & System Integration Corporation 2019
5. ミーティング中の操作(ホスト)
▌5.1 ミーティング画面ミーティング中に操作できる機能について記述いたします。
1. オーディオミーティング中の⾳声オン/オフ
2. ビデオミーティング中のカメラ映像オン/オフ
3. 招待開催中のミーティングに他の参加者を招待します。招待方法は「4.ミーティングへの招待方法」を参照ください。
4. 参加者を管理各種参加者に関する設定ができます(5.2参照)
5. Share Screen参加者にPCの画面を共有します。(5.3参照)
6. チャットしますミーティング参加者とテキストチャットを⾏います
1 2 3 4 5 6

43 © NEC Networks & System Integration Corporation 2019
5. ミーティング中の操作(ホスト)
▌5.1 ミーティング画面ミーティング中に操作できる機能について記述いたします。
7. 記録Zoomクラウドにミーティングを録画します
8. 字幕ミーティング参加者に字幕を表示します
9. 更なる情報その他の設定を表示します• Disable Video Receiving
ビデオの受信を⾏わないようにします。
10.ミーティングを退出開催中のミーティングから退出します⑩987

44 © NEC Networks & System Integration Corporation 2019
5. ミーティング中の操作(ホスト)
▌5.2 参加者の設定を変更する 開催中のミーティングの参加者について、設定を変更します。1. 開催中のミーティング画面にて、[参加者を管理]を
クリックします。
2. すべてをミュート/ すべてのミュートを解除参加者全員のマイクをオフ/ オンにします。
3. 更なる情報>Mute Participants on entryチェックがONの場合、参加者はマイクミュート状態で参加します。
4. 更なる情報>参加者を⼊室後に待機室に移すチェックがONの場合、新しく参加した参加者を待機室に⼊室させます。(各参加者は待機室でホストから承認を得ると、ミーティングに参加できるようになります)
5. 更なる情報>参加者が自身の機器の音声をミュート解除することを許可チェックがOFFの場合、すでにミュート中の参加者は、自身のミュートを解除できなくなります。
6. 更なる情報>参加者が自分の名前を変更することを許可するチェックがONの場合、参加者はミーティング中に自身の名前を変更できるようになります。
7. 参加/退出の時にチャイムを再生チェックがONの場合、参加者の参加/退出時にチャイム⾳でお知らせされます。
8. 更なる情報> ミーティングをロックする/ ミーティングをアンロックするミーティングをロックし、新しく参加者がミーティングに⼊室できないようにします。[ミーティングをアンロックする]をクリックすると再び参加者がミーティングに参加できます。
2
345678

45 © NEC Networks & System Integration Corporation 2019
5. ミーティング中の操作(ホスト)
▌5.2 参加者の設定を変更する 9. 参加者にマウスカーソルを合わせ、[更なる情報]をクリックすることで参加者個人に対する設定を変更できます。
• ミュート/ミュート解除選択した参加者のミュート/ミュート解除を⾏います
• チャットします選択した参加者とのプライベートチャットを開始します
• ビデオの開始方法を質問する選択した参加者にビデオのONを要求します
• 名前の変更選択した参加者の名前を開催中のミーティングに限り変更します。変更した名前は参加者全員に反映されます。
• ホストにする選択した参加者にホスト権限を委譲します
• 字幕⼊⼒に指定します選択した参加者が字幕⼊⼒を⾏えます
• 外す選択した参加者を開催中のミーティングから退出させます。
9

46 © NEC Networks & System Integration Corporation 2019
5. ミーティング中の操作(ホスト)
▌5.3 画面の共有参加者にPCの画面を共有します。
1. 開催中のミーティング画面にて、[Share Screen]をクリックします。
2. 共有する画面を選択するウィンドウが表示されます。
3. 共有したいウィンドウを選択して[共有]をクリックすると画面共有が開始されます。
共有対象の画面として[あなたの全画面][アプリケーションウィンドウ][Chromeタブ]が選択可能です。
1
3

47 © NEC Networks & System Integration Corporation 2019
5. ミーティング中の操作(ホスト)
▌5.3 画面の共有
画面の共有中は[You’re sharing thescreen]と表示されます。[Pause Share]をクリックすると画面共有の一時停⽌を⾏います。[Stop Share]をクリックすると画面共有を終了します。

48 © NEC Networks & System Integration Corporation 2019
5. ミーティング中の操作(ホスト)
▌5.3 画面の共有
Λ をクリックすると画面共有の設定を変更することができます。
• Who Can share︖画面共有可能な参加者を[Only host(ホストのみ)]または[All Paticipants(すべての参加者)]から選択します。
• Who can start sharing when someone else is sharing?他の人が画面共有を⾏っている時に割り込みで画面共有を開始できる参加者を[Only host(ホストのみ)]または[All Paticipants(すべての参加者)]から選択します。

49 © NEC Networks & System Integration Corporation 2019
5. ミーティング中の操作(ホスト)
▌5.4 ミーティング中チャットミーティング参加者同⼠でチャットを⾏います。
開催中のミーティング画面にて、[チャットします]をクリックします。
1. ⼊⼒欄に文字列を⼊⼒し、Enterキーを押すとメッセージを送信できます。
2. [宛先]をクリックするとメッセージの発言先を変更できます。
3. 更なる情報をクリックするとチャットの使用を許可するユーザーを[全員][ホストのみ]から選択できます。
12
3

50 © NEC Networks & System Integration Corporation 2019
5. ミーティング中の操作(ホスト)
▌5.5 ミーティングを終了する開催中のミーティングを終了します。
1. 開催中のミーティング画面より、右下の[ミーティングを退出]をクリックします。
2. 確認メッセージが表示されるので、[ミーティングを終了]をクリックします。開催している会議が終了し、参加者全員を退出します。
1
2

参加者編

52 © NEC Networks & System Integration Corporation 2019
1. ミーティングへの参加方法 (参加者)
▌1.1 サインインしてミーティングに参加するホストからミーティング招待を受け、サインインして参加する方法を記述します。
1. ホストより、メールやIMを使用してミーティングに招待されます。
メールで招待を受けた場合、ホストより送られた招待メールのURL(https://zoom.us/xxxxxxxxx)をクリックします。1

53 © NEC Networks & System Integration Corporation 2019
1. ミーティングへの参加方法 (参加者)
▌1.1 サインインしてミーティングに参加する
1. または、ZoomのWebサイトよりミーティングに参加します。サインインしたのち、[ミーティングに参加する]をクリックします。(サインインしないでミーティングに参加する場合は「1.2サインインしないでミーティングへ参加する」を参照ください。)
メールやIM等でホストから通知されたミーティングID(9〜10桁の数字)を⼊⼒し、参加をクリックします。
1

54 © NEC Networks & System Integration Corporation 2019
1. ミーティングへの参加方法 (参加者)
▌1.1 サインインしてミーティングに参加する
2. ブラウザが起動しますので、[こちら]をクリックすることでミーティングに参加できます。
l [Zoom_lancher]のインストールを勧められることがありますが、これはインターネットエクスプローラーがZoomデスクトップクライアントを呼び出すためのEXEファイルです。デスクトップクライアントを使用しない場合は、インストールする必要はありません。インストールする場合は[付録1 デスクトップクライアントのインストール]を参照ください。
l [こちら]リンクが表示されない場合は、ホストにお問い合わせください。
2

55 © NEC Networks & System Integration Corporation 2019
1. ミーティングへの参加方法 (参加者)
▌1.1 サインインしてミーティングに参加する
3. 前ページ記述のブラウザが表示されない、もしくは「このミーティングはまだ開始されていません」等のエラーメッセージが表示された場合は、ホストがミーティングを開始していない可能性があります。招待状のミーティング開始時間をご確認いただくか、ホストにお問い合わせ下さい。
4. 「無効なミーティングIDです。」のメッセージが表示された場合は、ミーティングIDが間違っているか、ミーティングが終了している可能性があります。招待状のミーティングID、日程をご確認ください。
3
4

56 © NEC Networks & System Integration Corporation 2019
1. ミーティングへの参加方法 (参加者)
▌1.1 サインインしてミーティングに参加する
5. パスワード付きミーティングの場合は左記のような画面が表示されますので、ミーティングに参加するための名前と、ホストから伝えられたパスワードを⼊⼒し、「参加」をクリックします。
5

57 © NEC Networks & System Integration Corporation 2019
1. ミーティングへの参加方法 (参加者)
▌1.1 サインインしてミーティングに参加する
5. 「ミーティング登録」のページが表示された場合は、ミーティングへの参加には事前登録が必要です。⼊⼒方法は「1.3 事前登録が必要なミーティングへの参加」を参照ください。
6. ミーティングに参加しました。
6
7

58 © NEC Networks & System Integration Corporation 2019
1. ミーティングへの参加方法 (参加者)
▌1.2サインインしないでミーティングへ参加するホストからミーティング招待を受け、サインインしないで参加する方法を記述します。
ホストより、メールやIMを使用してミーティングに招待されます。
1. ホストより送られた招待メールのURL(https://zoom.us/xxxxxxxxx)をクリックします。
1

59 © NEC Networks & System Integration Corporation 2019
1. ミーティングへの参加方法 (参加者)
▌1.2サインインしないでミーティングへ参加する
1. または、ZoomのWebサイトよりミーティングに参加します。[ミーティングに参加する]をクリックします。
メールやIM等でホストから通知されたミーティングID(9〜10桁の数字)を⼊⼒し、参加をクリックします。
1

60 © NEC Networks & System Integration Corporation 2019
1. ミーティングへの参加方法 (参加者)
▌1.2サインインしないでミーティングへ参加する
2. ブラウザが起動しますので、[こちら]をクリックすることでミーティングに参加できます。
l [Zoom_lancher]のインストールを勧められることがありますが、これはインターネットエクスプローラーがZoomデスクトップクライアントを呼び出すためのEXEファイルです。デスクトップクライアントを使用しない場合は、インストールする必要はありません。インストールする場合は[付録1 デスクトップクライアントのインストール]を参照ください。
l [こちら]リンクが表示されない場合は、ホストにお問い合わせください。
2

61 © NEC Networks & System Integration Corporation 2019
1. ミーティングへの参加方法 (参加者)
▌1.2サインインしないでミーティングへ参加する
2
3. 前ページ記述のブラウザが表示されない、もしくは「このミーティングはまだ開始されていません」等のエラーメッセージが表示された場合は、ホストがミーティングを開始していない可能性があります。招待状のミーティング開始時間をご確認いただくか、ホストにお問い合わせ下さい。
4. 「無効なミーティングIDです。」のメッセージが表示された場合は、ミーティングIDが間違っているか、ミーティングが終了している可能性があります。招待状のミーティングID、日程をご確認ください。
4
3

62 © NEC Networks & System Integration Corporation 2019
5. 「ミーティング登録」のページが表示された場合は、ミーティングへの参加には事前登録が必要です。⼊⼒方法は「1.3 事前登録が必要なミーティングへの参加」を参照ください。
5
▌1.2サインインしないでミーティングへ参加する
1. ミーティングへの参加方法 (参加者)

63 © NEC Networks & System Integration Corporation 2019
6. 「ミーティング参加のためのお名前を⼊⼒してください」メッセージが表示されますので、ミーティングへの参加するための名前を⼊⼒し、[参加]ボタンをクリックします。
パスワード付きミーティングの場合は左記のような画面が表示されますので、ミーティングに参加するための名前と、ホストから伝えられたパスワードを⼊⼒し、「参加」をクリックします。
6
▌1.2サインインしないでミーティングへ参加する
1. ミーティングへの参加方法 (参加者)

64 © NEC Networks & System Integration Corporation 2019
7. ホストが「待機室」機能を有効にしている場合、「ミーティングのホストが間もなくミーティングへの参加を許可します。もうしばらくお待ちください。」のメッセージが表示され、ホストの承認待ちになります。ホストが承認するまでしばらくお待ちください。
7
▌1.2サインインしないでミーティングへ参加する
1. ミーティングへの参加方法 (参加者)

65 © NEC Networks & System Integration Corporation 2019
8. ミーティングに参加しました。
▌1.2サインインしないでミーティングへ参加する
1. ミーティングへの参加方法 (参加者)
8

66 © NEC Networks & System Integration Corporation 2019
1. ミーティングへの参加方法 (参加者)
▌1.3事前登録が必要なミーティングへ参加する事前登録が必要なミーティングに参加する方法を記述します。
1. ミーティング参加のため事前登録が必要な場合があります。その場合、招待メールに事前登録を依頼する内容が記載されています。メール内の招待リンクをクリックしてください。以下は招待メールの例です。「あなたはミーティングに招待されています。日付.この会議の事前登録︓登録先リンク」
登録後、会議への参加に関する情報を含む確認メールが届きます。
2. リンク先をクリックすると登録画面が表示されます。名前、メールアドレスを⼊⼒し、[私はロボットではありません]にチェックを⼊れた後、登録をクリックします。
1
2

67 © NEC Networks & System Integration Corporation 2019
1. ミーティングへの参加方法 (参加者)
▌1.3事前登録が必要なミーティングへ参加する
1. 登録が完了すると、メッセージが表示されます。これでミーティングに参加可能です。リンク先をクリックすると登録画面が表示されます。
2. ミーティング開始時間になりましたら、リンク先をクリックしてください。
3. 登録済みのユーザー名を⼊⼒し、[参加]ボタンをクリックして、ミーティングに参加してください。
2
3

68 © NEC Networks & System Integration Corporation 2019
1. ミーティングへの参加方法 (参加者)
▌1.4 ⾳声電話でミーティングに参加するホストからミーティング招待を受け、⾳声電話で参加する方法を記述します。
1. ホストより送られた招待メールを確認します。
2. ⾳声電話で招待メールに記載されている電話番号にダイヤルします。
3. ⾳声アナウンスが流れますので、アナウンス停⽌後、メールにあるミーティングIDをダイヤルし「#」をダイヤルします。
2

69 © NEC Networks & System Integration Corporation 2019
1. ミーティングへの参加方法 (参加者)
▌1.4 ⾳声電話でミーティングに参加するホストからミーティング招待を受け、⾳声電話で参加する方法を記述します。
4. ミーティングIDが有効でない場合、「ミーティングID XXX-XXX-XXXは無効です。もう一度ミーティングIDの⼊⼒を⾏ってください」という旨のメッセージが流れますので、メールを確認後、再度ミーティングIDの⼊⼒を⾏ってくださいの⼊⼒を⾏ってください。
5. 正常に接続できた旨のアナウンスが流れた後、ミーティングに参加します。
6. 受話器を下すとミーティングから退出します。

70 © NEC Networks & System Integration Corporation 2019
2.ミーティング中の操作(参加者)
▌2.1 オーディオ機器を使用可能にする
ミーティングを開始すると、どのオーディオシステムを使用してミーティングに参加をするかのメニューが表示されますので、[通話]または[コンピューターのオーディオ]をクリックします。

71 © NEC Networks & System Integration Corporation 2019
2.ミーティング中の操作(参加者)
▌2.1 オーディオ機器を使用可能にする[通話]をクリックした場合1. 電話をダイヤルする場所を選択しま
す例︓日本
2. 表示された電話番号にダイヤルします
3. ⾳声アナウンスが流れますので、4. 会議IDをダイヤルし、「#」を押し
ます。※ミーティングIDが有効でない場合、「ミーティングIDは無効です。もう一度ミーティングIDの⼊⼒を⾏ってください」とのメッセージが流れますので、再度ミーティングIDの⼊⼒を⾏ってください。
5. 上記ダイヤル後、参加者IDをダイヤルし、「#」を押します
以上で、ミーティングに参加できます。電話機を下すとオーディオが切断されます。
1
45

72 © NEC Networks & System Integration Corporation 2019
2.ミーティング中の操作(参加者)
▌2.1 オーディオ機器を使用可能にする
[コンピューターのオーディオ]をクリックした場合
1. [コンピューターのオーディオに参加]をクリックします
2. 自動的にコンピューター内のスピーカーマイクが検出され、使用可能な状態になります
1

73 © NEC Networks & System Integration Corporation 2019
2.ミーティング中の操作(参加者)
▌2.1 オーディオ機器を使用可能にする
[コンピューターのオーディオ]をクリックした場合
1. [コンピューターのオーディオに参加]をクリックします
2. 自動的にコンピューター内のスピーカーマイクが検出され、使用可能な状態になります
1

74 © NEC Networks & System Integration Corporation 2019
2.ミーティング中の操作(参加者)
▌2.2 ミーティング画面参加者がWeb画面にてミーティング中に操作できる機能について記述いたします。
1. オーディオミーティング中の⾳声オン/オフ
2. ビデオミーティング中のカメラ映像オン/オフ
3. 招待開催中のミーティングに他の参加者を招待します。招待方法は「3.ミーティングへの招待方法」を参照ください。
4. 参加者ミーティングの参加者を表示します。(次ページ参照)
5. Share Screen参加者にPCの画面を共有します。(2.3参照)
6. チャットしますミーティング参加者とテキストチャットを⾏います
7. 更なる情報その他の設定を表示します• Disable Video Receiving
ビデオの受信を⾏わないようにします8. ミーティングを退出
開催中のミーティングから退出します
1 2 3 4 5 6 7 8

75 © NEC Networks & System Integration Corporation 2019
2.ミーティング中の操作(参加者)
▌2.2 ミーティング画面
ミーティング中には以下の動作が可能です。1. [参加者]をクリックします。
現在ミーティングに参加しているホストや参加者が表示されます。
2. 挙⼿⼿を挙げることで、ホストに意思表示をします。
3. 自身の名前を変更できます。[名前の変更]をクリックします。
1
3
2

76 © NEC Networks & System Integration Corporation 2019
2.ミーティング中の操作(参加者)
▌2.3 画面の共有参加者にPCの画面を共有します。
1. 開催中のミーティング画面にて、[Share Screen]をクリックします。
2. 共有する画面を選択するウィンドウが表示されます。共有したいウィンドウを選択して[共有]をクリックすると画面共有が開始されます。
共有対象の画面として[あなたの全画面][アプリケーションウィンドウ][Chromeタブ]が選択可能です。
1
2

77 © NEC Networks & System Integration Corporation 2019
2.ミーティング中の操作(参加者)
▌2.3 画面の共有
画面の共有中は[You’re sharing thescreen]と表示されます。
[Pause Share]をクリックすると画面共有の一時停⽌を⾏います。
[Stop Share]をクリックすると画面共有を終了します。

78 © NEC Networks & System Integration Corporation 2019
2.ミーティング中の操作(参加者)
▌2.4 インミーティングチャットミーティング参加者同⼠でチャットを⾏います。
開催中のミーティング画面にて、[チャットします]をクリックします。
1. ⼊⼒欄に文字列を⼊⼒し、Enterキーを押すとメッセージを送信できます。
2. [宛先]をクリックするとメッセージの発言先を変更できます。1
2

79 © NEC Networks & System Integration Corporation 2019
2.ミーティング中の操作(参加者)
▌2.5ミーティングから退出する参加中のミーティングから退出します。
1. 開催中のミーティング画面より、右下の[ミーティングを退出]をクリックします。
2. 確認メッセージが表示されるので、[ミーティングを退出する]をクリックします。
開催している会議から退出します。
1
2

80 © NEC Networks & System Integration Corporation 2019
2.ミーティング中の操作(参加者)
▌2.5ミーティングから退出する参加中のミーティングから退出します。
3. ホストが開催中のミーティングを終了させた場合、左記メッセージが表示されます。
[OK]をクリックしてミーティングから退出します。3

付録

82 © NEC Networks & System Integration Corporation 2019
付録1 Zoomデスクトップクライアントのインストール
▌デスクトップクライアントのインストールデスクトップクライアントを使用する場合のインストール方法を記述します。
1. ホストより送られた招待メールのURL(https://zoom.us/xxxxxxxxx)をクリックします。
2. ブラウザが起動しますので、[ダウンロードして開始してくださいZoom]をクリックしてください。
3. ファイルの実⾏画面が表示されますので[実⾏]をクリックしてインストールします。
2
2

83 © NEC Networks & System Integration Corporation 2019
付録1 Zoomデスクトップクライアントのインストール
▌デスクトップクライアントのインストールデスクトップクライアントを使用する場合のインストール方法を記述します。
4. [実⾏]をクリックしてインストールを開始してください。
(画面はお使いのブラウザによって異なります。左はInternet Explorerの画面となります。ダウンロードしたZoomInstaller.exeを実⾏することで次の⼿順に進みます。)
4

84 © NEC Networks & System Integration Corporation 2019
付録1 Zoomデスクトップクライアントのインストール
▌デスクトップクライアントのインストールデスクトップクライアントを使用する場合のインストール方法を記述します。
5. インストールが終了すると、サインインするウィンドウが開きます。[ミーティングに参加]をクリックします。
6. ミーティングIDを⼊⼒し、ミーティング中に使用する名前を⼊⼒します。
7. [参加]をクリックします。
5
6
7

85 © NEC Networks & System Integration Corporation 2019
付録1 Zoomデスクトップクライアントのインストール
▌デスクトップクライアントのインストールデスクトップクライアントを使用する場合のインストール方法を記述します。
8. ホストのミーティング設定によって、「ミーティングのホストは間もなくミーティングへの参加を許可します。もうしばらくお待ちください」のメッセージが表示されることがあります。ホストが許可するまでそのままお待ちください。
9. ミーティングに参加します。
5
6
7
8
9

86 © NEC Networks & System Integration Corporation 2019
付録1 Zoomデスクトップクライアントのインストール
▌デスクトップクライアントのインストールデスクトップクライアントを使用する場合のインストール方法を記述します。
8. ホストのミーティング設定によって、「ミーティングのホストは間もなくミーティングへの参加を許可します。もうしばらくお待ちください」のメッセージが表示されることがあります。ホストが許可するまでそのままお待ちください。
9. ミーティングに参加します。
5
6
7
8
9

87 © NEC Networks & System Integration Corporation 2019
付録2 ブラウザ版とZoomアプリケーションの機能比較
機能 Webブラウザ Zoomアプリケーションカメラ映像の送信 ○ ○
カメラ映像の受信 ○ ○
PC⾳声の使用(外付けUSBデバイス含む)
○※chromeのみ
○
画面レイアウト設定 ×(アクティブスピーカのみ投影)
○(アクティブスピーカー、ギャラ
リービュー)
画面共有 ○※ただしChrome,Firefox,Edge以外で
は閲覧のみ可能
○
会議中のチャット ○ ○
ファイルの送受信 × 〇
録画機能 △(クラウド保存のみ可能)
○
※2019年12月現在の情報です。主要なミーティング機能のみ記載しています。

88 © NEC Networks & System Integration Corporation 2019
付録2 Webブラウザごとの機能比較
※2019年12月現在の情報です。主要なミーティング機能のみ記載しています。最新の情報は下記URLを参照くださいhttps://support.zoom.us/hc/en-us/articles/214629443-Zoom-Web-Client
機能 Chrome Firefox Safari Edge InternetExplorer
カメラ映像の送信 ○ ○ ○ ○
カメラ映像の受信(アクティブスピーカー1人のみ受信可能)
○ ○ ○ ○
PC⾳声の使用(外付けUSBデバイス含む)
○
画面共有の送信 ○ ○ ○
画面共有の閲覧 ○ ○ ○ ○ ○
会議中のチャット ○ ○ ○ ○ ○
録画機能(クラウド録画のみ)
○ ○ ○ ○ ○