West UC Master Slide Template...11 会議の参加 BlueJeans デスクトップアプリから...
Transcript of West UC Master Slide Template...11 会議の参加 BlueJeans デスクトップアプリから...

BlueJeans 操作マニュアル

2
BlueJeans利用のためのテストサイト• パソコンの場合
• ブラウザ(Chrome, Safari, Firefox)を開き、アドレスバーに「bluejeans.com/111」と
入力。
• 下部の「JOIN WITH BROWSER」をクリック。
• 「Computer audio」をクリック後、次画面で「Join Meeting」のボタンをクリック。
• オウムの画像が表示されて、話しかけて音声が戻ってくればテストは成功。
• テレビ会議端末の場合
• テレビ会議端末から「199.48.152.152」(BlueJeansの発信先)に対して発信。
• BlueJeansのポータル画面が表示されるので、「111」と入力後「#」を押す。
• オウムの画像が表示されて、話しかけてください。音声が戻ってくればテストは成功。
https://www.nsf.gov/about/participant/pdf/Join_A_Blue_Jeans_Test_Meeting_V4_1.pdf

3
デスクトップアプリのインストール
ブラウザのみでもご利用いただけますが、
アプリを使うと使える機能が増えたり、操作性が良いなどの利点があります。
Mac用とWindows用があります。

4
モバイルアプリのインストール
www.bluejeans.com/downloadsからMobile/Tabletを選択し、ご希望のアプリをインストールします。
iPhoneの場合、App StoreでBlueJeansを検索して、インストールします。
Androidの場合は、GooglePlayで検索し、インストールします。

※プラグインのインストール(会議の初回にインストールを求められます)
①[Run] をクリックして下さい。
5
②Plug-inの使用許可を求められた場合は、[Allow] をクリックして下さい

会議スケジュール時に自動送信される招待メールに会議情報が記載されています。
①ブラウザやデスクトップアプリ、モバイルご利用の方は、「Join Meeting」ボタンをクリックして下さい。
②テレビ会議端末から参加する場合は、この手順でご参加ください。
➂会議参加者はMeeting IDを主催者
からもらうだけで、招待メールがなくても参加する方法があります。(パソコン/テレビ会議端末/タブレット等から)
招待メールの見方
①
②
6

ミーティング番号の確認方法になります。
①BlueJeansの招待メールMeeting IDの項目がありますので、こちらで確認できます。
②BlueJeansのサイト
主催者はログイン後にミーティングタイトルをクリックすると、Meeting IDをご確認頂けます。
Meeting ID 確認方法
①
②
7

会議への参加方法 – 参加者用招待メールから
会議スケジュール時に自動送信される招待メールから参加できます。
①会議参加には、「Join Meeting」ボタンをクリックして下さい。
②テレビ会議端末から参加する場合は、本手順でご参加ください。なお、会議参加者にMeeting ID, パスコードを伝えれば、招待メールなしにパソコン/テレビ会議端末/タブレット等からご参加頂けます
①
②
8

参加者様は、ミーティング番号からご参加頂くこともできます。
①BlueJeansのサイト(http://bluejeans.com/login)にアクセスし、[JOIN MEETING]ボタンをクリックして下さい。
②Join Asは[Participant](参加者)で 、[Meeting ID]は主催者から提供される9ケタの番号を入力して下さい。
もしパスコードの設定のある会議の場合、自動的に[Passcode]入力欄が表示され、入力が必須となります。[Name]には参加者様のお名前を入力して下さい。
③[ENTER MEETING] ボタンをクリックして下さい。
会議への参加 – ミーティング番号からの参加BlueJeansサイトから
①
9
③
②

会議への参加 パソコンのブラウザから
1. 招待メールのリンクをクリックします。
2. ブラウザから参加する場合(アプリをインストールしない場合)は、JOIN WITH BROWSERを選択します。
3. パソコン音声の場合はAを、電話から参加する場合はBをクリックします。10
A
B

11
会議の参加 BlueJeansデスクトップアプリから
①予定された会議では、「参加する」を選択します。
またはミーティングIDを入力して、「参加する」を選択します。
②音声やビデオのデバイス設定を確認し、参加します。
➂必要に応じて、ビデオやマイクのミュートをします。
②
①
①

①TV会議システムを起動し、BlueJeansのIPアドレスを入力して接続して下さい。IPアドレス:199.48.152.152
②画面が立ち上がったらTV会議リモコンの[*]ボタン
を押下下さい。*を押すことにより入力が可能になります。
③主催者が発行するMeeting IDを入力し、TV会議リモコンの#を押して、会議に参加下さい。(#:Submit)
会議への参加 H.323 ルームシステムから
①
②
③
12
https://support.bluejeans.com/knowledge/connecting-from-room-system
Phonebookに下記のように登録しておくと、1ボタン接続できますが、機種によって書き方が違います。例①<Meeting ID>@199.48.152.152 例②199.48.152.152##<MeetingID>

13
会議への参加 電話のみ(ビデオなし)
① グローバルナンバーから日本のダイヤルイン番号を検
索し、ダイヤルします。
② Meeting IDと#をダイヤルします。

会議音声の選択 ブラウザから
⑤インターネット音声をご利用頂く場合、[Use Computer audio]をクリックして下さい。⑥ここから音声/ビデオの有効・無効の設定を行えます。⑦BlueJeansミーティング画面に参加できます。
⑤
⑦
14
⑥

15
会議音声の選択 モバイルから

16
会議中の画面
参加者パネル チャットパネル アプリ 設定動画の有効・無効 音声の有効・無効 画面共有 会議終了
録画の開始と終了
会議のリンクをコピーして参加者に送付します
音声の有効・無効
カメラやマイクなどのデバイスの設定

17
参加者パネル
参加者パネルをクリックします。
参加者数が多い場合は全員を一斉にミュートにしたり、ミュートを解除にしたりできます。
会議を開催後に、参加者に会議リンクを送りたい場合に利用します。
クリックすると、動画や音声の有効・無効を切り替えられます。

会議中の操作 – チャット
音声のやり取りが難しい場合などチャットで全参加者様とメッセージのやり取りをするができます。
①[チャット]ボタンをクリックして下さい。
②[メッセージを入力してください」の欄にメッセージを入力後、パソコンの「Enter」キーで送信することができます。
②
18
①
②

19
会議の終了
①受話器ボタンをクリックします。
②会議を終了してもよろしいですか?と聞かれますので、終了時間を、今すぐ、5分~30分を選択します。
➂「退席する」をクリックします。

・英語≫24時間サポート 日本語≫ 9:00-18:00 (平日営業日)
・Eメール : [email protected]
APAC Support Contacts
Australia 1800682735
China 4006828662
Hong Kong 800965806
India 180030106143
Japan 0120630555Singapore 8006162308
BlueJeans サポート体制
EU Support Contacts
Belgium 024017039
Denmark 32714960
Finland 0923114170
France 0170700759
Italy 0236008153
Netherlands 0207188551
Spain 914146268
Sweden 0856618451
United Kingdom 08445718966
NA Support Contacts
United States 8553543955
20




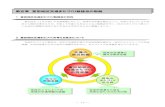
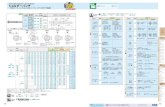

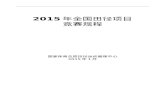




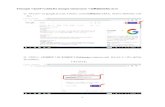

![Coming Soon []...Coming Soon 新型 大形ワイヤ放電加工機 加工性能・生産性を向上させた新型ワイヤ放電加工機 高品位加工と高速加工の両方に対応](https://static.fdocuments.nl/doc/165x107/5f45ae1205b28851a6705d35/coming-soon-coming-soon-ffe-effccffe.jpg)




