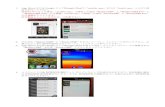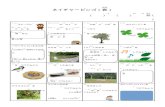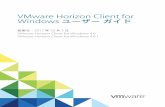Citrix XenServer 6.2.0 インストールガイド · ホストあたりの仮想マシン数 500...
Transcript of Citrix XenServer 6.2.0 インストールガイド · ホストあたりの仮想マシン数 500...

Citrix XenServer ® 6.2.0 インストールガイド
発行 2013/09/031.0 版

Citrix XenServer ® 6.2.0 インストールガイド
Copyright © 2013 Citrix All Rights Reserved.Version: 6.2.0
Citrix, Inc.851 West Cypress Creek RoadFort Lauderdale, FL 33309United States of America
免責このドキュメントは現状有姿のままで提供されます。Citrix, Inc.は、このドキュメントの内容に関し、商品性および特定目的適合性についての黙示保証を含むが、それに限定することなく、いかなる保証も行わないものとします。このドキュメントには、技術的に不正確な記述または印字エラーが含まれている可能性があります。Citrix, Inc.は、このドキュメントに含まれている情報を予告なく随時変更する権利を留保します。このドキュメントおよびこのドキュメントに記載されているソフトウェアは、Citrix, Inc.およびそのライセンス付与者の機密情報であり、Citrix, Inc.によるライセンス許諾に基づいて提供されます。
Citrix Systems, Inc.、Citrixロゴ、Citrix XenServer、およびCitrix XenCenterは、米国およびその他の国におけるCitrix Systems, Inc.の商標です。このドキュメントに記載されているその他のすべての製品またはサービスは、該当する各社の商標または登録商標です。
商標Citrix ®XenServer ®XenCenter ®

iii
目次1. ようこそ ................................................................................................. 1
1.1. 本書について ........................................................................................................... 1
1.2. XenServerへようこそ ................................................................................................ 1
1.2.1. XenServerの特長 ........................................................................................... 1
1.2.2. XenServerの管理 ........................................................................................... 1
1.3. XenServer 6.1.0以降に追加された機能および拡張 ........................................................... 2
1.3.1. 簡素化されたライセンス .................................................................................. 2
1.3.2. パフォーマンスとスケーラビリティ .................................................................... 2
1.3.3. モニタリング機能 ........................................................................................... 2
1.3.4. 起動時複製(Clone on Boot) .......................................................................... 3
1.3.5. 追加または改善されたゲストオペレーティングシステムのサポート ............................. 3
1.3.6. そのほかの改善 .............................................................................................. 3
1.3.7. 廃止された機能 .............................................................................................. 3
1.3.7.1. ワークロードバランス ........................................................................... 3
1.3.7.2. SCOM統合 ......................................................................................... 4
1.3.7.3. 仮想マシンの保護と回復 ........................................................................ 4
1.3.7.4. Webセルフサービス ............................................................................. 4
1.3.7.5. XenConvert ....................................................................................... 4
1.3.8. 廃止予定の機能 .............................................................................................. 4
1.4. XenServerのドキュメント .......................................................................................... 4
2. システム要件 ........................................................................................... 62.1. システム要件 ........................................................................................................... 6
2.1.1. XenServerホストのシステム要件 ....................................................................... 6
2.1.2. XenCenterのシステム要件 ............................................................................... 7
2.1.3. サポートされるゲストオペレーティングシステム ................................................... 7
3. XenServerとXenCenterのインストール ....................................................... 83.1. インストールメディアとインストール方法 ...................................................................... 8
3.2. XenServerホストをインストールする ............................................................................ 9
3.2.1. ホストのパーティションフォーマット ................................................................ 12
3.3. XenCenterをインストールする .................................................................................. 12
3.4. XenCenterでXenServerホストに接続する .................................................................... 13
4. インストールと展開のシナリオ ................................................................... 144.1. ローカルストレージを備えたXenServerホスト ............................................................... 14
4.2. 共有ストレージを持つXenServerホストのリソースプール ................................................ 15
4.2.1. 共有NFSストレージを持つXenServerホスト ....................................................... 15
4.2.2. 共有iSCSIストレージを持つXenServerホスト ..................................................... 16

iv
5. XenServerとIntelliCache ...................................................................... 195.1. IntelliCacheの使用 .................................................................................................. 19
5.1.1. インストール時に有効にする ........................................................................... 19
5.1.2. 既存のホストでシンプロビジョニングに変換する ................................................. 20
5.1.3. 仮想マシンの起動設定 .................................................................................. 21
5.1.3.1. 仮想マシンのキャッシュ設定 ................................................................. 21
5.1.3.1.1. 共有デスクトップモード ............................................................ 21
5.1.3.1.2. プライベートデスクトップモード ................................................. 21
5.1.4. 実装の詳細とトラブルシューティング ................................................................ 21
6. XenServerでのSCVMMとSCOMの使用 ...................................................... 236.1. Integration Suite Supplemental Packのインストール方法 .............................................. 23
6.1.1. 実行中のXenServerシステムにIntegration Suiteをインストールする ....................... 23
6.2. SCVMMを使用するための要件 ................................................................................... 23
6.3. SCOMを使用するための要件 ...................................................................................... 24
7. XenServerのアップグレード .................................................................... 257.1. プールのローリングアップグレード ............................................................................. 25
7.1.1. プールのローリングアップグレードウィザードによるXenServerホストのアップグレード ................................................................................................................. 26
7.1.2. xe CLIによるXenServerホストのアップグレード ................................................. 28
7.1.2.1. アップグレードパスの計画 ................................................................... 28
7.1.2.2. xe CLIによるプールのローリングアップグレード ....................................... 29
7.2. xe CLIによる単一XenServerホストのアップグレード ...................................................... 30
7.2.1. 単一XenServerホストをアップグレードする前に ................................................. 30
7.2.2. xe CLIによる単一XenServerホストのアップグレード ........................................... 31
7.3. XenCenterによるXenServer Version 5.6またはそれ以前のバージョンへのアップグレード ...... 31
7.4. XenServer 5.0またはそれ以前のLVMストレージのアップグレード ..................................... 33
8. XenServerへのアップデートとHotfixの適用 ................................................ 348.1. アップデートやHotfixを適用する前に .......................................................................... 34
8.2. 個々のXenServerホストのアップデート ....................................................................... 35
8.3. XenServerホストのプールのアップデート .................................................................... 36
9. XenServerのライセンス .......................................................................... 399.1. Citrix XenServerのライセンス XenServer ................................................................... 39
9.2. そのほかのライセンス情報 ........................................................................................ 40
A. トラブルシューティング ........................................................................... 42
B. SAN環境からの起動 ................................................................................ 43
C. PXEブートによるインストール ................................................................... 44

v
C.1. XenServerをインストールするためのPXEブート環境の構成 .............................................. 44
C.2. 無人PXEインストールのための回答ファイルの作成 ......................................................... 46

1
第1章 ようこそ1.1. 本書について本書は、Citrix®の包括的なサーバー仮想化ソリューションであるCitrix XenServer®のインストールガイドです。本書では、XenServerのインストール、設定、および初期操作の説明に加え、インストール中に発生する可能性のある問題とそのトラブルシューティング情報、および追加情報の入手方法について説明します。
この文書は、物理サーバー上でXenServerホストを設定するシステム管理者を主な対象としています。
1.2. XenServerへようこそCitrix XenServer®は、Citrix®の包括的なサーバー仮想化ソリューションです。XenServerのパッケージには、ネイティブに近いパフォーマンスを提供するオープンソース準仮想化ハイパーバイザーXen®上で動作する、仮想x86コンピュータの配備および管理に必要なすべてのリソースが含まれています。XenServerは、WindowsおよびLinuxベースの仮想サーバー用に最適化されています。
XenServerは何らかのオペレーティングシステム上で動作するのではなく、サーバーのハードウェア上で直接動作します。このため、システムリソースが効率的に使用され、高いスケーラビリティが提供されます。XenServerは、物理マシンの各要素(ハードドライブ、リソース、ポートなど)を抽象化して、そのマシン上で動作する仮想マシンにそれらの要素を割り当てることで機能します。
仮想マシン(VM:Virtual Machine)は、すべての要素がソフトウェアで構成されたコンピュータを指し、物理コンピュータと同様にオペレーティングシステムやアプリケーションを実行できます。各仮想マシンは仮想的な(ソフトウェアベースの)CPU、RAM、ハードディスク、およびネットワークインターフェイスカード(NIC)を持ち、物理コンピュータと同じように動作します。
XenServerでは、仮想マシンの作成、ディスクスナップショットの作成、および仮想マシンワークロードの管理を行えます。XenServerの主要な機能の一覧については、www.citrix.com/xenserverを参照してください。
1.2.1. XenServerの特長
コストの削減
• 物理サーバー上に複数の仮想マシンを集約できます。
• 管理すべきディスクイメージの数を削減できます。
• 既存のネットワークおよびストレージインフラストラクチャを容易に統合できます。
フレキシビリティの向上
• XenMotionを使用して、実行中の仮想マシンをXenServerホスト間で移行(ライブマイグレーション)して、ダウンタイムのない保守作業を行えます。
• 高可用性機能を使用して、XenServerホストの障害発生時に、そのホスト上の仮想マシンをほかのホスト上で再起動するためのポリシーを設定できます。
• 幅広い仮想インフラストラクチャに対応する、汎用性の高い仮想マシンイメージを作成できます。
1.2.2. XenServerの管理XenServerを管理するためのツールとして、XenCenterとXenServerコマンドラインインターフェイス(CLI)の2つが用意されています。
XenCenterは、Windowsベースのグラフィックユーザーインターフェイスです。Windowsデスクトップマシン上でXenCenterを実行して、XenServerホスト、リソースプール、および共有ストレージを視覚的に管理し、仮想マシンを展開、管理、および監視できます。

2
XenCenterには、ユーザーが表示しているウィンドウやダイアログボックス、および実行しようとしている操作に応じて適切な支援を提供する、状況依存のオンラインヘルプが組み込まれています。
XenServerコマンドラインインターフェイス(CLI)では、Linuxベースのxeコマンドを実行してXenServerを管理できます。
1.3. XenServer 6.1.0以降に追加された機能および拡張XenServer 6.1.0で追加された機能については、CTX135332の『リリースノート - XenServer 6.1.0』を参照してください。
XenServer 6.2.0では、以下の新機能および拡張が提供されます。
1.3.1. 簡素化されたライセンス製品を簡単に使用できるようにするため、このXenServer 6.2.0では従来のXenServerのエディション(FreeEdition、Advanced Edition、Enterprise Edition、およびPlatinum Edition)が統合されています。また、CPUソケット*単位のPer-Socketライセンスモデルも採用されています。適用するライセンスによりXenServerの機能が有効になったり無効になったりすることはありませんが、XenServerの正規サポートを受けるにはライセンスを適用する必要があります。XenServer 6.2.0では、ライセンスサーバーやライセンスファイルがなくてもすべての機能が無償で有効になります。ライセンスが必要になるのは、Citrixのサポートを受ける場合と、XenCenterを使ってセキュリティおよび機能に関する修正(Hotfix)をインストールする場合のみです。ただし、ホストにライセンスが適用されていなくても、Hotfixをコマンドラインでインストールすることができます。
* ソケットとはマザーボード上の物理CPUのソケットを指し、コアやスレッドを指すものではありません。
1.3.2. パフォーマンスとスケーラビリティパフォーマンスおよびスケーラビリティが向上しました。次の表は、単一のXenServerホストで提供される許容能力を示しています。
測定基準 XenServer 6.2.0
ホストあたりの仮想マシン数 500
ホストあたりの仮想CPU数 3250
パフォーマンスを向上させるため、以下の点が改善されています。
• 仮想マシンとコントロールドメイン(Dom0)間のトラフィック量が軽減されました。
• ホストの物理メモリおよびCPUの許容能力に応じて、Dom0メモリ量および仮想CPU数が自動的に調整されるようになりました。
1.3.3. モニタリング機能XenServer 6.1.0 Performance and Monitoring Supplemental Pack(パフォーマンスモニタリング拡張サプリメンタルパック)が拡張され、XenServer 6.2.0に統合されました。この機能では、CPU、メモリ、ディスク、ネットワーク、C-State/P-State情報、ストレージなどのパフォーマンス測定値を詳細に監視できます。これらの測定値は、必要に応じてホスト単位または仮想マシン単位で監視できます。これらの測定値はRRDインターフェイスで直接アクセスしたり、XenCenterやそのほかのサードパーティ製アプリケーションで視覚的に表示したりできます。
このリリースでは、測定したパフォーマンス情報をコンマ区切り(CSV)形式のファイルとしてエクスポートして、サードパーティ製ツールで簡単に使用できるようになりました。

3
また、新しいシステムアラートが追加されており、XenCenterやXenDesktop Directorでそれらを表示したりメールで送信したりできます。これらのアラートは、特定のシステムイベントが発生した場合や、ホスト、仮想マシン、またはストレージリポジトリでCPU、メモリ使用、ネットワーク使用、ストレージスループット、または仮想マシンのディスク使用が特定のしきい値を超過した場合に生成されます。
1.3.4. 起動時複製(Clone on Boot)この機能により、XenDesktopに付属のMachine Creation Services(MCS)がサポートされます。一時的に使用されるデスクトップイメージを単一ソースから大量に展開する場合は、起動時複製を行います。これにより、これらのイメージをすばやく展開でき、デスクトップ終了時にイメージを自動的に削除してディスクスペースを解放できます。
1.3.5. 追加または改善されたゲストオペレーティングシステムのサポート• Microsoft Windows 8(完全サポート)
• Microsoft Windows Server 2012
• SUSE Linux Enterprise Server(SLES) 11 SP2(32ビット/64ビット)
• Red Hat Enterprise Linux(RHEL)(32ビット/64ビット) 5.8、5.9、6.3、6.4
• Oracle Enterprise Linux(OEL)(32ビット/64ビット) 5.8、5.9、6.3、6.4
• CentOS(32ビット/64ビット) 5.8、5.9、6.3、6.4
• Debian Wheezy(32ビット/64ビット)
• Windows Server 2008 R2のVSSサポートが改善され、再実装されました。
1.3.6. そのほかの改善• Dom0のログ機能:ログ機能でのDom0リソース消費が軽減され、ホストの安定性が向上しました。
• ストレージのライブマイグレーション:XenCenterで、実行中の仮想マシンの[ストレージ]タブからストレージを移行できるようになりました。
• サポートされるCPU(AMD Piledriver、Intel Haswell DT)が追加されました。
• 付属デバイスドライバがアップデートされました。
• ハイパーバイザーがマイナーアップグレードされました(Xen-4.1.5)。
• DMマルチパスがアップデートされました(0.4.9.56)。
• XenCenterでアラートの重要度フィルタを設定できるようになりました。
• XenServerアラートの重要度レベルの矛盾が修正されました。
• PowerShell SDKが再設計され、堅牢性、利便性、および準拠性が向上しました。
1.3.7. 廃止された機能各機能の完全性、品質、および使用状況の包括的な再確認の結果、いくつかの機能がXenServer 6.2.0で廃止されました。以下の機能は、より適切な代替製品やサードパーティ製ツールが有償または無償で提供されているかどうかを評価のうえ、廃止されました。
1.3.7.1. ワークロードバランスワークロードバランス(WLB)機能では、仮想マシンおよびホストのワークロードに関する履歴データが記録され、それに基づいて仮想マシンの起動ホストや移行先が決定されます。この機能を自動負荷分散の用途で使用している例は少なく、履歴データのモニタリングツールとして使用されていました。このリリースでは、XenServer自体のパフォーマンスモニタリング機能が改善されているため、ワークロードバランスよりも詳細に履歴データを監視できます。また、VMTurbo、Lanamark、CA Technologies、Goliath、eG Innovationsなどのサードパーティ各社から、高性能な代替ツールが提供されています。

4
1.3.7.2. SCOM統合
Microsoft社のSystem Center Operations Manager(SCOM) 2008のXenServer用プラグインでは、ホストのヘルス状態のモニタリングだけが提供されていました。このプラグインは、セットアップが複雑であったり測定対象が不十分であったりしたため、あまり使用されていませんでした。ComTrade社のツールを使用すると、ホストのヘルス状態だけではなく、仮想インフラストラクチャや仮想マシンのヘルス状態も監視できます。
1.3.7.3. 仮想マシンの保護と回復
仮想マシンの保護と回復(VMPR)機能は、スナップショットを仮想アプライアンスとしてバックアップするための手段でした。PHD Virtual、Symantec、SEP、QuorumSoft、NetApp各社から、バックアップの代替製品が提供されています。
注:
スナップショット機能はこのリリースのXenServerでも使用できます。
1.3.7.4. Webセルフサービス
Webセルフサービスは、XenServerホストの管理者でなくても独自の仮想マシンを操作できる軽量のWebポータルです。Webセルフサービスの代替製品として、大規模インフラストラクチャ向けの包括的なオーケストレーション製品であるCitrix CloudPlatformでは、より高度な機能が提供されます。より軽量な代替製品としては、xvpsource.orgにより無償のオープンソース製品が提供されています。
1.3.7.5. XenConvert
XenConvertを使用すると、単一の物理マシンを仮想マシンに変換できます。この変換機能は、XenDesktopに付属するProvisioning Services(PVS)製品にも含まれています。また、PlateSpin社から、大規模環境用の代替製品が提供されています。仮想マシンの変換ツールであるXenServer Conversion Managerは、このリリースのXenServerでも使用できます。
1.3.8. 廃止予定の機能以下の機能は今後の開発が計画されておらず、将来のリリースでは廃止される予定です。これらの機能はXenServer 6.1.0で使用でき、このリリースでもサポートされます。ただし、サードパーティ製品や代替ソリューションの提供も見込まれています。これらの機能には、以下のものがあります。
• Microsoft System Center Virtual Machine Manager(SCVMM)のサポート。
• 統合されたStorageLink(iSL)。
• 分散仮想スイッチ(vSwitch)コントローラ(DVSC)。Open vSwitchは完全にサポートされており、開発も継続されます。
1.4. XenServerのドキュメントこのリリースには、以下のXenServerドキュメントが付属しています。
• 『リリースノート』では、このリリースで確認されている既知の問題について説明しています。
• 『XenServerクイックスタートガイド』では、新規ユーザーを対象にXenServer環境の概要や各コンポーネントについて説明しています。また、XenServer、およびその管理コンソールであるXenCenterを正しく実行するためのインストール手順と基本設定についても説明します。このガイドでは、XenServerのインストールの後、Windows仮想マシン、仮想マシンテンプレート、およびリソースプールを作成します。さらに、基本的な管理タスクや、共有ストレージ、仮想マシンスナップショット、およびXenMotionのライブマイグレーションなど、より高度な機能についても説明します。
• 『XenServerインストールガイド』では、XenServerおよびXenCenterのインストール、設定、および初期操作について説明しています。

5
• 『XenServer仮想マシンユーザーガイド』では、XenServerホストにLinuxおよびWindowsの仮想マシンをインストールする方法について説明しています。このガイドでは、インストールメディア、XenServerに付属の仮想マシンテンプレート、および既存の物理マシン(P2V)から新しい仮想マシンを作成したり、ディスクイメージをインポートしたり、仮想アプライアンスをインポートおよびエクスポートしたりします。
• 『XenServer管理者ガイド』では、ストレージ、ネットワーク、およびリソースプールのセットアップなど、XenServer環境の設定方法について詳しく説明しています。また、xeコマンドラインインターフェイス(CLI)を使用したXenServerホストの管理方法についても説明します。
• 『vSwitch Controller User's Guide』(英文)は、XenServerでvSwitchおよびそのコントローラを使用する方法について説明しています。
• 『Supplemental Packs and the DDK』(英文)では、XenServerの機能を拡張したりカスタマイズしたりするためのXenServer Driver Development Kitについて説明しています。
• 『XenServerソフトウェア開発キットガイド』では、XenServer SDKについて概説しています。この開発キットには、XenServerホストと相互作用するアプリケーションの作成方法の実例を示したコードサンプルが含まれています。
• 『XenAPI Specification』(英文)は、プログラマのためのXenServer APIリファレンスガイドです。
このほかの情報については、Citrix Knowledge Centerを参照してください。

6
第2章 システム要件2.1. システム要件XenServerを使用するには、物理コンピュータが少なくとも2台必要です。1台はXenServerホストとして動作し、1台はXenCenterを実行します。XenServerホストコンピュータは、XenServerの実行(つまり仮想マシンのホスト)のみを行い、ほかのアプリケーションを実行することはできません。
警告:
Citrixにより提供されるサプリメンタルパックの内容を除き、XenServerホストのコントロールドメイン(dom0)上にサードパーティ製ソフトウェアを直接インストールすることはサポートされていません。
XenCenterは、ハードウェア要件を満たす汎用のWindowsコンピュータ上で実行でき、このコンピュータ上でほかのアプリケーションを実行することもできます。
2.1.1. XenServerホストのシステム要件一般的に、XenServerはサーバークラスのハードウェア上にインストールされますが、多くのモデルのワークステーションやラップトップにもインストールできます。XenServerと互換性のあるハードウェアについて詳しくは、http://www.citrix.com/xenserver/hclを参照してください。ここでは、推奨されるXenServerハードウェア仕様について説明します。
仮想マシンを実行するXenServerホストには、サーバークラスの64ビットx86マシンを使用します。このマシンでは、仮想マシンが使用する仮想デバイスと物理ハードウェア間の処理を制御するXen対応カーネルで、最適化されたLinuxパーティションが実行されます。
XenServerでは、最大で以下のシステムリソースをサポートします。
• 1TBのRAM
• 16枚のネットワークインターフェイスカード(NIC)
• ホストあたり160基の論理プロセッサ
注:
サポートされる論理プロセッサ数は、CPUにより異なります。詳しくは、ハードウェア互換性一覧(HCL)を参照してください。
XenServerホストのシステム要件は、以下のとおりです。
CPU 1つまたは複数の64ビットx86 CPU、1.5GHz以上、2GHzまたはより高速なものを推奨。
Windows仮想マシンを実行するには、Intel VTまたはAMD-Vをサポートする、64ビットx86ベースのCPUが1つ以上必要です。
注:
Windows仮想マシンを実行するには、XenServerホストで仮想化のハードウェアサポートが有効である必要があります。この機能は、BIOSのオプションで有効にします。BIOSの設定で仮想化のサポートが無効になっている場合があります。詳しくは、BIOSのマニュアルを参照してください。
準仮想化Linux仮想マシンを実行するには、標準的な64ビットx86ベースのCPUが1つ以上必要です。

7
RAM 2GB(最小)、4GB以上(推奨)。
ディスクスペース
ローカル接続の(PATA、SATA、SCSI)ストレージ。16GB(最小)、60GB(推奨)。マルチパス構成のSANからの起動が設定されている場合はHBA接続(ソフトウェア接続でないもの)のSAN(互換性のあるストレージソリューションについてはhttp://hcl.vmd.citrix.comを参照してください)。
XenServerをインストールすると、そのホストのコントロールドメイン用に4GBのパーティションが2つ作成されます。
ネットワーク 100Mbit/秒またはより高速なNIC。P2V、エクスポート/インポートデータ転送、および仮想マシンのライブマイグレーションを高速に実行するには、ギガビットNICの使用が推奨されます。
冗長性を向上させるため、複数のNICを使用することをお勧めします。NICの設定方法は、使用するストレージの種類により異なります。詳しくは、ベンダのドキュメントを参照してください。
注:
デバッグ時に、ホストのシリアルコンソールへのアクセスが必要になることがあります。このため、XenServerのセットアップ時にシリアルコンソールにアクセスできるように設定しておくことをお勧めします。ブレードサーバーなど、物理シリアルポートを搭載していないホストや、適切な物理インフラストラクチャを使用できない環境では、Dell DRACやHP iLOなどの埋め込み管理デバイスを設定できるかどうかを確認してください。シリアルコンソールへのアクセスの設定について詳しくは、CTX123116『 XenServer上でトラブルシューティング用のシリアルケーブル接続を設定する方法』を参照してください。
2.1.2. XenCenterのシステム要件XenCenterのシステム要件は、以下のとおりです。
オペレーティングシステム
Windows 8、Windows 7、Windows Vista、Windows XP、Windows Server2012、Windows Server 2008 R2(すべてのエディションおよびバージョン)、Windows Server 2008、Windows Server 2003、
.NETFramework
Version 3.5
CPU 750MHz以上、1GHzまたはより高速なものを推奨。
RAM 1GB(最小)、2GB以上(推奨)。
ディスクスペース
100MB(最小)
ネットワーク 100Mbit/秒またはより高速なNIC
画面解像度 1024×768ピクセル(最小)
XenCenterは、XenServer 5.0 Update 3以降のすべてのバージョンで使用できます。
2.1.3. サポートされるゲストオペレーティングシステム仮想マシンにインストール可能なオペレーティングシステムについては、『XenServer仮想マシンユーザーガイド』を参照してください。

8
第3章 XenServerとXenCenterのインストールこの章では、物理サーバー上にXenServerホストソフトウェアをインストールしてからWindowsワークステーション上にXenCenterをインストールし、仮想マシンを作成および実行するためのインフラストラクチャを作成します。
また、そのほかの一般的なインストールおよび展開シナリオについても説明します。
3.1. インストールメディアとインストール方法XenServerはベアメタルハードウェア上に直接インストールされるため、オペレーティングシステムの介在による複雑さ、オーバーヘッド、およびパフォーマンス上のボトルネックが生じません。デバイスドライバは、Linuxカーネルで提供されるものが使用されます。このため、幅広いハードウェアデバイスおよびストレージデバイス上でXenServerを実行できます。ただし、XenServerハードウェア互換性一覧(HCL)を参照して、認定済みのデバイスドライバを使用することをお勧めします。
XenServerホストは、以下のコンポーネントで構成されます。
• Xenハイパーバイザー:ソフトウェアの基本的な抽象化レイヤーで、CPUスケジューリングなどの下位レベルタスクや仮想マシンのメモリ分離などを行います。Xenハイパーバイザーは、ハードウェアの抽象化レイヤを仮想マシンに提供し、ネットワーク、外部ストレージデバイス、ビデオなどの処理は行いません。Xenハイパーバイザーは、GNU General Public License(GPL)に基づいてライセンスされるフリーソフトウェアとして、Linux Foundation Xen Projectコミュニティにより開発およびメンテナンスされています。
• コントロールドメイン:コントロールドメインは「Domain0」または「dom0」とも呼ばれ、XenServerの管理ツールスタックを実行するセキュアな特権Linux仮想マシンです。コントロールドメインは、XenServerの管理機能を提供するほか、ユーザーが作成した仮想マシン(VM)に物理デバイスへのアクセスを提供するドライバスタックも実行します。
• 管理ツールスタック:XenServerのリソースプールを管理するときの仮想マシンのライフサイクル操作、ホストと仮想マシンのネットワーク設定、仮想マシンのストレージ管理、ユーザー認証などを制御します。xapiにより提供されるXenAPI管理インターフェイスについてはドキュメントが公開されており、このインターフェイスは仮想マシンやリソースプールを管理するためのすべてのツールで使用されます。xapiとも呼ばれます。
• 仮想マシンテンプレート:一般的なオペレーティングシステムを仮想マシンとしてインストールするためのテンプレートです。
• ローカルストレージリポジトリ(SR):仮想マシン用のストレージリポジトリです。
重要:
XenServerホストは、専用の64ビットx86サーバーにインストールする必要があります。
XenServerホストとのデュアルブート構成としてほかのオペレーティングシステムをインストールしないでください。このような構成はサポートされていません。
インストールメディアインストールメディアには、XenServerホストとXenCenterの両方のインストーラが収録されています。また、このメディアに収録されているReadme Firstには、XenServerやそのコンポーネントに関するドキュメントやそのほかの情報についての説明および入手先が記載されています。
インストール方法XenServerホストソフトウェアをインストールするには、次の3つの方法があります。
• CDからインストールする。
インストールCDのISOファイルをダウンロードして、それを使ってインストールCDを作成できます。ISOファイルは、www.citrix.com/xenserverからダウンロードできます。

9
XenServerのインストーラファイルには、物理サーバー上にXenServerをセットアップしたりWindowsコンピュータ上にXenCenterをインストールしたりするための基本パッケージが含まれています。
• ネットワーク上にTFTPサーバーをセットアップしてPXEブートを使用する。
インストーラをPXEブートするためのTFTPサーバーの設定方法について詳しくは、付録C「PXEブートによるインストール」を参照してください。
• XenServerをSAN上のリモートディスクにインストールしてSANブート環境をセットアップする。
詳しくは、付録B「SAN環境からの起動」を参照してください。
サプリメンタルパックサプリメンタルパックは、XenServerをインストールした後で、必要に応じてインストールできます。XenServerホスト上にサプリメンタルパックのメディアをマウントして、そのルートディレクトリに収録されているinstall.shスクリプトを実行します。
アップグレードインストール済みのXenServerが検出された場合は、アップグレードインストールを実行するためのオプションが表示されます。アップグレードでは、新規インストールと同様の画面が表示されますが、いくつかの手順が省略され、既存のネットワーク設定やシステムの日時設定などは保持されます。
重要:
アップグレードは、慎重に計画し、実行する必要があります。個々のXenServerホストやリソースプールのアップグレードについて詳しくは、第7章 「XenServerのアップグレード」を参照してください。
3.2. XenServerホストをインストールする警告:
XenServerをインストールすると、インストール時に指定したすべてのハードディスク上のデータが上書きされます。必要に応じて、既存のデータをバックアップしておいてください。
XenServerホストをインストールまたはアップグレードするには
1. コンピュータをインストールCDから起動するか、TFTPサーバーからPXEブートを実行します。
2. 起動メッセージおよびWelcome to XenServer画面が表示されます。ここで、インストールに使用するキーボードレイアウトを選択します。
ヒント:
インストール時の各画面では、F12キーを押すと次の画面に進みます。Tabキーを押して要素間を移動し、SpaceまたはEnterキーを押して選択します。ヘルプ(英文)を表示するには、F1キーを押します。
注:
[System Hardware]警告画面が表示された場合は、インストール先コンピュータのCPUがハードウェア仮想化をサポートしているかどうかを確認してください。また、ハードウェアの製造元のサポートサイトを参照して、BIOSのアップデートが提供されていないかどうかを確認してください。
3. [Welcome to XenServer Setup]という画面が表示されます。

10
XenServerには、最近の多くのサーバーハードウェアをサポートするドライバが付属しています。ただし、追加のドライバをインストールするためのサプリメンタルパックが提供されている場合は、F9キーを押します。これにより、追加ドライバをインストールするための手順が表示されます。
ドライバのインストールが完了したら、[Ok]を選択して続行します。
4. XenServerのライセンス契約書(EULA:End User License Agreement)が表示されます。PageUpキーおよびPageDownキーを使用して表示をスクロールして、契約内容を確認します。続行するには、[Accept EULA]を選択します。
5. インストールの種類を選択します。以下のオプションが表示されます。
• Perform clean installation:新規インストールを行います。
• Upgrade:インストール済みのXenServerが検出された場合は、このアップグレードオプションが表示されます。XenServerホストのアップグレードについて詳しくは、第7章 「XenServerのアップグレード」を参照してください。
• Restore:作成済みのバックアップが検出された場合は、そのバックアップからXenServerを復元するためのオプションが表示されます。詳しくは、『XenServer管理者ガイド』を参照してください。
選択したら、[Ok]を選択して続行します。
6. 複数のローカルハードディスクがある場合は、インストール用のプライマリディスクを選択し、[Ok]を選択します。
7. 仮想マシンストレージ用のディスクを選択します。ディスクに関する情報を表示するには、F5キーを押します。
ストレージを有効利用するためにシンプロビジョニングを使用する場合は、[Enable thinprovisioning]を選択します。XenDesktopを使用する場合は、ローカルキャッシュが正しく機能するように、このオプションを選択することを強くお勧めします。詳しくは、第5章 「XenServerとIntelliCache」を参照してください。
[Ok]を選択します。
8. インストールメディアのソースを選択します。
インストールCDを使用する場合は、[Local media]を選択します。PXEブートを使用する場合は、[HTTP or FTP]または[NFS]を選択します。[Ok]を選択して続行します。
[Local media]を選択した場合、ほかのCDからサプリメンタルパックをインストールするかどうかを選択する画面が表示されます。ハードウェアの供給元からサプリメンタルパックが提供されている場合は、[Yes]を選択します。
[HTTP or FTP]または[NFS]を選択した場合は、以下の手順に従います。
a. XenServerインストールメディアファイルに接続するためのネットワークをセットアップします。
コンピュータに複数のNICがある場合は、XenServerインストールメディアファイルに接続するためのNICを選択し、[Ok]を選択します。
b. DHCPを使用してNICを自動設定する場合は、[Automatic configuration(DHCP)]を選択します。特定の設定が必要な場合は、[Static configuration]を選択します。[Staticconfiguration]を選択した場合は、必要なNIC設定を行います。
c. [HTTP or FTP]を選択した場合は、HTTPまたはFTPリポジトリのURL、ユーザー名、およびパスワードを必要に応じて入力します。
[NFS]を選択した場合は、NFS共有のサーバー名およびパスを入力します。
[Ok]を選択して続行します。

11
9. インストールメディアの整合性を検証するかどうかを選択する画面が表示されます。[Verifyinstallation source]を選択すると、パッケージのMD5チェックサムが計算され、既知の値と比較されます。この処理には時間がかる場合があります。選択したら、[Ok]を選択して続行します。
10. ルートパスワードを設定します。確認のため、同じパスワードを2回入力する必要があります。ここで設定したルートパスワードは、後でXenCenterを使ってこのXenServerホストに接続するときに使用します。また、このユーザー名「root」およびパスワードは、XenServerシステムの設定コンソールであるxsconsoleにログオンするときにも必要です。
11. プライマリの管理インターフェイスを設定します。このインターフェイスは、XenCenterとこのXenServerホストとの接続で使用されます。
コンピュータに複数のNICがある場合は、管理インターフェイスとして使用するNICを選択します。[Ok]を選択して続行します。
12. 管理インターフェイスとして使用するNICのIPアドレスとして、DHCPを使用するか([Automaticconfiguration(DHCP)])、特定の(静的な)アドレスを使用するか([Static configuration])を選択します。
注:
リソースプールを構成するXenServerホストでは、静的なIPアドレスを設定するか、DNSで正しく名前解決されるように設定しておく必要があります。DHCPを使用する場合は、静的DHCP予約ポリシーが設定されていることを確認してください。
13. ホスト名を設定して、DNS設定を手作業で行うかDHCPを使って自動的に行うかを指定します。
[Hostname Configuration]セクションでは、ホスト名を指定します。[Automatically set viaDHCP]を選択すると、IPアドレスだけでなくホスト名がDHCPサーバーから自動的に取得されます。特定のホスト名を指定する場合は、[Manually specify]を選択し、フィールドにホスト名を入力します。
注:
特定のホスト名を指定する場合は、完全修飾ドメイン名(FQDN)ではなく、ホスト名のみを入力します。.FQDNを入力すると、外部認証に失敗する場合があります。
[DNS Configuration]セクションでは、[Automatically set via DHCP]を選択します。これにより、DHCPを使用してネームサービス設定が取得されます。[Manually specify]を選択した場合は、プライマリ(必須)、セカンダリ(オプション)、およびターシャリ(オプション)のDNSサーバーのIPアドレスを入力します。
[Ok]を選択して続行します。
14. タイムゾーン(XenServerホストの地理的領域と都市名)を選択します。この一覧では、対象ロケールの先頭の文字を入力すると、その文字で始まる最初のエントリにカーソルが移動します。[Ok]を選択して続行します。
15. XenServerホストのローカルの日時として、NTPによる自動設定または手動設定を選択します。選択したら、[Ok]を選択して続行します。
16. NTPによる自動設定を選択した場合は、[NTP is configured by my DHCP server](DHCPによる自動設定)を選択するか、1つ以上のNTPサーバーの名前またはIPアドレスを入力します。[Ok]を選択します。
注:
XenServerは、サーバーのBIOSの時間設定がUTCの現在時刻であることを想定して動作します。
17. [Install XenServer]を選択します。

12
手作業での日時設定を選択した場合は、インストール中に日時を入力するための画面が表示されます。設定が終わったら、[Ok]を選択して続行します。
18. Linux Packやほかのサプリメンタルパックをインストールするように選択した場合は、ディスクの挿入を求めるメッセージが表示されます。XenServerのインストールCDを取り出して、適切なディスクを挿入します。[Ok]を選択します。
[Use media]を選択して続行すると、Linux Packまたはサプリメンタルパックのインストールが開始されます。
ほかのサプリメンタルパックをインストールする場合は、この手順を繰り返します。
19. [Installation Complete]画面が表示されたら、インストールCDを取り出して(CDからインストールしている場合)、[Ok]を選択してサーバーを再起動します。
サーバーが再起動すると、XenServerのシステム設定コンソールであるxsconsoleが表示されます。xsconsoleからローカルシェルにアクセスするには、Alt+F3キーを押します。シェルからxsconsoleに戻るには、Alt+F1キーを押します。
注:
表示されたIPアドレスを控えておきます。このアドレスは、XenCenterでこのXenServerホストに接続するときに必要になります。
3.2.1. ホストのパーティションフォーマットXenServerの以前のバージョンでは、DOSパーティションテーブルを使用してルートファイルシステムおよびバックアップのパーティションをローカルストレージから隔離していました。このため、ディスク領域の最初の2TBしかローカルストレージとして使用できませんでした。XenServer 6.2.0では、ルートファイルシステム、バックアップ、およびローカルストレージのパーティションがGUIDパーティションテーブルにより作成されます。これにより、ローカルストレージで使用できるディスク領域の制限がなくなり、ディスクの領域全体を使用できるようになりました。
XenServer 5.6 Feature Pack 1からのアップデートでは、ローカルストレージを保持するために既存のDOSパーティションテーブルが使用されます。また、XenServer 6.2.0を新規にインストールする場合でも、最初のパーティションがDell Utility Partition用などに予約されているサーバーでは、DOSパーティションテーブルが使用されます。
GUIDパーティションテーブルは、コントロールドメイン(Dom0)のgdiskユーティリティで管理できます。
3.3. XenCenterをインストールするXenCenterは、XenServerホストとネットワークで接続されているリモートのWindowsマシン上にインストールします。事前にMicrosoft .NET Framework Version 3.5をインストールしておく必要があります。
XenCenterのインストーラは、XenServerのインストールメディアに収録されています。XenCenterの最新バージョンは、www.citrix.com/xenserverからダウンロードすることもできます。
XenCenterをインストールするには、以下の手順に従います。
1. 以前のバージョンのXenCenterが存在する場合は、それを必ずアンインストールしておく必要があります。
2. インストーラを起動します。
XenServerインストールCDからインストールする場合は、以下の手順に従います。
a. インストールCDを、XenCenterのインストール先コンピュータのDVDドライブに挿入します。
b. CDのclient_installフォルダを開きます。XenCenter.msiをダブルクリックしてインストーラを起動します。

13
3. インストールウィザードの指示に従って、XenCenterをインストールします(必要な場合はインストール先を変更します)。
3.4. XenCenterでXenServerホストに接続するXenCenterでXenServerホストに接続するには
1. XenCenterを起動します。XenCenterが起動すると、[ホーム]タブが開きます。
2. [サーバーの追加]アイコンをクリックします。
3. [サーバー]ボックスに、XenServerホストのIPアドレスを入力します。XenServerのインストール時に設定したルートユーザー名とパスワードを入力します。[追加]をクリックします。
4. 新しいホストを初めてXenCenterに追加すると、[接続状態の保存と復元]ダイアログボックスが開きます。このダイアログボックスでは、サーバーの接続情報を保持して、XenCenter起動時にそれらの接続が自動的に復元されるように設定できます。
この設定は、XenCenterまたはWindowsのレジストリエディタを使用して変更できます。
XenCenterでは、[ツール]メニューの[オプション]を選択し、[オプション]ダイアログボックスの[保存と復元]ページで適切な変更を行います。[OK]をクリックして変更を保存します。
レジストリエディタでは、HKEY_LOCAL_MACHINE\Software\Citrix\XenCenter(XenServerをすべてのユーザー用にインストールした場合)に文字列値AllowCredentialSaveを追加して、trueまたはfalseを設定します。

14
第4章 インストールと展開のシナリオここでは、以下の一般的なインストールおよび展開のシナリオについて説明します。
• ローカルストレージを備えた1つ以上のXenServerホスト
• 共有ストレージを持つXenServerホストのリソースプール
• 共有NFSストレージを備えた2つ以上のXenServerホスト
• 共有iSCSIストレージを備えた2つ以上のXenServerホスト
4.1. ローカルストレージを備えたXenServerホストXenServerの最もシンプルな展開シナリオは、ローカルストレージを備えた1つ以上のXenServerホスト上で仮想マシンを実行する方法です。
注:
この場合、共有ストレージがないため、XenServerホスト間での仮想マシンのXenMotionライブマイグレーションは使用できません。
基本的なハードウェア要件
• ローカルストレージを備えた1つ以上の64ビットx86サーバー
• XenServerホストと同じネットワーク上にある1台以上のWindowsワークステーション
基本手順
1. XenServerホストソフトウェアを各サーバーにインストールする。
2. XenCenterを各Windowsワークステーションにインストールする。
3. XenCenterでXenServerホストに接続する。
XenCenterでXenServerホストに接続すると、そのホストのローカルディスク上にストレージが自動的に設定されます。

15
4.2. 共有ストレージを持つXenServerホストのリソースプールリソースプールとは、複数のXenServerホストを単一の管理対象としてグループ化したものです。リソースプールに共有ストレージを接続すると、十分なメモリを備えた任意のXenServerホスト上で仮想マシンを起動できるようになります。さらに、最小限のダウンタイムで、実行中の仮想マシンを別のホスト上に動的に移行することもできます(「ライブマイグレーション」または「XenMotion」とも呼ばれます)。XenServerホストでハードウェア障害が生じた場合、管理者は、そのホスト上の仮想マシンを、同じリソースプール内の別のホスト上で再起動させることができます。
高可用性(HA)機能が有効な場合は、障害が生じたホスト上の仮想マシンを自動的にほかのホスト上に移行させることができます。
リソースプール内のホストで共有されるストレージをセットアップするには、新しいストレージリポジトリを作成する必要があります。XenServerのストレージリポジトリ(SR)は、仮想ディスクを格納するストレージコンテナです。仮想ディスクと同様に、ストレージリポジトリはXenServerホストに依存しない永続的なオンディスクオブジェクトです。ストレージリポジトリは、ローカルディスクデバイスや共有ネットワークストレージを含む、内蔵および外付けのさまざまな種類の物理ストレージデバイス上に作成できます。以下の種類のストレージを使用して、ストレージリポジトリを作成できます。
• NFS VHDストレージ
• ソフトウェアiSCSIストレージ
• ハードウェアHBAストレージ
ここでは、リソースプールのストレージリポジトリとして、NFSとiSCSIという2種類のストレージを使用します。これらのNFSまたはiSCSIストレージは、ストレージリポジトリを作成する前に設定しておく必要があります。設定方法は、使用するストレージソリューションによって異なります。詳しくは、ベンダのドキュメントを参照してください。使用するストレージの種類に限らず、共有ストレージを提供するサーバーに静的なIPアドレスを設定するか、DNSで正しく名前解決されるように設定しておく必要があります。共有ストレージのセットアップについて詳しくは、『XenServer管理者ガイド』を参照してください。
共有ストレージを追加する前に、リソースプールを作成しておくことをお勧めします。プールの要件および作成手順については、XenCenterのヘルプまたは『XenServer管理者ガイド』を参照してください。
4.2.1. 共有NFSストレージを持つXenServerホスト基本的なハードウェア要件
• ローカルストレージを備えた2つ以上の64ビットx86サーバー
• XenServerホストと同じネットワーク上にある1台以上のWindowsワークステーション
• NFSで共有ディレクトリをエクスポートするサーバー
基本手順
1. XenServerホストソフトウェアを各サーバーにインストールする。
2. XenCenterを各Windowsワークステーションにインストールする。
3. XenCenterでXenServerホストに接続する。
4. XenServerホストのプールを作成する。
5. NFSサーバーを設定する。
6. プールレベルでNFS共有上にストレージリポジトリを作成する。
NFSストレージの設定ストレージリポジトリを作成する前に、NFSストレージを設定する必要があります。プールで使用されるNFS共有には、静的なIPアドレスを設定するか、DNSでの名前解決を正しく設定する必要があります。また、NFSサーバーには、NFSクライアント(プールのXenServerホストなど)でマウント可能な1つまたは複数のターゲット

16
が存在している必要があります。設定方法は、使用するストレージソリューションによって異なります。詳しくは、ベンダのドキュメントを参照してください。
XenCenterを使用してプールレベルでNFS共有上にストレージリポジトリを作成するには
1. リソースペインでリソースプールを選択します。XenCenterのツールバーで[新規ストレージ]をクリックします。[新規ストレージリポジトリ]ウィザードが起動します。
2. [仮想ディスクストレージ]で、ストレージの種類として[NFS VHD]を選択します。[次へ]をクリックして続行します。
3. 新しいストレージリポジトリの名前と、それを格納する共有の名前を入力します。指定した場所に既存のNFSストレージリポジトリがあるかどうかを確認するには、[スキャン]をクリックします。
注:
指定したパスがプール内のすべてのXenServerホストにエクスポートされるようにNFSサーバーを設定しておく必要があります。
4. [完了]をクリックします。
新しいストレージリポジトリが作成され、リソースペインのリソースプールの下に追加されます。
xe CLIを使用してプールレベルでNFS共有上にストレージリポジトリを作成するには
1. プール内の任意のXenServerホストで、コンソールを開きます。
2. 次のコマンドを実行して、server:/pathにストレージリポジトリを作成します。
xe sr-create content-type=user type=nfs name-label=<sr_name=> \ shared=true device-config:server=<server> \ device-config:serverpath=<path>
ここで、device-config:serverにNFSサーバーの名前を指定し、device-config:serverpathにそのサーバー上のパスを指定します。sharedにtrueを指定しているため、プール内の既存のホストおよびこのプールに追加するホストのすべてにこの共有ストレージが自動的に接続されます。ストレージリポジトリが作成されると、そのUUIDが画面上に出力されます。
3. pool-listコマンドを実行して、プールのUUIDを確認します。
4. 次のコマンドを実行して、このストレージリポジトリをプール全体のデフォルトとして設定します。
xe pool-param-set uuid=<pool_uuid> \ default-SR=<storage_repository_uuid>
共有ストレージがプールのデフォルトとして設定されたため、今後作成するすべての仮想マシンのディスクがデフォルトでこのストレージリポジトリに作成されます。
4.2.2. 共有iSCSIストレージを持つXenServerホスト基本的なハードウェア要件
• ローカルストレージを備えた2つ以上の64ビットx86サーバー
• XenServerホストと同じネットワーク上にある1台以上のWindowsワークステーション
• iSCSIで共有ディレクトリを提供するサーバー
基本手順
1. XenServerホストソフトウェアを各サーバーにインストールする。
2. XenCenterを各Windowsワークステーションにインストールする。
3. XenCenterでXenServerホストに接続する。

17
4. XenServerホストのプールを作成する。
5. iSCSIストレージを設定する。
6. 必要に応じて、iSCSIデバイスの複数のイニシエータを有効にする。
7. 必要に応じて、各XenServerホストにiSCSI IQNを設定する。
8. プールレベルでiSCSI共有上にストレージリポジトリを作成する。
iSCSIストレージの設定ストレージリポジトリを作成する前に、iSCSIストレージを設定する必要があります。プールで使用されるiSCSIストレージには、静的なIPアドレスを設定するか、DNSでの名前解決を正しく設定する必要があります。また、仮想マシンストレージ用としてSAN上のiSCSIターゲットを提供し、それを認識して接続できるようにXenServerホストを設定する必要があります。これを行うには、各XenServerホスト上の各iSCSIイニシエータとiSCSIターゲットに固有のiSCSI Qualified Name(IQN)を指定します。詳しくは、ベンダのドキュメントを参照してください。
各XenServerホストのiSCSI IQNの設定XenServerをインストールすると、そのホストに固有のIQNが自動的に関連付けられます。このIQNを変更する必要がある場合は、そのホストのコンソールで次のコマンドを実行します。
xe-set-iscsi-iqn <iscsi_iqn>
または、xe CLIを使用して次のコマンドを実行することもできます。
xe host-param-set uuid=<host_uuid> other-config-iscsi_iqn=<iscsi_iqn>
XenCenterを使用してプールレベルでiSCSI共有上にストレージリポジトリを作成するには
警告:
XenCenterを使用してiSCSIおよびNetAppストレージ用のストレージリポジトリを作成すると、そのボリューム上のすべてのデータが破棄されます。
1. リソースペインでリソースプールを選択します。XenCenterのツールバーで[新規ストレージ]をクリックします。[新規ストレージリポジトリ]ウィザードが起動します。
2. [仮想ディスクストレージ]で、ストレージの種類として[ソフトウェアiSCSI]を選択します。[次へ]をクリックして続行します。
3. 新しいストレージリポジトリの名前と、iSCSIターゲットのIPアドレスまたはDNS名を入力します。
注:
プール内のすべてのXenServerホストがLUNにアクセスできるようにiSCSIストレージターゲットを設定しておく必要があります。
4. iSCSIターゲットがCHAP認証を使用するように設定されている場合は、[CHAPを使用する]チェックボックスをオンにして詳細を入力します。
5. [IQNの検出]をクリックして、[ターゲットIQN]ボックスの一覧からiSCSIターゲットのIQNを選択します。
警告:
iSCSIターゲットおよびプール内のすべてのホストで、固有のIQNが設定されている必要があります。
6. [LUNの検出]をクリックして、[ターゲットLUN]ボックスの一覧からLUNを選択します。このLUNにストレージリポジトリが作成されます。

18
警告:
各iSCSIストレージリポジトリは全体が単一のLUNに含まれる必要があり、複数のLUNにまたがることはできません。また、選択したLUN上の既存のデータはすべて破棄されます。
7. [完了]をクリックします。
新しいストレージリポジトリが作成され、リソースペインのリソースプールの下に追加されます。
xe CLIを使用してプールレベルでiSCSI共有上にストレージリポジトリを作成するには
1. プール内の任意のサーバーのコンソールで、次のコマンドを実行します。
xe sr-create name-label=<name_for_sr> \content-type=user device-config-target=<iscsi_server_ip_address> \ device-config-targetIQN=<iscsi_target_iqn> \device-config-localIQN=<iscsi_local_iqn> \type=lvmoiscsi shared=true device-config-LUNid=<lun_id>
ここで、device-config-targetにiSCSIサーバーの名前またはIPアドレスを指定し、device-config-
LUNidにLUN IDのリストをコンマで区切って指定します。sharedにtrueを指定しているため、プール内の既存のホストおよびこのプールに追加するホストのすべてにこの共有ストレージが自動的に接続されます。
このコマンドにより、作成されたストレージリポジトリのUUIDが返されます。
2. pool-listコマンドを実行して、プールのUUIDを確認します。
3. 次のコマンドを実行して、このストレージリポジトリをプール全体のデフォルトとして設定します。
xe pool-param-set uuid=<pool_uuid> default-SR=<iscsi_shared_sr_uuid>
共有ストレージがプールのデフォルトとして設定されたため、今後作成するすべての仮想マシンのディスクがデフォルトでこのストレージリポジトリに作成されます。

19
第5章 XenServerとIntelliCache注:
この機能は、XenServerをXenDesktopと併用する場合のみ使用可能です。
XenServerのIntelliCache機能により、共有ストレージとローカルストレージを組み合わせて使用して、仮想デスクトップインフラストラクチャをより効率的に展開できるようになりました。この機能は、多くの仮想マシンで同じオペレーティングシステムイメージを共有する場合に特に有効です。この機能を使用すると、ストレージアレイへの負荷が軽減され、パフォーマンスが向上します。また、共有ストレージからマスタイメージがローカルストレージ上にキャッシュされるため、XenServerと共有ストレージ間のネットワークトラフィックが減少します。
IntelliCacheにより、仮想マシンの親VDIのデータが、その仮想マシンホストのローカルストレージ上にキャッシュされます。このローカルキャッシュは、親VDIからのデータ読み取りが必要になったときに使用されます。多くの仮想マシンで親VDIを共有する場合(たとえば同じマスタイメージに基づく仮想デスクトップを多く運用する場合など)、1つの仮想マシンでキャッシュされたデータがほかの仮想マシンでも使用されるという状況が多く発生します。この場合、共有ストレージ上のマスタイメージにアクセスする代わりに、ローカルキャッシュが使用されます。
IntelliCacheを使用するには、シンプロビジョニングで作成されたローカルストレージリポジトリが必要です。シンプロビジョニングという方法を使用すると、ストレージ領域を最大限に活用できます。これにより、ローカルストレージを効率的に使用できるようになります。シンプロビジョニングでは、すべてのデータブロックを事前に割り当てる従来の方式とは異なり、オンデマンドでブロックが割り当てられます。
重要:
シンプロビジョニングを有効にすると、ホストのデフォルトローカルストレージの種類がLVMからEXT3に変更されます。XenDesktopを使用する場合は、ローカルキャッシュが正しく機能するように、シンプロビジョニングを有効にする必要があります。
シンプロビジョニングを使用すると、管理者はそのストレージリポジトリの実際の使用可能領域よりも大きなサイズを仮想マシンに提供できます。この場合、領域は予約されず、仮想マシンによりデータが書き込まれるまでは、LUNの割り当て処理でデータブロックが要求されることはありません。
警告:
仮想マシンでのディスク消費が増加すると、シンプロビジョニングのストレージリポジトリで物理領域が足りなくなることがあります。この問題を回避するため、IntelliCacheが有効な仮想マシンでは、ローカルストレージリポジトリのキャッシュに空きがなくなると自動的に共有ストレージへのフォールバックが行われます。IntelliCacheが有効な仮想マシンのサイズは急激に増加することがあるため、同じストレージリポジトリで通常の仮想マシンとIntelliCache仮想マシンを共存させることは推奨されません。
5.1. IntelliCacheの使用IntelliCacheは、XenServerをホストにインストールするときに有効にします。インストール済みのXenServerホストでは、CLIを使用してこの機能を有効にすることもできます。
IntelliCacheを使用する場合は、可能な限り高速にデータを転送できるように、SSD(Solid State Disk)や高性能なRAIDなどをローカルストレージデバイスとして使用することをお勧めします。ローカルディスクのデータスループットだけでなく、ストレージ容量についても考慮する必要があります。また、親VDIをホストする共有ストレージの種類は、NFSまたはEXTである必要があります。
5.1.1. インストール時に有効にするインストール時にIntelliCacheを有効にするには、仮想マシンストレージの画面で[Enable thinprovisioning(Optimized storage for XenDesktop)]を選択します。これにより、このローカルストレージリポジトリが仮想マシンVDIのローカルキャッシュとして使用されるようになります。

20
5.1.2. 既存のホストでシンプロビジョニングに変換するLVMベースの既存のローカルストレージリポジトリを破棄してEXT3ベースのシンプロビジョニングストレージリポジトリに変換するには、次のコマンドを実行します。
警告:
これらのコマンドにより、既存のローカルストレージリポジトリが破棄され、そのストレージリポジトリ上の仮想マシンがすべて消去されます。
localsr=`xe sr-list type=lvm host=<hostname> params=uuid --minimal` echo localsr=$localsr pbd=`xe pbd-list sr-uuid=$localsr params=uuid --minimal` echo pbd=$pbd xe pbd-unplug uuid=$pbd xe pbd-destroy uuid=$pbd xe sr-forget uuid=$localsr sed -i "s/'lvm'/'ext'/" /etc/firstboot.d/data/default-storage.conf rm -f /etc/firstboot.d/state/10-prepare-storage rm -f /etc/firstboot.d/state/15-set-default-storage service firstboot start xe sr-list type=ext
ローカルキャッシュを有効にするには、次のコマンドを実行します。
xe host-disable host=<hostname> localsr=`xe sr-list type=ext host=<hostname> params=uuid --minimal` xe host-enable-local-storage-caching host=<hostname> sr-uuid=$localsr xe host-enable host=<hostname>

21
5.1.3. 仮想マシンの起動設定仮想マシン起動時のVDIの動作として、以下の2つのモードがあります。
1. 共有デスクトップモード
このモードで仮想マシンを起動すると、VDIが前回起動時の状態に復元されます。前回の仮想マシンセッション内での変更内容は、すべて削除されます。
仮想デスクトップに対する永続的な変更をユーザーに許可せず、常に標準的なデスクトップを提供する場合は、このオプションを選択します。
2. プライベートデスクトップモード
このモードの仮想マシンは、VDIが前回シャットダウン時の状態のまま起動します。
仮想デスクトップに対する永続的な変更をユーザーに許可する場合は、このオプションを選択します。
5.1.3.1. 仮想マシンのキャッシュ設定仮想マシンのキャッシュ設定は、VDIフラグallow-cachingにより制御されます。
5.1.3.1.1. 共有デスクトップモード
on-bootオプションをresetに設定してallow-cachingフラグをtrueに設定した共有デスクトップの場合、仮想マシン上での新規データはローカルストレージに書き込まれ、共有ストレージには書き込まれません。これにより、共有ストレージへの負荷は著しく軽減されます。ただし、仮想マシンをほかのホスト上に移行することはできません。
5.1.3.1.2. プライベートデスクトップモード
on-bootオプションをpersistに設定してallow-cachingフラグをtrueに設定したプライベートデスクトップの場合、仮想マシン上での新規データはローカルストレージおよび共有ストレージに書き込まれます。キャッシュされたデータの読み取り時には共有ストレージへの入出力が不要なため、共有ストレージへの負荷はいくらか軽減されます。仮想マシンをほかのホスト上に移行することも可能であり、移行先でのデータ読み取りに応じてそのホスト上にローカルキャッシュが生成されます。
5.1.4. 実装の詳細とトラブルシューティング問: IntelliCacheは、XenMotionや高可用性機能と互換性がありますか?
答: 仮想デスクトップがプライベートモード(on-boot=persist)の場合は、IntelliCacheとXenMotionや高可用性機能を併用することができます。
警告:
VDIのキャッシュ動作としてon-boot=resetおよびallow-caching=trueが設定されている仮想マシンは、ほかのホスト上に移行することはできません。この場合、仮想マシンの移行に失敗します。
問: ローカルキャッシュはローカルディスクのどこに生成されますか?
答: キャッシュはストレージリポジトリ内に生成されます。各ホストの設定パラメータ(local-cache-sr)により、キャッシュファイルを格納する(ローカル)ストレージリポジトリが決定されます。通常、これらのストレージリポジトリの種類はEXTです。IntelliCacheを有効にして仮想マシンを実行すると、このストレージリポジトリ上に<uuid>.vhdcacheという名前のファイルが作成されます。これが、UUIDで示されるVDIのキャッシュファイルです。これらのキャッシュファイルは、XenCenterには表示されません。キャッシュファイルを表示するには、dom0にログインし、/var/run/sr-mount/<sr-uuid>の内容を一覧します。

22
問: キャッシュ用のストレージリポジトリを指定するには?
答: ローカルストレージリポジトリは、hostオブジェクトのlocal-cache-srフィールドで示されます。このフィールドの値を表示するには、次のコマンドを実行します。
xe sr-list params=local-cache-sr,uuid,name-label
この値を設定するには、以下のいずれかを行います。
• XenServerをホストにインストールするときに、[Enable thin provisioning]オプションを選択する。
• 既存のXenServerホストで、xe host-enable-local-storage-caching host=<hostname> sr-
uuid=<sr>を実行する。このコマンドを実行するには、指定されたホストが無効になっており、仮想マシンがシャットダウン状態である必要があります。
1つ目のオプションでは、ホストのインストール時に種類がEXTのローカルストレージリポジトリが作成されます。2つ目のオプションでは、コマンドラインで指定したストレージリポジトリが使用されます。
警告:
これらの手順が必要になるのは、複数のローカルストレージリポジトリを設定した場合のみです。
問: ローカルキャッシュはいつ削除されますか?
答: VDIのキャッシュファイルが削除されるのは、そのVDI自体を削除したときのみです。VDIが仮想マシンに接続されると(仮想マシンの起動時など)、キャッシュがリセットされます。VDIを削除したときにホストがオフラインだった場合は、そのホストの起動時に実行されるストレージリポジトリ同期によりキャッシュファイルが削除されます。
注:
仮想マシンをほかのホストに移行したとき、および仮想マシンをシャットダウンしたときは、ホスト上のキャッシュファイルは削除されません。

23
第6章 XenServerでのSCVMMとSCOMの使用注:
XenServerのIntegration Suite Supplemental Packは、XenServer 6.2.0リリースでの使用が想定されていません。XenServer 6.2.0でもこの機能を問題なく使用できますが、将来的にはXenServerから完全に削除される予定です。このIntegration Suiteに依存するアプリケーションやコードなどを使用している場合は、ほかの方法への移行を検討してください。
XenServerのIntegration Suite Supplemental Packを使用すると、Microsoft System Center VirtualMachine Manager 2012(SCVMM)とSystems Center Operations Manager(SCOM)による管理機能を使用できるようになります。SVCMMでは、データセンター全体の仮想マシンを一拠点から作成したり管理したりできます。単一のインターフェイスから、Microsoft HyperVホストとXenServerの両方のプールに対するすべてのライフサイクル管理を実行できます。SCOMは、XenServerホスト上にインストールしてそのホストのパフォーマンスを監視します。
これらのツールをXenServerのリソースプールで使用するには、各XenServerホスト上にIntegration SuiteSupplemental Packをインストールします。
6.1. Integration Suite Supplemental Packのインストール方法XenServer Integration Suite Supplemental Packは、citrix.comのXenServerセクションからダウンロードできます。このページにアクセスするには、Citrixアカウントが必要です。Citrixアカウントは、Citrixホームページで取得できます。
警告:
Integration Suite Supplemental Packは、実行中のシステムにのみインストールできます。
6.1.1. 実行中のXenServerシステムにIntegration Suiteをインストールする1. インストール先のXenServerホスト上(/tmp/ディレクトリを推奨)に直接Supplemental Packをダウン
ロードするか、このISOイメージからCDを作成します。
2. XenCenterでXenServerホストのコンソールを開きます。または、SSHを使用して直接ログインします。
3. Supplemental Packイメージをマウントします。ISOファイルを使用するかCDを使用するかにより、マウントするディレクトリが異なります。
CDを使用する場合は、以下のようになります。
mkdir -p /mnt/tmpmount /dev/<path-to-cd-rom> /mnt/tmpcd /mnt/tmp/./install.shcd /umount /mnt/tmp
ISOファイルを使用する場合は、以下のようになります。
mkdir -p /mnt/tmpmount /dev/<path-to-iso> /mnt/tmpcd /mnt/tmp/./install.shcd /umount /mnt/tmp
6.2. SCVMMを使用するための要件SCVMMを統合するには、以下の構成が必要です。

24
• SCVMMを実行するホスト。
• XenCenterでストレージとネットワークが設定済みのXenServerホスト。
• Integration Suite Supplemental Packは、SCVMMで管理するのすべてXenServerホスト上にインストールする必要があります。
• SCVMMでXenServerホストに接続して管理します。
6.3. SCOMを使用するための要件SCOMを統合するには、以下の構成が必要です。
• SCOMを実行するホスト。
• XenCenterでストレージとネットワークが設定済みのXenServerホスト。
• Integration Suite Supplemental Packは、SCOMで監視するすべてのXenServerホスト上にインストールする必要があります。
• SCOMで監視する各XenServerホスト上のWebブラウザで、以下のアドレスを開きます。
http://<host.ip.address>/scom
ここで、<host.ip.address>は、そのXenServerホストのIPアドレスまたはホスト名です。
画面に表示される手順に従って、SCOM Management Packをインストールし、XenServerをSCOMに追加します。

25
第7章 XenServerのアップグレードここでは、XenCenterおよびxe CLIでXenServer環境をアップグレードする方法について説明します。リソースプールやスタンドアロンのXenServerホストを自動的(XenCenterの「プールのローリングアップグレードウィザード」を使用)にアップグレードしたり、手作業でアップグレードしたりする手順について説明します。
XenServer 6.2.0に直接アップグレードするには、Verion 5.6以降のXenServerが動作している必要があります。つまり、Verion 5.5を6.2.0にアップグレードする場合は、まず5.5から5.6(または5.6 Feature Pack 1か5.6 Service Pack 2)へのアップグレードを行い、5.6(または5.6 Feature Pack 1か5.6 Service Pack 2)から6.2.0へのアップグレードを行います。
Feature PackやService Packへのアップグレードは、XenServerの前リリースからでも行えます。たとえば、5.5から5.6 Feature Pack 1に、または5.5から5.6 Service Pack 2に直接アップグレードできます。
次の表は、XenServerの各バージョンからのアップグレードパスを示しています。
バージョン XenServer 6.2.0への直接アップグレード
XenServer 6.1.0 可
XenServer 6.0.2 可
XenServer 6.0 可
XenServer 5.6、5.6 FeaturePack 1、5.6 Service Pack 2
可
XenServer 5.5 不可。XenServer Version 5.6(またはVersion 5.6 Feature Pack 1か5.6 Service Pack 2)、6.2.0の順にアップグレードします
XenServer 5.0.0 不可。XenServer Version 5.5、5.6(またはVersion 5.6 FeaturePack 1か5.6 Service Pack 2)、6.2.0の順にアップグレードします
注:
アップグレードではなく、最新バージョンのXenServerを新規にインストール(クリーンインストール)する場合は、仮想マシンをエクスポートしておき、XenServer 6.2.0のインストール後に直接インポートすることができます(4.0以降の仮想マシン)。詳しくは、???の第11章「仮想マシンのインポートとエクスポート」を参照してください。
重要:
XenServerホスト(特にXenServerホストのプール)のアップグレードは、慎重に計画し、実行する必要があります。アップグレードパスを慎重に決定し、XenCenterの「プールのローリングアップグレードウィザード」を使用します。また、既存のデータが失われないように、インストーラの画面で必ずアップグレードオプションを選択してください。
重要:
アップグレード処理では、SANブート設定が保持されません。ISOまたはPXEを使用してアップグレードする場合は、multipathが正しく設定されるように、後述のインストール手順に従う必要があります。詳しくは、付録B「SAN環境からの起動」を参照してください。
7.1. プールのローリングアップグレードXenServerでは、プールのローリングアップグレードを実行できます。ローリングアップグレードでは、プールのサービスやリソースの提供を中断することなく、そのプール内のすべてのXenServerホストをアップグレー

26
ドできます。この間、アップグレード対象のホスト上で実行中の仮想マシンは自動的にほかのホスト上に移行され、各ホストが順次アップグレードされます。同時に複数のXenServerホストがオフラインになることはありません。
プールのローリングアップグレードは、XenCenterまたはxe CLIを使用して実行できます。XenCenterでは、プールのローリングアップグレードウィザードを使用します。このウィザードでは、アップグレードパスが自動的に構成され、アップグレード手順が順番に表示されます。xe CLIでは、まずアップグレードパスを決定して、実行中の仮想マシンをXenServer間でライブマイグレーションしながらアップグレードする必要があります。
重要:
SANブート環境では、プールのローリングアップグレードを実行しないでください。SANブート環境でのアップグレードについては、付録B「SAN環境からの起動」を参照してください。
注:
プールのローリングアップグレードウィザードは最新バージョンのXenCenterに含まれており、XenServer 5.6以降のバージョンを最新バージョンにアップグレードする目的で使用できます。XenServer 5.6よりも古いバージョンが動作するホストでは、(XenCenterまたはxe CLIで)Version 5.6に順次アップグレードしておく必要があります。
警告:
Citrix StorageLink Gatewayストレージリポジトリを使用しているプール(Version5.6以降)を最新バージョンのXenServerにアップグレードする場合は、NetAppおよびDell EqualLogicのみがサポートされることに注意してください。ほかの種類のCitrixStorageLink Gatewayストレージリポジトリを使用している場合は、プールをアップグレードしないでください。
Citrix StorageLink Gatewayストレージリポジトリを接続解除してからアップグレードを行い、その後でそのストレージリポジトリを再接続して資格情報を再入力します。
警告:
StorageLink Gatewayストレージリポジトリがプールのデフォルトとして設定されている場合は、ほかの種類(非StorageLink Gateway)のストレージリポジトリをデフォルトとして設定しておく必要があります。プールのローリングアップグレードウィザードによりStorageLink Gatewayストレージリポジトリ上で一時停止された仮想マシンは、アップグレード後に再開できなくなる場合があります。
7.1.1. プールのローリングアップグレードウィザードによるXenServerホストのアップグレードプールのローリングアップグレードウィザードでは、リソースプールに属しているかどうかにかかわらず、Version 5.6以降のXenServerホストを最新バージョンのXenServerにアップグレードできます。XenServerを手作業でローリングアップグレードする方法については、7.3. 「XenCenterによるXenServer Version 5.6またはそれ以前のバージョンへのアップグレード」を参照してください。
このウィザードでは、アップグレードパスが自動的に構成され、アップグレード手順が順番に表示されます。リソースプールでは、プールマスタが最初にアップグレードされ、ほかのホストが順番にアップグレードされます。アップグレードの前に、ウィザードによりいくつかの事前チェックが実行されます。これにより、高可用性などのプールレベルの機能が一時的に無効になっており、個々のホストでアップグレードの準備が完了しているかどうか(各ホストのDVD/CDドライブが空かどうかなど)が確認されます。ローリングアップグレードでは、プール内のホストが1台ずつオフラインになり、アップグレードがインストールされます。そのホスト上で実行中の仮想マシンは、自動的にほかのホスト上に移行されます。
このウィザードでは、アップグレードモードとして[手動モード]または[自動モード]を選択できます。

27
• 手動モードでは、各ホスト上でXenServerインストーラを順次手作業で実行して、ホストのシリアルコンソールに表示されるメッセージに従ってアップグレードします。アップグレードが開始されると、アップグレード対象の各ホストについて、XenCenterインストールメディアの挿入またはPXEブートサーバーの指定を確認するメッセージがXenCenterに表示されます。
• 自動モードでは、HTTP、NFS、またはFTPサーバー上のインストールファイルにより、プール内のすべてのホストが自動的にアップグレードされます。XenServerインストールメディアを挿入したり、ホストを再起動したり、各ホストのシリアルコンソールに表示されるメッセージに従って操作したりする必要はありません。この方法では、XenServerインストールメディアの内容をHTTP、NFS、またはFTPサーバー上にコピーしておく必要があります。
アップグレードの前に
アップグレードを行う前に、以下の準備を行います。
• 最新バージョンのXenCenterをダウンロードしておきます。以前のバージョンのXenCenterには、プールのローリングアップグレードウィザードが付属していません。
• CLIコマンドpool-dump-database(『XenServer管理者ガイド』を参照)を使用して、アップグレード前のプールをバックアップしておくことを強くお勧めします。これにより、仮想マシンデータを失うことなく、ローリングアップグレードを中断して元の状態に戻すことも可能になります。
• 各サーバーで、アップグレードに必要なメモリが使用可能であることを確認してください。一般的に、プール内のホストの数をNとすると、プール内で実行されているすべての仮想マシンに十分な量のメモリが(N-1)台のホストで提供されなければなりません。これは、プールのローリングアップグレードウィザードがプール内のホストを1台ずつシャットダウンして、そのホスト上の仮想マシンをほかのホストに移行するためです。このため、不要な仮想マシンをすべて一時停止状態にしておくことをお勧めします。
プールのローリングアップグレードウィザードでは、アップグレード前に以下の項目がチェックされますが、自分で確認することもできます。
• プール内の各仮想マシンのCD/DVDドライブを空にする。
• 高可用性を無効にする。
プールのローリングアップグレードウィザードでXenServerホストをアップグレードするには
1. [プールのローリングアップグレード]ウィザードを開きます。これを行うには、[ツール]メニューの[プールのローリングアップグレード]を選択します。
2. [はじめに]ページの注意事項を確認して、[次へ]をクリックします。
3. アップグレードするリソースプールまたは個々のホストを選択して、[次へ]をクリックします。
4. 既存のHTTP、NFS、またはFTPサーバー上のインストールファイルを使った自動アップグレードを行うか、CD/DVDドライブのインストールメディアまたはPXEブートサーバーを使った手動アップグレードを行うかにより、[自動モード]または[手動モード]を選択します。
注:
手動モードでは、各ホスト上でXenServerインストーラを順次実行して、ホストのシリアルコンソールに表示されるメッセージに従ってアップグレードします。アップグレードが開始されると、アップグレード対象の各ホストについて、XenServerインストールメディアの挿入またはPXEブートサーバーの指定を確認するメッセージがXenCenterに表示されます。
アップグレードモードを選択したら、[事前チェックの実行]をクリックします。
5. 事前チェックにより問題が見つかった場合は、適切な解決処置を行います。[すべて解決]をクリックすると、XenCenterにより問題の解決が試行されます。

28
すべての問題を解決したら、[次へ]をクリックします。
6. XenServerインストールメディアを用意します。
[自動モード]を選択した場合は、ネットワーク上のインストールメディアに接続するための情報を入力します。ネットワークインストールファイルの場所として[HTTP]、[NFS]または[FTP]を選択して、パス、ユーザー名、およびパスワードを入力します。
注:
HTTP、NFS、またはFTPサーバーにアクセスするための資格情報が必要な場合は、ユーザー名およびパスワードを入力します。XenServerプールの資格情報ではありません。
[手動モード]を選択した場合は、表示されるアップグレードプランおよび手順を確認します。
[アップグレードの開始]をクリックします。
7. アップグレードを開始すると、各ホストのアップグレードに必要な手順がウィザードに表示されます。この手順に従って、プールのすべてのホストをアップグレードします。
アップグレードが完了すると、ウィザードにその結果が表示されます。[完了]をクリックしてウィザードを終了します。
7.1.2. xe CLIによるXenServerホストのアップグレード重要:
xe CLIを使用してプールをローリングアップグレードする場合は、特に慎重に計画する必要があります。以下の説明をよく読んでからアップグレードを始めてください。
7.1.2.1. アップグレードパスの計画
以下の点に注意してください。
• 仮想マシンの移行先ホストでは、移行元ホストと同じまたはそれ以降のバージョンのXenServerが動作している必要があります(XenServer 5.6から 5.6、または 5.6から 6.2.0に移行するなど)。アップグレード済みのホストから、アップグレード前のホストに仮想マシンを移行することはできません(XenServer 6.2.0から 5.6に移行するなど)。仮想マシンを移行するための容量がXenServerホストにあることを確認してください。
• 混在モード(XenServerの複数のバージョンが共存する状態)のプールを必要以上に継続運用することは極力避けるよう、強くお勧めします。ローリングアップグレード中のプールは、パフォーマンスが低下します。
• アップグレードの間、一部の制御機能は使用できなくなります。仮想マシンは通常どおり動作を続けますが、移行を除く主な仮想マシン操作(シャットダウン、コピー、エクスポートなど)を実行することは避けてください。特に、仮想ディスクの追加、削除、またはサイズ変更などのストレージ関連の操作を行うと、予期せぬ問題が発生することがあります。
• 常にプールマスタを最初にアップグレードしてください。また、アップグレード時に、XenCenterでプールマスタを保守モードに切り替えないでください。プールマスタが保守モードになると、新しいプールマスタが選出されてしまいます。
• CLIコマンドpool-dump-database(『XenServer管理者ガイド』を参照)を使用して、アップグレード前のプールをバックアップしておくことを強くお勧めします。これにより、仮想マシンデータを失うことなく、ローリングアップグレードを中断して元の状態に戻すことも可能になります。アップグレード済みのXenServerホストからアップグレード前のXenServerホストに仮想マシンを移行することはできないため、何らかの理由でローリングアップグレードを元に戻す必要が生じた場合、仮想マシンのシャットダウンが必要になることがあります。

29
プールをローリングアップグレードする前に
• XenCenterを使用する場合は、最新バージョンにアップグレードする。最新バージョンのXenCenterを使用して、古いバージョンが動作するXenServerホストを管理することもできます。
• プール内の各仮想マシンのCD/DVDドライブを空にする。方法については、7.2.1. 「単一XenServerホストをアップグレードする前に」を参照してください。
• 高可用性を無効にする。
7.1.2.2. xe CLIによるプールのローリングアップグレード
xe CLIでXenServerホストのプールをアップグレードするには
1. プールマスタを最初にアップグレードします。host-disableコマンドを使用して、プールマスタを無効にします。これにより、このホスト上で新しい仮想マシンが起動することを防ぎます。
2. プールマスタ上で仮想マシンが実行されていないことを確認します。実行されている場合は、シャットダウンまたは一時停止状態にするか、プール内のほかのホストに移行します。
仮想マシンを特定のホストに移行するには、vm-migrateコマンドを使用します。vm-migrateコマンドでは、移行対象の仮想マシンおよび移行先ホストを指定できます。
すべての仮想マシンをプール内のほかのホストにライブマイグレーションするには、host-evacuateコマンドを使用します。host-evacuateコマンドでは、XenServerにより移行先ホストが決定されます。
3. プールマスタをシャットダウンします。
重要:
プールマスタのアップグレードが完了するまで、このホストに接続できなくなります。また、プールマスタをシャットダウンすると、プール内のほかのホストが緊急モードに切り替わります。通常、プールマスタへの接続が切断され、何回かの接続試行後も再接続できない場合に、そのプールのXenServerホストが緊急モードに切り替わります。ホストが緊急モードになっても仮想マシンは停止しませんが、制御機能は使用できなくなります。
4. XenServerインストールメディア(CDまたはネットワーク上のインストールファイル)からプールマスタを起動します。XenServerのインストール手順(第3章 「XenServerとXenCenterのインストール」を参照)に従って操作し、アップグレードの画面まで進めます。[Upgrade]を選択します。
警告:
既存のデータが失われないように、必ずアップグレードオプションを選択してください。
警告:
プールマスタのアップグレードが中断された場合、またはアップグレードに失敗した場合は、アップグレードを続行しないでください。プールマスタを再起動して、正常なバージョンに復元してください。XenServerホストの復元について詳しくは、『XenServer管理者ガイド』を参照してください。
プールマスタが再起動するとほかのホストの緊急モードが終了し、しばらくして通常のサービスが復元されます。
5. プールマスタ上でシャットダウン状態または一時停止状態にしておいた仮想マシンを起動または再開します。また、ほかのホストに移行しておいた仮想マシンを必要に応じてプールマスタに戻します。
6. 計画したアップグレードパスで次のアップグレード対象になっているXenServerホストを選択し、そのホストを無効にします。
7. そのホスト上で仮想マシンが実行されていないことを確認します。実行されている場合は、シャットダウンまたは一時停止状態にするか、プール内のほかのホストに移行します。

30
8. ホストをシャットダウンします。
9. 上記の手順4.のプールマスタと同様の手順で、ホストをアップグレードします。
注:
プールマスタ以外のホストのアップグレードが中断された場合、またはアップグレードに失敗した場合は、ホストを復元する必要はありません。この場合、host-forgetコマンドを実行してそのホストの接続を消去し、XenServerを再インストールしてください。その後で、pool-joinコマンドを使用してそのホストをプールに追加します。
10. ホスト上でシャットダウン状態または一時停止状態にしておいた仮想マシンを起動または再開します。また、ほかのホストに移行しておいた仮想マシンを必要に応じて元のホストに戻します。
11. プール内の残りのホストについて、手順6.~10.を繰り返します。
12. プール内のすべてのホストをアップグレードしたら、すべての仮想マシン上のXenServer Toolsをアップグレードする必要があります。方法については、『XenServer仮想マシンユーザーガイド』を参照してください。
注:
アップグレード済みのXenServerインスタンス上で古いバージョンのXenServer Toolsを実行することは、アップグレード時以外はサポートされていません。
7.2. xe CLIによる単一XenServerホストのアップグレード7.2.1. 単一XenServerホストをアップグレードする前にスタンドアロンのXenServerホストをアップグレードする前に、そのホスト上で実行されている仮想マシンをシャットダウンまたは一時停止する必要があります。仮想マシンを一時停止する場合は、その仮想マシンのCD/DVDドライブを空にしておく必要があります。CD/DVDドライブにディスクが挿入されたまま仮想マシンを一時停止した場合、ホストのアップグレード後にその仮想マシンを再開できなくなることがあります。
仮想マシンのCD/DVDドライブを空にするとは、ISOイメージやXenServerホストの物理CD/DVDが仮想マシンにマウントされていない状態にすることを意味します。また、XenServerホストの物理CD/DVDドライブに仮想マシンが接続されていないことを確認してください。
xe CLIを使用して仮想マシンのCD/DVDドライブを空にするには
1. CD/DVDドライブが空になっていない仮想マシンを特定します。これを行うには、次のコマンドを実行します。
xe vbd-list type=CD empty=false
これにより、以下のように、CD/DVDドライブが空でない仮想マシンの一覧が表示されます。
uuid ( RO) : abae3997-39af-2764-04a1-ffc501d132d9 vm-uuid ( RO): 340a8b49-866e-b27c-99d1-fb41457344d9 vm-name-label ( RO): VM02_DemoLinux vdi-uuid ( RO): a14b0345-b20a-4027-a233-7cbd1e005ede empty ( RO): false device ( RO): xvdd uuid ( RO) : ec174a21-452f-7fd8-c02b-86370fa0f654 vm-uuid ( RO): db80f319-016d-0e5f-d8db-3a6565256c71 vm-name-label ( RO): VM01_DemoLinux vdi-uuid ( RO): a14b0345-b20a-4027-a233-7cbd1e005ede empty ( RO): false device ( RO): xvdd
この一覧から、仮想マシンのuuid(最初の項目)を控えておきます。

31
2. 次のコマンドを実行して、仮想マシンのCD/DVDドライブを空にします。
xe vbd-eject uuid=<uuid>
7.2.2. xe CLIによる単一XenServerホストのアップグレードxe CLIを使って単一XenServerホストをアップグレードするには1. 次のコマンドを実行して、アップグレードするXenServerホストを無効にします。
xe host-disable <host-selector>=<host_selector_value>
無効にしたXenServerホスト上では、仮想マシンの作成や起動ができなくなります。また、そのホスト上に仮想マシンを移行することもできません。
2. xe vm-shutdownまたはxe vm-suspendコマンドを実行して、アップグレードするホスト上で実行されている仮想マシンをシャットダウンまたは一時停止します。
3. xe host-shutdownコマンドを実行して、ホストをシャットダウンします。
4. XenServerのインストール手順(第3章 「XenServerとXenCenterのインストール」を参照)に従って操作し、アップグレードの画面まで進めます。[Upgrade]を選択します。
警告:
既存のデータが失われないように、必ずアップグレードオプションを選択してください。
アップグレードインストールの場合、設定内容を再入力する必要はありません。アップグレードでは、新規インストールと同様の画面が表示されますが、いくつかの手順は省略され、既存のネットワーク設定やシステムの日時設定などは保持されます。
ホストが再起動してしばらくすると、通常のサービスが再開されます。
5. シャットダウンまたは一時停止した仮想マシンを起動または再開します。
7.3. XenCenterによるXenServer Version 5.6またはそれ以前のバージョンへのアップグレードXenServer Version 5.6またはそれ以前のバージョンへのアップグレードは、手作業で行います。プールのローリングアップグレードウィザードは、XenServer 5.6およびそれ以前のバージョンでは使用できません。
重要:
手作業でプールをローリングアップグレードする場合は、特に慎重に計画する必要があります。最初に7.1.2.1. 「アップグレードパスの計画」をよく読んでから、アップグレードパスを決定してください。
XenCenterを使用してXenServerホストのプールを手作業でアップグレードするには1. プールマスタを最初にアップグレードします。プールマスタ上で仮想マシンが実行されていないことを確認
します。実行されている場合は、シャットダウンまたは一時停止状態にするか、プール内のほかのホストに移行します。
2. プールマスタをシャットダウンします。
重要:
プールマスタのアップグレードが完了するまで、XenCenterでこのホストに接続できなくなります。
3. XenServerインストールメディア(CDまたはネットワーク上のインストールファイル)からプールマスタを起動します。XenServerのインストール手順(第3章 「XenServerとXenCenterのインストール」を参照)に従って操作し、アップグレードの画面まで進めます。[Upgrade]を選択します。

32
警告:
既存のデータが失われないように、必ずアップグレードオプションを選択してください。
警告:
プールマスタのアップグレードが中断された場合、またはアップグレードに失敗した場合は、アップグレードを続行しないでください。プールマスタを再起動して、正常なバージョンに復元してください。XenServerホストの復元について詳しくは、『XenServer管理者ガイド』を参照してください。
アップグレードインストールの場合、設定内容を再入力する必要はありません。アップグレードでは、新規インストールと同様の画面が表示されますが、いくつかの手順は省略され、既存のネットワーク設定やシステムの日時設定などは保持されます。
プールマスタが再起動してしばらくすると、通常のサービスが再開されます。これにより、XenCenterでプールマスタに接続できるようになります。
4. プールマスタ上でシャットダウン状態または一時停止状態にしておいた仮想マシンを起動または再開します。また、ほかのホストに移行しておいた仮想マシンを必要に応じてプールマスタに戻します。
5. 計画したアップグレードパスで次のアップグレード対象になっているXenServerホストを選択し、そのホスト上で仮想マシンが実行されていないことを確認します。実行されている場合は、計画したとおりにシャットダウンまたは一時停止状態にするか、プール内のほかのホストに移行します。
6. ホストをシャットダウンします。
7. 上記の手順3.のプールマスタと同様の手順で、ホストをアップグレードします。
注:
プールマスタ以外のホストのアップグレードが中断された場合、またはアップグレードに失敗した場合は、ホストを復元する必要はありません。ホストを再起動して、アップグレードを再開してください。
8. ホスト上でシャットダウン状態または一時停止状態にしておいた仮想マシンを起動または再開します。また、ほかのホストに移行しておいた仮想マシンを必要に応じて元のホストに戻します。
9. プール内の残りのホストについて、手順5.~8.を繰り返します。
10. プール内のすべてのホストをアップグレードしたら、すべての仮想マシン上のXenServer Toolsをアップグレードする必要があります。詳しくは、XenCenterのオンラインヘルプ、または『XenServer仮想マシンユーザーガイド』を参照してください。
注:
アップグレード済みのXenServerインスタンス上で古いバージョンのXenServer Toolsを実行することは、アップグレード時以外はサポートされていません。
XenCenterを使用して個々のXenServerホストを手作業でアップグレードするには
1. アップグレードするホスト上で実行されている仮想マシンをシャットダウンまたは一時停止します。
注:
仮想マシンを一時停止する場合は、その仮想マシンのCD/DVDドライブを空にしておく必要があります。CD/DVDドライブにディスクが挿入されたまま仮想マシンを一時停止した場合、ホストのアップグレード後にその仮想マシンを再開できなくなることがあります。これを行うには、リソースペインで仮想マシンを選択し、[コンソール]タブをクリックします。コンソール画面上部の[イジェクト]をクリックします。これにより、仮想マシンのCD/DVDドライブが空になります。

33
2. ホストをシャットダウンします。
3. XenServerのインストール手順(第3章 「XenServerとXenCenterのインストール」を参照)に従って操作し、アップグレードの画面まで進めます。[Upgrade]を選択します。
警告:
既存のデータが失われないように、必ずアップグレードオプションを選択してください。
アップグレードインストールの場合、設定内容を再入力する必要はありません。アップグレードでは、新規インストールと同様の画面が表示されますが、いくつかの手順は省略され、既存のネットワーク設定やシステムの日時設定などは保持されます。
4. アップグレードが完了したら、シャットダウンまたは一時停止した仮想マシンを必要に応じて起動または再開します。
7.4. XenServer 5.0またはそれ以前のLVMストレージのアップグレードLVM、HBAによるLVM(LVMoHBA)およびiSCSIによるLVM(LVMoISCSI)の種類のストレージをXenServerで使用する場合、高速複製やスナップショットなどの新しい機能が提供されます。これらの新しい機能を使用するには、xe CLIを使用して、ストレージを新しい形式にアップグレードする必要があります。
警告:
アップグレードしたストレージをダウングレードすることはできず、以前のバージョンのXenServerで使用することもできなくなります。
xe CLIを使用してLVMベースのストレージリポジトリをアップグレードするには
1. アップグレードを行う前に、すべてのホスト上でストレージリポジトリが正しく接続されていることを確認します。これを行うには、pbd-listを使用して、すべてのPBDのcurrently-attachedがtrueであることを確認します。
2. コントロールドメインにログオンして、/opt/xensource/bin/xe-lvm-upgradeツールを呼び出し、アップグレードするストレージリポジトリのSR UUIDを指定します。
/opt/xensource/bin/xe-lvm-upgrade <SR UUID>
ストレージリポジトリのアップグレードが完了すると、メッセージが表示されます。

34
第8章 XenServerへのアップデートとHotfixの適用XenServerソフトウェアのリリース後、その製品のアップデート(更新プログラム)やHotfix(特定の問題を解決するための修正)がCitrixからリリースされることがあります。通常、これらのアップデートにより、バグの修正や機能の改善が適用されます。ここでは、これらのアップデートやHotfixを、XenCenterやxe CLIを使用してXenServer環境に適用する方法について説明します。
アップデートやHotfixが公開されると、Citrix Knowledge Centerからダウンロードできるようになります。このとき、そのアップデートやHotfixの説明や適用手順などの情報も提供されます。こまめにKnowledge Centerをチェックして、新しいアップデートやHotfixが公開されていないかを確認することをお勧めします。使用しているXenServerバージョンについて重要なアップデートやHotfixがリリースされると、メールやXenCenterのアラートにより通知されることがあります。また、XenCenterで[ツール]メニューの[アップデートの確認]を選択して、XenServerおよびXenCenterの新しいアップデートやバージョンのリリースについて確認することもできます。
通常、アップデートやHotfixは、サービスの中断を最小限に抑えながら適用できます。XenServerホストのリソースプールでは、実行中の仮想マシンをほかのホストに移行しながら、ホストを1台ずつアップデートできます。XenCenterを使用すると、この操作を自動的に行うことができます。xe CLIを使用する場合は、この操作を手作業で行う必要があります。
8.1. アップデートやHotfixを適用する前に重要:
個々のアップデートファイルに付属するReadmeファイルの内容をよく読んでください。アップデートファイルによっては、準備やアップデート後の操作などが異なる場合があります。以下のセクションでは、XenServer環境にアップデートやHotfixを適用する場合の、一般的な注意点および手順について説明します。
XenServerホストをアップデートする前に、以下の点を考慮してください。
• プール内のすべてのホストを短期間でアップデートしてください。業務運用で、アップデート済みのサーバーとそうでないサーバーを同一プール内で混在させることはサポートされません。
• アップデートする前に、ホストを再起動することをお勧めします。これにより、ホストがクリーンな状態になり、仮想マシンがストレージにアクセスできないなどの問題を解消できます。これは、XenServerホストの構成を変更してからしばらく再起動していない場合は特に重要です。ホストに構成上の問題があると、アップデートに失敗する場合があります。
注:
XenCenterでアップデートを適用する場合、対象のホストが(アップデートのインストールウィザードにより)事前に再起動されます。xe CLIを使用する場合は、手作業で再起動する必要があります。
• プールやホストをバックアップしておくことを強くお勧めします。ほかの保守作業と同様に、アップデート対象のプールやホストのバックアップを作成しておきます。バックアップ方法については、『XenServer管理者ガイド』を参照してください。
アップデートする前に• 完全な管理権限を持つアカウント(プール管理者やローカルのルートアカウントなど)でログインします。
• 一時停止する仮想マシンのCD/DVDドライブを空にします。方法については、7.2.1. 「単一XenServerホストをアップグレードする前に」を参照してください。
• 高可用性が有効な場合は、無効にします。
XenCenterを使ってアップデートやHotfixを適用する場合、XenCenterによりいくつかの事前チェックが実行されます。これにより、適用先のホストの準備ができているかどうか、およびアップデートファイルと互換性があ

35
るかどうかが確認されます。これらの事前チェックは、アップデートのインストールウィザードの手順として実行されます。何らかの問題が見つかると、ウィザードにアラートが表示されます。
8.2. 個々のXenServerホストのアップデートXenCenterを使用して個々のホストをアップデートするには
1. XenCenterが動作するコンピュータ上の新規のフォルダにアップデートをダウンロードし、アップデートファイル(.xsupdate)を抽出します。
注:
アップデートファイルをダウンロードするには、以下の手順に従います。
• XenCenterで、[ツール]メニューの[アップデートの確認]を選択します。[アップデートの確認]ウィンドウが開き、リリース済みアップデートの一覧が表示されます。
• ダウンロードするアップデートを一覧で選択し、[Webページ]のリンクをクリックします。Webブラウザが起動して、ダウンロード用のページが開きます。
• [Download]をクリックして、アップデートファイルを任意の場所にダウンロードします。
2. アップグレードするホスト上で実行されている仮想マシンをシャットダウンまたは一時停止します。
3. [ツール]メニューの[アップデートのインストール]を選択します。アップデートのインストールウィザードが開きます。
4. [はじめに]ページの注意事項を確認して、[次へ]をクリックします。
5. [追加]をクリックして、ダウンロードしたアップデートファイルを選択し、[開く]をクリックします。
アップデートファイルを追加したら、[次へ]をクリックします。
6. アップデートの適用先ホストを選択して、[次へ]をクリックします。
7. 事前チェックにより問題が見つかった場合は、適切な解決処置を行います。
[すべて解決]をクリックすると、XenCenterにより問題の解決が試行されます。
すべての問題を解決したら、[次へ]をクリックします。
8. アップデートモードとして、[自動]または[手動]を選択します。
自動モードでは、アップデートのインストール後、必要なタスク(ホストの再起動など)が自動的に実行されます。手動モードでは、これらのタスクを手作業で実行する必要があります。アップデート後に必要なタスクは、下の一覧に表示されます。これらのタスクの一覧をテキストファイルとして保存するには、[ファイルに保存]をクリックします。
[アップデートのインストール]をクリックすると、インストールが開始されます。
アップデートのインストールウィザードでは、各ホストのアップデートの進行状況およびアップデート後のタスクの実行内容が表示されます。
9. アップデートが完了したら、[完了]をクリックしてウィザードを終了します。
10. 手動モードを選択した場合は、アップデート後に必要なタスクをここで行います。
xe CLIを使用して個々のホストをアップデートするには
1. xe CLIを実行するコンピュータ上の新規のフォルダにアップデートをダウンロードし、アップデートファイル(.xsupdate)を抽出します。ファイルのパスを控えておきます。
2. xe vm-shutdownまたはxe vm-suspendコマンドを実行して、アップデートするホスト上で実行されている仮想マシンをシャットダウンまたは一時停止します。

36
3. 次のコマンドを実行して、アップデートファイルをホストにアップロードします。
xe -s <server> -u <username> -pw <password> patch-upload file-name=<filename>
ここで、-sでアップロード先のホスト名を指定します。このコマンドを実行すると、XenServerによりアップデートファイルに割り当てられたUUIDが表示されます。このUUIDを控えておきます。
ヒント:
アップデートをXenServerホストにアップロードしたら、patch-listおよびpatch-
param-listコマンドを使用して、アップデートについての情報を確認できます。
4. アップデートの障害となる問題(ホスト上で仮想マシンが実行中であるなど)がXenServerで検出されると、アラートが表示されます。これらの問題を解決してからアップデートを適用してください。
5. 次のコマンドを実行して、ホストにアップデートを適用します。ここで、<UUID_of_host>にホストのUUIDを指定し、<UUID_of_file>にアップデートファイルのUUIDを指定します。
xe patch-apply host-uuid=<UUID_of_host> uuid=<UUID_of_file>
6. patch-listコマンドを実行して、アップデートが正しく適用されていることを確認します。アップデートが正しく適用されると、そのアップデートのhostsフィールドにホストのUUIDが表示されます。
7. 必要に応じて、アップデート後に必要なタスクを行います(ホストの再起動など)。
8.3. XenServerホストのプールのアップデートXenCenterを使用してXenServerホストのリソースプールをアップデートする場合、アップデートのインストールウィザードによりアップデートパスが決定され、仮想マシンが自動的に移行されます。アップデートパスの決定および仮想マシンの移行を手作業で行うには、各ホストを個別にアップデートします。これを行うには、8.2.「個々のXenServerホストのアップデート」で説明されている手順に従います。プールマスタを最初にアップデートすることに注意してください。
XenCenterでホストのプールをアップデートするには
1. XenCenterが動作するコンピュータ上の新規のフォルダにアップデートをダウンロードし、アップデートファイル(.xsupdate)を抽出します。
注:
アップデートファイルをダウンロードするには、以下の手順に従います。
• XenCenterで、[ツール]メニューの[アップデートの確認]を選択します。[アップデートの確認]ウィンドウが開き、リリース済みアップデートの一覧が表示されます。
• ダウンロードするアップデートを一覧で選択し、[Webページ]のリンクをクリックします。Webブラウザが起動して、ダウンロード用のページが開きます。
• [Download]をクリックして、アップデートファイルを任意の場所にダウンロードします。
2. 必要に応じて、プール内で実行中の仮想マシンをシャットダウンまたは一時停止します。ここでシャットダウンまたは一時停止しない仮想マシンは、XenCenterにより自動的に移行されます。
3. [ツール]メニューの[アップデートのインストール]を選択します。アップデートのインストールウィザードが開きます。
4. [はじめに]ページの注意事項を確認して、[次へ]をクリックします。
5. [追加]をクリックして、ダウンロードしたアップデートファイルを選択し、[開く]をクリックします。
アップデートファイルを追加したら、[次へ]をクリックします。
6. アップデートの適用先プールを選択します。[次へ]をクリックします。

37
7. 事前チェックにより問題が見つかった場合は、適切な解決処置を行います。
[すべて解決]をクリックすると、XenCenterにより問題の解決が試行されます。
すべての問題を解決したら、[次へ]をクリックします。
8. アップデートモードとして、[自動]または[手動]を選択します。
自動モードでは、アップデートのインストール後、必要なタスク(ホストの再起動など)が自動的に実行されます。手動モードでは、これらのタスクを手作業で実行する必要があります。アップデート後に必要なタスクは、下の一覧に表示されます。これらのタスクの一覧をテキストファイルとして保存するには、[ファイルに保存]をクリックします。
[アップデートのインストール]をクリックすると、インストールが開始されます。
アップデートのインストールウィザードでは、各ホストのアップデートの進行状況およびアップデート後のタスクの実行内容が表示されます。
プールマスタのアップデート中は、XenCenterとプールマスタとの接続が一時的に失われます。
9. アップデートが完了したら、[完了]をクリックしてウィザードを終了します。
10. 手動モードを選択した場合は、アップデート後に必要なタスクをここで行います。
xe CLIでXenServerホストのプールをアップデートするには1. xe CLIを実行するコンピュータ上の新規のフォルダにアップデートをダウンロードし、アップデートファイ
ル(.xsupdate)を抽出します。ファイルのパスを控えておきます。
2. 次のコマンドを実行して、アップデートファイルをプールにアップロードします。
xe -s <server> -u <username> -pw <password> patch-upload file-name=<filename>
ここで、-sでアップロード先のプールマスタの名前を指定します。このコマンドを実行すると、XenServerによりアップデートファイルに割り当てられたUUIDが表示されます。このUUIDを控えておきます。
ヒント:
アップデートをXenServerホストにアップロードしたら、patch-listおよびpatch-
param-listコマンドを使用して、アップデートについての情報を確認できます。
3. アップデートの障害となる問題(プール内で仮想マシンが実行中であるなど)がXenServerで検出されると、アラートが表示されます。これらの問題を解決してからアップデートを適用してください。
必要な場合は、xe vm-shutdownまたはxe vm-suspendコマンドを実行して、アップデートするプール内で実行されている仮想マシンをシャットダウンまたは一時停止します。
仮想マシンを特定のホストに移行するには、vm-migrateコマンドを使用します。vm-migrateコマンドでは、移行対象の仮想マシンおよび移行先ホストを指定できます。
すべての仮想マシンをプール内のほかのホストにライブマイグレーションするには、host-evacuateコマンドを使用します。host-evacuateコマンドでは、XenServerにより移行先ホストが決定されます。
4. 次のコマンドを実行して、ホストにアップデートを適用します。ここで、<UUID_of_file>にアップデートファイルのUUIDを指定します。
xe patch-pool-apply uuid=<UUID_of_file>
これにより、プール内のすべてのホストにアップデートやHotfixが適用されます。
または、個々のホストを指定してアップデートを適用することもできます。これを行うには、次のコマンドを実行します。ここで、<UUID_of_host>にホストのUUIDを指定し、<UUID_of_file>にアップデートファイルのUUIDを指定します。

38
xe patch-apply host-uuid=<UUID_of_host> uuid=<UUID_of_file>
5. patch-listコマンドを実行して、アップデートが適用されていることを確認します。アップデートが正しく適用されると、そのアップデートのhostsフィールドにホストのUUIDが表示されます。
6. 必要に応じて、アップデート後に必要なタスクを行います(各ホストの再起動など)。
注:
適用後のアップデートファイルを削除するには、patch-cleanコマンドを使用します。この場合、プールマスタのデータベースに保存されたアップデート情報は削除されません。アップデートファイルは、patch-uploadコマンドを使用していつでも再アップロードできます。

39
第9章 XenServerのライセンスインストールした直後のCitrix XenServerは、ライセンスが適用されていない状態で動作します。この状態でも、XenCenterを使用したHotfixの適用を除き、機能や動作に制限はありません。ただし、Citrixからのサポートを得るには、XenServerのライセンスが必要です。
Citrix XenServerのライセンスは、サーバー上のCPUソケットごとに必要で、プール内のすべてのサーバーに適用する必要があります。ライセンス済みのCitrix XenServer Per-Socket EditionとそうでないCitrix XenServerを同一プール内で混在させた場合、ライセンスが適用されていない状態として動作します。
9.1. Citrix XenServerのライセンス XenServerCitrixXenServer Per-Socket Editionでは、ほかのCitrix製品と同じライセンス処理が行われます。CitrixXenServer Per-Socket Editionのサポート契約を購入すると、.LICライセンスキーが送付されます。このライセンスキーを、以下のいずれかのライセンスサーバーにインストールします。
• Citrixライセンスサーバーソフトウェアが動作するWindowsサーバー
• LinuxベースのCitrixライセンスサーバー仮想アプライアンス
重要:
XenServer 6.2.0 Per-Socket Editionを使用するには、CitrixライセンスサーバーがVersion 11.6.1以降である必要があります。
Citrix XenServerにライセンスを割り当てるには1. Citrixライセンスサーバーおよびライセンス管理コンソールをインストールします。
インストール手順について詳しくは、Citrix eDocsの「製品ライセンスの有効化 」を参照してください。
2. Citrix XenServerライセンスファイルを入手して、Citrixライセンスサーバーにアップロードします。
3. XenCenterまたはCLIを使用して、各Citrix XenServerホストのライセンスを設定します。
XenCenterを使用してCitrix XenServerホストのライセンスを設定するには1. [ツール]メニューの[ライセンスマネージャ]を選択します。

40
2. ライセンスを割り当てるホストまたはプールを選択し、[ライセンスの割り当て]をクリックします。
[ライセンスの適用]ダイアログボックスが開きます。
3. [ライセンスの適用]ダイアログボックスで、CitrixXenServerのエディション(Per-SocketまたはXenServer for XenDesktop)を選択し、Citrixライセンスサーバーの詳細を入力します。
注:
ライセンスサーバーは、デフォルトでポート27000を使用してCitrix製品と通信します。ライセンスサーバー上でデフォルト以外のポート番号を使用している場合は、[ポート番号]ボックスの値を変更します。ポート番号の変更手順について詳しくは、Citrix eDocsの「製品ライセンスの有効化 」を参照してください。
[OK]を選択して続行します。
XenCenterは、指定されたライセンスサーバーと通信し、必要なライセンスをチェックアウトします。これにより、XenCenterライセンスマネージャに表示される情報が更新されます。
ライセンスを解除する(つまりライセンス未割り当て状態のXenServerにする)には、[ライセンスマネージャ]でホストを選択して、[ライセンスの割り当て解除]をクリックします。
xe CLIを使用してCitrix XenServerホストのライセンスを設定するには
• host-apply-editionコマンドを実行します。たとえば、以下のコマンドを実行します。
xe host-apply-edition edition=free|per-socket|xendesktop \ license-server-address=<license_server_address> host-uuid=<uuid_of_host> \ license-server-port=<license_server_port>
初回のみ、ライセンスサーバーのIPアドレス(<license_server_address>)とポート番号(<license_server_port>)を指定します。これらのパラメータの値は自動的に保持されるため、以降のコマンドではこれらのパラメータを省略できます。
対象ホストのUUID(<uuid_of_host>)を指定しない場合、コマンドの実行ホストにライセンスが割り当てられます。
リソースプールを構成するには
• pool-apply-editionコマンドを実行します。たとえば、以下のコマンドを実行します。
xe pool-apply-edition edition=free|per-socket|xendesktop \ license-server-address=<license_server_address> pool-uuid=<uuid_of_pool> \ license-server-port=<license_server_port>
9.2. そのほかのライセンス情報ここでは、アップグレード、有効期限、猶予期間など、ライセンスに関するそのほかの情報について説明します。

41
既存のXenServer Free EditionをXenServer 6.2.0にアップグレードする以前のバージョンのXenServer Free EditionのサーバーやプールをXenServer 6.2.0にアップグレードすると、XenServerの全機能が使用可能になりますが、ライセンスが適用されていない状態で動作します。この場合、XenCenterにライセンスの状態として[サポートされません]と表示され、XenCenterを使ってHotfixなどの更新ソフトウェアを適用できません。
ライセンスを購入してサーバーやプールに新しいライセンスを割り当てると、ライセンスの状態として[ライセンス済み]と表示され、[ライセンスの種類]に[Citrix XenServer Per-Socket Edition]と表示されます。
以前のバージョンのAdvanced Edition、Enterprise Edition、またはPlatinumEditionをXenServer6.2.0 Per-Socket Editionにアップグレードする有償版のサーバーやプールをXenServer 6.2.0にアップグレードすると、XenServerの全機能が使用可能になりますが、ライセンスが適用されていない状態で動作します。この場合、XenCenterにライセンスの状態として[サポートされません]と表示され、XenCenterを使ってHotfixなどの更新ソフトウェアを適用できません。
以下の操作を行う必要があります。
1. 既存のサーバー単位のライセンスをCPUソケット単位のライセンスに交換します。
2. 新しいライセンスファイルをライセンスサーバーに追加します。
3. 既存のサーバーまたはプールに新しいライセンスを適用します。
新しいライセンスを適用すると、ライセンスの状態として[ライセンス済み]と表示され、[ライセンスの種類]に[Citrix XenServer Per-Socket Edition]と表示されます。
ライセンスの有効期限Citrix XenServer Per-Socket Editionのライセンスの有効期限が切れると、以下のようになります。
• XenServerがライセンス適用前の状態に戻りますが、すべての機能を使用できます。
• XenCenterで、[ライセンスの種類]に[Citrix XenServer]と表示され、ライセンスの状態として[サポートされません]と表示されます。
• XenCenterでHotfixなどの更新ソフトウェアを適用できなくなります。
• 新しいライセンスを購入するまで、XenServerに関するCitrixのテクニカルサポートを受けることができなくなります。
ライセンス猶予期間XenServerホストがアップライセンスをチェックアウトすると、ホストとライセンスサーバー間で5分ごとに「ハートビート」メッセージが交換され、これによりホストとライセンスサーバーが正しく動作していることが確認されます。ライセンスサーバーのハードウェアやソフトウェアの障害、またはネットワークの問題などにより、XenServerやライセンスサーバーでハートビートメッセージの送受信の失敗が検出されると、XenServerが30日間のライセンス猶予期間に入り、キャッシュ済みのライセンス情報に基づいて動作するようになります。このまま30日が経過すると、(Per-SocketおよびXenServer for XenDesktopの両エディションとも)ライセンスが適用されていないエディションとしてCitrix XenServerが動作します。
混在プール注:
ライセンス済みのCitrix XenServer Per-Socket EditionとそうでないCitrix XenServerを同一プール内で混在させた場合、ライセンスが適用されていない状態として動作します。

42
付録A トラブルシューティングCitrixでは、次の2種類のサポートを提供しています。CitrixサポートWebサイトで無料セルフヘルプサポートを利用するか、このサイトからサポートサービスを購入できます。インストール時に技術的な問題が発生した場合は、オンラインでサポートケースを登録したり、サポート担当者に電話したりできます。
Citrix Knowledge Centerでは、XenServerの問題解決に有用な情報が提供されています。ここでは、製品のドキュメント、ナレッジベース、ディカッションフォーラムなどのリソースにアクセスできます。
製品のインストール時に不明なエラーが発生した場合、Citrixテクニカルサーポートによりそのホストのログファイルが要求される場合があります。この場合、以下の手順に従ってログファイルを収集してください。
XenServerのインストール中、ホストマシンに直接接続されたキーボード(シリアルポート経由で接続されたものではなく)を使用して、以下の3つの仮想ターミナルにアクセスできます。
• Alt+F1キーを押して、メインのXenServerインストーラにアクセスします。
• Alt+F2キーを押して、ローカルシェルにアクセスします。
• Alt+F3キーを押して、イベントログにアクセスします。
ログファイルを収集して保存するには
1. Alt+F2キーを押して、ローカルシェルにアクセスします。
2. 以下のコマンドを実行します。
/opt/xensource/installer/report.py
3. これにより、ログファイルの保存場所を選択するためのメッセージが表示されます。ログファイルの保存場所として、[NFS]、[FTP]、または[Local media]を選択できます。
ネットワーク上のほかのマシン上に保存するには、[NFS]または[FTP]を選択します。この場合、保存先のマシンにネットワークで接続でき、書き込みアクセスが許可されている必要があります。
ローカルマシンのUSBフラッシュドライブなどのリムーバブルストレージに保存するには、[Localmedia]を選択します。
保存場所を選択すると、ログファイルがそこに書き込まれます。ファイル名はsupport.tar.bz2です。

43
付録B SAN環境からの起動XenServerをSAN環境から起動するSANブート環境を構成すると、パフォーマンスや冗長性の向上、ストレージの効率利用など、さまざまなメリットが提供されます。このような環境では、ブートディスクがローカルホスト上ではなく、リモートのSAN上に配置されます。通常、ストレージを持たないホストがホストバスアダプタ(HBA)を使ってSANと通信し、HBAのBIOSに含まれている情報に基づいてブートディスクからXenServerホストが起動します。
SANブート環境では、ハードウェアファイバチャネルまたはHBA iSCSIアダプタサポートのSANベースディスクアレイが必要です。SANブート環境の冗長性を確保するには、I/Oアクセスをマルチパス構成にします。このためには、ルートデバイスのマルチパスサポートを有効にする必要があります。使用するSAN環境のマルチパス機能については、ストレージベンダまたは管理者に問い合わせてください。マルチパスを使用できる環境では、XenServerのインストール時にマルチパス機能を有効にできます。
警告:
アップグレード処理では、SANブート設定が保持されません。ISOまたはPXEを使用してアップグレードする場合は、multipathが正しく設定されるように、後述のインストール手順に従う必要があります。
マルチパスを有効にしてSAN上にXenServerをインストールするには
1. 「Welcome to XenServer」画面で、F2キーを押します。
2. ブートプロンプトが開いたら、multipathと入力します。
これにより、マルチパス構成のSAN上のリモートディスクからXenServerが起動します。
PXEインストールでファイルシステムマルチパスを有効にするには、PXE Linux設定ファイルにdevice_mapper_multipath=yesを追加する必要があります。たとえば、以下のようになります。
default xenserverlabel xenserver kernel mboot.c32 append /tftpboot/xenserver/xen.gz dom0_mem=752M com1=115200,8n1 \ console=com1,vga --- /tftpboot/xenserver/vmlinuz \ xencons=hvc console=hvc0 console=tty0 \ device_mapper_multipath=yes \ --- /tftpboot/xenserver/install.img
XenServer環境のストレージマルチパス構成について詳しくは、『XenServer管理者ガイド』を参照してください。

44
付録C PXEブートによるインストールこの付録では、XenServerをインストールするためのPXEブート環境を構成する方法について説明します。以下の手順では、TFTPサーバーとNFS、FTP、またはHTTPサーバーをセットアップして、XenServerをインストールするためのPXEブートを有効にします。また、無人インストールを実行するためのXML回答ファイルの作成方法についても説明します。
C.1. XenServerをインストールするためのPXEブート環境の構成XenServerインストールメディアをセットアップする前に、TFTPサーバーおよびDHCPサーバーをセットアップする必要があります。一般的なセットアップ手順については、Citrix Knowledge Baseの「PXE BootEnvironment: Generic TFTP and DHCP Configuration」を参照してください。
注:
XenServer 6.0以降、MBRによるディスクパーティションからGUIDパーティションテーブル(GPT)に変更されています。一部のPXEシステムでは、ホストにイメージを展開する前に、そのホストのハードディスク上にあるパーティションテーブルの読み込みが試行されます。
PXEシステムにGPTパーティションスキームとの互換性がなく、さらにそのホストのハードディスクでGPTが使用されている場合、PXEブートによるインストールに失敗します。この問題を回避するには、ディスク上のパーティションテーブルを削除してください。
TFTPサーバーとDHCPサーバーに加えて、XenServerのインストールファイルをホストするためのNFS、FTP、またはHTTPサーバーが必要です。これらのサーバーは、同一マシン上に設定したり、ネットワーク上の複数のマシンに分散させたりできます。
また、PXEブートでXenServerをインストールする各ホストで、PXEブート対応のイーサネットカードが必要です。
次の手順は、使用するLinuxサーバーがRPMをサポートしていることを前提としています。
TFTPサーバーをセットアップするには
1. /tftpbootディレクトリに、新しいディレクトリxenserverを作成します。
2. /usr/lib/syslinuxディレクトリのmboot.c32とpxelinux.0を、/tftbootディレクトリにコピーします。
注:
同じソース(同じXenServer ISOなど)のmboot.c32とpxelinux.0を使用することを強くお勧めします。
3. XenServerインストールメディアのルートディレクトリにあるinstall.imgと、/bootディレクトリにあるvmlinuzおよびxen.gzを、TFTPサーバーに作成した/tftpboot/xenserverディレクトリにコピーします。
4. /tftbootディレクトリに、新しいディレクトリpxelinux.cfgを作成します。
5. pxelinux.cfgディレクトリに、新しい設定ファイルdefaultを作成します。
この設定ファイルの内容は、PXEブート環境を設定する方法によって異なります。ここでは、設定ファイルの例を2つ挙げます。1つ目の例では、TFTPサーバーから起動するマシンでインストールを開始し、インストールオプションについて管理者の入力を求めるメッセージを表示します。2つ目の例では、管理者の介在が不要な無人インストールを実行します。
注:

45
以下の2つの例では、物理コンソールtty0上でインストールが実行されます。ほかのコンソールを使用する場合は、そのコンソールを最後のconsole=エントリで指定してください。
default xenserverlabel xenserver kernel mboot.c32 append /tftpboot/xenserver/xen.gz dom0_max_vcpus=1-2 dom0_mem=752M,max:752M com1=115200,8n1 \ console=com1,vga --- /tftpboot/xenserver/vmlinuz \ xencons=hvc console=hvc0 console=tty0 \ --- /tftpboot/xenserver/install.img
次の例では、指定したURLにある回答ファイルによる無人インストールを実行します。
注:
回答ファイルを取得するネットワークアダプタを指定するには、answerfile_device=ethXまたはanswerfile_device=MACパラメータを追加して、イーサネットデバイス番号またはMACアドレスを指定します。
default xenserver-autolabel xenserver-auto kernel mboot.c32 append /tftpboot/xenserver/xen.gz dom0_max_vcpus=1-2 dom0_mem=752M,max:752M com1=115200,8n1 \ console=com1,vga --- /tftpboot/xenserver/vmlinuz \ xencons=hvc console=hvc0 console=tty0 \ answerfile=http://pxehost.example.com/-answerfile \ install --- /tftpboot/xenserver/install.img
PXE設定ファイルの構文について詳しくは、SYSLINUXのWebサイトを参照してください。
必要に応じて、使用するオペレーティングシステムのマニュアルを参照して、設定方法を確認してください。ここでは、Red Hat、Fedora、およびほかのRPMベースのディストリビューションでの設定手順について説明します。
HTTP、FTP、またはNFSサーバー上にXenServerインストールメディアをセットアップするには
1. HTTP、FTP、またはNFSサーバー上に、XenServerインストールメディアをホストするためのディレクトリを作成します。
2. XenServerインストールメディアのすべての内容を、上記の手順で作成したディレクトリにコピーします。このディレクトリがインストールリポジトリになります。
注:
サプリメンタルパックをインストールする場合は、各サプリメンタルパックISOの内容をインストールリポジトリの別のディレクトリにコピーしておきます。この場合、XS-
REPOSITORY-LISTを編集して、サプリメンタルパックのディレクトリ名の行を追加する必要があります。これを行わないと、サプリメンタルパックはインストールされません。詳しくは、『XenServer 6.2.0 Supplemental Pack & DDK Guide』を参照してください。
インストール先のシステムを準備するには
1. システムを起動し、ブートメニューを表示します(多くのBIOSプログラムでは起動処理中にF12キーを押します)。起動順序を設定するメニューで、イーサネットカードから起動するように設定します。
2. これまでの手順で設定したインストールソースからシステムがPXEブートし、インストールスクリプトが実行されます。回答ファイルを設定した場合は、そのまま無人インストールが実行されます。

46
C.2. 無人PXEインストールのための回答ファイルの作成無人インストールを実行するには、XML形式の回答ファイルを作成する必要があります。次に回答ファイルの例を示します。
<?xml version="1.0"?> <installation srtype="ext"> <primary-disk>sda</primary-disk> <guest-disk>sdb</guest-disk> <guest-disk>sdc</guest-disk> <keymap>us</keymap> <root-password>mypassword</root-password> <source type="url">http://pxehost.example.com/XenServer_/</source> <post-install-script type="url"> http://pxehost.example.com/myscripts/post-install-script </post-install-script> <admin-interface name="eth0" proto="dhcp" /> <timezone>Europe/London</timezone> </installation>
回答ファイルでは、installationという名前のルートノード内に、すべてのノードを記述します。
注:
シンプロビジョニングを有効にするには、srtype属性をextとして指定します。この属性を指定しないと、デフォルトのローカルストレージの種類はLVMになります。シンプロビジョニングでは、ローカルストレージの種類がEXT3になり、XenDesktopのローカルキャッシュが正しく機能するようになります。詳しくは、第5章 「XenServerとIntelliCache」を参照してください。
次の表は、各エレメントの説明です。特に明記しない限りノード内の値はすべてテキストであり、いくつかの必須要素があります。
エレメント 説明 必須/オプション
<primary-disk> コントロールドメインのインストール先ストレージデバイスの名前。通常のインストールでは、[Select PrimaryDisk]画面の設定に相当します。
属性:
guest-storage属性には、値としてyesまたはnoを指定できます。たとえば、次のようになります。
<primary-disk guest-storage="no">sda</primary-disk>
この属性を指定しない場合のデフォルトはyesです。ストレージリポジトリを作成しない無人インストール行う場合は、ここでnoを指定し、guest-diskキーは指定しないでおきます。
必須
<guest-disk> ゲストを格納するストレージデバイスの名前。追加する各ディスクについて、このエレメントを記述します。
オプション

47
エレメント 説明 必須/オプション
<keymap> インストール中に使用するキーマップの名前。
<keymap>us</keymap>
値を指定しない場合、デフォルトでusが適用されます。
必須
<root-password> XenServerホストのルートパスワード。指定しない場合はホストの初回起動時にメッセージが表示されます。
属性:
このエレメントにtype属性を指定することもできます。たとえば、次のようになります。
<root-password type="hash">hashedpassword</root-password>
オプション
<source> パッケージのインストール元。
属性:
type:url、nfs、またはlocalを指定できます。
localを指定する場合、このエレメントには何も指定しないでください。たとえば、次のように指定します。
<source type="url">http://server/packages</source><source type="local" /><source type="nfs">server:packages</source>
必須
<driver-source> デバイスドライバを含んでいるサプリメンタルパックのインストール元。オプション。このエレメントは複数記述できます。
属性:
type:url、nfs、またはlocalを指定できます。
localを指定する場合、このエレメントには何も指定しないでください。たとえば、次のように指定します。
<driver-source type="url">http://server/drivers</driver-source><driver-source type="local" /><driver-source type="nfs">server:drivers</driver-source>
オプション

48
エレメント 説明 必須/オプション
<script> post-install-scriptの場所。
属性:
stage:filesystem-populated、installation-
start、またはinstallation-completeを指定できます。
filesystem-populatedを指定すると、ルートファイルシステムがアンマウントされる直前にスクリプトが実行されます(インストールまたはアップグレード後、initrdsのビルド後など)。スクリプトの引数は、ルートファイルシステムのマウントポイントになります。
installation-completeを指定すると、インストーラがすべての処理を完了した後(つまりルートファイルシステムがアンマウントされた後)にスクリプトが実行されます。スクリプトの引数は、インストールが正しく完了した場合に0、何らかの理由で失敗した場合にそれ以外の値になります。
type:url、nfs、またはlocalを指定できます。
urlまたはnfsを指定する場合は、PCDATAでURLやNFSパスを指定します。localを指定する場合、PCDATAには何も指定しません。たとえば、次のように指定します。
<script stage="filesystem-populated" type="url">http://prehost.example.com/post-install-script</script><script stage="installation-start" type="local">file:///scripts/run.sh</script><script stage="installation-complete" type="nfs">server:/scripts/installation-pass-fail-script</script>
ローカルのスクリプトファイルを使用する場合は、絶対パスを指定してください。絶対パスは、通常file://の後にさらにスラッシュ(/)を付加し、スクリプトのパスを続けます。
オプション

49
エレメント 説明 必須/オプション
<admin-interface> ホスト管理インターフェイスとして使用する単一のネットワークインターフェイス。
属性:
proto:dhcpまたはstaticを指定できます。
name:eth0などを指定します。
子エレメント:
• <ipaddr>:proto="static"を指定した場合のIPアドレス。
• <subnet>:proto="static"を指定した場合のサブネットマスク。
• <gateway>:proto="static"を指定した場合のゲートウェイ。
proto="static"を指定する場合、これらの3つの子エレメントはすべて必須です。
オプション
<timezone> TZ変数の書式で指定するタイムゾーン。たとえば、Europe/London、Asia/Tokyoなど。
必須
<name-server> ネームサーバーのIPアドレス。使用する各ネームサーバーについて、このエレメントを記述します。
オプション
<hostname> インストール先のホスト名。このエレメントを指定しない場合、ホスト名が自動的に設定されます。
オプション
<ntp-server> NTPサーバー名(複数指定可)。 オプション
回答ファイルを適切に編集することで、無人アップグレードを行うこともできます。この場合、<installation>エレメントのmode属性でupgradeを指定し、<existing-installation>エレメントで既存のインストール先ディスクを指定し、<primary-disk>エレメントと<guest-disk>エレメントは指定しません。たとえば、次のようになります。
<?xml version="1.0"?> <installation mode="upgrade"> <existing-installation>sda</existing-installation> <source type="url">http://pxehost.example.com/XenServer_/</source> <post-install-script type="url"> http://pxehost.example.com/myscripts/post-install-script </post-install-script> </installation>