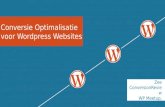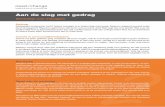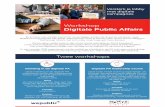Workshop: Aan de slag met WordPress - Deel 1
-
Upload
idg-nederland -
Category
Technology
-
view
10.144 -
download
3
description
Transcript of Workshop: Aan de slag met WordPress - Deel 1

Aan de slag met WordPress Deel 1

WordPress is een content management systeem (cms) dat vooral gericht is op het maken van blogs. Maar met de gratis dienst zijn ook eenvoudig andere soorten websites te maken. Hoe je WordPress gebruikt, bepaal je grotendeels door middel van thema’s en plug-ins. In een driedelige workshop laten we zien hoe je WordPress op je eigen webserver installeert en ziet je hoe we binnen een paar uur een complete website bouwen. In dit eerste deel leggen we uit wat je nodig hebt en hoe het installatieproces verloopt.
Inleiding

01 Blogs en websites We leggen eerst de basis van WordPress uit. WordPress is een een content
management systeem (cms) waarbij je zelf weinig hoeft te programmeren. Enige voorkennis van het bouwen van websites is wenselijk maar niet noodzakelijk. Met WordPress bouw je dynamische websites, de achterliggende techniek is de scripttaal
PHP. Je installeert WordPress op je eigen webruimte die je inkoopt bij een provider of webhosting-bedrijf. Nadat je bent ingelogd bij WordPress op de webserver, maak je
pagina’s en berichten aan. Deze pagina’s en berichten worden door WordPress omgezet in mooi vormgegeven webpagina’s.


02 Thema’s Hoe de pagina’s en berichten eruit zien, bepaal je door middel van thema’s.
Voor WordPress zijn duizenden gratis en betaalde thema’s te vinden. Installatie van een thema is eenvoudig en je kunt meerdere thema’s op je webserver installeren. Slechts één thema kan uiteindelijk in WordPress geactiveerd worden
en dit bepaalt de vormgeving van de website of blog. Naderhand kan je nog veranderingen aanbrengen in de vormgeving, bij de meeste betaalde thema’s
kan dat meteen in WordPress, bij sommige gratis thema’s zal je HTML- en CSS-code moeten veranderen.


03 Plug-ins
Met behulp van plug-ins voeg je functies aan de site toe. Wil je een
tweetalige website of een geavanceerd contactformulier? Geen probleem. Voor WordPress zijn duizenden plug-ins te vinden, het grootste deel hiervan is gratis beschikbaar. Plug-ins zoek, installeer en
activeer je gemakkelijk vanuit WordPress. Denk er wel om dat sommige plug-ins kunnen conflicteren met andere plug-ins. Draai je veel plug-ins
van verschillende aanbieders, dan is de kans aanwezig dat je website traag of instabiel wordt.


04 Webruimte Om WordPress te installeren heb je webruimte nodig. Deze ruimte koop
je in bij een provider en is meestal gekoppeld aan een domeinnaam. In deze workshop gebruiken we webruimte van provider SoHosted, maar je kunt net zo goed een andere provider gebruiken. Sommige providers zijn
niet ingericht voor WordPress en moeten bepaalde instellingen op hun servers aanpassen, soms moet je hiervoor een mailtje sturen naar de
helpdesk. Een installatie van WordPress heeft weinig ruimte nodig, maar zodra je veel foto’s en video’s uploadt naar de website kies je het beste genoeg webruimte.


05 MySQL-database
WordPress schrijft zijn gegevens – de pagina’s en berichten die je binnen WordPress aanmaakt – naar een MySQL-database. Je zult met de instellingen die je van de provider krijgt, zelf een MySQL-database moeten creëren. Vraag bij de provider na of deze dit ondersteunt. Een goede provider weet waarover het gaat en zal je hierbij helpen. Nadat je een MySQL-database hebt aangemaakt, heb je hier verder niet veel mee te maken. Het maken van een back-up van de database op gezette tijden is wel aan te raden. Vraag bij je provider na hoe je een back-up kunt maken.


06 Ftp-programma Om bestanden van de harde schijf naar de webruimte te kopiëren, heb je een
ftp-programma nodig. Zowel voor Windows-pc’s als Macs heb je hier een ruime keuze. Na installatie van het ftp-programma op je computer, fungeert het programma als een soort externe verkenner. Je kopieert, knipt en plakt
bestanden van en naar mappen op de webserver, net als je dat zou doen bij mappen op de harde schijf. Met een goed ftp-programma kan je eveneens
rechten van mappen en bestanden veranderen. Wij kiezen voor FileZilla.


07 Downloaden Ga naar http://nl.wordpress.org en klik op de rode knop Downloaden
WordPress, gevolgd door het serienummer. Zo nu en dan worden er nieuwe versies uitgebracht, vaak met bugfixes en kleine verbeteringen. Nadat je de website hebt gemaakt, krijg je regelmatig een melding in
WordPress dat er een nieuwere versie beschikbaar is. Je hoeft hier niet per se iets mee te doen, maar eens in de zoveel tijd updaten is wel verstandig.
Het updaten van WordPress betekent soms wel dat je de plug-ins ook moet updaten omdat anders sommige functies op de website niet meer werken.


08 Database aanmaken
Log via je browser in op de webserver met de gegevens die je van de provider
hebt gekregen. Waar je precies een MySQL-database kunt aanmaken, is per provider verschillend. Bij SoHosted klik je onder Databases op Database Manager. Op de volgende site klik je op Voeg Nieuw Toe om een nieuwe
database aan te maken, vaak kan je kiezen wat voor soort database. Kies voor MySQL 5 en geef de database een naam. Onthoud de naam van de database
goed. SoHosted geeft ons aan dat MySQL 5 bij hun op poort 3351 draait. Dit geven we later tijdens de installatie aan.


09 Gebruiker aanmaken Nadat je een database aangemaakt hebt, moet je een gebruiker creëren. Ook dit
werkt bij iedere provider net even anders, raadpleeg bij twijfel de helpdesk of de helpfunctie. Onder Database gebruikers klik je bij SoHosted op Voeg Nieuw Toe, hier moet je een gebruikersnaam en een wachtwoord voor die gebruiker
opgeven. Wij kiezen even voor de gebruiker computer en het wachtwoord w0rdpr3ss. Kies een goede gebruikersnaam en wachtwoord zodat anderen niet
makkelijk toegang krijgen tot uw database.


10 PHP- en MySQL-versies Bij sommige providers moet je de PHP-versie handmatig aanpassen.
WordPress heeft PHP 5 nodig, mocht de provider standaard PHP 4 aanbieden dan moet je dit in de instellingen aanpassen. Bij SoHosted vind je dit bijvoorbeeld bij Website Instellingen / Ga naar Scripttalen / PHP. Hier
zie je dat PHP5.2 is geselecteerd, dit is voldoende voor WordPress. SoHosted biedt ook PHP5.3 of PHP5.4 aan, maar dit is niet per se
noodzakelijk. Het kan zijn dat een bepaalde plug-in dit wel nodig heeft, je dient dit dan naderhand te wijzigen bij de instellingen van je provider.


11 Configureren Voordat je de installatiebestanden van WordPress kunt uploaden naar de
webruimte, moet je in een bestand jouw databasegegevens invoegen. Pak het zip-bestand uit dat je in stap 7 hebt gedownload. Open het bestand wp-config-sample.php in Kladblok of een andere tekstverwerker voor onopgemaakte
tekst. Verwijder de tekst database_name_here en vul hier de ingegeven naam uit stap 8 in. In plaats van username_here vul je computer in en
password_here vervang je door w0rdpr3ss. Als je WordPress liever in het Engels wilt installeren, vervang je nl_NL door en_US.


12 Configuratie opslaan Omdat SoHosted ons in stap 8 een poortwaarschuwing gaf, moeten we dit ook
nog in het bestand wijzigen. Achter localhost onder MySQL hostname vul je :3351 in zodat er define(‘DB_HOST’, ‘localhost:3351’); komt te staan. Andere providers kunnen je andere waarschuwingen met instructies geven, meestal
betreft dit wijzigingen die je in het wp-config-sample.php bestand moet doen. Als je klaar bent, sla je het bestand als onopgemaakt tekstbestand op, geef het
de naam wp-config.php.


13 Ftp-account aanmaken Ga terug naar de instellingen van de provider en zoek naar een functie waar
je een ftp-account kunt aanmaken. Bij SoHosted vind je dit bij Bestandsbeheer / FTP Accounts. Klik op Voeg Nieuw Toe en vul op de volgende pagina een paar gegevens in. Achter Gebruikersnaam typ je
ftpaccount, achter Wachtwoord en Bevestig Wachtwoord vul je een nieuw wachtwoord in. Selecteer wwwroot als je met het ftp-account toegang wilt
hebben tot de gehele webruimte, de zogenaamde root van jouw server. Bij de provider kan wwwroot anders heten, bijvoorbeeld public_html of httpdocs.


14 Bestanden uploaden Open het ftp-programma, wij gebruiken het programma FileZilla in deze
workshop. Achter Host vul je jouw domeinnaam in, maar je vervangt www door ftp, bijvoorbeeld ftp.uwdomeinnaam.nl. Achter Gebruikersnaam vul je ftpaccount in en achter Wachtwoord voer je
het wachtwoord in. Het veld achter Poort kun je open laten. Klik op Snelverbinden. Links zie je nu de mappen op je harde schijf, rechts de
mappen op de webserver. Navigeer naar de locatie van de WordPress-map en sleep de inhoud naar het rechtervenster.


15 Uploaden naar submap
Als je al een bestaande website op je domeinnaam hebt
staan en je deze niet wilt overschrijven, kies er dan voor om de map wordpress in zijn geheel naar de root van de webserver te slepen, in plaats van alleen de inhoud. Op deze
manier kan je de WordPress-website straks raadplegen op www.<uwdomeinnaam>.nl/wordpress, terwijl je huidige site
nog gewoon bereikbaar is op www.<uwdomeinnaam>.nl. Nadat je tevreden bent met de WordPress-site kan je in WordPress ervoor kiezen dat de WordPress site wordt
weergegeven als mensen naar www.<uwdomeinnnaam>.nl surfen.


16 Installeren WordPress is nu klaar om geïnstalleerd te worden. Als je de
bestanden naar de root hebt gekopieerd, geef je in de browser http://www.<uwdomeinnaam>.nl/wp-admin/install.php in. Heb je ervoor gekozen om de bestanden én de map te uploaden, kies dan
voor http://www.<uwdomeinnaam>.nl/wordpress/wp-admin/install.php. In de rest van de workshop gaan we uit van de
eerste optie, we laten je in het laatste deel van de workshopreeks zien hoe je de tweede optie zichtbaar krijgt op www.<uwdomeinnaam>.nl.


17 Installatieopties Geef achter Websitetitel de naam van je blog of website op, je kunt
deze overigens altijd later nog veranderen. Achter Gebruikersnaam kies je een eigen gebruikersnaam, wij kiezen hier voor beheerder. Bij Wachtwoord, tweemaal vul je een sterk wachtwoord in, zodat je jouw
WordPress-installatie beschermt. Wij gaan even voor !wachtw00rd. Vul je e-mailadres in achter Je e-mailadres en haal het vinkje voor Sta
zoekmachines toe deze site te indexeren weg. Dit veranderen we weer zodra onze site af is. Klik op WordPress installeren.


18 Inloggen WordPress is nu geïnstalleerd, klik op Inloggen om naar
het inlogscherm te gaan. Dit venster is het centrale inlogscherm van waaruit je pagina’s, berichten of andere zaken gaat invoeren in WordPress. Noteer het webadres
dan ook goed, je zult hier telkens weer naartoe moeten navigeren om aanpassingen aan de website te doen of
nieuwe berichten toe te voegen. Handig is om er een bladwijzer/favoriet van te maken, in IE, Firefox en Chrome doe je dit met Ctrl+D. Onder Gebruikersnaam voer je
beheerder in, onder Wachtwoord typ je !wachtw00rd. Klik op Inloggen.


19 Dashboard
Gefeliciteerd, je eerste WordPress-website is een feit! Althans, de
installatie is gelukt en de standaardthema’s en plug-ins zijn geïnstalleerd. Je bent terechtgekomen bij het Dashboard, de centrale webpagina van WordPress op je eigen server. Links vind je een aantal
menu’s, klik erop en er ontvouwen zich submenu’s. Klik op Berichten en je ziet dat er alvast één testbericht is geplaatst op je website, getiteld
Hallo wereld! Onder Pagina’s vind je de testpagina Voorbeeld pagina weer.


20 Site bekijken
Dashboard fungeert als de zogenaamde back-end van de website,
hier voer je gegevens in en verander je de vormgeving. De front-end is hoe de pagina er daadwerkelijk uitziet voor mensen die naar de website navigeren. Klik linksboven op De eerste website / Site
bekijken om de front-end van de nieuwe website te bekijken. Dit is de echte weergave van de site op dit moment, het is dus geen
simulatie. Wees ervan bewust dat alles wat je in Dashboard verandert, direct online is te zien. De grijze balk bovenin krijgen de bezoekers niet te zien.


21 Deel 2 In deel twee van de WordPress-workshop (binnenkort op deze
website) leren we je hoe je pagina’s en berichten aanmaakt en welke opties je daarbij hebt. Ook laten we zien hoe je de vormgeving verandert door een ander thema te kiezen en hoe je een plug-in
installeert. Ten slotte leer je hoe je een tweede gebruiker aanmaakt zodat meerdere mensen aan de content van één website kunnen
werken.


www.computertotaal.nl/abonneren
www.facebook.com/computertotaal
www.twitter.com/computertotaal
Deze presentatie wordt je aangeboden in samenwerking met de redactie van
Computer!Totaal, het grootste computermagazine van de Benelux. Kijk voor meer
informatie over abonnementen op onderstaande url.



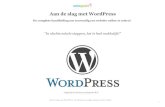






![[TITEL VAN DE PRESENATIE] CSZ...7 | 9 g 13:30 Keuze workshop. Workshop 1 - Afwegingskader bij omgaan met etnisch-culturele diversiteit Auditorium 011 Workshop 2 - Aan de slag met de](https://static.fdocuments.nl/doc/165x107/60553f2b723b750a247b3be5/titel-van-de-presenatie-csz-7-9-g-1330-keuze-workshop-workshop-1-afwegingskader.jpg)