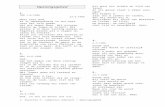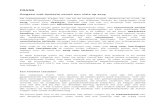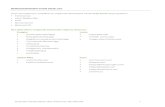Word cursus - compu-academy.nl€¦ · Web viewBeveiliging van het hele document (WORD)4....
Transcript of Word cursus - compu-academy.nl€¦ · Web viewBeveiliging van het hele document (WORD)4....

Ateur: Theo Verdonschot - Computraining

Word gevorderdDOCUMENT OPBOUWEN......................................................................................................................................................... 3
EIGENSCHAPPEN DOCUMENT................................................................................................................................................................3VOORBLAD MAKEN.............................................................................................................................................................................3EIGEN VOORBLAD MAKEN....................................................................................................................................................................3VOORBEREIDING OM EEN INHOUDSOPGAVE TE MAKEN..............................................................................................................................3INDEX/INHOUDSOPGAVE MAKEN IN WORD.............................................................................................................................................3
BEVEILIGEN............................................................................................................................................................................. 4
BEVEILIGING VAN HET HELE DOCUMENT (WORD)....................................................................................................................................4WATERMERK ALS CONCEPT IN HET BOEK ZETTEN......................................................................................................................................4
SYMBOLEN, TEKENS, LETTERTYPES INVOEGEN......................................................................................................................... 4
HANDTEKENING MET SPECIALE TEKENS MAKEN........................................................................................................................................4SYMBOLEN........................................................................................................................................................................................4
SPECIALE TEKENS EN INSTELLINGEN VOOR TEKST..................................................................................................................... 5
SPECIALE TEKENS MET SNELTOETSEN VIA TOETSENBORD............................................................................................................................5TOETSENBORD GEEFT VERKEERDE LETTERS OF TEKENS................................................................................................................................5ONGEWENSTE HOOFDLETTER HERSTELLEN..............................................................................................................................................5ONGEWENST CAPSLOCK AUTOMATISCH HERSTELLEN:............................................................................................................................5AUTOMATISCH WOORDEN AANVULLEN...................................................................................................................................................5
TEKST VERWERKEN EN VERBETEREN........................................................................................................................................ 6
ZOEKEN EN VERVANGEN......................................................................................................................................................................6SYNONIEM VOOR BEPAALDE WOORDEN..................................................................................................................................................6HET DOCUMENT AUTOMATISCH CONTROLEREN OP SPELFOUTEN..................................................................................................................6EEN BIJSCHRIFT AAN EEN AFBEELDING OF TABEL TOEVOEGEN (OM NAAR TE VERWIJZEN)..................................................................................6DE TEKST VAN ALLE BIJSCHRIFTEN IN EEN KEER OPMAKEN...........................................................................................................................6EEN HYPERLINK AAN TEKST KOPPELEN VOOR EEN VERWIJZING.....................................................................................................................6
SNELTOETSEN.......................................................................................................................................................................... 7
HANDIGE SNELTOETSEN VIA HET TOETSENBORD........................................................................................................................................7
TEKST IN OBJECTEN................................................................................................................................................................. 8
WORDART........................................................................................................................................................................................8AUTOVORMEN OF OBJECTEN EN KNOPPEN UITLIJNEN................................................................................................................................8TEKSTVAK MAKEN MET TEKSTRICHTINGEN...............................................................................................................................................8TEKST PASSEND MAKEN IN TEKSTVAK MET RAND......................................................................................................................................8DATUM EN TIJD IN TEKSTVAK INVOEGEN.................................................................................................................................................8
AFBEELDINGEN VERPLAATSEN EN BEWERKEN MET HET KNIPPROGRAMMA.............................................................................9
AFBEELDING INVOEGEN, VERPLAATSEN, VERGROTEN/VERKLEINEN................................................................................................................9AFBEELDING VAN INTERNET KOPIEREN MET KNIPPROGRAMMA....................................................................................................................9MET PRINTSCREEN OP INTERNET EEN OBJECT ERUIT HALEN VIA HET TEKENPROGRAMMA PAINT.........................................................................9PASFOTO’S OP EEN BLZ PLAATSEN EN UITLIJNEN VOOR ECONOMISCH PRINTEN..............................................................................................10PASFOTO’S UITLIJNEN EN VERDELEN.....................................................................................................................................................10PASFOTO’S UITLIJNEN EN VERKLEINEN..................................................................................................................................................10
Computraining ©Theo Verdonschot 1

Word gevorderdAFBEELDING BEWERKING IN WORD....................................................................................................................................... 11
FOTO’S IN WORD BEWERKEN NAAR ZWART WIT EN SEPIA........................................................................................................................11AFBEELDINGEN VAN KATTEN (TERUG NAAR OPDRACHT HYPERLINK MAKEN)..................................................................................................11AFBEELDING GRAFISCH BEWERKEN IN WORD.........................................................................................................................................12
KOP EN VOETTEKSTEN MAKEN VAN BESTAANDE GEGEVENS..................................................................................................13
KOPTEKST WEERGAVE NAMAKEN.........................................................................................................................................................14VOETTEKST WEERGAVE NAMAKEN.......................................................................................................................................................14
GEBRUIK EN BEWERK SJABLONEN.......................................................................................................................................... 15
SJABLONEN GEBRUIKEN.....................................................................................................................................................................15SJABLONEN DOWNLOADEN VIA INTERNET..............................................................................................................................................15EEN SJABLOON VAN EEN DOCUMENT MAKEN (BV EEN PRIJSLIJST OF VOORWAARDEN)....................................................................................15
EIGEN BRIEFHOOFD SJABLOON MAKEN................................................................................................................................. 16
MAAK EEN EIGEN BRIEFHOOFD SJABLOON (ZIE VIDEO INDIEN GEWENST).....................................................................................................16
HANDIGE INSTELLINGEN........................................................................................................................................................ 13
RANDEN ROND HET BLAD ZETTEN........................................................................................................................................................13TEKST IN AFBEELDING IN WORD..........................................................................................................................................................13INDEX/INHOUDSOPGAVE BIJWERKEN IN WORD WANNEER ER TOEVOEGINGEN ZIJN GEDAAN............................................................................13AUTOMATISCH HYPERLINK MAKEN BIJ E-MAILADRES OF WEBPAGINA..........................................................................................................13
ETIKETTEN SAMENVOEGEN.................................................................................................................................................... 17
BRIEVEN SAMENVOEGEN....................................................................................................................................................... 18
BRIEF SAMENVOEGEN EN MET ADRESSEN KOPPELEN................................................................................................................................18
MAILING................................................................................................................................................................................ 20
MAILING MET EXCEL ADRESSEN KOPPELEN............................................................................................................................................20
FORMULIEREN EN LIJSTEN..................................................................................................................................................... 21
BOVENSTAAND VOORBEELD FORMULIER NAMAKEN IN EEN NIEUW WORD BESTAND:.....................................................................................21VOORBEELD FORMULIER....................................................................................................................................................................22VOORBEELD FORMULES EN FUNCTIE....................................................................................................................................................22
TABELLEN MAKEN, INVULLEN EN FORMULES MAKEN............................................................................................................. 23
MAAK EEN TABEL MET 4 KOLOMMEN (ZIE VOORBEELDEN).......................................................................................................................23
BOUWSTENEN....................................................................................................................................................................... 24
EEN BOUWSTEEN TOEVOEGEN AAN EEN GALERIE....................................................................................................................................24VOORBEELD BOUWSTEEN (VOOR INFORMATIE EXCELCURSUS)...................................................................................................................24
SNELLE TOEGANG IN WERK/MINIBALK................................................................................................................................... 25
STANDAARD TABELLEN MAKEN VOOR SNELONDERDELEN..........................................................................................................................25SNELLE TABELLEN INSTELLEN...............................................................................................................................................................25EXTRA OEFENING: VAN WORD NAAR PDF EN VAN PDF NAAR INVULFORMULIER.........................................................................................26
Computraining ©Theo Verdonschot 2

Word gevorderd
Document opbouwen.
Eigenschappen document.1. Maak een nieuw document, waarin een aantal opdrachten van deze cursus, onder elkaar
verzameld/geplakt worden om er bijvoorbeeld een boekwerk van te maken. 2. Bestand – Info - Eigenschappen 1x klik (rechterveld boven)3. Geavanceerde eigenschappen/Documentpaneel weergeven4. Kies een bestandsnaam voor het werkboek (Word gevorderd) en vul de belangrijkste onderdelen in
de juiste vakken in.5. Document opslaan in eigen map – naam Werkboek Word gevorderd.
Voorblad maken.1. Zet de cursus willekeurig in blad 12. Invoegen – (Pagina’s) - Voorblad – kies bijvoorbeeld Spriet.3. Pas het voorblad naar keuze aan4. Klik/selecteer de afbeelding – Ontwerpen – open Kleuren – kies Violet 2
Eigen voorblad maken.1. Via Invoegen – Vormen - Afbeelding en WordArt- uw eigen voorblad maken. (zie video)2. Het voorblad selecteren (ctrl + A)3. Invoegen – Voorblad - "Selectie opslaan in galerie Snelvoorbladen" aanklikken - naamgeven
Beschrijving en eventueel een categorie toewijzen - opslaan.4. Wanneer u nu op Invoegen - Voorblad klikt, staat uw eigen voorblad onder de Categorie erbij. 5. Activeer het voorblad op een leeg Word blad 6. Activeer het voorblad en eventueel op maat maken – Indeling – Voor de tekst.
Voorbereiding om een Inhoudsopgave te maken.1. Kopieer elke opdracht en plak deze onder elkaar op een leeg blad.2. Zorg dat altijd een hele alinea op de blz. past, anders afbreken met Ctrl + Enter3. Selecteer alle Titels en geef deze het opmaakprofiel Titel. (in de groep Stijlen)4. De koppen van de onderwerpen met Ctrl. Klik selecteren en geef deze opmaakprofiel Kop 2.5. Maak een lege pagina na het voorblad met Ctrl + Enter om een inhoudsopgave te maken.
Maak een inhoudsopgave via onderstaande opdracht.
Index/Inhoudsopgave maken in Word.1. Activeer cursor op de zojuist gemaakte lege pagina.2. Verwijzing – Inhoudsopgave – Aangepaste inhoudsopgave.3. Tabblad Inhoudsopgave.4. Kies voor 2 niveaus. (Titel en Kop 2)5. Hyperlinks aanvinken indien nodig – OK.
Inhoudsopgave kan altijd met de rechtermuis knop worden vernieuwd en handmatig worden bewerkt.
Computraining ©Theo Verdonschot 3

Word gevorderdBeveiligen.Beveiliging van het hele document. (WORD)
1. Selecteer deze opdracht en plak deze en elke volgende opdracht in het nieuwe document.2. Bestand - Opslaan als – Bladeren.3. Extra openen.4. Algemene opties.5. Wachtwoord voor openen.6. Typ wachtwoord – OK.7. Bevestig wachtwoord – Ok. (Hetzelfde geldt voor alleen lezen)
Watermerk als Concept in het boek zetten.Ontwerpen – Watermerk – Aangepast watermerk – Tekst als watermerk – typ Concept 1 – OK.
Symbolen, tekens, Lettertypes invoegen.Handtekening met Speciale tekens maken.
1. Zet de cursor in het tekstvak om de 3 voorbeeldtekens te plaatsen.2. Invoegen. (menubalk)3. Symbool.4. Laatst gebruikte symbolen niet gebruiken.
5. Tabblad voor Speciale tekens openen (voorbeeld: © of ® of ”)6. Voor Vormen tabblad Symbolen.
Symbolen.1. Invoegen – Symbool.2. Tabblad Symbolen – Meer Symbolen – tabblad Symbolen.3. Lettertype-venster openklappen.4. Lettertype kiezen _ Wingdings of Webdings.5. Afbeelding tel. of met 2 x klik invoegen.6. Zet de symbolen onder elkaar en maak onderstaand voorbeeld na. (Let op indien tab gebruikt
wordt zal het symbool veranderen in een opsommingsteken – Ctrl + Z en Tab controleren in liniaal)
Maak onderstaande handtekening na op een nieuw blad: Let op het symbool. Dit kan bij uitlijnen met Tab een opsomming worden en kan worden hersteldmet Ctrl + Z en met het verslepen van de ankers in de liniaal. (Eerst selecteren)
Voorbeeld:
Met vriendelijke groet,Computraining 0475-494150 06-53718787 [email protected]
Computraining ©Theo Verdonschot 4

Word gevorderd
Speciale tekens en instellingen voor tekst.Speciale tekens met Sneltoetsen via toetsenbord.
1. Euroteken = Ctrl + Alt + 5 (of rechts Alt 5) = €2. Accent Aigu = Aanhalingstekens/hoge komma + e = é 3. Accent Grave = Links boven komma + e = è4. Circonflexe = Shift + 6 gevolgd door a = â5. Cedille = Ctrl + Alt gevolgd door lage komma = ç 6. Apostrof = Toets aanhalingstekens/hoge komma = ‘s7. Umlaut = Shift + aanhalingstekens/hoge komma = ä ë 8. M2 = r.m knop – lettertype Superscript aan vinken = M2
9. CO2 = r.m knop – lettertype Subscript aan vinken = CO2
10. Plusminus = Alt +241 = ±11. Ø = Alt +0216 = Ø12. Verkenner = Windows-vlag + E13. Schermbeveiliging = Windows-vlag + L
Toetsenbord geeft verkeerde letters of tekens.Druk Shift en Alt tegelijk in. (toetsenbord is hersteld)Indien niet hersteld opnieuw opstarten, of Toetsenbord open, of Landinstellingen en Nederlands toetsenbord verwijderen en Amerikaans internationaal kiezen.
Ongewenste Hoofdletter herstellen.SHIFT + F3 (1x klik (klein) of icoontje in het lint AA
ONGEWENST Capslock automatisch herstellen.Bestand (menubalk) –Opties – Controle - AutoCorrectie-opties – Onbedoeld gebruik van CAPSLOCK corrigeren aanvinken.
Automatisch woorden aanvullen.1. Bestand – Opties – Controle – Autocorrectie.2. Vervangen: (1e twee letters van het woord intypen)3. Door: (het gewenste woord intypen) eenmalig4. Toevoegen.5. OK. (controleer het woord door hier de 1e twee letters te typen gevolgd door spatie)
Computraining ©Theo Verdonschot 5

Word gevorderd
Sneltoetsen.
Handige sneltoetsen via het toetsenbord1. Ctrl + A = Alles selecteren2. Ctrl + X = Knippen 3. Ctrl + C = Kopiëren4. Ctrl + V = Plakken5. Ctrl + Z = Ongedaan maken6. Ctrl + Y = Ongedaan, ongedaan maken7. Ctrl + P = Printen8. Ctrl + N = Nieuw blad 9. Ctrl + S = Save (opslaan)10. Ctrl + B = Bold (Vet)11. Ctrl + I = Italic (cursief)12. Ctrl + U = Underlined (onderstrepen)13. Alt + F4 = Programma sluiten14. Ctrl + F = Zoeken en vervangen15. Home = Begin van de zin16. End = Einde van de regel17. Tab = Bepaalde afstand inspringen18. Insert = Overschrijven19. Ctrl + Enter = Nieuwe pagina20. Ctrl + Home= Naar pagina 121. Ctrl + End = Naar Laatste pagina22. Alt + Tab = Door geactiveerde programma’s bladeren23. Alt + Spatie = Venster minimaliseren en maximaliseren
Computraining ©Theo Verdonschot 6

Word gevorderd
Tekst verwerken en verbeteren.
Zoeken en vervangen.1. Ctrl + F of knop Zoeken - typ klik in Navigatievenster de resultaten verschijnen.2. Open in het lint, Vervangen – klik vervangen om elk resultaat te zien.3. Klik Volgende zoeken – om resultaat te behouden.4. Typ in het venster, Vervangen door: activeer5. Klik Alles vervangen om alles in een keer te vervangen.
Synoniem voor bepaalde woorden.1. Selecteer het gewenste woord dat moet worden veranderd b.v. Modern. 2. Klik Shift F7 (Synoniem lijst opent zich) of rechtermuisklik op het woord – Synoniemen.3. Kies het woord wat er het beste bij past.
Het document automatisch controleren op spelfouten.1. Controleren tab in menubalk openen.2. Spelling- en grammaticacontrole aanklikken.3. Kies negeer als het woord toch goed is.4. Kies wijzig als het fout is.5. Sluit het venster als alles gecorrigeerd is.
Een bijschrift aan een afbeelding of tabel toevoegen. (Om naar te verwijzen)1. Scrol naar de eerstvolgende afbeelding. (Kies de afbeelding Katten)2. Geef deze een logisch bijschrift - Verwijzingen – Bijschrift invoegen.3. Open het vak Bijschrift Figuur1 en typ er Katten achter.4. Kies Positie – Boven geselecteerd item -OK.
Dit kan voor alle afbeeldingen worden uitgevoerd, om een logische verwijzing te hebben.
De tekst van alle bijschriften in een keer opmaken.1. Start – open venster Stijlen – kies Bijschrift.2. Rechtermuis klik – wijzigen – opmaken naar wens.
In de video wordt een introductie van hyperlink of koppeling voorgedaan.Deze kan alleen in het werkboek geoefend worden (maak hier een koppeling naar afbeelding katten)
Computraining ©Theo Verdonschot 7

Word gevorderd
Tekst in objecten.WordArt.WordArt openen - Invoegen - Schuine gekleurde A aanklikken.
1. Kies gewenste stijl – ok.2. Typ de tekst (gefeliciteerd) – ok.3. 1x l-klik in tekst. (selecteren) Hier maken4. WordArt op juiste plaats slepen.5. Hulpmiddelen/Opmaak aanklikken en experimenteren.
Autovormen of objecten en knoppen uitlijnen.1. Maak een aantal vormen via Invoegen – Vormen - knopjes/schuine rand zie voorbeeld.2. Selecteer alle vormen met: Ctrl ingedrukt + klik op vorm tot alles is geselecteerd of Selecteren – in
de groep Bewerken – Objecten selecteren – sleep erover heen. (Ook weer uitzetten)3. Wanneer de objecten zijn geselecteerd ontstaat er een tabblad Opmaak
klik op tabblad Opmaak – Schikken – Uitlijnen. (Rechtsboven)
Hier vormen slepend plaatsen
Tekstvak maken met tekstrichtingen.1. Invoegen – Tekstvak. 2. Met +je slepen tot gewenst formaat - typ datum. 3. Tekst typen Selecteren in verticale vak.4. Lettertype en Grootte aanpassen.5. Hulpmiddelen – Tekstrichting – Verticaal.6. Centreren en aanpassen.
Tekst passend maken in Tekstvak met rand.1. Nieuw tekstvak maken – typ Uitnodiging in het vak.2. Rechtermuisklik – Vorm opmaken – Opties voor vormen.
Kies icoontje met kruis - marge aanpassen tot tekst in het midden staat. (sluit Vorm opmaak venster)
3. Open Hulpmiddelen – Opmaak - Geef de lijn en opvulling een kleur – Klik icoon met verfpot en Omtrek van de vorm voor de lijn – Klik Dikte – Meer lijnen - Klik op Ononderbroken lijn - Open venster - Samenstellingstype - Kies de optie Dun dik – kies dikte 6pt.
Datum en tijd in tekstvak Invoegen.1. Invoegen – Tekstvak - Teken tekstvak.2. Invoegen – Klik icoontje Datum en tijd in groep Tekst.3. Kies gewenste tijd.4. Klik op rand van het tekstvak. 5. Hulpmiddelen Opvulling van vorm en Omtrek.6. Geen Opvulling en geen Contour.
Computraining ©Theo Verdonschot 8
25-5-2023
Verti
caal
22-01-2014
Hier tekstvakken namaken
Uitnodiging
Hier maken
Hier tekstvak Uitnodiging maken
Gefeliciteerd

Word gevorderd
Afbeeldingen verplaatsen en bewerken met het knipprogramma.
Afbeelding invoegen, verplaatsen, vergroten/verkleinen.1. Afbeelding invoegen naast voorbeeld. 2. Invoegen - Afbeeldingen – kies map Afbeeldingen - Webshots – gewenste foto invoegen.3. Eerst afbeelding verkleinen - In de hoek verschijnen cirkels/ankerpunten, op cirkel staan tot
schuine dubbele pijl – slepend verkleinen/vergroten. Voorbeeld Opdracht
4. (Verplaatsen) – r.m.klik Tekstterugloop – kies Voor tekst.5. In afbeelding staan tot “Verplaatsgereedschap” zichtbaar is.6. Slepen ( L klik ingedrukt) naar juiste plaats.
Voorbeeld Opdracht
Afbeelding van internet kopieren met Knipprogramma.1. Internet openen.2. Typ gewenst onderwerp in Google – Enter.3. Klik Afbeeldingen en kies er een naar keuze.4. Open Knipprogramma, - indien niet aanwezig,
(Zoek met vergrootglas - Typ knipprogramma – Bovenaan de lijst staat het Knipprogramma – openen 1 klik)
5. Ga naar de gewenste afbeelding - Kies Nieuw en sleep over de afbeelding op internet.6. Rechtermuis in afbeelding - kopiëren - nu is de afbeelding gekopieerd, ga naar de opdracht terug en
plak de afbeelding in de opdracht naast het voorbeeld eventueel verkleinen en verplaatsen.7. Zet er een gekleurde rand omheen via Opmaak – Afbeeldingsrand – Dikte en kleur.
Met Printscreen op internet een object eruit halen via het tekenprogramma Paint.1. Ga naar een willekeurige afbeelding op internet.2. Druk (fn- Prt Sc alleen voor laptops) of Prt Sc toets op het toetsenbord. (Het hele beeldscherm
wordt gekopieerd)3. Open Paint. (Tekenprogramma, in elke Windows versie aanwezig)
Voorbeeld Opdracht
4. Plak met Ctrl + V de printscreen in Paint.5. Klik Selecteer gereedschap in het Lint.6. Selecteer alleen de afbeelding en Kopieer deze – Ctrl + C.7. Ga terug naar de opdracht in Word.8. Plak de afbeelding onder Opdracht naast het Voorbeeld.9. De afbeelding eventueel op maat maken en opmaken om te kunnen verplaatsen.
Computraining ©Theo Verdonschot 9

Word gevorderdPasfoto’s op een blz plaatsen en uitlijnen voor economisch printen.
1. Open een nieuw document. (Ctrl + N)2. Invoegen - Afbeelding – Uit bestand – Afbeeldingen – Pasfoto – Invoegen of kopiër een foto van
onderstaand voorbeeld. 3. Eventueel afbeelding verkleinen – Opmaak - Teksterugloop – kies Voor de tekst.4. Nu kun je de Foto verplaatsen – Ctrl + C en 4 keer Ctrl + V.5. Zet de foto’s op een rij met verplaatsgereedschap verdeeld over het blad.
Voorbeeld pasfoto’s
Pasfoto’s uitlijnen en verdelen.1. Klik op alle foto’s met Ctrl toets ingedrukt om te selecteren,
of onder kopje Bewerken in het lint - Selecteren – Objecten selecteren aanklikken. (sleep over de pasfoto’s) (Vergeet niet Objecten selecteren weer uit te vinken om tekst te kunnen selecteren!)
2. Klik Opmaak in werkbalk – Uitlijnen– Boven uitlijnen – daarna Horizontaal verdelen.3. Selecteer alle foto’s met Ctrl of (d.m.v slepen) – Ctrl + C gevolgd door Ctrl + V.4. Sleep alle foto’s in een keer, als een rij naar beneden.5. Herhaal dit tot het blad helemaal vol is, 6. Blad opslaan met bestandsnaam Pasfoto’s. (Uitprinten op fotopapier en uitsnijden)
Pasfoto’s uitlijnen en verkleinen.Kopier, Lijn uit en Verklein de voorbeeld pasfoto’s op dit blad via: Opmaak – Grootte kies breedte 1,8cm selecteer alle pasfoto,s en plak deze hieronder zoals bovenstaand voorbeeld.
Computraining ©Theo Verdonschot 10
Voorbeeld verkleinen en uitlijning.
Opdracht verkleinen en uitlijning

Word gevorderd
Afbeelding bewerking in Word.Foto’s in Word bewerken naar zwart wit en sepia.
1. Kopieer Figuur 1. Kleur en plak deze in een nieuw blad – Ctrl + C – Ctrl + N – Ctrl + V of op blz 2.2. Klik in de afbeelding Figuur 1. Klik op het nieuw blad en kopieer deze zodat er 3 afbeeldingen
onder elkaar staan zoals in het voorbeeld.3. Geef de afbeeldingen de juiste namen. (2e Sepia en 3e zwart wit)4. Klik in de 2e afbeelding – Klik op Hulpmiddelen/Opmaak.5. Klik Kleur en kies in de groep Andere kleuren – Sepia. (Paars accentkleur 5 licht)6. Klik in de 3e afbeelding en kies hier voor zwart wit.
Afbeeldingen van katten. (terug naar opdracht hyperlink maken)Voorbeelden
Computraining ©Theo Verdonschot 11
Figuur 1 kleur
Figuur 3 zwart wit
Figuur 2 Sepia

Word gevorderd
Afbeelding grafisch bewerken in Word. 1. Kopieer de originele afbeelding en plak deze 5 keer op een nieuw blad – plaats de afbeelding
zoals het voorbeeld. 2. Klik in de 1e afbeelding – Hulpmiddelen – Opmaak - Artistieke effecten. 3. Maak elke afbeelding anders op zoals als de voorbeelden, maar experimenteer gerust zelf.4. Geef de foto’s een kader/rand en effect mee via Afbeeldingstijlen.5. Afbeeldingen uit Word halen door afbeelding opslaan:
Rechtermuisklik in de gewenste afbeelding – Opslaan als afbeelding – Bladeren naar gewenste map – Geef een bestandsnaam – bv Katten bewerkt – kies bij Opslaan als: voor JPEG.
6. Controleren en bekijken: – Open Verkenner – Afbeeldingen – Open de gemaakte map met alle Word foto’s.
Voorbeeld schilderij Voorbeeld aquarel
Originele afbeelding
Voorbeeld Grijstinten voor Potlood Voorbeeld Cement
Computraining ©Theo Verdonschot 12

Word gevorderd
Handige Instellingen.Randen rond het blad zetten.
1. Ontwerpen.2. Paginaranden.3. Tabblad Paginarand.4. Kies schaduw.5. Toepassen op: (rechts onder) openklappen - Hele document min eerste pagina.6. OK.
Tekst in afbeelding in Word.1. Afbeelding via Internet in Word of deze kopiëren.2. Klik op de afbeelding (Eventueel verkleinen, door in hoek te verslepen) AL3. Rechtermuisklik Tekstterugloop – kies Achter de tekst.4. Cursor voor de afbeelding plaatsen 2x klik.5. Met Tab of spatie in de afbeelding springen en AL typen.6. Verticale tekst Capone kan via een tekstvak – Invoegen Tekstvak.7. Tekst Capone typen in het tekstvak. (zie voorbeeld)8. Klik in tekstvak – Hulpmiddelen – Tekstrichting – kies verticaal – op juiste plaats zetten.9. Tekst opmaken: Lettertype/grootte/kleur.
Index/Inhoudsopgave bijwerken in Word wanneer er toevoegingen zijn gedaan.1. Handmatig een vernieuwing bijwerken2. Verander de titel hierboven in: Inhoudsopgave bijwerken3. De opmaak van deze titels instellen op kop 2.4. Bij bestaande index op blz 3 - met de rechtermuis knop – Veld bijwerken – kies: In zijn geheel.
Automatisch Hyperlink maken bij e-mailadres of webpagina.1. Voorbeeld: [email protected] en www.computraining.nl 2. Standaard zal Word een hyperlink maken als een @ teken of .nl herkenbaar is.3. Indien de hyperlink niet automatisch gemaakt wordt, dan handmatig instellen door:
Bestand – Opties- Controle – Autocorrectie optie – Tabblad autocorrectie tijdens typen – Internet en Netwerkpaden door Hyperlinks uitvinken – uitproberen daarna weer aanvinken.
Hier uitproberen met eigen mailadres en website www.computraining.nl Aangevinkt:Uitgevinkt:
Computraining ©Theo Verdonschot 13
Capone

Word gevorderd
Gebruik en bewerk sjablonen. Sjablonen gebruiken.
1. Open Word.2. Bestand – Nieuw. 3. Kies Kaarten. (Onder het zoekvenster)4. 2x klik op een Nieuwjaars of wenskaart China om sjabloon te downloaden.5. Sjabloon aanpassen of namaken met docent en naar wens invullen en opmaken.6. Internet openen – Chinees karakterteken zoeken - kopiëren – Plakken in het nieuwe sjabloon.7. Aanpassen verplaatsen – verkleinen etc.8. Opslaan als sjabloon – Bestand – Opslaan als – bestandsnaam geven – in venster Opslaan als kiezen
voor: Word-sjabloon – Opslaan.
Sjablonen downloaden via internet.1. Bestand – Nieuw. 2. Onlinesjablonen Zoeken – typ uitnodiging. 3. Kies gewenst ontwerp 1x klik.4. Maken.5. Maak de sjabloon op naar wens en sla deze op als Sjabloon en als docx.
Sluit het sjabloon en open en bekijk het via Bestand – Nieuw – Mijn sjablonen/Persoonlijk.
Een sjabloon van een document maken. (bv een prijslijst of voorwaarden)U maakt een sjabloon van een document en slaat het als volgt op in Persoonlijk:
1. Open een willekeurig formulier in de map Algemeen. (Maak hier een sjabloon van)2. Kies Bestand - Opslaan als – Computer – Bladeren – Bestandsnaam geven. (Formulieren) – in
venster Opslaan als kiezen voor: Word-sjabloon – Opslaan. 3. Het sjabloon wordt automatisch in de map Sjablonen gezet.4. Sluit het document.5. Open een nieuw Word bestand. 6. Nieuw.7. Persoonlijk of Prive8. Open het sjabloon Formulieren.
Computraining ©Theo Verdonschot 14

Word gevorderd
Eigen briefhoofd sjabloon maken.
Maak een eigen briefhoofd sjabloon. (Zie video indien gewenst)Open het sjabloon voorbeeld in de Verkenner en een leeg Word bestand.
1. Maak de marge horizontaal en verticaal kleiner. (Liniaal via Beeld invoegen) of smalle marges.2. Maak onderstaand sjabloon na. Typ: Geachte heer/mevrouw3. Dubbel klik in het bovenste gedeelte om de koptekst te openen.4. Voeg een afbeelding in, of maak een paar vormen in de hoek.5. Maak deze afbeelding eventueel op met een schaduw via – Hulpmiddelen.6. Verticale tekst maken: – Invoegen – WordArt – Computraining of bedrijfsnaam – draaien.7. Zet in de rechterbovenhoek een Tekstvak en voeg datum in via Snelonderdelen – Invoegen –
Snelonderdelen – Date – kies gewenste notatie. (Zie voorbeeld)8. Dubbelklik in de voettekst en kies de gewenste voettekst.9. Sla het document op als Sjabloon. Kies Word sjabloon met ingeschakelde macro’s.10. Ophalen van sjablonen – Bestand – Nieuw – Persoonlijk.
Computraining ©Theo Verdonschot 15

Word gevorderd
Etiketten samenvoegen. Opdracht: Etiketten maken vanuit een lege pagina via bestaand Excel adressenbestand. (Samenvoegen)
Open een nieuw Word bestand Ctrl + N: 1. Klik op tabblad Verzendlijsten – Afdruk samenvoegen starten – Stapsgewijze wizard Afdruk
samenvoegen aanklikken2. Vink Etiketten aan
Volgende stap 2 van 6. (Documentindeling)1. Documentindeling wijzigen aanvinken.2. klik op Labelopties.3. Selecteer het juiste etiket (Herma Premium 4615),
of maak een nieuw aangepast. (Zie voorbeeld)4. Gebruik onderstaande standaard maten – OK. 5. Selecteer etiketten geef een tijdelijke rand via Start.
Volgende stap 3 van 6. (Adressenlijst selecteren)1. Een bestaande lijst gebruiken – Bladeren. 2. Selecteer de gewenste map - Mijn documenten/E-learning –
Word - Oefenbestanden- Adressen voor mailing.3. Klik in Tabel selecteren op: Etiketten. (3e tabblad) 4. Klik op OK – OK.
Volgende stap 4 van 6. (Etiket schikken)1. (De cursor moet in het 1e etiket staan)- klik op – Meer items.2. Voeg alle velden die relevant zijn één voor één in.3. Begin met de Voornaam en eindig met de Plaats.4. Zet spaties tussen de woorden en zet Adres en Nr. op de volgende regel met Enter. Zo ook de Code
en Plaats.5. Eventueel tekst opmaken of centreren - knop Alle etiketten bijwerken aanklikken
Volgende stap 5 van 6. (Gegevens controleren en eventueel wijzigen)1. Klik bij het Etiket voorbeeld op de 2 pijltjes naast geadresseerde 1 om de namen te controleren. 2. Bij Adressenlijst bewerken, kunnen eventueel personen verwijderd worden, door het vinkje links uit
te vinken. (Dit kan altijd ook naderhand)
Volgende stap 6 van 6. (Samenvoeging voltooien en opslaan)1. Klik op: Afzonderlijk Etiketten bewerken.2. Het dialoogvenster verschijnt klik op Alles – OK.
Het Bestand opslaan onder je eigen Naam met passende Bestandsnaam.Nu kunnen de etiketten worden afgedrukt.
Computraining ©Theo Verdonschot 16

Word gevorderdBrieven samenvoegen.Brief samenvoegen en aan adressen koppelen.
Eerst Onderstaande brief kopiëren in een nieuw Word bestand)1. Klik in de brief op tabblad Verzendlijsten – Afdruk samenvoegen starten. 2. Stapsgewijze wizard Afdruk samenvoegen aanklikken.
Volgende stap 1 van 6. (Begindocument)1. Vink Brieven aan.2. Klik op: Volgende Begindocument.
Volgende stap 2 van 6. (Huidig document gebruiken)1. Het huidige document gebruiken aanvinken.2. Klik op: Volgende - Adressen selecteren.
Volgende stap 3 van 6. (Adressenbestand ophalen/koppelen)1. Een bestaande lijst gebruiken – Bladeren. 2. Selecteer de gewenste map - Mijn documenten/E-learning - Word - Oefenbestanden- Adressen
voor mailing.3. Klik in Tabel selecteren op: Brieven. (2e tabblad) 4. Hier kunnen nog adressen verwijderd worden indien nodig – OK.5. Klik op: Volgende Uw brief schrijven.
Volgende stap 4 van 6. (Briefhoofd indelen)1. Klik op – Meer items. (Zorg dat de cursor onder de aanhef staat) Verwijder die tekstVoeg alle velden die relevant zijn één voor één in.2. Begin met de Voornaam en eindig met de Plaats.3. Elk item apart invoegen - zet spaties tussen de woorden en zet Adres en Nr. op de volgende regel
met Enter, zo ook de Code en Plaats.4. Eventueel tekst opmaken of afbeelding/logo invoegen.5. Klik op: Volgende Briefvoorbeeld.
Volgende stap 5 van 6. (Gegevens controleren en eventueel wijzigen)1. Klik bij Briefvoorbeeld op de 2 pijltjes naast geadresseerde, om namen te controleren. 2. Bij Adressenlijst bewerken, kunnen eventueel personen verwijderd worden door het vinkje links uit
te vinken.3. Direct verwijderen kan ook, via de knop Geadresseerde uitsluiten.
Volgende stap 6 van 6. (Samenvoeging voltooien)1. Klik op: Afzonderlijk brieven bewerken.2. klik op Alles dan OK.3. Nu staan op alle brieven de persoonlijke adressen.4. Het bestand opslaan met een passende bestandsnaam. (Printklaar)
Computraining ©Theo Verdonschot 17

Word gevorderdOpdracht: Adressen in bestaande brief samenvoegen. Alle personen in de adreslijst, krijgen dezelfde brief.
Onderstaande brief kopiëren zonder ballast en in een leeg Word bestand plakken.Deze brief daarna gebruiken en de bovenstaande opdracht brieven samenvoegen.
Maastricht, 22 mei 2018
Het heeft lang geduurd, maar nu is het eindelijk zover.
Er komen nieuwe computers op de afdeling, snelle Pentium’s I7.
Ook worden de bekabelde toetsenborden en muizen vervangen door draadloze.
Het Office pakket wordt MSO 2016.
Voor een opfriscursus, kunt u zich bij personeelszaken opgeven.
Met vriendelijke groet,
De directie
Computraining ©Theo Verdonschot 18

Word gevorderd
Mailing.Mailing met Excel adressen koppelen.
Volgende stap 1 van 6. (Begindocument)Open een nieuw Word bestand in de menubalk:
1. Klik op tabblad Verzendlijsten – Afdruk samenvoegen starten – Stapsgewijze wizard Afdruk samenvoegen aanklikken.
2. Vink E-mailberichten aan.
Volgende stap 2 van 6. (Documentindeling)1. Documentindeling wijzigen. (Indien nodig)2. Het huidige document gebruiken aangevinkt laten staan.
Volgende stap 3 van 6. (Adressenbestand ophalen/koppelen)1. Een bestaande lijst gebruiken – Bladeren (Kan eventueel ook via Outlook contacten)2. Selecteer de gewenste map - Mijn documenten/E-learning - Word - Oefenbestanden- Adressen
voor mailing.3. Klik in Tabel selecteren op: Mailing 3e tabblad klik op OK.
Volgende stap 4 van 6. (Bericht indelen)1. Schrijf de mail naar de gewenste personen. 2. Kies eventueel de Begroetingsregel.3. Zet de cursor achter de begroetingsregel Geachte of Beste heer/mevrouw – Enter. 4. Klik op – Meer items. (Zorg dat de cursor in de 1e regel staat)5. Voeg alle velden die relevant zijn één voor één in. 2x klik op item.6. Begin met de Voornaam en eindig eventueel met de Plaats – Sluiten.7. Elk item apart invoegen - Zet spaties tussen de woorden en zet Adres en Nr. op de volgende regel
met Enter, zo ook de Postcode en Plaats met Enter.8. Eventueel bericht opstellen met handtekening.
Volgende stap 5 van 6. (Gegevens controleren en eventueel wijzigen)4. Klik bij Labelvoorbeeld op de 2 pijltjes naast geadresseerde, om de namen te controleren. 5. Bij Adressenlijst bewerken kunnen eventueel personen verwijderd worden, door het vinkje links uit
te vinken.6. Direct verwijderen kan ook via de knop Geadresseerde uitsluiten.
Volgende stap 6 van 6. samenvoeging voltooien1. Klik op: Elektronische post. 2. Kies in het vak Berichtopties Aan.3. Kies de kolom van E-mailadressen – Onderwerp invoeren - OK – kies Alles.
Computraining ©Theo Verdonschot 19

Word gevorderd
Tabellen.Tabellen maken, invullen en formules maken.
Maak een tabel met 4 kolommen (Zie voorbeelden)
1. Onder de voorbeeldtabel - Invoegen – Tabel – kies 4 kolommen en 6 rijen. 2. Vul of kopieer alleen de tekst in de tabel. (Niet de totaal rij)3. Selecteer de 1e 6 cellen (A1 t/m A6) en voeg deze samen via – Hulpmiddelen – Indeling - Cellen
samenvoegen - Invoegen – (in groep Tekst) - Datum en Tijd – Kies een notatie naar wens. 4. Datum centreren via Indeling en opvulkleur zwart.
5. Voeg een formule toe onder kolom C (Aantal Boekingen) - Klik in de cel - Hulpmiddelen – (Indeling in groep Gegevens) – Formule.
6. Typ de formule van Aantal Boekingen - Begin met = SUM(C2:C5) – of =SUMABOVE - OK 7. Herhaal dit met kolom Annuleringen. 8. Klik in D6 – Rechtermuis Invoegen – Cellen invoegen – Cellen naar rechts verplaatsen – Formule
maken van het totaal aantal boekingen min de annuleringen = (C6-D6) OK.9. Lijn alles netjes uit zoals in het voorbeeld.10. Geef de tabel de stijl Rastertabel 5 donker – via Hulpmiddelen – Ontwerpen.
Voorbeeld
Opdracht: Deze tabel namaken met de formule van Aantal Boekingen min aantal Annuleringen.
Hier de tabel maken.
Computraining ©Theo Verdonschot 20
25-mei-23
Bestemming Aantal Boekingen Annuleringen
Hong Kong 120 5
Dallas 299 7
Dakar 799 7
Parijs 321 4 Totaal
Aantal 1539 23 1516

Word gevorderd
Bouwstenen.Een bouwsteen toevoegen aan een galerie.U kunt uw eigen herbruikbare bouwstenen, bijvoorbeeld een aangepaste kop- of voettekst, toevoegen aan één van de beschikbare galerieën in Microsoft Office Word 2013.
1. Selecteer onderstaande tekst die u als bouwsteen wilt gebruiken. 2. Klik op Invoegen onder groep Tekst, op de knop Snelonderdelen. 3. Kies, Selectie opslaan in galerie met snelonderdelen.4. Een pop-upvenster wordt geopend - Geef de bouwsteen bij voorkeur een korte en toepasselijke
naam – OK.
Wilt u meerdere bouwstenen maken, dan kunt u deze onderverdelen in diverse categorieën.
5. U kunt de bouwstenen nu eenvoudig invoegen in alle documenten. 6. Klik op de knop Snelonderdelen om de gewenste bouwsteen te selecteren en te gebruiken/openen.Eventueel bouwsteen invoegen met rechtermuis in werkbalk Snelle toegang.
Voorbeeld bouwsteen. (Voor informatie Excel cursus)
Geachte heer/mevrouw,
Naar aanleiding van het telefoongesprek, stuur ik de informatie en mogelijkheden die wij over het algemeen bij Computraining toepassen.Een training op locatie kan op elk gewenst tijdstip worden ingepland. Meestal wordt er gekozen voor sessies van 1 dagdeel. Het kan bv. vanaf 9:30u tot 12:30u of van 15:00u tot 18:00u, maar ook ’s avonds.Er kan een opfristraining van 1 dagdeel ingepland worden, met een minimum van 5 personen.Echter Excel is zeer uitgebreid en zeker voor module gevorderd, zijn 3 dagdelen noodzakelijk.
Op locatie wordt alles verzorgd door Computraining en men hoeft niets mee te nemen.Inbegrepen zijn: Laptops en toebehoren, werkboeken, aantekenschrift met pen, beamer, digitale opdrachten als naslagwerk en huiswerk én een certificaat.
Voor meer prijzen en mogelijkheden klik prijslijst http://computraining.nl/office/excel
Hopend u hiermee voldoende te hebben ingelicht.
Met vriendelijke groet,
Computraining
Computraining ©Theo Verdonschot 21

Word gevorderd
Snelle toegang in werk/minibalk.Standaard Tabellen maken voor snelonderdelen.
1. Maak een tabel - Invoegen – Tabel – kies 4 kolomen en 6 rijen2. Klik in de tabel - in de linkerbovenhoek op icoon verplaatsgereedschap tabel centreren. 3. Hulpmiddelen voor tabellen verschijnt – kies Ontwerpen.4. Kies een stijl – bijv. Rastertabel 5 – Accent 1.5. Kies via Ontwerpen – Randen – Geen rand.6. Kies Indeling – Rasterlijnen weergeven uitvinken – (rechtermuisklik Toevoegen aan werkbalk Snelle
toegang)
Tabellen maken. (Zie voorbeeld) Hier tabel maken.
Snelle tabellen instellen.
Nr Actie Datum actie Door Gereed
12
Tabel voor Werkbalk snelle toegang instellen.
1. Gebruik bovenstaande tabel voor snelle tabellen.2. Selecteer de tabel op verplaatsgereedschap – Invoegen – Tabel – Snelle tabellen. (Onderaan)3. Selectie opslaan in galerie met snelle tabellen - Naam geven bijv. Actieformulier – OK.4. Open een nieuw blad Ctrl + N – Invoegen – Tabel – Snelle tabellen – klik op de naam Actieformulier
van de zojuist gemaakte tabel.
Computraining ©Theo Verdonschot 22
Werkschema Kantoor Werkplaats
Op locatie
Maandag 3 4 1Dinsdag 2 6Woensdag 5 3Donderdag 4 4Vrijdag 3 5

Word gevorderd
Formulieren en lijsten. (Indien gewenst)Onderstaand voorbeeld Formulier uitprinten en namaken in een nieuw Word bestand:
Ontwikkelaars tab activeren – Bestand – Opties – Lint aanpassen – Ontwikkelaars aanvinken.Invoegen – Tabel – kies 2 kolommen en 6 rijen – kopieer de tekst uit het 1e vak.(voorbeeld)Maak tekstvak of Autovorm met onderwerp van tabel. (Rechts uitlijnen en opmaken)1e Tabel.1e veld - Invoegen – Snelonderdelen – Veld – kies Date - gewenste datumnotatie.2e t/m 5e veld – Ontwikkelaars - Tekst zonder opmaak.6e veld Cellen splitsen man/vrouw instellen met aanvinkvakje.We nemen graag deel op:Zet Keuzemenu voor de dagen – kies Keuzelijst met invoervak.Venster Kies een item verschijnt – Eigenschappen (In Menubalk)Een titelnaam geven – Toevoegen – typ dag - herhaal – OK.
Keuze maken in Tijdvakjes:Typ eerst de tijd - zet voor de Tijd een keuzevakje via dit knopje
2e Tabel (Vleeskeuze)1. Zet in de tabel onder AANTAL en TOTAAL een tekstvak, via – Oude formulieren – knop AB. 2. Vul dit in.3. Maak een formule voor automatische berekening onder Totaal in D2.4. Klik in het vak D2 – Hulpmiddelen – Indeling – Formules - typ de formule B2*C2 – kies Getalnotie €
Na het invullen van aantallen of getallen de formules bijwerken/Vernieuwen met F9 of fn +F9. 1. Nu kunnen we het document gaan beveiligen om alle instellingen te laten werken.2. Tab Ontwikkelaars – Bewerking beperken –2. Bewerkingsbeperkingen aanvinken: Alleen
bewerkingen van dit type toestaan in het document.3. Open onderstaand venster en kies Formulieren invullen.4. klik Ja, afdwingen van beveiliging starten – Geef eventueel een wachtwoord op. (Gebruik 123) -
(Eventueel Ontwerpmodus uitzetten)
3e tabel (Formule maken van gemaakte kosten)1. Klik onder Totaal in cel B5.2. Hulpmiddelen-Indeling – in de groep Gegevens - Formule – typ =SUM(ABOVE). 3. Kies Getalnotatie 0,00 of met Euroteken.
Zie de voorbeelden op de volgende bladzijde
Computraining ©Theo Verdonschot 23

Word gevorderd
Voorbeeld formulier.
Vandaag is het 25-5-2023Inschrijfdatum Klik of tik om tekst in te voeren.Voor en achternaam Klik of tik om tekst in te voeren.Adres Klik of tik om tekst in te voeren.Woonplaats Klik of tik om tekst in te voeren.Man/vrouw ☐ ☒
Wij nemen graag deel aan de barbecue op… vrijdag (klik op dag en pijl) en maak een keuze.
☐12:00u
☒13:00u
☐14:00u
Maak de formules zoals in het voorbeeld:.Na invulling van de Tabel – selecteer hele tabel – klik fn + F9 om te formules te vernieuwen/berekenen of
tabel selecteren - Hulpmiddelen - Indeling – Formule – OK (alles is aangepast)
Gemaakte kosten:
Voorbeeld Formules en FunctieDiverse methodes om Getallen op te tellen.Hulpmiddelen - Indeling – Formule - Typ in het vak Formule
- Bovenstaande cellen: =SOM(BOVEN) of =SUM(ABOVE).- Links van de cel: =SOM(LINKS) =SUM(LEFT).- Rechts van de cel: =SOM(RECHTS) =SUM(RIGHT).
Computraining ©Theo Verdonschot 24
Inschrijving feestavond
Feestavond tennisvereniging Ace
Om het totaal te bereken klik in de lege cel – Hulpmiddelen-Indeling – Formule – =SUM(ABOVE) Getalnotatie € 0,00
Hulpmiddelen - Indeling – Formule
Vlees keuze Prijs Aantal TotaalBiefsteak € 5,00 10 ** Expression is faulty **Vis € 9,00 7 ** Expression is faulty **Kip € 4,50 4 ** Expression is faulty **
Besteld KostenBiefstuk 50Vis 63Kip 18Totaal 0

Word gevorderdExtra oefening: Van Word naar PDF en van PDF naar invulFormulier.
1. Open het Leeg Formulier en Lijst voor PDF in de map – Algemene oefenbestanden in de Word gevorderden.
2. Bestand – Opslaan als – Bladeren in dezelfde map – bestandsnaam PDF formulier – Kies PDF formaat – Opslaan.
3. Open Adobe Acrobat Pro – PDF formulier maken kiezen – Bron zoeken – Volgende – blader door de verkenner naar het gemaakte PDF bestand – Volgende en OK.
4. Klik eventueel op Gereedschappen als het rechter navigatievenster niet zichtbaar is.5. Klik nieuw veld toevoegen – Kies Tekstveld voor de tabel.6. Kies Nieuw veld toevoegen – Selectie vakje en zet deze op de juiste plaats.7. Kies Nieuw veld toevoegen – Vervolglijst en zet deze op de juiste plaats bij dag kiezen.8. Zet in de tabellen overal tekstvakken – maak eerst 1 vak helemaal klaar – ook de lengte.9. 2x klik in tekstvak – Eigenschappen verschijnt – geef naam aan onderdeel – tab Weergave om de
lijn en de opvulling in te stellen tab Opties om uit te lijnen.10. Kopieer dan het tekstvak en wijzig de naam – op gewenste plaats slepen.11. Tekstvak met formules instellen – 2x klik in val – tab Bereken – Waarde is aanvinken – kies optellen
of vermenigvuldigen.12. Selecteren – Vink de gewenste tekstvakken aan die moeten worden berekend.13. Klik OK en Sluiten. 14. Bestand – Opslaan als – PDF – gewenste map kiezen – Opslaan.
Open het opgeslagen PDF invulformulier en controleer of alles werkt.Om onderdelen toe te voegen of te verbeteren open Acrobat Pro – Kies recent bestand – Klik Gereedschappen – Bewerken – Herstel of voeg toe.
Computraining ©Theo Verdonschot 25

Word gevorderd
Aantekeningen:
Computraining ©Theo Verdonschot 26









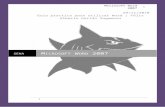
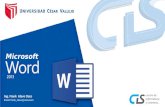

![Word press[1]](https://static.fdocuments.nl/doc/165x107/54b8b2c04a79590e6f8b45ae/word-press1.jpg)