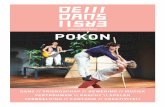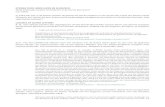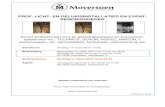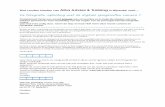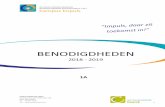BENODIGDHEDEN VOOR DEZE LES - KdG · 2020. 11. 9. · BENODIGDHEDEN VOOR DEZE LES . Voor we...
Transcript of BENODIGDHEDEN VOOR DEZE LES - KdG · 2020. 11. 9. · BENODIGDHEDEN VOOR DEZE LES . Voor we...

Illustrator Introductieles door Karla Van den Brande 1
BENODIGDHEDEN VOOR DEZE LES
Voor we beginnen, installeer je volgende lettertypes uit de map fonts op je systeem:
Montserrat
Libre Baskerville
Muli
Bai Jamjuree
Bahnschrift
We gebruiken volgende bestanden tijdens deze les:
images
drawingdumbell.jpg
foxlogoexample.jpg
digitalconversationsunited.jpg
Thumbnail_Sketch1.jpg
softy.png
moodboard.png
Images for moodboard
realdesign.jpg
sushi.jpg
icons
copyright.eps
mobile_menu.eps
image_placeholder.eps
vector files
waterbottle.eps
basicmoodboard.ai
links
iconmonstr.com
freepik.com
https://fonts.google.com/
https://fontpair.co/
https://colorhunt.co/
coolors.co

Illustrator Introductieles door Karla Van den Brande 2
ILLUSTRATOR – BASISKENNIS
Elke dag komen we in contact met duizenden logo's. Ze maken deel uit van ons visuele landschap
en onze cultuur. Meer dan ooit in de geschiedenis zijn mensen zich bewust van logo's. We hebben
een sterke mening over wat we zien.
WAT MAAKT EEN GOED LOGO
Een logo is de visuele weergave van een bedrijf of organisatie. Het creëert erkenning en helpt
mensen hun ervaringen en associaties met dat bedrijf te onthouden. Idealiter na verloop van
tijd inspireert het affectie en loyaliteit. Elk logo heeft drie hoofdrollen.
Herkenning. Een logo identificeert een bedrijf op de markt. Op een visueel symbolische manier
vertegenwoordigt een logo het bedrijf. Het logo is mogelijk het eerste wat een potentiële klant
ziet en moet dus een positieve eerste indruk maken.
Onderscheid. Een effectief logo moet uniek zijn. Het onderscheidt het bedrijf van de concurrentie
en biedt klanten een manier om dat bedrijf te herkennen en te kiezen uit andere vergelijkbare
bedrijven.
Communicatie. Een logo zegt iets over een bedrijf. Elk logo communiceert een boodschap en
een goed logo communiceert een positieve boodschap. Het kan verfijnd, informeel, betrouwbaar,
zorgzaam, professioneel, creatief, … zijn.
Alle onderdelen van een logo moeten eenvoudig en duidelijk zijn. Een goed logo behoeft geen
uitleg. Hoewel er veel voorbeelden zijn van succesvolle logo's die de regels overtreden, moet een
goed logo in het algemeen eenvoudig zijn. Het moet alleen uit de meest essentiële elementen
bestaan, zodat het na een enkele blik wordt onthouden.
Een logo moet de bedrijfsnaam aanvullen. Dit betekent dat je onderzoek moet doen naar
associaties met de bedrijfsnaam en het gebruik van geschikte afbeeldingen voor de branche.
Een goed logo moet er zowel in zwart-wit als in kleur goed uitzien. Als een logo er in zwart en wit
net zo goed uitziet als in kleur, zal het contrast de vorm of het idee benadrukken. Een logo moet
schaalbaar zijn. Het moet werken in een aantal verschillende formaten: op visitekaartjes, op
websites, t-shirts, brochures, banners, voertuigen, billboards, enzovoort. Maak een lijst van hoe je
het logo kan gebruiken en overweeg hoe dergelijk gebruik de leesbaarheid kan beïnvloeden.
Ten slotte moet een goed logo origineel zijn. Met zoveel logo's in de wereld moeten we waakzaam
zijn dat we niet onbedoeld iets ontwerpen dat op iets anders lijkt.

Illustrator Introductieles door Karla Van den Brande 3
ONTWERP EEN LOGO IN ILLUSTRATOR
Elk bedrijf heeft een andere identiteit. Het is altijd een uitdaging om hier werk van te maken. We
gaan een identiteit ontwerpen voor een nieuwe, moderne fitness genaamd GariGym.
Zoals met elk project begin ik met een stuk papier. Vergeet deze fase niet. Denk na over wat je wil
maken. Scan vervolgens je papier (of maak een foto).
We maken een logo maken dat modern, strak maar ook eenvoudig is, zodat je het in verschillende
vormen van communicatie kan gebruiken.

Illustrator Introductieles door Karla Van den Brande 4
We beginnen met het maken van een nieuw document
> File, New > Click Art & Illustration > 1000 pixels, 1000 pixels > Create
Ik heb een tekening gemaakt van een halter die we gaan gebruiken voor ons
logo. Open drawingdumbell.jpg en maak de tekening groter. (Gebruik de
Free Transform Tool)
Vergrendel je laag (Klik op Toggle Lock > slotje voor je laag)
Voeg een nieuwe laag toe (Create New Layer)
Teken de vormen met de Rectangle Tool
Maak gebruik van je gereedschappen om goed in- en uit te zoomen. (Ctrl +, Ctrl -)
Gebruik de Rectangle Tool, met rood als voorgrondkleur en sleep over het eerste item
Edit > Copy, Edit > Paste in Place, je hebt nu een exacte kopie van de eerste rechthoek
Gebruik je pijlen om je rechthoek naar rechts te verplaatsen
Klik op het item en sleep de pijlen om de blok langer te maken (zorg ervoor dat je het niet groter
in breedte maakt)
Doe hetzelfde voor de volgende 2
Je kan ook een kopie maken met Alt en slepen. Lijn objecten uit en gebruik slimme hulplijnen
(View > Smart Guides). Gebruik de Pathfinder-Tool om vormen te combineren en nieuwe te
maken.
We maken de vorm half af en maken dan een kopie
Maak tussen de twee middelste blokken aan de bovenkant,
maken we een andere die hier horizontaal tussen past
Voeg de drie delen samen > Pathfinder > Shape Modes > Unite
Groepeer alle stukken > Rechtermuisklik > Group
Nu kunnen we de delen die we hebben kopiëren (Ctrl + C)
En vervolgens Edit > Copy, Edit > Paste in Place
Je hebt nu een exacte kopie van het linker gedeelte
Klik rechts > Transform > Reflect > Vertical > OK
Klik nogmaals rechts > Transform > Reflect > Horizontal > OK
Je hebt nu een kopie in spiegelbeeld van de eerste groep blokken
Zet de items op hun plaats
Laten we nu de rest van de onderdelen uitlijnen > Gebruik Shift om de linker- en de
rechterblokken te selecteren > kies in de Optiebalk > Vertical Align Center
Selecteer alles en groepeer > Rechtermuisklik > Group
Ik maak het totale pakket iets kleiner in hoogte > Free Transform Tool
Voeg ook een laatste deel van de halter toe aan het einde, dat maakt het logo beter herkenbaar
(kopieer gewoon de laatste blok in de rij en verdubbel het aan het andere einde)
DE TEKST

Illustrator Introductieles door Karla Van den Brande 5
Voeg nu de tekst toe > Horizontal Type Tool > Klik in je bestand > Montserrat, Regular, 50pt or
170px, Paragraph > Align Center
Lijn de halter en de tekst uit > Selecteer beide
> Optiebalk > Horizontal Align Center
We hebben ook het kleine copyright-icoon nodig
Normaal bezoek ik iconmonstr.com, vul mijn vraag in het zoekveld in (vb.: copyright), klik
vervolgens op een van de pictogrammen (welke je maar wilt) en kies EPS, vink de knop aan en
download.
Voordien heb ik het pictogram > copyright.eps al gedownload
Sleep het naar je document of File > Place
Plaats het tegen de rechterkant van de M en verplaats het tien
pixels naar rechts (houd Shift ingedrukt en klik op de pijl naar
rechts op je toetsenbord)
DE ACHTERGROND
We hebben een achtergrond nodig
Kies de Rectangle Tool, voeg een felgele voorgrondkleur (# FAD00C) toe en klik
Maak de vorm 1000 x 1000 px groot
Rechtermuisklik > Arrange > Send to Back > de laag wordt achter de andere geplaatst
Lijn nu alles uit (Window > Align)
Je kan zien dat veel tools hetzelfde zijn in Photoshop en Illustrator, maar ook dit kost tijd om te
wennen. Je moet vooral veel oefenen!

Illustrator Introductieles door Karla Van den Brande 6
ICOON
Voor mobiel gebruik heb je mogelijk enkel het pictogram nodig.
Laten we een nieuw Artboard toevoegen > Klik op het Artboard
icoon in de gereedschappenbalk > klik op het pictogram New op
de optiebalk
Pas de eigenschappen in de optiebalk van W en H aan tot 150 px
Kopieer de halter
Plak de halter, zoom uit en wijzig het formaat totdat de halter zoals in het voorbeeld mooi in het
midden past
Lijn de halter uit met “Align to Artboard” (Vertical Align Center, Horizontal Align Center)
Maak een blok (Rectangle Tool) in donkergrijs # 1A1A1A
Rechtermuisklik > Arrange > Send to Back > om de achtergrond achter het pictogram te
plaatsen
Selecteer de halter en selecteer een witte kleur
Mooi werk!
Verander de kleuren en ga af op je eigen inspiratie!

Illustrator Introductieles door Karla Van den Brande 7
FLYER
Om bezoekers naar je fitness te lokken, heb je flyers nodig.
We moeten iets maken dat coherent is aan ons logo. Simpel en duidelijk!
Laten we een nieuw Artboard toevoegen
> Klik op het Artboard icoon in gereedschappen > Klik op het pictogram New in de optiebalk
Sluit de laatste laag en maak een nieuwe
Neem de Pentool en zorg ervoor dat in de optiebalk de Stroke actief staat, gebruik donkergrijs
#1A1A1A en maak een lijn van 6 pixels dik
Voeg ankerpunten toe > Hou de Shift ingedrukt om een rechte lijn te maken
Teken een kader
Kopieer nu de halter van het eerste Artboard (je moet de laag ontgrendelen en vervolgens
opnieuw vergrendelen)
Laten we een alineatekst / paragraph toevoegen die binnen de blok past
> Montserrat, Semibold, 37px, zet de leading op 47px
Selecteer stukjes van de tekst om die groter of kleiner te maken > 82 px, 37 px, 50 px, 37 px, 50 px
Super!
Sluit de laag

Illustrator Introductieles door Karla Van den Brande 8
PROMOTOOL
Daarnaast kan je een artikel maken om te gebruiken voor promotie, bijvoorbeeld wanneer je leden
inloggen voor een tweede lidmaatschap, geef je ze een waterfles als cadeau. Om ervoor te zorgen
dat ze voor jouw fitness reclame maken, moet je ervoor zorgen dat de waterfles jouw logo bevat!
Ga naar freepik.com en zoek op "water bottle", selecteer ook het vakje "vector". Er verschijnen een
aantal vectoren. Ik heb gekozen voor " Silhouettes of bottles and watering cans ". Ik heb de
vectorfile al voor je gedownload, deze heet waterbottle.eps. Je kan natuurlijk ook je eigen fles
tekenen! (een goede oefening)
Open waterbottle.eps in Illustrator
Dubbelklik op het item dat je nodig hebt > Ctrl + C
Laten we een nieuw artboard toevoegen > Klik op het artboard pictogram in je
gereedschappen > klik op het pictogram New op de optiebalk
Ctrl + V om de fles te plakken
Zorg ervoor dat de fles de juiste maat is > Transformeer de fles en houd Shift ingedrukt om in
verhouding van de fles te behouden (Free Transform Tool)
Voeg nu de halter opnieuw toe en maak het icoon wit (zorg ervoor dat je op de juiste laag
werkt)
Kopieer vervolgens je tekst en transformeer > Free Transform Tool > Met Shift ingedrukt roteer
je en maak je de tekst daarna een beetje kleiner
Als je dit bestand naar de drukker wil sturen, moet je elk onderdeel omzetten naar Outlines >
Rechtermuisklik > Create Outlines
Druk op Cmd / Ctrl + Shift O om een lettertype snel naar contouren (outlines) te converteren.
Nieuwe identiteit gecreëerd!
WAT NOG?
Je kan de Direct Selection Tool gebruiken om de ankerpunten te herschikken en het uiterlijk van
de letters te wijzigen. Hou je wijzigingen klein en subtiel.
Om een bestand naar de drukker te sturen, moet je de kleurmodus in CMYK zetten. Gebruik je je
logo voor web dan moet je in RGB-kleur werken.

Illustrator Introductieles door Karla Van den Brande 9
LOGO VOS Bekijk het resultaat van deze oefening op fox_logo_example.jpg (je kan dit bestand ook als
onderste laag plaatsen en vergrendelen. Zo kan je regelmatig
controleren of alles correct is.)
Maak een nieuw document van 600 x 600 px groot
Kies de Ellipse Tool (L) en laten we beginnen met het vormen
van de vossenkop uit een oranje cirkel van 250 × 250 px
Edit > Copy + Edit > Paste in Back
Wijzig de kleur door de voorgrondkleur te wijzigen
Hou de onderste kopie geselecteerd, gebruik de Free
Transform Tool om je vorm breder te maken
Hou Shift ingedrukt om beide punten te selecteren met de
Direct Selection Tool
In de optiebalk Convert > Convert selected anchor points to
corner, waarbij de vorm puntig gemaakt wordt
Lijn beide vormen uit > Horizontal Align Center, Vertical
Align Center (Align to selection moet
actief zijn)
Sleep de punten naar beneden voor de
wangen te vormen > Selecteer beide
ankerpunten terwijl je Shift ingedrukt
houdt en de punten naar beneden trekt
Selecteer beide vormen en verenig ze met
behulp van de Pathfinder
Window > Pathfinder > Shape Modes > Unite
Nu we beide vormen hebben samengevoegd, moeten we de
punten boven de wangen vloeiender maken > Selecteer ze
met de Direct Selection Tool (A) en sleep de kleine
cirkelmarkeringen van de Live Corners omhoog, waardoor de
lijn vloeiender wordt
Verwijder indien nodig het extra ankerpunt (je hebt er één per
kant nodig)
> Delete Anchor Point Tool > Klik op het ankerpunt

Illustrator Introductieles door Karla Van den Brande 10
Maak een lichtgele Ellips van 170 × 105 px voor de snuit
Gebruik het gereedschap Rectangle Tool(M) om een vorm van
40 × 115px bovenop de ellips toe te voegen
Gebruik het deelvenster Align (Window > Align) om alle
vormen uit te lijnen op het midden van het tekengebied
Selecteer de rechthoek en ga naar Effect > Warp > Bulge >
Vertical Bend value -5% & Vertical Distortion 30% (we maken
zo het onderste deel van de vorm breder)
Object > Expand Appearance om het effect toe te passen
Selecteer beide bovenste ankerpunten van de vorm met de
Direct Selection Tool (A) en trek de cirkelmarkering van de
Live Corners omlaag om de bovenkant van de vorm volledig
afgerond te maken.
Laten we nu de elementen van de snuit samenvoegen >
Selecteer beide vormen en verenig ze met Pathfinder >
Selection Tool > Hold Shift > Select Pathfinder > Unite
Gebruik de Direct Selection Tool (A) om de ankerpunten
gemarkeerd met rode cirkels te selecteren en de hoeken
afgerond te maken
Direct Selection Tool > Selecteer beide punten met Shift >
Live Corners > Sleep de punten omhoog
Nu kunnen we de ogen toevoegen > Gebruik de Ellips-tool
(L) > Klik op het tekengebied > 30 × 30 px
Selecteer de vorm en kies een nieuwe kleur als
voorgrondkleur > donkerbruin
Voeg een kleine witte cirkel bovenaan toe >
Ga eerst terug naar de Selection Tool en gebruik je pijltjes op je
toetsenbord
Groepeer (Ctrl+G) beide elementen
Sleep het oog naar rechts terwijl je Alt-Shift ingedrukt houdt om een
kopie voor het tweede oog te maken
Neem de Polygon Tool en klik één keer ergens op het artboard om het optiepaneel te openen
Stel het aantal zijden / sides in op 3
Maak een kleine donkerbruine driehoek en draai hem ondersteboven, plaats hem in het
midden van de snuit en zorg dat hij een passend formaat krijgt > Free Transform Tool
Selecteer de hele vorm met de Direct Selection Tool (A) en maak de hoeken afgerond

Illustrator Introductieles door Karla Van den Brande 11
Laten we nu een mond toevoegen
Maak een Ellipse van 40 × 40 px met bruine lijn en geen
vulling
Selecteer het bovenste ankerpunt met de Direct Selection
Tool (A) en verwijder het door op de Delete-toets te drukken
(of Backspace als je een Mac gebruikt), op deze manier kan je
de cirkel uit elkaar splitsen
Open het deelvenster Stroke (Window > Stroke)en de stroke
in op 5 px, Cap to Round Cap
Maak een kopie van deze vorm > Ctrl + C > Edit, Paste in
Place > Selection Tool en toetsen om de kopie naar rechts te
verplaatsen
Zet beide in een groep
We maken nu een nieuwe oranje driehoek met de Polygon
Tool voor de oren
Sleep een driehoek op het werkveld met de horizontale zijde
onderaan
Klik op de Direct Selection Tool > Selecteer enkel de
bovenkant (Shift)> Gebruik de Live Corners om de bovenkant
af te buigen en de ankerpunten glad en rond te maken
Ga naar Object> Path> Offset Path en pas een Offsetwaarde
/ Offset Value van -20px toe
Fill om een nieuwe vorm aan de binnenkant te maken > Selecteer de vorm en pas deze aan
naar lichtgeel
Selecteer beide vormen en klik op> Shift > Vertical Align Bottom > Onder in de optiebalk
Groepeer beide elementen > Ctrl + G
Ga naar Effect > Warp > Arc > Stel de waarde voor Vertical Bend value in op 15% en klik op OK
Object> Expand Appearance om het effect toe te passen
We gaan nu het oor transformeren / draaien en het aan de linkerkant van het hoofd bevestigen
Rechtermuisklik > Transform > Rotate > 45 °
Rechtermuisklik > Arrange > Send to Back
Maak het oor kleiner zodat het mooi aan de linkerkant van het oor past
Maak een kopie van het oor
Transform > Reflect > Vertical
Plaats de kopie aan de rechterkant
We zijn er bijna!

Illustrator Introductieles door Karla Van den Brande 12
Gebruik je Align Tools om alles goed uit te lijnen >
Selecteer de oren > Vertical Align Top
Groepeer alle elementen van het hoofd
> Object > Path > Offset Path met 5 px Offsetwaarde
/ Offset Value
Klik op de knop OK en terwijl de gemaakte offset-
vormen nog steeds zijn geselecteerd, klikt je op
Unite in the Pathfinder om de vormen samen te
voegen
Wijzig de vulkleur van de samengevoegde vorm in
donkerbruin, waardoor een omtrek ontstaat
Arrange > Send To Back

Illustrator Introductieles door Karla Van den Brande 13
CONFERENCE LOGO
Bekijk digitalconversationsunited.jpg
Open Thumbnail_Sketch1.jpg
Dit is een eenvoudige tekening van een logo, je moet niet kunnen tekenen om iets bruikbaar te
maken ����
Zet de Layer vast in het palet Layers
> Window, Layers, Toggles Lock
Maak een nieuwe Layer om op te tekenen (dit werkt hetzelfde als in Photoshop)
We maken een ronde vorm met de Ellipse Tool
Vervolgens maken we een van de interne onderdelen met de Rectangle en the Ellipse Tool
We groeperen deze en kopiëren ze
We selecteren vervolgens beide vormen en kopiëren ze
Wanneer dit is gebeurd, kunnen we deze vormen transformeren, om ze naar de andere kant te
reflecteren > Right mouse click > Transform > Reflect > Vertical
Nu gaan we de vormen uit de basisvorm knippen
Eerst zullen we de interne onderdelen verenigen
Open de Pathfinder (Window, Pathfinder)
Selecteer de Ellipse Tool en de rechthoek (per stukje) met de Selection Tool
Klik op Pathfinder > Shape Modes > Unite
Doe hetzelfde voor de andere vormen
Zet nu de ronde vorm op de voorgrond
> Klik met de rechtermuisknop > Arrange > Bring to Front
Selecteer alle objecten en klik in Pathfinder > Pathfinders > Minus Back
Een neutraal logo als dit vereist een eenvoudig en duidelijk lettertype
Voor het eerste deel van de tekst gebruiken we "Libre Baskerville, Regular, 24px"
Voor het tweede deel gebruiken we "Muli, Regular, 18px"

Illustrator Introductieles door Karla Van den Brande 14
Tip!
Als je niet zeker bent over de juiste lettertypecombinaties, zijn er online hulpmiddelen om je te
helpen de juiste te vinden. Je kan de lettertypes downloaden op https://fonts.google.com/ en de
lettertypeparen vinden op https://fontpair.co/
KLEURENCOMBINATIES
Blauw is altijd een goede keuze voor zakelijke ontwerpen. Wanneer ik moeite heb met het vinden
van inspiratie, neem ik een kijkje op websites zoals https://colorhunt.co/
Download een palet naar wens
Kies download image
Open de afbeelding in je document
Open het stalenpalet > Window > Swatches
Wanneer ik echt de koppige ontwerper wil zijn, gebruik ik mijn linialen (Ctrl + R) en sleep lijnen om
ervoor te zorgen dat alles pixel-perfect is!
View > Guides > Hide Guides om de algemene afbeelding zonder hulplijnen te bekijken
Pas je bronbestand aan in grootte > Document setup > en sleep zodat alles goed past
Je kan dit logo nu voor alle soorten toepassingen gebruiken!
Verwijder wel de laag met het teken-bestand wanneer je klaar bent.
MOODBOARD
Hou er rekening mee dat een logo geen merk is. Een logo is een onderdeel van de merkidentiteit
van een bedrijf. Het merk als geheel vertegenwoordigt meer, de missie van het bedrijf, de
geschiedenis en hoe mensen het waarnemen. Naast het logo omvat het merk onder meer de
lettertypen die in het bedrijf gebruikt worden, de bedrijfskleuren, de bewegwijzering van het
gebouw, de personeelsuniformen en eventuele reclamethema's. Een logo is dus geen merk, maar
het is een belangrijk, misschien wel het belangrijkste aspect van dat merk.

Illustrator Introductieles door Karla Van den Brande 15
MOODBOARD
Wanneer je het algemene imago van een bedrijf gaat creëren, moet je beginnen met het maken
van een moodboard. We gaan uitzoeken welke foto's, kleuren en lettertypen bij elkaar passen en
gebruiken dit om ons ontwerp op te baseren.
We beginnen met een standaard moodboard-sjabloon, genaamd basicmoodboard.ai, een
document dat ik ook heb gedownload op freepik.com (er staan daar veel mooie gratis bestanden
die je voor allerlei doeleinden kan gebruiken of als bron van inspiratie)
Ik ga terug naar coolors.co en bewaar een afbeelding. Ik heb iets gemaakt voor een
schoonheidssalon, met bijpassende vrouwelijke kleuren. Ik filter op de tag "soft" en krijg
voorbeelden van kleurenpaletten. Ik klik op de tag softy en kies voor export > png. Daarna open ik
de afbeelding in mijn moodboard. (File > Place)
Voeg de kleuren toe aan het palet met stalen (Window > Swatches)
Vergeet niet dat je lettertype leesbaar moet zijn EN moet passen in het concept
Blijf klikken om afbeeldingen toe te voegen totdat je in het hart van het document bent.
Als je meer van je blok ziet, kun je er een afbeelding aan hangen (veel van de inhoud is
gegroepeerd in Illustrator > volg de broodkruimelnavigatie) > File > Place

Illustrator Introductieles door Karla Van den Brande 16
WEBSTUFF
We gaan realdesign.jpg maken. Dit is een inleiding tot (mogelijk) het maken van je eerste
wireframe en website. Tijdens MP Concepts gaan we het hebben over usability en leer je meer
over de theoretische regels van wireframes. We gaan nu in op een mogelijkheid tot het
ontwerpen.
Begin met het maken van een nieuw bestand
> File > New > Web > Common (1366 x 768px)
Wijzig de height in 2100px
Klik op create
We richten ons nu even op niet-responsive lay-outs, maar het is ook mogelijk om een ontwerp te
maken voor bijvoorbeeld een iPhone die je later in code kan omzetten. Vandaag gaan we een
desktopontwerp maken. Het is mogelijk om met meerdere Artboards in Illustrator te werken,
waardoor we later ook een mobiele versie kunnen toevoegen. Tijdens MP Web gaan we ook
werken met XD, maar je hebt vele opties om web ontwerpen in te maken.
Om ervoor te zorgen dat je pixel-perfect werkt > Voeg je linialen toe > Ctrl + R
Pas je instellingen aan naar pixels > Edit > Preferences > Units > Pixels
Om het makkelijker te maken om inhoud op je tekengebied te plaatsen, kan je ervoor zorgen dat
Illustrator je helpt om inhoud op de juiste plaats te zetten > View > Snap to Pixel
We gaan een eerste blok maken om ons te helpen ons document pixel-perfect te maken
Gebruik de Rectangle Tool > Klik in je bestand > 1300px x 2100px
Zorg ervoor dat je je inhoud uitlijnt met het artboard
> Align Horizontal Center, Align Vertical Center
Hernoem deze laag naar " background "

Illustrator Introductieles door Karla Van den Brande 17
In grafisch ontwerp is een GRID een structuur die bestaat uit een reeks elkaar kruisende rechte
(verticale, horizontale en hoekige) of gebogen lijnen (rasterlijnen) die worden gebruikt om de
inhoud te structureren.
We werken met een raster omdat dit de basis vormt van de structuur van de website
> Object > Path > Split into grid
Pas de kolommen naar de gewenste GRID aan > Ik werk graag met een raster van 12 kolommen,
omdat het gemakkelijker is om bepaalde delen uit te lijnen
Column: 12, en Gutter (de ruimte ertussen): 15
Zorg ervoor dat je op " Add Guides " klikt voordat je op OK klikt
Illustrator voegt nu GUIDES toe om je te helpen
Laten we er nu voor zorgen dat onze hulplijnen niet bewegen > View > Guides > Lock Guides
Ik verwijder de blok zelf en plaats mijn hulplijnen als de bovenste laag, zodat ik altijd kan zien
wat er gebeurt

Illustrator Introductieles door Karla Van den Brande 18
NAVIGATIE
We beginnen met het bouwen van de navigatie
Gebruik de Rectangle Tool > Klik in uw bestand> 1300px x 60px, kies een lichtgrijze kleur om
mee te beginnen. Je kan achteraf kleuren toevoegen aan de hand van je persoonlijke
moodboard
Voeg nu tekstitems toe > Type Tool > “Bai Jamjuree, Regular, 21px”, zorg ervoor dat je de tekst
in hoofdletters zet (dit werkt hetzelfde als in Photoshop)
Kopieer je item 3 keer en pas de tekst aan
Lijn alles uit > "Over" begint bij de kolom in het midden van de pagina en "Contact" eindigt
tegen de 11e kolom
We hebben een mobiel pictogram nodig voor wanneer we hier later een responsive website van
willen maken
File > Place > ga naar de icons folder > mobile_menu.eps
Wijzig het formaat van het bestand naar 24 px breed en 13 px hoog
Vergrendel de navigatie laag
HEADER
Voeg een nieuwe laag "header" toe
Maak een blok van 1300px x 500px en lijn deze uit onder je navigatie
We gaan een afbeelding toevoegen aan wat het "knipmasker" / de “clipping mask” wordt
genoemd
Om dit te doen hebben we een afbeelding nodig en deze moet onderaan de laag staan
File > Place > sushi.jpg > Wijzig het formaat van je afbeelding zodat deze een beetje groter is
dan het blok
Klik met de rechtermuisknop op de afbeelding > Arrange > Send to back
Selecteer beide items (gebruik Shift) > Klik met de rechtermuisknop > Knipmasker maken
Er staat nog een blok bovenop deze afbeelding > Rectangle Tool > 1300px x 500px > Zwart
Maak de afbeelding voor 60% transparant > Optiebalk > Opacity > 60%
Laten we nu onze tekst toevoegen > De kop is gemaakt in "Bai Jamjuree, Regular, 32px"
Subtekst wordt gemaakt in “Bahnschrift, Regular, 23px”, Lijn de alinea uit in het midden
(optiebalk)
Zorg ervoor dat je instellingen voor “All Caps” in het tekenpaneel juist ingesteld zijn
De stippen voor het swipen door de afbeeldingen, kan je maken met behulp van de Ellipse Tool
en kopiëren en plakken

Illustrator Introductieles door Karla Van den Brande 19
ABOUT TEKST
Elk bedrijf heeft een ABOUT tekst nodig
Sluit je header layer en voeg een nieuwe toe
We hebben een blok van 1300 x 500 px in het wit nodig
Jouw lettertypen moeten er hetzelfde uitzien als de andere, zodat we een gestroomlijnd
ontwerp krijgen
Header > Type Tool > “Bai Jamjuree, Regular, 32px” (na een tijdje kopieer je gewoon de inhoud
van de ene laag naar de andere en pas je die verder aan)
De alineatekst is een beetje kleiner dan de koptekst > "Bahnschrift, Regular, 20px"
Plaats je inhoud tegen de tweede kolom van je GRID
UITGELICHTE MENU ITEMS
Sluit de laag opnieuw, voeg een nieuwe toe en maak een blok van 1300 x 500 px in het lichtgrijs
Kopieer je titel uit de laatste laag (zorg ervoor dat je hem daarna weer sluit) en plak hem in deze
laag. Pas hem aan naar "uitgelichte menu-items"
Plaats vervolgens donkergrijze blokken van 424 x 300 px (de breedte van 4 kolommen van het
raster) als container voor andere afbeeldingen
Voeg het pictogram image_placeholder.eps toe om ervoor te zorgen dat het duidelijk is voor
een potentiële klant wat hij hier kan verwachten (93 x 69 px)
Voeg een subtitel toe > "Bahnschrift, Regular, 23px"
Plaats de 3 items in één groep (blok, icoon, subtitel) en kopieer het geheel twee keer
Plaats de derde versie tegen de laatste kolom van de GRID en lijn ze correct uit (Horizontal
Distribute Center)
FOOTER
De laatste blok is de footer > Sluit de vorige laag en voeg een nieuwe toe met de naam “footer”
Maak een blok van 1300 x 500 px in het donkergrijs en plaats die onder het “uitgelichte menu-
items”
Openingstijden en andere titels zijn hetzelfde als de subtitel van “uitgelichte menu-items”
> "Bahnschrift, Regular, 23px"
De alineatekst valt iets minder op dan de rest van de alineateksten op de pagina
> "Bahnschrift, Regular, 18px"
Wat je nog rest is een blok voor het invoerveld en een knop toevoegen, gebruik hiervoor de
Rectangle Tool. Het invoerveld is 175px x 40px en de knop is 150px x 40px
Dit is een ontwerp ZONDER kleuren en mogelijk niet de juiste typografie voor het bedrijf dat jij
kiest. Gebruik je moodboard om de kleuren, lettertypen en afbeeldingen aan te passen. Bezoek
freepik.com om een aantal leuke vectoren te vinden om je website uniek te maken. Vergeet je
logo niet!

Illustrator Introductieles door Karla Van den Brande 20
NOG IETS ANDERS …
Wat als dit je definitieve ontwerp is en je ook een mobiel ontwerp wilt maken?
Neem dan de Artboard Tool en voeg een nieuw Artboard (optiebalk) toe > In plaats van Custom,
kies je "Iphone 8" > Portrait version (750px x 1334px) > pas de lengte aan aan hoe groot je
ontwerp moet worden (je kan dit nadien met de Artboard tool nog aanpassen.)
Je kan ook een kopie van je tekengebied maken als je het ontwerp met alle informatie wilt kopiëren
en het vervolgens opnieuw schalen > Window > Artboard > Sleep het tekengebied naar het icoon
"New Artboard”.




![Opfris- en vervolgtrainingen Basale reanimatie...Basale reanimatie Concept scenario Scenario x – [titel van het scenario] Doelstelling: Doel van het scenario Benodigdheden: • Gewenst](https://static.fdocuments.nl/doc/165x107/609f7599109fc8347d5ef64b/opfris-en-vervolgtrainingen-basale-reanimatie-basale-reanimatie-concept-scenario.jpg)