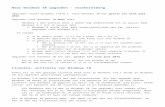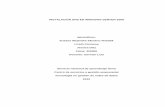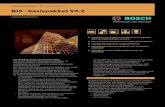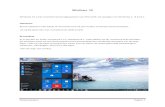WIndows moviemaker1
-
Upload
frank-van-overstraeten -
Category
Documents
-
view
212 -
download
0
description
Transcript of WIndows moviemaker1
Moviemaker
Moviemaker is een programma waarmee je filmpjes kan maken. In dit
stappenplan wordt uitgelegd hoe je op een eenvoudige manier een ani-
matiefilmpje kan maken. Doorgaans vinden kinderen van de derde
graad dit fantastisch. In een tweede graad zou ik klassikaal te werk
gaan (bijvoorbeeld met een beamer)
Ik trok met een digitaal fototoestel 18
foto’s van een papieren zakdoekje. Na
elke foto maakte ik het papieren zak-
doekje een beetje kleiner zoals je hier
kan zien. Probeer het ook eens, …
het is zo gebeurd!
Als je foto’s maakt kan je deze in je
computer brengen door de USB kabel
aan te sluiten of door het kaartje dat in
het toestel zit in een cardreader
te stoppen.
Open windows moviemaker.
Links boven klik je op “Media importeren”. Zoek nu
naar de plaats waar je je foto’s hebt bewaard. Duid alle
foto’s aan. (Ctrl en A samen indrukken) Druk
op “importeren”. Alle foto’s zijn nu in movie-
maker.
Sleep nu de foto’s naar de tijdlijn onderaan.
Je kan dit foto per foto doen maar je kan
ook eerst alle foto’s selecteren en ze dan sa-
men naar de tijdlijn slepen.
Vermits het om een animatiefilmpje
gaat zullen er dus straks stilstaande
beelden in de tijdlijn voorkomen. Elk
beeld mag echter maar een korte tijd
zichtbaar zijn zodat we de indruk krij-
gen dat het papieren zakdoekje uit
zichtelf opfrommeld.
Stilstaande beelden (afbeeldingen)
duren, eens op de tijdlijn, steeds 4 se-
conden, tenzij je het anders instelt.
Als je bovenaan op “extra” klikt,
daarna op “opties” en tot slot op het
tabblad “Geavanceerd” dan krijg je
een menu te zien waar je deze tijd kan
veranderen. Verander de “Speelduur”
naar 0,500 seconden. Druk op “ok”
Indien de foto’s niet goed te zien zijn in de
tijdlijn kan je inzoomen met het loepje “+”.
Laat je animatiefilmpje maar eens lopen door op de “play” driehoek te drukken onder het
grootste schermpje. Je kan ook op “beeld” drukken en kiezen voor “volledig scherm” (of alt
en enter tegelijk indrukken)
En nu een geluidje zoeken ….
Surf naar www.google.com. Typ “free sounds” in de zoekbalk.
Momenteel is de “freesound-homepage” een leuke site waar je
gratis geluidjes kan downloaden
Vooraleer je op deze site geluidjes kan “plukken” moet je je eerst registreren. Klik op “Join/
Register” en vul de nodige gegevens in.
Klik op “Search”. Nu kan je
een zoekterm opgegeven. Bij-
voorbeeld “paper”.
Je krijgt een lijstje met allerlei geluiden waar je voor-
af al eens kan naar luisteren. Indien je een geluidje
wenst te downloaden moet je in de geluidscurve klik-
ken. Op de pagina die dan verschijnt kan je rechts bo-
ven op “Download” klikken.
Eens je het geluidje hebt kan je het ook in moviema-
ker binnen brengen. Hiervoor klik je op “Media im-
porteren”, zoek het bestand terug op en druk op
“importeren”. Het geluidje verschijnt bij je media-
objecten maar nog niet in de tijdlijn. Sleep het geluid-
je naar beneden onder de afbeeldingen en laat los op
de plaats waar je het wenst in de tijdlijn.
Link naar het filmpje :
Papieren zakdoek