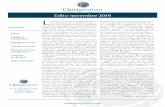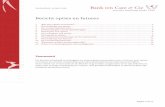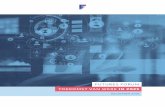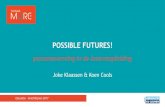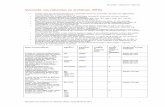WHS FutureStation - WH SelfInvest: Futures, CFDs, Forex ... · Nu verbindt het systeem zich eerst...
Transcript of WHS FutureStation - WH SelfInvest: Futures, CFDs, Forex ... · Nu verbindt het systeem zich eerst...

Last update : 22/06/2011
Inhoudstabel:
DEEL I ....................................................................................................................................... 4
1 Installatie ............................................................................................................................ 4
2 Opstarten ........................................................................................................................... 4
2.1 Inloggen met een futures rekening ........................................................................ 4
2.2 Inloggen met een CFD/Forex rekening .................................................................. 7
2.3 Inloggen met Futures en CFD/Forex rekening ......................................................10
3 Automatische updates ..................................................................................................... 13
DEEL II .................................................................................................................................... 14
4 Initiële instellingen van een tradingpagina ....................................................................... 14
4.1 Creëren van de tradingpagina: .............................................................................15
4.2 Een futurecontract inladen ....................................................................................16
4.3 Een studie creëren ...............................................................................................18
4.4 Een studie aan een rekening koppelen ................................................................19
4.5 Activeer de semi-automatische modus .................................................................20
5 Openen – houden – sluiten positie .................................................................................. 21
5.1 Positie openen : ....................................................................................................21
5.2 Annuleren van een order ......................................................................................23
5.3 AutoBid AutoAsk : ideaal voor scalpers ................................................................24
5.4 Chart Trader .........................................................................................................24
5.5 ‘Tactics’ .................................................................................................................24
5.6 Positie aanhouden ................................................................................................26
5.7 Positie sluiten .......................................................................................................27
5.8 OCO orders om te openen ...................................................................................28
Deel III .................................................................................................................................... 28
6 Hernieuwen van contracten bij expiratie .......................................................................... 28
7 Creëren van een Template Studie .................................................................................... 29
8 Traden met meervoudige stops en meervoudige doelen ................................................. 30
8.1 Introductie .............................................................................................................30
8.2 Activatie van meervoudige stops en meervoudige doelen ....................................30
8.3 Parameters van de meervoudige stops en meervoudige doelen ..........................30

9 Werken in de grafiek ........................................................................................................ 32
10 Weergave resultaten .................................................................................................... 33
DEEL IV .................................................................................................................................. 34
11 Opmerkingen over CFD/Forex handel met het WHS FutureStation ................................. 34
11.1 Instellingen voor de CFD/Forex handel ................................................................34
11.1.1 Automatische prijs/order type aanpassing ................................................ 35
11.2 Vedere gevolgen van OTC t.o.v. beurshandel ......................................................36
11.2.1 Interpretaties van de grafieken – Bied grafieken ...................................... 36
11.3 Complexe ordertypen ...........................................................................................37
11.3.1 TrailingStop order ..................................................................................... 37
11.3.2 Voorwaardelijk order ................................................................................. 38
11.3.3 OCO-Server orders .................................................................................. 40
11.4 TradeGuard in verbinding met Limit/Stop-OCO Server orders .............................41
11.5 Gebruik van koers alarmen ...................................................................................42

DEEL I
1 Installatie
Installeer WHS FutureStation vanop de Klanten pagina/Futures van onze website (www.whselfinvest.com).
Eenmaal geïnstalleerd, start u WHS FutureStation op via Start > Programma’s > WHS FutureStation of via het WHS FutureStation icoon op het bureaublad.
2 Opstarten
2.1 Inloggen met een futures rekening
In het WHS FutureStation heeft men altijd minstens twee login schermen die bij het eerste keer opstarten dienen ingevuld te worden. Het eerste login venster is altijd hetzelfde en bestaat uit Gebruiker, Domein en Paswoord zoals in het volgende beeld. (N.B. dwingend noodzakelijk opletten op hoofdletters/kleine letters). Ook adviseren wij het hokje “Herinner paswoord” aan te vinken. Op die manier slaat het platform de gegevens op wanneer het platform de volgende keer wordt gestart. Gelieve nu op “OK” te klikken.

Het tweede login venster verbindt u direct met de verschillende beurzen en uw futures rekening. Hier moet u nogmaals uw gebruikernaam invoeren. Daarna voerd u hetzelfde paswoord als in het eerste venster tweemaal in en klik daarna op “OK”:
Zodra onderaan in het start scherm de melding “Downladen data voor PATS” zichtbaar wordt is het login proces geheel sucessvol

Na het laden van de Pats data opent het platform met het welcome screen.
Nadat het platform gestart is, kunt u over de menu lijst onder Extras > Data Bronnen achteraf altijd tot de futures omgeving verbinden.

2.2 Inloggen met een CFD/Forex rekening
In het WHS FutureStation heeft men altijd minstens twee login schermen die bij het eerste keer opstarten dienen ingevuld te worden. Het eerste login venster is altijd hetzelfde en bestaat uit Gebruiker, Domein en Paswoord zoals in het volgende beeld. (N.B. dwingend noodzakelijk opletten op hoofdletters/kleine letters). Ook adviseren wij het hokje “Herinner paswoord” aan te vinken. Op die manier slaat het platform de gegevens op wanneer het platform de volgende keer wordt gestart. Gelieve nu op “OK” te klikken.

Daarna opent zich het login venster voor de WHS CFD/Forex Live of Demo rekening. Gelieve hier 1 maal gebruikersnaam en passwoord in te geven. Let graag goed op dat u onder “Systeem” met een demo rekening het “Demo Systeem” en met een live rekening het “Live Trading Systeem” uitkiest. Nadat u op “OK” klikt zal de respectieve rekening zich verbinden.
Als de verbinding succesvol was, opent zich na kort te laden het welcome screen.

Nadat het platform gestart is, kunt u over de menu lijst onder Extras > Data Bronnen achteraf altijd tot de CFD/Forex omgeving verbinden.

2.3 Inloggen met Futures en CFD/Forex rekening
In dit geval heeft men altijd minstens twee login schermen die bij het eerste keer opstarten dienen ingevuld te worden. Het eerste login venster is altijd hetzelfde en bestaat uit Gebruiker, Domein en Paswoord zoals in het volgende beeld. (N.B. dwingend noodzakelijk opletten op hoofdletters/kleine letters). Ook adviseren wij het hokje “Herinner paswoord” aan te vinken. Op die manier slaat het platform de gegevens op wanneer het platform de volgende keer wordt gestart. Gelieve nu op “OK” te klikken.
Het tweede login venster verbindt u direct met de verschillende beurzen en uw futures rekening. Hier moet u nogmaals uw gebruikernaam invoeren. Daarna

voerd u hetzelfde paswoord als in het eerste venster tweemaal in en klik daarna op “OK”:
Daarna opent zich het login venster voor de WHS CFD/Forex Live of Demo rekening. Gelieve hier 1 maal gebruikersnaam en passwoord in te geven. Let graag goed op dat u onder “Systeem” met een demo rekening het “Demo Systeem” en met een live rekening het “Live Trading Systeem” uitkiest. Nadat u op “OK” klikt zal de respectieve rekening zich verbinden.
Nu verbindt het systeem zich eerst met de WHS CFD/Forex handel en daarna met de omgeving voor de futures handel. Hier veranderd in de status regel het bericht “Verbinden met de WHS CFD/Forex Trading” naar “Downladen data voor Pats”. Geraakt u zonder foutmeldingen door dit login proces (duurt even), dan

was dit sucessvol. Zodra de verbinding is afgerond opent zich het welcome screen:
Nadat het platform gestart is, kunt u over de menu lijst onder Extras > Data Bronnen achteraf altijd tot de CFD/Forex omgeving verbinden.

3 Automatische updates
Als er updates van de software geweest zijn, dan zal de « Update Manager » verschijnen tijdens het opstarten.
Klik op « Load Update » en vervolgens op « Install Update » !
We raden aan om altijd nauwgezet de updates te installeren.
Belangrijk : Als u met Windows Vista werkt, dan gaat u als volgt te werk: bewaar het bestand Station_Nano_install_all.exe op uw computer. Voor de installatie klikt u dan op de rechtermuisknop en vervolgens op ‘uitvoeren als…administrator’.
Moest u toch problemen ondervinden met de installatie, dan kunt u deze rechtsreekse installatie link gebruiken:
http://www.fipertec.de/update/DySen_upgrade_latest.exe

DEEL II
Dit onderdeel beschrijft in detail hoe het platform in elkaar zit en hoe u uiteindelijk uw eerste orders zult gaan plaatsen.
4 Initiële instellingen van een tradingpagina
We veronderstellen hier dat het platform voor de eerste keer geïnstalleerd wordt. Het volgende scherm verschijnt:
Vink onderaan(zie rode cirkel) uit om te voorkomen dat u dit venster bij iedere opstart te zien krijgt.
Klik op “Explore WHS FutureStation Nano on your own” om op een blanco pagina te beginnen en uw persoonlijke werkruimte samen te stellen.
Volg de volgende fases in de aangeduide volgorde1
a) Creër een tradingspagina
b) Laad een Futurecontract
c) Parametreer de TradeGuard
d) Verbind een studie aan een rekening
e) Opteer voor orders op de markt
1Het crusiaal deze stappen 1 voor 1 te doorlopen voor men aan het traden kan beginnen.

4.1 Creëren van de tradingpagina:
Het platform laat toe om zoveel pagina’s te maken als u wil. Alles in verband met lay-out gebeurt via «PageManager» (zie onder). Klik op de pijl om het menu te laten te voorschijn komen.
Belangrijk : Bewaar systematisch uw tradingpagina na iedere modificatie door op het icoon «Save All» te klikken.
Volgend scherm verschijnt :

4.2 Een futurecontract inladen
Klik op het icoon «Open a Chart» (zie boven ) kies een contract en de gewenste expiratie. Om een standaard «study» te openen, klik op: ‘Trade Guard’
De contracten zijn ingedeeld per beurs waarop ze verhandeld worden. Zo vindt u bv. de CAC40 op ENXT_PAR, de DAX op XEUREX, etc
.

Hoofdvenster:
Eerst maakt u volgende instellingen (zie ook bovenstaande afbeelding):
Verberg de ‘WorkspaceBar’ door op de punaise te klikken. Om opnieuw te openen, volstaat het om even met de cursor op ‘WorkSpaceBar’ te blijven staan.
Maximaliseer het venster van uw grafiek. Ga nu met de cursor over de SpeedTrader (Order Boek) rechts in beeld. Zet deze vast door op de
punaise te klikken en maak de nodige aanpassingen zodat hij correct alle kolommen toont.
Klik op de tijdschaal en kies de duur en het tijdsinterval van het afgebeelde koersverloop bv: 10 dagen en 1 minuut.
Klik nog op het icoon voor kaarsen(candlesticks). Alle kleuren, zoals die van de kaarsen kunnen worden gewijzigd in: Horizontale balk bovenaan > Extras > Colors

4.3 Een studie creëren
De volgende stap is het kiezen van indicatoren voor de technische analyse.
In de DesignerBar, voegt u indicatoren en/of stops toe via het icoon . Indicatoren vindt u terug onder ‘Standard’, alle soorten stops in ‘Stops’.
We kiezen bijvoorbeeld voor een ‘Crossing Moving Average ‘ in de rubriek ‘Standard’.
We kiezen voor ‘Display in Masterchart’ en klikken op de toets
Sentimentor .
Nu kunnen we in de DesignerBar de parameters van onze indicator(en) aanpassen.
Kies ook voor de Volume Indicator (ook in de rubriek ‘Standard’)
D Voeg een bracket order in via de rubriek Stop:
- Click Target = U plaatst een limit-order om uit te stappen met een potentiële winst van bijvoorbeeld 60 ticks.
- Click Stop = Een stop-order zal uw positie beschermen om bijvoorbeeld een potentieel verlies te beperken tot 30 ticks.
Bewaar deze strategie (study) door Save Study As … aan te klikken en geef het ook een naam bv. ‘Strategy1’.

Deze studies2 zijn beschikbaar voor ieder contract en vindt u in de ‘WorkspaceBar’.
Nu zou uw tradingpagina er ondertussen zo moeten uitzien:
4.4 Een studie aan een rekening koppelen
Op dit moment hebben we onze strategie, maar kunnen we nog geen orders plaatsen. We moeten hiervoor eerst een rekening aan de strategie koppelen.
In de DesignerBar:
Kies de rekening voor dewelke u wil gaan handelen
De «papertrade» maakt het mogelijk om met fictief geld te gaan handelen. Kies het aantal lots.
Bepaal het type order dat u standaard wil gebruiken
2 Om dit soort studies te bewaren zodat u ze ook voor andere expiraties kunt gebruiken, leest u best DEELIII, 7, « studie model ».

Kies, waar mogelijk voor, Limit-Type = Limit en Stop-Type = Stop, voor orders verstuurd via de SpeedTrader, voor alle semi-automatische orders (Bracket Orders) en automatische orders (AutoOrder) voor wanneer u volautomatisch gaat traden.
De instellingen zullen geldig blijven voor alle expiraties van hetzelfde contract.3
4.5 Activeer de semi-automatische modus
Bij de semi-automatische modus opent de trader de positie zelf manueel en vervolgens zal het systeem automatisch beschermen met een Limit en een Stop order.
Bij vol-automatisch traden zal het systeem zowel de instap als de uitstap van positie bepalen op basis van de vooropgestelde strategie.
Om de semi-automatische modus te activeren klikt u op de DesignerBar (Automation State) en kiest u voor TradeGuard + AutoOrder.
U kunt deze ook rechtsreeks activeren door op het vakje (getoond hieronder) te klikken.
3 Deze instellingen zijn uiterst belangrijk omdat ze zullen bepalen of uw stops en limts geactiveerd uit semi-automatische en automatische strategien
op een professionele server gaan ondergebracht zijn (bv: die van de beurs).
Het grote voordeel is dat wanneer u internet of andere panne heeft, uw orders actief zullen blijven en dus uw positie beschermd blijft. Orders
rechtsreeks op de beurs hebben staan, staat ook gelijk aan de snelste uitvoering..
Niet alle futuresbeurzen ondersteunen stoporders. Om meer informatie hierover te vinden, verwijzen we u graag naar het document « stop en limit
orders op het platform » op de klantenpagina van onze website.

De volgende keuzes zijn hieronder samengevat:
5 Openen – houden – sluiten positie
Het platform WHS FutureStation biedt unieke functies aan zoals – real-time order boek, tick par tick data, orders rechtstreeks in de grafiek, tradeguard, etc. - die de mogelijkheid bieden om orders snel en precies te plaatsen zonder de risico’s uit het oog te verliezen.
Nemen we bijvoorbeeld de ‘TradeGuard + AutoOrder’.
5.1 Positie openen :
Klik op het icoon (zie onder) en u plaatst instant orders, zonder bevestiging.
Het order boek(SpeedTrader) laat toe om met 1 enkele klik maar liefst 6 verschillende ordertypes te kiezen. Naargelang u rechter- of linkermuisklik gebruikt, kiest u voor Stop of Limit. Andere mogelijkheden zijn hieronder beschreven:

Wanneer we een positie willen openen door middel van een Limit, is het aangeraden om in twee stappen te werk te gaan. Eerst plaatsen we het order in het order boek (SpeedTrader) zoals hierboven.
Het order verschijnt nu gelijktijdig in de grafiek , het order boek en in de AccountBar bij de Working Orders (zie hieronder).

Tweede stap: We nemen de groene lijn, die het werkende order toont in de grafiek, vast en verschuiven het manueel naar het gewenste prijsniveau.
Deze functie geeft de trader unieke mogelijkheden en enorme reactiviteit.
In het voorbeeld hierboven koop limit aan 3294.00.
5.2 Annuleren van een order
Er zijn verschillende manieren om dit te doen :
1. Rechter muisklik in de pijl op de chart.
2. Rechter muisklik op 1(0) in het Order Book
3. Klik in het order book op Delete Bids.
4. Klik in het order book op Delete All.
5. Klik op Cancel in the AccountBar/Open Orders
6. Klik op in de AccountBar.

5.3 AutoBid AutoAsk : ideaal voor scalpers
Auto Bid plaatst een aankoop order op de beste BID. Stijgt de BID dan wordt het order aangepast naar de nieuwe BID. Om uitgevoerd te geraken moet er dus een verkoper zijn die aan de beste BID wil verkopen. Het voordeel hieraan is dat u de spread niet betaalt(omgekeerde redenering voor Auto Ask).
5.4 Chart Trader
Klik op het icoon bovenaan de grafiek om de barometer te tonen en de speedtrader te minimaliseren. Met de barometer plaatst u uw order op dezelfde manier als met de speedtrader, maar bespaart u plaats in uw werkblad.
5.5 ‘Tactics’
Met de ‘Tactics’ kan de trader :
Alle ordertypes (limite, stop, brackets) met de grootste precisie behandelen
Order tick per tick verplaatsen.
Order boven of onder de gemiddelde instapkoers zetten.
Order op de bid, de ask, de bid -1, etc. zetten.
Een vast stop order omzetten naar een dynamische stop dynamische4 zoals :
Trailing Stop
Break Even Stop
Parabolic Stop
KaseDev Stop
Periods HiLo Stop
etc.
Wanneer u een stop of limit in werking heeft, klikt u op de linker muisknop op de prijs van uw order. Hierdoor verschijnen er extra knoppen om uw werkend order te gaan aanpassen(zie grafiek onder)
4 Ontdek de 13 verschillende stops die beschikbaar zijn op WHS FutureStation in de handleiding ‘limiet en stop orders ‘ op de klantenpagina van onze
website.

Om andere stops toe te voegen aan de tactics, selecteert u de stops van uit de lijst met beschikbare stops en activeert u de gewenste stop vervolgens als ‘tactic‘(zie hieronder)

5.6 Positie aanhouden
U houdt een positie van zodra het werkend order is uitgevoerd. Het openen van de positie wordt onmiddellijk getoond op uw scherm. U merkt volgende veranderingen:
1. The Position Size verandert van 0 naar 1 in de SpeedTrader en in de grafiek.
2. De winst en verlies (P/L) wordt getoond in de AccountBar, de SpeedTrader en in de chart, hier -35.00.
3. De gemiddelde prijs van uw open posities wordt ook afgebeeld in de AccountBar en de SpeedTrader
4. De instap van een LONG positie wordt in de grafiek getoond als een groen driehoekje.
5. De laatste transactiekoers wordt vermeld in de AccountBar.
6. De orders Click Stop en Click Target verschijnen in de SpeedTrader, op de grafiek en in uw rekening.
Om de orders te wijzigen, klikt u gewoon op de pijl en sleept u ze naar het gewenste prijsniveau. Deze functie laat u toe uw orders snel aan te passen

wanneer de markt draait, terwijl u toch steeds beschermd blijft met de TradeGuard.
5.7 Positie sluiten
Er zijn meerdere manieren om uw positie te sluiten.
1. Uw stop is geraakt. In dit geval zal uw click stop order onmiddellijk uitgevoerd worden.
2. Uw limit is geraakt. In dit geval zal uw click Target order onmiddellijk uitgevoerd worden.
3. U klikt op FLAT en het platform sluit uw positie aan de marktprijs.
4. U klikt op de OMGEKEERD knop en het platform draait uw positie om en de TradeGuard wordt automatisch aangepast.
5. U plaatst een order om uw positie te sluiten U positie zal gesloten worden en de Click Stop en Click Target orders worden automatisch geannuleerd. Deze functie is zeer interessant voor traders die meerdere loten handelen
6. U klikt op ‘Exit’ in de chart of AccountBar. Hou in dit geval rekening met het feit dat ‘Exit’ de TradeGuard desactiveert, orders annuleert en posities liquideert.
7. U klikt op het icoontje in de AccountBar.
Opgelet : wanneer u tracht een positie te sluiten m.b.v. de FLAT of REVERSE

knoppen of door de positie bestens te sluiten kan dit mogelijk niet lukken wanneer de Tradeguard geactiveerd is. Om te voorkomen weigering te voorkomen, zal er voldoende margin moeten zijn (minstens twee keer de intraday marge voor het specifieke contract).
5.8 OCO orders om te openen
Een andere mogelijkheid om posities te openen is via Buy ou Sell in de bar bovenaan de grafiek of in de ‘AccountBar’. Deze manier is iets trager in vergelijking met de eerder besproken, maar is onmisbaar voor wanneer men OCO orders wil gaan gebruiken om een nieuwe positie te nemen. De OCO orders verschijnen in het blauw.
Deel III
6 Hernieuwen van contracten bij expiratie
Net voor de expiratie van een futurescontract zal het nodig zijn om het oude contract door het nieuwe te vervangen. Dit doet men best enkele dagen voor5 expiratie datum. Wacht niet tot het allerlaatste moment, want de liquiditeit zal uitdrogen. Volg de volgende stappen om van contract te wisselen:
5 Op WHS FutureStation, verschuiven de historische data naar de nieuwe expiratie van zodra het volume op de volgende expiratie belangrijker wordt
dan op dat van de huidige.

- In de Workspacebar, neem het studie model dat overeenkomt met de nieuwe futures expiratie, sleep dat op de grafiek van het futures contract dat vervalt. De grafiek is nu geupdate.
- In de Workspacebar, verwijder de futures die vervallen door rechts op die contracten te klikken en 'Remove' te selecteren. Om nieuwe futures toe te voegen, sleep de naambalk links boven in de chart naar de AccountBar.
- Bewaar de pagina !
7 Creëren van een Template Studie
Dit soort studies maakt u eenmaal en kunt u dan op verschillende futures toepassen.
We beginnen met dezelfde pagina als op pagina 10:
- Klik nu op icoontje en dan op ‘Bewaar als Stub’. geef een naam en bewaar:
De studie is toegankelijk via de WorkSpaceBar op om het even welke Future.

8 Traden met meervoudige stops en meervoudige doelen
8.1 Introductie
De functies «Multiple Stops» en «Multiple Targets» laten de trader toe om zijn ipv ‘diens’ posities te omkaderen met exit-orders op verschillende niveau’s.
8.2 Activatie van meervoudige stops en meervoudige doelen
Desactiveer de TradeGuard, vervolgens Brackets van de DesignerBar, kies:
Meervoudige Doele: Ja
Meervoudige Stops: Ja.
Opgelet!! Als u deze functies gebruikt in de vol-automatische modus, moet u eveneens «Order Standaardss» openen en het volgende vakje aankruisen:
8.3 Parameters van de meervoudige stops en meervoudige doelen
In het venster «DesignerBar», geef een stop order (Click Stop) en een target (Click Target) voor elke groep van lots.
Van zodra de functies meervoudige stops en doelen geactiveerd zijn, zullen de stops en limits verschijnen in de «DesignerBar» met een extra parameter genaamd« Volume Ratio”. Deze parameter bepaalt het aantal lots dat toegewezen wordt per stop/doel.

Voorbeeld :
We zijn LONG van 3 contracten. Bovenstaande instellingen zijn gemaakt dat:
1) We willen 2 contracten zetten op de 1ste Click Target en 1 contract op de 2de Click Target.
2) We willen 2 contracten ztten op de eerste Click Stop en 1 contract op de 2de Click Stop.
Indien de ganse positie slechts 1 contract zou inhouden, zouden de eerste orders Click Target en Click Stop van de lijst de enige zijn die van toepassing waren.
Standaard zal WHS FutureStation de orders van hoog naar laag verdelen.
Opmerking: Gebruik van multiple stops en objectifs is NIET beschikbaar in de backtesting modus!

9 Werken in de grafiek
Klik op de punaise om de initiele grafiek te blokkeren. De grafiek zal immers comprimeren gedurende de dag.
Rechtermuisklik op de tijdschaal als u de periode en/of de aard van de prijzen, bijvoorbeeld tick, 1min, 30min
Linkermuisklik, vasthouden en links/rechts verschuiven van de muis zal de tijdschaal uitrekken of inkrimpen.
Klik op de punaise om de grafiek te blokkeren(geen updates).
Linkermuisklik, vasthouden en diagonaal verschuiven (een rechthoek in stippenlijn verschijnt) om in te zoomen op een gebied.
Beweeg het kleine grijze pijltje naar boven/beneden om de prijsschaal te verkleinen/vergroten.
Klik op het icoon in de ToolBar bovenaan de grafiek en open zo MarketProfile. MarketProfile toont de volumes, die verhandeld worden per prijsniveau.
Klik op het icoon in de ToolBar bovenaan de grafiek om automatisch de schaal van de grafiek aan te passen aan het scherm.
Rechtermuisklik en verplaatsen om de grafiek te doorlopen zonder dat de verticale schaal wordt aangepast.

Door te scrollen kunt u de grafiek verticaal uitrekken of inkrimpen.
Met de ‘Drawing Tools’ kunt u kleine tekeningen of zelfs tekst in de grafiek aanbrengen.
Onder het menu ‘Extras’ wordt het mogelijk om de kleurinstellingen van zowat alles op het platform te gaan wijzigen en te personaliseren.
10 Weergave resultaten
Om een goed trader te worden is het essentieel om de prestaties en in het bijzonder de kwaliteit van entry en exit te meten. Om dit goed te kunnen meten, raden we aan om op het eind van iedere handelsdag het scherm af te drukken met alle uitgevoerde orders:
Klik eerst op het icoon in de horizontale bar bovenaan de grafiek. Zo krijgt u de niveau’s te zien waar u in- en uitgestapt bent en met hoeveel lots.
In het menu ‘Extras’, klik op Copy Active Window to Clipboard.
Plak de grafiek vervolgens in word, paint of een ander programma en print ze uit.

DEEL IV
11 Opmerkingen over CFD/Forex handel met het WHS FutureStation
11.1 Instellingen voor de CFD/Forex handel
Om het „Instellingen“ venster te openen, klikt u in het hoofdmenu Extras > Data Bronnen > WHS. Het volgende venster verschijnt:
Via het haakje „Activeer WHS CFD/Forex Trading“ zult u kunnen kiezen of u bij het inloggen automatisch bij de CFD/Forex handel met de daaronder ingegeven inlog gegevens wilt inloggen. U zult de login alleen dan deaktiveren als er zich in de actieve sessie geen CFD/Forex grafieken of rekeningen bevinden.
De „Systeem Valuta“ zal vastleggen in welke valuta de diverse waardes zoals de BuyingPower, Margin, P&L in de CFD/Forex rekening worden weergegeven.
Het WHS FutureStation biedt de mogelijkheid aan berichten per SMS en/of per e-mail te versturen, mocht een bepaald preisniveau doorbroken worden. Voer daarvoor hier uw contact gegevens in:

11.1.1 Automatische prijs/order type aanpassing
De CFD/Forex handel verloopt niet over een beurs maar wordt OTC (over the counter) verwerkt. Für den CFD/Forex Handel gelten folgende Restriktionen:
Een limit of stop order mag alleen een preis hebben, dat niet tot een directe uitvoering voert. Dit geldt beide voor het initiele plaatsen van het order als ook het daarna aanpassen.
Omdat deze beperking tot moeilijkheden in het gebruik van de TradeGuard en studies als ook het manuele verschuiven van orders in de chart voert, laat het WHS FutureStation een automatische aanpassing van de orders toe.
Als voorbeeld nemen we aan dat u een koop positie had op een bepaald symbool waar de beste bied preis momenteel aan 100 staat. De TradeGuard heeft voor deze positie een Stop op 98 gelegt. Nu vereisen de regels van de TradeGuard de stop naar 102 te verplaatsen. Deze aanpassing wordt vanwege de vermelde restricties van de server verworpen, zodat op die manier de TradeGuard en zijn order niet meer synchroon zou zijn.
WHS FutureStation bied twee mogelijkheden aan, om met deze situatie om te gaan:
1. Omzetten van het order naar een markt order
2. Aanpassen van het order naar het dichtbijzijnste prijs
Mogelijkheid 1 is de standaardinstelling voor stop orders – dit zou alleen voor bedachtzame uitzonderingen veranderd mogen worden. Het veranderen in een markt order komt overeen met de manier waarop een stop order op de beurs wordt uitgevoerd wanneer de stop koers geraakt wordt.
Mogelijkheid 2 is de standaardinstelling voor limit orders. Let hier op dat na een preis correctie het toch nog mogelijk kann zijn dat men een waarschuwing krijgt, die u informeerd dat het aanpassen van het order mislukt is. Dat kan gebeuren wanneer de aangeboden prijs veranderd terwijl de order aanpassing op weg is naar de server.
Door onderaan het hokje aan te vinken kunt u WHS FutureStation ertoe brengen bij iedere automatische order aanpassing een passende bericht te laten geven:

11.2 Vedere gevolgen van OTC t.o.v. beurshandel
Een beurs beheerd een orderboek per symbool, in die de handelaren de orders kunnen ingeven.
De CFD/Forex contracten daarentegen worden in een OTC omgeving verhandeld waarbij er continu maar 1 koop of verkoop prijs is. Dit heeft verschillende effecten, die in de volgende secties worden uitgelegd.
11.2.1 Interpretaties van de grafieken – Bied grafieken
Voor symbolen die aan beursen gehandeld worden onstaat de grafiek uit de prijzen van de trades voor dat symbool die zich aan de beurs hebben plaatsgevonden. Deze prijzen fluctueren tussen de bid (bied) en ask (laat) koersen.
Daaruit volgt dat de charts alleen op het verloop van de beste bid (biedkoers) baseren.
Het is zeer nuttig dit feit aan te tonen door in de SpeedTrader de optie “Toon Volume Histogram” te activeren. Het WHS FutureStation maakt een kunstmatig orderboek waar aan de beste bied- als ook de beste laatprijs 1000 contracten neemt:
Omdat een bid grafiek zich niet top daadwerkelijke trades basseerd, zal het daarom ook geen echt handelsvolume kunnen laten weergeven.

11.3 Complexe ordertypen
Im WHS CFD/Forex-Handel stehen verschiedene komplexe Ordertypen zur Verfügung, welche durch einen Server selbst gesteuert werden. Einige von ihnen stellen eine Funktionalität ähnlich dem TradeGuard bereit. Da sie jedoch vom Server gesteuert werden, arbeitet ihre Logik auch dann, wenn die WHS FutureStation nicht aktiv ist.
11.3.1 TrailingStop order
Een TrailingStop order werkt zoals een normale stop. Echter zorgt de Trade Server ervoor, dat de order prijs niet de ingestelde maximale afstand van Bid/Ask overschijdt, indien de order automatisch aangepast wordt. Zodra de TrailingStop order geplaatst is, wordt het volledig via de TradeServer geregeld. TrailingStop orders zijn bijzonder interessant ter beveiliging van posities op langere termijn, die niet continu door de trader gecontroleerd kan worden.
Een TrailingStop order kann niet manueel gewijzicht worden. In plaats daarvan verwijderd u deze en geeft u een nieuwe TrailingStop Order in.
Een TrailingStop geeft zijn maximale offset van de markt in ticks weer, zichtbaar in het “Werkende Orders” venster van de rekening. In de grafiek wordt het order met een klein pijltje gekenmerkt, om aan te tonen dat het zich om een TrailingStop handelt.

11.3.2 Voorwaardelijk order
Een voorwaardelijk order bestaat uit twee onderdelen:
1. Het initiele order, bijv. een limit order ter openen van een positie.
2. Een of twee verdere voorwaardelijke orders die geactiveerd worden, zodra een initieel order uitgevoerd wordt.
Om een voorwaardelijk order aan te maken opent u het “Maak een Order” venster door op de “Buy” of “Sell” buttons te klikken onderaan in het rekening venster. Configureer het voorwaardelijke order in het bovenste deel van het venster net zo als of u een eenvoudig order zou willen plaatsen. De voorwaardelijke orders kunnen via het onderdeel “Voeg Voorwaardelijke orders toe”:
Configureer deze voorwaardelijke orders oftewel in het order venster of door deze direct in de grafiek te verplaatsen.U zult het hokje “Voorwaardelijke orders werken als OCO” moeten aanvinken als u de orders als OCO wilt instellen, zodat de TradeServer na het uitvoeren van het voorwaardelijke order het andere meteen automatisch zal annuleren. Dat zult u gewoonlijk gebruiken wanneer u met een voorwaardelijke limit/stop paar werkt, om een positie te beschermen.

Als u maar 1 voorwaardelijke opdracht wilt plaatsen zult u het order dat u niet wenst te grebruiken moeten uitvinken:
Klik nu op Bewaar als Standaard om de actuele instelling als standaard voor dit symbool in het order venster vast te leggen .
Voorbeeld van een voorwaardig order, waarbij het oorspronkelijke order nog werkend is:
Let op dat het complete beheer van de „Voorwaardelijke orders” van de TradeServer overgenomen wordt. Dat betekend dat het gedrag van de orders actief blijft, ook wanneer het WHS FutureStation niet actief is of de verbinding tot de server voor wat voor reden dan ook verloren gaat.

11.3.3 OCO-Server orders
Een OCO Server order is vergelijkbaar met het „Voorwaardelijke order“ waar het initiele order ontbreekt. D.w.z. de contingent orders zijn meteen actief:
Meestal wordt een OCO Server order gebruikt om een positie te beschermen die al geopent is.

11.4 TradeGuard in verbinding met Limit/Stop-OCO Server orders
Het is mogelijk Limit/Stop-OCO Server orders als ordertype voor de TradeGuard in te stellen:
Om deze ordertypen in te zetten, moet de studie mindstens een koersstop en koersdoel definieren, bijv. een ClickStop en ClickTarget, zodat deze de daadwerkelijke prijs kunnen definieren.
In princiepe bestaat er geen verschil in het gebruik maken van de normale Limit/Stop orders. Hoewel wordt bij de server variant het OCO componenet van de OTC server gestuurd en niet van WHS FutureStation. Daardoor ontstaat het voordeel dat, zelfs in het geval van een verbindingsonderbreking, de OCO logica actief is en daardoor het risico op een vulling van beide orders niet bestaat.
Belangrijk: Let op dat bij het deactiveren van de TradeGuard bij het verlaten van WHS FutureStation alle orders verwijderd worden, die door TradeGuards geplaatst werden, onafhankelijk van hun ordertype!
Het gebruik maken van meervoudige doelen en stops in combinatie met Limit/Stop-OCO server orders is niet mogelijk.

11.5 Gebruik van koers alarmen
Het WHS FutureStation laat toe, dat een horizontale lijn so geconfigureerd kan worden, dat bij het doorbreken een SMS en/of een email verstuurd wordt:
Een prijs alarm voor een symbool wordt in iedere chart getoond die dit symbool weergeeft. Het kan gewijzigd worden, indien de lijn in de grafiek verschoven wordt of via het “Lijn Eigenschappen” venster.
Prijs alarme blijven actief, ook wanneer het WHS FutureStation beeindigt wordt. Mochten ze niet getriggerd worden, worden ze opnieuw in de grafiek aangetoond wanneer het platform weer gestart wordt.