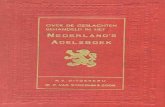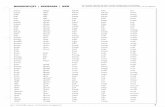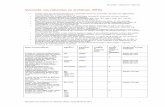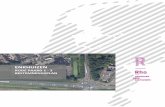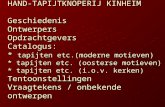WHS NanoTrader Free - WH SelfInvest · 2020-02-07 · meteen twee rode lijnen. Dit is de...
Transcript of WHS NanoTrader Free - WH SelfInvest · 2020-02-07 · meteen twee rode lijnen. Dit is de...

Page 1 of 17
WHS NanoTrader Free
Laatste update: 24/12/2019

NanoTrader Free
Page 2 of 17
Inhoud
A - NanoTrader Free Start Pagina .......................................................................................................... 3
B - In Grafieken werken ......................................................................................................................... 4
C - Orders plaatsen & Posities beheren ................................................................................................. 6
D - Creeër een Grafiek ............................................................................................................................ 9
E - Creeër een Koersenbord ................................................................................................................. 12
F - Beheer van Grafieken ...................................................................................................................... 13
G - Creeër en beheer van Pagina‘s ....................................................................................................... 16
Aanwijzing : de afzonderlijke hoofdstukken van deze handleiding zijn ook als video's voor u
opgesteld. Klik op volgende badge om de video's te bekijken .

NanoTrader Free
Page 3 of 17
A – NanoTrader Free Startpagina
NanoTrader Free opent de eerste keer op een eenvoudige startpagina:
Deze startpagina is eerder rudimentair. Ze bestaat uit de drie basisblokken: een koersenbord, een
grafiek en een rekening.
Bovenop de basisblokken zijn er de werkbalken: de hoofdwerkbalk, de grafiekwerkbalk en de
paginawerkbalk.
Deze handleiding toont hoe u orders plaatst, posities beheert, grafieken parametreert, koersen-
borden instelt en werkbladen samenstelt.
Succes!
Koersenbord Verbonden grafiek
Rekening
Paginawerkbalk
Bar
Hoofdwerkbalk
ToolBar Grafiekwerkbalk

NanoTrader Free
Page 4 of 17
B – In Grafieken Werken
Volg de volgende instructies om alle mogelijkheden om de in uw grafieken te werken te
verkennen:
Centrale Zoom (+: in, -: uit) Y-Ax Zoom
Met dit symbool kunt u ook inzoomen. Plaats de cursor op de prijsas. Linkerknop ingedrukt houden
of met de roller kan de prijsas bewogen worden.
Quadratische Zoom X-As Zoom
Zet de muis op A. Versleep met de linkerknop van A naar B.
Plaats de op de tijdsas. Beweeg naar links met de linker muisknop ingedrukt.
Chart bewegen Y-As comprimeren
A
B

NanoTrader Free
Page 5 of 17
Plaats de cursor in het midden. Beweeg naar rechts met de rechter muisknop ingedrukt.
Plaats de cursor op de blauwe pijl. Beweeg naar boven met de linker muisknop ingedrukt.
Rechtsklik op de blauwe pijl activeert de Auto Zoom.
Het begin van de chart fixeren Chart bevriezen
Linksklik op de linker duimspijker. Linksklik op de rechter duimspijker.
Alle geladen data tonen Auto Scale activeren
Van:
Tot:
Van:
Tot:
Dubbele Linksklik op de tijdsas. Klik op of een dubbele linksklik op de prijsas.
Meer/minder data aan de linkerkant. Meer/minder data aan de rechterkant.
Plaats de cursor op de tijdsas en druk de shift-knop + muiswiel
Plaats de cursor op de tijdsas en druk de ctrl-knop + muiswiel
Terugkeren naar de vorige zoom
Klik op of doe een rechterklik in de chart.

NanoTrader Free
Page 6 of 17
C – Orders Plaatsen & Posities Beheren
Met NanoTrader Free is orders plaatsen eenvoudig en intuïtief.
Orders plaatsen
Een koop order voor 5 Germany 30 CFDs aan marktprijs met twee contingent orders (stop &
koersdoel):
Klik op Germany 30 CFD in het koersenbord. De grafiek verschijnt.
(1) Klik op de in de grafiek. Het klassieke orderticket opent zich. De grafiek toont
meteen twee rode lijnen. Dit is de visualisatie van het koersdoel en het stop order:
(2) Klik op de rode driehoek van de orders en sleep ze elke naar het
prijsniveau dat u wenst. Dit kan b.v. een support niveau zijn voor de stop
en een weerstand niveau voor het koersdoel.
(3) Zet het order volume op 5 en klik Buy in het orderticket.
Tip!
De afstand van het koersdoel en de stop wordt aangegeven in %. De ratio tussen de twee is de Return/Risk Ratio (RRR) die door traders in het oog gehouden wordt.

NanoTrader Free
Page 7 of 17
Beheer uw positie (4) Eens de positie geopend is, zijn er verschillende manieren om ze te beheren:
a. Het orderpad (1) toont de positie, de instapkoers en winst (verlies). Via het orderpad
kunnen verschillende instructies gegeven worden.
b. De Bid-Ask koersen zijn zichtbaar in de grafiek:
Bid koers = Laatste koers ... de grafieken 100% consistent.
c. De positie en winst (verlies) staan ook in de grafiek (2).
d. Klik het koersdoel order en versleep het (3):
e. Klik het stop order en versleep het (4):
Met chirurgische precisie dankzij de Tactics knoppen
(5) Klik op het orderlabel dat de prijs toont en de Tactics knoppen verschijnen:
a. Klik op om de stop met 1 tick te verhogen.
b. Klik op om de vaste stop in een trailing stop te veranderen.
c. Als de positie voldoende winstgevend is, klik op om winst te
verzekeren door de stop boven de instapkoers te brengen.
d. Klik op om de designerbar te openen, waarin de Tactics
knoppen kunnen geconfigureerd worden.
1
2
3
4

NanoTrader Free
Page 8 of 17
Orderpad één-klik knoppen
(6) Volgende instructies kunnen gegeven worden met één-klik:
a. (Ver)koop 5 contracten aan de marktprijs met of
b. (Ver)koop 1 contract aan de marktprijs met of
c. Positie omkeren met
d. De positie verdubbelen met
e. Voor dit instrument, de open orders annuleren
f. Voor dit instrument, de positie sluiten en de open orders annuleren
HotKey één-klik order aan marktprijs
(7) HotKeys zijn een andere manier om marktorders te plaatsen:
Toon de uitgevoerde orders in de grafiek
(8) Klik dit icoon om de tijd en de prijs te zien waar orders uitgevoerd werden:

NanoTrader Free
Page 9 of 17
D – Grafieken Creëren
NanoTrader Free biedt verschillende grafiektypes.
Grafieken en Studies
Iedere grafiek wordt bepaald door een aantal parameters:
Parameters m.b.t. grafieken en technische analyse Grafiektype: lijn, staaf, kaarsen, Heikin-Ashi Aggregatie: dagen, minuten, seconden, ticks, Span Abs., Span %, Renko … Indicatoren: ADX, Aroon, ATR, Bollinger Bands, CCI ... Tekentool: trendlijnen, trendkanalen, horizontale lijnen, Fibonacci ...
Parameters m.b.t. trading
Orderpad: Orderpad, SpeedTrader ... Rekening: Rekeningnummer, ordervolume … Tactics: BrkEven, AvgPrice, +1 Tick, Trail Stop ...
Na creatie kunnen al deze parameters kunnen bewaard worden in een studie. Een grafiek is dus de
combinatie van een instrument (CAC, DAX ...) en een studie. Bijvoorbeeld:
Open een EUR-USD grafiek
Grafiektype: kaarsen Aggregatie: 15 minuten Indicatoren: Crossing moving average (5,25) en MACD(12,26,9) Tekentool: trendlijn Trading: Standaard instellingen
Volg deze stappen:
Klik de knop ‘open een grafiek’.
Zoek EUR-USD via de zoekfunctie of door in het menu te navigeren. Dubbel-klik op de Plain_10_Min studie.
De Grafiek van EUR-USD opent nu met een Plain_10_Min studie:

NanoTrader Free
Page 10 of 17
Parameters instellen voor bovenstaand voorbeeld
Grafiektype:
klik het kaars icoon
Aggregatie:
klik op Selecteer 15’:
Indicatoren: klik op kies één van de favorieten of open het toevoegen venster. selecteer de gewenste indicatoren en klik op ‘Indicator’. Crossing MA (in de grafiek)
MACD (onder de grafiek)
klik ‘Sluiten’
de indicatoren zijn nu zichtbaar.

NanoTrader Free
Page 11 of 17
in de hoofdgrafiek chart geeft de kleur de gecombineerde opinie weer: Groen = beide indicatoren zijn bullish Rood = beide indicatoren zijn bearish Wit = één bullish, één bearish
als u wilt dat de opinie van één of meerdere indicatoren geen rol speelt, ontvink dan deze optie:
klik op een parameter in de legende van de grafiek en verander de waarde:
Tip! Verander de waarde met het muiswiel. Sneller is onmogelijk!
Verwijderen een indicator als volgt: rechter-muisklik op de naam in de grafiek en selecteer ‘Verwijder’.
Tekentools: elk tekentool heeft een eigen icoon. om getekende objecten te verwijderen, rechter-muisklik op het object en selecteer ‘Verwijder’. Of, rechter-muisklik op het object en de Delete knop op uw keyboard. Om alle objecten in één keer te verwijderen gebruik dit icoon:
Trading: klik op het orangje vak om het orderpad te openen:
selecteer een rekening:
Klik op om de bewaar functies te openen. Kies voor een relevante naam voor uw studie en
bewaar uw werk.
Tip!
Gebruik een consequente nomenclatuur in het opslaan van studies, koersenborden en lay-outs. Op
die manier werkt u gestructureerder en efficienter. De kans om werk te verliezen of te verwarren
wordt ook kleiner.

NanoTrader Free
Page 12 of 17
E – Koersenborden Creëren
NanoTrader Free biedt koersenborden die eventueel met grafieken verbonden worden.
Koersenbord linken aan een Grafiek Chart opened - Keep symbol & replace study by template study
In de startpagina zijn koersenbord en grafiek aan elkaar verbonden. De link wordt verzorgd door de iconen zoals hieronder getoond. Door dezelfde kleurcode te selecteren wordt een link gemaakt:
Klik op het icoon in een grafiek om een verbinding te maken met het koersenbord:
Klik op een instrument in het koersenbord en de verbonden grafiek toont het instrument. Een rechter-klik op een symbool opent het context menu. Via dit menu kan men b.v.
• orders plaatsen
• symbole toevoegen/verwijderen
• studies of template studies openen
• koersenborden bewaren
Een koersenbord creëren Chart opened - Keep symbol & replace study by template study
Klik op ‘Nieuw – Standard’ om een nieuw koersenbord te openen:

NanoTrader Free
Page 13 of 17
F – Grafieken Beheren
NanoTrader Free gebruikt als logica dat een grafiek en al haar parameters bewaard kan worden als
een studie of als een template studie. Op deze manier kunnen instrumenten en studies zeer snel
onderling veranderd worden in grafieken.
Grafiek bewaren als een studie of als een template studie
Meer dan één grafiek op hetzelfde insrtument openen, doet men eenvoudig door twee studies te
creëren en ze beide te openen.
Een studie wordt bewaard voor een instrument. Een template studie wordt bewaard voor alle
instrumenten. Indien u dus een studie wil gebruiken voor andere instrumenten is het best ze als
template studie te bewaren.
Klik op
Bewaar een studie met naam b.v. MyStudy
Bewaar een template studie met naam b.v. MyTemplateStudy
Eens bewaard, zal deze studie nu onder EUR-USD verschijnen:
Eens bewaard, zal deze studie nu verschijnen in de lijst met studies voor EUR-USD EN in de lijst met template studies:

NanoTrader Free
Page 14 of 17
Open een nieuwe grafiek met een template studie
Symbol Study
Van - -
Naar EUR-USD MyTemplateStudy
Klik op Volg de instructies:
Grafiek openen – Zelfde instrument, studie vervangen door MyTemplateStudy
Symbol Study
Van EUR-USD MyStudy
naar EUR-USD MyTemplateStudy
Volg de instructies:
Grafiek openen – Instrument vervangen, zelfde studie Chart opened - Keep symbol & replace study by template study
Symbol Study
Van EUR USD MyStudy
Naar GBP JPY MyStudy
Volg de instructies:

NanoTrader Free
Page 15 of 17
Grafiek openen – Zelfde instrument, studie vervangen door een andere studie
Chart opened - Keep symbol & replace study by template study
Symbol Study
Van EUR USD MyStudy
Naar EUR USD MyStudy2
Volg de instructies:
Waar de studies en de template studies op uw PC opgeslagen worden Chart opened - Keep symbol & replace study by template study
Extensie Locatie
Studies .dys Documents\NanoTrader\Dys
Template studies .dys Documents\NanoTrader\DefaultDys

NanoTrader Free
Page 16 of 17
G – Creëren & Beheren Van Werkbladen
Met NanoTrader Free maakt u zoveel werkbladen aan als u maar wenst. Om van werkblad naar
werkblad te navigeren, kan er onderaan het platform een knop voor elk werkblad toegevoegd
worden.
Bewaar een werkblad Chart opened - Keep symbol & replace study by template study
In de PageManager:
Of, in de PaginaBar:
Bewaar als b.v. MyPage1:
Een werkblad toevoegen aan de PaginaBar Chart opened - Keep symbol & replace study by template study
Klik op Configureer… in de PaginaBar:
Twee andere tabs zijn beschikbaar in de PaginaBar:
De werkbladen waarvoor u een knop wenst, zet u in de rechterkolom.
Met één muisklik op de werkblad knop kan u van werkblad naar werkblad verspringen.
Standaard knoppen op de PaginaBar C
NanoTrader Free opent de eerst maal een voorgeconfigureerde startpagina. De configuratie van dit
werkblad is vast gecodeerd in de software, dit werkblad kan niet aangepast worden.

NanoTrader Free
Page 17 of 17
Het is daarom belangrijk dat wanneer u vanuit dit werkblad begint om uw eigen werkblad aan te
maken, u uw werk onder een nieuwe naam bewaard om het vervolgens toe te voegen aan de
PaginaBar.
Een werkblad samenstellen Chart opened - Keep symbol & replace study by template study
Om een werkblad samen te stellen combineert men grafieken, koersenborden en één of meer
rekeningen. Grafieken en koersenborden kwamen reeds aan bod in dit document.
Om een rekening te selecteren, klik op ‘Rekeningen’:
Dit opent de rekening. De rekening kan, net zoals een koersenbord, op verschillende plaatsen in het werkblad gezet worden en dit door te klikken op de hoofding en de rekening naar de gewenste plek te verschuiven.
Leeg werkblad als startpunt Chart opened - Keep symbol & replace study by template study
In de PageManager:
Of, in de Pagina Bar:
Een blanco werkblad:
Bewaar alles .... studies, koersenborden en werkblad Chart opened - Keep symbol & replace study by template study
Dit is de Bewaar alles knop. Standaard zal NanoTrader Free all uw aanpassingen automatisch bewaren bij het sluiten van een studie of bij het afsluiten van het programma. Niettemin is het een aangeraden om de gewoonte te nemen om uw werk regelmatig te bewaren. Zo voorkomt u tijd en werk te verliezen in geval van onverwachte problemen.
Waar de werkbladen op uw PC opgeslagen worden Chart opened - Keep symbo replace study template study
Extension Location
Pages .dpl Documents\NanoTrader\Layouts