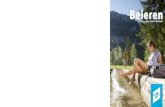WFR 28D WFR 28 - Sangean · 2019. 12. 3. · dan moet u de gebruikte WEP-, WPA- of WPA2-sleutel...
Transcript of WFR 28D WFR 28 - Sangean · 2019. 12. 3. · dan moet u de gebruikte WEP-, WPA- of WPA2-sleutel...
-
Version 1
NL
WFR-28D / WFR-28
-
�
Inhoudsopgave
Inleiding ............................................................................................ 2-5 Voor u dit product kunt gebruiken ...................................................... 2 Bedieningselementen en aansluitingen ........................................... 3-4 Bedieningselementen navigatie ......................................................... 5Netwerkconfiguratie ...................................................................... 6-14 Uw radio verbinden met uw computernetwerk ............................... 6-13 Opties bij op afstand bedienen via het netwerk ............................... 14De modus internetradio ............................................................... 15-27 Internetradio –de basics .................................................................. 15 Een radiozender selecteren op locatie en genre ........................ 16-18 Een radiozender zoeken op naam ................................................... 19 Een nieuwe of populaire zender zoeken .......................................... 20 Een podcast/ BBC Listen Again selecteren ..................................... 21 Voorkeurszenders instellen .............................................................. 22 Displaymodi ..................................................................................... 23 Uw radio aanpassen ........................................................................ 24 Favoriete zenders selecteren ..................................................... 25-27De modus muziekspeler .............................................................. 28-43 Gebruik met Windows, Apple Mac en Linux .................................... 28 Toegang tot uw bestanden via UPnP .......................................... 29-30 Uw mediabestanden lokaliseren en afspelen met behulp van UPnP ..... .......................................................................................................... 31 Selectie van media .......................................................................... 32 Afspelen bedienen ...................................................................... 33-34 Displaymodi ..................................................................................... 35 Afspeellijsten ............................................................................... 36-38 Wekken op LAN (Wake On LAN) ..................................................... 39 Inactieve servers verwijderen........................................................... 39 De functie ’Play to’ met Windows 7 (UPnP-renderer) ................. 40-41 Het gebruik van USB-apparaten ................................................. 42-43De modus DAB ............................................................................. 44-51 Een DAB-zender selecteren ............................................................ 45 Displaymodi ..................................................................................... 46 Nieuwe DAB-zenders zoeken Manual Tuning ................................. 47 Instellen Dynamic Range Control .................................................... 48
Zendervolgorde instellen ................................................................. 49 Niet-beschikbare zenders verwijderen .............................................. 50De modus FM ............................................................................... 52-57 Handmatig afstemmen ................................................................ 53-54 Scannen afstemmen ........................................................................ 55 Schakelen tussen Stereo / Mono ..................................................... 56 Voorkeurszenders instellen in DAB- en FM-modus ......................... 57Klok en alarmen ........................................................................... 58-66 De klok automatisch updaten .......................................................... 58 Het klokformaat instellen ................................................................. 59 Handmatig de klok instellen ........................................................ 60-61 De wekker instellen ..................................................................... 62-64 Snooze-timer ................................................................................... 65 Het alarm uitschakelen .................................................................... 65 Slaaptimer ........................................................................................ 66Display en audio .......................................................................... 67-73 Equalizer .......................................................................................... 67 Helderheid en contrast / kijkhoek instellen ................................. 69-70 Hoofdtelefoonuitgang en Line out-aansluiting ................................. 71 Aux-ingang ....................................................................................... 72Informatie ..................................................................................... 73-81 Fabrieksreset ................................................................................... 73 Software updaten ............................................................................. 74 Netwerkprofielen .............................................................................. 75 Weergave softwareversie en veel gestelde vragen audio ............... 76 Uw audiobestanden openen via een UPnP-server met behulp van Windows Vista en XP .................................................................. 77-78 Audio-codecs ................................................................................... 79 Waarschuwingen en specificaties ............................................... 80-81
-
�
NL
Voor u dit product kunt gebruiken
U moet over de volgende items beschikken voordat u gebruik kunt maken van uw internetradio:
● Een breedband internetverbinding (niet vereist voor de functies DAB, FM of muziekspeler).
● Verbinding met een draadloos toegangspunt (WiFi) dat is verbonden met een internetprovider, bij voorkeur via een router. In veel gevallen zijn de modem, router en draadloos toegangspunt in een enkel apparaat gecombineerd dat is geleverd door uw internetprovider of gekocht van een computerwinkel.
● Als uw draadloos netwerk is beveiligd met Wired Equivalent Privacy (WEP) of WiFi Protected Access (WPA/WPA2) gegevensencryptie, dan moet u de gebruikte WEP-, WPA- of WPA2-sleutel kennen, zodat u toegang heeft tot het netwerk, of uw router moet de mogelijkheid tot het gebruik van WiFi Protected Setup (WPS) bieden.
Als u verbinding maakt met behulp van WiFi, dan zal internetradio over het algemeen werken binnen een straal van 10-20 meter vanaf uw draadloos toegangspunt. Het werkelijke bereik hangt af van het soort gebouw, andere netwerken in de buurt en mogelijke storingsbronnen. U kunt altijd gebruik maken van DAB- en FM-radio, zolang de radio een goed signaal kan ontvangen.
BELANGRIJK: Zorg er voordat u verder gaat voor dat uw draadloos toegangspunt of router is ingeschakeld en werkt met uw breedband internetservice (gebruik uw computer om dit te verifiëren). Kijk voor hulp bij het installeren en configureren van dit gedeelte van het systeem in de instructies van uw draadloze toegangspunt of router.
Werking op batterijen
1. Verwijder het batterijdeksel op de achterkant door op het lipje te drukken.
Opmerking:Zorg er bij het gebruik van niet-oplaadbare batterijen voor dat u vóór u batterijen plaatst de NiMH/Alkaline-schakelaar aan de binnenkant van het batterijcompartiment in de stand Alkaline zet. Als u gebruik maakt van oplaadbare batterijen, zet dan de NiMH/Alkaline-schakelaar in de stand NiMH.
2. Plaats vier UM-1 (maat D) batterijen in de vakken in het compartiment.
3. Zorg ervoor dat alle batterijen juist worden geplaatst met de juiste polariteit zoals getoond op de achterkant van de behuizing. Plaats het batterijdeksel terug.
4. Afname van stroom, vervorming en ‘stotterend’ geluid zijn allemaal tekenen dat de batterijen vervangen moeten worden.
5. Als de radio voor een langere periode niet wordt gebruikt, dan wordt aangeraden om de batterijen uit de radio te verwijderen.
De netadapter gebruiken
De netadapter die nodig is bij gebruik van dit apparaat moet 7.5 volt DC op 1.6 A leveren en de middelste pin moet negatief zijn.
Plaats de stekker van de adapter in de DC-aansluiting op de linkerkant van de radio.
Steek de adapter in een standaard stopcontact.
Als de adapter wordt gebruikt, dan zullen de batterijen automatisch worden uitgeschakeld. De netadapter moet uit het stopcontact worden gehaald als deze niet wordt gebruikt.
-
�
Bedieningselementen en aansluitingen
1. USB-poort2. Mode3. LCD-display4. Info5. Menu6. Back7. Forward8. Standby9. Batterij-indicator
10. Afstem-/Select-knop11. Volume12. Mute13. Voorkeurszender 5/ Stop14. Voorkeurszender 4/ play/ pause15. Voorkeurszender 316. Voorkeurszender 2/ Rewind17. Voorkeurszender 1/ Fast-forward18. Luidspreker
-
�
NL
19. Telescopische FM-antenne20. Aux-ingang21. Line out-aansluiting22. Hoofdtelefoonuitgang23. Stroomingang24. Batterijcompartiment25. Alkaline/NiMH/NiCad batterijschakelaar
-
�
Bedieningselementen navigatie
Deze pagina beschrijft de elementaire handelingen voor het bedienen van uw WFR-28D internetradio. Instructies voor elke modus worden in latere hoofdstukken van deze handleiding gegeven.
1. Druk op Standby om uw radio uit de standbymodus te halen. Druk tijdens het gebruik van de radio op Standby om het apparaat in standbymodus te zetten, de klokweergave wordt getoond.
2. Druk herhaaldelijk op Mode om een van de bedieningsmodi te selecteren: internetradio, DAB+ radio, muziekspeler, FM-radio en aux-ingang. 3. Druk op Menu om het menusysteem te openen, terwijl u met Info de informatie over de radiozender of het muziekbestand dat wordt afgespeeld kunt tonen.
4. De gebruiker moet bij veel operaties een keuze maken uit het menu. Selecteer het menu-item met behulp van de Afstemknop op de rechterkant van de radio. Druk op de Afstemknop om het geselecteerde item te openen. Als een menu uit meer dan vijf items bestaat, dan zal het display automatisch omhoog of omlaag scrollen, zodat de extra items zichtbaar worden. Een schuifbalk aan de rechterkant zal een indicatie geven van het huidige gedeelte van het menu dat wordt getoond. Als een menu veel items bevat, dan kan de radio het menu in beide richtingen “omdraaien”. Dit maakt het makkelijker om items aan het einde van een lang menu te bereiken, zoals een lijst van landen of internetzenders.
5. Als er een fout wordt gemaakt tijdens het navigeren door menu’s, is het normaal gesproken mogelijk om terug te gaan naar een menu van een hoger niveau door op Back te drukken.
Internet radioMusic playerDABFM
Main menu
1
MODE
2
MENU
3
INFO
3
SELECT/SEEK
4
BACK
5
-
6
NL
Configuratie
Uw radio verbinden met uw computernetwerk1. Plaats uw radio op een vlakke ondergrond en steek het netsnoer in de stroomingang op de linkerkant van uw radio, zorg ervoor dat de stekker volledig in de aansluiting wordt gedrukt.
2. Steek het andere uiteinde van het netsnoer in het stopcontact en schakel het stopcontact in.
BELANGRIJK: De stekker wordt gebruikt om de radio aan te sluiten op het lichtnet. De stekker van de radio moet tijdens normaal gebruik bereikbaar blijven. Haal de stekker volledig uit het stopcontact om de radio volledig los te koppelen van het lichtnet. 3. Als de radio wordt ingeschakeld, zal het display oplichten en: ‘SANGEAN’ en ‘STARTING’ tonen met een voortgangsindicator. De eerste keer dat u uw radio gebruikt (of na een fabrieksreset) zal het display “Setup wizard” tonen en “YES” zal op het scherm geselecteerd zijn. Druk op de Afstemknop om de setupwizard te starten. Het scherm zal vragen of u de setupwizard nogmaals wilt opstarten bij de volgende keer opstarten. Dit zal naar het hoofdmenu leiden.
4. Draai aan de Afstemknop op de rechterkant van het apparaat om het gewenste klokformaat (12 of 24 uur) te selecteren en druk vervolgens op de Afstemknop om uw keuze in te voeren. Er verschijnt een menu op het display, in dit menu kunt u de auto update-functie voor de klok instellen. Voor de meeste gebruikers zal ‘Update from Network’ de meest geschikte optie zijn.
SANGEAN
SELECT/SEEK
3,4
-
7
5. Draai aan de Afstemknop om een auto update optie voor de klok te selecteren. De klok kan worden geüpdatet via DAB- of FM-radio, via het Netwerk, of niet worden geüpdatet. Standaard wordt automatisch geüpdatet via het netwerk. Als u een andere optie selecteert, ga naar stap 8. Anders moet u eerst de juiste tijdzone en de instelling voor zomertijd instellen, zie stappen 6 en 7. Als u “No update” (niet updaten) kiest, dan moet u de klok later handmatig instellen ( zie paragraaf ‘Handmatig de klok instellen’). Druk op de Afstemknop om uw keuze te bevestigen.
6. Draai aan de Afstemknop om de juiste tijdzone voor uw locatie te selecteren. Druk op de Afstemknop om de instelling in te voeren.
7. U moet vervolgens de optie Daylight Savings instellen in overeenstemming met uw locatie (Daylight Savings staat ook bekend als zomer-/wintertijd). Draai aan de Afstemknop om “YES” te selecteren en zomertijd in te schakelen of selecteer ‘NO’ als u geen gebruik wenst te maken van zomertijd en druk op de Afstemknop om de instelling te bevestigen.
8. Het display zal vervolgens een lijst met regionale WiFi-opties tonen voor het instellen van het netwerk. Draai aan de Afstemknop om de gewenste regio te selecteren en druk vervolgens op de Afstemknop om de regio te bevestigen. Uw radio zal daarna naar beschikbare WiFi-netwerken scannen.
9. De radio zal de wizard netwerkinstellingen openen en het display zal ‘Scanning…’ tonen. Na een korte tijd zal het display een lijst met beschikbare WiFi-netwerken tonen.
[Manual config]
SELECT/SEEK
5-8
-
�
NL
10.
11.
12.
13.
U moet eerst uw netwerk in de door de netwerkwizard getoonde netwerklijst identificeren. Als er geen netwerken worden gevonden, dan moet u mogelijk uw draadloze router juist instellen (zie instructies van router) of u bevindt zich mogelijk te ver van de router.Als de radio een draadloos netwerk vindt, dan zal de netwerknaam (SSID) van het draa-dloos toegangspunt op het scherm worden getoond. Dit is een naam die in uw router wordt toegewezen aan het toegangspunt, door de persoon die het netwerk heeft ingesteld – bi-jvoorbeeld: ‘Netwerk van de familie Jones’ of ‘Netwerk van Paul’. Als de router WiFi Protected Setup ondersteunt, dan zal ‘[WPS]’. voor het SSID worden getoond.Het is mogelijk, en op bepaalde locaties zeer waarschijnlijk, dat uw radio meer dan één draa-dloos netwerk vindt. In dit geval moet u kiezen met welk netwerk u wilt verbinden.
Draai aan de Afstemknop om het SSID van elk gevonden draadloos netwerk te bekijken. Ga verder naar stap 14 op de volgende pagina als uw netwerk wordt getoond. Ga naar stap 12 als uw netwerk niet wordt getoond. Als u een vergissing heeft gemaakt, gebruik Back om terug te gaan naar het voorgaande scherm.
Als uw netwerk niet wordt gevonden, is het mogelijk dat dit wordt veroorzaakt doordat de router is ingesteld om het SSID niet uit te zenden. Gebruik dan de Afstemknop om de optie ‘[Manual config]’ te selecteren en de netwerkdetails handmatig in te voeren. Dit is beschre-ven in ‘Handmatige netwerkconfiguratie”. Als uw netwerknaam wordt uitgezonden, maar het netwerk niet wordt gevonden, probeer dan nogmaals te scannen door op Back te drukken. Probeer indien nodig uw radio te verplaatsen naar een plaats dichter bij uw toegangspunt / router.
Druk op de Afstemknop als het SSID van het netwerk waarmee u wilt verbinden is geselec-teerd op het scherm. Als WiFi Protected Setup (WPS) werd aangegeven, dan zal er een extra menu verschijnen, ga als dit niet het geval is verder naar stap 14. Kies een van de opties die van toepassing is op uw router in het WPS-menu (WPS kan worden geactiveerd via drukk-nop of met behulp van identificatienummer).‘Push Button’ – het display vraagt u om de knop WPS op uw router in te drukken en vervol-gens op de Afstemknop op de radio te drukken. De twee apparaten zullen vervolgens verbin-ding maken en de encryptiesleutel zal automatisch naar de radio worden gestuurd.‘PIN’ – Het display toont een identificatienummer dat u in uw router moet invoeren met be-hulp van een webbrowser (raadpleeg de handleiding van uw router). U moet vervolgens op de Afstemknop op uw radio drukken.‘Skip WPS’ – Als u de encryptiesleutel zelf wilt invoeren (of als deze eerder is ingevoerd). Als u Push Button of PIN selecteert dan zal het scherm ‘Connecting…’ en vervolgens ‘Setup wizard completed’ tonen. Druk op de Afstemknop om de setupwizard te verlaten.
SELECT/SEEK
11-13
BACK
11,12
-
�
14.
15.
16.
Als uw netwerk is geconfigureerd zonder encryptiesleutel, dan zal het display ‘Connecting…’, en daarna ‘Setup wizard completed’ tonen. Druk op de Afstemknop om de setupwizard te verlaten en het hoofdmenu te tonen. Als dit het geval is, dan heeft u de radio succesvol ver-bonden met uw netwerk.
Als het display ‘Key’ toont, dan komt dit omdat het netwerk gebruik maakt van een van de volgende encryptiesystemen: Wired Equivalent Privacy (WEP) of WiFi Protected Access (WPA). U moet de juiste WEP- of WPA-sleutel invoeren in uw radio om te communiceren met uw draadloos netwerk. Als u de WEP- of WPA-sleutel niet heeft, dan moet u deze verkrijgen van de persoon die uw netwerk heeft ingesteld. Sommige routers gebruiken een encrypties-leutel die is ingesteld door de fabrikant, in dit geval kunt u in de handleiding van de router kijken. Onder WPA wordt in deze handleiding ook WPA2 verstaan.
WEP-sleutels zijn 10 of 26 karakters lang (met gebruik van 0 – 9, en A – F). Sommige draa-dloze routers kunnen ook gebruik maken van wachtwoordzinnen voor WEP, maar deze wor-den niet ondersteund WPA-sleutels worden normaal gesproken ingesteld met behulp van een wachtwoordzin van 8 tot 63 karakters. Uw radio accepteert wachtwoordzinnen voor WPA.
Om de WEP- of WPA-sleutel in te voeren, kunnen karakters worden ingevoerd met behulp van de Afstemknop. De cursor bladert door de beschikbare karakters evenals de drie knop-pen aan de rechterkant. Het huidig geselecteerde karakter zal worden ingevoerd als u op de Afstemknop drukt. Voer alle karakters op deze manier in, tot de hele sleutel is ingevoerd. Onthoud dat WEP-sleutels alleen gebruik kunnen maken van de nummers 0-9 en de letters A-F. WPA-sleutels zijn gevoelig voor hoofdletters en kleine letters. U moet de sleutel exact invoeren, anders kan de radio geen verbinding maken met het netwerk. De drie knoppen aan de rechterkant van het scherm hebben speciale functies. U kunt deze knoppen snel gebrui-ken door op Info te drukken en daarna Up of Down en Select te gebruiken: selecteer ‘ ’ om een zojuist ingevoerd karakter te verwijderen selecteer ‘ ’ als de volledige sleutel is ingevoerd selecteer ‘ ’ om het opnieuw starten van de netwerkwizard te annuleren Als er voor het geselecteerde SSID eerder een WEP- of WPA-sleutel is ingevoerd, dan zal het display ‘Key: [Set]’ tonen. Als u eerder een andere sleutel heeft ingevoerd, dan moet u deze wissen door het Symbool ‘ ’ te selecteren. Dit zal de ‘[Set]’ indicator verwijderen. Se-lecteer het symbool ‘ ’ nadat het laatste karakter van de WEP- of WPA-sleutel is ingevoerd en druk op de Afstemknop. Het display zal vervolgens ‘Connecting…’ en daarna ‘Setup wizard completed’ tonen. Druk op de Afstemknop om de setupwizard te verlaten.De radio is nu in staat om verbinding te maken met het netwerk.
DAB
-
�0
NL
17. Als u uw radio verbinding heeft gemaakt met het netwerk (en daarmee ook met internet), dan zal het hoofdmenu worden getoond. Druk op de Afstemknop om de radio standby te zetten. De radio zal vervolgens de tijd tonen, zoals verkregen van het internet. Als de tijdsweergave om welke reden dan ook niet juist is, kan het later gemakkelijk aangepast worden, zie ‘Hand-matig de klok instellen’. Als u de stappen op de voorgaande pagina’s heeft gevolgd, zal uw radio verbinding hebben gemaakt met uw router, verbinding hebben gemaakt met internet en de klok hebben ingesteld. Als dit het geval is, dan kunt u proberen om naar radiozenders te luisteren via internet.
Opmerking: Als u uw radio gebruikt op batterijen, dan zal de radio volledig uitschakelen in standbymodus om batterijstroom te besparen. Als gevolg hiervan zal de tijd na het uitschake-len niet worden opgeslagen en zal het display na het inschakelen 00:00 tonen. De radio zal na het inschakelen opnieuw verbinding maken met het netwerk en de tijd synchroniseren met de internettijdf
-
��
De netwerkverbinding veranderen
In de bovenstaande paragrafen heeft u gekozen hoe uw radio is verbonden met uw netwerk, met behulp van een WiFi- verbinding. U moet van tijd tot tijd wellicht verbinding maken met andere computernetwerken. Met het menu internet setup kunt u de netwerkinstellingen van uw radio veranderen, scannen naar andere draadloze netwerken of handmatig de netwerkparameters in te stellen. De onderstaande stappen beschrijven hoe u dit kunt doen – zie ook in de paragraaf ‘Netwerkprofielen’.
De radio configureren om gebruik te maken van een alternatieve WiFi-verbinding
Selecteer ‘Network wizard’ in het menu ‘Network settings’. Hier zullen de details van alle gevonden WiFi netwerken worden getoond. Scroll door de lijst met behulp van de Afstemknop en zoek de gewenste netwerknaam. Druk op de Afstemknop om het netwerk te selecteren. De radio zal vervolgens zijn WiFi-systeem gebruiken om te communiceren met het netwerk. Afhankelijk van de instellingen voor het nieuwe netwerk, moet u een encryptiesleutel invoeren. Standaard zal de radio met behulp van DHCP een IP-adres en andere instellingen verkrijgen van de router.
Handmatige netwerkconfiguratie
Als u geen gebruik wilt maken van DHCP voor automatische configuratie, of als uw netwerk is geconfigureerd met een verborgen SSID, dan moet u bepaalde netwerk instellingen handmatig invoeren(Opmerking – een verborgen SSID kan voorkomen dat normale gebruikers uw netwerk vinden, maar het wordt niet aangeraden als netwerkbeveiliging.)
1. Selecteer ‘Manual settings’ uit het menu ‘Network settings’. U moet vervolgens selecteren om verbinding te maken met een ‘Wireless’ (draadoze) verbinding. Als u voor deze optie kiest, dan zijn er negen schermen met instellingen, dit wordt aangegeven door de voortgangsmarkering ‘1 of 9’ aan de rechterbovenkant van het display
2. Het volgende menu vraagt of u DHCP wilt gebruiken om uw netwerkparameters te configureren (IP-adres, subnetmasker, gateway-adres, etc). We raden het gebruik van DHCP aan, tenzij u bekend bent met netwerken en de gerelateerde terminologie. Kies ‘DHCP enable’ tenzij u de netwerkdetails handmatig wilt/moet specificeren. Als u ‘DHCP enable’ heeft gekozen, ga dan naar stap 6 om de details van de draadloze verbinding in te stellen. Als u ‘DHCP disable’ heeft gekozen, dan is de volgende stap het instellen van het IP-adres.
-
��
NL
3.
4.
5.
6.
7.
Het handmatig gespecificeerde IP-adres moet worden gekozen in overeenstemming met de instellingen in uw router en moet een uniek adres op uw netwerk zijn. Als u gebruik maakt voor DHCP voor sommige apparaten en statische (handmatig geconfigureerde) IP-adressen voor andere, dan moet het gebruikte IP-adres buiten het bereik vallen van de adressen die de rou-ter kan toewijzen op basis van DHCP. Meestal zijn de eerste drie cijfergroepen hetzelfde voor alle apparaten op uw netwerk. Draai, om het IP-adres in te stellen, aan de Afstemknop om de waarde van elke cijfergroep in te stellen en druk vervolgens op de Afstemknop om de waarde in te voeren en naar de volgende groep te gaan. Na het invoeren van het IP-adres moet het subnetmasker worden ingevoerd. Het subnetmasker definieert welke delen van het IP-adres ge-meenschappelijk zijn in uw netwerk. Voor de meeste kleine netwerken zal het subnetmasker255.255.255.0 zijn en dit wordt op dezelfde manier ingevoerd.
Het Gateway-adres is normaal gesproken het adres van de router die wordt gebruikt om de radio aan te sluiten op het internet. Dit wordt op dezelfde manier ingevoerd als de vorige adressen.
In de meeste installaties zullen de instellingen van de DNS (DNS = Domain Name Server) op hetzelfde IP-adres worden ingesteld als de router. In dit geval kan de secundaire DNS worden ingesteld op 0. Draai, om het DNS-adres in te voeren, aan de Afstemknop om de waarde voor elke cijfergroep in te stellen en druk vervolgens op de Afstemknop om de waarde in te voeren en naar de volgens groep te gaan. Herhaal dit tot alle acht cijfergroepen zijn ingevoerd.
U moet bij deze stap de WiFi-verbinding instellen, begin met de naam van het draadloos netwerk (SSID) gevolgd door de encryptie-opties en het wachtwoord. De karakters van het SSID wor-den ingevoerd met behulp van de Afstemknop. De radio scrollt door de beschikbare karakters alsmede de drie knoppen aan de rechterkant van het display. Het huidig geselecteerde karakter zal worden ingevoerd als u op de Afstemknop drukt. Doe dit zo vaak als nodig, tot de gehele netwerknaam is ingevoerd. De SSID instelling is gevoelig voor hoofdletters, kleine letters en symbolen. U moet het SSID exact invoeren zoals ingesteld op uw router. De drie knoppen aan de rechterkant van het scherm hebben speciale functies: selecteer ‘ ’ om een karakter te wissen selecteer ‘ ’ als het gehele SSID is ingevoerd selecteer ‘ ’ om te annuleren en terug te gaan naar het scherm DNS instellen
Als u het SSID heeft ingevoerd, dan moet u de details van het door het draadloos netwerk ge-bruikte encryptiesysteem invoeren. Dit moet hetzelfde zijn als ingesteld in de instellingen van uw router. Als uw netwerk geen encryptie gebruikt, selecteer dan de optie ‘Open’. Uw radio zal ver-binding maken met het netwerk, ga verder naar stap 11. Selecteer als uw netwerk gebruik maakt van WEP (Wired Equivalent Privacy) de optie ‘Pre-Shared Key’ en ga naar stap 8. De resterende opties zijn voor WPA of WPA2 (WiFi Protected Access) – zie stap 9.
-
��
8.
9.
10.
11.
U moet de optie WEP selecteren als u heeft gekozen voor ‘Pre-Shared Key’ in stap 7. De sleutel moet worden ingevoerd met uitsluitend de nummers 0-9 en de letters A-F. De sleutel zal 10 karakters lang zijn voor 64-bit encryptie en 26 karakters voor 128-bit encryptie. De radio zal de kleine letters a-f automatisch omzetten naar de hoofdletters A-F. Spaties of spe-ciale symbolen worden niet toegestaan in WEP-sleutels. De drie knoppen aan de rechterkant van het scherm hebben speciale functies: selecteer ‘ ’ om een zojuist ingevoerd karakter te wissen (lang drukken om te wissen), Druk nogmaals op Info om door te gaan selecteer ‘ ’ als de volledige encryptiesleutel is ingevoerd selecteer ‘ ’ om te annuleren en terug te gaan naar het scherm SSID instellingenDe radio maakt verbinding met het netwerk als de sleutel is ingevoerd. Ga naar stap 11.
WPA en WPA2 zijn vergelijkbaar, hoewel WPA2-beveiliging van hoger niveau biedt. U moet de gebruikte variant van de geselecteerde optie in stap 7 instellen. De opties zijn TKIP (Tem-poral Key Integrity Protocol) en AES (Advanced Encryption Standard). Deze instelling moet, zoals eerder, overeenkomen met de instelling op uw router. Sommige routers staan beide vormen toe, en de router gebruikt variant die wordt ondersteund door het verbonden appa-raat. AES wordt gezien als de veiligere optie indien beschikbaar.
U moet vervolgens de encryptiesleutel invoeren op de radio. Dit moet een string zijn van 8 tot 63 karakters en deze moet identiek zijn aan de sleutel die is ingevoerd in uw router. Opmer-king – de encryptiesleutel is gevoelig voor het gebruik van hoofdletters, kleine letters en sym-bolen. Let op dat u de sleutel exact hetzelfde invoert, anders kan de radio geen verbinding maken met de router. De drie knoppen aan de rechterkant van het scherm hebben speciale functies. U kunt deze knoppen gebruiken door aan de Afstemknop te draaien en vervolgens op de Afstemknop te drukken om de gewenste optie te selecteren: selecteer ‘ ’ om een zojuist ingevoerd karakter te wissen (lang drukken om te wissen), Druk nogmaals op Info om door te gaan selecteer ‘ ’ als de volledige encryptiesleutel is ingevoerd selecteer ‘ ’ om te annuleren en terug te gaan naar het scherm met de opties TKIP / AESDe radio maakt verbinding met het netwerk als de sleutel is ingevoerd.
De radio zal tijdens het verbinden met een netwerk ‘Processing…’ tonen als de encrypties-leutel wordt gecontroleerd en vervolgens ‘Connecting…’. Als de verbinding succesvol wordt gemaakt, zal de radio terugkeren naar het menu ’Network settings’. Als het apparaat geen verbinding kan maken, dan zal het display de melding ‘Failed to connect’ tonen en terugkeren naar het scherm voor invoer van SSID (stap 6). De netwerkinstellingen worden opgeslagen in de radio als deze verbinding heeft gemaakt met het netwerk. De instellingen worden bewaard als de radio wordt losgekoppeld van het lichtnet. U kunt nu de knoppen Back en Mode ge-bruiken om de functies van uw radio te gebruiken.
-
��
NL
Opties bij op afstand bedienen via het netwerk
Instellen netwerk pin (PIN-code)Uw radio heeft de mogelijkheid om op afstand bediend te worden met behulp van een applicatie op een Apple iPhone, iPod Touch of iPod. Dankzij de PIN-code kan uw radio alleen worden bediend met uw eigen Apple-apparaat en niet met de Apple-apparaten van anderen.
Details over de werking van deze functie in combinatie met uw iPhone of iPod touch worden uitgelegd in een aparte paragraaf van deze handleiding met de naam ‘De iSangean app gebruiken om voor de bediening van uw WFR-28 internetradio’.
Verbonden blijven met het netwerkUw radio zal in de standbymodus standaard de WiFi-verbinding uitschakelen. Dit vermindert het stroomverbruik, maar het betekent wel dat u de radio handmatig aan moet zetten om de functie ‘Play to’ of andere besturingssoftware wilt gebruiken.
Als u in staat wilt blijven om de radio op afstand te besturen, zelfs als de radio in standbymodus staat, dan kunt u ervoor kiezen om de verbinding met het netwerk in stand te houden door gebruik te maken van de optie ‘Keep connected’ in het menu met netwerkinstellingen. De WiFi-signaalindicator zal in standbymodus worden getoond met of zonder een kruis, afhankelijk van de gekozen netwerkinstellingen.
Keep network connect
Wlan regionManual settingsNetwork PIN SetupNetwork profile
>
>
Network settings
Keep network connect
Wlan regionManual settingsNetwork PIN SetupNetwork profile
>
>
Network settings
06/04/201106/04/2011
×
-
��
Internetradio
Internetradio – de basicsVóór u de radio kunt gebruiken om naar internetuitzendingen te luisteren, is het noodzakelijk om verbinding te maken met uw computernetwerk met behulp van een draadloze (WiFi) verbinding.
Er zijn letterlijk vele duizenden radio-uitzendingen en ’Podcasts’ beschikbaar via internet. Uw radio kan op verschillende manieren zoeken naar uitzendingen om het zoeken naar en kiezen van uitzendingen eenvoudiger te maken. Als u de gewenste radiozenders heeft gevonden, kunt u deze opslaan als voorkeurszenders in de radio of ze toevoegen aan uw lijst met favoriete zenders die de radio kan openen. Het aantal voorkeurszenders is beperkt (er zijn vijf voorkeurszenders beschikbaar), maar u kunt zoveel favorieten als u wilt opslaan.
U kunt een internetzender zoeken op Locatie. Als u de naam van de zender en het land van uitzending weet, dan kan dit de makkelijkste manier zijn om een zender te vinden. Het is ook een geweldige manier om radio uit andere delen van de wereld te ervaren.
U kunt ook internetzenders zoeken op Genre. Als u voorkeur heeft voor een bepaald type muziek, bijvoorbeeld Blues, dan kunt u naar een radiozender zoeken die dat type muziek uitzendt, en een keuze maken uit een lijst met radiozenders die blues afspelen, onafhankelijk van de locatie, of in combinatie met een bepaalde locatie.
Als u een deel van de naam van de internetzender weet, dan kunt u deze invoeren in de radio, de radio zal naar zenders die overeenkomen met de naam zoeken. Dit kan behulpzaam zijn als u de locatie of het genre van een bepaalde zender niet weet.
De WFR-28D radio maakt verbinding met een database met radiozenders die wordt gebruikt door vele gebruikers in vele landen. Dit betekent dat er een zeer groot scala aan programma’s beschikbaar is. U kunt ook naar zenders zoeken die recent zijn toegevoegd aan de beschikbare zenders (nieuwe zenders) of u kunt naar de meest populaire zenders zoeken
-
16
NL
Een radiozender selecteren op locatie
1. Druk op Standby om de radio in te schakelen. Druk vervolgens op Mode om de weergave van de modus internetradio te selecteren.
2. Druk op Mode om het hoofdmenu voor internetradio te openen. Draai aan de Afstemknop tot ‘Station list’ is geselecteerd op het display en druk vervolgens op de Afstemknop om de optie te openen.
3. Draai aan de Afstemknop tot ‘Stations’ is geselecteerd op het display en druk vervolgens op de Afstemknop.
Let op dat het menu één of meer lokale selecties kan bieden op basis van het land waarin het apparaat wordt gebruikt, op basis van uw IP-adres (bijvoorbeeld, ‘United Kingdom’ en ‘BBC’ zenders).
4. Draai aan de Afstemknop tot ‘Location’ is geselecteerd op het display en druk vervolgens op de Afstemknop.
5. Draai aan de Afstemknop om door de lijst met continenten te bladeren. Druk als het gewenste continent is geselecteerd op de Afstemknop om uw selectie in te voeren.
6. Het display zal een lijst met landen in het geselecteerde continent tonen. Als er veel landen worden getoond dan kunt u in beide richtingen door de lijst bladeren. Bijvoorbeeld, als het gekozen continent Europa is en u Verenigd Koninkrijk wilt selecteren, scroll omhoog vanaf de bovenkant van de lijst naar de onderkant door aan de Afstemknop te draaien. Druk op de Afstemknop om het gewenste land te selecteren.
7. U zult daarna meestal kunnen kiezen uit ‘All Stations’ of een zender uit een aantal categorieën. Deze lijsten zijn altijd alfabetisch gesorteerd en lange lijsten kunnen worden ‘omgedraaid’ van de bovenkant naar de onderkant en van de onderkant naar de bovenkant.
SELECT/SEEK
MODE
1
3-6
MENU
2
-
17
8. Draai aan de Afstemknop om uw radiozender te selecteren en druk vervolgens op de Afstemknop om uw selectie in te voeren. Het display zal tijdens het verbinden met de nieuwe zender ‘Connecting…’ tonen. De zender start daarna met afspelen. Stel het volume naar wens in.
9. Als de zender on-demand content heeft, dit wil zeggen, de zender geeft de optie om te luisteren naar podcasts of programma’s die al zijn uitgezonden, dan zal er een aanvullend scherm worden getoond met de zendernaam en een optie ‘Podcasts’. Deze kunnen worden geselecteerd met aanvullende menu’s, bepaald door de radiozender en de content. Er kan een lijst met programma’s zijn of er kunnen opties zijn om te kiezen uit uitzendingen op bepaalde data of dagen van de week. De voorbeelden die hier worden getoond zijn typerend. Podcasts en terugluistercontent kan ook apart worden geopend vanuit het hoofdmenu van internetradio.
Als uw radio geen verbinding kan maken met een radiozender
Opmerking: Als uw radio geen verbinding kan maken met een internetzender dan zal de radio normaal gesproken de melding ‘Network Error’ of ‘Stopped’ tonen. T Dit kan vele oorzaken hebben, maar zal meestal het gevolg zijn van een van de volgende redenen:
● De radiozender zendt op dit moment niet uit.● Alle verbindingen van de radiozender zijn in gebruik.● De uitzender kan het luisteren beperken aan bepaalde landen of regio’s.● Er kunnen netwerkverstoppingen zijn (lokaal of op een afstand) die invloed hebben op de betrouwbaarheid van de verbinding.
Als uw radio verbinding kan maken, maar de audio niet continu is en de radio telkens opnieuw moet verbinden dan kan dit komen doordat de radiozender een beperkte verbindingscapaciteit heeft.
-
��
NL
Een radiozender selecteren op genre
1. Druk op Mode om het hoofdmenu van de internetradio te openen. Draai aan de Afstemknop tot ‘Station list’ is geselecteerd op het display en druk daarna op de Afstemknop.
2. Draai aan de Afstemknop tot ‘Stations’ is geselecteerd op het display en druk daarna ter bevestiging op de Afstemknop.
3. Draai aan de Afstemknop tot ‘Genre’ is geselecteerd op het display en druk daarna op de Afstemknop.
4. Draai aan de Afstemknop om door de lijst met genres te bladeren. Dit menu is normaal gesproken een lus – u kunt voortdurend door de lijst scrollen in beide richtingen. Druk op de Afstemknop als het gewenste genre is geselecteerd.
5. U heeft daarna de keuze van ‘All Stations’ van het gekozen genre of een lijst van landen. Let op, als een land niet wordt getoond, kan de zender nog altijd verschijnen in de lijst ‘All Stations’. Draai aan de Afstemknop en druk op de Afstemknop om een keuze te maken.
6. Er zal daarna een lijst met radiozenders worden getoond. Draai aan de Afstemknop tot de gewenste zendernaam is geselecteerd op het display.
7. Druk op de Afstemknop om de zender te selecteren. Het display zal ‘Connecting…’ tonen, terwijl de nieuwe zender wordt gevonden. Als de radio geen verbinding kan maken, dan kan dit komen door een van de gegeven redenen.
8. Stel het volume naar wens in.
SELECT/SEEK
2-7
MENU
1
-
��
Een radiozender zoeken op naam
Er zijn gelegenheden waar u de naam van een radiozender weet, maar niet de locatie of het genre. Deze optie laat u naar een zender zoeken met een gedeelte (of gedeelten) van de naam van de radiozender.
1. Druk op Mode om het hoofdmenu van de internetradio te openen. Draai aan de Afstemknop tot ‘Station list’ is geselecteerd op het display en druk vervolgens op de Afstemknop.
2. Draai aan de Afstemknop tot ‘Stations’ is geselecteerd op het display en druk daarna op de Afstemknop.
3. Draai aan de Afstemknop tot ‘Search stations’ is geselecteerd op het display en druk daarna op de Afstemknop.
4. Druk , om de zoekwoord(en) in te voeren, op de Afstemknop op de afstandsbediening om de karkaters voor de zoekopdracht een voor een te selecteren. Druk op de Afstemknop om de karakters in te voeren. Druk als u een fout maakt, op Info om naar de knop ‘ ’ te gaan en een karakter te verwijderen. Gebruik na het invoeren van het laatste karakter van de zoekopdracht Info en vervolgens de Afstemknop om het symbool ‘ ’ op het scherm te selecteren en druk op de Afstemknop om het zoeken te voltooien.
5. De radio zal zoeken naar radiozenders die overeenkomen met uw zoekgegevens I Als u een spatie tussen twee zoekitems plaatst, dan zal de radio naar radiozenders zoeken die beide items bevatten. Een zoekopdracht ‘ROCK 100’ kan dus de zender ‘100 Classic Rock Hits’ en de zender ‘100.FM Rocks’ vinden.
6. Draai aan de Afstemknop om de zender die u wilt beluisteren te selecteren en druk vervolgens op de Afstemknop om uw keuze te bevestigen. Het display zal ‘Connecting…’ tonen terwijl de nieuwe zender wordt gevonden.
INFO
4
SELECT/SEEK
1-6
MENU
1
-
�0
NL
Een nieuwe of populaire zender selecteren
Zoals beschreven in de paragraaf ‘Internetradio – de basics’, maakt uw radio via het internet verbinding met een database met radiozenders. U kunt deze optie gebruiken om zenders die nieuw zijn toegevoegd aan de lijst beschikbare zenders of zenders die erg populair zijn bij luisteraars over de hele wereld te selecteren. U kunt met uw radio eenvoudig zenders kiezen uit deze twee categorieën, met behulp van menu’s die erg veel lijken op de menu’s die gebruikt worden voor het zoeken naar zenders op locatie en genre.
1. Druk op Mode om het hoofdmenu van de internetradio te openen. Draai aan Afstemknop tot ‘Station list’ is geselecteerd op het display en druk vervolgens op de Afstemknop.
2. Draai aan de Afstemknop tot ‘Stations’ is geselecteerd op het display en druk daarna op de Afstemknop.
3. Draai aan de Afstemknop tot ‘Popular stations’ of ‘New stations’ is geselecteerd op het display. Druk op de Afstemknop om uw keuze in te voeren.
4. Draai aan de Afstemknop om een zender die u wilt beluisteren te selecteren en druk vervolgens op de Afstemknop om uw keuze in te voeren. Het display zal ‘Connecting…’ tonen terwijl de nieuwe zenders wordt gevonden.
SELECT/SEEK
1-4
MENU
1
-
��
Een podcast/ BBC Listen Again selecteren
Sommige radiozenders geven u de mogelijkheid te luisteren naar programma’s die al zijn uitgezonden. De dienst Listen Again van BBC is een voorbeeld hiervan. Ook kunnen radio-omroepen en particulieren programma’s maken die zijn bedoeld om gedownload te worden op een computer of gekopieerd op een draagbare mediaspeler. Deze programma’s staan bekend als Podcasts. Op uw radio, worden terugluisterprogramma’s als Podcasts samen gegroepeerd als Podcasts, en hetzelfde menu wordt gebruikt voor het openen en luisteren naar beide type programma’s. terugluisterprogramma’s kunnen ook worden geopend via het menu Stations.
1. Druk op Mode om het hoofdmenu van de internetradio te openen. Draai aan de Afstemknop tot ‘Station list’ is geselecteerd op het display en druk vervolgens op de Afstemknop.
2. Draai aan de Afstemknop tot ‘Podcasts’ is geselecteerd op het display en druk vervolgens op de Afstemknop.
3. U kunt daarna zoeken op locatie, genre of met behulp van een deel van de naam van de podcast. Het zoeken werkt op exact dezelfde manier als het zoeken naar een normale radiozender. Zoeken op locatie wordt eerst gedaan op continent, vervolgens op land. U kunt daarna ‘All shows’ tonen of binnen een land zoeken op genre. Zoeken op genre is sneller, zodra het genre is gekozen toont het volgende menu een lijst met beschikbare podcasts. Zoeken op naam werkt op exact dezelfde manier als het zoeken naar een radiozender op naam, selecteer het symbool ‘ ’ als u de tekst heeft ingevoerd. U kunt één of meer stukken tekst invoeren die worden gebruikt voor de zoekopdracht.
4. Draai aan de Afstemknop en druk daarna op de Afstemknop om de keuze voor de podcast te bevestigen. Het display zal ‘Connecting…’ tonen terwijl de radio het nieuwe programma vindt.
SELECT/SEEK
1-4
MENU
1
-
��
NL
Voorkeurszenders instellenMet zoveel beschikbare internetzenders, is het wenselijk om snel zenders te kunnen selecteren die u vaak beluistert. Uw radio heeft vijf voorkeurszenders die eenvoudig kunnen worden ingesteld om de details van internetzenders op te slaan. De voorkeurszenders worden opgeslagen in het geheugen, zelfs als de radio wordt uitgeschakeld. Zie ook in de paragraaf ‘Laatst beluisterd’ en ‘Mijn favoriete zenders configureren’.
Een voorkeurszender opslaan1. Druk op Standby om uw radio in te schakelen. Stem af op de gewenste zender met een van de methoden beschreven op de voorgaande pagina’s.
2. Houd, om de huidige radiozender op te slaan als voorkeurszender, de gewenste knop van de voorkeurszender (1 – 5) ingedrukt op het paneel tot het display ‘Preset stored’ toont. De zender zal worden opgeslagen onder de gekozen knop. Herhaal deze procedure indien nodig voor de resterende voorkeurszenders.
3. Zenders die al zijn opgeslagen als voorkeurszenders kunnen worden overschreven door de bovenstaande procedure te volgen.
Een voorkeurszender opnieuw oproepen1. Druk op Standby om uw radio in te schakelen. Selecteer de modus internetradio met behulp van Mode.
2. Druk kort op de knop van de gewenste voorkeurszender op de afstandsbediening. Uw radio zal dan verbinding maken met de zender die is opgeslagen in het geheugen. De voorkeurszender zal worden getoond aan de onderkant van het display.
Laatst beluisterdHet is vaak nuttig om terug te kunnen gaan naar een zender die u al heeft beluisterd. Uw radio heeft een ‘Last Listened’ functie, waarmee u snel de laatst beluisterde radiozenders of podcasts kunt openen. Als u naar een nieuwe radiozender luistert dan zal het oudste item in de lijst worden verwijderd. De lijst met laatst beluisterde items wordt opgeslagen als de radio wordt losgekoppeld van het lichtnet. 1. Druk op Menu als de radio is ingeschakeld. Het eerste item in het menu is ‘Last listened’. Druk als dit item is geselecteerd op de Afstemknop.
2. Het display zal een lijst met de tien laatst beluisterde internetzenders of podcasts tonen. Draai aan de Afstemknop om het gewenste item te selecteren en druk vervolgens op de Afstemknop om de radio opnieuw verbinding te laten maken met die radiozender of podcast.
1
1 2 3 4 5
2
MENU
1
SELECT/SEEK
1,2
1 2 3 4 5
MODE
1
2
-
��
Displaymodi
Uw radio heeft een reeks display-opties in de modus internetradio. Let op dat mogelijk niet alle informatie beschikbaar is voor alle internetzenders.
1. Druk op Info om door de verschillende opties te bladeren.
a. Omschrijving Toont informatie over de radiozender of scrollende tekstberichten, zoals artiest-/tracknaam, telnr, etc.
b. Genre Toont informatie over genre, bijv. Pop, Classic, News, etc. en de locatie van de huidige radiozender
c. Betrouwbaarheid Toont de betrouwbaarheid van de gegevensstroom voor de huidige zender.
d. Formaat Toont de bitrate en het formaat van de huidige zender.e. Afspeelbuffer Toont de status bij het verbinden met en afspelen van een zender.
Dit geeft de betrouwbaarheid van de gegevensstroom naar uw radio aan. Als er geen balken worden getoond aan de rechterkant van de scheidingslijn, dan kan de betrouwbaarheid van de gegevensstroom laag zijn en kan het voorkomen dat er veel haperingen in de audio optreden (dit is niet altijd het geval voor REAL-geluidsstromen).
f . Datum Toont de huidige datum.
Aanvullende of alternatieve informatie kan worden getoond bij het luisteren naar podcasts, de categorieën die kunnen worden getoond zijn bijvoorbeeld …
Naam aflevering Toon beschrijving Toon genre Toon taal URL Aflevering Bitrate Codec Samplingrate
Als de radio een informatiescherm toont (in tegenstelling tot een menuscherm), dan zal de tijd aan de rechterbovenkant van het display worden getoond en een indicator van WiFi-signaalsterkte aan de rechteronderkant.
INFO
1
-
��
NL
Uw radio aanpassen
In aanvulling op het opslaan van uw favoriete radiozenders in de voorkeurszenders, is het mogelijk om aangepaste zenderlijsten te creëren, die in twee speciale menu’s van de radio verschijnen, met de namen 'My Favourites' en 'My Added Stations'. Uw radio gebruikt een database die wordt opgevraagd via internet om uit te vinden welke radiozenders beschikbaar zijn en hoe de radio verbinding kan maken met de zenders. U kunt zelf zenders selecteren en toevoegen aan deze database. Deze zullen alleen toegankelijk zijn door uw PC of uw radio te gebruiken. U kunt de zenders die in het menu 'My Favourites' verschijnen kiezen uit de grote selectie die al wordt getoond. Aanvullend, als u een radiozender vindt die nog niet in de lijst voorkomt, dan kunt u het internetadres (URL) van de stream van de radiozender ook toevoegen aan uw selectie. Deze zal dan verschijnen in het menu 'My Added Stations' op uw radio.
Een account registereren
1. Open de website http://www.wifiradio-frontier.com met behulp van de internetbrowser op uw computer. Klik op de ‘Register here’ link en volg de instructies op het scherm om een account te registreren. De website zal tijdens het registratieproces vragen om een toegangscode. Hiermee kunt u uw internetradio uniek identificeren, zodat de website de radio kan onderscheiden van de vele andere radio’s. Volg deze stappen om de toegangscode te verkrijgen. 2. Druk, als uw radio is ingeschakeld en in de modus internetradio is, op Menu en selecteer vervolgens 'Station list' met behulp van de Afstemknop. 3. Blader omlaag in de zenderlijst naar het item 'Help'. Druk op de Afstemknop om het hulpmenu te openen.
4. Selecteer in het hulpmenu het item ‘Get access code.’ Als de radio is aangesloten op internet, zal er een code van meestal zeven karakters worden getoond (hoofdletters en nummers). Schrijf deze code op voor de volgende stap. Als u nogmaals moet registreren, dan moet u dit proces herhalen om een verse toegangscode te krijgen.
5. U moet vervolgens de door de radio getoonde code invullen op de webpagina in het veld Access Code bij het instellen van uw account. Als u uw account heeft ingesteld, dan kunt u andere radio’s die dezelfde database gebruiken ook toevoegen aan uw account. U moet een toegangscode van elke radio hebben om deze toe te voegen aan uw account. Ze kunnen daarna de details van uw favoriete en toegevoegde zenders delen.
-
��
Mijn favoriete zenders configureren
1. Met behulp van de website http://www.wifiradio-frontier.com is het mogelijk om te zoeken tussen de vele radiozenders die beschikbaar zijn, op locatie, genre of taal. U kunt ook de nieuwe of populaire zenders selecteren. 2. De gevonden radiozenders worden op het computerscherm getoond met een icoontje 'Play' en een icoontje 'Add to favourites' (het symbool plus met hartje). Klik op het icoontje 'Play' om de radiozender af te spelen op uw computer. Klik op het icoontje 'Add to favourites' om de zender toe te voegen aan de lijst die ook toegankelijk is op uw radio.
3. Om u hulp te bieden bij het organiseren van uw favorieten, omdat u er veel kunt hebben na een tijdje, kunt u op de website categorieën of groepen specificeren waaronder de radiozender wordt getoond op uw radio. Geschikte namen zijn bijvoorbeeld 'Rock', 'Smooth', Zenders van mam', enz. Als u andere zenders toevoegt aan uw favorieten dan kunt u deze toevoegen aan een bestaande categorie of aan een nieuwe categorie. 4. Als er eenmaal internetzenders beschikbaar zijn in uw lijst ‘My Favorite Stations’, dan kunt u deze zenders afspelen op uw radio. Deze zenders zullen beschikbaar zijn op uw radio onder het menu-item 'My Favourites' in het menu internetradio. 5. Gebruik de link 'My favourites' in het gebied 'My account' om uw favoriete zenderlijst op de website te bekijken, veranderen of verwijderen. Klik, om een favoriete zender te verwijderen, op het symbool min met hartje.
Mijn toegevoegde zenders configureren
1. Als u naar een radiozender wilt luisteren die niet is opgenomen in de database op http://www.wifiradio-frontier.com, dan kunt u zelf de details toevoegen. U moet het internetadres (URL) en het audiosysteem van de zender die u wilt toevoegen verkrijgen. Dit kan informatie zijn die te vinden is op de website van de zender of misschien wordt aangeboden door een andere luisteraar.
2. Gebruik de link ‘My added stations’ in het gebied ‘My account’ op de website. Dit geeft u de mogelijkheid om details van nieuwe zenders toe te voegen of zenders die al zijn toegevoegd te veranderen. U kunt een naam voor de radiozender opgeven, deze wordt getoond op uw radio. U moet ook het webadres, de locatie en formaatdetails opgeven.
3. U kunt internetzenders die beschikbaar zijn in de lijst ‘My Added Stations’ afspelen op uw radio. Deze zenders zullen beschikbaar zijn op uw radio onder menu-item ‘My added Stations’ in het menu internetradio.
4. Het is mogelijk om webadressen van audiostreams toe te voegen die niet afspeelbaar zijn door uw radio. Als u zo’n stream probeert af te spelen op uw radio, dan zal het display normaal gesproken een foutmelding tonen. De Sangean WFR-28D kan alleen MP3, WMA, AAC en Real Audio internetstreams afspelen.
5. Gebruik de link 'My added stations in het gebied 'My account' om uw toegevoegde zenderlijst op de website te bekijken, veranderen of verwijderen,. Klik, om een favoriete zender te verwijderen, op het symbool min met hartje.
-
26
NL
Uw favoriete zenders selecteren
1.Druk op Menu om het hoofdmenu internetradio te openen.
2. Draai aan de Afstemknop tot 'Station list' is geselecteerd op het display. Druk op de Afstemknop om het menu te openen.
3. Draai aan de Afstemknop tot 'My Favourites' is geselecteerd op het display. Druk op de Afstemknop, uw lijst met favoriete zenders zal op het display verschijnen (instellen zoals beschreven op de vorige pagina).
4. Draai aan de Afstemknop om de gewenste zender te selecteren en druk daarna ter bevestiging van de keuze op de Afstemknop. Het display zal 'Connecting...' tonen terwijl de radio de nieuwe zender vindt.
Als de zender on-demand content heeft (dit wil zeggen, de radio geeft de optie voor het luisteren naar programma’s die al zijn uitgezonden), kijk in de paragraaf 'Een podcast / terugluisteren selecteren’. Als u geen verbinding kunt maken met een bepaalde zender, merk dan op dat niet alle zenders 24 uur per dag uitzenden en sommige zenders niet altijd online zijn.
MENU
1
SELECT/SEEK
2-4
-
27
Toegevoegde zenders selecteren
1. Druk op Menu om het hoofdmenu internetradio te openen. Draai aan de Afstemknop tot 'Station list' is geselecteerd op het display. Druk op de Afstemknop.
2. Draai aan de Afstemknop tot 'My Added Stations' is geselecteerd op het display en druk daarna op de Afstemknop om de optie te selecteren.
3. Draai aan de Afstemknop om de gewenste zender te selecteren en druk daarna op de Afstemknop om uw keuze te bevestigen.
Het display zal 'Connecting...' tonen terwijl de radio de nieuwe zender vindt.Als u geen verbinding kunt maken met een bepaalde zender, merk dan op dat niet alle zenders 24 uur per dag uitzenden en sommige zenders niet altijd online zijn.
In aanvulling, zoals eerder genoemd in de vorige paragraaf, is het mogelijk om audiostreams te specificeren voor 'My added stations' die niet compatibel zijn met uw radio. In dit geval kan de zender niet worden afgespeeld. De Sangean WFR-28D kan alleen MP3, WMA, AAC en Real Audio internetstreams afspelen.
Merk op dat de genoemde audio codeerformaten generieke termen zijn. Er zijn vele variaties voor elk formaat, evenals een verscheidenheid van streaming-protocollen die in gebruik zijn door verschillende radio-omroepen. Uw radio is ontworpen om de overgrote meerderheid van de codeer- en streamformaten die op dit moment in gebruik zijn door omroepen af te spelen.
MENU
1
SELECT/SEEK
1-3
-
��
NL
Muziekspeler
Gebruik met Windows, Apple Mac en LinuxU kunt audiobestanden die zijn opgeslagen op computers in uw netwerk afspelen met de muziekspeler. Uw radio moet zijn verbonden met een fileserver-applicatie die gebruik maakt van het protocol Universal Plug and Play (UPnP) om bestanden af te spelen van een computer op uw netwerk. Als uw computer Windows 7, Vista of XP gebruikt, dan is het waarschijnlijk dat uw computer al een UPnP-serverapplicatie heeft. Windows Media Player (versies 11 en 12) heeft deze mogelijkheid, hiermee kunt u uw bestanden delen met uw radio. Het geeft u ook de mogelijkheid om bestanden te selecteren op album, artiest, enz. Windows Media Player 12 kan MP3, WMA, AAC en WAV bestanden delen met uw radio. Windows Media Player 11 kan alleen MP3 en WMA bestanden met uw radio delen. Als u uw radiobestanden heeft opgeslagen in het FLAC-formaat, of als u een Apple Mac of Linux gebruiker bent, dan zijn er andere UPnP-serverapplicaties die u kunt gebruiken met uw radio. De Music Player op de radio kan audiobestanden in MP3-, WMA-, AAC-, FLAC- en WAV-formaat afspelen. WMA Lossless bestanden kunnen ook worden afgespeeld wanneer u gebruik maakt van Windows Media Player, omdat het deze bestanden zal omzetten naar een compatibel formaat voordat ze gestreamed worden naar de radio. Merk op dat het afspelen van bestanden die gecodeerd zijn met behulp van WMA Voice, WMA 10 Professional, en bestanden met DRM beveiliging niet is ondersteund.
Bij gebruik van een UPnP-server, zijn de zoek- en selectiecriteria afhankelijk van de serversoftware, maar meestal kunt u selecteren op artiest, album en genre. Veel serverapplicaties laten u ook uw bestanden openen aan de hand van de map waarin zij zijn opgeslagen evenals andere criteria.
Windows Media Player is minder flexibel dan sommige andere UPnP-servers, maar is over het algemeen makkelijker in te stellen. Het wordt geleverd als standaardcomponent van Windows 7, Vista of XP.
Veel UPnP-serverapplicaties zijn ook geschikt voor het delen van afbeeldingen en videobestanden naar andere netwerkapparaten die zijn verbonden. U heeft in zo’n geval (zoals met Windows Media Player 11 en 12) de optie om te kiezen uit ‘Music’, ‘Video’ en ‘Pictures’ in het menu van de muziekspeler. U moet alleen de optie ‘Music’ selecteren. Content die wordt aangeboden via de alternatieve opties kan niet worden afgespeeld op de radio.
Sommige serverapplicaties van derden maken het mogelijk om de zoekcriteria en indexeringsmethoden aan te passen. Dit kan handig zijn als u een grote collectie muziekbestanden heeft.
Hier is een korte lijst met alternatieve UPnP-serverapplicaties, hoewel er ook vele andere applicaties beschikbaar zijn.Twonky Media Server (Windows, Apple Mac, Linux)TVersity (Windows)Elgato EyeConnect (voor Apple Mac OS X)Media Tomb (Linux, MAC OS X)
Raadpleeg de documentatie van de gekozen serverapplicatie voor volledige details over de configuratie en het gebruik.
-
��
Uw audiobestanden openen via een UPnP-server
Als uw computer draait op Windows 7, dan bevat Windows Media Player versie 12 een UPnP-server die uw bestanden beschikbaar maakt op uw radio.
Kijk in de paragraaf ‘Uw audiobestanden openen via een UPnP-server met gebruik van Windows Vista en XP’ als u Windows Vista of XP heeft. Er zijn andere UPnP-serverapplicaties beschikbaar voor niet-Windows gebruikers en Windows gebruikers die een alternatief willen gebruiken (zie de voorgaande paragraaf).Het gaat buiten de scope van deze handleiding om alle mogelijke opties voor UPnP te bespreken. We leggen het gebruik van Windows Media Player van Microsoft hier uit, omdat dat de eerste keus zal zijn voor de meerderheid van de gebruikers.
UPnP toegang instellen met Windows Media Player 12
1. Windows Media Player 12 (hier aangeduid als WMP 12) kan een bibliotheek met alle mediabestanden op uw PC creëren. Selecteer, om nieuwe mediabestanden toe te voegen aan de bibliotheek, 'Library', vervolgens 'Music' en daarna 'All music' of 'Artist', 'Album' etc. Dit zal de huidige inhoud van de bibliotheek tonen.
U kunt daarna gewoon bestanden van andere locaties in de bibliotheek slepen. Als alternatief kunt u als er mediabestanden of mappen op het scherm staan met de rechtermuisknop op een bestand of map klikken en 'Include in library' klikken en vervolgens 'Music' selecteren. Op deze manier kunt u eenvoudig extra content toevoegen aan uw muziekbibliotheek
2. In WMP 12 , klik op 'Stream' (zie afbeelding aan de rechterkant) en selecteer vervolgens 'Automatically allow devices to play my media'. Accepteer vervolgens de optie 'Automatically allow all computer and media devices'. Er zijn andere opties (zie ommezijde) maar dit is het eenvoudigste als u gewoon snel media wilt streamen naar uw radio.
3. Druk op Standby om het apparaat in te schakelen. Druk vervolgens op Mode tot de modus Music Player wordt getoond. Het hoofdmenu van 'Music Player' zal worden getoond. 3
MODE
3
-
�0
NL
4. Draai de Afstemknop tot 'Shared media' is geselecteerd en druk op de Afstemknop om de optie te selecteren. De radio zal naar alle beschikbare UPnP-servers scannen. Het kan een paar seconden duren voor de scan is voltooid. De radio zal '' tonen als er geen UPnP-servers worden gevonden.
5. Selecteer uw UPnP-server na het scannen met behulp van de Afstemknop op het paneel. Als u eerder automatisch verbinding heeft toegestaan, dan zal uw radio nu verbinding maken en kunt u de volgende pagina overslaan. Als u automatische verbindingen niet heeft toegestaan, dan zal uw radio normaal gesproken op dit punt 'Unauthorized' tonen.
6. Uw PC kan melden dat er een verbinding is gemaakt met uw UPnP-server. Gemeld of niet, om de radio toegang te geven tot de muziekbestanden moet u in WMP 12 op de tab 'Library' klikken en het item 'Stream...' selecteren om het 'Media Streaming' venster te openen. Selecteer 'Automatically allow devices to play my media' en selecteer vervolgens 'Automatically allow all computer and media devices'. Selecteer als alternatief 'More Streaming options' om delen op 'per device' basis in te schakelen .
7. In het 'More streaming options' venster zal de radio worden getoond als geblokkeerd apparaat. Klik op de getoonde knop om 'Allowed' te selecteren.
Opmerking: Als u gebruik maakt van Microsoft Windows' firewallsoftware, dan moet deze correct worden ingesteld door WMP 12. Als u gebruik maakt van firewallsoftware van derden dan moet u deze handmatig configureren om uw apparaat en WMP 12 te kunnen laten communiceren.
8. Selecteer op de radio nogmaals de named server met behulp van de Afstemknop. Als WMP 12 nu kan communiceren met uw radio, dan zullen er enkele opties voor het selecteren van media op het display verschijnen.
SELECT/SEEK
4-8
-
��
Mediabestanden lokaliseren en afspelen met behulp van UPnP
Zodra de UPnP-server is geconfigureerd om bestanden te delen met uw radio, kunt u de bestanden die u wilt afspelen als volgt selecteren:-
1. Druk op Standby om het apparaat in te schakelen. Druk op Mode tot de modus Music Player wordt getoond op het display. Het hoofdmenu van muziekspeler zal vervolgens worden getoond.
2. Draai aan de Afstemknop tot 'Shared media' is geselecteerd op het display en druk vervolgens op de Afstemknop om de radio naar UPnP-servers te laten scannen. Merk dat dit enkele seconden kan duren voor de scan is voltooid. Het display zal terugkeren naar de muziekspeler als er geen UPnP-servers worden gevonden.
3. Draai na een succesvolle scan aan de Afstemknop om uw UPnP-server te selecteren en druk vervolgens op de Afstemknop. Als het display meerdere mediatypen toont, selecteer 'Music' (sommige UPnP-servers kunnen ook afbeeldingen en video delen met geschikte.
4. De radio zal nu de door de UPnP-server beschikbaar gestelde mediacategorieën tonen - bijvoorbeeld 'Album', 'Artist' en 'Genre'. Draai aan de Afstemknop om de gewenste categorie te selecteren en druk vervolgens ter bevestiging op de Afstemknop.
Draai, als u de zoekfunctie wilt gebruiken, aan de Afstemknop tot 'Search' is geselecteerd op het display. U kunt verschillende karakters selecteren om een sleutelwoord op te bouwen voor het zoeken naar media.
Als u voor het eerst het delen met een UPnP-server instelt, zullen niet alle bestanden onmiddellijk beschikbaar zijn. De UPnP-server moet in alle bestanden kijken om de artiest- en albuminformatie uit de ‘tags’ in de bestanden te identificeren.
De server kan ook tijd nodig hebben voor het verkrijgen van toegang tot het internet en aanvullende informatie, zoals ‘album art’, die kan worden getoond tijdens het bekijken van uw muziekbibliotheek op uw PC. Dit kan tijd in beslag nemen als een bibliotheek vele bestanden bevat.
1
MODE
1
SELECT/SEEK
2-4
-
��
NL
Selecteren van media
Bij het zoeken via UPnP kunt u zoekcriteria selecteren zoals bepaald door de UPnP-server software op uw computer. Dit geeft u de mogelijkheid om te zoeken op een bepaald soort informatie (Album, Artiest, Genre, etc.) en vervolgens de zoekopdracht te verfijnen om een album of een bepaalde track van een album te vinden. Sommige UPnP-serverapplicaties maken het mogelijk om de zoekopties aan te passen. De zoekopdrachten die hier zijn beschreven zijn slechts voorbeelden van de mogelijkheden.
Luisteren naar een volledig album
1. Draai aan de Afstemknop om content te selecteren op basis van de artiest, het album, het genre, etc. aan de hand van uw benodigdheden en druk vervolgens op Afstemknop om uw keuze in te voeren.
2. Als u het album of de map bereikt dan zal het menu de tracks op dat album of in die map tonen. Als u zoekt met behulp van UPnP dan zullen ze normaal worden getoond in volgorde van tracknummer (maar zoals met alle zoekcriteria, kan dit variëren, afhankelijk van de gebruikte serverapplicatie).
3. Druk als de eerste track van het album wordt aangeven op de Afstemknop. Het afspelen van het album zal dan beginnen.
U kunt onder het afspelen van de mediabibliotheek de menu’s gebruiken om een andere selectie te maken, zoals hierboven beschreven. Als u de track vanaf waar u wilt afspelen selecteert, zal de radio onmiddellijk beginnen met afspelen van de nieuwe selectie.
SELECT/SEEK
1-3
-
��
Luisteren naar een specifieke track
1. Als u alleen een bepaalde track van een album of map wilt afspelen, kies eerst het album of de map zoals beschreven op de voorgaande pagina’s.
2. Draai aan de Afstemknop tot de gewenste track is geselecteerd.
3. Druk op de Afstemknop. De track zal worden afgespeeld. De radio zal vervolgens de volgende nummers van hetzelfde album of de map afspelen.
Het afspelen bedienen
1. Druk op Play/Pause om het afspelen van de huidige track te pauzeren.
2. Druk op Play/Pause om het afspelen te hervatten vanaf het punt waar het werd gepauzeerd.
3. Druk op Rewind om het afspelen van de vorige track in de lijst te starten.
4. Druk op Fast-forward om het afspelen van de volgende track in de lijst te starten.
5. Houd Fast-forward of Rewind ingedrukt om door de huidige track te spoelen. Hoe langer de knop wordt ingedrukt, hoe hoger de snelheid waarmee de speler door de track spoelt. Laat de knop los als het gewenste punt wordt bereikt. (Merk op dat deze functie niet wordt ondersteund bij het afspelen van bestanden die zijn gecodeerd met het FLAC-formaat.)
SELECT/SEEK
2,3
4 2 1
-
��
NL
Tracks herhalen
1. Druk tijdens het afspelen van een track op Menu om het hoofdmenu van de muziekspeler te openen.
2. Draai aan de Afstemknop tot ‘Repeat play’ is geselecteerd op het display. Druk op de Afstemknop om de herhaalfunctie in te schakelen. De geselecteerde tracks zullen herhaaldelijk worden afgespeeld en de herhaalindicator zal worden getoond op het display.
3. Selecteer de optie ‘Repeat Play’ nogmaals om de herhaalfunctie uit te schakelen.
Tracks in willekeurige volgorde afspelen
1. Druk tijdens het afspelen van een track op Menu om het hoofdmenu van de muziekspeler te openen. Draai aan de Afstemknop tot ‘Shuffle playis geselecteerd op het display. Druk op de Afstemknop om de shuffle-functie in te schakelen De geselecteerde tracks zullen in willekeurige volgorde worden afgespeeld en de shuffle-indicator zal worden getoond op het display.
2. Selecteer de optie ‘Shuffle play’ nogmaals om de shuffle-functie uit te schakelen.
Als zowel de afspeeloptie Repeat als Shuffle is geactiveerd dan zullen de icoontjes van zowel Herhalen als Shuffle op het display worden getoond.
Opmerking: e afspeelfunctie shuffle mag alleen worden geselecteerd als de huidige selectie uit minder dan 512 tracks bestaat.
SELECT/SEEK
SELECT/SEEK
2
MENU
1
1-2
MENU
1
-
��
Displaymodi
Uw radio heeft een reeks display-opties in de modus Music Player. Merk op dat de beschikbaarheid van informatie afhankelijk is van de specifieke mediabestanden, hun formaat en van de mogelijkheden van de server. (niet alle UPnP-servers maken de informatie van mediabestanden beschikbaar op dezelfde manier).
1. Druk op Info om door de verschillende opties te bladeren.
a. Voortgangsbalk Toont de voortgang van het afspelen van de huidige track.b. Artiest Toont de artiestinformatie voor de huidige track.c. Album Toont de albuminformatie voor de huidige track.d. Formaat Toont de bitrate en het formaat van de huidige track.e. Buffer Toont de interne bufferstatus van de radio tijdens het afspelen van media.
De tijd zal worden getoond in de rechterbovenhoek van het display als de muziekspeler een informatiescherm toont (in tegenstelling tot een menuscherm). Er wordt ook een indicator van de WiFi-sterkte getoond in de rechteronderhoek samen met een indicator die aangeeft dat de radio gegevens ontvangt van een UPnP-server.
INFO
1
-
36
NL
Afspeellijsten
Soms is het mogelijk dat u een lijst van tracks of albums wilt maken die dan zonder volgende actie kan worden afgespeeld - zoals achtergrondmuziek voor een feest, bijvoorbeeld.Uw radio kan worden geconfigureerd om een lijst van tot 500 tracks te onthouden.De tracks of albums in de afspeellijst kunnen worden geselecteerd van uw UPnP-server. De afspeellijst wordt opgeslagen in het geheugen van uw radio tot de externe stroombron wordt verwijderd of tot de afspeellijst wordt gewist in het menu.Een enkele track toevoegen aan uw afspeellijst
1. Houd bij het selecteren (of afspelen) van een track met behulp van een UPnP-server de Afstemknop ingedrukt, het display toont 'Added to My playlist’.
2. De track zal worden toegevoegd aan de afspeellijst.
Een geheel album of gehele map toevoegen3. Selecteer bij gebruik van een UPnP-server het gekozen album, artiest of map en houd de Afstemknop ingedrukt. Het display toont 'Added to My playlist'.
4. Alle tracks binnen de album-, de artiest- of de mapselectie worden individueel toegevoegd aan de afspeellijst. U kunt ongewenste tracks verwijderen uit de afspeellijst (zie de volgende paragrafen).
SELECT/SEEK
1,3
-
37
Uw afspeellijst bekijken
1. Druk op Standby om het apparaat in te schakelen. Druk herhaaldelijk op Mode tot de modus Music Player wordt getoond. Het menu van de muziekspeler (Music Player) zal worden getoond op het display..
2. Draai aan de Afstemknop tot 'My Playlist' is geselecteerd op het display. Druk op de Afstemknop om de afspeellijst te openen.
3. Draai aan de Afstemknop om door de afspeellijst te bladeren. Tracks die worden gedeeld via UPnP zullen hun tracknaam tonen.
Een track uit de afspeellijst verwijderen
1. Druk op Menu om het hoofdmenu van Music Player te openen.
2. Draai aan de Afstemknop tot 'My Playlist' is geselecteerd op het display. Druk op de Afstemknop om de afspeellijst te openen.
3. Draai aan de Afstemknop tot de track die u wilt wissen is geselecteerd. Druk op de Afstemknop.
4. U wordt gevraagd de verwijdering te bevestigen. Draai, om de track te verwijderen, aan de Afstemknop tot 'YES' is geselecteerd op het display. Druk op de Afstemknop om de track te verwijderen.
5. Selecteer, als u de track niet wilt verwijderen, 'NO' en druk op de Afstemknop om de operatie te annuleren.
MODE
1
MENU
1
SELECT/SEEK
2,3
SELECT/SEEK
2-5
-
��
NL
De afspeellijst wissen
1. Druk op Menu om het hoofdmenu van de muziekspeler te openen.
2. Draai om de afspeellijst te wissen aan de Afstemknop tot 'Clear My playlist' is geselecteerd op het display. Druk daarna op de Afstemknop.
3. Draai om de hele afspeellijst te verwijderen aan de Afstemknop tot 'YES' is geselecteerd op het display. Druk op de Afstemknop om de afspeellijst te wissen.
4. Als u de afspeellijst niet wilt wissen, selecteer dan 'NO' en druk ter bevestiging op de Afstemknop.
Uw afspeellijsten afspelen
1. Druk op Menu om het hoofdmenu van de muziekspeler te openen.
2. Draai aan Afstemknop tot 'My playlist' is geselecteerd op het display. Druk op de Afstemknop.
3. Draai, om de afspeellijst vanaf een bepaalde track af te spelen, aan de Afstemknop tot de gewenste track is geselecteerd en druk op de Afstemknop om de track af te spelen.
4. U kunt deze functie gebruiken onder het afspelen van de afspeellijst om naar een bepaalde track in de afspeellijst te gaan. U kunt onder het afspelen van de afspeellijst tracks of albums toevoegen of specifieke tracks verwijderen (zie voorgaande paragrafen).
MENU
1
SELECT/SEEK
2-4
-
��
Wekken op LAN (Wake On LAN)
Als u een computer gebruikt als UPnP-server voor het afspelen van muziekbestanden via uw radio, dan is het mogelijk dat u deze computer uit wilt schakelen als u de radio niet gebruikt. Als uw computer juist is geconfigureerd, dan kan de computer afsluiten of in standby- of winterslaapmodus gaan als hij niet wordt gebruikt.Uw radio kan een computer die is uitgeschakeld, indien er eerder verbinding is gemaakt met een UPnP-applicatie op de desbetreffende computer, wekken door een Wake On LAN-commando te verzenden. Een computer die niet actief is zal worden aangegeven met een vraagteken in de lijst met UPnP-servers.Veel computers zullen niet reageren op Wake On LAN-commando’s van de radio en het is mogelijk dat er speciale software, stuurprogramma’s, BIOS of routerconfiguraties moeten worden geïnstalleerd om gebruik te kunnen maken van deze functie. Als een computer niet reageert op een Wake On LAN-commando, dan ligt dit niet aan de radio.
Inactieve servers verwijderen
Uw radio slaat de details van UPnP-servers die zijn gevonden via de netwerkverbinding op in het intern geheugen. Als u de radio op andere locaties gebruikt, dan kan het zijn dat een aantal servers in de lijst op de radio niet meer beschikbaar zijn. Met de functie Prune servers kunt u de lijst opnieuw initialiseren, zodat alleen actieve UPnP-servers op het huidige netwerk worden getoond bij het selecteren van ‘Shared Media’ uit het menu van de muziekspeler.
1. Druk op Menu om het hoofdmenu van de muziekspeler te openen.
2. Draai aan de Afstemknop tot ‘Prune servers’ is geselecteerd op het display. Druk op de knop.
3. Draai, om servers die niet langer actief zijn te verwijderen, aan de Afstemknop tot ‘Yes’ is geselecteerd op het display. Druk op de knop om de servers te verwijderen.
4. Als u de servers niet wilt verwijderen, draai dan aan de Afstemknop, selecteer ‘No’ en druk ter bevestiging op de knop.
My PlaylistRepeat play: OffShuffle play: OffClear My playlistPrune servers
Prune servers
Prune shared mediawake on LAN servers?
>
?DAD: LES:?JENNY: Jenny’s musicHOME_PC: Mum’s music
>>>>
Shared media
-
�0
NL
Verbonden blijven met het netwerkVerbonden blijven met het netwerkUw radio zal in de standbymodus standaard de WiFi-verbinding uitschakelen. Dit vermindert het stroomverbruik, maar het betekent wel dat u de radio handmatig aan moet zetten om de functie ‘Play to’ of andere besturingssoftware wilt gebruiken.
Als u in staat wilt blijven om de radio op afstand te besturen, zelfs als de radio in standbymodus staat, dan kunt u ervoor kiezen om de verbinding met het netwerk in stand te houden door gebruik te maken van de optie ‘Keep connected’ in het menu met netwerkinstellingen. De WiFi-signaalindicator zal in standbymodus worden getoond met of zonder een kruis, afhankelijk van de gekozen netwerkinstellingen.
De functie ’Play to’ met Windows 7 (UPnP renderer)Als u gebruik maakt van 7, dan is het met behulp van de functie “Play to” mogelijk om een muziekalbum, track of afspeellijst op de computer te selecteren en af te spelen op de radio.Met behulp van geschikte software (soms ook bekend onder de naam UPnP Control Point), is er soortgelijke functionaliteit beschikbaar voor andere computers en mobiele apparaten die gebruik maken van de besturingssystemen als Apple iOS of Android. De radio gedraagt zich in deze modus als UPnP-Renderer.
1. De radio moet actief verbonden zijn met het netwerk om de functie ‘Play to’ te gebruiken. Windows moet bij het eerste gebruik van de functie ‘Play to’ de radio eerst detecteren. Ga naar stap 2 voor instructies over het detecteren van de radio. Als de functie ‘Play to’ eerder heeft gebruikt, zodat Windows de radio nog kent, en u uw radio heeft ingesteld om de netwerkverbinding in standbymodus te behouden (zie ‘Verbonden blijven met het netwerk’ links), ga dan naar stap 3.
2. Als uw radio op dit moment niet is ingeschakeld, of geen actieve netwerkverbinding heeft, dan moet u de radio eerst inschakelen en vervolgens de modus Muziekspeler selecteren met behulp van Mode. Selecteer vervolgens ‘Shared media’ uit het menu, zodat de radio een verbinding maakt met Windows Media Player op uw PC. Na deze stap kunnen alle andere functies worden uitgevoerd op uw computer.
3. Ga op uw Windows 7 PC naar het bestand, het album of de afspeellijst die u wilt afspelen.
4. Klik met de rechter muisknop op het gekozen item en selecteer de optie ‘Play to’.
5. Windows toont u nu één of meer apparaten, waaronder uw radio. U kunt nu muziek versturen naar de radio. Selecteer de radio en klik met de linker muisknop op de radio.
06/04/201106/04/2011
×
-
��
6. Windows opent daarna een ‘Play to’ venster dat de track of tracks die worden afgespeeld toont. Uw computer zal de radio besturen en uw radio gaat in de modus Digital Media Renderer (DMR). Na een paar seconden zal de radio beginnen met het afspelen. Het display van de radio geeft aan dat de radio in de modus DMR is.
7. Als de radio afspeelt in de modus DMR mode, dan kunt u gebruik maken van de bedieningselementen in het ‘Play to’ venster op uw computer om andere tracks af te spelen, vooruit of terug te spoelen, te pauzeren of het afspelen te hervatten en het volume op de radio in te stellen. U kunt de bedieningselementen op uw radio ook gebruiken om het volume in te stellen, de trackinformatie te tonen (druk op Info) of de operatiemodus te veranderen. Het is in de modus DMR niet mogelijk om met de bedieningselementen op de radio andere tracks af te spelen of het afspelen te pauzeren.
8. U kunt tijdens het afspelen aanvullende media selecteren in Windows en deze toevoegen met behulp van de functie ‘Play to’ (zie stappen 3-5). De aanvullende tracks worden toegevoegd aan de afspeellijst in het huidige ‘Play to’ venster. U kunt ook tracks verwijderen of de volgorde van tracks in het ‘Play to’ venster veranderen.
9. Als u de modus DMR wilt verlaten, zet uw radio dan uit of druk op Mode om een andere operatiemodus te selecteren.
Vergeet niet dat de radio een actieve netwerkverbinding nodig heeft voor de modus DMR en het opnieuw gebruiken van de functie ‘Play to’ van Windows (zie stappen 1 en 2 hierboven).
Opmerking: Sommige beveiligingssoftware van Windows kan het correct werken van de functie ‘Play to’ verhinderen. Er zijn mogelijk updates of configuratie-opties voor dergelijke software, die het toestaan dat ‘Play to’ juist werkt-raadpleeg de leverancier van uw antivirussoftware. De functie ‘Play to’ in Windows 7 is met succes getest en werkt zonder problemen bij gebruik van de WFR-28 radio in combinatie met de Security Essentials software van Microsoft.
DMR 12:34
Playback bufferWould You Be Happ
DMR 12:34
Art ist:The Corrs
Would You Be Happ
DMR 12:34
Bit rate: 192 kbpsCodec: WMASampling rate: 44.1 kHz
Would You Be HappDMR 12:34
Album:The Best of the Corrs
Would You Be Happ
-
��
NL
Het gebruik van USB-geheugenapparatenDeze paragraaf beschrijft hoe u uw radio kunt gebruiken voor het openen en afspelen van audiobestanden vanaf USB-geheugenapparaten. De USB-poorten zitten op de bovenkant van het apparaat. Dit wordt geopend door de rubberen bedekking op de bovenkant van de radio op te tillen.
Belangrijk: Uw radio is alleen ontworpen voor gebruik met USB-sticks.Het is niet de bedoeling om harde schijven of andere soorten USB-apparaten aan te sluiten op de radio.
Het is mogelijk om een SD- of SDHC-kaart te gebruiken voor de opslag en het afspelen van media als deze in een geschikte USB-adapter worden geplaatst. Door de grote variatie in dit soort adapters is het echter niet mogelijk om te garanderen dat alle combinaties kaart/adapter werken in de radio.
De WFR-28D is getest met een breed scala aan USB-sticks met een capaciteit tot 64GB. USB-sticks moeten gebruik maken van het FAT of FAT 32 bestandssysteem.Er zijn echter vele verschillende soorten kaarten beschikbaar en er kan niet worden gegarandeerd dat alle kaarten werken in de WFR-28D. USB-geheugen dat gebruikt wordt in de WFR-28D moet gebruik maken van het FAT- of FAT32-bestandssysteem.
De audioformaten die worden ondersteund voor het afspelen zijn MP3, WMA AAC, FLAC en WAV. Afspelen biedt geen ondersteuning aan bestanden die zijn gecodeerd met behulp van WMA lossless, WMA Voice, WMA 10 professional, noch aan bestanden van elk formaat dat is voorzien van DRM-beveiliging.
Waarschuwingen:Plaats het apparaat zo, dat er niet makkelijk tegenaan kan worden gestoten terwijl er een USB-stick is geplaatst in de poort, om het risico van schade aan uw radio of uw USB-stick te minimaliseren.
Verwijder de USB-stick voordat u het apparaat verplaatst of als u de USB-functie voor lange tijd niet gebruikt.
Zet het apparaat in de standbymodus voordat u uw USB-stick verwijdert.
De USB-poort is alleen bedoeld voor USB-sticks. Het gebruik van harde schijven is niet ondersteund.
Het afspelen van USB-bestanden die zijn opgeslagen op MP3-spelers wordt niet gegarandeerd.
-
��
Het plaatsen en verwijderen van geheugenapparaten
1. Steek USB-sticks in de rechthoekige poort op de bovenkant van het apparaat. Opmerking: de USB-poort zit ondersteboven in vergelijking met de USB-poorten op PC’s. 2. Druk om de USB-modus te selecteren op Mode tot de modus muziekspeler wordt getoond op het display.
Bestanden afspelen vanaf USB-geheugen
1. Plaats het USB-geheugenapparaat voorzichtig in de USB-poort. Druk op Standby om de radio in te schakelen. Het is mogelijk dat de radio detecteert dat het geheugen is aangesloten, in dit geval zal de radio vragen of u de map wilt openen om de inhoud te bekijken. Druk op de Afstemknop om ‘Yes’ te selecteren en ga naar stap 4 hieronder. Als het USB-geheugen niet automatisch is gedetecteerd, volg dan de volgende stappen.
2. Selecteer de modus USB door op Mode te drukken tot de modus muziekspeler is geselecteerd.
3. Draai aan de Afstemknop tot ‘USB playback’ is geselecteerd op het display en druk op de knop. Uw radio zal nu de inhoud van het USB-geheugenapparaat tonen. Als er veel bestanden of mappen zijn kan dit een paar seconden duren.
4. Draai aan de Afstemknop om de gewenste map te selecteren en druk op de knop om de huidige map te openen. De lijst met tracks in de map zal worden getoond. Als er andere mappen in de map zitten (bijvoorbeeld mappen met albums in een map van een artiest) dan kunt u gewoon naar de volgende map gaan door deze te selecteren.
5. Draai aan de Afstemknop om de track te selecteren en druk op de knop om het afspelen te starten vanaf de geselecteerde track. Alle bestanden in de huidige map zullen een voor een worden afgespeeld. Bestanden worden afgespeeld in de volgorde waarin ze in het bestandssysteem op het USB- geheugenapparaat staan (ze zijn niet gesorteerd op bestandsnaam of tracknummer).
6. De bediening bij het afspelen vanaf een USB-apparaat, waaronder gebruik van de shuffle- functie en herhaalfunctie is uitgelegd in het hoofdstuk Muziekspeler.
MODE
2
-
��
NL
DAB-radio (Niet beschikbaar in de WFR-28 die wordt verkocht in de VS)
De DAB-modus voor het eerst gebruiken1. Strek de telescopische antenne voorzichtig uit.
2. Druk op Standby om de radio aan te zetten. Als de radio eerder is gebruikt, dan zal de laatst gebruikte modus worden geselecteerd.
3. Druk op Mode tot de modus DAB radio is geselecteerd op het display.
4. Als dit de eerste keer is dat de modus DAB wordt gebruikt, dan zal er een snelle scan over de Band III DAB kanalen worden uitgevoerd. Het display zal 'Scanning' tonen. (Als de radio eerder is gebruikt, dan zal de laatst geselecteerde zender worden geselecteerd.) Tijdens het scanproces zal de zenderteller worden opgehoogd als er nieuwe zenders worden gevonden en de zenders zullen worden toegevoegd aan de lijst die is opgeslagen in de radio. Het afgebeelde balkje geeft de voortgang van de scan aan.
5. Als het scannen is voltooid, zal de radio de gevonden zenders tonen (in alfanumerieke volgorde 0....9...A...Z), tenzij er eerder is afgestemd op een DAB-zender. Draai aan de Afstemknop om door de lijst met beschikbare DAB-zenders te bladeren. Druk op de Afstemknop om de geselecteerde zender te selecteren. Het display kan 'Connecting...' tonen terwijl de radio opnieuw afstemt. Gebruik de Volumeregeling om het geluidsniveau naar wens in te stellen.
6. Als de zenderlijst na de scan nog altijd leeg is, dan zal het display 'Service not available' tonen. Als er geen zenders worden gevonden dan kan het nodig zijn om uw radio te verplaatsen, naar een plaats met betere ontvangst.
2
MODE
3
5
SELECT/SEEK
5
-
��
Een DAB-zender selecteren
1. Het display toont tijdens het afspelen van een DAB-z


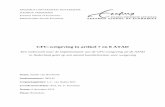



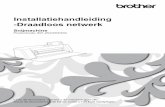
![Jharkhand High Court · 2019. 11. 22. · 1 - JHC ] [ 2011 (4) JLJ ekuuh; Mhñ d sñ flUgk] U;k;e wfr Z fct; vkuUn xqIrk ,oa vU; cuke >kj[kaM jkT; ,oa ,d vU; Cr.M.P. No. 560 of 2010.](https://static.fdocuments.nl/doc/165x107/60dcd178ac70b1603925c856/jharkhand-high-court-2019-11-22-1-jhc-2011-4-jlj-ekuuh-mh-d-s.jpg)