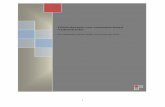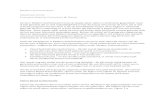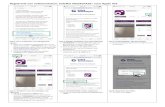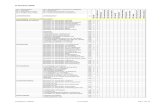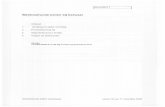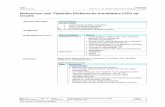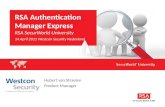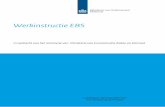Werkinstructie installeren en activeren Mobilepass ... · - Email “SafeNet Authentication Service...
Transcript of Werkinstructie installeren en activeren Mobilepass ... · - Email “SafeNet Authentication Service...

Werkinstructie installeren en
activeren Mobilepass softtoken v1.02
Serviceorganisatie
SB MS Server
Datum: 3 september 2014
Werkinstructie installeren en activeren Mobilepass softtoken
Inleiding
Deze werkinstructie beschrijft de installatie van een Mobilepass softtoken. Een softtoken is
een App/Applicatie die wordt geïnstalleerd op een smartphone, tablet of ander apparaat. Deze
App/Applicatie is een softwarematige versie van de tot nu toe gebruikelijke
Alpine/eTokenPASS hardwaretokens.
Bij een hardwaretoken wordt een nieuwe tokencode gegenereerd door op de knop te drukken.
Bij de Mobilepass softtoken wordt de tokencode gegenereerd door de App/Applicatie te
starten.
Gebruikelijk is om de softtoken op een mobiel apparaat te installeren wat men altijd bij zich
heeft. Installeren op een desktop is mogelijk, maar men is voor het genereren van de
tokencode gebonden aan deze werkplek.
Ondersteunde apparaten
De volgende platformen/besturingssystemen worden in ieder geval ondersteund:
- Windows Vista en hoger (32/64 bit)
- Mac OS X Lion en hoger (inclusief 10.7 and 10.8)
- iOS 4 en hoger
- Android 2.2 en hoger
Andere platformen zijn niet getest of bleken niet goed te werken (Windows Phone 8).
Benodigdheden
- Email “SafeNet Authentication Service Zelfregistratie / Self-enrollment” met een link naar
de token-website
- Een ondersteund apparaat waarop de softtoken kan worden geïnstalleerd met een
internet-verbinding.
Werkwijze
Voor het installeren en activeren van de softtoken moeten de volgende stappen worden
doorlopen:
1. Start het ondersteunde apparaat waarop de softtoken moet komen.
2. Open op dit apparaat de email met als onderwerp “SafeNet Authentication Service
Zelfregistratie / Self-enrollment”.

Blad: 2/6
Datum: 7 mei 2014
3. Klik op een van beide (identieke) links in de email (bijv.
https://diensten.rotterdam.nl/sasportal/selfEnrolment/index.aspx?code=xxxxxxxx).
4. De link wordt geopend in de webbrowser op het apparaat. Deze webpagina bevat:
A) een link naar de softtoken App/applicatie
B) een link om de softtoken te activeren
Afhankelijk van het type apparaat zal de link naar de App/applicatie anders zijn.
Bijvoorbeeld Android verwijst naar Google Play, iOS verwijst naar de App Store van
Apple en een Windows-machine krijgt een installatiebestand (MSI). In dit voorbeeld
betreft het een Windows-machine.
Let op! De softtoken kan maar op één apparaat worden geactiveerd. Open de link
bij onderdeel B alleen op het apparaat waar de token op moet komen. Na activatie is
de softtoken gekoppeld aan dit apparaat.
5. Klik op de link voor de MobilePASS App/Application en installeer deze op de voor het
apparaat gebruikelijke wijze. Na installatie staat er een MobilePASS App/applicatie op het
apparaat.

Blad: 3/6
Datum: 7 mei 2014
Start de nieuw geïnstalleerde App/Applicatie nog niet! Dit kan problemen geven bij het
activeren van de token. Indien deze al is gestart, sluit deze dan.
6. Ga opnieuw naar de eerder geopende webpagina of klik opnieuw op de link in de email.
Klik hierna op de webpagina op de link “Enroll your MobilePASS token” (bij onderdeel B).

Blad: 4/6
Datum: 7 mei 2014
7. De link wordt geopend in de nieuw geïnstalleerde MobilePASS App/applicatie.
8. Geef een zelfgekozen naam voor de softtoken in en druk/klik op de “Activate”.

Blad: 5/6
Datum: 7 mei 2014
9. Geef een pincode van vier karakters in. Deze moet elke keer worden ingegeven bij gebruik
van de softtoken. Druk (indien nodig) op “Continue”.
10. Geef voor de tweede keer de gekozen pincode in en druk (indien nodig) op “Continue”.

Blad: 6/6
Datum: 7 mei 2014
11. Als het goed is verschijnt nu de eerste door de softtoken gegenereerde tokencode.
Hiermee is de installatie afgerond.
De met de softtoken gegenereerde tokencodes/passcodes kunnen nu worden gebruikt om in
te loggen op de thuiswerkportal.