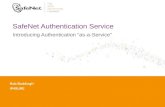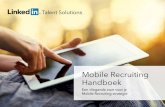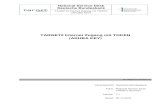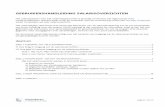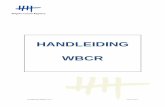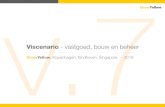Registratie van softwaretoken: SafeNet …mytoken.utc.com/documents/nl-nl/MobilePASS...
Transcript of Registratie van softwaretoken: SafeNet …mytoken.utc.com/documents/nl-nl/MobilePASS...

Registratie van softwaretoken: SafeNet MobilePASS+ voor Apple iOS
Stap 1: Het e-mailbericht voor zelfregistratie openen
a. Open het e-mailbericht Self-Enrollment op uw Apple iOS-telefoon. OPMERKING: als u uw eigen telefoon gebruikt, opent u het e-mailbericht met OWA (https://owa.utc.com) of stuurt u de URL veilig door naar uw apparaat.
b. Tik op de koppeling om naar de SafeNet-webpagina voor registratie te gaan.
Stap 2: SafeNet-webpagina voor tokenregistratie a. OPMERKING: als de MobilePASS+-app al is
geïnstalleerd en wordt uitgevoerd op uw telefoon, gaat u verder met stap 5.
b. Als u de app vanuit de Apple Store wilt installeren, tikt u op het pictogram voor MobilePASS+.
c. Als hierom wordt gevraagd, voert u de referenties voor uw Apple-id in.
Stap 3: De MobilePASS+-app downloaden a. Tik op het wolkpictogram om te beginnen met
downloaden.
Stap 4: Terugkeren naar de webpagina voor registratie
a. Tik op de koppeling < Safari in de linkerbovenhoek wanneer de download is voltooid. OPMERKING: als de koppeling niet wordt weergegeven, dubbeltikt u op de thuisknop op uw telefoon en selecteert u de SafeNet-webpagina voor registratie.
Stap 5: Uw MobilePASS+-token registreren b. Tik op de koppeling Enroll your MobilePASS+
token.
Stap 6: Registratie bevestigen a. Tik op de knop Open.

Stap 7: Pushmeldingen bevestigen
a. Tik in het bericht Push Notification op de knop OK.
b. Tik in het volgende scherm op de knop Allow. OPMERKING: UTC heeft pushmeldingen in het SafeNet-product niet ingeschakeld.
Stap 8: Uw pincode voor de server instellen en bevestigen
a. Voer in het veld Server PIN een pincode van 4 tot 16 cijfers in.
b. Voer in het veld Confirm Server PIN nogmaals uw pincode in.
c. Tik op de knop Submit.
Stap 9: Tokennaam bevestigen a. Desgewenst kunt u de waarde in het veld Token
Name bewerken. OPMERKING: standaard bestaat de tokennaam uit uw gebruikers-id voor SafeNet en het serienummer van het MobilePASS-token.
b. Tik op de knop OK om de tokennaam op te slaan.
Cisco AnyConnect (VPN)
TPAM
Stap 10: Het token selecteren a. Tik in het MobilePASS+-scherm op de
tokennaam om een toegangscode voor een token te genereren. OPMERKING: de MobilePASS+-app ondersteunt de installatie van meerdere softwaretokens, maar op basis van het UTC-beleid is slechts één token per gebruiker toegestaan. U kunt op het tandwielpictogram tikken om ongewenste softwaretokens te verwijderen.
Stap 11: Huidige toegangscode bekijken a. De toegangscode van zes cijfers wordt
weergegeven in het veld. OPMERKING: negeer de ruimte tussen het derde en vierde cijfer, dit is GEEN spatie.
b. Als een toegangscode voor een token eenmaal is gebruikt voor verificatie, mag deze niet opnieuw worden gebruikt. Tik op de knop Next Passcode om een nieuwe toegangscode te genereren.
Stap 12: Verifiëren met SafeNet-tokens a. Voer in het veld Username (of UserID) uw
gebruikers-id voor SafeNet in. OPMERKING: uw gebruikers-id voor SafeNet mag overeenkomen met uw aanmeldings-id voor Windows-domeinen, maar dit hoeft niet.
b. Voer in het veld Password (of Passcode) uw toegangscode (pincode + tokencode) in.
c. Tik op de knop OK (of Login). OPMERKING: deze aanmeldingsschermen zijn afkomstig uit Cisco AnyConnect (VPN) en TPAM. Andere toepassingen waarvoor SafeNet-verificatie vereist is, lijken hierop.

Registratie van softwaretoken: SafeNet MobilePASS+ voor Android
Stap 1: Het e-mailbericht voor zelfregistratie openen
a. Open het e-mailbericht Self-Enrollment op uw Android-telefoon. OPMERKING: als u uw eigen telefoon gebruikt, opent u het e-mailbericht met OWA (https://owa.utc.com) of stuurt u het bericht veilig door naar uw apparaat.
b. Tik op de koppeling om naar de SafeNet-webpagina voor registratie te gaan.
Stap 2: SafeNet-webpagina voor tokenregistratie a. OPMERKING: als de MobilePASS+-app al is
geïnstalleerd en wordt uitgevoerd op uw telefoon, gaat u verder met stap 5.
b. Als u de app vanuit Google Play wilt installeren, tikt u op het pictogram voor MobilePASS+.
c. Als hierom wordt gevraagd, voert u uw Google Play-referenties in.
Stap 3: De MobilePASS+-app installeren en openen a. Tik op de knop Installeren om te beginnen met
downloaden. b. Als het downloaden is voltooid, tikt u op de knop
Open.
Stap 4: MobilePASS+ configureren
a. Tik als antwoord op de vraag Allow MobilePASS+ to make and manage phone calls? op de knop ALLOW. OPMERKING: u moet deze stap uitvoeren om voor uw telefoon de juiste beveiligingsmachtigingen aan MobilePASS+ toe te wijzen.
b. Tik in het scherm Welcome to MobilePASS+ op de knop Get Started.
Stap 5: Controleren of MobilePASS+ wordt uitgevoerd
a. MobilePASS+ is nu geïnstalleerd en actief, maar er is geen token geregistreerd.
b. Herhaal stap 1 of tik op de terugknop op uw telefoon om het browservenster met de SafeNet-webpagina voor registratie te selecteren.
Stap 6: Uw MobilePASS+-token registreren a. Klik op de SafeNet-webpagina voor registratie
op de koppeling Enroll your MobilePASS+ token. OPMERKING: als de koppeling niet werkt, volgt u de instructies voor automatische registratie om de tekenreeks voor registratie te kopiëren en te plakken.

Stap 7: Uw pincode voor de server instellen en bevestigen
a. Voer in het veld Server PIN een pincode van 4 tot 16 cijfers in.
b. Voer in het veld Confirm Server PIN nogmaals uw pincode in.
c. Tik op de knop Submit.
Stap 8: Tokennaam bevestigen a. Desgewenst kunt u de waarde in het veld Token
Name bewerken. OPMERKING: standaard bestaat de tokennaam uit uw gebruikers-id voor SafeNet en het serienummer van het MobilePASS-token.
b. Tik op de knop OK om de tokennaam op te slaan.
Stap 9: Meldingen toestaan a. Tik in het scherm Notification Settings Action op
de knop OK. b. Wanneer de instelling Notification access wordt
weergegeven, stelt u deze in op ON. c. Tik in het scherm Allow MobilePASS+ op OK.
Cisco AnyConnect (VPN)
TPAM
Stap 10: Het token selecteren a. Tik op de terugknop op uw telefoon om de
MobilePASS+-app te selecteren. b. Tik in het MobilePASS+-scherm op de
tokennaam om een toegangscode voor een token te genereren. OPMERKING: de MobilePASS+-app ondersteunt de installatie van meerdere softwaretokens, maar op basis van het UTC-beleid is slechts één token per gebruiker toegestaan. U kunt op het tandwielpictogram tikken om ongewenste softwaretokens te verwijderen.
Stap 11: Huidige toegangscode bekijken a. De toegangscode van zes cijfers wordt
weergegeven in het veld. OPMERKING: negeer de ruimte tussen het derde en vierde cijfer, dit is GEEN spatie.
b. Als een toegangscode voor een token eenmaal is gebruikt voor verificatie, mag deze niet opnieuw worden gebruikt. Tik op de knop Next Passcode om een nieuwe toegangscode te genereren.
Stap 12: Verifiëren met SafeNet-tokens a. Voer in het veld Username (of UserID) uw
gebruikers-id voor SafeNet in. OPMERKING: uw gebruikers-id voor SafeNet mag overeenkomen met uw aanmeldings-id voor Windows-domeinen, maar dit hoeft niet.
b. Voer in het veld Password (of Passcode) uw toegangscode (pincode + tokencode) in.
c. Tik op de knop OK (of Login). OPMERKING: deze aanmeldingsschermen zijn afkomstig uit Cisco AnyConnect (VPN) en TPAM. Andere toepassingen waarvoor SafeNet-verificatie vereist is, lijken hierop.

Registratie van softwaretoken: SafeNet MobilePASS voor Windows Phone
Stap 1: Het e-mailbericht voor zelfregistratie openen
a. Open het e-mailbericht Self-Enrollment op uw Windows Phone. OPMERKING: als u uw eigen telefoon gebruikt, opent u het e-mailbericht met OWA (https://owa.utc.com) of stuurt u het bericht veilig door naar uw apparaat.
b. Tik op de koppeling om naar de SafeNet-webpagina voor registratie te gaan.
Stap 2: SafeNet-webpagina voor tokenregistratie a. OPMERKING: als de MobilePASS-app al is
geïnstalleerd en wordt uitgevoerd op uw telefoon, gaat u verder met stap 4.
b. Als u de app vanuit de Microsoft Store wilt installeren, tikt u op het pictogram voor MobilePASS. OPMERKING: draai de telefoon 90 graden als het pictogram niet wordt weergegeven.
c. Als hierom wordt gevraagd, voert u de referenties voor uw Microsoft-account in.
Stap 3: De MobilePASS-app installeren a. Tik op de knop Installeren om te beginnen met
downloaden. b. Als de installatie is voltooid, houdt u de
terugknop ingedrukt om terug te keren naar de SafeNet-webpagina voor tokenregistratie in Explorer.
Stap 4: Uw MobilePASS-token registreren
a. Klik op de SafeNet-webpagina voor registratie op de koppeling Enroll your MobilePASS token. OPMERKING: als de koppeling niet werkt, volgt u de instructies voor automatische registratie om de tekenreeks voor registratie te kopiëren en te plakken.
Stap 5: Tokennaam bevestigen a. Desgewenst kunt u de waarde in het veld New
Token Name bewerken. OPMERKING: standaard is uw tokennaam uw gebruikers-id voor SafeNet.
b. Tik op de knop Activate om de tokennaam op te slaan.
Stap 6: Uw pincode voor de server instellen a. Voer in het veld OTP PIN een pincode van 4 tot
16 alfanumerieke tekens in. b. Tik op de knop Continue.

Cisco AnyConnect (VPN)
TPAM
Stap 7: Uw pincode voor de server bevestigen a. Voer in het veld Re-enter OTP PIN nogmaals uw
pincode in. b. Tik op de knop Continue.
Stap 8: Huidige toegangscode bekijken a. De toegangscode van zes cijfers wordt
weergegeven in het veld. b. Als een toegangscode voor een token eenmaal
is gebruikt voor verificatie, mag deze niet opnieuw worden gebruikt. Tik op de knop Generate Passcode om een nieuwe toegangscode te maken.
Stap 9: Verifiëren met SafeNet-tokens a. Voer in het veld Username (of UserID) uw
gebruikers-id voor SafeNet in. OPMERKING: uw gebruikers-id voor SafeNet mag overeenkomen met uw aanmeldings-id voor Windows-domeinen, maar dit hoeft niet.
b. Voer in het veld Password (of Passcode) uw toegangscode (pincode + tokencode) in.
c. Tik op de knop OK (of Login). OPMERKING: deze aanmeldingsschermen zijn afkomstig uit Cisco AnyConnect (VPN) en TPAM. Andere toepassingen waarvoor SafeNet-verificatie vereist is, lijken hierop.

Regels voor het gebruik van SafeNet-accounts en -tokens
De beveiliging in SafeNet Authentication Service is gebaseerd op een combinatie van wat u weet (uw pincode) en wat u hebt (uw token). Dit beveiligingsschema werkt alleen als uw account en token te allen tijde veilig, beveiligd en beschermd zijn.
Uw SafeNet-account en -token mogen alleen door u worden gebruikt. Deel uw account nooit, om welke reden dan ook, met anderen. Alle netwerkactiviteiten worden op elk moment gecontroleerd. Door uw SafeNet-account en -token te gebruiken, stemt u er impliciet mee in dat u wordt gecontroleerd.
Zorg ervoor dat u uw pincode uit uw hoofd kent en noteer deze nergens. Geef uw pincode nooit aan anderen, ook niet aan collega's, ondersteuningsmedewerkers of personen die mogelijk claimen ondersteuningsmedewerkers te zijn. Als u vermoedt dat uw pincode niet meer geheim is, belt u de servicedesk of bezoekt u de selfserviceportal om de pincode direct te wijzigen.
Wijzig uw pincode regelmatig. Als u uw pincode elke 90 dagen wijzigt, kunt u ervan uitgaan dat uw account veilig is.
Als u uw hardwaretoken of telefoon met softwaretoken (van het bedrijf of uzelf) ooit verliest of laat stelen, moet u direct contact opnemen met de servicedesk om uw SafeNet-account te laten uitschakelen. Bent u uw token kwijt of hebt u het thuis laten liggen, dan kunt u via de servicedesk een tijdelijk wachtwoord aanvragen.
Houd uw hardwaretoken uit handen van kleine kinderen. Druk alleen op de knop op uw eToken als u een tokencode wilt genereren.
Installeer nooit een MobilePASS-softwaretoken op een apparaat dat is jailbroken of niet veilig is geconfigureerd. Als u uw eigen smartphone gebruikt, moet u deze zo configureren dat u een alfanumerieke of biometrische toegangscode moet invoeren om de telefoon te kunnen gebruiken. Zorg er altijd voor dat het besturingssysteem van uw apparaat en de toepassing MobilePASS zijn bijgewerkt naar de meest recente versie. Wanneer u een nieuwe smartphone wilt aanschaffen, moet u MobilePASS van uw huidige telefoon verwijderen en de apparaatconfiguratie wissen voordat u de telefoon inruilt.
Probeer de MobilePASS-toepassing of het softwaretoken nooit te exporteren, over te dragen, te decompileren of hierop reverse-engineering toe te passen. Wanneer u een smartphone hebt hersteld op basis van een back-up, kunt u uw softwaretoken opnieuw aanvragen via de servicedesk.
Als u uw SafeNet-account niet meer nodig hebt, neemt u contact op met uw bedrijfsafdeling om deze te laten verwijderen. Inactieve accounts waarbij al 12 maanden niet is aangemeld, worden verwijderd.
Verwijdering van hardwaretoken
Volg voor het verlopen hardwaretoken uw lokale richtlijnen voor de verwijdering van elektronisch afval.
Ondersteuningsbronnen
Selfserviceportal van SafeNet: https://ss.safenet-inc.com/blackshieldss/O/WYZAP2LC54/index.aspx
Aanvullende documentatie: http://networkservices.utc.com/ERA/Pages/ERAHome.aspx
Als u een probleem wilt melden: Neem contact op met uw lokale IT-afdeling of bel de CSC-servicedesk