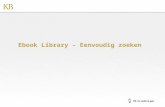Werken met OneNote · PDF fileWerken met OneNote 10 Bij insert – File printout krijg je...
Transcript of Werken met OneNote · PDF fileWerken met OneNote 10 Bij insert – File printout krijg je...

2014
Gert Cuppens
Gertcuppens.com
10-1-2014
Werken met OneNote

Werken met OneNote
1 Inhoud Wat is OneNote ? .................................................................................................................................... 2
Persoonlijke en gedeelde notitieblokken ............................................................................................... 5
Delen van informatie .............................................................................................................................. 6
Opzoeken van informatie........................................................................................................................ 7
Toevoegen van bestaande informatie .................................................................................................... 9
Voordeel van SharePoint ...................................................................................................................... 11
OneNote in de wolken .......................................................................................................................... 12

Werken met OneNote
2 Werken met OneNote
Wat is OneNote ? OneNote is een programma waarmee je gemakkelijk eigen nota’s kan beheren en e-mails of andere
documenten bewaren. OneNote stelt zichzelf voor als een digitale versie van een kaft. Of notitieblok.
OneNote is beschikbaar onder de startknop als MS Office applicatie.
Ook in Outlook onder de starttab is er een pictogram dat verwijst naar OneNote (schermafdruk
links).Je ziet hetzelfde pictogram terugkomen als je in een e-mailbericht zit (afdruk rechts). Hiermee
kan je snel e-mails in een OneNote werkboek plaatsen.

Werken met OneNote
3 Net zoals XL werkt met werkboeken, werkt OneNote met notitieblokken. Je kan meerdere
notitieblokken aanmaken, deels persoonlijk, deels gedeeld met anderen.
De beschikbare notitieblokken zie je in de linkermarge van het scherm van
OneNote. In feite komt ieder notitieblok overeen met een map op een harde schijf.
Hieronder zie je de namen van een aantal notitieblokken van OneNote ook
verschijnen als namen van mappen op de harde schijf.
Een werkboek bestaat uit diverse secties. Vergelijk het met de schutbladen in een
kaft. Achter de laatste sectie (in dit geval “Office”) zie je een pictogram waarmee je
een nieuwe sectie kan maken.
Aan de rechterkant van het scherm zie je de pagina’s van een sectie. Helemaal bovenaan kan je een
nieuwe pagina aanmaken.

Werken met OneNote
4 Je kan secties bijmaken of sectiegroepen bijmaken.
Achter het tabblad van de laatste sectie staat een tabblad om een nieuwe sectie mee aan te maken.
Een sectie kan je vergelijken met een schutblad in de notitieboek.
Een sectiegroep kan ik aanmaken via het snelmenu. Een sectiegroep is een groepering tussen een
notitieboek en een sectie of schutblad. Het groepeert verschillende secties.
Hieronder zie je de inhoud van de sectiegroep “DAX5”. Via de pijl naar linksboven kan ik terug naar
het hoger liggende niveau gaan.
Je hebt dus secties en sectiegroepen waarmee je secties kan groeperen. Bij pagina’s heb je een
gelijkaardige manier om pagina’s te groeperen. Alleen spreken we hier van pagina’s en subpagina’s.

Werken met OneNote
5 Persoonlijke en gedeelde notitieblokken Als je de cursor plaatst op de naam van een notitieblok, zie je de locatie. Op die manier kan je louter
persoonlijke of gedeelde notitieblokken maken.
Notitieblokken kunnen lokaal op de PC worden beheer maar je kan er ook voor kiezen dit ergens op
harde schijf in het netwerk te plaatsen. Je krijgt dan een lokale versie en een netwerkversie van deze
notitieblok. Idee hierachter is dat je ook los van het netwerk verder kan werken. Zodra je je terug
aan het netwerk koppelt,, wordt de inhoud automatisch gesynchroniseerd.

Werken met OneNote
6 Delen van informatie Je kan nuttige informatie vanuit Outlook direct naar OneNote sturen.
Omgekeerd kan je ook een OneNote pagina delen met een collega door die pagina via e-mail te
sturen. Dit doe je via het tabblad Share – email page.
Maar het eenvoudigste is natuurlijk om samen aan een gemeenschappelijke OneNote notitieblok te
werken. Bij een gedeelde notitieblok, houdt OneNote bij welke van je collega’s er wijzigingen
hebben aangebracht. Zijn de initialen niet direct duidelijk, dan krijg je meer informatie over auteur
en datum van wijziging als je de cursor plaatst op de initialen van de auteur.
Wil je meer weten over de versies van een pagina, dan vind je dat terug onder share – page versions.

Werken met OneNote
7 Je krijgt dan ook de kans om de voorgaande versies te bekijken.
Opzoeken van informatie De zoekfunctie van OneNote werkt over alle notitieblokken heen.
Het volstaat een woord in te tikken om een overzicht te krijgen van pagina’s waarvan de titel het
woord bevat, gevolg d door pagina’s waarvan de tekst zelf het woord bevat.

Werken met OneNote
8 Je kan onder het tabblad share ook op auteur zoeken.
Je krijgt vervolgens een overzicht van wijzigingen per auteur.

Werken met OneNote
9 Toevoegen van bestaande informatie Indien je al ergens documentatie hebt, kan je in een OneNote pagina snel verwijzen naar die
documentatie via insert – link.
Je kan koppelen naar een webpagina, een bestand op de harde schijf of een andere OneNote pagina.
Met een link kan je altijd het oorspronkelijke bestand openen.
Dat is anders bij het toevoegen van een bijlage of de printout van een bestand. In dat geval gaat het
om een kopie en zal het oorspronkelijke bestand gewijzigd kunnen worden zonder dat je deze
wijzigingen in OneNote meeneemt.

Werken met OneNote
10
Bij insert – File printout krijg je wel het voordeel dat je deze tekst ook kan doorzoeken met de
OneNote zoekfunctie.

Werken met OneNote
11 Voordeel van SharePoint Het voordeel van een OneNote notitieblok op SharePoint is dat je deze gegevens ook kan raadplegen
op een PC of laptop waar je geen OneNote beschikbaar hebt.
Bij weergeven in browser wordt de OneNote web app geopend. In dit geval kan ik nog kiezen om het
alsnog te openen in OneNote of te bewerken in browser.

Werken met OneNote
12 Bij de OneNote web app krijg ik een menu te zien dat beperkter is dan de OneNote toepassing. Maar
ik heb wel de mogelijkheid om de tekst te wijzigen, ook al werk ik op een toestel dat geen OneNote
heeft.
Hiermee wil Microsoft duidelijk ”on the cloud” gaan.
OneNote in de wolken Met SharePoint hadden we al het voordeel om OneNote documentatie te kunnen bekijken op
toestellen waar we geen OneNote hebben. Maar je hebt voor AWW dan wel het intranet nodig. We
kunnen echter nog een stap verder gaan : OneNote notitieblokken bekijken op een toestel waar je
enkel connectie met het internet hebt. Microsoft zet zwaar in op “office anywhere”. Je kan hier ook
als particulier gebruik van maken. Het volstaat een hotmail.com e-mail account te hebben.
Vanuit de Outlook-omgeving op het web kan je naar Skydrive gaan via de pijl rechts.

Werken met OneNote
13 Hier zie je een aantal OneNote notitieblokken.
Onderstaande pagina komt uit een OneNote notitieblok dat ik op mijn PC in Overpelt heb opgestart.
Via een optie “delen met” heb ik ervoor gekozen deze informatie ook via internet beschikbaar te
maken.

Werken met OneNote
14 Ik kan op eender welk moment een reeds bestaande notitieblok delen via het internet. Hiervoor ga
ik naar bestand – delen. Ik selecteer de notitieblok en kies Web. Als ik me dan aanmeld met een
Windows Live ID (een Hotmail account is voldoende), kan ik dit via internet beschikbaar stellen.
Je kan achteraf nog mensen via e-mail uitnodigen om ze te wijzen op het bestaan van deze OneNote
notitieblok.
Met het beschikbaar stellen via internet en OneNote mobile kan je ook notitieblokken raadplegen
en beheren via andere tostellen dan PC (smartphone, iPhone).




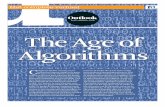


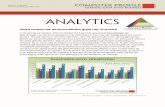
![INDEX [mihaco.nl] · Via je adresboek op je lokale computer Ook als je geen gebruik maakt van webmail kun je jouw adresboek doorzoeken in LinkedIn. Je moet dan alleen wat meer stappen](https://static.fdocuments.nl/doc/165x107/5fbff7ae36358329c64e6a1c/index-via-je-adresboek-op-je-lokale-computer-ook-als-je-geen-gebruik-maakt-van.jpg)