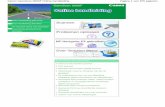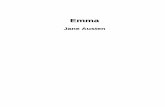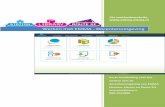Werken met EMMA Leerlingomgeving - eisma.nl...In deze instructie wordt het werken met de...
Transcript of Werken met EMMA Leerlingomgeving - eisma.nl...In deze instructie wordt het werken met de...

1
Via methodewebsite www.emma.eisma.nl of de ELO van de school
Korte handleiding voor het
werken met EMMA
(Station, Library en Route 2F) [email protected]
088‐2944880
Werken met EMMA ‐ Leerlingomgeving

2
Gebruikershandleiding voor het werken met Station, Library en Route 2F (geschikt voor computer, laptop en tablet – zonder flash) In deze instructie wordt het werken met de leerlingomgeving van Station‐online, Library‐online en Route 2F‐online uitgelegd. Alle drie methodes werken in principe op dezelfde manier. Derhalve kan het voorkomen dat voor een instructie er een afbeelding van Library‐online staat, terwijl u werkt met Station‐online of Route 2F‐online en andersom. Mochten er echter zaken zijn die specifiek voor één van beide methodes gelden, dan staat dit aangegeven. Voordat u begint is het belangrijk om te weten dat er bepaalde eisen aan uw webbrowser worden gesteld. De omgeving is geoptimaliseerd voor de volgende browsers: • Safari 5.1.1 of hoger • Safari Mobile (iPad) • Chrome 14 of hoger • Firefox 7.01 of hoger (Windows) • Firefox 3.6 of hoger (Apple) • Internet Explorer 9 of hoger Tevens is het noodzakelijk om cookies toe te staan. Mede door de cookies worden antwoorden en instellingen bewaard. Werkt u met een ELO dan is het daarbij ook van belang dat u de pop‐up blocker uitgeschakeld heeft. De leer‐/werkomgeving opent namelijk in een pop‐up. Verderop in dit document kunt u lezen hoe u bij verschillende browsers pop‐ups toestaat.
Editie januari/ februari 2015

3
Inhoudsopgave
Inloggen via de methodewebsite ............................................................................................................ 4
Inloggen via de ELO van de school .......................................................................................................... 4
Het kiezen van een module om in te werken.......................................................................................... 5
De schermopbouw .................................................................................................................................. 7
� De bovenkant van het scherm ................................................................................................... 7
� De “tabbladen” in het midden van het scherm ......................................................................... 7
� De buttons onderaan het scherm .............................................................................................. 8
Aanvulling voor Library 2nd Edition online en Station 2e editie online ................................................ 10
� Aanvulling voor Library 2nd Edition online .............................................................................. 10
� Aanvulling voor Station 2e editie online .................................................................................. 12
Relevante systeem‐ en browserinstellingen voor gebruik EMMA ........................................................ 18
� Google Chrome in combinatie met een elo ............................................................................. 18
� Microsoft Internet Explorer in combinatie met een elo .......................................................... 19
� Mozilla Firefox in combinatie met een elo ............................................................................... 20
� Safari in combinatie met een elo ............................................................................................. 21

4
Inloggen via de methodewebsite Ga naar http://www.emma.eisma.nl. Dan komt u bij onderstaand scherm terecht:
Dit scherm is voor zowel docenten als leerlingen gelijk. Een leerling kan zijn gebruikersnaam en wachtwoord invoeren, waarna hij naar de leeromgeving wordt doorverwezen. De inloggegevens voor de leeromgeving worden door Eisma Edumedia verstrekt aan de docent van de school. Mocht uw browser niet geschikt zijn, of mocht u willen werken in de “oude” omgeving (werkend met Adobe Flash – en dus niet geschikt voor tablets), dan kunt u in bovenstaand scherm het “vinkje” aanzetten.
Inloggen via de ELO van de school In de ELO van de school staan voor de leerlingen linkjes voor Station, Library of Route 2F gereed. Dit is gedaan door de docent of ICT‐beheerder van de school. Dit kan er als volgt uitzien (voorbeeld is van itslearning):
(zodra u klikt op een linkje, dan komt u meteen in de digitale leer‐/ werkomgeving van Station, Library of Route 2F, zonder opnieuw te hoeven inloggen)

5
Het kiezen van een module om in te werken Na het inloggen komt u in het beginscherm terecht. Kies uit een van de witte blokken (hierin staat de methode en het niveau).
Kies vervolgens voor een module:
U komt nu in het beginscherm van de gekozen module terecht:

6
Wanneer u al in een module zit, kunt u met het uitrolmenu linksboven eventueel kiezen voor een ander leerjaar of een andere module: Kies dan daarna voor een andere module:

7
De schermopbouw
• De bovenkant van het scherm
Bovenaan vindt u 4 belangrijke onderdelen:
Dit uitklapmenu biedt de mogelijkheid om te schakelen tussen verschillende modules
De titel van de module waar op dit moment in gewerkt wordt
In de legenda worden alle knoppen en onderdelen van de digitale methode kort toegelicht:
De knop waarmee leerlingen uitloggen uit Emma en waarmee het gemaakte werk automatisch wordt opgeslagen.
• De “tabbladen” in het midden van het scherm Onderaan de “tabbladen” waarin gewerkt/geleerd wordt, staan buttons om door te gaan naar de volgende bladzijde/ opdracht. Heeft een scherm één tabblad, dan staan deze buttons op dat bewuste tabblad. Heeft een scherm twee tabbladen, dan staan deze buttons op beide tabbladen.
Zodra er opdrachten zijn, dan laat de bovenkant van de “tabbladen” zien, wat er op het bewuste tabblad gebeurt. Standaard staat de context links en rechts de opdracht. Daarachter zit een tabblad “nakijken”, als de leerling hierop klikt, dan wordt de opdracht nagekeken.

8
Na het nakijken kunnen er verschillende schermpjes in beeld komen: Scherm waarbij automatisch nagekeken wordt en er een score wordt toegekend.
Een scherm waarbij de antwoorden gegeven zijn en de leerling zo kan aangeven of de vraag goed of fout gemaakt is.
• De buttons onderaan het scherm Onderaan het scherm staan de verschillende onderdelen van de module.
Knoppen waarmee u kunt schakelen naar een volgende reeks met opdrachten. Het allereerste voorbeeld op deze pagina laat de opdrachten zien tot en met 21. Met de knoppen kunt u naar de volgende reeks opdrachten schakelen, of naar de allerlaatste reeks
De icoontjes met een lezend poppetje geven aan dat op deze pagina’s geen opdrachten staan voor de leerlingen, maar belangrijke informatie over de module (bijvoorbeeld: wat ga je doen, wat ga je leren, woordenlijsten enzovoort)

9
De blokjes met letters zijn niet aan te klikken, maar geven aan dat men naar een ander onderdeel in de module gaat. Zodra er vragen zijn nagekeken, komen er gekleurde streepjes onder de vraagnummers: Groen: ruim voldoende tot 100% score Geel‐oranje: voldoende score Rood: onvoldoende score Door op de laptop/computer met de muis over het vraagnummer te gaan ziet u een eventueel behaalde score en de titel van de vraag.
De leerling kan op twee manieren zien met welke vraag hij bezig is: * onderaan in de werkbalk is een geel kader om de vraag: * bovenaan het tabblad met de context Let erop dat na het maken van vragen uitgelogd wordt met de knop “uitloggen” rechtsboven. Gebeurt dit niet, dan is er een kans dat gemaakte vragen niet worden opgeslagen.

10
Aanvulling voor Library 2nd Edition online en Station 2e editie online Over het algemeen werkt de digitale versie van Library 2nd Edition en Station 2e editie hetzelfde als de hierboven beschreven digitale versies van de 1e druk Station, Route 2F en Library. In de nieuwe methode Library 2nd Edition en Station 2e editie zijn echter enkele zaken gewijzigd/ toegevoegd. Deze zullen hieronder worden beschreven.
• Aanvulling voor Library 2nd Edition online
In het overzicht met de opgaven onderaan in beeld hebben sommige vragen een sterretje boven het nummer staan. Dit zijn de vragen waarin belangrijke grammatica behandeld wordt. Als leerlingen moeten leren voor een toets, zijn dit de vragen die zij extra goed moeten bestuderen (in onderdeel G wordt ook hiernaar verwezen).
Nieuw in de digitale versie bij Library 2nd Edition en Station 2e editie zijn de onderdelen vanaf E (in de oude versie zaten Try Again/Something Completely Different dan wel Retour/ Overstappen ). Onderdeel E: Een herhaling van alle behandelde grammatica uit de module. Deze stof moet geleerd worden voor de toets.

11
Onderdeel F: Een herhaling van alle behandelde words and phrases uit de module. Deze stof moet geleerd worden voor de toets. Onderdeel G: In dit onderdeel gaat de leerling zich voorbereiden op de toets. Het overzichtsscherm toont aan welke onderdelen de leerlingen nog eens goed moet bestuderen voor de toetsen. Het laat ook zien welke vervolgstappen de leerlingen nog kan nemen: Zodra de leerling alles geleerd heeft, gaat hij naar onderdeel H Test Yourself. Na het maken en nakijken van de vragen kan er onderaan het scherm een vervolgadvies staan. Als voorbeeld:

12
De leerling kan op deze onderdelen klikken en eventueel binnen onderdeel I extra oefenopgaven maken. De leerling die eerder klaar is, of extra oefening aan kan, kan onderdeel J Something Completely Different maken. Hierna kan de leerling de toets maken. Deze wordt uitgedeeld door de docent.
• Aanvulling voor Station 2e editie online Zelftest en Extra Opgaven bij Station 2e editie – jaar 1 In de digitale versie van Station 2e editie – jaar 1 zijn onlangs per module Zelftesten en Extra Opgaven toegevoegd: Achter elk perron van een module is een korte Zelftest geplaatst. Aan de hand van de resultaten van deze Zelftest krijgt de leerling een advies om bepaalde oefeningen van de Extra Opgaven te maken. Hoe werkt het? In de digitale omgeving is in de leerlingomgeving achter elk perron een nieuw icoon toegevoegd. Als een leerling de laatste vraag van een perron heeft gemaakt en op “volgende” klikt, of wanneer de leerling op het icoon klikt, dan krijgt de leerling het volgende pop‐up veld in beeld:

13
Hij kan dan de keuze maken om naar het onderdeel “Test jezelf!” te gaan, of verder te gaan met een nieuw perron. Het is van belang dat u als docent uw leerlingen instrueert of zij wel of niet een Zelftest moeten doen.
De keuze voor verder werken in een nieuw perron spreekt voor zich. Wanneer de leerling klikt op “Test jezelf”, dan komt hij bij een inhoudsopgave terecht: De leerling kan nu bij diverse onderdelen een Zelftest doen. U als docent kunt bij bijvoorbeeld het opgeven van het huiswerk aangeven welke Zelftest(en) de leerling moet doen. Automatisch volgt na het doen van een Zelftest een vervolgadvies. Dat werkt als volgt: De leerling begint met het maken van een Zelftest en kijkt deze na. Na het maken van de zelftest en het nakijken hiervan volgt er een advies voor de leerling, bijvoorbeeld:

14
Bovenaan het scherm staat het advies voor te maken opdrachten bij Extra en via de button onderaan het scherm gaat de leerling terug naar de inhoudsopgave om vervolgens deze Extra opdracht(en) te kunnen maken. De leerling kan in de inhoudsopgave nu ook zien wat zijn score op deze Zelftest is geweest.

15
Wanneer een leerling de gewenste Zelftesten heeft gemaakt (met eventueel bijbehorende Extra opgaven) kan de leerling de inhoudsopgave sluiten, of via de onderste balk doorklikken naar een volgend perron.
Opmerking van de uitgever: Deze digitale Zelftesten en Extra Opgaven staan in een zogenaamde Bèta-versie online. Dit betekent dat we hier nog verbeteringen in kunnen én willen doorvoeren. Heeft u tips of adviezen voor ons, omtrent de digitale Zelftesten, Extra Opgaven of andere zaken rondom Station-online: laat het ons vooral weten via [email protected]. Met uw hulp kunnen we Station-online nog beter aan laten sluiten op het werkveld. Leeuwarden, Januari 2015

16
Tips voor gebruik op de iPad en andere tablets Voor het meest overzichtelijke scherm is het aan te raden om de tablet staand te houden:
Zet EMMA als “bladwijzer” op uw browser van uw iPad. Dit scheelt elke keer een URL typen, en levert iets meer schermruimte op: Ga naar www.emma.eisma.nl en klik linksboven op het vierkantje met pijltje, er opent een menu. Linksonder is de optie om een bladwijzer te maken:
Geef de bladwijzer de gewenste naam en daarna verschijnt deze in uw lijst met bladwijzers.
Zo kunt u elke keer gemakkelijk naar de leer‐/werkomgeving van EMMA.

17
Sommige mensen maken ook een “snelkoppeling” aan op het startscherm. Deze verwijdert echter regelmatig cookies en sessie‐instellingen waardoor u steeds dubbel moet inloggen. Deze optie is dus niet aan te raden. En nog een handige tip voor de iPad wellicht: het kan zo zijn dat de iPad ingesteld is, dat elk woord op elke nieuwe regel of in elk nieuw invulveld standaard met een hoofdletter begint. Dit is niet handig voor het invullen van bijvoorbeeld woordjes in Emma. Die worden namelijk alleen goed gerekend wanneer zij uit kleine letters bestaan. U kunt dit in de instellingen van de iPad uitzetten, door te gaan naar Instellingen – Algemeen – Toetsenbord – Hoofdlettergevoelig. Schuif daar het balkje naar links. Daarna zal elk invulwoordje keurig beginnen met een kleine letter.

18
Relevante systeem‐ en browserinstellingen voor gebruik EMMA
• Google Chrome in combinatie met een elo In onderstaand scherm wordt een pop‐up geblokkeerd van EMMA. In onderstaande screenshot worden schermen en URL’s getoond vanuit de elo its learning. Voor overige elo’s zoals Magister, Moodle, Teletop etc. werkt dit op dezelfde wijze. Gebruik in geval van één van de laatste genoemde elo’s de juiste URL van de elo. Of ga naar Instellingen, Geavanceerde instellingen beheren, Privacy, Pop‐ups, Uitzonderingen beheren. Voeg [*.]eisma.nl toe en geef ‘Toestaan ‘ aan als ‘Gedrag’.
Een andere mogelijkheid binnen Chrome: Op onderstaand scherm toont Chrome een schildje. Door hier op te klikken, krijg je een scherm met de mogelijkheid om Emma in een nieuw scherm te openen, door te klikken op ‘onveilig script te laden’. Uiteraard is dit script veilig.

19
• Microsoft Internet Explorer in combinatie met een elo
Om Emma van Eisma op te kunnen starten vanuit de elo moet het URL eisma.nl worden toegevoegd aan uitzonderingen van sites die niet worden geblokkeerd. Doe dat als volgt: Ga naar ‘Internetopties’ van Internet Explorer, kies het tabblad ‘Privacy’, klik op ‘Instellingen’ van ‘Pop‐upblokkering inschakelen’ en voeg *.eisma.nl en *.itslearning.com toe aan ‘Toegestane websites’.

20
• Mozilla Firefox in combinatie met een elo Ga naar ‘Menu’, ‘Opties’, ‘Pop‐upvensters blokkeren’, ‘Uitzonderingen’ en voeg onderstaande sites toe:

21
• Safari in combinatie met een elo Ga naar ‘Safari‐instellinge’n en schakel ‘Pop‐upvensters blokkeren’ uit.
Android Internet in combinatie met een elo: ‘Pop‐ups blokkeren’ uitzetten, via ‘Instellingen’.