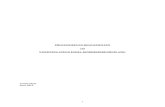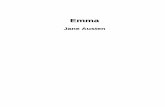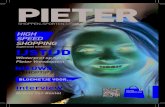Werken met EMMA Docentenomgeving - Eisma Edumedia...In deze instructie wordt het werken met de...
Transcript of Werken met EMMA Docentenomgeving - Eisma Edumedia...In deze instructie wordt het werken met de...

1
Via methodewebsite www.emma.eisma.nl
Korte handleiding voor het
werken met de
docentenomgeving van EMMA
(Station, Library en Route 2F) [email protected]
088‐2944880
Werken met EMMA ‐ Docentenomgeving

2
Gebruikershandleiding voor het werken met de docentenomgeving van EMMA (Station, Library en Route 2F) (geschikt voor computer, laptop en tablet – zonder flash) In deze instructie wordt het werken met de docentenomgeving van EMMA (Station‐online, Library‐online en Route 2F‐online) uitgelegd. Alle drie methodes werken in principe op dezelfde manier. Derhalve kan het voorkomen dat voor een instructie er een afbeelding van Library‐online staat, terwijl u werkt met Station‐online of Route 2F‐online en andersom. Mochten er echter zaken zijn die specifiek voor één van beide methodes gelden, dan staat dit aangegeven. Deze docentenomgeving is in november 2014 verbeterd op basis van gebruikerservaringen. Voordat u begint is het belangrijk om te weten dat er bepaalde eisen aan uw webbrowser worden gesteld. De omgeving is geoptimaliseerd voor de volgende browsers: • Safari 5.1.1 of hoger • Safari Mobile (iPad) • Chrome 14 of hoger • Firefox 7.01 of hoger (Windows) • Firefox 3.6 of hoger (Apple) • Internet Explorer 9 of hoger NB. De screenshots in dit document zijn gemaakt op een Windows‐computer. De omgeving toont op een tablet of Apple‐computer op een vergelijkbare wijze.
Editie januari/ februari 2015

3
Inhoud
Inloggen .............................................................................................................................. 4
Korte uitleg over het scherm ............................................................................................... 5
Mededelingen ............................................................................................................................. 5
Lesmateriaal ............................................................................................................................... 5
Status overzichten ....................................................................................................................... 5
Klassenindeling ........................................................................................................................... 5
Documenten ............................................................................................................................... 5
Uitloggen .................................................................................................................................... 5
Het scherm Lesmateriaal .................................................................................................... 6
Het tabblad Methodes/ modules – bepalen welke vragen een leerling zelf mag nakijken .......... 10
Het tabblad Methodes/ modules – gemaakt werk van leerlingen beoordelen ........................... 12
Het tabblad Nakijken – gemaakt werk van leerlingen beoordelen ............................................. 17
Het tabblad Beschikbare methodes ........................................................................................... 20
Het scherm Klassenindeling .............................................................................................. 22
Leerlingen verplaatsen naar een bestaande klas ....................................................................... 22
Leerlingen verplaatsen naar een nieuwe klas ............................................................................ 23
Het scherm Documenten .................................................................................................. 24
Advies/ workshop ............................................................................................................. 26

4
Inloggen Ga naar http://www.emma.eisma.nl. Dan komt u bij onderstaand scherm terecht:
Dit scherm is voor zowel docenten als leerlingen gelijk. Een leerling kan zijn gebruikersnaam en wachtwoord invoeren, waarna hij naar de leeromgeving wordt doorverwezen. De inloggegevens voor de leeromgeving worden door Eisma Edumedia verstrekt aan de docent van de school. Na het inloggen komt u in onderstaand scherm terecht

5
Korte uitleg over het scherm In het scherm van de docentenomgeving ziet u zes buttons. Hieronder worden ze kort toegelicht. Verderop in dit document krijgt u een uitgebreide instructie van de buttons Lesmateriaal, Status overzichten, Klassenindeling en Documenten. Mededelingen
‐ In het scherm Mededelingen krijgt u mededelingen van de uitgever te zien. Dit kunnen mededelingen zijn over werkzaamheden, het toevoegen van nieuw docentenmateriaal, aanvullingen et cetera
Lesmateriaal
‐ In dit scherm kunt u lesmateriaal selecteren en vrijzetten voor uw leerlingen. U bepaalt hiermee zelf welke lessen de leerlingen te zien krijgen in hun leerlingomgeving. Tevens kunt u in dit scherm de gemaakte lessen van de leerlingen beoordelen.
Status overzichten
‐ In het scherm Status overzichten kunt u overzichten maken van de klassen en zo in één oogopslag zien hoe uw leerlingen gescoord hebben op een module.
Klassenindeling
‐ Met het scherm Klassenindeling kunt u zelf de klassenindeling wijzigen mocht dit nodig zijn, bijvoorbeeld een leerling van klas 1a naar klas 1b verplaatsen, of nieuwe klasnamen aanmaken (bijvoorbeeld wanneer er via Eduroute “onhandige” namen aan klassen zijn gegeven)
Documenten
‐ In het scherm Documenten vindt u alle bestanden bij de methode(s). U vindt hier antwoordmodellen, toetsen (in diverse varianten) met correctiemodellen, docentenhandleidingen, verantwoordingen van het ERK niveau (Library), verantwoordingen van niveau 2F (Station en Route 2F), zelftesten, extra opgaven et cetera. Deze bestanden kunt u downloaden en naar behoefte printen.
Uitloggen
‐ Met de button Uitloggen verlaat u EMMA. Dit is zeker aan te raden wanneer u een “openbare” computer gebruikt.

6
Het scherm Lesmateriaal In dit scherm kunt u het bestelde lesmateriaal selecteren en vrijzetten voor uw leerlingen. U bepaalt hiermee zelf welke lessen de leerlingen te zien krijgen in hun leerlingomgeving. Tevens kunt u in dit scherm de gemaakte lessen van de leerlingen beoordelen. Klik op de button Lesmateriaal of op het woord Lesmateriaal bovenaan uw scherm. U komt dan in onderstaand scherm terecht.
U ziet in de linkerkolom de klassen waar u aan verbonden bent. Tussen haakjes ziet u het aantal leerlingen in de klas. Wanneer u op de naam van een klas klikt, krijgt u alle leerlingen te zien.
(voor dit screenshot is gebruik gemaakt van een bestaande klas in EMMA, voor de privacy zijn de achternamen van de leerlingen weggehaald, in uw eigen omgeving zult u de leerlingen op alfabetische volgorde van achternaam zien)

7
Midden in het scherm ziet u een vlak met drie tabbladen. ‐ Methodes/ modules ‐ Nakijken ‐ Beschikbare modules
Wanneer u een klas selecteert, dan worden de mogelijkheden van de 3 tabbladen te zien. Een korte samenvatting (een uitgebreide instructie vindt u op de volgende pagina’s):
‐ Het tabblad Methodes/ Modules laat zien welke modules deze leerlingen tot hun beschikking hebben. U kunt hierin zelf bepalen of ze zichtbaar mogen zijn in de leerlingomgeving. Tevens kunt u in dit scherm de resultaten van de leerlingen monitoren middels de button Bekijk Module.
‐ Het tabblad Nakijken geeft aan welke opdrachten de leerlingen gemaakt hebben en welke nagekeken kunnen worden door de docent. Het oranje cijfer geeft aan hoeveel opdrachten de docent moet nakijken.
‐ Het tabblad Beschikbare methodes laat snel zien welke methodes er voor 1 klas zijn
Rechtsbovenaan vindt u de button Bekijk deze klas in de leeromgeving. Wanneer u hierop klikt, dan wordt u automatisch doorgelinkt naar de leerlingomgeving, zoals de leerlingen deze ook te zien krijgen. U hoeft dan niet meer apart in te loggen in de leerlingomgeving.

8
Het tabblad Methodes/ modules – modules zichtbaar en niet zichtbaar maken
‐ Het tabblad Methodes/ Modules laat zien welke modules deze leerlingen tot hun beschikking hebben. U kunt hierin zelf bepalen of ze zichtbaar mogen zijn in de leerlingomgeving. Tevens kunt u in dit scherm de resultaten van de leerlingen monitoren middels de button Bekijk Module.
Ga naar het onderdeel Lesmateriaal. Selecteer links de gewenste klas en klik op het tabblad Methode/ Modules. U ziet nu de modules die deze klas tot zijn beschikking heeft. In dit geval zijn dit van Station – KGT1 – 2e editie de modules Taalverzorging en Schrijven. De status staat op Zichtbaar. Dit betekent dat deze twee modules zichtbaar zijn in de leerlingomgeving. U kunt ook modules tijdelijk niet zichtbaar maken voor de leerlingen in hun leerlingomgeving (bijvoorbeeld wanneer u zeker wilt weten dat de leerlingen in de goede module gaan werken). Selecteer dan de module die u tijdelijk niet wilt zien in de leerlingomgeving, door het vinkje aan te zetten en in het uitrolmenu te kiezen voor Niet zichtbaar. Klik dan rechtsboven op Opslaan. U ziet nu dat er één module zichtbaar is voor de leerlingen en één module tijdelijk onzichtbaar. U kunt dit ongedaan maken door de module weer te selecteren met een vinkje en dan in het rolmenu kiezen voor Zichtbaar.

9
In bovengenoemd voorbeeld heeft de klas 1 methode (Station KGT 1) en daarbinnen twee modules. Het kan ook zijn dat een klas meerdere modules uit de verschillende onderdelen van een methode heeft. Hieronder ziet u dat een klas 3 modules heeft uit Station – BK 3/4 – Alle Sectoren, 3 modules uit Station – BK 3/4 – Techniek en 1 module uit Station Projectmodules – Bovenbouw.
Wilt u slechts één onderdeel bekijken, dan kunt u de schermen ook inklappen, door op de pijltjes voor de methodenaam te klikken U kunt zo focussen op één onderdeel.
U maakt de verschillende onderdelen weer zichtbaar door op de pijltjes te klikken. U heeft nu de instellingen voor een gehele klas aangepast, omdat u links in het scherm koos voor de klasnaam. U kunt ook in het linkerscherm kiezen voor een leerling. Dan maakt u de instellingen voor een leerling afzonderlijk.

10
Het tabblad Methodes/ modules – bepalen welke vragen een leerling zelf mag nakijken Ga naar het onderdeel Lesmateriaal. Selecteer links de gewenste klas en klik op het tabblad Methode/ Modules. Ga naar de module waarvan u de instellingen wilt aanpassen. In dit geval Grammar 3. Klik op de button Bekijk module achter de modulenaam. In het scherm ziet u alle opdrachten van de module. Alle onderdelen en vragen staan onder elkaar. Er is een onderverdeling gemaakt in de verschillende hoofdstukken (in Station Perrons genoemd). U ziet links een pijltje met daarbij de titel van het hoofdstuk in de module. U kunt scrollen om alle vragen te zien, maar om overzicht te krijgen kunt u ook onderdelen dichtklappen door op het pijltje te klikken. Het scherm kan er dan ook zo uitzien:

11
Standaard is het systeem zo ingesteld dat de leerling alle vragen zelf mag nakijken. U kunt in dit scherm zelf bepalen welke vragen niet door de leerling, maar door u als docent nagekeken moeten worden. Selecteer de vragen, door een vinkje in het hokje voor de vraag te zetten en kies in het uitrolmenu voor Niet zelf nakijken. Klik dan rechtsboven op Opslaan.
U ziet nu dat de eerste drie vragen niet nagekeken moeten worden door de leerling. Wanneer een leerling deze vraag in zijn omgeving heeft gemaakt en heeft geklikt op Nakijken, krijgt u in uw scherm (bij het tabblad Nakijken – wordt verderop in dit document toegelicht) een melding dat u een vraag kunt nakijken.
U kunt op dezelfde wijze de vraag weer terugzetten naar Zelf nakijken: selecteer de vraag, kies uit het rolmenu voor Zelf nakijken en klik op Opslaan. U heeft nu de instellingen voor een gehele klas aangepast, omdat u links in het scherm koos voor de klasnaam. U kunt ook in het linkerscherm kiezen voor een leerling. Dan maakt u de instellingen voor een leerling afzonderlijk.

12
Het tabblad Methodes/ modules – gemaakt werk van leerlingen beoordelen Ga naar het onderdeel Lesmateriaal. Selecteer links de gewenste klas en klik op het tabblad Methode/ Modules. Ga naar de module waarvan u de instellingen wilt aanpassen. In dit geval Grammar 3. Klik op de button Bekijk module achter de modulenaam. In het scherm ziet u alle opdrachten van de module. Alle onderdelen en vragen staan onder elkaar. Er is een onderverdeling gemaakt in de verschillende hoofdstukken (in Station Perrons genoemd). U ziet links een pijltje met daarbij de titel van het hoofdstuk in de module. U kunt scrollen om alle vragen te zien, maar om overzicht te krijgen kunt u ook onderdelen dichtklappen door op het pijltje te klikken. Het scherm kan er dan ook zo uitzien:

13
Zoek de vraag die u wilt beoordelen en klik vervolgens op Beoordeel achter de vraag: U krijgt nu de leerlingen uit deze klas te zien én hun score op de vragen (mits gemaakt). Ook in dit voorbeeld zijn de achternamen van de leerlingen ivm de privacy gewist. In uw eigen omgeving ziet u de leerlingen met voornaam én achternaam.
U ziet in bovenstaand overzicht dat twee leerlingen de vraag hebben gemaakt: Klaske en Maurits. Beide leerlingen hebben de vraag in de leerlingomgeving gemaakt en geklikt op Nakijken. Klaske heeft de eerste keer een score van 71% behaald en heeft daarna de vraag opnieuw gemaakt en een score van 100% behaald. Maurits had bij de eerste poging meteen al een score van 100%. In de kolommen StartDatum en LaatstGewijzigd kunt u zien wanneer uw leerlingen begonnen zijn met de vraag en wanneer zij voor het laatst aan de vraag gewerkt hebben. Bij de overige leerlingen staat de Status nog op Open en is er geen score en StartDatum. Dat betekent dat deze leerlingen nog niet aan de vraag begonnen zijn. U kunt bekijken wat een leerling per vraag heeft ingevuld. Klik hiervoor op Bekijk achter de naam van de leerling.

14
U krijgt een nieuw scherm in beeld. In dit scherm ziet u de antwoorden die de leerling heeft gegeven. Het scherm opent standaard met de laatst gegeven antwoorden (Ingevoerde antwoorden op dit moment): Wanneer u op de button Antwoord 1e poging klikt, dan ziet u de antwoorden die de leerling bij de eerste poging heeft ingevoerd (hier kunt u dus ook zien of de leerling bij de 1e poging een “onzin‐antwoord” heeft ingevuld om zo te kunnen nakijken énaan de correcte antwoorden te komen): Nu kunt u zien welke antwoorden de leerlingen de eerste poging heeft ingevuld en waar hij zich verbeterd heeft.

15
De leerling heeft zelf de vragen nagekeken. Wanneer u vindt dat een antwoord op een vraag toch niet correct is nagekeken, kunt u op het antwoord klikken en bepalen of een antwoord goed of fout gerekend moet worden (vergeet niet hierna rechtsboven op Opslaan te klikken): De score wordt dan aangepast: Veel docenten vinden het handig om dan meteen dezelfde vraag voor een andere leerling uit dezelfde klas na te kunnen kijken. U kunt heel gemakkelijk met de buttons Vorige leerling en Volgende leerling doorklikken naar de andere leerlingen uit de klas

16
Met het kruisje rechtsboven in het scherm verlaat u deze popup. Wanneer u handelingen verricht en wijzigingen aanbrengt, vergeet dan niet om rechtsboven op Opslaan te klikken. Wilt u het resultaat van uw handelingen in het scherm zien, dan kunt u ook rechtsboven klikken op Pagina verversen. Met de pijltjes aan de voorkant kunt u de vraag weer inklappen om zo naar een andere vraag te gaan.

17
Het tabblad Nakijken – gemaakt werk van leerlingen beoordelen Ga naar het onderdeel Lesmateriaal. Selecteer links de gewenste klas en klik op het tabblad Nakijken. In oranje cijfers ziet u tussen haakjes hoeveel opdrachten er door de leerlingen aangeboden zijn om na te kijken. Standaard mag een leerling alle opdrachten zelf nakijken (mits het geen zeer open vragen zijn als het schrijven van een e‐mail of brief). U kunt als docent in de docentenomgeving bepalen welke vragen een leerling zelf mag nakijken of niet. Dit is uitgelegd in het hoofdstuk Het tabblad Methodes/ modules – bepalen welke vragen een leerling zelf mag nakijken van deze instructie. Klik op Bekijk Module: U ziet nu dat bij het onderdeel Catchy Ads van de module Algemeen – Reading 1 dat er drie losse vragen zijn die nagekeken kunnen worden. Klik op de button Beoordeel achter de vraag om het ingevulde antwoord van de leerling (en) te zien:

18
U ziet nu de leerlingen in de klas en u ziet bij Klaske dat opdracht 9 Let’s do that again nagekeken kan worden door de docent. U ziet dit aan de rode button achter haar naam: Wanneer u nu in dit scherm klikt op Bekijk achter de leerlingnaam ziet u wat de leerling heeft ingevoerd:
U kunt nu op de antwoorden klikken en bepalen of het antwoord volgens u goed of fout gerekend moet worden.
Wanneer u alle vragen heeft bekeken, en als goed of fout beoordeeld heeft, kunt u bovenaan met twee uitrolmenu’s de status aanpassen en een score geven:

19
Er zijn vier statussen: Open: wanneer een leerling een vraag nog niet af heeft, of nog niet op Opslaan of Nakijken in zijn omgeving heeft geklikt Nakijken: wanneer de leerling geklikt heeft op de button Nakijken in zijn omgeving en de vraag niet zelf mag nakijken (de leerling krijgt de melding “je docent gaat deze vraag nakijken”). Opnieuw: u kunt besluiten dat een leerling de vraag opnieuw moet maken, omdat u vindt dat het de eerste keer/ keren niet goed gegaan is (de leerling ontvangt na inloggen hiervan een melding in zijn leerlingomgeving) Afgerond: u zet de status op Afgerond wanneer u vindt dat de vraag voldoende/ goed gemaakt is. Met het tweede uitrolmenu geeft u een scoringspercentage aan de vraag.
Vergeet hierna niet op Opslaan te klikken. Hierna wordt de status aangepast en krijgt de leerling een score:
Met het kruisje rechtsboven kunt u deze vraag wegklikken. U komt nu weer in het overzicht met de leerlingen terecht en ziet dat de score hier in het overzicht is toegevoegd.
U kunt ook in bovenstaand scherm in één keer een groep leerlingen een score of een andere status geven. Selecteer de leerlingen door een vinkje voor de naam te zetten en kies de gewenste status en score via de uitrolmenu’s:

20
Het tabblad Beschikbare methodes Ga naar het onderdeel Lesmateriaal. Selecteer links de gewenste klas en klik op het tabblad Beschikbare methodes. U krijgt nu een overzicht te zien van de methodes waar de leerling recht op heeft (waar “voor betaald” is). U kunt bepalen welke onderdelen zichtbaar moeten zijn voor u wanneer u analyses wilt doen in het tabblad Methodes/ Modules of bij Status overzichten. (dit heeft dus géén gevolgen voor de zichtbaarheid in de leerlingomgeving! – die instellingen wijzigt u bij het tabblad Methodes/ Modules)
U wilt bijvoorbeeld voor uw analyses alléén Station Projectmodules – Bovenbouw zien. Zet dan de methodes Station – BK 3/4 – Alle Sectoren en Station – BK 3/4 – Techniek op Niet zichtbaar (zet een vinkje voor de titels en selecteer uit het uitrolmenu Niet Zichtbaar) en klik op Opslaan:
Hierna heeft u in het overzicht bij het tabblad Methodes/ Modules alleen Station Projectmodules – Bovenbouw in beeld.

21
Het scherm Status overzichten In het scherm Status overzichten kunt u overzichten maken van de klassen en zo in één oogopslag zien hoe uw leerlingen gescoord hebben op een module. Klik op de startpagina op de button Status overzichten, of kies hiervoor in het bovenste menu. U komt in onderstaand scherm terecht:
Selecteer de klas waarvan u graag een Status overzicht wilt zien. Klik op de naam van de klas. U krijgt dan in het grote scherm de methodes/ modules van de klas te zien: Klap eventueel met het pijltje links het scherm open: U ziet nu de diverse modules waarin de leerling kan werken en ziet hoe er per module gescoord is door de leerling. De kleuren zijn een handig hulpmiddel bij het “scannen” van het overzicht. In dit overzicht ziet u bijvoorbeeld dat Klaske eerst een lagere score had en na verbeteringen een gemiddelde score van 83% over de module heeft. Echter bij leerling Maurits lijkt het niet goed te gaan met een score van eerst 9% en later 11% op de module Grammar 3. Wilt u kijken wat de leerling heeft ingevuld, of hoe hij zijn werk heeft gemaakt? Klik dan op de naam van de leerling of op het blokje met de score. U krijgt dan de ingevulde antwoorden op de verschillende vragen te zien (u wordt doorgelinkt naar het onderdeel Lesmateriaal).

22
Het scherm Klassenindeling Met het scherm Klassenindeling kunt u zelf de klassenindeling wijzigen mocht dit nodig zijn, bijvoorbeeld een leerling van klas 1a naar klas 1b verplaatsen, of nieuwe klasnamen aanmaken (bijvoorbeeld wanneer er via Eduroute/ DTDL “onhandige” namen aan klassen zijn gegeven) Leerlingen verplaatsen naar een bestaande klas Klik op de startpagina op de button Klassenindeling, of kies hiervoor in het bovenste menu. U komt in onderstaand scherm terecht:
Aan de linkerkant van het scherm ziet u de klassen waaraan u lesgeeft. Tussen haakjes ziet u het aantal leerlingen dat in de klas geplaatst is. Wanneer u op de naam van de klas klikt, ziet u alle leerlingen uit de klas (ook hier is ivm de privacy van de leerlingen de kolom met achternamen leeggemaakt).
Het kan zijn dat gedurende het schooljaar een leerling in een andere klas geplaatst wordt. U kunt dit nu zelf aanpassen. Selecteer een leerling die verplaatst moet worden door een vinkje voor de naam te plaatsen en kies uit het uitrolmenu de klas waarin de leerling geplaatst moet worden:

23
Vergeet niet rechtsboven op Opslaan te klikken. De leerling is nu overgeplaatst naar een andere klas. Leerlingen verplaatsen naar een nieuwe klas Wanneer scholen automatisch toegang krijgen tot EMMA via een zogenaamde Eduroute/DTDL‐koppeling, kan het zijn dat leerlingen in een klas geplaatst worden die volgens u een onlogische naam heeft. Bij sommige koppelingen worden alle brugklasleerlingen in één grote klas gezet, waardoor u in de docentenomgeving een klas van 100 leerlingen voor u heeft (terwijl het in werkelijkheid 4 groepen zijn) of krijgt u allemaal kleine klasjes van bijvoorbeeld metaaltechniek jaar 3/ autotechniek jaar 3/ installatietechniek jaar 3, terwijl de leerlingen in uw les allemaal in één groep zitten. U kunt met dit gereedschap zelf een klasnaam aanmaken. Kies hiervoor rechtsboven in het scherm voor Klas toevoegen: Geef in het scherm dat volgt de klas een naam en klik op Opslaan.
De klas wordt dan links aan het overzicht toegevoegd:
U kunt nu leerlingen naar deze klas verplaatsen op de manier die op de vorige pagina is uitgelegd. NB. Wanneer u met meerdere docenten lesgeeft aan één klas, is het raadzaam om met uw collega’s te overleggen over de klassenindeling, mocht u besluiten deze te gaan wijzigen. Zo voorkomt u dat uw collega ineens voor een onverwachte klassenindeling komt te staan.

24
Het scherm Documenten In het scherm Documenten vindt u alle bestanden bij de methode(s). U vindt hier antwoordmodellen, toetsen (in diverse varianten) met correctiemodellen, docentenhandleidingen, verantwoordingen van het ERK niveau (Library), verantwoordingen van niveau 2F (Station en Route 2F), zelftesten, extra opgaven et cetera. Deze bestanden kunt u downloaden en naar behoefte printen. Klik op de button Documenten op de homepage of op de tekst Documenten bovenaan uw scherm. U komt in onderstaand scherm terecht:
Links vindt u de methode waar u recht op heeft. Klik hier op om een niveau en (eventueel sector) en module te kiezen: In dit voorbeeld wordt gekozen voor Bovenbouw Station – BK – Zorg en Welzijn Het volgende scherm opent hierna:
(NB. De inhoud van dit scherm kan wisselen, afhankelijk van uw rechten) Klik nu op de button Documenten achter de module van uw keuze: U krijgt nu te zien welke documenten u kunt downloaden bij deze module:

25
Voor het overzicht zijn de documenten gecategoriseerd naar Antwoorden, Handleidingen, ERK/ Meijerink, Tapescripts, H‐I‐J, Toetsen en Correctiemodellen, Overige. Antwoorden – het antwoordmodel bij de module Handleidingen – een docentenhandleiding met instructies en tips bij de module ERK/ Meijerink – een verantwoording van het niveau van de module en hoe de aansluiting bij het Europees ReferentieKader dan wel de Commissie Meijerink is Tapescripts – een transcriptie van de geluidsfragmenten H‐I‐J – de bestanden die horen bij de onderdelen H‐I‐J van de methodes (H – Zelftest, I – Extra opgaven, J – Something Completely Different/ Overstappen inclusief antwoordmodellen Toetsen en Correctiemodellen – toetsen bij de module, in een A‐ en B‐variant, met schrijfregels en zonder schrijfregels en de bijbehorende correctiemodellen met normeringen. Overige – extra aanvullende documenten Klik op Downloaden achter het bestand dat u wilt downloaden. Afhankelijk van uw browser wordt het bestand meteen gedownload of krijgt u de vraag of u het bestand wilt openen of opslaan op uw computer. Het zijn allemaal Word‐ of PDF‐bestanden. Hierna kunt u besluiten of u de bestanden (deels) wilt printen.

26
Advies/ workshop Heeft u vragen over EMMA, of wilt u een vrijblijvende demonstratie bij u op school, neem dan gerust contact op met onze educatief adviseurs: Noord Nederland (postcodegebied: 1000‐1199, 1400‐2199, 7500‐7999, 8300‐9999) Maurits Ypma 088 – 2944 887 [email protected] Midden Nederland (postcodegebied: 1200‐1399, 2200‐2799, 3000‐3100, 3400‐3899, 6700‐7499, 8000‐8299) Marian Danen 06 – 49 92 19 71 [email protected] Zuid Nederland (postcodegebied: 2800‐2999, 3200‐3399, 3900‐6699) Els van Veelen 06 – 83 23 01 41 [email protected] Heeft u aanvullingen of tips omtrent deze instructie of over EMMA Moderne talen, laat het ons vooral weten via [email protected] of via 088‐2944880.