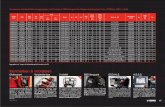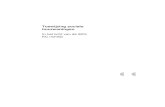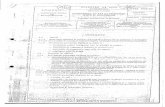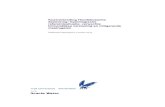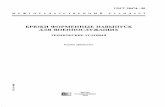WebPerfectfrontdoormedia.nl/wp/files/WebPerfect.pdf · WebPerfect. Bijlmermeerstraat 70 2313 HG...
Transcript of WebPerfectfrontdoormedia.nl/wp/files/WebPerfect.pdf · WebPerfect. Bijlmermeerstraat 70 2313 HG...
![Page 1: WebPerfectfrontdoormedia.nl/wp/files/WebPerfect.pdf · WebPerfect. Bijlmermeerstraat 70 2313 HG Hoofddorp T +31 [0] 23 556 90 90 F +31 [0] 23 556 90 91 E info@thefrontdoor.nl I](https://reader036.fdocuments.nl/reader036/viewer/2022062507/5fd3110fb5001b4e7b00f4d5/html5/thumbnails/1.jpg)
WebPerfect
Bijlmermeerstraat 70 2313 HG Hoofddorp
T +31 [0] 23 556 90 90 F +31 [0] 23 556 90 91
E [email protected] I www.thefrontdoor.nl
![Page 2: WebPerfectfrontdoormedia.nl/wp/files/WebPerfect.pdf · WebPerfect. Bijlmermeerstraat 70 2313 HG Hoofddorp T +31 [0] 23 556 90 90 F +31 [0] 23 556 90 91 E info@thefrontdoor.nl I](https://reader036.fdocuments.nl/reader036/viewer/2022062507/5fd3110fb5001b4e7b00f4d5/html5/thumbnails/2.jpg)
2
Contents 1. Inleiding ........................................................................................................................................................................ 4
1.1. Installatie ............................................................................................................................................................. 4
2. Beginscherm ................................................................................................................................................................. 5
2.1. Menubalk ............................................................................................................................................................ 5
2.2. Werkbalk ............................................................................................................................................................. 5
2.3. Tabbladen ............................................................................................................................................................ 6
3. Content ......................................................................................................................................................................... 6
3.1 Tabblad Content .................................................................................................................................................. 6
3.1.1. Ordenen van de site ........................................................................................................................................ 6
3.1.2. Pagina/Map Eigenschappen ............................................................................................................................ 7
3.1.3. Beveiliging ....................................................................................................................................................... 7
3.1.4. Sjablooninstellingen ........................................................................................................................................ 7
3.1.5. Talen................................................................................................................................................................ 7
3.1.6. Zoekmachine Optimalisatie ............................................................................................................................ 8
3.2. Werkbalk – Content ............................................................................................................................................ 8
3.2.1. Map Toevoegen .............................................................................................................................................. 9
3.2.2. Pagina Toevoegen ........................................................................................................................................... 9
3.2.3. Pagina Bewerken............................................................................................................................................. 9
3.2.4. Verplaatsen ..................................................................................................................................................... 9
3.2.5. Kopiëren .......................................................................................................................................................... 9
3.2.6. Verwijderen..................................................................................................................................................... 9
3.2.7. Mediabrowser ............................................................................................................................................... 10
3.2.8. Interne Zoekmachine .................................................................................................................................... 10
3.2.9. URL Doorverwijzingen ................................................................................................................................... 11
3.2.9.1. Subdomein ................................................................................................................................................ 11
3.2.10. Talen ......................................................................................................................................................... 12
3.2.11. Foutmeldingspagina’s ............................................................................................................................... 12
3.2.12. Robots.txt ................................................................................................................................................. 12
4. Editor – Pagina Bewerken ........................................................................................................................................... 13
4.1. Invoegbalk ......................................................................................................................................................... 15
4.2.1.1. Hyperlink................................................................................................................................................... 15
4.2.2. Afbeelding ..................................................................................................................................................... 15
4.2.3. Bestand ......................................................................................................................................................... 15
4.2.4. Tabel.............................................................................................................................................................. 15
4.2.5. Layout Element ............................................................................................................................................. 16
4.2.6. Kop ................................................................................................................................................................ 16
![Page 3: WebPerfectfrontdoormedia.nl/wp/files/WebPerfect.pdf · WebPerfect. Bijlmermeerstraat 70 2313 HG Hoofddorp T +31 [0] 23 556 90 90 F +31 [0] 23 556 90 91 E info@thefrontdoor.nl I](https://reader036.fdocuments.nl/reader036/viewer/2022062507/5fd3110fb5001b4e7b00f4d5/html5/thumbnails/3.jpg)
3
4.2.7. Module .......................................................................................................................................................... 16
4.3. Tekstbalk ........................................................................................................................................................... 16
5. Gebruikers................................................................................................................................................................... 17
5.2. Inleiding ............................................................................................................................................................. 17
5.3. Nieuwe gebruikerslijst toevoegen ..................................................................................................................... 17
5.4. Gebruiker toevoegen aan een gebruikerslijst ................................................................................................... 18
5.5. Hoe verwijder ik een gebruiker ......................................................................................................................... 18
5.6. Hoe voeg ik een nieuwe groep toe? .................................................................................................................. 18
5.7. Gebruiker toevoegen aan een gebruikersgroep ............................................................................................... 18
5.8. Hoe verwijder ik een gebruiker uit een groep ................................................................................................... 18
5.9. Hoe verwijder ik een gebruikslijst of –groep ..................................................................................................... 18
5.10. Naam wijzigen van een gebruikerslijst of –groep ............................................................................................. 18
5.11. Hoe hef ik een bevoegdheid tijdelijk op ............................................................................................................ 18
6. Sjablonen .................................................................................................................................................................... 19
6.2. Sjabloon ............................................................................................................................................................. 19
6.3. Tekstvlak ............................................................................................................................................................ 19
6.4. Stylesheet .......................................................................................................................................................... 19
6.5. Javascript ........................................................................................................................................................... 19
6.6. HTML ................................................................................................................................................................. 19
6.7. PHP Bouwsteen ................................................................................................................................................. 19
7. Modules ...................................................................................................................................................................... 19
8. Statistieken ................................................................................................................................................................. 20
![Page 4: WebPerfectfrontdoormedia.nl/wp/files/WebPerfect.pdf · WebPerfect. Bijlmermeerstraat 70 2313 HG Hoofddorp T +31 [0] 23 556 90 90 F +31 [0] 23 556 90 91 E info@thefrontdoor.nl I](https://reader036.fdocuments.nl/reader036/viewer/2022062507/5fd3110fb5001b4e7b00f4d5/html5/thumbnails/4.jpg)
4
1. Inleiding WebPerfect is het Content Management Systeem van FrontDoor Media Group. Met dit systeem kunt u op een eenvoudige wijze uw website onderhouden.
1.1. Installatie Om gebruik te maken van WebPerfect zult u eerst het programma moeten downloaden en installeren. Met het volgende stappenplan komt u in het bezit van WebPerfect:
1. Ga naar: http://www.thefrontdoor.nl/sitefusion 2. Klik op de versie die u gaat gebruiken. Voer, na het downloaden, het bestand uit. 3. Doorloop de aangegeven stappen om uw installatie te voltooien. 4. Start, na de installatie, SiteFusion op. 5. Voer uw serienummer in (aangeleverd door theFrontDoor). 6. Vervolgens komt u op het inlogscherm (figuur 1). 7. Voer uw gebruikersnaam & wachtwoord in (beide aangeleverd door theFrontDoor). 8. Druk op aanmelden om in te loggen op uw site.
Figuur 1 - Inlogscherm SiteFusion
![Page 5: WebPerfectfrontdoormedia.nl/wp/files/WebPerfect.pdf · WebPerfect. Bijlmermeerstraat 70 2313 HG Hoofddorp T +31 [0] 23 556 90 90 F +31 [0] 23 556 90 91 E info@thefrontdoor.nl I](https://reader036.fdocuments.nl/reader036/viewer/2022062507/5fd3110fb5001b4e7b00f4d5/html5/thumbnails/5.jpg)
5
2. Beginscherm Nadat u bent ingelogd, komt u in het beginscherm van WebPerfect (figuur 2). Vanuit dit scherm is het mogelijk de website te beheren.
Figuur 2 - Beginscherm
2.1. Menubalk Helemaal boven aan ziet u de menubalk (zie figuur 5). Hier zijn alle basisfuncties op een snelle manier beschikbaar. Tevens kunt u hier uw wachtwoord wijzigen door op het “WebPerfect”-menu te klikken. Later zullen wij nog enkele functies van dit menu bespreken.
Figuur 3 – Menubalk
2.2. Werkbalk Onder de menubalk is de werkbalk. Afhankelijk van het geselecteerde tabblad past de werkbalk zich aan. Per sectie worden hier de belangrijkste functies weergegeven.
N.B.: Als de werkbalk niet op uw beeldscherm past zijn er kleine pijltjes aan de kant te zien om door de balk heen te scrollen (zie figuur 4).
Figuur 4 - Werkbalk met alle functies. Zowel aan de linker- als rechterkant zijn er pijltjes om door de balk heen te scrollen
![Page 6: WebPerfectfrontdoormedia.nl/wp/files/WebPerfect.pdf · WebPerfect. Bijlmermeerstraat 70 2313 HG Hoofddorp T +31 [0] 23 556 90 90 F +31 [0] 23 556 90 91 E info@thefrontdoor.nl I](https://reader036.fdocuments.nl/reader036/viewer/2022062507/5fd3110fb5001b4e7b00f4d5/html5/thumbnails/6.jpg)
6
2.3. Tabbladen Onder de werkbalk ziet u de tabbladen (figuur 3). Elk tabblad staat voor één categorie. De volgende categorieën zijn de meest voorkomende functies. Bij sommige websites zullen er meer of minder tabbladen worden weergegeven, in dit geval is “mailinglist” een extra functie van de website:
Figuur 5 - Tabbladen
Onder het tabblad Content kunt u de inhoud en structuur van uw website veranderen. Hier kunt u pagina’s toevoegen, bewerken en/of verwijderen. Ook kunt u webpagina’s beveiligen zodat deze alleen toegankelijk zijn voor bevoegden.
Onder Gebruikers kunt u de bevoegdheid van de verschillende gebruikerslijsten en groepen aanmaken. Hierbij kunt u vastleggen wie toegang heeft tot welke content of webpagina’s. Zo kunt u bepaalde personen toegang geven tot besloten gedeeltes van uw website.
Onder het tabblad Sjablonen treft u de bouwstenen van de website. Dit betreffen de codes die worden gebruikt om uw website zijn functionaliteit en uiterlijk te geven. Onder dit tabblad treft men onder andere sjablonen, stylesheets, javascript elementen, html- en php bouwstenen. In de meeste gevallen hoeft u hier niets mee te doen.
Onder het tabblad Modules is, in de meeste gevallen, niets te zien. Tenzij u extra functionaliteit op uw website heeft. Wij zullen u hierover inlichten mocht dat het geval zijn.
Onder Statistieken treft u alle statistische gegevens van uw website. Onder andere: bezoekersaantallen, populaire pagina’s, trefwoorden waarmee uw website is gevonden en vanaf welke website mensen uw site bezoeken.
3. Content
3.1 Tabblad Content Onder het tabblad content is het mogelijk de inhoud en structuur van de website aanpassen. Aan de linkerkant van het tabblad is alle inhoud van de site te vinden en aan de rechterkant worden alle opties weergegeven.
3.1.1. Ordenen van de site Aan de linkerkant van de content categorie ziet u mappen en pagina’s staan. Het is aan te raden hier een goede structuur in vast te houden zodat u altijd elke pagina weet te vinden.
Per map is er één hoofdpagina. Deze pagina wordt aangegeven met een sterretje. De rest van de pagina’s worden aangegeven als een bladzijde. Elke keer als u op een map of pagina klikt ziet u de opties aan de rechterkant van het scherm veranderen. Dit noemen wij de “Pagina/Map Eigenschappen”.
Figuur 6 -Mappen & Pagina's
![Page 7: WebPerfectfrontdoormedia.nl/wp/files/WebPerfect.pdf · WebPerfect. Bijlmermeerstraat 70 2313 HG Hoofddorp T +31 [0] 23 556 90 90 F +31 [0] 23 556 90 91 E info@thefrontdoor.nl I](https://reader036.fdocuments.nl/reader036/viewer/2022062507/5fd3110fb5001b4e7b00f4d5/html5/thumbnails/7.jpg)
7
3.1.2. Pagina/Map Eigenschappen Wanneer u één keer op een pagina of map klikt verschijnen de pagina eigenschappen aan de rechterkant van het scherm (figuur 7). U kunt rechtsboven de naam van een pagina wijzigen en een beschrijving bij notities plaatsen (dit is handig wanneer meerdere personen aan de website werken).
Tevens is het mogelijk de pagina ‘onder constructie’ te plaatsen (figuur 7). Op dat moment zullen bezoekers van de site een foutmelding krijgen als ze de desbetreffende pagina bezoeken. U kunt ook een tijdelijke boodschap weergeven zodat bezoekers te zien krijgen dat de pagina onder constructie is.
De optie “Deze pagina mag niet doorzocht worden” zorgt ervoor dat zoekmachines zoals Google deze pagina niet indexeren. Hierdoor komt u deze pagina niet tegen in de zoekmachines. Verder kunt u ook het belang binnen de zoekmachine-sitemap instellen. Aan te raden valt de hoofdpagina een hoog belang te geven terwijl u de ander pagina’s een lager belang geeft. (zie figuur 7)
N.B.: Zorg ervoor na elke aanpassing op de knop “Wijzigingen Opslaan” te klikken.
3.1.3. Beveiliging Het is ook mogelijk de pagina alleen te laten bezoeken door een bepaalde groep mensen. U vinkt hiervoor “Deze pagina heeft toegangsrestricties” aan (figuur 8). In het hoofdstuk “Gebruikers”, zullen wij, verder uitleggen hoe er een toegangsgroep (gebruikersgroep) kan worden aangemaakt.
Figuur 8 - Beveiliging van een pagina
3.1.4. Sjablooninstellingen Bij het menu “sjablooninstellingen” selecteert u welk layout er voor deze pagina en/of map wordt gebruikt. Als u sjablonen wilt toevoegen heeft u redelijk wat kennis nodig van programmeertalen. In het hoofdstuk sjablonen leggen wij uit welke kennis hier voor nodig is.
Figuur 9 - Sjablooninstellingen
3.1.5. Talen U kunt uw website in meerdere talen beschikbaar stellen. Wanneer een pagina bijvoorbeeld in het Engels is vertaald, zullen gebruikers die deze taal, in hun browser, als voorkeurstaal hebben ingesteld de pagina in het Engels te zien krijgen. U kunt een extra taal toevoegen door op “Website” en vervolgens “Talen Instellen” te
Figuur 7 - Pagina Eigenschappen
![Page 8: WebPerfectfrontdoormedia.nl/wp/files/WebPerfect.pdf · WebPerfect. Bijlmermeerstraat 70 2313 HG Hoofddorp T +31 [0] 23 556 90 90 F +31 [0] 23 556 90 91 E info@thefrontdoor.nl I](https://reader036.fdocuments.nl/reader036/viewer/2022062507/5fd3110fb5001b4e7b00f4d5/html5/thumbnails/8.jpg)
8
klikken in de menubalk (figuur 10). In het vervolg menu is het mogelijk uw standaardtaal in te stellen en een taal toe te voegen.
Figuur 10 - Taal toevoegen via de menubalk
Zodra u een taal heeft toegevoegd of als er al meerdere talen actief zijn is het voor u mogelijk per pagina een vertaling te creëren van uw website. Door dubbel te klikken op de te bewerken taal opent u de “editor” voor die specifieke taal.
Figuur 11 - Talen – Dubbelklik op een taal om een vertaling aan deze pagina toe te voegen.
3.1.6. Zoekmachine Optimalisatie Bij zoekmachine optimalisatie (zie figuur 12) kunt u uw site beter vindbaar maken bij zoekmachines (tegenwoordig werkt dit maar bij enkele zoekmachines). Hiervoor kunt u enkele trefwoorden (keywords) in vullen. De trefwoorden kunt u onderscheiden met een komma (voorbeeld: applicatie, software, programma).
Onder de trefwoorden is het mogelijk en beschrijving voor uw pagina te plaatsen. Dit kan een normale zin zijn die bij een zoekresultaat wordt getoond. Kort en bondig is het advies hiervoor.
Figuur 12 – Zoekmachine
3.2. Werkbalk – Content De werkbalk van de content categorie bevat een aantal belangrijke functies. We zullen een aantal van deze functies bespreken.
![Page 9: WebPerfectfrontdoormedia.nl/wp/files/WebPerfect.pdf · WebPerfect. Bijlmermeerstraat 70 2313 HG Hoofddorp T +31 [0] 23 556 90 90 F +31 [0] 23 556 90 91 E info@thefrontdoor.nl I](https://reader036.fdocuments.nl/reader036/viewer/2022062507/5fd3110fb5001b4e7b00f4d5/html5/thumbnails/9.jpg)
9
3.2.1. Map Toevoegen Met de knop “map toevoegen” kunt u een nieuwe map toevoegen aan uw site structuur. Dit zorgt voor een overzichtelijke website structuur.
3.2.2. Pagina Toevoegen Om een nieuwe pagina toe te voegen, klikt u op de knop ‘Pagina Toevoegen’ op de werkbalk. In het venster (figuur 13) selecteert u de map waar de pagina moet komen. Vervolgens klik u op ‘Ok’ en de pagina zal worden toegevoegd.
Figuur 13 - Pagina Toevoegen
3.2.3. Pagina Bewerken Als u op ‘pagina bewerken’ in de werkbalk klikt opent de pagina editor van WebPerfect. In het hoofdstuk Editor zullen we hier op terugkomen. Tip: U kunt ook dubbelklikken op een pagina om deze te bewerken.
3.2.4. Verplaatsen Om pagina’s / mappen te verplaatsen moet u eerst de pagina’s / mappen selecteren voordat u op de knop ‘Verplaatsen’ klikt. Tevens kunt u gebruik maken van het ‘drag-and-drop’-principe ofwel het slepen van een bestand door de mappenstructuur.
3.2.5. Kopiëren Als u meerdere pagina’s wilt aanmaken met (grotendeels) dezelfde inhoud is het handig om een pagina te kopiëren. Selecteer hiervoor eerst de pagina die u wilt kopiëren en klik daarna op kopiëren in de werkbalk.
3.2.6. Verwijderen Als u op ‘Verwijderen’ klikt kunt u een pagina verwijderen. De pagina die u wilt verwijderen moet u eerst selecteren.
Let op! Een verwijderde pagina kan niet worden teruggehaald.
![Page 10: WebPerfectfrontdoormedia.nl/wp/files/WebPerfect.pdf · WebPerfect. Bijlmermeerstraat 70 2313 HG Hoofddorp T +31 [0] 23 556 90 90 F +31 [0] 23 556 90 91 E info@thefrontdoor.nl I](https://reader036.fdocuments.nl/reader036/viewer/2022062507/5fd3110fb5001b4e7b00f4d5/html5/thumbnails/10.jpg)
10
3.2.7. Mediabrowser Het is noodzakelijk om een bestand eerst toe te voegen aan uw mediabrowser (figuur 14), als u een afbeelding, geluidsfragment of video wilt toevoegen aan uw website.
Figuur 14 – Mediabrowser
Klik eerst op Mediabrowser om de browser te openen. Daarna kunt u via ‘Bestand Toevoegen’ het bestand, dat u wilt toevoegen, op uw computer selecteren. Klik hierna op ‘Openen’ om het bestand daadwerkelijk toe te voegen. Het bestand wordt nu op de server gezet (in het geval van grote bestanden kan dit even duren).
Nadat het bestand is geüpload kunt u met de rechtermuisknop de foto hernoemen / verwijderen. Als u het plaatje wilt bewerken kunt u dubbelklikken op het plaatje. Er opent zich een editor waar u wijzigingen kan doorvoeren. Vergeet niet bij de editor op opslaan te drukken als u klaar bent met het wijzigen van het plaatje!
3.2.8. Interne Zoekmachine Kunt u net die ene file niet vinden? Dan is het handig om de interne zoekmachine te gebruiken. Op deze manier kunt u zeer makkelijk bestanden terugvinden.
![Page 11: WebPerfectfrontdoormedia.nl/wp/files/WebPerfect.pdf · WebPerfect. Bijlmermeerstraat 70 2313 HG Hoofddorp T +31 [0] 23 556 90 90 F +31 [0] 23 556 90 91 E info@thefrontdoor.nl I](https://reader036.fdocuments.nl/reader036/viewer/2022062507/5fd3110fb5001b4e7b00f4d5/html5/thumbnails/11.jpg)
11
3.2.9. URL Doorverwijzingen
Figuur 15 - URL Doorverwijzingen
3.2.9.1. Subdomein Bij “URL Doorverwijzingen” kunt u ervoor zorgen dat pagina’s makkelijker te vinden zijn. Zo is het onder andere mogelijk om subdomeinen aan te maken. Een subdomein is bijvoorbeeld: http://subdomein.uwdomein.nl. U doet dit door bij subdomein de naam van het subdomein in te tikken en het type te kiezen (zie doorverwijzing / alias alinea). Daarna kunt u door op “bestemming kiezen” de doelpagina selecteren. Vergeet niet om op opslaan te klikken om de wijziging door te voeren.
3.2.9.2. Pad Bij “Pad” kunt u een link instellen aan het einde van uw domeinnaam (www.uwdomein.nl/pad_link). Stel u heeft een bestand dat bijvoorbeeld “Nieuwsbrief 01-01-2013” heet, maar u wilt het mogelijk maken dat mensen die nieuwsbrief kunnen bezoeken door naar “uwdomein.nl/nieuwsbrief_jan13” te gaan. In dat geval tikt u bij “Pad” nieuwsbrief_jan13 in. Bij type kiest u alias en verder klikt u bestemming kiezen om de doel pagina te selecteren. Vergeet u niet om op opslaan te drukken!
3.2.9.3. Doorverwijzing Met een doorverwijzing zorgt u ervoor dat het url-vlak van de browser verandert als mensen naar de pagina bezoeken. Stel men gaat naar http://www.uwdomein.nl/faq en faq verwijst naar de help pagina. In dat geval zal de url in de browser veranderen naar: http://www.uwdomein.nl/help.
3.2.9.4. Alias Een alias zorgt voor een “tweede” adres waarop dezelfde pagina beschikbaar is. De url in de browser zal dan ook niet veranderen als iemand een alias bezoekt. Dus http://www.uwdomein.nl/faq blijft zo staan in de browser. Terwijl de bezoeker daadwerkelijk de help pagina ziet.
![Page 12: WebPerfectfrontdoormedia.nl/wp/files/WebPerfect.pdf · WebPerfect. Bijlmermeerstraat 70 2313 HG Hoofddorp T +31 [0] 23 556 90 90 F +31 [0] 23 556 90 91 E info@thefrontdoor.nl I](https://reader036.fdocuments.nl/reader036/viewer/2022062507/5fd3110fb5001b4e7b00f4d5/html5/thumbnails/12.jpg)
12
3.2.10. Talen Bij Talen kunt u extra talen toevoegen en/of verwijderen. Tevens kunt u hier de standaard taal van de website instellen.
3.2.11. Foutmeldingspagina’s Standaard zijn er een aantal foutmeldingspagina’s bij een website. U kent wellicht de 404 not found pagina wel, waarbij u in uw browser te zien krijgt dat de pagina niet is gevonden. In WebPerfect is het mogelijk dit zelf te beheren voor uw site. We kennen drie foutmeldingssites:
• Pagina niet gevonden (bij een verkeerde doorwijzing op uw site) • Pagina onder constructie. Zie pagina/map eigenschappen. • Geen toegang. Dit krijgen gebruikers te zien als ze geen toegangsrechten tot bepaalde pagina’s
hebben.
3.2.12. Robots.txt Geeft u de optie om robots.txt te bewerken. Het zal niet vaak gebeuren dat u dit bestand moet aanpassen. Bewerk het alleen als u de instructie hiervoor krijgt of als u er ervaring mee heeft.
![Page 13: WebPerfectfrontdoormedia.nl/wp/files/WebPerfect.pdf · WebPerfect. Bijlmermeerstraat 70 2313 HG Hoofddorp T +31 [0] 23 556 90 90 F +31 [0] 23 556 90 91 E info@thefrontdoor.nl I](https://reader036.fdocuments.nl/reader036/viewer/2022062507/5fd3110fb5001b4e7b00f4d5/html5/thumbnails/13.jpg)
13
4. Editor – Pagina Bewerken Het bewerken van een pagina gebeurd in de ‘Editor’ (figuur 16). Deze editor bereikt u door dubbel te klikken op een pagina en/of via de knop ‘Pagina Bewerken’. Vergeet niet elke keer uw bestand op te slaan als u klaar bent met het wijzigen van de pagina.
Figuur 16 – Editor
De editor lijkt op een tekstverwerker en functioneert nagenoeg hetzelfde. We zullen hieronder elke knop uitleggen:
Knippen Met deze knop knipt u de selectie uit de pagina. U kunt vervolgens deze op een andere plek plakken.
Kopieren Met deze knop kopieert u een selectie. U kunt deze kopie vervolgens op een willekeurige plek in de tekst plakken.
Plakken Met deze knop plakt u een selectie die u heeft geknipt of gekopieerd op de plaats waar uw cursor staat.
Plakken zonder opmaak Met deze knop plakt u de selectie die u heeft geknipt of gekopieerd zonder dat u hierbij verborgen codes meekopieert.
Opmaak Verwijderen Met deze knop verwijdert u de opmaak van de geselecteerde tekst. U haalt zo op een snelle manier onder andere onderstrepingen, hyperlinks en verborgen tekens uit de tekst.
![Page 14: WebPerfectfrontdoormedia.nl/wp/files/WebPerfect.pdf · WebPerfect. Bijlmermeerstraat 70 2313 HG Hoofddorp T +31 [0] 23 556 90 90 F +31 [0] 23 556 90 91 E info@thefrontdoor.nl I](https://reader036.fdocuments.nl/reader036/viewer/2022062507/5fd3110fb5001b4e7b00f4d5/html5/thumbnails/14.jpg)
14
Ongedaan maken Maak de laatste wijziging ongedaan.
Opnieuw maken Maak de laatste ongedane wijziging weer gedaan.
Vet Met deze knop kunt u de nieuwe of geselecteerde tekst vetgedrukt weergeven.
Cursief Met deze knop kunt u de nieuwe of geselecteerde tekst cursief weergeven.
Onderstreept Met deze knop kunt u de nieuwe of geselecteerde tekst onderstreept weergeven.
Links uitlijnen Met deze knop lijnt u de tekst uit aan de linkerzijde. U krijgt dan alleen aan de linkerzijde een rechte kantlijn.
Centreren Met deze knop lijnt u de tekst uit in het midden. De tekst wordt dan gecentreerd waardoor elke regel in het midden van de pagina wordt geplaatst.
Rechts uitlijnen Met deze knop lijnt u de tekst uit aan de rechterzijde. U krijgt dan aan de rechterzijde een rechte kantlijn.
Uitvullen Met deze knop vult u de regel uit zodat er zowel de linker- als de rechterzijde een rechte kantlijn ontstaat.
Genummerde lijst invoegen 1. Met deze knop voegt u een genummerde lijst toe. 2. U voegt een nieuw punt toe d.m.v. de ‘Enter knop’. 3. Klik na het voltooien van de lijst nogmaals op dit icoon om de lijst te beëindigen.
Ongeordende lijst invoegen • Met deze knop voegt u een ongenummerde lijst toe. • U voegt een nieuw punt toe d.m.v. de ‘Enter knop’. • Klik na het voltooien van de lijst nogmaals op dit icoon om de lijst te beëindigen
Inspringen Met deze knop springt u in (Tab), zodat het begin van de regel verder naar rechts komt te staat.
Uitspringen Met deze knop springt u uit, zodat het begin van de regel verder naar links komt te staan.
![Page 15: WebPerfectfrontdoormedia.nl/wp/files/WebPerfect.pdf · WebPerfect. Bijlmermeerstraat 70 2313 HG Hoofddorp T +31 [0] 23 556 90 90 F +31 [0] 23 556 90 91 E info@thefrontdoor.nl I](https://reader036.fdocuments.nl/reader036/viewer/2022062507/5fd3110fb5001b4e7b00f4d5/html5/thumbnails/15.jpg)
15
4.1. Invoegbalk De invoegbalk (figuur 17) geeft alle functies weer die u kunt invoegen op de pagina.
Figuur 17 - Invoegbalk
4.2.1.1. Hyperlink Met deze knop koppelt u een geselecteerd stuk tekst of beeld aan een bestand of webpagina. U kunt hierbij kiezen tussen een link binnen uw eigen website (intern) of een extern adres (figuur 18).
Bij een interne link selecteert u een pagina / map / bestand binnen uw eigen website.
Bij een externe link voert u het internet- / e-mailadres in waar u naartoe verwijst. Vervolgens kiest u of de hyperlink in het huidige of in een nieuw venster wordt geopend.
Wij raden aan om externe links in een nieuw venter te openen.
Figuur 18 - Hyperlink invoegen
4.2.2. Afbeelding Met behulp van deze knop voegt u een afbeelding toe aan uw pagina. Door op deze knop te klikken opent zich de ‘Media Browser’. Hier kunt u een afbeelding invoegen door er dubbel op te klikken. U kunt hier tevens een nieuwe afbeelding uploaden. Voor meer over de mediabrowser verwijzen wij u graag naar het hoofdstuk “Content – Werkbalk”.
4.2.3. Bestand Een bestand toevoegen werkt op dezelfde manier als een afbeelding invoegen. U upload het bestand en daarna klikt u twee keer op het bestand om het toe te voegen aan uw website.
4.2.4. Tabel Gebruik ‘Tabel’ als u een tabel wilt toevoegen aan de pagina. In het pop-up menu kunt u aangeven uit hoeveel rijen / kolommen de tabel moet bestaan.
![Page 16: WebPerfectfrontdoormedia.nl/wp/files/WebPerfect.pdf · WebPerfect. Bijlmermeerstraat 70 2313 HG Hoofddorp T +31 [0] 23 556 90 90 F +31 [0] 23 556 90 91 E info@thefrontdoor.nl I](https://reader036.fdocuments.nl/reader036/viewer/2022062507/5fd3110fb5001b4e7b00f4d5/html5/thumbnails/16.jpg)
16
4.2.5. Layout Element Wanneer uw website naast een basis-layout beschikt over aanvullende / speciale layout-elementen, kunt u deze via dit uitklapmenu aan de pagina toevoegen.
4.2.6. Kop Wilt u een tekst toevoegen die als kop van een alinea moet fungeren dan kunt u dat hiermee doen.
4.2.7. Module Het kan ook zijn dat uw website naast de basis functionaliteit uitgebreid is met extra functies. Denk hierbij aan een nieuwsmodule, webwinkel, mediaplayer, mailinglijst, EPG, poll en dergelijken.
De modules bestemd voor uw webpagina’s kunt u via de ‘editor’ terugvinden onder deze knop. Door simpel te klikken op de module voegt u deze toe aan uw website.
4.3. Tekstbalk De tekstbalk (Figuur 19) maakt het mogelijk speciale symbolen aan de tekst toe te voegen en, voor zover aanwezig, de tekst een andere stijl te geven.
Figuur 19 - Tekstbalk aan de onderkant van de editor
![Page 17: WebPerfectfrontdoormedia.nl/wp/files/WebPerfect.pdf · WebPerfect. Bijlmermeerstraat 70 2313 HG Hoofddorp T +31 [0] 23 556 90 90 F +31 [0] 23 556 90 91 E info@thefrontdoor.nl I](https://reader036.fdocuments.nl/reader036/viewer/2022062507/5fd3110fb5001b4e7b00f4d5/html5/thumbnails/17.jpg)
17
5. Gebruikers Naast een openbaar gedeelte bestaat er vaak een besloten gedeelte op een website. Deze delen zijn slechts toegankelijk door gebruikers die daar rechten voor hebben.
In het tabblad ‘Gebruikers’ (figuur 20) is het mogelijk om deze rechten toe te wijzen.
Figuur 20 – Gebruikers tabblad
5.2. Inleiding Onder het tabblad ‘Gebruikers’ kunt u nieuwe gebruikers toevoegen aan een bestaande gebruikerslijst. Ook is het mogelijk nieuwe gebruikslijsten aan te maken.
De meeste, net aangeleverde websites, hebben maar één gebruikerslijst, namelijk ‘WebPerfect Admin’. Deze gebruikerslijst beheert de rechten van het content management systeem. Hier kunt u meerdere gebruikers toevoegen die de website kunnen onderhouden.
Mogelijk heeft u meerdere gebruikerslijsten die sommige pagina’s beveiligen. Kijk hiervoor bij het content tabblad en dan beveiliging.
Binnen een gebruikerslijst is het mogelijk om gebruikersgroepen aan te maken. Dit zijn groepen van gebruikers die dezelfde rechten hebben binnen een bepaalde lijst. Denk hierbij aan webredacteuren die allemaal de bevoegdheid hebben om nieuws aan de site toe te voegen, maar bijvoorbeeld geen bevoegdheid hebben om de layout van de website te wijzigen.
5.3. Nieuwe gebruikerslijst toevoegen Als u een nieuwe gebruikerslijst wilt aanmaken klikt u op gebruikerslijst toevoegen in de werkbalk. Aldaar kiest u de desbetreffende module (bijvoorbeeld mailinglist) en naam voor de gebruikerslijst. Nadat de lijst is aangemaakt wordt het mogelijk hier gebruikers aan toe te voegen.
![Page 18: WebPerfectfrontdoormedia.nl/wp/files/WebPerfect.pdf · WebPerfect. Bijlmermeerstraat 70 2313 HG Hoofddorp T +31 [0] 23 556 90 90 F +31 [0] 23 556 90 91 E info@thefrontdoor.nl I](https://reader036.fdocuments.nl/reader036/viewer/2022062507/5fd3110fb5001b4e7b00f4d5/html5/thumbnails/18.jpg)
18
5.4. Gebruiker toevoegen aan een gebruikerslijst Selecteer de gebruikerslijst. Klik daarna op ‘gebruiker toevoegen’ aan de rechterkant. In het volgende venster kunt u afhankelijk van de lijst de rechten van de gebruiker instellen en een gebruikersnaam en wachtwoord.
5.5. Hoe verwijder ik een gebruiker Om een gebruiker te wijzigen selecteert u een gebruikerslijst waar de betreffende gebruiker in voor komt. Selecteer hierna de gebruiker en klik op ‘verwijderen’.
5.6. Hoe voeg ik een nieuwe groep toe? Klik op gebruikersgroep toevoegen in de werkbalk. Selecteer aan de linkerkant de gebruikerslijst waar u de groep aan wilt toevoegen. Geef daarna een passende naam op aan de rechterkant van het scherm. Klik daarna op ‘Ok’ om de lijst aan te maken.
5.7. Gebruiker toevoegen aan een gebruikersgroep Om een gebruiker toe te voegen aan een gebruikersgroep moet de betreffende gebruiker eerst aanwezig zijn in de gebruikerslijst. Daarna klikt u op de gebruikersgroep waaraan u gebruikers wilt toevoegen. Klik op ‘Aan groep toevoegen’ om een lijst te krijgen met gebruikers die u kunt toevoegen. Selecteer de gebruikers en klik hierna op ‘Toevoegen’ (met de ctrl knop kunt u meerdere gebruikers tegelijk selecteren).
5.8. Hoe verwijder ik een gebruiker uit een groep Selecteer de groep waaruit u een gebruiker wilt verwijderen. Aan de rechterkant krijgt u de huidige gebruikers in de groep te zien. U kunt ze hier selecteren (u kunt meerdere gebruikers selecteren door de ctrl-knop ingedrukt toe houden) en daarna op ‘Uit groep verwijderen’ om de desbetreffende gebruikers uit de groep te verwijderen.
5.9. Hoe verwijder ik een gebruikslijst of –groep Selecteer aan de linkerkant een gebruikerslijst of groep die u wilt verwijderen. Klik vervolgens op verwijderen in de werkbalk om de desbetreffende groep of lijst te verwijderen.
5.10. Naam wijzigen van een gebruikerslijst of –groep Om een naam te wijzigen van een gebruikerslijst of groep selecteert u eerst de groep of lijst waar u de naam van wilt veranderen. Vervolgens verandert u de naam aan de rechterkant en klikt u op “wijzigingen opslaan”.
5.11. Hoe hef ik een bevoegdheid tijdelijk op Bevoegdheden en aanvullende rechten zijn altijd gekoppeld aan een bepaalde gebruikerslijst of groep. Wanneer u deze verwijdert, verdwijnt daarmee ook de bevoegdheid. U kunt gebruikers echter ook tijdelijk bevoegdheden ontnemen. Hiervoor selecteert u de groep of lijst die u wilt afschermen. Vink vervolgens rechts in het venster het vakje “Deze gebruikerslijst/groep afschermen”. Zodra u daarna op “wijzigingen opslaan” klikt verliezen de gebruikers in de betreffende groep tijdelijk hun bevoegdheden.
![Page 19: WebPerfectfrontdoormedia.nl/wp/files/WebPerfect.pdf · WebPerfect. Bijlmermeerstraat 70 2313 HG Hoofddorp T +31 [0] 23 556 90 90 F +31 [0] 23 556 90 91 E info@thefrontdoor.nl I](https://reader036.fdocuments.nl/reader036/viewer/2022062507/5fd3110fb5001b4e7b00f4d5/html5/thumbnails/19.jpg)
19
6. Sjablonen Sjablonen zijn de bouwstenen van uw website. In sommige gevallen zal deze categorie geactiveerd zijn. Vaak zullen wij er echter voor kiezen deze categorie te deactiveren zodat u zeker weet dat u site blijft functioneren.
Er zijn een aantal soorten sjablonen. Wij zullen deze hier doornemen.
Let op! Voor het wijzigen van sjablonen is kennis van verschillende programmeertalen vereist.
6.2. Sjabloon Een sjabloon wordt gebruikt om een uiterlijk aan een website te geven.
6.3. Tekstvlak Een tekstvlak bevat bewerkbare gedeelten van de website. Dit kan je nadat het is aangemaakt bewerken met de editor.
6.4. Stylesheet In een stylesheet worden lettertypen, hyperlinks en meerdere uiterlijke kenmerken van de website geprogrammeerd in CSS.
6.5. Javascript Een javascript blokt zorgt ervoor dat er elementen binnen uw website in de javascript programmeertaal kunnen worden uitgevoerd.
6.6. HTML HTML is een van de meest gangbare programmeertalen. Een HTML Bouwsteen zorgt ervoor dat er een blok met html aanwezig kan zijn op uw website.
6.7. PHP Bouwsteen Een PHP Bouwsteen zorgt voor geavanceerde functionaliteit op uw website. Een goede kennis van php is hiervoor noodzakelijk.
7. Modules Slechts bij enkele websites zijn modules beschikbaar. Modules voegen extra functionaliteit toe aan de website. Vaak geven wij u, waar nodig, extra uitleg als er modules bij uw website worden gebruikt.
![Page 20: WebPerfectfrontdoormedia.nl/wp/files/WebPerfect.pdf · WebPerfect. Bijlmermeerstraat 70 2313 HG Hoofddorp T +31 [0] 23 556 90 90 F +31 [0] 23 556 90 91 E info@thefrontdoor.nl I](https://reader036.fdocuments.nl/reader036/viewer/2022062507/5fd3110fb5001b4e7b00f4d5/html5/thumbnails/20.jpg)
20
8. Statistieken Onder het tabblad ‘Statistieken’ (figuur 19) kunt u allerlei gegevens opvragen met betrekking tot het bezoek van uw website. Dit is een handige manier om meer te weten over bezoekers van uw website. Zodra u op statistieken klikt moet u in de werkbalk een periode kiezen. Daarna worden de statistieken voor de gekozen periode ingeladen.
Figuur 21 – Statistieken
Deze informatie wordt weergegeven in een grafisch overzicht en kunt u, op ieder gewenste moment van de dag, opvragen en inzien. Aan de linkerkant kunt u de verschillende statistieken selecteren.