WebDrive 基本設定ガイド クラウドストレージ編 - …...2 Google...
Transcript of WebDrive 基本設定ガイド クラウドストレージ編 - …...2 Google...

Version 2017 - 第 2版
作成:株式会社エーディーディー
WebDrive 基本設定ガイド
クラウドストレージ編

目次
インストール .............................................................................................................................................................1
Google ドライブの接続設定 .....................................................................................................................................2
OneDriveの接続設定................................................................................................................................................4
OneDrive for Business の接続設定 .........................................................................................................................6
Amazon S3 の接続設定 ............................................................................................................................................9
Amazon Cloud Driveの接続設定 ........................................................................................................................... 11
Dropboxの接続設定 ................................................................................................................................................13

1
インストール
WebDrive を Windows にインストールします。
【操作手順】
1. 管理者(Administrator)権限を持ったユーザーアカウント で Windows へログオンし、インストーラー
を右クリックして、[管理者として実行] をクリックします。
※ ユーザーアカウント制御の画面では [はい] をクリックします。
2. インストールウィザードが起動しますので [次へ] をクリックします。
3. 使用許諾契約を読み、「使用許諾契約の全条項に同意します」を選択し、[次へ] をクリックします。
4. インストール先に変更がなければ、[次へ] をクリックします。
5. [インストール] をクリックしてインストールを開始します。
6. インストールの完了後、[完了] をクリックします。
7. 再起動を促す画面が表示されますので、[はい] をクリックして PC を再起動します。
(※ 必ず再起動をしてください。)

2
Google ドライブの接続設定
Google ドライブ用の設定をご案内します。
【操作手順】
1. WebDrive を開き、[新規] をクリックします。
2. 「接続するサーバーの種類」で、[Google Drive] を選択し [次へ] をクリックします。
3. ログイン画面が表示されるので、メールアドレスを入力して [次へ] をクリックします。
その後、パスワードを入力して [ログイン] をクリックします。
4. アプリケーションが許可を求めてくるので、[許可] をクリックします。

3
5. 画面の左上に「サイトの準備が完了しました」と表示されるので、「サイト名」に任意の名前を入力して、「ドライブ」のプルダウンリストから、ドライブを選択して [完了] をクリックします。
6. WebDrive を開き、サーバー一覧に先ほど設定したサイト名が追加されていることを確認します。
Google ドライブのサーバー名をダブルクリックすると、Google ドライブに接続できます。

4
OneDriveの接続設定
OneDrive 用の設定をご案内します。
【操作手順】
1. WebDrive を開き、[新規] をクリックします。
2. 「接続するサーバーの種類」で、[OneDrive] を選択し [次へ] をクリックします。
3. ログイン画面が表示されるので、メールアドレスを入力して [次へ] をクリックします。
その後、パスワードを入力して [サインイン] をクリックします。
4. アプリケーションがアクセス許可を求めてくるので、下にスクロールして [はい] をクリックします。

5
5. 画面の左上に「サイトの準備が完了しました」と表示されるので、「サイト名」に任意の名前を入力して、「ドライブ」のプルダウンリストから、ドライブを選択して [完了] をクリックします。
6. WebDrive を開き、サーバー一覧に先ほど設定したサイト名が追加されていることを確認します。
OneDrive のサーバー名をダブルクリックすると、OneDrive に接続できます。

6
OneDrive for Business の接続設定
OneDrive for Business用の設定をご案内します。
【操作手順】
1. ブラウザで Office 365にログインして、OneDrive for Business に移動します。
URL を https:// ~ .com までコピーして、メモ帳などのテキストエディタなどに貼り付けます。
(例:https://xxxv-my.sharepoint.com)
2. WebDrive を開き、[新規] をクリックします。
3. 「接続するサーバーの種類」で、[OneDrive Business] を選択し [次へ] をクリックします。
4. ログイン画面が表示されるので、手順 1でテキストエディタに貼り付けた URL をコピーして、ボックス
内に貼り付けて、[OneDrive Business にログイン] をクリックします。
5. Microsoft アカウントとパスワードを入力して [サインイン] をクリックします。

7
6. アクセス許可を確認するウィンドウが表示されますので、[承諾] をクリックします。
7. 「OneDrive ログイン」の画面に戻り、[次へ] をクリックします。

8
8. 画面の左上に「サイトの準備が完了しました」と表示されるので、「サイト名」に任意の名前を入力して、「ドライブ」のプルダウンリストから、ドライブを選択して [完了] をクリックします。
9. WebDrive を開き、サーバー一覧に先ほど設定したサイト名が追加されていることを確認します。
OneDrive Business のサーバー名をダブルクリックすると、OneDrive Business に接続できます。

9
Amazon S3 の接続設定
Amazon S3用の設定をご案内します。
【操作手順】
1. WebDrive を開き、[新規] をクリックします。
2. 「接続するサーバーの種類」で、[Amazon S3] を選択し [次へ] をクリックします。
3. アカウント情報の入力画面が表示されるので、URL はそのままで、アクセスキーID とシークレットアク
セスキーを入力します。
4. ルートバケットの [∨] (上図赤枠)をクリックして、接続するルートバケットを選択します。
5. [次へ] をクリックします。

10
6. 画面の左上に「サイトの準備が完了しました」と表示されるので、「サイト名」に任意の名前を入力して、「ドライブ」のプルダウンリストから、ドライブを選択して [完了] をクリックします。
7. WebDrive を開き、サーバー一覧に先ほど設定したサイト名が追加されていることを確認します。
Amazon S3のサーバー名をダブルクリックすると、Amazon S3 に接続できます。

11
Amazon Cloud Driveの接続設定
Google ドライブ用の設定をご案内します。
【操作手順】
1. WebDrive を開き、[新規] をクリックします。
2. 「接続するサーバーの種類」で、[Amazon Cloud Drive] を選択し [次へ] をクリックします。
3. Amazon のログイン画面が表示されるので、アカウント情報を入力して [サインイン] をクリックします。
4. WebDrive からのアクセス許可を確認してきますので、[OK] をクリックします。

12
5. 画面の左上に「サイトの準備が完了しました」と表示されるので、「サイト名」に任意の名前を入力して、「ドライブ」のプルダウンリストから、ドライブを選択して [完了] をクリックします。
6. WebDrive を開き、サーバー一覧に先ほど設定したサイト名が追加されていることを確認します。
Amazon Cloud Drive のサーバー名をダブルクリックすると、Amazon Cloud Drive に接続できます。

13
Dropboxの接続設定
Dropbox 用の設定をご案内します。
【操作手順】
1. WebDrive を開き、[新規] をクリックします。
2. 「接続するサーバーの種類」で、[Dropbox] を選択し [次へ] をクリックします。
3. ログインを要求されるので、[Dropboxへログイン] をクリックします。
4. ブラウザが起動し、Dropbox のログイン画面が表示されます。
メールアドレスとパスワードを入力して、[ログイン] をクリックします。
※ Google アカウントをお持ちの場合、[Googleでログイン] でもご利用いただけます。

14
5. WebDrive からのアクセス許可を確認してきますので、[許可] をクリックします。
6. 連携が完了すると、下図の画面が表示されます。
7. ブラウザを閉じて、WebDrive の画面に戻り、[次へ] をクリックします。

15
8. 画面の左上に「サイトの準備が完了しました」と表示されるので、「サイト名」に任意の名前を入力して、「ドライブ」のプルダウンリストから、ドライブを選択して [完了] をクリックします。
WebDrive を開き、サーバー一覧に先ほど設定したサイト名が追加されていることを確認します。
Dropbox のサーバー名をダブルクリックと、Dropbox に接続できます。

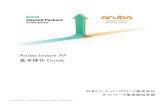
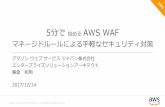


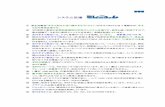

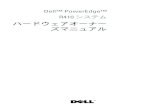




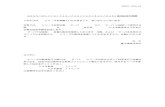
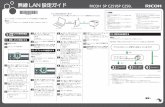


![Multi LABELIST Component...2-1.[通信]Setting 2-1 [通信]Setting プロパティ 通信パラメータを設定取得します u 書式 MLComponent.Setting As String 設定値 出力先](https://static.fdocuments.nl/doc/165x107/6053a79293512363db07b9ed/multi-labelist-component-2-1esetting-2-1-esetting-ffff.jpg)
![ニンテンドーDS ニンテンドーDSi ニンテンドー3DScorega.jp/prod/wgr1200/pdf/wgr1200_game_a.pdf「本体設定」 をタッチし、次の画面で[インター ネット設定]](https://static.fdocuments.nl/doc/165x107/5f7de74be57f995ee83dc5dc/ffffffds-ffffffdsi-ffffff-oeoee.jpg)
![GX300 TWN Covergscs-b2c.lge.com/downloadFile?fileId=KROWM000323778.pdf送緊急訊息給朋友。初次長按數字 9 按鍵會顯示緊急 訊息設定。 一旦設定為 [開啟],即可經由選擇](https://static.fdocuments.nl/doc/165x107/5f43ff03a9ef411e3637e68a/gx300-twn-covergscs-b2clgecomdownloadfilefileid-ececoeeoe.jpg)
