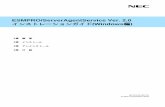ハードウェアガイド - Ricohzアース接続は、必ず電源プラグをコンセントにつなぐ前に行ってくださ い。また、アース接続を外す場合は、必ず電源プラグを
パソコン接続ガイド - Panasonic...CD-ROMドライブ(インストールに必要)...
Transcript of パソコン接続ガイド - Panasonic...CD-ROMドライブ(インストールに必要)...

もくじはじめに
付属のソフトウェア PHOTOfunSTUDIO のご紹介 .................. 2はじめにお読みください .................................................................. 4PHOTOfunSTUDIO の動作環境 ................................................... 5
準備ソフトウェアをインストールする(おまかせ) .............................. 7ソフトウェアをインストールする(選んで)................................... 8PHOTOfunSTUDIO をインストールする .........................................8
さあ、接続しよう .............................................................................. 9
PHOTOfunSTUDIO を使うパソコンに取り込む ....................................................................... 10画像をCDやDVDにコピーする .................................................. 11
その他カメラをパソコンから取り外すには? ........................................ 12PHOTOfunSTUDIO を使わずに取り込むには? ..................... 13Windows Me/2000 での画像の取り込み .....................................13Mac OS 9/OS X での 画像の取り込み ..........................................13
画像を取り込めないときは? ........................................................ 14付属のソフトウェアについて ........................................................ 15
パソコン接続ガイドデジタルカメラ
本書では、本機とパソコンの接続や、付属のソフトウェアの紹介をしています。
はじめに
準備
を使う
PHOTOfunSTUDIO
VQC8372
until 2011/ 1/ 12
パソコン接続ガイド PfS6.0N_VQC8372.fm 1 ページ 2010年12月13日 月曜日 午前9時8分

2
デジタルカメラには、画像管理ソフト PHOTOfunSTUDIO が付属しています。PHOTOfunSTUDIOは画像を取り込んだり、分類して整理したりする画像管理機能だけでなく、加工や画像補正、動画の編集といった編集機能も持っています。デジタルカメラの楽しさ広げるPHOTOfunSTUDIOを、ぜひご活用ください。
付属のソフトウェアPHOTOfunSTUDIO のご紹介
取扱説明書を
読むには、
ココを
クリック!
表示スタイル画面の表示スタイルを選べます。[ カレンダー ]:年、月、日ごとの画像が一覧表示されます。[ フォルダ ]:フォルダーごとの画像が一覧表示されます。[ 地名 ]:地名ごとの画像が一覧表示されます。
パソコンに取り込みデジタルカメラから画像を取り込みます。詳しくは ページをお読みください。
編集 /動画編集画像補正やパノラマ合成などの写真の編集や、動画からの写真の生成などの動画の編集を行います。
個人認証あらかじめ登録した顔画像をもとに、画像を顔別に自動分類できます。
スライドショー画像をスライドショーにして再生します。
10
パソコン接続ガイド PfS6.0N_VQC8372.fm 2 ページ 2010年12月13日 月曜日 午前9時8分

3
取扱説明書を見るためには、Adobe Acrobat Reader 5.0以降、またはAdobeReader 7.0 以降が必要です。お使いのパソコンに Adobe Reader が標準で搭載されていない場合は、下記のサイトからダウンロードしてインストールしてください。http://get.adobe.com/reader/otherversions
詳しい説明は、 PHOTOfunSTUDIO取扱説明書 (PDFファイル)をご覧ください。
印刷複数の画像を 1 枚に印刷するなど多彩な印刷を行います。
ネットワーク画像の電子メールへの添付や、インターネット上へのアップロードを行います。
メディアにコピー写真や動画を SD カードやCD-R などのメディアにコピーします。画像の CD などへのコピーについて詳しくは、 ページをお読みください。
取扱説明書画像管理ソフト
このたびは、パナソニック製品をお買い上げいただき、まことにありがとうございます。取扱説明書をよくお読みのうえ、正しく安全にお使いください。© Panasonic Corporation 2010
取扱説明書画像管理ソフト
このたびは、パナソニック製品をお買い上げいただき、まことにありがとうございます。取扱説明書をよくお読みのうえ、正しく安全にお使いください。© Panasonic Corporation 2011
PHOTOfunSTUDIO 6.0使いか
たは?
もっと知りたい! 困ったときは!
11
はじめに
パソコン接続ガイド PfS6.0N_VQC8372.fm 3 ページ 2010年12月13日 月曜日 午前9時8分

4
に
≥ 動作環境を満たしていても、一部ご使用になれないパソコンがあります。≥ Windowsパソコンを使用する場合、MS Pゴシックフォント、MSゴシックフォントがシステムにインストールされていないと文字が正しく表示されません。インストールされていない場合は、Windowsの説明書を参照してフォントをインストールしてください。
≥ ご使用のパソコンの使用環境などにより、本書の説明内容・画面と実際の内容・画面が一致しないことがあります。あらかじめご了承ください。
≥ 本書の内容に関しましては、事前に予告なしに変更することがあります。≥ 本書の内容の一部またはすべてを無断転載することを禁止します。≥ 本書でのWindows の操作説明は、Windows XPでの手順および画面を使用しております。
≥ 本書では SDXCメモリーカード、SDHCメモリーカード、SDメモリーカード(内蔵メモリーも含めて)を「カード」と記載しています。≥ 本書では「PHOTOfunSTUDIO 6.0」を「PHOTOfunSTUDIO」と記載しています。
≥ PHOTOfunSTUDIO は Macintosh では使えません。対応するOSについて詳しくは、5 ページの「PHOTOfunSTUDIO の動作環境」をご覧ください。
≥ 本書で使用するイラストはイメージです。
はじめにお読みください
SDXCメモリーカードにパソコンが対応していない場合、フォーマットを促すメッセージが表示されることがあります。(撮影した画像が消去されますので、フォーマットしないでください)カードを認識しない場合は、下記のサポートサイトをご覧ください。http://panasonic.jp/support/sd_w/
パソコン接続ガイド PfS6.0N_VQC8372.fm 4 ページ 2010年12月13日 月曜日 午前9時8分

5
■ PHOTOfunSTUDIO 6.0
PHOTOfunSTUDIOの動作環境
対応パソコン Windows® 7 の場合:Intel® Pentium® Ⅲ1 GHz 以上のCPU(互換CPUを含む)を搭載したIBM® PC/AT互換機Windows Vista® の場合:Intel® Pentium® Ⅲ 800 MHz 以上のCPU(互換CPUを含む)を搭載したIBM® PC/AT互換機Windows® XPの場合:Intel® Pentium® Ⅲ 500 MHz以上のCPU(互換CPUを含む)を搭載したIBM® PC/AT互換機
対応OS プリインストールされた各日本語版Microsoft® Windows® 7(32 bit) StarterMicrosoft® Windows® 7(32 bit/64 bit) Home Basic/Home Premium/Professional/Ultimate
Microsoft® Windows Vista®(32 bit) Home Basic/Home Premium/Business/Ultimate SP1/SP2
Microsoft® Windows® XP(32 bit) Home Edition/Professional SP2/SP3
ディスプレイ High Color(16 bit)以上(32 bit以上を推奨)デスクトップ領域1024k768以上(1920×1080以上を推奨)Windows® 7/Windows Vista® の場合:DirectX® 10に対応したビデオカードWindows® XPの場合:DirectX® 9.0cに対応したビデオカードDirectDraw®のオーバーレイに対応PCI ExpressTM k16対応を推奨ビデオメモリ256 MB 以上を推奨Direct3D アクセラレータ:使用可能
搭載メモリ Windows® 7 の場合:1 GB以上(32 bit)、2 GB以上(64 bit)Windows Vista® /Windows® XPの場合:512 MB 以上
ハードディスク
Ultra DMA-100以上インストールに450 MB以上の空き容量ディスクに記録するときは、作成するディスク容量の 2倍以上の空き領域が必要です。圧縮設定を有効にすると記録時にエラーが発生します。ハードディスクドライブの [ プロパティ ] で [ このドライブを圧縮してディスク領域を空ける ] のチェックマークを外してください。
ディスクドライブ
CD-ROMドライブ(インストールに必要)DVD書き込みには対応したドライブとメディアが必要です。
はじめに
パソコン接続ガイド PfS6.0N_VQC8372.fm 5 ページ 2010年12月13日 月曜日 午前9時8分

6
※DirectX® 9.0c に対応していないパソコンにインストールするとパソコンが正常に動作しなくなる可能性があります。対応がわからない場合は、ご使用のパソコンメーカーへお問い合わせください。
推奨環境のすべてのパソコンについて動作を保証するものではありません。PHOTOfunSTUDIO をご使用時に、パソコン環境に関するメッセージが表示された際は、動作環境に記載されている推奨環境をご確認ください。Windows® 3.1、Windows® 95、Windows® 98、Windows® 98SE、Windows® Me、Windows NT®およびWindows® 2000には対応していません。Windows® XP Media Center Edition、Tablet PC Edition、Windows Vista®Enterprise、Windows® 7 Enterpriseでの動作は保証しません。Windows® XP およびWindows Vista® の 64 bit OSでの動作は保証しません。Windows® 7 の XPモードでの動作は保証していません。OSのアップグレード環境での動作は保証していません。マルチブート環境には対応していません。マルチモニター環境には対応していません。インストール、アンインストールはシステム管理者権限(Administrator)のユーザーのみ可能です。管理者アカウントまたは標準ユーザーアカウントのユーザー名でログオンしてからご使用ください。Guest アカウントのユーザー名ではご使用になれません。PHOTOfunSTUDIO 起動中は、Windows のスクリーンセーバー、スリープ、ディスプレイ自動OFFなどの省電力機能は働きません。1台のパソコンに2台以上のUSB機器を接続している場合や、USBハブやUSB延長ケーブルで接続した場合は、動作を保証しません。Windows Vista®/Windows® 7 Ultimate の複数言語ユーザーインターフェース(MUI)機能を使用して、言語を変更した環境での動作は保証していません。
PHOTOfunSTUDIOの動作環境(つづき)
サウンド Windows互換サウンドデバイスインターフェース
USB端子(ハイスピードUSB(USB2.0))
その他 マウスまたはマウスと同等のポインティングデバイス必要なソフトウェア
Windows® 7 /Windows Vista® の場合:DirectX® 10Windows® XPの場合:DirectX® 9.0c※
.NET framework 4.0SQL Server Compact 3.5Internet Explorer 6.0以上QuickTime Player 7.6.5以上
パソコン接続ガイド PfS6.0N_VQC8372.fm 6 ページ 2010年12月13日 月曜日 午前9時8分

7
≥ CD-ROMを入れる前に、他の起動中のアプリケーションソフトをすべて終了してください。
セットアップメニューが自動的に起動しない場合は?≥ パソコンのデスクトップの[マイコンピュータ]をダブルクリックし、[VFF○○○○ ](○○○○の品番は機種によって異なります)をダブルクリックする、または開いて [InstMenu.exe] をダブルクリックしてください。
1. CD-ROMを入れるセットアップメニューが起動します。
2. [ おまかせインストール ]をクリックする
必要なソフトウェアがすべてインストールされます。(Super LoiLoScope は体験版ダウンロードサイトへのショートカットがインストールされます)お使いのパソコンに対応したソフトウェアのみが表示されます。・PHOTOfunSTUDIO(P8)(Windows XP/Vista/7 のみ)など
3.画面のメッセージに従ってインストールを進める
各ソフトウェアが順番にインストールされます。すべてのソフトウェアをインストールする必要がないときは、選んでインストールの各ソフトウェアをクリックし、ひとつずつインストールしてください。おまかせインストール終了後は、必ずパソコンを再起動してから各アプリケーションをお使いください。
ソフトウェアをインストールする(おまかせ)
Windows Vista/7をお使いの場合、次のような画面が表示されたら…
自動再生画面で[InstMenu.exe]をクリックする。
ユーザーアカウント制御画面で[許可 ](Windows Vista の場合)または、[はい](Windows 7の場合)をクリックする。(例:Windows Vistaの画面)
はじめに
準備
パソコン接続ガイド PfS6.0N_VQC8372.fm 7 ページ 2010年12月13日 月曜日 午前9時8分

8
PHOTOfunSTUDIOをインストールする≥ CD-ROMを入れる前に、他の起動中のアプリケーションソフトをすべて終了してください。
1. CD-ROMを入れるセットアップメニューが起動します。
2. [PHOTOfunSTUDIO]をクリックする
3. [ 次へ ] をクリックする
4.使用許諾契約をよく読んで、同意される場合は、[使用許諾契約の全条項に同意します ] を選び、[次へ ] をクリックする
同意しない場合はインストールされません。画面のメッセージに従ってインストールを続けてください。
5. [ 完了 ] をクリックするPHOTOfunSTUDIO のインストール完了後は、必ずパソコンを再起動してからPHOTOfunSTUDIOをお使いください。
インストール後、最初に使用する前に、[スタート]→[すべてのプログラム]→[Panasonic]→[PHOTOfunSTUDIO 6.0]から[はじめにお読みください]を選び、補足説明を必ずお読みください。インストール後、フォルダーを移動させないでください。フォルダーを変更したい場合は、アンインストール後、再インストールしてください。
PHOTOfunSTUDIO をインストールできない場合は?制限付きユーザーでログインされているとインストールできません。管理者ユーザーでログインしてから再度インストールしてください。詳しくはパソコンの説明書をお読みください。
ソフトウェアをインストールする(選んで)
パソコン接続ガイド PfS6.0N_VQC8372.fm 8 ページ 2010年12月13日 月曜日 午前9時8分

9
1.デジタルカメラとパソコンをつなぐ
≥ イラストは接続例です。≥ デジタルカメラには、十分に残量のあるバッテリーをお使いください。データ転送中にバッテリー残量がなくなるとデータを破損する恐れがあります。
2.(デジタルカメラに接続先を選択する画面が表示された場合)[PC] を選ぶ≥ PHOTOfunSTUDIOを自動起動に設定している場合は、画像取り込みパネルが自動的に開きます。
≥ PHOTOfunSTUDIOを自動起動に設定していない場合に、下の選択画面が表示されたときは、[PHOTOfunSTUDIO 6.0] を選んで [OK] をクリックしてください。
さあ、接続しよう
USB接続ケーブル(付属)
準備
パソコン接続ガイド PfS6.0N_VQC8372.fm 9 ページ 2010年12月13日 月曜日 午前9時8分

10
Simple Vie
≥ 一度 PHOTOfunSTUDIOを終了した場合や、すでに取り込んだ画像を見る場合、デスクトップ上の [PHOTOfunSTUDIO 6.0] ショートカットアイコンをダブルクリックして起動してください。
1.デジタルカメラとパソコンをUSB接続ケーブルで接続する(P9)PHOTOfunSTUDIOを自動起動に設定している場合は、画像取り込みパネルが自動的に開きます。
2.[ ]をクリックする
画像取り込みパネルが開きます。
3.コピー元のドライブを選択し、[次へ ] をクリックする
4.画像を選んでマークをつける(画像左上のボックスをクリックし、
にした状態にする)画像のサムネイルを右クリックし、[プロパティ]を選ぶと画像情報を確認することができます。
5. [ 次へ ] をクリックする
6.取り込み先のフォルダーを確認し、[実行]をクリックする
7. [ はい ] をクリックする選択したフォルダーに画像がコピーされます。
画像の取り込み先を変更したい場合は、手順6で[保存先フォルダの参照]をクリックして取り込み先に設定するフォルダーを選んでください。取り込み先フォルダーの中に、条件別のサブフォルダーを作って画像を振り分けることができます。詳しくは、PHOTOfunSTUDIO取扱説明書(PDFファイル)をご覧ください。MPO形式の3D写真は、同時にJPEG形式でもコピーされます。(ファイル名は同じになります)
取り込み中に[キャンセル]をクリックしたときは?取り込みが中止され、取り込まれたところまでの一覧が表示されます。
パソコンに取り込む
パソコン接続ガイド PfS6.0N_VQC8372.fm 10 ページ 2010年12月13日 月曜日 午前9時8分

11
CDまたはDVDに書き込み可能なドライブを搭載しているパソコンをお使いの場合、写真やMotion JPEG動画をCD-R/RWやDVD-R/RWにコピーできます。≥ お使いのWindows のバージョンにより、PHOTOfunSTUDIO で書き込めるディスクの種類が異なります。
1.コピーしたい画像が入っているフォルダーを選ぶ
2.[ ]をクリックする
3. [ 写真 ] または[Motion JPEG 動画 ] を選んで[ 次へ ] をクリックする
4.コピー先のドライブを選び、[ 次へ ] をクリックする
5.画像を選んでマークをつける(画像左上のボックスをクリックし、 にした状態にする)
6. [次へ]をクリックする7.ディスクのタイトルを入力するWindows Vista/7 の場合、書き込み速度も設定できます。
8. [次へ]をクリックするディスクへの書き込みが開始されます。
画像をCDやDVDにコピーする
Windowsのバージョン CD-R/RW DVD-R/RWWindows XP ○ ×Windows Vista/ 7 ○ ○
を使う
PHOTOfunSTUDIO
パソコン接続ガイド PfS6.0N_VQC8372.fm 11 ページ 2010年12月13日 月曜日 午前9時8分

12
1.パソコン画面の右下(タスクトレイ)に表示されている アイコンをダブルクリックする
ハードウェアの取り外しメッセージが表示されます。
2. [USB大容量記憶装置デバイス]を選び、[停止 ] をクリックする
3. [USB大容量記憶装置デバイス]が選ばれていることを確認し、[OK] をクリックする
4. [ 閉じる ] をクリックする安全にUSB接続ケーブルを取り外すことができます。
必ず手順に従って取り外してください。データが破損する恐れがあります。
カメラをパソコンから取り外すには?
パソコン接続ガイド PfS6.0N_VQC8372.fm 12 ページ 2010年12月13日 月曜日 午前9時8分

13
Windows Me/2000またはMac OS 9/OS Xをお使いの場合、PHOTOfunSTUDIOを使うことはできませんが、USB接続ケーブルを接続してパソコンに画像を取り込むことができます。
Windows Me/2000での画像の取り込み
1.デジタルカメラとパソコンをUSB接続ケーブルで接続する(P9)
2. [ マイコンピュータ ]にある[リムーバブルディスク ]をダブルクリックする
3. [DCIM] フォルダーをダブルクリックする
4.取り込みたい画像の入っているフォルダーやファイルをパソコン上の別のフォルダーにドラッグアンドドロップする
Mac OS 9/OS Xでの画像の取り込み
1.デジタルカメラとパソコンをUSB接続ケーブルで接続する(P9)
2.デスクトップに表示される[NO_NAME] または [名称未設定 ]をダブルクリックする
3. [DCIM] フォルダーをダブルクリックする
4.取り込みたい画像の入っているフォルダーやファイルをパソコン上の別のフォルダーにドラッグアンドドロップする
PHOTOfunSTUDIOを使わずに取り込むには?
パソコン接続ガイド PfS6.0N_VQC8372.fm 13 ページ 2010年12月13日 月曜日 午前9時8分

14
≥ USB接続ケーブルを接続しても画像が取り込めないときは、下記をご確認ください。
∫ はじめにご確認ください ∫ 確認しても画像を取り込めない[マイコンピュータ]に [リムーバブルディスク ] が追加されていることを確認してください。
ドライブ名(E: など)は、お使いのパソコンによって異なります。
リムーバブルディスクが追加されていないときは、以下の操作を行ってください。1 [スタート]→([設定]→)[コントロールパネル ] を選び、[ システム] をダブルクリックする
2([ハードウェア ]→)[デバイスマネージャ]をクリックし、[その他のデバイス ]が表示されているか確認する
3 [その他のデバイス]が表示されている場合は削除する表示されていない場合は、接続を確認してください。(P9)
4 画面を元に戻し、パソコンの電源を切る5 USB接続ケーブルをパソコンから取り外す
6 パソコンの電源を入れ、起動させる7 USB接続ケーブルをパソコンに接続する
再度[リムーバブルディスク]が追加されていることを確認し、追加されていないときは上記の手順を繰り返してください。
画像を取り込めないときは?
1台のパソコンに2つ以上のUSB端子がある場合、別のUSB端子に接続し直してみてください。パソコンのキーボードに付いているUSB端子にデジタルカメラを接続した場合、正常に動作しないことがあります。USBハブ、USB延長ケーブルで接続した場合は、動作を保証いたしません。
デジタルカメラにカードが入っていますか?または撮影した画像がありますか?すでに画像が取り込まれていませんか?同じ画像を、同じフォルダーに取り込むことはできません。
パソコン接続ガイド PfS6.0N_VQC8372.fm 14 ページ 2010年12月13日 月曜日 午前9時8分

15
付属の CD-ROMには、PHOTOfunSTUDIO 6.0 以外にも、以下のソフトウェアが収録されています。パソコンにインストールしてお使いください。
付属のソフトウェアについて
QuickTime(画像再生ソフト)(Windows XP/Vista/7)デジタルカメラで撮影した動画(QuickTime Motion JPEG形式:拡張子.MOV)を再生することができます。≥ MacintoshはOS に標準で搭載されています。≥ Windows 98/98SE/Me/2000をお使いの場合は、下記のサイトから[QuickTime 6.5.2 for Windows]をダウンロードしてインストールしてください。http://www.apple.com/jp/ftp-info/reference/quicktime652forwindows.html
Super LoiLoScope -30日間フル体験版(Windows XP/Vista/7)Super LoiLoScopeは、お手持ちのパソコンをフル活用する、かんたんに動画編集できるソフトウエアです。今までになかった机の上でカードを並べるようにして作るアナログ操作は、覚えることなく初めてでも思いのままに操作し、DVD、Webサイト、メール等々を使い、すばやく動画や写真を友達に届けることができます。≥ インストールされるのは、体験版ダウンロードサイトへのショートカットのみになります。
Super LoiLoScope の詳しい使い方は、以下のサイトから「マニュアル」をダウンロードしてご覧ください。使い方Web サイト:http://loilo.tv/product/20
パソコン接続ガイド PfS6.0N_VQC8372.fm 15 ページ 2010年12月13日 月曜日 午前9時8分

QuickTime およびQuickTime ロゴは、ライセンスに基づいて使用されるApple Inc.の商標または登録商標です。
MicrosoftおよびWindowsは米国Microsoft Corporationの米国およびその他の国における登録商標または商標です。 IBM および PC/AT は、 米国 International Business Machines Corporation の登録商標です。Apple、AppleロゴおよびMacintosh、MacOSは、米国Apple Inc.の登録商標です。Adobe、Adobe ロゴおよびAdobe Reader は 、Adobe Systems Incorporated(アドビシステムズ社)の米国およびその他の国における登録商標または商標です。Intel 、PentiumおよびCeleron は、Intel Corporation の米国およびその他の国における登録商標または商標です。Microsoft Corporation のガイドラインに従って画面写真を使用しています。その他、記載されている各種名称、会社名、商品名などは各社の商標または登録商標です。
パソコン接続ガイド PfS6.0N_VQC8372.fm 16 ページ 2010年12月13日 月曜日 午前9時8分