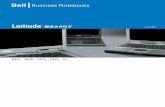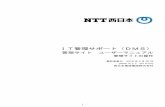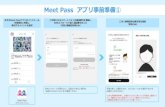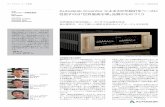ハードウェアガイド -...
Transcript of ハードウェアガイド -...

ハードウェアガイド
でよくお読みの上、正しくお使いください。また、この使用説明書が必要になったとき
各部の名称とはたらき
オプションを取り付ける
パソコンとの接続
インターフェース設定
用紙のセット
消耗品の交換
清掃
調整
困ったときには
紙づまりの対処
付録
ご使用の前に、この使用説明書を最後ま 、
すぐに利用できるように保管してください。安全に正しくお使いいただくために、操作の前には必ず本書の「安全上のご注意」を
お読みください。

はじめに
このたびは本製品をお買い上げいただき、ありがとうございます。
この使用説明書は、製品の正しい使い方や使用上の注意について記載してあります。ご使用の前に、この使用説
明書を 後までよくお読みの上、正しくお使いください。また、この使用説明書が必要になったとき、すぐに利
用できるように保管してください。
株式会社リコー
複製、印刷が禁止されているもの
本機を使って、何を複製、印刷してもよいとは限りません。法律により罰せられることもありますので、ご注意
ください。
1.複製、印刷することが禁止されているもの(見本と書かれているものでも複製、印刷できない場合があります。)・紙幣、貨幣、銀行券、国債証券、地方債券など・日本や外国の郵便切手、印紙(関係法律) ・紙幣類似証券取締法 ・通貨及証券模造取締法 ・郵便切手類模造等取締法 ・印紙等模造取締法 ・(刑法 第148条 第162条)
2.不正に複製、印刷することが禁止されているもの・外国の紙幣、貨幣、銀行券・株券、手形、小切手などの有価証券・国や地方公共団体などの発行するパスポート、免許証、許可証、身分証明書などの文書または図画・個人、民間会社などの発行する定期券、回数券、通行券、食券など、権利や事実を証明する文書または図画(関係法律) ・刑法 第149条 第155条 第159条 第162条 ・外国ニ於テ流通スル貨幣紙幣銀行券証券偽造変造及模造ニ関スル法律
3.著作権法で保護されているもの著作権法により保護されている著作物(書籍、音楽、絵画、版画、地図、図面、映画および写真など)を複製、印刷することは、個人または家庭内その他これに準ずる限られた範囲内で使用する目的で複製、印刷する場合を除き、禁止されています。
* 画面の表示内容やイラストは機種、オプション、機能の設定によって異なります。

目次
安全上のご注意 . . . . . . . . . . . . . . . . . . . . . . . . . . . . . . . . . . . . . . . . . . . . . . . . . . . . . . . . . . . . . . . . . 6表示について . . . . . . . . . . . . . . . . . . . . . . . . . . . . . . . . . . . . . . . . . . . . . . . . . . . . . . . . . . . . . . . . . . . . . 6表示の例 . . . . . . . . . . . . . . . . . . . . . . . . . . . . . . . . . . . . . . . . . . . . . . . . . . . . . . . . . . . . . . . . . . . . . . . . 6アースについて . . . . . . . . . . . . . . . . . . . . . . . . . . . . . . . . . . . . . . . . . . . . . . . . . . . . . . . . . . . . . . . . . . . . 7使用環境について . . . . . . . . . . . . . . . . . . . . . . . . . . . . . . . . . . . . . . . . . . . . . . . . . . . . . . . . . . . . . . . . . . 7電源プラグ、電源コードの取り扱いについて . . . . . . . . . . . . . . . . . . . . . . . . . . . . . . . . . . . . . . . . . . . . . . . 8本体の取り扱いについて . . . . . . . . . . . . . . . . . . . . . . . . . . . . . . . . . . . . . . . . . . . . . . . . . . . . . . . . . . . . . 9機械内部の取り扱いについて . . . . . . . . . . . . . . . . . . . . . . . . . . . . . . . . . . . . . . . . . . . . . . . . . . . . . . . . . 11消耗品の取り扱いについて . . . . . . . . . . . . . . . . . . . . . . . . . . . . . . . . . . . . . . . . . . . . . . . . . . . . . . . . . . . 12レーザーの安全性 . . . . . . . . . . . . . . . . . . . . . . . . . . . . . . . . . . . . . . . . . . . . . . . . . . . . . . . . . . . . . . . . . 13
安全に関する本機の表示について . . . . . . . . . . . . . . . . . . . . . . . . . . . . . . . . . . . . . . . . . . . . . . . . 14警告、注意のラベル位置について . . . . . . . . . . . . . . . . . . . . . . . . . . . . . . . . . . . . . . . . . . . . . . . . . . . . . . 14電源スイッチの記号 . . . . . . . . . . . . . . . . . . . . . . . . . . . . . . . . . . . . . . . . . . . . . . . . . . . . . . . . . . . . . . . . 15
エネルギースタープログラム . . . . . . . . . . . . . . . . . . . . . . . . . . . . . . . . . . . . . . . . . . . . . . . . . . . . 16再生紙 . . . . . . . . . . . . . . . . . . . . . . . . . . . . . . . . . . . . . . . . . . . . . . . . . . . . . . . . . . . . . . . . . . . . . . . . . 16
使用説明書について . . . . . . . . . . . . . . . . . . . . . . . . . . . . . . . . . . . . . . . . . . . . . . . . . . . . . . . . . . . . 17使用説明書の紹介 . . . . . . . . . . . . . . . . . . . . . . . . . . . . . . . . . . . . . . . . . . . . . . . . . . . . . . . . . . . . . . . . . 17
使用説明書一覧表 . . . . . . . . . . . . . . . . . . . . . . . . . . . . . . . . . . . . . . . . . . . . . . . . . . . . . . . . . . . . 19マークについて . . . . . . . . . . . . . . . . . . . . . . . . . . . . . . . . . . . . . . . . . . . . . . . . . . . . . . . . . . . . . . . . . . . 20IP アドレスについて . . . . . . . . . . . . . . . . . . . . . . . . . . . . . . . . . . . . . . . . . . . . . . . . . . . . . . . . . . . . . . . 20おもなオプションと略称 . . . . . . . . . . . . . . . . . . . . . . . . . . . . . . . . . . . . . . . . . . . . . . . . . . . . . . . . . . . . 21
1

2
使用説明書の使いかた . . . . . . . . . . . . . . . . . . . . . . . . . . . . . . . . . . . . . . . . . . . . . . . . . . . . . . . . . . 22HTML 形式の使用説明書のインストール . . . . . . . . . . . . . . . . . . . . . . . . . . . . . . . . . . . . . . . . . . . . . . . . . . 22HTML 形式の使用説明書の使い方 . . . . . . . . . . . . . . . . . . . . . . . . . . . . . . . . . . . . . . . . . . . . . . . . . . . . . . 23HTML 形式の使用説明書を開く . . . . . . . . . . . . . . . . . . . . . . . . . . . . . . . . . . . . . . . . . . . . . . . . . . . . . . . . 24
アイコンから開く . . . . . . . . . . . . . . . . . . . . . . . . . . . . . . . . . . . . . . . . . . . . . . . . . . . . . . . . . . . . 24[スタート]メニューから開く . . . . . . . . . . . . . . . . . . . . . . . . . . . . . . . . . . . . . . . . . . . . . . . . . . . . 24CD-ROM から開く . . . . . . . . . . . . . . . . . . . . . . . . . . . . . . . . . . . . . . . . . . . . . . . . . . . . . . . . . . . . 24
PDF 形式の使用説明書 . . . . . . . . . . . . . . . . . . . . . . . . . . . . . . . . . . . . . . . . . . . . . . . . . . . . . . . . . . . . . . 25
お使いになる前に . . . . . . . . . . . . . . . . . . . . . . . . . . . . . . . . . . . . . . . . . . . . . . . . . . . . . . . . . . . . . . 26各機種による性能・機能の違い . . . . . . . . . . . . . . . . . . . . . . . . . . . . . . . . . . . . . . . . . . . . . . . . . . . . . . . . 26
お客様登録 . . . . . . . . . . . . . . . . . . . . . . . . . . . . . . . . . . . . . . . . . . . . . . . . . . . . . . . . . . . . . . . . . . . . 27
1. 各部の名称とはたらき
全体 . . . . . . . . . . . . . . . . . . . . . . . . . . . . . . . . . . . . . . . . . . . . . . . . . . . . . . . . . . . . . . . . . . . . . . . . . . 29背面 . . . . . . . . . . . . . . . . . . . . . . . . . . . . . . . . . . . . . . . . . . . . . . . . . . . . . . . . . . . . . . . . . . . . . . . . . . 31内部 . . . . . . . . . . . . . . . . . . . . . . . . . . . . . . . . . . . . . . . . . . . . . . . . . . . . . . . . . . . . . . . . . . . . . . . . . . 32操作部 . . . . . . . . . . . . . . . . . . . . . . . . . . . . . . . . . . . . . . . . . . . . . . . . . . . . . . . . . . . . . . . . . . . . . . . . 33電源 . . . . . . . . . . . . . . . . . . . . . . . . . . . . . . . . . . . . . . . . . . . . . . . . . . . . . . . . . . . . . . . . . . . . . . . . . . 35電源を入れる . . . . . . . . . . . . . . . . . . . . . . . . . . . . . . . . . . . . . . . . . . . . . . . . . . . . . . . . . . . . . . . . . . . . 35電源を切る . . . . . . . . . . . . . . . . . . . . . . . . . . . . . . . . . . . . . . . . . . . . . . . . . . . . . . . . . . . . . . . . . . . . . . 37
画面 . . . . . . . . . . . . . . . . . . . . . . . . . . . . . . . . . . . . . . . . . . . . . . . . . . . . . . . . . . . . . . . . . . . . . . . . . . 38表示画面とキー操作について . . . . . . . . . . . . . . . . . . . . . . . . . . . . . . . . . . . . . . . . . . . . . . . . . . . . . . . . . 39
2. オプションを取り付ける
オプションの構成 . . . . . . . . . . . . . . . . . . . . . . . . . . . . . . . . . . . . . . . . . . . . . . . . . . . . . . . . . . . . . . 41オプション取り付けの流れ . . . . . . . . . . . . . . . . . . . . . . . . . . . . . . . . . . . . . . . . . . . . . . . . . . . . . . . . . . . 42オプションの取り付け . . . . . . . . . . . . . . . . . . . . . . . . . . . . . . . . . . . . . . . . . . . . . . . . . . . . . . . . . . . . . . 43コントローラーボードを取り付けるときの注意 . . . . . . . . . . . . . . . . . . . . . . . . . . . . . . . . . . . . . . . . . . . . . 45
500 枚増設トレイユニット、250 枚増設トレイユニットを取り付ける . . . . . . . . . . . . . . . . . 46拡張メモリーユニットを取り付ける . . . . . . . . . . . . . . . . . . . . . . . . . . . . . . . . . . . . . . . . . . . . . . 49拡張 HDD を取り付ける . . . . . . . . . . . . . . . . . . . . . . . . . . . . . . . . . . . . . . . . . . . . . . . . . . . . . . . . . . . . . 49SDRAM モジュールを取り付ける . . . . . . . . . . . . . . . . . . . . . . . . . . . . . . . . . . . . . . . . . . . . . . . . . . . . . . . 54
インターフェースユニットを取り付ける . . . . . . . . . . . . . . . . . . . . . . . . . . . . . . . . . . . . . . . . . . 58拡張無線 LAN ボードを取り付ける . . . . . . . . . . . . . . . . . . . . . . . . . . . . . . . . . . . . . . . . . . . . . . . . . . . . . . 58拡張ギガビットイーサネットボードを取り付ける . . . . . . . . . . . . . . . . . . . . . . . . . . . . . . . . . . . . . . . . . . . 60拡張 1284 ボードを取り付ける . . . . . . . . . . . . . . . . . . . . . . . . . . . . . . . . . . . . . . . . . . . . . . . . . . . . . . . . 63
拡張 SD カードを取り付ける . . . . . . . . . . . . . . . . . . . . . . . . . . . . . . . . . . . . . . . . . . . . . . . . . . . . 65両面印刷ユニットを取り付ける . . . . . . . . . . . . . . . . . . . . . . . . . . . . . . . . . . . . . . . . . . . . . . . . . . 68
3. パソコンとの接続
イーサネットケーブルで接続する . . . . . . . . . . . . . . . . . . . . . . . . . . . . . . . . . . . . . . . . . . . . . . . . 69LED の見かた . . . . . . . . . . . . . . . . . . . . . . . . . . . . . . . . . . . . . . . . . . . . . . . . . . . . . . . . . . . . . . . . . . . . 71
USB ケーブルで接続する . . . . . . . . . . . . . . . . . . . . . . . . . . . . . . . . . . . . . . . . . . . . . . . . . . . . . . . . 72パラレルケーブルで接続する . . . . . . . . . . . . . . . . . . . . . . . . . . . . . . . . . . . . . . . . . . . . . . . . . . . . 74

4. インターフェース設定
イーサネットを使用する . . . . . . . . . . . . . . . . . . . . . . . . . . . . . . . . . . . . . . . . . . . . . . . . . . . . . . . . 75IP アドレスを手動で指定する . . . . . . . . . . . . . . . . . . . . . . . . . . . . . . . . . . . . . . . . . . . . . . . . . . . . . . . . . 76IP アドレスを自動的に取得する(DHCP) . . . . . . . . . . . . . . . . . . . . . . . . . . . . . . . . . . . . . . . . . . . . . . . . . 79通信速度を設定する . . . . . . . . . . . . . . . . . . . . . . . . . . . . . . . . . . . . . . . . . . . . . . . . . . . . . . . . . . . . . . . . 82
拡張無線 LAN を使用する . . . . . . . . . . . . . . . . . . . . . . . . . . . . . . . . . . . . . . . . . . . . . . . . . . . . . . . 84無線 LAN の接続を確認する . . . . . . . . . . . . . . . . . . . . . . . . . . . . . . . . . . . . . . . . . . . . . . . . . . . . . . . . . . 89無線 LAN ご使用時の注意 . . . . . . . . . . . . . . . . . . . . . . . . . . . . . . . . . . . . . . . . . . . . . . . . . . . . . . . . . . . . 89
無線 LAN のセキュリティー方式を設定する . . . . . . . . . . . . . . . . . . . . . . . . . . . . . . . . . . . . . . . . 90WEP キーを設定する . . . . . . . . . . . . . . . . . . . . . . . . . . . . . . . . . . . . . . . . . . . . . . . . . . . . . . . . . . . . . . . 90WPA を設定する . . . . . . . . . . . . . . . . . . . . . . . . . . . . . . . . . . . . . . . . . . . . . . . . . . . . . . . . . . . . . . . . . . 93
IEEE 802.1X(WPA/WPA2)の設定 . . . . . . . . . . . . . . . . . . . . . . . . . . . . . . . . . . . . . . . . . . . . . . . 97Web Image Monitor の表示と管理者モードへのログイン . . . . . . . . . . . . . . . . . . . . . . . . . . . . . . . . . . . . . . . 97サイト証明書の導入手順 . . . . . . . . . . . . . . . . . . . . . . . . . . . . . . . . . . . . . . . . . . . . . . . . . . . . . . . . . . . . 98機器証明書の導入手順 . . . . . . . . . . . . . . . . . . . . . . . . . . . . . . . . . . . . . . . . . . . . . . . . . . . . . . . . . . . . . . 98各項目の設定手順 . . . . . . . . . . . . . . . . . . . . . . . . . . . . . . . . . . . . . . . . . . . . . . . . . . . . . . . . . . . . . . . . 100
5. 用紙のセット
使用できる用紙の種類とサイズ . . . . . . . . . . . . . . . . . . . . . . . . . . . . . . . . . . . . . . . . . . . . . . . . . 101用紙に関する注意 . . . . . . . . . . . . . . . . . . . . . . . . . . . . . . . . . . . . . . . . . . . . . . . . . . . . . . . . . . . . . 105用紙をセットするとき . . . . . . . . . . . . . . . . . . . . . . . . . . . . . . . . . . . . . . . . . . . . . . . . . . . . . . . . . . . . . 105用紙を保管するとき . . . . . . . . . . . . . . . . . . . . . . . . . . . . . . . . . . . . . . . . . . . . . . . . . . . . . . . . . . . . . . . 105用紙の種類ごとの注意 . . . . . . . . . . . . . . . . . . . . . . . . . . . . . . . . . . . . . . . . . . . . . . . . . . . . . . . . . . . . . 106
普通紙 . . . . . . . . . . . . . . . . . . . . . . . . . . . . . . . . . . . . . . . . . . . . . . . . . . . . . . . . . . . . . . . . . . . 106厚紙(厚紙 1・厚紙 2) . . . . . . . . . . . . . . . . . . . . . . . . . . . . . . . . . . . . . . . . . . . . . . . . . . . . . . . . 106第二原図用紙 . . . . . . . . . . . . . . . . . . . . . . . . . . . . . . . . . . . . . . . . . . . . . . . . . . . . . . . . . . . . . . . 107OHP フィルム . . . . . . . . . . . . . . . . . . . . . . . . . . . . . . . . . . . . . . . . . . . . . . . . . . . . . . . . . . . . . . 107レターヘッド付き用紙 . . . . . . . . . . . . . . . . . . . . . . . . . . . . . . . . . . . . . . . . . . . . . . . . . . . . . . . . 108ラベル紙 . . . . . . . . . . . . . . . . . . . . . . . . . . . . . . . . . . . . . . . . . . . . . . . . . . . . . . . . . . . . . . . . . . 108特殊紙 . . . . . . . . . . . . . . . . . . . . . . . . . . . . . . . . . . . . . . . . . . . . . . . . . . . . . . . . . . . . . . . . . . . 108郵便はがき . . . . . . . . . . . . . . . . . . . . . . . . . . . . . . . . . . . . . . . . . . . . . . . . . . . . . . . . . . . . . . . . 109封筒 . . . . . . . . . . . . . . . . . . . . . . . . . . . . . . . . . . . . . . . . . . . . . . . . . . . . . . . . . . . . . . . . . . . . . 112
使用できない用紙 . . . . . . . . . . . . . . . . . . . . . . . . . . . . . . . . . . . . . . . . . . . . . . . . . . . . . . . . . . . . . . . . 114印刷範囲 . . . . . . . . . . . . . . . . . . . . . . . . . . . . . . . . . . . . . . . . . . . . . . . . . . . . . . . . . . . . . . . . . . . . . . 115
用紙をセットする . . . . . . . . . . . . . . . . . . . . . . . . . . . . . . . . . . . . . . . . . . . . . . . . . . . . . . . . . . . . . 117給紙トレイ(標準)、増設トレイに用紙をセットする . . . . . . . . . . . . . . . . . . . . . . . . . . . . . . . . . . . . . . . . 117
用紙サイズを変更する . . . . . . . . . . . . . . . . . . . . . . . . . . . . . . . . . . . . . . . . . . . . . . . . . . . . . . . . 120給紙トレイカバーの取り付け方 . . . . . . . . . . . . . . . . . . . . . . . . . . . . . . . . . . . . . . . . . . . . . . . . . . 124用紙サイズダイヤルにないサイズの用紙をセットする . . . . . . . . . . . . . . . . . . . . . . . . . . . . . . . . . . 125不定形サイズの用紙をセットする . . . . . . . . . . . . . . . . . . . . . . . . . . . . . . . . . . . . . . . . . . . . . . . . 126用紙種類を設定する . . . . . . . . . . . . . . . . . . . . . . . . . . . . . . . . . . . . . . . . . . . . . . . . . . . . . . . . . . 128
手差しトレイに用紙をセットする . . . . . . . . . . . . . . . . . . . . . . . . . . . . . . . . . . . . . . . . . . . . . . . . . . . . . 130定形サイズの用紙をセットする . . . . . . . . . . . . . . . . . . . . . . . . . . . . . . . . . . . . . . . . . . . . . . . . . . 132不定形サイズの用紙をセットする . . . . . . . . . . . . . . . . . . . . . . . . . . . . . . . . . . . . . . . . . . . . . . . . 133用紙種類を設定する . . . . . . . . . . . . . . . . . . . . . . . . . . . . . . . . . . . . . . . . . . . . . . . . . . . . . . . . . . 134
天地の向き、表裏のある用紙に印刷する . . . . . . . . . . . . . . . . . . . . . . . . . . . . . . . . . . . . . . . . . . . . . . . . 136
用紙に独自の名前をつけて使用する . . . . . . . . . . . . . . . . . . . . . . . . . . . . . . . . . . . . . . . . . . . . . 138用紙種類の登録から使用するまでの流れ . . . . . . . . . . . . . . . . . . . . . . . . . . . . . . . . . . . . . . . . . . . . . . . . 138用紙種類に名前をつけて登録する . . . . . . . . . . . . . . . . . . . . . . . . . . . . . . . . . . . . . . . . . . . . . . . . . . . . . 139トレイにユーザー用紙種類を設定する . . . . . . . . . . . . . . . . . . . . . . . . . . . . . . . . . . . . . . . . . . . . . . . . . . 141
Web Image Monitor からトレイの設定をする . . . . . . . . . . . . . . . . . . . . . . . . . . . . . . . . . . . . . . . . . . 141登録した用紙種類に印刷をする . . . . . . . . . . . . . . . . . . . . . . . . . . . . . . . . . . . . . . . . . . . . . . . . . . . . . . . 142
3

4
6. 消耗品の交換
トナーカートリッジを交換する . . . . . . . . . . . . . . . . . . . . . . . . . . . . . . . . . . . . . . . . . . . . . . . . . 143
7. 清掃
清掃するときの注意 . . . . . . . . . . . . . . . . . . . . . . . . . . . . . . . . . . . . . . . . . . . . . . . . . . . . . . . . . . . 149フリクションパッドを清掃する . . . . . . . . . . . . . . . . . . . . . . . . . . . . . . . . . . . . . . . . . . . . . . . . . 150給紙コロを清掃する . . . . . . . . . . . . . . . . . . . . . . . . . . . . . . . . . . . . . . . . . . . . . . . . . . . . . . . . . . . 152トレイ 1、増設トレイの給紙コロを清掃する . . . . . . . . . . . . . . . . . . . . . . . . . . . . . . . . . . . . . . . . . . . . . . 153トレイ 2 の給紙コロを清掃する . . . . . . . . . . . . . . . . . . . . . . . . . . . . . . . . . . . . . . . . . . . . . . . . . . . . . . . 156
レジストローラー周辺を清掃する . . . . . . . . . . . . . . . . . . . . . . . . . . . . . . . . . . . . . . . . . . . . . . . 160
8. 調整
印刷濃度を調整する . . . . . . . . . . . . . . . . . . . . . . . . . . . . . . . . . . . . . . . . . . . . . . . . . . . . . . . . . . . 163印刷位置を調整する . . . . . . . . . . . . . . . . . . . . . . . . . . . . . . . . . . . . . . . . . . . . . . . . . . . . . . . . . . . 165用紙の反りを低減する . . . . . . . . . . . . . . . . . . . . . . . . . . . . . . . . . . . . . . . . . . . . . . . . . . . . . . . . . 168
9. 困ったときには
操作部にメッセージが表示されたとき . . . . . . . . . . . . . . . . . . . . . . . . . . . . . . . . . . . . . . . . . . . 171状態表示メッセージ . . . . . . . . . . . . . . . . . . . . . . . . . . . . . . . . . . . . . . . . . . . . . . . . . . . . . . . . . . . . . . . 172エラーコードが表示されないメッセージ . . . . . . . . . . . . . . . . . . . . . . . . . . . . . . . . . . . . . . . . . . . . . . . . 173エラーコードが表示されるメッセージ . . . . . . . . . . . . . . . . . . . . . . . . . . . . . . . . . . . . . . . . . . . . . . . . . . 182
ブザー音が鳴ったとき . . . . . . . . . . . . . . . . . . . . . . . . . . . . . . . . . . . . . . . . . . . . . . . . . . . . . . . . . 188印刷がはじまらないとき . . . . . . . . . . . . . . . . . . . . . . . . . . . . . . . . . . . . . . . . . . . . . . . . . . . . . . . 189パソコンとケーブルで直接接続しているとき . . . . . . . . . . . . . . . . . . . . . . . . . . . . . . . . . . . . . . . . . . . . . 191
思いどおりに印刷できないとき . . . . . . . . . . . . . . . . . . . . . . . . . . . . . . . . . . . . . . . . . . . . . . . . . 192その他のトラブルシューティング . . . . . . . . . . . . . . . . . . . . . . . . . . . . . . . . . . . . . . . . . . . . . . . 196封筒レバーの操作 . . . . . . . . . . . . . . . . . . . . . . . . . . . . . . . . . . . . . . . . . . . . . . . . . . . . . . . . . . . . . 198封筒を頻繁に印刷する場合 . . . . . . . . . . . . . . . . . . . . . . . . . . . . . . . . . . . . . . . . . . . . . . . . . . . . . . . . . . 201
10. 紙づまりの対処
用紙がつまったとき . . . . . . . . . . . . . . . . . . . . . . . . . . . . . . . . . . . . . . . . . . . . . . . . . . . . . . . . . . . 203紙づまり(A)が発生したとき . . . . . . . . . . . . . . . . . . . . . . . . . . . . . . . . . . . . . . . . . . . . . . . . . . 204紙づまり(B)が発生したとき . . . . . . . . . . . . . . . . . . . . . . . . . . . . . . . . . . . . . . . . . . . . . . . . . . 208紙づまり(Y)が発生したとき . . . . . . . . . . . . . . . . . . . . . . . . . . . . . . . . . . . . . . . . . . . . . . . . . . 214紙づまり(Z)が発生したとき . . . . . . . . . . . . . . . . . . . . . . . . . . . . . . . . . . . . . . . . . . . . . . . . . . 215

11. 付録
保守・運用について . . . . . . . . . . . . . . . . . . . . . . . . . . . . . . . . . . . . . . . . . . . . . . . . . . . . . . . . . . . 219使用上のお願い . . . . . . . . . . . . . . . . . . . . . . . . . . . . . . . . . . . . . . . . . . . . . . . . . . . . . . . . . . . . . . . . . . 219保守契約 . . . . . . . . . . . . . . . . . . . . . . . . . . . . . . . . . . . . . . . . . . . . . . . . . . . . . . . . . . . . . . . . . . . . . . 220移動 . . . . . . . . . . . . . . . . . . . . . . . . . . . . . . . . . . . . . . . . . . . . . . . . . . . . . . . . . . . . . . . . . . . . . . . . . 221
近くに移動する . . . . . . . . . . . . . . . . . . . . . . . . . . . . . . . . . . . . . . . . . . . . . . . . . . . . . . . . . . . . . 221プリンターを輸送する . . . . . . . . . . . . . . . . . . . . . . . . . . . . . . . . . . . . . . . . . . . . . . . . . . . . . . . . 223アースについて . . . . . . . . . . . . . . . . . . . . . . . . . . . . . . . . . . . . . . . . . . . . . . . . . . . . . . . . . . . . . 223
廃棄・回収 . . . . . . . . . . . . . . . . . . . . . . . . . . . . . . . . . . . . . . . . . . . . . . . . . . . . . . . . . . . . . . . . . . . . . 224使用済み製品の回収とリサイクルについて . . . . . . . . . . . . . . . . . . . . . . . . . . . . . . . . . . . . . . . . . . . . . . . 224物質エミッションについて . . . . . . . . . . . . . . . . . . . . . . . . . . . . . . . . . . . . . . . . . . . . . . . . . . . . . . . . . . 224
消耗品一覧 . . . . . . . . . . . . . . . . . . . . . . . . . . . . . . . . . . . . . . . . . . . . . . . . . . . . . . . . . . . . . . . . . . . 225トナーカートリッジ . . . . . . . . . . . . . . . . . . . . . . . . . . . . . . . . . . . . . . . . . . . . . . . . . . . . . . . . . . . . . . . 225用紙 . . . . . . . . . . . . . . . . . . . . . . . . . . . . . . . . . . . . . . . . . . . . . . . . . . . . . . . . . . . . . . . . . . . . . . . . . 225
関連商品一覧 . . . . . . . . . . . . . . . . . . . . . . . . . . . . . . . . . . . . . . . . . . . . . . . . . . . . . . . . . . . . . . . . . 226外部オプション . . . . . . . . . . . . . . . . . . . . . . . . . . . . . . . . . . . . . . . . . . . . . . . . . . . . . . . . . . . . . . . . . . 226SDRAM モジュール . . . . . . . . . . . . . . . . . . . . . . . . . . . . . . . . . . . . . . . . . . . . . . . . . . . . . . . . . . . . . . . 226拡張 SD カード . . . . . . . . . . . . . . . . . . . . . . . . . . . . . . . . . . . . . . . . . . . . . . . . . . . . . . . . . . . . . . . . . . 227拡張ボード . . . . . . . . . . . . . . . . . . . . . . . . . . . . . . . . . . . . . . . . . . . . . . . . . . . . . . . . . . . . . . . . . . . . . 227拡張 HDD . . . . . . . . . . . . . . . . . . . . . . . . . . . . . . . . . . . . . . . . . . . . . . . . . . . . . . . . . . . . . . . . . . . . . . 228拡張認証システム . . . . . . . . . . . . . . . . . . . . . . . . . . . . . . . . . . . . . . . . . . . . . . . . . . . . . . . . . . . . . . . . 228インターフェースケーブル . . . . . . . . . . . . . . . . . . . . . . . . . . . . . . . . . . . . . . . . . . . . . . . . . . . . . . . . . . 228
仕様 . . . . . . . . . . . . . . . . . . . . . . . . . . . . . . . . . . . . . . . . . . . . . . . . . . . . . . . . . . . . . . . . . . . . . . . . . 229本体 . . . . . . . . . . . . . . . . . . . . . . . . . . . . . . . . . . . . . . . . . . . . . . . . . . . . . . . . . . . . . . . . . . . . . . . . . 229
電波障害について . . . . . . . . . . . . . . . . . . . . . . . . . . . . . . . . . . . . . . . . . . . . . . . . . . . . . . . . . . . 238500 枚増設トレイ 6300 . . . . . . . . . . . . . . . . . . . . . . . . . . . . . . . . . . . . . . . . . . . . . . . . . . . . . . . . . . . . . 238250 枚増設トレイユニット タイプ 860 . . . . . . . . . . . . . . . . . . . . . . . . . . . . . . . . . . . . . . . . . . . . . . . . . 238両面印刷ユニット タイプ 860 . . . . . . . . . . . . . . . . . . . . . . . . . . . . . . . . . . . . . . . . . . . . . . . . . . . . . . . 2391Giga イーサネットボード タイプ B . . . . . . . . . . . . . . . . . . . . . . . . . . . . . . . . . . . . . . . . . . . . . . . . . . . . 239拡張無線 LAN ボード タイプ A . . . . . . . . . . . . . . . . . . . . . . . . . . . . . . . . . . . . . . . . . . . . . . . . . . . . . . . . 240拡張 1284 ボード タイプ A . . . . . . . . . . . . . . . . . . . . . . . . . . . . . . . . . . . . . . . . . . . . . . . . . . . . . . . . . . 240
索引 . . . . . . . . . . . . . . . . . . . . . . . . . . . . . . . . . . . . . . . . . . . . . . . . . . . . . . . . . . . . . . . . . . . . . . . 241
5

6
安全上のご注意安全に関する注意事項を説明します。
表示について
本書および製品への表示では、製品を安全に正しくお使いいただき、あなたや他の人々への危害や財産への損害を未然に防止するために、いろいろな表示をしています。その表示と意味は次のようになっています。
表示の例
この表示を無視して、誤った取り扱いをすると、人が死亡または重傷を負う可能性が想定される内
容を示しています。
この表示を無視して、誤った取り扱いをすると、人が傷害を負う可能性が想定される内容および物
的損害のみの発生が想定される内容を示しています。
記号は注意を促す内容があることを告げるものです。
記号は禁止の行為であることを告げるものです。
の中に具体的な禁止内容が描かれています。
(左図の場合は、“ 分解禁止 ” を表します)
記号は行為を強制したり指示する内容を告げるものです。
の中に具体的な指示内容が描かれています。
(左図の場合は、“ アース線を必ず接続すること ” を表します)

アースについて
アースについて守っていただきたいことを説明します。
使用環境について
使用環境について守っていただきたいことを説明します。
アース接続してください。アース接続がされないで、万一漏電した場合は、火災や感電の原因になります。アース接続がコンセントのアース端子にできない場合は、接地工事を電気工事業者に相談してください。アース接続は、必ず電源プラグをコンセントにつなぐ前に行ってください。また、アース接続を外す場合は、必ず電源プラグを コンセントから
抜いて行ってください。感電の原因になります。
機械の近くまたは内部で可燃性のスプレーや引火性溶剤などを使用しないでください。引火による火災や感電の原因になります。この機械の上や近くに花瓶、植木鉢、コップ、化粧品、薬品、水などの入った容器または小さな金属物を置かないでください。こぼれたり、中に入った場合、火災や感電の原因になります。
湿気やほこりの多い場所に置かないでください。火災や感電の原因になります。ぐらついた台の上や傾いた所など不安定な場所に置かないでください。落ちたり、倒れたりして、けがの原因になります。
換気の悪い部屋や狭い部屋で、長時間連続して使用するときや、大量の印刷を行うときには、部屋の換気を十分に行ってください。
7

8
電源プラグ、電源コードの取り扱いについて
電源プラグ、電源コードの取り扱いについて守っていただきたいことを説明します。
表示された電源電圧以外の電圧で使用しないでください。また、タコ足配線をしないでください。火災や感電の原因になります。延長コードの使用は避けてください。電源コードを傷つけたり、破損したり、束ねたり、加工しないでください。また、重い物を載せたり、引っぱったり、無理に曲げたりすると電源コードをいため、火災や感電の原因になります。
電源プラグの刃に金属が触れると火災や感電の原因になります。
濡れた手で電源プラグを抜き差ししないでください。感電の原因になります。
同梱されている電源コードセットは本機専用です。本機以外の電気機器には使用できません。また、同梱されている電源コードセット以外の電源コードセットは、本機には使用しないでください。火災や感電の原因になります。
連休等で長期間ご使用にならないときは、安全のため必ず電源プラグをコンセントから抜いてください。
電源プラグを抜くときは、必ず電源プラグを持って抜いてください。電源コードを引っぱらないでください。コードが傷つき、火災や感電の原因になります。
電源プラグは年に1回以上コンセントから抜いて、プラグの刃と刃の周辺部分を清掃してください。ほこりがたまると、火災の原因になります。
お手入れの際は安全のために電源プラグをコンセントから抜いて行ってください。

本体の取り扱いについて
本体の取り扱いについて守っていただきたいことを説明します。
機械は電源コンセントにできるだけ近い位置に設置し、異常時に電源プラグを容易に外せるようにしてください。電源コードが傷んだり、芯線の露出・断線などが見られる場合はサービス実施店に交換を依頼してください。そのまま使用すると火災や感電の原因になります。
万一、煙が出ている、へんなにおいがするなどの異常状態が見られる場合は、すぐに電源スイッチ(機種によっては主電源スイッチを含みます)を切り、その後必ず電源プラグをコンセントから抜いてください。火災や感電の原因になります。そしてサービス実施店に連絡してください。機械が故障したり不具合のまま使用し続けないでください。万一、金属、水、液体などの異物が機械内部に入った場合は、まず電源スイッチ(機種によっては主電源スイッチを含みます)を切り、電源プラグをコンセントから抜いてサービス実施店に連絡してください。そのまま使用すると火災や感電の原因になります。
本製品に使用しているポリ袋などを乳幼児の近くに放置しないでください。口や鼻をふさぎ、窒息する恐れがあります。
機械を移動する場合は、必ず電源プラグをコンセントから抜いて行ってください。コードが傷つき、火災や感電の原因になります。
他のフロアの移動など、本機を持ち上げて運搬・移動する場合は、ご契約のサービス実施店に依頼してください。機械を落としたり、倒したりすると、けがや故障の原因になります。運搬・移動用の取っ手は、サービスエンジニアが操作します。お客様は触れないでください。
給紙テーブル(オプション)を接続したまま移動する場合は、本体上部を無理に押さないでください。本体と給紙テーブルがはずれて、けがの原因になります。
9

10
IPSiO SP 6330 本体は約 22.5kg あります。
IPSiO SP 6320 本体は約 23.9kg あります。
IPSiO SP 6310 本体は約 20.2kg あります。
機械を移動するときは、両側面の中央部分にある取っ手を2人で持ち、ゆっ
くりと体に負担がかからない状態で持ち上げてください。無理をして持ち上げたり、乱暴に扱って落としたりすると、けがの原因になります。長距離を移動するときは、サービス実施店に相談してください。
オプションの取り付けや取り外しをするときは、電源コードをコンセントから抜いて、プリンター本体が常温であることを確認してから行ってください。やけどの原因になります。

機械内部の取り扱いについて
機械内部の取り扱いについて守っていただきたいことを説明します。
本書で指定している部分以外のカバーやねじは外さないでください。機械内部には電圧の高い部分やレーザー光源があり、感電や失明の原因になります。機械内部の点検・調整・修理はサービス実施店に依頼してください。この機械を分解・改造しないでください。火災や感電の原因になります。また、レーザー放射により失明の恐れがあります。
機械内部には高温の部分があります。「高温注意」のラベルの貼ってある周辺には触れないでください。やけどの原因になります。
レジストローラー周辺を清掃するときは、電源コードをコンセントから抜いて、プリンター本体が常温であることを確認してから行ってください。やけどの原因になります。
コントローラーボードをセットする箱の中に手を入れないでください。故障やけがの原因になります。
年に一度くらいは内部の掃除をサービス実施店にご相談ください。この機械の内部にほこりがたまったまま長い間掃除をしないと火災や故障の原因になります。特に、湿気の多くなる梅雨期の前に行うと、より効果的です。なお、内部掃除費用については販売店またはサービス実施店に相談してください。
定着ユニットは高温になります。定着ユニットを取り外す際は、後ろカバーを開けてから(両面印刷ユニットを引き出してから)1 時間以上待
ち、定着ユニットが常温になってから行ってください。やけどの原因になります。
11

12
消耗品の取り扱いについて
消耗品の取り扱いについて守っていただきたいことを説明します。
トナー(使用済みトナーを含む)または、トナーの入った容器を火中に投入しないでください。トナー粉がはねて、やけどの原因になります。
トナー(使用済みトナーを含む)または、トナーの入った容器は、火気のある場所に保管しないでください。引火して、やけどや火災の原因になります。
本製品に使用しているポリ袋・手袋などを乳幼児の近くに放置しないでください。口や鼻をふさぎ、窒息する恐れがあります。
ステープラーの針がついたままの用紙の再利用や銀紙、カーボン含有紙等の導電性の用紙は使用しないでください。火災の原因になります。
トナー容器を無理に開けないでください。トナーが飛び散った場合、トナーを吸い込んでしまったり、服や手を汚す原因となります。
トナー(使用済みトナーを含む)または、トナーの入った容器は、子供の手に触れないようにしてください。もし子供が誤ってトナーを飲み込んだ場合は、直ちに医師の診断を受けてください。
トナー(使用済みトナーを含む)を吸い込んだ場合は、多量の水でうがいをし、空気の新鮮な場所に移動してください。必要に応じて医師の診断を受けてください。
トナー(使用済みトナーを含む)が目に入った場合は、直ちに大量の水で洗浄してください。必要に応じて医師の診断を受けてください。
トナー(使用済みトナーを含む)を飲み込んだ場合は、胃の内容物を大量の水で希釈してください。必要に応じて医師の診断を受けてください。

レーザーの安全性
この製品は、「クラス 1」レーザー製品として認定されています。この製品は、複数の AlGaAs半導体レーザーを使用しており、それぞれの半導体レーザーの 大出力は 6.2mW で、波長は 770 795nm です。レーザー放射は筺体内に完全に遮へいされているため、この使用説明書の指示を守ってご使用になる限りは、ご使用のどの段階においてもレーザー放射が機外に漏れ出すことはありません。
紙づまりの処置やトナー(使用済みトナーを含む)を補給または交換するときは、トナーで衣服や手などを汚さないように注意してください。トナーが手などの皮膚についた場合は、石鹸水でよく洗い流してください。衣服についた場合は、冷水で洗い流してください。温水で洗うなど加熱するとトナーが布に染み付き、汚れが取れなくなることがあります。
使用済みのトナーは、トナー粉が飛び散らないように袋に入れて保管してください。
SD カードは、子供の手に触れないようにしてください。もし子供が誤っ
て SD カードを飲み込んだ場合は、直ちに医師の診断を受けてください。
電池は、間違ったタイプと交換した場合、爆発の危険があります。使用済みの電池は、取扱指示に従って処分してください。
用紙交換の際、指はさみ、指のけがにご注意ください。
ここに規定した以外の手順による制御や調整は危険なレーザー放射の被ばくをもたらします。
13

14
安全に関する本機の表示について本機に表示されている安全に関する情報です。
警告、注意のラベル位置について
本機には、下記に示す位置に安全にお使いいただくための、 、 のラベルまたは刻印があります。表示にしたがって安全にお使いください。
1) トナーの操作注意
トナー(使用済みトナーを含む)または、トナーの入った容器は、子供の手に触れないようにしてください。
2) トナーの火中投棄警告
トナー又はトナーの入った容器を直接焼却炉等の火中に投入しないでください。火傷をするおそれがあります。
3) 定着ユニットの高温注意(トナーカートリッジと定着ユニットの間にある遮へい板に貼られています)
(機械内部には)高温の部分があります。このラベルが貼ってある周辺には触れないでください。やけど(けが)の原因になります。
BVN0011 2 3 4 5 6 7
BMU149S
BVN157

4) 定着ユニットの高温注意(本体排紙口カバーを開けたところから見える定着ユニットに貼られています)
(機械内部には)高温の部分があります。このラベルが貼ってある周辺には触れないでください。やけど(けが)の原因になります。
5) 本体重量注意
IPSiO SP 6330 本体は約 22.5kg あります。IPSiO SP 6320 本体は約 23.9kg あります。IPSiO SP 6310 本体は約 20.2kg あります。機械を移動するときは、両側面の中央部分にある取っ手を 2 人で持ち、ゆっくりと体に負担がかからない状態で持ち上げてください。無理をして持ち上げたり、乱暴に扱って落としたりすると、けがの原因になります。
6) アース接続の警告
アース接続をせずに万一漏電した場合は、火災や感電の原因となるため、必ずアース接続 をしてください。
7) 定着ユニットの高温注意
(機械内部には)高温の部分があります。このラベルが貼ってある周辺には触れないでください。やけど(けが)の原因になります。
電源スイッチの記号
本機のスイッチ類に記されている記号の意味は以下のとおりです。:電源オン:電源オフ
BVN233
BVN237
BMT014S
BVN235
15

16
エネルギースタープログラムエネルギースタープログラムについて説明します。
低電力機能本機には、低電力機能として「省エネモード」が搭載されています。一定時間本機を操作しない時間が続いたとき、自動的に電力の消費量が低く抑えられます。省エネモードは、パソコンから印刷の指示をするか、操作部のキーを押すと解除されます。省エネモードへの移行時間は、システム設定メニューで変更します。システム設定の変更のしかたは、『ソフトウェアガイド』 「システム設定メニュー」を参照してください。
機能の仕様
再生紙
エネルギースタープログラムでは、環境に与える負荷の少ない再生紙の使用をお勧めしています。推奨紙などは販売担当者にご相談ください。
国際エネルギースタープログラム
国際エネルギースタープログラムは、コンピューターをはじめとしたオフィス機器の省エネル
ギー化推進のための国際的なプログラムです。このプログラムは、エネルギー消費を効率的に抑
えるための機能を備えた製品の開発、普及の促進を目的としたもので、事業者の自主判断により
参加することができる任意制度となっています。対象となる製品はコンピューター、ディスプレ
イ、プリンター、ファクシミリ、複写機、スキャナー、複合機のオフィス機器で、それぞれの基
準ならびにマークは参加各国の間で統一されています。
省エネモード 消費電力 3.9W
初期設定移行時間 1 分
復帰時間 12 秒以下

使用説明書について本機を使用するためにお読みいただく使用説明書と内容は以下のとおりです。
使用説明書の紹介
本機には紙の使用説明書 と画面で見る使用説明書(HTML/PDF) が用意されています。画面で見る使用説明書 は付属の CD ROM に収録されています。説明書の開きかたや使いかたについては、「使用説明書の使いかた」を参照してください。本機を使用するためにお読みいただく使用説明書と内容は以下のとおりです。紙の使用説明書も画面で見る使用説明書も記載内容は同じですが、HTML 形式の使用説明書は説明の一部に動画を用いています。
はじめにお読みください( )本製品についてのお問い合わせ先、注意事項を記載しています。また、HTML マニュアルや認証機能について説明しています。
かんたんセットアップ( )プリンターを梱包箱から取り出し、パソコンと接続、プリンタードライバーをインストールするまでの手順を説明しています。
クイックガイド( )困ったときの対処方法や、消耗品の交換などについて説明しています。困ったときにすばやく対処できるよう、プリンターの近くに常備しておいてください。
ハードウェアガイド(本書)( )オプションの接続方法や用紙に関する情報、消耗品の交換手順、印刷がはじまらないとき・思いどおりに印刷できないときの解決方法、紙づまりの処置など、本機を使用する上で重要な情報がまとめられています。必要に応じてご活用ください。
ソフトウェアガイド( )プリンタードライバーのインストール手順や設定方法を説明しています。使用しているパソコンに対応する部分をお読みください。
セキュリティーガイド( )管理者向けの説明書です。本機を不正な使用やデータの改ざんといった脅威から守るための方法、各管理者の設定方法、ユーザー認証の設定方法などについて説明しています。セキュリティー強化機能や認証の設定を行う前に必ずお読みください。
17

18
PostScript 3 編( )PostScript 3エミュレーションを使用して印刷するための設定や操作方法について説明しています。
RP GL/2 編( )RP-GL/2 エミュレーションを使用して印刷するための設定や操作方法について説明しています。
RTIFF 編( )RTIFF エミュレーションを使用して印刷するための設定や操作方法について説明しています。
R98 編( )R98エミュレーションを使用して印刷するための設定や操作方法について説明しています。
R55 編( )R55エミュレーションを使用して印刷するための設定や操作方法について説明しています。
R16 編( )R16エミュレーションを使用して印刷するための設定や操作方法について説明しています。
PCL 編( )PCL エミュレーションを使用して印刷するための設定や操作方法について説明しています。
HTML 形式の使用説明書は Web ブラウザーでご覧いただけます。PDF形式の使用説明書を表示するには、Adobe Acrobat Reader/Adobe Readerが必要です。
P.22 「使用説明書の使いかた」

使用説明書一覧表
分冊名
紙マニュアル 画面で見る使用説明書
HTML形式のマニュアル
画面で見る使用説明書
PDF 形式のマニュアル
はじめにお読みください なし 有り( ) なし
かんたんセットアップ 有り( ) なし 有り( )
クイックガイド 有り( ) なし 有り( )
ハードウェアガイド 有り( ) 有り( ) 有り( )
ソフトウェアガイド なし 有り( ) 有り( )
セキュリティーガイド なし なし 有り( )
PostScript 3 編 なし 有り( ) なし
RP GL/2 編 なし 有り( ) なし
RTIFF 編 なし 有り( ) なし
R98 編 なし 有り( ) なし
R55 編 なし 有り( ) なし
R16 編 なし 有り( ) なし
PCL 編 なし 有り( ) なし
19

20
マークについて
本書で使われているマークには次のような意味があります。
機能をご利用になるときに留意していただきたい項目を記載しています。紙づまり、原稿破損、データ消失などの原因になる項目も記載していますので、必ずお読みください。
機能についての補足項目、操作を誤ったときの対処方法などを記載しています。
説明、手順の中で、ほかの記載を参照していただきたい項目の参照先を示しています。
各タイトルの一番 後に記載しています。
[ ]キーとボタンの名称を示します。
『 』本書以外の分冊名称を示します。
IPアドレスについて
本書で「IP アドレス」と表記されている場合は、IPv4 と IPv6 の両環境に対応していることを示しています。お使いの環境に合わせてお読みください。

おもなオプションと略称
本体に用意されているおもなオプションの名称と、本文中で使用している略称を示します。
商品名 略称
500 枚増設トレイ 6300 500 枚増設トレイ
250 枚増設トレイユニット タイプ 860 250 枚増設トレイ
両面印刷ユニット タイプ 860 両面印刷ユニット
拡張 HDD タイプ M 拡張 HDD
SDRAM モジュール VIII 128MB SDRAM モジュール 128MB
SDRAM モジュール VIII 256MB SDRAM モジュール 256MB
IPSiO 拡張無線 LAN ボード タイプ A 拡張無線 LAN ボード
拡張 1284 ボード タイプ A 拡張 1284 ボード
1Giga イーサネットボード タイプ B 拡張ギガビットイーサネットボード
リコー個人認証 IC カード R/W タイプ R1 IC カード認証
リコー個人認証 IC カード R/W タイプ R1-PC IC カード認証
リコー IC カード管理ソフト タイプ R1 IC カード認証
リコー IC カード タイプ R1 IC カード認証
リコー個人認証カード タイプ R1-09 IC カード認証
商品名 略称 総称
IPSiO エミュレーションカード
タイプ 6300
マルチエミュレーションカード
(RP GL/2、RTIFF、R98、R55、R16)
拡張SDカード
IPSiO R98/R16 カード タイプ 6300 エミュレーションカード
(R98、R16)
IPSiO PS3 カード タイプ 6300 PS3 カード
IPSiO PDF ダイレクトプリントカード
タイプ 6300
PDF ダイレクトプリントカード
IPSiO PCL カード タイプ 6300 PCL カード
IPSiO BMLinkS カード タイプ A BMLinkS モジュール
IPSiO VM カード タイプ E VM カード
IPSiO セキュリティカード タイプ E セキュリティーカード
IPSiO 蓄積文書暗号化カード タイプ B 蓄積文書暗号化カード
21

22
使用説明書の使いかた付属の CD ROM に、HTML 形式と PDF 形式の使用説明書が収録されています。電子の使用説明書の開きかたについて説明します。
HTML形式の使用説明書のインストール
HTML 形式の使用説明書を、インストールする方法について説明します。いつでも利用できるように、パソコンにインストールしておくと便利です。
インストールするために必要な条件は以下のとおりです。ディスプレイの表示解像度(デスクトップ領域)が 800 600 ピクセル以上である
推奨ブラウザーは以下のとおりです。Microsoft Internet Explorer 4.01 SP2 以降
推奨外のブラウザーでは、バージョンの低いブラウザー向けに簡素化した使用説明書が表示されます。Macintosh をお使いの場合は、[使用説明書(HTML)を見る]をクリックして使用説明書を開いてください。詳しくは、「CD ROM から開く」を参照してください。
1 [使用説明書への入り口]をクリックします。
2 [使用説明書(HTML)をインストールする]をクリックします。
3 画面の指示に従ってインストールします。
4 インストールが完了したら、[完了]をクリックします。
5 最初の画面で[終了]をクリックします。

使用説明書は通常用、音声読み上げ用、簡易表示用の 3 種類を収録しています。使用環境に合わせてお選びください。インストールがうまくできないときは、CD ROM の「MANUAL_HTML」フォルダをすべてローカルディスクにコピーして、「Setup.exe」を実行します。インストールした使用説明書を削除する場合は、Windows の[スタート]から[プログラム]をクリックし、[お使いの機種名]からアンインストールを実行してください。推奨外の Web ブラウザーをお使いの場合で、簡素化した使用説明書が自動的に表示されないときは、CD ROM の「MANUAL_HTML」「DATA」「LANG」「ja」「(分冊名)」「unv」フォルダ内にある、「index.htm」を開いてください。
P.24 「CD-ROM から開く」
HTML形式の使用説明書の使い方
HTML 形式の使用説明書の使いかたを説明します。HTML 形式の使用説明書内のムービーを表示するには Adobe Flash Player(MacromediaFlash Player 5 以降)のプラグインが必要です。使用説明書の内容を音声読み上げソフトで開く場合、または Flash プラグインをインストールできずムービーが表示されない場合は、音声読み上げ用に 適化された「読上げソフト対応」に切り替えてお使いください。ウィンドウ右上のタブで表示を切り替えることができます。
23

24
HTML形式の使用説明書を開く
HTML 形式の使用説明書の開きかたを説明します。
アイコンから開くデスクトップ上のアイコンから開く方法を説明します。
1 デスクトップ上のアイコンをダブルクリックします。ブラウザーが起動し、使用説明書が表示されます。
[スタート]メニューから開くWindows の[スタート]メニューから開く方法を説明します。
1 [スタート]メニューから[すべてプログラム](Windows XP 以外の OSをお使いの場合は[プログラム])、[お使いの機器名]を選び、参照したい使用説明書を選びます。ブラウザーが起動し、使用説明書が表示されます。
インストール時のお客様の設定によっては、メニューフォルダの名称が異なる場合があります。
CD-ROM から開く付属の CD ROM から開く方法を説明します。
1 [使用説明書への入り口]をクリックします。
2 [使用説明書(HTML)を見る]をクリックします。ブラウザーが起動し、使用説明書が表示されます。

PDF形式の使用説明書
PDF 形式の使用説明書の開きかたを説明します。
1 [使用説明書への入り口]をクリックします。
2 [使用説明書(PDF)を見る]をクリックします。
3 見たい使用説明書を選択します。
PDF形式の使用説明書を表示するには、Adobe Acrobat Reader/Adobe Readerが必要です。
25

26
お使いになる前に各機種で設置・設定が可能な装備・機能について説明します。本書では特にことわりのないかぎり、IPSiO SP 6330 のイラストを使って説明しています。
各機種による性能・機能の違い
機種ごとのおもな性能/機能の差異は以下の表のとおりです。詳細については、「仕様」を参照してください。
性能
*1 500 枚増設トレイユニット 2 段装着時
P.229 「仕様」
商品名 IPSiO SP 6330 IPSiO SP 6320 IPSiO SP 6310
標準トレイ
500 枚給紙(トレイ 1)
250 枚給紙(トレイ 1)
150 枚給紙(トレイ 2)
250 枚給紙(トレイ 1)
大給紙量 *1 1,600 枚 1,500 枚 1,350 枚
排紙量 500 枚 250 枚 250 枚
BVN002

お客様登録インターネットに接続してお客様登録を行えます。お客様登録をしていただくことにより、正式保証書を発行し、無償保障期間の保守サービス対象機として登録させていただきます。すでにお客様登録はがきを返送されている場合は、インターネットからの登録は不要です。
1 [お客様登録の受付]をクリックします。
ご使用のブラウザーが起動し、お客様登録のページが表示されます。
2 ページ内の指示に従って登録します。
3 登録終了後、Web ブラウザーを終了します。
4 最初の画面で[終了]をクリックします。これでお客様登録は終了です。
インターネットに接続している場合にご利用できます。お客様登録はがきをご返送いただきましても、同様の保証内容となります。
27

28

1. 各部の名称とはたらき
1
プリンターの各部の名称とはたらきについて説明します。全体プリンターの前面と右側面の各部の名称とはたらきについて説明します。
1 用紙サイズダイヤル給紙トレイにセットした用紙のサイズと方向に合わせます。
2 延長手差しトレイ手差しトレイに A4 より大きいサイズの用紙をセットするときに延ばします。
3 手差しトレイ普通紙の他に、厚紙、OHP フィルムや不定形サイズの用紙などに印刷するときに使用します。普通紙で 大 100 枚までセットできます。セットできる用紙サイズと種類については、「使用できる用紙の種類とサイズ」を参照してください。
4 延長排紙トレイA4 またはそれよりも長い用紙に印刷するときに延ばします。
1
2
3
45 6 7
8
9
10
12
11
1314
13
BVN003
29

1. 各部の名称とはたらき
30
1
5 操作部キーを使用してプリンターを操作したり、画面で動作状態を確認します。
6 排紙トレイ印刷された用紙が、印刷面を下にして排紙されます。
7 排紙口カバー紙づまりの処置をするときに開けます。
8 排気口プリンター内部の温度上昇を防ぐために空気が排出されます。排気の向きは変えることができます。物を立て掛けたりして排気口をふさがないでください。プリンター内部の温度が上昇すると故障の原因になります。
9 前カバーオープンボタンボタンを押すとロックが外れ、前カバーが開きます。
10 吸気口プリンター内部の温度上昇を防ぐための空気の取り入れ口です。プリンター内部へのほこりの流入を防ぐために防じんフィルターを取り付けます。物を立て掛けたりして排気口をふさがないでください。機械内部の温度が上昇すると故障の原因になります。
11 電源スイッチプリンターの電源を On/Off の状態にします。電源スイッチを「Off」にするときは、シャットダウンを行ってから電源スイッチを「Off」にします。シャットダウンの方法については、「電源を切る」を参照してください。
12 フリクションパッド用紙を 1 枚ずつ内部に送るために必要な部品です。何枚もの用紙が一度に送られる場合は清掃します。また、「メンテナンスキットの交換時期です。」というメッセージが表示されたら交換します。
13 給紙トレイ[トレイ 1]用紙をセットします。IPSiO SP 6330 は、普通紙で 大 500 枚までセットできます。IPSiO SP 6320/6310 は、普通紙で 大 250 枚までセットできます。
14 給紙トレイ[トレイ 2](IPSiO SP 6320 のみ)用紙をセットします。普通紙で 大 150 枚までセットできます。
P.37 「電源を切る」P.101 「使用できる用紙の種類とサイズ」

背面
1
背面プリンター背面の各部の名称とはたらきについて説明します。
1 後ろカバー定着ユニットを交換するときや、両面印刷ユニットを取り付けるときに取り外します。
2 本体電源コネクタープリンター本体の電源ケーブルを接続します。電源ケーブルの片方は、コンセントに差し込みます。
3 給紙トレイカバー給紙トレイの延長トレイを引き出しているときに取り付けます。両面印刷ユニットを装着しているときは、取り付けることができません。
4 コントローラーボードSDRAM モジュールや拡張 HDD を取り付けるときに、このボードを引き出します。
5 吸気口プリンター内部の温度上昇を防ぐための空気の取り入れ口です。物を立て掛けたりして吸気口をふさがないでください。プリンター内部の温度が上昇すると故障の原因になります。
6 拡張インターフェースボード取り付け部拡張無線 LAN ボードやギガビットイーサネットボード、拡張 1284 ボードを取り付けることができます。
7 拡張 SD カード用スロットスロットカバーを外し、拡張 SD カードを取り付けます。
8 イーサネットポート本体とネットワークを接続するイーサネットケーブルを接続します。
9 USB ポート B本体とパソコンを接続する USB ケーブルを接続します。
10 USB ポート A本体と IC カードリーダー等を接続することができます。
1
2
3
4 5
6
7
8 9
10
BVN004
31

1. 各部の名称とはたらき
32
1
内部プリンター内部の各部の名称とはたらきについて説明します。
1 トナーカートリッジトナーと感光体が一体化しているカートリッジです。トナー交換のメッセージが表示されたら交換します(トナーカートリッジは点線で示しています)。
2 前カバートナーカートリッジや定期交換部品の交換、紙づまりの処置をするときに開けます。
3 ガイド板紙づまりの処置をするときに開けます。
4 レジストローラー用紙を送るための金属製のローラーです。トナーカートリッジを交換するときなどに周辺の紙粉を清掃します。
5 転写ローラーカバー転写ローラーを交換するときに開けます。
6 転写ローラー「メンテナンスキットの交換時期です。」のメッセージが表示されたら交換します。
7 定着ユニット固定レバー定着ユニットを取り外すときに、左右のレバーを上げます。
8 定着ユニットトナーを用紙に定着させるためのユニットです。「メンテナンスキットの交換時期です。」のメッセージが表示されたら交換します。
9 封筒レバー封筒印刷時にしわが発生する場合に使用します。本レバーを操作することで印刷状態が改善されることがあります。
転写ローラーおよび定着ユニットは定期交換部品キットに含まれます。定期交換部品キット交換の際は、サービス実施店に連絡して、交換を依頼してください。
BVN005
1 2 3 4
56
9
7
8

操作部
1
操作部操作部の各部の名称とはたらきについて説明します。
1 画面本機の状態やエラーメッセージが表示されます。省エネモードに移行すると、バックライトが消灯します。省エネモードの設定については、『ソフトウェアガイド』 「プリンター本体の設定」を参照してください。
2 選択キー画面下部に表示された項目を選ぶときに押します。
3 電源ランプ電源が入っているときに点灯します。ただし、省エネモードになっているときは消灯します。
4 アラームランプエラーが発生しているときに、赤もしくは黄で点灯します。赤:印刷ができないか、きれいな印刷結果が得られない場合があります。黄:印刷はできますが、消耗品の交換が間近です。操作部の画面でエラーの内容を確認して対処してください。
5 データインランプパソコンから送られたデータを受信しているときに点滅します。印刷待ちのデータがあるときは点灯します。
6[メニュー]キー設定を変更したり、現在の設定を確認するときに押します。各種の設定中に[メニュー]キーを押すと、通常の画面に戻ります。
7 スクロールキーカーソルを上下左右に移動させたり、設定値を増減させるときに使います。本書で[ ][ ][ ][ ]と表記されているときは、同方向のスクロールキーを押します。
BVN006
11
10
9
8
7
6
54
1
3
2
33

1. 各部の名称とはたらき
34
1
8[印刷停止 / 再開]キー印刷中または受信中のデータを一時停止するときに押します。一時停止中はランプが点灯します。印刷またはデータの受信を再開するときには、再度[印刷停止 / 再開]キーを押します。
9[戻る]キー設定を有効にせずに上位の階層に戻るとき、メニューから通常の表示に戻るときに押します。
10[OK]キー設定や設定値を確定させるとき、または下位の階層に移動するときに押します。
11[ジョブリセット]キー印刷中または受信中のデータを取り消すときに押します。

電源
1
電源電源の入れかた、切りかたについて説明します。
電源プラグを差し込んだり抜いたりするときは、本機の電源スイッチを切ってから行ってください。
電源を入れる電源の入れかたについて説明します。
はじめて本機の電源を入れるときは、同梱のトナーカートリッジから必ずトナーシールを 2 本とも引き抜いてから使用してください。トナーシールを引き抜かないで電源を入れると故障の原因になります。電源プラグを差し込んだり抜いたりするときは、本機の電源スイッチを切ってから行ってください。電源プラグはコンセントに確実に差し込んでください。トナーカートリッジを取り外して本機を移動もしくは輸送した場合は、電源を入れる前にトナーカートリッジをセットしてください。
1 電源が「Off」側になっていることを確認します。
濡れた手で電源プラグを抜き差ししないでください。感電の原因になります。
濡れた手で電源プラグを抜き差ししないでください。感電の原因になります。
BVN007
35

1. 各部の名称とはたらき
36
1
2 プリンター本体背面に電源プラグを差し込みます。
3 アース線を接続し( )、次に電源プラグをコンセントに差し込みます( )。
4 電源スイッチを「On」側にします。
操作部の電源ランプが点灯し、「おまちください」のメッセージが表示されます。本機の初期設定が完了するまでしばらくお待ちください。
BVN008
2
1
BVN009
BVN010

電源
1
電源を切る電源の切りかたについて説明します。
シャットダウンの手順を行う前に、電源スイッチを「Off」にしないでください。先に電源スイッチをOffにすると、HDDやメモリーが破損し、誤作動を起こすおそれがあります。
1 操作部の[メニュー]キーを押します。
2 [ ][ ]キーを押して[シャットダウン]を表示させ、[OK]キーを押します。
3 [シャットダウン]の選択キーを押します。
「電源を切ってください。」と表示されるまでお待ちください。
4 電源スイッチを「Off」にします。
本体が次の状態にあるとき、[シャットダウン]を選択しても電源が切れない場合があります。ハードディスクが動作中外部機器と通信中本体のカバーが開いているとき
BVN011
37

1. 各部の名称とはたらき
38
1
画面画面には操作の状態、メッセージや機能のメニューが表示されます。選択項目が選択、または指定されたときは、白黒反転表示されます。
画面には触れないでください。工場出荷時の設定では、電源を入れたときに以下の待機画面が表示されます。
1 ステータスメッセージ本機の状態やメッセージが表示されます。
2[補助メニュー]左の選択キーを押すと、以下のメニューが表示されます。
強制排紙エラー履歴表示給紙トレイエミュレーション呼び出し印刷条件印刷部数プログラム登録/消去
3[文書印刷]中央の選択キーを押すと、[文書印刷]メニューが表示されます。試し印刷文書、機密印刷文書、保留印刷文書、保存文書を確認・印刷することができます。
4[サプライ情報]右の選択キーを押すと、トナー、用紙の残量や交換時期を確認できます。
呼び出しているエミュレーションによって、[補助メニュー]で表示されるメニューが異なります。
[文書印刷]メニューは、本体に拡張 HDD が装備されているときに表示されます。工場出荷時の設定では、待機画面にトナー残量を表示する設定になっています。トナー残量表示をオフにするときは、操作部の[メニュー]キーを押して、[調整 / 管理]メニューの[一般管理][サプライ残量表示]で[表示しない]を選択してください。画面が暗くて見づらいときは、画面の明るさを調整してください。操作部の[メニュー]キーを押して、[調整 / 管理]メニューの[一般管理][画面コントラスト調整]で画面の明るさを調整できます。
BVN012
1
432

画面
1
表示画面とキー操作について表示された画面とキー操作について説明します。
1 選択キー画面下部に表示された項目を選ぶときに押します。本文中で「[補助メニュー]を押します。」と説明されているときは、左の選択キーを押します。
2[戻る]キー操作を取り消すときや前の画面に戻るときに押します。
3[OK]キー画面上の機能を設定したり、選択項目を確定するときに押します。
4 スクロールキーカーソルを上下左右に移動します。本書で[ ][ ][ ][ ]と表記されているときは、同方向のスクロールキーを押します。
BVN013
1
3
4
2
39

1. 各部の名称とはたらき
40
1

2. オプションを取り付ける
2
オプションの取り付け方法について説明します。オプションの構成オプションを取り付けると、プリンターの性能をさらに高め、機能を拡張することができます。各オプションについては、「関連商品一覧」を参照してください。
本文中ではオプションの略称を使用しています。
P.226 「関連商品一覧」
オプションの取り付けや取り外しをするときは、電源コードをコンセントから抜いて、プリンター本体が常温であることを確認してから行ってください。やけどの原因になります。
41

2. オプションを取り付ける
42
2
オプション取り付けの流れ本体に複数のオプションを取り付ける場合は、以下の順に取り付けることをお勧めします。
1 500 枚増設トレイユニット、250 枚増設トレイユニットを取り付ける。給紙トレイとして本機の底部に取り付けます。 大 2 段まで取り付けることができます。500 枚増設トレイユニットと 250 枚増設トレイユニットを組み合わせて取り付けることもできます。500 枚増設トレイユニットを 2 段取り付けた場合、手差しトレイを含めて、以下の用紙枚数を同時にセットできます。
IPSiO SP 6330: 大 1,600 枚IPSiO SP 6320: 大 1,500 枚IPSiO SP 6310: 大 1,350 枚
2 拡張 HDD を取り付ける。コントローラーボード内の装着スペースに拡張 HDD を取り付けます。
3 SDRAM モジュールを取り付ける。コントローラーボード内の SDRAM モジュール用スロットに取り付けます。
4 拡張インターフェースボードを取り付ける。拡張無線 LAN ボード、拡張ギガビットイーサネットボード、拡張 1284 ボードのいずれかを取り付けます。
5 拡張 SD カードを取り付ける。同じスロットに取り付ける拡張 SD カードを同時に 2 つ以上使いたい場合は、サービス実施店にお問い合わせください。
6 両面印刷ユニットを取り付ける。本機の後ろカバーを取り外して取り付けます。

オプションの構成
2
オプションの取り付けオプションを取り付ける位置について説明します。
外部
1 500 枚増設トレイユニット本体の底部に取り付けます。普通紙で 大 500 枚の用紙をセットできます。 大で 2段まで増設でき、取り付けた 500 枚増設トレイユニットは以下のように認識されます。
IPSiO SP 6330/6310トレイを 1 段増設した場合:「トレイ 2」トレイを 2 段増設した場合:「トレイ 2」、「トレイ 3」IPSiO SP 6320トレイを 1 段増設した場合:「トレイ 3」トレイを 2 段増設した場合:「トレイ 3」、「トレイ 4」
P.46 「500 枚増設トレイユニット、250 枚増設トレイユニットを取り付ける」
2 250 枚増設トレイユニット本体の底部に取り付けます。普通紙で 大 250 枚の用紙をセットできます。 大で 2段まで増設でき、取り付けた 250 枚増設トレイユニットは以下のように認識されます。
IPSiO SP 6330/6310トレイを 1 段増設した場合:「トレイ 2」トレイを 2 段増設した場合:「トレイ 2」、「トレイ 3」IPSiO SP 6320トレイを 1 段増設した場合:「トレイ 3」トレイを 2 段増設した場合:「トレイ 3」、「トレイ 4」
P.46 「500 枚増設トレイユニット、250 枚増設トレイユニットを取り付ける」
3 両面印刷ユニット本体の背面に取り付けます。両面印刷が可能になります。P.68 「両面印刷ユニットを取り付ける」
BVN014
43

2. オプションを取り付ける
44
2
内部
1 SDRAM モジュールP.54 「SDRAM モジュールを取り付ける」
2 拡張 SD カードP.65 「拡張 SD カードを取り付ける」
3 拡張インターフェースボードP.58 「拡張無線 LAN ボードを取り付ける」P.60 「拡張ギガビットイーサネットボードを取り付ける」P.63 「拡張 1284 ボードを取り付ける」
4 拡張 HDDP.49 「拡張 HDD を取り付ける」
各オプションの仕様については、「仕様」を参照してください。
P.229 「仕様」
1
2
3
4
BVN015

オプションの構成
2
コントローラーボードを取り付けるときの注意コントローラーボードの内部にオプションを装着するときは、引き抜いたコントローラーボードの取り付けに注意してください。コントローラーボードを取り付けるときは、取っ手の部分(ボードの中央)を押し、確実に本体に押し込んでください。
コントローラーボードが確実に取り付けられていないと、次のような現象が起こる可能性があります。
1) 操作部のランプがすべて点灯する2) 操作部のランプが一切点灯しない3) 操作部の画面に「サービスコール 670」と表示される
45

2. オプションを取り付ける
46
2
500 枚増設トレイユニット、250 枚増設トレイユニットを取り付ける500枚増設トレイユニット、250枚増設トレイユニットの取り付け方法について説明します。
増設トレイユニットの取り付け作業は、必ず 2 人以上で行ってください。
1 同梱品を確認します。
500 枚増設トレイユニット(給紙トレイ含む)
250 枚増設トレイユニット(給紙トレイ含む)
2 本機の電源を切り、電源プラグをコンセントから抜きます。
3 固定用のテープを取り外します。
IPSiO SP 6330 本体は約 22.5kg あります。
IPSiO SP 6320 本体は約 23.9kg あります。
IPSiO SP 6310 本体は約 20.2kg あります。
機械を移動するときは、両側面の中央部分にある取っ手を2人で持ち、ゆっ
くりと体に負担がかからない状態で持ち上げてください。無理をして持ち上げたり、乱暴に扱って落としたりすると、けがの原因になります。
BVN016
BVN017

500枚増設トレイユニット、250枚増設トレイユニットを取り付ける
2
4 500枚増設トレイユニットまたは250枚増設トレイユニットを2段取り付けるときは、あらかじめ増設トレイ同士を積み重ねておきます。
5 左右の取っ手をつかんで本機を持ち上げます。本機の前後のバランスを保ち、必ず 2 人以上で持ち上げてください。
6 本機と増設トレイユニットの前面を合わせるようにして、増設トレイユニットの上に本機を静かに載せます。
7 電源プラグをコンセントに差し込み、本機の電源を入れます。
8 「システム設定リスト」を印刷して、500 枚増設トレイユニットまたは 250枚増設トレイユニットが正しく取り付けられたことを確認します。
BVN206
BVN020
47

2. オプションを取り付ける
48
2
500 枚増設トレイユニットまたは 250 枚増設トレイユニットが正しく取り付けられたかどうかは、システム設定リストの「システム構成情報」の項目で確認できます。「システム設定リスト」の印刷手順は、『ソフトウェアガイド』 「テスト印刷メニュー」を参照してください。増設給紙トレイが正しく取り付けられているとき、「接続機器」の欄に以下のように表示されます。
IPSiO SP 6330/6310トレイを 1 段増設した場合:「オプション給紙トレイ 2」トレイを 2 段増設した場合:「オプション給紙トレイ 2」、「オプション給紙トレイ 3」IPSiO SP 6320トレイを 1 段増設した場合:「オプション給紙トレイ 3」トレイを 2 段増設した場合:「オプション給紙トレイ 3」、「オプション給紙トレイ 4」
正しく取り付けられていない場合は、 初の手順からやり直してください。それでも正しく取り付けられない場合は、サービス実施店に相談してください。取り付けた増設トレイを使用するには、プリンタードライバーでオプションの設定をしてください。印刷位置がずれたときは、「印刷位置を調整する」を参照してください。
P.165 「印刷位置を調整する」

拡張メモリーユニットを取り付ける
2
拡張メモリーユニットを取り付けるSDRAM モジュール、拡張 HDD の取り付け方法について説明します。
拡張HDDを取り付ける拡張 HDD の取り付け方法について説明します。
操作の前に金属製の物に触れて、身体に帯びた静電気を除いてください。静電気により拡張 HDD が破損するおそれがあります。拡張 HDD に物理的衝撃を与えないでください。取り付け前にインターフェースケーブルをすべて本機から取り外してください。取り付けた拡張 HDD を使用するには、プリンタードライバーでオプションの設定をする必要があります。
1 同梱品を確認します。
1. 拡張 HDD2. ねじ 3 本
2 本機の電源を切り、電源プラグをコンセントから抜きます。
3 コントローラーボードを固定しているねじ 2 本を取り外します。
コントローラーボードをセットする箱の中に手を入れないでください。故障やけがの原因になります。
12
BMU116S
BVN022
49

2. オプションを取り付ける
50
2
4 コントローラーボードの取っ手を起こします。
5 取っ手を持ち、コントローラーボードをゆっくりと手前に引き抜きます。
6 コントローラーボードを机などの平らな場所に置きます。拡張 HDD は以下のイラストに示した場所に取り付けます。
BVN023
BVN024
BVN025

拡張メモリーユニットを取り付ける
2
7 拡張 HDD のフックを、コントローラーボードの穴に引っ掛けます。
8 拡張 HDD のコネクターをコントローラーボードに差し込みます。
9 2 本のコインねじを締め拡張 HDD の前部を固定します。3 本目のねじは、コントローラーボードの下側からねじを差し込み拡張HDDの後部を固定します。
10 SDRAM モジュールを取り付ける場合は、コントローラーボードをセットしないで、SDRAM モジュールの取り付け手順に進んでください。SDRAM モジュールの取り付け方法は、「SDRAM モジュールを取り付ける」を参照してください。
BVN026
BVN027
BVN028
51

2. オプションを取り付ける
52
2
11 コントローラーボードを上下のレールに合わせて差し込み、突き当たるまでゆっくりと押し込みます。上部のレールは マークを目印にします。
12 片方の手で本体を押さえ、下の取っ手に手のひらを添えて突き当たるまで押し込みます。
コントローラーボードがきちんとセットされていないと正しく動作しません。
13 コントローラーボードの取っ手をカチッと音がする位置まで押し込みます。
BVN029
BVN157
BVN030

拡張メモリーユニットを取り付ける
2
14 コインねじ 2 本を締め、コントローラーボードを固定します。
15 電源プラグをコンセントに差し込み、本機の電源を入れます。
16 「システム設定リスト」を印刷して、拡張 HDD が正しく取り付けられたことを確認します。
拡張 HDD が正しく取り付けられたかどうかは、システム設定リストを印刷して確認します。正しく取り付けられているときは、「システム構成情報」の「接続デバイス」の欄に
「ハードディスク」と記載されます。システム設定リストの印刷手順は、『ソフトウェアガイド』 「テスト印刷メニュー」を参照してください。正しく取り付けられていない場合は、 初の手順からやり直してください。それでも正しく取り付けられない場合は、サービス実施店に相談してください。コントローラーボードの取り付けに注意が必要です。詳しくは、「コントローラーボードを取り付けるときの注意」を参照してください。
P.45 「コントローラーボードを取り付けるときの注意」
BVN031
53

2. オプションを取り付ける
54
2
SDRAMモジュールを取り付けるSDRAM モジュールの取り付け方法を説明します。
SDRAMモジュールに触れる前に金属製の物に触れて、身体に帯びた静電気を除いてください。SDRAM モジュールに物理的衝撃を与えないでください。取り付け前にインターフェースケーブルをすべて本機から取り外してください。
1 本機の電源を切り、電源プラグをコンセントから抜きます。
2 コントローラーボードを固定しているねじ 2 本を取り外します。
3 コントローラーボードの取っ手を起こします。
4 取っ手を持ち、コントローラーボードをゆっくりと手前に引き抜きます。
BVN022
BVN023
BVN024

拡張メモリーユニットを取り付ける
2
5 コントローラーボードを机などの平らな場所に置きます。SDRAM モジュールは以下のイラストに示したスロットに設置します。
6 差し込み口の左右にあるツメを広げます( )。SDRAM モジュールの切り欠きを、差し込み口の凸部に合わせ、SDRAM モジュールを差し込みます( )。
7 カチッと音がするまで SDRAM モジュールを押し込みます。
BVN032
1
1
2
1
1
2
BVN033
BVN034
55

2. オプションを取り付ける
56
2
8 コントローラーボードを上下のレールに合わせて差し込み、突き当たるまでゆっくりと押し込みます。上部のレールは マークを目印にします。
9 片方の手で本体を押さえ、下の取っ手に手のひらを添えて突き当たるまで押し込みます。
コントローラーボードがきちんとセットされていないと正しく動作しません。
10 コントローラーボードの取っ手をカチッと音がする位置まで押し込みます。
BVN029
BVN157
BVN030

拡張メモリーユニットを取り付ける
2
11 ねじ 2 本を締め、コントローラーボードを固定します。
12 電源プラグをコンセントに差し込み、本機の電源を入れます。
13 「システム設定リスト」を印刷して、SDRAM モジュールが正しく取り付けられたことを確認します。
SDRAM モジュールが正しく取り付けられたかどうかは、システム設定リストを印刷して確認します。正しく取り付けられているときは、「システム構成情報」の「搭載メモリ」の欄に搭載しているメモリーの合計値が記載されます。SDRAM モジュールの合計値は以下のとおりです。
システム設定リストの印刷手順は、『ソフトウェアガイド』 「テスト印刷メニュー」を参照してください。正しく取り付けられていない場合は、 初の手順からやり直してください。それでも正しく取り付けられない場合は、サービス実施店に相談してください。コントローラーボードの取り付けに注意が必要です。詳しくは、「コントローラーボードを取り付けるときの注意」を参照してください。取り付けた SDRAM モジュールを使用するには、プリンタードライバーでの[オプション構成の変更/給紙トレイ設定]で、オプションの設定をしてください。[オプション構成の変更/給紙トレイ設定]の開きかたは、『ソフトウェアガイド』 「プロパティを表示する」を参照してください。
P.45 「コントローラーボードを取り付けるときの注意」
標準 増設 合計値
256MB 128MB 384MB
256MB 256MB 512MB
BVN031
57

2. オプションを取り付ける
58
2
インターフェースユニットを取り付けるインターフェースユニットの取り付け方法について説明します。
拡張無線 LANボードを取り付ける拡張無線 LAN ボードの取り付け方法について説明します。
操作の前に金属製の物に触れて、身体に帯びた静電気を除いてください。静電気により拡張無線 LAN ボードが破損するおそれがあります。拡張無線 LAN ボードに物理的衝撃を与えないでください。取り付け前にインターフェースケーブルをすべて本機から取り外してください。
1 同梱品を確認します。
2 本機の電源を切り、電源プラグをコンセントから抜きます。
3 コインねじ 2 本を外し、スロットカバーを取り外します。
取り外したカバーは使用しません。
BFL301S
BVN036

インターフェースユニットを取り付ける
2
4 拡張無線 LAN ボードを奥まで差し込みます。
5 コインねじ 2 本を締め、拡張無線 LAN ボードを固定します。
6 電源プラグをコンセントに差し込み、本機の電源を入れます。
7 「システム設定リスト」を印刷して、拡張無線 LAN ボードが正しく取り付けられたことを確認します。
拡張無線 LAN ボードが正しく取り付けられたかどうかは、システム設定リストを印刷して確認します。正しく取り付けられているときは、「システム構成情報」の「接続デバイス」の欄に「無線 LAN」と記載されます。システム設定リストの印刷手順は、『ソフトウェアガイド』 「テスト印刷メニュー」を参照してください。正しく取り付けられていない場合は、 初の手順からやり直してください。それでも正しく取り付けられない場合は、サービス実施店に相談してください。拡張無線 LAN ボードをお使いになる前に、本機の操作部から設定する必要があります。詳しくは、「拡張無線 LAN を使用する」を参照してください。取り外した部品の廃棄などのお取り扱いに関しましては、販売店またはサービス実施店にご連絡ください。詳しくは、「使用済み製品の回収とリサイクルについて」を参照してください。
P.84 「拡張無線 LAN を使用する」P.224 「使用済み製品の回収とリサイクルについて」
BVN037
BVN038
59

2. オプションを取り付ける
60
2
拡張ギガビットイーサネットボードを取り付ける拡張ギガビットイーサネットボードの取り付け方法について説明します。
拡張ギガビットイーサネットボードに触れる前に金属製の物に触れて、身体に帯びた静電気を除いてください。拡張ギガビットイーサネットボードに物理的衝撃を与えないでください。取り付け前にインターフェースケーブルをすべて本機から取り外してください。
1 同梱品を確認します。
1. 拡張ギガビットイーサネットボード2. 接続防止用キャップ(イーサネットポート用、USB ポート用各 1 個)3. イーサネットケーブル用フェライトコア 1 個
2 本機の電源を切り、電源プラグをコンセントから抜きます。
3 本体標準のイーサネットポートと USB ポートからケーブルを抜き、接続防止用キャップをそれぞれはめ込みます。
1 2 3
BFL310S
BVN040

インターフェースユニットを取り付ける
2
4 コインねじ 2 本を外し、スロットカバーを取り外します。
取り外したカバーは使用しません。
5 拡張ギガビットイーサネットボードを奥まで差し込みます。
6 コインねじ 2 本を締め、拡張ギガビットイーサネットボードを固定します。
7 電源プラグをコンセントに差し込み、本機の電源を入れます。
8 「システム設定リスト」を印刷して、拡張ギガビットイーサネットボードが正しく取り付けられたことを確認します。
BVN036
BVN041
BVN042
61

2. オプションを取り付ける
62
2
拡張ギガビットイーサネットボードが正しく取り付けられたかどうかは、「システム構成情報」の項目で確認できます。拡張ギガビットイーサネットボードが正しく取り付けられているとき、「接続デバイス」の欄に「ギガビットイーサネット」と記載されます。システム設定リストの印刷手順は、『ソフトウェアガイド』 「テスト印刷メニュー」を参照してください。正しく取り付けられていない場合は、 初の手順からやり直してください。それでも正しく取り付けられない場合は、サービス実施店に相談してください。拡張ギガビットイーサネットボードをお使いになる前に、本機の操作部から設定する必要があります。詳しくは、「イーサネットを使用する」を参照してください。取り外した部品の廃棄などのお取り扱いに関しましては、販売店またはサービス実施店にご連絡ください。詳しくは、「使用済み製品の回収とリサイクルについて」を参照してください。
P.75 「イーサネットを使用する」P.224 「使用済み製品の回収とリサイクルについて」

インターフェースユニットを取り付ける
2
拡張 1284ボードを取り付ける拡張 1284 ボードの取り付け方法について説明します。
操作の前に金属製の物に触れて、身体に帯びた静電気を除いてください。静電気により拡張 1284 ボードが破損する恐れがあります。拡張 1284 ボードに物理的衝撃を与えないでください。拡張 1284 ボードへの接続には、ハーフピッチ 36 ピンまたはフルピッチ 36 ピンのインターフェースケーブルを使用してください。フルピッチ 36 ピンのインターフェースケーブルの場合は、変換コネクターを使用します。
1 同梱品を確認します。
1. 拡張 1284 ボード2. 変換コネクター
2 本機の電源を切り、電源プラグをコンセントから抜きます。
3 コインねじ 2 本を外し、スロットカバーを取り外します。
取り外したカバーは使用しません。
1 2BMT602S
BVN036
63

2. オプションを取り付ける
64
2
4 拡張 1284 ボードを奥まで差し込みます
拡張 1284 ボードを奥まで押し込んで、コントローラーボードとしっかり接続していることを確認してください。
5 コインねじ 2 本を締め、拡張 1284 ボードを固定します。
拡張 1284 ボードが正しく取り付けられたかどうかは、システム設定リストを印刷して確認します。正しく取り付けられているときは、「システム構成情報」の「接続デバイス」の欄に「パラレルインターフェース」と記載されます。システム設定リストの印刷手順は、『ソフトウェアガイド』 「テスト印刷メニュー」を参照してください。正しく取り付けられていない場合は、 初の手順からやり直してください。それでも正しく取り付けられない場合は、サービス実施店に相談してください。取り外した部品の廃棄などのお取り扱いに関しましては、販売店またはサービス実施店にご連絡ください。詳しくは、「使用済み製品の回収とリサイクルについて」を参照してください。
P.74 「パラレルケーブルで接続する」P.224 「使用済み製品の回収とリサイクルについて」
BVN044
BVN045

拡張SDカードを取り付ける
2
拡張 SD カードを取り付ける拡張 SD カードの取り付け方法について説明します。
拡張 SD カードに物理的衝撃を与えないでください。
1 同梱品を確認します。
2 本機の電源を切り、電源プラグをコンセントから抜きます。
3 コインねじを外し、拡張SDカード用のスロットのカバーを取り外します。
SD カードは、子供の手に触れないようにしてください。もし子供が誤っ
て SD カードを飲み込んだ場合は、直ちに医師の診断を受けてください。
BFL308S
BVN047
65

2. オプションを取り付ける
66
2
4 カチッと音がするまで、拡張 SD カードをスロットに差し込みます。
装着するオプションによって、差し込むスロットが異なります。上側のスロット(スロット 1)に取り付けるオプション:マルチエミュレーションカード(RP GL/2、RTIFF、R98、R55、R16)、エミュレーションカード(R98、R16)、PS3 カード、PDF ダイレクトプリントカード、PCLカード、BMLinkS モジュール、セキュリティーカード、IC カード認証、下側のスロット(スロット 2)に取り付けるオプション:VM カード、蓄積文書暗号化カード
5 スロットカバーをスロット上部の穴に差し込み、コインねじで固定します。
6 電源プラグをコンセントに差し込み、本機の電源を入れます。
BVN048
BVN049

拡張SDカードを取り付ける
2
本機を使用中は、装着したカードに触れないでください。少し押しただけで外れてしまうことがあります。必ずスロットカバーを取り付けてください。拡張エミュレーションカードが正しく取り付けられたかどうかは、電源を入れてシステム設定リストを印刷して確認します。拡張エミュレーションカードが正しく取り付けられているときは、「システム構成情報」の「搭載エミュレーション」の欄にエミュレーションの名称が記載されます。装着した拡張SDカードが正しく取り付けられたかどうかは、操作部に表示されるメニューを確認します。装着した拡張 SD カードによって、操作部に表示されるメニューが異なります。セキュリティーカード:
初の階層に、[メモリー内残存データ状態確認]が表示されます。蓄積文書暗号化カード: [セキュリティー管理]に[機器データ暗号化設定]が表示されます。IC カード認証:[セキュリティー管理]に[拡張認証管理]が表示されます。マルチエミュレーションカード、エミュレーションカード、PS3 カード、PDF ダイレクトプリントカード、PCL カード:[補助メニュー]の[エミュレーション呼び出し]に装着したエミュレーションカードの名称が表示されます。
正しく取り付けられない場合は、 初の手順からやり直してください。それでも正しく取り付けられない場合は、サービス実施店に相談してください。
67

2. オプションを取り付ける
68
2
両面印刷ユニットを取り付ける両面印刷ユニットの取り付け方法については、両面印刷ユニットに同梱されている設置手順書を参照してください。
オプションの500枚増設トレイユニットや250枚増設トレイユニットは、両面印刷ユニットを取り付ける前に取り付けてください。給紙トレイカバーを装着しているときは、本体に両面印刷ユニットを取り付けることはできません。
両面印刷ユニットが正しく取り付けられたかどうかは、システム設定リストを印刷して確認します。正しく取り付けられているときは、「システム構成情報」の「接続機器」の欄に「両面ユニット」と記載されます。システム設定リストの印刷手順は、『ソフトウェアガイド』 「テスト印刷メニュー」を参照してください。正しく取り付けられていない場合は、 初の手順からやり直してください。それでも正しく取り付けられない場合は、サービス実施店に相談してください。印刷位置がずれたときは、「印刷位置を調整する」を参照してください。両面印刷ユニットの取り外しについては、「用紙がつまったとき」を参照してください。取り外した部品の廃棄などのお取り扱いに関しましては、販売店またはサービス実施店にご連絡ください。詳しくは、「使用済み製品の回収とリサイクルについて」を参照してください。
P.165 「印刷位置を調整する」P.203 「用紙がつまったとき」P.224 「使用済み製品の回収とリサイクルについて」
機械内部には高温の部分があります。「高温注意」のラベルの貼ってある周辺には触れないでください。やけどの原因になります。

3. パソコンとの接続
3
パソコンとプリンターの接続について説明します。
イーサネットケーブルで接続するイーサネットケーブルをプリンターに接続する方法を説明します。HUB などのネットワーク機器を準備してから、本機にイーサネットケーブルを接続します。本機のイーサネットボード(ポート)に、100BASE TX または 10BASE T のケーブルを接続してください。1000BASE T 対応の拡張ギガビットイーサネットボードは、オプションとして用意されています。
イーサネットケーブルは同梱されていません。ご使用になるネットワーク環境に合わせて別途ご用意ください。拡張ギガビットイーサネットボードを装着すると、本体標準のイーサネットポートとUSB ポートは使用できなくなります。
■本体標準のイーサネットポートを使用する場合
1 プリンター本体背面のイーサネットポートにケーブルを接続します。
2 ケーブルのもう一方のコネクターをハブ(HUB)などのネットワーク機器に接続します。
BVN152
69

3. パソコンとの接続
70
3
■拡張ギガビットイーサネットボードを使用する場合
1 イーサネットケーブルにフェライトコアを取り付けます。コネクターの根元から 10cm( )離したところにケーブルで輪を作り、フェライトコアを取り付けます。
2 本機に装着した拡張ギガビットイーサネットボードのポートにケーブルを接続します。
3 ケーブルのもう一方のコネクターをハブ(HUB)などのネットワーク機器に接続します。
ネットワーク環境の設定については、「イーサネットを使用する」を参照してください。
P.60 「拡張ギガビットイーサネットボードを取り付ける」P.75 「イーサネットを使用する」
BVN156
BVN058

イーサネットケーブルで接続する
3
LEDの見かたLED の見かたについて説明します。
本体標準のイーサネットポート
1 100BASE TX 動作時は上側の LED が黄点灯し、10BASE T 動作時は消灯します。
2 10BASE T 動作時は下側の LED が緑点灯し、100BASE TX 動作時は消灯します。
拡張ギガビットイーサネットポート
1 10BASE T 動作時は上側の LED が緑点灯します。
2 1000BASE T 動作時は両方の LED が点灯します。
3 100BASE TX 動作時は下側の LED が黄点灯します。
BTH021S
1
2
BTH022S
71

3. パソコンとの接続
72
3
USB ケーブルで接続するUSB ケーブルをプリンターに接続する方法を説明します。
USB 接続は、Windows 2000/XP/Vista、Windows Server 2003/2003 R2/2008、Mac OS 9、Mac OS X 10.3.3 以降に対応しています。Macintosh では、本体標準の USB ポートのみ対応しています。Mac OS 9 のサポート速度は USB1.1 相当です。USB ケーブルは同梱されていません。ご使用になるパソコンに合わせて、別途ご用意ください。インターフェースケーブルをお買い求めの際は、「関連商品一覧」を参照してください。
1 プリンター本体のUSBポートBに、USBケーブルの小さい方のコネクターを接続します。
2 拡張ギガビットイーサネットボードを使用する場合は、装着した拡張ギガビットイーサネットボードの USB ポートに、USB ケーブルの小さい方のコネクターを接続します。
拡張ギガビットイーサネットボードを装着すると、本体標準のイーサネットポートと USB ポート B は使用できなくなります。
3 もう一方をパソコンの USB ポート、または USB ハブなどに接続します。これで、本体とパソコンの接続は終了です。パソコンにプラグアンドプレイ画面が表示されます。詳しくは、『ソフトウェアガイド』 「印刷するための準備」を参照してください。
BVN061
BVN062

USBケーブルで接続する
3
プリンターが不正なデバイスとして Windows に認識されてしまった場合、その対処方法として『ソフトウェアガイド』 「USB 接続がうまくいかないとき」を参照してください。
P.60 「拡張ギガビットイーサネットボードを取り付ける」P.226 「関連商品一覧」
73

3. パソコンとの接続
74
3
パラレルケーブルで接続するパラレルケーブルをプリンターに接続する方法を説明します。パソコンとプリンターをパラレル接続するには、インターフェースケーブルを使用します。インターフェースケーブルはプリンターに同梱されていません。接続するパソコンによって使用するケーブルが異なりますので、ご使用のパソコンをご確認の上、インターフェースケーブルを用意してください。インターフェースケーブルについては、「関連商品一覧」を参照してください。
必ず指定のインターフェースケーブル(IEEE1284/ECP 準拠、ハーフピッチ規格)をお使いください。他のケーブルを使うと電波障害を起こすことがあります。拡張 1284 ボードへの接続には、ハーフピッチ 36 ピン、またはフルピッチ 36 ピンのインターフェースケーブルを使用してください。フルピッチ 36 ピンのインターフェースケーブルの場合は、変換コネクターを使用します。
1 プリンター本体とパソコンの電源を切ります。
2 インターフェースケーブルを変換コネクターに接続し、拡張 1284 ボードのインターフェースコネクターに差し込みます。ハーフピッチ規格のパラレルインターフェースケーブルをご使用の場合は、変換コネクターの接続は必要ありません。直接プリンター本体背面のインターフェースコネクターに差し込んでください。
3 パソコンのインターフェースコネクターにインターフェースケーブルのもう一方のコネクターを接続し、固定します。これで、本体とパソコンの接続は終了です。次にプリンタードライバーをインストールします。詳しくは、『ソフトウェアガイド』
「印刷するための準備」を参照してください。
P.226 「関連商品一覧」
BVN063

4. インターフェース設定
4
イーサネットや無線 LAN を使用する場合の設定方法を説明します。
イーサネットを使用するイーサネット接続の設定について説明します。イーサネットケーブルやオプションの拡張無線 LAN ボードを使用して本体をネットワークに接続する場合は、使用するネットワーク環境に応じて、必要な項目を操作部で設定してください。
[ネットワーク設定]メニューで設定できる項目と、工場出荷時の値は以下のとおりです。本体 IPv4 アドレス:自動的に取得(DHCP):OffIPv4 アドレス:11.22.33.44IPv4 サブネットマスク:0.0.0.0IPv4 ゲートウェイアドレス:0.0.0.0IPv6 ステートレス設定:有効IPsec:無効有効プロトコル:IPv4:有効IPv6:無効SMB:有効AppleTalk:有効イーサネット速度:自動設定イーサネット用 IEEE 802.1X 認証:無効IEEE 802.1X 認証初期化インターフェース選択:イーサネット
[ネットワーク設定]メニューでの設定が済みましたら、セキュリティーを設定してください。セキュリティーの設定については、『セキュリティーガイド』 を参照してください。
IPv4 を利用できる環境で IPv4 アドレスに関する設定をする場合は、Web Image Monitorも使用できます。詳しくは、『ソフトウェアガイド』 「Web ブラウザーを使う」を参照してください。DHCP 環境で使用する場合、IPv4 アドレス、サブネットマスク、IPv4 ゲートウェイアドレスは自動的に設定されます。
[イーサネット速度]は必要に応じて設定してください。詳しくは、『ソフトウェアガイド』 「インターフェース設定メニュー」を参照してください。
75

4. インターフェース設定
76
4
IPアドレスを手動で指定する
1 操作部の[メニュー]キーを押します。
メニュー画面が表示されます。
2 [ ][ ]キーを押して[インターフェース設定]を選択し、[OK]キーを押します。
インターフェース設定画面が表示されます。
3 [ ][ ]キーを押して[ネットワーク設定]を選択し、[OK]キーを押します。工場出荷時の設定は、「イーサネットを使用する」の「重要」を参照してください。
ネットワーク設定画面が表示されます。
4 [ ][ ]キーを押して[有効プロトコル]を選択し、[OK]キーを押します。
有効プロトコル設定画面が表示されます。
BVN011

イーサネットを使用する
4
5 [ ][ ]キーを押して使用するプロトコルを選択し、[OK]キーを押します。
ご使用にならないプロトコルは[無効]にしておくことをお勧めします。ここでは IPv4 を有効にする例で説明します。
6 [ ][ ]キーを押して[有効]を選択し、[OK]キーを押します。
約 2 秒後に有効プロトコル設定画面に戻ります。無効にする場合は[無効]を選択し、[OK]キーを押します。
7 使用するプロトコルを続けて設定します。
8 有効にするプロトコルの設定が終了したら、[戻る]キーを押します。ネットワーク設定画面が表示されます。
9 [ ][ ]キーを押して[本体 IPv4 アドレス]を選択し、[OK]キーを押します。
本体 IPv4 アドレス設定画面が表示されます。
10 [ ][ ]キーを押して[指定]を選択し、[IP アドレス]の選択キーを押します。
現在設定されている IPv4 アドレスが表示されます。設定する IPv4 アドレスは、ネットワーク管理者に確認してください。
77

4. インターフェース設定
78
4
11 [ ][ ]キーを押して、カーソルのあるフィールドの値を変更します。
[ ][ ]キーを押し続けると、値が 10 ずつ増減します。[ ][ ]キーを押すと、フィールドを移動します。11.22.33.44 は使用できません。指定しないでください。
12 すべてのフィールドに値を入力して、[OK]キーを押します。
本体 IPv4 アドレス設定画面に戻ります。
13 本体の IPv4 アドレスを確定させます。[ ][ ]キーを押して[指定]を選択し、[OK]キーを押します。
設定が確定すると、以下の画面が表示されます。
約 2 秒後にネットワーク設定画面に戻ります。
14 [ ][ ]キーを押して[本体 IPv4 アドレス]を選択し、[OK]キーを押します。
本体 IPv4 アドレス設定画面が表示されます。
15 続けて、サブネットマスク、IPv4 ゲートウェイアドレスを設定します。[サブネットマスク]、[ゲートウェイ]の選択キーを押し、IPv4 アドレスと同様の手順で設定します。

イーサネットを使用する
4
16 [メニュー]キーを押します。通常の画面に戻ります。
17 「システム設定リスト」を印刷して、設定した内容を確認します。
「システム設定リスト」の印刷手順は、『ソフトウェアガイド』 「テスト印刷メニュー」を参照してください。
P.75 「イーサネットを使用する」
IPアドレスを自動的に取得する(DHCP)
1 操作部の[メニュー]キーを押します。
メニュー画面が表示されます。
2 [ ][ ]キーを押して[インターフェース設定]を選択し、[OK]キーを押します。
インターフェース設定画面が表示されます。
3 [ ][ ]キーを押して[ネットワーク設定]を選択し、[OK]キーを押します。工場出荷時の設定は、「イーサネットを使用する」の「重要」を参照してください。
ネットワーク設定画面が表示されます。
BVN011
79

4. インターフェース設定
80
4
4 [ ][ ]キーを押して[有効プロトコル]を選択し、[OK]キーを押します。
有効プロトコル設定画面が表示されます。
5 [ ][ ]キーを押して使用するプロトコルを選択し、[OK]キーを押します。
ご使用にならないプロトコルは[無効]にしておくことをお勧めします。ここでは IPv4 を有効にする例で説明します。
6 [ ][ ]キーを押して[有効]を選択し、[OK]キーを押します。
約 2 秒後に有効プロトコル設定画面に戻ります。無効にする場合は[無効]を選択し、[OK]キーを押します。
7 使用するプロトコルを続けて設定します。
8 有効にするプロトコルの設定が終了したら、[戻る]キーを押します。ネットワーク設定画面が表示されます。
9 [ ][ ]キーを押して[本体 IPv4 アドレス]を選択し、[OK]キーを押します。
本体 IPv4 アドレス設定画面が表示されます。

イーサネットを使用する
4
10 [ ][ ]キーを押して[自動的に取得(DHCP)]を選択し、[OK]キーを押します。
約 2 秒後にネットワーク設定画面に戻ります。
11 [メニュー]キーを押します。通常の画面に戻ります。
12 「システム設定リスト」を印刷して、設定した内容を確認します。
「システム設定リスト」の印刷手順は、『ソフトウェアガイド』 「テスト印刷メニュー」を参照してください。
P.75 「イーサネットを使用する」
81

4. インターフェース設定
82
4
通信速度を設定するイーサネットの通信速度の設定方法について説明します。イーサネットの通信速度は、ご使用の環境(接続先の機器)を確認して、以下の表の 印の組み合わせになるように設定してください。
インターフェースの種別が一致しないと接続できません。通常は[自動設定]を選択してください。
1 操作部の[メニュー]キーを押します。
メニュー画面が表示されます。
接続先
本体側
10BASE T半二重固定
[10Mbps 半二
重固定]
10BASE T全二重固定
[10Mbps 全二
重固定]
100BASE TX半二重固定
[100Mbps 半
二重固定]
100BASE TX全二重固定
[100Mbps 全二
重固定]
自動選択
[自動設定]
10BASE T
半二重固定
10BASE T
全二重固定
100BASE TX
半二重固定
100BASE TX
全二重固定
オートネゴシ
エーション
(自動選択)
BVN011

イーサネットを使用する
4
2 [ ][ ]キーを押して[インターフェース設定]を選択し、[OK]キーを押します。
インターフェース設定画面が表示されます。
3 [ ][ ]キーを押して[ネットワーク設定]を選択し、[OK]キーを押します。
ネットワーク設定画面が表示されます。
4 [ ][ ]キーを押して[イーサネット速度]を選択し、[OK]キーを押します。
通信速度設定画面が表示されます。
5 [ ][ ]キーを押して設定したい通信速度を選択し、[OK]キーを押します。
約 2 秒後にネットワーク設定画面に戻ります。
6 [メニュー]キーを押します。通常の画面に戻ります。
7 「システム設定リスト」を印刷して、設定した内容を確認します。
「システム設定リスト」の印刷手順は、『ソフトウェアガイド』 「テスト印刷メニュー」を参照してください。
83

4. インターフェース設定
84
4
拡張無線 LAN を使用する拡張無線 LAN を使用するときに必要な項目を設定します。
[無線 LAN]メニューで設定できる項目と、工場出荷時の値は以下のとおりです。通信モード:インフラストラクチャーSSID 設定:入力値設定なしアドホックチャンネル:11(IEEE 802.11b/g)、36(IEEE 802.11a)セキュリティー方式選択:しない電波状態設定値初期化
無線 LAN を使用するには、[インターフェース設定]で[無線 LAN]を選択し、[ネットワーク設定]で以下の項目を設定してください。設定方法については、「イーサネットを使用する」を参照してください。[IPv4 アドレス][サブネットマスク][IPv4 ゲートウェイアドレス][有効プロトコル]拡張無線 LAN は、イーサネットインターフェースと同時に使用することはできません。
1 操作部の[メニュー]キーを押します。
メニュー画面が表示されます。
BVN011

拡張無線LANを使用する
4
2 [ ][ ]キーを押して[インターフェース設定]を選択し、[OK]キーを押します。
インターフェース設定画面が表示されます。
3 [ ][ ]キーを押して[無線 LAN]を選択し、[OK]キーを押します。
無線 LAN の設定画面が表示されます。
4 [ ][ ]キーを押して[通信モード]を選択し、[OK]キーを押します。
通信モード設定画面が表示されます。
5 [ ][ ]キーを押して使用する通信モードを選択し、[OK]キーを押します。
SSID の設定が必要ない環境で無線 LAN を使用する場合は、[802.11 アドホックモード]を選択します。約 2 秒後に無線 LAN の設定画面に戻ります。
85

4. インターフェース設定
86
4
6 選択した通信モードに応じた設定を行います。
[802.11 アドホックモード]を選択した場合
1 通信に使用するチャンネルを設定します。[ ][ ]キーを押して[アドホックチャネル]を選択し、[OK]キーを押します。
現在設定されているチャンネルが表示されます。設定するチャンネルはネットワーク管理者に確認してください。
2 [ ][ ]キーを押してチャンネル数値を入力し、[OK]キーを押します。使用する無線 LAN の規格に合わせてチャンネルを選択してください。IEEE 802.11 b/g を使用する場合:1 14IEEE 802.11a を使用する場合:36、40、44、48
無線 LAN の設定画面に戻ります。3 通信に使用する SSID を設定します。[ ][ ]キーを押して[SSID 設定]を選
択し、[OK]キーを押します。
SSID 設定画面が表示されます。SSID が設定済みのときは SSID を確認することができます。SSID が未設定のときは、「SSID は入力されていません。」と表示されます。設定する SSID はネットワーク管理者に確認してください。
4 [SSID 入力]の選択キーを押します。

拡張無線LANを使用する
4
「SSID を入力してください。」のメッセージが表示されたら、[入力]の選択キーを押します。
5 スクロールキーで文字を選択して[OK]キーを押し、文字列を入力します。
SSID で使用できる文字は半角英数字と表示可能な半角記号で 32 バイトまでです。大文字と小文字も区別されます。
[ABC/123]の選択キーを押すと、大文字のアルファベットや数字、記号の入力モードに切り替わります。
[削除]の選択キーを押すと、入力した文字列が消去されます。6 文字列の入力が完了したら、[入力終了]の選択キーを押します。
設定が確定し、無線 LAN の設定画面に戻ります。
[インフラストラクチャーモード]を選択した場合
1 通信に使用する SSID を設定します。[ ][ ]キーを押して[SSID 設定]を選択し、[OK]キーを押します。
SSID 設定画面が表示されます。SSID が設定済みのときは SSID を確認することができます。SSID が未設定のときは、「SSID は入力されていません。」と表示されます。設定する SSID はネットワーク管理者に確認してください。
87

4. インターフェース設定
88
4
2 [SSID 入力]の選択キーを押します。
「SSID を入力してください。」のメッセージが表示されたら、[入力]の選択キーを押します。
3 スクロールキーで文字を選択して[OK]キーを押し、文字列を入力します。
SSID で使用できる文字は半角英数字と表示可能な半角記号で 32 バイトまでです。大文字と小文字も区別されます。
[ABC/123]の選択キーを押すと、大文字のアルファベットや数字、記号の入力モードに切り替わります。
[削除]の選択キーを押すと、入力した文字列が消去されます。4 文字列の入力が完了したら、[入力終了]の選択キーを押します。
設定が確定し、無線 LAN の設定画面に戻ります。
7 [メニュー]キーを押します。通常の画面に戻ります。
8 「システム設定リスト」を印刷して、設定した内容を確認します。
各項目の設定については、『ソフトウェアガイド』 「プリンター本体の設定」を参照してください。
「システム設定リスト」の印刷手順は、『ソフトウェアガイド』 「テスト印刷メニュー」を参照してください。
P.75 「イーサネットを使用する」

拡張無線LANを使用する
4
無線 LANの接続を確認するカード内蔵型の無線 LAN ボードを取り付けている場合の、拡張無線 LAN の接続を確認する方法を説明します。拡張無線 LAN ボードの LED が点灯していることを確認してください。
1 ネットワークに正常に接続していると、オレンジ色に点灯します。
2 電力が、機器本体から拡張無線 LAN ボードへ正常に供給されると、緑色に点灯します。
無線 LANご使用時の注意無線 LAN では、LAN ケーブルの代わりに電波を利用して情報のやりとりを行います。無線LAN の電波は、一定の範囲内であれば壁などの障害物も越えて到達するため、セキュリティーに関する設定を行っていない場合、次のような問題が発生する可能性があります。
個人情報の漏洩ID、パスワード、クレジットカードの番号やメールの内容などが、第三者に盗み見られる。
ネットワークへの不正侵入ウィルスなどによってデータやシステムを破壊・改ざんされる。特定の人物になりすまして不正な情報を流される。機密情報が持ち出される。
これらの問題が発生する可能性を少なくするためには、本機や無線 LAN アクセスポイントなどの無線 LAN 製品に搭載されている機能を確認し、セキュリティーに関する設定を行うことをお勧めします。
1
2
BVN064
89

4. インターフェース設定
90
4
無線 LAN のセキュリティー方式を設定する無線 LANのセキュリティー方式の設定方法について説明します。ここではWEPキーとWPAの設定について説明します。
WEPキーを設定するネットワーク内で WEP キーを使用している場合は、通信に使用する WEP キーを設定します。設定する WEP キーはネットワーク管理者に確認してください。
1 操作部の[メニュー]キーを押します。
メニュー画面が表示されます。
2 [ ][ ]キーを押して[インターフェース設定]を選択し、[OK]キーを押します。
インターフェース設定画面が表示されます。
3 [ ][ ]キーを押して[無線 LAN]を選択し、[OK]キーを押します。
無線 LAN の設定画面が表示されます。
BVN011

無線LANのセキュリティー方式を設定する
4
4 [ ][ ]キーを押して[セキュリティー方式選択]を選択し、[OK]キーを押します。
セキュリティー方式選択画面が表示されます。
5 [ ][ ]キーを押して[WEP]を選択し、[詳細設定]の選択キーを押します。
6 [入力]の選択キーを押します。
WEP キー入力画面が表示されます。設定する WEP キーはネットワーク管理者に確認してください。
7 スクロールキーを押して、WEP キーを入力します。
64bit WEP を使用する場合、16 進数では 10 桁、ASCII 文字列では 5 桁の文字列が使用できます。128bit WEP を使用する場合、16 進数では 26 桁、ASCII 文字列では13 桁の文字列が使用できます。入力できる桁数は、16 進数の場合は 10 桁か 26 桁、ASCII 文字列の場合は 5 桁か13 桁に限られます。それ以外の桁数で入力を完了させると、「入力したキーの文字または桁数が正しくありません。」というメッセージが操作部の画面に表示されます。ASCII 文字列の場合、大文字と小文字はそれぞれ別の文字として認識されます。
[ABC/123]の選択キーを押すと、大文字のアルファベットや数字、記号の入力モードに切り替わります。
[削除]の選択キーを押すと、入力した文字列が消去されます。
91

4. インターフェース設定
92
4
8 WEP キーの入力が完了したら、[入力終了]の選択キーを押します。
約 2 秒後にセキュリティー方式選択画面に戻ります。
9 WEP キーの設定を確定させます。[ ][ ]キーを押して[WEP]を選択し、[OK]キーを押します。
これで WEP キーの設定は終了しました。約 2 秒後に無線 LAN の設定画面に戻ります。
10 [メニュー]キーを押します。通常の画面に戻ります。
11 「システム設定リスト」を印刷して、設定した内容を確認します。
「システム設定リスト」の印刷手順は、『ソフトウェアガイド』 「テスト印刷メニュー」を参照してください。

無線LANのセキュリティー方式を設定する
4
WPAを設定するネットワーク内で WPA を使用している場合は、通信に使用する WPA を設定します。設定する WPA はネットワーク管理者に確認してください。
1 操作部の[メニュー]キーを押します。
メニュー画面が表示されます。
2 [ ][ ]キーを押して[インターフェース設定]を選択し、[OK]キーを押します。
インターフェース設定画面が表示されます。
3 [ ][ ]キーを押して[無線 LAN]を選択し、[OK]キーを押します。
無線 LAN の設定画面が表示されます。
4 [ ][ ]キーを押して[セキュリティー方式選択]を選択し、[OK]キーを押します。
セキュリティー方式選択画面が表示されます。
BVN011
93

4. インターフェース設定
94
4
5 [ ][ ]キーを押して[WPA]を選択し、[詳細設定]の選択キーを押します。
6 [ ][ ]キーを押して[暗号方式]を選択し、[OK]キーを押します。
7 [ ][ ]キーを押して使用する暗号方式を選択し、[OK]キーを押します。
暗号方式の設定値は次のとおりです。TKIPアルゴリズムに WEP と同じ RC4 を用いながら鍵の攪拌等により脆弱性を下げることができます。CCMP(AES)AES(Advanced Encryption Standard)を使用することにより更にセキュリティーを高められます。
約 2 秒後に WPA 画面に戻ります。
8 [ ][ ]キーを押して[認証方式]を選択し、[OK]キーを押します。
認証方式の選択画面が表示されます。

無線LANのセキュリティー方式を設定する
4
9 [ ][ ]キーを押して使用する認証方式を選択し、[OK]キーを押します。
認証方式の設定値は次のとおりです。WPA PSKアクセスポイントとクライアントが共有する暗号鍵(共有鍵:Pre Shared Key)を利用して認証を行います。事前共有鍵と呼ばれる 8 63 桁の ASCII 文字列を設定します。認証方式の選択画面で[WPA-PSK]を選択し、[OK]キーを押します。PSK を入力する画面が表示されたら[入力]キーを押し、スクロールキーを押して入力します。WPA証明書の導入の設定画面で[設定する]か[しない]を選択します。この方式を選択した場合は、別途 Web Image Monitor にて証明書を導入してください。WPA2 PSKWPA PSK と同じく、アクセスポイントとクライアントが共有する暗号鍵(共有鍵:Pre Shared Key)を利用して認証を行います。事前共有鍵と呼ばれる 8 63 桁の ASCII 文字列を設定します。認証方式の選択画面で[WPA-PSK]を選択し、[OK]キーを押します。PSK を入力する画面が表示されたら[入力]キーを押し、スクロールキーを押して入力します。WPA2WPA2 は、WPA の追加仕様で、IEEE 802.11i へ完全対応しています。この方式を選択した場合は、別途 Web Image Monitor にて証明書を導入してください。
約 2 秒後に WPA 画面に戻ります。
10 [設定終了]の選択キーを押します。
約 2 秒後にセキュリティー方式選択画面に戻ります。
95

4. インターフェース設定
96
4
11 WPA の設定を確定させます。[ ][ ]キーを押して[WPA]を選択し、[OK]キーを押します。
これで WPA の設定は終了しました。約 2 秒後に無線 LAN の設定画面に戻ります。
12 [メニュー]キーを押します。通常の画面に戻ります。
13 「システム設定リスト」を印刷して、設定した内容を確認します。
「システム設定リスト」の印刷手順は、『ソフトウェアガイド』 「テスト印刷メニュー」を参照してください。

IEEE 802.1X(WPA/WPA2)の設定
4
IEEE 802.1X(WPA/WPA2)の設定ここでは、セキュリティー向上のための設定について説明しています。WPA/WPA2 は、WPA-PSK/WPA2-PSK に比べ、証明書を導入した認証サーバーを利用することで更にセキュリティーの向上を図っています。IEEE 802.1X(WPA/WPA2)は、Web Image Monitor の管理者モードで設定します。イーサネットを使用して設定をするには、操作部から[インターフェース設定][ネットワーク設定][イーサネット用 IEEE 802.1X 認証]で[有効]に設定してください。 無線LAN を使用して設定をするには、操作部、または Web Image Monitor で WPA を設定してください。
WPA/WPA2 を設定するには、SSL を有効にしてください。SSL の設定については、『ソフトウェアガイド』 「SSL(暗号化通信)の概要」を参照してください。
Web Image Monitorの表示と管理者モードへのログインWeb ブラウザーを使って、本機の状態を確認したり、本機のネットワークに関する設定を変更することができます。この機能を Web Image Monitor といいます。Web Image Monitor の表示方法と管理者モードでアクセスする方法について説明します。Web Image Monitor の詳細については、『ソフトウェアガイド』 「Web ブラウザーを使う」を参照してください。
1 Web ブラウザーを起動します。
2 Web ブラウザーのアドレスバーに「http://(本機のアドレス、またはホスト名)/」と入力し、本機にアクセスします。IPv4 アドレスを入力する場合、各セグメントの先頭に「0」は入力しないでください。例えば「192.168.001.010」と入力する場合は、「192.168.1.10」と入力します。
「192.168.001.010」と入力すると、本機に接続できません。Web Image Monitor のトップページが表示されます。
3 Web Image Monitor のトップページで、[ログイン]をクリックします。ログインユーザー名とログインパスワードを入力する画面が表示されます。
4 ログインユーザー名とログインパスワードを入力して、[ログイン]をクリックします。ログインユーザー名とログインパスワードは管理者にお問い合わせください。
97

4. インターフェース設定
98
4
サイト証明書の導入手順
1 認証局サーバーにアクセスし、「CA 証明書」を入手します。証明書の入手方法は、ご使用の環境により異なります。
2 Web Image Monitor の管理者モードにログインします。
3 メニューエリアの[設定]を押します。
4 「セキュリティー」エリアにある[サイト証明書]を押します。
5 「インポートするサイト証明書」の[参照]を押し、入手した CA 証明書を選択します。
6 [インポート]を押します。
7 インポートした証明書の状態が「信頼できる」であることを確認します。「サイト証明書チェック機能」が[有効] になっていて、証明書の状態が「信頼できない」場合、通信ができなくなる可能性があります。
8 [OK]を押します。
9 管理者モードからログアウトします。
10 Web Image Monitor を終了します。
ログインユーザー名とログインパスワードについては、管理者にお問い合わせください。
機器証明書の導入手順
1 Web Image Monitor の管理者モードにログインします。
2 メニューエリアの[設定]を押します。
3 「セキュリティー」エリアにある[機器証明書]を押します。
4 「機器証明書」画面で「証明書 2」を選択し、[要求]を押します。
5 「証明書項目内容入力」画面で「共通名称」、「国コード」に適切な値を入力し、[OK]を押します。
6 「設定の書き換え中」画面が表示されます。1 2 分経ってから[OK]を押します。

IEEE 802.1X(WPA/WPA2)の設定
4
7 「機器証明書」画面で、「要求中」である証明書の[詳細](メモ帳型のアイコン)を押します。
8 「証明書詳細情報」画面の「証明書要求中文字列」内のテキストをすべてコピーします。
9 認証局サーバーにアクセスし、コピーした「証明書要求中文字列」を使用して「CA 署名済み証明書」を入手します。証明書の入手方法は、ご使用の環境により異なります。
10 「機器証明書」画面で「証明書 2」を選択し、[導入]を押します。
11 手順 9 でダウンロードした「CA 署名済み証明書」をテキストエディタで開き、書かれているものをすべてコピーします。
12 「証明書要求の入力」画面で、コピーした「CA 署名済み証明書」の内容をすべて貼り付けます。
13 [OK]を押します。
14 「設定の書き換え中」画面が表示されます。1 2 分経ってから[OK]を押します。
15 「機器証明書」画面で、証明書の状態が「導入済み」になっていることを確認します。
16 「利用する証明書」 で「証明書 2」を選択して[OK]を押します。
「機器証明書」画面で「証明書 1 4」はいずれも選択可能ですが、「証明書 1」を選択した場合は「利用する証明書」の「IEEE 802.1X(WPA/WPA2)」のドロップダウンメニューで[証明書 1]を選択してください。2 つの証明書の要求を同時に行うと、証明書の発行先が表示されない場合があります。証明書の要求を取りやめる場合は、[取りやめ要求]を押します。ログインユーザー名とログインパスワードについては、管理者にお問い合わせください。手順 6 や 14 で[OK]を押したあとに「ページが見つかりません」画面が表示された場合は、さらに 1 2 分待ってからブラウザーの[更新]を押してください。
99

4. インターフェース設定
100
4
各項目の設定手順
1 Web Image Monitor の管理者モードにログインします。
2 「設定」画面の「インターフェース」エリアにある[無線 LAN 設定]を押します。
3 「通信モード」に[インフラストラクチャーモード]を選択します。
4 「SSID」をご利用のアクセスポイントに合わせて入力します。
5 「セキュリティー方式」に[WPA]を選択します。
6 「WPA 暗号方式」を、ご利用のアクセスポイントに合わせて選択します。
7 「WPA 認証方式」に、[WPA]または[WPA2]を選択します。
8 [OK]を押します。
9 管理者モードから[ログアウト]します。
10 Web Image Monitor を終了します。
設定の不具合により、お使いのプリンターと通信できなくなる可能性があります。本機からネットワークサマリーを印刷して状況を確認することができます。原因が特定できない場合は、本機の設定を通常のインターフェースに戻した後、はじめから手順をやり直してください。

5. 用紙のセット
5
本機で使用できる用紙の種類やサイズ、用紙のセット方法について説明します。
使用できる用紙の種類とサイズ各給紙トレイにセットできる用紙の種類、サイズと方向、 大セット枚数について説明します。は縦方向に用紙をセットすることを表し、操作部にも と表示されます。は横方向に用紙をセットすることを表し、操作部にも と表示されます。
海外向けサイズの用紙は以下のとおりに表示されます。
本体給紙トレイ[トレイ 1]
本書の表記 11 17 Legal Letter 51/2 81/2
操作部の表示 11 17 81/2 14 81/2 11 51/2 81/2
用紙ダイヤルの表示
RPCS プリンター
ドライバーの表示
11 17 Legal(81/2 14) Letter(81/2 11) 51/2 81/2
用紙の種類 用紙サイズダイヤルで設定
できる用紙サイズ
用紙サイズダイヤルを「 」
に合わせ、操作部での設定
を必要とする用紙サイズ
最大セット枚数
普通紙
再生紙
特殊紙 1、2
色紙
レターヘッド付き
用紙
ラベル紙
第二原図用紙
OHP フィルム
封筒
厚紙 1、2
Custom1 8
定形サイズ:
A3 、B4 、A4 、B5 、
A5
定形サイズ:
B5 、A5 、A6海外向けサイズ:
11 17 、Legal 、
Letter 、51/2 81/2不定形サイズ:
幅 90 297mm
長さ 148 432mm
IPSiO SP 6330:普通紙 500 枚
IPSiO SP 6320:普通紙 250 枚
IPSiO SP 6310:普通紙 250 枚
往復はがき(Cd) 、郵便
はがき
40 枚
101

5. 用紙のセット
102
5
本体給紙トレイ[トレイ 2](IPSiO SP 6320 のみ)
500 枚増設トレイ
*1 IPSiO SP 6330/6310 で使用できます。*2 IPSiO SP 6320 では長さ 182 432mm
用紙の種類 用紙サイズダイヤルで設定
できる用紙サイズ
用紙サイズダイヤルを「 」
に合わせ、操作部での設定
を必要とする用紙サイズ
最大セット枚数
普通紙
再生紙
特殊紙 1、2
色紙
レターヘッド付き
用紙
ラベル紙
第二原図用紙
OHP フィルム
封筒
厚紙 1、2
Custom1 8
定形サイズ:
A3 、B4 、A4 、B5 、
A5
定形サイズ:
B5 、A5 、A6海外向けサイズ:
11 17 、Legal 、
Letter 、51/2 81/2不定形サイズ:
幅 90 297mm
長さ 148 432mm
普通紙 150 枚
往復はがき(Cd) 、郵便
はがき
40 枚
用紙の種類 用紙サイズダイヤルで設定
できる用紙サイズ
用紙サイズダイヤルを「 」
に合わせ、操作部での設定
を必要とする用紙サイズ
最大セット枚数
普通紙
再生紙
特殊紙 1、2
色紙
レターヘッド付き
用紙
ラベル紙
第二原図用紙
封筒
厚紙 1、2
Custom1 8
定形サイズ:
A3 、B4 、A4 、B5 、
A5 *1
定形サイズ:
B5海外向けサイズ:
11 17 、Legal 、
Letter不定形サイズ:
幅 182 297mm
長さ 148 432mm *2
普通紙 500 枚

使用できる用紙の種類とサイズ
5
250 枚増設トレイ
*1 IPSiO SP 6330/6310 で使用できます。*2 IPSiO SP 6320 では長さ 182 432mm
セットした用紙サイズと方向に用紙サイズダイヤルを合わせてください。不定形サイズの用紙をセットしたときは、操作部やプリンタードライバーで用紙サイズを入力する必要があります。詳しくは、「不定形サイズの用紙をセットする」を参照してください。
本体給紙トレイ、500 枚増設トレイにセットできる用紙厚は 60 216g/m2(52 185kg)です。250 枚増設トレイにセットできる用紙厚は 60 105g/m2(52 90kg)です。「 Custom」は、ユーザーが任意に登録した用紙種類の名称に変更できます。登録方法については、「用紙に独自の名前をつけて使用する」を参照してください。
P.126 「不定形サイズの用紙をセットする」P.138 「用紙に独自の名前をつけて使用する」
用紙の種類 用紙サイズダイヤルで設定
できる用紙サイズ
用紙サイズダイヤルを「 」
に合わせ、操作部での設定
を必要とする用紙サイズ
最大セット枚数
普通紙
再生紙
特殊紙 1
色紙
レターヘッド付き
用紙
Custom1 8
定形サイズ:
A3 、B4 、A4 、B5 、
A5 *1
定形サイズ:
B5海外向けサイズ:
11 17 、Legal 、
Letter不定形サイズ:
幅 182 297mm
長さ 148 432mm *2
普通紙 250 枚
103

5. 用紙のセット
104
5
手差しトレイ
手差しトレイに用紙をセットしたときは、操作部で用紙サイズの設定が必要です。詳しくは、「手差しトレイに用紙をセットする」を参照してください。不定形サイズの用紙をセットしたときは、操作部やプリンタードライバーで用紙サイズを入力する必要があります。詳しくは、「手差しトレイに不定形サイズの用紙をセットする」を参照してください。手差しトレイに長尺紙をセットしたときは、正しく用紙が送られるように手で持って支えてください。また、用紙の厚さや紙幅により用紙の送られ方や画質が異なりますので、事前にご使用になる用紙で印刷結果を確認してください。長尺紙の推奨する印刷範囲は、給紙方向に対して長さ 432mm までです。詳しくは、「印刷範囲」を参照してください。
手差しトレイにセットできる用紙厚は 52 216g/m2(45 185kg)です。45kg 紙(52g/m2)、または A4 以上の長さの用紙は、直角に裁断されていないと正しく給紙されないことがあります。「 Custom」は、ユーザーが任意に登録した用紙種類の名称に変更できます。登録方法については、「用紙に独自の名前をつけて使用する」を参照してください。
P.115 「印刷範囲」P.130 「手差しトレイに用紙をセットする」P.133 「不定形サイズの用紙をセットする」P.138 「用紙に独自の名前をつけて使用する」
用紙の種類 セットできる用紙サイズ 最大セット枚数
普通紙
再生紙
特殊紙 1 3
色紙
レターヘッド付
き用紙
ラベル紙
第二原図用紙
OHP フィルム
封筒
厚紙 1、2
Custom1 8
定形サイズ:
A3 、B4 、A4 、B5 、A5 、B6 、A6海外向け用紙サイズ:
11 17 、Legal 、Letter 、51/2 81/2不定形サイズ:
幅 64 305mm、長さ 148 1260mm
普通紙 100 枚
OHP フィルム 1 枚
往復はがき(Cd) 、郵便はがき 40 枚
封筒 角型 2 号 、封筒 長形 3 号 、封筒 洋長 3 号 10 枚

用紙に関する注意
5
用紙に関する注意用紙のセット、保管、印刷範囲や種類ごとの設定について説明します。使用する用紙の種類に合わせて、 適な設定を行ってください。
市販されているすべての用紙での印刷結果を保証するものではありません。あらかじめご了承ください。
用紙をセットするときプリンターに用紙をセットするときの注意事項です。
リコー推奨の用紙をご利用ください。それ以外を使用した印刷についてはその印刷結果は保証いたしかねますので、あらかじめご了承ください。リコー推奨の用紙については、「消耗品一覧」を参照してください。インクジェット専用紙はセットしないでください。定着ユニットへの用紙の巻き付きが発生し、故障の原因になります。用紙は以下の向きにセットしてください。本体給紙トレイ /500 枚増設トレイユニット /250 枚増設トレイユニット:印刷面を下手差しトレイ:印刷面を上
手差しトレイにセットするときは、用紙がサイドガイドのつめの下に収まるようにしてください。給紙トレイ、増設トレイにセットするときは、トレイの上限表示を超えないようにしてください。用紙をセットした給紙トレイをプリンターにセットするときは、ゆっくりと入れてください。トレイを勢いよく入れると、トレイの用紙ガイドがずれることがあります。セットした用紙のサイズが用紙サイズダイヤルにない場合は、操作部で用紙サイズを設定する必要があります。複数の用紙が重なって送られないように、用紙をパラパラとさばいてからセットしてください。複数の用紙が重なって送られると、紙づまりの原因になります。
P.225 「消耗品一覧」
用紙を保管するとき用紙を保管するときの注意事項です。用紙は以下の点に注意して保管してください。湿気の多い所には置かない。直射日光の当たる所には置かない。立て掛けない。
残った用紙は、購入時に入っていた袋や箱の中に入れて保管してください。
105

5. 用紙のセット
106
5
用紙の種類ごとの注意使用できる用紙種類の注意事項です。
普通紙
厚紙(厚紙 1・厚紙 2)
紙の厚さ 60 105g/m2(52 90kg)
操作部の設定 [用紙設定][用紙種類設定:(トレイの名前)]で[表示なし(普通
紙)]を選択
プリンタードライバーの
設定
[トレイ用紙種類]で[普通紙]を選択
給紙可能トレイ すべてのトレイで給紙可
用紙セット可能枚数 給紙トレイ 1IPSiO SP 6330:500 枚
IPSiO SP 6320:250 枚
IPSiO SP 6310:250 枚
給紙トレイ 2IPSiO SP 6320:150 枚
500 枚増設トレイ:500 枚
250 枚増設トレイ:250 枚
手差しトレイ:100 枚
セットする用紙の量は、トレイ内の上限表示( )を超えないように
してください。手差しトレイの場合は、用紙ガイドに収まる枚数をセッ
トしてください。
両面印刷 可
その他の注意 90g/m2(105kg)より厚い用紙の場合は、厚さが 90g/m2 以下の普通紙
よりも印刷速度が遅くなります。
紙の厚さ 105 216g/m2(90 185kg)
[厚紙 1]:105 157g/m2(90 135kg)
[厚紙 2]:157 216g/m2(135 185kg)
操作部の設定 [用紙設定][用紙種類設定:(トレイの名前)]で[厚紙 1]または
[厚紙 2]を選択
プリンタードライバーの
設定
[トレイ用紙種類]で[厚紙 1]または[厚紙 2]を選択
給紙可能トレイ 本体給紙トレイ 1、2、手差しトレイ、500 枚増設トレイで給紙可
用紙セット可能枚数 用紙ガイドに収まる枚数をセットしてください。
両面印刷 不可
その他の注意 印刷速度が普通紙よりも遅くなります。

用紙に関する注意
5
第二原図用紙
OHP フィルム
操作部の設定 [用紙設定][用紙種類設定:(トレイの名前)]で[表示なし(普通
紙)]を選択
プリンタードライバーの
設定
[トレイ用紙種類]で[普通紙]を選択
給紙可能トレイ 本体給紙トレイ 1、2、手差しトレイ、500 枚増設トレイで給紙可
用紙セット可能枚数 本体給紙トレイ:100 枚
500 枚増設トレイ:100 枚
手差しトレイ:1 枚
両面印刷 不可
その他の注意 第二原図用紙は吸湿によりカールしやすいため、カールが大きい場合は矯正してからセットしてください。操作部の[調整管理]メニューの[カール低減]を[する]に設定して印刷することをお勧めします。第二原図用紙に印刷するときは、排紙された用紙を 1 枚ずつ取り除
くことをお勧めします。
操作部の設定 [用紙設定][用紙種類設定:(本体給紙トレイの名前)]または[用紙
種類設定:手差しトレイ]で[OHP]を選択
プリンタードライバーの
設定
[トレイ用紙種類]で[OHP フィルム]を選択
給紙可能トレイ 本体給紙トレイ 1、2 または手差しトレイ
用紙セット可能枚数 1 枚
両面印刷 不可
その他の注意 印刷速度が普通紙より遅くなります。モード切替をするため、印刷データを受け始めたタイミングから数十秒間の待機状態になります。リコー推奨の OHP フィルムを使用してください。推奨以外の用紙
を使用すると、定着ユニットに用紙が巻き付くことがあり、故障の原因になります。リコー推奨の用紙については、P.225 「消耗品一
覧」を参照してください。OHP フィルムをセットするときは、裏表を誤らないように注意して
ください。故障の原因となります。OHP フィルムは印刷のたびに、さばいてからセットしてください。
トレイにセットしたまま放置していると密着して用紙送りを妨げる原因になります。OHP フィルムに印刷したときは、排紙された OHP フィルムを 1 枚
ずつ排紙トレイから取り除いてください。OHP フィルムを投影するときは、4000ANSI ルーメン以上の透過型
オーバーヘッドプロジェクターのご使用を推奨します。
107

5. 用紙のセット
108
5
レターヘッド付き用紙
ラベル紙
特殊紙
操作部の設定 [用紙設定][用紙種類設定:(トレイの名前)]で[レターヘッド]を
選択
プリンタードライバーの
設定
[トレイ用紙種類]で[レターヘッド付き用紙]を選択
給紙可能トレイ すべてのトレイで給紙可
用紙セット可能枚数 セットする用紙の量は、トレイ内の上限表示( )を超えないように
してください。手差しトレイの場合は、用紙ガイドに収まる枚数をセッ
トしてください。
両面印刷 可
その他の注意 レターヘッド紙やビジネス用便箋など、天地の向きや裏表がある用紙
は、用紙の向きの設定などによって、正しく印刷されないことがあり
ます。セット方法については、P.136 「天地の向き、表裏のある用紙に
印刷する」を参照してください。
操作部の設定 [用紙設定][用紙種類設定:(トレイの名前)]で[ラベル紙]を選択
プリンタードライバーの
設定
[トレイ用紙種類]で[ラベル紙]を選択
給紙可能トレイ 本体給紙トレイ 1、2、手差しトレイ、500 枚増設トレイで給紙可
用紙セット可能枚数 推奨する用紙種類によってセット枚数は異なります。
両面印刷 不可
その他の注意 リコー推奨の用紙を使用してください。
特殊紙の目安 ご利用の用紙に印刷した結果、他の用紙種類の設定ではきれいに印刷
できない場合に特殊紙として設定してください。
操作部の設定 [用紙設定][用紙種類設定:(トレイの名前)]で[特殊紙 1][特殊
紙 3]を選択
プリンタードライバーの
設定
[トレイ用紙種類]で[特殊紙 1][特殊紙 3]を選択
給紙可能トレイ [特殊紙 1]:すべてのトレイで給紙可
[特殊紙 2]:本体給紙トレイ 1、2、手差しトレイ、500 枚増設トレ
イで給紙可[特殊紙 3]:手差しトレイで給紙可
用紙セット可能枚数 セットする用紙の量は、トレイ内の上限表示( )を超えないように
してください。手差しトレイの場合は、用紙ガイドに収まる枚数をセッ
トしてください。
両面印刷 不可

用紙に関する注意
5
郵便はがき
操作部の設定 操作部で、次の 2 つを設定します。
[用紙設定][用紙種類設定:(トレイの名前)]で[厚紙 2]を選択
[用紙設定][用紙サイズ設定:(トレイの名前)]で[郵便ハガキ]または[往復ハガキ]を選択
プリンタードライバーの
設定
プリンタードライバーで、次の 2 つを設定します。
[トレイ用紙サイズ]で[郵便ハガキ]または[往復ハガキ]を選択[トレイ用紙種類]で[厚紙 2]を選択
給紙可能トレイ 本体給紙トレイ 1、2 または手差しトレイ
用紙セット可能枚数 40 枚
セットする用紙の量は、用紙ガイドに収まる枚数をセットしてください。
両面印刷 不可
使用できないはがき 以下のはがきは使用できません。
インクジェットプリンター専用はがき絵葉書などの厚いはがき絵入りはがきなど裏写り防止用の粉がついているはがき他のプリンターで一度印刷したはがき表面加工されているはがき表面に凹凸のあるはがき
その他の注意 印刷速度が普通紙より遅くなります。絵入りのはがきなどを給紙すると、絵柄裏写り防止用の粉が給紙ローラーに付着し、給紙できなくなる場合があります。
109

5. 用紙のセット
110
5
郵便はがきをセットするときは図のように、さばいて端をそろえます。
郵便はがきが反っていると、正しく送られなかったり、印刷品質に影響が出る場合があります。セットする前に反りが下図の範囲になるように直してください。ハガキの表面 ( 宛先記入面 ) に印刷する場合
ハガキの裏面に印刷する場合
BVN065
BVN066
BVN067

用紙に関する注意
5
郵便はがきの先端部が曲がっていると、正しく送られなかったり、印刷品質に影響が出る場合があります。セットする前に先端部を図のように指でのして曲がりを直してください。
郵便はがきの裏面にバリ(裁断したときにできた返し)があるときは、郵便はがきを平らなところに置き、定規などを水平に 1 2 回動かして、郵便はがきの 4 辺のバリを取り除き、バリを取り除いたときに出た紙粉を払います。郵便はがきを本体トレイにセットする場合は、印刷面を下にして、郵便はがきの上側をトレイの手前に向けてセットします。
郵便はがきを手差しトレイにセットする場合は、印刷面を上にして、郵便はがきの上側を本体に向けて差し込みます。
郵便はがきの両面に印刷する場合は、裏面 表面の順で印刷すると、より良い印刷品質が得られます。
BEJ014S
BVN069
BVN070
111

5. 用紙のセット
112
5
封筒
和封筒を手差しトレイにセットする場合は、印刷面を上にしてセットしてください。開いた状態のフラップ(ふた)は、セット方向の反対側になります。印刷するときは、プリンタードライバーの[その他]タブを選択し、[180 度回転]にチェックを入れて印刷してください。
洋封筒を印刷するときの印刷面の方向は、和封筒と同様のセット方向になります。フラップ(ふた)は閉じた状態で右側にくるようにセットしてください。
操作部の設定 [用紙設定][用紙種類設定:(トレイの名前)]で[封筒]を選択
プリンタードライバーの
設定
[トレイ用紙種類]で[封筒]を選択
給紙可能トレイ 本体給紙トレイ 1、2、手差しトレイ、500 枚増設トレイで給紙可
用紙セット可能枚数 10 枚
セットする用紙の量は、トレイ内の上限表示( )を超えないように
してください。手差しトレイの場合は、用紙ガイドに収まる枚数をセッ
トしてください。
両面印刷 不可
その他の注意 印刷速度が普通紙よりも遅くなります。
BVN071
BVN072

用紙に関する注意
5
印刷するときは、プリンタードライバーおよび操作部で、封筒のサイズを設定してください。詳しくは、「不定形サイズの用紙をセットする」を参照してください。手差しトレイで印刷する場合は、プリンタードライバーで指定した用紙方向と、トレイにセットする用紙方向が一致していることを確認してください。推奨封筒ハート社製レーザー専用封筒 長 3 ホワイトハート社製レーザー専用封筒 洋長 3 ホワイトハート社製レーザー専用封筒 角 2 ホワイト
(株)山櫻製白・ケント封筒 長 4 純白 80g/m2
推奨品以外の封筒では、正しく印刷されないことがあります。封筒を押さえて中の空気を抜き、四辺の折り目をしっかりと押さえてからセットしてください。また封筒が反っているときは、まっすぐに直してからセットしてください。印刷後、封筒が大きくカールしたときは、しごいて直してください。場合によっては、封筒の長辺の端に細かいしわができて排紙されたり、裏面が汚れて排紙されたり、ぼやけて印刷されることがあります。また黒くベタ刷りする場合に、封筒の用紙が重なりあっている部分にスジが入ることがあります。封筒レバーを操作することで印刷状態が改善されることがあります。詳しくは、「封筒レバーの操作」を参照してください。
P.126 「不定形サイズの用紙をセットする」P.133 「不定形サイズの用紙をセットする」P.198 「封筒レバーの操作」
113

5. 用紙のセット
114
5
使用できない用紙使用できない用紙に関する説明です。
以下のような用紙は使用しないでください。インクジェット専用紙インクジェット専用 OHP 用紙ジェルジェット専用紙しわ、折れ、破れ、端が波打っている用紙カール(反り)のある用紙湿気を吸っている用紙乾燥して静電気が発生している用紙一度印刷した用紙他の機種(モノクロ・カラー複写機、インクジェットプリンターなど)で印刷されたものは、定着温度の違いにより定着ユニットに影響を与えることがあります。表面が加工された用紙(指定用紙を除く)感熱紙やノンカーボン紙など特殊な用紙厚さが規定以外の用紙(極端に厚い・薄い用紙)ミシン目などの加工がされている用紙糊がはみ出したり、台紙の見えるラベル紙ステープラー・クリップなどを付けたままの用紙写真用のはがき、インクジェット用のはがき絵入りはがきなど裏写り防止用の粉がついているはがき私製はがき絵はがきなどの厚いはがき、絵入りはがきなど裏写り防止用の粉のついているはがき、他のプリンターで一度印刷したはがき、表面加工されているはがき、表面に凹凸のあるはがき
絵入りのはがきなどを給紙すると、絵柄裏写り防止用の粉が給紙ローラーに付着し、給紙できなくなる場合があります。パンチ穴など穴のある用紙を使用すると、紙づまりや用紙サイズの誤検知がおこる場合があります。プリンターに適切な用紙でも、保存状態が悪い場合は、紙づまりや印刷品質の低下、故障の原因になることがあります。

用紙に関する注意
5
印刷範囲印刷範囲についての説明です。本機の印刷範囲は以下の図のとおりです。
用紙
プリンタードライバーや印刷条件の設定によっては印刷範囲外の余白まで印刷することができますが、上下左右 4.2mm ずつは推奨する印刷範囲に含まれていません。縁無し印刷には対応していません。手差しトレイに長尺紙をセットしたときは、正しく用紙が送られるように手で持って支えてください。また、用紙の厚さや紙幅により用紙の送られ方や画質が異なりますので、事前にご使用になる用紙で印刷結果を確認してください。長尺紙は給紙方向に対して長さ 1260mm まで印刷できますが、推奨する印刷範囲は432mm までです。
BVN073
115

5. 用紙のセット
116
5
はがき
プリンタードライバーや印刷条件の設定によっては用紙の全面に印刷することができますが、上下左右 4.2mm ずつは品質保証対象外となります。
封筒
封筒の表面(宛名の面)の上図の範囲(印刷推奨範囲)に印刷できます。裏面には印刷しないでください。
BMT012S
10mm
10mm
15mm
10mm
BMT013S

用紙をセットする
5
用紙をセットする給紙トレイや手差しトレイに用紙をセットする方法について説明します。
給紙トレイ(標準)、増設トレイに用紙をセットする給紙トレイ、増設トレイへの用紙のセット方法について説明します。給紙トレイと増設トレイの用紙のセット方法は同じです。ここではトレイ1を例に説明します。
セットする用紙の量は、給紙トレイ内に示された上限表示を超えないようにしてください。紙づまりの原因になることがあります。一つのトレイに、異なる種類の用紙を混在させないでください。印刷中に、前カバーや手差しトレイの開閉、給紙トレイの引き出しを行わないでください。
1 給紙トレイを止まる位置までゆっくりと引き出します。
B5 、A5 、A6 、11 17 、Legal 、Letter 、51/2 81/2 の用紙を本体給紙トレイにセットするときは、用紙サイズダイヤルを「 」に合わせて、操作部で用紙サイズを設定します。詳しくは、「用紙サイズダイヤルにないサイズの用紙をセットする」を参照してください。不定形サイズの用紙をするときは、用紙サイズダイヤルを「 」に合わせて、操作部で用紙サイズを設定します。詳しくは、「不定形サイズの用紙をセットする」を参照してください。
2 前面を持ち上げて引き抜きます。
BVN076
BVN218
117

5. 用紙のセット
118
5
3 用紙ガイドの緑色のクリップをつまみながら、用紙ガイドを広げます。
4 セットする用紙の厚さに応じて、トレイの底板にある緑色の用紙圧変更スイッチを切り換えます。紙厚が 157g/m2(135kg)よりも厚い用紙をセットするときは、スイッチを奥側にスライドさせます。
5 用紙をセットする前に、用紙をよくさばきます。
BVN219
BVN220
BVN209

用紙をセットする
5
6 印刷する面を下にして用紙をセットします。
7 用紙ガイドの緑色のクリップをつまみながら、セットした用紙サイズに合わせます。用紙と用紙ガイドの間にすき間がないことを確認してください。すき間がある場合は、用紙ガイドを操作して調整してください。用紙ガイドを用紙にきつく押し当てすぎると、給紙がうまくいかない原因になるので注意してください。セットした用紙を給紙トレイの中で大きく動かさないでください。トレイ底板の隙間に用紙端部が入り、紙づまりや用紙折れの原因になります。
8 前面を持ち上げるようにして給紙トレイを差し込み、奥までゆっくりと押し込みます。
BVN221
BVN081
BVN082
119

5. 用紙のセット
120
5
用紙サイズを変更する給紙トレイ、増設トレイの用紙サイズを変更する方法について説明します。
セットする用紙のサイズ・用紙の方向に、用紙サイズダイヤルの表示を必ず合わせてください。用紙サイズダイヤルの表示があってないと、機械内部を汚したり、思い通りの印刷ができない原因になります。
1 給紙トレイを止まる位置まで引き出します。用紙サイズダイヤルの表示を、セットする用紙のサイズ・用紙の方向に合わせます。
B5 、A5 、A6 、11 17 、Legal 、Letter 、51/2 81/2 の用紙を本体給紙トレイにセットするときは、用紙サイズダイヤルを「 」に合わせて、操作部で用紙サイズを設定します。詳しくは、「用紙サイズダイヤルにないサイズの用紙をセットする」を参照してください。不定形サイズの用紙をするときは、用紙サイズダイヤルを「 」に合わせて、操作部で用紙サイズを設定します。詳しくは、「不定形サイズの用紙をセットする」を参照してください。
2 前面を持ち上げて引き抜きます。
BVN217
BVN218

用紙をセットする
5
3 用紙ガイドの緑色のクリップをつまみながら、用紙ガイドを広げます。
4 セットする用紙の厚さに応じて、トレイの底板にある緑色の用紙圧変更スイッチを切り換えます。紙厚が 157g/m2(135kg)よりも厚い用紙をセットするときは、スイッチを奥側にスライドさせます。
5 用紙をセットする前に、用紙をよくさばきます。
BVN219
BVN220
BVN209
121

5. 用紙のセット
122
5
6 印刷する面を下にして用紙をセットします。
7 用紙ガイドの緑色のクリップをつまみながら、セットした用紙サイズに合わせます。用紙と用紙ガイドの間にすき間がないことを確認してください。すき間がある場合は、用紙ガイドを操作して調整してください。用紙ガイドを用紙にきつく押し当てすぎると、給紙がうまくいかない原因になるので注意してください。セットした用紙を給紙トレイの中で大きく動かさないでください。トレイ底板の隙間に用紙端部が入り、紙づまりや用紙折れの原因になります
8 A4 より大きいサイズの用紙をセットするときは、延長トレイを引き出します。
9 延長トレイの 2 カ所のロックを内側にスライドさせて外します。
BVN221
BVN081
BVN222

用紙をセットする
5
10 延長トレイを引き出します。
11 延長トレイの 2 カ所のロックを外側にスライドさせて元に戻します。延長トレイのロックがきちんとロックされていないと、用紙が正しく送られない原因になります。
12 用紙をセットしてから、前面を持ち上げるようにして給紙トレイを差し込み、奥までゆっくりと押し込みます。
13 延長トレイを引き出した場合は、付属の給紙トレイカバーを取り付けます。両面印刷ユニットを装着しているときは、本体に給紙トレイカバーを取り付けることはできません。取り付け方については、「給紙トレイカバーの取り付け方」を参照してください。
P.124 「給紙トレイカバーの取り付け方」P.125 「用紙サイズダイヤルにないサイズの用紙をセットする」P.126 「不定形サイズの用紙をセットする」
BVN223
BVN224
BVN082
123

5. 用紙のセット
124
5
給紙トレイカバーの取り付け方給紙トレイカバーの取り付け方を説明します。
両面印刷ユニットを装着しているときは、本体に給紙トレイカバーを取り付けることはできません。
1 ブラケット(2 個)を本機の背面に取り付けます。
2 ねじを締め、ブラケットを固定します。
3 給紙トレイカバーの外側の穴にブラケットの突起部を差し込み、給紙トレイカバーを取り付けます。
BVN225
BVN226
BVN227

用紙をセットする
5
給紙トレイカバーには取り付け用の穴が 4 つあります。穴の上には目印の突起があります。給紙トレイカバーを本体トレイのカバーとして本体に取り付けるときは、外側 2 つの穴を使用します。給紙トレイカバーを増設トレイのカバーとして増設トレイユニットに取り付けるときは、内側 2 つの穴を増設トレイに付いている突起部に差し込んで使用します。
用紙サイズダイヤルにないサイズの用紙をセットする用紙サイズダイヤルにないサイズの用紙の設定方法について説明します。本体給紙トレイに B5 、A5 、A6 、11 17 、Legal 、Letter 、51/2 81/2 の用紙をセットしたときは、操作部で用紙サイズを設定する必要があります。
1 給紙トレイの用紙サイズダイヤルを「 」に合わせて、用紙をセットします。
2 操作部の[メニュー]キーを押します。
メニュー画面が表示されます。
3 [ ][ ]キーを押して[用紙設定]を選択し、[OK]キーを押します。
用紙設定メニューが表示されます。
4 [ ][ ]キーを押して[用紙サイズ設定:トレイ 1]を選択し、[OK]キーを押します。
用紙サイズの選択画面が表示されます。
BVN011
125

5. 用紙のセット
126
5
5 スクロールキーを押してセットした用紙サイズを選択し、[OK]キーを押します。
設定が確定し、約 2 秒後に給紙トレイの選択画面に戻ります。
6 [メニュー]キーを押します。通常の画面に戻ります。
不定形サイズの用紙をセットする給紙トレイ、増設トレイユニットに不定形サイズの用紙をセットする方法について説明です。
不定形サイズの用紙を印刷するときは、必ず操作部およびプリンタードライバーの両方で用紙サイズを設定してください。給紙トレイにセットできる用紙サイズの範囲は、以下のとおりです。本体給紙トレイ:縦 148 432mm、横 90 297mm500/250 枚増設トレイ:IPSiO SP 6330/6310:縦 148 432mm、横 182 297mmIPSiO SP 6320:縦 182 432mm、横 182 297mm
不定形サイズの設定ができないアプリケーションでは印刷できません。給紙トレイにセットできない長さの用紙は、手差しトレイにセットしてください。印刷を行う場合は、プリンタードライバーから手差しトレイを選択して印刷してください。
1 操作部の[メニュー]キーを押します。
メニュー画面が表示されます。
BVN011

用紙をセットする
5
2 [ ][ ]キーを押して[用紙設定]を選択し、[OK]キーを押します。
用紙設定メニューが表示されます。
3 [ ][ ]キーを押して[用紙サイズ設定:トレイ 1]を選択し、[OK]キーを押します。
用紙サイズの選択画面が表示されます。
4 スクロールキーを押して[不定形サイズ]を選択し、[OK]キーを押します。
不定形サイズの設定画面が表示されます。
5 [ ][ ]キーを押して給紙方向に対して横のサイズ入力し、[OK]キーを押します。
押し続けると 1mm、10mm 単位でスクロールします。縦の入力画面が表示されます。
6 [ ][ ]キーを押して給紙方向に対して縦のサイズを入力し、[OK]キーを押します。
設定が確定し、約 2 秒後に用紙サイズの選択画面に戻ります。
7 [メニュー]キーを押します。通常の画面に戻ります。
127

5. 用紙のセット
128
5
用紙種類を設定する用紙の種類の設定方法について説明します。セットした用紙の種類を設定することで、より適切な印刷を行うことができます。
「 Custom」に登録した用紙種類を選択することもできます。詳しくは、「用紙に独自の名前をつけて使用する」を参照してください。
1 操作部の[メニュー]キーを押します。
メニュー画面が表示されます。
2 [ ][ ]キーを押して[用紙設定]を選択し、[OK]キーを押します。
用紙設定画面が表示されます。
3 [ ][ ]キーを押して[用紙種類設定:トレイ 1]を選択し、[OK]キーを押します。
用紙種類の選択画面が表示されます。
4 [ ][ ]キーを押してセットした用紙の種類を選択し、[OK]キーを押します。
設定が確定し、約 2 秒後に給紙トレイ選択画面に戻ります。
BVN011

用紙をセットする
5
5 [メニュー]キーを押します。通常の画面に戻ります。
オプションの両面印刷ユニットを装着している場合でも、普通紙、再生紙、レターヘッド付き用紙以外の用紙種類は、両面印刷ができません。
P.138 「用紙に独自の名前をつけて使用する」
129

5. 用紙のセット
130
5
手差しトレイに用紙をセットする手差しトレイへの用紙のセット方法について説明します。手差しトレイには、普通紙以外にはがきや A3 より長い用紙など、給紙トレイにセットできない用紙をセットすることができます。
セットした用紙がサイドガイドのつめの下に収められていることを確認してください。A3 以上の長さの用紙は 1 枚ずつセットし、正しく用紙が送られるように手で持って支えてください。また、用紙の厚さや紙幅により用紙の送られ方や画質が異なりますので、事前にご使用になる用紙で印刷結果を確認してください。
1 手差しトレイの上部を押して開けます。
2 サイドガイドを広げ、印刷面を上にして用紙が突き当たるまで差し込みます。
BVN090
BVN091

用紙をセットする
5
3 サイドガイドを用紙に押し当てます。
セットした用紙がサイドガイドのつめの下に収められていることを確認してください。不定形サイズの用紙をセットするときは、必ず操作部またはプリンタードライバーで用紙サイズを設定してください。不定形サイズの設定については、「不定形サイズの用紙をセットする」を参照してください。厚紙、OHP フィルム、はがきなどをセットするときは、必ず操作部またはプリンタードライバーで厚紙または OHP フィルムの設定をしてください。用紙の種類の設定については、「給紙トレイの用紙種類を設定する」を参照してください。A4 より長い用紙をセットするときは、延長手差しトレイを引き出します。45kg 紙、または A3 以上の長さの用紙は、直角に裁断されていないと正しく給紙されないことがあります。
P.133 「不定形サイズの用紙をセットする」P.134 「用紙種類を設定する」
BVN092
131

5. 用紙のセット
132
5
定形サイズの用紙をセットする手差しトレイに定形サイズの用紙をセットする方法について説明です。
1 操作部の[メニュー]キーを押します。
メニュー画面が表示されます。
2 [ ][ ]キーを押して[用紙設定]を選択し、[OK]キーを押します。
用紙設定画面が表示されます。
3 [ ][ ]キーを押して[用紙サイズ設定:手差しトレイ]を選択し、[OK]キーを押します。
手差しトレイの用紙サイズの選択画面が表示されます。
4 [ ][ ]キーを押して、セットした用紙サイズとセット方向の組み合わせを選択し、[OK]キーを押します。
設定が確定し、約 2 秒後に用紙設定画面に戻ります。
5 [メニュー]キーを押します。通常の画面に戻ります。
BVN011

用紙をセットする
5
不定形サイズの用紙をセットする手差しトレイに不定形サイズの用紙をセットする方法について説明します。
不定形サイズの用紙を印刷するときは、必ず操作部またはプリンタードライバーで用紙サイズを設定してください。不定形サイズの設定は、操作部での設定よりもプリンタードライバーでの設定が優先されます。プリンタードライバーで用紙サイズを設定している場合は、操作部からの設定は不要です。ただし、RPCS 以外のプリンタードライバーを使用して印刷するときは、操作部で設定する必要があります。手差しトレイにセットできる用紙サイズの範囲は、縦148 1260mm、横64 305mmです。不定形サイズの設定ができないアプリケーションでは、印刷できません。
1 操作部の[メニュー]キーを押します。
メニュー画面が表示されます。
2 [ ][ ]キーを押して[用紙設定]を選択し、[OK]キーを押します。
用紙設定画面が表示されます。
3 [ ][ ]キーを押して[用紙サイズ設定:手差しトレイ]を選択し、[OK]キーを押します。
手差しトレイの用紙サイズの選択画面が表示されます。
BVN011
133

5. 用紙のセット
134
5
4 [ ][ ]キーを押して[不定形サイズ]を選択し、[OK]キーを押します。
不定形サイズの入力画面が表示されます。
5 [ ][ ]キーを押して給紙方向に対して横のサイズを入力し、[OK]キーを押します。
押し続けると 1mm、10mm 単位でスクロールします。縦の入力画面が表示されます。
6 [ ][ ]キーを押して給紙方向に対して縦のサイズを入力し、[OK]キーを押します。
設定が確定し、約 2 秒後に用紙サイズの選択画面に戻ります。
7 [メニュー]キーを押します。通常の画面に戻ります。
用紙種類を設定する用紙の種類の設定方法について説明します。セットした用紙の種類を設定することで、より適切な印刷を行うことができます。
「 Custom」に登録した用紙種類を選択することもできます。詳しくは、「用紙に独自の名前をつけて使用する」を参照してください。
厚紙や OHP フィルムを手差しトレイにセットしたときは、必ず用紙の種類を設定してください。

用紙をセットする
5
1 操作部の[メニュー]キーを押します。
メニュー画面が表示されます。
2 [ ][ ]キーを押して[用紙設定]を選択し、[OK]キーを押します。
用紙設定画面が表示されます。
3 [ ][ ]キーを押して[用紙種類設定:手差しトレイ]を選択し、[OK]キーを押します。
用紙種類の選択画面が表示されます。
4 [ ][ ]キーを押してセットした用紙の種類を選択し、[OK]キーを押します。
設定が確定し、約 2 秒後に給紙トレイ選択画面に戻ります。
5 [メニュー]キーを押します。通常の画面に戻ります。
オプションの両面印刷ユニットを装着している場合でも、普通紙、再生紙、レターヘッド付き用紙以外の用紙種類は、両面印刷ができません。
P.138 「用紙に独自の名前をつけて使用する」
BVN011
135

5. 用紙のセット
136
5
天地の向き、表裏のある用紙に印刷する天地の向き、表裏のある用紙(レターヘッド紙)に印刷するときの、セット方法について説明します。レターヘッド紙やビジネス用便箋など、天地の向きや表裏のある用紙は、正しく印刷されないことがあります。操作部の[メニュー]キーを押し、[印刷設定][一般設定][レターヘッド紙使用設定][使用する(常時)]もしくは[使用する(自動判定)]と、[使用しない]を設定したときでは用紙のセット方向が異なります。用紙のセット方向については、以下の表を参照してください。[使用する(自動判定)]に設定したときは、RPCS プリンタードライバーの用紙種類設定で[レターヘッド付き用紙]を選択した場合にレターヘッド紙印刷を行います。レターヘッド紙については、「用紙の種類ごとの注意」を参照してください。
*1 トレイ 4 の対応機種は、IPSiO SP 6320 のみです。
用紙のセット方向
トレイ 1 4 *1 手差しトレイ
[レターヘッド紙
使用設定]を使用
する場合
[レターヘッド紙
使用設定]を使用
しない場合
[レターヘッド紙
使用設定]を使用
する場合
[レターヘッド紙
使用設定]を使用
しない場合
片面印刷
両面印刷
片面印刷
両面印刷

用紙をセットする
5
印刷の途中で片面印刷から両面印刷になった場合、1 部目と 2 部目以降で片面印刷の印刷面が異なる場合があります。片面印刷を同一にしたいときは、片面印刷のページと両面印刷のページで給紙するトレイを分けて、片面印刷を給紙するトレイは両面印刷不可の設定をしてください。両面印刷禁止に設定してあるトレイから給紙した場合、両面印刷は解除されます。不定形サイズの設定は、操作部での設定よりもプリンタードライバーでの設定が優先します。プリンタードライバーで設定する場合は、操作部での設定は不要です。ただし、RPCS 以外のプリンタードライバーを使用して印刷する時は、操作部で設定する必要があります。印刷方法については、プリンタードライバーのヘルプを参照してください。
P.106 「用紙の種類ごとの注意」
137

5. 用紙のセット
138
5
用紙に独自の名前をつけて使用する用紙に独自の名前を付けて登録できます。
用紙種類の登録から使用するまでの流れ用途にあった用紙種類を選び、ユーザー用紙種類として独自の名前を付けて登録し、印刷するまでの流れを説明します。ここでは、「用紙名称」を「ハガキ」と名前をつけて登録し、手差しトレイからの印刷を例としています。
この機能はネットワーク接続をしているときに使用できます。本機とお使いのパソコンとの間で双方向通信が働いているときに使用できます。RPCS プリンタードライバーで使用できます。プリンタードライバーの「設定内容の保存/呼び出し」機能には対応していません。ユーザー用紙種類として登録した用紙種類は、プリンタードライバーの表示が「普通紙」に置き換わります。ご使用になっているプリンタードライバーの各国言語以外で名称を登録すると、プリンタードライバーで文字が正しく表示されない場合があります。英数カタカナ半角文字以外の名称を登録すると、本機操作部の画面の文字が正しく表示されない場合があります。ユーザー用紙種類の名称はログ収集の対象にはなりません。
「用紙名称」を「ハガキ」として手差しトレイから印刷する場合のステップ 1 41) Web Image Monitor で、用紙種類に名前をつけて登録します。印刷する際、登録した
ユーザー用紙種類の名称をプリンタードライバーで選択すると、用紙種類が自動で選択されます。
「用紙名称」に「ハガキ」と名前をつけ、「用紙種類」は「厚紙 2」を選びます。設定について詳しくは、「用紙種類に名前をつけて登録する」を参照してください。
2) Web Image Monitor で、トレイにユーザー用紙種類を設定します。手差しトレイの用紙種類を「 ハガキ(Custom 1)」に設定します。設定について詳しくは、「トレイにユーザー用紙種類を設定する」を参照してください。
3) 本機の給紙トレイに使用したい用紙をセットします。手差しトレイにはがきをセットします。設定について詳しくは、「用紙をセットする」を参照してください。
4) RPCS プリンタードライバーで、登録した用紙種類に印刷をします。「用紙種類」から「 ハガキ」を選び、印刷します。「用紙種類」として「 ハガキ」を選択することで、はがきを印刷するときに適した厚紙 が自動で設定されることになります。用途に合った名称をつけることができるので、用紙選択が容易になります。設定について詳しくは、「登録した用紙種類に印刷をする」を参照してください。

用紙に独自の名前をつけて使用する
5
大 8 種類までユーザー用紙種類を登録できます。双方向通信の働く条件に関しては、『ソフトウェアガイド』 「双方向通信が働く条件」を参照してください。
P.117 「用紙をセットする」P.139 「用紙種類に名前をつけて登録する」P.141 「トレイにユーザー用紙種類を設定する」P.142 「登録した用紙種類に印刷をする」
用紙種類に名前をつけて登録するWeb Image Monitor の管理者モードで設定します。
英数カタカナ半角文字以外の名称を登録すると、本機操作部の画面の文字が正しく表示されない場合があります。
1 Web ブラウザを起動し、Web ブラウザーのアドレスバーに「http://(本機の IP アドレス、またはホスト名)/」と入力し、本機にアクセスします。IPv4 アドレスを入力する場合、各セグメントの先頭につく「0」は入力しないでください。例えば「192.168.001.010」の場合は、「192.168.1.10」と入力します。SSL(暗号化通信)の設定を有効にしている場合、「https://(本機の IP アドレス、またはホスト名)/」と入力します。Web Image Monitor のトップページが表示されます。
2 Web Image Monitor のトップページで、[ログイン]をクリックします。ログインユーザー名とログインパスワードを入力する画面が表示されます。
3 ログインユーザー名とログインパスワードを入力し、[ログイン]をクリックします。ログインユーザー名とログインパスワードは管理者にお問い合わせください。
4 画面左のメニューから[設定]をクリックします。
5 [機器]エリアの[ユーザー用紙種類]をクリックします。
139

5. 用紙のセット
140
5
6 以下の項目を設定します。はがきに印刷する場合を例にして説明します。用紙名称:用紙の用途を判別できるような名称を入力します。
「ハガキ」と入力します。用紙種類:用途にあった用紙の種類をドロップダウンメニューから選びます。
「厚紙 2」を選択します。はがきを印刷する場合は、用紙種類として「厚紙 2」を設定しておきます。設定が不適切な場合、紙詰まりなどの原因になります。
7 [OK]をクリックします。
設定項目の詳細は、Web Image Monitor のヘルプを参照してください。大 8 種類までユーザー用紙種類を登録できます。
使用する用紙と用紙種類との関係については、「用紙の種類ごとの注意」を参照してください。
P.106 「用紙の種類ごとの注意」

用紙に独自の名前をつけて使用する
5
トレイにユーザー用紙種類を設定する給紙トレイと登録した用紙種類を関連付けます。印刷する前に、給紙トレイに用紙をセットします。Web Image Monitor、または本機の操作部を使って、トレイにユーザー用紙種類を設定します。
Web Image Monitor からトレイの設定をするWeb Image Monitor で給紙トレイへの用紙種類の設定をします。
1 Web Image Monitor に管理者モードでログインします。
2 画面左のメニューから[設定]をクリックします。
3 [機器]エリアの[用紙]をクリックします。
4 設定したいトレイの[用紙種類:]をユーザー用紙種類にして、登録しておいた用紙種類の名称を選びます。
先程登録した「ハガキ」は[ ハガキ(Custom 1)]と表示されています。ここでは例として、手差しトレイにユーザー用紙種類「ハガキ」を設定しました。必要に応じてその他の項目を設定します。
5 [OK]をクリックします。
6 [ログアウト]をクリックします。
7 Web ブラウザーを閉じます。
給紙トレイに用紙をセットする方法については、「用紙をセットする」を参照してください。用紙種類を本機の操作部から設定する方法については、「手差しトレイに用紙をセットする」を参照してください。
P.117 「用紙をセットする」P.130 「手差しトレイに用紙をセットする」
141

5. 用紙のセット
142
5
登録した用紙種類に印刷をする登録した用紙種類を選択して印刷します。
RPCS プリンタードライバーで使用できます。本機とお使いのパソコンとの間で双方向通信が働いているときに使用できます。「設定の保存/呼び出し」機能には対応していません。ユーザー用紙種類として登録した用紙種類は、プリンタードライバーの表示が「普通紙」に置き換わります。ご使用になっているプリンタードライバーの各国言語以外で名称を登録すると、プリンタードライバーで文字が正しく表示されない場合がありますユーザー用紙種類の名称はログ収集の対象にはなりません。
1 印刷する文書に印刷指示をします。
2 プリンタードライバーの印刷設定の[印刷設定]タブで、[用紙種類:]から登録しておいた用紙種類を選択します。
「ワンクリック設定」を選択しているときは、[印刷設定]タブをクリックします。
3 印刷の指示をします。あらかじめ登録しておいた設定で印刷されます。
設定方法の詳細は、プリンタードライバーのヘルプを参照してください。

6. 消耗品の交換
6
消耗品の交換方法について説明します。消耗品はお早めにお求めくださることをお勧めします。消耗品をお買い求めの際は、「消耗品一覧」を参照してください。
トナーカートリッジを交換するトナーカートリッジの交換方法について説明します。
トナー(使用済みトナーを含む)または、トナーの入った容器を火中に投入しないでください。トナー粉がはねて、やけどの原因になります。
トナー(使用済みトナーを含む)または、トナーの入った容器は、火気のある場所に保管しないでください。引火して、やけどや火災の原因になります。
本製品に使用しているポリ袋・手袋などを乳幼児の近くに放置しないでください。口や鼻をふさぎ、窒息する恐れがあります。
トナー(使用済みトナーを含む)または、トナーの入った容器は、子供の手に触れないようにしてください。もし子供が誤ってトナーを飲み込んだ場合は、直ちに医師の診断を受けてください。
トナー(使用済みトナーを含む)を吸い込んだ場合は、多量の水でうがいをし、空気の新鮮な場所に移動してください。必要に応じて医師の診断を受けてください。
トナー(使用済みトナーを含む)が目に入った場合は、直ちに大量の水で洗浄してください。必要に応じて医師の診断を受けてください。
トナー(使用済みトナーを含む)を飲み込んだ場合は、胃の内容物を大量の水で希釈してください。必要に応じて医師の診断を受けてください。
143

6. 消耗品の交換
144
6
本機のトナーカートリッジは、トナー、感光体、廃トナー回収部が一体になっております。トナーの残量が少なくなった、感光体の寿命が近い、または廃トナー回収部が満杯になったなど、いずれかの状況になると、トナーカートリッジの交換が必要になります。
トナーカートリッジの交換時期が近づくと、操作部に次のメッセージが表示されますので、新しいトナーカートリッジを用意してください。
「カートリッジ交換準備」が表示された後、およそ 200 枚の印刷を行うと、次のメッセージが表示されます。
「カートリッジもうすぐ交換」が表示された後、印刷を続行することはできますが、印刷結果は保証いたしかねます。印刷面にかすれ、スジ、汚れが発生する場合は、新しいトナーカートリッジに交換してください。操作部に次のメッセージが表示されると、印刷が停止します。新しいトナーカートリッジに交換してください。
紙づまりの処置やトナー(使用済みトナーを含む)を補給または交換するときは、トナーで衣服や手などを汚さないように注意してください。トナーが手などの皮膚についた場合は、石鹸水でよく洗い流してください。衣服についた場合は、冷水で洗い流してください。温水で洗うなど加熱するとトナーが布に染み付き、汚れが取れなくなることがあります。
トナー容器を無理に開けないでください。トナーが飛び散った場合、トナーを吸い込んでしまったり、服や手を汚す原因となります。
使用済みのトナーは、トナー粉が飛び散らないように袋に入れて保管してください。

トナーカートリッジを交換する
6
前カバーを開けたまま長時間放置しないでください。トナーカートリッジは、長時間光に当てると性能が低下します。トナーカートリッジの交換はすみやかに行ってください。トナーカートリッジを斜めに立てかけたり逆さまにしないでください。トナーカートリッジの印刷可能ページ数の目安は以下のとおりです。初期同梱のトナーカートリッジ:約 3,000 ページ交換用トナーカートリッジ:IPSiO SP トナーカートリッジ 6100:約 6,000 ページIPSiO SP トナーカートリッジ 6100H:約 15,000 ページ環境貢献トナーIPSiO SP EC トナーカートリッジ 6100:約 6,000 ページIPSiO SP EC トナーカートリッジ 6100H:約 15,000 ページ
印刷可能ページ数は、A4 サイズで、「ISO/IEC 19752」に準拠し、印字濃度が工場出荷初期設定値の場合です。「ISO/IEC 19752」とは、国際標準化機構(International Organizationfor Standardization)より発行された「印字可能枚数の測定方法」に関する国際標準です。トナーカートリッジの寿命は、トナーの残量およびカートリッジ部品の消耗度合いで決まります。実際の印刷可能ページ数は、印刷する用紙の種類・サイズ、セット方向、印刷内容、一度に印刷する枚数、環境条件によって異なります。トナーカートリッジは使用期間によっても劣化するため、上記ページ数より早く交換が必要になる場合があります。以下の不具合が出た場合は、トナーカートリッジの感光体の寿命です。トナーカートリッジを交換してください。部分的に白く抜ける印字かすれやムラがでる白いスジが入る全体が黒く印刷される文字がにじむ
トナーカートリッジ(消耗品)は保証対象外です。ただし、ご購入になった時点で不具合があった場合は購入された販売店にご連絡ください。トナーカートリッジは安定した印刷品質を維持するために、ご購入から 2 年以内でのご使用を推奨します。トナーカートリッジを振ったり、衝撃を与えたりしないでください。印刷面の汚れや、トナーこぼれ、故障の原因になります。手や衣服を汚さないように注意してください。
1 前カバーオープンボタンを押して前カバーを開けます。
BVN093
145

6. 消耗品の交換
146
6
2 トナーカートリッジの取っ手を持ち、少し持ち上げながら手前に引き抜きます。
3 金属製のレジストローラーの位置を目安に、水でぬらし固く絞った布でレジストローラー周辺の紙粉を拭きとります。アルコールや洗浄剤などは使用しないでください。
4 新しいトナーカートリッジを梱包箱から取り出します。
5 トナーカートリッジを水平な場所に置き、片手を添えながらトナーシールを 2 本水平に引き抜きます。
トナーシールを引き抜かないで使用すると故障の原因になります。必ずトナーシールを 2 本とも引き抜いてから使用してください。トナーシールを引き抜くときは、トナーカートリッジを水平にしてください。立てたり、斜めにした状態で引き抜くと故障の原因になります。
BVN094
BVN095
BNV214

トナーカートリッジを交換する
6
トナーシールは必ず水平に引き抜いてください。上方向や下方向に引き抜くとトナーがこぼれやすくなる原因になります。
6 トナーカートリッジの取っ手を持ち、プリンター内部に押し込みます。
7 奥に突き当たったところで、トナーカートリッジを押し下げます。
8 前カバーを閉めます。
ご使用後のトナーカートリッジの廃棄などのお取り扱いに関しましては、販売店またはサービス実施店にご連絡ください。詳しくは、「使用済み製品の回収とリサイクルについて」を参照してください。消耗品のご購入は、 寄りの販売店にご連絡ください。
BVN097
BVN098
BVN099
147

6. 消耗品の交換
148
6
P.224 「使用済み製品の回収とリサイクルについて」P.225 「消耗品一覧」
ご使用後のトナーは、販売店またはサービス実施店にお渡しいただき、当社の回収・リサイクル
活動にご協力ください。なお、お客様で処理される場合は、一般のプラスチック廃棄物あるいは
回収システムにより処理してください。
環境貢献トナーは、株式会社リコーがトナーカートリッジ(容器)の所有権を有し、使用済み品
の回収にご協力いただくことを条件にご提供する消耗品です。使用後は、「回収コールセンター」
にご連絡いただき、回収にご協力ください。
回収コールセンター
TEL:0120-05-3958
受付時間:月 金 9:00 17:00(祝日、12:00 13:00 を除く)
FAX:0120-05-3952
受付時間:年中無休 24 時間

7. 清掃
7
本機の清掃について説明します。
清掃するときの注意プリンターを清掃するときの注意事項です。
プリンターを良好な状態に保ち、きれいに印刷するために、定期的に清掃してください。まず、やわらかい布で空拭きします。空拭きで汚れが取れないときは、やわらかい布を水でぬらし、固く絞ってから拭いてください。水でも取れない汚れは、中性洗剤を使って拭き、水拭きして、そのあと空拭きし、水気を十分に取ります。
ベンジンやシンナーなどの揮発性の薬品を使用したり、殺虫剤をかけたりしないでください。変形、変色、ひび割れの原因となります。プリンターの内部にほこりや汚れがあるときは、乾いた清潔な布で拭いてください。
本書で指定している部分以外のカバーやねじは外さないでください。機械内部には電圧の高い部分やレーザー光源があり、感電や失明の原因になります。機械内部の点検・調整・修理はサービス実施店に依頼してください。この機械を改造しないでください。火災や感電の原因になります。また、レーザー放射により失明の恐れがあります。
機械内部には高温の部分があります。「高温注意」のラベルの貼ってある周辺には触れないでください。やけどの原因になります。
電源プラグは年に1回以上コンセントから抜いて、プラグの刃と刃の周辺部分を清掃してください。ほこりがたまると、火災の原因になります。
BVN100
149

7. 清掃
150
7
フリクションパッドを清掃するフリクションパッドの清掃について説明します。標準紙以外の用紙を使用したときなど、紙粉が多く出てフリクションパッドが汚れると、用紙が多重送りされたり、つまったりする原因になります。その場合、フリクションパッドを清掃します。
アルコールや洗浄剤などは使わないでください。用紙をセットした給紙トレイをプリンターにセットするときは、ゆっくりと入れてください。トレイを勢いよく入れると、トレイの用紙ガイドがずれることがあります。
1 給紙トレイを止まるまで引き出し、前面を持ちあげるようにして引き抜きます。
2 用紙が入っているときは取り出します。
3 水でぬらし固く絞った布で、フリクションパッド(茶色 / 白色の部分)を拭きます。
BVN218
BVN101

フリクションパッドを清掃する
7
4 用紙をセットしてから、給紙トレイを本体にゆっくりとセットします。
フリクションパッドを清掃しても用紙が多重送りされたり、つまったりする場合は、サービス実施店に連絡してください。オプションの 500 枚増設トレイユニットおよび 250 枚増設トレイユニットを取り付けているときは、本体のフリクションパッドと同じように 500 枚増設トレイユニットおよび250 枚増設トレイユニットのフリクションパッドも清掃してください。
BVN082
151

7. 清掃
152
7
給紙コロを清掃する給紙コロの清掃について説明します。標準紙以外の用紙を使用したときなど、紙粉が多く出て給紙コロが汚れると、用紙が送られなかったり、つまったりする原因になります。その場合、給紙コロを清掃します。
IPSiO SP 6330 本体は約 22.5kg あります。
IPSiO SP 6320 本体は約 23.9kg あります。
IPSiO SP 6310 本体は約 20.2kg あります。
機械を移動するときは、両側面の中央部分にある取っ手を2人で持ち、ゆっ
くりと体に負担がかからない状態で持ち上げてください。無理をして持ち上げたり、乱暴に扱って落としたりすると、けがの原因になります。長距離を移動するときは、サービス実施店に相談してください。
機械を移動する場合は、必ず電源プラグをコンセントから抜いて行ってください。コードが傷つき、火災や感電の原因になります。
電源プラグを抜くときは、必ず電源プラグを持って抜いてください。電源コードを引っぱらないでください。コードが傷つき、火災や感電の原因になります。

給紙コロを清掃する
7
トレイ 1、増設トレイの給紙コロを清掃するトレイ 1、増設トレイの給紙コロを清掃する方法について説明します。
イラストは本機の給紙コロの清掃の手順を示しています。ぐらついた台の上や、傾いた所など不安定な場所に置かないでください。500 枚増設トレイユニットおよび 250 枚増設トレイユニットを取り付けているときは本機だけを持ち上げ、500 枚増設トレイユニットおよび 250 枚増設トレイユニットから確実に離れたことを確認してから移動させてください。アルコールや洗浄剤などは使用しないでください。用紙をセットした給紙トレイをプリンターにセットするときは、ゆっくりと入れてください。トレイを勢いよく入れると、トレイの用紙ガイドがずれることがあります。オプションの 500 枚増設トレイユニットおよび 250 枚増設トレイユニットの給紙コロも同様に清掃できます。
1 本機の電源を切ります。
2 電源プラグをコンセントから抜き、インターフェースケーブルを本機から取り外します。
3 トレイ1を止まるまで引き出し、前面を持ち上げるようにして引き抜きます。
BVN102
BVN218
153

7. 清掃
154
7
4 トレイ2を止まるまで引き出し、前面を持ち上げるようにして引き抜きます。トレイ 2 は、IPSiO SP 6330/6310 にはありません。
5 本機を机の端に移動させます。本機の移動方法については、「移動」を参照してください。
6 給紙コロ固定レバー(緑色)を左側にスライドさせて(1)、給紙コロを取り外します(2)。
7 水でぬらし固く絞った布で、給紙コロのゴムの部分を拭きます。
BVN103
BVN104
2211
BVN105

給紙コロを清掃する
7
8 給紙コロ固定レバー(緑色)を左側にスライドさせた状態で(1)、給紙コロをくぼみに入れ(2)、レバーを戻します(3)。
9 本体を設置場所に戻し、トレイ 1 を本体にゆっくりとセットします。
10 トレイ 2 を本体にゆっくりとセットします。
11 電源プラグをコンセントに差し込み、インターフェースケーブルを接続します。
12 本機の電源を入れます。
オプションの 500 枚増設トレイユニットおよび 250 枚増設トレイユニットを取り付けているときは、本体トレイ用の給紙コロと同様の手順で 500 枚増設トレイユニットおよび250 枚増設トレイユニット用の給紙コロを取り外して清掃してください。緑色の給紙コロ固定レバーの先が、給紙コロの突起部分を完全に覆っていることを確認してください。覆っていない場合は、給紙コロを回しながらレバーを軽く戻し、再度固定しなおしてください。
P.221 「移動」
11
2233
BVN106
BVN107
155

7. 清掃
156
7
トレイ 2の給紙コロを清掃するIPSiO SP 6320 のトレイ 2 の給紙コロを清掃する方法について説明します。
ぐらついた台の上や、傾いた所など不安定な場所に置かないでください。500 枚増設トレイユニットおよび 250 枚増設トレイユニットを取り付けているときは本機だけを持ち上げ、500 枚増設トレイユニットおよび 250 枚増設トレイユニットから確実に離れたことを確認してから移動させてください。アルコールや洗浄剤などは使用しないでください。用紙をセットした給紙トレイをプリンターにセットするときは、ゆっくりと入れてください。トレイを勢いよく入れると、トレイの用紙ガイドがずれることがあります。
1 トレイ 2 用給紙コロ 1(手前側)
2 トレイ 2 用給紙コロ 2(奥側)
1 本機の電源を切ります。
2 電源プラグをコンセントから抜き、インターフェースケーブルを本機から取り外します。
3 トレイ1を止まるまで引き出し、前面を持ち上げるようにして引き抜きます。
11 22
BVN108
BVN146

給紙コロを清掃する
7
4 トレイ2を止まるまで引き出し、前面を持ち上げるようにして引き抜きます。
5 本機を机の端に移動させます。本機の移動方法については、「移動」を参照してください。
6 給紙コロ固定カバーの解除ボタン(青色)を押します。
BVN103
BVN147
BVN109
157

7. 清掃
158
7
7 給紙コロ 1 を右にスライドさせて取り外します。
8 給紙コロ 2 の右側のつめ(青色)を開きながら(1)右へスライドさせて(2)取り外します。
9 水でぬらし固く絞った布で、給紙コロのゴムの部分を拭きます。
10 給紙コロ 2 を取り付けます。
BVN110
1122
BVN111
BVN112

給紙コロを清掃する
7
11 給紙コロ 1 を取り付けます。
12 給紙コロ固定カバーを閉めます。
13 本体を設置場所に戻し、トレイ 1 を本体にゆっくりとセットします。
14 トレイ 2 を本体にゆっくりとセットします。
15 電源プラグをコンセントに差し込み、インターフェースケーブルを接続します。
16 本機の電源を入れます。
P.221 「移動」
BVN113
BVN114
BVN107
159

7. 清掃
160
7
レジストローラー周辺を清掃するレジストローラー周辺の清掃について説明します。標準紙以外の用紙を使用したときなど、多くの紙粉が出てレジストローラーの周辺が汚れることがあります。紙粉はかすれや汚れの原因になることがあります。その場合、レジストローラー周辺の紙粉を清掃します。
アルコールや洗浄剤などは使用しないでください。
1 本機の電源を切ります。
2 前カバーオープンボタンを押して前カバーを開けます。
機械内部には高温の部分があります。「高温注意」のラベルの貼ってある周辺には触れないでください。やけどの原因になります。
レジストローラー周辺を清掃するときは、電源コードをコンセントから抜いて、プリンター本体が常温であることを確認してから行ってください。やけどの原因になります。
BVN093

レジストローラー周辺を清掃する
7
3 トナーカートリッジの取っ手を持ち、少し持ち上げながら手前に引き抜きます。
トナーカートリッジを置くときは、机などの平らで突起物などのない場所を選んでください。トナーカートリッジは、斜めに立て掛けたり逆さまにしないでください。
4 金属製のレジストローラーの位置を目安に、水でぬらし固く絞った布でレジストローラー周辺の紙粉を拭きとります。
5 トナーカートリッジの取っ手を持ち、プリンター内部に押し込みます。
BVN094
BVN095
BVN097
161

7. 清掃
162
7
6 奥に突き当たったところで、トナーカートリッジを押し下げます。
7 前カバーを閉めます。
トナーカートリッジが奥まで正しくセットされていないと、前カバーが閉まりません。そのときはトナーカートリッジを一度取り出し、セットし直してください。
8 本機の電源を入れます。
BVN098
BVN099

8. 調整
8
本機の調整について説明します。
印刷濃度を調整する印刷濃度の調整方法について説明します。印刷面にかすれや汚れが出たときなどに印刷濃度を調整します。
1 操作部の[メニュー]キーを押します。
メニュー画面が表示されます。
2 [ ][ ]キーを押して[調整/管理]を選択し、[OK]キーを押します。
調整 / 管理メニューが表示されます。
3 [ ][ ]キーを押して[品質調整]を選択し、[OK]キーを押します。
BVN011
163

8. 調整
164
8
4 [ ][ ]キーを押して[濃度調整]を選択し、[OK]キーを押します。
印刷濃度を調整する項目の選択画面が表示されます。
5 [ ][ ]キーを押して印刷濃度を調整する項目を表示させます。
6 [OK]キーを押します。印刷濃度の設定画面が表示されます。
7 [ ][ ]キーを押して印刷濃度の調整値を現在の設定から変更します。
印刷濃度は 6 3 の 10 段階で調整できます。数値をプラス方向に増やすと濃くなり、マイナス方向に増やすと薄くなります。
8 [OK]キーを押します。設定が確定し、約 2 秒後に印刷濃度を調整する項目の選択画面に戻ります。
9 [メニュー]キーを押します。通常の画面に戻ります。

印刷位置を調整する
8
印刷位置を調整する印刷位置の調整方法について説明します。トレイごとの印刷位置を合わせるために印刷位置を調整することができます。縦横の方向は各トレイ共通です。通常は特に設定する必要はありませんが、オプションの増設トレイユニットや両面印刷ユニットを取り付けたときに調整します。
1 操作部の[メニュー]キーを押します。
メニュー画面が表示されます。
2 [ ][ ]キーを押して[調整/管理]を選択し、[OK]キーを押します。
調整 / 管理メニューが表示されます。
3 [ ][ ]キーを押して[品質調整]を選択し、[OK]キーを押します。
4 [ ][ ]キーを押して[印刷位置調整]を選択し、[OK]キーを押します。
印刷位置調整のメニューが表示されます。
BVN011
165

8. 調整
166
8
5 印刷位置を調整するための目安とする調整シートを印刷します。[調整シート印刷]が表示されていることを確認して、[OK]キーを押します。
トレイ選択画面が表示されます。
6 [ ][ ]キーを押して調整するトレイを選択し、[OK]キーを押します。
調整シートが印刷されます。
7 印刷した調整シートを確認して、実際に印刷位置を調整します。
ここでの設定は調整シートの余白部分が等しくなるように調整します。
8 [戻る]キーを押します。印刷位置調整のメニューに戻ります。
9 [ ][ ]キーを押して[調整実行]を選択し、[OK]キーを押します。
印刷位置調整の選択画面が表示されます。
BVN115

印刷位置を調整する
8
10 [ ][ ]キーを押して調整するトレイを選択し、[OK]キーを押します。
印刷位置の設定画面が表示されます。
11 [ ][ ]キーを押して、数値(単位 mm)を現在の設定から変更します。
数値を大きくすると、印刷範囲を 方向にずらして印刷します。数値を小さくすると、印刷範囲を 方向にずらして印刷します。
[ ][ ]キーを押しつづけると、1mm 単位で設定できます。
12 [OK]キーを押します。設定が確定し、約 2 秒後に印刷位置調整の選択画面に戻ります。
13 [戻る]キーを押します。印刷位置調整のメニューを表示させます。
14 [ ][ ]キーを押して[調整シート印刷]を表示させ、[OK]キーを押します。
15 手順 5 手順 6 を行い、調整した結果を確認します。
16 [メニュー]キーを押します。通常の画面に戻ります。
BVN116
167

8. 調整
168
8
用紙の反りを低減する印刷後の用紙の反りを低減する方法について説明します。
1 操作部の[メニュー]キーを押します。
メニュー画面が表示されます。
2 [ ][ ]キーを押して[調整/管理]を選択し、[OK]キーを押します。
調整 / 管理メニューが表示されます。
3 [ ][ ]キーを押して[品質調整]を選択し、[OK]キーを押します。
4 [ ][ ]キーを押して[カール低減]を表示させ、[OK]キーを押します。
カール低減のメニューが表示されます。
BVN011

用紙の反りを低減する
8
5 [ ][ ]キーを押してカール低減を[する]または[しない]を選択します。
6 [OK]キーを押します。設定が確定し、約 2 秒後に調整 / 管理メニューに戻ります。
7 [メニュー]キーを押します。通常の画面に戻ります。
用紙の種類によっては、印字品質の低下を招く場合があります。ファーストプリント/省エネ復帰時間が多少長くなります。
169

8. 調整
170
8

9. 困ったときには
9
困ったときの対処方法や思いどおりに印刷できないときの対処方法について説明します。
操作部にメッセージが表示されたとき主なメッセージについて説明します。その他のメッセージが表示されたときは、メッセージにしたがって対処してください。
お使いの機種によっては、該当しないメッセージがあります。省エネモード中にエラーが発生した場合は、エラーメッセージは表示されません。エラーメッセージが表示されたまま省エネモードに移行すると、エラーの対処を行ってもメッセージは消えません。その場合は操作部のいずれかのボタンを押して、省エネモードを解除してください。
「エラーコードが表示されるメッセージ」は、システム設定メニューの[エラー表示設定]を[すべて表示]に設定すると、画面に表示されるようになります。
171

9. 困ったときには
172
9
状態表示メッセージ本機の状態を表示しているメッセージについて説明します。
メッセージ 状態
印刷中です 印刷実行中です。
印刷停止中です 印刷中に[印刷停止 / 再開]キーが押されました。印刷を停止してい
ます。
印刷できます 印刷可能な状態です。
印刷データ待ち データ待ちの状態です。しばらくお待ちください。
オフライン 印刷を実行するときは、[印刷停止 / 再開]キーを押して、オンライン
状態にしてください。
おまちください 準備中または定着クールダウン中です。
「印刷できます」と表示されるまでお待ちください。
省エネモード 省エネモード中です。
証明書更新中 @Remote 証明書の更新中です。
「印刷できます」と表示されるまでお待ちください。
ジョブリセット中です 印刷ジョブをリセット中です。
「印刷できます」と表示されるまでお待ちください。
設定変更中です 設定変更中です。
停止中ジョブあり リモートから印刷停止指示がありました。機器内にあるすべての印刷
ジョブが一時停止中です。
ヘキサダンプ 16 進数でデータを印刷できるモードです。
印刷終了後に電源を切り、再度電源を入れてください。

操作部にメッセージが表示されたとき
9
エラーコードが表示されないメッセージエラーコードが表示されないメッセージについて説明します。
エラーコードが表示されないメッセージ(アルファベット順)
メッセージ
/ 交互表示されるメッセージ
原因 対処方法・参照先
:A
前カバーか本体トレイを
開け用紙を取り除いてく
ださい。
本体内部の用紙搬送部で
紙づまりが発生しました。
前カバーを開けて用紙を取り除いてくだ
さい。取り除けないときは、給紙トレイ
を引き出して用紙を取り除いてくださ
い。手差しトレイを使用している場合
は、手差しトレイを開けて用紙を取り除
いてください。
P.204 「紙づまり(A)が発生したとき」
を参照してください。
:B
両面ユニットか排紙部を
開け用紙を取り除いてく
ださい。
本体排紙部で紙づまりが
発生しました。
排紙部から用紙が見えている場合は、排
紙口カバーを開けて排紙部から用紙を取
り除いてください。
排紙部から用紙が見えない場合は、後ろ
カバーを開けて用紙搬送部から用紙を取
り除いてください。
P.208 「紙づまり(B)が発生したとき」
を参照してください。
:B
後ろカバーか排紙部を開
け用紙を取り除いてくだ
さい。
本体排紙部で紙づまりが
発生しました。
排紙部から用紙が見えている場合は、排
紙口カバーを開けて排紙部から用紙を取
り除いてください。
排紙部から用紙が見えない場合は、後ろ
カバーを開けて用紙搬送部から用紙を取
り除いてください。
P.208 「紙づまり(B)が発生したとき」
を参照してください。
:Y
増設トレイ 1段目を開け用
紙を取り除いてください。
増設トレイ 1段目で紙づま
りが発生しました。
増設トレイ 1 段目を引き出して用紙を取
り除いてください。
P.214 「紙づまり(Y)が発生したとき」
を参照してください。
:Y
増設トレイ 2段目を開け用
紙を取り除いてください。
増設トレイ 2段目で紙づま
りが発生しました。
増設トレイ 2 段目を引き出して用紙を取
り除いてください。
P.214 「紙づまり(Y)が発生したとき」
を参照してください。
:Z
両面ユニットかカバーを
開け用紙を取り除いてく
ださい。
両面印刷ユニット内で紙
づまりが発生しました。
両面印刷ユニットカバーを開けて用紙を
取り除いてください。
P.215 「紙づまり(Z)が発生したとき」
を参照してください。
173

9. 困ったときには
174
9
DHCP サーバーからアド
レスが取得できません。
(101 / 201)
DHCP サーバーで IP アド
レスを取得できません。
ネットワーク管理者に連絡してください。
IPv4 アドレスが、重複し
ています。(102 / 202)
ネットワーク内に同じ
IPv4 アドレスを持つ機器
が存在します。
ネットワーク管理者に連絡してください。
IPv6 アドレスが重複して
います。
/ リンクローカルアドレス
/ ステートレスアドレス
/ 手動設定アドレス
(109 / 209)
ネットワーク内に同じ
IPv6 アドレスを持つ機器
が存在します。
ネットワーク管理者に連絡してください。
IPv6 アドレス、ゲート
ウェイに不正な値が設定
されています。
(110 / 210)
IPv6 アドレス、または
ゲートウェイアドレスの
設定が正しくありません。
ネットワーク管理者に連絡してください。
PDF ファイルエラー 構文エラーなどが発生し
ました。
PDF ファイルを作成しなおしてから印刷
してください。
ROM アップデートの準備
中です。
更新用のファームフェア
が検知されました。
しばらくお待ちください。
SDRAM モジュールを認識
できません。
/ サービスにご連絡ください。
SDRAM モジュールに異常
が発生しました。
SDRAM モジュールを交換するか電源を
入れ直してください。それでもメッセー
ジが消えないときは、サービス実施店に
連絡してください。
SDカードからの認証に失敗 拡張 SD カードの認証に失
敗しました。
電源を入れ直してください。それでも
メッセージが消えないときはサービス実
施店に連絡してください。
SRAM 異常
/ SRAM を初期化しました。
SDRAM に異常が発生しま
した。
電源を入れ直してください。それでも
メッセージが消えないときはサービス実
施店に連絡してください。
USB エラーです。
/ サービスにご連絡ください。
USB インターフェースに
異常が発生しました。
電源を入れ直してください。それでも
メッセージが消えないときはサービス実
施店に連絡してください。
WPA 認証完了していませ
ん。(211)
WPA の認証が未完了です。 ネットワーク管理者に連絡してください。
メッセージ
/ 交互表示されるメッセージ
原因 対処方法・参照先

操作部にメッセージが表示されたとき
9
エラーコードが表示されないメッセージ(50 音順)
@Remote 回線異常
/ 復旧しない場合はサービ
スに連絡
@Remote 回線に異常が発
生しました。
電源を入れ直してください。それでも
メッセージが消えないときはサービス実
施店に連絡してください。
@Remote 回線の接続状態
を確認
@Remote 回線の接続状態
を確認中です。
しばらくお待ちください。
@Remote証明書の更新失敗
/ サービスにご連絡ください。
@Remote 証明書の更新に
失敗しました。
電源を入れ直して再度更新を行ってみて
ください。それでもメッセージが消えな
いときは、サービス実施店に連絡してく
ださい。
メッセージ
/ 交互表示されるメッセージ
原因 対処方法・参照先
イーサネットボードエ
ラーです。
イーサネットボードに異
常が発生しました。
電源を入れ直してください。それでも
メッセージが消えないときは、サービス
実施店に連絡してください。
印刷できます。
/ PS3 モジュールが故障し
ています。
/ サービスにご連絡ください。
拡張エミュレーションモ
ジュールに異常が発生し
ました。
電源を入れ直してください。それでも
メッセージが消えないときは、サービス
実施店に連絡してください。
印刷できません。 セキュリティーの設定で
印刷が許可されていない
PDF ファイルを、PDF ダ
イレクトプリントで印刷
しようとしています。
印刷しようとしている PDF ファイルを
開いて、セキュリティーの設定を解除し
てください。
印刷できる 大サイズを
超えています。ジョブリ
セットしてください。
指定された用紙サイズが、
使用可能な用紙の 大サ
イズを超えています。
[ジョブリセット]の選択キーを押して印
刷を中止してください。
印刷保留中
/ 印刷を再開する場合は、
PC から指示してください。
試し印刷や機密印刷など
の印刷ジョブを保留して
います。
保留 / 解除の設定は、Web Image Monitor
で行ってください。Web Image Monitor
については、『ソフトウェアガイド』
「Web ブラウザーを使う」を参照し
てください。
遠隔診断機器との接続エラー
/ 管理者にご連絡ください。
RCG(Remote
Communication Gate)と
通信できません。
ネットワーク管理者に連絡してください。
オプションRAMエラーです。 SDRAM モジュールに異常
が発生しました。
SDRAM モジュールを交換してください。
SDRAMモジュールの交換については、P.54
「SDRAM モジュールを取り付ける」を参
照してください。
メッセージ
/ 交互表示されるメッセージ
原因 対処方法・参照先
175

9. 困ったときには
176
9
カートリッジ交換時期
カートリッジを交換して
ください。
トナーがなくなりました。 トナーを交換してください。P.143 「ト
ナーカートリッジを交換する」を参照し
てください。
カートリッジ交換準備
/ 交換用のカートリッジが
あるか確認してください。
トナーカートリッジの交
換時期が近づいています。
新しいトナーカートリッジを用意してく
ださい。P.143 「トナーカートリッジを交
換する」を参照してください。
カートリッジもうすぐ
交換
/ 新しいカートリッジが必
要です。
/ 購入窓口にご連絡ください。
トナーが残りわずかです。 新しいトナーカートリッジを用意してく
ださい。P.143 「トナーカートリッジを交
換する」を参照してください。
カートリッジを正しく
セットしてください。
トナーカートリッジが正し
くセットされていません。
トナーカートリッジが正しくセットされ
ているか確認してください。トナーカー
トリッジのセット方法は P.143 「トナー
カートリッジを交換する」を参照してく
ださい。
カバーオープン
後ろカバーが開いていま
す。閉めてください。
後ろカバーが開いています。 後ろカバーを閉めてください。
カバーオープン
排紙口カバーが開いてい
ます。閉めてください。
排紙口カバーが開いてい
ます。
排紙口カバーを閉めてください。
カバーオープン
前カバーが開いています。
閉めてください。
前カバーが開いています。 前カバーを閉めてください。
給紙トレイに用紙があり
ません。用紙を補給してく
ださい。
指定したトレイに用紙が
セットされていません。
指定したトレイに用紙をセットしてくだ
さい。P.117 「用紙をセットする」を参照
してください。
給紙トレイを正しくセッ
トしてください。
用紙サイズ(用紙種類)
表示された給紙トレイ
1 4 が、正しくセットされ
ていません。
表示されたトレイが正しくセットされて
いるか確認してください。他の用紙が
セットされているトレイを新たに指定し
て印刷するときは[強制印刷]、設定を変
更して印刷するときは[設定変更]、デー
タを取り消すときは[ジョブリセット]の
選択キーを押してください。
給紙トレイを正しくセッ
トするか機能を解除して
強制印刷。
用紙サイズ(用紙種類)
表示されたトレイがない、
または正しくセットされ
ていません。
表示されたトレイがあるか、または正し
くセットされているか確認してくださ
い。設定を変更して印刷するときは[設
定変更]、データを取り消すときは[ジョ
ブリセット]、機能を解除して印刷すると
きは[解除]の選択キーを押します。
メッセージ
/ 交互表示されるメッセージ
原因 対処方法・参照先

操作部にメッセージが表示されたとき
9
現在の無線LANカードでは
WPA は動作しません。
WPA非対応の無線LANカー
ドを使用しています。
WPAに対応した無線LANカードを使用し
てください。
故障時自動通報 SC:
####
故障しているか、故障の
可能性があります。
電源を入れ直して確認してください。そ
れでもメッセージが消えないときは、
サービス実施店に連絡してください。そ
のときは、エラーコード(左記の
「####」部分)も連絡してください。
このPDFファイルへの印刷
権限なし
セキュリティーの設定が
されている PDF ファイル
を、印刷権限のないユー
ザーがPDFダイレクトプリ
ント印刷しようとしてい
ます。
印刷しようとしている PDF を開いて、セ
キュリティーの設定を解除してください。
サーバーと通信できません。 サーバーに接続できませ
ん。サーバーから応答が
ありません。
ネットワーク管理者に連絡してください。
大サイズオーバーです。
/ 強制印刷またはジョブリ
セットしてください。
印刷できる 大サイズを
超えています。
データを取り消すときは[ジョブリセッ
ト]、設定を変更しないで印刷するときは
[強制印刷]を、それぞれの選択キーを押
して実行します。
修理依頼通報SC:####
故障の可能性があります。電
源を入れ直してください。
電源を入れなおしてもメッセージが消え
ないときは、サービス実施店に連絡して
ください、その際、エラーコード(左記
の「####」部分)も連絡してください。
消耗品の自動発注に失敗 消耗品の自動発注に失敗
しました。
電源を入れ直してください。それでも
メッセージが消えないときは、サービス
実施店に連絡してください。
センターに接続できませ
んでした。
/ プロキシユーザー名/パス
ワードを確認
プロキシユーザー名もし
くはパスワードが間違っ
ています。
プロキシユーザー名もしくはパスワード
を正しく設定してください。
定着ユニットを正しく
セットしてください。
定着ユニットが正しく
セットされていないか定
着ユニットがありません。
サービス実施店に連絡してください。
手差しに下記の用紙を
セットし[継続]を押して
ください。
用紙サイズ(用紙種類)
手差しトレイにセットし
た用紙サイズが、印刷時に
指定した用紙サイズと異
なります。
表示された用紙をセットし[継続]の選
択キーを押してください。
メッセージ
/ 交互表示されるメッセージ
原因 対処方法・参照先
177

9. 困ったときには
178
9
トナーをご確認ください。 リコー純正品以外のト
ナーがセットされたか、ま
たは新品以外のトナーが
セットされました。
リコー純正品の新品のトナーカートリッ
ジに交換してください。
トナーを正しくセットし
てください。
トナーが正しくセットさ
れていません。
トナーカートリッジが正しくセットされ
ているか確認してください。トナーカー
トリッジのセット方法は P.143 「トナー
カートリッジを交換する」を参照してく
ださい。
トレイ # エラー。機能を解
除して強制印刷します。
用紙サイズ(用紙種類)
表示されたトレイ #(トレ
イの名前)に異常が発生し
ました。
設定を変更して印刷するときは[設定変
更]、データを取り消すときは[ジョブリ
セット]、機能を解除して印刷するときは
[解除]の選択キーを押します。
トレイ#エラー。電源OFF/
ON。
/ エラー再発生時はサービ
スに連絡
表示されたトレイ #(トレ
イの名前)に異常が発生し
ました。
電源を入れ直してください。それでも同
じメッセージが表示されるときは、サー
ビス実施店に連絡してください。
トレイ#に用紙がありませ
ん。補給してください。
用紙サイズ(用紙種類)
表示されたトレイ #(トレ
イの名前)に用紙がセット
されていません。
表示されたトレイに用紙を補給してくだ
さい。
他の用紙がセットされているトレイを新
たに指定して印刷するときは[強制印
刷]、設定を変更して印刷するときは[設
定変更]、データを取り消すときは[ジョ
ブリセット]の選択キーを押します。
トレイ # に用紙を補給する
か機能を解除して強制印刷。
用紙サイズ(用紙種類)
表示されたトレイ #(トレ
イの名前)に用紙がありま
せん。
表示されたトレイに用紙を補給して印刷
します。
設定を変更して印刷するときは[設定変
更]、データを取り消すときは[ジョブリ
セット]、機能を解除して印刷するときは
[解除]の選択キーを押します。
トレイ#の設定を変更する
か機能解除して強制印刷。
用紙サイズ(用紙種類)
表示されたトレイ #(トレ
イの名前)の用紙サイズ、
種類、または両方が、プリ
ンタードライバーや操作
部で指定した用紙サイズ
と異なります。
表示されたトレイに必要なサイズと種類
の用紙をセットした上で、操作部または
用紙サイズダイヤルで用紙サイズまたは
用紙種類を設定し直してください。その
後、印刷が始まります。
設定を変更して印刷するときは[設定変
更]、送信データを取り消すときは[ジョ
ブリセット]、機能を解除して印刷すると
きは[解除]の選択キーを押します。
メッセージ
/ 交互表示されるメッセージ
原因 対処方法・参照先

操作部にメッセージが表示されたとき
9
トレイ#を下記設定に変更
してください。
用紙サイズ(用紙種類)
表示されたトレイ #(トレ
イの名前)の用紙サイズ、
種類、または両方が、プリ
ンタードライバーや操作
部で指定した用紙サイズ
と異なります。
表示されたトレイに必要なサイズと種類
の用紙をセットした上で、操作部または
用紙サイズダイヤルで用紙サイズまたは
用紙種類を設定し直してください。その
後、印刷が始まります。
設定を変更して印刷するときは[設定変
更]、データを取り消すときは[ジョブリ
セット]、設定を変更しないで印刷すると
きは[強制印刷]を、それぞれの選択キー
を押して実行します。
トレイを下記設定に変更
するか機能を解除して強
制印刷。
用紙サイズ(用紙種類)
自動トレイ選択時に用紙
サイズと紙種の一致する
トレイがありません。
トレイを表示されたサイズに変更して印
刷します。
設定を変更して印刷するときは[設定変
更]、データを取り消すときは[ジョブリ
セット]、機能を解除して印刷するときは
[解除]の選択キーを押します。
認証に失敗しました。 ログインユーザー名、ログ
インパスワードが正しく
ありません。
正しいログインユーザー名、ログインパ
スワードをユーザー管理者に確認してく
ださい。
認証に失敗しました。 Windows 認証、LDAP 認証、
統合サーバー認証を使用
しているときに認証用の
サーバーにアクセスでき
ません。
ネットワークやサーバーに障害が発生し
ている可能性があります。使用している
ネットワークの LAN 管理者にご連絡くだ
さい。
ネットワークに接続でき
ません。
/ 管理者にご連絡ください。
ネットワークに接続でき
ません。
ネットワーク管理者に連絡してください。
ネットワークに接続でき
ません。
/ サービスにご連絡ください。
ネットワークに接続でき
ません。
サービス実施店に連絡してください。
ネットワークに接続でき
ません。
/ IP アドレスの設定を確認
IPv4 アドレスの設定が正
しくありません。
IPv4 アドレスの設定を確認してくださ
い。ネットワーク管理者に連絡してくだ
さい。
ネットワークの設定を確
認してください。
(103 / 203)
IP アドレスの設定が正し
くありません。
ネットワーク(IP アドレス、サブネット
マスク、ゲートウェイアドレス)の設定
を確認してください。詳細については、
P.75 「インターフェース設定」を参照し
てください。
メッセージ
/ 交互表示されるメッセージ
原因 対処方法・参照先
179

9. 困ったときには
180
9
ハードディスクが故障し
ました。
/ サービスにご連絡ください。
拡張 HDD に異常が発生し
ました。
拡張 HDD を取り付けし直してください。
それでもメッセージが消えないときは、
サービス実施店に連絡してください。拡
張 HDD の取り付け方法は、P.49 「拡張
HDDを取り付ける」を参照してください。
パスワード不一致 暗号化された PDF ファイ
ルのパスワードが一致し
ていません。
正しいパスワードを入力してください。
パラレル I/F エラーです。 パラレルインターフェー
スに異常が発生しました。
電源を入れ直してください。また、適切
なインターフェースケーブルを使用して
いることを確認してください。それでも
メッセージが消えないときはサービス実
施店に連絡してください。
ファイルシステムエラー PDF ダイレクト印刷用の
領域を確保できません。
システム設定メニューの[RAM ディス
ク]の設定値を増やすか、不要なファイ
ルを削除してください。もしくは拡張
HDD を取り付けてください。拡張 HDD
の取り付け方法は、P.49 「拡張 HDD を
取り付ける」を参照してください。
ファイルシステムフル PDF ダイレクト印刷用の
領域が不足しているため、
PDF ダイレクト印刷を実
行できません。
システム設定メニューの[RAM ディス
ク]の設定値を増やすか、不要なファイ
ルを削除してください。
封筒レバーが下がってい
ます。
封筒レバーの位置が封筒
使用時の位置にあります。
封筒レバーの位置を確認し、通常の位置
に戻してください。
複数のインターフェース
で IPv4 アドレスが重複し
ています。
ネットワーク内の複数の
機器が、同一の IPv4 アド
レスを使用している。
IPv4 アドレスが重複しないよう設定して
ください。
プリンターフォントエ
ラーです。
プリンターのフォント
ファイルに異常が発生し
ました。
電源を入れ直してください。それでも
メッセージが消えないときはサービス実
施店に連絡してください。
プロキシの設定を確認。
再エラー時:
/ サービスにご連絡ください。
Proxy が設定されていませ
ん。Proxy のアドレス、ま
たはポート番号が間違っ
ています。
Proxy のアドレス、またはポート番号を
正しく設定し、電源を入れ直してくださ
い。それでもメッセージが消えないとき
はサービス実施店に連絡してください。
本体トレイが満杯になり
ました。
用紙を取り除いてください。
本体の排紙トレイが満杯
になりました。
本体排紙トレイの用紙を取り除いてくだ
さい。データを取り消すときは[ジョブ
リセット]の選択キーを押してください。
また、排紙口の検知レバーに触れると、
エラーを解除できる場合があります。
メッセージ
/ 交互表示されるメッセージ
原因 対処方法・参照先

操作部にメッセージが表示されたとき
9
無線カードが故障してい
ます。
/ サービスにご連絡ください。
拡張無線 LAN カード、また
はワイヤレスインター
フェースカードに異常が
発生しました。
電源を入れ直してください。それでも
メッセージが消えないときは、拡張無線
LAN カード、またはワイヤレスインター
フェースカードをセットし直してくださ
い。それでも同じメッセージが表示され
るときは、サービス実施店に連絡してく
ださい。
無線カードに接続できま
せん。
/ 主電源を切り、カードを
確認
無線 LAN カード、またはワ
イヤレスインターフェー
スカードがないか、正しく
接続されていません。
本機の電源を切り、無線 LAN カードまた
はワイヤレスインターフェースカードが
正しくセットされていることを確認して
ください。
メンテナンスキットの交
換時期です。
/ サービスにご連絡ください。
定着ユニット、転写ロー
ラー、給紙コロ、フリク
ションパッド、防じんフィ
ルターの交換時期です。
サービス実施店に連絡してください。
メンテナンスキットの交
換時期まぢか
定着ユニット、転写ロー
ラー、給紙コロ、フリク
ションパッド、防じんフィ
ルターの交換時期が近づ
いています。
サービス実施店に連絡してください。
用紙がありません。 選択したトレイに用紙が
ありません。
選択したトレイに用紙を補給してくださ
い。P.117 「用紙をセットする」を参照
してください。
用紙種類/サイズが異な
ります。
下記設定に変更してくだ
さい。
用紙サイズ(用紙種類)
自動選択の対象となるト
レイ #(トレイの名前)に、
プリンタードライバーや
操作部で指定した用紙サ
イズ、用紙種類と一致する
トレイがありません。
任意のトレイを選び、指定したサイズ・
種類の用紙をセットします。
操作部に表示されたサイズ・種類の用紙
に変更して印刷するときは[設定変更]、
データを取り消すときは[ジョブリセッ
ト]、設定を変更しないで印刷するときは
[強制印刷]を、それぞれの選択キーを押
して実行します。
両面ユニットに用紙残り 両面ユニットに用紙が
残っています。
両面ユニットカバーを開けて、用紙を取
り除いてください。
両面ユニットのカバーを
閉めてください。
両面ユニットのカバーが
開いています。
両面ユニットのカバーを閉めてください。
メッセージ
/ 交互表示されるメッセージ
原因 対処方法・参照先
181

9. 困ったときには
182
9
エラーコードが表示されるメッセージエラーコードが表示されるメッセージについて説明します。
エラーメッセージ 原因 対処方法
84:ワークエラー イメージを処理するため
のメモリー領域がありま
せん。
SDRAM モジュールを増設するか、送信
データを小さくしてください。SDRAM モ
ジュールの増設については、P.54 「SDRAM
モジュールを取り付ける」を参照してく
ださい。
85:グラフィック 指定されたグラフィックス
ライブラリがありません。
送信データが正しいか確認してください。
86:パラメーター モノクロエミュレーショ
ンをご使用で、自作プログ
ラムソフトでご利用の場
合などに、制御コードのパ
ラメーターが不適当です。
正しいパラメーターを設定してください。
87:メモリーオーバー 印刷する用紙サイズのた
めのメモリー領域があり
ません。
SDRAM モジュールを増設するか、小さい
サイズの用紙サイズを指定してくださ
い。SDRAM モジュールの増設について
は、P.54 「SDRAM モジュールを取り付け
る」を参照してください。
89:メモリースイッチ 印刷条件の設定値が不適
当です。
印刷条件の「国別指定」の設定値、また
はその他の設定値を、設定範囲に収まる
値に設定し直してください。
90:メディアフル 拡張 HDD の容量が不足し
ています。
拡張HDDに登録されている不要なデータ
を削除してください。
92:メモリーオーバー イメージ/フォームオー
バーレイのためのメモ
リー領域がありません。
SDRAM モジュールを増設するか、送信
データを減らしてください。SDRAM モ
ジュールの増設については、P.54 「SDRAM
モジュールを取り付ける」を参照してく
ださい。
93:メモリーオーバー 外字またはフォントなど
を登録するメモリー領域
が足りません。
SDRAM モジュールを増設するか、送信
データを減らしてください。SDRAM モ
ジュールの増設については、P.54 「SDRAM
モジュールを取り付ける」を参照してく
ださい。
94:ダウンロード フォントのダウンロード
データに誤りがありました。
フォントセットダウンロードのパラメー
ターを修正してください。
95:フォントエラー 指定されたフォントが
フォントテーブルにあり
ません。
文字コードを正しく設定してください。

操作部にメッセージが表示されたとき
9
96:文字セットエラー 存在しない文字の印字要
求がありました。
文字コードを正しくセットしてください。
96:セレクトエラー 指定されたフォントを選
択できませんでした。
存在するフォントを選択するようにパラ
メーターを修正してください。
97:アロケーションエラー フォントを登録する領域
がありません。
SDRAM モジュールを増設してください。
詳しくは、P.54 「SDRAM モジュールを取
り付ける」を参照してください。
98:アクセスエラー 拡張 HDD に正常にアクセ
スできません。
拡張 HDD を正しく取り付けてください。
拡張 HDD の取り付け方法は、P.49 「拡張
HDD を取り付ける」を参照してください。
99:ワーニング RTIFF データの処理中に警
告レベルのエラーが発生
しました。
詳しくは、『RTIFF 編』 を参照してくだ
さい。
99:データエラー RTIFF のデータ処理中に致
命的なエラーが発生しま
した。
詳しくは、『RTIFF 編』 を参照してくだ
さい。
9B:認証不適合 認証が不適合なユーザー
が、プログラムの登録、ま
たは給紙トレイの情報登
録をしようとしました。
ユーザーの権限を確認してください。
A3:オーバーフロー 受信バッファがオーバー
フローしました。
プリンターの受信バッファを多く設定し
てください。
A4:ソートオーバー ソートできる枚数をオー
バーしています。
ソート枚数を適切な数値にしてください。
A6:ページフル 印刷中に画像メモリーが
不足しました。
SDRAM モジュールを増設するか、送信
データを小さくしてください。SDRAM モ
ジュールの増設については、P.54 「SDRAM
モジュールを取り付ける」を参照してく
ださい。
A9:ページエラー 試し印刷、機密印刷でページ
オーバーが起こりました。
印刷するページ数を減らしてください。
AA:文書数エラー 試し印刷、機密印刷で文書
数がオーバーしました。
登録されている文書を削除するか、文書の
データのサイズを小さくしてください。
AB:ハードディスクフル 試し印刷、機密印刷で拡張
HDD がオーバーフローし
ました。
登録されている文書を削除するか、文書の
データのサイズを小さくしてください。
AC:ハードディスクフル 拡張HDDのフォーム、フォ
ント用領域でオーバーフ
ローしました。
不要なフォーム、またはフォントを削除
してください。
エラーメッセージ 原因 対処方法
183

9. 困ったときには
184
9
AD:蓄積エラー 拡張 HDD が装着されてい
ない状態で、機密印刷の指
示が出されました。
機密印刷を実行するときは、拡張 HDD を
取り付けてください。拡張 HDD の取り付
け方法は、P.49 「拡張 HDD を取り付け
る」を参照してください。
AE:ページ数エラー イメージオーバーレイの
フォーム登録でページ
オーバーが発生しました。
イメージオーバーレイの登録ページ数を
減らすか登録されているイメージオー
バーレイファイルを削除してください。
AF:登録数エラー イメージオーバーレイの
フォーム登録で登録数
オーバーが発生しました。
登録されているイメージオーバーレイ
ファイルを削除してください。
AG:ハードディスクフル イメージオーバーレイの
フォーム登録で拡張 HDD
オーバーフローが発生し
ました。
登録されているイメージオーバーレイ
ファイルを削除するか、登録データサイ
ズを小さくしてください。
AH:登録エラー イメージオーバーレイの
フォーム登録で登録済み
のフォーム番号に登録し
ようとした。
イメージオーバーレイのフォーム登録の
場合はフォーム番号を変えるか登録済み
のフォームを削除してから登録してくだ
さい。
AI:用紙サイズエラー 給紙できないサイズの印
刷が指定されたため、ジョ
ブリセットされました。
給紙可能な用紙サイズを指定してください。
AJ:給紙紙種エラー 給紙できない紙種の印刷
が指定されたため、オート
ジョブリセットが実行さ
れました。
給紙可能な紙種を指定してください。
B6:ユーザーの自動登録に
失敗
登録件数が満杯で、LDAP
認証、Windows 認証時に認
証情報を機器のアドレス
帳に自動登録できません。
管理者に連絡してください。
B7:登録済ユーザーと情報
が重複
LDAP や RDH 認証で、異な
るサーバーに別の ID で同
じ名前が登録されていて、
ドメイン(サーバー)の切
り替えによるなどで、名前
(アカウント名)の重複が
発生しました。
管理者に連絡してください。
B8:サーバー応答なし LDAP 認証、Windows 認証
をするときにサーバーへ
の認証問い合わせでタイ
ムアウトが発生しました。
認証問い合わせ先のサーバーの状態を確
認してください。
エラーメッセージ 原因 対処方法

操作部にメッセージが表示されたとき
9
B9:他機能でアドレス帳使
用中
他の機能でアドレス帳を使
用中の状態が続いており、
認証問合せができません。
しばらくしてからもう一度操作をやり直
してください。
BA:利用権限がありません 利用者制限により印刷
ジョブがキャンセルされ
ました。
ユーザーコードの許可条件を確認してく
ださい。
BC:ソートエラー ソートが解除されました。 電源を入れ直してください。それでも
メッセージが消えないときはサービス実
施店に連絡してください。
BF:両面エラー メモリー不足のため、また
は両面印刷できない用紙
サイズが指定されたため、
両面印刷の指定が解除さ
れました。
SDRAM モジュールを増設するか、送信
データを減らしてください。SDRAM モ
ジュールの増設については、P.54 「SDRAM
モジュールを取り付ける」を参照してく
ださい。
用紙については、P.106 「用紙の種類ごと
の注意」を参照してください。
BI:紙種名称エラー 指定された紙種名称が機器
内に設定されていません。
本機の電源を入れなおすか、リセットし
てください。
BJ:分類コードが不正です 分類コードが必要な機器
設定なのにジョブに分類
コードが指定されていま
せん。
プリンタージョブに対して分類コードが
指定されていません。プリンターのプロ
パティーから分類コードを指定し、再度
印刷をしてください。
BQ:伸張エラー 圧縮データが破損してい
ます。
PC とプリンターが正常に通信できてい
るか確認してください。
圧縮データ作成ツールが正常に動作を完
了しているか確認してください。
C1:コマンドエラー 無効なコマンドを受信し
ました。
次のいずれかを行ったあと、電源を入れ
直してください。
OE、IN コマンドを実行する。
印刷条件リストを印刷する。
C2:パラメーター数エラー パラメーターの数が不適
当です。
次のいずれかを行ったあと、電源を入れ
直してください。
OE、IN コマンドを実行する。
印刷条件リストを印刷する。
C3:パラメータ範囲エラー パラメーターの範囲が不
適当です。
次のいずれかを行ったあと、電源を入れ
直してください。
OE、IN コマンドを実行する。
印刷条件リストを印刷する。
C6:ポジションエラー 印刷位置が不適当です。 次のいずれかを行ったあと、電源を入れ
直してください。
OE、IN コマンドを実行する。
印刷条件リストを印刷する。
エラーメッセージ 原因 対処方法
185

9. 困ったときには
186
9
C7:ポリゴンサイズエラー ポリゴンバッファが不足
しています。
次のいずれかを行ったあと、電源を入れ
直してください。
OE、IN コマンドを実行する。
印刷条件リストを印刷する。
C8:フォントキャッシュ
エラー
フォントダウンロード用
バッファサイズが不足し
ています。
システム設定の「優先メモリー」を「ユー
ザーメモリー」に変更するか、SDRAM モ
ジュールを増設してください。SDRAM モ
ジュールの増設については、P.54 「SDRAM
モジュールを取り付ける」を参照してく
ださい。
C9:パターンキャッシュ
エラー
画像のテスクチャパター
ン用バッファサイズが不
足しています。
システム設定の「優先メモリー」を「ユー
ザーメモリー」に変更するか、SDRAM モ
ジュールを増設してください。SDRAM モ
ジュールの増設については、P.54 「SDRAM
モジュールを取り付ける」を参照してく
ださい。
CA:原稿サイズ判定エラー 原稿サイズ判定用バッ
ファがオーバーフローし、
後続データ中に、オーバー
フローまでに判定した原
稿サイズを超える領域の
描画があります。
システム設定の「優先メモリー」を「ユー
ザーメモリー」に変更するか、SDRAM モ
ジュールを増設してください。SDRAM モ
ジュールの増設については、P.54 「SDRAM
モジュールを取り付ける」を参照してく
ださい。
D0:応答エラー 応答コマンド実行中に、次
の応答コマンドの実行要
求がありました。
次のいずれかを行ったあと、電源を入れ
直してください。
ESC.E コマンドを実行する。
印刷条件リストを印刷する。
D1:コマンドエラー 無効なデバイスコント
ロールコマンドを受信し
ました。
次のいずれかを行ったあと、電源を入れ
直してください。
ESC.E コマンドを実行する。
印刷条件リストを印刷する。
D2:無効パラメーター
エラー
デバイスコントロールコ
マンドのパラメーターの
中に無効な 1バイトを受信
しました。
次のいずれかを行ったあと、電源を入れ
直してください。
ESC.E コマンドを実行する。
印刷条件リストを印刷する。
D3:パラメータ範囲エラー デバイスコントロールコ
マンドのパラメーターが
有効範囲を超えています。
次のいずれかを行ったあと、電源を入れ
直してください。
ESC.E コマンドを実行する。
印刷条件リストを印刷する。
D4:パラメーター数エラー デバイスコントロールコ
マンドのパラメーター数
が不適当です。
次のいずれかを行ったあと、電源を入れ
直してください。
ESC.E コマンドを実行する。
印刷条件リストを印刷する。
エラーメッセージ 原因 対処方法

操作部にメッセージが表示されたとき
9
エラーの内容はエラー履歴に印刷されます。あわせてご確認ください。 『ソフトウェアガイド』 「テスト印刷メニュー」を参照してください。
DC:フォントセレクト
エラー
指定したフォントをセレ
クトできません。
次のいずれかを行ったあと、電源を入れ
直してください。
OE、IN コマンドを実行する。
印刷条件リストを印刷する。
DD:フォントエラー 指定したフォントがフォン
トテーブルにありません。
次のいずれかを行ったあと、電源を入れ
直してください。
OE、IN コマンドを実行する。
印刷条件リストを印刷する。
DE:パラメータ範囲エラー 文字サイズが不適当です。 次のいずれかを行ったあと、電源を入れ
直してください。
OE、IN コマンドを実行する。
印刷条件リストを印刷する。
DF:ワークメモリーエラー シェーディング実行のため
の領域が不足しています。
データの量を減らしてください。
P1:コマンドエラー RPCS のコマンドエラーが
発生しました。
電源を入れ直してください。それでも同
じメッセージが表示されるときは、次の
いずれかを確認してください。
ホストとプリンターの間で正常に通信ができるか。機種に合ったプリンタードライバーを使用しているか。プリンタードライバーのメモリーを正しく設定しているか。
P2:メモリーエラー メモリー取得エラーが発
生しました。
SDRAM モジュールを増設してください。
詳しくは、P.54 「SDRAM モジュールを取
り付ける」を参照してください。
P3:メモリーエラー メモリー取得エラーが発
生しました。
電源を入れ直してください。それでも同
じメッセージが表示されるときは、
SDRAM モジュールを交換してください。
詳しくは、P.54 「SDRAM モジュールを取
り付ける」を参照してください。
P4:送信中止 プリンタードライバーか
ら、データ送信中断コマン
ドを受信しました。
ホストが正しく動作しているか確認して
ください。
P5:受信中止 データの受信が中断しま
した。
データを再送してください。
エラーメッセージ 原因 対処方法
187

9. 困ったときには
188
9
ブザー音が鳴ったとき本機は、機器の状況や原稿の置き忘れなどをブザー音でお知らせします。それぞれのブザー音について説明します。
鳴動中のブザー音を止めることはできません。このため紙づまりやトナー補給をするときに、前カバーなどの開閉を続けて行うと、本機が正常な状態に戻っていてもブザー音が鳴り続けることがあります。ブザー音を鳴らすか鳴らさないかの設定について、『ソフトウェアガイド』 「プリンター本体の設定」を参照してください。
ブザー音のパターン 意味 状態
“ ピーピー ” 準備完了音 電源を入れ、使用可能な状態になったこ
とをお知らせします。
“ ピッ ” 入力完了音 操作部で正常なキー操作をしたときに鳴
ります。
“ ピッピー ” 入力無効音 操作部で無効なキー操作をしたときに鳴
ります。
“ ピーピーピーピーピー ”
“ ピーピーピーピーピー ”
“ ピーピーピーピーピー ”
“ ピーピーピーピーピー ”
弱注意音
(同じパターンを 4 回繰り
返します)
用紙切れなどで、プリントジョブが完了
できないときに鳴ります。
“ ピピピピピ ”
“ ピピピピピ ”
“ ピピピピピ ”
“ ピピピピピ ”
“ ピピピピピ ”
強注意音
(同じパターンを 5 回繰り
返します)
紙づまりやトナー補給など、お客様によ
る対処が必要となった場合にこの音が鳴
ります。

印刷がはじまらないとき
9
印刷がはじまらないときパソコンから印刷を実行しても、印刷が開始されないときの対処方法に関する説明です。
確認すること 原因・対処方法・参照先
電源が入っていますか? 電源プラグがコンセントに確実に差し込まれていることを確認
した後、電源スイッチを「 On」側にしてください。
[印刷停止 / 再開]キーが点灯し
ていますか?
[印刷停止 / 再開]キーを押して、ランプを消灯させてください。
アラームランプは点灯していま
せんか?
点灯しているときは、操作部のメッセージを確認して、エラーの
対処をしてください。
詳しくは、P.182 「エラーコードが表示されるメッセージ」を参
照してください。
用紙はセットされていますか? 給紙トレイや手差しトレイ、増設給紙トレイに用紙をセットして
ください。
詳しくは、P.114 「使用できない用紙」を参照してください。
テスト印刷ができますか? テスト印刷ができない場合は、本機が故障している可能性があり
ます。サービス実施店に相談してください。
テスト印刷の方法については、『ソフトウェアガイド』 「テスト
印刷メニュー」を参照してください。
インターフェースケーブルがき
ちんと接続されていますか?
インターフェースケーブルがパソコン、プリンターにしっかりと
接続されていることを確認します。コネクターに金具が付いてい
るときは、金具を使用して固定します。
インターフェースケーブルは適
切なものを使用していますか?
使用するインターフェースケーブルは使用するパソコンの機種
によって異なります。適切なインターフェースケーブルを使用し
てください。断線が考えられるときは、ほかのケーブルを接続し
て確認してください。
P.226 「関連商品一覧」を参照してください。
インターフェースケーブルを接
続してから、本体の電源を入れ
ましたか?
本体の電源を入れた後にインターフェースケーブルを接続する
と、正しく認識されません。インターフェースケーブルを接続し
てから、本体の電源を入れてください。
印刷実行後、データインランプ
が点滅・点灯しますか?
印刷を実行してもデータインランプが点滅・点灯しないときは、
プリンターにデータが届いていません。
パソコンとケーブルで接続しているとき印刷ポートの設定が適切かどうかを確認してください。印刷ポートの確認方法は P.191 「パソコンとケーブルで直接接続し
ているとき」を参照してください。パソコンとネットワークで接続しているときネットワークの管理者に相談してください。
189

9. 困ったときには
190
9
それでも印刷がはじまらないときは、サービス実施店に連絡してください。サービス実施店の所在についてはプリンターをご購入の販売店に確認してください。
拡張無線LANボードを使用してい
る場合、電波状態は良好ですか?
アドホックモード
電波の通る場所へ移動するか、障害物を取り除いてください。
インフラストラクチャーモード
操作部の[調整 / 管理]メニューから、電波状態を確認してく
ださい。電波状態が悪い場合は、電波の通る場所へ移動するか、障害物を取り除いてください。
ワイヤレスインターフェース使用
のとき、接続状態は良好ですか?
次のいずれかを実行してください。
ワイヤレスインターフェースボード、Bluetooth アダプターが
正しく取り付けられているか確認します。パソコンと本機の間に障害物がある場合は取り除きます。パソコンを移動します。本機を移動します。
確認すること 原因・対処方法・参照先

印刷がはじまらないとき
9
パソコンとケーブルで直接接続しているときデータインランプが点滅・点灯しないときの、印刷ポートの確認方法は以下のとおりです。印刷ポートの設定が適切かどうか確認してください。パラレルインターフェースで接続しているときは、LPT1 または LPT2 に設定します。USB インターフェースで接続しているときは、USB00(n)に設定します。※(n)はプリンターの接続台数によって異なります。
■Windows 2000 の場合
1 [スタート]ボタンをクリックし、[設定]をポイントし、[プリンタ]をクリックします。
2 本機のアイコンをクリックして反転表示させ、[ファイル]メニューの[プロパティ]をクリックします。
3 [ポート]タブをクリックします。
4 [印刷するポート]ボックスで正しいポートを選択します。
■Windows XP、Windows Server 2003/2003 R2 の場合
1 [スタート]ボタンをクリックし、[プリンタと FAX]をクリックします。
2 本機のアイコンをクリックして反転表示させ、[ファイル]メニューの[プロパティ]をクリックします。
3 [ポート]タブをクリックします。
4 [印刷するポート]ボックスで正しいポートを選択します。
■Windows Vista、Windows Server 2008 の場合
1 [スタート]ボタンをクリックし、[コントロールパネル]をクリックします。
2 [ハードウェアとサウンド]から[プリンタ]をクリックします。
3 本機のアイコンをクリックして反転表示させ、右クリックして表示されたメニューから[プロパティ]をクリックします。
4 [ポート]タブをクリックします。
5 [印刷するポート]ボックスで正しいポートを選択します。
191

9. 困ったときには
192
9
思いどおりに印刷できないときパソコンから印刷を実行しても、思いどおりに印刷できないときの対処方法に関する説明です。
きれいに印刷できないとき
状態 原因・対処方法・参照先
用紙の印刷面に汚れが出る 印刷濃度を下げて印刷してみてください。印刷濃度を調整する
ときは、操作部の[メニュー]キーを押し、[調整/管理]メ
ニューから[濃度調整]を選択します。
詳しくは、P.163 「印刷濃度を調整する」を参照してください。
用紙の印刷面に汚れが出る 用紙が反ったり、曲がったりしていませんか?
用紙が反っていたり、曲がっていたりすると、汚れの原因になり
ます。特にはがきは反りが発生しやすいので、セットする前に必
ず直してください。詳しくは、P.105 「用紙に関する注意」を参
照してください。
用紙の印刷面に汚れが出る 用紙の表 / 裏を逆にして、トレイにセットしてみてください。
用紙の印刷面に汚れが出る トナーシールを引き抜いた後でトナーカートリッジに振動を与
えると、印刷面に汚れが出たり、トナーこぼれや故障の原因にな
ります。誤ってトナーカートリッジを振ってしまったときは、印
刷面に汚れが出なくなるまで(50 枚程度)印刷を繰り返してくだ
さい。
用紙の裏面が汚れる セットした用紙と用紙サイズダイヤルが合っていない可能性があ
ります。セットした用紙サイズと方向の組み合わせに用紙サイズ
ダイヤルを合わせてください。詳しくは、P.117 「給紙トレイ
(標準)、増設トレイに用紙をセットする」を参照してください。
手差しトレイにセットしている用紙サイズ・方向と、操作部の設
定が合っていない可能性があります。操作部で設定を確認し、
セットした用紙サイズと方向に合わせてください。詳しくは、
P.130 「手差しトレイに用紙をセットする」を参照してください。
用紙の裏面が汚れる A4 のデータを B5 に印刷した場合など、印刷した用紙サイズよ
りも大きいサイズのデータを印刷すると、次に印刷した用紙の
裏面が汚れることがあります。
全体がかすれる 印刷濃度を上げて印刷してみてください。印刷濃度を調整する
ときは、操作部の[メニュー]キーを押し、[調整/管理]メ
ニューから[濃度調整]を選択します。
詳しくは、P.163 「印刷濃度を調整する」を参照してください。
全体がかすれる 適切な用紙がセットされていません。当社推奨の用紙に変えてく
ださい。(目の粗い用紙や表面が加工されている用紙に印刷する
とかすれて印刷されることがあります。)
詳しくは、P.225 「消耗品一覧」を参照してください。

思いどおりに印刷できないとき
9
ドライバーの設定が必要なとき
指でこするとにじむ 厚紙を使用している場合、用紙種類の設定が厚紙になっていない
可能性があります。
プリンタードライバーの[基本]タブで[用紙種類]を[厚紙]
に設定してください。
印刷の濃度が変わってしまった 印刷結果が濃くなったり薄くなったりしたときは、印刷濃度を調
整してください。詳しくは、P.163 「印刷濃度を調整する」を参
照してください。
画像がぼやける 結露が発生すると画像がぼやける原因になります。寒い部屋か
ら暖かい部屋に急に移動した場合など、結露が発生したときは、
本機を室温に十分なじませてから印刷してください。
また、アプリケーションによっては、解像度を下げて印刷する
ものがあります。アプリケーションの設定で解像度を上げて印
刷してください。
何も印刷されない トナーカートリッジのトナーシールを引き抜いていますか?
トナーシール 2 本を引き抜かずに電源を入れると故障の原因に
なります。トナーカートリッジを交換するときは、必ずトナー
シールを 2 本引き抜いてください。
詳しくは、P.143 「トナーカートリッジを交換する」を参照して
ください。
封筒にしわが付いて印刷される 封筒レバーを操作してください。
P.198 「封筒レバーの操作」を参照してください。
状態 原因・対処方法・参照先
全体がかすれる プリンタードライバーの[印刷品質]タブで「トナーセーブ」を
チェックしていると、全体的に薄く印刷されます。
プリンタードライバーのヘルプを参照してください。
画面どおりに印刷されない 変倍や集約を行うと、行の 後の文字が次の行に送られるなど、
画面上とレイアウトが異なることがあります。
画面どおりに印刷されない TrueType フォントをプリンターフォントに置き換える設定で印
刷していませんか?
画面と同じ文字で印刷するには、TrueType フォントをイメージ
で印刷する設定を選択してください。
プリンタードライバーのヘルプを参照してください。
画面どおりに印刷されない グラフィックスコマンドを使用する設定で印刷すると、表やグ
ラフのレイアウトが変わることがあります。
プリンタードライバーのヘルプを参照してください。
画面どおりに印刷されない 色付き文字をグレーで印刷するには、プリンタードライバーの
設定画面の[印刷品質 ユーザー設定]ダイアログの[画質調整]
タブの「文字を黒で印刷する」のチェックを外してください。
プリンタードライバーのヘルプを参照してください。
状態 原因・対処方法・参照先
193

9. 困ったときには
194
9
給紙がうまくいかないとき
意味不明の文字が印刷される エミュレーションが正しく選択されていない可能性があります。
エミュレーションを呼び出すには、操作部の[メニュー]キー
を押し、[エミュレーション呼び出し]を選択します。
画像が途中で切れたり、余分な
ページが印刷される
アプリケーションで設定した用紙サイズより小さい用紙に印刷
している可能性があります。アプリケーションで設定したサイ
ズと同じサイズの用紙をセットしてください。同じサイズの用
紙をセットできないときは、変倍の機能を使って縮小して印刷
することができます。
プリンタードライバーのヘルプを参照してください。
縦と横が逆に印刷される 印刷条件の[印刷方向]の設定が合っていない可能性がありま
す。正しく設定してください。
Windows からの印刷時は操作部で給紙トレイを選択しても、プ
リンタードライバーの設定が優先します。オプション設定を確
認のうえ、プリンタードライバーで給紙するトレイを選択して
ください。
プリンタードライバーのヘルプを参照してください。
R98 モードで印刷したとき、正
しい位置に印刷されない。
印刷条件の[印刷位置]の設定が、ソフトウェアの設定と合っ
ていない可能性があります。正しく設定してください。
状態 原因・対処方法・参照先
何度も用紙がつまる プリンター内部に紙片などが残っていませんか?
P.203 「用紙がつまったとき」を参照してください。
何度も用紙がつまる セットした用紙と、用紙サイズダイヤルまたは操作部の設定が
合っていない可能性があります。用紙サイズダイヤルまたは操
作部の設定を確認し、セットした用紙サイズと方向の組み合わ
せに合わせてください。詳しくは、P.117 「給紙トレイ(標準)、
増設トレイに用紙をセットする」を参照してください。
手差しトレイにセットしている用紙サイズ・方向と、操作部の設
定が合っていない可能性があります。操作部の設定を確認し、
セットした用紙サイズと方向に合わせてください。詳しくは、
P.130 「手差しトレイに用紙をセットする」を参照してください。
何度も用紙がつまる 給紙トレイや増設トレイ、手差トレイの用紙ガイドがきちんと
セットされているかを確認してください。
給紙コロが汚れていると用紙がつまりやすくなります。給紙コ
ロを清掃してみてください。詳しくは、P.152 「給紙コロを清掃
する」を参照してください。
それでも紙詰まりが直らない場合、用紙の裁断に原因がある場
合があります。用紙の裏表を変えてみてください。詳しくは、
P.106 「用紙の種類ごとの注意」を参照してください。
状態 原因・対処方法・参照先

思いどおりに印刷できないとき
9
それでも思いどおりに印刷できないときは、サービス実施店に連絡してください。サービス実施店の所在についてはプリンターをご購入の販売店に確認してください。
用紙が一度に何枚も送られる 用紙をパラパラとさばいてからセットしてください。複数の用
紙が重なって送られると、紙づまりの原因になります。また、
用紙の種類ごとの給紙可能トレイや注意事項を確認してくださ
い。詳しくは、P.106 「用紙の種類ごとの注意」を参照してくだ
さい。
用紙が一度に何枚も送られる フリクションパッドが汚れている可能性があります。フリクショ
ンパッドを清掃してみてください。詳しくは、P.150 「フリクショ
ンパッドを清掃する」を参照してください。
給紙トレイにつまった用紙を取
り除いたが、操作部のエラー
メッセージが消えない
紙づまりのメッセージが表示されたときは、前カバーの開け閉
めを行わないとエラーメッセージが消えません。つまった用紙
を取り除いたあとは、前カバーの開け閉めを行ってください。
また、カバーを閉め忘れないように注意してください。
詳しくは、P.203 「用紙がつまったとき」を参照してください。
思ったトレイとは違うトレイか
ら給紙される
[用紙設定]メニューの[自動トレイ選択]で[対象にしない]
を設定していませんか?
思ったトレイとは違うトレイか
ら給紙される
セットした用紙と、用紙サイズダイヤルまたは操作部の設定が
合っていない可能性があります。用紙サイズダイヤルまたは操
作部の設定を確認し、セットした用紙サイズと方向の組み合わ
せに合わせてください。詳しくは、P.117 「給紙トレイ(標準)、
増設トレイに用紙をセットする」を参照してください。
手差しトレイにセットしている用紙サイズ・方向と、操作部の設
定が合っていない可能性があります。操作部で設定を確認し、
セットした用紙サイズと方向に合わせてください。詳しくは、
P.130 「手差しトレイに用紙をセットする」を参照してください。
思ったトレイとは違うトレイか
ら給紙される
Windows からの印刷時は操作部で給紙トレイを選択しても、プリ
ンタードライバーの設定が優先します。オプション設定を確認のう
え、プリンタードライバーで給紙するトレイを選択してください。
詳しくは、プリンタードライバーのヘルプを参照してください。
印刷の指示をしてから 1 枚目の
印刷が始まるまで時間がかかる
データの量が多いため、処理に時間がかかっている場合があり
ます。データインランプが点滅していれば、プリンターにデー
タは届いています。そのまましばらくお待ちください。
印刷の指示をしてから 1 枚目の
印刷が始まるまで時間がかかる
省エネモードになっている可能性があります。省エネモードに
なっていると、ウォームアップをするため、印刷を開始するまで
時間がかかります。省エネモードについては、『ソフトウェアガ
イド』 「システム設定メニュー」を参照してください。
異常音がする 異常音がする周辺で、 近交換した消耗品や取り付けたオプショ
ンなどがある場合、それらがしっかりと取り付けられているかを
確認してください。それでも異常音が発生する場合は、サービス
実施店に連絡してください。
状態 原因・対処方法・参照先
195

9. 困ったときには
196
9
その他のトラブルシューティング本機の動作に関するトラブルシューティングです。
状態 原因・対処方法・参照先
PDFダイレクトプリントが実行
できない(PDF ファイルが印刷
されない)
PDF ダイレクトプリントを実行するためには、操作部からシステ
ム設定メニューの[RAM ディスク]に 2MB 以上の値を設定して
ください。それでも実行できないときは、オプションの拡張 HDD
が必要です。拡張 HDD を取り付けてください。拡張 HDD の増設
については、P.49 「拡張 HDD を取り付ける」を参照してください。
PDFダイレクトプリントが実行
できない(PDF ファイルが印刷
されない)
SDRAM モジュールを増設して、システム設定メニューの[RAM
ディスク]に 16MB を設定した後に SDRAM モジュールを取り外す
と、[RAM ディスク]の設定値が 0MB になります。この場合は、
[RAM ディスク]の設定値を 2MB 以上に設定し直してください。
PDFダイレクトプリントが実行
できない(PDF ファイルが印刷
されない)
パスワードが設定されている PDF ファイルを印刷する場合は、
PDF 設定メニュー、または Web ブラウザーで、PDF ファイルの
パスワードを設定してください。
PDFダイレクトプリントが実行
できない(PDF ファイルが印刷
されない)
PDF ファイルのセキュリティーの設定で、印刷が許可されていな
い PDF ファイルは印刷できません。
PDFダイレクトプリントの印刷
結果で、文字が抜けていたり、
文字の形が変わっていたりする
印刷する PDF ファイルにフォントを埋め込んでから、印刷してく
ださい。
PDFダイレクトプリントを実行
したが、操作部に用紙サイズが
表示され、印刷が実施されない
PDF ダイレクトプリントでは、PDF ファイルの中に指定されてい
る用紙サイズで本機は印刷を実行します。メッセージが表示され
た場合は、表示されたサイズの用紙を給紙トレイにセットする
か、または、強制印刷を実行してください。なお、システム設定
メニューの[補助用紙サイズ]を[自動]に設定すると、Letter
と A4 は同じサイズと見なされて、印刷が実行されます。たとえ
ば、給紙トレイに Letter をセットしている状態で A4 サイズの PDF
ファイルを PDF ダイレクトプリントで印刷した場合、印刷は実行
されます。逆の場合も同じです。
エラー発生時、またはエラー解
除後にメールが送られてこない
Web ブラウザーで本機にアクセスして表示される Web Image
Monitor に管理者モードでログインし、[通知]内の以下の設定を
確認してください。
本機のメールアドレス通知先グループ項目ごとの通知先
設定の詳細については、Web Image Monitor のヘルプを参照して
ください。

その他のトラブルシューティング
9
それでも思いどおりに動作しないときは、サービス実施店に連絡してください。サービス実施店の所在についてはプリンターをご購入の販売店に確認してください。
エラー発生時、またはエラー解
除後にメールが送られてこない
Web ブラウザーで本機にアクセスして表示される Web Image
Monitor に管理者モードでログインし、[メール]内の SMTP サー
バの設定を確認してください。
エラー発生時、またはエラー解
除後にメールが送られてこない
本機がメールを発信する前に電源を切ると、メールは送られてき
ません。
エラー発生時、またはエラー解
除後にメールが送られてこない
宛先に指定したメールアドレスが正しいかどうかを確認してく
ださい。
Web Image Monitor の[ネットワーク]内の[システムログ]で
プリンターの動作履歴を確認し、メールが発信されているのに届
いていない場合は宛先が正しくない可能性があります。
メールサーバのエラーメールに関する情報も確認してください。
エラー発生を知らせるメールは
来たが、エラー解除を知らせる
メールが来ない
Web Image Monitor の[通知]で、エラー解除時にも E mail を発
信するように設定しているかどうかを確認してください。
[通知]内の[項目ごとの通知先]の[編集]ボタンをクリック
して表示される「通知項目詳細」画面で、[通知する時]を[発
生・解除]に設定する必要があります。
エラー解除を知らせるメールを
発信するように設定している
が、エラー解除を知らせるメー
ルが来ない
エラー発生後に本機の電源を Off にし、電源 Off の間にエラーが解
除された場合は、エラー解除を知らせるメールは発信されません。
エラー発生時とエラー解除時に
メールを発信するように設定し
ているが、エラー発生メールが
来ないで、エラー解除を知らせ
るメールだけが来た
エラー発生を知らせるメールを発信するまでの設定時間が過ぎる
前にエラーが解除された場合、エラー発生メールは発信されず、エ
ラーが解除されたことを知らせるメールだけが送信されます。
エラー発生を知らせる通知レベ
ルを変更したが、そのタイミン
グでエラーが来なかった
変更前の通知レベルでエラー発生を知らせるメールが来ている場
合、その後に通知レベルを変更してもメールは発信されません。
状態 原因・対処方法・参照先
197

9. 困ったときには
198
9
封筒レバーの操作封筒レバーの操作について説明します。封筒レバーは、封筒印刷時にしわが発生する場合に使用します。封筒レバーを操作することで印刷状態が改善されることがあります。
1 本機の後ろカバーをしっかりと持って開けます。両面印刷ユニットを取り付けている場合は、手順 3 へ進んでください。
2 後ろカバーを水平方向に取り外します。
手順 5 へ進んでください。
機械内部には高温の部分があります。「高温注意」のラベルの貼ってある周辺には触れないでください。やけどの原因になります。
BVP103
BVN053

封筒レバーの操作
9
3 両面印刷ユニットを取り付けている場合は、両面印刷ユニット側面のレバーを押し下げ( )、両面印刷ユニットを止まる位置まで引き出します( )。
4 両面印刷ユニット底板のレバーを押して( )両面印刷ユニットを本機から引き抜きます( )。
5 封筒レバーを操作します。封筒レバーを下げると紙圧が弱くなります。アラームランプが点灯し、メッセージが表示されます。封筒レバーを上げると紙圧が強くなります。通常時は、上げて使用してください。
122
BVN117
11
11
22
BVN118
BVN119
199

9. 困ったときには
200
9
6 プリンター内部に沿わせて、後ろカバーを水平方向にセットします。両面印刷ユニットを取り付ける場合は、手順 8 へ進んでください。
7 本機の後ろカバーを閉じます。
8 電源ケーブルを両面印刷ユニット側面の溝に沿わせて、両面印刷ユニットを本機背面のレールに差し込みます。
BVN132
BVN121
BVN054

封筒レバーの操作
9
9 両面印刷ユニットをしっかりと本機に押し込みます。
通常時は、封筒レバーを戻してください。
封筒を頻繁に印刷する場合封筒レバーを下げたときに表示される、エラーメッセージを表示させないように設定できます。
「表示しない」を選択すると、封筒レバーを下げてもエラーメッセージが表示されず、アラームランプも点灯しません。
1 操作部の[メニュー]キーを押します。
メニュー画面が表示されます。
2 [ ][ ]キーを押して[調整/管理]を選択し、[OK]キーを押します。
調整 / 管理メニューが表示されます。
BVN055
BVN011
201

9. 困ったときには
202
9
3 [ ][ ]キーを押して[一般管理]を選択し、[OK]キーを押します。
4 [ ][ ]キーを押して[封筒レバーメッセージ]を選択し、[OK]キーを押します。
5 [ ][ ]キーを押して[表示する]または[表示しない]を選択します。
6 [OK]キーを押します。設定が確定し、約 2 秒後に調整 / 管理メニューに戻ります。
7 [メニュー]キーを押します。通常の画面に戻ります。

10. 紙づまりの対処
10
つまった用紙の取り除き方法について説明します。
用紙がつまったときプリンターに用紙がつまったときは、画面にエラーメッセージとつまっている場所が表示されます。紙づまりの位置を確認し、用紙を取り除いてください。
用紙を取り除くときは電源を切らないでください。電源を切ると設定した機能や数値が取り消されます。用紙は破れないように確実に取り除いてください。本体内部に紙片が残ると、再び用紙がつまったり、故障の原因になります。何度も用紙がつまるときは、以下の原因が考えられます。用紙サイズダイヤルまたは操作部の設定と、セットした用紙のサイズ・方向が合っていない。給紙トレイの用紙ガイドの位置がずれている。フリクションパッドや給紙コロが汚れている。
つまった用紙にはトナーが付着しています。手や衣服などに触れると汚れますのでご注意下さい。上記の内容を確認した上でも用紙がつまるときはサービス実施店に連絡してください。
P.150 「フリクションパッドを清掃する」P.152 「給紙コロを清掃する」
機械内部には高温の部分があります。「高温注意」のラベルの貼ってある周辺には触れないでください。やけどの原因になります。
紙づまりの処置やトナー(使用済みトナーを含む)を補給または交換するときは、トナーで衣服や手などを汚さないように注意してください。トナーが手などの皮膚についた場合は、石鹸水でよく洗い流してください。衣服についた場合は、冷水で洗い流してください。温水で洗うなど加熱するとトナーが布に染み付き、汚れが取れなくなることがあります。
定着ユニットは高温になります。定着ユニットを取り外す際は、後ろカバーを開けてから(両面印刷ユニットを引き出してから)1 時間以上待
ち、定着ユニットが常温になってから行ってください。やけどの原因になります。
203

10. 紙づまりの対処
204
10
紙づまり(A)が発生したとき「 A 前カバーか本体トレイを開け用紙を取り除いてください。」が表示されたときの対処方法について説明します。本体の内部からつまった用紙を取り除いてください。
つまった用紙を勢いよく引っ張ると用紙が破れ、本機内部に紙片が残る可能性があります。手差しトレイから印刷しているときに「 A 前カバーか本体トレイを開け用紙を取り除いてください。」が表示された場合は、手差しトレイにセットしてある用紙を取り除いて、手差しトレイを閉めてから前カバーを開閉させてください。
1 前カバーオープンボタンを押して前カバーを開けます。
2 トナーカートリッジの取っ手を持ち、少し持ち上げながら手前に引き抜きます。
BVN093
BVN094

紙づまり(A)が発生したとき
10
3 トナーが手に付着しないようにガイド板を上げて( )、用紙の両端を持って内部からつまった用紙を取り除きます( )。
4 トナーカートリッジの取っ手を持ち、プリンター内部に押し込みます。
5 奥に突き当たったところで、トナーカートリッジを押し下げます。
22
11
BVN122
BVN097
BVN098
205

10. 紙づまりの対処
206
10
6 前カバーを閉めます。つまった用紙をすべて取り除けた場合は、エラーメッセージの表示が消えます。エラーメッセージの表示が消えない場合は、次の手順へ進んでください。
7 給紙トレイを止まるまで引き出し、つまった用紙を取り除きます。
8 給紙トレイを奥までゆっくりと押し込みます。
BVN099
BVN123
BVN124

紙づまり(A)が発生したとき
10
9 前カバーを一度開けて、閉めます。
前カバーの開閉を行わないとエラーは解除されません。トナーカートリッジを置くときは、机などの平らで突起物などのない場所を選んでください。トナーカートリッジは、斜めに立て掛けたり逆さまにしないでください。
BVN099
207

10. 紙づまりの対処
208
10
紙づまり(B)が発生したとき「 B 両面ユニットか排紙部を開け用紙を取り除いてください。」または「 B 後ろカバーか排紙部を開け用紙を取り除いてください。」が表示されたときの対処方法について説明します。本体の排紙部からつまった用紙を取り除いてください。
つまった用紙を勢いよく引っ張ると用紙が破れ、本機内部に紙片が残る可能性がありますので、ゆっくり引き抜いてください。定着ユニットの金属部は高温ですので触らないでください。やけどの原因になります。
1 排紙口カバーを開けます。
機械内部には高温の部分があります。「高温注意」のラベルの貼ってある周辺には触れないでください。やけどの原因になります。
定着ユニットは高温になります。定着ユニットを取り外す際は、後ろカバーを開けてから(両面印刷ユニットを引き出してから)1 時間以上待
ち、定着ユニットが常温になってから行ってください。やけどの原因になります。
BVN150
IPSiO SP 6330 IPSiO SP 6320/6310

紙づまり(B)が発生したとき
10
2 用紙を取り除きます。
用紙は無理に引き抜かないでください。つまった用紙を取り除けた場合は、手順 16に進みます。つまった用紙が取り除けない場合や見当たらない場合は、排紙口カバーを開いたまま、用紙を背面から取り除きます。両面印刷ユニットを取り付けている場合は、手順 5 へ進んでください。
3 本機の後ろカバーをしっかりと持って開けます。
4 後ろカバーを水平方向に取り外します。
手順 7 へ進んでください。
BVN154
IPSiO SP 6330 IPSiO SP 6320/6310
BVP103
BVN053
209

10. 紙づまりの対処
210
10
5 両面印刷ユニットを取り付けている場合は、両面印刷ユニット側面のレバーを押し下げ( )、両面印刷ユニットを止まる位置まで引き出します( )。
6 両面印刷ユニット底板のレバーを押して( )両面印刷ユニットを本機から引き抜きます( )。
7 定着ユニット固定レバーを上げてロックを解除します。
122
BVN117
11
11
22
BVN118
BVN127

紙づまり(B)が発生したとき
10
8 定着ユニットを取り出します。
9 カバーを開いて、つまっている用紙を取り除きます。
用紙を取り除いた後、カバーを閉めます。
10 定着ユニットをプリンター内部にセットします。
BVN128
BVN129
BVN129
211

10. 紙づまりの対処
212
10
11 定着ユニット固定レバーをカチッと音がするまで、押し下げます。両面印刷ユニットを取り付けている場合は、手順 14 へ進んでください。
12 プリンター内部に沿わせて、後ろカバーを水平方向にセットします。
13 本機の後ろカバーを閉めます。
手順 16 へ進んでください。
BVN131
BVN132
BVN121

紙づまり(B)が発生したとき
10
14 電源ケーブルを両面印刷ユニット側面の溝に沿わせて、両面印刷ユニットを本機背面のレールに差し込みます。
15 両面印刷ユニットをしっかりと本機に押し込みます。
16 排紙口カバーをカチッと音がするまで押し戻します。
エラーメッセージが消えない場合は、本体内部に用紙が残っている可能性があります。本体内部につまった紙がないか確認してください。詳しくは、「紙づまり(A)が発生したとき」を参照してください。
P.204 「紙づまり(A)が発生したとき」
BVN054
BVN055
BVN151
IPSiO SP 6330 IPSiO SP 6320/6310
213

10. 紙づまりの対処
214
10
紙づまり(Y)が発生したとき「 Y 増設トレイ 1 段目を開け用紙を取り除いてください。」または「 Y 増設トレイ 2 段目を開け用紙を取り除いてください。」が表示されたときの対処方法について説明します。増設トレイからつまった用紙を取り除いてください。
つまった用紙を勢いよく引っ張ると用紙が破れ、本機内部に紙片が残る可能性があります。
1 増設トレイを止まるまで引き出し、つまった用紙を取り除きます。
2 増設トレイを奥までゆっくりと押し込みます。
BVN133
BVN134

紙づまり(Z)が発生したとき
10
紙づまり(Z)が発生したとき「 Z 両面ユニットかカバーを開け用紙を取り除いてください。」が表示されたときの対処方法について説明します。両面印刷ユニットからつまった用紙を取り除いてください。
つまった用紙を勢いよく引っ張ると用紙が破れ、本機内部に紙片が残る可能性がありますので、ゆっくり引き抜いてください。A5 の用紙については、両面印刷ユニットを引き出しても用紙が取り除けないことがあります。この場合は反対側の本体給紙トレイを引き抜いて、用紙を取り除いてください。
1 両面印刷ユニット後ろカバーを開けます。
2 両面印刷ユニット後ろカバーの内部につまっている用紙を取り除きます。
機械内部には高温の部分があります。「高温注意」のラベルの貼ってある周辺には触れないでください。やけどの原因になります。
BVN135
BVN136
215

10. 紙づまりの対処
216
10
3 両面印刷ユニット後ろカバーを閉めます。
4 レバーを引き上げて( )、両面印刷ユニットカバーを開けます( )。
5 両面印刷ユニットカバーの内部につまっている用紙を取り除きます。
BVN137
11
22
BVN138
BVN139

紙づまり(Z)が発生したとき
10
6 両面印刷ユニットカバーを閉めます。つまった用紙をすべて取り除けた場合は、エラーメッセージの表示が消えます。エラーメッセージの表示が消えない場合は、次の手順へ進んでください。
7 両面印刷ユニット側面のレバーを押し下げ( )、両面印刷ユニットを止まる位置まで引き出します( )。
8 ガイド板を起こして用紙を取り除きます。
BVN140
122
BVN117
BVN141
217

10. 紙づまりの対処
218
10
9 両面印刷ユニットを本機にしっかりと押し込みます。
エラーメッセージが消えない場合は、本体内部に用紙が残っている可能性があります。本体内部につまった紙がないか確認してください。詳しくは、「紙づまり(A)が発生したとき」を参照してください。
P.204 「紙づまり(A)が発生したとき」
BVN055

11. 付録
11
本機の保守・運用について説明します。消耗品やオプションの一覧、本機やオプションの仕様を示します。
保守・運用について保守や輸送方法についての注意事項です。
使用上のお願い本機を使用する上での注意事項です。温度や湿度が以下の図で示す範囲に収まる場所に設置してご使用ください。
寒い所から暖かい所に移動させたり、温度変化の激しい場所に設置すると、機械内部に結露が生じることがあります。結露が生じた場合は、1 時間以上放置して環境になじませてからご使用ください。プリンター内部の温度が上昇すると、故障の原因になります。物を置いたり、立て掛けたりして排気口や吸気口をふさがないようにしてください。前カバーを開けたままにしないでください。印刷中に前カバーや手差しトレイを開けたり、プリンターを移動したりしないでください。印刷中は給紙トレイを引き出さないでください。印刷が停止し、用紙がつまります。クリップなどの異物がプリンターの中に入らないようにしてください。印刷中に電源を切ったり、電源ケーブルを抜かないでください。印刷中にプリンターの上で紙を揃えるなど外的ショックを与えないでください。電源を入れたままで 500 枚増設トレイユニットおよび 250 枚増設トレイユニットを取り外さないでください。故障の原因になります。日本国外へ移動する場合は、保守サービスの責任を負いかねますのでご了承ください。
BVN142
219

11. 付録
220
11
トナーカートリッジ等の消耗品や部品は、リコー指定の製品により、プリント品質を評価しています。品質維持のため、リコー指定のトナーカートリッジ、消耗品または交換部品をご使用ください。部品の交換はサービス実施店に相談してください。本機は、月間印刷ページ数が 10,000 ページ以下、1 日の通電時間の合計が 8 時間程度の条件で、使用年数を 5 年と想定して設計・製造されています。月間印刷ページ数が規定ページ数を超えていたり、1 日に合計 8 時間以上電源が入っていたり、総印刷ページ数が 1,200,000 ページを超えたりすると、想定された年数より使用年数が短くなる場合があります。転写ローラー、フリクションパッド、給紙コロ、定着ユニット、防じんフィルターはサービス交換品です。各部品の寿命の目安は、約 90,000 ページ(A4 サイズ片面印刷時)です。
保守契約保守契約とは、お客様本位に考えられた無償保証期間後のサービスシステムです。一定のご予算でプリンターを良好な状態に保ちます。保守契約されると次のようなメリットがあります。定期点検を行い、品質の維持を図ります。計画的に経費の運用ができます。万一故障したときは、迅速で的確なサービスが受けられます。カルテ管理により、適切なサービスが受けられます。
保守サービスのために必要な補修用性能部品および消耗品の 低保有期間は、本機の製造中止後、7 年間です。したがって、本期間以後は、修理をお引き受けできない場合があります。保守契約を希望される場合は、購入された販売店にご連絡ください。
保守契約の内容により、定期点検はオプションとなります。

保守・運用について
11
移動
本機は日本国内向けに製造されており、電源仕様の異なる諸外国では使用できません。本機を日本国外に移動させた場合は、保守サービスの責任は負いかねます。また、安全法規制(電波規制や材料規制など)は各国異なります。これらの規則に違反して、本機および消耗品等を諸外国に持ち込むと罰せられることがあります。サービス実施店にご連絡いただくと、安全に輸送できるようにプリンターの措置をします。ただし、梱包と輸送についてはお客様で行ってください。
近くに移動する
本機の持ち運びは、必ず 2 人以上で行ってください。移動の際は、トナーがこぼれないようにできるだけ水平を保ってください。増設トレイユニットを取り付けているときは、本機と増設トレイユニットは固定されていないので別々に移動してください。また、本機を持ち上げるとき、増設トレイユニットから確実に離れていることを確認してください。
1 本機の電源を切り、電源プラグをコンセントから抜きます。
2 インターフェースケーブルを取り外します。
IPSiO SP 6330 本体は約 22.5kg あります。
IPSiO SP 6320 本体は約 23.9kg あります。
IPSiO SP 6310 本体は約 20.2kg あります。
機械を移動するときは、両側面の中央にある取っ手を 2 人で持ち、ゆっ
くりと体に負担がかからない状態で持ち上げてください。無理をして持ち上げたり、乱暴に扱って落としたりすると、けがの原因になります。長距離を移動するときは、サービス実施店に相談してください。
機械を移動する場合は、必ず電源プラグをコンセントから抜いて行ってください。コードが傷つき、火災や感電の原因になります。
電源プラグを抜くときは、必ず電源プラグを持って抜いてください。電源コードを引っぱらないでください。コードが傷つき、火災や感電の原因になります。
221

11. 付録
222
11
3 外部オプションを取り付けている場合はすべて取り外します。両面印刷ユニットを取り付けているときは、両面印刷ユニット側面のレバーを押し下げ( )、両面印刷ユニットを止まる位置まで引き出します( )。
次に両面印刷ユニット底板のレバーを押して( )両面印刷ユニットを本体から引き抜きます( )。
4 手差しトレイ、前カバーがきちんとしまっていることを確認します。
5 左右の取っ手を持ち、移動します。本機の前後のバランスを保ち、必ず 2 人以上で持ち上げてください。
122
BVN117
11
11
22
BVN118
BVN206

保守・運用について
11
プリンターを輸送するプリンター購入時の箱に入れて輸送してください。
ケーブル類はすべて取り外します。トナーカートリッジはプリンター内部を汚すおそれがありますので、本機から取り外してください。詳しくは、「トナーカートリッジを交換する」を参照してください。精密機器ですので、輸送時に破損しないようご注意ください。
P.143 「トナーカートリッジを交換する」
アースについてアースについて説明します。
本機のアース端子は必ずアース対象物に接続してください。アース対象物は次のとおりです。コンセントのアース端子接地工事(D 種)を行っているアース線
1 本機の電源スイッチが「Off」になっていることを確認します。
2 アース線を接続し( )、次に電源プラグをコンセントに差し込みます( )。
アース接続してください。アース接続がされないで、万一漏電した場合は、火災や感電の原因になります。アース接続がコンセントのアース端子にできない場合は、接地工事を電気工事業者に相談してください。アース接続は、必ず電源プラグをコンセントにつなぐ前に行ってください。また、アース接続を外す場合は、必ず電源プラグを コンセントから
抜いて行ってください。感電の原因になります。
2
1
BVN009
223

11. 付録
224
11
廃棄・回収本機を廃棄したいときは、販売店またはサービス実施店に相談してください。相談先が不明の場合は、お客様相談センターへお問合せください。個人のお客様がご自身で廃棄される場合、本機は一般廃棄物に該当しますので、お住まいの地域を直轄する自治体にご確認ください。
使用済み製品の回収とリサイクルについてリコーは環境への負荷を低減するため、ご使用いただいた製品の回収・リサイクルを積極的に行っております。回収した製品の部品などは再使用または再資源化し、有効に活用しております。本製品のご使用後の廃棄などのお取り扱いに関しては、販売店またはサービス実施店にご連絡ください。(回収費は有償となります。)リコーの環境保全活動にご協力くださいますようお願いいたします。
使用済み製品の回収の流れ
使用済みカートリッジの回収について弊社では、環境保全を優先課題の一つとし、使用済み製品の回収・リサイクルを積極的におこなっております。複数の回収方法を用意しておりますので、回収にご協力ください。なお回収方法の詳細は、下記のホームページをご覧ください。http://www.ricoh.co.jp/ecology/recycle/toner/index.html
物質エミッションについて粉塵、オゾン、スチレン、ベンゼンおよび TVOC の放散については、エコマーク No.122
「プリンタ Version2」の物質エミッションの放散速度に関する認定基準を満たしています。(トナーは本製品用推奨しております IPSiO SP トナーカートリッジ 6100/6100H を使用し、白黒印刷を行った場合について、試験方法:RAL UZ122 2006に基づき試験を実施しました。)換気の悪い部屋で長時間使用したり、大量のコピーを行うと、オゾンなどの臭気が気になり、快適なオフィス環境が保てない原因となります。また、印刷動作中には、化学物質の放散がありますので、換気や通風を十分行うように心掛けてください。
BVN143

消耗品一覧
11
消耗品一覧
トナーカートリッジ
環境貢献トナー
トナーカートリッジの寿命は、トナーの残量およびカートリッジ部品の消耗度合いで決まります。実際の印刷可能ページ数は、印刷する用紙の種類・サイズ、セット方向、印刷内容、一度に印刷する枚数、環境条件によって異なります。トナーカートリッジは使用期間によっても劣化するため、上記目安より早く交換が必要になる場合があります。トナーカートリッジ(消耗品)は保証対象外です。ただし、ご購入になった時点で不具合があった場合は購入された販売店にご連絡ください。トナーカートリッジの寿命は、A4 サイズで、「ISO/IEC 19752」に準拠し、印字濃度が工場出荷初期設定値の場合です。「ISO/IEC 19752」とは、国際標準化機構(InternationalOrganization for Standardization)より発行された「印字可能枚数の測定方法」に関する国際標準です。消耗品のご購入は、 寄りの販売店にご連絡ください。
用紙各種用紙の情報については、リコーホームページ(http://www.ricoh.co.jp/office/supply/)を確認するか、購入窓口にお問い合わせください。
商品名 商品コード 販売単位 印刷可能ページ数
IPSiO SP トナーカートリッジ 6100 515316 1 個 約 6,000 ページ
IPSiO SP トナーカートリッジ 6100H 515317 1 個 約 15,000 ページ
商品名 商品コード 販売単位 印刷可能ページ数
IPSiO SP EC トナーカートリッジ 6100 308677 1 個 約 6,000 ページ
IPSiO SP EC トナーカートリッジ 6100H 308678 1 個 約 15,000 ページ
225

11. 付録
226
11
関連商品一覧
お使いの機種によっては、装着できないものがあります。各機種で使用可能なオプションについては、「お使いになる前に」を参照してください。
外部オプション
500 枚増設トレイ 6300(商品コード:308669)500枚の用紙をセットできる増設用の給紙トレイユニットです。2段まで取り付けられます。
250 枚増設トレイユニット タイプ 860(商品コード:509486)250 枚の用紙をセットできる増設用の給紙トレイユニットです。2段まで取り付けられます。増設トレイユニットを取り付ける場合、手差しトレイを含めて、以下の用紙枚数を同時にセットできます。
最大用紙セット枚数
両面印刷ユニット タイプ 860(商品コード:509487)自動両面印刷が可能になります。
SDRAMモジュールSDRAM モジュールを増設することによって、大きなサイズの用紙に高解像度で印刷できるようになります。詳しくは、『ソフトウェアガイド』 「メモリー容量と用紙サイズ」を参照してください。
SDRAM モジュール VIII 128MB(商品コード:515501)メモリー容量は 128M バイトです。
SDRAM モジュール VIII 256MB(商品コード:515502)メモリー容量は 256M バイトです。
商品名 IPSiO SP 6330 IPSiO SP 6320 IPSiO SP 6310
500 枚増設トレイ 2 1,600 枚 1,500 枚 1,350 枚
500 枚増設トレイ 250 枚増設
トレイ1,350 枚 1,250 枚 1,100 枚
250 枚増設トレイ 2 1,100 枚 1,000 枚 850 枚

関連商品一覧
11
拡張SDカード
IPSiO エミュレーションカード タイプ 6300(商品コード:308670)RP GL/2、RTIFF、R98、R55、R16 が含まれたマルチエミュレーションカードです。
IPSiO R98/R16 カード タイプ 6300(商品コード:308671)R98、R16 が含まれたエミュレーションカードです。
IPSiO PS3 カード タイプ 6300(商品コード:308672)本機を日本語ポストスクリプトレベル 3 プリンターとして使用できるようにします。Windows 環境以外にも Mac OS、UNIX から印刷できるようにします。IPSiO PDF ダイレクトプリントカードの機能が含まれています。
IPSiO PDF ダイレクトプリントカード タイプ 6300(商品コード:308673)PDF ダイレクトプリントが可能になります。
IPSiO PCL カード タイプ 6300(商品コード:308674)PCL が含まれたエミュレーションカードです。
IPSiO BMLinkS カード タイプ A(商品コード:308675)本機を BMLinkS 対応プリンターにできます。
IPSiO セキュリティカード タイプ E(商品コード:308524)HDD に残っているデータの上書き消去が可能になります。
IPSiO VM カード タイプ E(商品コード:515578)本機を Embedded Software Architecture 対応プリンターにできます。
IPSiO 蓄積文書暗号化カード タイプ B(商品コード:515579)本機に蓄積されるアドレス帳データ、認証情報、蓄積文書などをデータの記録時に暗号化して、情報の漏洩を防止します。
拡張ボード
1Giga イーサネットボード タイプ B(商品コード:515146)1000Mbps(1Gbit/sec)という高速ネットワーク環境に接続して印刷することができます。1000BASE T、100BASE TX、10BASE T のインターフェースに対応しています。
IPSiO 拡張無線 LAN ボード タイプ A(商品コード:515506)IEEE 802.11a/b/g インターフェース搭載のパソコンあるいはアクセスポイントと接続して、印刷することができます。
拡張 1284 ボード タイプ A(商品コード:509397)パラレル接続を拡張するボードです。
227

11. 付録
228
11
拡張HDD拡張 HDD タイプ M(商品コード:308528)フォントやフォームの登録、ソート出力、試し印刷、機密印刷などの応用的な機能を利用できます。
拡張認証システム
リコー 個人認証 IC カード R/W タイプ R1(商品コード:315927)本体機器に IC カード R/W を接続して使用するためのパッケージです。
リコー 個人認証 IC カード R/W タイプ R1 PC(商品コード:315928)パソコンに IC カード R/W を接続して使用するためのパッケージです。
リコー IC カード タイプ R1(商品コード:315929)リコー個人認証システムを運用するときに必要となる IC カードタイプの認証カードです。
リコー IC カード管理ソフト タイプ R1(商品コード:315931)リコー個人認証システムを運用するときに必要となる認証カードを発行するためのパッケージです。
リコー個人認証カード タイプ R1 09(商品コード:315336)リコー個人認証システムを運用する時に必要となる、本体機器に装着する SD カードです。
インターフェースケーブル
LP インターフェースケーブル タイプ 1B (商品コード:307273)NEC PC 9800 シリーズ 双方向通信対応 2.5m
LP インターフェースケーブル タイプ 4B (商品コード:307274)IBM PS/V シリーズ、各社 DOS/V 機、PC98 NX シリーズ 双方向通信対応 2.5m
LP インターフェースケーブル タイプ 4S (商品コード:307470)IBM PS/V シリーズ、各社 DOS/V 機、PC 98NX シリーズ 双方向通信対応 1.5m
USB2.0 プリンターケーブル (商品コード:509600)USB プリンターケーブル 2.5m
IEEE1284 変換コネクタ タイプ A (商品コード:509432)パラレルインターフェースの形状を変換するコネクタです。LP インターフェースケーブル タイプ 1B/4B/4S の接続に必須です。
インターフェースケーブル タイプ 4BH (商品コード:515454)NEC PC98-NX シリーズ、各社 DOS/V 機 双方向通信対応 2.5m
リコー USB2.0 ケーブル タイプミニ B (商品コード:315134)本体とリコー個人認証 IC カード R/W を接続するための USB ケーブルです。このケーブルは、本体とパソコンを接続するための USB ケーブルではありませんので、ご注意ください。

仕様
11
仕様
本体
IPSiO SP 6330
項目 内容
レーザー規格 レーザークラス 1
現像方式 レーザービーム走査+乾式 2 成分電子写真方式(クラス 1 レーザ機器)
CPU RM7035C 466L(466MHz)
HDD(オプション) 80GB
メモリー 標準:256MB
大:512MB
ファーストプリント 6.8 秒以下 *1 (A4 :本体給紙トレイから給紙した場合)
連続プリント速度 35 ページ / 分(A4 )
搭載フォント アウトライン:明朝 L、明朝 L プロポーショナル、ゴシック B、ゴシック
B プロポーショナル、Courier10、Prestige Elite12、Letter Gothic15、BoldFace
PS、Courier 4書体、Arial 4書体、TimesNewRoman 4書体、Wingdings、Century
PostScript 3:日本語 2 書体(平成明朝 W3、平成角ゴシック W5)、欧文 80
書体 *2
PDF Direct:日本語 2 書体(HG 平成明朝 W3、HG 平成角ゴシック W5)、
欧文 80 書体 *3
ビットマップ:Courier10、Prestige Elite12、Letter Gothic15、BoldFace PS
PCL:欧文フォント 45 書体、International Font 13 書体 *4
バーコード:JAN(標準)、JAN(短縮)、2of5(Matrix)、2of5(ITF)、
CODE39、CODE128、NW 7、UPC(標準)、UPC(短縮)、カスタマバー
コード、UCC/EAN 128
その他:OCR B、漢字ストローク
用紙サイズ 本体給紙トレイ:
定形サイズ:A3 、B4 、A4 、B5 、A5 、B6 、A6 、11 17 、
Legal 、Letter 、51/2 81/2 、往復はがき(Cd) 、郵便はがき
不定形サイズ:幅 90 297mm、長さ 148 432mm *2
手差しトレイ:
定形サイズ:A3 、B4 、A4 、B5 、A5 、B6 、A6 、11 17 、
Legal 、Letter 、51/2 81/2 、往復はがき(Cd) 、郵便はがき 、
封筒 角型 2 号 、封筒 長形 3 号 、封筒 洋長 3 号
不定形サイズ:幅 64 305mm、長さ 148 1260mm※長尺紙の推奨する印刷範囲は、給紙方向に対して長さ 432mm までです。
詳しくは、P.115 「印刷範囲」を参照してください。
229

11. 付録
230
11
用紙種類 普通紙
再生紙
特殊紙 1 ~ 3
レターヘッド付き用紙
色紙
第二原図用紙
ラベル紙
OHP フィルム
厚紙 1、2
封筒
解像度 400dpi/600dpi/1200dpi
出力形式(標準) RPCS、RPDL
出力形式(オプション) R55(IBM5577)、R98(NEC PC PR201H)、R16(EPSONESC/P)、RTIFF、
PS3、PDF、PCL、RPGL/GL2、BMLinkS
インターフェース 本体標準
イーサネット 10BASE T/100BASE TXデータ転送速度:10Mbps、100Mbps対応プロトコル:TCP/IP、AppleTalkUSB 2.0対応 OS:Windows 2000/XP/Vista、Windows Server 2003/2003 R2/2008、Mac OS 9、Mac OS X 10.3.3 以降
データ転送速度:480Mbps、12Mbps通信方式:USB2.0 規格に対応
接続方式:USB2.0 規格に対応したデバイス
オプション
Gigabit Ethernet 1000BASE TIEEE 802.11a/b/gIEEE 1284 準拠 双方向パラレル
音圧レベル *5 待機時:30dB(A)
稼動時:55dB(A)
音響パワーレベル *6 待機時:40dB(A)
稼動時:67dB(A)
ウォームアップタイム 電源投入時:19 秒以下
省エネモード時:12 秒以下
給紙量 本体給紙トレイ
普通紙(マイペーパー):500 枚
手差しトレイ
普通紙(マイペーパー):100 枚
大給紙量 1,600 枚(500 枚増設トレイユニット 2 段装着時)
排紙量 A4/Letter:500 枚
A3/11 17:250 枚
項目 内容

仕様
11
*1 本機がしばらく使われていない状態の場合、1 ページ目の印刷に多少時間がかかる場合があります。*2 PS オプション装着時*3 PDF Direct オプション装着時*4 PCL オプション装着時*5 音圧レベルは、ISO7779 に基づく実測値であり、オペレータ位置における測定値です。*6 音響パワーレベルは、ISO7779 に基づく実測値です。
排紙方法 裏面排紙
電源 100V、9A、50/60Hz
消費電力 大:880W
省エネモード時:3.9W
完全に電力消費をなくすためには、電源プラグを電源コンセントから抜
いてください。
外形寸法(幅 奥 高) 478 437 404mm
質量 約 22.5kg
項目 内容
231

11. 付録
232
11
IPSiO SP 6320
項目 内容
レーザー規格 レーザークラス 1
現像方式 レーザービーム走査+乾式 2 成分電子写真方式(クラス 1 レーザ機器)
CPU RM7035C 466L(466MHz)
HDD(オプション) 80GB
メモリー 標準:256MB
大:512MB
ファーストプリント 6.5 秒以下 *1 (A4 :本体給紙トレイから給紙した場合)
連続プリント速度 35 ページ / 分(A4 )
搭載フォント アウトライン:明朝 L、明朝 L プロポーショナル、ゴシック B、ゴシック
B プロポーショナル、Courier10、Prestige Elite12、Letter Gothic15、BoldFace
PS、Courier 4書体、Arial 4書体、TimesNewRoman 4書体、Wingdings、Century
PostScript 3:日本語 2 書体(平成明朝 W3、平成角ゴシック W5)、欧文 80
書体 *2
PDF Direct:日本語 2 書体(HG 平成明朝 W3、HG 平成角ゴシック W5)、
欧文 80 書体 *3
ビットマップ:Courier10、Prestige Elite12、Letter Gothic15、BoldFace PS
PCL:欧文フォント 45 書体、International Font 13 書体 *4
バーコード:JAN(標準)、JAN(短縮)、2of5(Matrix)、2of5(ITF)、
CODE39、CODE128、NW 7、UPC(標準)、UPC(短縮)、カスタマバー
コード、UCC/EAN 128
その他:OCR B、漢字ストローク
用紙サイズ 本体給紙トレイ:
定形サイズ:A3 、B4 、A4 、B5 、A5 、B6 、A6 、11 17 、
Legal 、Letter 、51/2 81/2 、往復はがき(Cd) 、郵便はがき
不定形サイズ:幅 90 297mm、長さ 148 432mm *2
手差しトレイ:
定形サイズ:A3 、B4 、A4 、B5 、A5 、B6 、A6 、11 17 、
Legal 、Letter 、51/2 81/2 、往復はがき(Cd) 、郵便はがき 、
封筒 角型 2 号 、封筒 長形 3 号 、封筒 洋長 3 号
不定形サイズ:幅 64 305mm、長さ 148 1260mm※長尺紙の推奨する印刷範囲は、給紙方向に対して長さ 432mm までです。
詳しくは、P.115 「印刷範囲」を参照してください。

仕様
11
用紙種類 普通紙
再生紙
特殊紙 1 ~ 3
レターヘッド付き用紙
色紙
第二原図用紙
ラベル紙
OHP フィルム
厚紙 1、2
封筒
解像度 400dpi/600dpi/1200dpi
出力形式(標準) RPCS、RPDL
出力形式(オプション) R55(IBM5577)、R98(NEC PC PR201H)、R16(EPSONESC/P)、RTIFF、
PS3、PDF、PCL、RPGL/GL2、BMLinkS
インターフェース 本体標準
イーサネット 10BASE T/100BASE TXデータ転送速度:10Mbps、100Mbps対応プロトコル:TCP/IP、AppleTalkUSB 2.0対応 OS:Windows 2000/XP/Vista、Windows Server 2003/2003 R2/2008、Mac OS 9、Mac OS X 10.3.3 以降
データ転送速度:480Mbps、12Mbps通信方式:USB2.0 規格に対応
接続方式:USB2.0 規格に対応したデバイス
オプション
Gigabit Ethernet 1000BASE TIEEE 802.11a/b/gIEEE 1284 準拠 双方向パラレル
音圧レベル *5 待機時:30dB(A)
稼動時:55dB(A)
音響パワーレベル *6 待機時:40dB(A)
稼動時:67dB(A)
ウォームアップタイム 電源投入時:19 秒以下
省エネモード時:12 秒以下
給紙量 本体給紙トレイ
普通紙(マイペーパー):250 枚(トレイ 1) 150 枚(トレイ 2)手差しトレイ
普通紙(マイペーパー):100 枚
大給紙量 1,500 枚(500 枚増設トレイユニット 2 段装着時)
排紙量 250 枚
排紙方法 裏面排紙
項目 内容
233

11. 付録
234
11
*1 本機がしばらく使われていない状態の場合、1 ページ目の印刷に多少時間がかかる場合があります。*2 PS オプション装着時*3 PDF Direct オプション装着時*4 PCL オプション装着時*5 音圧レベルは、ISO7779 に基づく実測値であり、オペレータ位置における測定値です。*6 音響パワーレベルは、ISO7779 に基づく実測値です。
電源 100V、9A、50/60Hz
消費電力 大:880W
省エネモード時:3.9W
完全に電力消費をなくすためには、電源プラグを電源コンセントから抜
いてください。
外形寸法(幅 奥 高) 478 445 396mm
質量 約 23.9kg
項目 内容

仕様
11
IPSiO SP 6310
項目 内容
レーザー規格 レーザークラス 1
現像方式 レーザービーム走査+乾式 2 成分電子写真方式(クラス 1 レーザ機器)
CPU RM7035C 466L(466MHz)
HDD(オプション) 80GB
メモリー 標準:256MB
大:512MB
ファーストプリント 6.5 秒以下 *1 (A4 :本体給紙トレイから給紙した場合)
連続プリント速度 35 ページ / 分(A4 )
搭載フォント アウトライン:明朝 L、明朝 L プロポーショナル、ゴシック B、ゴシック
B プロポーショナル、Courier10、Prestige Elite12、Letter Gothic15、BoldFace
PS、Courier 4書体、Arial 4書体、TimesNewRoman 4書体、Wingdings、Century
PostScript 3:日本語 2 書体(平成明朝 W3、平成角ゴシック W5)、欧文 80
書体 *2
PDF Direct:日本語 2 書体(HG 平成明朝 W3、HG 平成角ゴシック W5)、
欧文 80 書体 *3
ビットマップ:Courier10、Prestige Elite12、Letter Gothic15、BoldFace PS
PCL:欧文フォント 45 書体、International Font 13 書体 *4
バーコード:JAN(標準)、JAN(短縮)、2of5(Matrix)、2of5(ITF)、
CODE39、CODE128、NW 7、UPC(標準)、UPC(短縮)、カスタマバー
コード、UCC/EAN 128
その他:OCR B、漢字ストローク
用紙サイズ 本体給紙トレイ:
定形サイズ:A3 、B4 、A4 、B5 、A5 、B6 、A6 、11 17 、
Legal 、Letter 、51/2 81/2 、往復はがき(Cd) 、郵便はがき
不定形サイズ:幅 90 297mm、長さ 148 432mm *2
手差しトレイ:
定形サイズ:A3 、B4 、A4 、B5 、A5 、B6 、A6 、11 17 、
Legal 、Letter 、51/2 81/2 、往復はがき(Cd) 、郵便はがき 、
封筒 角型 2 号 、封筒 長形 3 号 、封筒 洋長 3 号
不定形サイズ:幅 64 305mm、長さ 148 1260mm※長尺紙の推奨する印刷範囲は、給紙方向に対して長さ 432mm までです。
詳しくは、P.115 「印刷範囲」を参照してください。
235

11. 付録
236
11
用紙種類 普通紙
再生紙
特殊紙 1 ~ 3
レターヘッド付き用紙
色紙
第二原図用紙
ラベル紙
OHP フィルム
厚紙 1、2
封筒
解像度 400dpi/600dpi/1200dpi
出力形式(標準) RPCS、RPDL
出力形式(オプション) R55(IBM5577)、R98(NEC PC PR201H)、R16(EPSONESC/P)、RTIFF、
PS3、PDF、PCL、RPGL/GL2、BMLinkS
インターフェース 本体標準
イーサネット 10BASE T/100BASE TXデータ転送速度:10Mbps、100Mbps対応プロトコル:TCP/IP、AppleTalkUSB 2.0対応 OS:Windows 2000/XP/Vista、Windows Server 2003/2003 R2/2008、Mac OS 9、Mac OS X 10.3.3 以降
データ転送速度:480Mbps、12Mbps通信方式:USB2.0 規格に対応
接続方式:USB2.0 規格に対応したデバイス
オプション
Gigabit Ethernet 1000BASE TIEEE 802.11a/b/gIEEE 1284 準拠 双方向パラレル
音圧レベル *5 待機時:30dB(A)
稼動時:55dB(A)
音響パワーレベル *6 待機時:40dB(A)
稼動時:67dB(A)
ウォームアップタイム 電源投入時:19 秒以下
省エネモード時:12 秒以下
給紙量 本体給紙トレイ
普通紙(マイペーパー):250 枚
手差しトレイ
普通紙(マイペーパー):100 枚
大給紙量 1,350 枚(500 枚増設トレイユニット 2 段装着時)
排紙量 250 枚
排紙方法 裏面排紙
項目 内容

仕様
11
*1 本機がしばらく使われていない状態の場合、1 ページ目の印刷に多少時間がかかる場合があります。*2 PS オプション装着時*3 PDF Direct オプション装着時*4 PCL オプション装着時*5 音圧レベルは、ISO7779 に基づく実測値であり、オペレータ位置における測定値です。*6 音響パワーレベルは、ISO7779 に基づく実測値です。
本製品は JIS C6802 (IEC 60825 1)「レーザー製品の安全基準」に基づき、“ クラス 1 レーザー製品 ” に該当します。USB 2.0 インターフェースを使って本機を接続する場合、USB 2.0 に対応したパソコンとケーブルが必要です。Macintosh ではパソコン本体標準の USB ポートのみ対応しています。Mac OS 9 のサポート速度は USB1.1 相当です。プリンターの使用環境によっては、表記値より時間がかかる場合があります。
電源 100V、9A、50/60Hz
消費電力 大:880W
省エネモード時:3.9W
完全に電力消費をなくすためには、電源プラグを電源コンセントから抜
いてください。
外形寸法(幅 奥 高) 478 437 334mm
質量 約 20.2kg
項目 内容
237

11. 付録
238
11
電波障害について他のエレクトロニクス機器に隣接して設置した場合、お互いに悪影響を及ぼすことがあります。特に、近くにテレビやラジオなどがある場合、雑音が入ることがあります。その場合は、次のようにしてください。テレビやラジオなどからできるだけ離す。テレビやラジオなどのアンテナの向きを変える。コンセントを別にする。
※無線 LAN ご使用の場合本無線製品は 2.4GHz 帯を使用しております。電子レンジ等同じ周波数帯域を使用する産業、科学、医療用機器が近くで運用されていないことをご確認ください。万一干渉した場合、通信状態が不安定になる可能性があります。ご使用の際は周囲に干渉の起こる機器が存在しないことをご確認ください。
500枚増設トレイ 6300
*1 IPSiO SP 6330/6310 で使用できます。*2 IPSiO SP 6320 では長さ 182 432mm
250枚増設トレイユニット タイプ 860
高調波ガイドライン適合品 JIS C61000 3 2 適合品
項目 内容
用紙紙厚 60 216g/m2
使用可能用紙サイズ A3 、B4 、A4 、A5 *1 、B5 、11 17 、Legal 、Letter
不定形サイズ:幅 182 297mm、長さ 148 432mm *2
給紙量 500 枚(1 段当たり、マイペーパー使用時)
外形寸法(幅 奥 高さ) 468 545 130mm(延長トレイを延ばしたとき)
質量 6kg 以下
大消費電力 15W 以下
項目 内容
用紙紙厚 60 105g/m2
使用可能用紙サイズ A3 、B4 、A4 、B5 、11 17 、Legal 、Letter
給紙量 250 枚(1 段当たり、マイペーパー使用時)
外形寸法(幅 奥 高さ) 468 545 95mm(本体取付時)
質量 5kg 以下
大消費電力 15W 以下

仕様
11
両面印刷ユニット タイプ 860
1Gigaイーサネットボード タイプB
USB インターフェースは Windows 2000/XP/Vista、Windows Server 2003/2003 R2/2008、Mac OS 9、Mac OS X 10.3.3 以降に対応しています。Macintosh ではパソコン本体標準の USB ポートのみ対応しています。MacOS 9 のサポート速度は USB1.1 相当です。
項目 内容
外形寸法(幅 奥 高さ) 419 115 257mm(本体取付時)
質量 6kg 以下
大消費電力 35W 以下
項目 内容
インターフェース イーサネット(10BASE T、100BASE TX、1000BASE T)USB 2.0
データ転送速度 イーサネット:10Mbps、100Mbps、1000Mbps
USB:480Mbps、12Mbps
対応プロトコル TCP/IP、IPX/SPX、AppleTalk
ケーブルの長さ イーサネット:100m
USB:5m
239

11. 付録
240
11
拡張無線 LANボード タイプA
※無線 LAN に記載されているマークについて
2.4:2.4GHz 帯を使用する無線設備を示すDS/OF:DS SS 方式及び OF DM 方式を示す4:想定される干渉距離が 40m 以下であることを示す■■■:全帯域を使用し、かつ移動体識別装置の帯域を回避可能であることを意味する
拡張 1284ボード タイプA
項目 内容
適合規格 IEEE 802.11a/b/g 準拠(J52/W52/W53)、Wi-Fi 準拠
伝送方式 802.11a:直交周波数分割多重(OFDM)方式
802.11b:直接シーケンススペクトラム拡散 / 相補符号変調(DSSS/CCK)
方式
802.11g:直交周波数分割多重(OFDM)方式、直接シーケンススペクト
ラム拡散 / 相補符号変調(DSSS/CCK)方式
伝送速度 802.11a: 6Mbps、9Mbps、12Mbps、18Mbps、24Mbps、36Mbps、
48Mbps、54Mbps
802.11b: 1Mbps、2Mbps、5.5Mbps、11Mbps
802.11g: 1Mbps、2Mbps、5.5Mbps、6Mbps、9Mbps、11Mbps、
12Mbps、18Mbps、24Mbps、36Mbps、48Mbps、54Mbps
周波数範囲 802.11a:5170MHz 5230MHz(20MHz 間隔 4 波 J52)、5180MHz 5320MHz
(20MHz 間隔 8 波 W52、W53)
802.11b:2412MHz 2472MHz(5MHz 間隔 13 波)、2484MHz
802.11g:2412MHz 2472MHz(5MHz 間隔 13 波)
項目 内容
対応 OS Windows 2000/XP/Vista、Windows Server 2003/2003 R2/2008
通信方式 IEEE 1284 規格に対応
接続方式 IEEE 1284 規格に対応したデバイス
BAU043S

索引
アルファベット索引
250 枚増設トレイユニット . . . 42, 43, 101, 117, 226, 238
500 枚増設トレイユニット . . . 42, 43, 101, 117, 226, 238
BMLinkS モジュール . . . . . . . . . . . . . 65, 227
CD-ROM から使用説明書を開く . . . . . . 24DHCP . . . . . . . . . . . . . . . . . . . . . . . . . . . . . . . 75
IC カード認証 . . . . . . . . . . . . . . . . . . . 65, 228IEEE 802.1X . . . . . . . . . . . . . . . . . . . . . . . . . 97
IPv4 . . . . . . . . . . . . . . . . . . . . . . . . . . . . . . . . . 75
IPv6 . . . . . . . . . . . . . . . . . . . . . . . . . . . . . . . . . 75
IP アドレス . . . . . . . . . . . . . . . . . . . . . . . . . 20IP アドレス . . . . . . . . . . . . . . . . . . . . . . . . . 75
LED の見かた . . . . . . . . . . . . . . . . . . . . 71, 89
OHP フィルム . . . . . . . . . . . . . . . . . . . . . . 107
OK キー . . . . . . . . . . . . . . . . . . . . . . . . . . 33, 39
PCL カード . . . . . . . . . . . . . . . . . . . . . . 65, 227
PCL 編 . . . . . . . . . . . . . . . . . . . . . . . . . . . . . . 17
PDF ダイレクトプリントカード . . . 65, 227
PostScript 3 編 . . . . . . . . . . . . . . . . . . . . . . . 17
PS3 カード . . . . . . . . . . . . . . . . . . . . . . 65, 227
R16 編 . . . . . . . . . . . . . . . . . . . . . . . . . . . . . . 17
R55 編 . . . . . . . . . . . . . . . . . . . . . . . . . . . . . . 17
R98 編 . . . . . . . . . . . . . . . . . . . . . . . . . . . . . . 17RP-GL/2 編 . . . . . . . . . . . . . . . . . . . . . . . . . . 17
RTIFF 編 . . . . . . . . . . . . . . . . . . . . . . . . . . . . 17
SDRAM モジュール . . . . . . 42, 43, 54, 226
USB 接続 . . . . . . . . . . . . . . . . . . . . . . . . . . . 72
USB ポート . . . . . . . . . . . . . . . . . . . . . . 31, 72
VM カード . . . . . . . . . . . . . . . . . . . . . . 65, 227Web Image Monitor . . . . . . . . . . . . . . . . . . 141
WEP キー . . . . . . . . . . . . . . . . . . . . . . . . . . . 90WPA . . . . . . . . . . . . . . . . . . . . . . . . . . . . . 93, 97
WPA2 . . . . . . . . . . . . . . . . . . . . . . . . . . . . . . . 97
あ行
アース . . . . . . . . . . . . . . . . . . . . . . . . . . . . . . . 7厚紙 . . . . . . . . . . . . . . . . . . . . . . . . . . . . . . . 106
アラームランプ . . . . . . . . . . . . . . . . . . . . . 33
安全上のご注意 . . . . . . . . . . . . . . . . . . . . . . 6安全に関する本機の表示について . . . . 14
イーサネット接続 . . . . . . . . . . . . . . . . 69, 75
イーサネット接続の設定 . . . . . . . . . . . . . 75イーサネットポート . . . . . . . . . . . . . . 31, 69
移動 . . . . . . . . . . . . . . . . . . . . . . . . . . . . . . . 221
印刷位置の調整 . . . . . . . . . . . . . . . . . . . . 165
印刷がはじまらないとき . . . . . . . . . . . . 189
印刷停止/再開キー . . . . . . . . . . . . . . . . . 33
印刷濃度の調整 . . . . . . . . . . . . . . . . . . . . 163
印刷範囲 . . . . . . . . . . . . . . . . . . . . . . . . . . . 115
インターフェースケーブル . . . . . . . . . . 228
うまく印刷できないとき . . . . . . . . . . . . 192
エネルギースター . . . . . . . . . . . . . . . . . . . 16
エミュレーションカード . . . . . . . . . 65, 227
エラーメッセージ . . . . . . . . . . . . . . . . . . 171お客様登録 . . . . . . . . . . . . . . . . . . . . . . . . . . 27
オプションの構成 . . . . . . . . . . . . . . . . . . . 41
オプションの取り付け . . . . . . . . 41, 42, 43
オプションの名称 . . . . . . . . . . . . . . . . . . . 21
オプションリスト . . . . . . . . . . . . . . . 41, 226
思いどおりに印刷できないとき . . . . . 192
か行
海外向けサイズの用紙 . . . . . . . . . . . . . . 101拡張 1284 ボード . . . 42, 43, 63, 74, 227, 240
拡張 HDD . . . . . . . . . . . . . . . 42, 43, 49, 228
拡張 SD カード . . . . . . . . . . . . . . 43, 65, 227
拡張 SD カード用スロット . . . . . . . . . . . 31
拡張インターフェースボード取り付け部 . . . 31
拡張 SD カード . . . . . . . . . . . . . . . . . . . . . . 42
拡張ギガビットイーサネットボード . . . . 42, 43, 60, 69, 72, 227, 239
拡張無線LAN ボード . . . 42, 43, 58, 227, 240, 84
各部の名称とはたらき . . . . . . . . 29, 31, 32
紙づまり(A)の対処方法 . . . . . . . . . . 204
241

242
紙づまり(B)の対処方法 . . . . . . . . . . 208紙づまり(Y)の対処方法 . . . . . . . . . . 214
紙づまり(Z)の対処方法 . . . . . . . . . . 215
紙づまり(増設トレイ) . . . . . . . . . . . . . 214
紙づまりの対処 . . . . . . . . . . . . . . . . . . . . 203
紙づまり(本体内部) . . . . . . . . . . . . . . . 204
紙づまり(本体排紙部) . . . . . . . . . . . . . 208
紙づまり(両面印刷ユニット) . . . . . . 215
画面 . . . . . . . . . . . . . . . . . . . . . . . . . . . . . . . . 33
画面表示とキー操作 . . . . . . . . . . . . . . . . . 39
画面表示について . . . . . . . . . . . . . . . . . . . 38
かんたんセットアップ . . . . . . . . . . . . . . . 17
関連商品一覧 . . . . . . . . . . . . . . . . . . . . . . 226キー操作 . . . . . . . . . . . . . . . . . . . . . . . . . . . . 39
機械内部の取り扱い . . . . . . . . . . . . . . . . . 11
機器証明書 . . . . . . . . . . . . . . . . . . . . . . . . . . 98
給紙コロの清掃 . . . . . . . . . . . . . . . . . . . . 152
給紙コロを清掃 . . . . . . . . . . . . . . . . 153, 156
給紙トレイ . . . . . . . . . . . . . . . . . 29, 101, 117
給紙トレイカバー . . . . . . . . . . . . . . . . . . 124
きれいに印刷できないとき . . . . . . . . . 192
クイックガイド . . . . . . . . . . . . . . . . . . . . . 17
警告、注意の表示 . . . . . . . . . . . . . . . . . . . . . 6警告、注意のラベル位置 . . . . . . . . . . . . . 14
困ったときには . . . . . . . . . . . . . . . . . . . . 171コントローラーボード . . . . . . . . . . . . . . . 31
さ行
サイト証明書 . . . . . . . . . . . . . . . . . . . . . . . 98
サプライ情報 . . . . . . . . . . . . . . . . . . . . . . . 38
仕様 . . . . . . . . . . . . . . . . . . . . . . . . . . . . . . . 229
省エネモード . . . . . . . . . . . . . . . . . . . . . . . 16
使用環境 . . . . . . . . . . . . . . . . . . . . . . . . . . . . . . 7使用上のお願い . . . . . . . . . . . . . . . . . . . . 219使用説明書一覧表 . . . . . . . . . . . . . . . . . . . 19
使用説明書について . . . . . . . . . . . . . . . . . 17
使用説明書のインストール . . . . . . . . . . 22
使用説明書の説明 . . . . . . . . . . . . . . . . . . . 17
使用説明書をアイコンから開く . . . . . . 24
使用できない用紙 . . . . . . . . . . . . . . . . . . 114
使用できる用紙の種類とサイズ . . . . . 101
消耗品一覧 . . . . . . . . . . . . . . . . . . . . . . . . . 225
消耗品の交換 . . . . . . . . . . . . . . . . . . . . . . 143
消耗品の取り扱い . . . . . . . . . . . . . . . . . . . 12
ジョブリセットキー . . . . . . . . . . . . . . . . . 33
スクロールキー . . . . . . . . . . . . . . . . . . 33, 39使用説明書をスタートメニューから開く . . . . . . . . 24
ステータスメッセージ . . . . . . . . . . . . . . . 38
清掃 . . . . . . . . 149, 150, 152, 153, 156, 160
製品の回収 . . . . . . . . . . . . . . . . . . . . . . . . . 224
製品の廃棄 . . . . . . . . . . . . . . . . . . . . . . . . . 224
製品のリサイクル . . . . . . . . . . . . . . . . . . 224
セキュリティーカード . . . . . . . 43, 65, 227
セキュリティーガイド . . . . . . . . . . . . . . . 17
セキュリティー方式の設定 . . . . . . . . . . . 90
全体 . . . . . . . . . . . . . . . . . . . . . . . . . . . . . . . . 29
選択キー . . . . . . . . . . . . . . . . . . . . . . . . . 33, 39増設トレイユニット . . . . . . . . . . . . . . . . . 46
操作部 . . . . . . . . . . . . . . . . . . . . . . . . . . . . . . 29
操作部にメッセージが表示されたとき . . . 171
操作部の名称とはたらき . . . . . . . . . . . . . 33
その他のトラブルシューティング . . . 196
ソフトウェアガイド . . . . . . . . . . . . . . . . . 17
た行
第二原図用紙 . . . . . . . . . . . . . . . . . . . . . . 107蓄積文書暗号化カード . . . . . . . . . . . 65, 227
調整 . . . . . . . . . . . . . . . . . . . . . . 163, 165, 168
調整シート . . . . . . . . . . . . . . . . . . . . . . . . . 165
通信速度 . . . . . . . . . . . . . . . . . . . . . . . . . . . . 82
定着ユニット . . . . . . . . . . . . . . . . . . . . . . . 32
低電力機能 . . . . . . . . . . . . . . . . . . . . . . . . . . 16
データインランプ . . . . . . . . . . . . . . . . . . . 33
手差しトレイ . . . . . . . . . . . . . . 29, 101, 130
電源 . . . . . . . . . . . . . . . . . . . . . . . . . . . . . . . . 35
電源コードの取り扱い . . . . . . . . . . . . . . . . 8電源スイッチ . . . . . . . . . . . . . . . . . . . . . . . 29
電源の切りかた . . . . . . . . . . . . . . . . . . . . . 37電源プラグの清掃 . . . . . . . . . . . . . . . . . . 149
電源プラグの取り扱い . . . . . . . . . . . . . . . . 8電源ランプ . . . . . . . . . . . . . . . . . . . . . . . . . . 33
電源を入れる . . . . . . . . . . . . . . . . . . . . . . . 35
天地の向き、表裏のある用紙に印刷する . . . . . . . 136
登録した用紙種類に印刷をする . . . . . 142
特殊紙 . . . . . . . . . . . . . . . . . . . . . . . . . . . . . 108
トナーカートリッジ . . . . . . . . . . . . 143, 225

な行
内部 . . . . . . . . . . . . . . . . . . . . . . . . . . . . . . . . 32
ネットワーク設定 . . . . . . . . . . . . . . . . . . . 75
は行
排気口 . . . . . . . . . . . . . . . . . . . . . . . . . . . . . . 29
排紙トレイ . . . . . . . . . . . . . . . . . . . . . . . . . . 29
背面 . . . . . . . . . . . . . . . . . . . . . . . . . . . . . . . . 31
はじめにお読みください . . . . . . . . . . . . . 17
パソコンとの接続 . . . . . . . . . . . . . . . . . . . 69
パラレルケーブルで接続する . . . . . . . . 74
封筒 . . . . . . . . . . . . . . . . . . . . . . . . . . . . . . . 112封筒レバー . . . . . . . . . . . . . . . . . . . . . . . . . 198
普通紙 . . . . . . . . . . . . . . . . . . . . . . . . . . . . . 106
物質エミッション . . . . . . . . . . . . . . . . . . 224
不定形サイズの用紙のセット(給紙トレイ、増設トレイ) . . . . . . . 126
不定形サイズの用紙のセット(手差しトレイ) . . . . . . . . . . . . . . . . . . 133
フリクションパッドの清掃 . . . . . . . . . 150
付録 . . . . . . . . . . . . . . . . . . . . . . . . . . . . . . . 219
文書印刷 . . . . . . . . . . . . . . . . . . . . . . . . . . . . 38
変換コネクター . . . . . . . . . . . . . . . . . . . . . 63
保管 . . . . . . . . . . . . . . . . . . . . . . . . . . . . . . . 105
保守・運用について . . . . . . . . . . . . . . . . 219保守契約 . . . . . . . . . . . . . . . . . . . . . . . . . . . 220
補助メニュー . . . . . . . . . . . . . . . . . . . . . . . 38
本書のマーク . . . . . . . . . . . . . . . . . . . . . . . 20
本体電源コネクター . . . . . . . . . . . . . . . . . 31
本体の取り扱い . . . . . . . . . . . . . . . . . . . . . . . 9本体のブザー音 . . . . . . . . . . . . . . . . . . . . 188
ま行
前カバー . . . . . . . . . . . . . . . . . . . . . . . . . . . . 32
マルチエミュレーションカード . . . 65, 227
無線 LAN . . . . . . . . . . . . . . . . . . . . . . . . . . . . 58
無線 LAN の設定 . . . . . . . . . . . . . . . . . . . . . 84
無線 LAN の注意 . . . . . . . . . . . . . . . . . . . . . 89
メニューキー . . . . . . . . . . . . . . . . . . . . . . . 33
メモリー . . . . . . . . . . . . . . . . . . . . . . . . 42, 226
メモリーの取り付け . . . . . . . . . . . . . . . . . 54
戻るキー . . . . . . . . . . . . . . . . . . . . . . . . . 33, 39
や行
有効プロトコル . . . . . . . . . . . . . . . . . . . . . 75
ユーザー用紙種類 . . . . . . . . . . . . . . 138, 141
郵便はがき . . . . . . . . . . . . . . . . . . . . . . . . . 109用紙 . . . . . . . . . . . . . . . . . . . . . . . . . . . . . . . 225
用紙がつまったとき . . . . . . . . . . . . . . . . 203
用紙サイズダイヤルにないサイズの用紙のセット . . . . . . . . . . . . . . . . . . . . 125
用紙サイズの変更(給紙トレイ) . . . . 120
用紙サイズの変更(手差しトレイ) . . . 132
用紙種類に名前をつける . . . . . . . . . . . . 139
用紙に関する注意 . . . . . . . . . . . . . . . . . . 105
用紙に独自の名前をつける . . . . . . . . . . 138
用紙の種類ごとの注意 . . . . . . . . . . . . . . 106
用紙の種類とサイズ . . . . . . . . . . . . . . . . 101
用紙の種類の設定(給紙トレイ) . . . . 128用紙の種類の設定(手差しトレイ) . . . 134
用紙のセット . . . . . . . . . . . . . 101, 105, 117
用紙のセット(給紙トレイ) . . . . . . . . 117
用紙のセット(手差しトレイ) . . . . . . 130
用紙の反りを低減 . . . . . . . . . . . . . . . . . . 168
用紙の保管 . . . . . . . . . . . . . . . . . . . . . . . . . 105
ら行
ラベル紙 . . . . . . . . . . . . . . . . . . . . . . . . . . . 108両面印刷ユニット . . . 42, 43, 68, 226, 239
レーザーの安全性 . . . . . . . . . . . . . . . . . . . 13
レジストローラーの清掃 . . . . . . . . . . . . 160
レターヘッド付き用紙 . . . . . . . . . . . . . . 108
243

244
JA JP M047-8605
商標• Adobe、Acrobat、Acrobat Reader、Adobe Reader、PostScript は、Adobe Systems Incorporated(アドビ システムズ社)の米国
ならびにその他の国における登録商標または商標です。• AppleTalk、Macintosh、Mac OS および TrueType は、米国および他の国々で登録された Apple Inc. の商標です。• BMLinkS は、社団法人 ビジネス機械・情報システム産業協会の登録商標です。• IBM は、米国 International Business Machines Corporation の登録商標です。• IPS は、米国およびその他の国々で登録された Zoran Corporation とその各子会社の登録商標または商標です。• Monotype は、Monotype Imaging, Inc. の登録商標です。• NEC は、NEC Corporation の登録商標です。• PCL は、米国ヒューレット・パッカード社の登録商標です。• Microsoft®、Windows®、Windows Server®、Windows Vista® は、米国 Microsoft Corporation の米国及びその他の国における登録
商標または商標です。• その他の製品名、名称は各社の商標または登録商標です。
* Windows 2000 の製品名は以下のとおりです。Microsoft® Windows® 2000 ProfessionalMicrosoft® Windows® 2000 ServerMicrosoft® Windows® 2000 Advanced Server
* Windows XP の製品名は以下のとおりです。Microsoft® Windows® XP ProfessionalMicrosoft® Windows® XP Home EditionMicrosoft® Windows® XP Media Center EditionMicrosoft® Windows® XP Tablet PC Edition
* Windows Vista の製品名は以下のとおりです。Microsoft® Windows Vista® UltimateMicrosoft® Windows Vista® BusinessMicrosoft® Windows Vista® Home PremiumMicrosoft® Windows Vista® Home BasicMicrosoft® Windows Vista® Enterprise
* Windows Server 2003 の製品名は以下のとおりです。Microsoft® Windows Server® 2003 Standard EditionMicrosoft® Windows Server® 2003 Enterprise EditionMicrosoft® Windows Server® 2003 Web EditionMicrosoft® Windows Server® 2003 Datacenter Edition
* Windows Server 2003 R2 の製品名は以下のとおりです。Microsoft® Windows Server® 2003 R2 Standard EditionMicrosoft® Windows Server® 2003 R2 Enterprise EditionMicrosoft® Windows Server® 2003 R2 Datacenter Edition
* Windows Server 2008 の製品名は以下のとおりです。Microsoft® Windows Server® 2008 StandardMicrosoft® Windows Server® 2008 EnterpriseMicrosoft® Windows Server® 2008 Datacenter
平成書体は、(財)日本規格協会と使用契約を締結し使用しているものです。他のフォントと同様、フォントとして無断複製することは禁止されています。
BMLinkS についてBMLinkS は、社団法人 ビジネス機械・情報システム産業協会(Japan Business Machine and Information System IndustriesAssociation<JBMIA>)が推進しているオフィス機器インターフェイスです。BMLinkS カードを装着した本機は、BMLinkS 認証を受けています。BMLinkS 標準仕様バージョンについては、BMLinkS のインストールガイドを参照してください。BMLinkS カードを装着した本機は、BMLinkS プリントサービスを実装しています。
本機に登録した内容は、必ず控えをとってください。お客様が操作をミスしたり本機に異常が発生した場合、登録した内容が消失することがあります。本機の故障による損害、登録した内容の消失による損害、その他本機の使用により生じた損害について、当社はいっさいその責任を負えませんのであらかじめご了承ください。
機械の改良変更等により、本書のイラストや記載事項とお客様の機械とが一部異なる場合がありますのでご了承
ください。
おことわり1. 本書の内容に関しては、将来予告なしに変更することがあります。2. 本製品(ハードウェア、ソフトウェア)および使用説明書(本書・付属説明書)を運用した結果の影響につ
いては、いっさい責任を負いかねますのでご了承ください。3. 本書の一部または全部を無断で複写、複製、改変、引用、転載することはできません。
無断転載禁止 © 2009 Ricoh Co., Ltd.

ハー
ドウ
ェア
ガイ
ド
消耗品に関するお問い合わせ
弊社製品に関する消耗品は、お買い上げの販売店にご注文ください。
NetRICOH のホームページからもご購入できます。http://www.netricoh.com/
故障・保守サービスに関するお問い合わせ
故障・保守サービスについては、サービス実施店または販売店にお問い合わせく
ださい。
修理範囲(サービスの内容)、修理費用の目安、修理期間、手続きなどをご要望に
応じて説明いたします。
転居の際は、サービス実施店または販売店にご連絡ください。転居先の 寄りの
サービス実施店、販売店をご紹介いたします。http://www.ricoh.co.jp/support/repair/index.html
操作方法、製品の仕様に関するお問い合わせ
操作方法や製品の仕様については、「お客様相談センター」にお問い合わせください。
受付時間:平日(月~金)9時~ 18時/土曜日 9時~ 12時、13時~ 17時 (祝祭日、
弊社休業日を除く)
通話料は無料です。
音声ガイダンスに従い製品別の番号をプッシュトーンでお知らせください。トー
ン信号が出せない電話機の場合は、そのまましばらくお待ちいただきますとオペ
レーターに接続します。
※お問い合わせの内容は対応状況の確認と対応品質の向上のため、通話を録音・記
録させていただいております。http://www.ricoh.co.jp/SOUDAN/index.html
最新ドライバーおよびユーティリティー情報
新版のドライバーおよびユーティリティーをインターネットのリコーホーム
ページから入手できます。http://www.ricoh.co.jp/download/index.html
リコーは環境保全を経営の優先課題のひとつと考え、リサイクル推進にも注力しております。本製品には、新品と同一の当社品質基準に適合した、リサイクル部品を使用している場合があります。
JA JP 2
009 年 6 月 M047-8605