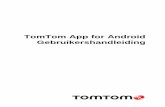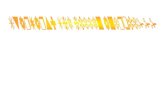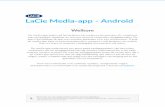Horizon Client Android 版 VMware 安裝和設定 · 設定指南 此《Android 版 VMware Horizon...
Transcript of Horizon Client Android 版 VMware 安裝和設定 · 設定指南 此《Android 版 VMware Horizon...

Android 版 VMwareHorizon Client 安裝和設定指南
2018 年 9 月 6 日VMware Horizon Client for Android 4.9

Android 版 VMware Horizon Client 安裝和設定指南
VMware, Inc. 2
您可以在 VMware 網站上找到最新的技術說明文件,網址為:
https://docs.vmware.com/tw/
如果您對此文件有何想法,請將您的回應意見提交至:
Copyright © 2011–2018 VMware, Inc. 版權所有。 版權和商標資訊。
VMware, Inc.3401 Hillview Ave.Palo Alto, CA 94304www.vmware.com

内容
Android 版 VMware Horizon Client 安裝和設定指南 6
1 設定與安裝 7
系統需求 7
Android 裝置的系統需求 7
精簡型用戶端的系統需求 8
Chromebook 的系統需求 9
即時音訊視訊系統需求 9
智慧卡驗證需求 9
設定智慧卡驗證 11
指紋驗證需求 11
支援的桌面平台作業系統 12
準備 Horizon Client 適用的連線伺服器 12
安裝 Horizon Client 14
安裝或升級 Horizon Client 14
設定 AirWatch 以將 Horizon Client 傳遞至 Android 裝置 14
設定 AirWatch 以將 Horizon Client 傳遞至 Android for Work 裝置 17
設定 Chromebook 裝置的伺服器清單和預設伺服器 20
在 Chromebook 裝置上設定無縫視窗模式 21
在精簡型用戶端模式中設定 Horizon Client 21
在精簡型用戶端上使用 Horizon Client 22
使用內嵌 RSA SecurID 軟體 Token 22
設定進階 TLS 選項 23
設定 VMware Blast 選項 24
設定 Horizon Client 預設檢視 25
設定 Horizon Client 資料共用 25
由 VMware 收集的 Horizon Client 資料 26
2 使用 URI 設定 Horizon Client 29
用於建立 vmware-view URI 的語法 29
vmware-view URI 範例 32
3 管理遠端桌面平台和已發佈的應用程式連線 35
在 Horizon Client 中設定憑證檢查模式 35
連線至遠端桌面平台或已發佈的應用程式 36
使用未驗證存取連線至已發佈的應用程式 38
使用用戶端磁碟機重新導向共用本機儲存區的存取權 40
將捷徑新增至 Android 主畫面或 Chrome 應用程式啟動器 41
VMware, Inc. 3

管理伺服器捷徑 41
選取我的最愛遠端桌面平台或已發佈的應用程式 42
切換遠端桌面平台或已發佈的應用程式 42
重新連線至遠端桌面平台或已發佈的應用程式 43
中斷與遠端桌面平台或已發佈應用程式的連線 43
從遠端桌面平台登出 44
從伺服器中斷連線 44
管理遠端桌面平台和已發佈的應用程式捷徑 44
使用 Android 7.0 Nougat 多視窗模式搭配 Horizon Client 45
使用 Horizon Client 搭配 Samsung DeX 45
啟用 DeX 模式自動啟動功能 45
4 使用 Microsoft Windows 桌面平台或應用程式 47
Android 版 Horizon Client 的功能支援對照表 47
輸入裝置、鍵盤和鍵盤設定 50
啟用日文 106/109 鍵盤配置 50
使用即時音訊視訊功能 51
將原生作業系統手勢與觸控重新導向搭配使用 51
將 Unity Touch 側邊列與遠端桌面平台搭配使用 52
將 Unity Touch 側邊列與已發佈的應用程式搭配使用 54
在行動裝置上使用 Horizon Client 工具 56
手勢 58
多工 59
複製與貼上文字和影像 59
拖曳文字和影像檔案 60
在已發佈的應用程式中儲存文件 60
螢幕解析度與使用外部顯示器 60
PCoIP 用戶端映像快取 63
國際化與國際鍵盤 63
5 疑難排解 Horizon Client 64
重新啟動遠端桌面平台 64
重設遠端桌面平台或已發佈的應用程式 65
解除安裝 Horizon Client 66
收集和傳送記錄資訊到 VMware 66
啟用 Horizon Client 記錄收集 66
手動擷取和傳送 Horizon Client 記錄檔 67
停用 Horizon Client 記錄收集 68
向 VMware 報告 Horizon Client 損毀資料 68
Horizon Client 停止回應或遠端桌面平台凍結 68
使用 Proxy 建立連線的問題 69
Android 版 VMware Horizon Client 安裝和設定指南
VMware, Inc. 4

使用 Workspace ONE 模式連線至伺服器 69
Android 版 VMware Horizon Client 安裝和設定指南
VMware, Inc. 5

Android 版 VMware Horizon Client 安裝和設定指南
此《Android 版 VMware Horizon Client 安裝和設定指南》文件提供在 Android 或 Chromebook 裝置上安
裝、設定和使用 VMware Horizon® Client™ 軟體的相關資訊。
本資訊適用於必須設定包含 Android 和 Chromebook 用戶端裝置之 Horizon 7 部署的管理員。這項資訊是
針對具有經驗且熟悉虛擬機器技術和資料中心作業的系統管理員而撰寫的。
如果您是使用者,請參閱 VMware Docs 上的《Android 版 VMware Horizon Client 使用者指南》文件,或
檢視 Horizon Client 線上說明。
VMware, Inc. 6

設定與安裝 1設定 Android 和 Chromebook 用戶端裝置的 Horizon 部署時,必須使用特定的連線伺服器組態設定、符合
Horizon Server 和用戶端裝置的系統需求,以及安裝 Horizon Client 應用程式。
本章節討論下列主題:
n 系統需求
n 準備 Horizon Client 適用的連線伺服器
n 安裝 Horizon Client
n 設定 Chromebook 裝置的伺服器清單和預設伺服器
n 在 Chromebook 裝置上設定無縫視窗模式
n 在精簡型用戶端模式中設定 Horizon Client
n 使用內嵌 RSA SecurID 軟體 Token
n 設定進階 TLS 選項
n 設定 VMware Blast 選項
n 設定 Horizon Client 預設檢視
n 設定 Horizon Client 資料共用
系統需求執行 Horizon Client 的 Android、精簡型用戶端,以及 Chromebook 裝置必須符合特定硬體和軟體需求。
Android 裝置的系統需求
安裝有 Horizon Client 的 Android 裝置及其使用的週邊設備必須滿足特定系統需求。
Android 作業系統 n Android 5.0 (Lollipop)
n Android 6.0 (Marshmallow)
n Android 7.0 和 7.1 (Nougat)
n Android 8.0 和 8.1 (Oreo)
VMware, Inc. 7

n Android 9.0 (Pie)
CPU 架構 n ARM
n x86
備註 不支援非 NEON 裝置。
外接式鍵盤 (選用) 藍牙和底座式鍵盤裝置。如需特定裝置所支援的外接裝置之相關資
訊,請參閱該裝置製造商的說明文件。
智慧卡 請參閱智慧卡驗證需求。
連線伺服器、安全伺服器
和 View Agent 或Horizon Agent
Horizon 6 (6.x 版) 及更新版本的最新維護版本。請使用安全伺服器或
Unified Access Gateway 應用裝置,如此用戶端裝置即不需要 VPN 連線。
如果您的公司擁有內部無線網路,可用來路由存取裝置可使用的遠端桌面平
台,則您不需要設定安全伺服器、Unified Access Gateway 或 VPN 連線。
顯示通訊協定 n PCoIP
n VMware Blast (需要 Horizon Agent 7.0 或更新版本)
網路通訊協定 n IPv4
n IPv6
如需在 IPv6 環境中使用 Horizon 的詳細資訊,請參閱《Horizon 7 安裝》文
件。
精簡型用戶端的系統需求
您可在某些精簡型用戶端上安裝 Horizon Client。
您在其中安裝 Horizon Client 的精簡型用戶端及其使用的外接式輸入裝置必須符合特定的系統需求。
精簡型用戶端模式和
Android 作業系統n Remix Mini 搭配 Android 5.1 (RemixOS 2.0.205 或更新版本)
n NVIDIA SHIELD Android TV 搭配 Android 6.0
n Amazon Fire TV (第一代) 搭配 Android 5.1
外接式輸入裝置 Horizon Client 通常可與能用於精簡型用戶端的所有外接式輸入裝置 (包括鍵
盤和控制器) 搭配運作。如需特定精簡型用戶端所支援的裝置相關資訊,請
參閱該裝置製造商的說明文件。
Horizon Client 需求 在 Horizon Client 中啟用精簡型用戶端模式設定。請參閱在精簡型用戶端模
式中設定 Horizon Client。
Android 版 VMware Horizon Client 安裝和設定指南
VMware, Inc. 8

Chromebook 的系統需求
您可以在特定 Chromebook 型號上安裝 Horizon Client。您可以從 Google Play 將 Horizon Client 安裝在
Chromebook 上。
不支援 Android 應用程式
的 Chromebook 型號
Google 將持續評估支援 Android 應用程式的 Chromebook 型號。如需最新
資訊,請至 https://sites.google.com/a/chromium.org/dev/chromium-os/chrome-os-systems-supporting-android-apps?visit_id=0-636124384717258228-2661029306&rd=1。
Horizon Client 功能限制 由於裝置和作業系統的限制,某些 Horizon Client 功能僅適用於 Android 裝置,而某些功能僅適用於 Chromebook 裝置。這些限制會在此文件中說明功
能時一併提及。
即時音訊視訊系統需求
即時音訊視訊可搭配標準音訊和視訊裝置,以及與如 Skype、WebEx 和 Google Hangouts 的標準會議應
用程式搭配使用。若要支援即時音訊視訊,您的 Horizon 環境必須符合特定軟體和硬體需求。
虛擬桌面 虛擬桌面平台必須已安裝 View Agent 6.0 或更新版本,或 Horizon Agent7.0 或更新版本。
已發佈的桌面平台和應用
程式
若要對已發佈的桌面平台和應用程式使用即時音訊視訊功能,必須在 RDS主機上安裝 Horizon Agent 7.0.2 或更新版本。
用戶端存取裝置 執行 Horizon Client 的所有裝置皆支援即時音訊視訊。如需詳細資訊,請參
閱系統需求。
智慧卡驗證需求
使用智慧卡進行使用者驗證的用戶端裝置必須符合特定需求。
用戶端硬體和軟體需求
僅 Android 裝置可支援智慧卡驗證。Chromebook 裝置並不支援。請使用 Android 5.0 或更新版本的作業系
統。CPU 架構可以是 ARM 或 x86。
每個使用智慧卡進行使用者驗證的用戶端裝置,皆必須具備下列硬體和軟體。
n Horizon Client
n 相容的智慧卡讀卡機
VMware 已測試過 baiMobile 3000MP 藍牙智慧卡、baiMobile 301MP USB 智慧卡及 baiMobile301MP_LT 智慧卡讀卡機。
n 智慧卡中介軟體
Android 版 VMware Horizon Client 安裝和設定指南
VMware, Inc. 9

Android 裝置應用程式必須支援 baiMobile 智慧卡讀卡機。baiMobile PCSC-Lite 即為此類的應用程式
(Android 裝置動態磚名稱為 baiMobile PC/SC)。Android 版 Horizon Client 包含對 baiMobile 3000MP藍牙和 baiMobile 301MP USB 智慧卡讀卡機的支援。如果沒有這樣的應用程式,您可以將藍牙讀卡機
與 Android 裝置配對,但是您無法連線讀卡機。應用程式需傳送連線請求至讀卡機,且您必須輕點讀
卡機上的確定按鈕,建立藍牙連線。
n 產品特定的應用程式驅動程式
使用智慧卡驗證的使用者必須具有智慧卡,而每張智慧卡必須內含使用者憑證。
遠端桌面平台和已發佈的應用程式軟體需求
Horizon 管理員必須在虛擬桌面平台或 RDS 主機上安裝產品特定的應用程式驅動程式。VMware 已測試過
ActiveClient6.2.0.50、ActivClient_7.0.1、Gemalto.MiniDriver.NET.inf 和 Charismathics CSTC PIV 5.2.2驅動程式。
在 Horizon Client 中啟用使用者名稱提示文字方塊
在某些環境中,智慧卡使用者可使用單一智慧卡憑證向多個使用者帳戶進行驗證。使用者在使用智慧卡進
行登入時,必須在使用者名稱提示文字方塊中輸入其使用者名稱。
若要讓使用者名稱提示文字方塊顯示在 Horizon Client 登入對話方塊中,您必須在連線伺服器中啟用智慧
卡使用者名稱提示功能。智慧卡使用者名稱提示功能僅支援 Horizon 7 (7.0.2 版) 及更新版本的伺服器與代
理程式。如需啟用智慧卡使用者名稱提示功能的相關資訊,請參閱《Horizon 7 管理》文件。
如果您的環境使用 Unified Access Gateway 應用裝置 (而非使用安全伺服器) 進行外部安全存取,您必須將
Unified Access Gateway 應用裝置設定為支援智慧卡使用者名稱提示功能。智慧卡使用者名稱提示功能僅
支援 Unified Access Gateway 2.7.2 及更新版本。如需在 Unified Access Gateway 中啟用智慧卡使用者名
稱提示功能的相關資訊,請參閱 《部署及設定 Unified Access Gateway》 文件。
即使在智慧卡使用者名稱提示功能啟用時,Horizon Client 仍繼續支援單一帳戶智慧卡憑證。
其他智慧卡驗證需求
除了符合 Horizon Client 系統的智慧卡需求之外,其他 Horizon 元件必須符合特定的組態需求,才能支援
智慧卡。
連線伺服器和安全伺服器
主機
管理員必須將所有受信任使用者憑證的所有適用憑證授權機構 (CA) 憑證新
增至連線伺服器或安全伺服器主機的伺服器信任存放區檔案。這些憑證包含
根憑證,且若使用者的智慧卡憑證是由中繼憑證授權機構所核發,也必須包
含中繼憑證。
如需設定連線伺服器以支援使用智慧卡的相關資訊,請參閱《Horizon 7 管理》文件。
Active Directory 如需管理員可能需要在 Active Directory 中執行以實作智慧卡驗證的工作相
關資訊,請參閱《Horizon 7 管理》文件。
Android 版 VMware Horizon Client 安裝和設定指南
VMware, Inc. 10

設定智慧卡驗證
若要使用實體智慧卡,您必須將讀卡機與裝置連線並配對,然後設定智慧卡移除原則。
先決條件
確認用戶端裝置、遠端桌面平台、RDS 主機、連線伺服器主機,以及其他 Horizon 元件皆符合智慧卡驗證
需求。請參閱智慧卡驗證需求。
程序
1 在裝置上安裝智慧卡中介軟體應用程式。
2 根據智慧卡讀卡機製造商所提供的說明文件,將裝置與讀卡機配對。
如果您使用藍牙智慧卡讀卡機,則在此程序執行期間,兩個裝置上都會顯示隨機產生的數字。確認數字
相符後,即可建立安全藍芽通訊。
3 設定智慧卡移除原則。
選項 說明
在連線伺服器執行個體上設定原則 在連線伺服器執行個體上設定原則時,您可以讓使用者在移除其智慧卡時與連線伺
服器執行個體中斷連線,或讓使用者在移除其智慧卡時保持與連線伺服器的連線,
並允許他們在不需要重新驗證的情況下啟動新的遠端桌面平台或已發佈的應用程式
工作階段。
a 在 Horizon Administrator 中,選取 View 組態 > 伺服器。
b 在連線伺服器索引標籤上,選取連線伺服器執行個體並按一下編輯。
c 在驗證索引標籤上,選取或取消選取移除智慧卡時中斷與使用者工作階段的連
線核取方塊以設定智慧卡移除原則。
d 若要儲存變更,請按一下確定。
e 若要讓變更生效,請重新啟動連線伺服器服務。
如果您選取移除智慧卡時中斷使用者工作階段連線核取方塊,當使用者移除智慧卡
時,Horizon Client 會返回最近的索引標籤。
設定遠端桌面平台的原則 在遠端桌面平台上設定原則時,您可以使用群組原則編輯器 (gpedit.msc) 來設定
下列其中一個設定:無動作、鎖定工作站、強制登出,或如果是遠端桌面服務工作
階段則中斷連線。
a 在遠端桌面平台作業系統中開啟 gpedit.msc。
b 導覽至 Windows 設定 > 安全性設定 > 本機原則 > 安全性選項 > 互動式登入:智慧卡移除操作。
c 變更組態後請執行 gpupdate /force 命令,以強制重新整理群組原則。
指紋驗證需求
若要在 Horizon Client 中使用指紋驗證,您用來安裝 Horizon Client 的用戶端裝置必須符合特定需求。
Android 裝置型號 任何具有指紋感應器和原生指紋辨識器功能的 Android 裝置型號。
Chromebook 裝置不支援指紋驗證。
作業系統需求 n Android 6 (Marshmallow) 及更新版本
Android 版 VMware Horizon Client 安裝和設定指南
VMware, Inc. 11

n 必須啟用指紋驗證選項,且必須註冊至少一個指紋。
連線伺服器需求 n Horizon 6 (6.2 版) 或更新版本。
n 在連線伺服器中啟用生物識別驗證。如需相關資訊,請參閱《Horizon 7管理》文件中的〈設定生物識別驗證〉。
n 連線伺服器執行個體必須向 Horizon Client 出示有效的根簽署憑證。
Horizon Client 需求 n 將憑證檢查模式設定為永不連線至未受信任的伺服器或在連線至未受信
任的伺服器前提出警告。如需設定憑證檢查模式的相關資訊,請參閱在
Horizon Client 中設定憑證檢查模式。
n 透過在伺服器登入視窗上點選啟用指紋來啟用指紋驗證。在您成功登入
之後,您的 Active Directory 認證會安全地儲存在您的 Android 裝置中。
當您第一次登入時系統會顯示啟用指紋選項,而在啟用指紋驗證之後便
不會顯示。
指紋驗證可以搭配智慧卡驗證來使用,以及作為雙因素驗證的一部分搭配 RSA SecurID 和 RADIUS 驗證
來使用。如果您搭配使用指紋驗證與智慧卡驗證,在輸入您的 PIN 碼之後,Horizon Client 會連線至伺服
器,而不會顯示指紋驗證視窗。
支援的桌面平台作業系統
Horizon 管理員會建立具有客體作業系統的虛擬機器,並在客體作業系統中安裝代理程式軟體。使用者可從
用戶端裝置登入至這些虛擬機器。
如需支援的 Windows 客體作業系統清單,請參閱《Horizon 7 安裝》文件。
如果您有 View Agent 6.1.1 或更新版本,或是 Horizon Agent 7.0 或更新版本,則也支援部分 Linux 客體作
業系統。如需系統需求、設定 Linux 虛擬機器以及支援功能清單的相關資訊,請參閱《設定 Horizon 6 forLinux 桌面平台》或《設定 Horizon 7 for Linux 桌面平台》文件。
準備 Horizon Client 適用的連線伺服器Horizon 管理員必須設定特定的連線伺服器設定,使用者才能連線至伺服器並存取遠端桌面平台或已發佈的
應用程式。
Unified Access Gateway 和安全伺服器
n 如果您的 Horizon 部署包含 Unified Access Gateway 應用裝置,請設定連線伺服器,使其與
Unified Access Gateway 搭配運作。請參閱《部署及設定 Unified Access Gateway》文件。
Unified Access Gateway 應用裝置會執行相同角色作為安全伺服器。
n 如果您的 Horizon 部署包含安全伺服器,請確認您使用連線伺服器 6.x 和安全伺服器 6.x 或更新版本的
最新維護版本。如需詳細資訊,請參閱您 Horizon 版本適用的安裝文件。
Android 版 VMware Horizon Client 安裝和設定指南
VMware, Inc. 12

安全通道連線
如果您想要對用戶端裝置使用安全通道連線,而安全連線是以連線伺服器執行個體或安全伺服器的 DNS 主機名稱所設定,請確認用戶端裝置可解析此 DNS 名稱。
桌面平台和應用程式集區
n 確認是否已建立桌面平台或應用程式集區,以及您計畫使用的使用者帳戶有權存取集區。如需詳細資
訊,請參閱在 Horizon 7 中設定虛擬桌面平台和在 Horizon 7 中設定已發佈的桌面平台和應用程式文
件。
n 確認桌面平台或應用程式集區是設定為使用 VMware Blast 顯示通訊協定或 PCoIP 顯示通訊協定。如
需相關資訊,請參閱在 Horizon 7 中設定虛擬桌面平台和在 Horizon 7 中設定已發佈的桌面平台和應用
程式文件。
使用者驗證
n 若要搭配 Horizon Client 使用雙因素驗證 (例如 RSA SecurID 或 RADIUS 驗證),您必須在連線伺服器
中啟用雙因素驗證功能。如需詳細資訊,請參閱 《Horizon 7 管理》 文件中關於雙因素驗證的主題。
n 若要在 Horizon Client 中隱藏安全資訊 (包括伺服器 URL 資訊和網域下拉式功能表),請為連線伺服器
執行個體啟用在用戶端使用者介面中隱藏伺服器資訊和在用戶端使用者介面中隱藏網域清單設定。這些
全域設定可在 Horizon 7 (7.1 版) 和更新版本中使用。如需設定全域設定的相關資訊,請參閱《Horizon7 管理》文件。
若要在網域下拉式功能表隱藏的情況下進行驗證,使用者必須以 domain\username 或username@domain 的格式,在使用者名稱文字方塊中輸入其使用者名稱,以提供網域資訊。
重要事項 如果您啟用在用戶端使用者介面中隱藏伺服器資訊和在用戶端使用者介面中隱藏網域清單設
定,並且為連線伺服器執行個體選取了雙因素驗證 (RSA SecureID 或 RADIUS),則請不要強制執行
Windows 使用者名稱比對。強制執行 Windows 使用者名稱比對會防止使用者在使用者名稱文字方塊中
輸入網域資訊,導致登入一律會失敗。如需詳細資訊,請參閱 《Horizon 7 管理》 文件中關於雙因素
驗證的主題。
n 若要搭配 Horizon Client 使用指紋驗證,您必須在連線伺服器中啟用生物識別驗證。Horizon 6 (6.2 版)及更新版本支援生物識別驗證。如需詳細資訊,請參閱《Horizon 7 管理》文件。
n 若要讓使用者透過 Horizon Client 儲存其密碼,而使其不必在連線至連線伺服器執行個體時都需要提供
認證,請在連線伺服器中設定此功能的 Horizon LDAP。
如果 Horizon LDAP 設定為允許、Horizon Client 憑證驗證模式設定為在連線至未受信任的伺服器前提
出警告或永不連線至未受信任的伺服器,而且 Horizon Client 能夠充分驗證連線伺服器提供的伺服器憑
證,使用者即可儲存其密碼。如需詳細資訊,請參閱《Horizon 7 管理》文件。
n 若要在 Horizon Client 中為使用者提供已發佈應用程式的未驗證存取,您必須在連線伺服器執行個體中
啟用此功能。如需詳細資訊,請參閱《Horizon 7 管理》文件中關於未驗證存取的主題。
Android 版 VMware Horizon Client 安裝和設定指南
VMware, Inc. 13

安裝 Horizon Client您可以使用安裝其他 Android 應用程式的相同方式來安裝 Horizon Client。您也可以使用 AirWatch,以將
Horizon Client 傳遞給 Android 裝置使用者。
安裝或升級 Horizon ClientHorizon Client 是一種 Android 應用程式,其安裝方式與其他 Android 應用程式相同。
先決條件
n 設定用戶端裝置。請參閱用戶端裝置製造商所提供的使用者指南。
n 確認用戶端裝置符合 Horizon Client 的系統需求。請參閱系統需求。
n 確認您有包含 Horizon Client 安裝程式的下載頁 URL。此 URL 可能指向位於 http://www.vmware.com/go/viewclients 的 VMware 下載頁。
n 請熟悉用戶端裝置的應用程式安裝程序。
不同製造商的裝置使用不同的方法安裝 Android 應用程式。請參閱用戶端裝置製造商所提供的使用者
指南。視裝置之不同,您可能需要先安裝特定驅動程式或檔案瀏覽器,才能安裝應用程式。
程序
1 將 Horizon Client 應用程式下載至裝置。
n 針對 Chromebook 裝置,請從 Google Play 下載 Horizon Client。
n 針對 Android 裝置,請從 Amazon Appstore for Android 下載 Horizon Client。
n 針對所有類型的裝置,請從 VMware 下載頁面下載 Horizon Client,網址為:
http://www.vmware.com/go/viewclients。
備註 針對部分裝置,您必須將檔案下載至 PC 或 USB 裝置。
2 如有必要,請將應用程式 (.apk 檔案) 複製到您的用戶端裝置。
3 請根據用戶端裝置慣用的應用程式安裝程序來安裝 Android 應用程式。
例如,在部分裝置上,您必須點選檔案進行安裝。
4 確認 Horizon 應用程式顯示在用戶端裝置上。
下一個
當您在 Android 6.0 Marshmallow 裝置上第一次啟動 Horizon Client 時,應用程式會提示您允許
Horizon Client 撥打電話和管理通話、存取相片、媒體和檔案,以及在您的裝置上錄製音訊。
如果您是在精簡型用戶端上安裝 Horizon Client,請參閱在精簡型用戶端模式中設定 Horizon Client。
設定 AirWatch 以將 Horizon Client 傳遞至 Android 裝置
您可以設定 AirWatch,以將 Horizon Client 傳遞給 Android 裝置使用者。
Android 版 VMware Horizon Client 安裝和設定指南
VMware, Inc. 14

您可以選擇性地指定連線伺服器執行個體的清單或預設的連線伺服器執行個體。如果您指定伺服器的清
單,伺服器會在 Horizon Client 中顯示為捷徑。如果您指定預設伺服器,Horizon Client 會自動連線至該伺
服器。
如果您的環境已完成 Android for Work 的相關設定,請不要遵循此程序。請改為參閱設定 AirWatch 以將
Horizon Client 傳遞至 Android for Work 裝置。
先決條件
n 安裝與部署 AirWatch。請參閱 http://www.air-watch.com。
n 從位於 http://www.vmware.com/go/viewclients 的 [VMware 下載] 頁面、Google Play 或 AmazonAppstore for Android 下載 Horizon Client 應用程式。
n 請熟悉 AirWatch 主控台。此程序假設您瞭解如何使用 AirWatch 主控台。如需詳細資訊,請參閱
AirWatch 說明文件或線上說明。
n 決定要使用 AirWatch 主控台部署的 Horizon Client 版本。AirWatch 主控台無法同時部署 ARM 和 x86版本。
程序
1 以管理員身分登入 AirWatch 主控台。
2 選取帳戶 > 使用者 > 清單視圖、按一下新增、選取新增使用者,然後為將要在其 Android 裝置上執行
Horizon Client 的使用者新增使用者帳戶。
3 選取帳戶 > 使用者 > 使用者群組 > 清單視圖、按一下新增、選取新增使用者群組,然後為您所建立的
使用者帳戶建立使用者群組。
4 在 AirWatch 中為 Horizon Client 建立應用程式設定檔。
a 選取 APP & 書籍 > 應用程式 > 應用程式設定 > 設定檔,然後按一下新增設定檔。
b 選取 SDK 設定檔組態類型。
Android 版 VMware Horizon Client 安裝和設定指南
VMware, Inc. 15

c 選取 Android 設定檔類型。
d (選擇性) 按一下自訂設定,以設定伺服器的清單或預設伺服器。
使用 server 屬性可指定伺服器的 IP 位址或主機名稱,username 和 domain 屬性可指定有權使用
伺服器之使用者的名稱和網域,description 屬性可指定伺服器的說明。username、domain 和description 屬性為選用。例如:
{
"settings": {
"server-list":
[
{"server":"123.456.1.1","username":"User1","domain":"TestDomain1","description":"View
server 1"},
{"server":"123.456.1.2","username":"User2","domain":"TestDomain2","description":"View
server 2"},
{"server":"123.456.1.3","username":"User3","domain":"TestDomain3","description":"View
server 3"},
{"server":"viewserver4.mydomain.com","username":"User4","domain":"TestDomain4","description":"V
iew server 4"}
]
}
}
您可以使用 default 屬性來指定預設伺服器。有效值為 true 和 false。例如:
{
"settings": {
"server-list":
[
{"server":"123.456.1.1","username":"User1","domain":"TestDomain1","description":"View
server 1","default":true},
]
}
}
5 將 Horizon Client 應用程式上傳並新增到 AirWatch。
a 選取 APP & 書籍 > 應用程式 > 清單視圖,然後按一下內部索引標籤上的新增應用程式。
b 瀏覽到您下載的 Horizon Client 應用程式,再按一下儲存,將應用程式上傳到 AirWatch。
c 在資訊索引標籤上,輸入應用程式名稱並指定支援的行動裝置型號。
d 在指派索引標籤上,將 Horizon Client 應用程式指派給您建立的使用者群組。
e 在部署索引標籤上,將使用 AirWatch SDK 的應用程式設定為是,然後從 SDK 設定檔下拉式功能
中選取您建立的 SDK 設定檔。
f 發佈 Horizon Client 應用程式。
6 在每個裝置上安裝和設定 AirWatch Agent。
您可以從 Google Play 或 Amazon Appstore for Android 下載 AirWatch Agent。
Android 版 VMware Horizon Client 安裝和設定指南
VMware, Inc. 16

7 使用 AirWatch 主控台在裝置上安裝 Horizon Client 應用程式。
您無法於部署索引標籤上的有效日期前安裝 Horizon Client 應用程式。
AirWatch 會將 Horizon Client 傳遞至與 Horizon Client 應用程式相關聯之使用者群組中的裝置。
當使用者啟動 Horizon Client 時,Horizon Client 會與裝置上的 AirWatch Agent 通訊。若您已設定連線伺
服器執行個體的清單,AirWatch 會將伺服器資訊推送至裝置上的 AirWatch Agent,且這些伺服器的捷徑會
顯示在 Horizon Client 中。
下一個
您可以使用 AirWatch 主控台來編輯 Horizon Client 應用程式,並將這些變更推送至裝置。
設定 AirWatch 以將 Horizon Client 傳遞至 Android for Work 裝置
您可以設定 AirWatch,以將 Horizon Client 傳遞給 Android for Work 裝置使用者。
您可以選擇性地指定連線伺服器執行個體的清單或預設的連線伺服器執行個體。如果您指定伺服器的清
單,伺服器會在 Horizon Client 中顯示為捷徑。如果您指定預設伺服器,Horizon Client 會自動連線至該伺
服器。
只有在您的環境已完成 Android for Work 的相關設定後,才可使用此程序。如果您的環境並未完成 Androidfor Work 的相關設定,請參閱設定 AirWatch 以將 Horizon Client 傳遞至 Android 裝置。
先決條件
n 確認您的 AirWatch 環境已與 Android for Work 整合。請參閱 AirWatch 說明文件或線上說明。
n 安裝與部署 AirWatch。您必須安裝 AirWatch Server 8.0 版 FP02 或更新版本,以及 AirWatch Agent4.2 版或更新版本。請參閱 http://www.air-watch.com。您可以從 Google Play 或 Amazon Appstore forAndroid 下載 AirWatch Agent。
n 請熟悉 AirWatch 主控台。此程序假設您瞭解如何使用 AirWatch 主控台。請參閱 AirWatch 說明文件或
線上說明。
n 確認您擁有企業 Google 帳戶。您必須擁有企業 Google 帳戶,才能註冊 Android for Work 裝置。如需
註冊程序的相關資訊,請參閱 AirWatch 說明文件或線上說明。
程序
1 以管理員身分登入 AirWatch 主控台。
2 在 AirWatch 中為您的 Horizon Client 使用者建立並設定智慧群組。
a 選取群組和設定 > 群組 > 指派群組。
b 按一下新增智慧群組。
c 輸入智慧群組名稱、選取智慧群組類型,然後設定智慧群組屬性。
d 按一下儲存。
Android 版 VMware Horizon Client 安裝和設定指南
VMware, Inc. 17

3 將 Horizon Client 應用程式新增至 AirWatch。
a 選取 APP & 書籍 > 應用程式 > 清單視圖。
b 在公用索引標籤上,按一下新增應用程式。
c 從平台下拉式功能表中選取 Android、按一下搜尋 App Store、在名稱文字方塊中輸入
com.vmware.view.client.android,然後按下一步。
d 按一下 Horizon Client 應用程式旁的選取。
e 按一下儲存並發佈。
4 將 Horizon Client 應用程式指派給使用者,並設定部署詳細資料。
a 選取 APP & 書籍 > 應用程式 > 清單視圖。
b 在公用索引標籤上,按一下 Horizon Client 應用程式旁的編輯圖示。
c 在指派索引標籤上,將 Horizon Client 應用程式指派給您建立的智慧群組。
Android 版 VMware Horizon Client 安裝和設定指南
VMware, Inc. 18

d (選擇性) 在部署索引標籤上選取推送模式、選取傳送應用程式組態核取方塊、在組態機碼文字方塊
中輸入 broker_list、從值類型下拉式功能表中選取字串,然後在組態值文字方塊中輸入 JSON格式的伺服器清單。
使用 server 屬性可指定伺服器的 IP 位址或主機名稱,username 和 domain 屬性可指定有權使用
伺服器之使用者的名稱和網域,description 屬性可指定伺服器的說明。username、domain 和description 屬性為選用。例如:
{
"settings":{
"server-list":
[
{"server":"123.456.1.1","username":"User1","domain":"TestDomain1","description":"View
server 1"},
{"server":"123.456.1.2","username":"User2","domain":"TestDomain2","description":"View
server 2"},
{"server":"123.456.1.3","username":"User3","domain":"TestDomain3","description":"View
server 3"},
{"server":"viewserver4.mydomain.com","username":"User4","domain":"TestDomain4","description":"V
iew server 4"}
]
}
}
若要指定預設伺服器,請使用 default 屬性。有效值為 true 和 false。例如:
{
"settings":{
"server-list":
[
{"server":"123.456.1.1","username":"User1","domain":"TestDomain1","description":"View
server 1","default":true},
]
}
}
e 按一下儲存並發佈,讓 Horizon Client 應用程式可供使用者使用。
5 註冊 Android for Work 裝置。
您可以使用企業 Google 帳戶來註冊裝置。
6 使用 AirWatch 主控台,在每個裝置上安裝 Horizon Client 應用程式。
AirWatch 會將 Horizon Client 傳遞至您所建立之智慧群組中的 Android 裝置。
當使用者啟動 Horizon Client 時,Horizon Client 會與 Android 裝置上的 AirWatch Agent 通訊。
如果您已設定連線伺服器執行個體的清單或預設的連線伺服器執行個體,則 AirWatch 會將伺服器資訊推送
至 Android 裝置上的 AirWatch Agent。
Android 版 VMware Horizon Client 安裝和設定指南
VMware, Inc. 19

下一個
您可以使用 AirWatch 主控台來編輯 Horizon Client 應用程式並將這些變更推送到行動裝置。例如,您可以
將預設連線伺服器執行個體新增至 Horizon Client 應用程式的伺服器清單。
設定 Chromebook 裝置的伺服器清單和預設伺服器您可以在已註冊的 Chromebook 裝置上,為 Horizon Client 設定連線伺服器執行個體的清單和預設的連線
伺服器執行個體。
設定伺服器的清單時,伺服器會在 Horizon Client 中顯示為捷徑。如果您設定預設伺服器,Horizon Client將會自動連線至該伺服器。
若要設定伺服器的清單或預設伺服器,您必須建立 JSON 組態檔。Chrome 管理員必須使用 Google 管理
控制台上傳 Horizon Client 應用程式的 JSON 組態檔。如需關於使用 Google 管理控制台的詳細資訊,請
參閱〈G Suite 管理員說明〉。
例如,下列 JSON 組態檔可指定伺服器的清單。server 屬性可指定伺服器的 IP 位址或主機名稱,
username 和 domain 屬性可指定有權使用伺服器之使用者的名稱和網域,description 屬性可指定伺服
器的說明。username、domain 和 description 屬性為選用。
{
"broker_list": "
{
\"settings\": {
\"server-list\": [{
\"server\": \"123.456.1.1\",
\"description\": \"View Server 1\",
\"username\": \"User1\",
\"domain\": \"TestDomain1\"
}, {
\"server\": \"123.456.1.2\",
\"description\": \"View Server 2\",
\"username\": \"User2\",
\"domain\": \"TestDomain2\"
}, {
\"server\": \"123.456.1.3\",
\"description\": \"View Server 3\",
\"username\": \"User3\",
\"domain\": \"TestDomain3\"
}, {
\"server\": \"viewserver4.mydomain.com\",
\"description\": \"View Server 4\",
\"username\": \"User4\",
\"domain\": \"TestDomain4\"
}]}
}"
}
Android 版 VMware Horizon Client 安裝和設定指南
VMware, Inc. 20

下列範例顯示如何使用 default 屬性來指定預設伺服器。有效值為 true 和 false。
{
"broker_list": "
{
\"settings\": {
\"server-list\": [{
\"server\": \"123.456.1.1\",
\"description\": \"View Server 1\",
\"default\": true,
\"username\": \"User1\",
\"domain\": \"TestDomain1\"
}]}
}"
}
您僅能在特定 Chromebook 型號上安裝 Horizon Client。如需相關資訊,請參閱 Chromebook 的系統需
求。
在 Chromebook 裝置上設定無縫視窗模式在 Chromebook 裝置上安裝 Android 版 Horizon Client 時,您可以啟用或停用無縫視窗模式。依預設會啟
用無縫視窗模式。此功能需要 Chrome OS M64 或更新版本。
當您在無縫視窗模式下啟動已發佈的應用程式時,將只會顯示已發佈的應用程式視窗,且您與應用程式的
互動如同在本機用戶端裝置上執行一般。無縫視窗模式停用時,已發佈的應用程式及其桌面平台都會顯
示。
無縫視窗模式具有下列限制。
n 僅支援一個外部顯示器。
n 您在同一時間最多可以有四個開啟的已發佈應用程式。
n 不支援 USB 重新導向。
n VMware Blast 工作階段不支援 H.264 解碼。
n 不支援工作階段預先啟動功能。
程序
1 點選 Horizon Client 視窗右上角的設定 (齒輪) 圖示。
2 點選無縫視窗,然後選取或取消選取無縫視窗核取方塊。
在精簡型用戶端模式中設定 Horizon Client您可以將 Horizon Client 設定為在精簡型用戶端上運作。
先決條件
在精簡型用戶端上安裝 Horizon Client。如需精簡型用戶端的需求,請參閱精簡型用戶端的系統需求。
Android 版 VMware Horizon Client 安裝和設定指南
VMware, Inc. 21

程序
1 在精簡型用戶端上啟動 Horizon Client。
2 點選 Horizon Client 視窗右上角的設定 (齒輪) 圖示。
3 點選精簡型用戶端模式並選取精簡型用戶端模式核取方塊。
下一個
請參閱在精簡型用戶端上使用 Horizon Client。
在精簡型用戶端上使用 Horizon Client在精簡型用戶端模式中使用 Horizon Client 時,有些功能會有差異或無法使用。
n Horizon Client 視窗解析度依預設會設定為自動調整。自動調整解析度與精簡型用戶端的 HDMI 輸出相
同。例如,如果精簡型用戶端支援 HDMI 4K 輸出,則自動調整解析度就是 4K。如果精簡型用戶端支
援 HDMI 1080p 輸出,則自動調整解析度就是 1920x1080。您可透過修改 Horizon Client 解析度設定
來降低解析度。
n 無法使用 Horizon Client 簡報模式和持續醒著顯示設定。
n 不能修改 Horizon Client 鍵盤設定。
n 遠端桌面平台和已發佈的應用程式無法使用 Horizon Client 工具放射狀功能表。
n 一般來說,可在 Horizon Client 中使用的手勢,取決於精簡型用戶端模式以及搭配精簡型用戶端使用的
外接式輸入裝置類型。例如,您可能擁有鍵盤、滑鼠、遙控器或遊戲控制器。如需詳細資訊,請參閱外
接式輸入裝置的說明文件。
n Unity Touch 側邊列包含鍵盤、設定和中斷連線圖示。如需詳細資訊,請參閱將 Unity Touch 側邊列與
遠端桌面平台搭配使用和將 Unity Touch 側邊列與已發佈的應用程式搭配使用。
n Remix Mini 和 NVIDIA SHIELD Android TV 裝置支援 Unity Touch 側邊列。Amazon Fire TV 不支援
Unity Touch 側邊列。
n 如果您從 Amazon Fire TV 裝置連線至遠端桌面平台或已發佈的應用程式,則必須使用快顯功能表來顯
示 Horizon Client 設定以及從遠端桌面平台或已發佈的應用程式中斷連線。在遙控器或外接式鍵盤上,
按功能表按鈕即可顯示快顯功能表。
使用內嵌 RSA SecurID 軟體 Token如果您建立 RSA SecurID 軟體 Token 並將其散佈給使用者,則他們僅需輸入 PIN 碼即可進行驗證,而無
須同時輸入 PIN 碼和 Token 碼。
安裝需求
您可以使用壓縮 Token 格式 (CTF) 或稱為 CT-KIP (密碼編譯 Token 金鑰啟動協定) 的動態種子佈建方式來
安裝易於使用的 RSA 驗證系統。透過這套系統,您可以產生 URL 傳送給使用者。若要安裝 Token,使用
者可將此 URL 直接貼至用戶端裝置上的 Horizon Client 中。當使用者透過 Horizon Client 連線至連線伺服
器執行個體時,會出現對話方塊供其貼上此 URL。
Android 版 VMware Horizon Client 安裝和設定指南
VMware, Inc. 22

Horizon Client 亦支援檔案式佈建。當檔案式軟體 Token 核發給使用者時,驗證伺服器就會產生 XML 格式
的 Token 檔案,稱為 SDTID 檔。Horizon Client 可直接匯入 SDTID 檔。使用者也可以在檔案瀏覽器中點
選 SDTID 檔來啟動 Horizon Client。
安裝軟體 Token 之後,使用者即輸入 PIN 碼進行驗證。透過外部 RSA Token,使用者必須輸入 PIN 碼和
從硬體或軟體驗證 Token 產生的 Token 碼。
當 Horizon Client 已連線至啟用 RSA 的連線伺服器執行個體時,則對於將 URL 複製並貼到 Horizon Client的使用者支援下列 URL 前置詞:
n viewclient-securid://
n http://127.0.0.1/securid/
使用者可透過點選 URL 來安裝 Token。viewclient-securid:// 和 http://127.0.0.1/securid/ 前置詞均受到支援。並非所有瀏覽器都支援以 http://127.0.0.1 開頭的超連結。部分檔案瀏覽器 (例如
ASUS 變形平板中的 File Manager 應用程式) 無法透過 Horizon Client 連結 SDTID 檔案。
如需有關使用動態種子佈建或檔案式 (CTF) 佈建方式的資訊,請參閱網頁 iPhone 裝置專用的 RSASecurID 軟體 Token (網址為:http://www.rsa.com/node.aspx?id=3652) 或是 Android 專用的 RSA SecurID軟體 Token (網址為:http://www.rsa.com/node.aspx?id=3832)。
給使用者的指示
當您建立 CTFString URL 或 CT-KIP URL 並傳送給使用者時,您可以產生含有或不含密碼或啟動碼的
URL。以電子郵件將此 URL 傳送給使用者時,且其中必須包含下列資訊。
n 導覽至 [安裝軟體 Token] 對話方塊的指示。
指示使用者點選 Horizon Client 對話方塊中的外部 Token,該對話方塊會在使用者連線至連線伺服器執
行個體時提示他們提供 RSA SecurID 的認證資訊。
n 純文字的 CTFString URL 或 CT-KIP URL。
當使用者嘗試在 Horizon Client 中使用具有格式的 URL 時,將會收到錯誤訊息。
n 啟動碼,如果您建立的 CT-KIP URL 並未包含啟動碼。
使用者必須在對話方塊的文字方塊中輸入此啟動碼。
n 如果 CT-KIP URL 包含啟動碼,請指示使用者他們無須在 [安裝軟體 Token] 對話方塊中的密碼或啟動
碼文字方塊內輸入任何值。
設定進階 TLS 選項您可以選取 Horizon 用來對 Horizon Client 和伺服器之間以及 Horizon Client 和 Horizon Agent 之間的通訊
進行加密的安全性通訊協定和密碼編譯演算法。
依預設會啟用 TLSv1.0、TLSv1.1 和 TLSv1.2。SSL v2.0 和 3.0 不受支援。預設的加密控制字串為 "!aNULL:kECDH+AESGCM:ECDH+AESGCM:RSA+AESGCM:kECDH+AES:ECDH+AES:RSA+AES"。
如果您為 Horizon Client 設定安全性通訊協定,但未在用戶端系統連線的伺服器上啟用該通訊協定,則會
發生 TLS 錯誤,且連線將會失敗。
Android 版 VMware Horizon Client 安裝和設定指南
VMware, Inc. 23

如需設定連線伺服器可接受之安全性通訊協定的相關資訊,請參閱《Horizon 7 安全性》文件。
程序
1 開啟設定並點選安全性選項。
n 如果您以全螢幕模式連線至遠端桌面平台或已發佈的應用程式,請依序點選 Horizon Client 工具放
射狀功能表圖示和齒輪圖示,以存取設定。
n 如果未使用全螢幕模式,請點選 Horizon Client 工具列右上角之功能表中的設定。
n 如果您未連線至伺服器,請點選桌面平台和應用程式選取器 Horizon Client 視窗右上角的設定 (齒輪) 圖示。
2 點選進階 SSL 選項。
3 確認已取消選取使用預設設定。
4 若要啟用或停用安全性通訊協定,請點選安全性通訊協定名稱旁的核取方塊。
5 若要變更加密控制字串,請取代預設字串。
6 (選擇性) 若要還原為預設設定,請點選使用預設設定選項。
7 若要儲存變更,請點選確定。
下次連線至伺服器時,您的變更就會生效。
設定 VMware Blast 選項您可以針對使用 VMware Blast 顯示通訊協定的遠端桌面平台和已發佈的應用程式工作階段,設定 H.264解碼功能。
連線當您至伺服器後,就無法進行 VMware Blast 設定。
在多重監視器模式中一律會使用 JPG/PNG 編碼,即使已啟用 H.264 解碼時亦然。
備註 在舊版的 Horizon Client 中,您必須選取網路狀況選項,以提供最理想的 VMware Blast 使用者經
驗。在此版本中,Horizon Client 會感應目前的網路狀況,並自動選擇一或多個傳輸,以提供最佳的使用者
經驗。
先決條件
若要使用 H.264 解碼功能,您必須安裝 Horizon Agent 7.0 或更新版本。
若要在允許 H.264 解碼的情況下使用更高的色彩逼真度,您必須安裝 Horizon Agent 7.4 或更新版本。
程序
1 在您登入伺服器之前,點選 Horizon Client 視窗右上角的設定 (齒輪) 圖示,然後點選 VMware Blast。
當您登入伺服器後,就無法設定 VMware Blast 設定。
Android 版 VMware Horizon Client 安裝和設定指南
VMware, Inc. 24

2 若要在 Horizon Client 中允許 H.264 解碼,請選取 H.264 核取方塊。
選取此選項時 (預設設定),若代理程式支援 H.264 軟體或硬體編碼,則 Horizon Client 會使用 H.264解碼。若代理程式不支援 H.264 軟體或硬體編碼,則 Horizon Client 會使用 JPG/PNG 解碼。此選項
取消選取時,Horizon Client 會使用 JPG/PNG 解碼。
當使用者下一次連線至遠端桌面平台或已發佈的應用程式,並選取 VMware Blast 顯示通訊協定時,H.264的變更就會生效。您的變更不會影響現有的 VMware Blast 工作階段。
設定 Horizon Client 預設檢視您可以設定在啟動 Horizon Client 時是否要顯示最近使用的遠端桌面平台和已發佈的應用程式捷徑或伺服
器捷徑。
程序
1 開啟設定並點選顯示。
n 如果您以全螢幕模式連線至遠端桌面平台或已發佈的應用程式,請依序點選 Horizon Client 工具放
射狀功能表圖示和齒輪圖示,以存取設定。
n 如果未使用全螢幕模式,請點選 Horizon Client 工具列右上角之功能表中的設定。
n 如果您未連線至伺服器,請點選 Horizon Client 視窗右上角的設定 (齒輪) 圖示。
2 點選預設啟動檢視。
3 若要選取預設視圖,請點選選項。
選項 說明
最近的連線 當您啟動 Horizon Client 時,系統會顯示最近的索引標籤。[最近的] 索引標籤包含
最近使用的遠端桌面平台和已發佈應用程式的捷徑。這是預設設定。
伺服器 當您啟動 Horizon Client 時,系統會顯示伺服器索引標籤。[伺服器] 索引標籤包含
您新增至 Horizon Client 之伺服器的捷徑。
您選取的預設視圖會立即生效。
設定 Horizon Client 資料共用如果 Horizon 管理員已選擇參與客戶經驗改進計劃,則 VMware 會收集並接收用戶端系統上的匿名資料,
以排定硬體和軟體相容性的優先處理順序。您可以啟用或停用 Horizon Client 中的設定,以設定是否要共
用用戶端系統的資訊。
Horizon Client 資料共用依預設為啟用。您必須設定資料共用設定,之後才能連線至伺服器。此設定會套用
至所有伺服器。連線至伺服器後,您無法變更 Horizon Client 資料共用設定。
程序
1 開啟設定並點選允許資料共用。
2 若要啟用或停用資料共用,請勾選或取消勾選允許資料共用核取方塊。
Android 版 VMware Horizon Client 安裝和設定指南
VMware, Inc. 25

由 VMware 收集的 Horizon Client 資料
如果 Horizon 管理員已選擇參與客戶經驗改進計劃,且已在用戶端系統上啟用資料共用,則 VMware 會收
集用戶端系統的相關資料。
VMware 會收集用戶端系統的相關資料,以排定硬體和軟體相容性的優先處理順序。如果 Horizon 管理員
選擇參與客戶經驗改進計劃,則 VMware 會收集與您的部署有關的匿名資料,以更能回應客戶的需求。
VMware 不會收集可識別您組織的資料。Horizon Client 資訊會連同連線伺服器、桌面平台集區及遠端桌面
平台的資料先一併傳送至連線伺服器執行個體,然後再傳送至 VMware。
資訊在傳送至連線伺服器執行個體時會進行加密。用戶端系統上的資訊會未經加密即記錄在使用者特定的
目錄中。這些記錄檔並不包含個人識別資訊。
Horizon 管理員可在安裝連線伺服器時選擇是否要參與 VMware 客戶經驗改進計劃,或可於安裝後在
Horizon Administrator 中設定選項。
表格 1‑1. 從 Horizon Client 收集的資訊,供客戶體驗改善計畫使用
說明
此欄位會採用匿
名形式嗎? 範例值
製作 Horizon Client 應用程式的公司 否 VMware
產品名稱 否 VMware Horizon Client
用戶端產品版本 否 (格式為 x.x.x-yyyyyy,其中 x.x.x 是用戶端版本號碼,而 yyyyyy是組建編號。)
用戶端二進位架構 否 範例包括如下:
n i386n x86_64n arm
用戶端版本編號 否 範例包括如下:
n VMware-Horizon-Client-Win32-Windowsn VMware-Horizon-Client-Linuxn VMware-Horizon-Client-iOSn VMware-Horizon-Client-Macn VMware-Horizon-Client-Androidn VMware-Horizon-Client-WinStore
主機作業系統 否 範例包括如下:
n Windows 8.1n Windows 7,64 位元 Service Pack 1(組建 7601)
n iPhone OS 5.1.1 (9B206)n Ubuntu 12.04.4 LTSn Mac OS X 10.8.5 (12F45)
Android 版 VMware Horizon Client 安裝和設定指南
VMware, Inc. 26

表格 1‑1. 從 Horizon Client 收集的資訊,供客戶體驗改善計畫使用 (繼續)
說明
此欄位會採用匿
名形式嗎? 範例值
主機作業系統核心 否 範例包括如下:
n Windows 6.1.7601 SP1n Darwin 核心版本 11.0.0:Sun Apr 8 21:52:26 PDT 2012;
root:xnu-1878.11.10~1/RELEASE_ARM_S5L8945Xn Darwin 11.4.2n Linux 2.6.32-44-generic #98-Ubuntu SMP Mon Sep 24
17:27:10 UTC 2012n 不明 (適用於 Windows 市集)
主機作業系統架構 否 範例包括如下:
n x86_64n i386n armv71n ARM
主機系統型號 否 範例包括如下:
n Dell Inc. OptiPlex 960n iPad3,3n MacBookPro8,2n Dell Inc. Precision Workstation T3400 (A04 03/21/2008)
主機系統 CPU 否 範例包括如下:
n Intel(R) Core(TM)2 Duo CPU E8400 @ 3.00GHn Intel(R) Core(TM)2 Quad CPU Q6600 @ 2.40GHn 不明 (適用於 iPad)
主機系統處理器的核心數量 否 例如: 4
主機系統的記憶體 (MB) 否 範例包括如下:
n 4096n 不明 (適用於 Windows 市集)
連線的 USB 裝置數目 否 2 (僅 Linux、Windows 及 Mac 用戶端支援 USB 裝置重新導向。)
並行 USB 裝置連線上限 否 2
USB 裝置廠商識別碼 否 範例包括如下:
n Kingstonn NECn Nokian Wacom
USB 裝置產品識別碼 否 範例包括如下:
n DataTravelern 遊戲台
n 儲存磁碟機
n 無線滑鼠
Android 版 VMware Horizon Client 安裝和設定指南
VMware, Inc. 27

表格 1‑1. 從 Horizon Client 收集的資訊,供客戶體驗改善計畫使用 (繼續)
說明
此欄位會採用匿
名形式嗎? 範例值
USB 裝置系列 否 範例包括如下:
n 安全性
n 人機介面裝置
n 影像處理
USB 裝置使用計數 否 (曾共用該裝置的次數)
Android 版 VMware Horizon Client 安裝和設定指南
VMware, Inc. 28

使用 URI 設定 Horizon Client 2您可以使用統一資源識別元 (URI) 來建立網頁或電子郵件連結,讓使用者可以按一下來啟動
Horizon Client、連線至伺服器,或開啟遠端桌面平台或已發佈的應用程式。
您藉由建構 URI 的方式來建立這些連結以提供下列一些或全部資訊,因此您的使用者便無須提供:
n 伺服器位址
n 伺服器的連接埠號碼
n Active Directory 使用者名稱
n RADIUS 或 RSA SecurID 使用者名稱 (若與 Active Directory 使用者名稱不同時)
n 網域名稱
n 遠端桌面平台或已發佈的應用程式顯示名稱
n 動作包括重設、登出和啟動工作階段
若要建構 URI,請使用含有 Horizon Client 特定路徑和查詢部分的 vmware-view URI 配置。
若要使用 URI 來啟動 Horizon Client,必須已在用戶端電腦上安裝 Horizon Client。
本章節討論下列主題:
n 用於建立 vmware-view URI 的語法
n vmware-view URI 範例
用於建立 vmware-view URI 的語法URI 語法包括 vmware-view URI 配置、指定遠端桌面平台或已發佈應用程式的路徑部分,以及指定遠端桌
面平台或已發佈的應用程式動作或組態選項的查詢 (選用)。
URI 規格
使用下列語法建立 URI 以啟動 Horizon Client。
vmware-view://[authority-part][/path-part][?query-part]
VMware, Inc. 29

唯一所需的元素是 URI 配置,vmware-view。由於部分用戶端作業系統的某些版本會對配置名稱區分大小
寫,請輸入 vmware-view。
重要事項 在所有元件中,必須先依據 UTF-8 [STD63] 編碼非 ASCII 字元,然後對應的 UTF-8 序列的每八
位元並需進行百分比編碼,以顯示為 URI 字元。
如需有關 ASCII 字元的編碼資訊,請參閱 URL 編碼參考,網址為 http://www.utf8-chartable.de/。
authority-part 伺服器位址,以及選擇性的使用者名稱和/或非預設的連接埠號碼。伺服器名
稱中不支援使用底線 (_)。伺服器名稱必須符合 DNS 語法。
若要指定使用者名稱,請使用下列語法。
user1@server-address
您無法指定包含網域的 UPN 位址。若要指定網域,您可以使用 URI 裡的
domainName 查詢部分。
若要指定連接埠號碼,請使用下列語法。
server-address:port-number
path-part 遠端桌面平台或已發佈的應用程式。請使用遠端桌面平台顯示名稱或已發佈
的應用程式顯示名稱。此值是建立桌面平台或應用程式集區時在 HorizonAdministrator 中指定的名稱。如果顯示名稱包含空格,請使用 %20 編碼機制
代表空格。
query-part 要使用的組態選項,或是要執行的遠端桌面平台或已發佈的應用程式動作。
查詢不區分大小寫。若要使用多項查詢,請在查詢之間使用 & 符號。如果查
詢發生衝突,Horizon Client 會使用清單中的最後一個查詢。請使用下列語
法。
query1=value1[&query2=value2...]
Android 版 VMware Horizon Client 安裝和設定指南
VMware, Inc. 30

支援的查詢
此類型的 Horizon Client 支援下列查詢。如果您要為多種類型的用戶端 (例如,桌面平台用戶端和行動用戶
端) 建立 URI,請參閱各類用戶端系統的安裝和設定指南,以取得支援的查詢清單。
動作 表格 2‑1. 能與 action 查詢搭配使用的值
值 說明
browse 顯示指定的伺服器上主控的可用遠端桌面平台和已發佈的應用程式清
單。使用此動作時,您不需要指定遠端桌面平台或已發佈的應用程式。
如果您使用 browse 動作,並指定遠端桌面平台或已發佈的應用程式,
則該遠端桌面平台或已發佈的應用程式會在可用的項目清單中反白顯
示。
start-session 開啟指定的遠端桌面平台或已發佈的應用程式。如果未提供任何動作查
詢,且提供了遠端桌面平台或已發佈的應用程式名稱,start-session
即為預設的動作。
reset 關閉並重新啟動指定的遠端桌面平台。尚未儲存的資料會遺失。重設遠
端桌面平台等同於按下實體 PC 上的 [重設] 按鈕。不支援指定已發佈的
應用程式。如果您指定已發佈的應用程式,則會出現錯誤訊息。
如果您未指定遠端桌面平台或已發佈的應用程式,則 Horizon Client 會結束所有已發佈的應用程式。
restart 關閉並重新啟動指定的遠端桌面平台。重新啟動遠端桌面平台等同於
Windows 作業系統重新啟動命令。作業系統通常會在重新啟動之前提示
使用者儲存任何未儲存的資料。
logoff 將使用者從遠端桌面平台的客體作業系統登出。如果您指定已發佈的應
用程式,則該動作將被忽略,或使用者會看到警告訊息「URI 動作無
效」。
args 指定在已發佈的應用程式啟動時所要新增的命令列引數。使用語法
args=value,其中 value 為字串。針對下列字元使用百分比編碼:
n 冒號 (:) 請使用 %3A
n 反斜線 (\) 請使用 %5C
n 空格 ( ) 請使用 %20
n 雙引號 (") 請使用 %22
例如,若要為 Notepad++ 應用程式指定檔案名稱 "My new file.txt",請
使用 %22My%20new%20file.txt%22。
appProtocol 就已發佈的應用程式而言,有效值為 PCOIP 和 BLAST。例如,若要指定
PCoIP,請使用語法 appProtocol=PCOIP。
defaultLaunchView 設定 Horizon Client 啟動時的預設視圖。有效值為 recent 和 servers。
desktopProtocol 針對遠端桌面平台,有效值為 PCOIP 和 BLAST。例如,若要指定 PCoIP,
請使用語法 desktopProtocol=PCOIP。
Android 版 VMware Horizon Client 安裝和設定指南
VMware, Inc. 31

domainName 與連線至遠端桌面平台或已發佈應用程式的使用者相關聯的 NETBIOS 網域
名稱。例如,您可以使用 mycompany 而非 mycompany.com。
tokenUserName 指定 RSA 或 RADIUS 使用者名稱。唯有 RSA 或 RADIUS 使用者名稱和
Active Directory 使用者名稱不同時,才使用此查詢。如果您未指定此查詢,
但需要進行 RSA 或 RADIUS 驗證,則 Horizon Client 會使用 Windows 使用
者名稱。語法是 tokenUserName=name。
unauthenticatedAccessEnabled
如果此選項設為 true,則依預設會啟用 [未驗證存取] 功能。如果此選項設
為 false,則會停用 [未驗證存取] 功能。此選項設為 "" 時,則會停用 [未驗
證存取] 功能。Horizon Client 設定中會有使用「未驗證存取」匿名登入選項
可供使用。語法範例為 unauthenticatedAccessEnabled=true。
unauthenticatedAccessAccount
如果「未驗證存取」功能已啟用,將會設定要使用的帳戶。如果 [未驗證存
取] 功能停用,則會忽略此查詢。使用 anonymous1 使用者帳戶的語法範例
為 unauthenticatedAccessAccount=anonymous1。
vmware-view URI 範例您可以使用 vmware-view URI 配置建立超文字連結或按鈕,並在電子郵件中或網頁上加入這些連結。例
如,使用者可以按一下 URI 連結,以使用您指定的啟動選項來啟動遠端桌面平台。
URI 語法範例
在每個 URI 範例後均會說明使用者在按下 URI 連結後會看見的情形。
1vmware-view://view.mycompany.com/Primary%20Desktop?action=start-session
Horizon Client 會啟動並連線至 view.mycompany.com 伺服器。[登入] 對話方塊會提示使用者輸入使用
者名稱、網域名稱和密碼。成功登入之後,用戶端會連線至顯示名稱為主要桌面平台的遠端桌面平台,
且使用者會登入客體作業系統。
備註 在此範例中,系統會使用預設的顯示通訊協定和視窗大小。預設顯示通訊協定為 PCoIP,而預
設視窗大小為全螢幕。
2vmware-view://view.mycompany.com:7555/Primary%20Desktop
除了針對連線伺服器執行個體採用非預設的連接埠 7555 之外,此 URI 與先前的範例具有同樣的效
果。(預設連接埠為 443。)因為提供了遠端桌面平台識別碼,儘管 URI 中並未包含 start-session 動作,遠端桌面平台仍會開啟。
Android 版 VMware Horizon Client 安裝和設定指南
VMware, Inc. 32

3vmware-view://[email protected]/Finance%20Desktop?desktopProtocol=PCOIP
Horizon Client 會啟動並連線至 view.mycompany.com 伺服器。在 [登入] 對話方塊中,使用者名稱文
字方塊填入了 fred。該使用者必須提供網域名稱及密碼。成功登入之後,用戶端會連線至顯示名稱為
Finance Desktop 的遠端桌面平台,且使用者會登入客體作業系統。該連線採用 PCoIP 顯示通訊協
定。
4vmware-view://view.mycompany.com/Calculator?action=start-session&appProtocol=BLAST
Horizon Client 會啟動並連線至 view.mycompany.com 伺服器。在 [登入] 對話方塊中,使用者必須提
供使用者名稱、網域名稱和密碼。成功登入之後,用戶端會連線至顯示名稱為計算器的已發佈應用程
式。該連線採用 VMware Blast 顯示通訊協定。
5vmware-view://[email protected]/Finance%20Desktop?domainName=mycompany
Horizon Client 會啟動並連線至 view.mycompany.com 伺服器。在 [登入] 對話方塊中,使用者名稱文
字方塊中填入了 fred,且網域文字方塊填入了 mycompany。該使用者僅必須提供密碼。成功登入之
後,用戶端會連線至顯示名稱為財務桌面平台的遠端桌面平台,且使用者會登入客體作業系統。
6vmware-view://view.mycompany.com/
Horizon Client 會啟動,並且會向使用者顯示連線至 view.mycompany.com 伺服器的登入提示。
7vmware-view://view.mycompany.com/Primary%20Desktop?action=reset
Horizon Client 會啟動並連線至 view.mycompany.com 伺服器。[登入] 對話方塊會提示使用者輸入使用
者名稱、網域名稱和密碼。成功登入之後,Horizon Client 會顯示對話方塊,提示使用者確認主要桌面
平台的重設作業。
備註 只有在 Horizon 管理員已為遠端桌面平台啟用重設功能時,才可使用此動作。
8vmware-view://view.mycompany.com/Primary%20Desktop?action=restart
Horizon Client 會啟動並連線至 view.mycompany.com 伺服器。[登入] 對話方塊會提示使用者輸入使用
者名稱、網域名稱和密碼。成功登入之後,Horizon Client 會顯示對話方塊,提示使用者確認 PrimaryDesktop 的重新啟動作業。
備註 只有在 Horizon 管理員已為遠端桌面平台啟用重新啟動功能時,才可使用此動作。
9vmware-view://view.mycompany.com?action=reset
Horizon Client 會啟動並連線至 view.mycompany.com 伺服器。登入方塊會提示使用者輸入使用者名
稱、網域名稱和密碼。成功登入之後,Horizon Client 會顯示對話方塊,提示使用者確認所有遠端應用
程式的重設作業。
Android 版 VMware Horizon Client 安裝和設定指南
VMware, Inc. 33

10vmware-view://
如果 Horizon Client 已在執行中,則會移至前景。如果 Horizon Client 未執行,則會開始執行。
11vmware-view://?defaultlaunchview=recent
Horizon Client 會啟動,且使用者會看見最近的索引標籤。
12vmware-view://10.10.10.10/My%20Notepad++?args=%22My%20new%20file.txt%22
在伺服器 10.10.10.10 上啟動 My Notepad++,並將引數 My new file.txt 傳遞至已發佈應用程式的
啟動命令中。由於檔案名稱包含空格,因此會以雙引號括住。
13vmware-view://10.10.10.10/Notepad++%2012?args=a.txt%20b.txt
在伺服器 10.10.10.10 上啟動 Notepad++ 12,並將引數 a.text b.txt 傳遞至已發佈應用程式的啟動
命令中。由於引數未以引號括住,因此會以空格分隔多個檔案名稱,且兩個檔案會在 Notepad++ 中個
別開啟。
備註 已發佈應用程式在使用命令列引數的方式上可能有所不同。例如,如果您將引數 a.txt b.txt傳遞至 WordPad,WordPad 將只會開啟一個 a.txt 檔案。
14vmware-view://view.mycompany.com/Notepad?
unauthenticatedAccessEnabled=true&unauthenticatedAccessAccount=anonymous1
Horizon Client 會使用 anonymous1 使用者帳戶啟動並連線至 view.mycompany.com 伺服器。「記事
本」應用程式會在未提示使用者提供登入認證的情況下啟動。
HTML 程式碼範例
您可以使用 URI 建立超文字連結和按鈕,並加入至電子郵件或網頁中。以下範例顯示如何使用第一個 URI範例中的 URI,對標示為測試連結的超文字連結和標示為測試按鈕的按鈕進行編碼。
<html>
<body>
<a href="vmware-view://view.mycompany.com/Primary%20Desktop?action=start-session">Test Link</a><br>
<form><input type="button" value="TestButton" onClick="window.location.href=
'vmware-view://view.mycompany.com/Primary%20Desktop?action=start-session'"></form> <br>
</body>
</html>
Android 版 VMware Horizon Client 安裝和設定指南
VMware, Inc. 34

管理遠端桌面平台和已發佈的應用程式連線 3使用者可以使用 Horizon Client 連線至伺服器、編輯所連線的伺服器清單、登入或登出遠端桌面平台,以
及使用已發佈的應用程式。使用者也可以重設遠端桌面平台和已發佈的應用程式,以進行疑難排解。
根據您設定遠端桌面平台原則的方式,使用者可能可以在他們的遠端桌面平台上執行許多作業。
本章節討論下列主題:
n 在 Horizon Client 中設定憑證檢查模式
n 連線至遠端桌面平台或已發佈的應用程式
n 使用未驗證存取連線至已發佈的應用程式
n 使用用戶端磁碟機重新導向共用本機儲存區的存取權
n 將捷徑新增至 Android 主畫面或 Chrome 應用程式啟動器
n 管理伺服器捷徑
n 選取我的最愛遠端桌面平台或已發佈的應用程式
n 切換遠端桌面平台或已發佈的應用程式
n 重新連線至遠端桌面平台或已發佈的應用程式
n 中斷與遠端桌面平台或已發佈應用程式的連線
n 從遠端桌面平台登出
n 從伺服器中斷連線
n 管理遠端桌面平台和已發佈的應用程式捷徑
n 使用 Android 7.0 Nougat 多視窗模式搭配 Horizon Client
n 使用 Horizon Client 搭配 Samsung DeX
在 Horizon Client 中設定憑證檢查模式Horizon Client 與伺服器之間連線時會發生伺服器憑證檢查。憑證是一種數位身分識別格式,類似於護照或
駕駛人的駕照。
使用者可以在 Horizon Client 中進行設定,以決定在伺服器憑證檢查失敗時是否要拒絕 Horizon Client 連線。
VMware, Inc. 35

伺服器憑證檢查包括下列檢查:
n 憑證是否用於驗證寄件者身分並將伺服器通訊加密以外的目的?也就是說,它是正確的憑證類型嗎?
n 憑證是否已到期,或是尚未生效?也就是說,根據電腦的時鐘,憑證有效嗎?
n 憑證上的一般名稱是否符合傳送該憑證的伺服器主機名稱?如果負載平衡器將 Horizon Client 重新導向
至一台其憑證與在 Horizon Client 中輸入的主機名稱不符的伺服器,則會發生不符的情形。另一個會發
生不符的原因是您在用戶端輸入 IP 位址,而非主機名稱。
n 憑證是由未知或未受信任的憑證授權機構 (CA) 簽署的嗎?自我簽署憑證是一種未受信任的憑證授權機
構。
若要通過此檢查,必須將憑證之信任鏈放在裝置之本機憑證存放區的根目錄。
如需散佈使用者可在其用戶端裝置上安裝的自我簽署根憑證的相關資訊,以及在 Android 或 Chromebook裝置上安裝憑證的相關指示,請參閱裝置的說明文件。
若要設定憑證檢查模式,請啟動 Horizon Client,然後點選 Horizon Client 視窗右上角的 [設定] (齒輪) 圖示,再依序點選安全性選項和安全模式。您有三種選擇:
n 永不連線至未受信任的伺服器。此設定表示如果任一憑證檢查失敗,則無法連線至伺服器。錯誤訊息列
出失敗的檢查。
n 在連線至未受信任的伺服器前提出警告。此設定表示如果憑證檢查失敗,您可以按一下繼續以忽略警
告,因為伺服器使用自我簽署的憑證。針對自我簽署憑證,憑證名稱不需要符合您在 Horizon Client 中輸入的伺服器名稱。
n 不要驗證伺服器身分識別憑證。此設定表示不會發生憑證檢查。
如果管理員稍後從受信任的憑證授權機構安裝安全憑證,且在您連線時所有憑證檢查均通過,則系統會為
該伺服器記住這個受信任的連線。以後,如果那台伺服器再度提出自我簽署憑證的話,則該連線會失敗。
在特別的伺服器提出可完全驗證的憑證之後,每次都必須這樣做。
連線至遠端桌面平台或已發佈的應用程式若要連線至遠端桌面平台或已發佈的應用程式,您必須提供伺服器的名稱以及使用者帳戶的認證。
在您讓使用者存取其遠端桌面平台和已發佈的應用程式之前,請測試您是否可以從用戶端裝置連線至遠端
桌面平台或已發佈的應用程式。您可能需要為您的使用者帳戶指定伺服器並提供認證。
先決條件
n 取得登入認證,例如使用者名稱和密碼、RSA SecurID 使用者名稱和密碼、RADIUS 驗證使用者名稱
和密碼,或智慧卡個人識別碼 (PIN)。
n 取得登入用的 NETBIOS 網域名稱。例如,您可以使用 mycompany 而非 mycompany.com。
n 執行 準備 Horizon Client 適用的連線伺服器 所述的管理工作。
n 如果您不在公司網路內,因而需要以 VPN 連線存取遠端桌面平台和已發佈的應用程式,請確認用戶端
裝置已設定為使用 VPN 連線,並開啟該連線。
Android 版 VMware Horizon Client 安裝和設定指南
VMware, Inc. 36

n 確認您是否擁有可讓您存取遠端桌面平台或已發佈應用程式之伺服器的完整網域名稱 (FQDN)。伺服器
名稱中不支援使用底線 (_)。如果連接埠不是 443,您也需要連接埠號碼。
n 如果您計畫使用內嵌 RSA SecurID 軟體,請確認您具有正確的 CT-KIP URL 和啟動碼。請參閱使用內
嵌 RSA SecurID 軟體 Token。
n 針對伺服器所出示的憑證設定憑證檢查模式。請參閱在 Horizon Client 中設定憑證檢查模式。
n 如果您計畫使用指紋驗證,請確認 [指紋驗證] 選項已啟用,且用戶端裝置上至少已註冊一個指紋。如
需完整的指紋驗證需求,請參閱 指紋驗證需求。
程序
1 如果需要 VPN 連線,請開啟 VPN。
2 開啟 Horizon 應用程式。
3 連線至伺服器。
選項 動作
連線至新伺服器 依序輸入伺服器名稱、說明 (選擇性),然後點選連線。如果已新增伺服器,請改為
點選視窗右上角的加號 (+) 圖示。
連線至現有伺服器 點選伺服器索引標籤上的伺服器捷徑。
Horizon Client 和伺服器之間的連線永遠會使用 TLS。TLS 連線的預設連接埠為 443。如果未將伺服器
設定為使用預設連接埠,請使用格式:伺服器名稱:連接埠,例如 view.company.com:1443。
4 如果必須使用智慧卡或不一定需要使用智慧卡,選取要使用的智慧卡憑證並輸入 PIN。
如果您的智慧卡僅有一個憑證,則已選取該憑證。如果有多個憑證,您可以透過捲動找出憑證。
5 如果系統提示您輸入 RSA SecurID 認證或 RADIUS 驗證認證,請輸入您的認證;如果您計劃使用內嵌
RSA SecurID Token,則請安裝內嵌 Token。
選項 動作
使用現有的 Token 如果您在智慧型手機上使用硬體驗證 Token 或軟體驗證 Token,請輸入您的使用者
名稱和密碼。密碼可能包括 PIN 碼以及在 Token 上產生的號碼。
安裝軟體 Token a 點選外部 Token。
b 請於 [安裝軟體 Token] 對話方塊中,貼上系統管理員以電子郵件傳送給您的
CT-KIP URL 或 CTFString URL。如果 URL 包含啟動碼,則您無須在密碼或啟
動碼 文字方塊內輸入任何值。
6 如果系統第二次提示您輸入 RSA SecurID 認證或 RADIUS 驗證認證,請輸入下一個在 Token 上產生
的數字。
請勿輸入您的 PIN 碼,也不要輸入先前產生並輸入的相同號碼。如有必要,請等待新數字產生。
如果此步驟是必要的話,只有在您打錯第一個密碼,或者 RSA 伺服器的組態設定變更時,此步驟才是
必要的。
Android 版 VMware Horizon Client 安裝和設定指南
VMware, Inc. 37

7 若系統提示您輸入使用者名稱和密碼,請提供您的 Active Directory 認證。
a 請輸入有權使用至少一個桌面平台或應用程式集區的使用者之使用者名稱和密碼。
b 選取網域。
如果網域下拉式功能表是隱藏的,請以 username@domain 或 domain\username 的形式輸入使用
者名稱。
c (選擇性) 若啟用指紋核取方塊可供使用,請選取它以使用指紋驗證。
啟用指紋核取方塊可供使用的情況僅限於伺服器上的生物識別驗證已啟用,且您先前並未使用指紋
驗證來進行驗證。
d (選擇性) 如果您的系統管理員已啟用此功能,且伺服器憑證已完全通過驗證,請選取儲存密碼核取
方塊。
如果您是第一次儲存密碼,系統將會提示您啟動在用戶端裝置上儲存密碼時所需的裝置管理員。
e 點選連線。
若指紋驗證已啟用,且您是第一次登入,則您的 Active Directory 認證會安全地儲存在用戶端裝置的資
料庫以供日後使用。
8 若系統提示您進行指紋驗證,請將您的手指放在指紋感應器上。
若您不想要使用指紋驗證,請點選取消。您可以再次連線至伺服器,然後點選使用密碼來輸入使用者名
稱和密碼。
9 (選擇性) 若要選取要使用的顯示通訊協定,請點選桌面平台和應用程式選取器視窗右上角的切換通訊協
定圖示。
VMware Blast 提供最佳電池電力以及適用於高端 3D 和行動裝置使用者的最佳通訊協定。
10 點選遠端桌面平台或已發佈的應用程式以進行連線。
如果您連線至已發佈的桌面平台,且此桌面平台已設定為使用 Microsoft RDP 顯示通訊協定,您將無
法立即連線。系統會提示您讓系統將您登出遠端作業系統,以便可以使用 PCoIP 顯示通訊協定或
VMware Blast 顯示通訊協定進行連線。
如果您在 Chromebook 或 Android 裝置上以 DeX 桌面平台模式使用 Horizon Client,則遠端桌面平台或已
發佈的應用程式將會在新的視窗中啟動,而非在原始視窗中。桌面平台和應用程式選取器視窗會保持開
啟,讓您可以連線至多個遠端桌面平台和已發佈的應用程式。如果您開啟新的已發佈應用程式,
Horizon Client 將會開啟先前所有的已發佈應用程式工作階段。您在同一時間最多可以有四個開啟的遠端工
作階段。
第一次連線至遠端桌面平台或已發佈的應用程式之後,Horizon Client 會將遠端桌面平台或已發佈應用程式
的捷徑儲存在最近的索引標籤上。在您下次連線至遠端桌面平台或已發佈的應用程式時,您可以點選該捷
徑,而不用點選伺服器捷徑。
使用未驗證存取連線至已發佈的應用程式Horizon 管理員可建立「未驗證存取」使用者,並且讓這些使用者有權使用特定伺服器上已發佈的應用程
式。「未驗證存取」使用者可匿名登入伺服器,以連線至其已發佈的應用程式。
Android 版 VMware Horizon Client 安裝和設定指南
VMware, Inc. 38

在您讓使用者使用「未驗證存取」功能來存取已發佈的應用程式之前,請測試您是否可從用戶端裝置連線
至已發佈的應用程式。您可能需要指定伺服器並提供使用者帳戶的認證。
先決條件
n 執行 準備 Horizon Client 適用的連線伺服器 所述的管理工作。
n 在連線伺服器執行個體上設定「未驗證存取」使用者。如需相關資訊,請參閱《Horizon 7 管理》文件
中的〈提供適用於已發佈應用程式的未驗證存取〉。
n 針對伺服器所出示的憑證設定憑證檢查模式。請參閱在 Horizon Client 中設定憑證檢查模式。
n 如果您要存取公司網路外部的已發佈應用程式,請確認用戶端裝置已設定為使用 VPN 連線,並開啟該
連線。
程序
1 如果需要 VPN 連線,請開啟 VPN。
2 開啟 Horizon 應用程式。
3 點選 Horizon Client 視窗右上角的設定 (齒輪) 圖示,點選未驗證存取,然後選取未驗證存取核取方
塊。
4 連線至可讓您對已發佈應用程式進行未驗證存取的伺服器。
選項 說明
連線至新伺服器 依序輸入伺服器名稱、說明 (選擇性),然後點選連線。如果伺服器已新增,請改為
點選視窗右上角的加號 (+) 圖示。
連線至現有伺服器 點選伺服器索引標籤上的伺服器捷徑。
Horizon Client 和伺服器之間的連線永遠會使用 TLS。TLS 連線的預設連接埠為 443。如果未將伺服器
設定為使用預設連接埠,請使用本範例所顯示的格式:view.company.com:1443。
5 當登入視窗顯示時,視需要從使用者帳戶下拉式功能表中選取使用者帳戶。
若僅有一個使用者帳戶可供使用,則系統會自動選取該帳戶。
6 (選擇性) 選取一律使用此帳戶核取方塊,即可在您下次連線至伺服器時略過登入視窗。
若要在您下次連線至伺服器之前取消選取此設定,請輕觸並按住伺服器捷徑直到快顯功能表顯示,然後
依序點選編輯、忘記已儲存的「未驗證存取」帳戶 (名稱) 和完成。
7 點選連線以登入伺服器。
應用程式選取視窗隨即出現。
8 點選已發佈的應用程式圖示以啟動已發佈的應用程式。
第一次連線至已發佈的應用程式之後,Horizon Client 會將已發佈應用程式的捷徑儲存在最近的索引標籤
上。下次您連線至這個已發佈的應用程式時,您可以點選該捷徑,而不用點選伺服器圖示。
Android 版 VMware Horizon Client 安裝和設定指南
VMware, Inc. 39

使用用戶端磁碟機重新導向共用本機儲存區的存取權您可以將 Horizon Client 設定為與遠端桌面平台或已發佈的應用程式共用本機儲存區。這項功能稱為用戶
端磁碟機重新導向。
在 Windows 遠端桌面平台或已發佈的應用程式中,本機儲存區會出現在本機資料夾中的裝置和磁碟機區段
內,或電腦資料夾中的其他區段內。您所選取要共用的資料夾和儲存裝置會使用命名格式 name onHorizonClient。
先決條件
n 啟用用戶端磁碟機重新導向功能。此工作涉及安裝 View Agent 6.1.1 或更新版本,或 Horizon Agent7.0 或更新版本,以及啟用代理程式用戶端磁碟機重新導向選項。其中也包含設定原則或登錄設定以控
制用戶端磁碟機重新導向行為。如需詳細資訊,請參閱在 Horizon 7 中設定遠端桌面平台功能文件。
n 連線至要共用本機儲存區的遠端桌面平台或已發佈的應用程式。如果您未曾登入過,請熟悉程序 連線
至遠端桌面平台或已發佈的應用程式。
程序
1 開啟設定並點選本機儲存裝置重新導向。
n 如果您以全螢幕模式連線至遠端桌面平台或已發佈的應用程式,請依序點選 Horizon Client 工具放
射狀功能表圖示和齒輪圖示。
n 如果未使用全螢幕模式,請點選 Horizon Client 工具列右上角之功能表中的設定。
2 點選本機儲存裝置重新導向並設定本機儲存裝置重新導向選項。
選項 動作
自動共用所有卸除式儲存裝置 選取針對掛載的儲存裝置啟用自動重新導向核取方塊。所有掛接至裝置的卸除式儲
存裝置,都會自動與遠端桌面平台或已發佈的應用程式共用。預設為選取此選項。
不自動共用所有卸除式儲存裝置 取消選取針對掛載的儲存裝置啟用自動重新導向核取方塊。當您下一次連線至遠端
桌面平台或已發佈的應用程式時,掛接至裝置的卸除式儲存裝置將不會自動與遠端
桌面平台或已發佈的應用程式共用。
備註 取消選取針對掛接的儲存裝置啟用自動重新導向核取方塊後,並不會停止共
用已與遠端桌面平台或已發佈的應用程式共用的卸除式儲存裝置。
共用特定資料夾或卸除式儲存裝置 選取清單中本機資料夾或卸除式儲存裝置名稱旁邊的核取方塊。裝置會在遠端桌面
平台或已發佈的應用程式中成為可用裝置。
當您連線至卸除式儲存裝置時,其名稱會顯示在清單中。當您中斷與卸除式儲存裝
置的連線時,其名稱會從清單移除。
停止共用特定資料夾或卸除式儲存裝置 取消選取清單中本機資料夾或卸除式儲存裝置名稱旁邊的核取方塊。裝置便無法再
於遠端桌面平台或已發佈應用程式中提供使用。
3 點選確定以儲存您的設定。
Android 版 VMware Horizon Client 安裝和設定指南
VMware, Inc. 40

下一個
確認您在遠端桌面平台或已發佈應用程式中的變更。
n 在 Windows 遠端桌面平台中,開啟本機資料夾並檢視裝置和磁碟機區段,或開啟電腦資料夾並檢視其
他區段。若您已共用資料夾或儲存裝置,您應該會看到該資料夾或裝置。共用的資料夾或儲存裝置會使
用命名格式 name on HorizonClient。
n 在已發佈的應用程式中,選取檔案 > 開啟或檔案 > 另存新檔 (如果適用)。若您已共用資料夾或儲存裝
置,您就應該能夠導覽至該資料夾或裝置。共用的資料夾或儲存裝置會使用命名格式 name onHorizonClient。
將捷徑新增至 Android 主畫面或 Chrome 應用程式啟動器在 Android 裝置上安裝 Horizon Client 時,您可以將遠端桌面平台或已發佈應用程式的捷徑新增至 Android主畫面,然後點選捷徑以開啟遠端桌面平台或已發佈的應用程式。在 Chromebook 裝置上安裝
Horizon Client 時,Horizon Client 會將遠端桌面平台或已發佈應用程式的捷徑新增至 Chrome 應用程式啟
動器。
在 Android 5、6 和 7 裝置上,Horizon Client 會將遠端桌面平台或已發佈的應用程式的捷徑新增至 Android主畫面。
在 Android 8 裝置上,在您輕觸並按住應用程式圖示時,遠端桌面平台和已發佈應用程式的捷徑會顯示為
Horizon 應用程式圖示上方的項目。您可以將項目從應用程式圖示拖曳至 Android 主畫面,以直接在
Android 主畫面建立捷徑。
在 Amazon 裝置上、在 AirWatch 所管理的 Android 裝置上,或是在使用「未驗證存取」功能匿名連線至
伺服器時,無法使用此功能。
程序
1 您可以在連線至伺服器之前或之後,新增遠端桌面平台或已發佈應用程式的捷徑。
如果您未連線至伺服器,則必須至少從裝置連線至遠端桌面平台或已發佈的應用程式一次,使遠端桌面
平台或已發佈應用程式的捷徑出現在最近的索引標籤上。
選項 動作
您未連線至伺服器 在最近的索引標籤上,輕觸並按住捷徑,直到新增到首頁出現在視窗底部,然後將
捷徑拖曳到新增到首頁。
您已連線至伺服器 在全部或我的最愛索引標籤上,輕觸並按住遠端桌面平台或已發佈應用程式的捷
徑,直到快顯功能表出現,然後點選新增到首頁。
2 輸入捷徑名稱,然後點選確定。
如果名稱長度超過 12 個字元,則捷徑上不會顯示多出的字元。
管理伺服器捷徑在您連線到伺服器後,Horizon Client 會建立伺服器捷徑。您可以編輯和移除伺服器捷徑。
Android 版 VMware Horizon Client 安裝和設定指南
VMware, Inc. 41

即使您打錯名稱或輸入錯誤的 IP 位址,Horizon Client 也會以捷徑儲存伺服器名稱或 IP 位址。您可以透過
編輯伺服器名稱或 IP 位址,刪除或變更此資訊。如果您沒有輸入伺服器說明,則伺服器名稱或 IP 位址會
成為伺服器說明。
伺服器捷徑會顯示在多個頁面上,您可以撥動這些頁面,以查看更多捷徑。Horizon Client 會視需要建立頁
面,以容納所有伺服器捷徑。
程序
1 在伺服器索引標籤上,輕觸並按住伺服器捷徑,直到出現快顯功能表為止。
2 使用快顯功能表刪除或修改伺服器捷徑。
您可以編輯伺服器名稱、伺服器說明和使用者名稱。您也可以透過點選移除認證來移除針對指紋驗證而
儲存的認證。
選取我的最愛遠端桌面平台或已發佈的應用程式您可以選取我的最愛遠端桌面平台和已發佈的應用程式。我的最愛項目的捷徑會以星形識別,並顯示在我
的最愛索引標籤上。從伺服器登出之後,系統會儲存我的最愛選取項目。
先決條件
取得用於連線至伺服器的認證,例如使用者名稱和密碼,或 RSA SecurID 和密碼。
程序
1 在伺服器索引標籤上,點選伺服器捷徑以連線至伺服器。
2 如果系統有提示,請提供您的 RSA 使用者名稱和密碼、您的 Active Directory 使用者名稱和密碼,或
兩者。
3 若要選取或取消選取我的最愛遠端桌面平台或已發佈的應用程式,請執行這些步驟。
選項 動作
選取我的最愛 輕觸並按住遠端桌面平台或已發佈的應用程式捷徑,直到出現快顯功能表為止,然
後點選標記為我的最愛。捷徑的右上角即會出現星形,並且該捷徑會出現在我的最
愛索引標籤上。
取消選取我的最愛 在全部或我的最愛索引標籤上,輕觸並按住遠端桌面平台或已發佈的應用程式捷
徑,直到出現快顯功能表為止,然後點選取消標記我的最愛。捷徑的右上角將不再
出現星形,並且該捷徑會從我的最愛索引標籤中消失。
4 (選擇性) 若只要查看我的最愛遠端桌面平台或已發佈的應用程式,請點選我的最愛索引標籤。
您可以點選全部索引標籤,以顯示全部可用的遠端桌面平台和已發佈的應用程式。
切換遠端桌面平台或已發佈的應用程式如果您在 DeX 桌面平台模式中使用 Chromebook 裝置或 Android 裝置,您將可同時開啟多個遠端桌面平台
和已發佈的應用程式,並可在其間切換。
Android 版 VMware Horizon Client 安裝和設定指南
VMware, Inc. 42

程序
n 若要在相同的伺服器上選取不同的遠端桌面平台或已發佈的應用程式,請在桌面平台和應用程式選取器
視窗中,點選新的遠端桌面平台或已發佈的應用程式捷徑。
遠端桌面平台或已發佈的應用程式會在新視窗中開啟。您現在會開啟多個視窗,且可在視窗之間切換。
備註 如果新的已發佈應用程式與目前的應用程式位於相同的伺服器陣列中,則會在相同視窗中開啟新
的已發佈應用程式。
n 若要在不同的伺服器上選取不同的遠端桌面平台或已發佈的應用程式,請點選桌面平台和應用程式選取
器視窗右上角的中斷連線圖示,然後點選登出以中斷伺服器的連線。
您現在可以連線至不同的伺服器,並開啟新的遠端桌面平台或已發佈的應用程式。
重新連線至遠端桌面平台或已發佈的應用程式基於安全考量,Horizon 管理員可以設定在非使用狀態一段期間後,將您登出伺服器並鎖定已發佈應用程式
的逾時。
依預設,如果您已開啟 Horizon Client,並且連線至特定伺服器超過 10 小時,則必須再次登入。此逾時適
用於遠端桌面平台和已發佈的應用程式連線。
您會在已發佈的應用程式自動鎖定的 30 秒前收到警告提示。如果您未回應,已發佈的應用程式即會鎖定。
依預設,逾時會在 15 分鐘非使用狀態後發生,但 Horizon 管理員可變更此逾時期間。
例如,如果您開啟了一或多個已發佈的應用程式,然後您離開電腦,則當您一小時後回來時,已發佈的應
用程式視窗可能已不再處於開啟狀態。而您會看到一個對話方塊,提示您按一下確定,讓已發佈的應用程
式視窗再次顯示。
若要進行這些逾時設定,請在 Horizon Administrator 中移至全域設定,並編輯一般設定。
在使用 DeX 桌面平台模式的 Chromebook 或 Android 裝置上,如果您導覽至桌面平台和應用程式選取器視
窗,且一或多個已發佈的應用程式工作階段已中斷連線,則 Horizon Client 會提示您重新連線至這些工作
階段。您可以按一下重新連線到應用程式以開啟已發佈的應用程式工作階段,或按一下現在不要以關閉該
訊息。您也可以選取「不要再顯示此訊息」的核取方塊。
中斷與遠端桌面平台或已發佈應用程式的連線當您登入遠端桌面平台時,您可以在未登出的情況下中斷連線,讓應用程式在遠端桌面平台中保持開啟。
您也可以從已發佈的應用程式中斷連線,使已發佈的應用程式保持開啟狀態。
若要從處於全螢幕模式的遠端桌面平台或已發佈的應用程式中斷連線,請依序點選 Horizon Client 工具放
射狀功能表圖示和中斷連線圖示。已連線至遠端桌面平台或已發佈的應用程式時,視窗右緣會出現一個
Horizon Client 工具放射狀功能表圖示。如需詳細資訊,請參閱在行動裝置上使用 Horizon Client 工具。
如果未使用全螢幕模式,請點選 Horizon Client 工具列右上角之功能表中的中斷連線。
Android 版 VMware Horizon Client 安裝和設定指南
VMware, Inc. 43

在精簡型用戶端上,請根據您的精簡型用戶端模式,在 Unity Touch 側邊列或快顯功能表中點選中斷連線圖
示,以中斷連線。如需詳細資訊,請參閱在精簡型用戶端上使用 Horizon Client。
備註 Horizon 管理員可將遠端桌面平台設定為在中斷連線時登出。在此情況下,遠端桌面平台上任何開啟
的應用程式都會關閉。
從遠端桌面平台登出即便遠端桌面平台未在 Horizon Client 中開啟,您仍可以從遠端桌面平台登出。如果遠端桌面平台在
Horizon Client 中開啟,您可以使用 Windows 開始功能表登出。
先決條件
取得用來登入的認證,例如 Active Directory 使用者名稱和密碼、RSA SecurID 使用者名稱和密碼,或
RADIUS 驗證使用者名稱和密碼。
程序
1 在伺服器索引標籤上,點選伺服器捷徑。
2 如果出現提示,請提供 RSA 使用者名稱和密碼和/或 Active Directory 使用者名稱與密碼。
3 輕觸並按住遠端桌面平台捷徑,直到出現快顯功能表為止。
您可以從全部或我的最愛索引標籤中執行此步驟。
4 從快顯功能表中,點選登出。
在您登出之後,遠端桌面平台即會中斷連線。在遠端桌面平台上開啟但尚未儲存的任何檔案,將在進行登
出作業執行時關閉。
下一個
中斷與伺服器的連線。請參閱從伺服器中斷連線。
從伺服器中斷連線使用完遠端桌面平台或已發佈的應用程式後,您可以從伺服器中斷連線。
若要從伺服器中斷連線,請點選 [返回] 按鈕。或者,點選桌面平台和應用程式選取器視窗右上角的登出圖
示,然後點選登出。
管理遠端桌面平台和已發佈的應用程式捷徑在您連線至遠端桌面平台或已發佈的應用程式後,Horizon Client 會儲存該項目的捷徑。您可以重新排列和
移除這些捷徑。
如果您有多個遠端桌面平台和已發佈的應用程式捷徑,這些捷徑可能會出現在多個頁面上。您可以撥動這
些頁面,以查看更多捷徑。Horizon Client 會視需要建立頁面,以容納所有捷徑。
Android 版 VMware Horizon Client 安裝和設定指南
VMware, Inc. 44

程序
n 若要從最近的索引標籤中移除遠端桌面平台或已發佈的應用程式捷徑,請執行這些步驟。
a 輕觸並按住捷徑,直到視窗底部出現移除捷徑。
b 將捷徑拖曳到移除捷徑。
n 若要移動遠端桌面平台或已發佈的應用程式捷徑,請輕觸並按住該捷徑,然後將其拖曳到新位置。
您無法將捷徑拖曳到另一個頁面,除非此頁面已存在。
使用 Android 7.0 Nougat 多視窗模式搭配 Horizon ClientAndroid 7.0 Nougat 允許數個應用程式同時共用畫面。您可以在 Android 7.0 Nougat 裝置上使用分割畫面
模式搭配 Horizon Client。Horizon Client 不支援子母畫面模式。
使用分割畫面模式時,您可以使用左右或上下並排的方式執行 Horizon Client 和另一個應用程式。分隔線
會隔開這兩個應用程式,而您可以讓一個應用程式稍大,另一個應用程式稍小。
使用 Horizon Client 搭配 Samsung DeX如果 Android 裝置支援 Samsung DeX,則您可以在 DeX 桌面平台模式中使用 Horizon Client。
當裝置處於 DeX 桌面平台模式中時,Horizon Client 會將裝置視為精簡型用戶端,並啟用精簡型用戶端模
式。如需詳細資訊,請參閱在精簡型用戶端上使用 Horizon Client。
當您在 Horizon DeX 桌面平台模式中使用 Horizon Client 時,支援下列功能。
n 您可以將 Horizon Client 設定為在切換到 DeX 桌面平台模式時自動啟動。請參閱啟用 DeX 模式自動啟
動功能。
n 在您進入或結束 DeX 桌面平台模式之後,遠端桌面平台和已發佈的應用程式工作階段會繼續執行。
n 如果 Horizon Client 已最大化,則切換為 DeX 桌面平台模式之後,遠端桌面平台會進入全螢幕模式。
n 若要在遠端桌面平台中切換語言輸入法,您可以使用 Samsung 實體鍵盤上的語言切換鍵。
n 您可以同時連線至多個遠端桌面平台和已發佈的應用程式。智慧卡驗證不支援用於多個工作階段。
啟用 DeX 模式自動啟動功能
您可以將 Horizon Client 設定為在 Android 裝置切換到 DeX 桌面平台模式時自動啟動。DeX 模式自動啟動
功能依預設為停用。
先決條件
n 確認 Android 裝置支援 Samsung DeX。
n 確認未設定 Horizon Client 的預設伺服器。如果已設定預設伺服器,則無法啟用 DeX 模式自動啟動功
能。
程序
1 在您登入伺服器之前,點選 Horizon Client 視窗右上角的設定 (齒輪) 圖示。
Android 版 VMware Horizon Client 安裝和設定指南
VMware, Inc. 45

2 點選顯示,接著點選 Dex 模式自動啟動,然後選取 Dex 模式自動啟動核取方塊。
如果您將遠端桌面平台或已發佈的應用程式捷徑新增至 Android 主畫面,則 Horizon Client 會在
Horizon Client 啟動之後連線至最近使用的捷徑。如需將捷徑新增至 Android 主畫面的相關資訊,請參閱將
捷徑新增至 Android 主畫面或 Chrome 應用程式啟動器。
Android 版 VMware Horizon Client 安裝和設定指南
VMware, Inc. 46

使用 Microsoft Windows 桌面平台或應用程式 4Horizon Client 包含可在 Android 裝置、精簡型用戶端和 Chromebook 裝置上輔助導覽的其他功能。使用
者可以將外部裝置用於遠端桌面平台和已發佈的應用程式,將文字和影像從用戶端裝置複製到遠端桌面平
台和已發佈的應用程式,以及在已發佈的應用程式中儲存文件。
本章節討論下列主題:n Android 版 Horizon Client 的功能支援對照表
n 輸入裝置、鍵盤和鍵盤設定
n 啟用日文 106/109 鍵盤配置
n 使用即時音訊視訊功能
n 將原生作業系統手勢與觸控重新導向搭配使用
n 將 Unity Touch 側邊列與遠端桌面平台搭配使用
n 將 Unity Touch 側邊列與已發佈的應用程式搭配使用
n 在行動裝置上使用 Horizon Client 工具
n 手勢
n 多工
n 複製與貼上文字和影像
n 拖曳文字和影像檔案
n 在已發佈的應用程式中儲存文件
n 螢幕解析度與使用外部顯示器
n PCoIP 用戶端映像快取
n 國際化與國際鍵盤
Android 版 Horizon Client 的功能支援對照表計劃要向使用者開放哪些顯示通訊協定和功能時,請使用以下資訊判斷哪些客體作業系統支援此功能。
VMware, Inc. 47

表格 4‑1. 支援 Windows 虛擬桌面平台的功能
功能
Windows10 桌面平台
Windows 8.x桌面平台
Windows7 桌面平台
WindowsVista 桌面平
台
Windows XP桌面平台
Windows Server2008/2012 R2 或Windows Server2016 桌面平台
RSA SecurID 或 RADIUS X X X 有限制 有限制 X
單一登入 X X X 有限制 有限制 X
RDP 顯示通訊協定
PCoIP 顯示通訊協定 X X X 有限制 有限制 X
VMware Blast 顯示通訊協
定
X X X X
USB 重新導向
用戶端磁碟機重新導向 X X X X
即時音訊視訊 X X X X
Wyse MMR
Windows 7 MMR
虛擬列印
依據位置列印 X X X 有限制 有限制 X
智慧卡 X X X 有限制 有限制 X
多台監視器 X X X X
Windows 10 遠端桌面平台需要 View Agent 6.2 或更新版本,或是 Horizon Agent 7.0 或更新版本。
Windows Server 2012 R2 遠端桌面平台需要 View Agent 6.1 或更新版本,或是 Horizon Agent 7.0 或更新
版本。Windows Server 2016 遠端桌面平台需要 Horizon Agent 7.0.2 或更新版本。
重要事項 View Agent 6.1 及更新版本和 Horizon Agent 7.0 及更新版本不支援 Windows XP 和 WindowsVista 遠端桌面平台。View Agent 6.0.2 是支援這些客體作業系統的最新版本。如果客戶具有 Microsoft 對Windows XP 和 Vista 提供的延伸支援合約以及 VMware 對這些客體作業系統提供的延伸支援合約,便可
透過連線伺服器 6.1 部署 Windows XP 和 Vista 遠端桌面平台的 View Agent 6.0.2 版。
如需這些功能的說明,請參閱《Horizon 7 架構規劃》文件。
RDS 主機上已發佈之桌面平台的功能支援
RDS 主機是已安裝 Windows 遠端桌面服務和 View Agent 或 Horizon Agent 的伺服器電腦。多個使用者可
以同時在一部 RDS 主機上擁有遠端桌面工作階段。RDS 主機可以是實體機器,也可以是虛擬機器。
備註 下表僅包含支援功能的資料列。其中的文字代表 View Agent 的最低版本,而文字「及更新版本」則
表示包含 Horizon Agent 7.0.x 及更新版本。
Android 版 VMware Horizon Client 安裝和設定指南
VMware, Inc. 48

表格 4‑2. 已安裝 View Agent 6.0.x 或更新版本,或 Horizon Agent 7.0.x 或更新版本之 RDS 主機所支援的功能
功能
Windows Server 2008 R2RDS 主機
Windows Server 2012RDS 主機
Windows Server 2016 RDS主機
RSA SecurID 或 RADIUS X X Horizon Agent 7.0.2 及更新版
本
智慧卡 View Agent 6.1 及更新版本 View Agent 6.1 及更新版本 Horizon Agent 7.0.2 及更新版
本
單一登入 X X Horizon Agent 7.0.2 及更新版
本
RDP 顯示通訊協定 X X Horizon Agent 7.0.2 及更新版
本
PCoIP 顯示通訊協定 X X Horizon Agent 7.0.2 及更新版
本
VMware Blast 顯示通訊協定 Horizon Agent 7.0 及更新版本 Horizon Agent 7.0 及更新版
本
Horizon Agent 7.0.2 及更新版
本
HTML Access View Agent 6.0.2 及更新版本
(僅限虛擬機器)View Agent 6.0.2 及更新版
本 (僅限虛擬機器)Horizon Agent 7.0.2 及更新版
本
用戶端磁碟機重新導向 View Agent 6.1.1 及更新版本 View Agent 6.1.1 及更新版
本
Horizon Agent 7.0.2 及更新版
本
虛擬列印 View Agent 6.0.1 及更新版本
(僅限虛擬機器)View Agent 6.0.1 及更新版
本 (僅限虛擬機器)Horizon Agent 7.0.2 及更新版
本 (僅限虛擬機器)
依據位置列印 View Agent 6.0.1 及更新版本
(僅限虛擬機器)View Agent 6.0.1 及更新版
本 (僅限虛擬機器)Horizon Agent 7.0.2 及更新版
本 (僅限虛擬機器)
多台監視器 X X Horizon Agent 7.0.2 及更新版
本
Unity Touch X X Horizon Agent 7.0.2 及更新版
本
即時音訊視訊 (RTAV) Horizon Agent 7.0.2 及更新版
本
Horizon Agent 7.0.2 及更新
版本
Horizon Agent 7.0.3 及更新版
本
如需支援的每個客體作業系統版本的相關資訊,請參閱《Horizon 7 安裝》文件。
特定功能的限制
Horizon Client 在 Windows 遠端桌面平台上支援的特定功能有某些限制。
表格 4‑3. 特定功能的需求
功能 需求
適用於 Windows Server 2008 R2 遠端桌面平
台、已發佈的桌面平台 (位於虛擬機器 RDS 主機
上) 以及已發佈應用程式的依據位置列印
Horizon 6 (6.0.1 版) 及更新版本伺服器。
適用於已發佈桌面平台的智慧卡 View Agent 6.1 及更新版本,或 Horizon Agent 7.0 及更新版本。
Android 版 VMware Horizon Client 安裝和設定指南
VMware, Inc. 49

表格 4‑3. 特定功能的需求 (繼續)
功能 需求
即時音訊視訊 請參閱即時音訊視訊系統需求。
用戶端磁碟機重新導向 View Agent 6.1.1 及更新版本,或 Horizon Agent 7.0 及更新版本。
Linux 桌面平台的功能支援
如果您擁有 View Agent 6.1.1 或更新版本,或是 Horizon Agent 7.0 或更新版本,則支援部分 Linux 客體作
業系統。如需支援的 Linux 作業系統清單及所支援功能的相關資訊,請參閱《設定 Horizon 6 for Linux 桌面平台》或《設定 Horizon 7 for Linux 桌面平台》文件。
輸入裝置、鍵盤和鍵盤設定您可以對遠端桌面平台和已發佈的應用程式使用藍牙裝置、底座式鍵盤裝置和鍵盤。您也可以設定如自動
大寫和文字更正等設定的喜好設定。
外接式鍵盤和輸入裝置
如需特定平板電腦所支援的裝置相關資訊,請參閱該平板電腦製造商的說明文件。
對於部分外接式鍵盤,Horizon Client 會自動偵測鍵盤。對於其他外接式鍵盤,則必須使用三隻手指同時輕
觸平板電腦螢幕,或是點選鍵盤圖示才能偵測鍵盤。若您以全螢幕模式使用遠端桌面平台或已發佈的應用
程式,則鍵盤圖示會位於 Horizon Client 工具放射狀功能表中。若您並未使用全螢幕模式,則鍵盤圖示會
位於 Horizon Client 工具列。
備註 在 Kindle Fire 平板上,使用三隻手指輕觸並不會顯示螢幕鍵盤。您可以改用鍵盤圖示來顯示螢幕鍵
盤。
Horizon Client 偵測到外接式鍵盤之後,您可能無法使用 Horizon Client 工具或三隻手指輕觸來顯示螢幕鍵
盤。您可能需要按下外接式鍵盤的退出鍵才能將其停用。
國際螢幕鍵盤
安裝完正確的輸入法後,您可以輸入英文 (美國)、日文、法文、德文、簡體中文、繁體中文、韓文和西班
牙文的字元。
若要選取鍵盤或聲音的語言,請點選螢幕鍵盤上的 [鍵盤設定] 鍵。[鍵盤設定] 鍵是螢幕鍵盤底端列最左側
的按鍵。完成選取設定後,請點選返回按鈕以關閉對話方塊。
啟用日文 106/109 鍵盤配置如果您連線至 Windows XP 遠端桌面平台,則可以設定 Horizon Client 使用日文 106/109 鍵盤配置。
先決條件
使用 Horizon Client 連線至已啟用日文鍵盤配置的 Windows XP 遠端桌面平台。
Android 版 VMware Horizon Client 安裝和設定指南
VMware, Inc. 50

程序
1 開啟設定並點選鍵盤。
n 如果您以全螢幕模式使用遠端桌面平台,請依序點選 Horizon Client 工具放射狀功能表圖示和齒輪
圖示。
n 如果未使用全螢幕模式,請點選 Horizon Client 工具列右上角之功能表中的設定。
n 如果您未連線至伺服器,請點選 Horizon Client 視窗右上角的設定 (齒輪) 圖示。
2 點選使用日文 106/109 鍵盤配置以選取該核取方塊。
如果 Windows XP 遠端桌面平台上的鍵盤配置未設定為日文,或遠端桌面平台執行的不是 WindowsXP,則會停用此設定。
使用即時音訊視訊功能透過即時音訊視訊功能,您將可在遠端桌面平台或已發佈的應用程式中使用用戶端裝置的內建相機和麥克
風。即時音訊視訊與 Skype、WebEx 和 Google Hangouts 之類的標準會議應用程式相容。
當您在用戶端裝置上安裝 Horizon Client 時,即時音訊視訊會依預設啟用。
如需為遠端桌面平台和已發佈的應用程式設定即時音訊視訊功能的相關資訊,請參閱在 Horizon 7 中設定
遠端桌面平台功能文件。
當您在 Android 6 或更新版本裝置上安裝 Horizon Client 時,Horizon Client 會提示您提供相機和麥克風的
存取權限。您必須授與權限,才能在遠端桌面平台或已發佈的應用程式中使用相機和麥克風。您可以在
Android 的 [設定] 應用程式中啟用或停用對相機或麥克風的存取權。針對 Android 6 以前版本的 Android 裝置,相機和麥克風的權限會依預設開啟。
已有其他應用程式正在使用相機時,遠端桌面平台或已發佈的應用程式即無法同時使用該相機。此外,當
遠端桌面平台或已發佈的應用程式正在使用相機時,用戶端裝置也無法同時使用該相機。
如果用戶端裝置同時具備前方和後方相機,您可以選取要在遠端桌面平台或已發佈的應用程式中使用的相
機。如果您使用全螢幕模式,請點選 Horizon Client 工具放射狀功能表圖示、點選齒輪圖示、點選相機、
點選選取相機,然後點選要使用的相機。如果未使用全螢幕模式,請點選 Horizon Client 工具列右上角的
設定。僅在相機已啟動時才能使用相機設定。
將原生作業系統手勢與觸控重新導向搭配使用透過觸控重新導向功能,您將可從觸控式行動裝置在遠端桌面平台或已發佈的應用程式中使用原生作業系
統手勢。例如,您可以在 Windows 8 遠端桌面平台上輕觸、按住和放開某個項目,以顯示該項目的快顯功
能表。
觸控重新導向啟用時,Horizon Client 本機手勢 (例如,按兩下和捏合) 即不再運作。您必須拖動 UnityTouch 索引標籤按鈕,以顯示 Unity Touch 側邊列。
當連線至 Windows 8、Windows 10 或 Windows Server 2012 遠端桌面平台或 Windows Server 2012 伺服
器主控的已發佈應用程式時,觸控重新導向依預設為啟用狀態。
Android 版 VMware Horizon Client 安裝和設定指南
VMware, Inc. 51

若要停用觸控重新導向,請開啟設定、點選觸控,然後取消選取 Windows 原生觸控手勢核取方塊。如果
您以全螢幕模式連線至遠端桌面平台或已發佈的應用程式,請依序點選 Horizon Client 工具放射狀功能表
圖示和齒輪圖示。如果未使用全螢幕模式,請點選 Horizon Client 工具列右上角之功能表中的設定。如果
您未連線至遠端桌面平台或已發佈的應用程式,請點選 Horizon Client 視窗右上角的齒輪圖示。
將 Unity Touch 側邊列與遠端桌面平台搭配使用您可以從 Unity Touch 側邊列快速導覽至遠端桌面平台中的應用程式或檔案。您可以從此側邊列開啟檔案和
應用程式、在執行中的應用程式之間切換,以及最小化、最大化、還原或關閉遠端桌面平台中的視窗和應
用程式。
唯有在 Horizon 管理員已啟用 Unity Touch 功能時,您才能使用此功能。如果使用者具有浮動桌面平台,除
非遠端桌面平台已設定 Windows 漫遊使用者設定檔,否則將無法儲存使用者的最愛的應用程式及檔案。
Horizon 管理員也可以建立使用者會在首次出現側邊列時看見的預設最愛的應用程式清單。如需詳細資訊,
請參閱在 Horizon 7 中設定遠端桌面平台功能文件中的〈設定 Unity Touch〉。
如果已啟用 Unity Touch 功能,則在您首次連線至遠端桌面平台時,視窗的左側會出現側邊列。
圖 4‑1 行動裝置上遠端桌面平台的 Unity Touch 側邊列
Android 版 VMware Horizon Client 安裝和設定指南
VMware, Inc. 52

圖 4‑2 精簡型用戶端上遠端桌面平台的 Unity Touch 側邊列
如果 Unity Touch 側邊列關閉,則視窗左側會顯示一個索引標籤。您可以將此索引標籤撥動到右側以開啟側
邊列。您還可以上下撥動索引標籤。
從 Unity Touch 側邊列,您可以在遠端桌面平台中執行許多動作。
表格 4‑4. 遠端桌面平台的 Unity Touch 側邊列動作
動作 程序
顯示或隱藏螢幕鍵盤 (僅限精簡型用戶端) 選取鍵盤圖示。
變更 Horizon Client 設定 (僅限精簡型用戶端) 選取設定圖示。
中斷與遠端桌面平台的連線 (僅限精簡型用戶端) 選取中斷連線圖示。
顯示側邊列 將索引標籤撥動到右側。側邊列處於開啟狀態時,您無法對遠端桌面平台視窗或
Horizon Client 工具放射狀功能表執行動作。
隱藏側邊列 將標籤撥動到左側可關閉側邊列。側邊列處於開啟狀態時,您無法對遠端桌面平台視窗或
Horizon Client 工具放射狀功能表執行動作。
瀏覽至應用程式 點選 所有程式 並瀏覽至應用程式,如同您從 Windows 開始功能表所執行的一樣。
瀏覽至檔案 點選 我的檔案 以存取 使用者 資料夾,並瀏覽至檔案。我的檔案 包含 我的圖片、我的文件 及下載 等資料夾。
我的檔案 包含使用者設定檔中的資料夾 (%USERPROFILE% 目錄)。如果您改變了
%USERPROFILE% 目錄中 system 資料夾的位置,則我的檔案功能表也會顯示改變位置的資料
夾 (不論它是改變位置的本機資料夾還是網路共用資料夾) 中的內容。
搜尋應用程式或檔案 n 點選 搜尋 方塊並鍵入應用程式名稱或檔案的名稱。
n 若要使用聽寫功能,請點選鍵盤上的麥克風。
n 若要啟動應用程式或檔案,請在搜尋結果中點選應用程式或檔案的名稱。
n 若要返回側邊列的首頁檢視,請點選 X 以關閉 搜尋 方塊。
開啟應用程式或檔案 點選側邊列中應用程式或檔案的名稱。之後會啟動應用程式,並關閉側邊列。
在執行中的應用程式之間切換或
開啟視窗
點選執行中的應用程式下方的應用程式名稱。如果單一應用程式開啟了多個檔案,請點選應用
程式旁邊的>形箭號 (>) 以展開清單。
最小化執行中的應用程式或視窗 輕觸並按住執行中的應用程式下方的應用程式名稱,直到出現快顯功能表為止。點選最小化。
最大化執行中的應用程式或視窗 輕觸並按住執行中的應用程式下方的應用程式名稱,直到出現快顯功能表為止。點選最大化。
關閉執行中的應用程式或視窗 輕觸並按住執行中的應用程式下方的應用程式名稱,直到出現快顯功能表為止。點選 關閉。
將執行中的應用程式還原到之前
的大小和位置
輕觸並按住執行中的應用程式下方的應用程式名稱,直到出現快顯功能表為止。點選還原。
Android 版 VMware Horizon Client 安裝和設定指南
VMware, Inc. 53

表格 4‑4. 遠端桌面平台的 Unity Touch 側邊列動作 (繼續)
動作 程序
建立最愛的應用程式或最愛的檔
案的清單
1 搜尋應用程式或檔案,或點選最愛的應用程式或最愛的文件清單下的管理。
如果未顯示管理列,請點選最愛的應用程式或最愛的檔案旁邊的 > 形箭號 (>)。
2 點選搜尋結果或者可用應用程式或檔案清單中,最愛項目名稱旁邊的核取方塊。
您最近新增的最愛項目顯示在最愛清單的頂部。
您所有的行動裝置都會記住您的最愛項目,例如無論使用智慧型手機還是平板電腦,您都將擁
有相同的清單。
從最愛清單移除應用程式或檔案 1 搜尋應用程式或檔案,或點選最愛的應用程式或最愛的文件清單下的管理。
如果未顯示管理列,請點選最愛的應用程式或最愛的文件旁邊的 > 形箭號 (>)。
2 點選移除最愛清單中應用程式或檔案名稱旁邊的核取記號。
重新排序最愛清單中的應用程式
或檔案
1 點選最愛的應用程式或最愛的文件清單下方的管理。
如果未顯示管理列,請點選最愛的應用程式或最愛的文件旁邊的 > 形箭號 (>)。
2 在最愛清單中,輕觸並按住應用程式或檔案名稱左側的控點,然後將最愛項目在清單中向
上或向下拖動。
將 Unity Touch 側邊列與已發佈的應用程式搭配使用您可以從 Unity Touch 側邊列快速導覽至已發佈的應用程式。您可以從此側邊列啟動已發佈的應用程式、在
執行中的已發佈應用程式之間切換,以及最小化、最大化、還原或關閉已發佈的應用程式。還可以切換到
遠端桌面平台。
唯有在 Horizon 管理員已啟用 Unity Touch 功能時,您才能使用此功能。
如果已啟用 Unity Touch 功能,則在您首次連線至已發佈的應用程式時,視窗的左側會出現 Unity Touch 側邊列。如果 Unity Touch 側邊列關閉,則視窗左側會顯示一個索引標籤。您可以將此索引標籤撥動到右側,
以重新開啟側邊列。您還可以上下撥動索引標籤。
圖 4‑3 行動裝置上已發佈應用程式的 Unity Touch 側邊列
Android 版 VMware Horizon Client 安裝和設定指南
VMware, Inc. 54

圖 4‑4 精簡型用戶端上已發佈應用程式的 Unity Touch 側邊列
從 Unity Touch 側邊列,您可以在已發佈的應用程式上執行許多動作。
表格 4‑5. 已發佈應用程式的 Unity Touch 側邊列動作
動作 程序
顯示或隱藏螢幕鍵盤 (僅限精簡型用戶端) 選取鍵盤圖示。
修改 Horizon Client 設定 (僅限精簡型用戶端) 選取設定圖示。
中斷與已發佈應用程式的連線 (僅限精簡型用戶端) 選取中斷連線圖示。
顯示側邊列 將標籤撥動到右側可開啟側邊列。側邊列處於開啟狀態時,您無法在已發佈的應用程式視窗
上執行動作。
隱藏側邊列 將標籤撥動到左側可關閉側邊列。側邊列處於開啟狀態時,您無法在已發佈的應用程式視窗
上執行動作。
在執行中的已發佈應用程式之間切
換
點選目前連線下的應用程式。
關閉已發佈的應用程式 點選側邊列中位於應用程式下的已發佈應用程式名稱。此時會啟動已發佈的應用程式,並關
閉側邊列。
關閉執行中的已發佈應用程式 1 輕觸並按住目前的連線下方的已發佈應用程式名稱,直到出現快顯功能表為止。
2 點選 關閉。
將執行中的已發佈應用程式最小化 1 輕觸並按住目前的連線下方的已發佈應用程式名稱,直到出現快顯功能表為止。
2 點選最小化。
將執行中的已發佈應用程式最大化 1 輕觸並按住目前的連線下方的已發佈應用程式名稱,直到出現快顯功能表為止。
2 點選最大化。
還原執行中的已發佈應用程式 1 輕觸並按住目前的連線下方的已發佈應用程式名稱,直到出現快顯功能表為止。
2 點選還原。
切換到遠端桌面平台 點選桌面平台下的遠端桌面平台名稱。
Android 版 VMware Horizon Client 安裝和設定指南
VMware, Inc. 55

在行動裝置上使用 Horizon Client 工具在行動裝置上,Horizon Client 工具包含顯示螢幕鍵盤、虛擬觸控板、組態設定和箭頭鍵與功能鍵的虛擬鍵
盤的按鈕。
當您以全螢幕模式使用遠端桌面平台或已發佈的應用程式時,Horizon Client 工具放射狀功能表圖示會顯示
在視窗的右緣。您可以拖曳放射狀功能表圖示以改變它的位置。點選以展開放射狀功能表,便會顯示每項
工具的圖示供您點選。點選工具圖示的外部即可將圖示摺疊回放射狀功能表圖示中。
如果遠端桌面平台或已發佈的應用程式並未處於全螢幕模式,則視窗頂部的功能表列右側會出現一個工具
列。您可以點選工具列上的全螢幕圖示以進入全螢幕模式。當您處於全螢幕模式時,您可以點選放射狀功
能表中類似的圖示來結束全螢幕模式。
放射狀功能表包含了幾種工具。
表格 4‑6. 放射狀功能表圖示
圖示 說明
Horizon Client 工具放射狀功能表
中斷連線
螢幕鍵盤 (可切換顯示或隱藏)
設定
導覽鍵
虛擬觸控板
手勢說明
螢幕鍵盤
螢幕鍵盤比標準螢幕鍵盤具有更多按鍵,例如,Ctrl 鍵和功能鍵可供使用。若要顯示螢幕鍵盤,請使用三
隻手指同時輕觸螢幕或點選鍵盤圖示。
若您以全螢幕模式使用遠端桌面平台或已發佈的應用程式,請點選 Horizon Client 工具放射狀功能表中的
鍵盤圖示。若您並未使用全螢幕模式,請點選 Horizon Client 工具列上的鍵盤圖示。
您還可以在點選文字欄位 (例如在附註或新增連絡人中) 時使用顯示螢幕鍵盤的功能。之後,當您點選的區
域並非文字欄位時,便會關閉鍵盤。
Android 版 VMware Horizon Client 安裝和設定指南
VMware, Inc. 56

若要開啟或關閉此功能,請使用鍵盤快顯和鍵盤解除選項。當您以全螢幕模式使用遠端桌面平台或已發佈
的應用程式時,若要顯示這些選項,請依序點選 Horizon Client 工具放射狀功能表圖示、齒輪圖示和鍵
盤。如果未使用全螢幕模式,請點選 Horizon Client 工具列右上角之功能表中的設定。如果您未連線至遠
端桌面平台或已發佈的應用程式,請點選桌面平台和應用程式選取器視窗右上角的設定 (齒輪) 圖示。
備註 在 Kindle Fire 平板上,使用三隻手指輕觸並不會顯示螢幕鍵盤。您可以改為點選 Horizon Client 工具列上的鍵盤圖示來顯示螢幕鍵盤。
即使您使用外接式鍵盤,仍舊會出現一列的螢幕鍵盤,這包含功能鍵和 Ctrl、Alt、Win 及方向鍵。部分外
接式鍵盤並不具有全部這些按鍵。
傳送一串字元
從螢幕鍵盤點選 Ctrl 鍵左邊的手寫筆圖示,以顯示本機輸入緩衝區。在您點選傳送之前,您輸入於此文字
方塊中的文字不會傳送到應用程式。例如,如果您開啟如「記事本」之類的應用程式並點選手寫筆圖示,
在您點選傳送之前,您輸入的文字並不會出現在「記事本」應用程式中。
如果您的網路連線狀況不良,請使用此功能。也就是,當您輸入字元時,如果該字元沒有立即在應用程式
中出現,請使用此功能。透過此功能,您可以迅速輸入多達 1,000 個字元,然後點選 傳送 或 返回,讓所
有 1,000 個字元立刻出現在應用程式中。
導覽鍵
點選 Horizon Client 工具或螢幕鍵盤中的 Ctrl/Page 圖示來顯示導覽鍵。這些按鍵包括 Page Up、PageDown、方向鍵、功能鍵和其他您在 Windows 環境中常使用的按鍵,例如 Alt、Del、Shift、Ctrl、Win 和Esc。您可以按住方向箭進行連續按鍵輸入。如需 Ctrl/Page 圖示的圖片,請參閱此主題一開始的表格。
當您必須使用包含 Shift 鍵的按鍵組合時 (例如 Ctrl+Shift),請使用此鍵盤上的 Shift 鍵。若要同時點選這些
按鍵組合,例如 Ctrl+Alt+Shift,請先點選螢幕上的 Ctrl 鍵。待 Ctrl 鍵轉為藍色之後,點選螢幕上的 Alt鍵。待 Alt 鍵轉為藍色之後,點選螢幕上的 Shift 鍵。已為按鍵組合 Ctrl+Alt+Del 提供了單一螢幕按鍵。
螢幕觸控板和全螢幕觸控板
虛擬觸控板可以是一般大小 (類似筆記型電腦上的觸控板),或是全螢幕,因此整個裝置螢幕便是觸控板。
依預設,點選觸控板圖示時,可輕觸螢幕上的任何位置來移動滑鼠指標。畫面便會成為全螢幕觸控板。
n 將手指在觸控板上四處移動,便會形成一個滑鼠指標,在遠端桌面平台或已發佈的應用程式上四處移
動。
n 您可以使用一般大小和全螢幕的虛擬觸控板進行按一下或按兩下的動作。
n 一般觸控板也包含按滑鼠左鍵及按滑鼠右鍵按鈕。
n 您可以用二隻手指輕觸,然後垂直拖曳捲動。
您可以將一般大小的虛擬觸控板拖曳至裝置側,以便在您握住裝置時,能夠同時用拇指操作觸控板。
Android 版 VMware Horizon Client 安裝和設定指南
VMware, Inc. 57

您可以透過將全螢幕觸控板設定為關閉,讓虛擬觸控板類似於筆記型電腦上的觸控板,包含滑鼠右鍵按鈕
和滑鼠左鍵按鈕。若您以全螢幕模式使用遠端桌面平台或已發佈的應用程式,請依序點選 Horizon Client工具放射狀功能表圖示、齒輪圖示和觸控,然後取消選取全螢幕觸控板設定。
若要調整使用觸控板時指標移動的速度,請調整觸控板靈敏度選項。若您以全螢幕模式使用遠端桌面平台
或已發佈的應用程式,請依序點選 Horizon Client 工具放射狀功能表圖示、齒輪圖示、觸控以及觸控板靈
敏度,然後拖曳滑桿。
若您並未使用全螢幕模式,則設定會位於 Horizon Client 工具列右上角的功能表中。如果您未連線至遠端
桌面平台或已發佈的應用程式,請點選 Horizon Client 視窗右上角的設定 (齒輪) 圖示。
手勢VMware 已建立使用者互動輔助功能,幫助您在非 Windows 裝置上導覽常見的 Windows 使用者介面元
件。
按一下
如同在其他應用程式中,您藉由點選來按一下使用者介面元件。
按滑鼠右鍵
下列選項可供用於執行按滑鼠右鍵的操作:
n 使用 Horizon Client 工具顯示一般虛擬觸控板並使用觸控板的滑鼠右鍵按鈕。
n 在觸控式螢幕上,使用兩隻手指幾乎同時輕點。在第一隻手指輕觸的位置,即會產生按滑鼠右鍵的操
作。
n 在某些裝置上,您可以使用外接式滑鼠 (例如 USB 或藍牙滑鼠) 來執行按滑鼠右鍵的操作。
捲動和捲軸
以下選項可供用於執行垂直捲動。
n 在觸控式螢幕上使用一隻或二隻手指輕點,然後拖曳捲動。您手指下方的文字會順著您手指的相同方向
移動。
重要事項 當您放大畫面、顯示螢幕鍵盤或使用全螢幕觸控板時,您無法以一隻手指捲動。
n 使用 Horizon Client 工具顯示觸控板,用兩隻手指輕觸觸控板,然後拖曳捲動。
n 使用螢幕觸控板移動滑鼠指標,然後按一下捲軸。
放大與縮小
如同在其他應用程式中,在觸控式螢幕上將手指捏合或分開以進行縮放。
Android 版 VMware Horizon Client 安裝和設定指南
VMware, Inc. 58

調整視窗大小
如果您使用全螢幕觸控板調整視窗大小,請使用一隻手指輕觸並按住視窗的一角或側邊,然後拖曳調整大
小。
如果您使用一般大小的虛擬觸控板,請輕觸並按住左鍵單擊按鈕,同時拖曳視窗一角或側邊。
音效、音樂和視訊
如果您的裝置開啟了音效,則您可以在遠端桌面平台上播放音訊。
使用精簡型用戶端
當 Horizon Client 安裝在精簡型用戶端上時,與 Windows 使用者介面元素互動的方式取決於精簡型用戶端
模式以及搭配精簡型用戶端使用的外接式輸入裝置。如需詳細資訊,請參閱在精簡型用戶端上使用 HorizonClient。
多工您可以在 Horizon Client 和其他應用程式之間切換,而不會導致與遠端桌面平台或已發佈應用程式的連線
中斷。
在 WiFi 網路中,Horizon Client 依預設會在背景中持續執行。在 3G 網路中,如果切換到另一個應用程
式,Horizon Client 會暫停資料傳輸。當您切換回 Horizon Client 時,便會繼續傳輸資料。
當應用程式在背景中執行且連線至遠端桌面平台或已發佈的應用程式時,狀態列中會出現 Horizon Client圖示。若要切換回 Horizon Client,請點選狀態列中的圖示。
複製與貼上文字和影像依預設,您可以從用戶端裝置複製純文字和 HTML 格式的 RTF 文字,並貼到遠端桌面平台或已發佈的應用
程式。
您也可以從遠端桌面平台或已發佈的應用程式複製純文字和 HTML 格式的 RTF 文字,並貼到用戶端裝置,
或是在遠端桌面平台之間複製並貼上 (如果 Horizon 管理員已啟用這些功能)。例如,您可以將影像從一個
遠端桌面平台複製並貼到另一個遠端桌面平台。
Horizon 管理員可以設定複製和貼上功能,而僅允許從用戶端裝置複製並貼到遠端桌面平台或已發佈的應用
程式、僅允許從遠端桌面平台或已發佈的應用程式複製並貼到用戶端裝置、兩者皆可或兩者皆不可。
當您複製並貼上影像和 RTF 文字時具有下列限制。
n 您無法將影像從遠端桌面平台或已發佈的應用程式複製並貼到用戶端裝置。
n 如果剪貼簿來源是 Google 應用程式 (例如 Google Docs),則只有在用戶端裝置可存取 Google 網站
時,您才能複製並貼上影像。
n 如果您從用戶端裝置一併複製影像和 RTF 文字 (或純文字),但目的地為僅支援 RTF 文字的應用程式
(例如 WordPad),則影像會遭到捨棄,而只有文字會複製並貼上。若要複製和貼上影像,您必須僅選
取影像。如果目的地應用程式支援 HTML/XML 格式的 RTF 文字 (如 Microsoft Word),則無此限制。
Android 版 VMware Horizon Client 安裝和設定指南
VMware, Inc. 59

n Horizon 管理員可以使用群組原則來限制複製和貼上作業期間的剪貼簿格式。不支援 Microsoft Office圖表、Smart Art 資料和 Microsoft 文字效果資料的剪貼簿格式篩選原則。如需剪貼簿格式篩選原則的
相關資訊,請參閱在 Horizon 7 中設定遠端桌面平台功能文件。不支援使用智慧原則控制遠端桌面平台
中的複製和貼上行為。
您最多可將 64 KB 的資料從遠端桌面平台或已發佈的應用程式複製到用戶端裝置。超出此限制的純文字將
被截斷。RTF 文字會轉換為純文字。
剪貼簿可為所有類型的複製和貼上作業處理最多 1 MB 的資料。如果純文字和 RTF 文字資料的總使用量少
於剪貼簿大小上限,則會貼上具格式的文字。RTF 文字通常無法截斷,因此,如果文字和具格式的資料的
總使用量超過剪貼簿大小上限,則會捨棄 RTF 文字,而僅貼上純文字。如果您無法貼上單次操作所選取的
所有格式化文字,您可能需要在每次操作時複製並貼上較少量的資料。
在不同的遠端工作階段之間複製影像時,剪貼簿大小上限為 1 MB。
拖曳文字和影像檔案您可以將文字檔或影像檔從用戶端裝置上的本機儲存區拖曳到遠端桌面平台中已發佈的應用程式或開啟的
應用程式,並將檔案內容放置於應用程式中。若要使用此功能,您必須擁有 Android 7.0 或更新版本的裝
置,或是執行 Chrome OS M63 或更新版本的 Chromebook。
例如,如果您使用 Android 手機上,您可以選取設定 > 儲存空間 > 探索或開啟 MyFiles 應用程式,接著選
取資料夾,然後將文字檔拖曳到遠端桌面平台中的 WordPad 應用程式。如果您使用的是 Chromebook 裝置,則可以從下載資料夾或從連結至 Chromebook 裝置的 USB 裝置拖曳檔案。
這項功能具有下列的限制。
n 您可以拖曳最多 1 MB 的資料。
n 您無法拖曳 RTF 格式文字。
n 如果您選取多個檔案,則僅第一個檔案的內容會放置於應用程式中。
n 您無法將文字檔和影像檔從遠端桌面平台或已發佈的應用程式拖曳到用戶端裝置。
Horizon 管理員可使用設定剪貼簿重新導向群組原則設定來停用此功能。如需詳細資訊,請參閱在 Horizon7 中設定遠端桌面平台功能文件。
在已發佈的應用程式中儲存文件您可以使用某些已發佈的應用程式 (例如,Microsoft Word 或 WordPad) 建立和儲存文件。這些文件的儲存
位置視貴公司的網路環境而定。例如,您的文件可能會儲存到掛接在本機電腦上的主目錄共用。
Horizon 管理員可以使用名為設定遠端桌面平台服務使用者主目錄的 RDS 設定檔群組原則設定,來指定文
件的儲存位置。如需詳細資訊,請參閱在 Horizon 7 中設定遠端桌面平台功能文件。
螢幕解析度與使用外部顯示器您可以使用 Horizon Client 搭配外部顯示器,也可以變更螢幕解析度。
當您將用戶端裝置連線至外部顯示器或投影機時,Horizon Client 支援特定的最大顯示器解析度。您可以變
更用戶端裝置所使用的螢幕解析度,以允許捲動更大的螢幕解析度。
Android 版 VMware Horizon Client 安裝和設定指南
VMware, Inc. 60

加大遠端桌面平台的螢幕解析度
依預設,系統會設定顯示解析度,使得整個遠端桌面平台符合用戶端裝置大小,而且遠端桌面平台圖示及
工作列圖示均有特定大小。如果您使用較大的解析度,遠端桌面平台仍會符合用戶端裝置的大小,但遠端
桌面平台和工作列圖示都會變小。
您可以將手指分開進行放大,並使遠端桌面平台大於裝置畫面。接著,您可以點選和拖曳,以存取遠端桌
面平台的邊緣。
變更顯示器解析度設定
您可以使用解析度設定將顯示器解析度設成較大值。如果您以全螢幕模式使用遠端桌面平台或已發佈的應
用程式,請依序點選 Horizon Client 工具放射狀功能表圖示、齒輪圖示、顯示,以及解析度。如果未使用
全螢幕模式,請點選 Horizon Client 工具列右上角之功能表中的設定。如果您未連線至遠端桌面平台或已
發佈的應用程式,請點選桌面平台和應用程式選取器視窗右上角的設定 (齒輪) 圖示。
使用高畫質模式
您可以使用「高畫質模式」功能,在遠端桌面平台和已發佈的應用程式中取得最佳顯示畫質。
若要啟用「高畫質模式」,請在連線至伺服器之前,點選 Horizon Client 視窗右上角的設定 (齒輪) 圖示,
接著點選顯示,然後點選高畫質模式。連線至遠端桌面平台或已發佈的應用程式之後,您無法啟用高畫質
模式設定。
「高畫質模式」功能具有下列需求和限制。
n 您無法針對現有的工作階段使用「高畫質模式」功能。您必須登出並登入新的工作階段才能讓功能生
效。
n 如果用戶端裝置的解析度小於超高密度 (xhdpi) 螢幕,則無法使用高畫質模式設定。
n 「高畫質模式」功能需要 Horizon Agent 7.0.3 或更新版本。
高畫質模式依預設為停用。
使用外部顯示器
您可以使用啟用外部顯示器設定進行外部顯示器的設定,例如投影機和連結的監視器。
如果選取了啟用外部顯示器設定,則可以使用下列設定。
簡報模式 如果啟用了此設定,當您在外部顯示器上顯示遠端桌面平台時,裝置上會出
現鍵盤和展開的螢幕觸控板。當您將裝置插入外部顯示器時,會出現展開的
觸控板和鍵盤。裝置會偵測由外部顯示器所提供的最大解析度。
多台監視器模式 此設定啟用時,Horizon Client 會將次要桌面平台延伸至外部顯示器。僅用
戶端的內部監視器可支援 Unity Touch 側邊列。您無法變更方向和全螢幕模
式。您可以使用螢幕觸控板和全螢幕觸控板,與外部顯示器上的遠端桌面平
台和已發佈的應用程式互動。您無法在外部顯示器上使用實體滑鼠。
Android 版 VMware Horizon Client 安裝和設定指南
VMware, Inc. 61

當外部顯示器連線時,讓
螢幕保持開啟
此設定可防止顯示器在非使用狀態期間後關閉。
縮放 拖曳此滑桿以設定外部顯示器的解析度。
在連線至遠端桌面平台或已發佈應用程式的情況下按返回按鈕,將會結束簡報模式或多台監視器模式,並
取消選取啟用外部顯示器設定。啟用外部顯示器設定取消選取時,所有的外部顯示器設定都會停用。
如果您以全螢幕模式使用遠端桌面平台或已發佈的應用程式,而想要設定外部顯示器設定,請依序點選
Horizon Client 工具放射狀功能表圖示、齒輪圖示、顯示和外部顯示器選項。如果未使用全螢幕模式,請點
選 Horizon Client 工具列右上角之功能表中的設定。如果您未連線至伺服器,請點選 Horizon Client 視窗右
上角的設定 (齒輪) 圖示。
使用簡報模式設定時,請勿使用外接滑鼠,如藍牙滑鼠。請改用用戶端裝置上的大型螢幕觸控板。
在 Chromebook 裝置上使用多台監視器模式
在 Chromebook 裝置上安裝 Android 版 Horizon Client 時,不應在設定中設定多台監視器功能。在此情況
下,當您將內部顯示器中的工作階段視窗最大化時,系統會開啟新的視窗,且視窗會在外部顯示器中最大
化,而工作階段會進入多台監視器模式。當您從最大化狀態還原內部顯示器中的視窗時,會隨即關閉外部
顯示器中的視窗,且工作階段會退出多台監視器模式。
多台監視器模式功能具有下列需求和限制。
n 需要 Chrome OS M64 或更新版本。
n 僅支援一個外部顯示器。
n 不得在 Chromebook 裝置上啟用整合桌面平台模式。
在 Chromebook 裝置上變更顯示器縮放層級
在 Chromebook 裝置上安裝 Android 版 Horizon Client,並啟用無縫視窗模式時,您可以變更已發佈應用
程式的顯示器縮放層級。
若要變更已發佈應用程式的顯示器縮放層級,請點選桌面平台和應用程式選取器視窗右上角的設定 (齒輪)圖示,然後點選遠端應用程式。在 [遠端應用程式] 對話方塊中,您可以將裝置顯示器縮放層級設定為
100、110、125、150、175 或 200%。您可以將外部顯示器縮放層級設定為 100、150、200、250 或300%。裝置顯示器和外部顯示器的預設顯示器縮放層級皆為 100%。
這項功能具有下列需求和限制:
n 需要 Chrome OS M64 或更新版本。
n 您只能變更一個外部顯示器的顯示器縮放層級。
n 必須啟用無縫視窗模式。如需詳細資訊,請參閱在 Chromebook 裝置上設定無縫視窗模式。
您也可以在 [遠端應用程式] 對話方塊中,為已發佈的應用程式啟用或停用本機儲存裝置重新導向。此功能
依預設為啟用狀態。如需此功能的詳細資訊,請參閱使用用戶端磁碟機重新導向共用本機儲存區的存取
權。
Android 版 VMware Horizon Client 安裝和設定指南
VMware, Inc. 62

PCoIP 用戶端映像快取PCoIP 用戶端映像快取會儲存用戶端上的映像內容,以避免重新傳輸資料。此功能可減少頻寬用量。
PCoIP 映像快取可擷取空間性和暫時性備援。例如,當您捲動 PDF 文件時,新內容從視窗底部出現,而最
舊的內容會從視窗正上方消失。剩餘內容則保持不變,並向上移動。PCoIP 映像快取可偵測這種空間性和
暫時性備援。
在捲動期間,由於傳送至用戶端的顯示資訊主要為快取索引序列,使用映像快取可省下大量頻寬。這種有
效率的捲動方式對 LAN 和 WAN 都有好處。
n 在 LAN 環境中,頻寬相對不受限制,使用用戶端映像快取能省下大量頻寬。
n 使用 WAN 時,為了保持在可用的頻寬限制內,若未採用用戶端快取功能,捲動性能便會降低。使用
WAN 時,用戶端快取功能可節省頻寬,確保平順、反應快速的捲動體驗。
透過用戶端快取功能,用戶端能夠儲存之前傳輸的顯示部分。快取大小為 250MB。
國際化與國際鍵盤Horizon Client 和說明文件均提供英文、日文、法文、德文、簡體中文、繁體中文、韓文和西班牙文版本。
支援英文 (美國)、日文、法文、德文、簡體中文、繁體中文、韓文和西班牙文的國際鍵盤。
若要選取鍵盤或聲音的語言,請點選螢幕鍵盤上的 [鍵盤設定] 鍵。[鍵盤設定] 鍵是螢幕鍵盤底端列最左側
的按鍵。
Android 版 VMware Horizon Client 安裝和設定指南
VMware, Inc. 63

疑難排解 Horizon Client 5透過重新啟動或重設遠端桌面平台或已發佈的應用程式,或透過重新安裝 Horizon Client,即可解決多數的
Horizon Client 問題。
您也可啟用記錄收集並傳送記錄檔案到 VMware 進行疑難排解。
本章節討論下列主題:
n 重新啟動遠端桌面平台
n 重設遠端桌面平台或已發佈的應用程式
n 解除安裝 Horizon Client
n 收集和傳送記錄資訊到 VMware
n 向 VMware 報告 Horizon Client 損毀資料
n Horizon Client 停止回應或遠端桌面平台凍結
n 使用 Proxy 建立連線的問題
n 使用 Workspace ONE 模式連線至伺服器
重新啟動遠端桌面平台如果遠端桌面平台作業系統停止回應,您可能需要重新啟動遠端桌面平台。重新啟動遠端桌面平台類似於
Windows 作業系統重新啟動命令。遠端桌面平台作業系統通常會在重新啟動之前提示您儲存任何未儲存的
資料。
只有在 Horizon 管理員已為遠端桌面平台啟用重新啟動功能時,您才可以重新啟動遠端桌面平台。
如需啟用桌面平台重新啟動功能的相關資訊,請參閱在 Horizon 7 中設定虛擬桌面平台或在 Horizon 7 中設
定已發佈的桌面平台和應用程式文件。
先決條件
取得登入認證,例如使用者名稱和密碼、RSA SecurID 使用者名稱和密碼、RADIUS 驗證使用者名稱和密
碼,或智慧卡個人識別碼 (PIN)。
程序
1 在伺服器索引標籤上,點選伺服器捷徑以連線至伺服器。
VMware, Inc. 64

2 如果系統有提示,請提供您的 RSA 使用者名稱和密碼、您的 Active Directory 使用者名稱和密碼,或
兩者。
3 輕觸並按住遠端桌面平台捷徑,直到出現快顯功能表為止。
您可以從全部或我的最愛索引標籤中執行此步驟。
4 點選快顯功能表中的重新啟動。
遠端桌面平台中的作業系統會重新啟動,且 Horizon Client 會中斷連線並登出遠端桌面平台。
下一個
請先等候適當的時間讓系統重新啟動,再試著重新連線至遠端桌面平台。
如果重新啟動遠端桌面平台並未解決問題,則可能需要重設遠端桌面平台。請參閱重設遠端桌面平台或已
發佈的應用程式。
重設遠端桌面平台或已發佈的應用程式如果桌面平台作業系統停止回應,且重新啟動遠端桌面平台無法解決問題,您可能必須重設遠端桌面平
台。重設已發佈的應用程式會結束所有開啟的已發佈應用程式。
重設遠端桌面平台類似於按下實體 PC 上的 [重設] 按鈕以強制 PC 重新啟動。遠端桌面平台上任何開啟的
檔案都會在未儲存的情況下關閉。
重設已發佈的應用程式會將應用程式結束而不會儲存任何未儲存的資料。所有開啟的已發佈應用程式都會
關閉,包括來自不同 RDS 伺服器陣列的應用程式。
只有在 Horizon 管理員已為遠端桌面平台啟用重設功能時,您才可以重設遠端桌面平台。
如需啟用遠端桌面平台重設功能的相關資訊,請參閱在 Horizon 7 中設定虛擬桌面平台或在 Horizon 7 中設
定已發佈的桌面平台和應用程式文件。
先決條件
取得登入認證,例如使用者名稱和密碼、RSA SecurID 使用者名稱和密碼、RADIUS 驗證使用者名稱和密
碼,或智慧卡個人識別碼 (PIN)。
程序
1 在伺服器索引標籤上,點選伺服器捷徑以連線至伺服器。
2 如果系統有提示,請提供您的 RSA 使用者名稱和密碼、您的 Active Directory 使用者名稱和密碼,或
兩者。
3 輕觸並按住遠端桌面平台或已發佈的應用程式捷徑,直到快顯功能表出現。
您可以從全部或我的最愛索引標籤中執行此步驟。
4 點選快顯功能表中的重設。
當您重設遠端桌面平台時,遠端桌面平台中的作業系統會重新開機,且 Horizon Client 會中斷連線並從遠
端桌面平台登出。當您重設已發佈的應用程式時,所有已發佈的應用程式都會結束。
Android 版 VMware Horizon Client 安裝和設定指南
VMware, Inc. 65

下一個
請先等候系統啟動,再試著重新連線至遠端桌面平台或已發佈的應用程式。
解除安裝 Horizon Client有時,您可以藉由解除安裝 Horizon Client 應用程式後再重新安裝,來解決 Horizon Client 的相關問題。您
可以解除安裝 Horizon Client,方法如同解除安裝任何 Android 應用程式一樣。
程序
1 在用戶端裝置上,移至 Horizon 應用程式。
2 輕觸並按住應用程式圖示,直到用戶端裝置上出現解除安裝 (垃圾桶) 圖示。
3 將該應用程式拖曳到解除安裝 (垃圾桶) 圖示。
或者,您可以前往應用程式 > 設定,然後選取應用程式 > 管理應用程式以解除安裝 Horizon Client。
下一個
重新安裝 Horizon Client。
請參閱安裝或升級 Horizon Client。
收集和傳送記錄資訊到 VMware您可以設定 Horizon Client 來收集記錄資訊並傳送記錄檔到 VMware,以進行疑難排解。
如果 Horizon Client 無預警結束,它會立即提示您將記錄檔傳送至 VMware。如果啟用記錄收集,當機記錄
檔將包含詳細的除錯資訊。如果啟用記錄收集,當機記錄檔中僅會包含特定例外資訊。
Horizon Client 會產生下列記錄檔,並保留每個記錄檔類型的最後五個檔案。
n Horizon_View_Client_logs_timestamp.txt
n libcdk_timestamp.txt
n pcoip_client_timestamp.txt
如果您將記錄檔傳送至 VMware,Horizon Client 會使用用戶端裝置上可用的電子郵件用戶端建立訊息。如
果電子郵件用戶端可傳送多個附件,Horizon Client 將會在訊息中附加每個記錄檔類型的最後五個檔案。如
果電子郵件用戶端無法傳送多個附件,則 Horizon Client 會壓縮每個記錄檔類型的最後五個檔案,並在訊
息中附加 ZIP 檔。ZIP 檔案名稱包含時間戳記,例如 Horizon_View_Client_logs_timestamp.zip。
您也可隨時手動取用並傳送記錄檔。
啟用 Horizon Client 記錄收集
啟用 Horizon Client 記錄收集時,Horizon Client 會建立記錄檔,其中包含的資訊可協助 VMware 疑難排解
Horizon Client 的相關問題。
由於記錄收集會影響 Horizon Client 的效能,因此僅在您遇到問題時啟用記錄收集。
Android 版 VMware Horizon Client 安裝和設定指南
VMware, Inc. 66

先決條件
確認裝置備有電子郵件用戶端程式。Horizon Client 需要使用電子郵件用戶端程式來傳送記錄檔。
程序
1 開啟設定並點選記錄收集。
n 如果您以全螢幕模式連線至遠端桌面平台或已發佈的應用程式,請依序點選 Horizon Client 工具放
射狀功能表圖示和齒輪圖示。
n 如果未使用全螢幕模式,請點選 Horizon Client 工具列右上角之功能表中的設定。
n 如果您未連線至遠端桌面平台或已發佈的應用程式,請點選 Horizon Client 視窗右上角的設定 (齒輪) 圖示。
2 點選啟用記錄,選取核取方塊,然後點選確定,確認選擇。
啟用記錄收集後,Horizon Client 會在無預警結束或退出並重新啟動時產生記錄檔。
手動擷取和傳送 Horizon Client 記錄檔
用戶端裝置上已啟用 Horizon Client 記錄收集時,您隨時可以手動擷取和傳送記錄檔。
此程序說明如何透過 Horizon Client 擷取和傳送記錄檔。您也可存取應用程式儲存空間的工具,擷取記錄
檔。Horizon Client 會將記錄檔儲存在 Android/data/com.vmware.view.client.android/files 目錄
中。
先決條件
n 確認用戶端裝置上備有電子郵件用戶端。Horizon Client 需要使用電子郵件用戶端程式來傳送記錄檔。
n 啟用 Horizon Client 記錄收集。請參閱啟用 Horizon Client 記錄收集。
程序
1 開啟設定並點選記錄收集。
n 如果您以全螢幕模式連線至遠端桌面平台或已發佈的應用程式,請依序點選 Horizon Client 工具放
射狀功能表圖示和齒輪圖示。
n 如果未使用全螢幕模式,請點選 Horizon Client 工具列右上角之功能表中的設定。
n 如果您未連線至遠端桌面平台或已發佈的應用程式,請點選 Horizon Client 視窗右上角的齒輪圖
示。
2 點選 傳送記錄。
Horizon Client 會使用用戶端裝置上的電子郵件用戶端來建立訊息。訊息主體包含用戶端裝置的相關資
訊。如果電子郵件用戶端可傳送多個附件,Horizon Client 將會在訊息中隨附每種類型的最後五個記錄
檔。如果電子郵件用戶端無法傳送多個附件,Horizon Client 將壓縮每種類型的最後五個記錄檔並在訊
息中隨附 ZIP 檔。
Android 版 VMware Horizon Client 安裝和設定指南
VMware, Inc. 67

停用 Horizon Client 記錄收集
由於記錄收集會影響 Horizon Client 的效能,因此,如果您不疑難排解問題,請停用記錄收集。
程序
1 開啟設定並點選記錄收集。
n 如果您以全螢幕模式連線至遠端桌面平台或已發佈的應用程式,請依序點選 Horizon Client 工具放
射狀功能表圖示和齒輪圖示。
n 如果未使用全螢幕模式,請點選 Horizon Client 工具列右上角之功能表中的設定。
n 如果您未連線至伺服器,請點選 Horizon Client 視窗右上角的設定 (齒輪) 圖示。
2 點選啟用記錄,清除核取方塊。
向 VMware 報告 Horizon Client 損毀資料您可以設定 Horizon Client 以向 VMware 報告損毀資料。
程序
1 點選 Horizon Client 視窗右上角的設定 (齒輪) 圖示。
2 點選當機報告。
3 點選當機報告以啟用或停用核取方塊。
此設定依預設為啟用。
如果 Horizon Client 停止回應,則在 Horizon Client 下一次啟動時,將會有當機記錄檔上傳至伺服器。
Horizon Client 停止回應或遠端桌面平台凍結Horizon Client 停止回應或遠端桌面平台凍結。
問題
Horizon Client 無法運作或反覆地無預警結束,或遠端桌面平台凍結。
原因
如果伺服器已正確設定,並且已開啟正確的防火牆連接埠,則問題的成因通常與裝置上的 Horizon Client或遠端桌面平台作業系統有關。
解決方案
n 如果遠端桌面平台作業系統凍結,請在用戶端裝置上使用 Horizon Client 重設桌面平台。
只有在 Horizon 管理員已啟用桌面平台重設功能時,才可使用此選項。
n 將用戶端裝置上的 Horizon Client 應用程式解除安裝和重新安裝。
Android 版 VMware Horizon Client 安裝和設定指南
VMware, Inc. 68

n 如果重設遠端桌面平台及重新安裝 Horizon Client 沒有用,您可以依照您用戶端裝置使用者指南中的指
示來重設用戶端裝置。
n 當您嘗試連線至伺服器時,如果收到連線錯誤訊息,您可能需要變更您的 Proxy 設定。
使用 Proxy 建立連線的問題當您在 LAN 上並嘗試使用 Proxy 連線至伺服器時,有時候會發生錯誤。
問題
如果 Horizon 環境已設定從遠端桌面平台到伺服器之間要採用安全連線,且用戶端裝置已設定為要使用
HTTP Proxy,那麼您可能無法連線。
原因
不像 Windows Internet Explorer,用戶端裝置沒有網際網路選項可略過本機位址的 Proxy。在使用 HTTPProxy 瀏覽外部位址時,如果您嘗試使用網際網路位址連線至伺服器,您可能會看見錯誤訊息「無法建立
連線」。
解決方案
u 請移除 Proxy 設定,如此用戶端裝置便不再使用 Proxy。
使用 Workspace ONE 模式連線至伺服器您不能直接透過 Horizon Client 連線到伺服器,否則您的遠端桌面平台和已發佈的應用程式權利不會顯示
在 Horizon Client 中。
問題
n 直接透過 Horizon Client 連線至伺服器時,Horizon Client 會將您重新導向至 Workspace ONE 入口網
站。
n 透過 URI 或捷徑開啟遠端桌面平台或已發佈的應用程式時,或透過檔案關聯開啟本機檔案時,要求會
將您重新導向至 Workspace ONE 入口網站以進行驗證。
n 透過 Workspace ONE 開啟遠端桌面平台或已發佈的應用程式且 Horizon Client 啟動之後,您無法在
Horizon Client 中查看或開啟其他授權的遠端桌面平台或已發佈的應用程式。
原因
從 Horizon 7 (7.2 版) 開始,Horizon 管理員可以在連線伺服器執行個體上啟用 Workspace ONE 模式。在
連線伺服器執行個體上啟用 Workspace ONE 模式時,此行為是正常的。
解決方案
使用 Workspace ONE 來連線至已啟用 Workspace ONE 的伺服器,並存取您的遠端桌面平台和已發佈的
應用程式。
Android 版 VMware Horizon Client 安裝和設定指南
VMware, Inc. 69