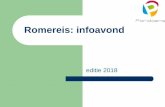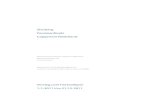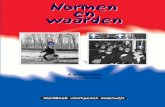€¦ · Web viewTot de pioniers op dit vlak behoort ook Google. Tegenwoordig woedt een ware...
Transcript of €¦ · Web viewTot de pioniers op dit vlak behoort ook Google. Tegenwoordig woedt een ware...

Er is sinds een paar jaar in de e-wereld heel veel te doen over “werkruimte in the cloud”, dat is documenten maken, opslaan, backuppen en delen over het internet i.p.v. op je pc. Er zijn bedrijven die daar al veel langer mee bezig zijn. Tot de pioniers op dit vlak behoort ook Google. Tegenwoordig woedt een ware “cloud-oorlog”, met Microsoft (Skydrive), Apple (Iphone), Google (Android) als hoofdrolspelers. En straks wordt “Google Docs” omgedoopt tot “Google Drive”.
Interessant voor de gebruiker zijn twee zaken: het besparen van ruimte op je pc, en het feit dat nogal wat diensten gratis zijn. Bovendien is de opslagkapaciteit die men ons aanbiedt sinds najaar 2011 flink verhoogd. Bij Google Docs kreeg je tot voor kort 1 Giga, nu is dat 22 Giga geworden!
1. Wat je allemaal met Google Documenten kan doen
We kijken even wat Google zelf zegt:
Het gaat dus niet alleen om “documenten veilig wegschrijven op het net”, maar eigenlijk om een soort van alternatief t.a.v. Microsoft Office: tekstverwerking, spreadsheet, werken met afbeeldingen, enzovoort. En dat is, net als het geheel, gratis te krijgen – mits je natuurlijk een Google-account hebt. Toch moet gezegd dat dit maar een beperkt pakket is, dat op verre na geen vervanger van Office, of zelfs van het vrije Open Office kan zijn. We zullen dat straks kort onder de loep nemen. Vervolgens houden we ons hier vooral bezig met Opslaan (“uploaden”) en downloaden van allerlei documenten, en – belangrijk - het delen met anderen.
Nog dit: naast het gratis Google Docs bestaat ook een geheel dat “Google Apps” heet, betalend is, en een groot bundel aan programma’s en services aanbiedt.
Google Docs Handleiding Prof. W. LeirmanPagina 1

2. Een Google-account aanmaken
Voor wie dit nog niet heeft, eerst een korte handleiding over het aanmaken van een Google-account. Om Google Docs te kunnen gebruiken heb je een Google-account nodig – net zoals dat het geval is voor Gmail, Google Books, Picasaweb, Youtube, enzovoort. Wie dat nog niet heeft zoekt best via Google naar “Een Google account aanmaken” en klikt dan op “Nu een account maken” (link: https://www. google .com/ accounts /New Account ?hl=nl ). Dat is nu simpeler geworden, want je moet maar enkele gegevens invullen, zoals onderstaand scherm toont. Let hierbij op drie zaken:
Je moet vertrekken van een e-mailadres dat je al hebt;kies een wachtwoord dat uit een combinatie van minstens 8 cijfers-én-lettertekens bestaat (meteen wordt dat als “sterk” aangemerkt), en zorg dat je dit goed kunt onthouden, of neem het op in een wachtwoord-bewaarprogramma (zoals Roboform of KeyPass);Tricky is wel het juist invullen van de soms moeilijk leesbare woordverificatie (in ons voorbeeld: acestpami. Geen nood: als het je de eerste keer niet lukt, krijg je een nieuwe kans!
Ten
slotte klik je op “Ik ga akkoord”, en je bent vertrokken.
3. Google Docs starten Google Docs Handleiding Prof. W. LeirmanPagina 2

Surf naar docs.google.com en meld je aan met je bestaande Google Account. Dit is je scherm:
Rechts zie je hoe je kunt Aanmelden. De eerste boodschap die ze geven is dat je online documenten kan maken. Maar dat is meer dan tekst: kijk maar naar de pictogrammen voor Spreadsheets, Presentaties, Tekeningen en – sinds kort – formulieren of enquêtes. Klik op aanmelden en je krijgt het werkscherm.
We bevinden ons in de startpagina. In de bovenste balk zie je dat we ons inderdaad in het scherm “Documenten” bevinden. En rechts komt je gebruikersnaam. Bij klik op het uitrolpijltje kan je je afmelden. Centraal worden de documenten getoond die je hebt opgeladen, met opgave wie dit beheert, en op welke datum de laatste wijziging plaats vond. In het begin is dit scherm natuurlijk blank, met de boodschap dat je bestanden daarheen kan slepen. De voornaamste knoppen staan links boven: “Nieuw maken” (van een tekstdocument, een presentatie, enzovoort), en daaronder de knop “Uploaden”.
4. Korte blik op Nieuw document maken.
Google Docs Handleiding Prof. W. LeirmanPagina 3

Klik even op Nieuw maken, en je ziet de keuzemogelijkheden. Klik even door op Document. En meteen kan je aan de slag, zoals wij deden:
Na nog andere bewerkingen kan je dit document via Bestand een andere naam geven dan “Naamloos”. Als je dan linksboven op “Documenten” klikt zie je dat je nieuw gemaakt document er staat! Verder kan je het document (en elk andere in Google Docs gemaakt bestand) via Bestand > Downloaden als omzetten in bij voorbeeld Word, mits je Word op je pc hebt staan. Interessant: bij de mogelijkheden staat ook Formulier. Als je daarop klikt, kan je een enquête-formulier maken, en via de mail versturen of, als je een website hebt, op de website plaatsen.Een uitvoerig artikel-met-voorbeeld vind je op http://www.bartschouten.com/blog/gratis-enquetes-maken-met-google-docs.html. En dat gaat tot en met het tonen van de resultaten!
5. Instellingen aanpassen
Even toch oppassen voor we met uploaden beginnen. Want Google Docs staat standaard op “converteren”, d.i. het omzetten van bij voorbeeld een Word Document in Google Tekstverwerking. Daarom kunnen we best de instellingen aanpassen. Klik op uitrolpijltje naast Uploaden, selecteer Instellngen. Je ziet dat twee zaken aangevinkt staan: “Geuploade bestanden converteren…” en “Tekst uit PDF of afbeeldingen converteren”. Als we dit zo laten krijgen we de opmaak van Google Docs zelf. Als je daar geen gebruik van wenst te maken, en je de bestanden in hun oorspronkelijk formaat wil laten downloaden, dan kan je best die twee vinkjes met een klik weghalen!
Merk ook dat we informatie krijgen over de gebruikte opslagruimte: we zijn nog maar aan 3%! Bedenk echter ook dat we geen bestanden groter dan 1 Giga – maar dat is al heel groot – kunnen uploaden.
6. Documenten uploaden
Google Docs Handleiding Prof. W. LeirmanPagina 4

De hoofdbedoeling van Google Docs is toch wel het “in the cloud” zetten van je eigen bestanden. Daartoe klik je op Uploaden, en ga je via “Bladeren” naar het bestand of de map die je in Google Docs wilt plaatsen. Zo haalden wij bij voorbeeld een Handleiding op:
Na klik op Openen begint het uploadproces. Hoe dat verloopt zie ik meteen aan het uploadscherm, zoals hiernaast afgebeeld. De afbeelding hiernaast toont het moment waarop 72% was geupload. Eens dat voltooid komt het bestand bovenaan het werkscherm te staan, in de rubriek VANDAAG GEWIJZIGD.
Als ik daarop dubbelklik, dan wordt het bestand geopend (dit hier is een PDF bestand, dus moet je browser wel PDF kunnen tonen. Maar met de laatste versies van IE en Firefox is dat het geval).Heel belangrijk is nu het Delen. Dat kan op twee wijzen: in het voltooide uploadscherm kan je rechtsboven op Delen klikken, ofwel – en dat doen we hier – doe je rechtsklik op het bestand, kiest Delen>Delen, en klikt.
Dan krijg je het scherm Instellingen voor Delen. Standaard staat dit op “privé”, wat wil zeggen: ik alleen, of eventuele mede-eigenaars - hebben toegang, en die namen worden getoond. Via klik op Wijzigen krijg je twee andere keuzes: via een door te geven Link in een mail die je naar vrienden of collega’s stuurt, of gewoon Openbaar – dus toegankelijk voor iedereen. Wij opteerden voor dat laatste. Als je dan klikt op Opslaan is het bestand “gedeeld”, en dat staat naast de naam van het bestand. Zie de voorbeelden hieronder:
Google Docs Handleiding Prof. W. LeirmanPagina 5

7. Bestanden downloaden
Als we “delen”, dan moet er kunnen gedownload worden. Dat is hier niet moeilijk, althans niet voor de “openbare” mappen en bestanden. Ik kan vooreerst één enkel bestand downloaden. Eerst vink ik het gekozen bestand aan (hier “Wenskaart in Word07”), om daarna op Acties > Downloaden te klikken. Ik kan ook een vinkje zetten naast Acties, en dan is alles geselecteerd. Er gebeuren drie zaken:
we krijgen eerst een venster “Converteren en downloaden” waar je ofwel kunt kiezen om alles in MS Office/Open Office/PDF om te zetten, ofwel nog andere bestandstypen (zoals bijv. Excel) te kiezen. Als we alles in zijn oorspronkelijk formaat hebben geupload, dan kunnen we hier best alles laten “in zijn huidige staat”, en op “Downloaden” klikken. Dan word(t)(en) het of de bestanden gecomprimeerd in .zip formaat, en krijgen we een comprimeervenster gedurende de tijd dat deze operatie duurt.Ten slotte kondigt een derde venster een “export zip-map” aan, en laat ons toe om deze map te ont-zippen met de Windows Verkenner. Dit kan in Vista of Windows 7, niet in XP. Je kunt ook zelf kiezen voor een zip-programma zoals Winzip of 7-zip. Puur opslaan kan ook!
Uiteindelijk wordt alles in de “Temp(orary)” map uitgepakt, waar je het bestand verder kunt openen, kopiëren en verplaatsen, enzovoort.
Ziezo, we hebben Google Docs voor een ruim deel in zijn mogelijkheden verkend. En geef toe: we kunnen met dit gratis programma veel ruimte besparen en bestanden met anderen delen. Of, als we dat willen, een presentatie maken of een enquête ineensteken! Succes!
Leuven, 3-10-2010
Google Docs Handleiding Prof. W. LeirmanPagina 6