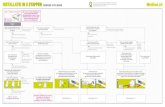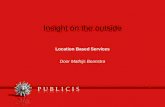· Web viewDeze optie zorgt ervoor dat je virtuele computer gekoppeld wordt aan je thuisnetwerk....
Transcript of · Web viewDeze optie zorgt ervoor dat je virtuele computer gekoppeld wordt aan je thuisnetwerk....

VIRTUAL BOX

INHOUDSOPGAVEVOORWOORD.....................................................................................................................31 Virtueel = veilig...........................................................................................................42 Virtual Box in een notendop.........................................................................................53 Download en installatie................................................................................................54 Configuratiewizard.......................................................................................................6
4.1 De start van een nieuw computersysteem............................................................64.2 Werkgeheugen......................................................................................................74.3 Harde schijf...........................................................................................................8
5 Besturingssysteem installeren.....................................................................................95.1 Opstarten van je nieuwe computer.......................................................................95.2 Installatie..............................................................................................................9
6 Gastuitbreidingen installeren.....................................................................................107 Geavanceerde instellingen........................................................................................118 Experimenteren met netwerken................................................................................129 Virtuele tijdmachine...................................................................................................1310 Venstergebruik.......................................................................................................14

3
VOORWOORDDeze cursus is bedoeld om zijn lezers te tonen hoe je een alternatief besturingssysteem installeert op een virtuele computer. Het besturingssysteem dat gebruikt werd op het gastheersysteem1 is Windows 7, en het alternatieve besturingssysteem dat we gaan installeren op onze virtuele PC is Windows 8 (developer preview).
1 De eigen computer waarop Virtual Box geïnstalleerd werd.

4
1 VIRTUEEL = VEILIGJe installeert geen Linux op je PC want je bent bang voor nieuwigheden? Je hebt gehoord over een leuk programma maar je installeert het niet omdat het misschien wel een virus bevat? Of misschien ben je simpelweg een waaghals en heb je al wel eens software geïnstalleerd waarna je enkele dagen later moest concluderen dat je PC naar de vaantjes was….
Bovenstaande fenomenen zijn voor heel wat mensen niet vreemd. Net omdat dit zaken zijn die in de hoofden van heel wat mensen leven, maken softwareontwikkelaars al jarenlang programma’s die hier een oplossing voor bieden. Dergelijke programma’s bieden de mogelijkheid om binnen je eigen PC, een virtuele PC te bouwen. Deze virtuele PC gedraagt zich als een volwaardig systeem, met een eigen harde schijf, eigen werkgeheugen…. Net zoals bij een ‘echte’ PC moet je eerst een besturingssysteem installeren (dat je volledig zelf mag kiezen). Vanaf dat dit gebeurd is, kan je jouw virtuele machine gaan gebruiken als een volwaardig systeem. Je kan er software op installeren, mee surfen op internet, deel laten uitmaken van een netwerk….
De kracht van dergelijke software zit hem in het feit dat je een virtuele wereld bouwt, die je zou kunnen vergelijken met een veilige speelplaats waarin je de gekste toeren kunt uithalen zonder je eigen systeem in gevaar te brengen. Alles zit als het ware vervat in één bestand. Als je virtuele PC besmet raakt met virussen of iets dergelijks, verwijder je simpelweg dit bestand en kan je meteen opnieuw beginnen.Bij niet-virtuele pc’s zou dit niet zo’n abc’tje zijn!
Enkele voorbeelden van software dat voorziet in virtuele systemen:
Virtual Box (hier zullen wij gebruik van maken) VM Ware Virtual PC …

5
2 VIRTUAL BOX IN EEN NOTENDOPVirtual Box is het beste te omschrijven als een programma dat een computer nadoet. Nadat er een virtueel computersysteem is gemaakt, kunnen er alle gangbare besturingssystemen op geïnstalleerd worden.
Elke handeling die je verricht in je VirtualBox-computer blijft in deze virtuele omgeving. Je kan dus met een gerust gevoel software installeren, instellingen wijzigen…. Je eigen systeem loop immers geen gevaar.
Het hart van je virtueel systeem bevindt zich in de virtuele harde schijf. Deze wordt als een bestand opgeslagen op je eigen (fysieke) harde schijf. Voor Virtual Box is dit bestand een ‘echte’ harde schijf die je vervolgens kan gaan indelen en formatteren. Verder beschikt je virtuele computer ook over een virtuele geluidskaart, een virtuele netwerkadapter en wordt hij bediend met je eigen toetsenbord en muis.
“Met Virtual Box haal je in één klap een volledige computer in huis.”
3 DOWNLOAD EN INSTALLATIEVirtual Box werkt zowel onder Windows, als Linux, als Mac OS. Het eindresultaat is steeds een volwaardig 32-bits systeem. Eerst en vooral dien je Virtual Box te downloaden. Hiervoor ga je naar de website van Virtual Box: www.virtualbox.org. Vervolgens navigeer je in het menu naar ‘downloads’ en kies je voor de Windowsversie.

6
Aangezien wij voor de Windowsinstallatie kiezen, zal je een .exe-bestand verkrijgen. Als je dit installatiebestand uitvoert, zal je een wizard moeten doorlopen om Virtual Box te installeren op je computer.
Tijdens deze installatieprocedure wordt er enkele keren bevestiging gevraagd i.v.m. de nodige virtuele netwerkadapters. Je internetverbinding zal ook kortstondig uitvallen. Buiten dit zijn er geen speciale aandachtspunten tijdens de installatie.
4 CONFIGURATIEWIZARD
4.1 DE START VAN EEN NIEUW COMPUTERSYSTEEMNadat je Virtual Box geïnstalleerd hebt, kan je starten met het maken van een virtueel systeem.
Je kan je virtuele systeem in gaan richten zoals jij dat zelf wilt, of beter nog: je kan de virtuele hardware-eigenschappen aanpassen aan de eisen van het besturingssysteem dat je gaat installeren. Om de configuratiewizard op te starten, klik je op de knop Nieuw. Deze wizard loodst je stap voor stap door de instellingen heen. Allereerst dien je een naam op te geven voor je virtuele computer. Kies hier voor een eenvoudige naam waardoor je herkent met welk systeem je gaat werken. Daarnaast vraagt Virtual Box ook om aan te geven met wat voor besturingssysteem je gaat werken (aangezien Windows 8 nog in een ontwikkelingsfase zit, kiezen we voor Windows 7. Zie hoofdstuk ).

7
4.2 WERKGEHEUGENZonder werkgeheugen geen werkend computersysteem. Dit geldt uiteraard ook voor een virtueel computersysteem! Daarom gaan we tijdens de configuratiewizard werkgeheugen van ons gastheersysteem, toewijzen aan ons virtueel systeem. De virtuele computer zal nooit al het werkgeheugen van het gastheersysteem opsnoepen (het gastheersysteem heeft immers ook werkgeheugen nodig om Virtual Box te kunnen draaien).
Standaard wordt er 512 MB toegekend aan virtuele computer waar Windows 7 op wordt geïnstalleerd. Zeker voor de recentere besturingssystemen van Windows is dit nogal karig. Daarom gaan we het geheugen in ons verhaal verhogen naar 2048 MB. Als we hadden geopteerd voor een Linux-distributie, had 512 MB al voldoende kunnen zijn.
De instelling die je hier hebt gemaakt, bepaald hoeveel geheugen er wordt afgesnoept van je gastheersysteem wanneer je de virtuele computer opstart. De geheugenomvang die je hier toekent is achteraf, moest dit nodig zijn, eenvoudig aan te passen.

8
4.3 HARDE SCHIJFVooraleer we ons besturingssysteem kunnen installeren, hebben we uiteraard een harde schijf nodig. Zoals al eerder werd gezegd, wordt deze virtuele schijf bewaard als één bestand (VDI-bestand). De grootte van dit bestand hangt dus fel af van de hoeveelheid opslagruimte die je toewijst aan de virtuele PC.
De wizard bied je de mogelijkheid om te kiezen tussen 2 instellingen:
Dynamically allocated (dynamisch toegewezen) Indien je voor deze optie kiest, zal het virtuele systeem niet gelijk de gehele
schijfgrootte in beslag nemen, maar zal naarmate je schijfruimte gebruikt in je virtuele computer, de grootte van je VDI-bestand verhogen.
Fixed size (vaste grootte) Deze optie zorgt ervoor dat je een vaste hoeveelheid harde schijfruimte in
beslag neemt voor je virtueel systeem. Het VDI-bestand heeft dus een vaste grootte, ongeacht de hoeveelheid gebruikte schijfruimte binnen je virtuele computer.
Merk op!Je kan dus best kiezen voor ‘Dynamically allocated’. Zo verlies je geen schijfruimte van je echte harde schijf.

9
5 BESTURINGSSYSTEEM INSTALLEREN
5.1 OPSTARTEN VAN JE NIEUWE COMPUTERNadat je de configuratiewizard hebt doorlopen, zie je in het overzicht de splinternieuwe virtuele computer staan.
Net zoals een echte pc, kunnen ons ‘Windows 8 testsyteem’ opzetten. Dit doe je door op ‘Start’ te klikken.
Aangezien we nog geen besturingssysteem hebben geïnstalleerd, zal Virtual Box zelf een voorstel doen om dit nu te doen (dit gebeurt enkel de eerste keer!). Als je dat niet doet, zal je merken dat je volgende foutmelding tegenkomt:
5.2 INSTALLATIEAangezien we bij een echte computer ook geen wizard te zien krijgen wanneer er een besturingssysteem ontbreekt, gaan we in deze cursus ook niet in op deze wizard.
Om een besturingssysteem te installeren heb je een CD/DVD nodig, of een image bestand van de installatie CD.
In ons verhaal gaan we gebruik maken van een Windows 8 image bestand.
Werkwijze:
- Start het ‘Windows 8 testsysteem’.- In het menu ‘Apparaten’, onder CD/DVD apparaten, vind je de optie die we nodig
hebben om een virtueel CD/DVD bestand te gebruiken (= image bestand).

10
- Navigeer naar het image bestand van onze Windows versie.- Herstart de virtuele machine via het menu Machine/Opnieuw instellen.
Je zal merken dat het systeem zal opstarten vanuit het image bestand. Vervolgens kan je de Windows configuratie doorlopen. Als dit gebeurd is, staat Windows 8 op je virtueel systeem!
6 GASTUITBREIDINGEN INSTALLERENAls je voor een Windows-besturingssysteem hebt gekozen in de virtuele computer, mis je nog één stap om efficiënt gebruik te maken van de VirtualBox-pc; Gastuitbreidingen. Deze uitbreidingen zorgen er onder andere voor dat je moeiteloos kunt schakelen tussen je ‘originele’ Windows-besturingssysteem en het venster van VirtualBox waarin de virtuele computer draait. Ook de resolutie zal na het installeren van de gastuitbreidingen voor minder problemen kunnen zorgen.
Om gastuitbreidingen te installeren open je het menu Apparaten/Gast uitbreidingen installeren en doorloop je de wizard die tevoorschijn komt.

11
7 GEAVANCEERDE INSTELLINGEN Nadat je een besturingssysteem hebt geïnstalleerd, kan je ten allen tijde nog wijzigingen aanbrengen in de instellingen. Je komt terecht in het instellingenvenster door in de
werkbalk op de knop ‘instellingen’ te klikken.
Dit instellingenvenster is zeer uitgebreid. Enige computerkennis is af en toe wel vereist, als je niet weet wat een bepaald instelling als gevolg heeft, kan je best de standaardinstelling laten staan. Er bestaan enkele opties die de meeste gebruikers zeer handig vinden. Zo bestaat de mogelijkheid om Gedeelde mappen te voorizen. Hierdoor kan je makkelijk gegevens uitwisselen tussen het gastheersysteem en de virtuele computer.

12
8 EXPERIMENTEREN MET NETWERKENMet VirtualBox kan je niet enkel testen met besturings-systemen, maar je kan er ook heuse virtuele netwerken mee opzetten. Wij gaan niet uitgebreid in op alle mogelijkheden, maar standaard is het wel aan te raden dat je in het instellingenmenu, onder het menu Netwerk, aangeeft dat je je virtuele netwerkadapter koppelt aan ‘Netwerk bridge adapter’. Deze optie zorgt ervoor dat je virtuele computer gekoppeld wordt aan je thuisnetwerk. Hij krijgt meteen ook de netwerkinstellingen over van uw modem/router. Deze optie dient ook geselecteerd te zijn wanneer je met je virtuele computer andere apparatuur in je thuisnetwerk wilt ‘zien’. Wanneer je gaat experimenteren met server-software, of wilt werken met gedeelde netwerkmappen of gedeelde films/muziek, dien je zeker stil te staan bij de netwerkinstellingen.

13
9 VIRTUELE TIJDMACHINENadat je virtuele computer volledig geïnstalleerd is, is het misschien geen slecht idee om een soort van back-up te maken. Zo zijn we beland bij één van de voornaamste troeven van VirtualBox: momentopnames. Met ‘momentopname’ kan je de toestand van de virtuele computer bevriezen. Bovendien kan je er meerdere vastleggen en dat is bijzonder handig. Wanneer je bijvoorbeeld iets installeert waarvan je niet zeker weet wat de uitwerking zal zijn, maak je eerst een momentopname.
Om een momentopname te maken navigeer je naar het menu Machine/Maak een momentopname.
Gaat er iets mis? Draai simpelweg de klok terug! Momentopnames kan je enkel terugzetten wanneer je virtuele computer is uitgeschakeld. Dit doe je door eerst je virtuele computer te selecteren, en vervolgens rechtsboven op ‘Momentopnamen’ te klikken.
Vervolgens krijg je een overzicht te zien met al de momentopnames die je in het verleden hebt gemaakt van deze computer. Daarna moet je enkel nog de gewenste momentopname selecteren en op ‘terugzetten’ klikken.
Grenzeloos experimenteren
Je hebt op dit moment een werkend systeem, je weet dat je momentopnames kan maken, dus er kan echt niets meer misgaan (zelfs niet met het virtuele systeem!). je kan naar hartenlust experimenteren met programma's zonder dat uw computer en bestanden gevaar lopen. Het installeren van software kan via internet, deze verbinding werkt ook omdat VirtualBox uw internetverbinding doorlinkt naar het virtuele systeem. Uiteraard kunt u ook iso-bestanden of uw cd/dvd-speler koppelen en de (virtuele) schijf openen via de verkenner in de virtuele computer.

14
10VENSTERGEBRUIKWanneer je met je virtuele computer aan de slag gaat, zal je al snel merken dat dit alles draait binnen een standaard Windows-venster. Door de installatie van de gastuitbreidingen kan je het venster groter of kleiner maken met een gepaste schermresolutie.
Het is eveneens mogelijk dat je muisaanwijzer wordt ‘opgesloten’ in dit venster van je virtuele computer. Om de muisaanwijzer te bevrijden uit je virtuele wereld, druk je op de rechter Ctrl-toets.
Om je virtueel systeem uit te schakelen kan je op het rode kruisje klikken. Dit is vergelijkbaar met het uittrekken van de stekker. Je zou ook kunnen opteren met ‘Status van de machine opslaan’, dit is dan weer te vergelijken met de stand-by-stand van een normale computer. Als je de virtuele computer correct wil afsluiten, doe je dit via de gangbare wijze binnen het besturingssysteem zelf.
Enkele veelgebruikte sneltoetsen binnen VirtualBox:
Rechter Ctrl + R: Hiermee herstart je het virtueel systeem. Rechter Ctrl + T: Hiermee maak je een momentopname. Rechter Ctrl + F: Maakt je virtuele computer schermvullend.