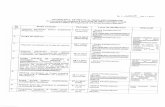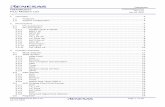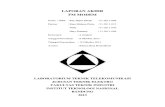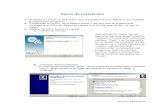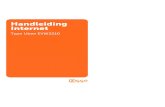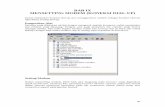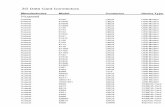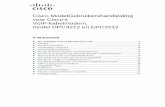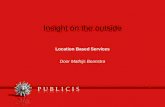Configuracion de Modem y Router PIRELLI P
-
Upload
amneris-adriana-velasquez -
Category
Documents
-
view
674 -
download
53
Transcript of Configuracion de Modem y Router PIRELLI P
Configuracion de modem y router PIRELLI P.DG A1010 CANTVSubmitted by Brenardcrespo 25Jan
Manual para configurar en modo router, abrir puertos y sacar el 100% del aparato..!
Nuestro módem al estar en modo bridge no se le asigna ninguna dirección ip a el mismo. Lo que haremos será convertirlo en modo router para que este consiga su propia dirección ip y sea usado como router para hasta 255 máquinas sin necesidad de comprar un aparato adicional.
Como vemos en la siguiente imagen la descripción de los LED del módems (luces)
1. POWER
2. ADSL3. INTER
NET4. ETHE
RNET5. USB
En modo bridge (modo de fabrica) las únicas luces que no están encendidas son la de INTERNET y USB.
En modo router el led de INTERNET se encenderá indicando que el modem tiene una dirección ip asignada.
Comencemos para poder entrar en nuestro modem debemos configurar las ip de nuestro pc de la siguiente manera:
Dirección Ip: 10.36.36.xx
Donde el xx el cualquier numero execto el 36
Mascara de subred: 255.0.0.0
Lo demás lo dejamos en blanco tal como en la imagen luego de damos aceptar para que la configuración se adapte al sistema.
luego abrimos la siguiente dirección desde el navegador 10.36.36.36
introducimos los siguientes datos
user: admin
pass: c@ntv2000
esto no s dara acceso a la configuracion de dicho aparato
como vemos en la imagen seleccionas las suientes opciones en automatico
Obtain an IP address automatically Obtain default gateway automatically Obtain DNS server addresses automatically
presionamos NEXT
luego presionamos SAVE y quedaremos en el siguiente recuadro
en el menu izquierdo no vamos a Advance Setup en la opcion LAN esta opcion es importante donde habilitaremos el modo router
como cambiar ip de acceso y rango de ip de clientes
como vemos aqui podemos seleccionar el rango de direcciones ip que seran asignadas a los clientes, para cambiar esto antes debemos cambiar la direccion ip de accseso al aparato esta la conseguimos en este mismo recuadro mas arriba donde dice ip address
para realizar esto debemos cambiar dicha direccion ip guardar y reiniciar el aparato para que realice los cambio luego debemos conectarnos con la direccion ip con la que se hizo el cambio por ejemplo 192.168.0.xxx ó 192.168.1.xxx
luego procedemos a cambiar el rango de las direcciones ip segun nuetra direccion ip de acceso colocada al modem. guardamos y reiniciamos
seleccionamos Enable DHCP server luego le damos Save/Reboot para guardar y reiniciarlo
como dice alli llega un lapso de unos dos minutos para que el modem se reinicie y ajuste dicha configuracion al final queda en la siguiente pantalla
para conocer la dirección ip dinamica de nuestro modem con la que se hace modo router en el menu izquierdo presionamos en Device info en la opcion WAN
LISTO NUESTRO MODEM YA ESTA FUNCIONANDO COMO ROUTER..!
como abrir puertos para servidores, programas, juegos, etc..!
para esto habilitamos la opcion NAT en la configuracion WAN, en el menu izquierdo nos dirigimos a la opcion NAT en virtual servers como vemos en la imagen de arriba. presionamos la opcion ADD y nos aparecerá un cuadro como el que veremos a continuación...
podemos seleccionar entre los protocolos existentes allí o podemos crear nuevos por ejemplo:
tengo una máquina con la dirección 192.168.0.100 el programa usa el puerto 6543
seleccionamos custom server
colocamos cualquier nombre referente a la redireccion que vamos a hacer, luego en server ip address colocamos la dirección ip de la máquina en cuestión en este caso 192.168.0.100 en external port start, external port end, internal port start, internal port end colocaremos el puerto 6543 en protocolo seleccionamos tcp y udp o solo uno según sea su caso guardamos y reiniciamos asi ya tenemos el puerto abierto a nuestro equipo y podrá funcionar como servidor como si tuviera una dirección ip dinámica para acceso desde todo el mundo.
cambiar clave de acceso de usuarios para mayor seguridad
aqui nos dirigimos de nuevo al menu izquierdo en Management/Access Control/Password
seleccionamos el usuario al que le vamos a cambiar la clave en este caso admin escribimos nuestra clave antigua en este caso c@ntv2000 y escribimos la nueva clave luego la