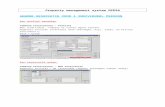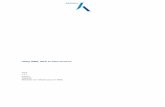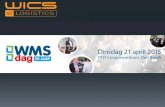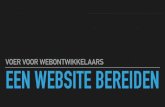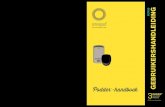Web Management System (WMS)
description
Transcript of Web Management System (WMS)

Web Management System(WMS)Inhoudsleveranciers
maart 2014

1 I Algemeen

Info
3
• Aanvraagprocedurehttps://icts.kuleuven.be/sc/
• Documentatiehttps://admin.kuleuven.be/icts/services/wms
• Vraag of probleem: ICTS ServicePunt https://admin.kuleuven.be/icts/servicepunt
• Evaluatieformulierhttps://admin.kuleuven.be/icts/info/evaluatie-opleiding

Doel
4
Op een efficiënte manier en zonder kennis van webtechnologieën het publiceren en onderhouden van informatie in de KU Leuven-webomgeving toegankelijk maken voor KU Leuven-medewerkers.

Waarom WMS?
5
• Geen speciale software nodig• Geen lokale kopie van website op jouw pc• Geen extra login & paswoord nodig• Geen kennis van webtechnologieën nodig• Geen zorgen over de lay-out
Automatisch in de KU Leuven-huisstijl• Vanuit om het even welke locatie te gebruiken op
voorwaarde dat je een internetverbinding hebt

Inloggen
7
https://prep.cc.kuleuven.be/wmsop1
https://prep.cc.kuleuven.be/wmsop2
https://prep.cc.kuleuven.be/wmsop3
https://prep.cc.kuleuven.be/wmsop4
https://prep.cc.kuleuven.be/wmsop5

Inloggen (vervolg)
8
• Klik op Inloggen (rechtsonder in de footer)o Gebruikersnaam (uxxxxxxx)o Intranet wachtwoord
• Als je ingelogd bent zie jeo bovenaan: Inhoudstaakbalk & Actietaakbalko onderaan: Footer
• Als je ingelogd bent kan je de webpagina’s bewerken waarop de sitebeheerder je rechten heeft gegeven

2 I Voorbereidend werk

Mappen maken
10
Nieuw item toevoegen / Map:Images, English, Onderwijs, Onderzoek, Algemene info
• Categorisatieo Naam (wordt weergegeven in URL)
o Titel = Images (wordt bovenaan weergegeven in rood)
o Beschrijving (= ondertitel)
• Categorisatie (= verplicht)Taal = nl (behalve map English)
• Instellingen (voor Images en English)
• Footer• Bewaren

Bestanden toevoegen
11
1. Ga naar de gewenste map bv. Onderwijs2. Nieuw item toevoegen / Bestand3. Klik op Bladeren en zoek het bestand• Tweemaal een bestand
met zelfde bestandsnaamuploaden gaat niet
• Eenzelfde titel gevenaan twee verschillendebestanden gaat wel
• Verschillende bestandenin één keer toevoegen via Upload

Afbeeldingen toevoegen
12
1. Ga naar de map Images2. Nieuw item toevoegen / Afbeelding (één voor één)
of via Upload (meerdere tegelijk)
- bio.jpg- bio-algemeen.jpg- microscoop.jpg- onderwijs.jpg- onderzoek.jpg

3 I Pagina toevoegen & opmaken van tekst

Bezint eer je begint …
14
Denk na over de• Informatie die je aanbiedt• Structuur
https://www.kuleuven.be/communicatie/digitale_huisstijl/ • Gebruik nooit hoofdletters, spaties of speciale karakters in een URL,
bestandsnamen of afbeeldingen• Maak afbeeldingen kleiner alvorens ze te gebruiken
(zeker in portlets of nieuwsitems)• Maak toegankelijke websites
https://www.kuleuven.be/communicatie/publicaties/webpaginas/toegankelijk.html
• Let op het taalgebruik

Pagina toevoegen
15
• Ga naar het hoofdniveauo Kies Nieuw item toevoegen / Pagina /
geef titel CK Opdrachto Gebruik de visuele editor om de tekst
op te maken• Ga naar de map English
o Add New Item / Page / geef titel About

Visuele editor
1. Vet / Cursief / SubscriptSuperscript / Citaatblok
2. Nummering / OpsommingstekensInspringen verkleinen/vergroten
3. Uitlijning4. Knippen / Kopiëren / Plakken / Plakken
als platte tekst / Plakken vanuit Word 5. Link invoegen/wijzigen /
Link verwijderen / Interne link6. Afbeelding / iFrame / Tabel /
Horizontale lijn invoegen7. Zoeken / Vervangen
8. Tekstkleur / Achtergrondkleur9. Toon blokken /
Spellingcontrole tijdens typen10. Ongedaan maken /
Opnieuw uitvoeren11. Opmaakstijlen (dynamisch)12. Opmaak (volgens huisstijl)13. Sjablonen14. Alles selecteren /
Maximaliseren of Minimaliseren15. Opslaan16. HTML-broncode weergeven
16
1
2 3 4
6
5
7 8 9
11 12 13 14 15 16
10

Voorbeeld
17

Afbeelding invoegen
18
1. Plaats cursor waar afbeelding moet worden ingevoegd
2. Klik op de knop Afbeelding3. Klik op Bladeren op server en
zoek de afbeelding4. Stel de opties in
(kan achteraf ook nog via rechtermuisknop/Eigenschappen afb.)

Tabel invoegen
19
• Klik op de knop Sjablonen en kies een van de voorgedefinieerde tabellen
• Aanpassen kan via rechtermuisknop:
en via knop Stijl

Links
20
Linktype• URL
- externe website- naar pagina- naar bestand/afbeelding
• Interne link in pagina= link naar bladwijzer, deze eerstaanmaken via knop Interne link
• E-mail= naar e-mailadres

4 l Weergave

Weergave wijzigen in map
22
• Klik op Bekijken en vervolgens op Weergave• Weergaveopties:
o Samenvattingsweergaveo Tabelweergaveo Fotoalbum weergaveo Standaardweergaveo Alle content

Standaardweergave van map instellen
23
1. Ga naar de map waarvan je de standaardweergave wilt veranderen
2. Kies Weergave / Selecteer eenitem als standaardweergave
3. Selecteer de standaard pagina4. Klik op Bewaren5. De standaardweergave is
te zien via Bekijken

Volgorde wijzigen in navigatie
24
1. Ga naar root (hoofdniveau) van je site2. Klik op Inhoud3. Sleep in kolom Order de items in de gewenste volgorde

5 l Bewerken

Bestand vervangen door recente versie
26
1. Klik op de map Onderwijs2. Klik op Inhoud3. Klik op het te vervangen
bestand4. Klik op Bewerken
1. Kies Vervangen door nieuw bestand2. Klik op Bladeren

Verplaatsen & Kopiëren
27
• Via Inhoud1. Ga naar het hoofdniveau2. Klik op Inhoud3. Vink gewenste item(s) aan4. Klik op Knippen of Kopiëren5. Wacht op infomelding (n item(s) geknipt/gekopieerd)6. Selecteer de map waarin je het item wilt plakken7. Klik op Plakken

Verplaatsen & Kopiëren (vervolg)
28
• Via Acties1. Ga naar gewenst item2. Klik op Bekijken3. Klik op Acties / Knippen of Kopiëren4. Selecteer de map waarin je het item wilt plakken5. Klik op Acties / Plakken

Naam wijzigen en Verwijderen
29
Werkwijze idem Verplaatsen en Kopiëren:• Via Inhoud:
• Of via Acties:

6 l Workflow & werkkopie

Workflow
31
De editor• Bij het maken van een item is de status privé (rood)
Item wordt niet getoond op publieke website.• Indien rechten -> rechtstreeks publiceren -> status gepubliceerd
Item is publiek beschikbaar.• Indien geen rechten -> indienen ter publicatie -> status in
behandeling (oranje)• Kan zelf ook een item terugtrekken -> status privé
De reviewer• Ziet alle items die in behandeling zijn in een portlet (= lijst)• Kan een item terugsturen (reject) -> status privé• Kan een item publiceren indien in orde -> status gepubliceerd

Werkkopie
32
• Wat?Gepubliceerde pagina offline bewerken terwijl het origineel onveranderd beschikbaar blijft.
• Uitchecken1. Klik in de taakbalk op Acties2. Selecteer Uitchecken3. Bewerk de tekst
• Inchecken1. Controleer dat je in de werkkopie staat2. Klik in de taakbalk op Acties3. Selecteer Inchecken

7 l Verzamelingen

Wat?
34
• Voorgedefinieerde zoekopdracht die alle items toont die aan de opgegeven criteria voldoen
• De inhoud is dynamisch (wordt bijgewerkt)• Doel
o Overzicht behouden en inhoud beheren als webmaster/inhoudsverantwoordelijke van de site (intern)
o Duidelijk ingedeelde en gegroepeerde info tonen aan bezoekers van de site (extern)

Verzameling maken en criteria definiëren
35
1. Nieuw item toevoegen / VerzamelingenTyp bij Titel de naam van de verzameling
2. Geef Criteria op
Vb 1: alle pagina’s die de afgelopen week zijn gemaakt

Verzameling maken en criteria definiëren (vervolg)
36
• Vb 2: maak een verzameling van alle pagina’s met als trefwoord vacature:
1. Maak een pagina Vacature onderwijs in de map Onderwijs en geef als tag (trefwoord) vacature.2. Maak een pagina Vacature onderzoek in de map Onderzoek en geef als tag (trefwoord) vacature.3. Ga naar het hoofdniveau van je site en kies Nieuw item toevoegen / Verzamelingen.4. Geef als titel Vacatures, sluit deze uit van de navigatie (via tab Instellingen) en klik op Bewaren.5. Klik in de taakbalk op Criteria.6. Selecteer in het vak Veldnaam de optie Tags, kies bij Criterium type voor Lijst met waarden en klik op de knop
Criterium toevoegen.7. Typ of selecteer in het vak Waarden het trefwoord vacature en klik op de knop Bewaren.
Selecteer en bij Operator naam.8. Selecteer daaronder bij ‘Veldnaam’ Locatie, kies bij ‘Criterium type’ Locatie in website en klik op de knop Criterium
toevoegen.9. Klik bij het criterium Locatie op de knop Toevoegen, typ de naam van je site en druk Enter om te zoeken.10. Vink je map aan en sluit het venster (via kruisje links bovenaan).11. Vink de optie Zoek in submappen aan om gans je site te doorzoeken en klik op Bewaren.12. Kies onderaan bij Selecteer de volgorde voor Wijzigingsdatum, vink het vakje Omgekeerd aan (= recentste
bovenaan) en klik op Bewaren. 13. Klik bovenaan op de taakbalk op Bekijken om het resultaat te zien.
Je ziet dan de pagina’s die je hebt aangemaakt in stap 1 en 2.

Verzamelingportlet maken
37
• Maak, indien gewenst, een verzamelingportlet op basis van de gemaakte verzameling via Portlets beheren
1. Ga naar de startpagina van uw site.2. Klik op Portlets beheren onderaan de linkerkolom.3. Voeg een verzamelingportlet toe.4. Geef als naam (Koptekst van de portlet) vacatures.5. Typ als doelverzameling de verzameling Vacatures en klik op Zoeken.6. Selecteer in de zoekresultaten de correcte verzameling en klik op de knop
Bijwerken.7. Klik onderaan op de knop Bewaren.8. Klik op Terug bovenaan in het middengedeelte.
Op de startpagina van uw site wordt de portlet VACATURES getoond.