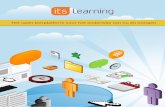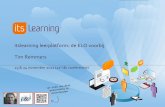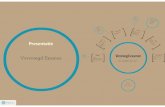Sluit aan op de individuele behoefte met onderwijs op maat - itslearning Onderwijsdag 2014
Wat is itslearning..? · 3. Via Invoegen kun je bijvoorbeeld een geluidsopname of web 2.0-inhoud...
Transcript of Wat is itslearning..? · 3. Via Invoegen kun je bijvoorbeeld een geluidsopname of web 2.0-inhoud...

1
Wat is itslearning..?
Met itslearning heb je via internet altijd toegang tot bijvoorbeeld je huiswerk,
interessante informatie en studiewijzers. Ook kun je via itslearning communiceren,
samenwerken met andere leerlingen en je huiswerk inleveren. Je kunt dit op school
doen of thuis. Je hebt een computer, laptop, tablet of mobieltje nodig met een
internet browser (bijvoorbeeld Internet Explorer, Firefox, Chrome of Safari).
Daarnaast kun je ook de itslearning app downloaden om de laatste updates rondom
beoordelingen en berichten te ontvangen.
.

2 itslearning Nederland B.V.
Inloggen
Ga als volgt te werk om te loggen:
1. Open de browser
2. Klik op deze link https://carmel3.itslearning.com/
3. Vul je gebruikersnaam en wachtwoord in (die je op school hebt gekregen)
4. En klik op Aanmelden.
Eenmalig gegevens controleren
Wanneer je voor de eerste keer aanmeldt, dan wordt er gevraagd of je de taal van je
voorkeur wilt kiezen en of je een mailadres wilt invoeren. Je mailadres is vooral
belangrijk voor als je het wachtwoord bent vergeten. Daarmee kun je een nieuw
wachtwoord opvragen.
Met opmerkingen [CS1]: Plaats hier een screenschot van
de itslearning inlogpagina van jullie school

3 itslearning Nederland B.V.
Wachtwoord vergeten?
Wanneer je het wachtwoord vergeten bent, kun je bij de inloggegevens op
Wachtwoord vergeten? klikken. Dit werkt alleen als je bij het aanmelden je
mailadres hebt opgegeven. Je vult je mailadres in en je krijgt een nieuw wachtwoord
per mail opgestuurd. Deze stap is niet mogelijk als je inlogt via het schoolnetwerk. Je
docent kan dan vertellen hoe je wachtwoord kunt opvragen.
Plaats de url in je favorietenlijst
Aangezien je de komende tijd vaak naar itslearning surft, is het handig dat je de url
opslaat in je favorietenlijst. Dit doe je door op het sterretje (naast de url-balk) te
klikken zodra je op het inlogscherm van itslearning bent aangekomen. De volgende
keer wanneer je naar itslearning gaat, dan hoef je alleen maar itslearning in je
favorietenlijst te selecteren.

4 itslearning Nederland B.V.
Dashboard(s)
Na het aanmelden kom je uit op één van de twee dashboards: Persoonlijk-
dashboard of het Schooldashboard. Hieronder zie je het persoonlijke dashboard.
Een dashboard is een pagina met allerlei handige informatieblokken.
Op je persoonlijk dashboard (Accountnaam) staat een blok met de laatste
wijzigingen van de vakken waar jij lid van bent, de taken die je nog moet
uitvoeren (zoals opdrachten en toetsen) en de agenda voor de komende tijd.
Hier kun je dus veel informatie voor de komende tijd vinden.
Op het Schooldashboard kan de informatie verschillen. Vaak staat hier het
laatste nieuws van de school, maar hier kun je ook account gerelateerde
informatie vinden: een directe link naar je vakken, je agenda en linkjes van
jouw bestelde digitale lesmaterialen bij de distributeur.

5 itslearning Nederland B.V.
Hoofdmenu
In het hoofdmenu (1) bovenin het scherm zie je de menuopties. Hier kun je via het
dashboard doorklikken naar bijvoorbeeld je vakken en de agenda. Bij nummer 2 zie
je verschillende dashboarden. De vet gedrukte tekst geeft aan op welk dashboard je
bevind.
Rechts in het menu zie je drie icoontjes (3). De bel is voor nieuwe meldingen zoals
een nieuw cijfer op je toets of opdracht. Bij het envelopje kun je de laatste berichten
vinden. Hiermee kun je ook je klasgenootjes of je docent mailen.
Wanneer je op het derde icoontje klikt, dan zie je account gerelateerde informatie.
Hier heb je de mogelijkheid om bepaalde instellingen te wijzigen of om uit te

6 itslearning Nederland B.V.
loggen. Gebruik de optie Afmelden altijd als je werkt op een openbare computer en
stopt met itslearning.
Uw instellingen
Binnen itslearning kun je een aantal instellingen naar eigen wens instellen, zoals je
persoonlijke gegevens met een foto, de taal waarin je wilt werken of je handtekening
die automatisch onder een intern bericht geplaatst wordt.
In het hoofdmenu selecteer je rechts in het scherm op je Naam en Uw Instellingen.
Je krijgt het volgende scherm te zien:
Details wijzigen
Onder de optie Details wijzigen kun je een aantal velden met persoonlijke informatie
zoals een foto of je bijnaam toevoegen. Wanneer je bovenin de pagina op Uw
accountinformatie bekijken klikt, dan zie je de profiel informatie zoals anderen dit
van je kunnen zien.
Instellingen aanpassen
Het kopje Instellingen aanpassen is voor het aanpassen van de taal en tijdzone.
Deze staat standaard op Nederlands en tijdzone Amsterdam.
Wachtwoord wijzigen

7 itslearning Nederland B.V.
Je kunt je wachtwoord veranderen wanneer je dat wilt. Doe dit regelmatig en zorg dat
je je wachtwoord voor jezelf houdt.
1. Kies Wachtwoord wijzigen.
2. Vul je oude wachtwoord in – en daarna het nieuwe, twee maal ter bevestiging.
3. Klik op Opslaan.
Interne berichten
Via het interne berichtensysteem kun je berichten sturen naar je klasgenoten of één
van je docenten. Dit berichtensysteem is niet hetzelfde als e-mail. Je hebt geen e-
mailadres nodig, maar de gebruikersnaam van de persoon die je wilt berichten.
Wanneer je op het envelopje bovenin het menu klikt, dan zie je de laatste berichten.
Wanneer je op één van de berichten klikt, dan zie je een samenvatting van de
inhoud. Hier kun je ook direct beantwoorden, het bericht verwijderen of markeren als
gelezen. Wil je meer informatie over dit bericht, dan klik je de titel aan en ga je
vervolgens naar het uitgebreide berichtensysteem. Je kunt hier ook al direct heen
gaan door op Berichten te klikken.

8 itslearning Nederland B.V.
Wanneer je een nieuw bericht wilt versturen, dan klik je op Nieuw. Je kunt bij Aan op
naam zoeken en deze selecteren. Vervolgens voer je de rest van de informatie in klik
je op verzenden.

9 itslearning Nederland B.V.
Vakken in itslearning
Een vak vind je niet alleen terug via het Dashboard, maar ook op het tabblad
Vakken of via Ga naar…. Op het tabblad Vakken heb je een overzicht van al jouw
actieve vakken. Via het filter kun je ook de gearchiveerde vakken van afgelopen jaar
inzien.
Wanneer je één van je vakken opent, dan kom je binnen op het vakdashboard. Dit is
het scherm rechts en hier staat belangrijke informatie over dit vak. Bij Taken zie je
bijvoorbeeld welke opdrachten of toetsen je nog moet maken. Bij Gebeurtenissen
staat wanneer de volgende les is en bij Studiewijzer zie je de inhoud van de
volgende les. In de studiewijzer staat vaak ook een linkje naar de bronnen die je voor
de les moet lezen of de opdracht die je dan krijgt. Het is dus belangrijk om deze
pagina elke keer goed te bekijken!
Vakmenu
Links in het vak bevind zich het menu. Hier vind je allerlei informatie over het vak:
Vakdashboard: overzicht van taken en opdrachten
Status en follow-up: hier staan je cijfers in een overzicht
Deelnemers: je klasgenoten en docenten staan hier. Klik op hun naam om de
profielgegevens te zien.
Eigenschappen: hier staat beschreven wat je in dit vak gaat leren
Studiewijzer: de planning voor de komende tijd

10 itslearning Nederland B.V.
Mappenstructuur: hier staan alle documenten, opdrachten en toetsen waar je
de komende tijd mee aan het werk gaat. Je kunt deze leselementen ook via
het vakdashboard vinden en hier direct heen gaan door erop te klikken.
Opdracht inleveren
Eén van de taken die de docent jou kan geven is een opdracht. Deze opdracht komt
in je takenlijst te staan. De opdracht kan een deadline bevatten. Let daar goed op.
Wanneer je de opdracht in de takenlijst ziet staan, kun je daar op klikken om direct
de opdracht te openen en in te zien. Deze kan er bijvoorbeeld zo uit zien:
Wil je een bijlage van de docent opslaan op je eigen computer dan kan dat. Open de
bijlage door erop te klikken. Kies dan in het programma wat opent: Opslaan als. De
bijlage staat nu op je PC. Klik op Antwoord om de opdracht te beantwoorden. Je ziet
dan onder andere het volgende:

11 itslearning Nederland B.V.
Je hebt dan de volgende opties:
1. Een bijlage inleveren. Klik op Bestand uploaden en zoek de bijlage op je
computer.
2. Hier kun je het antwoord geven van de opdracht of een mededeling schrijven over
de bijlage.
3. Via Invoegen kun je bijvoorbeeld een geluidsopname of web 2.0-inhoud
toevoegen als antwoord.
De opdracht blijft in de takenlijst staan totdat je docent de opdracht heeft nagekeken
en je niets meer hoeft te doen.
Toets maken
Het kan ook zijn dat je een (oefen)toets moet maken. De toetsen zie je in de takenlijst
bij je vak staan. Bij Toetsinformatie kun je zien wanneer de deadline is, of de toets
wordt beoordeeld met een cijfer en hoeveel toegestane pogingen er zijn. Klik op
Toets starten om de toets te maken. Indien je maar één poging hebt voor de toets,
kun je niet stoppen met de toets voordat je klaar bent.

12 itslearning Nederland B.V.

13 itslearning Nederland B.V.
Tips & tricks
In dit hoofdstuk staan een aantal tips om itslearning nog sneller en makkeli jker te gebruiken. Veel tips
zi jn ook extra handig als je gebruik maakt van een mobieltje of tablet. Lees ze door en probeert het uit!
Download de itslearning app (IOS en Android)
Itslearning heeft een app uitgebracht waarbij je altijd op de hoogte bent van de
laatste meldingen. Zodra je de app hebt geïnstalleerd en bent ingelogd, krijg je
meldingen zodra je een bericht binnen krijgt of bijvoorbeeld wanneer je opdracht is
beoordeeld. Erg handig wanneer je zit te wachten op een beoordeling.
Maak een snelkoppeling op je mobile of tablet
Met de onderstaande stappen kun je een icoontje (linkje) op device aanmaken om
direct naar de url van itslearning te surfen. Dit lijkt op een app, maar je surft hiermee
direct in de browser naar itslearning.
IOS (Iphone / Ipad)
1. Ga via Safari op de iPhone of iPad naar de startpagina van itslearning.
2. Druk op het vierkantje waar een pijltje naar boven wijst. (Bij de iPhone zit deze
onderaan in het midden en bij de iPad links in de hoek).
3. Kies uit de opties voor Voeg toe aan beginscherm.
4. Druk op Voeg toe.
5. De snelkoppeling is nu toegevoegd aan je startscherm.
Android
1. Open je webbrowser (Google Chrome) en ga naar de startpagina van
itslearning.
2. Druk op de menutoets
3. Kies voor de optie Toevoegen aan startscherm.
4. Druk op Toevoegen.
5. De snelkoppeling is nu toegevoegd aan je startscherm.
Windows Phone
1. Open je webbrowser (Internet Explorer) en ga naar de startpagina van
itslearning.
2. Druk op Meer (drie puntjes naast elkaar).
3. Kies voor de optie Aan startscherm vastmaken.
4. De snelkoppeling is nu toegevoegd aan uw startscherm.
Verberg de menu’s
Wanneer je met itslearning aan de slag gaat, dan heb je niet altijd de menu’s nodig.
Om meer ruimte op je pagina te krijgen, kun je deze tijdelijk verbergen. In de

14 itslearning Nederland B.V.
volgende afbeelding zie je dat je bij nummer 1 op het pijltje klikt. Je verbergt dan
menu 2. Bij nummer 3 verberg je het hoofdmenu 4.
Ga naar …
Via het Ga Naar menu kun je ook direct op je vak klikken. Dit is bijvoorbeeld handig
wanneer je via je tablet bent ingelogd.

15 itslearning Nederland B.V.
Meldingen doorsturen naar je eigen mailadres
Wanneer je emailadres hebt opgegeven, dan kun je instellen om meldingen te krijgen
van informatie die voor jou van belang zijn. Je kunt bijvoorbeeld een bericht krijgen
zodra er een nieuwe opdracht wordt aangemaakt of wanneer er een nieuwsbericht
wordt geplaatst. Volg de stappen om berichten door te laten sturen:
1. Klik rechts bovenin het scherm op je naam en Uw instellingen.
2. Kies vervolgens Details wijzigen en controleer of je emailadres staat
ingevuld. Wanneer dit niet het geval is vul je deze in sla de pagina op.
3. Ga terug naar Uw instellingen en kies Meldingen.
4. Klik recht van E-mail op Activeren
5. Selecteer vervolgens de opties waar je een bericht van wilt ontvangen en klik
op Opslaan.
Interne berichten doorsturen naar je eigen mailadres
Itslearning heeft een intern berichtensysteem. Hiermee kun je als leerling berichten
naar je klasgenoten of docent sturen. Bij de berichtinstellingen kun je deze berichten
ook doorsturen naar een mailadres buiten itslearning. Als je dit mailadres veel
gebruikt, vul hem dan in. Hiermee blijf op de hoogte van de laatste meldingen.
1. Klik rechts bovenin het scherm op je naam en Uw instellingen.

16 itslearning Nederland B.V.
2. Kies vervolgens Details wijzigen en controleer of je emailadres staat
ingevuld. Wanneer dit niet het geval is vul je deze in sla de pagina op.
3. Ga terug naar Uw instellingen en kies Berichtinstellingen.
4. Klik onder Interne berichten doorsturen naar e-mail op Doorsturen aan …
en klik op Opslaan.