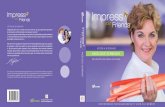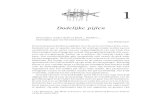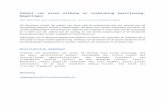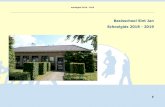vorms/doc/Prevorcurs… · Web viewEigenschappen van de pagina (klik op tabblad Eigenschappen van...
Transcript of vorms/doc/Prevorcurs… · Web viewEigenschappen van de pagina (klik op tabblad Eigenschappen van...

22 januari 2018
Inhoudstafel

1 Visio 2007 – Productinformatie 3
1.1 Overzicht 3
1.2 Visio versies 3
1.2.1 Standard 3
1.2.2 Professional 3
2 Visio starten 4
3 Visio in tekst en uitleg 5
3.1 Sjablonen 5
3.2 Stencil, model en shape 9
3.3 Eigenschappen van een shape 10
4 Tekenen in Visio 12
4.1 Beginnen met een tekening/plattegrond 12
4.1.1 Een plattegrond tekenen 12
4.1.2 De pagina instellen 15
4.1.3 Omtrek en indeling van een schoolgebouw tekenen 16
4.1.4 Ramen en deuren toevoegen 17
4.1.5 Deuren spiegelen of opening omkeren 17
4.1.6 Tekst in een lokaal plaatsen 17
4.2 Werken met lagen 18
4.2.1 Lagen beheren 18
4.2.2 Een laag evacuatiepictogram toevoegen 19
4.2.3 Invoegen van pictogrammen 20
5 Tips 21
1 Visio 2007 Productinformatie
2

1.1 Overzicht
Visio 2007 is een programma voor het maken van zakelijke en technische tekeningen en om processen en ideeën te documenteren en te ordenen.
Met Visio 2007 kunt u gegevens helder, bondig en doelmatig weergeven en uitwisselen.
1.2 Visio-versies
Er zijn twee Visio-versies:
1.2.1 Standard
Doelgroep: gebruikers in de kantooromgeving.
Inhoud: Blokdiagrammen Bouwtekeningen voor onder meer kantoorinrichting Stroomschema’s Formulierontwerp Eenvoudige kaarten zoals stadsplattegronden Projectbeheer Organigram …
1.2.2 Professional
Doelgroep: mogelijkheden gericht op professionals zoals database- en website-ontwerpers, programmeurs, netwerktechnici en ontwerpers van industriële processen.
Inhoud:
Uitgebreide bouwtekeningen, ook meerlaags databaseontwerp Elektrische en elektronische schakelingen Pneumatische schema’s Beheer van onder meer chemisch en industriële processen Websiteontwerp …
2 Visio starten
3

Klik op de knop “Start” die u links onderaan het beeldscherm vindt. Wijs “Programma’s” aan, wacht even en klik in het uitvouwmenu vervolgens op
“Microsoft Visio”.
Figuur 1: startscherm
U kan natuurlijk Visio ook starten via de snelkoppeling op het bureaublad.
3 Visio in tekst en uitleg
4

3.1 Sjablonen
Men kan zeggen dat elk willekeurig product dat met één van de Office-programma’s (zoals de tekstverwerker Word, het databaseprogramma Access of het spreadsheetprogramma Excel) wordt gemaakt, een document is.
Voorbeelden van documenten:
Een brief (Word) Een kasboek (Excel) Een telefoonlijst (Access) Een tekening (Visio)
Elk document kan u zelf verzinnen. U kan met Word (of een ander tekstverwerkingsprogramma) een brief opstellen en deze steeds weer opnieuw typen. Maar u kan ook gebruik maken van een voorbeeldbrief (aangeboden door het tekstverwerkingsprogramma) als basis voor een brief die u zelf wil typen.
Een dergelijk voorbeeld wordt een sjabloon genoemd.
Figuur 2: categorieën van sjablonen.
Figuur 3: sjabloon voor grondplannen.Een sjabloon bevat allerlei zaken die kenmerkend zijn voor het soort brieven die u meestal schrijft: lay-out, lettertype, vaste gegevens zoals adres, …Gebruik maken van een sjabloon bespaart u dus tijd!
5

In vergelijking met een brief is een tekening in Visio wel iets ingewikkelder. Maar er is mogelijk ook sprake van een min of meer vaste lay-out.
Er zijn immers veelgebruikte elementen in de tekening die aan een bepaalde opmaak moeten voldoen, zoals lijndikte, patronen, lettertypen.Het ligt daarom voor de hand een tekening te beginnen door een geschikte sjabloon te kiezen.
In Visio worden sjablonen onderverdeeld in categorieën. Per categorie zijn er één of meer sjablonen beschikbaar. In de volgende tabel ziet u een overzicht van enkele categorieën.
Diagramtype Beschrijving
Blokdiagrammen Met deze tekensjablonen kunt u een groot aantal verschillende
diagrammen maken voor een beter begrip en een betere planning van
concepten die hiërarchisch zijn.
Brainstormen Brainstormen is een effectieve methode om ideeën te genereren en
problemen op creatieve wijze op te lossen. Het kan helpen bij het
ontwikkelen van nieuwe bedrijfsstrategieën, boekstructuren, notulen of
reisplannen. Een brainstormdiagram kan worden gezien als een grafische
weergave van een tekstoverzicht.
Bedrijfsprocessen Diagrammen voor bedrijfsprocessen bevatten sjablonen en hulpmiddelen
om algemene zakelijke diagrammen te maken.
Diagrammen en grafieken
De sjabloon met diagrammen en grafieken bevat kant-en-klare shapes voor
grafiekelementen, zoals een shape voor een x-as, y-as, normale kromme
en exponentiele kromme, die eenvoudig kunnen worden opgenomen in
documenten en presentaties. Deze sjabloon kan ook worden gebruikt om
staafdiagramman, lijndiagrammen, cirkeldiagrammen en diagrammen met
speciale effecten te maken.
Marketinggrafieken en -diagrammen
Met de sjabloon met marketinggrafieken en -diagrammen kunnen
tekeningen worden gemaakt voor simulatie en verbetering, tijd- en
kostenanalyse, kostenberekeningen en levensduur.
6

Diagramtype Beschrijving
Stroomdiagram Met stroomdiagramsjablonen kunnen complexe bedrijfsprocessen in kaart
worden gebracht. Er zijn auditdiagrammen beschikbaar voor de controle
van boekhoudprocessen en financieel beheer. Er zijn onder andere
sjablonen beschikbaar voor diagrammen voor oorzaak en gevolg,
kwaliteitsbeheer, werkstromen en gegevensstromen.
Plattegrond Met shapes voor plattegronden, zoals wegen, busroutes en
bezienswaardigheden, kunnen overzichtelijke kaarten en
routebeschrijvingen worden gemaakt. Ook zijn er afbeeldingen van
bruggen, bomen, rivieren, huizen, gebouwen en verkeersborden om
tekeningen gedetailleerder en aantrekkelijker te maken. In
driedimensionale (3D) plattegronden kunnen kleine geografische gebieden,
zoals dorpen of steden, in kaart worden gebracht met kleurige 3D-shapes.
Organigram In organigrammen kunnen de relaties worden weergegeven tussen
personen, afdelingen, functies en activiteiten in de hiërarchie van
organisaties. Ook kunnen afbeeldingen en aanpasbare tekstvelden worden
opgenomen en er is ook een wizard om organigrammen te genereren
vanuit personeelsgegevens die in gegevensbestanden zijn opgeslagen,
zodat organigrammen eenvoudig kunnen worden bijgewerkt.
Planning Visio beschikt over diverse diagrammen, zoals kalenders, diagrammen
voor de evaluatie van programma's en om de organisatie te plannen en te
beheren. De kalender van Visio 2007 bevat afbeeldingen en
kleurenschema's, verwante taken en afspraken en een groot aantal
illustratieshapes die ter versiering kunnen worden gebruikt.
Tijdlijn Een tijdlijndiagram kan worden gebruikt om snel horizontale of verticale
tijdlijnen te maken met mijlpalen en intervallen tijdens de duur van een
project of een proces. Tijdlijnen in Visio kunnen zijn verdeeld in jaren,
kwartalen, maanden, weken, dagen, uren, minuten en seconden.
7

Diagramtype Beschrijving
Grondplan In Visio 2007 kunt u grondplannen maken met behulp van een
elektronische afbeelding en ruimteshapes die zijn voorzien van een
kamernummer. In grondplannen kunt u alle gegevens van een gebouw
opnemen, meubilair en apparatuur rangschikken en zitplaatsindelingen
maken en onderhouden. Door de opgenomen uitbreidingen kunt u
eenvoudiger bouwplannen maken, van plattegronden voor één enkele
kamer met de uitgebreide kamershapes tot plattegronden van hele etages
met de nieuwe wizard voor ruimte-indelingen.
Techniek Visio 2007 beschikt over afzonderlijke technische sjablonen: ideaal voor
het maken van hydraulische, elektronische en elektrische schakelingen.
Netwerk Visio 2003 beschikt over bijgewerkte sjablonen en shapes voor netwerken.
Elementaire netwerktekeningen kunt u gebruiken in presentaties,
voorstellen en conceptuele lay-outs, terwijl u gedetailleerde
netwerktekeningen kunt gebruiken om meer complexe, uitgebreide
diagrammen te maken, zoals werkelijke netwerkconfiguraties. In de nieuwe
rekdiagramsjabloon vindt u shapes voor rekken, kasten, rekonderdelen en
kamers, waarmee u nauwkeurige tekeningen kunt maken van ruimtes met
netwerkserverconfiguraties. Rekonderdelen krijgen automatisch
standaardafmetingen en worden automatisch op de rek- en kastshapes
uitgelijnd, zodat u eenvoudige rekdiagrammen kunt maken.
3.2 Stencils, model en shapes
8

Aan elke sjabloon zijn in Visio één of meer stencils gekoppeld, gevuld met vormen.Er zijn talloze vormen in Visio beschikbaar.Als u bijvoorbeeld een plattegrond wil tekenen, dan kan u putten uit vormen zoals wegen, kruispunten, huizen, bomen, …Bij het ontwerp van een kantoor staan er vormen ter beschikking zoals tafels, stoelen, bureaus en kantoorapparatuur.U kan elke vorm vanaf het stencil in de tekening slepen.
Voor een bepaalde vorm wordt de term model gebruikt zolang deze op de stencil staat. De term shape wordt gebruikt als een bepaalde vorm naar de tekening is gesleept.
Figuur 4: Stencil kantoorapparatuur
9

Figuur 5: Een shape op basis van een model.
3.3 Eigenschappen van een shape
Elke shape die u toevoegt aan een tekening, bezit bepaalde eigenschappen.Deze eigenschappen erft de shape van de tekening. Het is evenwel mogelijk de eigenschappen van een shape aan te passen en op basis van de aanwijzingen een nieuw model te maken.
De eigenschappen van een shape kan u instellen door Eigenschappen te kiezen in het snelmenu van de shape. het snelmenu roept u op door een shape aan te wijzen met de muis en op de
rechtermuisknop te drukken. De eigenschappen zijn per shape verschillend.
Figuur 6: eigenschappen van de shape
10

Daarnaast kan u een shape instellen nadat deze op het tekenblad is geplaatst. Elke shape komt met een aantal standaardinstellingen.
In hetzelfde snelmenu kan u kiezen wat u wilt instellen.
Bijvoorbeeld keuze “Opvulling” van de computer. U geeft de computer dan een specifieke kleur of patroon mee.
Figuur 7
Figuur 8
4 Tekenen in Visio
11

Het schematisch in kaart brengen van de school en het tekenen van plattegronden is de basis voor het opstellen van heel wat documenten:- grondplannen voor de evacuatierichtlijnen en het interventiedossier;- grondplannen voor opmaak beheersplan Legionella;- grondplannen voor aanmaak van de asbestinventaris;- in kaart brengen van risicovolle lokalen, elektrische verdeelkasten,
aardgasleidingen…
4.1 Beginnen met een tekening / plattegrond
4.1.1 Een plattegrond tekenen
Wanneer u voor het eerst gaat werken met een versie van Visio waarmee nog niet gewerkt is, doet u het volgende:
Klik op Bestand, Nieuw, Plattegronden, Grondplan. Sla het bestand meteen op onder de naam: Plattegrond oefening (+ uw naam)
Figuur 9: starten met tekenen
12

MenubalkKnoppenbalk
Stencils
Modellen
Figuur 10: een tekengebied
Liniaal Tekenpagina
13

Wanneer u een Visio-versie start waarmee al gewerkt is, ziet u onderstaand beeld.
Figuur 11
Klik links om te beginnen op “Plattegronden.
Klik vervolgens op grondplan en u krijgt dezelfde pagina als figuur 10
Of klik rechtstreeks op “grondplan”..
Sla het bestand meteen op onder de naam: Plattegrond oefening (+uw naam).
14

4.1.2 De pagina instellen
Let op: Voordat je de plattegrond gaat tekenen, stel je eerst de eigenschappen van de pagina in!
Klik op Bestand, Pagina-instelling.
Controleer eerst je Printerinstelling : klik op het tabblad Printerinstellingen; zet het formaat op A4; zet de bladstand op liggend.
Controleer vervolgens het Paginaformaat klik op tabblad Paginaformaat; selecteer vooraf gedefinieerd formaat; selecteer A4; selecteer afdrukstand liggend.
Controleer vervolgens de Tekenschaal klik op tabblad Tekenschaal; selecteer vooraf gedefinieerde schaal; selecteer de optie metrisch selecteer schaal 1/200.
Controleer als laatste de Eigenschappen van de pagina klik op tabblad Eigenschappen van de pagina; zet de optie maateenheden in centimeter.
Figuur 12: pagina instellingen
Je kunt nu onderaan aflezen dat op de hele pagina, berekend met de huidige schaal, een gebied van 59,4 bij 42 meter weergegeven kan worden.
15

4.1.3 Omtrek en indeling van een schoolgebouw tekenen
Klik in de werkbalk op het icoon Shapes Kies in de map Plattegronden - Bouwtekening het Shape: Wanden, skelet, structuur Deze shape staat nu opgenomen in de linkerkant van je tekenpagina. Sleep het model buitenwand naar de tekenpagina. Door aan één zijde te slepen, maak je de buitenwand langer of korter.
Figuur 13
Door rechtermuisknop de klikken op je wand en te kiezen voor eigenschappen, kan je nu de correcte hoogte, lengte en dikte invullen.
16

Nu kan je door dit te herhalen, of de wand te kopiëren, de omtrek en ruwe indeling van het schoolgebouw maken.
Figuur 144.1.4 Ramen en deuren toevoegen
Klik aan de linkerzijde van je scherm op de shape “Wanden, deuren en vensters” of voeg eerst de shape toe (zie 4.1.3.)
Sleep de gewenste deur of raam naar de juiste plaats op de tekening. De grootte bepaal je zelf zoals daarnet bij de buitenwand door aan één zijde te slepen of
rechtermuisknop, eigenschappen. Herhaal dit nu voor alle deuren of ramen of kopieer één deur en plak ze vervolgens op de
juiste plaats. Om een raam in te voegen volg je exact dezelfde richtlijnen en kies het juiste shape
(enkel venster, openslaand raam, schuifraam, …).
Figuur 15
4.1.5 Deuren spiegelen of opening omkeren
17

Rechtsklik op de shape. Kies opening links/rechts omkeren of opening binnen/buiten omkeren.
Dit kan ook via je werkbalk knop shape en dan de juiste actie klikken.Via rechtermuisknop de shape en eigenschappen kan je weer verder gaan specifiëren of het om een enkele deur gaat of een deur met dubbele ophanging, … alsook de hoogte en breedte van de deur instellen.
4.1.6 Tekst in een lokaal plaatsen
Klik in de werkbalk op de knop Shape. Kies voor VISIO-extra’s Klik op Aantekeningen Deze shape staat nu open aan je linkerkant. Sleep het icoon 12-punt-tekst naar het midden van het eerste lokaal, dubbelklik in de
shape en voeg tekst “Lokaal A1” toe.
Doe zo verder voor volgende lokalen.
Via rechtermuisknop op je geplaatste tekst en vervolgens opmaak kan je nu kleuren, grootte, lettertype, … instellen.
4.2 Werken met lagen
Naarmate de tekeningen ingewikkelder worden, is het gebruik van de toepassing ‘lagen’ een handige manier om het overzicht van de schoolplattegrond te behouden.
Door de toepassing ‘lagen’ te gebruiken plaatst u als het ware transparanten over het getekende grondplan. Zo kunt u evacuatiepictogrammen, waterleidingen, elektrische symbolen elk op een afzonderlijke laag plaatsen.
Als u alle lagen heeft getekend kan u per laag gaan kiezen:- of de laag in de tekening zichtbaar is;- of de laag wordt afgedrukt;- of de laag vergrendeld is;- …
4.2.1 Lagen beheren
Lagen kunt u beheren via het dialoogvenster Eigenschappen van de laag:
Klik in de menubalk op Beeld. Klik vervolgens op Laageigenschappen
18

Figuur 16
4.2.2 Een laag ‘evacuatiepictogram’ toevoegen
Geen van de standaard aanwezige lagen voldoet aan uw eisen, dus moet u een nieuwe laag definiëren:
Klik in de menubalk op Beeld. Klik op Laageigenschappen. Klik op Nieuw Geef de naam ‘evacuatiepictogram’ aan de nieuwe laag Klik op OK
Figuur 17
19

Maak vervolgens de laag actief. Deze optie zorgt ervoor dat alle shapes (in dit geval de pictogrammen) automatisch in deze laag wordt opgenomen.
Vink de optie Actief aan bij de naam evacuatielaag. Klik op Toepassen.
Figuur 18
Prevor heeft een stencil ontworpen met daarin de meest voorkomende pictogrammen. Als u in het bezit wil komen neemt u best contact op met uw regionale preventieadviseur.
4.2.3 Invoegen van pictogrammen
Kopieer van de cd het bestand “pictogrammen” naar de map “Mijn shapes” in “mijn documenten.
Open terug Visio. Klik op Bestand, Shapes, ga naar mijn Shapes. Klik op pictogrammen. Deze staan nu aan je linkerkant. Nu kan je ieder pictogram slepen, vergroten. verkleinen, kopiëren, spiegelen,
… op de gekende wijze.OF
Klik op Bestand. Ga staan op Shapes. Kies Stencil openen. Zoeken in ‘cd-station: ‘. Open map Visio. Klik op pictogrammen. Zie hierboven.
Door nu te spelen met allerlei shapes kan je zelf heel wat elementen (deuren, wastafels, toiletten, tuinmeubelen, kantoormeubelen, …) toevoegen op verschillende lagen. Het principe blijft steeds dezelfde.
20

Figuur 19
Door de optie afdrukken aan te vinken in het dialoogvenster laageigenschappen kunt u bepalen welke lagen u wil afdrukken.
5 Tips
Nu weet je hoe een plattegrond te tekenen met Visio. Het trekken van elektriciteit- en waterleidingen, het aanduiden van je computernetwerk, alarmsysteem, … . Je kan ook meerdere pagina’s maken in 1 bestand, zodat je een verzameling hebt van bv. lokalen.
Om het werken vlotter te maken kan je kiezen voor:
Beeld, optie “venster grootte en positie”.Nu verschijnt er een klein extra venstertje. Hiermee kan je de lengte, breedte, diepte, hoogte, … per shape instellen. Zodat je niet meer via de rechtermuisknop hoeft te gaan.
Beeld, optie “aangepaste eigenschappen”.In dit kadertje kan je nu andere specificatie zoals brandveiligheid, … per shape gaan instellen.
Ben je op zoek naar een shape, bv. waterleiding. Typ dan in het kadertje “zoeken naar shapes” (links boven de shapes) een trefwoord in. Nu wordt er gezocht naar alle shapes die aan dit trefwoord voldoen.
Eens je plattegrond klaar is en je wilt deze vergroten zodat (ongeveer) heel je bladzijde is bedekt, kan dit via bestand, pagina-instelling, tekenschaal, aangepaste tekenschaal.
21

Wil u de tekening mooi gecentreerd op het blad zetten dan kan dat via het menu Shape, tekening centreren.
Als je per verdieping een plattegrond wenst te tekenen, is het gemakkelijk om deze in het zelfde bestand op te slaan. Zodat je slechts 1 bestand gebruikt waarin alle plattegronden staan.
rechtermuisknop, pagina invoegen
nu kan je weer schaleninstellen, …
Figuur 20
…
22