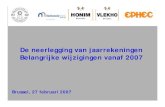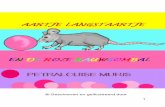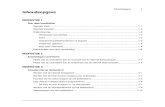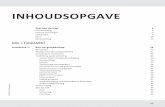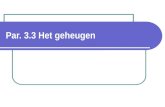VisiQuick - utrechtdental.nl · Bitewing status 9 Printen 10 E-mailen en opslaan op diskette 11...
Transcript of VisiQuick - utrechtdental.nl · Bitewing status 9 Printen 10 E-mailen en opslaan op diskette 11...
2
VisiQuick
beeldbewerkings software
Atoomweg 476 3542 AB UTRECHT
T +31 (0)30-2410130
E [email protected] W www.utrechtdental.nl
PDF created with FinePrint pdfFactory trial version http://www.fineprint.com
3
© Utrecht Dental 2008
Alle rechten voorbehouden. Niets uit deze uitgave mag worden verveelvoudigd, opgeslagen in een geautomatiseerd gegevensbestand of openbaar gemaakt, in enige vorm of op enige
wijze, zonder voorafgaande schriftelijke toestemming van Utrecht Dental.
PDF created with FinePrint pdfFactory trial version http://www.fineprint.com
4
Inhoud Titel Pagina Inleiding 2 De knoppenbalk 3 De vergelijkingsweergave 4 De röntgenstatus 5 De kleurenstatus 6 De implantaatstatus 7 De orthostatus 7 De documentweergave 8 Bestandsweergave 8 Bitewing status 9 Printen 10 E-mailen en opslaan op diskette 11 Beeldbewerking 12 Witte tanden 12 Prullenbak 13 Videobeeld 13 Scannen 14 Nieuwe foto 14 Negatief 15 Scherpte en gladstrijk filter 16 Helderheid en contrast 16 Zoomen 17 Metingen 17 Terug 20 Scanner profielen aanpassen 21 Persoonlijke instellingen 22 Aantekeningen 23
PDF created with FinePrint pdfFactory trial version http://www.fineprint.com
5
VisiQuick Inleiding VisiQuick beeldbewerkingsoftware wordt gebruikt door: • Tandartsen, parodontologen, kaakchirurgen , mondhygienisten • Tandtechnische laboratoria Tandartsen gebruiken VisiQuick meestal in combinatie met een administratieprogramma. Door tandtechnische laboratoria wordt Visiquick doorgaans gebruikt zonder koppeling met een administratie programma. VisiQuick heeft de volgende zes verschillende vensters waartussen we kunnen kiezen. 1. Vergelijking weergave. 2. Röntgen status. 3. Kleuren status 4. Implantaatstatus. 5. Orthostatus. 6. Documentweergave. VisiQuick voor gebruik in de kliniek: Het opstarten van VisiQuick bij gebruik van een administratiepakket: In het administratie programma wordt de patiënt gekozen waarna via het fototoestel gekoppeld kan worden naar VisiQuick. Door deze koppelactie worden de volgende gegevens overgeseind naar VisiQuick; • Patiënt naam. • Voornaam. • Geboortedatum. • Administratie id. nummer. Hierna zien we het volgende venster:
PDF created with FinePrint pdfFactory trial version http://www.fineprint.com
6
De knoppenbalk: VisiQuick is nu geopend in de vergelijking weergave. Boven in het scherm zien we een aantal knoppen waarvan de functie zullen bespreken.. 1 2 3 4 5 6 7 8 9 10 11 12 13 14 15 16 17 18 19 20 21 22 23 24 1. Knop 1 = vergelijkingsweergave 2. Knop 2 = röntgenstatus. 3. Knop 3 = kleurenstatus. 4. Knop 4 = implantaatstatus. 5. Knop 5 = orthostatus. 6. Knop 6 = documentweergave. 7. Knop 7 = bestandsweergave. 8. Knop 8 = bitwingstatus. 9. Knop 9 = afdrukken. 10. Knop 10 = E-mail. 11. Knop 11 = beeldbewerking. 12. Knop 12 = verwijderen.
13. knop 13 = videobeeld 14. Knop 14 = scanner. 15. Knop 15 = nieuwe foto’s. 16. Knop 16 = negatief. 17. Knop 17 = scherpte. 18. Knop 18 = gladstrijken. 19. Knop 19 = contrast. 20. Knop 20 = autocontrast. 21. Knop 21 = zoom in. 22. Knop 22 = zoom uit. 23. Knop 23 = metingen. 24. Knop 24 = terug
PDF created with FinePrint pdfFactory trial version http://www.fineprint.com
7
Aan de knoppen is te zien of er afbeeldingen zitten in de betreffende weergave. Dit is te zien aan een klein driehoekje in de rechter onderhoek van de knop. Knop 1, vergelijkingsweergave. De vergelijkingsweergave is ontwikkeld voor het vergelijken van verschillende foto’s, dit kunnen röntgen foto’s, maar ook kleuren foto’s zijn. In de vergelijkingsweergave is het mogelijk de eigen venster indeling te kiezen. Het kan in een bepaalde situatie nodig zijn om twee, drie of zelfs negen foto’s met elkaar te kunnen vergelijken daarom kan de vensterindeling veranderd worden. De venster indeling kan veranderd worden door gebruik te maken van de volgende knoppen.
1 2 3 4 Er zijn 4 vaste instelmogelijkheden voor de instellingen van de vergelijkingsweergave. Door met de rechtermuisknop op één van de aangegeven knoppen te klikken kunnen we de instellingen van de betreffende knop veranderen.
PDF created with FinePrint pdfFactory trial version http://www.fineprint.com
8
De röntgen status: Röntgen status In de röntgen status zien we de gemaakte foto’s van de patiënt geplaatst op de juiste plaats. Zijn er van een element meerdere foto’s gemaakt, dan zal VisiQuick de foto’s stapelen met de nieuwste foto boven. In de röntgen status zien we boven iedere foto een lijst met zes knoppen en onder de foto nog een aantal gegevens. Boven de foto staan de volgende knoppen: KNOP BETEKENIS • A Alle • N Nieuwste • S Gekozen • L Lijst • D Diagnose • Volgende/ vorige Onder aan de foto staan de volgende gegevens: • Fotonummer V.. • Datum laatste foto dd-mm-jjjj • Aantal foto’s (bauw) 2 Klikken we een keer op het knopje A (alle) dan zullen alle foto’s van dit element verschijnen in het hulpschermpje links onderaan in het beeldscherm. Klikken we een keer op de knop N (nieuwste) dan zal de nieuwste foto links onderaan getoond worden. Klikken we een keer op de S (gekozen) dan zal de foto die getoond wordt in de röntgen status links onderaan verschijnen. Klikken we op L (lijst) dan zal er een verticale lijst van foto’s op het scherm weergegeven worden waarin alle foto’s van dat element worden weergegeven, op chronologische volgorde. Klikken we op D (diagnose) dan verschijnt er een scherm waarin aantekeningen getypt kunnen worden die betrekking hebben op de betreffende foto van deze patiënt. Deze functie kan ook in andere schermen worden opgeroepen door met de rechtermuisknop te klikken op de foto en dan ‘eigenschappen’ te kiezen. Samenvattend: A = alle foto’s van het element worden links onderin weergegeven N = nieuwste, de laatst gemaakte foto wordt weergegeven S = gekozen, de geselecteerde foto wordt links onderin weergegeven L = lijst, de historie van het element wordt weergegeven D = diagnose, het notitieveld opent en de technische informatie van de foto wordt zichtbaar % = bij vol procentteken is er van dat element 1 foto aanwezig, bij onvolledig procent teken zijn er meerdere foto’s van het element aanwezig.
PDF created with FinePrint pdfFactory trial version http://www.fineprint.com
9
De kleuren status: In de kleurenstatus wordt een overzicht gegeven van de kleurenfoto’s die bij deze patiënt zijn. Net als bij röntgen status is de schermindeling niet te wijzigen de plaats van de foto’s wel. Bij de foto’s staan dezelfde knoppen als in de röntgen status, zij hebben ook dezelfde functie. Samenvattend: A = alle foto’s van het element worden links onderin weergegeven N = nieuwste, de laatst gemaakte foto wordt weergegeven S = gekozen, de geselecteerde foto wordt links onderin weergegeven L = lijst, de historie van het element wordt weergegeven D = diagnose, het notitieveld opent en de technische informatie van de foto wordt zichtbaar % = bij vol procentteken is er van dat element 1 foto aanwezig, bij onvolledig procent teken zijn er meerdere foto’s van het element aanwezig
PDF created with FinePrint pdfFactory trial version http://www.fineprint.com
10
De implantaatstatus De volgende knop is de implantaatstatus In de implantaatstatus komen de (gescande) OPG. In de linkerbovenhoek is een overzicht van OPG’s die bij deze patiënt zijn. Met een ‘scrollbar’ kan gezocht worden in dit overzicht. In het scherm van de implantaatstatus zitten naast het venster ‘werkstukken’ drie zonnetjes, grijs, groen en paars. De grijze en paarse zonnetjes zorgen voor een vorm van filtering, de groen gaat terug naar de weergave zoals die is gemaakt. Hetzelfde geldt voor de knoppen ‘b’ en ‘c’. Er is een module ortho in voorbereiding welke zal worden aangeboden als de ontwikkeling is afgerond. De orthostatus: In de orthostatus komen de RSP foto’s van de patiënt. In de toekomst zal VisiQuick uitgebreid kunnen worden met een module voor orthodontie. Met deze module zal het mogelijk worden om de tracing via de computer te laten gebeuren via de drie toonaangevende methodes. Het scherm van ortho scherm heeft dezelfde mogelijkheden als de voorgaande schermen. Er zijn weer knoppen voor filtering en terug zetten naar originele opname. De document weergave: In de document weergave worden de documenten getoond, maar hier is ook een mogelijkheid om documenten te scannen.
PDF created with FinePrint pdfFactory trial version http://www.fineprint.com
11
De documenten worden getoond met een scherm waar in de linkerkolom de documentenlijst is gemaakt waarin de documenten chronologisch worden weergegeven. In het grote venster wordt het actieve document getoond. Boven de linkerkolom is een knop gemaakt waarop een scanner staat afgebeeld. Is er op de computer een scanner geïnstalleerd en geconfigureerd, dan kan deze knop gebruikt worden voor het maken van een scan. Zijn er meerdere profielen aangemaakt, dan zullen deze te zien zijn als met de muis één keer op de scanknop wordt geklikt, daarna kan een keuze worden gemaakt uit het ingestelde profiel. Bestandsweergave: In de bestandsweergave kunnen korte stukjes film opgeslagen en bekeken worden.
PDF created with FinePrint pdfFactory trial version http://www.fineprint.com
12
De bitewing status: Met één klik op de knop ‘bitewingstatus’ kan men in een keer een overzicht krijgen van de gemaakte bitewings.
PDF created with FinePrint pdfFactory trial version http://www.fineprint.com
13
Printen: Vanuit VisiQuick kan op verschillende manieren geprint worden. De meest gebruikelijke manieren zijn: printen vanuit ieder scherm en printen vanuit de vergelijkingsweergave. Printen vanuit ieder scherm; Hier hebben we de Windows functie ‘slepen’ nodig. Ga met de muis op de gewenste foto staan, houdt de linkermuisknop ingedrukt en ‘sleep’ de foto naar de printer, laat hier de muisknop los. Er onstaat nu een kolom met daarin 1 foto. Willen we meer foto’s met dezelfde printopdracht printen, dan doen we hetzelfde met de volgende foto. Op deze manier kunnen tot vier foto’s op 1 A4 tje geprint worden met de patiënt naam en tandarts gegevens erboven. Zijn alle foto’s gekozen klikken we met links op het printertje met de rode pijl in de afdrukkolom en het Windows printer venster komt op. Klikken we nu op ‘Ok’ dan zal de printopdracht plaats vinden.
PDF created with FinePrint pdfFactory trial version http://www.fineprint.com
14
Versturen van E-mail en opslaan op diskette: Voor het versturen van E-mail zijn er een paar instellingen nodig; • Het instellen van de E-mail gegevens, wachtwoord, gebruikersnaam e.d. zullen bij de
installatie ingesteld zijn. • Het adresboek moeten we zelf invullen. Het invullen van adresboek gaat als volgt: kies
in de bovenrand van VisiQuick het woord ‘extra’, klik hierop met de linkermuisknop en kies communicatie instellingen.
Het eerste tabblad wordt gebruikt voor de instellingen voor het maken van de verbinding, hier doen wij in de cursus niets aan. Het tweede tabblad is het tabblad ‘adresboek’. Hier kunnen we nieuwe adressen aanmaken. Klik op ‘nieuw’, type bij ‘getoonde naam’ de naam van de geadresseerde in en type bij ‘E-mailadres’ het E-mailadres in. We kunnen nu nog kiezen in welk formaat de foto’s verstuurd moeten worden en welke gegevens er meegestuurd moeten worden. De meegestuurde gegevens kunnen we aanvinken in de rechter kolom bij ‘verzend deze gegevens’.
PDF created with FinePrint pdfFactory trial version http://www.fineprint.com
15
Beeldbewerking: VisiQuick kunnen we koppelen met een beeldbewerkings programma zoals Paintshop Pro. Een dergelijk programma is te gebruiken als hulpmiddel voor esthetische tandheelkunde. Met een dergelijk programma en het gebruik van een digitale fotocamera of intra-orale camera kunnen foto’s van de patiënt bewerkt worden naar een gewenst resultaat zodat de patiënt een indruk krijgt hoe zijn gebit er uit zal zien als het behandelplan klaar is. Witte tanden Module om aan de hand van een kleurenfoto het kleurverschil te laten zien als de tanden gebleekt worden. Selecteer de kleurenfoto zodat de balk boven de foto blauw is, klik vervolgens op het
“witte tanden” icoon , selecteer met de muis in het nieuwe veld het te bleken vlak en klik op “volgende” het geselecteerde vlak wordt nu lichter weergegeven. Met de schuifbalk “effect” links boven in de hoek kan de graad van bleken aangegeven worden. Klik vervolgens op “nieuw opslaan” en de foto wordt als een nieuwe foto opgeslagen worden en het effect kan vergeleken worden, klik op sluiten om te stoppen de foto wordt afgesloten zonder op te slaan.
PDF created with FinePrint pdfFactory trial version http://www.fineprint.com
16
12 Prullenbak: VisiQuick heeft ook een prullenbak maar let op, de prullenbak van VisiQuick is niet als de prullenbak van Windows. Een foto verwijderen gaat als volgt: ‘sleep met de linkermuis knop de foto naar de prullenbak en laat hem daar los. VisiQuick vraagt om bevestiging, ‘moet deze foto werkelijk verwijderd worden?’ klikt je op ja is de foto werkelijk weg. In Windows is het mogelijk om de verwijderde bestanden vanuit de prullenbak terug te zetten, in VisiQuick kan dit niet; verwijderen is definitief. 13 Videobeeld: Met VisiQuick is het mogelijk een videobeeld te laten zien via de computer. Een intraorale camera en een videocamera geven een videobeeld. In VisiQuick is het mogelijk opnames te maken via deze camera’s, de beelden ‘stil’ te zetten en de beelden op te slaan bij de patiënt. Klikken we op de knop ‘videobeeld’ krijgen we het volgende venster: In het video venster wordt nu de achtergrond zwart weergegeven, is de video installatie op de computer gedaan zal de achtergrond blauw zijn. Zodra de camera actief wordt, krijgen we een beeld te zien in het video venster. In het videovenster zien we een paar knoppen aan de rechterkant.
PDF created with FinePrint pdfFactory trial version http://www.fineprint.com
17
‘Stop’ Stoppen met de video opnames ‘L’ Lopend beeld (bewegend) ‘F’ Stil beeld (stilstaand) ‘Bevries en neem beeld Foto maken met gebruikmaken van de knoppen. ‘Opslaan” Opslaan van het stilgezette beeld. ‘Instellingen’ Instellen van de camera met de computer. ‘Roteer 90’’ Roteer 90 graden. ‘Roteer 180’’ Roteer 180 graden. ‘Spiegel om de X-as ‘Spiegel om de Y-as geen functie
Scanner: Het scannen bespreken we in een apart hoofdstuk (zie pagina 21). Nieuwe foto’s: Voor het maken van nieuwe foto’s maken we gebruik van het invoervenster.
PDF created with FinePrint pdfFactory trial version http://www.fineprint.com
18
In het invoervenster kunnen we op verschillende manieren foto’s maken: • Door op het röntgen symbool te klikken, de sensor of scanner gaat dan klaar staan om
röntgen te ontvangen. De gemaakte foto komt dan in de röntgen status, rechts onderin te staan, waarna de foto naar de juiste positie gesleept kan worden.
• Door op het te fotograferen element 1 x te klikken, gaat een digitale sensor klaar staan om röntgen te ontvangen. De gemaakte foto wordt direct weggeschreven naar de juiste positie in de röntgen status.
Is de foto gemaakt dan zal deze verschijnen in de invoervenster, nu zijn nog bewerkingen mogelijk in de vorm van draaien of spiegelen. Nu kiest men ‘opslaan’ en de foto wordt opgeslagen. De volgende knoppen die we bespreken zijn knoppen waarmee de foto’s bewerkt kunnen worden om de diagnose beter te kunnen stellen. Negatief: Met deze knop kunnen we een geselecteerde foto negatief stellen, in sommige gevallen kan het negatief stellen van een foto de diagnose ondersteunen. Scherpte: Met scherpte laten we een bepaalde vorm van filtering los op de geselecteerde foto. Ook dit is weer ter ondersteuning van de diagnose.
PDF created with FinePrint pdfFactory trial version http://www.fineprint.com
19
Gladstrijken: Gladstrijken is net als ‘scherpte’ een vorm van filtering voor diagnose verbetering. Contrast: Eén keer klikken op de contrast knop maakt de contrast functie actief. Bewegen we nu de muis over de foto zien we het pijltje veranderen in een bolletje. Houden we nu de linker muisknop ingedrukt kunnen we het contrast / helderheid veranderen. Bewegen we de muis horizontaal zal het contrast toenemen als we naar rechts gaan en afnemen als we naar links gaan. Bewegen we de muis vertikaal, zal de helderheid naar boven gaand toenemen en naar beneden gaand afnemen. Weten we niet meer hoe de standaard instelling van de foto was kunnen we een keer op het groene zonnetje klikken en de foto wordt weergegeven zoals hij is opgeslagen in de database. Herstel beeldweergave Autocontrast: Met autocontrast kunnen we op één bepaalde plek het optimale contrast weergeven. Door een keer op deze knop te klikken wordt ‘autocontrast’ actief. Gaan we nu met de muis over een foto zal de pijl van de muis veranderen in een kruis. Houden we de linkermuisknop ingedrukt, verschijnt er een vierkant waarin het contrast optimaal is. Verschuiven we de muis (met ingedrukte linker knop) zal het contrast veranderen naar aanleiding van de positie waar het vierkant zich bevindt. De rest van de foto zal mee veranderen, maar daar zal het contrast verre van optimaal zijn.
PDF created with FinePrint pdfFactory trial version http://www.fineprint.com
20
Door 1 x met de linkermuisknop op de knop ‘autocontrast’ te klikken wordt de functie weer uitgeschakeld. Zoom in: Met knop 21 ‘zoom in’ kan ingezoomd worden op een foto. Door 1x op de knop ‘zoom in’ te klikken wordt de functie actief. Door nu met de muis op de foto te gaan staan waarop gezoomd moet worden en met links te klikken wordt er ingezoomd. Er kan ingezoomd worden tot 5000%, een waarde die alleen maar academisch is, hier kan geen diagnose meer mee gesteld worden. Zoom herstellen kan op verschillende manieren: • Door met rechts op de foto te klikken en kiezen: zoom herstellen. • Door met rechts op de foto te klikken en kiezen : herstel alles. • Door 1 x te klikken op het groene zonnetje ‘herstel beeldweergave’ Zoom uit: Met knop 22 ‘zoom uit’ kunnen we terug gaan in de zoom nadat is ingezoomd. ‘Zoom uit kan niet verder terug dan originele, standaard waarde. Metingen: Met de knop metingen halen we het venster naar voren waarmee de metingen plaatst kunnen vinden. Er zijn verschillende soorten metingen mogelijk • Een lijn meting. • Een lijnen reeks. • Een endometing. • Een hoekmeting. • Een lijndensiteitsgrafiek. • Een implantaathoekmeting. • Een puntmeting. • Er kan tekst toegevoegd worden op de foto. • Er kan een indicatie punt worden weergegeven. • Er kan een kleur worden gekozen voor de metingen weer te geven op het scherm. Bovendien kunnen we in de foto contrast en helderheid bijstellen met de knoppen ‘C’ en ‘B’ en de plussen een minnen die er onder zijn weergegeven. Het gummetje is voor het verwijderen van de meting.
PDF created with FinePrint pdfFactory trial version http://www.fineprint.com
21
Afstandmeting Lijnreeks Endometing Hoekmeting Contrast Helderheid Puntmeting Kleur-punt. Indicatiepunt Tekst Implantaathoekmeting Lijndensiteitsgrafiek Gum.
PDF created with FinePrint pdfFactory trial version http://www.fineprint.com
22
PDF created with FinePrint pdfFactory trial version http://www.fineprint.com
23
Terug: Met knop 24 ‘de groene pijl’ gaan we terug naar het administratie programma. Wordt er gewerkt met een koppeling tussen een administratie programma en VisiQuick, is het noodzaak dat er gebruik gemaakt wordt van de groene pijl om terug te gaan naar het administratie programma. Sluiten we VisiQuick af door op het kruisje (rechtsboven) te klikken, zal VisiQuick waarschuwen dat dit niet de juiste manier is om terug te gaan. VisiQuick zal waarschuwen dat de programma koppeling actief is en dat u met de groene pijl terug dient te gaan. Is er geen koppeling met een administratie programma, wordt met deze knop het programma afgesloten
PDF created with FinePrint pdfFactory trial version http://www.fineprint.com
24
Scanner profielen aanpassen
Voor het krijgen van een goede scan is het noodzakelijk dat het te scannen object altijd op de zelfde plaats gelegd wordt. Bij het vaststellen van het scannerprofiel wordt de plaats bepaald waar gescand moet gaan worden. Bij het scannen van kleine objecten bij bepaalde merken scanners komt het voor dat de scanner software niet de juiste maten aan VisiQuick doorgeeft. In het venster "Scannerprofiel bewerken" staan dan verkeerde maten in het venster "actieve oppervlakte". Door nu met de hand de maten van het actieve oppervlakte aan te passen is het mogelijk om het te scannen object toch geheel door VisiQuick te laten scannen. In de meeste gevallen moet de maat ingevuld bij rechts en onder aangepast worden, dit is zinvol tot 2 cijfer achter de komma. Door nu op de knop "testscan" te klikken kan gecontroleerd worden of het juiste oppervlak gescand wordt. Er mag geen vinkje staan bij "uitgeschakeld". Resolutie voor kleine foto's moet 300 Dpi zijn. Resolutie voor OPG's, RSP's moet 150 Dpi zijn. Gamma moet "0"zijn. Voor het maken van een OPG scan is de procedure hetzelfde als van kleine foto's, de basis wordt gesteld door het zelfleren en kan aangepast worden met de hand.
PDF created with FinePrint pdfFactory trial version http://www.fineprint.com
25
Persoonlijke instellingen:
• In welk window opstarten • Achtergrond kleur • Grote / kleine pictogrammen • Invoervenster configureren • Element eigenschappen • Fotoreeksen • Grootfilm knoppen • Standaard beeldinstellingen
PDF created with FinePrint pdfFactory trial version http://www.fineprint.com
26
AANTEKENINGEN
PDF created with FinePrint pdfFactory trial version http://www.fineprint.com
27
AANTEKENINGEN
PDF created with FinePrint pdfFactory trial version http://www.fineprint.com
28
AANTEKENINGEN
PDF created with FinePrint pdfFactory trial version http://www.fineprint.com
29
AANTEKENINGEN
PDF created with FinePrint pdfFactory trial version http://www.fineprint.com