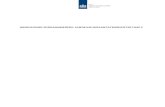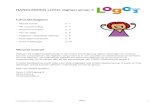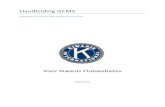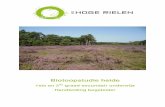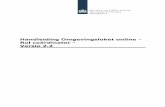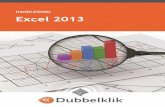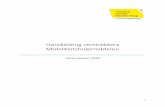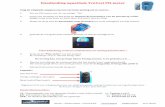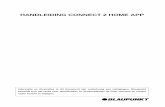Viewnx 2 handleiding
-
Upload
okra-trefpunt-westvleteren -
Category
Documents
-
view
231 -
download
0
description
Transcript of Viewnx 2 handleiding

SOFTWARE
Gebruikshandleiding
Nl

Kennisgevingen© 2008 Nik Software, Inc. Alle rechten voorbehouden. Geen van de delen van deze gebruikshandleiding mag worden gereproduceerd, overgedragen, getranscribeerd, opgeslagen in een terugzoeksysteem of vertaald in welke taal dan ook, in welke vorm dan ook, met welk middel dan ook, zonder voorafgaande schriftelijke toestemming van Nik Software, Inc.
Nikon behoudt zich het recht voor de specificaties van de in deze gebruikshandleiding beschreven hardware en software op ieder willekeurig tijdstip en zonder voorafgaande kennisgeving te wijzigen.
Noch Nik Software, Inc., noch Nikon kan aansprakelijk worden gesteld voor enige schade voortkomend uit het gebruik van dit product.
Beschermd door patenten in de VS. Patenten aangevraagd in de VS en/of andere landen.
© 2006-2008 NIKON CORPORATION© 2006-2008 Nik Software, Inc.
Alle rechten voorbehouden.
Informatie over handelsmerkenU Point is een geregistreerd handelsmerk van Nik Software, Inc. Nik en het Nik-logo zijn handelsmerken van Nik Software, Inc. Macintosh en Mac OS zijn geregistreerde handelsmerken van Apple Inc. Microsoft en Windows zijn geregistreerde handelsmerken van Microsoft Corporation. Intel, Pentium, Xeon en Core zijn handelsmerken of geregistreerde handelsmerken van Intel Corporation. Adobe en Photoshop zijn geregistreerde handelsmerken van Adobe Systems Inc. Alle andere handelsnamen in deze gebruikshandleiding of in andere documentatie die bij uw Nikon-product werd geleverd, zijn de handelsmerken of geregistreerde handelsmerken van hun respectievelijke eigenaren.

Hoofdstuk 2 — Kort hoofdstukoverzicht 1
Hoofdstuk 2
Kort hoofdstukoverzichtHoofdstuk 1 Kennisgevingen en handelsmerkinformatieHoofdstuk 2 Kort hoofdstukoverzicht . . . . . . . . . . . . . . . . . . . . . . . . . 1
Hoofdstuk 3 Inhoudsopgave . . . . . . . . . . . . . . . . . . . . . . . . . . . . . . . . . . 3
Hoofdstuk 4 Introductie. . . . . . . . . . . . . . . . . . . . . . . . . . . . . . . . . . . . . . . 9
Hoofdstuk 5 Systeemvereisten & installatie . . . . . . . . . . . . . . . . . .11
Hoofdstuk 6 Starten. . . . . . . . . . . . . . . . . . . . . . . . . . . . . . . . . . . . . . . . . .15
Hoofdstuk 7 Voorkeuren . . . . . . . . . . . . . . . . . . . . . . . . . . . . . . . . . . . . .37
Hoofdstuk 8 Interface . . . . . . . . . . . . . . . . . . . . . . . . . . . . . . . . . . . . . . . .55
Hoofdstuk 9 De Verkenner . . . . . . . . . . . . . . . . . . . . . . . . . . . . . . . . . . .67
Hoofdstuk 10 Palet Mappen . . . . . . . . . . . . . . . . . . . . . . . . . . . . . . . . . . .79
Hoofdstuk 11 Het palet Metagegevens . . . . . . . . . . . . . . . . . . . . . . . .81
Hoofdstuk 12 Hulpmiddelenbalk Activiteit . . . . . . . . . . . . . . . . . . . .87
Hoofdstuk 13 De Hulpmiddelenbalk . . . . . . . . . . . . . . . . . . . . . . . . . .89
Hoofdstuk 14 Overzicht . . . . . . . . . . . . . . . . . . . . . . . . . . . . . . . . . . . . . .119
Hoofdstuk 15 Bewerkingslijst . . . . . . . . . . . . . . . . . . . . . . . . . . . . . . . .121
Hoofdstuk 16 Fotoinfo . . . . . . . . . . . . . . . . . . . . . . . . . . . . . . . . . . . . . . .151
Hoofdstuk 17 De Kleurkiezer . . . . . . . . . . . . . . . . . . . . . . . . . . . . . . . . .155
Hoofdstuk 18 Menu Bestand . . . . . . . . . . . . . . . . . . . . . . . . . . . . . . . . .159
Hoofdstuk 19 Menu Bewerken . . . . . . . . . . . . . . . . . . . . . . . . . . . . . . .169
Hoofdstuk 20 Menu Aanpassen . . . . . . . . . . . . . . . . . . . . . . . . . . . . . .181
Hoofdstuk 21 Menu Filter . . . . . . . . . . . . . . . . . . . . . . . . . . . . . . . . . . . .209
Hoofdstuk 22 Menu Serieverwerking. . . . . . . . . . . . . . . . . . . . . . . . .217
Hoofdstuk 23 Menu Weergave . . . . . . . . . . . . . . . . . . . . . . . . . . . . . . .227
Hoofdstuk 24 Menu Venster . . . . . . . . . . . . . . . . . . . . . . . . . . . . . . . . . .237
Hoofdstuk 25 Helpmenu . . . . . . . . . . . . . . . . . . . . . . . . . . . . . . . . . . . . .239
Hoofdstuk 26 Bijlage: Sneltoetsen. . . . . . . . . . . . . . . . . . . . . . . . . . . .241
Hoofdstuk 27 Bijlage: Geleverde kleurprofielen . . . . . . . . . . . . . .247
Hoofdstuk 28 Bijlage: Bijkomende informatie . . . . . . . . . . . . . . . .251
Hoofdstuk 29 Index . . . . . . . . . . . . . . . . . . . . . . . . . . . . . . . . . . . . . . . . . .261

2 Hoofdstuk 2 — Kort hoofdstukoverzicht

Hoofdstuk 3 — Inhoudsopgave 3
Hoofdstuk 3
InhoudsopgaveHoofdstuk 1 Kennisgevingen en handelsmerkinformatie
KennisgevingenInformatie over handelsmerken
Hoofdstuk 2 Kort hoofdstukoverzicht
Hoofdstuk 3 Inhoudsopgave
Hoofdstuk 4 Introductie
Voordelen van de RAW-bestandsindeling . . . . . . . . . .9Camerarelatie . . . . . . . . . . . . . . . . . . . . . . . . . . . . . . . . . . . 10U Point®-technologie . . . . . . . . . . . . . . . . . . . . . . . . . . . . 10
Hoofdstuk 5 Systeemvereisten & installatie
Systeemvereisten . . . . . . . . . . . . . . . . . . . . . . . . . . . . . . . 11Windows. . . . . . . . . . . . . . . . . . . . . . . . . . . . . . . . . . . . . . 11Macintosh . . . . . . . . . . . . . . . . . . . . . . . . . . . . . . . . . . . . 11
Installatie . . . . . . . . . . . . . . . . . . . . . . . . . . . . . . . . . . . . . . . 12Windows. . . . . . . . . . . . . . . . . . . . . . . . . . . . . . . . . . . . . . 12Macintosh . . . . . . . . . . . . . . . . . . . . . . . . . . . . . . . . . . . . 12Opties voor kleurbeheer. . . . . . . . . . . . . . . . . . . . . . . 13Capture NX 2 gebruiken in proefstand of product
activeren . . . . . . . . . . . . . . . . . . . . . . . . . . . . . . . . . . . . 13Upgraden van Capture NX Versie 1 . . . . . . . . . . . . 14
Hoofdstuk 6 Starten
Capture NX 2 starten . . . . . . . . . . . . . . . . . . . . . . . . . . . . 15Labels van Capture NX Versie 1 omzetten . . . . . . . . 15Welkomstscherm. . . . . . . . . . . . . . . . . . . . . . . . . . . . . . . . 16
Recent beeld openen . . . . . . . . . . . . . . . . . . . . . . . . . 16Recente map openen . . . . . . . . . . . . . . . . . . . . . . . . . 16Niet opnieuw tonen. . . . . . . . . . . . . . . . . . . . . . . . . . . 16Sleep een beeld hiernaartoe om het te openen
(alleen Macintosh) . . . . . . . . . . . . . . . . . . . . . . . . . . . 16Naar beelden bladeren en beelden openen . . . . . . 17
Met de Verkenner . . . . . . . . . . . . . . . . . . . . . . . . . . . . . 17Met Beeld openen . . . . . . . . . . . . . . . . . . . . . . . . . . . . 17Met ViewNX. . . . . . . . . . . . . . . . . . . . . . . . . . . . . . . . . . . 18Met Nikon Transfer . . . . . . . . . . . . . . . . . . . . . . . . . . . . 18
Verschillen in bestandsindeling . . . . . . . . . . . . . . . . . . 19NEF . . . . . . . . . . . . . . . . . . . . . . . . . . . . . . . . . . . . . . . . . . . 19
TIFF . . . . . . . . . . . . . . . . . . . . . . . . . . . . . . . . . . . . . . . . . . . .19JPEG . . . . . . . . . . . . . . . . . . . . . . . . . . . . . . . . . . . . . . . . . . .20
Suggesties voor de workflow . . . . . . . . . . . . . . . . . . . . .20Afdrukken . . . . . . . . . . . . . . . . . . . . . . . . . . . . . . . . . . . . . . .22
Eén beeld afdrukken . . . . . . . . . . . . . . . . . . . . . . . . . . .22Contactbladen afdrukken . . . . . . . . . . . . . . . . . . . . . .26
Serieverwerkingsproces . . . . . . . . . . . . . . . . . . . . . . . . . .28Een reeks verbeteringen toepassen op een map
met beelden . . . . . . . . . . . . . . . . . . . . . . . . . . . . . . . . .28XMP/IPTC-gegevens toevoegen aan een reeks
beelden met een XMP/IPTC-voorinstelling. . . .31NEF RAW-bestanden converteren naar JPEG- of TIFF-
bestanden . . . . . . . . . . . . . . . . . . . . . . . . . . . . . . . . . . . . .33Een map bestanden omzetten van NEF RAW naar
JPEG of TIFF . . . . . . . . . . . . . . . . . . . . . . . . . . . . . . . . . .33Geselecteerde bestanden in de Verkenner
converteren . . . . . . . . . . . . . . . . . . . . . . . . . . . . . . . . . .35
Hoofdstuk 7 Voorkeuren
Algemeen . . . . . . . . . . . . . . . . . . . . . . . . . . . . . . . . . . . . . . .38Toepassing voor Openen met . . . . . . . . . . . . . . . . . .38Map voor TIFF-bestand (Openen met). . . . . . . . . .38D1X RAW-standaard. . . . . . . . . . . . . . . . . . . . . . . . . . . .38Standaardeenheden . . . . . . . . . . . . . . . . . . . . . . . . . . .38Opslaan als (standaard) . . . . . . . . . . . . . . . . . . . . . . . .39Alle stappen actief houden. . . . . . . . . . . . . . . . . . . . .39Map voor tijdelijke bestanden. . . . . . . . . . . . . . . . . .39
Kleurbeheer . . . . . . . . . . . . . . . . . . . . . . . . . . . . . . . . . . . . .40Standaard RGB-kleurruimte . . . . . . . . . . . . . . . . . . . .40Gebruiken in plaats van ingesloten profiel . . . . . .40CMYK-scheidingsprofiel . . . . . . . . . . . . . . . . . . . . . . . .40Printerprofiel . . . . . . . . . . . . . . . . . . . . . . . . . . . . . . . . . . .40Dit profiel bij het afdrukken gebruiken . . . . . . . . .40Intent . . . . . . . . . . . . . . . . . . . . . . . . . . . . . . . . . . . . . . . . . .41Zwartpuntcompensatie gebruiken . . . . . . . . . . . . .41
Niveaus en sampling . . . . . . . . . . . . . . . . . . . . . . . . . . . . .42Niveaus & curves. . . . . . . . . . . . . . . . . . . . . . . . . . . . . . .42Samplegrootte van pipet. . . . . . . . . . . . . . . . . . . . . . .43
Weergave. . . . . . . . . . . . . . . . . . . . . . . . . . . . . . . . . . . . . . . .44Raster. . . . . . . . . . . . . . . . . . . . . . . . . . . . . . . . . . . . . . . . . .44Selectiebedekking . . . . . . . . . . . . . . . . . . . . . . . . . . . . .45Beeld . . . . . . . . . . . . . . . . . . . . . . . . . . . . . . . . . . . . . . . . . .45
Cache-instellingen . . . . . . . . . . . . . . . . . . . . . . . . . . . . . . .46

4 Hoofdstuk 3 — Inhoudsopgave
Cache voor Verkenner . . . . . . . . . . . . . . . . . . . . . . . . . 46Cache bewerken . . . . . . . . . . . . . . . . . . . . . . . . . . . . . . . 46
XMP/IPTC-voorinstellingen . . . . . . . . . . . . . . . . . . . . . . . 48Beschikbare voorinstellingen. . . . . . . . . . . . . . . . . . . 48Veld Editor . . . . . . . . . . . . . . . . . . . . . . . . . . . . . . . . . . . . . 48Nieuw . . . . . . . . . . . . . . . . . . . . . . . . . . . . . . . . . . . . . . . . . 49Dupliceren. . . . . . . . . . . . . . . . . . . . . . . . . . . . . . . . . . . . . 49Verwijderen. . . . . . . . . . . . . . . . . . . . . . . . . . . . . . . . . . . . 49Importeren . . . . . . . . . . . . . . . . . . . . . . . . . . . . . . . . . . . . 49Exporteren. . . . . . . . . . . . . . . . . . . . . . . . . . . . . . . . . . . . . 49
Labels . . . . . . . . . . . . . . . . . . . . . . . . . . . . . . . . . . . . . . . . . . . 50Labelcompatibiliteit. . . . . . . . . . . . . . . . . . . . . . . . . . . . 50Beschikbare labels . . . . . . . . . . . . . . . . . . . . . . . . . . . . . 51
Instellingen beheren . . . . . . . . . . . . . . . . . . . . . . . . . . . . . 51Toevoegen . . . . . . . . . . . . . . . . . . . . . . . . . . . . . . . . . . . . 51Verwijderen. . . . . . . . . . . . . . . . . . . . . . . . . . . . . . . . . . . . 51
Werkruimten . . . . . . . . . . . . . . . . . . . . . . . . . . . . . . . . . . . . 52Standaardwerkruimte . . . . . . . . . . . . . . . . . . . . . . . . . . 52Mijn werkruimten . . . . . . . . . . . . . . . . . . . . . . . . . . . . . . 52Sneltoetsen herstellen . . . . . . . . . . . . . . . . . . . . . . . . . 52Toevoegen . . . . . . . . . . . . . . . . . . . . . . . . . . . . . . . . . . . . 52Verwijderen. . . . . . . . . . . . . . . . . . . . . . . . . . . . . . . . . . . . 53
Hoofdstuk 8 Interface
Overzicht . . . . . . . . . . . . . . . . . . . . . . . . . . . . . . . . . . . . . . . . 55Editor . . . . . . . . . . . . . . . . . . . . . . . . . . . . . . . . . . . . . . . . . . 55Menubalk. . . . . . . . . . . . . . . . . . . . . . . . . . . . . . . . . . . . . . 55Verkenner. . . . . . . . . . . . . . . . . . . . . . . . . . . . . . . . . . . . . . 55Mappen . . . . . . . . . . . . . . . . . . . . . . . . . . . . . . . . . . . . . . . 56Metagegevens. . . . . . . . . . . . . . . . . . . . . . . . . . . . . . . . . 56Hulpmiddelenbalk . . . . . . . . . . . . . . . . . . . . . . . . . . . . . 56Overzicht . . . . . . . . . . . . . . . . . . . . . . . . . . . . . . . . . . . . . . 56Bewerkingslijst . . . . . . . . . . . . . . . . . . . . . . . . . . . . . . . . . 56Fotoinfo . . . . . . . . . . . . . . . . . . . . . . . . . . . . . . . . . . . . . . . 56Beeldvenster. . . . . . . . . . . . . . . . . . . . . . . . . . . . . . . . . . . 56
Werkruimten . . . . . . . . . . . . . . . . . . . . . . . . . . . . . . . . . . . . 57Verkenner. . . . . . . . . . . . . . . . . . . . . . . . . . . . . . . . . . . . . . 57Metagegevens. . . . . . . . . . . . . . . . . . . . . . . . . . . . . . . . . 58Multifunctioneel . . . . . . . . . . . . . . . . . . . . . . . . . . . . . . . 58Bewerking . . . . . . . . . . . . . . . . . . . . . . . . . . . . . . . . . . . . . 58Aangepaste werkruimten maken. . . . . . . . . . . . . . . 58
Werken met meerdere schermen . . . . . . . . . . . . . . . . . 60Submenu Bijkomend scherm . . . . . . . . . . . . . . . . . . 60Bureaublad . . . . . . . . . . . . . . . . . . . . . . . . . . . . . . . . . . . . 61Werkruimten verwisselen . . . . . . . . . . . . . . . . . . . . . . 61
Beeldvenster . . . . . . . . . . . . . . . . . . . . . . . . . . . . . . . . . . . . 62Beeldnaam . . . . . . . . . . . . . . . . . . . . . . . . . . . . . . . . . . . . 62Zoomverhouding . . . . . . . . . . . . . . . . . . . . . . . . . . . . . . 62
Bestandsgrootte . . . . . . . . . . . . . . . . . . . . . . . . . . . . . . . 62Kleurprofiel . . . . . . . . . . . . . . . . . . . . . . . . . . . . . . . . . . . . 62Soft Proof. . . . . . . . . . . . . . . . . . . . . . . . . . . . . . . . . . . . . . 63
Functionaliteit Vensters & Paletten . . . . . . . . . . . . . . . 65Paletten minimaliseren & maximaliseren . . . . . . . 65Paletten koppelen & loskoppelen . . . . . . . . . . . . . . 65Grijprand . . . . . . . . . . . . . . . . . . . . . . . . . . . . . . . . . . . . . . 65Vensterhoek voor grootte-aanpassing . . . . . . . . . 65Paletten zoeken . . . . . . . . . . . . . . . . . . . . . . . . . . . . . . . 66
Hoofdstuk 9 De Verkenner
Overzicht Verkenner . . . . . . . . . . . . . . . . . . . . . . . . . . . . . 67Een map met beelden openen in de Verkenner . . . 68
Werken met het palet Mappen . . . . . . . . . . . . . . . . 68Met Map openen in Verkenner. . . . . . . . . . . . . . . . . 68Met Nikon Transfer. . . . . . . . . . . . . . . . . . . . . . . . . . . . . 69
Navigeren in de Verkenner . . . . . . . . . . . . . . . . . . . . . . . 70Filterhulpmiddelen . . . . . . . . . . . . . . . . . . . . . . . . . . . . . . 70
Filteren op label . . . . . . . . . . . . . . . . . . . . . . . . . . . . . . . 70Filteren op score . . . . . . . . . . . . . . . . . . . . . . . . . . . . . . . 71Weer te geven bestandsindeling. . . . . . . . . . . . . . . 71
Hulpmiddelen voor sorteren . . . . . . . . . . . . . . . . . . . . . 72Sorteren op. . . . . . . . . . . . . . . . . . . . . . . . . . . . . . . . . . . . 72Daarna sorteren op . . . . . . . . . . . . . . . . . . . . . . . . . . . . 72
De werkbalken labels en scores . . . . . . . . . . . . . . . . . . 73Label toevoegen . . . . . . . . . . . . . . . . . . . . . . . . . . . . . . 73Score toevoegen . . . . . . . . . . . . . . . . . . . . . . . . . . . . . . 73
Verkennerhoofding . . . . . . . . . . . . . . . . . . . . . . . . . . . . . . 74Kiezer Verkennerweergave. . . . . . . . . . . . . . . . . . . . . . . 74
Miniaturenraster . . . . . . . . . . . . . . . . . . . . . . . . . . . . . . . 74Miniaturenlijst . . . . . . . . . . . . . . . . . . . . . . . . . . . . . . . . . 76
Beelden openen in de Verkenner. . . . . . . . . . . . . . . . . 78
Hoofdstuk 10 Palet Mappen
Gedeelte Favoriete mappen. . . . . . . . . . . . . . . . . . . . . . 80Favorieten toevoegen . . . . . . . . . . . . . . . . . . . . . . . . . 80Favorieten verwijderen . . . . . . . . . . . . . . . . . . . . . . . . 80
Gedeelte Mappenstructuur . . . . . . . . . . . . . . . . . . . . . . 80
Hoofdstuk 11 Het palet Metagegevens
Gedeelte Bestands- & Cameragegevens . . . . . . . . . . 81Gedeelte XMP/IPTC-gegevens . . . . . . . . . . . . . . . . . . . 82
Beeldinformatie toevoegen . . . . . . . . . . . . . . . . . . . . 82IPTC-gegevens kopiëren en plakken . . . . . . . . . . . 83XMP/IPTC-voorinstellingen maken . . . . . . . . . . . . . 84XMP/IPTC-voorinstellingen laden . . . . . . . . . . . . . . 86XMP/IPTC-voorinstellingen beheren . . . . . . . . . . . 86

Hoofdstuk 3 — Inhoudsopgave 5
Hoofdstuk 12 Hulpmiddelenbalk Activiteit
Werkruimtekiezer . . . . . . . . . . . . . . . . . . . . . . . . . . . . . . . 87Nikon Transfer starten . . . . . . . . . . . . . . . . . . . . . . . . . . . 87Afdrukken . . . . . . . . . . . . . . . . . . . . . . . . . . . . . . . . . . . . . . 88
Hoofdstuk 13 De Hulpmiddelenbalk
Balk Hulpmiddelenopties . . . . . . . . . . . . . . . . . . . . . . . . 89Direct selecteren . . . . . . . . . . . . . . . . . . . . . . . . . . . . . . . . 89Handje. . . . . . . . . . . . . . . . . . . . . . . . . . . . . . . . . . . . . . . . . . 90Zoomen . . . . . . . . . . . . . . . . . . . . . . . . . . . . . . . . . . . . . . . . 90Draaien . . . . . . . . . . . . . . . . . . . . . . . . . . . . . . . . . . . . . . . . . 91Rechtzetten . . . . . . . . . . . . . . . . . . . . . . . . . . . . . . . . . . . . . 91Uitsnijden. . . . . . . . . . . . . . . . . . . . . . . . . . . . . . . . . . . . . . . 93
Uitsnedemethode. . . . . . . . . . . . . . . . . . . . . . . . . . . . . 94Hulpraster uitsnede tonen. . . . . . . . . . . . . . . . . . . . . 94
Zwart sturingspunt . . . . . . . . . . . . . . . . . . . . . . . . . . . . . . 95Methode zwart sturingspunt . . . . . . . . . . . . . . . . . . 96Geavanceerd . . . . . . . . . . . . . . . . . . . . . . . . . . . . . . . . . . 97
Neutraal sturingspunt . . . . . . . . . . . . . . . . . . . . . . . . . . . 98Methode neutraal sturingspunt . . . . . . . . . . . . . . 100Selectie tonen. . . . . . . . . . . . . . . . . . . . . . . . . . . . . . . . 100Kleurkiezer . . . . . . . . . . . . . . . . . . . . . . . . . . . . . . . . . . . 100Geavanceerd . . . . . . . . . . . . . . . . . . . . . . . . . . . . . . . . . 101
Wit sturingspunt . . . . . . . . . . . . . . . . . . . . . . . . . . . . . . . 101Methode wit sturingspunt . . . . . . . . . . . . . . . . . . . 102Geavanceerd . . . . . . . . . . . . . . . . . . . . . . . . . . . . . . . . . 103
Kleur sturingspunt . . . . . . . . . . . . . . . . . . . . . . . . . . . . . 103Modus Kleur sturingspunt . . . . . . . . . . . . . . . . . . . . 105Selectie tonen. . . . . . . . . . . . . . . . . . . . . . . . . . . . . . . . 106Details beschermen . . . . . . . . . . . . . . . . . . . . . . . . . . 106Kleurkiezer . . . . . . . . . . . . . . . . . . . . . . . . . . . . . . . . . . . 106Methode. . . . . . . . . . . . . . . . . . . . . . . . . . . . . . . . . . . . . 106
Rode-ogen sturingspunt . . . . . . . . . . . . . . . . . . . . . . . 107Autom. Retoucheerpenseel . . . . . . . . . . . . . . . . . . . . . 108
Grootte . . . . . . . . . . . . . . . . . . . . . . . . . . . . . . . . . . . . . . 109Selectiesturingspunt . . . . . . . . . . . . . . . . . . . . . . . . . . . 110Lasso & kaderselectie . . . . . . . . . . . . . . . . . . . . . . . . . . . 111
Lasso. . . . . . . . . . . . . . . . . . . . . . . . . . . . . . . . . . . . . . . . . 111Veelhoeklasso . . . . . . . . . . . . . . . . . . . . . . . . . . . . . . . . 111Rechthoekig selectiekader . . . . . . . . . . . . . . . . . . . 111Ovaal selectiekader . . . . . . . . . . . . . . . . . . . . . . . . . . 111Zachtheid rand. . . . . . . . . . . . . . . . . . . . . . . . . . . . . . . 112
Selectiepenseel . . . . . . . . . . . . . . . . . . . . . . . . . . . . . . . . 113Hardheid penseel . . . . . . . . . . . . . . . . . . . . . . . . . . . . 114Dekking. . . . . . . . . . . . . . . . . . . . . . . . . . . . . . . . . . . . . . 115Drukbediening . . . . . . . . . . . . . . . . . . . . . . . . . . . . . . . 115
Selectieverloop . . . . . . . . . . . . . . . . . . . . . . . . . . . . . . . . 116Lineair verloop . . . . . . . . . . . . . . . . . . . . . . . . . . . . . . . 116
Radiaal verloop . . . . . . . . . . . . . . . . . . . . . . . . . . . . . . 116Verloopbereik . . . . . . . . . . . . . . . . . . . . . . . . . . . . . . . . 117
Vullen/Verwijderen . . . . . . . . . . . . . . . . . . . . . . . . . . . . 118
Hoofdstuk 14 Overzicht
Hoofdstuk 15 Bewerkingslijst
Introductie tot de Bewerkingslijst. . . . . . . . . . . . . . . 122Driehoeken Tonen/Verbergen. . . . . . . . . . . . . . . . 123Selectievakje Toepassen. . . . . . . . . . . . . . . . . . . . . . 123Knop Herstellen. . . . . . . . . . . . . . . . . . . . . . . . . . . . . . 123Knop Verwijderen . . . . . . . . . . . . . . . . . . . . . . . . . . . . 123
Versie. . . . . . . . . . . . . . . . . . . . . . . . . . . . . . . . . . . . . . . . . . 124Origineel. . . . . . . . . . . . . . . . . . . . . . . . . . . . . . . . . . . . . 124Laatst opgeslagen . . . . . . . . . . . . . . . . . . . . . . . . . . . 124(Huidige). . . . . . . . . . . . . . . . . . . . . . . . . . . . . . . . . . . . . 124Nieuwe beeldversie . . . . . . . . . . . . . . . . . . . . . . . . . . 124Beeldversies bewerken. . . . . . . . . . . . . . . . . . . . . . . 124
Menu Serieverwerking . . . . . . . . . . . . . . . . . . . . . . . . . 125Gedeelte Ontwikkelen . . . . . . . . . . . . . . . . . . . . . . . . . 126
Camera-instellingen . . . . . . . . . . . . . . . . . . . . . . . . . 127Snel herstellen . . . . . . . . . . . . . . . . . . . . . . . . . . . . . . . 137Camera- en objectiefaanpassingen. . . . . . . . . . . 139
Gedeelte Aanpassen . . . . . . . . . . . . . . . . . . . . . . . . . . . 143Selectie-informatie. . . . . . . . . . . . . . . . . . . . . . . . . . . 143Vervolgkeuzemenu Aanpassing selecteren . . . 145Pictogram Koppeling . . . . . . . . . . . . . . . . . . . . . . . . 145Verbeteringsbedieningen . . . . . . . . . . . . . . . . . . . . 145Dekking . . . . . . . . . . . . . . . . . . . . . . . . . . . . . . . . . . . . . 146
Werken met de Bewerkingslijst . . . . . . . . . . . . . . . . . 148Stappen en verbeteringen verwijderen. . . . . . . 148Stappen en verbeteringen kopiëren en plakken
. . . . . . . . . . . . . . . . . . . . . . . . . . . . . . . . . . . . . . . . . . . . 148Verbeteringen koppelen . . . . . . . . . . . . . . . . . . . . . 149Verbeteringen omwisselen . . . . . . . . . . . . . . . . . . . 149
Knop Nieuwe stap . . . . . . . . . . . . . . . . . . . . . . . . . . . . . 150
Hoofdstuk 16 Fotoinfo
Histogram . . . . . . . . . . . . . . . . . . . . . . . . . . . . . . . . . . . . . 151Kanalen . . . . . . . . . . . . . . . . . . . . . . . . . . . . . . . . . . . . . . 152Dubbele drempel . . . . . . . . . . . . . . . . . . . . . . . . . . . . 152Wissen . . . . . . . . . . . . . . . . . . . . . . . . . . . . . . . . . . . . . . . 153
Controlepunten. . . . . . . . . . . . . . . . . . . . . . . . . . . . . . . . 153Knop Controlepunt toevoegen. . . . . . . . . . . . . . . 154Kleurmodel . . . . . . . . . . . . . . . . . . . . . . . . . . . . . . . . . . 154Samplegrootte. . . . . . . . . . . . . . . . . . . . . . . . . . . . . . . 154

6 Hoofdstuk 3 — Inhoudsopgave
Hoofdstuk 17 De Kleurkiezer
Kleurwiel . . . . . . . . . . . . . . . . . . . . . . . . . . . . . . . . . . . . .156Kleurdriehoek. . . . . . . . . . . . . . . . . . . . . . . . . . . . . . . . .156RGB-selectievakken . . . . . . . . . . . . . . . . . . . . . . . . . . .156KVH-selectievakken . . . . . . . . . . . . . . . . . . . . . . . . . . .156LAB-selectievakken . . . . . . . . . . . . . . . . . . . . . . . . . . .156Laatst geselecteerde & Vorige keuzes . . . . . . . . .157Kleurpipet . . . . . . . . . . . . . . . . . . . . . . . . . . . . . . . . . . . .157Driehoek tonen/verbergen Stalen . . . . . . . . . . . . .157Gedeelte Stalen . . . . . . . . . . . . . . . . . . . . . . . . . . . . . . .157
Hoofdstuk 18 Menu Bestand
Beeld openen. . . . . . . . . . . . . . . . . . . . . . . . . . . . . . . . . . .159Openen met . . . . . . . . . . . . . . . . . . . . . . . . . . . . . . . . . . . .159Map openen in Verkenner. . . . . . . . . . . . . . . . . . . . . . .160Recente bestanden openen . . . . . . . . . . . . . . . . . . . . .160Nikon Transfer starten. . . . . . . . . . . . . . . . . . . . . . . . . . .160Camera Control Pro starten. . . . . . . . . . . . . . . . . . . . . .160Opslaan . . . . . . . . . . . . . . . . . . . . . . . . . . . . . . . . . . . . . . . .160
JPEG . . . . . . . . . . . . . . . . . . . . . . . . . . . . . . . . . . . . . . . . . .160Opslaan als . . . . . . . . . . . . . . . . . . . . . . . . . . . . . . . . . . . . .161
NEF . . . . . . . . . . . . . . . . . . . . . . . . . . . . . . . . . . . . . . . . . . .161TIFF . . . . . . . . . . . . . . . . . . . . . . . . . . . . . . . . . . . . . . . . . . .161JPEG . . . . . . . . . . . . . . . . . . . . . . . . . . . . . . . . . . . . . . . . . .162
Vorige versie. . . . . . . . . . . . . . . . . . . . . . . . . . . . . . . . . . . .163Beeld beveiligen . . . . . . . . . . . . . . . . . . . . . . . . . . . . . . . .163Sluiten. . . . . . . . . . . . . . . . . . . . . . . . . . . . . . . . . . . . . . . . . .163Pagina-instellingen . . . . . . . . . . . . . . . . . . . . . . . . . . . . .163Afdrukken . . . . . . . . . . . . . . . . . . . . . . . . . . . . . . . . . . . . . .164
Paginaweergave en de knoppen Volgende pagina en Vorige pagina . . . . . . . . . . . . . . . . . . . . . . . . . . . .164
Kopieën . . . . . . . . . . . . . . . . . . . . . . . . . . . . . . . . . . . . . .164Pagina-instellingen . . . . . . . . . . . . . . . . . . . . . . . . . . .164Metagegevens. . . . . . . . . . . . . . . . . . . . . . . . . . . . . . . .165Tab Pagina-indeling . . . . . . . . . . . . . . . . . . . . . . . . . . .166Tab Kleurbeheer . . . . . . . . . . . . . . . . . . . . . . . . . . . . . .167Afdrukken naar bestand. . . . . . . . . . . . . . . . . . . . . . .168
Afsluiten. . . . . . . . . . . . . . . . . . . . . . . . . . . . . . . . . . . . . . . .168
Hoofdstuk 19 Menu Bewerken
Ongedaan maken. . . . . . . . . . . . . . . . . . . . . . . . . . . . . . .169Opnieuw uitvoeren . . . . . . . . . . . . . . . . . . . . . . . . . . . . .169Knippen . . . . . . . . . . . . . . . . . . . . . . . . . . . . . . . . . . . . . . . .170Kopiëren . . . . . . . . . . . . . . . . . . . . . . . . . . . . . . . . . . . . . . .170Plakken. . . . . . . . . . . . . . . . . . . . . . . . . . . . . . . . . . . . . . . . .170Dupliceren . . . . . . . . . . . . . . . . . . . . . . . . . . . . . . . . . . . . .171Verwijderen . . . . . . . . . . . . . . . . . . . . . . . . . . . . . . . . . . . .171
Hernoemen . . . . . . . . . . . . . . . . . . . . . . . . . . . . . . . . . . . . 171Alles selecteren. . . . . . . . . . . . . . . . . . . . . . . . . . . . . . . . . 172Alle selecties opheffen . . . . . . . . . . . . . . . . . . . . . . . . . . 172Spiegelen . . . . . . . . . . . . . . . . . . . . . . . . . . . . . . . . . . . . . . 173Draaien . . . . . . . . . . . . . . . . . . . . . . . . . . . . . . . . . . . . . . . . 173
90° rechtsom . . . . . . . . . . . . . . . . . . . . . . . . . . . . . . . . .17490° linksom . . . . . . . . . . . . . . . . . . . . . . . . . . . . . . . . . . .174Rechtzetten . . . . . . . . . . . . . . . . . . . . . . . . . . . . . . . . . .174
Grootte / Resolutie . . . . . . . . . . . . . . . . . . . . . . . . . . . . . 176Beeldgrootte wijzigen . . . . . . . . . . . . . . . . . . . . . . . .176Beeldgrootte niet wijzigen . . . . . . . . . . . . . . . . . . . .176
Foto passend maken. . . . . . . . . . . . . . . . . . . . . . . . . . . . 177
Hoofdstuk 20 Menu Aanpassen
Licht > Niveaus & curves . . . . . . . . . . . . . . . . . . . . . . . . 181Kanaalkiezer . . . . . . . . . . . . . . . . . . . . . . . . . . . . . . . . . .183Curve-editor. . . . . . . . . . . . . . . . . . . . . . . . . . . . . . . . . .183Schuifbalken Uitvoer zwart en wit . . . . . . . . . . . .184De schuifbalken Zwart-, Middel- en Witpunt. . . .184Voor/na histogram tonen . . . . . . . . . . . . . . . . . . . . .185Automatisch contrast . . . . . . . . . . . . . . . . . . . . . . . . .185Witpunt instellen . . . . . . . . . . . . . . . . . . . . . . . . . . . . .185Neutrale punt instellen . . . . . . . . . . . . . . . . . . . . . . .185Zwartpunt instellen. . . . . . . . . . . . . . . . . . . . . . . . . . .186Ankerpunt toevoegen . . . . . . . . . . . . . . . . . . . . . . . .186Huidige kanaal herstellen . . . . . . . . . . . . . . . . . . . . .186Alle kanalen herstellen. . . . . . . . . . . . . . . . . . . . . . . .186Tijdelijk annuleren . . . . . . . . . . . . . . . . . . . . . . . . . . . .186
Licht > Contrast / Helderheid . . . . . . . . . . . . . . . . . . . 186Contrast . . . . . . . . . . . . . . . . . . . . . . . . . . . . . . . . . . . . . .186Helderheid . . . . . . . . . . . . . . . . . . . . . . . . . . . . . . . . . . .187
Licht > Automatische niveaus . . . . . . . . . . . . . . . . . . . 187Methode Automatische niveaus . . . . . . . . . . . . . .187Contrastcorrectie . . . . . . . . . . . . . . . . . . . . . . . . . . . . .187Kleurzweemcorrectie . . . . . . . . . . . . . . . . . . . . . . . . .188
Licht > D-Lighting . . . . . . . . . . . . . . . . . . . . . . . . . . . . . . 188Methode Sneller (HS) . . . . . . . . . . . . . . . . . . . . . . . . .188Methode Betere kwaliteit (HQ) . . . . . . . . . . . . . . . .188
Kleur > LCH. . . . . . . . . . . . . . . . . . . . . . . . . . . . . . . . . . . . . 189Algemene lichtheid. . . . . . . . . . . . . . . . . . . . . . . . . . .190Kleurlichtheid . . . . . . . . . . . . . . . . . . . . . . . . . . . . . . . .193Verzadiging. . . . . . . . . . . . . . . . . . . . . . . . . . . . . . . . . . .194Kleurtoon . . . . . . . . . . . . . . . . . . . . . . . . . . . . . . . . . . . .195
Kleur > Kleurbalans . . . . . . . . . . . . . . . . . . . . . . . . . . . . . 197Helderheid . . . . . . . . . . . . . . . . . . . . . . . . . . . . . . . . . . .197Contrast . . . . . . . . . . . . . . . . . . . . . . . . . . . . . . . . . . . . . .197Rood . . . . . . . . . . . . . . . . . . . . . . . . . . . . . . . . . . . . . . . . .197Groen . . . . . . . . . . . . . . . . . . . . . . . . . . . . . . . . . . . . . . . .197

Hoofdstuk 3 — Inhoudsopgave 7
Blauw . . . . . . . . . . . . . . . . . . . . . . . . . . . . . . . . . . . . . . . . 197Kleur > Kleurversterking . . . . . . . . . . . . . . . . . . . . . . . . 198
Huidtinten beschermen . . . . . . . . . . . . . . . . . . . . . . 198Niveau . . . . . . . . . . . . . . . . . . . . . . . . . . . . . . . . . . . . . . . 198
Kleur > Verzadiging/warmte . . . . . . . . . . . . . . . . . . . . 198Verzadiging . . . . . . . . . . . . . . . . . . . . . . . . . . . . . . . . . . 198Warmte . . . . . . . . . . . . . . . . . . . . . . . . . . . . . . . . . . . . . . 198
Scherpte > Gaussiaans vervagen. . . . . . . . . . . . . . . . 199Straal. . . . . . . . . . . . . . . . . . . . . . . . . . . . . . . . . . . . . . . . . 199Dekking. . . . . . . . . . . . . . . . . . . . . . . . . . . . . . . . . . . . . . 199
Scherpte > Hoogdoorlaat. . . . . . . . . . . . . . . . . . . . . . . 199Straal. . . . . . . . . . . . . . . . . . . . . . . . . . . . . . . . . . . . . . . . . 199
Scherpte > Onscherp masker . . . . . . . . . . . . . . . . . . . 200Kleur . . . . . . . . . . . . . . . . . . . . . . . . . . . . . . . . . . . . . . . . . 201Intensiteit . . . . . . . . . . . . . . . . . . . . . . . . . . . . . . . . . . . . 202Straal. . . . . . . . . . . . . . . . . . . . . . . . . . . . . . . . . . . . . . . . . 202Drempel . . . . . . . . . . . . . . . . . . . . . . . . . . . . . . . . . . . . . 202Verwijderen . . . . . . . . . . . . . . . . . . . . . . . . . . . . . . . . . . 202
Corrigeren > Vertekeningscorrectie . . . . . . . . . . . . . 202Correctie . . . . . . . . . . . . . . . . . . . . . . . . . . . . . . . . . . . . . 202Vulkleur . . . . . . . . . . . . . . . . . . . . . . . . . . . . . . . . . . . . . . 203
Corrigeren > Chromatische aberratie-correctie . . . . 203Rood — Cyaan . . . . . . . . . . . . . . . . . . . . . . . . . . . . . . . 203Blauw — Geel. . . . . . . . . . . . . . . . . . . . . . . . . . . . . . . . 203
Ruisonderdrukking . . . . . . . . . . . . . . . . . . . . . . . . . . . . . 204Intensiteit . . . . . . . . . . . . . . . . . . . . . . . . . . . . . . . . . . . . 204Scherpte . . . . . . . . . . . . . . . . . . . . . . . . . . . . . . . . . . . . . 205Methode. . . . . . . . . . . . . . . . . . . . . . . . . . . . . . . . . . . . . 205Ruisonderdrukking voor randen . . . . . . . . . . . . . . 205
Kleurprofiel . . . . . . . . . . . . . . . . . . . . . . . . . . . . . . . . . . . . 206Profiel toepassen . . . . . . . . . . . . . . . . . . . . . . . . . . . . . 206Omzetten naar profiel . . . . . . . . . . . . . . . . . . . . . . . . 207
Hoofdstuk 21 Menu Filter
Foto-effecten . . . . . . . . . . . . . . . . . . . . . . . . . . . . . . . . . . 209Foto verbeteren . . . . . . . . . . . . . . . . . . . . . . . . . . . . . . 209Zwart-wit . . . . . . . . . . . . . . . . . . . . . . . . . . . . . . . . . . . . 210Sepia. . . . . . . . . . . . . . . . . . . . . . . . . . . . . . . . . . . . . . . . . 211Getint . . . . . . . . . . . . . . . . . . . . . . . . . . . . . . . . . . . . . . . . 212
Korrel/ruis toevoegen . . . . . . . . . . . . . . . . . . . . . . . . . . 213Korrelsterkte . . . . . . . . . . . . . . . . . . . . . . . . . . . . . . . . . 213Korrelkleur . . . . . . . . . . . . . . . . . . . . . . . . . . . . . . . . . . . 213Korreltype. . . . . . . . . . . . . . . . . . . . . . . . . . . . . . . . . . . . 213
Contrast: kleurbereik . . . . . . . . . . . . . . . . . . . . . . . . . . . 213Kleurtoon . . . . . . . . . . . . . . . . . . . . . . . . . . . . . . . . . . . . 213Contrast. . . . . . . . . . . . . . . . . . . . . . . . . . . . . . . . . . . . . . 213Helderheid . . . . . . . . . . . . . . . . . . . . . . . . . . . . . . . . . . . 214
Inkleuren . . . . . . . . . . . . . . . . . . . . . . . . . . . . . . . . . . . . . . 214
Kleur. . . . . . . . . . . . . . . . . . . . . . . . . . . . . . . . . . . . . . . . . 214Dekking . . . . . . . . . . . . . . . . . . . . . . . . . . . . . . . . . . . . . 214Overvloeimodus . . . . . . . . . . . . . . . . . . . . . . . . . . . . . 214
Zwart-witomzetting. . . . . . . . . . . . . . . . . . . . . . . . . . . . 214Kleurfilter . . . . . . . . . . . . . . . . . . . . . . . . . . . . . . . . . . . . 215Sterkte kleurfilter . . . . . . . . . . . . . . . . . . . . . . . . . . . . . 215Helderheid. . . . . . . . . . . . . . . . . . . . . . . . . . . . . . . . . . . 215Contrast . . . . . . . . . . . . . . . . . . . . . . . . . . . . . . . . . . . . . 216
Plug-ins van derden. . . . . . . . . . . . . . . . . . . . . . . . . . . . 216
Hoofdstuk 22 Menu Serieverwerking
Serieverwerkingsproces uitvoeren. . . . . . . . . . . . . . 217Serieverwerkingsproces. . . . . . . . . . . . . . . . . . . . . . 217Gecontroleerde map . . . . . . . . . . . . . . . . . . . . . . . . . 219Dialoogvenster Bestanden benoemen . . . . . . . 221Verwerkingswachtrij . . . . . . . . . . . . . . . . . . . . . . . . . 222
Aanpassingen kopiëren . . . . . . . . . . . . . . . . . . . . . . . . 224Aanpassingen plakken . . . . . . . . . . . . . . . . . . . . . . . . . 224Aanpassingen opslaan . . . . . . . . . . . . . . . . . . . . . . . . . 225Instellingen laden . . . . . . . . . . . . . . . . . . . . . . . . . . . . . . 225IPTC-gegevens kopiëren . . . . . . . . . . . . . . . . . . . . . . . 226IPTC-gegevens plakken . . . . . . . . . . . . . . . . . . . . . . . . 226Opslaan als XMP/IPTC-voorinstelling. . . . . . . . . . . . 226XMP/IPTC-voorinstelling laden . . . . . . . . . . . . . . . . . 226
Hoofdstuk 23 Menu Weergave
Selectieweergave . . . . . . . . . . . . . . . . . . . . . . . . . . . . . . 227Selectie verbergen . . . . . . . . . . . . . . . . . . . . . . . . . . . 227Bedekking tonen. . . . . . . . . . . . . . . . . . . . . . . . . . . . . 228Masker tonen . . . . . . . . . . . . . . . . . . . . . . . . . . . . . . . . 228
Alle sturingspunten tonen. . . . . . . . . . . . . . . . . . . . . . 228Actieve selectie tonen. . . . . . . . . . . . . . . . . . . . . . . . . . 228Controlepunten tonen . . . . . . . . . . . . . . . . . . . . . . . . . 228Raster tonen . . . . . . . . . . . . . . . . . . . . . . . . . . . . . . . . . . . 229Scherpstelpunt tonen . . . . . . . . . . . . . . . . . . . . . . . . . . 229Verdwenen hoge lichten tonen . . . . . . . . . . . . . . . . . 229Verdwenen schaduwen tonen . . . . . . . . . . . . . . . . . . 230Weergave op 100% . . . . . . . . . . . . . . . . . . . . . . . . . . . . 231Passend voor scherm. . . . . . . . . . . . . . . . . . . . . . . . . . . 231Inzoomen . . . . . . . . . . . . . . . . . . . . . . . . . . . . . . . . . . . . . 231Uitzoomen . . . . . . . . . . . . . . . . . . . . . . . . . . . . . . . . . . . . 232Volledig scherm. . . . . . . . . . . . . . . . . . . . . . . . . . . . . . . . 232Presentatie . . . . . . . . . . . . . . . . . . . . . . . . . . . . . . . . . . . . 232Paletten verbergen. . . . . . . . . . . . . . . . . . . . . . . . . . . . . 233Beelden vergelijken . . . . . . . . . . . . . . . . . . . . . . . . . . . . 234
In Verkenner vergelijken. . . . . . . . . . . . . . . . . . . . . . 234In Editor vergelijken . . . . . . . . . . . . . . . . . . . . . . . . . . 235Met origineel vergelijken . . . . . . . . . . . . . . . . . . . . . 236

8 Hoofdstuk 3 — Inhoudsopgave
Hoofdstuk 24 Menu Venster
Werkruimten . . . . . . . . . . . . . . . . . . . . . . . . . . . . . . . . . . .237Werkruimte terugzetten. . . . . . . . . . . . . . . . . . . . . . . . .237Verkenner . . . . . . . . . . . . . . . . . . . . . . . . . . . . . . . . . . . . . .237Mappen . . . . . . . . . . . . . . . . . . . . . . . . . . . . . . . . . . . . . . . .237Metagegevens. . . . . . . . . . . . . . . . . . . . . . . . . . . . . . . . . .237Hulpmiddelenbalk . . . . . . . . . . . . . . . . . . . . . . . . . . . . . .238Overzicht . . . . . . . . . . . . . . . . . . . . . . . . . . . . . . . . . . . . . . .238Bewerkingslijst . . . . . . . . . . . . . . . . . . . . . . . . . . . . . . . . .238Fotoinfo . . . . . . . . . . . . . . . . . . . . . . . . . . . . . . . . . . . . . . . .238Trapsgewijs . . . . . . . . . . . . . . . . . . . . . . . . . . . . . . . . . . . . .238Naast elkaar . . . . . . . . . . . . . . . . . . . . . . . . . . . . . . . . . . . .238
Hoofdstuk 25 Helpmenu
Inhoud . . . . . . . . . . . . . . . . . . . . . . . . . . . . . . . . . . . . . . . . .239Technische ondersteuning . . . . . . . . . . . . . . . . . . . . . .239Welkomstscherm tonen . . . . . . . . . . . . . . . . . . . . . . . . .240Update Capture NX 2 . . . . . . . . . . . . . . . . . . . . . . . . . . .240Over Capture NX 2 . . . . . . . . . . . . . . . . . . . . . . . . . . . . . .240
Hoofdstuk 26 Bijlage: Sneltoetsen
De Verkenner . . . . . . . . . . . . . . . . . . . . . . . . . . . . . . . . . . .241De Hulpmiddelenbalk. . . . . . . . . . . . . . . . . . . . . . . . . . .242Fotoinfo . . . . . . . . . . . . . . . . . . . . . . . . . . . . . . . . . . . . . . . .242Menu Bestand . . . . . . . . . . . . . . . . . . . . . . . . . . . . . . . . . .243Menu Bewerken . . . . . . . . . . . . . . . . . . . . . . . . . . . . . . . .243Menu Aanpassen . . . . . . . . . . . . . . . . . . . . . . . . . . . . . . .244Menu Filter . . . . . . . . . . . . . . . . . . . . . . . . . . . . . . . . . . . . .244Menu Serieverwerking . . . . . . . . . . . . . . . . . . . . . . . . . .244Weergave. . . . . . . . . . . . . . . . . . . . . . . . . . . . . . . . . . . . . . .244Menu Venster. . . . . . . . . . . . . . . . . . . . . . . . . . . . . . . . . . .245Help . . . . . . . . . . . . . . . . . . . . . . . . . . . . . . . . . . . . . . . . . . . .245Sneltoets specifiek voor Apple . . . . . . . . . . . . . . . . . .245
Hoofdstuk 27 Bijlage: Geleverde kleurprofielen
Standaard RGB-profielen beschikbaar in Capture NX 2. . . . . . . . . . . . . . . . . . . . . . . . . . . . . . . . . .247
Profielen met gammawaarde 1,8 . . . . . . . . . . . . . .247Profielen met gammawaarde 2,2 . . . . . . . . . . . . . .247
Technische gegevens voor RGB-profielen in Capture NX 2. . . . . . . . . . . . . . . . . . . . . . . . . . . . . . . . . .249
Kleurprofielen Capture NX 2 en Adobe Photoshop . . . . . . . . . . . . . . . . . . . . . . . . . . . . . . . . . . . . . . . . . . . . .250
Hoofdstuk 28 Bijlage: Bijkomende informatie
Algemeen . . . . . . . . . . . . . . . . . . . . . . . . . . . . . . . . . . . . . .251Nikon Message Center Agent. . . . . . . . . . . . . . . . . . . .251
Installatie . . . . . . . . . . . . . . . . . . . . . . . . . . . . . . . . . . . . . . 251Camera-aanpassingen . . . . . . . . . . . . . . . . . . . . . . . . . . 252Witbalans . . . . . . . . . . . . . . . . . . . . . . . . . . . . . . . . . . . . . . 252Kleurstand . . . . . . . . . . . . . . . . . . . . . . . . . . . . . . . . . . . . . 253Belichtingscorrectie . . . . . . . . . . . . . . . . . . . . . . . . . . . . 253Stofverwijdering. . . . . . . . . . . . . . . . . . . . . . . . . . . . . . . . 254Vignetteringscorrectie . . . . . . . . . . . . . . . . . . . . . . . . . . 255Beelden openen . . . . . . . . . . . . . . . . . . . . . . . . . . . . . . . . 255Beelden opslaan. . . . . . . . . . . . . . . . . . . . . . . . . . . . . . . . 256Afdrukken . . . . . . . . . . . . . . . . . . . . . . . . . . . . . . . . . . . . . . 256Grootte / Resolutie . . . . . . . . . . . . . . . . . . . . . . . . . . . . . 257Voorkeuren Kleurbeheer (Windows). . . . . . . . . . . . . 257Voorkeuren Kleurbeheer (Macintosh). . . . . . . . . . . . 257Niveaus & curves . . . . . . . . . . . . . . . . . . . . . . . . . . . . . . . 258D-Lighting . . . . . . . . . . . . . . . . . . . . . . . . . . . . . . . . . . . . . 259Onscherp masker . . . . . . . . . . . . . . . . . . . . . . . . . . . . . . . 259Chromatische aberratiecorrectie . . . . . . . . . . . . . . . . 259Serieverwerking . . . . . . . . . . . . . . . . . . . . . . . . . . . . . . . . 259
Hoofdstuk 29 Index

Hoofdstuk 4 — Introductie | Voordelen van de RAW-bestandsindeling 9
Hoofdstuk 4
IntroductieCapture NX 2 biedt een hele reeks verbeteringen die deze fotobewerkingstoepassing die specifiek ontworpen is voor fotografie nog completer en krachtiger maken. De interface en hulpmiddelen in Capture NX 2 bieden een nieuwe intuïtieve benadering van de kunst en wetenschap van het bewerken van foto's waar u kostbare tijd en inspanningen mee kunt besparen. Capture NX 2 is de nieuwste versie in een lange reeks kwaliteitshulpmiddelen van Nikon ontworpen met het oog op een snellere workflow voor fotografen. Capture NX 2 biedt de beste hulpmiddelen op dit gebied voor kwaliteit en prestaties die u verwacht van een fotobewerkingstoepassing.
Voordelen van de RAW-bestandsindelingCapture NX 2 is de enige beeldbewerkingssoftware waarmee u optimale resultaten kunt behalen voor het bewerken van NEF (Nikon Electronic Format) RAW-bestanden en biedt tevens krachtige hulpmiddelen waarmee u elk beeld kunt verbeteren.
Fotograferen in RAW-indeling heeft enkele voordelen in vergelijking met fotograferen en bewerkte bestanden opslaan in een indeling zoals JPEG of TIFF. De RAW-indeling legt belangrijke archiefinformatie vast over de omstandigheden waaronder een beeld werd genomen. Deze informatie kan door Capture NX 2 worden gebruikt om unieke aanpassingen te maken voor het verbeteren van het beeld na het fotograferen. Hieronder vindt u enkele van de camera-instellingen en RAW-aanpassingen die u kunt veranderen in het gedeelte Ontwikkelen van het palet Bewerkingslijst:• Kleurstand of Beeldinstelling (afhankelijk van het cameramodel)• Witbalans• Tooncompensatie• Verzadiging• Verscherpen• Belichtingscorrectie• Kleurtoonaanpassing• Moiré-reductie voor kleuren• Stofverwijdering• Autom. correctie chrom. aberratie• Actieve D-Lighting (afhankelijk van het cameramodel)

10 Hoofdstuk 4 — Introductie | Camerarelatie
CamerarelatieCapture NX 2 is ontworpen om JPEG- en TIFF-bestanden te ondersteunen en om unieke functies te bieden met volledige ondersteuning van digitale camera's van Nikon, zodat u talrijke instellingen van uw camera kunt veranderen. Nadat u een NEF RAW-bestand in Capture NX 2 geopend hebt, kunt u de opname-, camera- en belichtingsinformatie van het bestand in het palet Metagegevens weergeven.
U Point®-technologieU Point-technologie is een hoofdfunctie in Capture NX 2 van Nikon. Dankzij de bedieningen met U Point-technologie kunt u rechtstreeks ingrijpen op delen van een foto of bepalen waar een verbetering selectief wordt toegepast, en dit alles zonder tijd te verliezen aan het maken van een selectie zoals u dit bij andere softwaretoepassingen wel moet doen.
De U Point-technologie is algemeen erkend als één van de meest revolutionaire technologieën die momenteel beschikbaar is en nu vormt deze technologie de basis voor nog meer hulpmiddelen in Capture NX 2. De U Point-technologie biedt een nauwkeurige en rechtstreekse bediening van een reeks hulpmiddelen binnen Capture NX 2 en biedt krachtige maar tegelijk eenvoudige fotografische bewerking. U Point-technologie voedt de serie sturingspunten van Capture NX 2: het kleursturingspunt, de zwarte, neutraal, en wit sturingspunten, het rode-ogen sturingspunt, en het nieuwe selectiesturingspunt. Deze sturingspunten bieden u de mogelijkheid om verbeteringen in kleuren en tonen te maken, problemen op te lossen, of selectief fotografische verbeteringen binnen een willekeurig beeld te maken, allemaal met rechtstreekse ingreep op het beeld en met onmiddellijke feedback.
Met de op U Point-technologie gebaseerde sturingspunten in Capture NX 2 kunt u met uw beelden werken zonder reeksen ingewikkelde bewerkingen in een bepaalde volgorde te hoeven uitvoeren.
De kleursturingspunten werken door het identificeren van een object op basis van een aantal criteria. Wanneer u uw eerste sturingspunt plaatst, identificeert de U Point-technologie de unieke elementen van het object waarop u een sturingspunt plaatst, waaronder de positie, kleur, verzadiging en textuur. Door deze elementen te identificeren, en in combinatie met de schuif Grootte, kan het sturingspunt de omtrek van het object bepalen zodat alleen dat object en objecten met gelijkaardige elementen worden beïnvloed. Met ieder sturingspunt dat u toepast op het beeld, ontstaat grotere controle over specifieke objecten in het beeld. De extra sturingspunten zorgen ervoor dat de aanpassingen die u maakt alleen op het huidige object worden toegepast. Het plaatsen van een sturingspunt met standaardinstellingen op een object voorkomt dat andere sturingspunten dat object bewerken. Door middel van een unieke mengfunctie worden de effecten van de kleursturingspunten op het hele beeld toegepast met het doel een natuurlijk uitziend, professioneel resultaat te creëren.
Hulpmiddelen met de U Point-technologie zijn ontworpen met het oog op snelle, professionele, verbeteringen met de hoogste kwaliteit. Het resultaat zal niets minder dan fantastisch zijn.

Hoofdstuk 5 — Systeemvereisten & installatie | Systeemvereisten 11
Hoofdstuk 5
Systeemvereisten & installatieSysteemvereisten
Windows
Macintosh
BesturingssysteemVooraf geïnstalleerde versies van Windows Vista 32-bit Home Basic/Home Premium/Business/Enterprise/Ultimate (Service Pack 1), Windows XP Home Edition/Professional (Service Pack 2)
Processor Pentium 4 of beter
RAM 768 MB minimum (1 GB aanbevolen)
Hardeschijfruimte 200 MB vereist voor installatie
Schermresolutie1024 × 768 pixels (1280 × 1024 of meer aanbevolen) met 16-bit kleur (32-bit kleur aanbevolen)
Besturingssysteem
Mac OS X (versie 10.4.11 of 10.5.2)
A Let op: Capture NX 2 is niet compatibel met de harde-schijfstructuren Case Sensitive of Case Sensitive, Journaled.
Processor PowerPC G4, PowerPC G5, Intel Core Duo, Intel Core 2 Duo, Intel Xeon of recenter
RAM 768 MB minimum (1 GB aanbevolen)
Hardeschijfruimte 200 MB vereist voor installatie
Schermresolutie1024 × 768 pixels (1280 × 1024 of meer aanbevolen) met 16-bit kleur (32-bit kleur aanbevolen)

12 Hoofdstuk 5 — Systeemvereisten & installatie | Installatie
Installatie
WindowsVolg deze stappen om Capture NX 2 te installeren onder het Windows-besturingssysteem:
MacintoshVolg deze stappen om Capture NX 2 te installeren onder het Macintosh-besturingssysteem:
1 Plaats de Capture NX 2 setup-cd in het cd- of dvd-station van uw computer. Open de cd via het pictogram Deze computer op uw bureaublad en dubbelklik op het installatiepictogram dat in het venster verschijnt om de installatiewizard te starten.
Als u Capture NX 2 hebt gedownload, dubbelklik dan op het installatiebestand dat op uw computer is opgeslagen om de installatiewizard te starten. (Productcodes kunnen enkel worden aangekocht via het internet in sommige landen en regio’s.)
2 Capture NX 2 controleert of Microsoft .NET Framework geïnstalleerd en beschikbaar is op uw computer. Als dit niet het geval is, probeert de Capture NX 2 installatiewizard de juiste versie van .NET Framework die vereist is voor te downloaden en te installeren.
3 Volg de stappen in het installatieprogramma om de locatie te selecteren waar u Capture NX 2 wilt installeren.
4 Zodra de software is geïnstalleerd, volgt u de stappen voor kleurbeheer in het deel “Opties voor kleurbeheer” verder in dit hoofdstuk.
5 Selecteer in het laatste scherm de bestandstypen die u met Capture NX 2 wilt associëren. Bestandstypen die met Capture NX 2 zijn geassocieerd en die u in de Windows Verkenner opent, worden rechtstreeks in Capture NX 2 geopend.
1 Plaats de Capture NX 2 setup-cd in het cd- of dvd-station van uw computer. Dubbelklik op het cd-pictogram dat op uw bureaublad verschijnt en dubbelklik op het installatiepictogram dat in het venster verschijnt om de installatiewizard te starten.
Als u Capture NX 2 hebt gedownload, dubbelklik dan op het installatiebestand dat op uw computer is opgeslagen om de installatiewizard te starten. (Productcodes kunnen enkel worden aangekocht via het internet in sommige landen en regio’s.)
2 Volg de stappen in het installatieprogramma om de locatie te selecteren waar u Capture NX 2 wilt installeren.
3 Zodra de software is geïnstalleerd, volgt u de stappen voor kleurbeheer in het deel “Opties voor kleurbeheer” verder in dit hoofdstuk.
4 Beëindig de installatieprocedure.

Hoofdstuk 5 — Systeemvereisten & installatie | Installatie 13
Opties voor kleurbeheerZodra de installatiewizard de bestanden op uw computer geïnstalleerd heeft, zullen u opties worden geboden voor het instellen van uw kleurbeheervoorkeuren. Met de kleurbeheerinstellingen van de installatiewizard kunt u de standaardwerking van Capture NX 2 instellen. U kunt deze instellingen later in het dialoogvenster “Voorkeuren” veranderen.
Volg deze stappen om te bepalen hoe Capture NX 2 de kleur van geopende beelden beheert:
Beëindig de installatieprocedure van Capture NX 2.
Capture NX 2 gebruiken in proefstand of product activerenWanneer u Capture NX 2 na het beëindigen van de installatieprocedure voor het eerst opent, verschijnt het welkomstscherm van Capture NX 2. In het welkomstscherm van Capture NX 2 hebt u de keuze om Capture NX 2 60 dagen in de proefstand te draaien met volledige functionaliteit of om uw productcode in te voeren.
Om Capture NX 2 in de proefstand te draaien, klik op de knop Evaluatieversie voortzetten in het welkomstscherm van Capture NX 2. De knop Evaluatieversie voortzetten is actief gedurende de volledige 60 dagen van de evaluatieperiode. Na de 60 dagen van de evaluatieperiode kunt u alleen nog maar op de knoppen Productcode kopen, Productcode invoeren of Afsluiten klikken.
Om Capture NX 2 te activeren, klikt u op Productcode invoeren en voert u uw naam, firma (optioneel) en productcode in. U kunt op ieder willekeurig moment een productcode invoeren en Capture NX 2 activeren.
Wanneer u Capture NX 2 bij een camerawinkel hebt gekocht, staat de productcode op het doosje van de cd-rom. Wanneer u Capture NX 2 als elektronische download hebt gekocht, staat de productcode in de e-mail die u als bewijs van aankoop hebt ontvangen. Verlies deze code niet. U hebt deze code nodig als u de software installeert of als u een upgrade van de software uitvoert. Als u de code kwijtraakt, kunt u niet kosteloos een vervangende code aanvragen. (Productcodes kunnen enkel worden aangekocht via het internet in sommige landen en regio’s.)
1 Selecteer hoe de actieve kleurruimte wordt bepaald wanneer een bestand wordt geopend in Capture NX 2. U krijgt twee opties aangeboden om de actieve kleurruimte in te stellen:
De kleurruimte van het bestand dat wordt geopend gebruiken als de actieve kleurruimteWanneer dit geselecteerd is, gebruikt Capture NX 2 altijd het ingesloten profiel van het geopende beeld als actieve kleurruimte.
Wanneer Capture NX 2 het ingesloten profiel van het beeld niet kan bepalen, zal het profiel dat gedefinieerd is als standaard RGB-kleurruimte worden gebruikt als de actieve kleurruimte voor dat beeld.
Altijd de standaard RGB-kleurruimte als actieve kleurruimte gebruikenWanneer dit geselecteerd is, zet Capture NX 2 het beeld automatisch om van het in het beeld ingesloten kleurprofiel in het kleurprofiel dat in het vervolgkeuzemenu Standaard RGB-kleurruimte is geselecteerd.
2 Selecteer de kleurruimte die als standaard actieve kleurruimte moet worden gebruikt.
Klik op het vervolgkeuzemenu Standaard RGB-kleurruimte en selecteer de gewenste kleurruimte om te gebruiken wanneer Capture NX 2 het ingesloten profiel niet kan bepalen of de optie Altijd de standaard RGB-kleurruimte als actieve kleurruimte gebruiken is geselecteerd.

14 Hoofdstuk 5 — Systeemvereisten & installatie | Installatie
Upgraden van Capture NX Versie 1Om te upgraden van Capture NX versie 1 volgt u de installatie-instructies in dit hoofdstuk. Capture NX versie 1 en Capture NX 2 kunnen tegelijk op dezelfde computer geïnstalleerd zijn.
Om een upgrade-versie te activeren, hebt u uw productcode van Capture NX versie 1 nodig. Voer eerst uw naam in, firma (optioneel) en de productcode voor Capture NX 2. Vervolgens wordt u gevraagd om uw productcode voor Capture NX versie 1 in te voeren.
Wanneer u de productcode voor Capture NX 2 en Capture NX versie 1 hebt ingevoerd, wordt Capture NX 2 geactiveerd en wordt het programma geopend.

Hoofdstuk 6 — Starten | Capture NX 2 starten 15
Hoofdstuk 6
StartenCapture NX 2 startenIn het Windows-besturingssysteem kunt u Capture NX 2 openen door naar het menu Start te navigeren, vervolgens het menu Programma’s te selecteren, naar het menu-item Capture NX 2 te gaan en dan Capture NX 2 te selecteren.
In het Macintosh-besturingssysteem, dubbelklik op het Macintosh HD-pictogram op uw bureaublad en blader naar de map “Programma’s”. Dubbelklik op de Capture NX 2 map en dubbelklik vervolgens op het pictogram van de Capture NX 2-toepassing.
Labels van Capture NX Versie 1 omzettenWanneer u in Capture NX versie 1 beelden op uw computer hebt gelabeld, biedt Capture NX 2 u de mogelijkheid om deze labels om te zetten naar het systeem dat gebruikt wordt in Capture NX 2 en ViewNX. Wanneer u Capture NX 2 start, controleert het programma of er labels van Capture NX versie 1 in uw systeem staan. Als het programma labels van Capture NX versie 1 vindt, verschijnt het dialoogvenster Labels omzetten.
Klik op Ja om de labels van Capture NX versie 1 beginnen om te zetten in labels die compatibel zijn met Capture NX 2 en ViewNX. Wanneer u deze optie selecteert, worden de labels niet van uw systeem verwijderd en kunt u beelden met labels van Capture NX versie 1 nog steeds openen in Capture NX versie 1.
A Let op: Dit kan een tijdje duren als u veel beelden hebt met een label van Capture NX versie 1.
Klik op Nee om te voorkomen dat Capture NX 2 uw labels omzet. Wanneer u het dialoogvenster Labels omzetten niet wilt laten verschijnen wanneer u Capture NX 2 de volgende keer start, activeert u het selectievakje Niet opnieuw tonen.

16 Hoofdstuk 6 — Starten | Welkomstscherm
WelkomstschermZodra Capture NX 2 is gestart, verschijnt het welkomstscherm met een overzicht van de laatste bestanden en mappen die u geopend hebt.
q Recent beeld openen
In het gedeelte Recent beeld openen wordt een lijst weergegeven met de beelden die u recentelijk in Capture NX 2 hebt geopend. Het beeld dat als laatste is bewerkt, staat bovenaan de lijst met in chronologische volgorde de overige beelden die u hebt bewerkt. Klik op de naam van het beeld dat u wilt openen in Capture NX 2.
w Recente map openen
In het gedeelte Recente map openen wordt een lijst weergegeven met de mappen die u recentelijk geopend hebt in het palet Verkenner, met de recentste map bovenaan. Klik op een van de weergegeven mappen om die map in het palet Verkenner te openen.
e Niet opnieuw tonen
Met het selectievakje Niet opnieuw tonen kunt u voorkomen dat het “Welkomstscherm” wordt weergegeven na het starten van Capture NX 2. Selecteer dit vakje om te voorkomen dat het “Welkomstscherm” verschijnt wanneer Capture NX 2 wordt gestart. Om het “Welkomstscherm” opnieuw weer te geven, navigeer naar het menu Help en selecteer het Welkomstscherm tonen. U kunt dan het selectievakje Niet opnieuw tonen uitschakelen om bij het starten van Capture NX 2 het “Welkomstscherm” weer te geven.
r Sleep een beeld hiernaartoe om het te openen (alleen Macintosh)
Het gedeelte Sleep een beeld hiernaartoe om het te openen is alleen beschikbaar in de Macintosh-versie; hiermee kunt u een beeld openen door het in de Macintosh Finder op dit gedeelte te slepen. In het Windows-besturingssysteem kunt u een beeld van de Windows Verkenner op het Capture NX 2-venster slepen om het met Capture NX 2 te openen.
Windows Mac OSq w
e e
r
q w

Hoofdstuk 6 — Starten | Naar beelden bladeren en beelden openen 17
Naar beelden bladeren en beelden openenCapture NX 2 biedt u een aantal manieren om beelden die u wilt verbeteren te zoeken en te openen:
Met de VerkennerVolg deze stappen om een beeld te openen met de Verkenner:
Met Beeld openenVolg deze stappen om een beeld te openen met Beeld openen…:
1 Open het palet Mappen, en het palet Verkenner wordt automatisch geopend. Klik op de map in het palet Mappen die u in de verkenner wilt weergeven.
2 Blader naar het beeld dat u wilt openen en dubbelklik erop.
1 Navigeer naar het menu Bestand en selecteer Beeld openen….

18 Hoofdstuk 6 — Starten | Naar beelden bladeren en beelden openen
Met ViewNXVolg deze stappen om een beeld te openen in ViewNX:
Met Nikon TransferVolg deze stappen om een map met beelden die met Nikon Transfer op uw computer zijn gezet te openen:
Na de volgende overdracht verschijnt de map die aangegeven is in de map Primaire Bestemming in de Capture NX 2 verkenner. U kunt dan één of meer beelden openen door er in de verkenner op te dubbelklikken.
2 Blader in het dialoogvenster dat op het scherm staat naar een beeld dat u wilt openen, en klik op de knop Openen.
1 Selecteer één of meer beelden om in Capture NX 2 te openen.
2 Klik op de knop Openen met Capture NX in de interface van ViewNX.
1 Navigeer in Nikon Transfer naar de tab “Voorkeuren”.
2 Klik op het vervolgkeuzemenu voor de optie Doelmap in een ander programma openen.
3 Selecteer Bladeren….
4 Selecteer Capture NX 2 in het venster “Programma selecteren” en klik op OK.

Hoofdstuk 6 — Starten | Verschillen in bestandsindeling 19
Verschillen in bestandsindelingCapture NX 2 biedt ondersteuning voor drie verschillende bestandsindelingen: NEF, TIFF en JPEG.
NEFNEF (Nikon Electronic image Format) is ontworpen als archiefbestandsindeling voor uw beelden. De NEF-bestandsindeling slaat de volledige inhoud van het palet Bewerkingslijst op samen met het oorspronkelijke beeld. Veranderingen aan het beeld worden afzonderlijk in het bestand opgeslagen, wat een niet-destructieve workflow voor het bewerken van beelden mogelijk maakt. NEF maakt relatief kleine bestanden mogelijk zonder verlies aan beeldkwaliteit. Binnen Capture NX 2 behouden NEF-beelden nagenoeg dezelfde grootte als het originele beeldbestand, ongeacht het aantal verbeteringen dat op het beeld is toegepast.
A Let op: De bestandsgrootte van NEF-bestanden kan een beetje toenemen na opslag in Capture NX 2 omdat een JPEG-voorbeeld op volledige resolutie met hoge kwaliteit wordt toegevoegd. Dit JPEG-voorbeeld zorgt ervoor dat andere toepassingen de huidige staat van het beeld juist kunnen weergeven. De bestandsgrootte neemt alleen toe wanneer u het bestand voor het eerst opslaat in Capture NX 2, wanneer u het later opslaat kan de grootte licht verschillen door de aard van de JPEG-compressie die wordt gebruikt voor het ingesloten JPEG-voorbeeld of omdat de grootte van het JPEG-voorbeeld is veranderd met de hulpmiddelen Uitsnijden of Grootte / Resolutie.
Er zijn twee soorten NEF-bestanden: NEF RAW-bestanden en geconverteerde NEF-bestanden. NEF RAW-bestanden worden geproduceerd door een camera met de optie RAW-bestandsindeling. Geconverteerde NEF-bestanden zijn bestanden die oorspronkelijk TIFF- of JPEG-bestanden waren, maar met Capture NX 2 of een vorige Nikon Capture-toepassing als NEF zijn opgeslagen.
Zowel bij NEF RAW- als bij geconverteerde NEF-bestanden kunt u de verbeteringen afzonderlijk van de informatie van het oorspronkelijke beeld opslaan.
A Let op: NEF RAW-bestanden zijn de enige bestanden die ondersteuning bieden voor veranderingen die gemaakt zijn met de camera en andere verbeteringen die specifiek zijn voor RAW.
Ondersteuning voor NEF RAW-bestandenNEF RAW-bestanden worden door alle Nikon Digital SLR camera’s als een aantal COOLPIX-camera’s gegenereerd. Capture NX 2 biedt ondersteuning voor NEF RAW-bestanden voor het volledige gamma digitale camera’s van Nikon die NEF RAW-bestanden maken.
TIFFTIFF wordt algemeen gebruikt als een standaard voor de weergave van beelden met hoge kwaliteit. Opslaan van uw beeld in TIFF resulteert in een bestand dat de uiteindelijke staat van uw beeld bevat zoals u het in Capture NX 2 kunt zien, met de volledige beeldkwaliteit. Nadat een beeld in TIFF is opgeslagen en gesloten, kunt u de bewerkingen die daarvoor op het beeld zijn toegepast in het palet Bewerkingslijst niet veranderen.

20 Hoofdstuk 6 — Starten | Suggesties voor de workflow
JPEGDe JPEG-bestandsindeling is één van de meest algemeen gebruikte bestandsindelingen. Met deze bestandsindeling kunt u een groter aantal beelden opslaan op eenzelfde ruimte op uw harde schijf als met andere bestandsindelingen. Om zo een klein bestand te maken wordt een soort compressie gebruikt die de kwaliteit van het beeld op onomkeerbaare wijze aantast. Wegens deze compressie wordt aanbevolen dat u de JPEG-bestandsindeling alleen gebruikt wanneer een klein beeldbestand vereist is.
Suggesties voor de workflowEén universele workflow voor alle beelden bestaat niet, maar hierna vindt u enkele basisrichtlijnen. Werk in deze volgorde wanneer u beelden bewerkt met Capture NX 2:
1 Begin met karakteristieken die invloed hebben op het volledige beeld, zoals bijv. ruisonderdrukking, kleurzwemen verwijderen en toonproblemen verminderen (zoals problemen met de helderheid of het contrast).

Hoofdstuk 6 — Starten | Suggesties voor de workflow 21
Het volgen van deze eenvoudige richtlijnen kan de kwaliteit van uw beelden helpen verbeteren en zorgen voor een meer gestructureerde aanpak van het aanpassingsproces.
2 Verander vervolgens elementen die alleen invloed hebben op bepaalde delen, zoals vlekken en kleine probleemelementen.
3 Pas dan effecten toe die een stijl of gevoel aan het beeld toevoegen.
4 Maak ten slotte het beeld klaar voor uitvoer door de afmetingen te veranderen en het te verscherpen.

22 Hoofdstuk 6 — Starten | Afdrukken
AfdrukkenCapture NX 2 biedt u een volledige reeks afdrukopties. De functie afdrukken combineert eenvoud met krachtige prestaties, en maakt het mogelijk om kleurechte afdrukken van hoge kwaliteit af te drukken. U kunt op ieder moment Afdrukken... selecteren in het menu Bestand om het huidige beeld af te drukken, of u kunt meerdere beelden in het palet Verkenner selecteren om een printpakket te maken. Printpakketten zijn in wezen een verzameling beelden die tegelijkertijd worden afgedrukt; vaak staat er meer dan één beeld op dezelfde pagina. Printpakketten halen het meeste uit uw printer en papier. U kunt hierdoor proefvellen maken en beelden evalueren en selecteren op basis van de afdruk in plaats van op het scherm van de computer.
Eén beeld afdrukkenCapture NX 2 biedt u een reeks afdrukopties voor één beeld.
Een beeld afdrukken op de volledige paginaVolg deze stappen om een beeld af te drukken zodat het de volledige pagina vult:
1 Navigeer naar het menu Bestand en selecteer Afdrukken….
2 Controleer of het selectievakje Uitvoerresolutie gebruiken uitgeschakeld is.

Hoofdstuk 6 — Starten | Afdrukken 23
3 Klik op de optie Indeling selecteren en kies 1 foto per pagina.
4 Als de stand van het beeld verschilt van die van het papier waarop u afdrukt (bijvoorbeeld wanneer u een liggend beeld afdrukt), activeer dan de optie Passend maken door roteren.
5 Activeer indien gewenst de optie Foto’s passend maken door bijsnijden om ervoor te zorgen dat de volledige bedrukbare oppervlakte wordt gebruikt. Als de verhoudingen van het beeld niet overeenkomen met die van het papier, zal een deel van het beeld mogelijk uitgesneden worden.

24 Hoofdstuk 6 — Starten | Afdrukken
Een beeld afdrukken met de instellingen in het dialoogvenster Grootte / ResolutieVolg deze stappen om een beeld af te drukken met de instellingen voor grootte en resolutie van het hulpmiddel Grootte / Resolutie:
6 Kijk de instellingen in de tab “Kleurbeheer” na en klik dan op Afdrukken.
1 Zorg ervoor dat de gewenste grootte en resolutie zijn ingesteld voor het beeld; navigeer hiervoor naar het menu Bewerken en selecteer Grootte / Resolutie…. Verander indien nodig de instellingen en klik op OK.
2 Navigeer naar het menu Bestand en selecteer Afdrukken….

Hoofdstuk 6 — Starten | Afdrukken 25
3 Schakel de optie Uitvoerresolutie gebruiken in. Als het beeld groter is dan de pagina, klik dan op de knop Pagina- instellingen en selecteer het paginaformaat waarop het beeld past.
4 Als de stand van het beeld verschilt van die van het papier waarop u afdrukt (bijvoorbeeld wanneer u een liggend beeld afdrukt), activeer dan de optie Passend maken door roteren.
5 Kijk de instellingen in de tab “Kleurbeheer” na en klik dan op Afdrukken.

26 Hoofdstuk 6 — Starten | Afdrukken
Contactbladen afdrukkenVolg deze stappen om een reeks beelden als een contactblad af te drukken:
1 Open het palet Verkenner en selecteer de beelden die u wilt afdrukken. Om meerdere bestanden te selecteren, druk de Shift-toets in en klik dan op het eerste en het laatste beeld van de reeks, of druk de Ctrl- (Windows) of Command-toets (Macintosh) in terwijl u klikt op elk bestand dat u wilt toevoegen. Om alle beelden in de huidige map te selecteren, navigeer naar het menu Bewerken en klik op de optie Alles selecteren, of gebruik de sneltoets Ctrl + A (Windows) of Command + A (Macintosh.)
2 Navigeer naar het menu Bestand en selecteer Afdrukken….
3 Controleer of de optie Uitvoerresolutie gebruiken uitgeschakeld is.

Hoofdstuk 6 — Starten | Afdrukken 27
Raadpleeg voor meer informatie over de verschillende opties in het venster “Afdrukindeling” het deel “Afdrukken” in Hoofdstuk 18, “Menu Bestand”.
4 Klik op de optie Indeling selecteren en kies dan in het vervolgkeuzemenu het aantal beelden dat u op één pagina wilt weergeven. U kunt eventueel ook met de optie Afbeeldingsgrootte selecteren werken en de grootte van elk beeld selecteren. Capture NX 2 plaatst de beschikbare beelden automatisch naast elkaar op één of meer pagina’s.
5 Klik op de knop vorige pagina of volgende pagina om de beschikbare pagina's te zien.
6 Om aan elk beeld informatie toe te voegen, zoals bijvoorbeeld de bestandsnaam, opnamegegevens of opnamedatum, klik op de knop Metagegevens….
7 Kijk de instellingen in de tab “Kleurbeheer” na en klik dan op Afdrukken.

28 Hoofdstuk 6 — Starten | Serieverwerkingsproces
SerieverwerkingsprocesHet serieverwerkingsproces omvat de automatische toepassing van één of meer verbeteringen op een serie beelden. Een fotograaf zal een serieverwerkingsproces vooral gebruiken om een vooraf gedefinieerde reeks aanpassingen op verscheidene beelden tegelijk toe te passen. Capture NX 2 biedt nog meer methodes voor serieverwerking dan voorheen. U kunt een map met beelden selecteren en een reeks verbeteringen die u op deze beelden wilt toepassen, u kunt een XMP/IPTC-voorinstelling aan reeks beelden toevoegen, u kunt een live serieverwerkingsproces instellen of u kunt een gecontroleerde map instellen.
Een reeks verbeteringen toepassen op een map met beelden
1 Verbeter een beeld dat typerend is voor de beelden waarop u een serieverwerkingsproces wilt toepassen.
2 Navigeer naar het menu Serieverwerking en selecteer Aanpassingen opslaan…. Het dialoogvenster “Aanpassingen opslaan” verschijnt en u kunt een instellingenbestand maken.
3 Schakel de selectievakjes in van de verbeteringen die u wilt toepassen in het serieverwerkingsproces en voer een naam in voor het instellingenbestand. Klik op OK.

Hoofdstuk 6 — Starten | Serieverwerkingsproces 29
4 Navigeer naar het menu Serieverwerking en selecteer Serieverwerkingsproces uitvoeren…. Het dialoogvenster Serieverwerking verschijnt.
5 Klik op de knop Bladeren… in het gedeelte Bron en ga naar de map met beelden die u wilt verwerken.
6 Activeer het selectievakje Instellingen toepassen, controleer of Instellingenbestand gebruiken geselecteerd is, en klik op de knop Bladeren…. Selecteer het instellingenbestand van stap 3 en klik op OK.

30 Hoofdstuk 6 — Starten | Serieverwerkingsproces
De Verwerkingswachtrij wordt weergegeven en het serieverwerkingsproces begint. Om het serieverwerkingsproces te pauzeren, klik op de knop Pauzeren in de Verwerkingswachtrij. Om te voorkomen dat een beeld wordt verwerkt, markeer het beeld in de wachtrij en klik dan op de knop Wissen uit lijst onder de wachtrij. Om het proces te annuleren, klik op de knop om het serieverwerkingsproces te stoppen en sluit de Verwerkingswachtrij.
7 Activeer het vakje Hernoemen als u de naam van de verwerkte bestanden wilt veranderen. Klik op de knop Bewerken om het dialoogvenster Bestanden benoemen te openen en bepaal de naamconventie voor de verwerkte beelden.
8 Selecteer de bestandsindeling voor de verwerkte beelden in het vervolgkeuzemenu Bestandsindeling selecteren.
9 Selecteer in het gedeelte Bestemming de map waarin u de verwerkte beelden wilt plaatsen en klik op OK.

Hoofdstuk 6 — Starten | Serieverwerkingsproces 31
XMP/IPTC-gegevens toevoegen aan een reeks beelden met een XMP/IPTC-voorinstelling
1 Open een beeld in Capture NX 2, open het palet Metagegevens en voeg de gewenste XMP/IPTC-gegevens toe aan een beeld.
2 Navigeer naar het menu Serieverwerking en selecteer Opslaan als XMP/IPTC-voorinstelling…. Schakel in het dialoogvenster dat verschijnt het selectievakje in voor elk XMP/IPTC-veld dat u op bijkomende beelden wilt toepassen, voer een naam in voor de XMP/IPTC-voorinstelling en klik op OK.

32 Hoofdstuk 6 — Starten | Serieverwerkingsproces
De XMP/IPTC-gegevens die u aan de XMP/IPTC-voorinstelling hebt toegevoegd worden dan aan alle geselecteerde beelden toegevoegd.
3 Open het palet Verkenner en selecteer de beelden waarop u de XMP/IPTC-gegevens wilt toepassen. Om alle beelden in de huidige map te selecteren, navigeer naar het menu Bewerken en kies Alles selecteren.
4 Navigeer naar het menu Serieverwerking, klik op het menu XMP/IPTC-voorinstelling laden, en kies dan de XMP/IPTC-voorinstelling die u in stap 2 hebt opgeslagen.

Hoofdstuk 6 — Starten | NEF RAW-bestanden converteren naar JPEG- of TIFF-bestanden 33
NEF RAW-bestanden converteren naar JPEG- of TIFF-bestandenCapture NX 2 kan NEF RAW-bestanden die gemaakt zijn met uw Nikon digitale camera snel en eenvoudig omzetten naar JPEG- of TIFF-bestanden, die u dan vervolgens met andere toepassingen kunt openen en gebruiken. Volg deze stappen om uw NEF RAW-bestanden om te zetten naar JPEG- of TIFF-bestanden:
Een map bestanden omzetten van NEF RAW naar JPEG of TIFF
1 Navigeer naar het menu Serieverwerking en selecteer Serieverwerkingsproces uitvoeren….
2 Klik in het gedeelte Bron op de knop Bladeren… om de map met beelden te selecteren die u wilt omzetten van NEF in JPEG of TIFF.
3 Controleer vervolgens of het selectievakje Instellingen toepassen niet is geactiveerd.
4 Activeer het vakje Hernoemen als u de naam van de bestanden wilt veranderen bij het omzetten van NEF in JPEG of TIFF.

34 Hoofdstuk 6 — Starten | NEF RAW-bestanden converteren naar JPEG- of TIFF-bestanden
U kunt de status van het omzettingsproces volgen in de Verwerkingswachtrij en u kunt op de driehoek tonen/verbergen Details in de Verwerkingswachtrij en op de knop Pauzeren klikken om het proces te pauzeren. Om het proces te annuleren, klik op de knop om het serieverwerkingsproces te stoppen en sluit de Verwerkingswachtrij.
5 Selecteer de bestandsindeling voor de verwerkte beelden met het vervolgkeuzemenu Bestandsindeling selecteren.
6 Klik op de driehoek tonen/verbergen Geavanceerd om de opties voor de geselecteerde bestandsindeling te controleren.
7 Selecteer voor de optie Bestemming de plaats waar de nieuwe JPEG- of TIFF-bestanden moeten worden opgeslagen met de optie Map selecteren om ze in een nieuwe map te plaatsen of met de optie Bronmap gebruiken om ze in dezelfde map als de originele NEF-bestanden te plaatsen.
8 Klik op OK om de bestanden toe te voegen aan de Verwerkingswachtrij en te beginnen met het omzetten van de bestanden.

Hoofdstuk 6 — Starten | NEF RAW-bestanden converteren naar JPEG- of TIFF-bestanden 35
Geselecteerde bestanden in de Verkenner converteren
1 Open het palet Verkenner en selecteer de bestanden die u wilt omzetten van NEF RAW in JPEG of TIFF. Om meerdere bestanden te selecteren, druk de Shift-toets in en klik dan op het eerste en het laatste beeld van de reeks, of druk de Ctrl-toets (Windows) of Command-toets (Macintosh) in terwijl u klikt op elk bestand dat u wilt toevoegen.
2 Navigeer naar het menu Bestand en selecteer Opslaan als…. U kunt eventueel ook de sneltoets Ctrl + Shift + S (Windows) of Command + Shift + S (Macintosh) gebruiken.
3 Selecteer in het gedeelte Bestemming de optie Map selecteren om een nieuwe map voor de omgezette beeldbestanden te kiezen of Bronmap gebruiken om de beeldbestanden in dezelfde map als de originele NEF-bestanden te plaatsen.

36 Hoofdstuk 6 — Starten | NEF RAW-bestanden converteren naar JPEG- of TIFF-bestanden
Klik op Starten om de bestanden te converteren.
4 Selecteer in het gedeelte Bestandsnaam de bestansdindeling waarnaar u de bestanden wilt omzetten (TIFF of JPEG).
5 In het gedeelte Geavanceerd vindt u opties voor de geselecteerde bestandsindeling.

Hoofdstuk 7 — Voorkeuren 37
Hoofdstuk 7
VoorkeurenVoorkeuren veranderen het standaardgedrag van Capture NX 2. In Windows staan Voorkeuren in het menu Bewerken en in Mac OS in het menu Capture NX 2. Er zijn negen verschillende voorkeurscategorieën:
• Algemeen
• Kleurbeheer
• Niveaus en sampling
• Weergave
• Cache-instellingen
• XMP/IPTC-voorinstellingen
• Labels
• Instellingen beheren
• Werkruimten
Als Capture NX 2 abnormaal werkt, is het mogelijk dat de voorkeuren beschadigd zijn. Soms kan dit probleem worden opgelost door de voorkeuren weer op hun standaardwaarden in te stellen. Klik op de knop Herstellen in het dialoogvenster Voorkeuren om de standaardwaarden van de voorkeuren te herstellen.
SneltoetsCtrl + K (Windows)command + K (Macintosh)

38 Hoofdstuk 7 — Voorkeuren | Algemeen
Algemeen
Toepassing voor Openen metKies deze optie om het programma te kiezen waarmee u bestanden wilt openen met de opdracht Openen met… in het menu Bestand.
Map voor TIFF-bestand (Openen met)Met de optie Map voor TIFF-bestand (Openen met) kunt u bepalen waar de TIFF-bestanden die worden gemaakt met de opdracht Openen met… in het menu Bestand worden geplaatst.
Activeer het selectievakje Zelfde als origineel om het TIFF-bestand dat u hebt gemaakt met de opdracht Openen met… in dezelfde map als het bronbestand te plaatsen.
D1X RAW-standaardGebruik deze optie om de standaardgrootte in te stellen van NEF RAW-beelden die met een D1X zijn genomen. Deze optie maakt gebruik van een uniek algoritme voor het wijzigen van de grootte van D1X-beelden in een equivalent beeld van 10 Megapixels.
StandaardeenhedenKies tussen inch en millimeter.

Hoofdstuk 7 — Voorkeuren | Algemeen 39
Opslaan als (standaard)Gebruik deze optie om de standaard bestandsindeling in het dialoogvenster “Opslaan als…” te bepalen. De volgende opties zijn beschikbaar:
• Zelfde als origineelSelecteer de optie Zelfde als origineel om de standaard bestandsindeling in het dialoogvenster “Opslaan als” in te stellen op de bestandsindeling van het beeld dat u opslaat.
• Vorige bestandsindelingSelecteer de optie Vorige bestandsindeling om de standaard bestandsindeling in het dialoogvenster “Opslaan als” in te stellen op de bestandsindeling van het vorige opgeslagen beeld.
• NEF• TIFF• JPEG
Alle stappen actief houdenGebruik deze optie om te bepalen hoe het bewerken van stappen in het palet Bewerkingslijst gebeurt. Wanneer deze optie is uitgeschakeld, worden na het bewerken van een stap in het palet Bewerkingslijst alle volgende stappen tijdelijk gedeactiveerd. Wanneer deze optie ingeschakeld is, worden de stappen niet tijdelijk gedeactiveerd en kunt u het effect van de veranderingen zien voor alle stappen.
Vergeet niet dat wanneer deze optie ingeschakeld is, extra verwerking vereist is aangezien alle verbeteringen in real time worden verwerkt. Deze optie wordt alleen aangeraden in het geval van een computer met krachtige processor.
Map voor tijdelijke bestandenMet deze optie kunt u de locatie bepalen voor het opslaan van tijdelijke bestanden. Stel deze optie indien mogelijk in op een map op een andere schijf dan de primaire opstartschijf.

40 Hoofdstuk 7 — Voorkeuren | Kleurbeheer
Kleurbeheer
Standaard RGB-kleurruimteGebruik deze optie om de standaard RGB-kleurruimte in te stellen die voor uw beelden gebruikt wordt.
Gebruiken in plaats van ingesloten profielMet deze optie converteert Capture NX 2 automatisch beelden van het ingesloten profiel naar het profiel dat gedefinieerd is in de optie Standaard RGB-kleurruimte. Deze optie is automatisch ingeschakeld als u bij de installatie de optie Altijd de standaard RGB-kleurruimte als actieve kleurruimte gebruiken.
CMYK-scheidingsprofielMet deze voorkeur kunt u het standaard scheidingsprofiel instellen om beelden op te slaan als CMYK TIFF.
PrinterprofielMet deze voorkeur kunt u het standaardprofiel instellen voor uw printer en voor de functie soft proof.
Dit profiel bij het afdrukken gebruikenKlik deze optie aan om het kleurprofiel in het gedeelte kleurbeheer van het dialoogvenster afdrukken automatisch te veranderen in de optie die werd ingesteld in de optie Printerprofiel.

Hoofdstuk 7 — Voorkeuren | Kleurbeheer 41
IntentGebruik deze voorkeur voor het instellen van de standaard rendering intent voor de verschillende kleurbeheerfuncties in Capture NX 2. De verschillende rendering intents regelen hoe kleuren van uw beeld passend gemaakt worden voor de kleuren die uw printer kan verwerken, zoals aangegeven in het printerprofiel.
A Let op: Verschillende combinaties printer en papier, en ook de software die wordt gebruikt voor het maken van printerprofielen, hebben baat bij verschillende rendering intents. Experimenteer met de verschillende rendering intents in uw workflow om de optie te vinden die het best werkt.
De vier opties zijn:
PerceptueelDeze rendering intent houdt de relatie tussen de kleuren dusdanig dat het afgedrukte beeld natuurlijk oogt. Hoewel deze intent de kleurrelatie in stand houdt, worden de eigenlijke kleurwaarden gewijzigd.
VerzadigingDeze rendering intent produceert hoogverzadigde kleuren, maar kan in foto’s tot onnauwkeurige kleuren leiden.
Relatief colorimetrischDeze rendering intent koppelt alle kleuren die buiten de gamut van het doelprofiel vallen aan de dichtst mogelijke reproduceerbare kleur. Dit profiel reproduceert nauwkeurig alle kleuren die binnen het kleurbereik vallen dat door uw printer kan worden gereproduceerd. Deze optie behoudt zoveel mogelijk natuurlijke kleuren en is vaak de beste keuze voor het afdrukken van foto’s.
Absoluut colorimetrischDeze rendering intent is bijna hetzelfde als relatief colorimetrisch, met het verschil dat hij alleen het witpunt van het beeld aan het witpunt van het doelprofiel koppelt. Het wordt aanbevolen absoluut colorimetrisch alleen te gebruiken als u een drukproef van uw beeld wilt maken voor een bepaald afdrukapparaat anders dan uw eigen printer, omdat deze rendering intent zal trachten de resultaten van het uitvoerapparaat te reproduceren, inclusief het effect van een andere kleur papier.
Zwartpuntcompensatie gebruikenKlik dit vakje aan om de standaardstatus van de verschillende kleurbeheeropties in te stellen op zwartpuntcompensatie gebruiken in heel Capture NX 2. Zwartpuntcompensatie zorgt ervoor dat het zwartpunt van het beeld aan het zwartpunt van uw printer gekoppeld wordt, waardoor het volledige kleurbereik van uw printer gebruikt wordt. Als uw afdruk grijsschaduwen of te weinig detail bevat, probeer het dan met deze optie uitgeschakeld. Het is raadzaam deze optie altijd te gebruiken, behalve als u merkt dat een specifieke printer en profielcombinatie problemen oplevert.

42 Hoofdstuk 7 — Voorkeuren | Niveaus en sampling
Niveaus en sampling
Niveaus & curvesMet de opties in het gedeelte “Niveaus & curves” kunt u de standaardwaarden voor opties in de stap “Niveaus & curves” instellen.
Zwartpunt instellenGebruik deze optie om het zwartpunt in te stellen op een andere kleur dan de standaard 0, 0, 0 als een zwartpunt geplaatst wordt in de stap “Niveaus & curves”.
Neutrale punt instellenGebruik deze optie om het neutrale punt in te stellen op een andere kleur dan de standaard 128, 128, 128 als een neutraal punt geplaatst wordt in de stap “Niveaus & curves”.
Witpunt instellenGebruik deze optie om het witpunt in te stellen op een andere kleur dan de standaard 255, 255, 255 als een witpunt geplaatst wordt in de stap “Niveaus & curves”.
Zwartruimte voor automatisch contrastStel het cijfer in dat het percentage bepaalt voor het uitsluiten van de donkerste pixels bij het gebruiken van de optie Automatisch contrast in de stap “Niveaus & curves”.
Witruimte voor automatisch contrastStel het cijfer in dat het percentage bepaalt voor het uitsluiten van de lichtste pixels bij het gebruiken van de optie Automatisch contrast in de stap “Niveaus & curves”.

Hoofdstuk 7 — Voorkeuren | Niveaus en sampling 43
Samplegrootte van pipetGebruik deze optie om de samplegrootte van de pipetten van de elementen “Kleurkiezer”, “Niveaus & curves” en “Controlepuntn” van Capture NX 2 in te stellen. Wanneer Puntmeting geselecteerd is, wordt één enkele pixel gesampled wanneer u een pipet gebruikt. Met de opties 3x3 gemiddeld en 5x5 gemiddeld wordt het gemiddelde van de gesamplede pixels gebruikt. Een grote samplegrootte biedt minder precisie, maar beperkt ook de invloed van ruis; een kleine samplegrootte heeft het tegenovergestelde effect.

44 Hoofdstuk 7 — Voorkeuren | Weergave
Weergave
RasterMet de opties in het gedeelte “Raster” kunt u bepalen wat wordt weergegeven wanneer de optie Raster tonen in het menu Weergave is ingeschakeld.
RasterkleurKlik op een kleur om de kleurkiezer zichtbaar te maken en selecteer de kleur voor de rasterlijnen die bovenop het beeld worden weergegeven als de optie Raster tonen ingeschakeld is.
Rasterlijn elkeGebruik deze optie voor het instellen van de frequentie en de eenheid van de frequentie van de rasterlijnen als de optie Raster tonen ingeschakeld is.
Aantal onderverdelingen in rasterMet deze optie kunt u onderverdelingen of kleinere rasterlijnen instellen, die worden weergegeven tussen de hoofdrasterlijnen gedefinieerd door de voorkeur Rasterlijn elke.

Hoofdstuk 7 — Voorkeuren | Weergave 45
SelectiebedekkingMet de opties in het gedeelte “Selectiebedekking” kunt u de bedekking instellen wanneer Selectieweergave > Bedekking tonen in het menu Weergave is geselecteerd. De opties die u in dit gedeelte selecteert, bepalen hoe de selectie van de huidige stap bovenop het beeld wordt geplaatst.
KleurKlik op een kleur om de kleurkiezer zichtbaar te maken en selecteer de kleur van de bedekking die voor de selectie van de huidige stap wordt gebruikt.
DekkingGebruik deze optie om de dekking van de bedekking die op het beeld wordt weergegeven te bepalen. Een waarde van 100% verbergt de details van het beeld volledig, terwijl een lagere waarde meer van de details van het originele beeld zichtbaar laat.
Beeld
Elementen in beeld automatisch verbergenGebruik deze optie om elementen die boven aan het beeld verschijnen automatisch te verbergen wanneer de muis buiten het beeldvenster wordt verplaatst. Actieve selecties, sturingspunten (die momenteel niet geselecteerd zijn), controlepunten en het raster worden automatisch verborgen wanneer de muiscursor buiten het beeldvenster wordt verplaatst om u een duidelijk overzicht van uw beeld te geven. Deze items verschijnen weer zodra u de muiscursor in het beeldvenster brengt. Schakel deze optie uit om de actieve selectie altijd te zien.

46 Hoofdstuk 7 — Voorkeuren | Cache-instellingen
Cache-instellingen
Capture NX 2 werkt met twee cachesystemen: een cache voor Verkenner en een cache bewerken. Beide cachesystemen zorgen voor een snellere interactie van Capture NX 2 omdat zij verwerkte informatie opslaan op de harde schijf, waardoor Capture NX 2 deze gecachete informatie kan gebruiken in plaats van de bestanden opnieuw te verwerken.
De cache voor Verkenner wordt gebruikt voor de miniaturen die in het palet Verkenner worden geproduceerd en weergegeven, terwijl de cache bewerken wordt gebruikt voor NEF-bestanden die worden opgeslagen bij het bewerken.
Cache voor VerkennerOm miniaturen sneller te laten weergeven, werkt Capture NX 2 met een miniatuurcache voor het palet Verkenner. Deze cache wordt aangemaakt nadat het beeld voor het eerst wordt verwerkt, waarna u veel sneller in dezelfde map kunt bladeren. U kunt de ruimte die door de cache voor Verkenner wordt gebruikt zien en de cache wissen om de schuifruimte terug te winnen met de knop Cache wissen. Bij het wissen van de cache gaat geen beelddata verloren, maar miniaturen moeten wel opnieuw worden aangemaakt, wat extra tijd in beslag neemt.
Cache bewerkenMet de optie Cache bewerken kunt u NEF-beelden (zowel NEF RAW-bestanden als geconverteerde NEF-bestanden) die eerder in Capture NX 2 werden geopend sneller openen. Capture NX 2 biedt u verschillende opties om te bepalen hoe NEF-beelden tijdelijk worden opgeslagen, en u kunt eveneens bepalen hoeveel hardeschijfruimte aan de cachebestanden wordt toegewezen.
Wanneer de functionaliteit Cache bewerken ingeschakeld is, wordt bij het opslaan van NEF-bestanden automatisch een cachebestand in de door de optie Cache-locatie bepaalde map aangemaakt. Dit cachebestand bevat informatie die Capture NX 2 kan gebruiken om later het openen van dit bestand te versnellen.

Hoofdstuk 7 — Voorkeuren | Cache-instellingen 47
Met de standaardwaarde gebruikt Capture NX 2 maximaal 2 gigabytes hardeschijfruimte voor het opslaan van cachebestanden. Wanneer de hele toegewezen 2 gigabytes ruimte in gebruik is door cachebestanden, begint Capture NX 2 het oudste cachebestand te vervangen door nieuwe cachebestanden. Op deze manier zal het bestand waarmee u als laatst bezig was het snelst worden geopend. Het is belangrijk te weten dat er geen afzonderlijke informatie in deze cachebestanden staat opgeslagen, en dat als het cachebestand wordt vervangen uw beeldbestand geen informatie kwijtraakt of aan kwaliteit inboet. Door de extra verwerking die nodig is, duurt het openen alleen wat langer.
U kunt instellen wanneer cachebestanden worden gemaakt, waar ze worden opgeslagen, en hoeveel ruimte op de harde schijf ze mogen innemen.
Nadat een bestand aan de cache bewerken is toegevoegd, verschijnt ernaast een bliksempictogram in het beeldvenster en naast het beeld in het palet Verkenner. Dit pictogram geeft aan dat het bestand momenteel in de cache bewerken staat.
Beeldcache gebruikenSchakel dit vakje in om Capture NX 2 cachebestanden te laten gebruiken om het openen van NEF-bestanden te versnellen.
Bestanden die zijn opgeslagen in de editor opslaan in de cacheActiveer dit vakje om Capture NX 2 bestanden te laten cachen wanneer een beeld wordt opgeslagen met de optie Opslaan of Opslaan als… in het menu Bestand.
Bestanden die zijn gemaakt in een serieverwerkingsproces opslaan in de cacheSchakel dit vakje in om Capture NX 2 bestanden in een cache te laten opslaan wanneer een serieverwerkingsproces wordt gebruikt om beelden op te slaan in de NEF-indeling. Dit geldt voor zowel serieverwerkingsprocessen als voor gecontroleerde mappen.
Cache wissenKlik op deze knop om alle bestanden in de cache bewerken te wissen die Capture NX 2 gemaakt heeft.
Cache-locatieKlik op de knop Bladeren om een nieuwe locatie te selecteren waarin de cachebestanden geplaatst moeten worden.
Cachegrootte beperkenSchakel dit vakje in om de hoeveelheid schijfruimte te beperken die Capture NX 2 zal gebruiken voor cachebestanden.
U kunt vervolgens de schuif gebruiken om de beschikbare ruimte voor de cache bewerken te wijzigen. Naast de schuif zult u, samen met een geschat aantal beelden dat opgeslagen kan worden, de ruimte zien die op dat moment toegewezen is aan de cache bewerken.

48 Hoofdstuk 7 — Voorkeuren | XMP/IPTC-voorinstellingen
XMP/IPTC-voorinstellingen
Met XMP/IPTC-voorinstellingen kunt u verschillende sets XMP/IPTC-gegevens creëren die vervolgens op één enkel beeld of op een groep beelden kunnen worden toegepast.
Beschikbare voorinstellingenVoorinstellingen die u in Capture NX 2 aanmaakt of opslaat worden weergegeven in het venster “Beschikbare voorinstellingen”. U kunt op één van de beschikbare voorinstellingen klikken om de inhoud weer te geven in de veld editor, de voorinstelling dupliceren met de knop Dupliceren of de voorinstelling verwijderen met de knop Verwijderen. Om een nieuwe voorinstelling te maken, slaat u een voorinstelling op met de optie Opslaan als XMP/IPTC-voorinstelling in het menu Serieverwerking of klikt u op de knop Nieuw onderaan het venster “Beschikbare voorinstellingen”.
Veld EditorDe veld editor geeft alle beschikbare velden en de inhoud voor een XMP/IPTC-voorinstelling weer. Voer de waarden in die u automatisch via de XMP/IPTC-voorinstelling wilt toepassen. Zodra een waarde is ingevoerd, wordt het selectievakje voor dat veld en gedeelte ingeschakeld. Alleen velden met een selectievakje worden toegevoegd aan een beeld wanneer de XMP/IPTC-voorinstelling op een beeld of een groep beelden wordt toegepast.
Om te voorkomen dat een beeld wordt veranderd door de XMP/IPTC-voorinstelling, schakelt u het vakje van dat veld uit.
Om een veld in een beeld of een groep beelden te verwijderen, wist u de inhoud van dat veld in de veld editor en schakelt u het vakje in. Er staat dan een blanco veld met een selectievakje ernaast, wat aangeeft dat het beeld een blanco veld krijgt voor dat overeenkomstige veld wanneer deze XMP/IPTC-voorinstelling op een beeld wordt toegepast. Dit is handig als u één of meer XMP/IPTC-velden in een beeld of een groep beelden wilt wissen.

Hoofdstuk 7 — Voorkeuren | XMP/IPTC-voorinstellingen 49
NieuwDe knop Nieuw creëert een nieuwe, lege XMP/IPTC-voorinstelling. Wanneer u op deze knop klikt, verschijnt een dialoogvenster waarin u de naam voor de XMP/IPTC-voorinstelling kunt invoeren. Deze naam verschijnt in het submenu XMP/IPTC-voorinstelling laden van het menu Serieverwerking.
Voer nadat u een XMP/IPTC-voorinstelling hebt gemaakt de waarden voor die voorinstelling in in de velden in de veld editor.
DuplicerenKlik op deze knop om de inhoud van de in de lijst “Beschikbare voorinstellingen” geselecteerde XMP/IPTC-voorinstelling te dupliceren. Een venster verschijnt waarin u de naam voor de nieuwe XMP/IPTC-voorinstelling kunt invoeren.
VerwijderenKlik op de knop Verwijderen om de in de lijst “Beschikbare voorinstellingen” geselecteerde XMP/IPTC-voorinstelling voorgoed te verwijderen.
ImporterenKlik op de knop Importeren om een XMP/IPTC-voorinstelling van een bestand op uw computer te importeren. U moet de locatie en naam ingeven van het bestand voor de XMP/IPTC-voorinstelling die u wilt inlezen. Bestanden met XMP/IPTC-voorinstellingen hebben de extensie “.XMP”.
ExporterenKlik op de knop Exporteren om een XMP/IPTC-voorinstelling op te slaan in een bestand met de extensie “.XMP“. U moet de locatie en naam ingeven van het bestand voor de XMP/IPTC-voorinstelling die u wilt opslaan.

50 Hoofdstuk 7 — Voorkeuren | Labels
Labels
LabelcompatibiliteitGebruik het vervolgkeuzemenu Labelcompatibiliteit als u een andere software voor het beheer van digitaal materiaal gebruikt om uw beelden te labelen en te sorteren. Capture NX 2 biedt ondersteuning voor een aantal softwareprogramma's voor het beheer van digitaal materiaal. Wanneer u de overeenkomstige optie in het vervolgkeuzemenu selecteert, kan Capture NX 2 het door dat programma toegevoegde label en de score lezen.
Elke optie bepaalt het maximum en het standaard aantal beschikbare labels, samen met de kleur en de naam van het label.
De optie Standaard geeft alle negen labels weer, maar u kunt ook minder dan negen labels laten weergeven.
Met de optie Aangepast kunt u niet alleen het aantal beschikbare labels bepalen, maar ook de naam van elk label.
Als u bijvoorbeeld slechts één label gebruikt om te bepalen welke beelden u wilt houden, gebruik dan de optie Aangepast om slechts één label te selecteren en geef dat label een naam.
Als u daarentegen verschillende labels wilt maken op basis van de verschillende soorten beelden, selecteert u met de optie Aangepast het aantal labels dat u wilt gebruiken en geeft u elk label een naam.
A Let op: Wanneer u de labelnamen verandert, zullen zij mogelijk minder compatibel worden met andere applicaties, waaronder ViewNX.

Hoofdstuk 7 — Voorkeuren | Instellingen beheren 51
Beschikbare labelsHet maximum aantal beschikbare labels hangt af van de selectie in het vervolgkeuzemenu. Labelcompatibiliteit. U kunt het aantal weer te geven labels kiezen door op het keuzerondje naast het gewenste aantal labels te klikken.
Instellingen beherenIn het gedeelte Instellingen beheren kunt u bepalen welke instellingen in het submenu Instellingen laden van het menu Serieverwerking worden weergegeven. Met dit dialoogvenster bepaalt u welk instellingenbestand moet worden weergegeven in het submenu Instellingen laden of voegt u beschikbare instellingenbestanden toe of verwijdert u ze.
Raadpleeg voor meer informatie over het maken van instellingenbestanden het deel “Aanpassingen opslaan” in Hoofdstuk 22, “Menu Serieverwerking”.
ToevoegenKlik op de knop Toevoegen om een venster te openen waarin u naar bestanden kunt bladeren, zodat u naar een instellingenbestand op uw computer kunt navigeren. Met de optie Toevoegen wordt het instellingenbestand dat u hebt geselecteerd automatisch naar de map “Instellingen” van Capture NX 2 gekopieerd en wordt het toegevoegd aan de lijst met beschikbare instellingenbestanden van zowel de tab “Instellingen beheren” als van het submenu Instellingen laden van het menu Serieverwerking.
VerwijderenDe knop Verwijderen verwijdert gemarkeerde instellingen, zowel uit de tab “Instellingen beheren” als uit de map “Instellingen” van Capture NX 2.

52 Hoofdstuk 7 — Voorkeuren | Werkruimten
WerkruimtenIn het gedeelte “Werkruimten” van de voorkeuren kunt u de werkruimten in Capture NX 2 veranderen.
Standaard biedt Capture NX 2 vier verschillende werkruimten. In deze tab kunt u extra werkruimten toevoegen of verwijderen en de sneltoetsen voor elke beschikbare werkruimte bepalen.
StandaardwerkruimteDe werkruimten in “Standaardwerkruimte” zijn de standaardwerkruimten van Capture NX 2 en zijn altijd beschikbaar.
Om de sneltoets voor een specifieke werkruimte te veranderen, klik op het vervolgkeuzemenu naast de naam van de werkruimte en selecteer de nieuwe sneltoets die u wilt gebruiken. Wanneer u een sneltoets selecteert die al voor een andere werkruimte wordt gebruikt, wordt de sneltoets van die andere werkruimte automatisch op Geen ingesteld.
Mijn werkruimtenOnder “Mijn werkruimten” worden alle werkruimten die u aanmaakt, weergegeven. Om de sneltoets voor een specifieke werkruimte te veranderen, klik op het vervolgkeuzemenu naast de naam van de werkruimte en selecteer de nieuwe sneltoets die u wilt gebruiken. Wanneer u een sneltoets selecteert die al voor een andere werkruimte wordt gebruikt, wordt de sneltoets van die andere werkruimte automatisch op Geen ingesteld.
Sneltoetsen herstellenKlik op de knop Sneltoetsen herstellen om de sneltoetsen voor de “Standaardwerkruimte” te herstellen op de standaardwaarden.
ToevoegenKlik op de knop Toevoegen om een nieuwe werkruimte aan te maken op basis van het huidige palet en de schermindeling. Een dialoogvenster verschijnt waarin u een naam voor de nieuwe werkruimte kunt invoeren.

Hoofdstuk 7 — Voorkeuren | Werkruimten 53
VerwijderenKlik op knop Verwijderen om de gemarkeerde werkruimte uit het gedeelte “Mijn werkruimten” te verwijderen. Een standaardwerkruimte kan niet worden verwijderd.

54 Hoofdstuk 7 — Voorkeuren

Hoofdstuk 8 — Interface | Overzicht 55
Hoofdstuk 8
InterfaceDe interface van Capture NX 2 werd ontworpen met als doel alle belangrijke hulpmiddelen voor het verbeteren van een digitale foto binnen handbereik te hebben. Dit deel geeft een kort overzicht van elk van de hoofdelementen van de interface van Capture NX 2, evenals informatie over de nieuwe werkruimten, werken met meerdere schermen, gebruik van het beeldvenster, en werken met paletten en menu’s.
Overzicht
q EditorHet hoofdvenster van Capture NX 2, de editor, is het venster dat u ziet wanneer u beelden buiten de verkenner aan het bewerken bent. In de editor kunt u zowel beelden openen en sluiten als elk van de verschillende bedieningspaletten activeren.
w MenubalkVia de menubalk kunt u bijna alle functies en verbeteringen in Capture NX 2 activeren. Raadpleeg voor meer informatie over de functies binnen elk menu hoofdstuk 18 tot en met 25.
e Verkenner
Met de verkenner van Capture NX 2 kunt u zowel in uw beelden bladeren en deze sorteren en ordenen, als meerdere beelden tegelijkertijd draaien of daar serieverwerkingsprocessen op toepassen. Beelden kunnen vanuit de verkenner worden geopend in de editor voor extra mogelijkheden. Raadpleeg voor meer informatie Hoofdstuk 9, “De Verkenner”.
q
w
e
r
t
y
u
i
o
!0

56 Hoofdstuk 8 — Interface | Overzicht
r MappenHet palet Mappen biedt u een gebruiksvriendelijk palet met de inhoud van een volledige map in de verkenner. Raadpleeg voor meer informatie Hoofdstuk 10, “Palet Mappen”.
t Metagegevens
In het palet Metagegevens worden de XMP/IPTC-gegevens van het beeld en de informatie over het beeld, die automatisch door de camera wordt verschaft, weergegeven. Met dit palet kunt u informatie van de camera, lens, flitslicht en belichting raadplegen die uniek is voor het geselecteerde beeld en XMP/IPTC-gegevens raadplegen en toevoegen voor één of meer beelden. Raadpleeg voor meer informatie Hoofdstuk 11, “Het palet Metagegevens”.
y Hulpmiddelenbalk
De hulpmiddelenbalk biedt toegang tot de verschillende hulpmiddelen die beschikbaar zijn in Capture NX 2. U kunt met deze hulpmiddelen verscheidene bewerkingen uitvoeren, van in-/uitzoomen en het beeld draaien tot het selectief toepassen van verbeteringen. Raadpleeg voor meer informatie Hoofdstuk 13, “De Hulpmiddelenbalk”.
u Overzicht
Overzicht geeft het deel van het beeld weer dat zichtbaar is in het actieve beeldvenster en biedt de mogelijkheid om door het beeld te navigeren terwijl u ingezoomd bent.
Raadpleeg voor meer informatie Hoofdstuk 14, “Overzicht”.
i Bewerkingslijst
Het palet Bewerkingslijst is de hoofdbedieningslijst voor de functies en verbeteringen van Capture NX 2. Alles wat in uw beeld bewerkt is, wordt vermeld in het palet Bewerkingslijst. Elk ingevoerd item kan in deze lijst worden verwijderd, aangepast of gedupliceerd.
Het palet Bewerkingslijst organiseert elk ingevoerd item automatisch in stappen en chronologische volgorde. Daardoor kunt u op elk moment één of meer stappen in- of uitschakelen om de effecten op uw beeld te controleren. U kunt selectief stappen toepassen met de selectiehulpmiddelen in de hulpmiddelenbalk, u kunt door verbeteringen te koppelen in één stap meerdere verbeteringen plaatsen, en u kunt serieverwerkingsprocessen maken die gebaseerd zijn op de inhoud van de stappen. U kunt ook handmatig nieuwe stappen maken door middel van de knop Nieuwe stap.
Raadpleeg voor meer informatie Hoofdstuk 15, “Bewerkingslijst”.
o Fotoinfo
Het palet Fotoinfo combineert de functionaliteiten Histogram en Controlepuntn in één enkel palet. In het gedeelte “Histogram” staat een live histogram met de statistische samenstelling van het beeld. In het gedeelte “Controlepuntn” kunt u het effect volgen van de veranderingen die u maakt in de kleurwaarden in het beeld. Raadpleeg voor meer informatie Hoofdstuk 16, “Fotoinfo”.
!0 BeeldvensterBeeldvensters geven beelden weer in Capture NX 2, samen met belangrijke informatie en regelingen voor de beelden. Raadpleeg voor meer informatie het deel “Beeldvenster” verder in dit hoofdstuk.

Hoofdstuk 8 — Interface | Werkruimten 57
Werkruimten
Werkruimten zijn nieuw in Capture NX 2. Met werkruimten kunt u taken snel veranderen, en alleen de paletten en vensters weergeven die vereist zijn voor die taak. Capture NX 2 heeft vier verschillende standaardwerkruimten en biedt de mogelijkheid om aangepaste werkruimten te maken. Wanneer u een specifieke werkruimte selecteert, worden alle paletten en vensters weergegeven zoals bepaald in de opgeslagen instellingen voor die werkruimte, waaronder de positie, staat van het palet (gemaximaliseerd of geminimaliseerd), evenals andere instellingen die invloed hebben op wat in een palet of venster wordt weergegeven.
De instellingen voor de standaardwerkruimten zijn gecreëerd op basis van de hulpmiddelen die in typische taken worden gebruikt. U kunt echter ook aangepaste werkruimten creëren voor uw specifieke workflowbehoeften.
Om van werkruimte te veranderen, navigeer naar het menu Venster, selecteer het menu Werkruimten en selecteer dan de werkruimte die u wilt activeren. U kunt eventueel ook met de werkruimtekiezer werken in de hulpmiddelenbalk activiteiten of de overeenkomstige sneltoets gebruiken.
VerkennerGebruiker de werkruimte verkenner om in uw beelden te bladeren en ze te sorteren. In deze werkruimte vult de verkenner het scherm, en is het palet Mappen open en zijn alle andere paletten dicht.
Gebruik in deze werkruimte het palet mappen om de map te zoeken waaraan u wilt werken en gebruik dan de hulpmiddelen voor labelen en filteren om een score aan uw beelden toe te kennen en ze te labelen. Filter en sorteer vervolgens uw beelden om alleen die beelden te zoeken waaraan u in de editor van Capture NX 2 wilt werken.
Wanneer u met de werkruimte verkenner op één scherm werkt, wordt automatisch overgeschakeld naar de werkruimte bewerken wanneer u in de verkenner een beeld of een groep beelden opent.
SneltoetsAlt + 1 (Windows)option + 1 (Macintosh)

58 Hoofdstuk 8 — Interface | Werkruimten
MetagegevensDe werkruimte metagegevens is ontworpen om u een optimale werkruimte te bieden om metagegevens te raadplegen en aan uw beelden toe te voegen. In deze werkruimte zijn alleen de paletten Verkenner en Metagegevens zichtbaar.
Het palet Metagegevens geeft zowel informatie weer over de camera en belichting als XMP/IPTC-gegevens. Selecteer met de verkenner het beeld of de groep beelden die u wilt bekijken of waaraan u XMP/IPTC-gegevens wilt toevoegen.
Wanneer u met de werkruimte metagegevens op één scherm werkt, wordt automatisch overgeschakeld naar de werkruimte bewerken wanneer u in de verkenner een beeld of een groep beelden opent.
MultifunctioneelDe werkruimte multifunctioneel wordt bij voorkeur gebruikt met hogeresolutiebeeldschermen en is ontworpen om gelijktijdig door beelden te bladeren en ze te bewerken. Wanneer u deze werkruimte selecteert, wordt het palet Verkenner verkleind geopend en worden de paletten Overzicht, Bewerkingslijst en Fotoinfo weergegeven. Beelden waaraan momenteel wordt gewerkt, staan tussen het palet Verkenner en Bewerkingslijst.
Wanneer u een beeld opent vanuit de verkenner in de multifunctionele werkruimte, wordt niet overgeschakeld naar de werkruimte bewerken. De werkruimte multifunctioneel blijft actief.
BewerkingDe werkruimte bewerken wordt doorgaans gebruikt voor het bewerken van beelden. Alleen het palet Hulpmiddelenbalk, Overzicht, Bewerkingslijst en Fotoinfo en de beelden die op dat moment geopend zijn in de editor worden weergegeven, zodat er zoveel mogelijk ruimte beschikbaar is om beelden te bewerken zonder storende elementen.
Aangepaste werkruimten makenU kunt aangepaste werkruimten maken in Capture NX 2. Gebruik deze aangepaste werkruimten om de positie en staat van alle paletten en vensters op te slaan zodat u ze later nog kunt gebruiken. Zij helpen u tijd te besparen en zorgen ervoor dat de paletten en vensters op een optimale manier voor uw workflow zijn gerangschikt.
Aangepaste werkruimten slaan de actuele staat op van alle actieve schermen, zodat u één werkruimte kunt maken met de positie en staat van de paletten op meerdere schermen.
SneltoetsAlt + 2 (Windows)option + 2 (Macintosh)
SneltoetsAlt + 3 (Windows)option + 3 (Macintosh)
SneltoetsAlt + 4 (Windows)option + 4 (Macintosh)

Hoofdstuk 8 — Interface | Werkruimten 59
Volg deze stappen om een aangepaste werkruimte te maken:
Volg deze stappen om een sneltoets aan deze nieuwe werkruimte toe te kennen:
1 Rangschik de paletten en vensters naar wens.
2 Navigeer naar het menu Venster en selecteer het submenu Werkruimten, en selecteer dan Werkruimte opslaan. U kunt ook klikken op de werkruimtekiezer en Werkruimte opslaan selecteren.
3 Voer de naam van de nieuwe werkruimte in en klik op OK.
1 Navigeer naar het menu Bewerken (Windows) of Capture NX 2 (Macintosh), selecteer het submenu Voorkeuren en selecteer Werkruimten. U kunt ook klikken op de werkruimtekiezer en Werkruimten beheren selecteren.

60 Hoofdstuk 8 — Interface | Werken met meerdere schermen
Om naar uw aangepaste werkruimten te gaan, navigeer naar het menu Venster en selecteer het submenu Mijn Werkruimten, en selecteer dan de werkruimte die u wilt toepassen. U kunt ook klikken op de werkruimtekiezer, het submenu Mijn Werkruimten selecteren en daarna de gewenste werkruimte selecteren.
Werken met meerdere schermenCapture NX 2 biedt betere ondersteuning voor meerdere schermen. Paletten en vensters kunnen naar keuze op een beschikbaar scherm worden geplaatst. Bovendien kunt u werkruimten onafhankelijk van elkaar instellen op elk aangesloten scherm. U kunt ook aangepaste werkruimten maken met de staat van meerdere schermen zodat u snel en gemakkelijk kunt schakelen tussen configuraties met één scherm en met meerdere schermen.
Wanneer u met meer dan één scherm werkt, bepaalt Capture NX welk scherm het primaire of het bijkomende scherm is, en dit op een manier die verschilt naargelang het besturingssysteem.
Bij het Windows besturingssysteem is het primaire scherm dat met het programmavenster. Klik op de knop Vorig formaat om het programmavenster te verplaatsen, verplaats het programmavenster naar het andere scherm en klik dan op de knop Maximaliseren. Het andere scherm wordt dan het bijkomende scherm.
Bij het Macintosh besturingssysteem is het primaire scherm dat met de menubalk en het Dock. Het scherm zonder menubalk en Dock is het bijkomende scherm.
Submenu Bijkomend schermCapture NX 2 controleert voortdurend of meerdere schermen zijn aangesloten. Zodra een bijkomend scherm is gevonden, wordt een nieuw submenu Aanvullend scherm toegevoegd aan het submenu Werkruimten van het menu Venster en aan het menu Werkruimtekiezer.
Het submenu Werkruimten blijft instaan voor de bediening van de werkruimte van het primaire scherm. Het submenu Aanvullend scherm blijft instaan voor de bediening van de werkruimte voor het bijkomende scherm.
Volg deze stappen om de standaardwerkruimten in een configuratie met meerdere schermen te gebruiken:
2 Klik in de tab “Werkruimten” van het dialoogvenster “Voorkeuren” op het vervolgkeuzemenu naast de naam van de werkruimte die u hebt gemaakt en selecteer de sneltoets die u wilt gebruiken. Wanneer u een sneltoets selecteert die al voor een andere werkruimte wordt gebruikt, wordt de sneltoets van die andere werkruimte automatisch op Geen ingesteld.
1 Navigeer naar het menu Venster, selecteer het submenu Werkruimten, en selecteer de werkruimte die u op uw primaire scherm wilt gebruiken.
2 Navigeer terug naar het menu Venster, selecteer het submenu Werkruimten, selecteer het submenu Aanvullend scherm en selecteer dan de werkruimte die u op het bijkomende scherm wilt gebruiken.

Hoofdstuk 8 — Interface | Werken met meerdere schermen 61
A Let op: Alleen standaardwerkruimten kunnen op deze manier worden toegepast. Aangepaste werkruimten worden altijd op alle beschikbare schermen toegepast.
A Let op: Sommige werkruimten kunnen niet in combinatie met elkaar worden gebruikt. In de volgende tabel ziet u de beschikbare combinaties.
BureaubladDe werkruimte bureaublad, die alleen beschikbaar is in het submenu Aanvullend scherm, verbergt alle paletten op het bijkomende scherm, zodat u het bureaublad van het besturingssysteem of andere actieve toepassingen kunt zien.
Werkruimten verwisselenDe optie Werkruimten verwisselen is beschikbaar in het submenu Aanvullend scherm en verwisselt de inhoud van de twee schermen. Gebruik deze functie om de inhoud van het primaire scherm te vervangen met die van het bijkomende scherm en vice versa.
Aanvullend scherm
Bure
aubl
ad
Verk
enne
r
Met
ageg
even
s
Mul
tifun
ctio
neel
Bew
erki
ng
Primair scherm
Verkenner ✔ — — — ✔
Metagegevens ✔ — — — ✔
Multifunctioneel ✔ — — — —
Bewerking ✔ ✔ ✔ — —

62 Hoofdstuk 8 — Interface | Beeldvenster
BeeldvensterBeeldvensters zijn de kaders die uw beelden bevatten. Ze geven u belangrijke informatie die u kan helpen bij het verbeteren van het beeld. Beeldvensters worden weergegeven wanneer Capture NX 2 niet in volledig scherm of in de modus presentatie staat.
Elk beeldvenster toont belangrijke informatie over het beeld:
q Beeldnaam Dit is de bestandsnaam die u het huidige beeld gegeven hebt.
w Zoomverhouding
De zoomverhouding is de zoomverhouding van het beeld op dat moment. Een waarde van 100% betekent dat u kijkt naar de ware grootte van de beeldgegevens, terwijl alles wat lager is dan 100% u slechts een deel van de werkelijke detaillering toont. Een zoomverhouding van meer dan 100% toont u een uitvergroting van de individuele pixeldetails. U kunt in- en uitzoomen met het hulpmiddel in-/uitzoomen, het palet Overzicht of de zoombedieningen in het menu Venster.
e Bestandsgrootte Dit toont u de grootte in megabyte van het huidige beeld waaraan u werkt.
r Kleurprofiel
Het kleurprofielgebied toont u het profiel dat op dat moment op uw beeld is toegepast. U kunt het kleurprofiel veranderen met de optie Kleurprofiel in het menu Aanpassen. Raadpleeg voor meer informatie over de optie Kleurprofiel het deel “Kleurprofiel” in Hoofdstuk 20, “Menu Aanpassen”.
SneltoetsSchakel tussen open beeldvensters:
Ctrl + Tab
q w e
r t

Hoofdstuk 8 — Interface | Beeldvenster 63
t Soft ProofMet de functie soft proof kunt een voorbeeld bekijken van het effect op uw beeld van een uitvoerprofiel; dit benadert het resultaat dat u van uw printer kunt verwachten. De functie soft proof biedt u bedieningen om voorbeelden te zien voor het gebruik van de verschillende profielen. U kunt de functie ook gebruiken voor het instellen van verschillende parameters voor het kleurbeheersysteem.
Volg deze stappen om soft proofing in te schakelen:
U kunt soft proof uitschakelen door stap 1 te herhalen en de optie Soft Proof Uit te selecteren in het venster “Soft Proof”.
1 Klik op het vervolgkeuzemenu naast het gebied met de staat van soft proof in het beeldvenster.
2 Klik in het venster “Soft Proof” dat verschijnt op de optie Soft Proof aan.
3 Selecteer het juiste Doelprofiel, Intent en Zwartpuntcompensatie gebruiken, en klik dan op OK.

64 Hoofdstuk 8 — Interface | Beeldvenster
Soft proof biedt de volgende opties:
DoelprofielSelecteer het kleurprofiel uit de lijst om een voorbeeld te zien van de resultaten van het kleurbeheersysteem, en voor een voorbeeld van hoe de verschillende instellingen van het kleurbeheersysteem uw beeld beïnvloeden.
IntentKies uit vier verschillende rendering intents. De verschillende rendering intents regelen hoe kleuren in uw beeld worden gekoppeld aan de kleuren die uw printer kan verwerken (zoals aangegeven in het printerprofiel).
A Let op: Verschillende combinaties printer en papier, en ook de software die wordt gebruikt voor het maken van printerprofielen, hebben baat bij verschillende rendering intents. Experimenteer met de verschillende rendering intents in uw workflow om de optie te vinden die het best werkt.
Capture NX 2 biedt de volgende intents:
❏ PerceptueelDeze rendering intent houdt de relatie tussen de kleuren dusdanig dat het afgedrukte beeld natuurlijk oogt. Hoewel deze intent de kleurrelatie in stand houdt, worden de eigenlijke kleurwaarden gewijzigd.
❏ VerzadigingDeze rendering intent produceert hoogverzadigde kleuren, maar kan in foto’s tot onnauwkeurige kleuren leiden.
❏ Relatief colorimetrischDeze rendering intent koppelt alle kleuren die buiten de gamut van het doelprofiel vallen aan de dichtst mogelijke reproduceerbare kleur. Dit profiel reproduceert nauwkeurig alle kleuren die binnen het kleurbereik vallen dat door uw printer kan worden gereproduceerd. Deze optie behoudt zoveel mogelijk natuurlijke kleuren en is vaak de beste keuze voor het afdrukken van foto’s.
❏ Absoluut colorimetrischDeze rendering intent is bijna hetzelfde als relatief colorimetrisch, met het verschil dat hij alleen het witpunt van het beeld aan het witpunt van het doelprofiel koppelt. Het wordt aanbevolen absoluut colorimetrisch alleen te gebruiken als u een drukproef van uw beeld wilt maken voor een bepaald afdrukapparaat anders dan uw eigen printer, omdat deze rendering intent zal trachten de resultaten van het uitvoerapparaat te reproduceren, inclusief het effect van een andere kleur papier.
Zwartpuntcompensatie gebruikenKlik dit vakje aan om zwartpuntcompensatie te gebruiken. Dit koppelt het zwartpunt van het beeld aan het zwartpunt van uw printer, waardoor het volledige kleurbereik van uw printer gebruikt zal worden. Als uw afdruk grijsschaduwen of te weinig detail bevat, probeer het dan met deze optie uitgeschakeld. Het is raadzaam deze optie altijd te gebruiken, behalve als u problemen hebt met een bepaalde afdruk en profielcombinatie.
SneltoetsSoft Proof in- en uitschakelen:
Ctrl + Y (Windows)command + Y (Macintosh)

Hoofdstuk 8 — Interface | Functionaliteit Vensters & Paletten 65
Functionaliteit Vensters & PalettenElk palet in Capture NX 2 biedt u een aantal verschillende bedieningen voor dat palet.
q Paletten minimaliseren & maximaliseren
Klik op de knop Minimaliseren / Maximaliseren om een palet uit te vouwen of in te klappen. In een aantal gevallen kan het palet pas worden ingeklapt als de bewerking in dat palet voltooid is.
U kunt ook op de titelbalk van het palet klikken om te schakelen tussen gemaximaliseerde en geminimaliseerde staat.
w Paletten koppelen & loskoppelen
Klik op de knop koppelen om een palet te koppelen of los te koppelen. Wanneer het palet losgekoppeld is, zweeft het vrij rond en kunt u het overal naartoe verplaatsen. Dit kan interessant zijn wanneer u met twee schermen werkt en u een palet op het bijkomende scherm wilt plaatsen. Klik op de knop koppelen op een losgekoppeld palet om dat palet in de standaardpositie te koppelen.
De positie van losgekoppelde paletten worden opgeslagen wanneer u een aangepaste werkruimte maakt. Hierdoor kunt u de paletten overal naartoe verplaatsen en vervolgens hun voorgaande positie opnieuw oproepen.
e GrijprandKlik en sleep een palet met de grijprand. Klik op de knop koppelen om het palet terug te plaatsen op de standaardpositie.
r Vensterhoek voor grootte-aanpassing
De vensterhoek voor grootte-aanpassing vindt u in de onderhoek van een palet waarvan u de grootte kunt veranderen; hiermee kunt u de grootte van het palet naar wens veranderen. Het volstaat om te klikken op de vensterhoek voor grootte-aanpassing en deze te verslepen om de grootte van het palet te veranderen. Sommige paletten hebben een maximum- of een minimumgrootte.
q
w
e
r

66 Hoofdstuk 8 — Interface | Functionaliteit Vensters & Paletten
Paletten zoekenWanneer u veel paletten loskoppelt, kan het soms moeilijk worden om een bepaald palet te vinden. U kunt alle paletten en vensters vinden in het menu Venster. De vaakst gebruikte paletten en vensters vindt u rechtstreeks in het menu Venster, terwijl minder gebruikte paletten en vensters in het gedeelte Losgekoppelde paletten van het menu Venster staan.
Klik op het palet of venster dat u wilt zoeken en het wordt naar de voorgrond gebracht op het huidige scherm, boven andere zwevende paletten en vensters.

Hoofdstuk 9 — De Verkenner | Overzicht Verkenner 67
Hoofdstuk 9
De VerkennerOverzicht VerkennerDe verkenner is op veel punten geüpdatet voor Capture NX 2 en biedt nu nog meer mogelijkheden voor het bladeren in uw beelden en het sorteren ervan. Het palet Verkenner biedt nu verbeterde functionaliteiten voor het labelen en toekennen van scores, nieuwe filter- en sorteerfuncties, en compatibiliteit met andere softwaretoepassingen voor het organiseren van beeldbestanden. Bovendien zijn de labels van Capture NX 2 gebaseerd op de XMP-standaard. Afhankelijk van de toepassing en de opties die geselecteerd zijn als voorkeuren in Capture NX 2, kan het gebruik van de XMP-standaard ervoor helpen zorgen dat labels die andere applicaties die ook met de XMP-standaard werken hebben toegevoegd, ook in Capture NX 2 kunnen worden gezien. Aangezien bijvoorbeeld zowel ViewNX als Nikon Transfer met de XMP-standaard werken, kunnen labels en scores door de drie applicaties worden gedeeld..
Om het palet Verkenner te openen, klik op de knop maximaliseren in de titelbalk van de verkenner of selecteer de werkruimte Verkenner in het submenu Werkruimten van het menu Venster.

68 Hoofdstuk 9 — De Verkenner | Een map met beelden openen in de Verkenner
Een map met beelden openen in de VerkennerMet de verkenner kunt u een map met beelden op verschillende manieren weergeven. Standaard geeft de verkenner de map “Mijn afbeeldingen” (Windows) of “Afbeeldingen” (Macintosh) weer. Om een map met beelden in de verkenner te openen, dubbelklik het mappictogram in de verkenner of gebruik het palet Mappen, de opdracht Map openen in Verkenner in het menu Bestand of Nikon Transfer.
Werken met het palet MappenVolg deze stappen om een map te selecteren voor weergave met het palet Mappen:
Met Map openen in VerkennerEen andere manier om een map weer te geven in de verkenner is met de opdracht Map openen in Verkenner in het menu Bestand. Volg deze stappen om deze techniek te gebruiken:
1 Klik op de knop maximaliseren om de mappenhiërarchie van uw computer weer te geven met het palet Mappen.
2 Navigeer naar de map die u wilt weergeven in de verkenner en klik op die map.
1 Navigeer naar het menu Bestand en selecteer de opdracht Map openen in Verkenner.
2 Navigeer in het navigatiedialoogvenster dat verschijnt naar de gewenste map en klik op die map om deze te markeren.

Hoofdstuk 9 — De Verkenner | Een map met beelden openen in de Verkenner 69
Met Nikon TransferU kunt een map met beelden die op uw computer zijn overgedragen ook openen met Nikon Transfer. Volg deze stappen om na een overdracht een map in de verkenner te openen:
Na de volgende overdracht verschijnt de map die aangegeven is in de map Primaire Bestemming in de Capture NX 2 verkenner. U kunt dan één of meer beelden openen door er in de verkenner op te dubbelklikken.
3 Klik op OK om de map te openen in de verkenner.
1 Navigeer in Nikon Transfer naar de tab “Voorkeuren”.
2 Klik op het vervolgkeuzemenu voor de optie Doelmap in een ander programma openen.
3 Selecteer Bladeren….
4 Selecteer Capture NX 2 in het venster “Programma selecteren” en klik op OK.

70 Hoofdstuk 9 — De Verkenner | Navigeren in de Verkenner
Navigeren in de VerkennerLinks bovenaan het palet Verkenner staan drie knoppen waarmee u een map kunt kiezen om weer te geven in de verkenner.
FilterhulpmiddelenCapture NX 2 bevat nieuwe filterhulpmiddelen waarmee u alleen beelden volgens een label, score of bestandsindeling kunt weergeven.
q Filteren op labelMet filteren op label kunt u kiezen welke beelden in de verkenner worden weergegeven op basis van de labels die u eerder hebt toegekend, en dit in Capture NX 2 of in een softwaretoepassing waarmee Capture NX 2 compatibel is. De compatibiliteitsmodus van Capture NX 2 kan worden ingesteld met de optie Labelcompatibiliteit in de tab “Labels” van het dialoogvenster “Voorkeuren”.
Volg deze stappen om het hulpmiddel Filteren op label te gebruiken:
qVorige map
Klik op de knop “Vorige map” om naar de laatste in de verkenner geopende map te navigeren. Houd deze knop ingedrukt om de mappenhistoriek weer te geven en selecteer een map om er naartoe te gaan. Deze knop is niet beschikbaar als u de eerste map in uw bewerkingssessie aan het bekijken bent.
w Volgende mapDe knop “Volgende map” brengt u terug naar de laatst weergegeven map voordat u op de knop “Vorige map” hebt geklikt. Deze knop is pas beschikbaar nadat u één keer op de knop “Vorige map” hebt geklikt.
e Map omhoogGebruik de knop “Map omhoog” om naar de bovenliggende map van de momenteel in de verkenner weergegeven map te gaan.
1 Klik op één van de labels om alleen die beelden met dat label weer te geven. Klik op bijkomende labels om ook beelden met die bijkomende labels weer te geven.
2 Nadat u op meer dan één label hebt geklikt, kunt u beelden met een bepaald label verbergen door opnieuw op dat label te klikken, waardoor filteren voor dat label wordt uitgeschakeld.
q w e
q w e

Hoofdstuk 9 — De Verkenner | Filterhulpmiddelen 71
w Filteren op scoreMet filteren op score kunt u kiezen welke beelden in de verkenner worden weergegeven op basis van de scores die u eerder hebt toegekend in Capture NX 2 of een met Capture NX 2 compatibele softwaretoepassing.
Volg deze stappen om het hulpmiddel Filteren op score te gebruiken:
e Weer te geven bestandsindelingMet het hulpmiddel Weergegeven bestandstype(n) kunt u alleen beelden met een specifieke bestandsindeling weergeven. Klik op het vervolgkeuzemenu en selecteer één van de beschikbare opties. U beschikt over de volgende opties:
3 Om alle beelden weer te geven, klikt u op het vinkje naast het hulpmiddel Filteren op label.
1 Om alleen beelden met een specifieke score weer te geven, klikt u één keer op het overeenkomstige pictogram om alleen beelden met die score weer te geven.
2 Om beelden weer te geven die binnen een bereik van scores vallen, klikt en versleept u het hulpmiddel Filteren op score om het bereik van scores te beschrijven. Als u bijvoorbeeld alle beelden met twee, drie of vier sterren wilt zien, dubbelklikt u op het pictogram met twee sterren en sleept u het tot aan het pictogram met vier sterren, waarna u de muisknop loslaat.
3 Om alle beelden weer te geven, klikt u op het vinkje naast het hulpmiddel Filteren op score.
NEF + JPEG | TIFFMet de optie NEF + JPEG | TIFF worden alle beelden in een bepaalde map weergegeven, maar van elk NEF + JPEG-paar wordt alleen het NEF-beeld weergegeven.
NEF | JPEG | TIFFMet de optie NEF | JPEG | TIFF worden alle beelden in de huidige map weergegeven, inclusief het JPEG-beeld in elk NEF + JPEG-paar.
Alleen NEF Met de optie Alleen NEF worden alleen NEF-beelden in de huidige map weergegeven.
Alleen JPEGMet de optie Alleen JPEG worden alleen JPEG-beelden in de huidige map weergegeven.
Alleen TIFF Met de optie Alleen TIFF worden alleen TIFF-beelden in de huidige map weergegeven.
SneltoetsAlleen beelden met een specifiek label tonen (meerdere sneltoetsen mogelijk):
Shift + labelnummer (0 t/m 9)
SneltoetsAlleen beelden met een specifieke score tonen:
Ctrl + Shift + scorenummer (1 t/m 5 en 0) (Windows)control + shift + scorenummer (1 t/m 5 en 0) (Macintosh)

72 Hoofdstuk 9 — De Verkenner | Hulpmiddelen voor sorteren
Hulpmiddelen voor sorteren
Met de “Hulpmiddelen voor sorteren” kunt u de volgorde bepalen waarin beelden in de huidige map worden weergegeven.
Sorteren opHet gedeelte Sorteren bepaalt de hoofdsorteermethode voor de huidige map. Nadat u een hoofdselectiemethode hebt gekozen, kunt u nog kiezen om de beelden in oplopende of aflopende volgorde te sorteren met de opties Oplopend en Aflopend.
Daarna sorteren opHet gedeelte Daarna sorteren op bepaalt de secundaire sorteermethode voor de huidige map. Dit is handig wanneer na het selecteren van de optie Sorteren nog veel beelden samen gegroepeerd staan.

Hoofdstuk 9 — De Verkenner | De werkbalken labels en scores 73
De werkbalken labels en scores
De hulpmiddelenbalk labels en scores vindt u onderaan het palet verkenner en biedt u hulpmiddelen om labels en/of scores aan uw beelden toe te voegen.
Label toevoegenHet gedeelte label toevoegen van de hulpmiddelenbalk labels en scores geeft de beschikbare labels weer op basis van de optie Labelcompatibiliteit in de tab “Labels“ van het dialoogvenster “Voorkeuren“. Volg deze stappen om een label toe te voegen aan uw beeld of groep beelden:
Score toevoegenMet het gedeelte score toevoegen van de hulpmiddelenbalk labels en scores kunt u een score toevoegen aan één of meer beelden. Volg deze stappen om een score toe te voegen aan uw beeld of groep beelden:
1 Selecteer één of meer beelden in de verkenner.
2 Klik op het gewenste label.
1 Selecteer één of meer beelden in de verkenner.
2 Klik op de gewenste score.
Sneltoetslabelnummer (toets 0 t/m 9)
SneltoetsCtrl + scorecijfer (toets 1 t/m 5) (Windows)command + scorecijfer (toets 1 t/m 5) (Macintosh)

74 Hoofdstuk 9 — De Verkenner | Verkennerhoofding
Verkennerhoofding
Bovenaan de verkenner staat de verkennerhoofding. Dit gedeelte biedt informatie over de huidige map; u kunt hier tevens de grootte van de miniaturen in de map veranderen.
Aan de linkerzijde van de verkennerhoofding staat het aantal beelden in de huidige map en het aantal geselecteerde beelden.
Aan de rechterzijde van de verkennerhoofding staat de miniaturengroottekiezer, waarmee u de grootte van de miniaturen die in de verkenner worden getoond, kunt bepalen. Links en rechts van de miniaturengroottekiezer staan de knoppen kleinere miniaturen en grotere miniaturen. Klik op één van deze knoppen om de miniaturen één formaat kleiner of groter te maken.
Kiezer VerkennerweergaveDe bovenste en uiterst rechtse knop in de verkenner is de kiezer verkennerweergave. Met dit vervolgkeuzemenu kunt u schakelen tussen de twee verkennerweergaven van Capture NX 2: miniaturenraster en miniaturenlijst.
MiniaturenrasterHet miniaturenraster is de standaardweergave van de verkenner. De beelden worden weergegeven in een raster; wanneer u de grootte van de verkenner verandert, worden de beelden opnieuw gesorteerd.
In de weergave miniaturenraster biedt de miniaturengroottekiezer de keuze uit zeven miniatuurgroottes.
Bedekken miniatureninformatie❏ Labelpictogram
Het labelpictogram toont het label dat momenteel op het beeld is toegepast en kan worden aangepast door op dit pictogram te klikken en het geschikte label uit het vervolgkeuzemenu te kiezen of door op het gewenste label in de hulpmiddelenbalk labels en scores te klikken.

Hoofdstuk 9 — De Verkenner | Kiezer Verkennerweergave 75
❏ NaamDe bestandsnaam van het beeldbestand en de extensie staan onder de miniatuur. Om het huidige bestand te hernoemen, klikt u één keer op de bestandsnaam om hem te markeren en klikt u nog eens om de bestandsnaam te veranderen. De extensie van het bestand kunt u niet veranderen op deze manier. Om de extensie van het bestand te veranderen, gebruikt u de opdracht Opslaan als... in het menu Bestand. Om meer dan één bestand te hernoemen, selecteer meerdere bestanden in de verkenner, rechtsklik (Windows) of control-klik (Macintosh) en selecteer Hernoemen in het contextuele menu dat verschijnt. Het dialoogvenster “Bestanden benoemen” wordt geopend en u kunt de naam van meerdere bestanden veranderen. Raadpleeg voor meer informatie over het dialoogvenster “Bestanden benoemen” het deel “Dialoogvenster Bestanden benoemen” in Hoofdstuk 22, “Menu Serieverwerking”.
❏ Pictogram BewerktDit pictogram verschijnt op NEF-beelden wanneer dat beeld is bewerkt en opgeslagen in de Capture NX 2 editor of in ViewNX.
❏ Pictogram ScoreHet pictogram score geeft de actuele score van het beeld weer. Om de score voor een beeld in te stellen, klikt u op de gewenste score op het scorepictogram onder de miniatuur of in de hulpmiddelenbalk scores en labels.
❏ Pictogram XMP/IPTC-gegevensHet pictogram XMP/IPTC-gegevens verschijnt wanneer aan het huidige beeld XMP/IPTC-gegevens zijn toegevoegd. U kunt XMP/IPTC-gegevens toevoegen met de camera, met een andere beeldbewerkingstoepassing of met het palet Metagegevens in Capture NX 2.
❏ Pictogram SpraakmemoHet pictogram spraakmemo wordt weergegeven voor beelden waaraan een spraakmemo is gekoppeld.
❏ Pictogram Met hoge snelheid uitsnijdenDit pictogram verschijnt op beelden die opgenomen zijn met de optie met hoge snelheid uitsnijden van de camera.
❏ Pictogram NEF + JPEG-paarHet pictogram NEF + JPEG-paar wordt weergegeven voor beelden die opgenomen zijn met de optie “NEF + JPEG”-beeldkwaliteit van de camera.
❏ Pictogram BeveiligdBeelden met het pictogram beveiligd kunnen niet worden bewerkt in Capture NX 2 tot de beveiliging wordt verwijderd. Beelden kunnen worden beveiligd met de beveiligingsknop van de camera of door de optie Beeld beveiligen in te schakelen in het menu Bestand van Capture NX 2.
Om het pictogram beveiligd te verwijderen, navigeer naar het menu Bestand en selecteer het item Beeld beveiligen.
In het miniaturenraster staat onder elke miniatuur informatie over dat specifieke beeld.

76 Hoofdstuk 9 — De Verkenner | Kiezer Verkennerweergave
MiniaturenlijstDe miniaturenlijst plaatst belangrijke informatie over ieder beeld in een kolom. U kunt een sortering o.b.v. elke kolom aanbrengen.
In de weergave miniaturenlijst biedt de miniaturengroottekiezer de keuze uit drie miniaturengroottes.
Beschikbare kolommen in de miniaturenlijst:
❏ LabelIn de kolom Label staat het label voor elk beeld.
❏ NaamIn de kolom Naam staat de bestandsnaam en de extensie van het beeld. Om een bestand te hernoemen, klik één keer op de bestandsnaam om hem te markeren en klik nog eens om de bestandsnaam te veranderen.
Om meer dan één bestand te hernoemen, selecteer meerdere bestanden in de verkenner, rechtsklik (Windows) of control-klik (Macintosh) en selecteer Hernoemen in het contextuele menu dat verschijnt. Het dialoogvenster “Bestanden benoemen” wordt geopend en u kunt de naam van meerdere bestanden veranderen. Raadpleeg voor meer informatie over het dialoogvenster “Bestanden benoemen” het deel “Dialoogvenster Bestanden benoemen” in hoofdstuk 22, “Menu Serieverwerking”.
❏ ScoreIn de kolom Score staat de score. Om de score voor een beeld in te stellen, klik op de gewenste score op het scorepictogram onder de miniatuur of in de hulpmiddelenbalk scores en labels.
❏ StatusIn de kolom Status staat een bewerkt-pictogram voor NEF-beelden die in de Capture NX 2 editor of ViewNX zijn bewerkt en opgeslagen. Als het bestand beeldversies bevat, wordt in deze kolom het aantal beeldversies in het beeld aangegeven. Raadpleeg voor meer informatie over beeldversies het deel “Versie” in Hoofdstuk 15, “Bewerkingslijst”.
❏ OpnamedatumIn de kolom Opnamedatum staat de datum waarop het beeld is gemaakt.
❏ Op wijzigingsdatumIn de kolom Op wijzigingsdatum staat de datum waarop het beeld voor het laatst werd veranderd.
❏ GrootteIn de kolom Grootte staat de grootte van het bestand (in kB of MB).
❏ TypeIn de kolom Type staat de bestandsindeling van het beeld.

Hoofdstuk 9 — De Verkenner | Kiezer Verkennerweergave 77
❏ Extra'sIn de kolom Extra's staat extra informatie over het beeld. U kunt geen beelden sorteren op deze kolom.
Pictogram XMP/IPTC-gegevens
Het pictogram XMP/IPTC-gegevens verschijnt wanneer het huidige beeld XMP/IPTC-gegevens bevat.
Pictogram Spraakmemo
Het pictogram spraakmemo wordt weergegeven voor beelden waaraan een spraakmemo is gekoppeld.
Pictogram Met hoge snelheid uitsnijden
Dit pictogram verschijnt op beelden die opgenomen zijn met de optie met hoge snelheid uitsnijden van de camera.
Pictogram NEF + JPEG-paar
Het pictogram NEF + JPEG-paar wordt weergegeven voor beelden die opgenomen zijn met de optie “RAW + JPEG”-beeldkwaliteit van de camera.
Pictogram Beveiligd
Beelden met het pictogram beveiligd kunnen niet worden bewerkt in Capture NX 2 tot de beveiliging wordt verwijderd. Beelden kunnen worden beveiligd met de beveiligingsknop van de camera of door de optie Beeld beveiligen in te schakelen in het menu Bestand van Capture NX 2.
Om het pictogram beveiligd te verwijderen, navigeer naar het menu Bestand en selecteer het item Beeld beveiligen.

78 Hoofdstuk 9 — De Verkenner | Beelden openen in de Verkenner
Beelden openen in de VerkennerBeelden in de verkenner kunnen in de editor worden geopend door op het gewenste beeld te dubbelklikken of door meerdere beelden te selecteren en de opdracht Beeld openen in het menu Bestand te gebruiken. U kunt ook op de Enter-toets op uw toetsenbord drukken om de geselecteerde beelden te openen.
Als Capture NX 2 op één scherm staat, wordt de verkenner automatisch geminimaliseerd wanneer u een beeld opent. Om dit te voorkomen, plaatst u ofwel de verkenner op een ander scherm (door de verkenner manueel los te koppelen en te verplaatsen of door de optie werkruimte bijkomend scherm te gebruiken) of gebruikt u de werkruimte multifunctioneel.

Hoofdstuk 10 — Palet Mappen 79
Hoofdstuk 10
Palet MappenHet palet Mappen geeft de mappen op uw harde schijf op dezelfde manier weer als het besturingssysteem. Het palet Mappen van Capture NX 2 is nu in twee delen opgesplitst: het gedeelte “Favoriete mappen” en het gedeelte “Mappenstructuur”.

80 Hoofdstuk 10 — Palet Mappen | Gedeelte Favoriete mappen
Gedeelte Favoriete mappenHet gedeelte “Favoriete mappen” biedt snelle toegang tot de vaakst gebruikte mappen en stelt u in staat om mappen toe te voegen en te verwijderen uit dit gedeelte.
Favorieten toevoegenOm een map toe te voegen aan het gedeelte “Favoriete mappen”, klikt u op een map en versleept u de map uit het gedeelte “Mappenstructuur” naar het gedeelte “Favoriete mappen”.
Favorieten verwijderenOm een map uit het gedeelte Favoriete mappen te verwijderen, rechtsklikt u (Windows) of control-klikt u (Macintosh) op de map die u wilt verwijderen en selecteert u Verwijderen in het contextmenu.
A Let op: Een favoriet verwijderen betekent niet dat de map of de inhoud ervan van uw harde schijf wordt verwijderd. Het enige dat van uw computer wordt verwijderd, is de koppeling naar die map.
Klik en sleep op de balk die de scheiding vormt tussen het gedeelte “Favoriete mappen” en het gedeelte “Mappenstructuur” om de grootte van elk gedeelte te veranderen.
Gedeelte MappenstructuurIn het gedeelte “Mappenstructuur” staat een hiërarchische weergave van de mappen op uw computer. Gebruik dit gedeelte om een specifieke map te zoeken en de inhoud van die map in de Verkenner weer te geven. Dubbelklik op een map om de verkenner te openen en de inhoud van die map weer te geven.

Hoofdstuk 11 — Het palet Metagegevens | Gedeelte Bestands- & Cameragegevens 81
Hoofdstuk 11
Het palet MetagegevensHet palet Metagegevens bevat een lijst met informatie over het huidige beeld en biedt toegang tot de IPTC-gegevens voor dat beeld. Gebruik dit palet om de informatie over de camera en de belichting van het beeld te raadplegen, en ook om XMP/IPTC-gegevens toe te voegen aan één of meer beelden.
Gedeelte Bestands- & CameragegevensIn het gedeelte “Bestands- en cameragegevens” staat informatie over de camera, tijd en datum waarop het beeld is gemaakt, de belichtingsgegevens en de instellingen van de camera die invloed hebben op het huidige beeld.
Wanneer meer dan één beeld geselecteerd is, staat hier informatie die gemeenschappelijk is voor alle beelden. Informatie die voor elk beeld verschilt wordt aangegeven door een “–”.
Klik op de driehoek tonen/verbergen naast de hoofding van een gedeelte om dat gedeelte uit te vouwen of in te klappen.
Klik en sleep op de balk die de scheiding vormt tussen het gedeelte “Bestands- en cameragegevens” en het gedeelte “XMP/IPTC-gegevens” om de grootte van elk gedeelte te veranderen.

82 Hoofdstuk 11 — Het palet Metagegevens | Gedeelte XMP/IPTC-gegevens
Gedeelte XMP/IPTC-gegevensHet gedeelte “XMP/IPTC-gegevens” bevat een gestandaardiseerde lijst tekstvelden die u kunt gebruiken voor het aangeven van copyright- en gebruiksvoorwaarden van uw beelden. De inhoud van het gedeelte “XMP/IPTC-gegevens” is oorspronkelijk bedoeld om de gegevens die u nodig hebt bij het delen van foto's onder verschillende publicaties te vereenvoudigen en te verduidelijken.
Met deze velden kunt u belangrijke informatie toevoegen door middel van labels als Maker, Kop, Trefwoorden, Categorieën en Oorsprong van het beeld. Bezoek de volgende webpagina voor meer informatie over IPTC en over hoe het wordt gebruikt:
http://www.iptc.org.
Beeldinformatie toevoegenU kunt de inhoud van de verschillende IPTC-velden op beelden zowel in de verkenner als in de editor bekijken en wijzigen.
Volg deze stappen om IPTC-gegevens aan één of meer beelden toe te voegen:
1 Open het palet Metagegevens en vouw het gedeelte “IPTC-gegevens“ open.
2 Selecteer één of meer beelden in de verkenner. U kunt ook IPTC-gegevens toevoegen aan het huidige beeld dat open staat in de editor.
3 Voer informatie in in elk veld waar u IPTC-gegevens in wilt hebben. Niet elk veld hoeft te worden ingevuld.

Hoofdstuk 11 — Het palet Metagegevens | Gedeelte XMP/IPTC-gegevens 83
Wanneer meer dan één beeld geselecteerd is, staat hier informatie die gemeenschappelijk is voor alle beelden. Informatie die voor elk beeld verschilt wordt aangegeven door een “–”. Vervang “–” door tekst om de verschillende inhoud van elk beeld door dezelfde informatie te vervangen. U kunt ook verschillende informatie verwijderen door “–” te wissen.
Wanneer u een vergissing maakt en wilt terugkeren naar de oorspronkelijke IPTC-inhoud, klikt u op de knop Herstellen en dan op de knop Toepassen. Vergeet niet dat u de inhoud van het gedeelte “XMP/IPTC-gegevens” niet kunt herstellen nadat u op de knop Toepassen hebt geklikt.
IPTC-gegevens kopiëren en plakkenDe inhoud XMP/IPTC-gegevens het gedeelte “IPTC-gegevens” kan van één beeld worden gekopieerd en geplakt naar één of meer bijkomende beelden. Volg deze stappen om IPTC-gegevens te kopiëren en te plakken:
4 Klik op de knop Toepassen.
1 Selecteer een beeld in de verkenner. U kunt ook IPTC-gegevens kopiëren van het beeld dat open staat in de editor.
A Let op: IPTC-gegevens kunnen slechts van één enkel beeld worden gekopieerd.
2 Navigeer naar het menu Serieverwerking en selecteer IPTC-gegevens kopiëren. U kunt ook klikken op het menu serieverwerking uiterst links van de hulpmiddelenbalk labels en scores en IPTC-gegevens kopiëren selecteren.

84 Hoofdstuk 11 — Het palet Metagegevens | Gedeelte XMP/IPTC-gegevens
XMP/IPTC-voorinstellingen makenMet XMP/IPTC-voorinstellingen kunt u een verzameling vaak gebruikte XMP/IPTC-gegevens maken die later op een efficiëntere manier kunnen worden toegepast op één of meer beelden. U kunt meerdere XMP/IPTC-voorinstellingen maken en later gebruiken in Capture NX 2. Dit betekent dat u verschillende XMP/IPTC-voorinstellingen voor verschillende taken kunt maken.
Volg deze stappen om een XMP/IPTC-voorinstelling te maken:
3 Selecteer één of meer beelden in de verkenner of selecteer een ander beeld in de editor.
4 Navigeer naar het menu Serieverwerking en selecteer IPTC-gegevens plakken. U kunt ook klikken op het menu serieverwerking uiterst links van de hulpmiddelenbalk labels en scores en IPTC-gegevens plakken selecteren.
A Let op: IPTC-gegevens kunnen naar meerdere beelden worden gekopieerd; de bestaande IPTC-inhoud wordt echter wel overschreven door de gekopieerde IPTC-gegevens.
1 Selecteer een beeld in de verkenner. U kunt ook een IPTC-voorinstelling maken van het beeld dat open staat in de editor.
A Let op: Een XMP/IPTC-voorinstelling maken kan alleen van één afzonderlijk beeld.

Hoofdstuk 11 — Het palet Metagegevens | Gedeelte XMP/IPTC-gegevens 85
2 Navigeer naar het menu Serieverwerking en selecteer Opslaan als XMP/IPTC-voorinstelling. U kunt ook klikken op het menu serieverwerking uiterst links van de hulpmiddelenbalk labels en scores en Opslaan als XMP/IPTC-voorinstelling selecteren.
3 Typ in het venster “Opslaan XMP/IPTC-voorinstelling” dat verschijnt de naam voor de nieuwe XMP/IPTC-voorinstelling. Deze naam verschijnt in het submenu XMP/IPTC-voorinstelling laden.
4 Controleer vervolgens de velden die in de XMP/IPTC-voorinstelling zullen worden gemaakt. Velden met een vinkje in het vakje rechts worden aan de voorinstelling toegevoegd. Velden die informatie bevatten worden automatisch aangevinkt, terwijl lege velden niet automatisch worden aangevinkt.
5 Verander de tekst in de velden indien nodig en vink eventuele bijkomende velden die u wilt toevoegen aan of verwijderen uit de XMP/IPTC-voorinstelling aan of uit. Wanneer u een blanco veld aanvinkt, verwijdert die XMP/IPTC-voorinstelling wanneer hij wordt geladen, alle tekst uit dat veld bij de beelden waarop de XMP/IPTC-voorinstelling wordt toegepast.

86 Hoofdstuk 11 — Het palet Metagegevens | Gedeelte XMP/IPTC-gegevens
XMP/IPTC-voorinstellingen ladenNadat u één of meer XMP/IPTC-voorinstellingen met de optie Opslaan als XMP/IPTC-voorinstelling hebt gemaakt, kunt u een XMP/IPTC-voorinstelling laden voor één of meer beelden. Volg deze stappen om een XMP/IPTC-voorinstelling te gebruiken om XMP/IPTC-gegevens in één of meer beelden te laden:
XMP/IPTC-voorinstellingen beherenXMP/IPTC-voorinstellingen worden beheerd in het dialoogvenster “Voorkeuren”. Gebruik de tab “XMP/IPTC-voorinstellingen“ van het dialoogvenster “Voorkeuren“ om XMP/IPTC-voorinstellingen toe te voegen, te verwijderen, te veranderen, te importeren en te exporteren.
Raadpleeg voor meer informatie over het beheer van XMP/IPTC-voorinstellingen het deel “XMP/IPTC-voorinstellingen” in Hoofdstuk 7, “Voorkeuren.”
6 Klik op OK.
1 Selecteer één of meer beelden in de verkenner. U kunt ook IPTC-gegevens toevoegen aan een beeld dat open staat in de editor.
2 Navigeer naar het menu Serieverwerking en selecteer het submenu XMP/IPTC-voorinstelling laden, en selecteer de XMP/IPTC-voorinstelling die u in uw beelden wilt laden. U kunt ook een XMP/IPTC-voorinstelling selecteren in het submenu XMP/IPTC-voorinstelling laden van het menu serieverwerking links van de hulpmiddelenbalk labels en scores.

Hoofdstuk 12 — Hulpmiddelenbalk Activiteit | Werkruimtekiezer 87
Hoofdstuk 12
Hulpmiddelenbalk ActiviteitDe hulpmiddelenbalk activiteit biedt toegang tot drie van de vaakst gebruikte functies in Capture NX 2: werkruimten, beelden importeren en beelden afdrukken.
Werkruimtekiezer
Gebruik de werkruimtekiezer voor toegang tot de verschillende werkruimten die beschikbaar zijn in Capture NX 2. Raadpleeg voor meer informatie over werkruimten het deel “Werkruimten” in Hoofdstuk 8, “Interface”.
Nikon Transfer starten
De knop Nikon Transfer starten start Nikon Transfer in een afzonderlijk toepassingsvenster. Gebruik Nikon Transfer om beelden over te dragen van een aangesloten camera of compact flash-kaart. U kunt hierbij automatisch XMP/IPTC-gegevens toevoegen, reservekopieën van beelden maken, en de Capture NX 2 verkenner automatisch openen om de overgedragen beelden weer te geven.

88 Hoofdstuk 12 — Hulpmiddelenbalk Activiteit | Afdrukken
Afdrukken
Klik op de knop afdrukken om het dialoogvenster “Afdrukindeling” van Capture NX 2 te openen en uw beelden af te drukken. Raadpleeg voor meer informatie over het dialoogvenster “Afdrukken” van Capture NX 2 het deel “Afdrukindeling” in Hoofdstuk 18, “Menu Bestand”.

Hoofdstuk 13 — De Hulpmiddelenbalk | Balk Hulpmiddelenopties 89
Hoofdstuk 13
De HulpmiddelenbalkBalk Hulpmiddelenopties De balk opties hulpmiddelen staat direct onder de hulpmiddelenbalk en biedt toegang tot bedieningen die specifiek zijn voor een hulpmiddel. De hulpmiddelen uitsnijden, automatisch retoucheerpenseel, lasso & kaderselectie, selectiepenseel, selectieverloop en vullen/verwijderen beschikken allemaal over bijkomende mogelijkheden in de balk opties hulpmiddelen.
Direct selecteren
Met het hulpmiddel direct selecteren kunt u veel van de verschillende objecten in Capture NX 2 selecteren.
• U kunt meerdere objecten selecteren door de Ctrl-toets (Windows) of command-toets (Macintosh) ingedrukt te houden bij het selecteren van extra objecten.
• U kunt een reeks stappen of verbeteringen selecteren door te klikken op het eerste object van het gewenste bereik, en vervolgens op het laatste object in het gewenste bereik te klikken.
• U kunt sturingspunten in een beeldvenster en miniaturen in de verkenner selecteren door te klikken en een selectiekader te trekken rond de sturingspunten of miniaturen die u wilt selecteren.
De volgende objecttypen kunnen worden geselecteerd:
• Sturingspunten
• Beelden in de verkenner
• Stappen in het palet Bewerkingslijst
A Let op: Er kan maar één type object tegelijk geselecteerd worden.
SneltoetsA-toets

90 Hoofdstuk 13 — De Hulpmiddelenbalk | Handje
Handje
Met het Handje kunt u navigeren door een beeld. Selecteer dit hulpmiddel wanneer u een beeld weergeeft dat niet in het beeldvenster past. Klik en sleep om de inhoud van het venster opnieuw te positioneren.
Dubbelklik op dit hulpmiddel om in of uit te zoomen op het huidige beeld in de editor om het te laten passen in de beschikbare ruimte.
Zoomen
Met zoomen kunt u in- en uitzoomen op een beeld. Selecteer dit hulpmiddel en klik op het beeld om in te zoomen. Houd de Alt-toets (Windows) of option-toets (Macintosh) ingedrukt om uit te zoomen.
Dubbelklik op zoomen om in of uit te zoomen naar 100%.
SneltoetsH-toets
Tijdelijk overschakelen naar het handje wanneer een ander hulpmiddel actief is: Spatiebalk
SneltoetsZ-toets
Inzoomen als een ander hulpmiddel actief is: Ctrl + spatiebalk (Windows)command + spatiebalk (Macintosh)
Uitzoomen als een ander hulpmiddel actief is: Ctrl + Alt + spatiebalk (Windows)command + option + spatiebalk (Macintosh)

Hoofdstuk 13 — De Hulpmiddelenbalk | Draaien 91
Draaien
Draaien wordt gebruikt om beelden 90° rechtsom of linksom te draaien. Klik op deze knop om het beeld 90° in de aangegeven richting te draaien. Houd de Alt-toets (Windows) of option-toets (Macintosh) ingedrukt en klik op deze knop om uw beeld 90° in de andere richting te draaien. Houd de muisknop ingedrukt op dit pictogram om de draairichting te kiezen.
Er kunnen meerdere beelden tegelijk gedraaid worden als u meerdere beelden in de verkenner selecteert en vervolgens op deze knop klikt.
Wanneer u een beeld in de editor draait, wordt in het palet Bewerkingslijst een stap gemaakt, zodat u de draaiing later kunt verwijderen. Als u uw beelden in de NEF-bestandsindeling opslaat, kunt u de draaiing verwijderen nadat het beeld is opgeslagen of afgesloten. Wanneer u een beeld dat in de verkenner is gevonden draait, gebeurt dit op een niet-destructieve manier, maar er wordt geen draaistap toegevoegd aan het palet Bewerkingslijst.
Rechtzetten
Selecteer deze knop om een stap Rechtzetten toe te voegen aan het palet Bewerkingslijst. In de stap Rechtzetten kunt u een beeld in stappen linksom of rechtsom draaien, of in uw beeld een lijn trekken die horizontaal of verticaal moet zijn en rechtzetten uw beeld automatisch laten rechtzetten.
SneltoetsDraai het beeld 90° naar rechts: Ctrl + R (Windows)command + R (Macintosh)
Draai het beeld 90° naar links: Ctrl + Shift + R (Windows)command + Shift + R (Macintosh)

92 Hoofdstuk 13 — De Hulpmiddelenbalk | Rechtzetten
Volg deze stappen om uw beeld recht te zetten met rechtzetten:
1 Met een beeld open in de editor, klik op rechtzetten in de hulpmiddelenbalk.
2 Zoek in het beeld een lijn die verticaal of horizontaal moet zijn en klik op het begin van de lijn. Houd de muisknop ingedrukt, en teken de volledige lengte van de lijn. Wanneer u het einde van die lijn hebt bereikt, laat u los. Rechtzetten berekent dan de richting en de graden van de draaiing die op het beeld moeten worden toegepast om de lijn die u hebt getrokken horizontaal of verticaal te laten vallen.
3 Als u een fout hebt gemaakt bij het trekken van de lijn, kunt u klikken op de lijn die u aan het beeld hebt toegevoegd en één van de twee ankerpunten op een uiteinde van de lijn aanpassen, of u kunt de lijn opnieuw trekken door binnen het beeldvenster te klikken en te slepen.
4 Standaard zal Capture NX 2 het beeld automatisch uitsnijden waarbij het dezelfde verhoudingen gebruikt om de gebieden zonder beeldgegevens te verbergen. Deze gebieden zonder informatie worden gecreëerd als het beeld wordt gedraaid en worden weergegeven door puur witte pixels. Om te voorkomen dat Capture NX 2 het beeld automatisch uitsnijdt, schakelt u de optie Inclusief gebieden zonder beeldgegevens in de stap Rechtzetten van het palet Bewerkingslijst in.

Hoofdstuk 13 — De Hulpmiddelenbalk | Uitsnijden 93
Uitsnijden
Met uitsnijden kunt u gebieden uit de marge van het beeld verwijderen of de verhoudingen van uw beeld wijzigen. Volg deze stappen om een uitsnede aan uw beeld toe te voegen:
5 Wanneer u tevreden bent met het resultaat van het rechtzetten, kunt u uw beeld verder bewerken met de andere hulpmiddelen in Capture NX 2 of kunt u het beeld opslaan. Het rechtzetten is nu toegepast op uw beeld. Om het rechtzetten te annuleren, klikt u op de knop Verwijderen onderaan de stap Rechtzetten in het palet Bewerkingslijst of klikt u op de stap Rechtzetten, waarna u op de Delete-toets op uw toetsenbord drukt.
1 Klik op uitsnijden in de hulpmiddelenbalk.
2 Bepaal in het gedeelte opties hulpmiddelen van de hulpmiddelenbalk de uitsnedemethode die u wilt gebruiken.
3 Klik en versleep de muis over het beeld in het actieve beeldvenster om een selectie te maken. Het gebied buiten de selectie wordt gemaskeerd zodat u zich kunt concentreren op het resultaat van de selectie.
4 Klik op een willekeurige rand of hoek van de uitsnedeselectie om de grootte en de vorm van de uitsnede te veranderen.

94 Hoofdstuk 13 — De Hulpmiddelenbalk | Uitsnijden
Uitsnijden biedt de volgende opties:
UitsnedemethodeKies één van de drie verschillende uitsnedemethodes.
❏ Vrije uitsnedeMet deze uitsnedemethode kunt u vrijuit een uitsnederechthoek trekken.
❏ Vaste verhoudingenKies één van de voorafbepaalde verhoudingen of selecteer Aangepast om de gewenste verhouding in te voeren. Deze uitsnedemethode beperkt uitsnijden tot rechthoeken die overeenkomen met die verhouding.
Hulpraster uitsnede tonenSelecteer Hulpraster uitsnede tonen om een raster met negen rechthoeken met dezelfde afmetingen op het beeld weer te geven binnen de rechthoek van de uitsnede. Het hulpraster uitsnede werd ontworpen om u te helpen bij het uitsnijden van uw beeld. Gebaseerd op de ‘éénderde-regel’ in de fotografie helpt het hulpraster uitsnede u bij het maken van de uitsnede, zodat de interessante hoofdpunten dicht bij een punt liggen waar de lijnen elkaar kruisen. Het richt uw aandacht ook op de natuurlijke horizontale en verticale lijnen in het beeld. Voor de horizon of een hoog gebouw is het bijvoorbeeld nuttig als deze dichtbij een van de vier lijnen geplaatst wordt.
U kunt ook kiezen voor het tijdelijk plaatsen van dit raster op uw beeld door de Alt-toets (Windows) of de option-toets (Macintosh) ingedrukt te houden wanneer u in de modus uitsnijden bent.
5 Dubbelklik binnen de uitsnede of druk op de Enter-toets om de uitsnede toe te passen. De beeldinformatie buiten de uitsnede wordt verborgen en een nieuwe stap Uitsnijden wordt toegevoegd aan het palet Bewerkingslijst. Wanneer het beeld in NEF-bestandsindeling is opgeslagen, kunt u de stap Uitsnijden verwijderen om de verborgen informatie weer te tonen. De verborgen informatie is niet meer beschikbaar wanneer het beeld is opgeslagen in JPEG of TIFF.
A Let op: Als de uitsnede niet wordt toegepast met de Enter-toets of door te dubbelklikken binnen de uitsnede, wordt de uitsnede verwijderd.
SneltoetsC-toets

Hoofdstuk 13 — De Hulpmiddelenbalk | Zwart sturingspunt 95
Zwart sturingspunt
Met het zwart sturingspunt kunt u direct op uw beeld een sturingspunt plaatsen, waardoor die beoogde kleur niet alleen zwart wordt, maar ook de donkere tonen van uw beeld geneutraliseerd worden. Zwarte sturingspunten worden normaal gesproken geplaatst op wat het donkerste deel van de foto zou moeten zijn, en worden gebruikt om één uiteinde van het dynamisch bereik van het beeld vast te stellen. De optie Dubbele drempel in het gedeelte “Histogram” van het palet Fotoinfo is specifiek ontworpen om u de donkerste en lichtste delen van uw beeld te helpen zoeken.
Volg deze stappen om een zwart sturingspunt aan uw beeld toe te voegen:
1 Klik op het pictogram zwart sturingspunt in de hulpmiddelenbalk. De cursor verandert in een cursor met kruisdraden.
2 Identificeer het object dat u als donkerste object in het beeld wilt en klik op dat object om een zwart sturingspunt te plaatsen. Een stap Zw/W/N sturingspunt wordt toegevoegd aan het palet Bewerkingslijst, met een substap zwart sturingspunt. U kunt het zwart sturingspunt verplaatsen door erop te klikken en het te verslepen. Vergeet niet dat u aan elke stap Zw/W/N sturingspunt slechts één zwart sturingspunt kunt toevoegen.
Origineel beeld Uitijndelijk beeld

96 Hoofdstuk 13 — De Hulpmiddelenbalk | Zwart sturingspunt
Waneer u een zwart sturingspunt aan het beeld hebt toegevoegd, worden de volgende opties beschikbaar in de stap Zw/W/N sturingspunt van het palet Bewerkingslijst:
Methode zwart sturingspuntGebruik het vervolgkeuzemenu methode zwart sturingspunt om over te schakelen tussen het regelen van alleen de lichtheid van het zwart sturingspunt of de individuele rood-, groen- en blauwwaarden.
Methode LichtheidDe methode Lichtheid van het zwart sturingspunt wijzigt altijd de beoogde kleur door het zwart sturingspunt in te stellen op een neutraal zwart. Dit is vaak de meest efficiënte modus, omdat de meeste gekalibreerde printers het beste werken wanneer het beeld een neutraal zwart bevat. In deze modus verschijnt alleen een schuif lichtheid op het zwart sturingspunt en alleen een instelling Lichtheid in de stap zwart sturingspunt van het palet Bewerkingslijst.
RGB-methodeMet de RGB-methode van het zwart sturingspunt kunt u de individuele rood-, groen- en blauwwaarden van de donkerste kleur in het beeld instellen. Deze optie komt van pas als uw printer alleen met een niet-neutraal zwart kan werken. In deze modus staan individuele schuiven voor de rood-, groen- en blauwwaarden op het zwart sturingspunt en items voor de rood-, groen- en blauwwaarden in de substap zwart sturingspunt in het palet Bewerkingslijst.
3 Pas het effect van het zwart sturingspunt aan door de schuif lichtheid te verslepen of door rechtstreeks een waarde in te voeren in het tekstvak in de substap zwart sturingspunt van de stap Zw/W/N sturingspunt in het palet Bewerkingslijst.

Hoofdstuk 13 — De Hulpmiddelenbalk | Zwart sturingspunt 97
GeavanceerdKlik op de driehoek tonen/verbergen Geavanceerd om de bijkomende bedieningen voor het zwart sturingspunt te tonen. De waarden voor het geselecteerde zwart sturingspunt worden getoond zodat u een nieuwe waarde rechtstreeks kunt invoeren om het effect van het sturingspunt aan te passen.

98 Hoofdstuk 13 — De Hulpmiddelenbalk | Neutraal sturingspunt
Neutraal sturingspunt
Met neutrale sturingspunten kunt u een kleurzweem in uw foto verbeteren door de beoogde kleur neutraal te maken. In de standaardverwerking wijzigt het neutraal sturingspunt de kleurwaarde van de beoogde kleur dusdanig dat de rood-, groen- en blauwwaarden voor die kleur aan elkaar gelijk zijn. Door de rood-, groen- en blauwwaarden voor een specifieke kleur aan elkaar gelijk te maken wordt die kleur neutraal, of ontbreekt het hem aan een specifieke kleur of kleurtoon. Neutrale sturingspunten zijn vaak handig wanneer het beeld een neutraal referentiepunt bevat, zoals bijvoorbeeld een grijze kaart. Met de selectie van een object waarvan is vastgesteld dat het neutraal is, kan Capture NX 2 de verschillen berekenen tussen dat object en de kleur die op dat moment representatief is voor dat object. Het neutraal sturingspunt zal behalve de kleurverschillen in het beoogde object ook die in het hele beeld verwijderen. Het resultaat is een kleurverschuiving die het hele beeld beïnvloedt.
Eén van de unieke functies van de neutrale sturingspunten in Capture NX 2 is het feit dat u aan één beeld meerdere neutrale sturingspunten kunt toevoegen. U kunt deze functie gebruiken voor het bepalen van verschillende objecten en het neutraliseren van meerdere kleurzwemen die in het beeld zouden kunnen verschijnen. Wanneer u meerdere neutrale sturingspunten gebruikt, staat elk sturingspunt in verbinding met de andere neutrale sturingspunten in dezelfde stap Zw/W/N sturingspunt van het palet Bewerkingslijst en heeft zo invloed op het hele beeld, verbetert verschillende objecten en verwijdert intussen verschillende kleurzwemen.
Origineel beeld Uitijndelijk beeld

Hoofdstuk 13 — De Hulpmiddelenbalk | Neutraal sturingspunt 99
Volg deze stappen om een neutraal sturingspunt aan uw beeld toe te voegen:
Wanneer u een neutraal sturingspunt aan het beeld hebt toegevoegd, worden de volgende opties beschikbaar in de stap Zw/W/N sturingspunt van het palet Bewerkingslijst:
1 Klik op het pictogram neutraal sturingspunt in de hulpmiddelenbalk. De cursor verandert in een cursor met kruisdraden.
2 Identificeer een object dat neutraal zou moeten zijn en klik erop om een neutraal sturingspunt te plaatsen. Een stap Zw/W/N sturingspunt wordt toegevoegd aan het palet Bewerkingslijst, met een substap neutraal sturingspunt. U kunt het neutraal sturingspunt verplaatsen door erop te klikken en het te verslepen. Vergeet niet dat u meerdere neutrale sturingspunten kunt toevoegen.
3 Pas het effect van het neutraal sturingspunt aan door de schuiven rood, groen en blauw te verslepen of door rechtstreeks een waarde in te voeren in de tekstvakken in de substap neutraal sturingspunt van de stap Zw/W/N sturingspunt in het palet Bewerkingslijst.

100 Hoofdstuk 13 — De Hulpmiddelenbalk | Neutraal sturingspunt
Methode neutraal sturingspuntGebruik het vervolgkeuzemenu methode neutraal sturingspunt om over te schakelen tussen het regelen van alleen de kleurbalans van het neutraal sturingspunt of ook van de lichtheid of helderheid.
RGB-methodeDe RGB-methode van het neutraal sturingspunt heeft alleen invloed op de kleurbalans in het beeld en behoudt dezelfde helderheid.
Methode Lichtheid beïnvloedenDe methode Lichtheid beïnvloeden van het neutraal sturingspunt voegt een extra schuif toe, de schuif Lichtheid, waarmee u zowel de kleurbalans als de helderheid kunt veranderen.
Selectie tonenMet het selectievakje Selectie tonen ziet u waar het neutraal sturingspunt het beeld beïnvloedt. Het neutraal sturingspunt beïnvloedt de witte gebieden; zwarte gebieden worden niet beïnvloed door het neutraal sturingspunt. U kunt de optie Selectie tonen snel activeren door te rechtsklikken (Windows) of te control-klikken (Macintosh) op het neutraal sturingspunt en Selectie tonen te selecteren.
KleurkiezerDe kleurstaal van de Kleurkiezer geeft aan welke kleur er momenteel wordt gebruikt voor het effect van het neutraal sturingspunt. Klik op de kleurstaal van de Kleurkiezer om de kleurkiezer van Capture NX 2 te tonen. U kunt dan een kleur kiezen waarin u het object dat door het neutraal sturingspunt is geselecteerd wilt veranderen. Eén van de beste manieren om het neutraal sturingspunt te gebruiken is door het sturingspunt te plaatsen op een object dat wordt vertegenwoordigd door een geheugenkleur, en vervolgens het bijbehorende geheugenkleurbereik te selecteren uit de kleurkiezer. Capture NX 2 biedt drie van de meest voorkomende geheugenkleuren. Dit zijn kleuren die u regelmatig ziet, zoals de kleur van de lucht, de kleur van iemands huid of de kleur van planten. U kunt bijvoorbeeld een neutraal sturingspunt op de lucht plaatsen, op de kleurstaal van de Kleurkiezer klikken, het gedeelte “Stalen” van de kleurkiezer openen, en een kleur uit het kleurgeheugen voor lucht kiezen. Hierdoor wordt alle kleurzweem uit het beeld verwijderd doordat het verschil tussen de beoogde luchtkleur en de gedefinieerde luchtkleur uit het geheugen in het hele beeld wordt verwijderd.

Hoofdstuk 13 — De Hulpmiddelenbalk | Wit sturingspunt 101
GeavanceerdKlik op de driehoek tonen/verbergen Geavanceerd om de bijkomende bedieningen voor het neutraal sturingspunt te tonen. De waarden voor het geselecteerde neutraal sturingspunt worden getoond zodat u een nieuwe waarde rechtstreeks kunt invoeren om het effect van het sturingspunt aan te passen.
Klik op de knop Herstellen om de standaardwaarden van het geselecteerde kleur sturingspunt te herstellen.
Wit sturingspunt
Met het wit sturingspunt kunt u rechtstreeks op het beeld een sturingspunt plaatsen, dat de beoogde kleur wit maakt. Dit is een eerste belangrijke stap in het verwijderen van een kleurzweem uit de lichte partijen in uw beeld. Witte sturingspunten worden normaal gesproken geplaatst op wat het lichtste deel van de foto zou moeten zijn en worden gebruikt om een eindpunt van het dynamisch bereik van het beeld vast te stellen. De optie Dubbele drempel in het gedeelte “Histogram” van het palet Fotoinfo is specifiek ontworpen om u de donkerste en lichtste delen van uw beeld te helpen zoeken.
Origineel beeld Uitijndelijk beeld

102 Hoofdstuk 13 — De Hulpmiddelenbalk | Wit sturingspunt
Volg deze stappen om een wit sturingspunt aan uw beeld toe te voegen:
Wanneer u een wit sturingspunt aan het beeld hebt toegevoegd, worden de volgende opties beschikbaar in de stap Zw/W/N sturingspunt van het palet Bewerkingslijst:
Methode wit sturingspuntGebruik het vervolgkeuzemenu methode wit sturingspunt om over te schakelen tussen het regelen van alleen de lichtheid van het wit sturingspunt of de individuele rood-, groen- en blauwwaarden.
Methode LichtheidDe methode Lichtheid van het wit sturingspunt wijzigt altijd de beoogde kleur door het wit sturingspunt in te stellen op een neutraal wit. Dit is vaak de meest efficiënte modus, omdat de meeste gekalibreerde printers het beste werken wanneer het beeld een neutraal wit bevat. In deze modus verschijnt alleen een schuif lichtheid op het wit sturingspunt en alleen een instelling Lichtheid in de stap wit sturingspunt van het palet Bewerkingslijst.
1 Klik op het pictogram wit sturingspunt in de hulpmiddelenbalk. De cursor verandert in een cursor met kruisdraden.
2 Identificeer het object dat u als lichtste object in het beeld wilt en klik op dat object om een wit sturingspunt te plaatsen. Een stap Zw/W/N sturingspunt wordt toegevoegd aan het palet Bewerkingslijst, met een substap wit sturingspunt. U kunt het witte sturingspunt verplaatsen door erop te klikken en het te verslepen. Vergeet niet dat u aan elke stap Zw/W/N sturingspunt slechts één wit sturingspunt kunt toevoegen.
3 Pas het effect van het wit sturingspunt aan door de schuif lichtheid te verslepen of door rechtstreeks een waarde in te voeren in het tekstvak in de substap wit sturingspunt van de stap Zw/W/N sturingspunt in het palet Bewerkingslijst.

Hoofdstuk 13 — De Hulpmiddelenbalk | Kleur sturingspunt 103
RGB-methodeMet de RGB-methode van het wit sturingspunt kunt u de individuele rood-, groen- en blauwwaarden van de lichtste kleur in het beeld instellen. Deze optie komt van pas als uw printer alleen met een niet-neutraal wit kan werken. In deze modus staan individuele schuiven voor de rood-, groen- en blauwwaarden op het wit sturingspunt en items voor de rood-, groen- en blauwwaarden in de substap wit sturingspunt in het palet Bewerkingslijst.
GeavanceerdKlik op de driehoek tonen/verbergen Geavanceerd om de bijkomende bedieningen voor het wit sturingspunt te tonen. De waarden voor het geselecteerde wit sturingspunt worden getoond zodat u een nieuwe waarde rechtstreeks kunt invoeren om het effect van het sturingspunt aan te passen.
Kleur sturingspunt
Het kleur sturingspunt vertegenwoordigt een unieke manier voor het aanpassen van de kleur en het licht in een beeld. Met elk kleur sturingspunt kunt u selectief geavanceerde kleurwijzigingen uitvoeren zonder selecties of maskers te maken.
Origineel beeld Uitijndelijk beeld

104 Hoofdstuk 13 — De Hulpmiddelenbalk | Kleur sturingspunt
Elk kleur sturingspunt dat op een object in uw beeld wordt geplaatst, bepaalt zowel de karakteristieken van de kleur als de detaillering van dat object. Hierdoor kunt u de kleur van dat object aanpassen. Met behulp van de schuif grootte kunt u het bereik of de schaal van het huidige kleur sturingspunt vergroten. Hierdoor worden objecten met vergelijkbare kleuren bewerkt die verder van het kleur sturingspunt verwijderd liggen. Elk nieuw kleur sturingspunt werkt samen met de andere kleur sturingspunten in dezelfde stap om steeds specifiekere objecten te kunnen bewerken. Met extra kleur sturingspunten zorgt u dat de aanpassingen die u maakt alleen op het huidige object worden toegepast. Door een kleur sturingspunt met standaardinstellingen op een object te plaatsen, voorkomt u dat andere kleur sturingspunten dat object bewerken.
Volg deze stappen om een kleur sturingspunt aan uw beeld toe te voegen:
1 Klik op het pictogram kleur sturingspunt in de hulpmiddelenbalk. De cursor verandert in een cursor met kruisdraden.
2 Klik op een object in het actieve beeldvenster dat u wilt verbeteren. Een kleur sturingspunt wordt op het beeld geplaatst en een stap Kleur sturingspunt met één substap kleur sturingspunt wordt aan het palet Bewerkingslijst toegevoegd.
3 Gebruik de schuif grootte om het bereik van het huidige kleur sturingspunt op het beeld te bepalen. Hoe groter de waarde voor de schuif grootte, hoe meer objecten met gelijkaardige kleuren en waarden die geselecteerd zijn door het kleur sturingspunt beïnvloed zullen worden.

Hoofdstuk 13 — De Hulpmiddelenbalk | Kleur sturingspunt 105
U kunt extra kleur sturingspunten toevoegen aan het beeld door de stappen hierboven te herhalen.
Om een kleur sturingspunt te verwijderen, klik op het kleur sturingspunt in het beeld of in het palet Bewerkingslijst en druk op de Delete-toets op uw toetsenbord.
Waneer u een kleur sturingspunt aan het beeld hebt toegevoegd, worden de volgende opties beschikbaar in de stap Kleur sturingspunt van het palet Bewerkingslijst:
Modus KleursturingspuntMet het vervolgkeuzemenu modus kleursturingspunt kunt u bepalen op welke elementen van het huidige object het kleursturingspunt invloed zal hebben. U kunt ook op de driehoek klikken onder de laatste schuifbalk van het sturingspunt. U kunt dan schakelen tussen de huidige modus en de modus Alles.
HCVDe HCV-modus is de standaardmodus en voorziet u van de schuiven grootte, helderheid, contrast en verzadiging.
KVHDe KVH-modus voorziet u van de schuiven grootte, kleurtoon, verzadiging en helderheid.
RGBDe modus RGB voorziet u van de schuiven grootte, rood, groen en blauw.
AllesDe modus Alles voorziet u van alle beschikbare schuiven: grootte, kleurtoon, verzadiging, helderheid, contrast, rood, groen, blauw, en warmte.
4 Verschuif de overige schuiven van het kleur sturingspunt om de kleur en het licht van het geselecteerde object aan te passen.

106 Hoofdstuk 13 — De Hulpmiddelenbalk | Kleur sturingspunt
Selectie tonenMet het selectievakje Selectie tonen ziet u waar het huidige kleur sturingspunt het beeld beïnvloedt. Het sturingspunt beïnvloedt de witte gebieden; de zwarte gebieden worden niet beïnvloed door het kleur sturingspunt. U kunt de optie Selectie tonen snel activeren door te rechtsklikken (Windows) of te control-klikken (Macintosh) op het kleur sturingspunt en Selectie tonen te selecteren.
Om de selectie van meerdere kleur sturingspunten te zien, selecteert u meer dan één kleur sturingspunt door de Ctrl-toets (Windows) of de command-toets (Macintosh) in te drukken, met het hulpmiddel direct selecteren op meer dan één kleur sturingspunt te klikken en dan Selectie tonen te selecteren. Hierdoor wordt de gecombineerde selectie van de geselecteerde sturingspunten getoond. Om de selectie voor meerdere kleur sturingspunten te tonen, selecteert u opnieuw dezelfde kleur sturingspunten en dan Selectie tonen. U kunt ook de optie Selectie tonen voor elk kleur sturingspunt afzonderlijk uitschakelen.
Details beschermenHet selectievakje Details beschermen beperkt de bedieningen van een kleur sturingspunt tot alleen een schuif Grootte en voorkomt dat een kleur sturingspunt invloed heeft op het object dat geïdentificeerd wordt door het kleur sturingspunt met Details beschermen ingeschakeld. Een Kleur sturingspunt met Details beschermen ingeschakeld werkt op dezelfde manier als een Kleur sturingspunt met alle schuiven op hun standaardwaarde. Gebruik deze functie om ervoor te zorgen dat een kleur sturingspunt de waarden van het doelobject beschermt.
KleurkiezerMet de kleurstaal van de Kleurkiezer kunt u een kleur selecteren in de Kleurkiezer en het momenteel geselecteerde object veranderen in die kleur.
MethodeHet vervolgkeuzemenu Methode bepaalt hoe alle kleur sturingspunten in de huidige stap op het beeld worden toegepast. Elke methode gebruikt verschillende algoritmes die geoptimaliseerd zijn voor verschillende soorten beelden. Elke stap die werkt met kleur sturingspunten bevat één Methode vervolgkeuzemenu, waar u kunt kiezen uit één van de beschikbare methodes. Om meer dan één methode op een beeld te gebruiken, moet u voor elke methode een nieuwe stap kleur sturingspunt maken. Dit zijn de verschillende methoden:
BasisDe methode Basis is de snelste en meest directe methode om de kleur sturingspunten van de huidige stap op uw beeld toe te passen. Deze methode is aanbevolen voor webafbeeldingen en illustraties.
NormaalDe methode Normaal biedt de beste combinatie van snelheid en detailbescherming. Deze methode wordt aanbevolen voor de meeste beelden.
GeavanceerdDe methode Geavanceerd biedt superieure resultaten voor het uitbelichten van schaduwen of wanneer u met beelden met veel ruis of korrel werkt.

Hoofdstuk 13 — De Hulpmiddelenbalk | Rode-ogen sturingspunt 107
Klik op de driehoek tonen/verbergen Geavanceerd om de bijkomende bedieningen voor het kleur sturingspunt te tonen. De waarden voor het geselecteerde kleur sturingspunt worden getoond zodat u een nieuwe waarde rechtstreeks kunt invoeren om het effect van het sturingspunt aan te passen.
Klik op de knop Herstellen om de standaardwaarden van het geselecteerde kleursturingspunt te herstellen.
Rode-ogen sturingspunt
Met het rode-ogen sturingspunt kunt u handmatig het rode-ogen-effect verwijderen dat wordt veroorzaakt door flitslicht.
Volg deze stappen om rode ogen in een beeld te verwijderen met het hulpmiddel rode-ogen sturingspunt:
1 Klik op het pictogram rode-ogen sturingspunt in de hulpmiddelenbalk. De cursor verandert in een cursor met kruisdraden.
2 Klik op het rode deel van het oog dat rood ziet om een rode-ogen sturingspunt te plaatsen.
3 Pas het effect van het rode-ogen sturingspunt aan met de schuif grootte.
SneltoetsKleursturingspunt toevoegen:
ctrl + shift + A (Windows)command + shift + A (Macintosh)
Kleursturingspunt dupliceren:Houd de Alt-toets ingedrukt terwijl u een kleursturingspunt selecteert en sleept om het kleursturingspunt te dupliceren en het gedupliceerde punt naar een andere plaats te plaatsen (Windows)Houd de Option-toets ingedrukt terwijl u een kleursturingspunt selecteert en sleept om het kleursturingspunt te dupliceren en het gedupliceerde punt naar een andere plaats te plaatsen (Macintosh)

108 Hoofdstuk 13 — De Hulpmiddelenbalk | Autom. Retoucheerpenseel
Autom. Retoucheerpenseel
Met Autom. Retoucheerpenseel kunt u ongewenste details in het beeld automatisch repareren. Gebruik dit hulpmiddel om stofjes, vlekken of storende objecten te verwijderen met een uniek overvloei-algoritme dat overvloeit in de omliggende structuur, kleur en kleurtoon.
Volg deze stappen om het autom. retoucheerpenseel te gebruiken:
1 Klik op het pictogram Autom. Retoucheerpenseel in de hulpmiddelenbalk. De cursor verandert in een penseelcursor en de bedieningen van Autom. Retoucheerpenseel verschijnen in de balk opties hulpmiddelen.
2 Verander de optie Grootte in de balk opties hulpmiddelen.
3 Klik en schilder over het volledige object dat u automatisch wilt vervangen. Zorg ervoor dat alle delen van het object, die moet worden vervangen, overschilderd zijn voordat u de muisknop loslaat. U hoeft niet erg precies te werk te gaan wanneer u het object schildert; het resultaat kan beter zijn wanneer u een beetje buiten het object schildert.
4 Als u een vergissing gemaakt hebt, kunt u de opdracht Ongedaan maken in het menu Bewerken gebruiken of klikt u op de knop Herstellen in de stap Autom. Retoucheerpenseel die in het palet Bewerkingslijst was toegevoegd.

Hoofdstuk 13 — De Hulpmiddelenbalk | Autom. Retoucheerpenseel 109
Autom. Retoucheerpenseel biedt de volgende bedieningen:
GrootteWanneer u de optie Grootte verandert, wordt het penseel groter of kleiner.
SneltoetsR-toets
Penseelgrootte verkleinen: [ Penseelgrootte vergroten: ]

110 Hoofdstuk 13 — De Hulpmiddelenbalk | Selectiesturingspunt
Selectiesturingspunt
Selectiesturingspunten gebruiken U Point-technologie om het effect van een verbetering selectief toe te passen. Met een selectiesturingspunt kunt u alle verbeteringen van de menu’s Aanpassen of Filter selectief toepassen.
Volg deze stappen om een selectiesturingspunt te gebruiken:
1 Voeg een verbetering toe aan het beeld in de menu’s Aanpassen of Filter. Gebruik de bedieningen van de verbetering om het gewenste resultaat te bereiken.
2 Klik op het pictogram Selectiesturingspunt in de hulpmiddelenbalk.
a. Wanneer u op het pictogram (+) van het selectiesturingspunt klikt, gaat de schuifbalk Basismasker in het gedeelte Selectie van het palet Bewerkingslijst automatisch naar 0%, na toevoeging van het eerste selectiesturingspunt, zodat het effect van de huidige verbetering wordt verborgen. Klik op het beeld om een selectiesturingspunt toe te voegen met de schuifbalk Dekking automatisch op 100%. Hierdoor wordt de huidige verbetering alleen toegepast op het gebied dat door het sturingspunt is geselecteerd.
b. Wanneer u op het pictogram (–) van het selectiesturingspunt klikt, klik dan op het beeld om een selectiesturingspunt toe te voegen met de schuifbalk Dekking automatisch op 0% voor het beeld. De verbetering wordt toegepast op het hele beeld, behalve op het gebied dat door het sturingspunt is geselecteerd.
3 Pas de schuiven grootte en dekking aan voor het gewenste resultaat. Hoe groter de waarde voor grootte, hoe meer objecten die lijken op het object dat geselecteerd is door het sturingspunt ook zullen worden geselecteerd. Hoe groter de waarde van de schuif dekking, hoe meer de huidige verbetering zal worden toegepast op de objecten die door het sturingspunt zijn geselecteerd.
4 Voeg extra selectiesturingspunten toe of gebruik het hulpmiddel selectiepenseel om verder te veranderen waar de huidige verbetering op het beeld wordt toegepast.
SneltoetsCtrl + shift + C (Windows)command + shift + C (Macintosh)

Hoofdstuk 13 — De Hulpmiddelenbalk | Lasso & kaderselectie 111
Lasso & kaderselectie
Met de hulpmiddelen lasso & kaderselectie kunt u een selectie in uw beelden maken, zodat beeldbewerkingen en -verbeteringen slechts in beperkte mate invloed hebben op uw beelden. De selectie van de lasso & kaderselectie beperkt ook het effect van het selectiepenseel, het selectieverloop en vullen/verwijderen. U kunt de hulpmiddelen lasso & kaderselectie gebruiken om de plaatsing van alle verbeteringen in de menu’s Aanpassen of Filter te beperken, evenals de kleur, zwarte, neutrale en witte sturingspunten.
U hebt de keuze uit vier hulpmiddelen lasso & kaderselectie. U kunt tussen deze vier hulpmiddelen kiezen door de muisknop ingedrukt te houden op het pictogram lasso & kaderselectie in de hulpmiddelenbalk en een keuze te maken uit de hulpmiddelen die dan verschijnen.
LassoLasso is het standaardhulpmiddel lasso & kaderselectie en u kunt vrijuit een selectie tekenen op het beeld.
VeelhoeklassoMet veelhoeklasso kunt u een selectie met rechte hoeken tekenen door ankerpunten met rechte lijnen te verbinden. U kunt deze ankerpunten verplaatsen om de selectie te veranderen terwijl de rechte lijnen met de andere ankerpunten behouden blijven.
A Let op: Elke extra selectie zal deze ankerpunten verwijderen.
Rechthoekig selectiekaderMet rechthoekig selectiekader kunt u een rechthoekige selectie tekenen.
Houd de Shift-toets ingedrukt wanneer u de selectie begint te tekenen om de selectie te beperken tot een vierkant.
Houd de Alt-toets (Windows) of option-toets (Macintosh) ingedrukt terwijl u de selectie tekent om de selectie vanuit het centrum te tekenen in plaats van vanuit de hoek.
Ovaal selectiekaderMet ovaal selectiekader kunt u een ronde selectie tekenen.
Houd de Shift-toets ingedrukt wanneer u de selectie begint te tekenen om de selectie te beperken tot een cirkel.
Houd de Alt-toets (Windows) of option-toets (Macintosh) ingedrukt terwijl u de selectie tekent om de selectie vanuit het centrum te tekenen in plaats van vanuit de hoek.
Volg deze stappen om een selectie te maken met lasso & kaderselectie:
1 Klik op het pictogram lasso & kaderselectie in de hulpmiddelenbalk. Selecteer het pictogram (+) naast het pictogram lasso & kaderselectie om een selectie te maken waarin alleen de objecten die binnen de selectie vallen, beïnvloed zullen worden. Selecteer het pictogram (–) naast het pictogram lasso & kaderselectie om een selectie te maken waarin alleen de objecten die buiten de selectie vallen, beïnvloed zullen worden.

112 Hoofdstuk 13 — De Hulpmiddelenbalk | Lasso & kaderselectie
De hulpmiddelen lasso & kaderselectie bieden de volgende opties in de balk opties hulpmiddelen:
Zachtheid randMet de optie Zachtheid rand kunt u de randen verzachten van de selectie die met lasso & kaderselectie worden gemaakt.
2 Klik en trek een selectie rond de objecten die u in het actieve beeldvenster wilt veranderen.
3 Om aan de selectie toe te voegen, moet het pictogram (+) geselecteerd zijn, waarna u buiten de selectie klikt en een selectie trekt.
4 Om objecten uit de selectie te verwijderen, selecteert u het pictogram (–) en tekent u binnen de selectie.
5 Om de selectie te verplaatsen, moet het pictogram (+) geselecteerd zijn, waarna u op het geselecteerde gebied klikt om ze te verplaatsen.
6 Selecteer in de menu’s Aanpassen of Filter een verbetering wanneer u klaar bent met het veranderen van de selectie. Die verbetering wordt alleen toegepast binnen het gebied van uw selectie. Wanneer u een selectie hebt gemaakt in een stap die al een verbetering bevat, kunt u met het selectiepenseel, selectieverloop of vullen/verwijderen de actuele verbetering toevoegen aan of verwijderen van het beeld alleen binnen de selectie.
7 Om de selectie te verwijderen, dubbelklikt u binnen het actieve beeldvenster of navigeert u naar het menu Bewerken en selecteert u Alle selecties opheffen.
SneltoetsLasso: L-toetsKaderselectie: M-toets

Hoofdstuk 13 — De Hulpmiddelenbalk | Selectiepenseel 113
Selectiepenseel
Met het selectiepenseel kunt u selectief verbeteringen in de huidige stap al schilderend aanbrengen of verwijderen. U kunt selectiepenseel gebruiken om alle verbeteringen in de menu’s Aanpassen of Filter selectief toe te passen, evenals de kleur, zwarte, neutrale en witte sturingspunten.
A Let op: Wanneer u een selectie begint te schilderen zonder een actieve verbetering of in een lege nieuwe stap, wordt de selectieweergave automatisch op de modus bedekken ingesteld. In de modus bedekken wordt de selectie weergegeven als een halfdoorschijnende kleur over uw beeld. Wanneer u een verbetering in het menu Aanpassen of Filter hebt geselecteerd, keert de selectieweergave automatisch terug naar de modus “Geen”, zodat u de geselecteerde verbetering alleen toegepast ziet waar u met het selectiepenseel hebt geschilderd.
Volg deze stappen om het selectiepenseel te gebruiken:
1 Selecteer in de menu’s Aanpassen of Filter een verbetering die u op uw beeld wilt toepassen.
2 Klik op het pictogram selectiepenseel in de hulpmiddelenbalk. Klik op het pictogram (+) wanneer u de huidige verbetering alleen wilt toepassen op het gebied dat u zult schilderen of klik op het pictogram (–) wanneer u ze op het hele beeld wilt toepassen, behalve waar u schildert.
A Let op: Wanneer u eerst op het pictogram (+) klikt, gaat de schuif basisselectie in het gedeelte selectie van de huidige stap in het palet Bewerkingslijst automatisch naar 0% bij de eerste schilderstreek en kunt u de verbetering toevoegen alleen waar u schildert. U kunt op elk moment de schuif basisselectie aanpassen en ze op een andere waarde instellen.
3 Pas in de balk opties hulpmiddelen de Grootte, Hardheid penseel en Dekking van het penseel aan.

114 Hoofdstuk 13 — De Hulpmiddelenbalk | Selectiepenseel
Het selectiepenseel biedt de volgende opties in de balk opties hulpmiddelen:
Hardheid penseelHet wijzigen van de optie Hardheid penseel beïnvloedt de vorm van het penseel. De schuif heeft een bereik van zacht penseel tot hard penseel.
4 Klik en teken binnen het actieve beeldvenster om het effect toe te voegen of te verwijderen, naargelang u het pictogram (+) of (–) hebt geselecteerd.
5 U kunt op ieder willekeurig moment naar de omgekeerde modus overschakelen door op (+) of (–) te klikken om de getekende selectie uit te breiden of te verkleinen. U kunt tijdelijk overschakelen naar de tegengestelde modus door de Alt-toets (Windows) of option-toets (Macintosh) ingedrukt te houden.
6 Om een met het selectiepenseel gemaakte selectie te verwijderen, klikt u op de knop verwijderen in het gedeelte selectie-informatie van de huidige stap naast het gedeelte “Masker voor vuleffect”. Een andere manier is door het beeldvenster actief te maken door op de titelbalk te klikken en dan op de Delete-toets te drukken.
SneltoetsPenseel zachter maken: Shift + [Penseel harder maken: Shift + ]

Hoofdstuk 13 — De Hulpmiddelenbalk | Selectiepenseel 115
DekkingVerander de optie Dekking om de dekking van de getrokken penseeltrekken te vergroten of verkleinen.
Verhoog deze waarde en het penseel voegt meer van de verbeteringen van de huidige stap toe aan het beeld wanneer u de modus (+) van het selectiepenseel gebruikt of verwijdert meer van de verbeteringen van de huidige stap uit het beeld wanneer u de modus (–) van het selectiepenseel gebruikt.
DrukbedieningMet het vervolgkeuzemenu Drukbediening kunt u de verschillende penseelelementen regelen wanneer u met een drukgevoelig invoerapparaat werkt, zoals bijvoorbeeld een pen tablet.
De volgende opties zijn beschikbaar in het vervolgkeuzemenu Drukbediening:
GrootteMet de optie Grootte kunt u de grootte van het penseel veranderen met behulp van de druk van het drukgevoelig invoerapparaat. Wanneer u meer druk uitoefent, wordt het penseel groter, terwijl minder druk in een kleiner penseel resulteert. De maximumgrootte van het penseel is gebaseerd op de optie Grootte.
DekkingMet de optie Dekking kunt u de dekking van het penseel veranderen met behulp van de druk van het drukgevoelig invoerapparaat. Meer druk zorgt voor meer dekking, en minder druk zorgt voor minder dekking. De maximumdekking van het penseel is gebaseerd op de optie Dekking.
Dekking en grootteMet de optie Dekking en grootte kunt u zowel de grootte als de dekking van het penseel veranderen met behulp van de druk van het drukgevoelig invoerapparaat. Meer druk resulteert in een groter penseel met meer dekking, en minder druk in een kleiner penseel met minder dekking. De maximumgrootte en -dekking van het penseel zijn gebaseerd op de opties Grootte en Dekking.
GeenMet de optie Geen wordt noch de grootte noch de dekking beïnvloed wanneer u een drukgevoelig invoerapparaat gebruikt.
SneltoetsMet de cijfers 0 tot en met 9 kunt u de dekking van het penseel op 10% nauwkeurig instellen, bijv. 1 = 10%, 2 = 20%, enz.; 0 = 100%. Als u kort na de eerste cijfertoets nog een cijfertoets indrukt, kunt u de dekking op 1% nauwkeurig instellen. Als u bijvoorbeeld twee keer na elkaar op 5 (55) drukt, dan krijgt u 55% en als u na elkaar op 06 drukt, krijgt u 6%.
SneltoetsB-toets

116 Hoofdstuk 13 — De Hulpmiddelenbalk | Selectieverloop
Selectieverloop
Met selectieverloop kunt u de toepassing en de verwijdering van de effecten van de huidige stap op het beeld geleidelijk in elkaar laten overgaan. U kunt selectieverloop gebruiken om alle verbeteringen in de menu's Aanpassen of Filter selectief toe te passen, evenals de kleur, zwarte, neutrale en witte sturingspunten.
A Let op: Wanneer u een selectie begint toe te passen zonder een actieve verbetering of in een lege nieuwe stap, wordt de selectieweergave automatisch op de modus bedekken ingesteld. In de modus bedekken wordt de selectie weergegeven als een halfdoorschijnende kleur over uw beeld. Wanneer u een verbetering in het menu Aanpassen of Filter hebt geselecteerd, keert de selectieweergave automatisch terug naar “Geen”, zodat u de geselecteerde verbetering alleen toegepast ziet waar u met het hulpmiddel selectieverloop hebt gemarkeerd.
U hebt de keuze tussen twee hulpmiddelen selectieverloop. U kunt tussen deze hulpmiddelen kiezen door de muisknop ingedrukt te houden op het pictogram selectieverloop in de hulpmiddelenbalk en een keuze te maken uit de hulpmiddelen die dan verschijnen.
Lineair verloopLineair verloop voegt het huidige effect toe aan het beeld met een geleidelijke overgang van toepassing tot verbergen van het effect in een rechte lijn. Richting, begin- en eindpunt worden bepaald door de lijn die u trekt met dit hulpmiddel.
Radiaal verloopRadiaal verloop voegt het huidige effect in een cirkelvormig patroon toe aan het beeld, met een geleidelijke overgang van toepassing tot verbergen van het effect uitgaande van een centraal punt. Midden, begin- en eindpunt worden bepaald door de lijn die u trekt met dit hulpmiddel.
Volg deze stappen om de verbeteringen van de huidige stap selectief met een hulpmiddel selectieverloop op uw beeld toe te passen:
1 Selecteer in de menu’s Aanpassen of Filter een verbetering die u op uw beeld wilt toepassen.
2 Klik op het pictogram selectieverloop in de hulpmiddelenbalk. Klik op het pictogram (+) wanneer u eerst wilt bepalen waar de verbetering begint, of klik op het pictogram (–) wanneer u eerst wilt bepalen waar de verbetering eindigt.

Hoofdstuk 13 — De Hulpmiddelenbalk | Selectieverloop 117
De balk opties hulpmiddelen biedt de volgende bedieningen voor de hulpmiddelen selectieverloop:
VerloopbereikMet de schuif verloopbereik kunt u de waarden van het volgende verloop dat u op het beeld gaat tekenen, veranderen. De waarden vertegenwoordigen het dekkingspercentage. U kunt het maximum, het minimum en het middelpunt van de verloopwaarden instellen. Door het middelpunt te verplaatsen kunt u het verloop dwingen aan één zijde van het middelpunt zich sneller te verplaatsen en meer geleidelijk aan de andere zijde.
3 Klik en trek een lijn binnen het actieve beeldvenster. Afhankelijk van het feit of u het pictogram (+) of (–) hebt gekozen, is het punt waar u de lijn begint het deel waar het effect 100% aan het beeld wordt toegevoegd of waar het effect volledig uit het beeld wordt verwijderd. Wanneer u lineair verloop gebruikt, wordt de verbetering in een rechte lijn toegepast, in de richting van de lijn die u hebt getrokken. Wanneer u radiaal verloop gebruikt, wordt de verbetering in een cirkelvormig patroon toegepast, uitgaande van het punt dat u hebt geselecteerd door eerst op het beeld te klikken.
4 Wanneer u het verloop hebt getekend, blijft de lijn die u hebt getrokken zichtbaar, samen met de ankerpunten op de start-, midden- en eindpunten. Klik op een ankerpunt om het verloop te verplaatsen en het effect van het verloop op het beeld te veranderen.
5 U kunt altijd op (+) of (–) klikken om naar de tegengestelde modus over te schakelen en nog een verloop toe te voegen. Elk extra verloop vloeit over in de vorige getekende verlopen. U kunt verschillende soorten verloop mengen (lineair en radiaal), evenals (+) en (–).
A Let op: Wanneer u een extra verloop hebt toegevoegd, zijn de ankerpunten voor het eerder getekende verloop niet meer toegankelijk.
6 Om een met een verloophulpmiddel gemaakte selectie te verwijderen, klikt u op de knop Verwijderen in het gedeelte selectie-informatie van de huidige stap naast het gedeelte “Masker voor vuleffect”.

118 Hoofdstuk 13 — De Hulpmiddelenbalk | Vullen/Verwijderen
Vullen/Verwijderen
Met vullen/verwijderen kunt u de verbeteringen van de huidige stap vullen of de selecties van het hulpmiddel selectiepenseel, verloop of vullen verwijderen, en dit in het hele beeld of in het gebied binnen een selectie die u hebt gemaakt met lasso & kaderselectie.
Volg deze stappen om de verbeteringen van de huidige stap te vullen of te verwijderen:
1 Klik op het pictogram vullen / verwijderen in de hulpmiddelenbalk. Klik op het pictogram (+) om de verbeteringen van de huidige stap te vullen of op het pictogram (–) om de eerder met een hulpmiddel selectiepenseel, verloop of vullen gemaakte selectie te verwijderen. De cursor verandert.
2 Klik in het actieve beeldvenster om de verbeteringen van de huidige stap te vullen of te verwijderen, afhankelijk van het feit of u het pictogram (+) of (–) hebt gekozen. Als er een selectie is gemaakt met lasso of kaderselectie, klikt u binnen een geselecteerd gebied om dat gebied met het effect te vullen of het effect eruit te verwijderen.
3 Om een met het hulpmiddel Vullen of Verwijderen gemaakte selectie te verwijderen, klikt u op de knop verwijderen in het gedeelte selectie-informatie van de huidige stap naast het gedeelte “Masker voor vuleffect”. Een andere manier is door het beeldvenster actief te maken door op de titelbalk te klikken en dan op de Delete-toets te drukken.

Hoofdstuk 14 — Overzicht 119
Hoofdstuk 14
OverzichtHet Overzicht geeft altijd het volledige beeld weer, zelfs wanneer het actieve beeldvenster slechts een ingezoomd deel van het beeld weergeeft. Wanneer u inzoomt, worden de delen die zichtbaar zijn binnen het actieve beeldvenster weergegeven als een rechthoek bovenop het volledige beeld. Versleep de rechthoek om het in het actieve beeldvenster weergegeven deel te veranderen.
Rechts van de miniatuur in het overzicht staat een zoombediening samen met een uitlezing van de huidige zoomverhouding. U kunt de huidige zoomverhouding veranderen door op het pictogram of te klikken, door de schuif te verplaatsen, of door de gewenste zoomverhouding rechtstreeks in te voeren.
Klik op de knop maximaliseren/minimaliseren om het overzicht te verbergen of te tonen.

120 Hoofdstuk 14 — Overzicht

Hoofdstuk 15 — Bewerkingslijst 121
Hoofdstuk 15
BewerkingslijstHet palet Bewerkingslijst is de centrale locatie voor alle bedieningen die Capture NX 2 biedt. Het palet Bewerkingslijst is sterk verbeterd, waarbij hulpmiddelen en functies zijn verplaatst zodat zij nu beter toegankelijk zijn. Bovendien is de workflow voor het werken met het palet Bewerkingslijst bijgewerkt door de interactie met stappen en verbeteringen te verbeteren.

122 Hoofdstuk 15 — Bewerkingslijst | Introductie tot de Bewerkingslijst
Introductie tot de BewerkingslijstHet palet Bewerkingslijst slaat alle op het beeld toegepaste verbeteringen op in chronologische volgorde. Het palet Bewerkingslijst kan als een register gebruikt worden, waarmee u kunt teruggaan naar eerder aangebrachte aanpassingen van beelden om er wijzigingen in aan te brengen.
Elke verbetering die u in Capture NX 2 op uw beelden aanbrengt, wordt vastgelegd in het palet Bewerkingslijst. De inhoud van het palet Bewerkingslijst wordt opgeslagen wanneer u het bestand in de NEF-bestandsindelingopslaat.
Omdat het palet Bewerkingslijst een beschrijving in chronologische volgorde van de op het beeld aangebrachte verbeteringen toont, kunt u met het palet Bewerkingslijst terugkeren naar elke verbetering en de instellingen aanpassen. U kunt dat doen door te dubbelklikken op een stap of verbetering die u wilt wijzigen, of door te klikken op de driehoek tonen/verbergen naast die stap of verbetering, waarmee de inhoud wordt weergegeven. Als u de inhoud hebt weergegeven van een verbetering, kunt u de toegepaste instellingen wijzigen.
Tijdens het wijzigen van een vorige stap worden tijdelijk alle stappen uitgeschakeld die na de stap komen die u aan het wijzigen bent. Als u de wijzigingen in die stap voltooid hebt, klikt u op het bijbehorende selectievakje “Toepassen” van de laatste stap die u opnieuw wilt toepassen. Capture NX 2 past automatisch alle stappen toe die liggen tussen de stap die u zojuist hebt aangepast en de laatste stap die u hebt geselecteerd. Schakel om dit te voorkomen de optie Alle stappen actief houden (vereist snelle processor) in in het gedeelte “Algemeen” van het dialoogvenster “Voorkeuren”.
De volgende bedieningen zijn gemeenschappelijk in het palet Bewerkingslijst en bieden u controle over de functionaliteit en verbeteringen in het palet Bewerkingslijst:
q
e
w
r

Hoofdstuk 15 — Bewerkingslijst | Introductie tot de Bewerkingslijst 123
q Driehoeken Tonen/Verbergen
De driehoek tonen/verbergen toont en verbergt de inhoud van het gedeelte of de verbetering. Klik op de driehoek om af te wisselen tussen de inhoud van dat gedeelte of die verbetering te tonen of te verbergen.
w Selectievakje Toepassen
Selectievakjes toepassen worden gebruikt om verbeteringen in of uit te schakelen. Aanpassingen aan een verbetering schakelen het overeenkomstige selectievakje automatisch in; schakel het selectievakje uit om de verbetering uit te schakelen.
e Knop Herstellen
Bij elk deel in het gedeelte “Ontwikkelen“ en bij elke verbetering in het gedeelte “Aanpassen“ staat de knop Herstellen.
De knop Herstellen herstelt het actieve gedeelte of de actieve verbetering in de staat van net vóór de huidige verandering. Klik op de knop Herstellen in één van de delen van het gedeelte “Ontwikkelen” om de instellingen in dat gedeelte te herstellen op hun verbeteringen van vóór de veranderingen die u net hebt gemaakt.
r Knop Verwijderen
De knop Verwijderen kan alleen worden gebruikt voor verbeteringen in het gedeelte “Aanpassen”. Wanneer u op de knop Verwijderen klikt, wordt die verbetering uit het gedeelte “Aanpassen” verwijderd of wordt de selectie die gemaakt is in het gedeelte “Selectie-informatie” van een stap in het gedeelte “Aanpassen” verwijderd.

124 Hoofdstuk 15 — Bewerkingslijst | Versie
VersieHet menu Beeldversie staat nu bovenaan het palet Bewerkingslijst en biedt u rechtstreekse controle over deze krachtige functie. Beeldversies vertegenwoordigen een geavanceerde manier van werken met, en behouden van een aantal verschillende versies van hetzelfde beeld binnen één beeldbestand. Er zijn twee verschillende soorten beeldversies beschikbaar; dit menu biedt toegang tot deze beeldversies.
De huidige beeldversie staat in het menu Beeldversie; klik op het menu om naar één van de andere beeldversies te gaan.
Het menu Beeldversie biedt de volgende opties:
OrigineelDe beeldversie staat Origineel staat altijd in het menu Beeldversie en biedt u een snelle manier om het beeld weer in zijn oorspronkelijke staat te herstellen (d.w.z. de staat vóór u veranderingen hebt gemaakt in Capture NX 2). Bij NEF RAW-bestanden herstelt de beeldversie origineel alle instellingen in de staat die is ingesteld door de camera op het moment van de opname.
Laatst opgeslagenDe Laatst opgeslagen beeldversie wordt beschikbaar in het menu Beeldversie voor NEF-bestanden zodra het bestand is opgeslagen. Met deze beeldversie kunt u de Bewerkingslijst herstellen in de laatst opgeslagen staat.
(Huidige)De (Huidige) beeldversie is tijdelijk beschikbaar wanneer u veranderingen hebt uitgevoerd aan een beeld en het menu Beeldversie op een andere beeldversie is geschakeld. Met deze beeldversie kunt u snel van één van de beschikbare versies naar de huidige staat schakelen om de verschillen tussen die versie en de huidige staat te zien.
Nieuwe beeldversieOm een aangepaste te maken, selecteert u de optie Nieuwe beeldversie in het menu Beeldversie. Voer na het selecteren van Nieuwe beeldversie een naam in voor de nieuwe beeldversie en klik op OK. Een item met die naam wordt aan het menu Beeldversie toegevoegd met de staat van het palet Bewerkingslijst op het moment dat u de beeldversie hebt gemaakt. Door de niet-destructieve aard van Capture NX 2 kunt u een praktisch onbeperkt aantal beeldversies maken, van de ene versie naar de andere overschakelen, en deze versies opslaan voor toekomstig gebruik, allemaal zonder de originele beeldinformatie te veranderen.
Beeldversies bewerkenU kunt de aangepaste beeldversies die zijn toegevoegd ook bewerken. Dit betekent dat u de aangepaste beeldversies in het menu Beeldversie kunt hernoemen of verwijderen. Selecteer de optie Beeldversies bewerken in het menu Beeldversie, markeer de beeldversiedie u wilt veranderen en selecteer dan de knop Hernoemen of Verwijderen.

Hoofdstuk 15 — Bewerkingslijst | Menu Serieverwerking 125
Menu SerieverwerkingHet menu serieverwerking in het palet Bewerkingslijst biedt u snelle toegang tot hulpmiddelen waarmee u aanpassingen en XMP/IPTC-gegevens kunt kopiëren en plakken en instellingenbestanden voor serieverwerking kunt maken en laden.

126 Hoofdstuk 15 — Bewerkingslijst | Gedeelte Ontwikkelen
Gedeelte OntwikkelenHet gedeelte “Ontwikkelen“, het vroegere Stap Basisaanpassingen in Capture NX versie 1, is sterk verbeterd in Capture NX 2. In dit gedeelte vindt u verbeteringen specifiek voor de camera en RAW, evenals een nieuwe modus “snel herstellen” die met alle bestandsindelingen werkt.
A Let op: Verbeteringen in het gedeelte “Ontwikkelen” kunnen niet worden verwijderd of selectief worden toegepast.
Volg deze stappen om het gedeelte “Ontwikkelen” te gebruiken:
1 Klik op de driehoek tonen/verbergen naast het gedeelte “Ontwikkelen” om de inhoud weer te geven.
2 Voor NEF RAW-bestanden, klik op de driehoek tonen/verbergen naast de Camera-instellingen om de verschillende instellingen in uw camera aan te passen.
3 Zowel voor NEF RAW-bestanden als voor JPEG- en TIFF-bestanden kunt u in het gedeelte “Snel herstellen” aanpassingen maken voor het benaderen van vaak gebruikte verbeteringen voor beelden.
4 Klik ten slotte op de driehoek tonen/verbeteren naast het gedeelte Camera- en objectiefaanpassingen om de speciale verbeteringen voor NEF RAW-bestanden en lensspecifieke bedieningen te gebruiken.
5 Na aanpassingen in het gedeelte “Ontwikkelen” te hebben gemaakt, kunt u stappen toevoegen aan het gedeelte “Aanpassen” door verbeteringen te selecteren in de menu's Aanpassen en Filter of kunt u de verschillende hulpmiddelen in de hulpmiddelenbalk gebruiken.

Hoofdstuk 15 — Bewerkingslijst | Gedeelte Ontwikkelen 127
Het gedeelte “Ontwikkelen” biedt u de gedeelten Camera-instellingen, Snel herstellen, en Camera- en objectiefaanpassingen.
Camera-instellingen Het gedeelte Camera-instellingen biedt u de controle over opties die in de camera zijn ingesteld bij het maken van de opname. In dit gedeelte kunt u de instellingen van Witbalans, Beeldinstelling, Beeldinstelling niet gebruiken en Actieve D-Lighting veranderen.
WitbalansMet de functie Witbalans kunt u de witbalans van uw beeld veranderen. Door de witbalans te veranderen kunt u niet alleen de oorspronkelijk ingestelde witbalans corrigeren, maar ook de witbalans veranderen om een koude of warme zweem in het beeld te leggen.
In het dialoogvenster Witbalans kunt u een kleurtemperatuur voor de witbalans kiezen of kunt u een grijspunt binnen het beeld instellen.
❏ Kleurtemperatuur instellenIn deze modus kunt u Capture NX de witbalans automatisch laten berekenen of de witbalans handmatig instellen met behulp van één van de beschikbare voorinstellingen.
• CamerawitbalansDit geeft de door de camera ingestelde witbalans op het moment van de opname weer.
• Nieuwe witbalansDit vervolgkeuzemenu biedt u een aantal bedieningen voor het instellen van een waarde voor een nieuwe witbalans.
Grijspunt gebruikenSelecteer deze optie om de witbalanswaarden te gebruiken die geselecteerd zijn in de stand Grijspunt instellen.
Opgenomen waardeWanneer u deze waarde selecteert, wordt dezelfde witbalans ingesteld als die van de cameraopname.
Automatisch berekenen
Wanneer u deze waarde selecteert, bepaalt Capture NX de beste witbalansinstelling, die het hele beeld van neutrale kleuren voorziet.
alleen RAW

128 Hoofdstuk 15 — Bewerkingslijst | Gedeelte Ontwikkelen
GloeilamplichtSelecteer deze waarde als de lichtbron van uw fotoscène een gloei- of wolframlamp was. U kunt de instelling verder veranderen met de schuif Fijnregeling.
Daglicht
Selecteer deze waarde als zonlicht uw fotoscène verlichtte. U kunt deze instelling verder veranderen met het submenu Daglicht en de schuif Fijnregeling.
• Submenu DaglichtMet dit submenu hebt u de keuze uit drie verschillende situaties met daglicht.
• Direct zonlichtDeze optie stelt de kleurtemperatuur in op 5.200 K en is geschikt voor foto’s die in direct zonlicht werden genomen.
• BewolktDeze optie stelt de kleurtemperatuur in op 6.000 K en is geschikt voor foto’s die op een bewolkte dag werden genomen.
• SchaduwDeze optie stelt de kleurtemperatuur in op 8.000 K en is geschikt voor foto’s die in open schaduw werden genomen.
Standaard tl-licht/Breedspectrum tl-licht
Kies deze opties als het beeld is opgenomen onder tl-licht. Als u niet weet welk type lamp is gebruikt, experimenteer dan met de verschillende instellingen tot u vindt dat het beeld er natuurlijk uitziet. U kunt deze instellingen verder veranderen met het submenu Standaard tl-licht en de schuifbalk Fijnregeling.
• Submenu Standaard tl-licht/Breedspectrum tl-lichtMet dit submenu hebt u de keuze tussen de meest gebruikte temperaturen voor tl-lampen.
• Warm wit (3000 K)• 3700K • Koel wit (4200 K)• 5000K• Daglicht (6500 K)• Kwikdamp op hoge temp. (7200 K)

Hoofdstuk 15 — Bewerkingslijst | Gedeelte Ontwikkelen 129
Andere instellingen dan Grijs punt instellen en Opgenomen waarde kunnen verder worden veranderd met de schuiven Fijnregeling en Kleurtoon.
Flitslicht
Selecteer deze optie als uw beeld met een Nikon Speedlight als lichtbron is opgenomen. U kunt deze instelling verder veranderen met de schuifbalk Fijnregeling.
Als het beeld is opgenomen met een kleurfilter van een Nikon Kleurfilterset van het flitslicht, kies dan uit de volgende opties:
• Geen filter
• FL-G1• FL-G2
Kies FL-G1 of FL-G2 als het beeld is opgenomen met een FL-G1- of FL-G2-filter voor tl-licht.
• TN-A1• TN-A2
Kies TN-A1 of TN-A2 als het beeld is opgenomen met een TN-A1- of TN-A2-filter voor gloeilampen.
NatriumdamplampenSelecteer deze optie wanneer u opnames maakt bij een gemengde verlichting in sportzalen met natriumdamplampen.
Schuif FijnregelingMet deze schuif kunt u de geselecteerde kleurtemperatuur met tot ± 50 Mired veranderen.
Schuif Kleurtoon
Met de schuif Kleurtoon kunt u een groene of magenta zweem uit het beeld verwijderen.
Verplaats de schuif Kleurtoon naar links om groen uit het beeld te verwijderen (door magenta toe te voegen) of naar rechts om magenta uit het beeld te verwijderen (door groen toe te voegen).

130 Hoofdstuk 15 — Bewerkingslijst | Gedeelte Ontwikkelen
❏ Grijs punt instellenIn deze modus kunt u een object in uw foto identificeren dat neutraal grijs was in de scène en de witbalans op dat object baseren of een gemiddelde nemen van een gedeelte van uw foto en de witbalans op basis van dat gedeelte berekenen.
Eén punt gebruiken
Wanneer u deze optie selecteert en op starten klikt, kunt u één punt identificeren dat neutraal grijs zou moeten zijn. Deze functie is vooral geschikt in het geval van een beeld met een grijskaart die is verlicht door de voornaamste lichtbron.
Selecteer Eén punt gebruiken en klik op Starten om een punt te kiezen. De cursor verandert in een pipet wanneer u hem over het actieve beeld beweegt. Klik op een neutraal grijs punt om de witbalans in te stellen.
Mogelijk veranderen de schuiven Rood en Blauw, wat mogelijk ook zichtbaar zal zijn in de kleine grafiek. U kunt de instellingen van de witbalans verder veranderen door de schuiven Rood en Blauw handmatig te verplaatsen. Met de schuif Rood kunt u de witbalans van het beeld verschuiven van cyaan naar rood, waarbij u de versterking voor het kanaal Rood aanpast. Met de schuif Blauw kunt u de witbalans van het beeld verschuiven van geel naar blauw, waarbij u de versterking voor het kanaal Blauw aanpast. Klik op de knop herstellen om de standaardinstelling van de waarden te herstellen.
Meting binnen kader
Selecteer deze optie en klik op starten om een kader op het beeld te trekken om een gedeelte te identificeren dat Capture NX als basis voor de instelling van de witbalans kan gebruiken. Gebruik deze optie wanneer de scène door een aantal verschillende lichtbronnen was verlicht. Selecteer een gedeelte dat werd verlicht door de lichtbron waarop u de witbalans wilt instellen.
Selecteer Meting binnen kader en klik op Starten om een gedeelte te kiezen. De cursor verandert in een selectiepipet wanneer u hem over het actieve beeld beweegt. versleep de cursor om een gebied te selecteren. De witbalans wordt ingesteld op het gemiddelde voor het geselecteerde gebied.
Mogelijk veranderen de schuiven Rood en Blauw, wat mogelijk ook zichtbaar zal zijn in de kleine grafiek. U kunt de instellingen van de witbalans verder veranderen door de schuiven Rood en Blauw handmatig te verplaatsen. Met de schuif Rood kunt u de witbalans van het beeld verschuiven van cyaan naar rood, waarbij u de versterking voor het kanaal Rood aanpast. Met de schuif Blauw kunt u de witbalans van het beeld verschuiven van geel naar blauw, waarbij u de versterking voor het kanaal Blauw aanpast. Klik op de knop herstellen om de standaardinstelling van de waarden te herstellen.

Hoofdstuk 15 — Bewerkingslijst | Gedeelte Ontwikkelen 131
BeeldinstellingBeelden van camera's met het kleurstandsysteem kunnen met de stand Beeldinstelling niet gebruiken of Beeldinstelling werken. Beelden van camera's die werken met het Beeldinstellingssysteem kunnen alleen werken met de stand Beeldinstelling.De opties van Beeldinstelling zijn beschikbaar voor camera's die zowel met het kleurstand- als het Beeldinstellingssysteem werken.De bedieningen die werden voorzien in de optie Beeldinstelling zijn:
❏ StandBeeldinstellingDankzij het unieke beeldinstellingssysteem van Nikon kunt u beeldbewerkingsinstellingen delen met compatibele apparaten en software. Met de beeldinstellingen kunt u de beeldbewerkingsinstellingen aanpassen of afzonderlijke wijzigingen doorvoeren aan verscherping, contrast, helderheid, verzadiging en kleurtoon. Deze instellingen kunnen worden opgeslagen onder nieuwe namen als aangepaste beeldinstellingen om later naar keuze te worden opgeroepen of gewijzigd.
Aangepaste beeldinstellingen kunnen ook worden opgeslagen op geheugenkaarten om te gebruiken in compatibele software en met software aangemaakte beeldinstellingen kunnen worden geladen in de camera. Elke combinatie van beeldinstellingen zal bijna hetzelfde resultaat teweegbrengen op alle camera’s met ondersteuning voor het beeldinstellingssysteem van Nikon.
De optie Beeldinstelling biedt vijf verschillende standen om uit te kiezen. Kies uit:
A Let op: In de modus Beeldinstelling kunt u optionele Beeldinstellingen toevoegen die u hebt gedownload van websites van Nikon. Optionele Beeldinstellingen die u gebruikt op de camera moeten ook op de computer worden geïnstalleerd. Wanneer u een beeld met een niet-geïnstalleerde Beeldinstelling probeert te openen, verschijnt een dialoogvenster met de waarschuwing dat de Beeldinstelling Standaard zal worden toegepast. Klik op OK om het beeld te openen.
OngewijzigdDit is enkel beschikbaar voor camera’s die het Beeldinstellingssysteem gebruiken en biedt u de mogelijkheid om de instelling van de camera te selecteren die was ingesteld op het moment dat de foto werd genomen.
Standaard Standaardverwerking voor evenwichtige resultaten.
Neutraal Minimale verwerking voor natuurlijke resultaten.
Levendig Foto’s worden verbeterd voor een levendig foto-effect.
Monochroom Zet beelden om naar monochrome foto’s.
D2XMODE 1D2XMODE 2D2XMODE 3
Een set van drie optionele Beeldinstellingen die een resultaat opleveren dat gelijkaardig is aan de overeenkomstige instellingen van “Kleurstand” voor de D2X en D2XS.

132 Hoofdstuk 15 — Bewerkingslijst | Gedeelte Ontwikkelen
❏ Snel aanpassenDe schuif Snel aanpassen past de schuiven Verscherping, Contrast en Verzadiging aan naar aanbevolen waarden om overeen te komen met de verbeteringen die door de beeldinstelling werden gemaakt.
Verplaats deze schuif naar links om de schuiven Verzadiging, Contrast en Verzadiging te verminderen. Verplaats deze schuif naar rechts om de schuiven te verhogen.
De schuif Snel aanpassen is niet beschikbaar voor de Beeldinstellingen neutraal en monochroom.
❏ Menu Beeldinstellingen beherenHet menu Beeldinstellingen beheren biedt opties om aangepaste beeldinstellingsopties te bewaren, te laden en te beheren. Wanneer u op dit pictogram klikt, worden de volgende opties weergegeven:
❏ VerscherpenMet het gedeelte Verscherping kunt u aanpassingen maken aan de hoeveelheid verscherping die op het beeld wordt toegepast.
Schakel de optie Automatisch in zodat Capture NX 2 de geschikte hoeveelheid verscherping kan bepalen voor het huidige beeld. De schuif Verscherping is niet toegankelijk wanneer de optie Automatisch is ingeschakeld.
U kunt de hoeveelheid verscherping die op het beeld wordt toegepast ook aanpassen door de schuif Verscherping handmatig te veranderen. Verplaats deze schuif naar links om de hoeveelheid verscherping van het beeld te verminderen of naar rechts om de hoeveelheid verscherping te verhogen.
❏ Contrast en HelderheidMet de opties Contrast en Helderheid kunt u de toon van het huidige beeld aanpassen. De resultaten die tot stand komen in het gedeelte Contrast en Helderheid hangen af van de geselecteerde optie Beeldinstelling.
Schakel het selectievakje Automatisch in zodat Capture NX 2 de geschikte hoeveelheid contrast voor het huidige beeld kan bepalen. De schuif Contrast is niet toegankelijk wanneer de optie Automatisch is ingeschakeld.
Met de schuif Contrast kunt u de hoeveelheid contrast van het beeld handmatig veranderen. Verplaats deze schuif naar links om de hoeveelheid contrast van het beeld te verminderen of naar rechts om de hoeveelheid contrast te verhogen.
Opslaan als een nieuw aangepast beeldinstelling
Met deze optie kunt u een nieuwe aangepaste optie Beeldinstelling maken die u kunt gebruiken op aanvullende beelden. Wanneer u een nieuwe aangepaste beeldinstelling hebt gecreëerd, zal deze worden toegevoegd aan het vervolgkeuzemenu met beeldinstellingen en wordt deze een selecteerbare optie. Merk op dat de schuif Snel aanpassen niet toegankelijk is voor aangepaste beeldinstellingen.
Eigen beeldinstelling laden
Selecteer deze optie om een eerder gemaakt aangepast instellingenbestand voor Beeldinstelling te laden. Zodra het aangepaste beeldinstellingsbestand is geladen, zal het worden toegevoegd aan de lijst met opties. Merk op dat de schuif Snel aanpassen niet toegankelijk is voor aangepaste beeldinstellingen.
Picture Control Utility starten
Deze optie start het programma Picture Control Utility. Het programma Picture Control Utility kan aangepaste Beeldinstellingen creëren en wijzigen en ook aangepaste instellingen importeren van en exporteren naar een geheugenkaart.

Hoofdstuk 15 — Bewerkingslijst | Gedeelte Ontwikkelen 133
Met de schuif Helderheid kunt u de helderheid van het beeld aanpassen. Verplaats de schuif naar links om het beeld donkerder te maken en naar rechts om het helderder te maken.
❏ Verzadiging en kleurtoonaanpassingMet de opties Verzadiging en Tint kunt u de karakteristieken van de kleur van het beeld veranderen. De resultaten die tot stand komen in het gedeelte Verzadiging en Tint hangen af van de geselecteerde optie Beeldinstelling.
Schakel de optie Automatische in zodat Capture NX 2 de geschikte hoeveelheid verzadiging of kleurintensiteit kan bepalen voor het huidige beeld. De schuif Verzadiging is niet toegankelijk wanneer de optie Automatische is ingeschakeld.
Gebruik de schuif Verzadiging om de hoeveelheid verzadiging voor het huidige beeld aan te passen. Verplaats de schuif naar links om de verzadiging te verminderen en de kleuren minder levendig te maken of naar rechts om de verzadiging te verhogen en de kleuren levendiger te maken.
Met de schuif Tint kunt u de kleurtoon van het volledige beeld wijzigen zonder de helderheid of verzadiging te beïnvloeden. Wanneer u deze schuif naar links verplaatst, worden de huidtinten roder en wanneer u de schuif naar rechts verplaatst, worden de huidtinten geler.
❏ Filtereffecten Met het vervolgkeuzemenu Filtereffecten kunt u veranderingen aanbrengen aan het contrast in monochrome beelden door het gebruik van verschillende kleurfilters te emuleren die worden gebruikt in de traditionele zwart-witfotografie. Elk filter verandert de relatie van objecten in het beeld op basis van hun kleur.
U beschikt over de volgende opties:
Off Deze optie geeft een standaard zwart/witomzetting.
Yellow
Het Yellow filter emuleert het gebruik van een geel filter voor de lens op het moment van de opname en zorgt ervoor dat gele voorwerpen lichter en blauwe voorwerpen donkerder worden. Gebruik deze optie om het contrast te optimaliseren voor heldere huidtinten.
Orange
Het Orange filter emuleert het gebruik van een oranje filter voor de lens op het moment van de opname en zorgt ervoor dat oranje voorwerpen lichter en blauwe en violette voorwerpen donkerder worden. Gebruik deze optie om het contrast te optimaliseren voor opnamen van landschappen met een blauwe lucht.
Red
Het Red filter emuleert het gebruik van een rood filter voor de lens op het moment van de opname en zorgt ervoor dat rode voorwerpen lichter en cyaan voorwerpen donkerder worden. Gebruik deze optie om sterke contrasten te creëren in zonnige opnamen.
Green
Het Green filter emuleert het gebruik van een groen filter voor de lens op het moment van de opname en zorgt ervoor dat groene voorwerpen lichter en magenta voorwerpen donkerder worden. Gebruik deze optie om lichter gebladerte te creëren en meer terughoudende tinten in huid en lippen.
ENKEL monochroom

134 Hoofdstuk 15 — Bewerkingslijst | Gedeelte Ontwikkelen
❏ Kleurtoon Met de opties Kleurtoon kunt u het gebruik van toners uit de traditionele fotografie emuleren of een tint toevoegen aan het beeld.
Kies uit een van de volgende opties:
❏ Verzadiging aanpassen De schuif voor Verzadiging aanpassen regelt de levendigheid van het effect of de kleur die werd geselecteerd in het vervolgkeuzemenu Kleurtoon. Verplaats de schuif naar links om een subtieler kleurtooneffect te verkrijgen of naar rechts om een heel sterk en levendig effect te creëren.
Beeldinstelling niet gebruikenDe opties Beeldinstelling niet gebruiken zijn beschikbaar voor camera's die werken met het Kleurstandsysteem.
❏ KleurstandMet de functie Kleurstand kunt u dezelfde kleurstanden kiezen als de kleurstanden die u in uw camera kunt instellen. De functie Kleurstand biedt u een fijne regeling van chroma, helderheid en kleurengamut, en maakt zo subtiele verbeteringen van uw beelden mogelijk.
Black-and-WhiteDeze kleurtoonoptie resulteert in een zwart/witbeeld zonder bijkomende tint of kleurtoon.
Cyanotype
De kleurtoonoptie koelblauw (Cyanotype) emuleert het fotobeeld van foto's die werden gecreëerd met de traditionele koelblauwe processen. Beelden die werden aangemaakt met de kleurtoonoptie koelblauw zullen een karakteristieke blauwe kleur vertonen.
Sepia
De kleurtoonoptie sepia emuleert het gebruik van een Sepia toner, een populair traditioneel zwart/wit kleurtoonproces. Beelden die werden aangemaakt door middel van de kleurtoonoptie Sepia zullen een donkerbruine tinkt krijgen.
Red De Red kleurtoonoptie zal het beeld een rode tint geven.
Yellow De Yellow kleurtoonoptie zal het beeld een gele tint geven.
Green De Green kleurtoonoptie zal het beeld een groene tint geven.
Blue Green De Blue Green kleurtoonoptie zal het beeld een blauwgroene tint geven.
Blue De Blue kleurtoonoptie zal het beeld een cyaan tint geven.
Purple Blue De Purple Blue kleurtoonoptie zal het beeld een violette tint geven.
Red Purple De Red Purple kleurtoonoptie zal het beeld een magenta tint geven.
ENKEL monochroom
ENKEL monochroom

Hoofdstuk 15 — Bewerkingslijst | Gedeelte Ontwikkelen 135
❏ VerscherpenMet de functie Verscherpen kunt u de mate van verscherping, zoals toegepast in de camera, aanpassen.
Kies uit de volgende opties:
• OngewijzigdHiermee wordt teruggekeerd naar de verscherping die in de camera werd ingesteld.
• Geen
• Laag
• Medium laag
• Normaal
• Medium hoog
• Hoog
❏ TooncompensatieMet de functie Tooncompensatie kunt u het in de camera ingestelde contrast van het beeld wijzigen.
Kies uit de volgende opties:
• OngewijzigdHiermee wordt teruggekeerd naar het contrast dat in de camera werd ingesteld.
• Laag contrast
• Medium laag
• Normaal
• Medium hoog
• Hoog contrast
• Aangepaste curveHiermee wordt het contrast ingesteld op een door de gebruiker gedefinieerde aangepaste curve.
❏ VerzadigingMet de functie Verzadiging kunt u de in de camera ingestelde kleurverzadiging van het beeld wijzigen.
Kies uit de volgende opties:
• Ongewijzigd Hiermee wordt teruggekeerd naar de verzadiging die in de camera werd ingesteld.
• Gematigd
• Normaal
• Verhoogd
❏ KleurtoonaanpassingMet de kleurtoonaanpassing kunt u de kleurtoon wijzigen van uw hele beeld van (–9° tot +9°) zonder de helderheid of verzadiging aan te tasten. Huidtonen worden gelig naarmate deze waarde boven de 0° stijgt. Waarden onder de 0° maken de huid steeds roder.

136 Hoofdstuk 15 — Bewerkingslijst | Gedeelte Ontwikkelen
Actieve D-LightingActieve D-Lighting, dat alleen beschikbaar is voor camera's met deze functionaliteit in de camera zelf, werd ontworpen voor het fotograferen van onderwerpen waarbij het moeilijk is om detail in zowel hoge lichten als schaduwen vast te leggen. Wanneer Actieve D-Lighting op de camera is geactiveerd, bij het nemen van een foto wordt genomen, wordt het beeld onderbelicht om informatie van de hoge lichten te behouden. Wanneer dat beeld later in Capture NX 2 wordt verwerkt, wordt Actieve D-Lighting toegepast om de schaduwen lichter te maken en in het volledige beeld de juiste tonaliteitsniveaus te creëren. Dit levert een beeld op met details in zowel de hoge lichten als de schaduwen.
Deze functionaliteit is toegevoegd naast de functionaliteit D-Lighting in het menu Aanpassen.
U kunt in het voorziene vervolgkeuzemenu de hoeveelheid Actieve D-Lighting voor uw beeld veranderen. Kies uit de volgende opties:
❏ OngewijzigdDeze optie herstelt de instelling die bij het maken van de opname in de camera werd gebruikt.
❏ UitDeze optie voorkomt dat Actieve D-Lighting op het beeld wordt toegepast.
❏ LaagDeze optie past Actieve D-Lighting in beperkte mate toe op het beeld en wordt aanbevolen voor beelden die met een heel hoge ISO-waarde zijn opgenomen.
❏ NormaalDeze optie past Actieve D-Lighting in gewone mate toe op het beeld en wordt aanbevolen voor de meeste beelden.
❏ HoogDeze optie past Actieve D-Lighting in hoge mate toe op het beeld en wordt aanbevolen voor beelden die met een lage ISO-waarde zijn opgenomen.

Hoofdstuk 15 — Bewerkingslijst | Gedeelte Ontwikkelen 137
Snel herstellen
TooncurveHet hulpmiddel Tooncurve biedt u een curve-editor waarmee u de toon van het beeld kunt veranderen. In het hulpmiddel Tooncurve kunt u het verband tussen de waarden van invoerlichtheid en uitvoerlichtheid aanpassen.
Klik ergens op de curve om een ankerpunt toe te voegen. Verplaats het ankerpunt om het verband tussen de invoer- en uitvoerwaarden te veranderen. Wanneer u een punt naar boven verplaatst, worden objecten met die waarde helderder, en objecten met waarden van een punt dat u naar beneden verplaatst, worden donkerder. De curve wordt automatisch aangepast voor een gelijkmatige overgang tussen elk punt dat is toegevoegd aan het beeld.
U kunt ankerpunten eenvoudig verwijderen door ze buiten de curve editor te slepen of door erop te klikken om ze te selecteren en dan op de Delete-toets te drukken.
Het hulpmiddel Tooncurve biedt de volgende bijkomende bedieningen:
❏ Schuif Uitvoer Wit en ZwartMet deze twee schuiven kunt u de maximale en minimale niveaus van helderheid van het beeld instellen. Door de schuif uitvoer wit omlaag te slepen, maakt u het lichtste niveau van lichtheid op het beeld donkerder. Door de schuif uitvoer zwart omhoog te slepen, maakt u het donkerste niveau van lichtheid lichter. Deze twee schuiven worden vaak gebruikt als de donkerste en lichtste kleuren in het beeld niet zuiver wit (255, 255, 255) en zuiver zwart (0, 0, 0) mogen zijn.
❏ Schuif ZwartpuntVerplaats de schuif zwartpunt naar rechts om alle lichtheidswaarden vanaf het geselecteerde punt naar links op volledig zwartin te stellen. Daarbij worden alle waarden opnieuw gedistribueerd om het bereik van lichtheid uit te rekken en het overeen te laten komen met wat voor dat waardenbereik mogelijk is. Het is raadzaam de schuif zwartpunt helemaal naar rechts te verplaatsen om het in overeenstemming te brengen met de informatie helemaal links in het histogram. Dit past het huidige beeld zo aan dat de donkerste waarden in het beeld overeenkomen met de donkerste waarden die in een digitaal bestand kunnen worden weergegeven.
❏ Schuif MiddelpuntVerplaats de schuif middelpunt naar links of rechts om de middentonen van het beeld lichter of donkerder te maken.

138 Hoofdstuk 15 — Bewerkingslijst | Gedeelte Ontwikkelen
❏ Schuif WitpuntVerplaats de schuif witpunt naar links om alle lichtheidswaarden vanaf het geselecteerde punt en rechts ervan op volledig wit in te stellen. Daarbij worden alle waarden opnieuw gedistribueerd om het bereik van lichtheid uit te rekken en het overeen te laten komen met wat voor dat waardenbereik mogelijk is. Het is raadzaam de schuif witpunt helemaal naar links te verplaatsen om het in overeenstemming te brengen met de informatie helemaal rechts in het getoonde histogram. Dit past het huidige beeld zo aan dat de lichtste waarden in het beeld overeenkomen met de lichtste waarden die in een digitaal bestand kunnen worden weergegeven.
BelichtingscorrectieMet de schuif Belichtingscorrectie kunt u de tonen van het beeld veranderen. Verplaats deze schuif naar links om het hele beeld donkerder te maken of naar rechts om het hele beeld lichter te maken.
ContrastMet de schuif Contrast kunt u het contrast van het beeld veranderen. Verplaats deze schuif naar links om het contrast van het hele beeld te verminderen of naar rechts om het contrast voor het hele beeld te verhogen.
Hoge lichtenDe schuif Hoge lichten redt details in hoge lichten. Deze schuif werkt voor zowel NEF RAW- als JPEG- en TIFF-bestanden, maar is veel efficiënter bij NEF RAW-bestanden. Dit valt te verklaren door het feit dat een NEF RAW-bestand extra informatie over hoge lichtenbevat die de schuif Hoge lichten kan gebruiken bij het herstellen van details in hoge lichten. Verplaats deze schuif naar rechts om extra detail uit gebieden met hoge lichten te halen.
SchaduwenDe schuif Schaduwen herstelt details in schaduwen. Verplaats deze schuif naar rechts om extra detail uit gebieden met schaduw te halen.
VerzadigingMet de schuif Verzadiging kunt u de verzadiging van het volledige beeld veranderen. Verplaats deze schuif naar links om de verzadiging te verlagen of naar rechts om de verzadiging in het hele beeld te verhogen.

Hoofdstuk 15 — Bewerkingslijst | Gedeelte Ontwikkelen 139
Camera- en objectiefaanpassingen
Moiré–reductie voor kleuren Met het hulpmiddel Moiré-reductie voor kleuren kunt u alleen op beelden in RAW-indeling een ruisonderdrukkingsproces toepassen.
Voor het veranderen van de moiré-reductie voor kleuren klikt u op de driehoek tonen/verbergen en kiest u een van de opties in het vervolgkeuzemenu. Dit proces kan kleurmoiré-artefacten reduceren (kleurinterferentie veroorzaakt door regelmatig overlappende patronen). U kunt de sterkte van deze functie schakelen van Uit naar Laag, Normaal of Hoog.
Stofverwijdering Met het hulpmiddel Stofverwijdering kunt u artefacten in het beeld reduceren. Deze zijn ontstaan doordat er stof zat op het laagdoorlaatfilter die achter de lens van de camera zit. Omdat deze stofdeeltjes op vaste plaatsen in het beeld artefacten veroorzaken, kan het hulpmiddel Stofverwijdering hun plaats op de sensor bepalen door middel van een referentie-opname. De artefacten in daaropvolgende beelden worden met dit referentiebeeld vergeleken en gecorrigeerd.
A Let op: De positie van het stof en de hoeveelheid stof op het laagdoorlaatfilter kan verschillen. Het is raadzaam regelmatig referentiebeelden te nemen, en een referentiebeeld te gebruiken dat op dezelfde dag is genomen als de foto die u wilt behandelen.
Om Stofverwijdering toe te passen, klik op de knop Wijzigen om een referentiefoto voor Stofverwijdering te zoeken en op het actuele beeld toe te passen.
Voor bepaalde camera’s die referentiefoto’s voor stofverwijdering maken met de extensie .NDF, zoals de D2H en D2X, zal Capture NX 2 proberen een referentiefoto in dezelfde map te vinden als die van het actuele beeld.
• Als Capture NX 2 een referentiefoto voor stofverwijdering in de actieve map vindt, krijgt u de optie aangeboden die foto voor het stofverwijderingsproces te gebruiken.
Als u Ja selecteert, zal Capture NX 2 deze referentiefoto gebruiken voor het effect van stofverwijdering.
Als u Nee selecteert, verschijnt een zoekvenster waarmee u op uw harde schijf naar een map kunt zoeken, die een referentiefoto voor stofverwijdering bevat.
• Als Capture NX 2 meerdere referentiefoto’s voor stofverwijdering in dezelfde map vindt, krijgt u een optievenster aangeboden om het gewenste beeld te selecteren. Het is raadzaam een beeld te kiezen dat zo dicht mogelijk bij de tijd van het actuele beeld ligt.
• Als Capture NX 2 geen referentiefoto voor stofverwijdering vindt in dezelfde map als die van het actieve beeld, verschijnt een zoekvenster waarin u naar een map kunt zoeken op de harde schijf van uw computer die een referentiefoto voor stofverwijdering bevat.
Als Capture NX 2 meerdere referentiefoto’s voor stofverwijdering in dezelfde map vindt, krijgt u een optievenster aangeboden om het gewenste beeld te selecteren. Het is raadzaam een beeld te kiezen dat zo dicht mogelijk bij de tijd van het actuele beeld ligt.
alleen RAW
alleen RAW

140 Hoofdstuk 15 — Bewerkingslijst | Gedeelte Ontwikkelen
Voor alle andere camera’s verschijnt een zoekvenster waarmee u op uw harde schijf naar een map kunt zoeken die een referentiefoto voor stofverwijdering bevat.
• Als Capture NX 2 meerdere referentiefoto’s voor stofverwijdering in dezelfde map vindt, krijgt u een optievenster aangeboden om het gewenste beeld te selecteren. Het is raadzaam een beeld te kiezen dat zo dicht mogelijk bij de tijd van het actuele beeld ligt.
Hebt u eenmaal de juiste referentiefoto voor stofverwijdering geselecteerd, dan klikt u op OK om het effect van Stofverwijdering op uw foto toe te passen.
Met een klik in het bijbehorende selectievakje “Toepassen“ naast Stofverwijdering kunt u desgewenst het effect van Stofverwijdering verwijderen.
A Let op: Als op het beeld een grote hoeveelheid stof ontdekt wordt, toont Capture NX 2 een waarschuwing met de melding dat de resultaten van stofverwijdering niet gegarandeerd kunnen worden. Klik op Ja om door te gaan.
Autom. correctie chrom. aberratieGebruik het hulpmiddel Autom. correctie chrom. aberratie om de chromatische aberratie (gekleurde randen of halo’s) automatisch te corrigeren. Deze functie wordt standaard toegepast op RAW (NEF)-beelden, maar niet op TIFF- en JPEG-beelden. Gebruik het selectievakje “Toepassen” naast Autom. correctie chrom. aberratie in het gedeelte Ontwikkelen > Camera- en objectiefaanpassingen om de automatische correctie van chromatische aberratie in of uit te schakelen.
Automatische rode-ogencorrectieMet het hulpmiddel Automatische rode-ogencorrectie worden rode ogen automatisch gedetecteerd en verwijderd uit het huidige beeld.
De automatische rode-ogencorrectie wordt meteen toegepast wanneer het dialoogvenster “Automatische rode-ogencorrectie” verschijnt. Klik op Herstellen of schakel het selectievakje “Toepassen” uit om te voorkomen dat de automatische rode-ogencorrectie uw beeld verandert.
Vignetteringscorrectie Het hulpmiddel Vignetteringscorrectie kan bij NEF-, JPEG- en TIFF-bestanden worden gebruikt voor de correctie van vignettering, een lensfout die een daling in helderheid aan de randen van een foto veroorzaakt. Vignetteringscorrectie is het meest effectief als het wordt uitgevoerd op beelden die zijn genomen met maximaal diafragma.
Als het beeld in het actieve venster een RAW-beeld is, gemaakt met een lens uitgerust voor het overbrengen van afstandsinformatie (een type G- of D-lens) op een camera die deze informatie kan vastleggen, dan gebruikt Capture NX 2 deze op het beeld vastgelegde lensinformatie om automatisch een optimaal bereik voor de schuif Intensiteit te selecteren.
alleen D-SLR

Hoofdstuk 15 — Bewerkingslijst | Gedeelte Ontwikkelen 141
Is deze lensinformatie niet beschikbaar, dan wordt het bereik van de schuif Intensiteit gebaseerd op de standaardkarakteristieken van de lens. Raadpleeg de tabel hieronder om te bepalen of een bepaalde combinatie van lens en camera afstandsinformatie vastlegt.
Volg deze stappen om de functie Vignetteringscorrectie op uw beeld toe te passen:
Wanneer u de vignetteringscorrectie wilt verwijderen, klik op de knop Herstellen of schakel het selectievakje “Toepassen” naast Vignetteringscorrectie uit.
Camera Type G- of D-lens Elk ander type lens
D40, D40X, D50, D60, D70, D70S, D80, D100, D2H, D2HS, D2X, D2XS, D200, D3, D300
Afstandsinformatie vastgelegd
Afstandsinformatie niet vastgelegd
D1X/D1H (firmware versie 1.10 of hoger)
Afstandsinformatie vastgelegd
Afstandsinformatie niet vastgelegd
D1X/D1H (firmware versie 1.01 of lager)
Afstandsinformatie niet vastgelegd
Afstandsinformatie niet vastgelegd
D1Afstandsinformatie niet vastgelegd
Afstandsinformatie niet vastgelegd
1 Klik op de driehoek tonen/verbergen naast to Camera- en objectiefaanpassingen.
2 Sleep de schuif Intensiteit naar rechts om de randen van de momenteel actieve foto lichter te maken of naar links om de Intensiteit van de foto donkerder te maken.
Wees voorzichtig met het aanpassen van de instellingen voor de vignetteringscorrectie als het beeld in een situatie werd gemaakt waarbij de afstandsinformatie niet werd vastgelegd. Pas de vignetteringscorrectie niet overmatig toe.

142 Hoofdstuk 15 — Bewerkingslijst | Gedeelte Ontwikkelen
Fisheye-objectiefHet hulpmiddel Fisheye-objectief wordt alleen weergegeven wanneer het actieve beeld is opgenomen met een AF DX Fisheye-Nikkor 10,5 mm f/2,8G ED- of AF Fisheye-Nikkor 16 mm f/2,8D-objectief. Met deze functie kunt u een beeld dat werd genomen met een compatibel fisheye-objectief er uit laten zien alsof het met een rectilineair groothoekobjectief genomen werd.
Het hulpmiddel Fisheye-objectief biedt de volgende bedieningen:
❏ Inclusief gebieden zonder beeldgegevensDe optie Inclusief gebieden zonder beeldgegevens is standaard uitgeschakeld, zodat delen zonder beeldinformatie worden uitgesneden.
Schakel de optie Inclusief gebieden zonder beeldgegevens in om het volledige beeld weer te laten geven, met eventuele lege delen. Hierdoor krijgt u het volledige beeld te zien na de fisheye-naar-rectilineaire omzetting. U zult merken dat bepaalde delen van het beeld als het ware verbogen zijn om het beeld om te kunnen zetten naar een rectilineair beeld. Door het proces dat gebruikt wordt voor de fisheye-naar-rectilineaire transformatie, zijn er meer beeldgegevens aan de langste zijde van het beeld.
❏ VulkleurHet vervolgkeuzemenu Vulkleur is alleen beschikbaar wanneer de optie Inclusief gebieden zonder beeldgegevens ingeschakeld is. Gebruik deze optie om de kleur te selecteren waarmee u delen van het beeld die worden getoond, en wegens de transformatie geen beeldinformatie bevatten wilt vullen.

Hoofdstuk 15 — Bewerkingslijst | Gedeelte Aanpassen 143
Gedeelte Aanpassen
Alle verbeteringen die met één van de hulpmiddelen of functies in de menu's aan het palet Bewerkingslijst zijn toegevoegd, worden aan het gedeelte “Aanpassen” toegevoegd als stappen aanpassen.
Elke stap aanpassen kan de volgende elementen bevatten:
q Selectie-informatieHet gedeelte selectie-informatie wordt weergegeven wanneer u een stap selectief hebt toegepast en biedt informatie over en veranderingen van selecties aan voor de actuele stap aanpassen. Wanneer u een selectiesturingspunt, selectiepenseel, lasso, kaderselectie of vullen of verwijderen gebruikt, wordt het gedeelte selectie-informatie toegevoegd aan de stap en wordt de gemaakte selectie bijgewerkt. Bedieningen zijn beschikbaar waarmee u alle vereiste aanpassingen aan deze selecties kunt uitvoeren.
Met de selectiehulpmiddelen kunt u alleen verbeteringen die u in het menu Aanpassen of Filter hebt geselecteerd of kleur, zwarte, neutrale of witte sturingspunten veranderen.
U kunt altijd op de knop herstellen klikken om de selectie in de vorige staat te herstellen of op de knop verwijderen om alle selectie-informatie te verwijderen.
In het gedeelte selectie-informatie vindt u de volgende informatie en bedieningen:
Instelling selectieweergaveGebruik het vervolgkeuzemenu instelling selectieweergave om de weergave van de huidige selectie in het beeldvenster te selecteren.
e
r
q w
t

144 Hoofdstuk 15 — Bewerkingslijst | Gedeelte Aanpassen
Kies uit de volgende opties:
❏ Selectie verbergenMet de optie Selectie verbergen wordt alleen het beeld weergegeven en niet de huidige selectie in het beeldvenster.
❏ Bedekking tonenMet de optie Bedekking tonen wordt de selectie weergegeven als een halfdoorschijnende kleurlaag, bovenop het beeld. Waar deze kleurlaag wordt weergegeven, wordt de aanpassing van de huidige stap toegepast. Waar het beeld wordt weergegeven, wordt geen verbetering toegepast. De kleur en de dekking van de bedekking kunnen in het dialoogvenster “Voorkeuren” worden ingesteld.
❏ Masker tonenDe optie Masker tonen geeft de huidige selectie weer als een zwart en wit masker; zwarte gebieden geven aan dat geen verbeteringen worden toegepast en witte gebieden dat de verbeteringen van de huidige stap worden toegepast.
BasismaskerMet de schuifbalk Basismasker bepaalt u de mate waarin de huidige stap wordt toegepast op het beeld. Op 0% heeft de huidige stap geen invloed op het beeld, terwijl hij op 100% volledig wordt toegepast.
Wanneer u de optie (+) voor één van de selectiehulpmiddelen gebruikt, zoals een selectiesturingspunt of selectiepenseel, gaat de schuifbalk Basismasker automatisch naar 0%. Hierdoor kan het selectiehulpmidddel een masker creëren waarvan het effect in het beeld zichtbaar is. U kunt deze schuifbalk altijd weer op een andere waarde instellen.
Het effect van de schuifbalk Basismasker wordt bepaald in combinatie met de andere soorten selectieve instelling binnenin een stap aanpassen. De effecten van de andere selectiehulpmiddelen worden in aanmerking genomen alvorens het uiteindelijke beeld wordt weergegeven.
Gedeelte SelectiesturingspuntIn het gedeelte “Selectiesturingspunt” wordt een lijst met de selectiesturingspunten die aan de huidige stap zijn toegevoegd weergegeven. Wanneer u op de driehoek tonen/verbergen van één van deze selectiesturingspunten klikt, worden de instellingen Grootte en Dekking voor dat selectiesturingspunt weergegeven. Klik op de numerieke aanduiding om een nieuwe waarde voor dat selectiesturingspunt in te voeren of klik op het label van het selectiesturingspunt om het selectiesturingspunt te markeren. U kunt dan het selectiesturingspunt verwijderen om te voorkomen dat het invloed heeft op de toepassing van de verbetering van de huidige stap.
Het effect van het gedeelte “Selectiesturingspunt” wordt bepaald in combinatie met de andere soorten selectieve instelling binnenin een stap aanpassen. Het effect van de selectiesturingspunten wordt toegepast bovenop de schuifbalk Basismasker. Selectiesturingspunten die op een hogere dekkingswaarde staan dan de schuifbalk Basismasker zullen de verbetering van de huidige stap in hogere mate toepassen op het gebied dat door dat selectiesturingspunt is geselecteerd. Selectiesturingspunten die op een lagere dekkingswaarde staan dan de schuifbalk Basismasker zullen de verbetering van de huidige stap in mindere mate toepassen op het gebied dat door dat selectiesturingspunt is geselecteerd.
Wanneer u een selectiesturingspunt wilt verwijderen, klik op de knop verwijderen naast het sturingspunt dat u wilt verwijderen.

Hoofdstuk 15 — Bewerkingslijst | Gedeelte Aanpassen 145
Gedeelte Masker voor vuleffectHet gedeelte “Masker voor vuleffect” bepaalt het effect van een selectiepenseel, selectieverloop of vullen en verwijderen.
Het effect van het gedeelte “Masker voor vuleffect” wordt bepaald in combinatie met de andere soorten selectieve instelling in een stap aanpassen. Het effect van het gedeelte “Masker voor vuleffect” wordt toegepast bovenop de schuifbalk Basismasker en selectiesturingspunt. Selecties die gemaakt zijn met het selectiepenseel, selectieverloop en vullen en verwijderen worden voor de huidige stap gemaakt, ongeacht de selectie die in de schuifbalk Basismasker en door selectiesturingspunten werd gemaakt.
Om het effect van een penseel, selectieverloop of vullen en verwijderen te verwijderen, klik op de knop verwijderen naast het gedeelte “Masker voor vuleffect”.
DoezelaarMet de schuif Doezelaar kunt u de randen van selectie die zijn gemaakt met de hulpmiddelen selectiepenseel, lasso of kaderselectie verzachten.
Verplaats de schuif Doezelaar naar rechts om de mate van het verzachten van de randen van de selectie te verhogen.
w Vervolgkeuzemenu Aanpassing selecterenEen vervolgkeuzemenu aanpassing selecteren verschijnt voor elke stap die gemaakt is door een verbetering te selecteren in het menu Aanpassen of Filter, of door de knop Nieuwe stap te selecteren.
U kunt het vervolgkeuzemenu aanpassing selecteren gebruiken voor toegang tot de verbeteringen die beschikbaar zijn in de menu's Aanpassen of Filter.
Een andere mogelijkheid voor het gebruiken van dit vervolgkeuzemenu is het uitvoeren van de functie verbetering omwisselen. Zie verder in dit hoofdstuk voor meer informatie.
e Pictogram KoppelingEen pictogram Koppeling geeft aan of de huidige stap gekoppelde verbeteringen bevat. Raadpleeg voor meer informatie over gekoppelde verbeteringen het deel “Verbeteringen koppelen” verder in dit hoofdstuk.
r VerbeteringsbedieningenBedieningen voor de verbetering die is toegevoegd aan een stap aanpassen worden weergegeven in het palet Bewerkingslijst, binnen die stap aanpassen. Gebruik de voorziene bedieningen om het effect van de verbetering aan te passen of gebruik de knop herstellen om de bedieningen van de verbetering terug te stellen op de vorige waarden of de knop verwijderen om de verbetering te verwijderen.

146 Hoofdstuk 15 — Bewerkingslijst | Gedeelte Aanpassen
t DekkingMet dekking kunt u de huidige verbetering mengen met de rest van het beeld.
Dekking wordt beschikbaar zodra u functies van de menu's Aanpassen of Filter of een kleur, zwart, neutraal of wit sturingspunt aan het beeld toevoegt. Klik op de driehoek tonen/verbergen Dekking van de stap aanpassen om de bedieningen van de dekking weer te geven.
Dekking biedt de volgende bedieningen:
KanalenMet het vervolgkeuzemenu kanalen kunt u de kanalen selecteren waarmee u de dekking van de huidige verbetering wilt veranderen. Elke optie in dit vervolgkeuzemenu beschikt over verschillende schuiven waarmee u de dekking van de huidige verbetering kunt veranderen. Kies uit de volgende opties:
❏ AllesDe optie Alles past de huidige verbetering toe op alle kanalen van het beeld. U kunt de volgende schuiven gebruiken om het effect op het beeld te bepalen:
• DekkingGebruik deze schuif om de gehele dekking van het huidige effect te regelen. Verplaats de schuif naar links om de dekking van het effect te verminderen.
❏ Lichtheid en kleurMet de optie Lichtheid en kleur kunt u de mate van het huidige effect regelen op de lichtheid of de kleur van de (gekleurde) delen van uw beeld. U kunt de volgende schuiven gebruiken om het effect op het beeld te bepalen:
• Dekking (lichtheidkanaal)Gebruik deze schuif om het huidige effect op het lichtheiddeel van het beeld te regelen. Verplaats deze schuif naar links om het huidige effect op het lichtheidaspect van het beeld te verminderen. U kunt dit gebruiken om te zorgen dat de huidige verbetering alleen op de kleuraspecten van het beeld toegepast wordt.
• Dekking (Kleurkanaal)Gebruik deze schuif om het huidige effect op het kleurdeel van het beeld te regelen. Verplaats deze schuif naar links om het huidige effect op het kleuraspect van het beeld te verminderen. Plaats deze schuif op 0% om de huidige verbetering alleen toe te passen op de lichtheiddelen van het beeld zonder de kleur te beïnvloeden.
❏ RGBSelecteer deze optie in het vervolgkeuzemenu kanalen om de kanalen rood, groen en blauw apart te regelen met de volgende schuiven:
• Dekking (roodkanaal)Deze schuif regelt het huidige effect op het roodkanaal van het beeld. U kunt deze schuif naar links verplaatsen om te voorkomen dat het huidige effect op het roodkanaal wordt toegepast, of u kunt de andere twee schuiven verlagen om te zorgen dat het huidige effect alleen op het roodkanaal wordt toegepast.

Hoofdstuk 15 — Bewerkingslijst | Gedeelte Aanpassen 147
• Dekking (groenkanaal)Deze schuif regelt het huidige effect op het groenkanaal van het beeld. U kunt deze schuif naar links verplaatsen om te voorkomen dat het huidige effect op het groenkanaal wordt toegepast, of u kunt de andere twee schuiven verlagen om te zorgen dat het huidige effect alleen op het groenkanaal wordt toegepast.
• Dekking (blauwkanaal)Deze schuif regelt het huidige effect op het blauwkanaal van het beeld. U kunt deze schuif naar links verplaatsen om te voorkomen dat het huidige effect op het blauwkanaal wordt toegepast, of u kunt de andere twee schuiven verlagen om te zorgen dat het huidige effect alleen op het blauwkanaal wordt toegepast.
OvervloeimodusU kunt ook verschillende overvloeimodi selecteren in het vervolgkeuzemenu Overvloeimodus die beschikbaar zijn voor alle afzonderlijke kanaalopties.
De overvloeimodus bepaalt hoe het beeld, dat door de huidige verbetering werd gemaakt, overvloeit in het beeld voordat die verbetering werd toegepast. Met de overvloeimodi kunt u op geavanceerde wijze de huidige verbetering op uw beeld toepassen. Dit zijn de verschillende overvloeimodi:
❏ NormaalDe overvloeimodus Normaal is de standaard overvloeimodus voor het toepassen van verbeteringen. Als alle kanalen voor de verbetering 100% worden toegepast, wordt het resultaat gezien als een normale verbetering.
❏ LichterDe overvloeimodus Lichter wordt bereikt door de effecten ervan alleen toe te passen indien het resultaat van het effect lichter is dan het corresponderende gedeelte in het originele beeld. Dit betekent dat alleen gedeelten die een grotere helderheid hebben door de verbetering op het beeld zullen worden toegepast.
❏ BlekenDe overvloeimodus Bleken wordt bereikt door de pixelwaarden van het resulterende beeld te verhogen met de pixelwaarden van het originele beeld. Het resulterende beeld is altijd helderder dan het originele beeld van vóór de verbetering.
❏ BedekkenDe overvloeimodus Bedekken wordt bereikt door de pixelwaarden van het resulterende beeld op te tellen bij of af te trekken van het originele beeld. Capture NX 2 bepaalt of het moet optellen of aftrekken, op basis van de waarde van het beeld dat het resultaat is van de verbetering. Waarden boven de 128 maken het uiteindelijke beeld lichter in het overeenkomstige gedeelte; waarden onder de 128 maken het uiteindelijk beeld donkerder in het overeenkomstige gedeelte, terwijl de waarde 128 niets verandert aan het uiteindelijke beeld.
❏ VermenigvuldigenDe overvloeimodus Vermenigvuldigen wordt bereikt door de pixelwaarden van het resulterende beeld te onttrekken aan de pixelwaarden van het originele beeld. Het resultaat is altijd donkerder dan het originele beeld van vóór de verbetering.
❏ DonkerderDe overvloeimodus Donkerder wordt bereikt door de effecten ervan alleen toe te passen indien het resultaat van het effect donkerder is dan het overeenkomstige gedeelte in het originele beeld. Dit betekent dat alleen gedeelten die donkerder zijn door de verbetering op het beeld zullen worden toegepast.

148 Hoofdstuk 15 — Bewerkingslijst | Werken met de Bewerkingslijst
Werken met de Bewerkingslijst
Stappen en verbeteringen verwijderenStappen en verbeteringen kunnen afzonderlijk van elkaar worden verwijderd. Klik op een stap of een verbetering om te markeren in het palet Bewerkingslijst. U kunt dan op de Delete-toets op uw toetsenbord drukken of Verwijderen in het menu Bewerken selecteren om die stap of verbetering uit het beeld te verwijderen.
Stappen en verbeteringen kopiëren en plakkenU kunt stappen en verbeteringen rechtstreeks uit het palet Bewerkingslijst kopiëren en plakken in een ander beeld, een reeks beelden in de verkenner of het originele beeld.
Volg deze stappen om stappen en verbeteringen te kopiëren en te plakken:
1 Selecteer één of meer stappen of verbeteringen in het palet Bewerkingslijst door erop te klikken en ze te markeren.
2 Navigeer naar het menu Serieverwerking en selecteer Aanpassingen kopiëren. U kunt ook klikken op het menu serieverwerking bovenaan het palet Bewerkingslijst en Aanpassingen kopiëren selecteren.
3 Selecteer een ander beeld dat open staat in de editor of één of meer beelden in de verkenner.
4 Navigeer naar het menu Serieverwerking en selecteer Aanpassingen plakken. U kunt ook klikken op het menu serieverwerking bovenaan het palet Bewerkingslijst en Aanpassingen plakken selecteren. Wanneer u beelden in de verkenner hebt geselecteerd, wordt het palet Serieverwerking weergegeven. In dit palet kunt u de locatie en de bestandsindeling voor de verwerkte beelden kiezen en een serieverwerking beginnen.

Hoofdstuk 15 — Bewerkingslijst | Werken met de Bewerkingslijst 149
Verbeteringen koppelenMet verbeteringen koppelen in het palet Bewerkingslijst kunt u de selectie-bedieningen die gebruikt worden in één stap, toepassen op meerdere verbeteringen. Standaard wordt iedere verbetering toegepast in aparte stappen. Met het koppelen van twee of meer verbeteringen in dezelfde stap kan elk van deze verbeteringen gebruik maken van dezelfde selectiebedieningen die voor die stap werden toegepast.
Volg deze stappen om verbeteringen te koppelen:
A Let op: U kunt een willekeurig aantal verbeteringen samen koppelen in dezelfde stap, maar let op, want hoe groter het aantal verbeteringen in dezelfde stap, des te langzamer Capture NX 2 de resultaten van die veranderingen kan weergeven.
Verbeteringen omwisselenVerbeteringen van de menu’s Aanpassen en Filter kunnen worden omgewisseld of vervangen door een ander beschikbaar item in het menu aanpassing selecteren te selecteren.
Volg deze stappen om een verbetering om te wisselen:
Dit is vooral handig als u een selectie gemaakt hebt, een verbetering op een stap hebt toegepast, en u vervolgens wilt zien hoe een andere verbetering het beeld beïnvloedt in het geselecteerde gebied.
1 Selecteer de eerste verbetering in het menu Aanpassen of Filter. Verander de instellingen voor de eerste verbetering naar wens.
2 Houd de Shift-toets ingedrukt en selecteer de tweede verbetering in het menu Aanpassen of Filter. Een tweede verbetering wordt aan dezelfde stap toegevoegd. U kunt dan de instellingen van de tweede verbetering naar wens veranderen.
3 Gebruik indien gewenst één van de selectiehulpmiddelen om te bepalen waar beide verbeteringen op het beeld worden toegepast.
1 Klik op het vervolgkeuzemenu aanpassing selecteren in de stap met de verbetering die u wilt omwisselen.
2 Selecteer een andere verbetering in het vervolgkeuzemenu aanpassing selecteren. De geselecteerde verbetering wordt nu gebruikt in plaats van de vorige verbetering in deze stap.

150 Hoofdstuk 15 — Bewerkingslijst | Knop Nieuwe stap
Knop Nieuwe stapKlik op de knop Nieuwe stap om een nieuwe, lege aanpassingstap binnen het gedeelte “Aanpassen” van het palet Bewerkingslijst te creëren. Klik op deze knop als u handmatig een nieuwe stap in het palet Bewerkingslijst wilt maken om een nieuwe serie verbeteringen te beginnen.
A Let op: Capture NX 2 maakt automatisch een nieuwe stap wanneer u een verbetering selecteert in het menu of de werkbalk; De knop Nieuwe stap kan echter in een aantal omstandigheden handig zijn.

Hoofdstuk 16 — Fotoinfo | Histogram 151
Hoofdstuk 16
FotoinfoHet palet Fotoinfo combineert de functionaliteiten histogram en controlepunten in één enkel palet. In het gedeelte “Histogram” staat een live histogram met de statistische samenstelling van het beeld. In het gedeelte “Controlepuntn” kunt u het effect volgen van de veranderingen die u maakt in de kleurwaarden in het beeld.
Elk gedeelte kan worden verborgen of getoond door te klikken op de driehoek tonen/verbergen naast dat gedeelte.
HistogramIn het gedeelte “Histogram” staat een histogram dat in realtime wordt bijgewerkt, met een staafdiagram van het totaal aantal pixels op verschillende niveaus. De horizontale as geeft het niveau van lichtheid weer en de verticale as het aantal pixels dat op elk niveau van lichtheid in het huidige beeld wordt gevonden. De linkerzijde van de horizontale as geeft de donkerste tonen in het beeld weer, de rechterzijde de lichtste tonen in het beeld.
A Let op: De waarden voor de verschillende kanalen variëren van 0 tot 255, waarbij de waarden voor 12- en 16-bit beelden geschaald worden om in het bereik te passen.
Als u een deel van het histogram selecteert, zullen de pixels van dat selectiebereik in het beeldvenster knipperen. Sleep met de muis over het histogram om een bereik te selecteren. Klik op de knop Wissen om de huidige selectie ongedaan te maken.

152 Hoofdstuk 16 — Fotoinfo | Histogram
Dit gedeelte “Histogram” biedt de volgende bedieningen:
q KanalenMet het vervolgkeuzemenu kanalen kunt u het kanaal selecteren dat u in het gedeelte “Histogram” wilt laten weergeven.
De volgende kanaalopties zijn beschikbaar:
RGBDe optie RGB geeft de histogrammen voor de rood-, groen- en blauwwaarden weer, de ene boven de andere. Waar de afzonderlijke histogrammen elkaar overlappen, zijn secundaire kleuren weergegeven. Gebieden die wit zijn, bevatten pixelwaarden van alle drie kleuren in die waarde.
RoodDe optie Rood geeft alleen het rode kanaal binnen het histogramvenster weer.
GroenDe optie Groen geeft alleen het groene kanaal binnen het histogramvenster weer.
BlauwDe optie Blauw geeft alleen het blauwe kanaal binnen het histogramvenster weer.
w Dubbele drempelMet de optie Dubbele drempel kunt u de donkerste en lichtste kleuren in het huidige beeld bepalen. Wanneer u deze optie inschakelt, komen onderaan de histogramweergave twee extra schuiven en wordt het hele beeld neutraal grijs. De linkerschuif is de schuif Schaduwen, en de rechterschuif de schuif Hoge lichten. Wanneer u de schuiven Schaduwen en Hoge lichten naar het midden van het histogramvenster verschoven, worden pixelwaarden in het beeld weergegeven. Zwarte pixels staan voor de donkerste pixels in het beeld, en witte pixels staan voor de lichtste pixels in het beeld.
q w
e

Hoofdstuk 16 — Fotoinfo | Controlepunten 153
Volg deze stappen om de functie Dubbele drempel te gebruiken:
e WissenDruk op de knop Wissen om bereiken die aan het histogram zijn toegevoegd of de waarden die zijn ingesteld voor de schuiven schaduwen en hoge lichten van de optie Dubbele drempel te wissen.
ControlepuntenHet gedeelte “Controlepuntn” van het palet Fotoinfo toont de positie en kleur van de pixel onder de muisaanwijzer.
A Let op: De waarden voor de verschillende kanalen variëren van 0 tot 255, waarbij de waarden voor 12- en 16-bit beelden geschaald worden om in het bereik te passen.
1 Activeer het selectievakje Dubbele drempel in het gedeelte “Histogram” van het palet Fotoinfo.
2 Als er in het beeld geen zwarte pixels voorkomen, versleep de schuif schaduwen dan langzaam naar rechts. Laat de muisknop los zodra u zwarte pixels begint te zien. Als u grote groepen zwarte pixels ziet, versleep de schuif dan een beetje terug naar links. Zoek bij voorkeur een waarde voor de schuif schaduwen die zo dicht mogelijk ligt bij de positie waarbij de eerste zwarte pixels voorkomen.
3 Vervolgens, als er in het beeld geen witte pixels voorkomen, versleep de schuif hoge lichten dan langzaam naar links. Laat de muisknop los zodra u witte pixels begint te zien. Als u grote groepen witte pixels ziet, versleep de schuif dan een beetje terug naar rechts. Zoek bij voorkeur een waarde voor de schuif hoge lichten die zo dicht mogelijk ligt bij de positie waarbij de eerste witte pixels voorkomen.
4 Uw beeld geeft nu de lichtste en donkerste pixels weer. Deze functie wordt normaal gesproken gebruikt om de pixels te vinden voor het plaatsen van witte en zwarte punten (sturingspunten of punten uit de functie Niveaus & curves). Plaats eerst de witte en zwarte punten en schakel dan het selectievakje Dubbele drempel uit om verder te werken aan uw beeld.
SneltoetsSchakel de optie Dubbele drempel aan en uit: Shift + T

154 Hoofdstuk 16 — Fotoinfo | Controlepunten
In het gedeelte “Controlepuntn” zijn de volgende bedieningen beschikbaar:
q Knop Controlepunt toevoegenMet een klik op deze knop kunt u maximaal vier controlepunten op uw beeld plaatsen. Wanneer u op deze knop klikt, verandert uw muiscursor in een cursor met kruisdraden en kunt u een controlepunt rechtstreeks op het beeld plaatsen. Op de plek waar u het controlepunt plaatste, wordt op het beeld een pictogram voor het controlepunt geplaatst en wordt er een item ingevoerd in het gedeelte “Controlepuntn” die voortdurend de kleur van de geselecteerde pixel of gebied in het oog houdt.
U kunt elk controlepunt verplaatsen door op dat punt te klikken en het te verslepen met het hulpmiddel direct selecteren. U kunt een controlepunt verwijderen door te klikken op de knop Controlepunt verwijderen naast dat controlepunt.
w KleurmodelMet dit vervolgkeuzemenu kunt u het kleurmodel selecteren dat wordt gebruikt voor het beschrijven van de kleuren in het gedeelte “Controlepuntn”. U hebt de keuze tussen de kleurmodellen RGB (rood, groen en blauw) en KVH (kleurtoon, verzadiging en helderheid).
e SamplegrootteGebruik deze optie voor het veranderen van het aantal pixels dat voor sampling wordt gebruikt voor zowel de huidige kleur onder de muiscursor als voor de andere controlepunten. De standaardwaarde voor deze optie kunt u selecteren in het gedeelte “Niveaus en Sampling” van het dialoogvenster “Voorkeuren”, of u kunt de standaardwaarde opheffen en uit één van de volgende beschikbare opties selecteren:
PuntmetingDe optie Puntmeting meet slechts één enkele pixel. Dit is handig als u heel precies wilt zijn in het selecteren van een kleur. U kunt hiermee richten op een pixel van een specifieke kleur.
3x3 gemiddeldDe optie 3x3 gemiddeld meet een totaal van negen punten in een raster van drie op drie pixels en neemt het gemiddelde van elke pixel voordat de resultaten worden getoond. Omdat gebieden in een foto meestal bestaan uit kleine kleurvariaties, biedt deze optie een meer nauwgezette vertaling van de kleur van het doelgebied.
5x5 gemiddeldDe optie 5x5 gemiddeld meet een totaal van vijfentwintig punten in een raster van vijf op vijf pixels en neemt het gemiddelde van elke pixel voordat de resultaten worden getoond. Deze optie wordt aanbevolen voor hogeresolutiebeelden.
q w
e

Hoofdstuk 17 — De Kleurkiezer 155
Hoofdstuk 17
De KleurkiezerDe Kleurkiezer is beschikbaar in specifieke verbeteringen, en u kunt er elke kleur in de RGB-, KVH- of LAB-kleurruimten mee selecteren. Fisheye-objectief, neutraal sturingspunt, kleur sturingspunt, vertekeningscorrectie, inkleuren en sommige Color Efex Pro plug-ins van Nik Software kunnen worden verbeterd met behulp van de kleurkiezer.
U krijgt bovendien de beschikking over stalen en geheugenkleuren, die u voorzien van een voorselectie aan kleuren.
Volg deze stappen om een kleur in de kleurkiezer te kiezen:
1 Klik op de kleurtoon van de gewenste kleur in het kleurwiel om onmiddellijk naar die kleur te gaan of klik op en versleep de buitenste grijprand om de kleurtoon van de kleur langzaam te veranderen.
2 Klik op het gedeelte van de kleurdriehoek om de verzadiging en lichtheid van de kleur te bepalen.
3 Klik op OK nadat u de kleur voor de huidige verbetering hebt geselecteerd.

156 Hoofdstuk 17 — De Kleurkiezer
De kleurkiezer biedt de volgende bedieningen:
q Kleurwiel
Met het kleurwiel kunt u de beoogde kleurtoon voor de kleur selecteren. Als u in het kleurwiel klikt, verandert de kleurtoon meteen in de kleur waarop u klikte. Door op de grijprand langs de buitenste rand van het wiel te klikken en hem te verslepen, kunt u de kleurtoon nauwkeurig draaien om de momenteel geselecteerde kleur aan te passen. De top van de kleurdriehoek wijst naar de kleurtoon van de kleur die geselecteerd is. De kleurdriehoek wordt vervolgens bijgewerkt met het verzadigings- en lichtheidsbereik dat u kunt instellen voor die nieuw geselecteerde kleur.
w Kleurdriehoek
Met de kleurdriehoek kunt u de verzadiging en de lichtheid van de kleurtoon van de kleur regelen die met het kleurwiel werd geselecteerd. De top van de kleurdriehoek staat voor 100% verzadiging van de beoogde kleurtoon. Met de linkerzijde van de kleurdriehoek kunt u de lichtheid van de kleur regelen naar wit. Met de rechterzijde van de kleurdriehoek kunt u de lichtheid van de kleur regelen naar zwart. De onderkant bevat neutrale kleuren met in het midden van de onderkant neutraal grijs.
e RGB-selectievakkenDe RGB-selectievakken tonen de actieve kleur in rood-, groen- en blauwwaarden. U kunt de beoogde kleur veranderen door andere waarden rechtstreeks in de RGB-selectievakken in te voeren.
r KVH-selectievakkenDe KVH-selectievakken tonen de kleur in kleurtoon-, verzadigings- en helderheidswaarden. U kunt de beoogde kleur veranderen door andere waarden rechtstreeks in de KVH-selectievakken in te voeren.
t LAB-selectievakkenDe LAB-selectievakken tonen de waarden voor het L-kanaal (lichtheid), het a-kanaal (groen t/m rood) en het b-kanaal (blauw t/m geel). U kunt de beoogde kleur veranderen door andere waarden rechtstreeks in de LAB-selectievakken in te voeren.
q
w
e r t
y
u
i o

Hoofdstuk 17 — De Kleurkiezer 157
y Laatst geselecteerde & Vorige keuzes
Met de kleurstalen Laatst geselecteerde en Vorige keuzen hebt u toegang tot de vijf laatst gekozen kleuren. De kleurstaal Laatst geselecteerde toont u de kleur die het laatst is geselecteerd. De kleurstaal Vorige keuzen toont u de vier laatst geselecteerde kleuren vóór de kleur die in de staal Laatst geselecteerde getoond wordt.
u Kleurpipet
Met het kleurpipet kunt u iedere kleur uit een beeld dat wordt weergegeven in de Capture NX 2 editor selecteren. Met een klik op de knop kleurpipet kunt u de cursor gebruiken om een kleur te selecteren uit ieder beeld dat op het moment in Capture NX 2 weergegeven wordt. De getoonde kleur in de kleurkiezer zal worden bijgewerkt met de kleur die werd geselecteerd met de kleurpipet.
i Driehoek tonen/verbergen Stalen
Klik op de driehoek tonen/verbergen Stalen om het gedeelte stalen van de kleurkiezer te tonen. Hierin staat een selectie huidige stalen en vier geheugenkleurbereiken.
o Gedeelte Stalen
Het gedeelte Stalen heeft twee extra gedeelten die u nog meer bedieningen bieden voor de keuze van een kleur om in de actieve verbetering te gebruiken.
• Voorinstelling stalenHet gedeelte voorinstelling stalen biedt u een vooraf bepaalde selectie kleurstalen. Selecteer de staal die de juiste kleur voor de huidige verbetering bevat, en klik vervolgens op OK in de kleurkiezer.
• GeheugenkleurbereikenDe geheugenkleurbereiken vertegenwoordigen drie verschillende kleurbereiken die als geheugenkleuren kunnen worden bestempeld. Geheugenkleuren staan voor kleuren die u regelmatig ziet, zoals de kleur van de lucht, de kleur van iemands huid of de kleur van planten. Een extra neutraal kleurbereik wordt getoond om u snel toegang te geven tot een bereik van volledig neutrale tonen, d.w.z. kleuren zonder verzadiging of kleurtoon.

158 Hoofdstuk 17 — De Kleurkiezer

Hoofdstuk 18 — Menu Bestand | Beeld openen 159
Hoofdstuk 18
Menu Bestand
Beeld openenDe optie Beeld openen opent een dialoogvenster “Bestand openen” waarmee u naar bestanden kunt zoeken om ze te openen en te bewerken.
A Let op: Beelden die in Grijswaarden en CMYK-kleurmodus zijn opgeslagen kunnen niet in Capture NX 2 worden geopend.
Openen metMet de opdracht Openen met kunt u het huidige beeld, inclusief alle aangebrachte verbeteringen, in een aparte toepassing openen. U kunt de alternatieve toepassing voor het openen van het beeld selecteren in het dialoogvenster “Voorkeuren” van Capture NX 2.
SneltoetsCtrl + O (Windows)command + O (Macintosh)

160 Hoofdstuk 18 — Menu Bestand | Map openen in Verkenner
Map openen in VerkennerSelecteer deze optie om een map te zoeken en te openen in de verkenner in Capture NX 2.
Recente bestanden openenDit gebied geeft de tien meest recente beelden weer die in Capture NX 2 geopend waren. Met een klik op één van de getoonde items in de lijst kunt u het in Capture NX 2 openen.
Nikon Transfer startenSelecteer deze optie om Nikon Transfer te starten.
Camera Control Pro startenSelecteer deze optie om Camera Control Pro te starten. Deze optie is alleen beschikbaar als Camera Control Pro op uw computer staat.
OpslaanGebruik de functie Opslaan om wijzigingen in het beeld op te slaan.
Wanneer u de functie Opslaan gebruikt bij JPEG-bestanden, wordt een dialoogvenster weergegeven als de compressie-instellingen van het originele beeld niet kunnen worden bepaald. NEF- of TIFF-bestanden worden opgeslagen met dezelfde instellingen als die van het originele beeld.
JPEG
KwaliteitKies uit de instellingen Hoogste compressieverhouding, Goede compressieverhouding, Goede balans, Goede kwaliteit of Uitstekende kwaliteit. Hoe hoger de kwaliteit, des te groter het bestand. Hoe meer compressie, hoe kleiner het bestand, maar hoe groter ook de kans op een slecht beeld.
De schuif Kwaliteit biedt u meer controle over het compressieniveau dat wordt gebruikt voor het opslaan van beelden in de JPEG-bestandsindeling.
SneltoetsCtrl + Alt + O (Windows)command + option + O (Macintosh)
SneltoetsCtrl + Alt + T (Windows)command + option + T (Macintosh)

Hoofdstuk 18 — Menu Bestand | Opslaan als 161
ICC-profiel insluitenKlik dit vakje aan als u het huidige profiel van uw beeld wilt insluiten. Het wordt aanbevolen dit vakje geselecteerd te houden, behalve als uw printer verzoekt geen kleurprofiel van het beeld in te sluiten.
Opslaan alsMet de functie Opslaan als kunt u het huidige beeld opslaan als een ander bestand, waarbij u de locatie, de bestandsnaam en de bestandsindeling kunt wijzigen.
Elke bestandsindeling biedt verschillende opties bij het opslaan:
NEF
Compressie gebruikenKies of u al dan niet uw NEF RAW-bestand wilt comprimeren. U beschikt over de volgende opties:
❏ GecomprimeerdBestanden worden gecomprimeerd met een niet-omkeerbaar algoritme, waarbij de bestandsgrootte met 40 à 55 procent wordt verkleind met een verwaarloosbaar verlies van beeldkwaliteit.
❏ Gecomprimeerd zonder verliesBestanden worden gecomprimeerd met een omkeerbaar algoritme, waarbij de bestandsgrootte met 20 à 40 procent wordt verkleind zonder verlies van beeldkwaliteit.
A Let op: Deze optie is alleen beschikbaar als het NEF-bestand dat u in uw camera maakte niet gecomprimeerd was.
TIFF
KleurmodelKies uit twee verschillende kleurmodellen om uw beeldgegevens in op te slaan:
❏ RGBDit kleurmodel slaat uw beeldinformatie op in rode, groene en blauwe kleurkanalen en is aanbevolen voor de meeste beelden.
❏ CMYKDit kleurmodel slaat uw beeldinformatie op in cyaan, magenta, gele en zwarte kleurkanalen en is alleen aanbevolen als u uw beelden opslaat om af te drukken met een apparaat dat een CMYK-beeld vereist.
SneltoetsCtrl + S (Windows)command + S (Macintosh)

162 Hoofdstuk 18 — Menu Bestand | Opslaan als
CompressieKies uit twee verschillende compressie-opties:
❏ GeenDeze optie comprimeert de beeldinformatie niet.
❏ LZWDeze optie zet een schema zonder compressieverlies in dat is gebaseerd op het LZW-compressiealgoritme.
BitdiepteKies deze voor het opslaan van uw beeld met 8- of 16-bit per kanaal.
A Let op: De 16-bit optie is niet beschikbaar voor CMYK TIFF-beelden, en u kunt het beeld alleen opslaan als 16-bit op voorwaarde dat het originele beeld ook 16-bit was.
ICC-profiel insluitenKlik dit vakje aan als u het huidige profiel van uw beeld wilt insluiten. Het wordt aanbevolen dit vakje geselecteerd te houden, behalve als uw printer verzoekt geen kleurprofiel van het beeld in te sluiten.
JPEG
KwaliteitKies uit de instellingen Hoogste compressieverhouding, Goede compressieverhouding, Goede balans, Goede kwaliteit of Uitstekende kwaliteit. Hoe hoger de kwaliteit, des te groter het bestand.
❏ KwaliteitDe schuif Kwaliteit biedt u meer controle over het compressieniveau dat wordt gebruikt voor het opslaan van beelden in de JPEG-bestandsindeling.
ICC-profiel insluitenKlik dit vakje aan als u het huidige profiel van uw beeld wilt insluiten. Het wordt aanbevolen dit vakje geselecteerd te houden, behalve als uw printer verzoekt geen kleurprofiel van het beeld in te sluiten. Hoe meer compressie, hoe kleiner het bestand, maar hoe groter ook de kans op een slecht beeld.
SneltoetsCtrl + shift + S (Windows)command + shift + S (Macintosh)

Hoofdstuk 18 — Menu Bestand | Vorige versie 163
Vorige versieSelecteer de optie Vorige versie om alle veranderingen uit het bestand te verwijderen sinds de laatste keer dat u Opslaan of Opslaan als hebt gebruikt.
Beeld beveiligenBeveiligde beelden kunnen niet worden bewerkt in Capture NX 2. Beveiligen kan in de camera of in een andere beeldbewerkingstoepassing van Nikon worden ingeschakeld. Schakel het item Beeld beveiligen uit om de beveiliging uit te schakelen zodat het beeld kan worden bewerkt in Capture NX 2.
SluitenDe optie Sluiten sluit het huidige beeld. Als gemaakte wijzigingen op het beeld niet werden opgeslagen, dan krijgt u de optie deze wijzigingen op te slaan.
Pagina-instellingenHet dialoogvenster “Pagina-instellingen” biedt u bedieningsmogelijkheden voor het instellen van uw printer en afdrukomgeving. Met deze optie kunt u het papierformaat, -bron en -stand instellen. U kunt ook andere opties instellen die afhankelijk zijn van de printer en het besturingssysteem. Open en voer de instellingen in het dialoogvenster “Pagina-instellingen” bij voorkeur voordat u Afdrukken selecteert.
SneltoetsCtrl + W (Windows)command + W (Macintosh)
SneltoetsCtrl + shift + P (Windows)command + shift + P (Macintosh)

164 Hoofdstuk 18 — Menu Bestand | Afdrukken
Afdrukken
In het dialoogvenster Afdrukindeling kunt u alle parameters instellen die nodig zijn voor het afdrukken van uw beeld. Bovendien krijgt u een aantal opties aangeboden waarmee u printpakketten kunt maken, metagegevens kunt toevoegen en de kleur van uw beeld kunt beheren.
U kunt het actieve beeld afdrukken door Afdrukken in het menu Bestand te selecteren. U kunt ook een reeks beelden selecteren voor afdrukken door in de verkenner meerdere beelden te markeren en Afdrukken te selecteren. Door meerdere beelden in de verkenner te selecteren, kunt u printpakketten of contactbladen maken of meerdere beelden afdrukken.
Nadat u Afdrukken in het menu Bestand hebt geselecteerd, verschijnt het dialoogvenster “Afdrukindeling”. In het dialoogvenster “Afdrukindeling” zult u een voorbeeld van het huidige beeld zien, en opties voor het wijzigen van stand en weergave voor dat beeld.
De volgende bedieningen worden in het dialoogvenster Afdrukindeling aangeboden:
q Paginaweergave en de knoppen Volgende pagina en Vorige paginaDe paginaweergave toont u hoeveel pagina’s naar uw printer zullen worden gestuurd gebaseerd op het aantal beelden dat u hebt geselecteerd. Met de knoppen volgende pagina en vorige pagina kunt u voorbeelden zien van de verschillende pagina’s die naar de printer zullen worden gestuurd. In het algemeen zijn deze opties alleen van toepassing als u meerdere beelden voor afdrukken in de verkenner hebt geselecteerd.
w KopieënMet deze optie kunt u het aantal kopieën selecteren van de huidige pagina die naar de printer zal worden gestuurd.
e Pagina-instellingenKlik op deze knop om het dialoogvenster “Pagina-instellingen” te openen.
q w
e r t y
u

Hoofdstuk 18 — Menu Bestand | Afdrukken 165
r MetagegevensKlikken op deze knop opent het dialoogvenster “Metagegevens”, waarin u kunt kiezen welke metagegevens, zoals bestands- en camera-informatie, u rondom het beeld wilt afdrukken.
AfdrukinformatieDe opties in het deel “Afdrukinformatie” plaatsen specifieke informatie over uw beeld onderaan ieder beeld. U kunt kiezen uit drie verschillende sets met informatie:
❏ BasisinformatieHet gedeelte basisinformatie bevat de bestandsnaam en de opnamedatum van het beeld.
❏ Overige informatieWanneer u het selectievakje Overige informatie inschakelt, wordt ook de cameranaam, sluitertijd, diafragma, beeldgrootte, belichtingsstand en witbalans aan het beeld toegevoegd.
❏ DetailinformatieDeze optie voegt de lichtmeetmethode, belichtingscorrectie, brandpuntsafstand, AF-stand en gevoeligheid (ISO) toe aan het beeld.
❏ LettertypeHet lettertype dat zal worden gebruikt voor het weergeven van de metagegevens is hier aangegeven. Klik op de knop Wijzigen om de instellingen aan te passen.
Opnamedatum afdrukken op beeldMet de opties in dit gedeelte kunt u de datum of de datum en tijd op het beeld zelf plaatsen.
❏ LettertypeHet lettertype dat zal worden gebruikt voor het weergeven van de datum en tijd is hier aangegeven. Klik op de knop Wijzigen om de instellingen aan te passen.

166 Hoofdstuk 18 — Menu Bestand | Afdrukken
t Tab Pagina-indelingMet de opties onder de Tab “Pagina-indeling” kunt u de grootte en indeling van uw beeld bepalen. U kunt hier ook instellingen die u wilt toepassen op printpakketten bepalen.
Uitvoerresolutie gebruikenDeze optie voorkomt dat instellingen in het dialoogvenster “Afdrukindeling” wijzigingen in grootte of resolutie op het beeld veroorzaken. Hierdoor blijft de grootte van het beeld bepaald door de parameters in het dialoogvenster “Grootte / Resolutie”. Deze optie schakelt alle opties uit, behalve Passend maken door roteren, Een afbeelding meermalen afdrukken en Miniatuurgegevens gebruiken.
Indeling selecterenMet deze afdrukmethode kunt u selecteren uit een lijst met potentiële printpakketten. Selecteer in het vervolgkeuzemenu het aantal beelden dat u per pagina wilt afdrukken, en het afdrukvoorbeeld zal navenant worden bijgewerkt.
Afbeeldingsgrootte selecterenMet deze afdrukmethode kunt u de verschillende printpakketten opstellen gebaseerd op de gewenste grootte van de beelden. Selecteer deze optie en kies vervolgens de gewenste grootte in het vervolgkeuzemenu.
A Let op: De inhoud van het vervolgkeuzemenu verandert op basis van de meeteenheden in het dialoogvenster “Voorkeuren”.
Passend maken door roterenKlik dit vakje aan om het huidige beeld te draaien als de oriëntering van het beeld niet overeenkomt met de oriëntering van het papier.
Foto’s passend maken door bijsnijden Klik deze optie aan om de beelden automatisch bij te snijden, zodat uw afdrukken geen verloren ruimte bevatten. Als uw beelden niet overeenkomen met de verhoudingen van uw papier, kunnen delen van uw beeld afgesneden worden. De meeste beelden die met een digitale camera zijn gemaakt, hebben bijvoorbeeld een verhouding van 1:1,334 en 1:1,5, wat betekent dat de langste zijde 11/3 tot 1 1/2 langer is dan de kortste zijde. Het meeste papier heeft een verhouding van 1:1,25 en 1:1,5. Het afdrukken van een beeld met verhouding van 1:1,5 op papier met een verhouding van 1:1,25 vereist voor het bereiken van een afdruk zonder kader een gedeeltelijke bijsnede van de beeldgegevens.
Een afbeelding meermalen afdrukkenMet deze optie kunt u aangeven hoeveel keer elk beeld in een printpakket zou moeten worden afgedrukt. Bepaal hoeveel keer elk beeld moet worden afgedrukt in het vervolgkeuzemenu, en het printpakket zal navenant worden bijgewerkt.
Miniatuurgegevens gebruikenDeze optie gebruikt voor het afdrukken van het beeld alleen de gegevens die het miniatuur van het beeld bevat. Het resultaat is sneller afdrukken, maar de kwaliteit is beduidend minder. Het wordt alleen aanbevolen voor concepten of proefbladen.

Hoofdstuk 18 — Menu Bestand | Afdrukken 167
y Tab KleurbeheerOnder de tab “Kleurbeheer” kunt u de opties voor kleurbeheer instellen voor de beelden wanneer ze worden afgedrukt. De instellingen in de tab “Kleurbeheer” worden ingesteld op de standaardwaarden van het dialoogvenster “Voorkeuren”.
A Let op: Het is erg belangrijk dat wanneer u het kleurbeheer toewijst in het dialoogvenster afdrukken, u het kleurbeheer in uw printerbesturing uitschakelt. Raadpleeg de documentatie van uw printer over hoe u het kleurbeheer in uw printer kunt uitschakelen.
BeeldprofielDit toont het op dat moment toegewezen profiel van het beeld.
PrinterprofielGebruik dit menu om het juiste printerprofiel voor uw printer te selecteren. Als u niet zeker weet welk profiel te gebruiken, selecteer dan de optie Beeldprofiel bovenaan de lijst.
Intent Met de optie Intent kunt u uit vier verschillende rendering intents kiezen voor toepassing op uw beeld. De verschillende rendering intents regelen hoe kleuren van uw beeld passend gemaakt worden voor de kleuren die uw printer kan verwerken, zoals aangegeven in het printerprofiel.
A Let op: Verschillende combinaties printer en papier, en ook de software die wordt gebruikt voor het maken van printerprofielen, hebben baat bij verschillende rendering intents. Experimenteer met de verschillende rendering intents in uw workflow om de optie te vinden die het best werkt.
Capture NX 2 biedt de volgende intents:
PerceptueelDeze rendering intent houdt de relatie tussen de kleuren dusdanig dat het afgedrukte beeld natuurlijk oogt. Hoewel deze intent de kleurrelatie in stand houdt, worden de eigenlijke kleurwaarden gewijzigd.
VerzadigingDeze rendering intent produceert hoogverzadigde kleuren, maar kan in foto’s tot onnauwkeurige kleuren leiden.
Relatief colorimetrisch
Deze rendering intent koppelt alle kleuren die buiten de gamut van het doelprofiel vallen aan de dichtst mogelijke reproduceerbare kleur. Dit profiel reproduceert nauwkeurig alle kleuren die binnen het kleurbereik vallen dat door uw printer kan worden gereproduceerd. Deze optie behoudt zoveel mogelijk natuurlijke kleuren en is vaak de beste keuze voor het afdrukken van foto’s.
Absoluut colorimetrisch
Deze rendering intent is bijna hetzelfde als relatief colorimetrisch, met het verschil dat hij alleen het witpunt van het beeld aan het witpunt van het doelprofiel koppelt. Het wordt aanbevolen absoluut colorimetrisch alleen te gebruiken als u een drukproef van uw beeld wilt maken voor een bepaald afdrukapparaat anders dan uw eigen printer, omdat deze rendering intent zal trachten de resultaten van het uitvoerapparaat te reproduceren, inclusief het effect van een andere kleur papier.

168 Hoofdstuk 18 — Menu Bestand | Afsluiten
Zwartpuntcompensatie gebruikenKlik dit vakje aan om zwartpuntcompensatie te gebruiken. Dit koppelt het zwartpunt van het beeld aan het zwartpunt van uw printer, waardoor het volledige kleurbereik van uw printer gebruikt zal worden. Als uw afdruk grijsschaduwen of te weinig detail bevat, probeer het dan met deze optie uitgeschakeld. Het is raadzaam deze optie altijd te gebruiken, behalve als u problemen hebt met een bepaalde afdruk en profielcombinatie.
u Afdrukken naar bestandWanneer het selectievakje Afdrukken naar bestand ingeschakeld is, verandert de knop Afdrukken in Opslaan. Klik op de knop Opslaan om de layout die dan in het afdrukvoorbeeldgebied wordt weergegeven op te slaan als een JPEG-bestand. U kunt de locatie en de kwaliteit selecteren voor het JPEG-bestand dat wordt gemaakt.
AfsluitenSelecteer deze optie om Capture NX 2 af te sluiten.
A Let op: In MacOS heet deze functie Sluiten en staat deze onder het menu Capture NX 2.
SneltoetsCtrl + P (Windows)command + P (Macintosh)
SneltoetsCtrl + Q (Windows)command + Q (Macintosh)

Hoofdstuk 19 — Menu Bewerken | Ongedaan maken 169
Hoofdstuk 19
Menu Bewerken
Ongedaan makenMet de opdracht Ongedaan maken kunt u één stap terug wijzigingen verwijderen die op het beeld of in het actieve dialoogvenster werden gemaakt. U kunt een onbeperkt aantal wijzigingen ongedaan maken in dezelfde stap, en bijna alle wijzigingen die u op uw beeld maakt kunnen ongedaan worden gemaakt. Omdat het bewerkingsmodel dat Capture NX 2 gebruikt non-destructief is, kunt u ook een verbetering ongedaan maken door deze te verwijderen of de instellingen ervan in het palet Bewerkingslijst te wijzigen zonder verlies aan beeldkwaliteit.
Opnieuw uitvoerenDe opdracht Opnieuw uitvoeren wordt beschikbaar nadat de opdracht Ongedaan maken is gebruikt, en u kunt alles wat ongedaan werd gemaakt met de opdracht Ongedaan maken opnieuw toepassen.
SneltoetsCtrl + Z (Windows)command + Z (Macintosh)
SneltoetsCtrl + Shift + Z (Windows)command + shift + Z (Macintosh)

170 Hoofdstuk 19 — Menu Bewerken | Knippen
KnippenDe opdracht Knippen wist een object en plaatst het op het klembord van Capture NX 2, waardoor het beschikbaar is om te plakken. De opdracht Knippen kan worden gebruikt voor de volgende objecten:
• Tekst in een tekstvak
• Geselecteerde sturingspunten
• Beelden in de verkenner
KopiërenDe opdracht Kopiëren neemt het geselecteerde object en plaatst een kopie van dat geselecteerde object op het klembord van Capture NX 2, waardoor het beschikbaar is voor plakken. De opdracht Kopiëren kan worden gebruikt voor de volgende objecten:
• Tekst in een tekstvak
• Geselecteerde sturingspunten
• Beelden in de verkenner
• In de bewerkingslijst geselecteerde verbeteringen
PlakkenDe opdracht Plakken neemt het laatste op het klembord van Capture NX 2 geplaatste object en plaatst het in het op dat moment actieve gebied. De opdracht Plakken kan worden gebruikt voor de volgende objecten:
• Tekst wanneer een tekstvak actief is
• Geselecteerde sturingspunten wanneer een beeldvenster actief is
• Beelden wanneer de verkenner actief is
• Verbeteringen wanneer de bewerkingslijst actief is
SneltoetsCtrl + X (Windows)command + X (Macintosh)
SneltoetsCtrl + C (Windows)command + C (Macintosh)
SneltoetsCtrl + V (Windows)command + V (Macintosh)

Hoofdstuk 19 — Menu Bewerken | Dupliceren 171
DuplicerenDe opdracht Dupliceren maakt direct een kopie van het geselecteerde object. De opdracht Dupliceren kan een kopie maken van de volgende objecten:
• Het huidige beeld wanneer het beeldvenster actief is en geen sturingspunten geselecteerd zijn
• Beelden in de verkenner
• Sturingspunten
VerwijderenDe opdracht Verwijderen verwijdert het huidige, geselecteerde object. De opdracht Verwijderen kan worden gebruikt voor de volgende objecten:
• Geselecteerde tekst
• Geselecteerde sturingspunten
• Geselecteerde beelden in de verkenner
• Geselecteerde stappen of verbeteringen in het palet Bewerkingslijst• Selectie gemaakt met het selectiepenseel, een selectieverloop, vullen of verwijderen in een beeldvenster
HernoemenDe functie Hernoemen is alleen in de verkenner beschikbaar. Selecteer deze functie om het momenteel geselecteerde beeld of de momenteel geselecteerde groep beelden te hernoemen. Wanneer één beeld geselecteerd is, kunt u de nieuwe naam voor het beeld rechtstreeks in de verkenner invoeren. Wanneer een groep beelden geselecteerd is, verschijnt na het selecteren van Hernoemen het dialoogvenster “Bestanden benoemen”, waarin u de opties om die groep beelden te hernoemen kunt selecteren.
Raadpleeg voor meer informatie over het dialoogvenster “Bestanden benoemen” het deel “Dialoogvenster Bestanden benoemen” in hoofdstuk 22, “Menu Serieverwerking”.
SneltoetsCtrl + D (Windows)command + D (Macintosh)
SneltoetsDelete-toets
SneltoetsF2

172 Hoofdstuk 19 — Menu Bewerken | Alles selecteren
Alles selecterenDe optie Alles selecteren markeert alle objecten in het actieve gebied. Gebruik Alles selecteren in:
• Een tekstvak om alle tekst te selecteren
• Een beeld om alle op het moment op het beeld weergegeven sturingspunten te selecteren
• Het palet Bewerkingslijst om alle stappen te selecteren
• De verkenner om alle op het moment weergegeven beelden te selecteren
Alle selecties opheffenDe optie Alle selecties opheffen maakt de op het moment actieve selectie ongedaan. Gebruik Alle selecties opheffen in:
• Een tekstvak om alle selecties van tekst op te heffen
• Een beeld om alle door een lasso of kaderselectie geselecteerde sturingspunten op te heffen
• Het palet Bewerkingslijst om de selectie van stappen op te heffen
• De verkenner om de selectie van alle geselecteerde beelden op te heffen
SneltoetsCtrl + A (Windows)command + A (Macintosh)
SneltoetsCtrl + Alt + A (Windows)command + option + A (Macintosh)

Hoofdstuk 19 — Menu Bewerken | Spiegelen 173
SpiegelenGebruik de opdracht Spiegelen om een beeld om één of twee assen te spiegelen:
• Kies Horizontaal om het beeld om de verticale as te spiegelen.
• Kies Verticaal om het beeld om de verticale as te spiegelen.
DraaienHet submenu Draaien biedt u opties om uw beeld 90° naar rechts of naar links te draaien of om uw beeld recht te zetten.
Wanneer u een beeld in de editor draait, wordt in het palet Bewerkingslijst een stap gemaakt, zodat u de draaiing later kunt verwijderen. Als u uw beelden in de NEF-bestandsindeling opslaat, kunt u de draaiing verwijderen nadat het beeld is opgeslagen of afgesloten. Wanneer u een beeld dat in de verkenner is gevonden draait, gebeurt dit op een niet-destructieve manier, maar er wordt geen draaistap toegevoegd aan het palet Bewerkingslijst.
In het submenu Draaien zijn de volgende opties beschikbaar:
Origineel
Horizontaal spiegelen
Verticaal spiegelen
Origineel
Rechtsom draaien
Linksom draaien

174 Hoofdstuk 19 — Menu Bewerken | Draaien
90° rechtsomSelecteer 90 ° rechtsom uw beeld 90° rechtsom te draaien.
90° linksomSelecteer 90° linksom om uw beeld 90° linksom te draaien.
RechtzettenSelecteer Rechtzetten om een stap rechtzetten aan het palet Bewerkingslijst toe te voegen. In de stap Rechtzetten in het palet Bewerkingslijst kunt u een beeld in stappen linksom of rechtsom draaien of in uw beeld een lijn trekken die horizontaal of verticaal moet zijn en rechtzetten uw beeld automatisch laten rechtzetten.
Volg deze stappen om uw beeld recht te zetten met rechtzetten:
1 Met een beeld open in de editor, klik op rechtzetten in de hulpmiddelenbalk.
2 Zoek in het beeld een lijn die verticaal of horizontaal moet zijn en klik op het begin van de lijn. Houd de muisknop ingedrukt, en teken de volledige lengte van de lijn. Wanneer u het einde van die lijn hebt bereikt, laat u los. Rechtzetten berekent dan de richting en de graden van de draaiing die op het beeld moeten worden toegepast om de lijn die u hebt getrokken horizontaal of verticaal te laten vallen.
3 Als u een fout hebt gemaakt bij het trekken van de lijn, kunt u klikken op de lijn die u aan het beeld hebt toegevoegd en één van de twee ankerpunten op een uiteinde van de lijn aanpassen, of de lijn opnieuw trekken door binnen het beeldvenster te klikken en te slepen.
SneltoetsCtrl + R (Windows)command + R (Macintosh)
SneltoetsCtrl + Shift + R (Windows)command + shift + R (Macintosh)

Hoofdstuk 19 — Menu Bewerken | Draaien 175
4 Standaard zal Capture NX 2 het beeld automatisch uitsnijden waarbij het dezelfde verhoudingen gebruikt om de gebieden zonder beeldgegevens te verbergen. Deze gebieden zonder informatie worden gecreëerd als het beeld wordt gedraaid en worden weergegeven door puur witte pixels. Om te voorkomen dat Capture NX 2 het beeld automatisch uitsnijdt, schakelt u de optie Inclusief gebieden zonder beeldgegevens. in de stap Rechtzetten van het palet Bewerkingslijst in.
5 Wanneer u tevreden bent met het resultaat van het rechtzetten, kunt u uw beeld verder bewerken met de andere hulpmiddelen in Capture NX 2 of het beeld opslaan. Het rechtzetten is nu toegepast op uw beeld. Om het rechtzetten te annuleren, klikt u op de knop Verwijderen onderaan de stap Rechtzetten in het palet Bewerkingslijst of klikt u op de stap Rechtzetten, waarna u op de Delete-toets op uw toetsenbord drukt.

176 Hoofdstuk 19 — Menu Bewerken | Grootte / Resolutie
Grootte / ResolutieGrootte / Resolutie wijzigt de grootte van uw beeld. Het verzorgt het herverdelen van de beeldgegevens of het interpoleren van de beeldgegevens.
In het dialoogvenster “Grootte / Resolutie” kunt u kiezen uit twee modi voor het wijzigen van de grootte:
Beeldgrootte wijzigenMet de optie Beeldgrootte wijzigen kunt u het bestand wijzigen voor een specifiek uitvoerformaat en -resolutie. Voer de gewenste Breedte, Hoogte en Resolutie, of de pixelafmetingen in, en het beeld wordt geïnterpoleerd met behulp van een bicubische interpoleringsmethode. Beeldgegevens worden gemaakt of genegeerd om het beeld in de nieuw ingestelde parameters te laten passen.
Beeldgrootte niet wijzigenMet de optie Beeldgrootte niet wijzigen kunt u de beeldinformatie herverdelen zonder de beeldgegevens te veranderen. In deze stand kan het beelddetail niet worden gecreëerd noch verwijderd. Wanneer u de nieuwe Breedte of Hoogte of de nieuwe Resolutie invoert, veranderen de overige gegevens automatisch mee. Wanneer u bijvoorbeeld een beeld met een hoogte van 8 inch op 10 inch op 300 dpi verandert in 4 inch, krijgt u een beeld van 4 inch op 5 inch met een resolutie van 600 dpi.
A Let op: De lengte van een beeld is beperkt tot 21.600 pixels.
Klik nadat u de nieuwe grootte en resolutie van uw beeld hebt gekozen op de knop Toepassen om de veranderingen te aanvaarden.
SneltoetsCtrl + Alt + S (Windows)command + option + S (Macintosh)

Hoofdstuk 19 — Menu Bewerken | Foto passend maken 177
Foto passend makenMet de opdracht Foto passend maken kunt u een serie foto’s passend maken voor een maximumgrootte. Dit is vooral handig als u de grootte wilt wijzigen in een serieverwerking van een aantal beelden die een andere standinstelling (liggend of staand) hebben. Met de opdracht Foto passend maken wordt elk beeld ingesteld op de juiste afmetingen, ongeacht de stand.
Volg deze stappen om met de opdracht Foto passend maken een instellingenbestand te maken voor een serieverwerkingsproces:
1 Navigeer naar het menu Bewerken Foto passend maken.

178 Hoofdstuk 19 — Menu Bewerken | Foto passend maken
2 Selecteer de toepasselijke meeteenheden. Als de beelden zullen worden afgedrukt, werkt u het beste met de optie inches, centimeters of millimeters. Als de beelden bestemd zijn voor een webpagina of een ander elektronisch weergavemedium, selecteert u de optie pixels.
3 Voer de grootste waarde van de beeldgrootte in in de vakken Breedte en Hoogte. Als u bijvoorbeeld een map met beelden in variërende standen in grootte wilt aanpassen naar 4” × 6”, voert u 6 inches in voor zowel het vak Breedte als Hoogte. Hierdoor wordt de grootste afmeting van alle beelden ingesteld op 6 inch en wordt de andere zijde automatisch bepaald op basis van de aspectverhouding van het verwerkte beeld.
4 Klik op Toepassen.
5 Navigeer naar het menu Serieverwerking en selecteer Aanpassingen opslaan….

Hoofdstuk 19 — Menu Bewerken | Foto passend maken 179
U hebt nu een instellingenbestand dat in een serieverwerkingsproces kan worden gebruikt om de opdracht Foto passend maken op een reeks beelden toe te passen.
A Let op: Om een beeld te veranderen met de opdracht Foto passend maken, moet u op de knop Toepassen klikken.
6 Zorg ervoor dat in het dialoogvenster “Aanpassingen opslaan” de stap Foto passend maken is geselecteerd en druk op OK.

180 Hoofdstuk 19 — Menu Bewerken

Hoofdstuk 20 — Menu Aanpassen | Licht > Niveaus & curves 181
Hoofdstuk 20
Menu Aanpassen
A Let op: Hulpmiddelen die alleen toegepast kunnen worden op RAW-beelden verschijnen niet in de menu’s. Hulpmiddelen die specifiek zijn voor RAW-beelden zijn beschikbaar in de stap Ontwikkelen van het palet Bewerkingslijst.
Licht > Niveaus & curvesHet hulpmiddel Niveaus & curves combineert twee van de meest gebruikte functies voor toonverbetering in één gebruikersvriendelijke editor. Met het hulpmiddel Niveaus & curves kunt u de niveaus van contrast, toon (helderheid) en kleurbalans aanpassen en maximaal gebruik maken van het kleurtoonbereik en de kleurgamut van een bepaald uitvoerapparaat, zoals een printer of beeldscherm.
Het hulpmiddel Niveaus & curves biedt u bedieningsmogelijkheden voor het aanpassen van de kleurtoon op bepaalde gedeelten van het toonbereik van het actieve beeld. Dat kan voor het hele beeld of voor bepaalde kleurkanalen, waardoor het mogelijk is het beeld te verbeteren met behoud van detail.

182 Hoofdstuk 20 — Menu Aanpassen | Licht > Niveaus & curves
Volg deze stappen om uw beelden te bewerken met het hulpmiddel Niveaus & curves:
1 Navigeer naar het menu Aanpassen, selecteer het submenu Licht en selecteer Niveaus & curves.
2 Selecteer met de kanaalkiezer de kanalen die moeten worden aangepast. De optie RGB wordt doorgaans gebruikt voor het bewerken van beelden.
3 Klik rechtstreeks op de curve om een ankerpunt toe te voegen dat verplaatst en aangepast kan worden. Door de curve steiler te maken, verhoogt u het contrast in het beeld. Als u de curve minder steil maakt, wordt het contrast van het beeld verlaagd. De ankerpunten kunnen ook worden ingesteld voor het minimaliseren van de hoeveelheid wijzigingen die plaatsvinden op een toonbereik van het beeld.
4 Verwijder alle ongewenste ankerpunten door op het ankerpunt te klikken en het buiten de curve-editor te verslepen.

Hoofdstuk 20 — Menu Aanpassen | Licht > Niveaus & curves 183
Niveaus & curves biedt de volgende bedieningen:
q KanaalkiezerMet de kanaalkiezer kunt u het kanaal, of gedeelte van de kleuren, selecteren dat u wilt veranderen. Standaard worden de drie kanalen tegelijk bewerkt (rood, groen en blauw). Klik op dit vervolgkeuzemenu om een individueel kanaal te selecteren om te bewerken.
w Curve-editorDe meeste verbeteringen van het hulpmiddel Niveaus & curves worden in de curve-editor gemaakt. In de curve-editor krijgt u een histogram aangeboden dat de totale lichtheidswaarde van uw beeld weergeeft. Bovenop dit histogram is een curve weergegeven waarmee u de relatie tussen de waarden van invoerlichtheid en uitvoerlichtheid kunt regelen.
q
w e
r
t y u i o !0 !1 !2 !3
Sneltoets (terwijl een stap Niveaus & curves actief is):
RGB-kanalen: Ctrl + ~ (Windows)command + ~ (Macintosh)
Rood kanaal: Ctrl + 1 (Windows)command + 1 (Macintosh)
Groen kanaal: Ctrl + 2 (Windows)command + 2 (Macintosh)
Blauw kanaal: Ctrl + 3 (Windows)command + 3 (Macintosh)

184 Hoofdstuk 20 — Menu Aanpassen | Licht > Niveaus & curves
Het histogram lichtheid wordt weergegeven als een staafdiagram met het totale aantal pixels dat op verschillende niveaus van lichtheid verschijnt. De horizontale as geeft het niveau van lichtheid weer en de verticale as het aantal pixels dat op elk niveau van lichtheid in het huidige beeld wordt gevonden. Gebaseerd op het actieve, geselecteerde kanaal geeft de linkerzijde van de horizontale as de donkerste tonen in het beeld weer en de rechterzijde de lichtste tonen in het beeld.
Wanneer de kanaalkiezer op de optie RGB staat, geeft het histogram de lichtheid weer van zwart naar wit. Als het een individueel kanaal bewerkt, geeft het histogram de lichtheid weer van de afwezigheid van die kleur tot de maximale helderheid van die kleur. Het histogram is erg handig bij het bepalen op welke wijze de instellingen in de stap Niveaus & curves moeten worden veranderd.
Klik ergens op de curve om een ankerpunt toe te voegen. Verplaats het ankerpunt om het verband tussen de invoer- en uitvoerwaarden te veranderen. Wanneer u een punt naar boven verplaatst, worden objecten met die waarde helderder, en objecten met waarden van een punt dat u naar beneden verplaatst, donkerder. De curve wordt automatisch aangepast voor een gelijkmatige overgang tussen elk punt dat is toegevoegd aan het beeld.
U kunt een ankerpunt verwijderen door erop te klikken en het buiten de curve-editor te slepen.
e Schuifbalken Uitvoer zwart en witMet deze twee schuiven kunt u de maximale en minimale niveaus van helderheid van het beeld instellen. Door de schuif uitvoer wit omlaag te slepen, maakt u het lichtste niveau van lichtheid op het beeld donkerder. Door de schuif uitvoer zwart omhoog te slepen, maakt u het donkerste niveau van lichtheid lichter. Deze twee schuiven worden vaak gebruikt als de donkerste en lichtste kleuren in het beeld niet zuiver wit (255, 255, 255) en zuiver zwart (0, 0, 0) mogen zijn.
r De schuifbalken Zwart-, Middel- en WitpuntDe schuiven Zwart-, Middel- en Witpunt passen de curve automatisch voor u aan.
Schuif ZwartpuntVerplaats de schuif zwartpunt naar rechts om alle lichtheidswaarden in te stellen op volledig zwart vanaf het geselecteerde punt en links daarvan (of op de afwezigheid van kanaalkleur wanneer u werkt op een afzonderlijk kleurkanaal.) Daarbij worden alle waarden opnieuw gedistribueerd om het bereik van lichtheid uit te rekken en het overeen te laten komen met wat voor dat waardenbereik mogelijk is. Het is raadzaam de schuif zwartpunt helemaal naar rechts te verplaatsen om het in overeenstemming te brengen met de informatie helemaal links in het histogram. Dit past het huidige beeld zo aan dat de donkerste waarden in het beeld overeenkomen met de donkerste waarden die in een digitaal bestand kunnen worden weergegeven.
Schuif MiddelpuntVerplaats de schuif middelpunt naar links of rechts om de middentonen van het beeld lichter of donkerder te maken.

Hoofdstuk 20 — Menu Aanpassen | Licht > Niveaus & curves 185
Schuif WitpuntVerplaats de schuif witpunt naar links om alle lichtheidswaarden in te stellen op volledig wit vanaf het geselecteerde punt en rechts daarvan (of op maximale lichtheid van de kleur van het kanaal wanneer u werkt op een afzonderlijk kleurkanaal.) Daarbij worden alle waarden opnieuw gedistribueerd om het bereik van lichtheid uit te rekken en het overeen te laten komen met wat voor dat waardenbereik mogelijk is. Het is raadzaam de schuif witpunt helemaal naar links te verplaatsen om het in overeenstemming te brengen met de informatie helemaal rechts in het getoonde histogram. Dit past het huidige beeld zo aan dat de lichtste waarden in het beeld overeenkomen met de lichtste waarden die in een digitaal bestand kunnen worden weergegeven.
t Voor/na histogram tonen Met deze knop kunt u heen en weer schakelen tussen voor- en nahistogrammen. Het voorhistogram blijft altijd hetzelfde en geeft het histogram weer vóór er wijzigingen op het beeld zijn aangebracht door het huidige kanaal. Het nahistogram werkt zichzelf altijd bij op basis van de wijzigingen die door de stap Niveaus & curves zijn gemaakt.
y Automatisch contrastKlik op deze knop om kleuren automatisch over ieder kanaal afzonderlijk te distribueren door de wit- en zwartpunten in ieder kanaal afzonderlijk te wijzigen. Ctrl-klik (Windows) of option-klik (Macintosh) om alleen het op dat moment geselecteerde kanaal te beïnvloeden.
Capture NX 2 selecteert automatisch wit- en zwartpunten die een bepaald percentage van de helderste en donkerste pixels van het beeld uitsluiten, waardoor de curve steiler wordt en het contrast verbetert. Het exacte percentage uit te sluiten pixels kan in het dialoogvenster “Voorkeuren” worden gespecificeerd. Standaard wordt 0,5% van de helderste en donkerste pixels uitgesloten. Het produceert een curve die optimaal gebruik maakt van het bereik van de toonuitvoer, terwijl details in schaduwen en hoge lichten behouden blijven.
u Witpunt instellen Klikken op deze knop verandert de muiscursor in een witpuntpipet. Als u daarmee op uw beeld klikt, stelt u de schuiven witpunt in voor alle drie de kleurkanalen volgens de waarde van de kleur die door het witpuntpipet is geselecteerd. Gebruik dit hulpmiddel samen met de optie Dubbele drempel van de bediening bedekking beeldinformatie in het gedeelte “Histogram” van het palet Fotoinfo om de lichtste waarde die wit moet zijn in het beeld te identificeren. De knop witpunt instellen beïnvloedt zowel de toon van het actieve beeld als de kleurbalans.
i Neutrale punt instellen Klikken op deze knop verandert de muiscursor in een neutraalpuntpipet. Als u op uw beeld klikt, tracht Capture NX 2 de geselecteerde kleur neutraal te maken zonder de toonwaarden te beïnvloeden. Hiervoor worden de schuiven middelpunt voor alle drie de kleurkanalen gebruikt. De knop neutrale punt instellen heeft alleen invloed op de kleurbalans van het beeld; als de beoogde kleur echter een beduidende hoeveelheid kleur bevat, beïnvloedt deze functie de toon van het beeld.

186 Hoofdstuk 20 — Menu Aanpassen | Licht > Contrast / Helderheid
o Zwartpunt instellen Klikken op deze knop verandert de muiscursor in een zwartpuntpipet. Als u daarmee op uw beeld klikt, stelt u de schuiven zwartpunt in voor alle drie de kleurkanalen volgens de waarde van de kleur die door het zwartpuntpipet is geselecteerd. Gebruik dit hulpmiddel samen met de optie Dubbele drempel van de bediening bedekking beeldinformatie in het gedeelte “Histogram” van het palet Fotoinfo om de donkerste waarde die zwart moet zijn in het beeld te identificeren. De knop zwartpunt instellen beïnvloedt zowel de toon van het actieve beeld als de kleurbalans.
!0 Ankerpunt toevoegenMet een klik op deze knop verandert u de muiscursor in een kleurpipet. Wanneer u vervolgens op uw beeld klikt, voegt u een ankerpunt toe aan de curve daar waar de curve de kleur aangeeft van de plaats waar uw muis boven hangt. U kunt dan dit nieuw geplaatste ankerpunt gebruiken om uw beeld te verbeteren. Ctrl-klik (Windows) of option-klik (Macintosh) om alleen het huidige kanaal te beïnvloeden.
!1 Huidige kanaal herstellenKlikken op deze knop zal alleen van het huidige kanaal de standaardwaarden herstellen.
!2 Alle kanalen herstellenKlikken op deze knop zal de standaardwaarden van alle kanalen in de stap Niveaus & curves herstellen.
!3 Tijdelijk annulerenZolang u deze knop ingedrukt houdt, wordt het effect van de stap Niveaus & curves tijdelijk verborgen.
Licht > Contrast / HelderheidDe stap Contrast / Helderheid is speciaal ontworpen om u een efficiënte manier te bieden voor het aanpassen van zowel contrast- als helderheidselementen van uw beeld met behoud van een hoog kwaliteitsniveau. De stap Contrast / Helderheid is een perfecte manier om snel contrast- of helderheidseffecten te produceren. U kunt ze met behulp van één van de selectiehulpmiddelen selectief op uw beeld aanbrengen.
Het hulpmiddel Contrast / Helderheid biedt de volgende bedieningen:
ContrastMet de schuif Contrast kunt u het contrast van uw beeld beïnvloeden. Het contrastalgoritme is ontworpen om ongewenste kleurverschuivingen te voorkomen. Als u de schuif naar links verplaatst, wordt het contrast in het hele beeld verlaagd. Als u de schuif naar rechts verplaatst, wordt het contrast verhoogd.
SneltoetsCtrl + L (Windows)command + L (Macintosh)

Hoofdstuk 20 — Menu Aanpassen | Licht > Automatische niveaus 187
HelderheidMet de schuif Helderheid kunt u uw beeld lichter of donkerder maken zonder ongewenste kleurverschuivingen. Verplaats de schuif naar links om het beeld donkerder te maken, of naar rechts om het lichter te maken.
Licht > Automatische niveausMet het hulpmiddel Automatische niveaus kan Capture NX 2 uw beeld analyseren om de juiste aanpassingen te bepalen om de beschikbare kleurinformatie over het volledige bereik van toonmogelijkheden te verdelen. Alhoewel de knop automatisch contrast vergelijkbaar is met de stap Niveaus & curves, biedt het hulpmiddel Automatische niveaus extra bedieningen.
Het hulpmiddel Automatische niveaus biedt de volgende bedieningen:
Methode Automatische niveausKlik op het vervolgkeuzemenu methode automatische niveaus om één van de twee mogelijke methodes te selecteren:
AutomatischDe methode Automatisch resulteert in het opnieuw distribueren van de individuele kleurkanalen, en is vergelijkbaar met het uitrekken van elk kleurkanaal in het hulpmiddel Niveaus & curves tot het gehele bereik van het histogram.
GeavanceerdDe methode Geavanceerd begint met hetzelfde resultaat als de methode Automatisch, maar biedt ook toegang tot de schuiven Contrastcorrectie en Kleurzweemcorrectie.
ContrastcorrectieDe schuif Contrastcorrectie wordt beschikbaar wanneer u de methode Geavanceerd in het vervolgkeuzemenu methode automatische niveaus selecteert. Gebruik deze schuif om de hoeveelheid contrast die op uw beeld wordt toegepast te verhogen of te verlagen. De waarde 50 is gelijk aan het contrast-effect van de methode Automatisch.
SneltoetsCtrl + Alt + Shift + C (Windows)command + option + shift + C (Macintosh)

188 Hoofdstuk 20 — Menu Aanpassen | Licht > D-Lighting
KleurzweemcorrectieDe schuif Kleurzweemcorrectie wordt beschikbaar wanneer u de methode Geavanceerd in het vervolgkeuzemenu methode automatische niveaus selecteert. Deze schuif verhoogt of verlaagt de mate waarin de kleurzweem in het beeld wordt verminderd. De waarde 50 is gelijk aan het resultaat van de kleurzweemreductie met de methode Automatisch.
Licht > D-LightingHet hulpmiddel D-Lighting onthult details in schaduwen en hoge lichten, het corrigeert onderbelichting, tegenlicht of onvoldoende flitslicht, en dit allemaal zonder de correct belichte delen van het beeld schade te berokkenen of ongewenste artefacten aan te brengen. D-Lighting kan ook helpen bij het onthullen van details in overbelichte delen in helder verlichte scènes.
Het hulpmiddel D-Lighting biedt de volgende bedieningen:
Methode Sneller (HS)Met de methode Sneller (HS) van D-Lighting kunt u snel schaduwgebieden verbeteren en extra details in de hoge lichten van het beeld onthullen. U kunt ook in het hele beeld de kleuren versterken en een natuurlijk ogend effect creëren.
AanpassingVerplaats de schuif Aanpassing naar rechts om op uw actieve beeld details naar voren te halen in de schaduwen en hoge lichten.
KleurversterkingVerplaats de schuif Kleurversterking naar rechts om de verzadiging in het hele beeld te verhogen.
Methode Betere kwaliteit (HQ)Met de methode Betere kwaliteit (HQ) krijgt u extra controle over de schaduwen en hoge lichten in het beeld. Deze methode produceert een verbetering van hogere kwaliteit dan de methode Sneller (HS).
SchaduwaanpassingVerplaats de schuif Schaduwaanpassing naar rechts om op uw actieve beeld details naar voren te halen in de schaduwen en hoge lichten.
Aanpassing hoge lichtenVerplaats de schuif Aanpassing hoge lichten naar rechts om op uw actieve beeld details naar voren te halen in de hoge lichten.
KleurversterkingVerplaats de schuif Kleurversterking naar rechts om de verzadiging in het hele beeld te verhogen.

Hoofdstuk 20 — Menu Aanpassen | Kleur > LCH 189
Kleur > LCHMet het hulpmiddel LCH kunt u de lichtheid, kleurlichtheid, verzadiging en kleurtoon van het actieve beeld afzonderlijk regelen met behulp van afzonderlijke dialoogvensters voor bewerking.
Volg deze stappen om uw beelden te bewerken met het hulpmiddel LCH:
1 Navigeer naar het menu Aanpassen, selecteer het submenu Kleur en selecteer LCH.
2 Selecteer het eerste kanaal dat moet worden aangepast met het vervolgkeuzemenu kanaal.

190 Hoofdstuk 20 — Menu Aanpassen | Kleur > LCH
Het hulpmiddel LCH biedt vier verschillende kanalen, en elk kanaal biedt bedieningen die uniek zijn voor die methode. Selecteer het kanaal dat u wilt gebruiken in het vervolgkeuzemenu kanaal. Beschikbare kanalen:
Algemene lichtheidHet kanaal Algemene lichtheid is vergelijkbaar met het hulpmiddel Niveaus & curves, maar beïnvloedt alleen de lichtheid van het beeld en tast de kleur niet aan. Dit is een uitstekende manier om de toon van uw beeld te beïnvloeden zonder een ongewenste kleurzweem aan te brengen.
3 Klik rechtstreeks op de curve voor het geselecteerde kanaal om een ankerpunt toe te voegen dat kan worden verplaatst en aangepast. Afhankelijk van het geselecteerde kanaal, zullen de aanpassingen die u op de curve toepast een verschillend effect hebben op het beeld.
4 Wanneer u klaar bent met de aanpassingen aan het eerste kanaal, kunt u een andere optie in het vervolgkeuzemenu kanaal selecteren om andere aanpassingen te maken. De verbeteringen in elke editor blijven, zodat u verschillende kanalen binnen dezelfde LCH-verbetering kunt aanpassen.
Sneltoets(terwijl een stap LCH actief is):
Ctrl + ~ (Windows)command + ~ (Macintosh)

Hoofdstuk 20 — Menu Aanpassen | Kleur > LCH 191
Het kanaal Algemene lichtheid biedt de volgende bedieningen:
q Curve-editor
De meeste verbeteringen van de functie LCH worden in de curve-editor gemaakt. In de curve-editor verschijnt een histogram dat de totale lichtheidswaarde van uw beeld weergeeft. Bovenop dit histogram lichtheid is een curve weergegeven waarmee u de relatie tussen de waarden van invoerlichtheid en uitvoerlichtheid kunt regelen.
Het histogram wordt weergegeven als een staafdiagram met het totale aantal pixels dat op verschillende niveaus van lichtheid verschijnt. De horizontale as geeft het niveau van lichtheid weer en de verticale as het aantal pixels dat op elk niveau van lichtheid in het huidige beeld wordt gevonden. De linkerzijde van de horizontale as geeft de donkerste tonen in het beeld weer en de rechterzijde de lichtste tonen in uw beeld. Het histogram is erg handig bij het bepalen op welke wijze de instellingen in het kanaal Algemene lichtheid aangepast moeten worden.
Klik rechtstreeks op de curve lichtheid om een ankerpunt toe te voegen dat verplaatst en aangepast kan worden. Door de curve steiler te maken, verhoogt u het contrast in het beeld. Als u de curve minder steil maakt, wordt het contrast van het beeld verlaagd. De ankerpunten kunnen ook worden ingesteld voor het minimaliseren van de hoeveelheid wijzigingen die plaatsvinden op een toonbereik van het beeld.
U kunt een ankerpunt verwijderen door erop te klikken en het buiten de curve-editor te slepen.
y u
q t
i o !0 !1
w e r

192 Hoofdstuk 20 — Menu Aanpassen | Kleur > LCH
w Schuif Zwartpunt
Verplaats de schuif zwartpunt naar links om alle lichtheidswaarden in te stellen op geheel zwart vanaf dat punt en rechts ervan, waarbij alle waarden uitgerekt worden om het bereik van de lichtheid overeen te laten komen met wat mogelijk is voor dat waardenbereik. Het is raadzaam de schuif zwartpunt helemaal naar rechts te verplaatsen om het in overeenstemming te brengen met de informatie helemaal links in het histogram. Dit past het huidige beeld zo aan dat de donkerste waarden in het beeld overeenkomen met de donkerste waarden die in een digitaal bestand kunnen worden weergegeven.
e Schuif Middelpunt
Verplaats de schuif middelpunt naar links of rechts om de middentonen van het beeld lichter of donkerder te maken.
rSchuif Witpunt
Verplaats de schuif witpunt naar links om alle lichtheidswaarden in te stellen op geheel wit vanaf dat punt en rechts ervan, waarbij alle waarden uitgerekt worden om het bereik van de lichtheid overeen te laten komen met wat mogelijk is voor dat waardenbereik. Het is raadzaam de schuif witpunt helemaal naar links te verplaatsen om het in overeenstemming te brengen met de informatie helemaal rechts in het getoonde histogram. Dit past het huidige beeld zo aan dat de lichtste waarden in het beeld overeenkomen met de lichtste waarden die in een digitaal bestand kunnen worden weergegeven.
t Schuiven Uitvoer zwart en wit
Met de schuiven uitvoer zwart en wit kunt u de minimum en maximum helderheidsniveaus van het beeld bepalen. Door de schuif uitvoer wit omlaag te slepen, maakt u het lichtste niveau van lichtheid op het beeld donkerder. Door de schuif uitvoer zwart omhoog te slepen, maakt u het donkerste niveau van lichtheid lichter. Deze twee schuiven worden vaak gebruikt als de donkerste en lichtste kleuren niet zwart of wit zouden moeten zijn.
y Voor/na histogram tonen
Met deze knop kunt u heen en weer schakelen tussen voor- en nahistogrammen. Het voorhistogram blijft altijd hetzelfde en geeft het histogram weer van voor de wijzigingen die aan het beeld in het kanaal Algemene lichtheid werden aangebracht. Het nahistogram wordt in real time bijgewerkt op basis van de veranderingen in het kanaal Algemene lichtheid.
u Automatisch contrast
Klik op deze knop om de schuiven zwart- en witpunt automatisch te verplaatsen, zodat ze overeenkomen met de donkerste en lichtste waarden van het histogram lichtheid.
i Ankerpunt toevoegen
Klik op deze knop en klik vervolgens in het actieve beeld om een kleur te kiezen die als ankerpunt op de curve lichtheid wordt geplaatst.
o Huidige kanaal herstellen
Klik op deze knop om alleen van het kanaal Algemene lichtheid de standaardwaarden te herstellen.
!0 Alle kanalen herstellen
Klik op deze knop om de standaardwaarden van alle kanalen in de stap LCH te herstellen.
!1 Tijdelijk annuleren
Houd deze knop ingedrukt om het effect van het kanaal Algemene lichtheid tijdelijk te verbergen.

Hoofdstuk 20 — Menu Aanpassen | Kleur > LCH 193
KleurlichtheidMet het kanaal Kleurlichtheid kunt u de helderheid van kleuren in het beeld regelen zonder de verzadiging of kleurtoon aan te tasten. U kunt zich met dit kanaal richten op het verhelderen van bepaalde kleuren. Zo kunt u bijvoorbeeld iemands huidtint lichter, de lucht of een landschap donkerder maken zonder andere objecten te veranderen.
Het kanaal Kleurlichtheid biedt de volgende bedieningen:
q Kleurtonenkaart
De kleurtonenkaart geeft het volledige kleurenspectrum weer op de horizontale as, met de helderheid van de kleuren op de verticale as. De curve kleurlichtheid, bovenop de kleurtonenkaart, kan worden gebruikt om de lichtheid van individuele kleuren te isoleren en aan te passen.
Klikken op de curve zal een ankerpunt creëren. Het naar boven verplaatsen van een ankerpunt maakt kleuren lichter in het deel van het kleurbereik dat wordt beïnvloed. Naar beneden verplaatsen van hetzelfde ankerpunt maakt de beïnvloede kleuren donkerder.
De schuif breedte kan worden gebruikt voor het breder of minder breed maken van het bereik van vergelijkbare kleuren die beïnvloed worden door de kleur die met het ankerpunt werd bepaald.
U kunt ankerpunten eenvoudig verwijderen door ze buiten de kleurtonenkaart te slepen of door erop te klikken om te selecteren en dan op de Delete-toets te drukken.
Sneltoets(terwijl een stap LCH actief is):
Ctrl + 1 (Windows)command + 1 (Macintosh)
q
w e r t

194 Hoofdstuk 20 — Menu Aanpassen | Kleur > LCH
VerzadigingMet het kanaal Verzadiging kunt u de verzadiging bewerken van het hele beeld of van een specifieke kleur in het actieve beeld zonder de lichtheid of kleurtoon aan te tasten.
Het kanaal Verzadiging biedt de volgende bedieningen:
w Ankerpunt toevoegen
Klik op deze knop en klik vervolgens in het actieve beeld om een kleur te kiezen die als ankerpunt in de kleurtonenkaart wordt geplaatst.
e Huidige kanaal herstellen
Klik op deze knop om alleen van het kanaal Kleurlichtheid de standaardwaarden te herstellen.
r Alle kanalen herstellen
Klik op deze knop om de standaardwaarden van alle kanalen in de stap LCH te herstellen.
t Tijdelijk annuleren
Houd deze knop ingedrukt om het effect van het kanaal Kleurlichtheid tijdelijk te verbergen.
Sneltoets(terwijl een verbetering LCH actief is):
Ctrl + 2 (Windows)command + 2 (Macintosh)
q
e r t y
w

Hoofdstuk 20 — Menu Aanpassen | Kleur > LCH 195
KleurtoonMet het kanaal Kleurtoon kunt u de kleurtoon bewerken van het hele beeld of van een specifieke kleur in het actieve beeld zonder de lichtheid of verzadiging aan te tasten. Met dit kanaal kunt u de kleur van een object in een actief beeld volkomen veranderen of een subtiele kleurverschuiving aanbrengen waardoor het object een meer natuurlijke kleurtoon krijgt.
q Kleurtonenkaart
De kleurtonenkaart geeft het volledige kleurenspectrum weer op de horizontale as, met de verzadiging van de kleuren op de verticale as. Bovenop deze kleurtonenkaart bevindt zich de curve verzadiging, die kan worden gebruikt voor het isoleren en aanpassen van de verzadiging van afzonderlijke kleuren.
Klikken op de curve zal een ankerpunt creëren. Het naar boven verplaatsen van een ankerpunt verhoogt de verzadiging van kleuren in het deel van het kleurbereik dat wordt beïnvloed. Naar beneden verplaatsen van hetzelfde ankerpunt maakt de beïnvloede kleuren minder verzadigd.
U kunt ankerpunten verwijderen door ze buiten de kleurtonenkaart te slepen of door erop te klikken om te selecteren en dan op de Delete-toets te drukken.
De schuif breedte kan worden gebruikt voor het breder of minder breed maken van het bereik van vergelijkbare kleuren, die beïnvloed worden door de kleur die met het ankerpunt werd bepaald.
De schuif uitvoer beïnvloedt de verzadiging van alle kleuren in het hele beeld gelijkmatig. Naar boven verplaatsen van deze schuif verhoogt de verzadiging van alle kleuren, naar beneden verplaatsen vermindert de verzadiging van alle kleuren.
w Grijs uitsluiten
Klik dit vakje aan om te voorkomen dat eventuele hogere verzadiging de neutrale kleuren beïnvloedt. Dit is handig aangezien neutrale kleuren oververzadigd kunnen lijken als de verzadiging verhoogd wordt.
A Let op: Als de verzadiging verminderd is tot beneden de waarde van het originele beeld, dan heeft de optie Grijs uitsluiten geen effect.
e Ankerpunt toevoegen
Klik op deze knop en klik vervolgens in het actieve beeld om een kleur te kiezen die als ankerpunt op de curve verzadiging wordt geplaatst.
r Huidige kanaal herstellen
Klik op deze knop om alleen van het kanaal Verzadiging de standaardwaarden te herstellen.
t Alle kanalen herstellen
Klik op deze knop om de standaardwaarden van alle editors in de stap LCH te herstellen.
y Knop Tijdelijk annuleren
Houd deze knop ingedrukt om het effect van het kanaal Verzadiging tijdelijk te verbergen.
Sneltoets(terwijl een verbetering LCH actief is):
Ctrl + 2 (Windows)command + 2 (Macintosh)

196 Hoofdstuk 20 — Menu Aanpassen | Kleur > LCH
Het kanaal Kleurtoon biedt de volgende bedieningen:
q Kleurtonenkaart
De kleurtonenkaart geeft het volledige kleurenspectrum weer op een gedraaide horizontale as. Standaard wordt de kleurtonenkaart 60 graden gedraaid. Extra draaiingswaarden kunt u in het vervolgkeuzemenu kleurtonenkaart draaien selecteren. Bovenop deze kleurtonenkaart bevindt zich de curve kleurtoon, die kan worden gebruikt voor het isoleren en aanpassen van de kleurtoon van afzonderlijke kleuren.
w Ankerpunt toevoegen
Klik op deze knop en klik vervolgens in het actieve beeld om een kleur te kiezen die als ankerpunt op de curve kleurtoon wordt geplaatst.
e Huidige kanaal herstellen
Klik op deze knop om alleen van het kanaal Kleurtoon de standaardwaarden te herstellen.
r Alle kanalen herstellen
Klik op deze knop om de standaardwaarden van alle editors in de stap LCH te herstellen.
t Knop Tijdelijk annuleren
Houd deze knop ingedrukt om het effect van het kanaal Kleurtoon tijdelijk te verbergen.
y Kleurtonenkaart draaien
Gebruik dit vervolgkeuzemenu om een van de beschikbare rotatiegraden voor het draaien van de kleurtonenkaart te kiezen, van 60° tot 120° tot 180°.
q
w e r t
y
SneltoetsCtrl + Shift + L (Windows)command + shift + L (Macintosh)

Hoofdstuk 20 — Menu Aanpassen | Kleur > Kleurbalans 197
Kleur > KleurbalansHet hulpmiddel Kleurbalans biedt u gebruikersvriendelijke bedieningen voor het aanpassen van de algehele helderheid, het contrast en de kleurbalans van het hele beeld.
Verplaats een willekeurige schuif in de stap Kleurbalans om het effect van die schuif op het beeld te wijzigen.
Het hulpmiddel Kleurbalans biedt de volgende bedieningen:
HelderheidVerplaats de schuif Helderheid naar links om de helderheid voor het hele beeld te verminderen, of naar rechts om de helderheid voor het hele beeld te verhogen.
ContrastVerplaats de schuif Contrast naar links om het contrast voor het hele beeld te verminderen, of naar rechts om het contrast voor het hele beeld te verhogen.
RoodVerplaats de schuif Rood naar links om rood uit het beeld te verwijderen. Het beeld wordt meer cyaan. Verplaats de schuif naar rechts om rood aan het beeld toe te voegen, waardoor er cyaan wordt verwijderd.
GroenVerplaats de schuif Groen naar links om groen uit het beeld te verwijderen. Het beeld wordt meer magenta. Als u de schuif naar rechts verplaatst, wordt er groen aan het beeld toegevoegd, waardoor er magenta wordt verwijderd.
BlauwVerplaats de schuif Blauw naar links om blauw uit het beeld te verwijderen. Het beeld wordt meer geel. Verplaats de schuif naar rechts om blauw aan het beeld toe te voegen, waardoor er geel wordt verwijderd.
SneltoetsCtrl + B (Windows)command + B (Macintosh)

198 Hoofdstuk 20 — Menu Aanpassen | Kleur > Kleurversterking
Kleur > KleurversterkingMet het hulpmiddel Kleurversterking kunt u de verzadiging, of levendigheid, van kleuren optimaal aanpassen. Gebruik het hulpmiddel Kleurversterking om de verzadiging van kleuren in het actieve beeld te verhogen.
Het hulpmiddel Kleurversterking biedt de volgende bedieningen:
Huidtinten beschermenAls het selectievakje Huidtinten beschermen ingeschakeld is, kunt u de kleuren in uw beeld versterken zonder de huidtinten aan te tasten.
NiveauVerplaats de schuif Niveau naar rechts om in het actieve beeld de verzadiging van kleuren te versterken.
Kleur > Verzadiging/warmteHet hulpmiddel Verzadiging/warmte is speciaal ontworpen om u een efficiënte methode te bieden voor het aanpassen van de verzadiging en de warmte van kleuren in uw beeld. Het hulpmiddel Verzadiging/warmte is een perfecte manier om snel effecten van verzadiging of warmte te produceren. U kunt met behulp van één van de selectiehulpmiddelen de effecten schilderend aanbrengen.
Het hulpmiddel Verzadiging/warmte biedt de volgende bedieningen:
VerzadigingDe schuif Verzadiging regelt de levendigheid van de kleuren in uw hele beeld. Verplaats de schuif naar rechts om kleuren rijker weer te geven, of naar links om de hoeveelheid kleur in het beeld te verminderen. Verplaats de schuif helemaal naar links voor een beeld met grijswaarden.
WarmteDe schuif Warmte regelt de algemene mix van koele en warme tonen voor het hele beeld. Verplaats de schuif naar links om alle kleuren in het hele beeld koeler of blauwer te maken. Verplaats de schuif naar rechts om alle kleuren in het beeld warmer te maken omdat ze dan meer rood-oranje bevatten.
SneltoetsCtrl + U (Windows)command + U (Macintosh)

Hoofdstuk 20 — Menu Aanpassen | Scherpte > Gaussiaans vervagen 199
Scherpte > Gaussiaans vervagenGebruik het hulpmiddel Gaussiaans vervagen om de verschijning van details in uw beeld dramatisch te verminderen. Deze verbetering wordt vaak selectief gebruikt voor het reduceren van het visuele effect van objecten of gebieden van een beeld om het oog van de kijker van dat object of gebied weg te trekken. Een andere toepassing waarvoor u het kunt gebruiken, is voor het gladstrijken van bijvoorbeeld huidtinten. U kunt de schuif Dekking in deze verbetering gebruiken om dit effect aan te brengen.
Het hulpmiddel Gaussiaans vervagen biedt de volgende bedieningen:
StraalDe schuif Straal regelt de toepassingsintensiteit van het vervagen op het beeld.
DekkingDe schuif Dekking laat het vervagingseffect overvloeien in details van het beeld. U krijgt daardoor controle over de balans van detail. Een grote straal combineren met een lage dekking creëert een wazig, diffuus effect. Terwijl het combineren van een kleine straal met een gemiddelde dekking een droomachtige stemming produceert.
Scherpte > HoogdoorlaatHet hulpmiddel Hoogdoorlaat blokkeert alle beelddetails, met uitzondering van details met erg scherp gedefinieerde randen. Het resultaat is een neutraal grijs beeld waarin alleen de randen van het originele beeld verschijnen. Deze verbetering wordt vaak samen met de dekking gebruikt, die in de modus Lichtheid & kleur gezet is. De schuif Dekking (kleurkanaal) wordt daarbij op 0% ingesteld en de Overvloeimodus op de optie Bedekken.
Het hulpmiddel Hoogdoorlaat biedt de volgende bedieningen:
StraalStraal regelt de breedte van de weer te geven randen op het resultaatbeeld. Instellingen voor deze schuif zijn afhankelijk van de grootte van het beeld. Het kan dus zijn dat de straal die goed werkt voor één beeld niet volstaat voor een beeld met een hogere resolutie.

200 Hoofdstuk 20 — Menu Aanpassen | Scherpte > Onscherp masker
Scherpte > Onscherp maskerHet hulpmiddel Onscherp masker verhoogt de scherpte-indruk van uw beelden door de randen van de objecten in uw beeld te verbeteren. Het uniekevan het hulpmiddel Onscherp masker inCapture NX 2 is dat het altijd de verscherpingtoepast op de lichtheid van het beeld.Hierdoor worden ongewenste kleurverschuivingen voorkomen.
A Let op: Het wordt aanbevolen tot 100% in te zoomen op uw beeld bij het bepalen van de mate waarin de verscherping wordt toegepast.
Volg deze stappen om het hulpmiddel Onscherp masker te gebruiken:
1 Navigeer naar het menu Aanpassen, selecteer het submenu Scherpte en selecteer Onscherp masker.
2 Selecteer met het vervolgkeuzemenu Kleur de gebieden in het beeld die u wilt verscherpen. De geselecteerde kleur bepaalt de gebieden die worden verscherpt op basis van hun kleur. Selecteer RGB om het volledige beeld te verscherpen.

Hoofdstuk 20 — Menu Aanpassen | Scherpte > Onscherp masker 201
Het hulpmiddel Onscherp masker biedt de volgende bedieningen:
KleurGebruik het vervolgkeuzemenu Kleur om de gebieden in het beeld te kiezen die u wilt verscherpen op basis van hun kleur. Selecteer RGB om het volledige beeld te verscherpen.
3 Verplaats de schuiven Intensiteit, Straal en Drempel om het gewenste resultaat te verkrijgen.
4 Indien gewenst kunt u extra kleuren selecteren om te verscherpen met verschillende waarden. Selecteer een andere optie in het vervolgkeuzemenu Kleur en verplaats de schuiven Intensiteit, Straal en Drempel opnieuw om het verscherpen dat u op de extra kleur wilt toepassen te bepalen.
5 U kunt dan de volgorde instellen waarin het verscherpingseffect wordt toegepast door een kleur in de lijst te selecteren en op de pijl omhoog of omlaag naast de lijst te klikken. Bovendien kunt u het op een kleur toegepaste verscherpingseffect verwijderen door die kleur in de lijst te markeren en op de knop verwijderen te klikken.

202 Hoofdstuk 20 — Menu Aanpassen | Corrigeren > Vertekeningscorrectie
IntensiteitDe schuif Intensiteit bepaalt de mate van het verscherpen die op de in het vervolgkeuzemenu Kleur geselecteerde kleur zal worden toegepast. Hoe hoger de intensiteit van het verscherpen, des te meer uitgesproken het effect van de verscherping op uw beeld zal zijn. Als de instelling van intensiteit te groot is, kan het een overdreven scherp en gekunsteld uitziend beeld creëren.
StraalMet de schuif Straal kunt u het bereik van het verscherpingseffect verhogen. Hoe groter de instelling van straal, des te breder de randen van het verscherpte beeld er uit zullen zien. Een te grote straal produceert zichtbare halo-artefacten, die kunnen verschijnen als witte omtrekken rond het object.
DrempelDe schuif Drempel is ontworpen om te beperken waar scherpte wordt toegepast met de huidige instellingen. Hoe hoger de drempel is ingesteld, des te minder objecten in het beeld verscherpt zullen worden. Deze schuif werkt door aan te geven welk verschil tussen één pixel en zijn buren nodig is om verscherping te kunnen toepassen. Deze schuif is handig bij het helpen voorkomen dat gladde gebieden ruis-artefacten oppikken, zoals bij het scherper maken van huid of landschappen met veel lucht. Een te hoge instelling van de drempel zal het verscherpen van alle objecten tegenhouden. Het is dus belangrijk een goede balans te vinden.
VerwijderenGebruik de knop Verwijderen om het verscherpingseffect dat op de kleur wordt toegepast te verwijderen. Selecteer eerst de kleur om ze te markeren in de weergegeven lijst en klik dan op de knop verwijderen.
Corrigeren > VertekeningscorrectieMet het hulpmiddel Vertekeningscorrectie kunt u zowel kussenvormige als tonvormige vertekening verminderen. Kussenvormige vertekening treedt normaal gesproken op in foto’s die met een teleobjectief gemaakt zijn en heeft als resultaat dat beelddetails het centrum van de opname ingetrokken lijken te worden. Tonvormige vertekening, het tegengestelde van kussenvormige vertekening, treedt normaal gesproken op in foto’s die met een groothoeklens gemaakt zijn en heeft als resultaat dat details vanuit het centrum van de opname naar buiten weg lijken te buigen. Kussenvormige en tonvormige vertekening zijn duidelijker aanwezig aan de randen van beelden.
Het hulpmiddel Vertekeningscorrectie biedt de volgende bedieningen:
CorrectieGebruik de schuif Correctie om de lensvervormingen in het beeld te verminderen. Verplaats deze schuif naar links om de kussenvormige vertekening te verminderen of naar rechts om tonvormige vertekening te verminderen.

Hoofdstuk 20 — Menu Aanpassen | Corrigeren > Chromatische aberratie-correctie 203
VulkleurMet het vakje Vulkleur kunt u de kleur bepalen die wordt gebruikt in de gebieden zonder beelddetail die zijn gecreëerd bij de correctie van kussenvormige vertekening. Klik op dit vakje om naar de kleurkiezer te gaan of klik op het pipet om een kleur in een beeld in de editor van Capture NX 2 te samplen.
Corrigeren > Chromatische aberratie-correctieHet hulpmiddel Chromatische aberratie-correctie kan worden gebruikt voor het aanpassen en regelen van potentiële kleurschifting die in een foto kan optreden. Chromatische aberratie kan worden veroorzaakt door de verschillende hoeken waarin de verschillende kleurgolflengten worden gebroken wanneer ze door een lens gaan. Het resultaat, chromatische aberratie genaamd, verschijnt als een kleurenhalo aan één zijde van een object dat uit het centrum van het beeld gepositioneerd is.
Het wordt aanbevolen dat u het beeld op 100% bekijkt wanneer u aanpassingen maakt met de chromatische aberratiecorrectie. Het is belangrijk de resultaten van de wijzigingen te evalueren, met name in de buurt van de hoeken van het beeld om het effect in balans te brengen.
Het hulpmiddel Chromatische aberratie-correctie biedt de volgende bedieningen:
Rood — CyaanDe schuif Rood — Cyaan trekt het rode kanaal samen en breidt het uit om de rode of cyaan kleurschifting te reduceren. Verplaatsen van de schuif naar links reduceert rode kleurschifting, verplaatsen van de schuif naar rechts reduceert cyaan kleurschifting.
Blauw — GeelDe schuif Blauw — Geel trekt het blauwe kanaal samen en breidt het uit om de blauwe of gele kleurschifting te reduceren. Verplaatsen van de schuif naar links reduceert blauwe kleurschifting en verplaatsen van de schuif naar rechts reduceert gele kleurschifting.

204 Hoofdstuk 20 — Menu Aanpassen | Ruisonderdrukking
RuisonderdrukkingMet het hulpmiddel Ruisonderdrukking kunt u de effecten van digitale ruis reduceren. Dit treedt soms op in beelden die met een digitale camera werden genomen.
A Let op: Het is raadzaam tot 100% in te zoomen op uw beeld bij het bepalen van de hoeveelheid toe te passen ruisonderdrukking op uw beeld.
Volg deze stappen om met het hulpmiddel Ruisonderdrukking de ruis in uw beeld te onderdrukken:
Het hulpmiddel Ruisonderdrukking biedt de volgende bedieningen:
IntensiteitVerplaats de schuif Intensiteit naar rechts om de mate waarin ruisonderdrukking op het beeld wordt toegepast te verhogen. Let op dat u niet te veel ruisonderdrukking toepast - het in hoge mate toepassen van ruisonderdrukking kan detailverlies veroorzaken.
1 Navigeer naar het menu Aanpassen en selecteer Ruisonderdrukking.
2 Selecteer de Methode die u op uw beeld wilt gebruiken uit de opties Sneller of Betere kwaliteit.
3 Verplaats de schuif Intensiteit tot uw beeld vrij is van ruis.
4 Verplaats de schuif Scherpte tot beelddetails die zachter zijn geworden na het verhogen van de schuif Intensiteit weer zichtbaar worden.
5 Verplaats de schuiven Intensiteit en Scherpte tot u een goede balans van ruisonderdrukking en detailbehoud verkrijgt.
6 Schakel het selectievakje Ruisonderdrukking voor randen in als de randen van details in het beeld ruis vertonen.

Hoofdstuk 20 — Menu Aanpassen | Ruisonderdrukking 205
ScherpteDe schuif Scherpte vormt een tegenwicht voor detailverlies, dat kan optreden bij het in hoge mate toepassen van ruisonderdrukking. Verplaatst deze schuif naar rechts om de mate waarin scherpte op uw beeld wordt toegepast te verhogen.
MethodeKies uit de methoden Sneller of Betere kwaliteit in het vervolgkeuzemenu Methode. Selecteer Sneller voor een snellere verwerking of Betere kwaliteit voor een nauwkeuriger effect van ruisonderdrukking.
Ruisonderdrukking voor randenAls u het vakje Ruisonderdrukking voor randen aanklikt, zal Capture NX 2 ruisartefacten reduceren aan de randen van objecten in het beeld. Het resultaat is dat de randen meer uitgesproken omtrekken hebben.

206 Hoofdstuk 20 — Menu Aanpassen | Kleurprofiel
KleurprofielMet het hulpmiddel Kleurprofiel krijgt u in Capture NX 2 de beschikking over beeldspecifieke opties voor kleurbeheer. Gebruik deze opties om een profiel toe te passen of converteer het huidige profiel als voorbereiding op uw specifieke workflow voor kleurbeheer.
Capture NX 2 gebruikt de standaard map kleurprofiel van uw besturingssysteem. Als u meer profielen aan uw systeem toevoegt of ze maakt, let er dan op dat de nieuwe profielen in deze standaardlocatie zijn geplaatst. Locaties die normaal gesproken gebruikt worden voor het opslaan van kleurprofielen zijn:
Windows Vista: Windows\System32\Spool\Drivers\Color
Windows XP: Windows\System32\Spool\Drivers\Color
Mac OS X: Bibliotheek : ColorSync : Profielen
Het hulpvenster Kleurprofiel toont het huidige profiel dat in het beeld is ingesloten. Kies uit de twee verschillende methoden voor het wijzigen van profielen om het kleurbeheer voor uw beeld uit te voeren.
Het hulpmiddel Kleurprofiel biedt twee verschillende methodes om het huidige profiel te veranderen, en elke methode biedt verschillende bedieningen. Dit zijn de twee mogelijke methoden:
Profiel toepassenKies de methode Profiel toepassen om een profiel aan uw beeld toe te wijzen. Deze optie wordt het meest gebruikt als u een invoerprofiel wilt toewijzen aan uw beeld, bijvoorbeeld een profiel dat u voor uw camera maakte.
A Let op: Als u een profiel toepast, kan uw beeld op het beeldscherm veranderen, de kleurwaarden zullen echter niet veranderen. Dit komt omdat u zojuist de betekenis van de kleuren in uw hele beeld hebt bepaald, gebaseerd op het gecreëerde profiel voor het invoerapparaat.
Gebruik de volgende bedieningen om de methode Profiel toepassen te gebruiken:
ProfielkiezerGebruik het vervolgkeuzemenu profielkiezer om één van de beschikbare invoerprofielen te selecteren en dat profiel toe te passen op uw beeld.

Hoofdstuk 20 — Menu Aanpassen | Kleurprofiel 207
Omzetten naar profielMet de methode Omzetten naar profiel kunt u de profielruimte van het actieve beeld converteren naar de profielruimte van het uitvoerapparaat. Het resultaat is dat de eigenlijke kleurwaarden veranderen, maar de verschijning van die kleuren op uw beeldscherm verandert echter niet. De oorzaak ligt in het feit dat u de waarden alleen maar gewijzigd hebt om te zorgen dat het uitvoerapparaat dezelfde kleuren produceert als die u ziet binnen de beperkingen van dat uitvoerapparaat.
De resultaten van de methode Omzetten naar profiel zijn dezelfde als die u in de optie kleurbeheer in het dialoogvenster “Afdrukindeling” gebruikt. Omdat een beeld op verschillende printers afgedrukt zou kunnen worden, of in andere omstandigheden op dezelfde printer, wordt het vaak aanbevolen de profielconversie uit te voeren als u van plan bent te gaan afdrukken. Normaal wordt aanbevolen de functie Omzetten naar profiel alleen te gebruiken wanneer u van plan bent uw beeld ergens anders te laten afdrukken, en alleen als het servicebedrijf u het kleurprofiel van hun uitvoerapparaat heeft gegeven.
Gebruik de volgende bedieningen om de methode Omzetten naar profiel te gebruiken:
ProfielkiezerGebruik de profielkiezer om één van de op uw computer beschikbare uitvoerprofielen te selecteren voor het converteren van het kleurprofiel van het beeld.
IntentMet de optie Intent kunt u uit vier verschillende rendering intents kiezen voor toepassing op uw beeld. De verschillende rendering intents regelen hoe kleuren van het beeld passend worden gemaakt voor de kleuren die uw printer kan verwerken (zoals aangegeven in het printerprofiel).
A Let op: Verschillende combinaties printer en papier, en ook de software die wordt gebruikt voor het maken van printerprofielen, hebben baat bij verschillende rendering intents. Experimenteer met de verschillende rendering intents in uw workflow om de optie te vinden die het best werkt.

208 Hoofdstuk 20 — Menu Aanpassen | Kleurprofiel
Capture NX 2 biedt de volgende intents:
Zwartpuntcompensatie gebruikenKlik dit vakje aan om zwartpuntcompensatie te gebruiken. Dit koppelt het zwartpunt van het beeld aan het zwartpunt van uw printer, waardoor het volledige kleurbereik van uw printer gebruikt zal worden. Als uw afdruk grijsschaduwen of te weinig detail bevat, probeer het dan met deze optie uitgeschakeld. Het is raadzaam deze optie altijd te gebruiken, behalve als u problemen hebt met een bepaalde afdruk en profielcombinatie.
A Let op: Elke wijziging in het kleurprofiel creëert een stap in het palet Bewerkingslijst. U kunt op ieder moment het kleurprofiel wijzigen of verwijderen in de huidige beeldbewerkingssessie. Wanneer u het beeld opslaat als een NEF-bestand, kunt u ook terug naar het palet Bewerkingslijst om elk van deze wijzigingen te verwijderen zonder verlies aan kleurdetail.
Klik nadat u de informatie over het kleurprofiel van uw beeld hebt bijgewerkt op de knop Toepassen om de veranderingen te aanvaarden.
PerceptueelDeze rendering intent houdt de relatie tussen de kleuren dusdanig dat het afgedrukte beeld natuurlijk oogt. Hoewel deze intent de kleurrelatie in stand houdt, worden de eigenlijke kleurwaarden gewijzigd.
VerzadigingDeze rendering intent produceert hoogverzadigde kleuren, maar kan in foto’s tot onnauwkeurige kleuren leiden.
Relatief colorimetrisch
Deze rendering intent koppelt alle kleuren die buiten de gamut van het doelprofiel vallen aan de dichtst mogelijke reproduceerbare kleur. Dit profiel reproduceert nauwkeurig alle kleuren die binnen het kleurbereik vallen dat door uw printer kan worden gereproduceerd. Deze optie behoudt zoveel mogelijk natuurlijke kleuren en is vaak de beste keuze voor het afdrukken van foto’s.
Absoluut colorimetrisch
Deze rendering intent is bijna hetzelfde als relatief colorimetrisch, met het verschil dat hij alleen het witpunt van het beeld aan het witpunt van het doelprofiel koppelt. Het wordt aanbevolen absoluut colorimetrisch alleen te gebruiken als u een drukproef van uw beeld wilt maken voor een bepaald afdrukapparaat anders dan uw eigen printer, omdat deze rendering intent zal trachten de resultaten van het uitvoerapparaat te reproduceren, inclusief het effect van een andere kleur papier.

Hoofdstuk 21 — Menu Filter | Foto-effecten 209
Hoofdstuk 21
Menu Filter
Foto-effectenMet het hulpmiddel Foto-effecten kunt u uw beeld op een creatieve manier bewerken. Met dit hulpmiddel kunt u uw beeld converteren naar een zwart-wit, sepia of getint beeld. U kunt ook de toon van een beeld regelen, donkere kleuren verbeteren en de kleurbalans aanpassen.
Het hulpmiddel Foto-effecten biedt vier verschillende methoden, en elke methode biedt bedieningen die uniek zijn voor die methode. Beschikbare methoden:
Foto verbeterenFoto verbeteren is de standaardmethode die beschikbaar is wanneer u het hulpmiddel Foto-effecten opent. Met deze modus kunt u de toon van uw beeld regelen, de donkere kleuren verbeteren en de kleurbalans in het hele beeld aanpassen.
De volgende bedieningen zijn beschikbaar in de methode Foto verbeteren:
HelderheidMet de schuif Helderheid kunt u de toon van het hele beeld aanpassen. Verplaats de schuif naar links om uw beeld donkerder te maken, of naar rechts om het lichter te maken.
Donkere tonen verbeterenHet selectievakje Donkere tonen verbeteren haalt extra detail uit de schaduwen van het actieve beeld.
AutomatischAls u op de knop Automatisch klikt, zal Capture NX 2 het beeld analyseren en een instelling voor de schuif Helderheid aanbevelen. Ook wordt bepaald of de optie Donkere tonen verbeteren zal worden toegepast.

210 Hoofdstuk 21 — Menu Filter | Foto-effecten
Cyaan — RoodMet de schuif Cyaan — Rood kunt u de kleuren van uw beeld laten overgaan van cyaan naar rood. Als u deze schuif naar links verplaatst, wordt er rood uit het beeld verwijderd waardoor het meer cyaan wordt. Als u de schuif naar rechts verplaatst, wordt er rood aan het beeld toegevoegd, waardoor er cyaan uit het beeld wordt verwijderd.
Magenta — GroenMet de schuif Magenta — Groen kunt u de kleuren van uw beeld laten overgaan van magenta naar groen. Als u deze schuif naar links verplaatst, wordt er groen uit het beeld verwijderd waardoor het meer magenta wordt. Als u de schuif naar rechts verplaatst, wordt er groen aan het beeld toegevoegd, waardoor er magenta wordt verwijderd.
Geel – BlauwMet de schuif Geel — Blauw kunt u de kleuren van uw beeld laten overgaan van geel naar blauw. Als u deze schuif naar links verplaatst, wordt er blauw uit het beeld verwijderd waardoor het meer geel wordt. Als u de schuif naar rechts verplaatst, wordt er blauw aan het beeld toegevoegd, waardoor er geel wordt verwijderd.
Zwart-witDe methode Zwart-wit converteert het actieve beeld naar zwart-wit en geeft u de controle over hoe dat gebeurt.
De volgende bedieningen zijn beschikbaar in de methode Zwart-wit:
HelderheidMet de schuif Helderheid kunt u de toon van het hele beeld aanpassen. Verplaats de schuif naar links om uw beeld donkerder te maken, of naar rechts om het lichter te maken.
Donkere tonen verbeterenHet selectievakje Donkere tonen verbeteren haalt extra detail uit de schaduwen van het actieve beeld.
AutomatischAls u op de knop Automatisch klikt, zal Capture NX 2 het beeld analyseren en een instelling voor de schuif Helderheid aanbevelen. Ook wordt bepaald of de optie Donkere tonen verbeteren zal worden toegepast.
Cyaan — RoodMet de schuif Cyaan — Rood kunt u het zwart-witeffect van het beeld aanpassen. Als u de schuif naar rechts verplaatst, worden objecten die cyaan bevatten lichter terwijl objecten die rood bevatten donkerder worden. Wanneer u deze schuif naar links verplaatst, worden objecten die cyaan bevatten donkerder terwijl objecten met rood helderder worden.

Hoofdstuk 21 — Menu Filter | Foto-effecten 211
Magenta — GroenMet de schuif Magenta — Groen kunt u het zwart-witeffect van het beeld aanpassen. Als u de schuif naar rechts verplaatst, worden objecten die magenta bevatten lichter terwijl objecten die groen bevatten donkerder worden. Wanneer u deze schuif naar links verplaatst, worden objecten die magenta bevatten donkerder terwijl objecten met groen helderder worden.
Geel — BlauwMet de schuif Geel — Blauw kunt u het zwart-witeffect van het beeld aanpassen. Als u de schuif naar rechts verplaatst, worden objecten die geel bevatten lichter terwijl objecten die blauw bevatten donkerder worden. Wanneer u deze schuif naar links verplaatst, worden objecten die geel bevatten donkerder terwijl objecten met blauw helderder worden.
SepiaDe methode Sepia emuleert het effect van het toepassen van een sepiatoon op een zwart-witafdruk in een donkere kamer.
De volgende bedieningen zijn beschikbaar in de methode Sepia:
HelderheidMet de schuif Helderheid kunt u de toon van het hele beeld aanpassen. Verplaats de schuif naar links om uw beeld donkerder te maken, of naar rechts om het lichter te maken.
Donkere tonen verbeterenDonkere tonen verbeteren haalt extra detail uit de schaduwen van het actieve beeld.
AutomatischAls u op de knop Automatisch klikt, zal Capture NX 2 het beeld analyseren en een instelling voor de schuif Helderheid aanbevelen. Hierdoor wordt ook automatisch bepaald of de optie Donkere tonen verbeteren al dan niet wordt ingeschakeld.

212 Hoofdstuk 21 — Menu Filter | Foto-effecten
GetintDe methode Getint emuleert het effect van het afdrukken van een zwart-witnegatief op kleurenpapier. Daarbij worden verschillende kleurfilters gebruikt om de algemene toon van het beeld te wijzigen.
De volgende bedieningen zijn beschikbaar in de methode Getint:
HelderheidMet de schuif Helderheid kunt u de toon van het hele beeld aanpassen. Verplaats de schuif naar links om uw beeld donkerder te maken, of naar rechts om het lichter te maken.
Donkere tonen verbeterenHet selectievakje Donkere tonen verbeteren haalt extra detail uit de schaduwen van het actieve beeld.
AutomatischAls u op de knop Automatisch klikt, zal Capture NX 2 het beeld analyseren en een instelling voor de schuif Helderheid aanbevelen. Hierdoor wordt ook automatisch bepaald of de optie Donkere tonen verbeteren al dan niet wordt ingeschakeld.
Cyaan — RoodMet de schuif Cyaan — Rood kan worden bepaald hoeveel cyaan of rood er wordt gebruikt in het filter. Als u deze schuif naar links verplaatst, wordt er rood uit het filter verwijderd, waardoor het filter en het beeld meer cyaan worden. Als u de schuif naar rechts verplaatst, wordt er rood aan het filter en aan het beeld toegevoegd.
Magenta — GroenMet de schuif Magenta — Groen kan worden bepaald hoeveel magenta of groen er wordt gebruikt in het filter. Als u deze schuif naar links verplaatst, wordt er groen uit het filter verwijderd, waardoor het filter en het beeld meer magenta worden. Als u de schuif naar rechts verplaatst, wordt er groen aan het filter en aan het beeld toegevoegd.
Geel — BlauwMet de schuif Geel — Blauw kan worden bepaald hoeveel geel of blauw er wordt gebruikt in het filter. Als u deze schuif naar links verplaatst, wordt er blauw uit het filter verwijderd, waardoor het filter en het beeld geler worden. Als u de schuif naar rechts verplaatst, wordt er blauw aan het filter en het beeld toegevoegd.

Hoofdstuk 21 — Menu Filter | Korrel/ruis toevoegen 213
Korrel/ruis toevoegenMet het hulpmiddel Korrel/ruis toevoegen kunt u het stilistische effect van korrel of ruis aan uw beeld toevoegen. De korrelfunctie emuleert verschillende formaten filmkorrel in uw beeld. De ruisfunctie past willekeurige details op uw beeld toe om het effect van digitale cameraruis te benaderen.
Het hulpmiddel Korrel/ruis toevoegen biedt de volgende bedieningen:
KorrelsterkteVerplaats deze schuif naar rechts om de mate waarin korrel op uw beeld wordt toegepast te verhogen.
KorrelkleurGebruik deze functie om te bepalen of de korrel of ruis bestaat uit gekleurde of zwart-wit details.
KorreltypeGebruik deze functie om te bepalen welke methode er wordt gehanteerd voor het toepassen van korrel of ruis op uw beeld. Kies uit Kleine korrel, Middelgrote korrel, Grote korrel en Ruis.
Contrast: kleurbereikMet het hulpmiddel Contrast: kleurbereik kunt u het contrast tussen geselecteerde kleuren in een beeld bepalen zonder een kleurzweem te introduceren op het hele beeld. Dit hulpmiddel kan bepaalde kleuren en bepaalde relaties tussen kleuren isoleren en vaststellen op een manier die vergelijkbaar is met hoe zwart-wittonen worden geregeld met kleurfilters en een zwart-witfilm.
De volgende bedieningen zijn beschikbaar in het hulpmiddel Contrast: kleurbereik:
KleurtoonDe schuif Kleurtoon selecteert het doelkleurbereik waarop het contrast wordt toegepast. De kleur die wordt geselecteerd, wordt lichter gemaakt in het beeld, terwijl de complementaire kleur donkerder wordt. Voorbeeld: selecteer het rode gedeelte van het spectrum om een rood filter te emuleren. Hierdoor worden rode tinten lichter en worden cyaankleuren (de complementaire kleur van rood) donkerder.
ContrastDe schuif Contrast regelt de hoeveelheid contrast die wordt toegepast tussen de kleur in de schuif Kleurtoon en de complementaire kleur daarvan. Als u deze schuif naar links verplaatst, wordt het effect verminderd. Als u de schuif naar rechts verplaatst, wordt het effect vergroot doordat de geselecteerde kleur lichter en de complementaire kleur donkerder wordt.

214 Hoofdstuk 21 — Menu Filter | Inkleuren
HelderheidDe schuif Helderheid regelt de algemene lichtheid van het beeld. Verplaats deze schuif naar links om het hele beeld donker te maken, of naar rechts om het hele beeld lichter te maken.
InkleurenMet het hulpmiddel Inkleuren kunt u een kleur aan uw beeld toevoegen.
Het hulpmiddel Inkleuren biedt de volgende bedieningen:
KleurKlik op het vak Kleur om de kleurkiezer te openen of klik op het pipet om een kleur in een beeld dat open staat in de editor van Capture NX 2 te samplen om de kleur die aan het beeld wordt toegevoegd te selecteren.
DekkingDe schuif Dekking stelt de intensiteit in van de kleur die aan het beeld wordt toegevoegd. Een waarde van 100% verbergt de details van het beeld volledig, terwijl een lagere waarde meer van de details van het originele beeld zichtbaar laat.
OvervloeimodusIn het vervolgkeuzemenu Overvloeimodus kunt u selecteren hoe de kleur wordt gemengd met de kleuren van het beeld, met dezelfde overvloeimodi van de dekking. Raadpleeg voor meer informatie over dekking het deel “Dekking” in Hoofdstuk 15, “Bewerkingslijst”.
Zwart-witomzettingMet het hulpmiddel Zwart-witomzetting kunt u een zwart-witversie maken van een kleurenbeeld. U kunt daarbij de hoge lichten, de schaduwen en de relatie van de toonbereiken in het beeld regelen. Deze functie gebruikt bedieningen die lijken op die van traditionele zwart-witfotografie, maar met de uitgebreide mogelijkheden van digitale beeldbewerking.

Hoofdstuk 21 — Menu Filter | Zwart-witomzetting 215
Volg deze stappen om het hulpmiddel Zwart-witomzetting te gebruiken:
Het hulpmiddel Zwart-witomzetting biedt de volgende bedieningen:
KleurfilterMet de schuif Kleurfilter kiest u de kleurtoon van het filter dat wordt gebruikt voor het omzetten van het beeld van kleur naar zwart-wit. Objecten met de kleur van de geselecteerde kleurtoon worden lichter, en objecten met de tegengestelde, of complementaire, kleur van de geselecteerde kleurtoon worden donkerder.
Sterkte kleurfilterMet de schuif Sterkte kleurfilter regelt u de intensiteit van het filter dat wordt gebruikt bij de zwart-witomzetting. Hoe sterker het filter wordt ingesteld met deze schuif, hoe verschillender de objecten van de door de schuif Kleurfilter geselecteerde kleur en objecten die het tegengestelde van de door de schuif Kleurfilter geselecteerde kleur zullen zijn.
HelderheidDe schuif Helderheid regelt de algemene lichtheid van het beeld. Verplaats deze schuif naar links om het hele beeld donker te maken, of naar rechts om het hele beeld lichter te maken.
1 Navigeer naar het menu Filter en selecteer Zwart-witomzetting.
2 Verplaats de schuiven Kleurfilter en Sterkte kleurfilter om het verband tussen de kleuren in het beeld te bepalen en een grotere scheiding tussen de toonwaarden te verkrijgen.
3 Verplaats de schuiven Helderheid en Contrast om de gewenste tonaliteit van het beeld te creëren.

216 Hoofdstuk 21 — Menu Filter | Plug-ins van derden
ContrastGebruik de schuif Contrast om het contrast van uw beeld te wijzigen. Als u de schuif naar links verplaatst, wordt het contrast in het hele beeld verlaagd. Als u de schuif naar rechts verplaatst, wordt het contrast verhoogd.
Plug-ins van derdenCapture NX 2 biedt ondersteuning voor plugins van derden. Wanneer de plugin geïnstalleerd is, staan in het menu Filter extra items. Extra informatie is online beschikbaar.
SneltoetsCtrl + Shift + B (Windows)command + shift + B (Macintosh)

Hoofdstuk 22 — Menu Serieverwerking | Serieverwerkingsproces uitvoeren 217
Hoofdstuk 22
Menu Serieverwerking
Serieverwerkingsproces uitvoerenSelecteer Serieverwerkingsproces uitvoeren om het dialoogvenster Serieverwerkingsproces te openen om een serieverwerkingsproces toe te passen. In het dialoogvenster Serieverwerkingsproces ziet u twee verschillende methoden om een serieverwerkingsproces uit te voeren: Serieverwerkingsproces en Gecontroleerde map.
SerieverwerkingsprocesMet de optie Serieverwerkingsproces kunt u een bronmap met beelden, een instellingenbestand met de bewerkingen die u op de beelden wilt toepassen, de bestemming waarin de verwerkte beelden moeten komen en de opties voor de bestandsnaam en de bestandsindeling voor de verwerkte beelden selecteren.
Bron❏ Bladeren
Klik op de knop Bladeren in het brondeel om de map met de beelden waarop u een serieverwerkingsproces wilt uitvoeren te zoeken.
❏ Inclusief submappenSchakel het selectievakje Inclusief submappen in wanneer u de inhoud van de map wilt verwerken samen met de inhoud van eventuele mappen in die map.
❏ Bestanden uit deze map verwijderen wanneer ze zijn verwerktDe optie Bestanden uit deze map verwijderen nadat ze zijn verwerkt verwijdert de originele bestanden nadat het serieverwerkingsproces is beëindigd.

218 Hoofdstuk 22 — Menu Serieverwerking | Serieverwerkingsproces uitvoeren
Instellingen toepassenSchakel dit vakje in wanneer u een instellingenbestand wilt toepassen op uw beeld of wanneer u NEF-bestanden in hun oorspronkelijke staat wilt herstellen. Wanneer dit vakje uitgeschakeld is, worden de verbeteringen in het beeld niet veranderd t.o.v. hun laatste opgeslagen staat.
❏ Stand Serieverwerking
ConflictbeheerMet het vervolgkeuzemenu Conflictbeheer kunt u kiezen hoe Capture NX 2 potentiële conflicten moet oplossen die zich kunnen voordoen bij het uitvoeren van een serieverwerkingsproces op NEF-beelden. Kies uit de volgende opties:
❏ Nieuwe aanpassingen toevoegenDe optie Nieuwe aanpassingen toevoegen is de standaardoptie bij het uitvoeren van een serieverwerkingsproces. Deze optie voegt de verbeteringen uit het instellingenbestand automatisch toe aan alle beelden die in het serieverwerkingsproces worden verwerkt.
❏ Huidige aanpassingen vervangenDe optie Huidige aanpassingen vervangen past de verbeteringen van het instellingenbestand toe op alle beelden en overschrijft alle verbeteringen die al in de beelden zitten die worden verwerkt in het serieverwerkingsproces.
❏ Verschillen tonenDe optie Verschillen tonen biedt u interactie met het dialoogvenster “Verschillen tonen” voor beelden die al verbeteringen bevatten. Met dit proces kunt u kiezen welke verbeteringen u wilt vervangen en welke houden in de beelden die worden verwerkt in het serieverwerkingsproces.
HernoemenWanneer u het selectievakje Hernoemen inschakelt, hernoemt Capture NX 2 de beelden volgens het naamsysteem in het dialoogvenster Bestanden benoemen. Klik op de knop Bewerken om het dialoogvenster Bestanden benoemen te openen. Raadpleeg voor meer informatie het deel “Dialoogvenster Bestanden benoemen” verder in dit hoofdstuk.
Bestandsindeling selecterenKies in het vervolgkeuzemenu Bestandsindeling selecteren een bestandsindeling voor de verwerkte beelden. De volgende opties zijn beschikbaar:
Instellingenbestand gebruiken
Wanneer u deze optie selecteert, kunt u een instellingenebestand selecteren om toe te passen op de beelden in het gedeelte “Bron”.
• BladerenKlik op de knop Bladeren in het gedeelte Instellingen toepassen om een instellingenbestand te zoeken dat u kunt toepassen op de beelden.
Originele instellingen gebruiken
Wanneer u deze optie selecteert, herstelt Capture NX 2 alle NEF-bestanden die in het serieverwerkingsproces zijn bewerkt in de staat van voor de verbeteringen in Capture NX 2. Dit geldt voor zowel RAW NEF-bestanden, die worden verwerkt volgens de oorspronkelijke instellingen die zijn gemaakt door de camera als voor omgezette NEF-bestanden, waarbij alle in Capture NX 2 gemaakte verbeteringen worden verwijderd.

Hoofdstuk 22 — Menu Serieverwerking | Serieverwerkingsproces uitvoeren 219
❏ NEF:Kies een compressie-instelling in het gedeelte Geavanceerd.
❏ TIFF: Kies in het gedeelte Geavanceerd een kleurmodel (RGB of CMYK), bitdiepte (altijd 8 bit of 16 bit indien mogelijk) en een compressietype (Geen of LZW).
❏ JPEG: Kies in het vervolgkeuzemenu tussen Hoogste compressieverhouding, Goede compressieverhouding, Goede balans, Goede kwaliteit en Uitstekende kwaliteit, of selecteer met de schuif de gewenste balans tussen beeldkwaliteit en compressie.
Schakel ICC-profiel insluiten in om in elk beeld een ICC-kleurprofiel in te sluiten.
BestemmingIn het gedeelte Bestemming kunt u de locatie waarin de verwerkte beelden worden opgeslagen bepalen.
❏ Map selecterenSelecteer Map selecteren om de map voor de verwerkte beelden te identificeren. Klik op de knop Bladeren... om de plaats van de verwerkte beelden te bepalen.
❏ Bronmap gebruikenMet de optie Bronmap gebruiken worden de verwerkte bestanden in dezelfde map als het bronbeeld geplaatst.
Wanneer u alle parameters voor het serieverwerkingsproces hebt ingevoerd, klikt u op OK. De Verwerkingswachtrij verschijnt en u kunt het serieverwerkingsproces beginnen. Raadpleeg voor meer informatie over “Verwerkingswachtrij” het deel “Verwerkingswachtrij” verder in dit hoofdstuk.
Gecontroleerde mapMet gecontroleerde mappen kunt u continu voortdurende serieverwerkingsprocessen maken. Wanneer een proces met een gecontroleerde map is begonnen, controleert Capture NX 2 de gecontroleerde map voortdurend op nieuwe beelden en verwerkt het de beelden tot het proces wordt geannuleerd. Dit is vooral handig als u beelden direct van uw camera naar een specifieke map op uw computer stuurt in plaats van een geheugenkaart te gebruiken. De functie gecontroleerde map biedt de volgende bedieningen:
Gecontroleerde map❏ Bladeren
Klik op de knop Bladeren om naar de map te gaan die u door Capture NX 2 wilt laten controleren op nieuwe beelden.
❏ Inclusief submappenSchakel het selectievakje Inclusief submappen in wanneer u Capture NX 2 de inhoud van eventuele submappen in de gecontroleerde map ook wilt laten controleren.

220 Hoofdstuk 22 — Menu Serieverwerking | Serieverwerkingsproces uitvoeren
❏ Proces onmiddellijk uitvoerenSelecteer Proces onmiddellijk uitvoeren om de gecontroleerde map voortdurend te controleren op nieuwe beelden en alle nieuwe beelden te verwerken zodra zij in die map staan.
❏ Proces uitvoeren elk(e)Voer een cijfer in om te bepalen hoe vaak, in uur, Capture NX 2 de gecontroleerde map moet controleren op nieuwe beelden.
Instellingen toepassenSchakel dit vakje in wanneer u een instellingenbestand wilt toepassen op uw beeld of wanneer u NEF-bestanden in hun oorspronkelijke staat wilt herstellen. Wanneer dit vakje uitgeschakeld is, worden de verbeteringen in het beeld niet veranderd t.o.v. hun laatste opgeslagen staat.
❏ Stand Serieverwerking
ConflictbeheerMet het vervolgkeuzemenu Conflictbeheer kunt u kiezen hoe Capture NX 2 potentiële conflicten moet oplossen die zich kunnen voordoen bij het uitvoeren van een serieverwerkingsproces op NEF-beelden. Kies uit de volgende opties:
❏ Nieuwe aanpassingen toevoegenDe optie Nieuwe aanpassingen toevoegen is de standaardoptie bij het toepassen van verbeteringen via een gecontroleerde map. Deze optie voegt de verbeteringen uit het instellingenbestand automatisch toe aan alle beelden die via de gecontroleerde map worden verwerkt.
❏ Huidige aanpassingen vervangenDe optie Huidige aanpassingen vervangen past de verbeteringen van het instellingenbestand toe op alle beelden en overschrijft alle verbeteringen die al in de beelden zitten die worden verwerkt via de gecontroleerde map.
❏ Overslaan & doorgaanMet de optie Overslaan & doorgaan worden beelden met een conflict automatisch overgeslagen zonder ze te verwerken. In het logboekbestand wordt een foutmelding toegevoegd met de naam van het beeld en het tijdstip waarop het conflict is geïdentificeerd.
Instellingenbestand gebruiken
Wanneer u deze optie selecteert, kunt u een instellingenbestand selecteren om toe te passen op de beelden in de gecontroleerde map.
• BladerenKlik op de knop Bladeren in het gedeelte “Instellingen toepassen” om een instellingenbestand te zoeken dat u kunt toepassen op de beelden.
Originele instellingen gebruiken
Wanneer u deze optie selecteert, herstelt Capture NX 2 alle in de gecontroleerde map bewerkte NEF-bestanden in de staat van voor de verbeteringen in Capture NX 2. Dit geldt voor zowel RAW NEF-bestanden, die worden verwerkt volgens de oorspronkelijke instellingen die zijn gemaakt door de camera als voor omgezette NEF-bestanden, waarbij alle in Capture NX 2 gemaakte verbeteringen worden verwijderd.

Hoofdstuk 22 — Menu Serieverwerking | Serieverwerkingsproces uitvoeren 221
HernoemenWanneer u het selectievakje Hernoemen inschakelt, hernoemt Capture NX 2 de beelden volgens het naamsysteem in het dialoogvenster Bestanden benoemen. Klik op de knop Bewerken om het dialoogvenster Bestanden benoemen te openen. Raadpleeg voor meer informatie het deel “Dialoogvenster Bestanden benoemen” verder in dit hoofdstuk.
Bestandsindeling selecterenKies in het vervolgkeuzemenu Bestandsindeling selecteren een bestandsindeling voor de verwerkte beelden. De volgende opties zijn beschikbaar:
❏ NEF:Kies een compressie-instelling in het gedeelte Geavanceerd.
❏ TIFF: Kies in het gedeelte Geavanceerd een kleurmodel (RGB of CMYK), bitdiepte (altijd 8 bit of 16 bit indien mogelijk) en een compressietype (Geen of LZW).
❏ JPEG: Kies in het vervolgkeuzemenu tussen Hoogste compressieverhouding, Goede compressieverhouding, Goede balans, Goede kwaliteit en Uitstekende kwaliteit, of selecteer met de schuif de gewenste balans tussen beeldkwaliteit en compressie.
Schakel ICC-profiel insluiten in om in elk beeld een ICC-kleurprofiel in te sluiten.
BestemmingIn het gedeelte Bestemming: kunt u de locatie waarin de verwerkte beelden worden opgeslagen, bepalen.
❏ Map selecterenSelecteer Map selecteren om de map voor de verwerkte beelden te identificeren. Klik op de knop Bladeren... om de plaats van de verwerkte beelden te bepalen.
❏ Bronmap gebruikenMet de optie Bronmap gebruiken worden de verwerkte bestanden in dezelfde map als het bronbeeld geplaatst.
Zodra u de parameters voor de Gecontroleerde map hebt bepaald, klikt u op OK. Hierna wordt de Verwerkingswachtrij geopend, wat aangeeft dat het huidige proces een gecontroleerde map is. U kunt de Verwerkingswachtrij minimaliseren en verderwerken met andere beelden terwijl het proces gecontroleerde map verderloopt op de achtergrond.
Dialoogvenster Bestanden benoemenIn het dialoogvenster Bestanden benoemen kunt u regels opstellen voor het benoemen van bestanden bij de serieverwerking van meerdere bestanden. U ziet hier drie gedeelten voor het bepalen van de bestandsnaam, en kunt hier regelen hoe die verschillende gedeelten gescheiden moeten worden. Dit dialoogvenster is toegankelijk wanneer u een serieverwerkingsproces of een gecontroleerde map instelt met de opdracht Serieverwerkingsproces uitvoeren… in het menu Serieverwerking, in de Verwerkingswachtrij of wanneer u meerdere beelden selecteert in de verkenner en Hernoemen… selecteert in het menu Bewerken.
VoorvoegselDe inhoud van dit gedeelte wordt toegepast op het begin van de bestandsnaam. U kunt kiezen uit:

222 Hoofdstuk 22 — Menu Serieverwerking | Serieverwerkingsproces uitvoeren
❏ Originele naamMet deze optie wordt de originele bestandsnaam aan het begin van de nieuwe bestandsnaam geplaatst.
❏ Nieuwe naamIn deze optie kunt u een nieuwe naam invoeren die aan het begin van de nieuwe bestandsnaam wordt geplaatst.
❏ GeenDeze optie voorkomt dat tekst wordt toegevoegd aan het begin van de nieuwe bestandsnaam.
MiddenHet middelste deel kan een volgnummer bevatten, de opnamedatum van het beeld, of de tijd en datum waarop het beeld is opgenomen.
AchtervoegselDe inhoud van dit gedeelte wordt toegepast op het einde van de bestandsnaam. U kunt kiezen uit:
❏ Originele naamMet deze optie wordt de originele bestandsnaam aan het einde van de nieuwe bestandsnaam geplaatst.
❏ Nieuwe naamIn deze optie kunt u een nieuwe naam invoeren die aan het einde van de nieuwe bestandsnaam wordt geplaatst.
❏ GeenDeze optie voorkomt dat tekst wordt toegevoegd aan het einde van de nieuwe bestandsnaam.
VerwerkingswachtrijDe Verwerkingswachtrij biedt u de status van het huidige serieverwerkingsproces; u kunt hier ook het serieverwerkingsproces starten en pauzeren. Bovendien ziet u hier de wachtrij met beelden die nog moeten worden verwerkt, samen met een logboek met een lijst van alle beelden die al zijn verwerkt, en de mogelijkheid om de bestemming, bestandsnaam en bestandsindeling van de beelden te veranderen.
De Verwerkingswachtrij kan worden geminimaliseerd en u kunt verderwerken met andere beelden terwijl de Verwerkingswachtrij uw beelden op de achtergrond verwerkt.
A Let op: Zolang het proces loopt kunt u de extra bedieningen in de Verwerkingswachtrij niet veranderen. Klik op de knop pauzeren wanneer u de instellingen wilt veranderen. Klik op de knop starten zodra u de instellingen hebt veranderd.
Om de volledige lijst bedieningen in de Verwerkingswachtrij weer te geven, klikt u op de driehoek tonen/verbergen Details. U ziet een extra vooruitgangsbalk met de taak die dan wordt toegepast en een miniatuur van het huidige beeld dat wordt verwerkt, samen met de volgende bedieningen:

Hoofdstuk 22 — Menu Serieverwerking | Serieverwerkingsproces uitvoeren 223
In wachtrijIn de tab In wachtrij ziet u een lijst met beelden die momenteel in de wachtrij staan. Als u één van de beelden niet wilt laten verwerken, verwijdert u het vinkje uit het selectievakje voor dat beeld.
LogboekIn de tab Logboek staat een lijst met alle beelden die al zijn verwerkt, samen met eventuele fouten.
Wissen uit lijstMet de knop Wissen uit lijst kunt u de gemarkeerde beelden uit het wachtrijvenster verwijderen. Dit is handig wanneer u een beeld niet met het huidige serieverwerkingsproces wilt verwerken.
BestemmingIn het gedeelte Bestemming kunt u de locatie waarin de verwerkte beelden worden opgeslagen beelden bepalen.
❏ Map selecterenSelecteer Map selecteren om de map voor de verwerkte beelden te identificeren. Klik op de knop Bladeren... om de plaats van de verwerkte beelden te bepalen.
❏ Bronmap gebruikenMet de optie Bronmap gebruiken worden de verwerkte bestanden in dezelfde map als het bronbeeld geplaatst.
BestandsnaamIn het gedeelte Bestandsnaam kunt u de naamconventie voor het opslaan van beelden bepalen.
❏ HernoemenWanneer u Hernoemen selecteert, hernoemt Capture NX 2 de beelden volgens het naamsysteem in het dialoogvenster Bestanden benoemen. Klik op de knop Bewerken om het dialoogvenster Bestanden benoemen te openen. Raadpleeg voor meer informatie over het dialoogvenster Bestanden benoemen het deel “Dialoogvenster Bestanden benoemen” eerder in dit hoofdstuk.
❏ Bestandsnaam bron gebruikenSelecteer Bestandsnaam bron gebruiken om de verwerkte beelden op te slaan met de oorspronkelijke bestandsnaam.
Bestandsindeling selecterenGebruik het vervolgkeuzemenu Bestandsindeling om de bestandsindeling voor de verwerkte beelden te selecteren.
BitdiepteGebruik de kiezer Bitdiepte om de bitdiepte voor de beelden te bepalen.
A Let op: Capture NX 2 gebruikt altijd de instelling die hier bepaald is, maar beelden die oorspronkelijk 8-bit bestanden waren, blijven 8-bit en worden niet omgezet in 16-bit als de 16-bit optie ingeschakeld is.
CompressieIn het vervolgkeuzemenu Compressie kunt u het type van de compressie voor de beelden bepalen. De inhoud van dit menu hangt af van de gekozen bestandsindeling.
ICC-profiel insluitenHet selectievakje ICC-profiel insluiten is alleen beschikbaar wanneer u JPEG of TIFF als de te gebruiken bestandsindeling hebt geselecteerd. Schakel deze instelling in om het huidige profiel in het beeld bij het opslaan in te sluiten.

224 Hoofdstuk 22 — Menu Serieverwerking | Aanpassingen kopiëren
Sluiten indien gereedSchakel het selectievakje Sluiten indien gereed in om het venster van de Verwerkingswachtrij te sluiten zodra het Serieverwerkingsproces afgelopen is.
Waarschuwen indien voltooidWanneer deze optie is geselecteerd, verschijnt een bericht op het scherm dat aangeeft dat het serieverwerkingsproces voltooid is.
Aanpassingen kopiërenMet de opdracht Aanpassingen kopiëren kunt u de volledige serie anpassingen uit het actieve beeld, of alleen de aangegeven stappen of verbeteringen uit het palet Bewerkingslijst kopiëren naar het klembord van Capture NX 2. Zodra de verbeteringen op het klembord staan, kunt u ze in een ander beeld, een groep beelden of weer in hetzelfde beeld plakken.
Om de volledige serie aanpassingen uit het actieve beeld te kopiëren, controleert u of er geen stappen zijn geselecteerd in het palet Bewerkingslijst met de opdracht Alle selecties opheffen in het menu Bewerken en selecteert u dan Aanpassingen kopiëren in het menu Serieverwerking.
Om alleen bepaalde verbeteringen te kopiëren, selecteert u één of meer stappen of verbeteringen, waarna u Aanpassingen kopiëren selecteert in het menu Serieverwerking.
C Hint: U kunt meer dan één stap tegelijk kopiëren. Houd de Ctrl-toets (Windows) of command-toets (Macintosh) ingedrukt en klik op meerdere stappen of verbeteringen om deze te markeren. U kunt ook een serie stappen of verbeteringen selecteren door te klikken op de eerste stap of verbetering in het bereik dat u wilt kopiëren, en vervolgens de laatste stap of verbetering van de reeks te selecteren terwijl u de Shift-toets ingedrukt houdt.
Aanpassingen plakkenMet de opdracht Aanpassingen plakken kunt u aanpassingen uit het klembord van Capture NX 2 plakken in het actieve beeld in de editor of in geselecteerde beelden in de verkenner.
Om Aanpassingen plakken te gebruiken, moet u eerst anpassingen gekopieerd hebben met de opdracht Aanpassingen kopiëren, en dan deze optie selecteren. U kunt aanpassingen in het actieve beeld in de editor of in de verkenner plakken. U kunt de aanpassingen ook plakken in een serie beelden die in de verkenner geselecteerd zijn. De geplakte aanpassingen worden aan het einde van het palet Bewerkingslijst voor de geselecteerde beelden toegevoegd.
Door de unieke aard van het gedeelte “Ontwikkelen” in het palet Bewerkingslijst wordt bij het kopiëren en plakken van de inhoud van het gedeelte “Ontwikkelen” de inhoud vervangen door de geplakte aanpassingen in de beelden waarin is geplakt. Om te voorkomen dat het gedeelte “Ontwikkelen” wordt vervangen, mag u alleen stappen in het gedeelte “Aanpassen” selecteren wanneer u de opdracht Aanpassingen kopiëren uitvoert.
SneltoetsCtrl + Alt + Shift + B (Windows)command + option + shift + B (Macintosh)

Hoofdstuk 22 — Menu Serieverwerking | Aanpassingen opslaan 225
Aanpassingen opslaanSelecteer de opdracht Aanpassingen opslaan om het dialoogvenster “Aanpassingen opslaan” te openen. In het dialoogvenster “Aanpassingen opslaan” maakt u de instellingenbestanden die zullen worden gebruikt voor toekomstige serieverwerkingen.
Wanneer het dialoogvenster “Aanpassingen opslaan” wordt geopend, krijgt u een weergave van het palet Bewerkingslijst van het huidige beeld te zien. In deze lijst kunt u aangeven welke verbeteringen u wilt opslaan in het instellingenbestand.
Met het dialoogvenster “Aanpassingen opslaan” kunt u alle op het huidige beeld toegepaste verbeteringen of alleen geselecteerde stappen en verbeteringen opslaan. Klik op de selectievakjes van de verbeteringen of aanpassingen die u in het instellingenbestand wilt opslaan. Wanneer u klikt op stappen en verbeteringen in het palet Bewerkingslijst en ze markeert voordat u Aanpassingen opslaan selecteert, wordt het dialoogvenster “Aanpassingen opslaan” geopend en zijn de selectievakjes voor die aanpassingen en verbeteringen al ingeschakeld.
Voer de naam in die u wilt gebruiken voor het instellingenbestand. De naam die u hier invoert, wordt weergegeven in het submenu Instellingen laden van het menu Serieverwerking.
Capture NX 2 maakt dan het instellingenbestand in de instellingenmap van Capture NX 2. Om een andere locatie aan te geven, klikt u op de knop Bladeren en selecteert u een andere locatie waarin u het instellingenbestand wilt opslaan.
Wanneer u opslaat in de standaard instellingenmap van Capture NX 2, plaatst Capture NX 2 het instellingenbestand automatisch in een map die afhangt van de inhoud van het instellingenbestand. Instellingenbestanden met slechts één verbetering worden in een map geplaatst die genoemd is naar die verbetering. Instellingenbestanden met meerdere verbeteringen komen terecht in een map “Meerdere instellingen”. Op deze manier worden uw instellingenbestanden georganiseerd en kunt u een instellingenbestand met een specifiek type verbetering snel terugvinden.
Instellingen ladenHet submenu Instellingen laden biedt u een lijst met instellingenbestanden die dan beschikbaar zijn in Capture NX 2. U kunt extra instellingenbestanden aan deze lijst toevoegen met het gedeelte “Instellingen beheren” van het dialoogvenster “Voorkeuren”.
Wanneer u in de editor een instellingenbestand selecteert, worden deze instellingen op het huidige beeld toegepast.
Wanneer u een instellingenbestand selecteert in het submenu Instellingen laden nadat u beelden in de verkenner hebt geselecteerd, wordt de Verwerkingswachtrij geopend en kunt u onmiddellijk een serieverwerkingsproces beginnen.

226 Hoofdstuk 22 — Menu Serieverwerking | IPTC-gegevens kopiëren
IPTC-gegevens kopiërenMet de opdracht IPTC-gegevens kopiëren worden alleen de IPTC-velden uit het huidige beeld met informatie gekopieerd naar het klembord van Capture NX 2. U kunt dan de opdracht IPTC-gegevens plakken gebruiken om die gekopieerde IPTC-velden aan één of meer beelden toe te voegen.
IPTC-gegevens plakkenGebruik de opdracht IPTC-gegevens plakken om de met de opdracht IPTC-gegevens kopiëren gekopieerde IPTC-velden op één of meer beelden toe te passen.
Wanneer u IPTC-gegevens plakken in de editor selecteert, worden de gekopieerde IPTC-velden aan het actieve beeld toegevoegd. IPTC-gegevens die al in het huidige beeld zitten, worden overschreven door de IPTC-gegevens uit het klembord van Capture NX 2.
Wanneer u IPTC-gegevens plakken in de verkenner selecteert, worden de gekopieerde IPTC-velden aan de geselecteerde beelden toegevoegd. IPTC-gegevens die al in de geselecteerde beelden zitten, worden overschreven door de IPTC-gegevens uit het klembord van Capture NX 2.
Opslaan als XMP/IPTC-voorinstellingMet de optie Opslaan als XMP/IPTC-voorinstelling kunt u een XMP/IPTC-voorinstelling creëren. Dit is een set met XMP/IPTC-gegevens die u vervolgens kunt toepassen op één beeld of op een groep beelden.
Wanneer u deze optie selecteert, verschijnt een dialoogvenster “Opslaan XMP/IPTC-voorinstelling” met de XMP/IPTC-gegevens van het huidige beeld. U kunt dan deze waarden veranderen of waarden invoeren in overige velden. Wanneer u een waarde in een veld invoert, wordt het selectievakje voor dat veld en het gedeelte ingeschakeld. Alleen velden met een ingeschakeld selectievakje worden toegevoegd aan een beeld wanneer de XMP/IPTC-voorinstelling op een beeld of een groep beelden wordt toegepast.
Om te voorkomen dat een beeld wordt veranderd door de XMP/IPTC-voorinstelling, schakelt u het vakje van dat veld uit.
Om een veld in een beeld of een groep beelden te verwijderen, wist u de inhoud van dat veld in de veld editor en schakelt u het vakje in. Er staat dan een blanco veld met een selectievakje ernaast, wat aangeeft dat het beeld een blanco veld krijgt voor dat overeenkomstige veld wanneer deze IPTC-voorinstelling op een beeld wordt toegepast. Dit is handig wanneer u één of meer IPTC-velden in een beeld wilt verwijderen.
Voer de naam voor de XMP/IPTC-voorinstelling in en klik op OK. De XMP/IPTC-voorinstelling wordt dan toegankelijk via het submenu XMP/IPTC-voorinstelling laden van het menu Serieverwerking.
XMP/IPTC-voorinstelling ladenMet het menu XMP/IPTC-voorinstelling laden kunt u één van de beschikbare XMP/IPTC-voorinstellingen in één of meer beelden laden.
Wanneer u een XMP/IPTC-voorinstelling in de editor selecteert, worden de XMP/IPTC-gegevens aan het huidige beeld toegevoegd, en wordt de inhoud van de velden van het beeld waarin de XMP/IPTC-voorinstelling wordt geladen, overschreven.
Wanneer u een XMP/IPTC-voorinstelling in de verkenner selecteert, worden de XMP/IPTC-gegevens aan de geselecteerde beelden toegevoegd, en wordt de inhoud van de velden van de beelden waarin de XMP/IPTC-voorinstelling wordt geladen, overschreven.

Hoofdstuk 23 — Menu Weergave | Selectieweergave 227
Hoofdstuk 23
Menu Weergave
SelectieweergaveDe opties in het submenu Selectieweergave zijn dezelfde als die in het vervolgkeuzemenu instelling selectieweergave in een stap in het palet Bewerkingslijst. Met deze opties kunt u bepalen hoe de huidige selectie die u in het beeldvenster hebt gemaakt, wordt weergegeven. Om de selectie door meerdere kleur sturingspunten te tonen, gebruikt u het selectievakje Selectie tonen in een stap kleur sturingspunt. Raadpleeg voor meer informatie het deel “Kleur sturingspunt” in Hoofdstuk 13, “De Hulpmiddelenbalk”.
Kies uit de volgende opties:
Selectie verbergenMet de optie Selectie verbergen wordt alleen het beeld weergegeven en niet de huidige selectie in het beeldvenster.

228 Hoofdstuk 23 — Menu Weergave | Alle sturingspunten tonen
Bedekking tonenMet de optie Bedekking tonen wordt de selectie weergegeven als een halfdoorschijnende kleurlaag, bovenop het beeld. Waar deze kleurlaag wordt weergegeven, wordt de aanpassing van de huidige stap toegepast. Waar het beeld wordt weergegeven, wordt geen verbetering toegepast. De kleur en de dekking van de bedekking kunnen in het dialoogvenster “Voorkeuren” worden ingesteld.
Masker tonenDe optie Masker tonen geeft de huidige selectie weer als een zwart en wit masker; zwarte gebieden geven aan dat geen verbeteringen worden toegepast en witte gebieden dat de verbeteringen van de huidige stap worden toegepast.
Alle sturingspunten tonenDe optie Alle sturingspunten tonen wordt standaard geselecteerd als u aan een stap werkt die sturingspunten bevat. Dat kunnen zwarte, witte, neutrale, kleur, rode-ogenreductie of selectiesturingspunten zijn. Als u deze optie aanklikt worden alle sturingspunten verborgen, zodat u het beeld kunt zien zonder de pictogrammen van de sturingspunten op het beeld.
Actieve selectie tonenDe optie Actieve selectie tonen wordt standaard geselecteerd als u een selectie maakt met een lasso of selectiekader. U kunt de actieve selectie verbergen door deze optie te selecteren.
A Let op: De actieve selectie blijft invloed hebben op uw beeld tot u de selectie opheft door Alle selecties opheffen in het menu Bewerken te selecteren of met een geselecteerde lasso of selectiekader dubbelklikt in het beeld.
Controlepunten tonenDe optie Controlepunten tonen is standaard ingeschakeld. Wanneer deze optie is ingeschakeld, worden alle controlepunten die via het palet Fotoinfo zijn toegevoegd, weergegeven. Als u deze optie uitschakelt, kunnen controlepunten op het beeld verborgen blijven.
SneltoetsBedekking tonen in- en uitschakelen:Shift + O
SneltoetsMasker tonen in- en uitschakelen:Shift + M
SneltoetsCtrl + H (Windows)command + H (Macintosh)

Hoofdstuk 23 — Menu Weergave | Raster tonen 229
Raster tonenWanneer u deze optie selecteert, wordt een rasterpatroon bovenop het huidige beeld geplaatst.
De kleur en de ruimte tussen de lijnen van het raster kunnen in het dialoogvenster “Voorkeuren” worden ingesteld.
Scherpstelpunt tonenWanneer u met beelden werkt die met een Nikon-camera zijn opgenomen, kunt u het bij de opname gebruikte scherpstelveld tonen met Scherpstelpunt tonen in het menu Weergave.
A Let op: Gebruik Scherpstelpunt tonen alleen bij beelden die niet zijn verbeterd. Wanneer u de functie Scherpstelpunt tonen zou gebruiken nadat het beeld is gedraaid, rechtgezet of uitgesneden, of na het toepassen van de stappen Fisheye-objectief of Vertekeningscorrectie, kan het scherpstelveld onjuist wordt weergegeven.
A Let op: Het scherpstelveld wordt niet weergegeven voor beelden die zijn gemaakt met een camera uit de COOLPIX-serie, een andere lens dan een CPU-lens of een lens met handmatige scherpstelling.
Verdwenen hoge lichten tonenDe optie Verdwenen hoge lichten tonen bepaalt gebieden waar details verdwenen zijn uit de hoge lichten. Dit gebeurt door het zoeken naar pixels die de maximum waarde hebben voor één of meer kanalen. U kunt deze informatie gebruiken voor het aanpassen van de toon van het beeld. Wanneer u b.v. witpunten plaatst, kunt u zorgen dat er een maximale detaillering in het beeld behouden blijft.
Wanneer u de optie Verdwenen hoge lichten tonen inschakelt, wordt het hele beeld zwart. Delen met maximumwaarden voor één of meer kanalen worden wel weergegeven. Alleen die gebieden die een maximum waarde bevatten worden in het beeld getoond als deze optie is ingeschakeld. Dit betekent dat voor elk van de 3 kanalen alleen de pixels met een waarde van 255 worden getoond.

230 Hoofdstuk 23 — Menu Weergave | Verdwenen schaduwen tonen
Het resultaatbeeld zal alleen witte, primaire en secundaire kleuren bevatten. De hiernavolgende tabel beschrijft de waarden die deze kleuren aangeven:
Als deze weergave ingeschakeld is, kunt u de instellingen van één van de verbeteringen aanpassen die al werden toegepast om het effect van het verhelderen te reduceren, en daarmee voorkomen dat details verdwijnen.
Verdwenen schaduwen tonenDe optie Verdwenen schaduwen tonen bepaalt gebieden waarin details verdwenen zouden kunnen zijn in de schaduwgebieden. Dat gebeurt door het zoeken naar pixels met een minimum waarde voor een of meer van de kanalen. U kunt deze informatie gebruiken voor het aanpassen van de toon van het beeld. Wanneer u b.v. zwartpunten plaatst, kunt u zorgen dat er een maximale detaillering in het beeld behouden blijft.
Wanneer u de optie Verdwenen schaduwen tonen inchakelt, wordt het hele beeld wit. Delen met minimumwaarden voor één of meer kanalen worden wel weergegeven. Alleen die gebieden die een minimum waarde bevatten worden in het beeld getoond als deze optie is ingeschakeld. Dit betekent dat voor elk van de 3 kanalen alleen de pixels met een waarde van 0 worden getoond.
Het resultaatbeeld zal alleen zwarte, primaire en secundaire kleuren bevatten. De hiernavolgende tabel beschrijft de waarden die deze kleuren aangeven:
Wit Dit gebied bevat 255-waarden voor de kanalen rood, groen en blauw.
Geel Dit gebied bevat 255-waarden voor de kanalen rood en groen.
Magenta Dit gebied bevat 255-waarden voor de kanalen rood en blauw.
Cyaan Dit gebied bevat 255-waarden voor de kanalen groen en blauw.
Rood Dit gebied bevat 255-waarden voor het kanaal rood.
Groen Dit gebied bevat 255-waarden voor het kanaal groen.
Blauw Dit gebied bevat 255-waarden voor het kanaal blauw.
Zwart Dit gebied bevat 0-waarden voor de kanalen rood, groen en blauw.
Blauw Dit gebied bevat 0-waarden voor de kanalen rood en groen.
Groen Dit gebied bevat 0-waarden voor de kanalen rood en blauw.
Rood Dit gebied bevat 0-waarden voor de kanalen groen en blauw.
Cyaan Dit gebied bevat 0-waarden voor het kanaal rood.
Magenta Dit gebied bevat 0-waarden voor het kanaal groen.
Geel Dit gebied bevat 0-waarden voor het kanaal blauw.
SneltoetsShift + H

Hoofdstuk 23 — Menu Weergave | Weergave op 100% 231
Als Verdwenen schaduwen tonen ingeschakeld is, kunt u iedere verbetering aanpassen die het beeld te donker zou kunnen maken.
Weergave op 100%Selecteer deze optie om de zoomverhouding voor het huidige beeld op 100% in te stellen.
Passend voor schermSelecteer deze optie om het huidige beeld te laten passen in de beschikbare ruimte.
InzoomenSelecteer deze optie om één stap op het actieve beeld in te zoomen.
SneltoetsShift + S
SneltoetsCtrl + Alt + 0 (Windows)command + option + 0 (Macintosh)
SneltoetsCtrl + 0 (Windows)command + 0 (Macintosh)
SneltoetsCtrl + ‘+’ (Windows)command + ‘+’ (Macintosh)

232 Hoofdstuk 23 — Menu Weergave | Uitzoomen
UitzoomenSelecteer deze optie om één stap van het actieve beeld uit te zoomen.
Volledig schermDe weergavemodus volledig scherm is handig om de ruimte voor Capture NX 2 te maximaliseren. Gebruik deze weergavemodus wanneer u beelden bewerkt om storende elementen te beperken zodat u zich volledig kunt concentreren op het beeld dat wordt bewerkt. De weergavemodus volledig scherm plaatst uw beeld op een middengrijze achtergrond, zodat uw beslissingen bij het bewerken van uw beeld niet worden beïnvloed door het gebied rond uw beeld. Selecteer deze optie opnieuw om terug te keren naar de normale weergavemodus.Wanneer u met meer dan één scherm werkt, wordt de modus volledig scherm ingesteld op het scherm met het actieve beeld. Verder worden alle open beelden naar dat beeldscherm verplaatst.Om te schakelen tussen de open beelden, gebruikt u de pijlen vooruit en achteruit onderaan het scherm. U schakelt dan tussen de beelden die geopend zijn in Capture NX 2.
PresentatieDe weergavemodus presentatie is nuttig om uw beelden te presenteren of om tegen een zwarte achtergrond aan uw beelden te werken. In deze modus zijn de menubalk en taakbalk of het systeemdock verborgen. Bovendien worden alle gekoppelde paletten ook verborgen. Om een specifiek palet te tonen, verplaatst u uw cursor naar de rand van het scherm waar dat palet gewoonlijk staat. Het palet komt tevoorschijn uit de rand van het scherm en wordt toegankelijk zolang uw muis erop staat. Wanneer u een palet loskoppelt, blijft het altijd zichtbaar. Selecteer deze optie opnieuw om terug te keren naar de normale weergavemodus.Wanneer u met meer dan één scherm werkt, wordt de modus presentatie ingesteld op het scherm met het actieve beeld. Verder worden alle open beelden naar dat scherm verplaatst.Om te schakelen tussen de open beelden, gebruikt u de pijlen vooruit en achteruit onderaan het scherm. U schakelt dan tussen de beelden die open zijn in Capture NX 2.
SneltoetsCtrl + - (Windows)command + - (Macintosh)
SneltoetsDe F-toets schakelt van de weergavemodus volledig scherm naar de normale weergavemodus De Esc-toets sluit de weergavemodus volledig scherm af
SneltoetsDe P-toets schakelt van de weergavemodus presentatie naar de normale weergavemodusDe Esc-toets sluit de weergavemodus presentatie af

Hoofdstuk 23 — Menu Weergave | Paletten verbergen 233
Paletten verbergen
Selecteer deze functie om snel alle paletten op het deel van het beeld waarop u aan het werk bent te verbergen.
SneltoetsTab-toets

234 Hoofdstuk 23 — Menu Weergave | Beelden vergelijken
Beelden vergelijkenMet de drie verschillende modi vergelijken in Capture NX 2 kunt u uw beelden op verschillende manieren vergelijken. De eerste twee opties, In Editor vergelijken en In Verkenner vergelijken, zijn alleen beschikbaar in de verkenner. Hiermee kunt u twee verschillende beelden met elkaar vergelijken. De optie Met origineel vergelijken is alleen beschikbaar bij een beeld in de editor. Hiermee kunt u de huidige staat van het beeld vergelijken met de originele staat van hetzelfde beeld.
Dit zijn de verschillende vergelijkingsmodi:
In Verkenner vergelijken
Gebruik deze optie om twee, drie of vier beelden in de verkenner te vergelijken. Selecteer de beelden in de verkenner en selecteer In Verkenner vergelijken in het menu Weergave. Dit toont maximaal vier beelden van dezelfde grootte zij aan zij in de verkenner.
Dubbelklik op een beeld om het in de editor te openen.
Sluit de modus In Verkenner vergelijken af door opnieuw de optie In Verkenner vergelijken in het menu Weergave te selecteren of klik ergens buiten de beelden die u aan het vergelijken bent.

Hoofdstuk 23 — Menu Weergave | Beelden vergelijken 235
In Editor vergelijken
Gebruik deze optie om twee verschillende beelden in de editor te vergelijken. Selecteer twee verschillende beelden in de editor en selecteer In Editor vergelijken in het menu Weergave. Dit opent beide beelden in de editor. U kunt op de beelden in- of uitzoomen tot ze uw scherm optimaal vullen. Bij het vergelijken van deze twee beelden kunt u zoomen of het handje gebruiken om in of uit te zoomen of één beeld te scrollen, waarbij u precies hetzelfde effect bereikt op het andere beeld. Daarmee kunt u snel in- en uitzoomen als u details aan het vergelijken bent in twee vergelijkbare beelden. Wanneer u de modus In Editor vergelijken wilt afsluiten, sluit u één of beide beelden af.

236 Hoofdstuk 23 — Menu Weergave | Beelden vergelijken
Met origineel vergelijken
Gebruik deze optie om het origineel in de editor te vergelijken met de huidige staat van het actieve beeld. Selecteer deze optie in het menu Weergave als u een beeld aan het bewerken bent in de editor. Capture NX 2 opent automatisch een duplicaatvenster met hetzelfde beeld en wijzigt de grootte zo dat de twee vensters op uw scherm passen. Afhankelijk van de oriëntering en de beschikbare ruimte op uw scherm geeft het linkerbeeld of het beeld bovenaan uw originele beeld weer. Het rechterbeeld of het beeld onderaan geeft de huidige status van het beeld weer. Bij het vergelijken van deze twee beelden kunt u in- en uitzoomen en één beeld scrollen met hetzelfde effect op het andere beeld. Sluit de modus Met origineel vergelijken af door opnieuw Met origineel vergelijken in het menu Weergave te selecteren.

Hoofdstuk 24 — Menu Venster | Werkruimten 237
Hoofdstuk 24
Menu Venster
WerkruimtenHet submenu Werkruimten biedt u een alternatieve locatie om een werkruimte te selecteren waarin u de paletten en vensters van Capture NX 2 kunt ordenen. Raadpleeg voor meer informatie over de verschillende opties in het submenu Werkruimten het deel “Werkruimten” in Hoofdstuk 8, “Interface”.
Werkruimte terugzettenWanneer u de optie Werkruimte terugzetten selecteert, worden alle paletten en vensters teruggezet op hun standaardlocatie, gebaseerd op de op dat moment actieve werkruimte.
VerkennerWanneer u de optie Verkenner in het menu Venster selecteert, wordt de verkenner weergegeven.
MappenWanneer u de optie Mappen in het menu Venster selecteert, wordt het palet Mappen weergegeven.
MetagegevensWanneer u de optie Metagegevens in het menu Venster selecteert, wordt het palet Metagegevens weergegeven.
SneltoetsCtrl + Alt + B (Windows)command + option + B (Macintosh)

238 Hoofdstuk 24 — Menu Venster | Hulpmiddelenbalk
HulpmiddelenbalkWanneer u de optie Hulpmiddelenbalk in het menu Venster selecteert, wordt de hulpmiddelenbalk weergegeven.
OverzichtWanneer u de optie Overzicht in het menu Venster selecteert, wordt het palet Overzicht weergegeven.
BewerkingslijstWanneer u de optie Bewerkingslijst in het menu Venster selecteert, wordt het palet Bewerkingslijst weergegeven.
FotoinfoWanneer u de optie Fotoinfo in het menu Venster selecteert, wordt het palet Fotoinfo weergegeven.
TrapsgewijsDe optie Trapsgewijs wijzigt de grootte (indien nodig) van alle open beeldvensters en rangschikt ze bovenop elkaar. Alle vensters hebben daarbij dezelfde grootte en zijn zichtbaar op uw scherm.
Naast elkaarDe optie Naast elkaar wijzigt de grootte van de beelden en rangschikt ze zodanig dat ze allemaal in een raster op uw beeldscherm passen.

Hoofdstuk 25 — Helpmenu | Inhoud 239
Hoofdstuk 25
Helpmenu
InhoudDe optie Inhoud opent de helpinhoud in uw standaard internetbrowser. U kunt door te navigeren in deze gebruikshandleiding informatie zoeken.
Technische ondersteuningDe optie Technische ondersteuning start uw internetbrowser op en toont u links naar verschillende mogelijkheden voor technische ondersteuning voor Capture NX 2. Volg een van de links om de online technische ondersteuningsmogelijkheden te bereiken.
A Let op: Deze opties vereisen een internetverbinding.
SneltoetsF1-toets (Windows)command + ? (Macintosh)

240 Hoofdstuk 25 — Helpmenu | Welkomstscherm tonen
Welkomstscherm tonenWanneer u de optie Welkomstscherm tonen in het menu Help selecteert, wordt het welkomstscherm geopend. Dit komt van pas als u het selectievakje Niet opnieuw tonen geselecteerd hebt en het welkomstscherm weer wilt openen.
Update Capture NX 2Hiermee kunt u controleren of er updates voor Capture NX 2 zijn. Wanneer u deze optie selecteert, wordt het Nikon Message Center geopend. Dit zal automatisch controleren of er updates zijn en biedt u de mogelijkheid om een update te downloaden.
Over Capture NX 2De optie Over Capture NX 2 toont het versienummer van Capture NX 2. U kunt dit nodig hebben wanneer u contact opneemt met technische ondersteuning.
A Let op: In het Mac OS-besturingssysteem zit Over Capture NX 2 in het menu Capture NX 2.

Hoofdstuk 26 — Bijlage: Sneltoetsen | De Verkenner 241
Hoofdstuk 26
Bijlage: SneltoetsenDe Verkenner
Hulpmiddel Windows Macintosh
Verkenner openen Ctrl + Alt + B command + option + B
Beeld(en) labelen met label 1 1 1
Beeld(en) labelen met label 2 2 2
Beeld(en) labelen met label 3 3 3
Beeld(en) labelen met label 4 4 4
Beeld(en) labelen met label 5 5 5
Beeld(en) labelen met label 6 6 6
Beeld(en) labelen met label 7 7 7
Beeld(en) labelen met label 8 8 8
Beeld(en) labelen met label 9 9 9
Label van beeld(en) verwijderen 0 0
Beeld(en) een score toekennen van 1 ster Ctrl + 1 command + 1
Beeld(en) een score toekennen van 2 sterren Ctrl + 2 command + 2
Beeld(en) een score toekennen van 3 sterren Ctrl + 3 command + 3
Beeld(en) een score toekennen van 4 sterren Ctrl + 4 command + 4
Beeld(en) een score toekennen van 5 sterren Ctrl + 5 command + 5
Score van beeld(en) verwijderen Ctrl + 6 command + 6
Filteren op Label 1 Shift + 1 shift + 1
Filteren op Label 2 Shift + 2 shift + 2
Filteren op Label 3 Shift + 3 shift + 3
Filteren op Label 4 Shift + 4 shift + 4
Filteren op Label 5 Shift + 5 shift + 5
Filteren op Label 6 Shift + 6 shift + 6
Filteren op Label 7 Shift + 7 shift + 7
Filteren op Label 8 Shift + 8 shift + 8
Filteren op Label 9 Shift + 9 shift + 9
Filteren op label 0 (zonder label) Shift + 0 shift + 0

242 Hoofdstuk 26 — Bijlage: Sneltoetsen | De Hulpmiddelenbalk
De Hulpmiddelenbalk
Fotoinfo
Hulpmiddel Windows Macintosh
Filteren op Score: 1 Ster Ctrl + Shift + 1 control + shift + 1
Filteren op Score: 2 Sterren Ctrl + Shift + 2 control + shift + 2
Filteren op Score: 3 Sterren Ctrl + Shift + 3 control + shift + 3
Filteren op Score: 4 Sterren Ctrl + Shift + 4 control + shift + 4
Filteren op Score: 5 Sterren Ctrl + Shift + 5 control + shift + 5
Hulpmiddel Windows Macintosh
Hulpmiddel Direct selecteren A A
Handje H H
Zoomen Z Z
Tijdelijk zoomen (in) Ctrl + Spatie command + Spatie
Tijdelijk zoomen (uit) Ctrl + Alt + Spatie command + option + Spatie
Uitsnijden C C
Kleur sturingspunt Shift + Ctrl + A shift + command + A
Autom.Retoucheerpenseel R R
Selectiesturingspunt Shift + Ctrl + C shift + command + C
Lasso L L
Kaderselectie M M
Selectiepenseel B B
Grootte penseel verkleinen [ [
Grootte penseel vergroten ] ]
Penseel zachter maken Shift + [ shift + [
Penseel harder maken Shift + ] shift + ]
Selectieverloop G G
Vullen Alt + Backspace option + Del
Hulpmiddel Windows Macintosh
Dubbele drempel Shift + T (in-/uitschakelen) shift + T (in-/uitschakelen)

Hoofdstuk 26 — Bijlage: Sneltoetsen | Menu Bestand 243
Menu Bestand
Menu Bewerken
Hulpmiddel Windows Macintosh
Beeld openen Ctrl + O command + O
Map openen in Verkenner Ctrl + Alt + O command + option + O
Nikon Transfer starten Ctrl + Alt + T command + option + T
Opslaan Ctrl + S command + S
Opslaan als Shift + Ctrl + S shift + command + S
Sluiten Ctrl +W command + W
Pagina-instellingen Shift + Ctrl + P shift + command + P
Afdrukken Ctrl + P command + P
Afsluiten Ctrl + Q command + Q
Hulpmiddel Windows Macintosh
Ongedaan maken Ctrl + Z command + Z
Opnieuw uitvoeren Shift + Ctrl + Z shift + command + Z
Knippen Ctrl + X command + X
Kopiëren Ctrl + C command + C
Plakken Ctrl + V command + V
Dupliceren Ctrl + D command + D
Verwijderen Del Del
Hernoemen F2 F2
Alles selecteren Ctrl + A command + A
Alle selecties opheffen Ctrl + Alt + A command + option + A
90° rechtsom draaien Ctrl + R command + R
90° linksom draaien Ctrl + Shift + R command + shift + R
Grootte / Resolutie Ctrl + Alt + S command + option + S
Voorkeuren / Opties in Capture NX 2 Ctrl + K command + K

244 Hoofdstuk 26 — Bijlage: Sneltoetsen | Menu Aanpassen
Menu Aanpassen
Menu Filter
Menu Serieverwerking
Weergave
Hulpmiddel Windows Macintosh
Niveaus & curves Ctrl + L / Ctrl + M command + L / command + M
Contrast / Helderheid Ctrl + Alt + Shift + C command + option + shift + C
LCH Shift + Ctrl + L shift + command + L
Kleurbalans Ctrl + B command + B
Verzadiging Ctrl + U command + U
Hulpmiddel Windows Macintosh
Zwart-witomzetting Ctrl + Shift + B command + shift + B
Hulpmiddel Windows Macintosh
Serieverwerkingsproces uitvoeren Ctrl + Alt + Shift + B command + shift + option + B
Hulpmiddel Windows Macintosh
Selectie tonen Bedekken aan/uit (schakelen)
Shift + O shift + O
Selectie tonen Masker aan/uit (schakelen)
Shift + M shift + M
Actieve selectie tonen aan/uit (schakelen)
Ctrl + H command + H
Verdwenen hoge lichten tonen Shift + H shift + H
Verdwenen schaduwen tonen Shift + S shift + S
Scherpstelgebied tonen Ctrl + Shift + F command + shift + F
Inzoomen op 100% Ctrl + Alt + 0 command + option + 0
Passend voor scherm Ctrl + 0 command + 0
Inzoomen Ctrl + + command + +
Uitzoomen Ctrl + - command + -
Volledig scherm F F
Presentatie P P
Paletten verbergen Tab Tab

Hoofdstuk 26 — Bijlage: Sneltoetsen | Menu Venster 245
Menu Venster
Help
Sneltoets specifiek voor Apple
Hulpmiddel Windows Macintosh
Werkruimte Verkenner Alt + 1 option + 1
Werkruimte Metagegevens Alt + 2 option + 2
Werkruimte Multifunctioneel Alt + 3 option + 3
Werkruimte Bewerken Alt + 4 option + 4
Schakelen tussen open beelden Ctrl + Tab control + Tab
Hulpmiddel Windows Macintosh
Inhoud F1 command + ?
Hulpmiddel Windows Macintosh
Toepassing verbergen — control + command + H

246 Hoofdstuk 26 — Bijlage: Sneltoetsen

Hoofdstuk 27 — Bijlage: Geleverde kleurprofielen | Standaard RGB-profielen beschikbaar in Capture NX 2 247
Hoofdstuk 27
Bijlage: Geleverde kleurprofielenStandaard RGB-profielen beschikbaar in Capture NX 2
Profielen met gammawaarde 1,8
Apple RGB: NKApple.icm (Windows)/ Nikon Apple RGB 4.0.0.3000 (Macintosh)Dit profiel wordt gebruikt in desktop-publishingprogramma’s en Adobe Photoshop versie 4.0 of eerder en is het gewone RGB-profiel voor Macintosh-beeldschermen. De overeenkomstige RGB-instelling in Adobe Photoshop is “Apple RGB”. Dit profiel is geschikt voor het werken met beelden die op de Macintosh worden vertoond.
ColorMatch RGB: MKCMatch.icm (Windows)/ Nikon ColorMatch RGB 4.0.0.3000 (Macintosh)Het ColorMatch profiel is ontwikkeld voor Radius PressView-beeldschermen. De gamut is groter dan die van Apple RGB, met een belangrijk extra gebied voor blauwtinten. De overeenkomstige RGB-instelling in Adobe Photoshop is “Color Match RGB”.
Profielen met gammawaarde 2,2
sRGB: NKsRGB.icm (Windows)/ Nikon sRGB 4.0.0.3001 (Macintosh)Dit RGB-profiel wordt bij de meeste beeldschermen voor Windows gebruikt. Het komt sterk overeen met de RGB die doorgaans voor kleurentelevisie wordt gebruikt en ook in het digitale televisiesysteem dat op weg is de industriestandaard te worden in de Verenigde Staten. Software- en hardwarefabrikanten gebruiken dit als een standaard kleurprofiel en garanderen een goede werking bij gebruik. Ook voor beelden op het internet zal dit de standaard worden. Dit profiel is geschikt voor gebruikers die hun digitale beelden meteen willen gebruiken, zonder ze te printen of te bewerken. Een nadeel is echter dat de gamut beperkt is, met weinig ruimte voor het weergeven van blauwnuances. De overeenkomstige RGB-instelling in Adobe Photoshop 5.0 en 5.5 is “sRGB”, de corresponderende instelling in Adobe Photoshop 6.0 is “sRGB IEC61966-2.1”.
Bruce RGB: NKBruce.icm (Windows)/ Nikon Bruce RGB 4.0.0.3000 (Macintosh)Dit kleurprofiel is ontwikkeld als een uitbreiding van de ColorMatch RGB-gamut door de chromaticiteit voor G te definiëren als liggende tussen de waarden voor G in de Adobe RGB- en ColorMatch kleurruimteprofielen. Het werd voorgesteld door Bruce Fraser, die beweert dat het de meeste kleuren in deSWOP CMYK-gamut dekt. De R en B die in Bruce RGB- en Adobe RGB-kleurruimteprofielen worden gebruikt stemmen overeen.
NTSC (1953): NKNTSC.icm (Windows)/ Nikon NTSC (1953) 4.0.0.3000 (Macintosh)Dit is de kleurruimte voor video die is gedefinieerd door de National Television Standards Committee (NTSC) in 1953 in de Verenigde Staten en gebruikt wordt in oude kleurentelevisies. Deze kleurruimte wordt ook gebruikt door een aantal kranten en drukwerk-organisaties in het Verre Oosten. De overeenkomstige RGB-instelling in Adobe Photoshop is “NTSC (1953)”.

248 Hoofdstuk 27 — Bijlage: Geleverde kleurprofielen | Standaard RGB-profielen beschikbaar in Capture NX 2
Adobe RGB (1998): NKAdobe.icm (Windows)/ Nikon Adobe RGB (1998) 4.0.0.3000 (Macintosh)Een kleurruimteprofiel, gedefinieerd in Adobe Photoshop 5.0. Heeft een grotere gamut dan sRGB en bevat de kleuren die in de meeste CMYK-gamuts te vinden zijn, waardoor het geschikt is voor toepassingen in desktoppublishing. De overeenkomstige RGB-instelling in Adobe Photoshop 5.0 is “SMPTE-240M”, de overeenkomstige RGB-instelling in Adobe Photoshop 5.5 of later is “Adobe RGB (1998)”.
CIE RGB: NKCIE.icm (Windows)/ Nikon CIE RGB 4.0.0.3000 (Macintosh)Een video-kleurruimteprofiel, opgesteld door de Commission Internationale de l’Éclairage (CIE). De gamut is vrij groot, maar het nadeel is dat het gebied voor de weergave van cyaan relatief klein is. De corresponderende RGB instelling in Adobe Photoshop “CIE RGB”.
Adobe Wide RGB: NKWide.icm (Windows)/ Nikon Adobe Wide RGB 4.0.0.3000 (Macintosh)Dit kleurruimteprofiel, ontwikkeld door Adobe, omvat het merendeel van de zichtbare kleuren. Dat heeft echter als gevolg dat de meeste kleuren die het kan uitdrukken niet met standaard beeldschermen en printers kunnen worden weergegeven. De corresponderende RGB-instelling in Photoshop 5.0 of later is “Adobe Wide RGB”. De kleurengamut die in de hierboven besproken kleurruimteprofielen wordt uitgedrukt, wordt in de onderstaande chromaticiteitsgrafiek (x, y) weergegeven. Hoe groter het gebied dat wordt omsloten door de driehoek die het kleurruimteprofiel vertegenwoordigt, des te groter de gamut.
Gamut

Hoofdstuk 27 — Bijlage: Geleverde kleurprofielen | Technische gegevens voor RGB-profielen in Capture NX 2 249
Technische gegevens voor RGB-profielen in Capture NX 2In de volgende tabel vindt u de gammawaarden voor profielen die meegeleverd zijn in Capture NX 2, samen met de chromaticiteitswaarden voor het witpunt en voor rood, groen en blauw.
ProfielWitpunt Gamma
waardeChromaticiteit (x, y)
Kleurtemperatuur Waarde Naam R G B
Apple RGB 6500 K (D65)x 0,3127159
1,8 Trinitronx 0,625 0,28 0,155
y 0,3290015 y 0,34 0,595 0,07
Color Match RGB
5000 K (D50)x 0,3457029
1,8 P22-EBUx 0,63 0,295 0,155
y 0,3585386 y 0,34 0,605 0,077
sRGB 6500 K (D65)x 0,3127159
2,2HDTV (CCIR 709)
x 0,64 0,3 0,15
y 0,3290015 y 0,33 0,6 0,06
NTSC (1953) Std Illuminant Cx 0,3101
2,2NTSC (1953)
x 0,67 0,21 0,14
y 0,3162 y 0,33 0,71 0,08
Bruce RGB 6500 K (D65)x 0,3127159
2,2 Bruce RGBx 0,64 0,28 0,15
y 0,3290015 y 0,33 0,65 0,06
Adobe RGB (1998)
6500 K (D65)x 0,3127159
2,2Adobe RGB (1998)
x 0,64 0,21 0,15
y 0,3290015 y 0,33 0,71 0,06
CIE RGB Std Illuminant Cx 0,3333333
2,2 CIE RGBx 0,735 0,274 0,167
y 0,3333333 y 0,265 0,717 0,009
Adobe Wide RGB
5000 K (D50)x 0,3457029
2,2700/525/450 nm
x 0,735 0,115 0,157
y 0,3585386 y 0,265 0,826 0,018
Standaard Windows monitor
6500 K (D65)x 0,3127159
2,2HDTV (CCIR 709)
x 0,64 0,3 0,15
y 0,3290015 y 0,33 0,6 0,06
Standaard Macintosh-beeldscherm
5000 K (D50)x 0,3457029
2,2 Trinitron x 0,625 0,28 0,155y 0,3585386

250 Hoofdstuk 27 — Bijlage: Geleverde kleurprofielen | Technische gegevens voor RGB-profielen in Capture NX 2
Kleurprofielen Capture NX 2 en Adobe Photoshop
Uitvoerprofiel Capture NX 2 Profiel Adobe Photoshop
sRGB(Nikon sRGB 4.0.0.3001)
sRGB
Apple RGB(Nikon Apple RGB 4.0.0.3000)
Apple RGB
Color Match RGB(Nikon Color Match RGB 4.0.0.3000)
Color Match RGB
Bruce RGB(Nikon Bruce RGB 4.0.0.3000)
—
NTSC (1953)(Nikon NTSC (1953) 4.0.0.3000)
NTSC (1953)
Adobe RGB (1998)(Nikon Adobe RGB (1998) 4.0.0.3000)
Versie 5.5 of later: Adobe RGB (1998) Vroegere versies: SMPTE-240M
CIE RGB(Nikon CIE RGB 4.0.0.3000)
CIE RGB
Adobe Wide RGB(Nikon Adobe Wide RGB 4.0.0.3000)
Versie 5.5 of later: Wide Gamut RGBVroegere versies: Adobe Wide RGB

Hoofdstuk 28 — Bijlage: Bijkomende informatie | Algemeen 251
Hoofdstuk 28
Bijlage: Bijkomende informatieAlgemeen❏ Reservekopiëen maken
Maak een reservekopie van belangrijke beelden voordat u ze verwerkt. Nikon is niet aansprakelijk voor schade of gederfde winst veroorzaakt door het onjuist functioneren van het product.
CWAARSCHUWING!: Speel de installatie-cd-rom van Capture NX 2 niet af op audio cd-apparatuur. Het afspelen van een cd-rom op een audio cd-speler kan gehoorverlies of schade aan de apparatuur veroorzaken.
Nikon Message Center Agent❏ Dialoogvenster in-/uitschrijven
Wanneer Nikon Message Center voor het eerst wordt opgestart, wordt een dialoogvenster getoond waarin u zich kunt in- of uitschrijven voor mailings van Nikon. Selecteer de gewenste opties en klik op OK om het venster Nikon Message Center te tonen.
❏ Updates downloadenOm updates te downloaden hebt u een internetverbinding nodig. Alle bijbehorende kosten die het telefoonbedrijf of de internetserviceprovider in rekening brengen, zijn ten laste van de gebruiker.
❏ InbelverbindingenHoud er rekening mee dat bij een inbelverbinding de verbinding niet automatisch wordt verbroken wanneer de download voltooid is. Vergeet niet de verbinding handmatig te verbreken.
❏ PrivacyInformatie die door de gebruiker wordt verstrekt als onderdeel van deze service, zal niet zonder toestemming van de gebruiker aan derden worden gegeven.
Installatie❏ Windows Vista, XP Home Edition/Professional, Mac OS X
Om Capture NX 2 onder bovenstaande besturingssystemen te installeren, te gebruiken of te verwijderen moet u inloggen met een account met beheerdersbevoegdheden.

252 Hoofdstuk 28 — Bijlage: Bijkomende informatie | Camera-aanpassingen
Camera-aanpassingen❏ Aanpassingen gebaseerd op Beeldinstelling niet gebruiken
Wanneer beelden die gemaakt zijn met een camera van de D1-reeks, D2-reeks, D100, D200, D80, D70S, D70, D60, D50, D40 of D40X worden bewerkt met de optie Beeldinstelling niet gebruiken geselecteerd in de stap Camera-instellingen in het gedeelte “Ontwikkelen” van het palet Bewerkingslijst, worden de instellingen voor verscherping, tooncompensatie, kleurstand en verzadiging, die bij het maken van de foto actief waren, aangeduid met een asterisk (als “Automatisch” was geselecteerd voor verscherping, tooncompensatie of verzadiging wordt geen asterisk weergegeven). Kies Ongewijzigd voor resultaten die identiek zijn aan de resultaten die met de camera werden verkregen; andere instellingen leveren mogelijk niet dezelfde resultaten op.
Witbalans❏ “Mired”
Bij lage kleurtemperaturen levert elke wijziging in kleurtemperatuur een groter kleurverschil op dan bij hogere kleurtemperaturen. Met een kleurtemperatuur van 6000 K levert een wijziging van 1000 K bijvoorbeeld bijna geen verschil op, terwijl een wijziging met dezelfde hoeveelheid bij 3000 K een groot kleurverschil zou opleveren. De Mired, berekend door 1.000.000 te delen door de kleurtemperatuur, is een meeteenheid van kleurtemperatuur die rekening houdt met dergelijke kleurvariaties en wordt als zodanig gebruikt als eenheid voor kleurtemperatuur in correctiefilters.
❏ VersterkingDe waarden voor rood en blauw versterking in het gedeelte “Witbalans” zijn meervouden van de waarden die bij de opname werden ingesteld.
❏ Keuze van een versterkingswaardeZeer grote en kleine waarden voor de versterking kunnen resulteren in een afname van de beeldkwaliteit.
Verandering in kleurtemperatuur Mired
4000 K – 3000 K = 1000 K 83 mired
7000 K – 6000 K = 1000 K 24 mired

Hoofdstuk 28 — Bijlage: Bijkomende informatie | Kleurstand 253
Kleurstand❏ Kleurstand
Als in de tab “Kleurbeheer” van het dialoogvenster “Voorkeuren” de optie Gebruiken in plaats van ingesloten profiel is geselecteerd, wordt, onafhankelijk van de geselecteerde kleurstand, het in het dialoogvenster “Voorkeuren” bepaalde standaard RGB-kleurprofiel als actieve kleurruimte gebruikt voor alle beelden. Als de optie Gebruiken in plaats van ingesloten profiel niet is geselecteerd, wordt automatisch Adobe RGB gekozen als de actieve kleurruimte voor Stand II-beelden. De actieve kleurruimte voor Stand I-, Ia-, III- en IIIa-beelden zal ofwel de kleurruimte zijn die met de camera (alleen D2X en D2XS ) is geselecteerd, ofwel sRGB (alle andere camera’s). De actieve kleurruimte voor NTSC-beelden (alleen D1) zal NTSC zijn. Standen I en Ia, die aangepast zijn aan de sRGB-kleurruimte, zijn geschikt voor portretten die afgedrukt zullen worden of met weinig of geen wijzigingen zullen worden gebruikt. Stand II is aangepast aan de Adobe RGB-kleurruimte. Deze kleurruimte kan een grotere kleurengamut uitdrukken dan sRGB, waardoor het de aanbevolen keuze is voor beelden die uitgebreid verwerkt of geretoucheerd zullen worden. Standen III en IIIa, die zijn aangepast aan de sRGB-kleurruimte, zijn geschikt voor natuuropnamen of landschappen die zullen worden afgedrukt of met weinig of geen wijzigingen zullen worden gebruikt.
BelichtingscorrectieHoge lichten in beelden die worden opgeslagen in Nikon Capture 4.4 of lager, waarvoor een negatieve waarde voor belichtingscorrectie is geselecteerd, worden mogelijk anders weergegeven in Capture NX 2.

254 Hoofdstuk 28 — Bijlage: Bijkomende informatie | Stofverwijdering
Stofverwijdering❏ Camera’s met ondersteuning voor stofverwijdering
De volgende camera's bieden ondersteuning voor Stofverwijdering: camera's van de D3, D2-reeks, D300, D1X / D1H (firmware-versie 1.10 of later), D200, D100, D80, D70S, D70, D60, D50, D40 en D40X. COOLPIX-camera's, D1-camera's, of met vroegere versies van de camerafirmware voor de D1X en D1H bieden geen ondersteuning voor Stofverwijdering.
❏ Referentiefoto’s voor Stofverwijdering makenEen referentiefoto voor Stofverwijdering maken voor andere camera’s dan die van de D3, D2-reeks, D300, D200, D80, D70S, D70, D60, D50, D40, of D40X:
❏ Referentiefoto’s maken (D1-serie en D100-camera’s)Behalve de D3, D2-reeks, D300, D200, D80, D70S, D70, D60, D50, D40 en D40X-camera’s, kunnen referentiefoto’s voor Stofverwijdering ook worden gemaakt met de D1X / D1H (firmwareversie 1.10 of recenter) en de D100. Referentiefoto’s voor stofverwijdering kunnen niet worden gemaakt met de D1 of met eerdere versies van de camerafirmware voor de D1X en D1H. Referentiefoto’s voor stofverwijdering die zijn gemaakt met de D100, D1X, of D1H hebben de extensie “.nef”; verander deze extensie niet.
❏ Bewogen opnameEen enigszins onscherp beeld, veroorzaakt door bewegen van de camera tijdens de opname, heeft geen invloed op de referentiefoto’s voor stofverwijdering.
❏ StofverwijderingStofverwijdering heeft alleen invloed op die delen van de foto die relatief weinig details hebben.
❏ Instellingen voor stofverwijdering opnieuw gebruikenControleer voordat u instellingen voor Stofverwijdering gaat plakken of laden voor een andere foto of de foto gemaakt is met dezelfde camera die gebruikt werd voor het opnemen van het referentiebestand voor Stofverwijdering. Als het referentiebestand met een andere camera werd gemaakt, dan wordt er een waarschuwing weergegeven.
1 Kies een CPU-objectiefPlaats een CPU-objectief op de camera. Gebruik bij voorkeur een objectief met een brandpuntsafstand van minstens 50 mm. Als u een zoomobjectief gebruikt, zoom dan naar de maximale telestand.
2 Stel de camera-instellingen inKies de volgende instellingen in onderstaande volgorde:
a. Gevoeligheid (ISO-equivalent): kies de minimumwaarde
b. Beeldkwaliteit: kies NEF (RAW)
c. Belichtingsstand: kies automatische belichting met diafragmavoorkeuze (A)
d. Diafragma: kies het kleinste diafragma (grootste f/-getal)
e. Scherpte: kies handmatig scherpstellen en stel in op oneindig
3 Neem een foto Houd het objectief op ongeveer 10 cm van een wit, effen object, zoals een muur. Zorg dat het object de zoeker vult en neem een foto. Deze referentiefoto voor Stofverwijdering wordt opgenomen als een NEF (RAW)-beeld.
4 Zet de foto op de computer

Hoofdstuk 28 — Bijlage: Bijkomende informatie | Vignetteringscorrectie 255
VignetteringscorrectieVignetteringscorrectie kan niet worden gebruikt om vignettering te corrigeren die is veroorzaakt door PC Nikkor-objectieven of foto’s die genomen zijn met een flitser.
Beelden openen❏ Met D1X genomen RAW-beelden
De standaardgrootte voor RAW-beelden die met de D1X genomen zijn en worden geopend in de editor in Capture NX 2, kan worden geselecteerd door middel van de optie D1X RAW-standaard in het dialoogvenster “Voorkeuren”. U hebt de keuze tussen zes megapixels (3.008 × 1.960 pixels) en tien megapixels (4.016 × 2.616).
❏ TIFF-beelden (CMYK)Beelden die in TIFF-bestandsindeling met CMYK-beeldgegevens zijn opgeslagen kunnen niet meer worden geopend in Capture NX 2.

256 Hoofdstuk 28 — Bijlage: Bijkomende informatie | Beelden opslaan
Beelden opslaan❏ Beelden opgeslagen in Capture NX 2
Beelden die zijn opgeslagen in Capture NX 2 kunnen niet worden weergegeven op een camera.❏ NEF-bestanden (Nikon Capture 4 of lager)
NEF-bestanden die zijn gemaakt met Capture NX 2 kunnen niet worden geopend in vroegere versies van Nikon Capture. Capture NX 2 kan echter wel worden gebruikt om NEF-bestanden te openen die zijn gemaakt met een vroegere versie van Nikon Capture.
❏ TIFF-beelden (CMYK)Beelden die in TIFF-bestandsindeling met CMYK-beeldgegevens zijn opgeslagen kunnen niet meer worden geopend in Capture NX 2.
❏ LZW-compressieDe bestandsgrootte kan soms toenemen wanneer beelden worden opgeslagen in TIFF-formaat (16- bit) met LWZ-compressie.
❏ JPEGBeelden die worden opgeslagen in JPEG-indeling, kunnen beeldkwaliteit verliezen. Beelden die worden opgeslagen in NEF-indeling, verliezen geen beeldkwaliteit.
❏ “Verdwenen” hoge lichten en schaduwenPas instellingen aan voordat u beelden opslaat in een andere indeling dan NEF om te vermijden dat in grote delen van het beeld hoge lichten of schaduwen verloren gaan. Informatie die verloren is gegaan bij het bewerken, kan niet worden hersteld wanneer het beeld is opgeslagen in een andere indeling dan NEF.
❏ BeeldversieBeeldversies voor NEF-beelden worden met het beeld opgeslagen en worden opgeroepen elke keer dat het beeld in Capture NX 2 wordt geopend. Beeldversies voor JPEG- en TIFF-beelden gaan verloren wanneer het beeldvenster wordt gesloten.
❏ Grootte / Resolutie
A Let op: Wanneer een beeld wordt opgeslagen in NEF-indeling, wordt het hele beeld, samen met de informatie over resolutie en de grootte en dimensies van de huidige uitsnede, opgeslagen.
❏ Conventies voor de bestandsnaamVenster: De bestandsnamen mogen geen aanhalingstekens of een van de volgende tekens bevatten: “\” “/” “:” “.” “*” “?” “<“ “>” en “|”.Macintosh: De bestandsnaam mag geen dubbele punt (“:”) bevatten en als het bestand met een gebruiker van Microsoft Windows zal worden gedeeld, mag het ook geen aanhalingstekens of een van de volgende tekens bevatten: “\” “/” “:” “.” “*” “?” “<“ “>” en “|”.
Afdrukken❏ Uw printer instellen
De printer moet correct zijn aangesloten en de printerstuurprogramma’s moeten correct zijn geïnstalleerd.
A Let op: Als het beeld niet in het afdrukformaat van de huidige printer en papierinstellingen past, dan verschijnt er wanneer u op de knop Afdrukken klikt om het afdrukken te starten een waarschuwing dat het beeld wordt bijgesneden om in het afdrukformaat te passen. Kies een groter papierformaat of verklein het beeld met behulp van het hulpmiddel Grootte/Resolutie.

Hoofdstuk 28 — Bijlage: Bijkomende informatie | Grootte / Resolutie 257
Grootte / ResolutieA Let op: De eenheden voor afmeting en resolutie gaan verloren wanneer instellingen opgeslagen worden met behulp van de optie Opslaan.
Voorkeuren Kleurbeheer (Windows)❏ Meerdere beeldschermen
Wanneer u met meer dan één beeldscherm werkt, kies dan één profiel dat bij al deze beeldschermen past.
❏ Ondersteunde kleurprofielenCapture NX 2 ondersteunt alleen ICC-beeldschermen (International Color Consortium) en CMYK-profielen. Bijzondere aandacht is noodzakelijk bij het kiezen van een CMYK-profiel, aangezien de door de fabrikant van uw uitvoerapparaat geleverde profielen mogelijk geen ICC-profielen zijn.
A Let op: Zie “Bijlage: Geleverde kleurprofielen” (blz. 247) voor meer informatie over de standaard RGB-kleurruimteprofielen.
A Let op: De CMYK-profielen “NKCMYK.icm” (Windows) en “Nikon CMYK 4.0.0.3000” (Macintosh) die bij Capture NX 2 worden geleverd, zijn profielen voor algemene doeleinden die bijna neutraal zijn. De profielen zijn niet gebaseerd op een specifieke inktset en zijn hierdoor geschikt voor situaties waarbij de uitvoeromstandigheden niet bekend zijn.
Voorkeuren Kleurbeheer (Macintosh)❏ Standaard kleurruimteprofielen
Zie “Bijlage: Geleverde kleurprofielen” voor meer informatie over de standaard RGB-kleurruimteprofielen. De CMYK-profielen “NKCMYK.icm” (Windows) en “Nikon CMYK 4.0.0.3000” (Macintosh) die bij Capture NX 2 worden geleverd, zijn profielen voor algemene doeleinden die bijna neutraal zijn. De profielen zijn niet gebaseerd op een specifieke inktset en zijn hierdoor geschikt voor situaties waarbij de uitvoeromstandigheden niet bekend zijn.
A Let op: Zie “Bijlage: Geleverde kleurprofielen” (blz. 247) voor meer informatie over de standaard RGB-kleurruimteprofielen.

258 Hoofdstuk 28 — Bijlage: Bijkomende informatie | Niveaus & curves
Niveaus & curves❏ De hulpmiddelen Niveaus & curves en LCH
Met het hulpmiddel Niveaus & curves kunt u de tonen via RGB, het rode, groene of blauwe kanaal afzonderlijk regelen. Het geeft een visuele indicatie van de hoeveelheid tooninformatie die verloren gaat door de beoogde bewerking. Het hulpmiddel LCH is beter geschikt voor het in detail instellen van de lichtheid (helderheid), kleurverzadiging en kleurtoon, Houd er echter wel rekening mee dat wijzigingen in deze instellingen kunnen resulteren in het overschrijden van het dynamisch bereik van de RGB-kanalen.
❏ Automatische contrastinstellingenAutomatisch verrichte instellingen voor contrast, schaduwen en hoge lichten kunnen worden aangepast in de tab “Niveaus en sampling” in het dialoogvenster “Voorkeuren”.
❏ Weergave CurvebewerkingHoewel waarden voor de in- en uitvoer in het hulpmiddel Niveaus & curves een bereik hebben van nul tot 255 (voor gebruikers van andere beeldbewerkingssoftware de bekende acht-bit nauwkeurigheid), worden de resultaten van elke curvewijziging berekend met een nauwkeurigheid van zestien bits. Zodoende kunnen twaalf-bit RAW-gegevens worden gewijzigd zonder de uitvoerkwaliteit te verminderen.
❏ Histogram (alleen RAW- / 16-bit TIFF-beelden)Om weergavetijden bij het werken met grote hoeveelheden beeldgegevens te verlagen, kan Capture NX 2 een histogram met verticale lijnen weergeven.
❏ Sampling witpunt of zwartpunt voor het actieve kanaalStandaard stelt sampling het wit- of zwartpunt in voor alle kanalen en geeft het hoofdkanaal weer. Om het wit- of zwartpunt alleen voor het huidige kanaal in te stellen, drukt u op Ctrl (Windows) of command (Macintosh) bij het samplen van het beeld. Het middelpunt kan niet voor één enkel kanaal worden gesampled; ongeacht het kanaal dat op dat moment geselecteerd is, stelt middelpuntsamplen van het beeld altijd het middelpunt voor alle kanalen in en geeft het hoofdkanaal weer.
❏ GammaGamma (ook geschreven als “γ”) is een basiseigenschap van videosystemen die de intensiteit van het uitvoersignaal ten opzichte van het invoersignaal bepaalt. Bij het berekenen van gamma wordt de grootst mogelijke invoerintensiteit een waarde één toegekend en de kleinst mogelijke intensiteit (geen invoer) een waarde nul. Uitvoer wordt berekend door de invoer te verheffen tot een macht die de reciproque is van de gammawaarde (uitvoer = invoer (1/ γ)). Praktisch gezien heeft het verhogen van de gammawaarde hetzelfde effect als het naar links verplaatsen van de middelpuntschuif, waarbij de uitvoerwaarden van de middentonen verhoogd worden en het beeld helderder wordt. De maximum- en minimumwaarden blijven daarbij onveranderd. Het verlagen van de gammawaarde heeft hetzelfde effect als het naar rechts verplaatsen van de middelpuntschuif, waarbij de uitvoerwaarden van de middentonen verlaagd worden en het beeld donkerder wordt. De standaardwaarde voor gamma is één. Dit geeft een lineaire curve waarin de in- en uitvoerwaarden hetzelfde zijn. Gamma kan worden ingesteld op iedere waarde tussen 0,05 en 6,00.
❏ Openen van NEF-bestanden opgeslagen in Nikon Capture 3.5x of lagerIn Capture NX 2 worden wijzigingen in de kleurbalans uitgevoerd vóór wijzigingen in de curven. In Nikon Capture 3.5 en eerder werden wijzigingen in curven uitgevoerd vóór wijzigingen in de kleurbalans, met als gevolg dat de instellingen kunnen veranderen wanneer u beelden opgeslagen in Nikon Capture 3.5x of eerder opent in Capture NX 2.

Hoofdstuk 28 — Bijlage: Bijkomende informatie | D-Lighting 259
D-Lighting❏ Digital DEE
D-Lighting vervangt het hulpmiddel Digital DEE uit eerdere versies van Nikon Capture. Merk op dat de instellingen van Digitale DEE worden genegeerd wanneer gemeenschappelijke instellingenbestanden worden geladen in Capture NX 2 die in Nikon Capture 4 gemaakt zijn. Instellingen van Digitale DEE die in vorige versies van Nikon Capture 4 zijn opgeslagen met NEF-beelden gaan verloren wanneer deze beelden in Capture NX 2 worden geopend. Instellingenbestanden van Digitale DEE (extensie “.ndd”) kunnen niet in Capture NX 2 worden geladen.
❏ Gebrek aan gradatieD-Lighting zal niet het gewenste effect hebben op beelden met te weinig gradatie (d.w.z. die helemaal zwart of helemaal wit zijn) in de schaduwen of de hoge lichten.
Onscherp masker❏ Onscherp masker
Onscherp masker verscherpt de randen zonder de kleurbalans aan te tasten en doet dat door alleen de lichtheid (helderheid) aan te passen. Het effect is hetzelfde als het uitvoeren van Onscherp masker wanneer het kanaal Lichtheid is geselecteerd in het Lab-kleurmodel van Adobe Photoshop. Wanneer Onscherp masker wordt toegepast op één enkel kanaal, bijvoorbeeld rood, worden de ab-waarden (kleur) gebruikt om te bepalen welke punten in het beeld rood zijn. Onscherp masker wordt toegepast op het kanaal Lichtheid van alleen die punten. Een intensiteit van ongeveer 20 % in Capture NX 2 is ongeveer hetzelfde als 100% in Adobe Photoshop. Er wordt geen verscherping toegepast als Intensiteit op nul is ingesteld. Om verscherping toe te passen, moet Intensiteit op minimaal 1% staan.
Chromatische aberratiecorrectie ❏ Laterale chromatische aberratie
De brekingsindex van de lens verandert in beperkte mate met de golflengte (kleur) van het licht. Dit betekent dat de verschillende kleuren onder een iets andere hoek de lens zullen verlaten, met als gevolg dat de kleuren iets zullen schiften, vooral aan de randen van het beeld, een fenomeen dat bekend staat als laterale (of transversale) chromatische aberratie.
Serieverwerking❏ Voordat u de serieverwerking gebruikt
Om ervoor te zorgen dat de gewenste resultaten bereikt worden, is het aan te raden een testbeeld te verwerken voordat u een reeks beelden (serieverwerking) gaat verwerken. Bij serieverwerking worden dezelfde aanpassingen toegepast op elk geselecteerd beeld. Serieverwerking kan niet gebruikt worden om instellingen voor ieder beeld afzonderlijk aan te passen; in plaats van serieverwerking moet u de beelden één voor één openen om voor elk beeld handmatig afzonderlijke aanpassingen uit te voeren.
❏ FoutberichtenAls er een ongeldige bestandsnaam of een andere fout wordt ontdekt tijdens de serieverwerking, dan wordt er een bericht weergegeven. Lees het bericht en pas de instellingen voor de serieverwerking aan zoals dat in het bericht vermeld staat.

260 Hoofdstuk 28 — Bijlage: Bijkomende informatie

Hoofdstuk 29 — Index 261
Hoofdstuk 29
IndexAActieve D-Lighting 136Actieve selectie tonen 228Afdrukinformatie 165Afdrukken 22, 164, 256Afsluiten 168Autom. correctie chrom. aberratie 140Autom. Retoucheerpenseel 108Automatische niveaus 187Automatische rode-ogencorrectie 140
BBalk Hulpmiddelenopties 89Basismasker 144Bedekken 45, 228Beelden opslaan 256Beeldinstelling 131Beeldinstelling niet gebruiken 134Beeldvenster 56, 62Belichtingscorrectie 138, 253Bestandsindeling 19Bewerkingslijst 56, 121, 238
CCapture NX 2 starten 15Chromatische aberratie-correctie 203Chromatische aberratiecorrectie 259Contrast 138Contrast / Helderheid 186Contrast en Helderheid 132Contrast: Kleurbereik 213Controlepunten 153
DDekking 146Direct selecteren 89D-Lighting 188, 259Doezelaar 145Draaien 91, 173Driehoeken Tonen/Verbergen 123Drukbediening 115Dubbele drempel 152
FFavoriete mappen 80Filter 133Filterhulpmiddelen 70
Filteren op label 70
Filteren op score 71Weer te geven bestandsindeling 71
Fisheye-objectief 142Foto passend maken 177Foto verbeteren 209Foto-effecten 209Fotoinfo 56, 151, 238
GGaussiaans vervagen 199Gecontroleerde map 219Gedeelte Aanpassen 143Gedeelte Bestands- & Cameragegevens 81Gedeelte Ontwikkelen 126
Beeldinstelling 131Camera- en objectiefaanpassingen 139Camera-instellingen 127Snel herstellen 137
Gedeelte XMP/IPTC-gegevens 82Getint 212Grijprand 65Grootte / Resolutie 24, 176, 256, 257
HHandje 90Helpmenu 239Histogram 151Hoge lichten 138, 229Hoogdoorlaat 199Hulpmiddel Rechthoekig selectiekader 111Hulpmiddelen voor sorteren 72Hulpmiddelenbalk 89Hulpmiddelenbalk Activiteit 87
IInkleuren 214Installatie 12, 251Instellingen beheren 51Interface 55Inzoomen 231IPTC-gegevens 226IPTC-gegevens kopiëren 226IPTC-gegevens kopiëren en plakken 83IPTC-gegevens plakken 226
JJPEG 20, 33, 160, 162

262 Hoofdstuk 29 — Index
KKaderselectie 111Kiezer Verkennerweergave 74Kleur sturingspunt 103Kleurbalans 197Kleurbeheer 13, 40, 167, 257Kleurkiezer 100, 106, 155Kleurprofiel 62, 206, 247, 257Kleurstand 134, 253Kleurtoon 134Kleurtoonaanpassing 135Kleurversterking 198Knop Herstellen 123Knop koppelen 65Knop Nieuwe stap 150Knop Verwijderen 123Korrel 213
LLabel 50, 73Lasso 111LCH 189Lichtheid 96, 102
MMap 68, 160Mappen 56, 237Masker voor vuleffect 145Menu Aanpassen 181Menu Bestand 159Menu Bewerken 169Menu Filter 209Menu Serieverwerking 125, 217Menu Venster 237Menu Weergave 227Menubalk 55Metagegevens 237Moiré-reductie voor kleuren 139
NNaar beelden bladeren en beelden openen 17Naast elkaar 238NEF 19, 33, 161Nikon Message Center Agent 251Niveaus & curves 42, 181
OOnscherp masker 200, 259Opslaan 160
JPEG 160, 256NEF 256TIFF 256
Opslaan als 161JPEG 162
NEF 161TIFF 161
Ovaal selectiekader 111Over Capture NX 2 240Overvloeimodus 147, 214Overzicht 56, 119
PPaletten koppelen & loskoppelen 65Paletten minimaliseren & maximaliseren 65Paletten verbergen 233Paletten zoeken 66Passend voor scherm 231Penseel 113Pictogram Koppeling 145
RRaster 44, 229Raster tonen 229RAW 9, 33Rechtzetten 91, 174RGB 146, 156Rode-ogen sturingspunt 107Ruis 213Ruisonderdrukking 204
SSchaduw 230Schaduwen 138Scherpstelpunt 229Scherpstelpunt tonen 229Score 73Selectie tonen 100, 106Selectiebedekking 45Selectie-informatie 143Selectiepenseel 113Selectiesturingspunt 110Selectievakje 123Selectievakje Toepassen 123Selectieverloop 116Selectieweergave 227Sepia 211Serieverwerkingsproces 28, 217Serieverwerkingsproces uitvoeren 217Snel aanpassen 132Snel herstellen 137Sneltoetsen 241Soft Proof 63Spiegelen 173Stofverwijdering 139, 254Systeemvereisten 11
TTechnische ondersteuning 239

Hoofdstuk 29 — Index 263
TIFF 19, 33, 161Tooncompensatie 135Tooncurve 137Trapsgewijs 238
UU Point®-technologie 10Uitsnijden 93Uitzoomen 232
VVeelhoeklasso 111Vensterhoek voor grootte-aanpassing 65Verbeteringsbedieningen 145Verdwenen hoge lichten tonen 229Verdwenen schaduwen tonen 230Vergelijken 234
In Editor vergelijken 235In Verkenner vergelijken 234Met origineel vergelijken 236
Verkenner 55, 57, 67, 68, 70, 78, 160, 237Verloop 116Verscherpen 132, 135Versie 124Vertekeningscorrectie 202Vervolgkeuzemenu Aanpassing selecteren 145Verzadiging 138, 194Verzadiging aanpassen 134Verzadiging en Kleurtoonaanpassing 133Verzadiging/warmte 198Vignetteringscorrectie 140Volledig scherm 232Voorkeuren 37
Algemeen 38Cache-instellingen 46Instellingen beheren 51Kleurbeheer 40Labels 50Niveaus en sampling 42Weergave 44Werkruimten 52XMP/IPTC-voorinstellingen 48
Vorige versie 163Vullen/Verwijderen 118
WWarmte 198Weergave op 100% 231Welkomstscherm 16Welkomstscherm tonen 240Werkruimtekiezer 87Werkruimten 52, 57Wit sturingspunt 101
Witbalans 127, 252
XXMP/IPTC-voorinstelling laden 226XMP/IPTC-voorinstellingen 48, 226
ZZoomen 90Zwart sturingspunt 95Zwartpuntcompensatie 41, 64, 168, 208Zwart-wit 210Zwart-witomzetting 214

264

Gedrukt in EuropaSB8E02(1F)
6MS5491F-02
Deze handleiding mag op geen enkele manier volledig of gedeeltelijk (behalve voor korte citaten in kritische artikelen of besprekingen) worden gereproduceerd zonder de schriftelijke toestemming van NIKON CORPORATION.