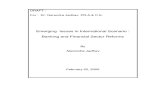HANDLEIDING ZORGAANBIEDERS, LANDELIJK IMPLANTATENREGISTER FASE 2 · 2020. 2. 20. · HANDLEIDING...
Transcript of HANDLEIDING ZORGAANBIEDERS, LANDELIJK IMPLANTATENREGISTER FASE 2 · 2020. 2. 20. · HANDLEIDING...

HANDLEIDING ZORGAANBIEDERS, LANDELIJK IMPLANTATENREGISTER FASE 2

HANDLEIDING LANDELIJK IMPLANTATENREGISTER FASE 2, VERSIE 1.0
2
Inhoud
1. Inloggen met UZI pas ........................................................................................................................... 3
1.1 Inlogproces .................................................................................................................................... 3
1.2 Gegevens zorgaanbieder toevoegen ............................................................................................. 5
1.3 Gegevens zorgaanbieder wijzigen ................................................................................................. 5
1.4 Account Inactief ............................................................................................................................. 6
2. Inloggen via eHerkenning .................................................................................................................... 7
2.1 Inlogproces .................................................................................................................................... 7
3. Registraties ........................................................................................................................................ 10
3.1 Overzicht van registraties ............................................................................................................ 10
3.1.1 Sortering ............................................................................................................................... 10
3.1.2 Paginering ............................................................................................................................. 11
3.2 Registreren met scanner .............................................................................................................. 12
3.2.1 Scenario A ............................................................................................................................. 13
3.2.2 Scenario B ............................................................................................................................. 13
3.2.3 Scenario C ............................................................................................................................. 14
3.2.4 Scenario D ............................................................................................................................. 14
3.3 Handmatig registreren ................................................................................................................ 16
3.4 Productinformatie van fabrikanten doorgeven aan CIBG ........................................................... 17

HANDLEIDING LANDELIJK IMPLANTATENREGISTER FASE 2, VERSIE 1.0
3
1. Inloggen met UZI pas
Om in te loggen als zorgaanbieder in het Landelijk Implantatenregister, heeft u de keuze om in te
loggen met de UZI-pas of via eHerkenning. In dit hoofdstuk kunt u alles lezen over het inloggen via
UZI-pas. Voor het inloggen via eHerkenning, kunt u terecht in hoofdstuk 2.
Om in te loggen met een UZI-pas heeft u de volgende dingen nodig:
A. Een computer met een internetverbinding
B. Een vrije USB-poort
C. Voldoende rechten om apparatuur aan te sluiten en software te installeren.
D. Pincode en pincodebrief
E. Kaartlezer (een PC/SC Compatible die minimaal 60mA levert)
F. Safesign software
Voor meer informatie over de UZI-pas, installatiebestanden en het gebruik hiervan, kunt u terecht op
https://www.uziregister.nl/uzi-pas/aanvraagproces/gebruik-van-de-pas .
1.1 Inlogproces
Op het moment dat u op de startpagina van het Landelijk Implantatenregister terecht komt, heeft u
de keuze om in te loggen met de UZI-pas of via eHerkenning.
1. Lees het stappenplan op de pagina voor het inloggen met UZI-pas.
2. Plaats uw UZI-pas in de kaartlezer. Wacht tot het groene lampje brandt.
3. Klik op de knop [Inloggen met UZI-pas] (zie figuur 1.1).
4.
Figuur 1.1 | Scherm met de keuze tussen UZI en eHerkenning

HANDLEIDING LANDELIJK IMPLANTATENREGISTER FASE 2, VERSIE 1.0
4
5. Indien er gevraagd wordt om een certificaat te selecteren, kiest u het certificaat die bij uw
UZI-pas hoort en klik op [OK] (zie figuur 1.2).
6. Daarna verschijnt er een pop-up om de pincode van uw UZI-pas in te vullen. Dit kan enige tijd
duren.
7. Voer zodra de pop-up verschijnt uw pincode in en klik op [OK].
8. U bent nu ingelogd.
LET OP: Nadat u klaar bent met het invoeren van registraties, vergeet dan niet om uit te loggen
uit het systeem en daarna uw browser af te sluiten!
Figuur 1.2 | Selecteer het juiste certificaat

HANDLEIDING LANDELIJK IMPLANTATENREGISTER FASE 2, VERSIE 1.0
5
1.2 Gegevens zorgaanbieder toevoegen
Als u bent ingelogd met de UZI-pas komt u in het scherm ‘Gegevens zorgaanbieder’. Als u voor de
eerste keer inlogt met uw UZI-pas ziet u een scherm met de naam van de pashouder (zie figuur 1.3).
1. Controleer de gegevens bij naam pashouder.
2. Vul het KVK-nummer in van de organisatie waarvoor u een registratie wilt toevoegen.
3. Klik op [KVK-gegevens opvragen]. Het systeem zoekt nu in het Basisregistratie
Handelsregister (NHR) naar uw organisatie.
4. Selecteer de vestiging waarvoor u registraties wilt toevoegen en druk op [Opslaan].
1.3 Gegevens zorgaanbieder wijzigen
Als u bent ingelogd met de UZI-pas komt u in het scherm ‘Gegevens zorgaanbieder’. Als u al eerder
bent ingelogd met uw UZI-pas ziet u een scherm met de naam van de pashouder en de ingevoerde
bedrijfsgegevens (zie figuur 1.4). Als deze gegevens nog steeds kloppen kunt op [Volgende] klikken
en kunt u registraties toevoegen. Als u de gegevens wilt wijzigen kunt u de volgende stappen
uitvoeren:
1. Klik rechts boven het grijze blok op de link ‘wijzigen’.
2. Verwijder (indien nodig) het huidige KVK-nummer en vul het gewenste KVK-nummer in.
3. Klik op [KVK-gegevens opvragen]. Het systeem zoekt nu in het Basisregistratie
Handelsregister (NHR) naar uw organisatie.
4. Selecteer de vestiging waarvoor u registraties wilt toevoegen en druk op [Opslaan].
Figuur 1.3 | Gegevens zorgaanbieder opvragen en selecteren via het KVK-nummer

HANDLEIDING LANDELIJK IMPLANTATENREGISTER FASE 2, VERSIE 1.0
6
5. Uw gegevens zijn nu gewijzigd.
1.4 Account Inactief
Het kan voorkomen dat uw account op het Landelijk Implantatenregister op inactief is gezet door de
functioneel beheerder. Als dat het geval is, dan ziet u op de pagina ‘Gegevens zorgaanbieder’ een
gele melding dat uw account inactief is (zie figuur 2.4). In het geval dat uw account inactief is, maar u
wilt nog wel registraties opvoeren, dan moet u contact opnemen met functioneel beheer van CIBG;
Figuur 1.4 | Gegevens zorgaanbieder na inloggen met UZI-pas

HANDLEIDING LANDELIJK IMPLANTATENREGISTER FASE 2, VERSIE 1.0
7
2. Inloggen via eHerkenning
Om in te loggen als zorgaanbieder in het Landelijk Implantatenregister, heeft u de keuze om in te
loggen met de UZI-pas of via eHerkenning. In dit hoofdstuk kunt u alles lezen over het inloggen via
eHerkenning. Voor het inloggen met de UZI-pas, kunt u terecht in hoofdstuk 1.
2.1 Inlogproces
Op het moment dat u op de startpagina van het Landelijk Implantatenregister terecht komt, heeft u
de keuze om in te loggen met de UZI-pas of via eHerkenning.
1. Klik op de knop [Inloggen via eHerkenning] (zie figuur 2.1).
Figuur 1.5 | De melding dat dit account inactief is.
Figuur 2.1 | Scherm met de keuze tussen UZI en eHerkenning

HANDLEIDING LANDELIJK IMPLANTATENREGISTER FASE 2, VERSIE 1.0
8
2. Als u op de knop hebt gedrukt, komt u terecht in het inlogscherm van eHerkenning (zie
figuur 2.2). Hier volgt u het stappenplan van eHerkenning en vult u de gegevens van uw
organisatie in. Heeft uw organisatie géén eHerkenning? Log dan in met de UZI-pas (zie
hoofdstuk 1) of vraag eHerkenning voor uw organisatie aan.
3. Na het inloggen via eHerkenning komt u in een scherm waarin uw gegevens staan (zie figuur
2.3). Deze gegevens zijn niet aan te passen en dienen alleen ter controle.
Figuur 2.3 | Gegevens zorgaanbieder na inloggen met eHerkenning
Figuur 2.2 | Inlogscherm eHerkenning

HANDLEIDING LANDELIJK IMPLANTATENREGISTER FASE 2, VERSIE 1.0
9
4. Controleer de gegevens die op het scherm staan. Als de gegevens juist zijn kunt u op de knop
[Volgende] klikken.
5. U bent nu ingelogd.

HANDLEIDING LANDELIJK IMPLANTATENREGISTER FASE 2, VERSIE 1.0
10
3. Registraties
In dit hoofdstuk wordt het overzicht van de registraties, het handmatig toevoegen van registraties en
het toevoegen van registraties met een scanner besproken. Het overzicht wordt beschreven in
paragraaf 3.1. De twee manieren om registraties toe te voegen, worden beschreven in paragraaf 2
van dit hoofdstuk.
3.1 Overzicht van registraties
Nadat u bent ingelogd met de UZI-pas of via eHerkenning, ziet u een overzicht van alle registraties
die zijn toegevoegd met het middel waarmee u op dit moment bent ingelogd (zie figuur 3.1). In het
overzicht staat van elke registratie het unieke nummer, het producttype, de fabrikant, het type
registratie en de datum van de implantatie/explantatie/overlijden.
3.1.1 Sortering
U kunt in dit overzicht de tabel sorteren op elk van de vijf bovengenoemde criteria. Klik één keer op
de twee zwarte pijltjes achter de tekst in kop van de tabel om oplopend te sorteren. Klik op het witte
pijltje, die naar beneden wijst, om de kolom aflopend te sorteren. Standaard is dit overzicht aflopend
gesorteerd op de datum.
Pijltje omhoog én omlaag (zwart): Geen sortering toegepast
Pijltje naar boven (wit): oplopend gesorteerd
Pijltje naar beneden (wit): aflopend gesorteerd
Figuur 3.1 | Overzicht van toegevoegde registraties.

HANDLEIDING LANDELIJK IMPLANTATENREGISTER FASE 2, VERSIE 1.0
11
3.1.2 Paginering
In de tabel kunnen in de loop van de tijd veel registraties komen te staan. Om het overzicht te
behouden, wordt de tabel in pagina’s verdeeld. Elke pagina bevat 10, 25 of 100 registraties.
Standaard is dit aantal ingesteld op 25 registraties per pagina. Rechts onder de tabel bevindt zich de
mogelijkheid om te wisselen tussen de verschillende aantallen (zie figuur 3.2). Naast ‘Toon’ staat een
selectie box. U kunt hierop klikken en het aantal registraties per pagina aanpassen. Deze wijziging
van het aantal registraties zal meteen toegepast worden. U hoeft hier niks anders voor te doen.
Als u het aantal registraties per pagina aanpast, kan het voorkomen dat er meerdere pagina’s in de
tabel ontstaan. Onder de tabel aan de linkerkant bevindt zich de paginering (zie figuur 3.2). Hiermee
kunt u navigeren naar de vorige en de volgende pagina. Ook kunt u direct naar de eerste of de laatste
pagina navigeren door op het nummer ‘1’ of het laatste nummer in de rij te klikken.
Figuur 3.2 | Overzicht met paginering.

HANDLEIDING LANDELIJK IMPLANTATENREGISTER FASE 2, VERSIE 1.0
12
3.2 Registreren met scanner
Op de overzichtspagina van de registraties bevindt zich boven de tabel de knop [+ Toevoegen]. Zodra
u op deze knop heeft gedrukt komt u op de pagina waar u met een USB-handscanner een registratie
kunt toevoegen (zie figuur 3.3). Als u geen USB-handscanner heeft, kunt u de registratie handmatig
toevoegen door op de link ‘Ik heb geen barcode’ te klikken. Meer over het handmatig registeren
vindt u in paragraaf 3.3.
Er zijn diverse scenario’s mogelijk bij het toevoegen van een implantatie/explantatie/overlijden mét
een barcode. Hieronder zijn de vijf scenario’s te vinden met de verwijzing naar de juiste paragraaf.
Figuur 3.3 | Scherm om registratie toe te voegen met behulp van een USB-barcode scanner.

HANDLEIDING LANDELIJK IMPLANTATENREGISTER FASE 2, VERSIE 1.0
13
3.2.1 Scenario A (3.2.1): In dit scenario is er één samengevoegde barcode aanwezig en heeft u een
handscanner tot uw beschikking.
3.2.2 Scenario B (3.2.2): In dit scenario zijn er twee of meer kortere barcodes aanwezig en heeft u
een handscanner tot uw beschikking.
3.2.3 Scenario C (3.2.3): In dit scenario is er één samengevoegde barcode aanwezig en heeft u géén
handscanner tot uw beschikking.
3.2.4 Scenario D (3.2.4): In dit scenario zijn er twee of meer kortere barcodes aanwezig en heeft u
géén handscanner tot uw beschikking
3.3 Handmatig registreren E (3.3) : In dit scenario is er géén barcode.

HANDLEIDING LANDELIJK IMPLANTATENREGISTER FASE 2, VERSIE 1.0
14
3.2.1 Scenario A
In dit scenario is er één samengevoegde barcode aanwezig en heeft u een handscanner tot uw
beschikking.
1. Klik met uw muis in of navigeer, door middel van de Tabtoets op uw toetsenbord, naar het
invoerveld voor de barcode. De focus is nu op het barcode invoerveld.
2. Scan met uw USB-handscanner de juiste barcode die op de verpakking van het implantaat
staat.
3. Klik op [Product opvragen] (zie figuur 3.3). Het systeem zoekt nu het product op.
4. Controleer of de gegevens onder het kopje ‘Productgegevens’ (zie figuur 3.4) juist zijn.
5. Selecteer onder het kopje ‘Registratiegegevens’ het type registratie en vul de bijbehorende
datum in.
6. Klik op de knop [Registreren] om de registratie te verzenden.
3.2.2 Scenario B
In dit scenario zijn er twee of meer kortere barcodes aanwezig en heeft u een handscanner tot uw
beschikking.
1. Klik met uw muis in of navigeer, door middel van de Tabtoets op uw toetsenbord, naar het
invoerveld voor de barcode. De focus is nu op het barcode invoerveld.
2. Scan met uw USB-handscanner de eerste barcode die op de verpakking van het implantaat
staat.
3. Typ achter de barcode een sluisteken/ pipe character ( | ), zonder spaties.
Figuur 3.4 | Scherm om het gevonden implantaat te registreren.

HANDLEIDING LANDELIJK IMPLANTATENREGISTER FASE 2, VERSIE 1.0
15
4. Scan daarna met uw USB-handscanner de tweede barcode van de verpakking.
5. Klik op [Product opvragen] (zie figuur 3.3). Het systeem zoekt nu het product op.
6. Controleer of de gegevens onder het kopje ‘Productgegevens’ (zie figuur 3.4) juist zijn.
7. Selecteer onder het kopje ‘Registratiegegevens’ het type registratie en vul de bijbehorende
datum in.
8. Klik op de knop [Registreren] om de registratie te verzenden.
3.2.3 Scenario C
In dit scenario is er één samengevoegde barcode aanwezig en heeft u géén handscanner tot uw
beschikking.
1. Klik met uw muis in of navigeer, door middel van de Tabtoets op uw toetsenbord, naar het
invoerveld voor de barcode. De focus is nu op het barcode invoerveld.
2. Typ alle cijfers en karakters die onder de streepjes van de barcode staan over. Neem hierbij
alle karakters over, dus ook de +, ( ), *, / etc.
3. Klik op [Product opvragen] (zie figuur 3.3). Het systeem zoekt nu het product op.
4. Controleer of de gegevens onder het kopje ‘Productgegevens’ (zie figuur 3.4) juist zijn.
5. Selecteer onder het kopje ‘Registratiegegevens’ het type registratie en vul de bijbehorende
datum in.
6. Klik op de knop [Registreren] om de registratie te verzenden
3.2.4 Scenario D
In dit scenario zijn er twee of meer kortere barcodes aanwezig en heeft u géén handscanner tot uw
beschikking.
1. Klik met uw muis in of navigeer, door middel van de Tabtoets op uw toetsenbord, naar het
invoerveld voor de barcode. De focus is nu op het barcode invoerveld.
2. Typ alle cijfers en karakters die onder de streepjes van de eerste barcode staan over. Neem
hierbij alle karakters over, dus ook de +, ( ), *, / etc.
3. Typ achter de barcode een sluisteken/ pipe character ( | ), zonder spaties.
4. Typ nu alle cijfers en karakters die onder de streepjes van de tweede barcode staan over.
5. Klik op [Product opvragen] (zie figuur 3.3). Het systeem zoekt nu het product op.
6. Controleer of de gegevens onder het kopje ‘Productgegevens’ (zie figuur 3.4) juist zijn.
7. Selecteer onder het kopje ‘Registratiegegevens’ het type registratie en vul de bijbehorende
datum in.
8. Klik op de knop [Registreren] om de registratie te verzenden
Het is mogelijk dat een barcode niet bekend is in het systeem. In dat geval verschijnt er een
foutmelding (zie figuur 3.5) in het scherm.

HANDLEIDING LANDELIJK IMPLANTATENREGISTER FASE 2, VERSIE 1.0
16
Figuur 3.5 | Geen implantaat gevonden met deze barcode.

HANDLEIDING LANDELIJK IMPLANTATENREGISTER FASE 2, VERSIE 1.0
17
3.3 Handmatig registreren
In het geval u een verpakking van een implantaat heeft die geen barcode heeft, of de barcode is niet
meer te lezen en in te scannen, dan kunt u handmatig een implantaat registreren (zie figuur 3.6).
Doorloop daarvoor de volgende stappen:
1. In het overzichtsscherm klikt u op de knop [+ Toevoegen].
2. Klik in het grijze vlak op de link ‘Ik heb geen barcode’.
3. Selecteer het type registratie
4. Typ (een gedeelte van) het producttype in of selecteer een producttype de lijst door op het
pijltje te klikken. *
5. Typ (een gedeelte van) de fabrikant in of selecteer een fabrikant de lijst door op het pijltje te
klikken. *
6. Typ (een gedeelte van) de productnaam in of selecteer een productnaam de lijst door op het
pijltje te klikken. *
7. Voer de datum van implantatie/explantatie/overlijden in (DD-MM-JJJJ)
8. Voer minimaal een van de twee nummers in.
9. Controleer alle ingevulde data op correctheid en volledigheid.
10. Klik op de knop [Registreren] om de registratie te verzenden.
Figuur 3.6 | Handmatig een implantaat registreren.

HANDLEIDING LANDELIJK IMPLANTATENREGISTER FASE 2, VERSIE 1.0
18
In het geval u de registratie wilt onderbreken, kunt u op de link ‘Annuleren’ drukken of naar de
vorige pagina te navigeren met uw browser knoppen.
3.4 Productinformatie van fabrikanten doorgeven aan CIBG
Volgens de eisen van het LIR moeten fabrikanten productdata aanleveren aan het Landelijk
Implantatenregister. Fabrikanten kunnen hun productdata via GS1 DASH ter beschikken stellen aan
CIBG GLN: 8718734080008. Geef deze GLN door aan al uw leveranciers van medische hulpmiddelen.
Omgekeerd ontvangt CIBG graag de GLN’s van uw leveranciers. Deze kunt u doorgeven via mailadres:
* Auto-aanvullen
Deze velden werken met auto-aanvullen. U kunt dit veld gebruiken als een selectie box of als
normaal input veld. Klik op het pijltje aan de rechterkant van het veld om alle opties weer te
geven. Op het moment dat een auto-aanvullen veld meer dan 200 opties bevat en u klikt op het
pijltje, dan geeft het systeem hierover een melding en moet u minimaal 3 karakters invullen en
worden de opties gefilterd.
Als precies weet welke waarde u nodig heeft kunt u in dit veld ook een waarde in typen. Op het
moment dat u 2 karakters heeft ingevuld (en er zijn minder dan 200 opties), dan geeft het
systeem suggesties.
Deze auto-aanvullen velden werken ook met een filter. Op het moment dat ik bij het veld
‘Producttype’ de keuze heb gemaakt voor Producttype A, dan zal ik daarna alleen fabrikanten
vinden die producten hebben in de categorie Producttype A. Als ik daarna voor Fabrikant B kies,
dan zie ik daarna alleen nog productnamen die vallen onder Producttype A én worden gemaakt
door Fabrikant B.
TIP: Deze systematiek werkt ook andersom. Als ik direct een product selecteer die de
productnaam ‘Product C’ heeft, dan weet het systeem onder welke producttype dit product valt
en welke fabrikant dit product maakt. Als u dus direct een product selecteert, dan worden deze
waarden daarboven ingevuld.



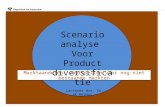
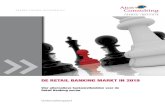




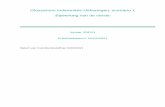
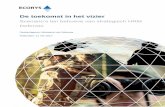


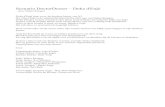
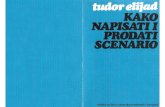
![Opfris- en vervolgtrainingen Basale reanimatie...Basale reanimatie Concept scenario Scenario x – [titel van het scenario] Doelstelling: Doel van het scenario Benodigdheden: • Gewenst](https://static.fdocuments.nl/doc/165x107/609f7599109fc8347d5ef64b/opfris-en-vervolgtrainingen-basale-reanimatie-basale-reanimatie-concept-scenario.jpg)