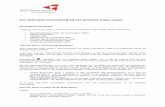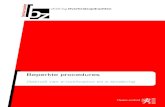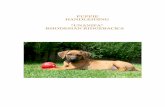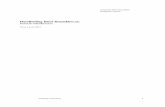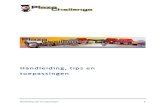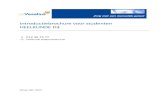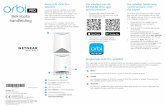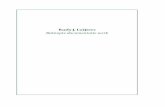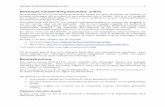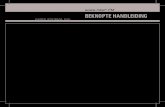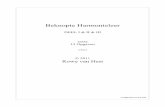Handleiding G MS€¦ · Handleiding GCMS voor redacteuren 2 Voorwoord Dit is een beknopte...
Transcript of Handleiding G MS€¦ · Handleiding GCMS voor redacteuren 2 Voorwoord Dit is een beknopte...

Handleiding GCMS
GoMotion Content Management Systeem
Voor Kiwanis Clubwebsites
Versie 1.1

Handleiding GCMS voor redacteuren
2
Voorwoord Dit is een beknopte handleiding van het GoMotion Content Management Systeem (GCMS) voor
redacteuren.
Redacteuren kunnen gebruik maken van verschillende content management modules. In de
verschillende modules kunnen gegevens op de website worden toegevoegd, gewijzigd of verwijderd
binnen de vooropgezette stijl en formaat van de website.

Handleiding GCMS voor redacteuren
3
Inhoudsopgave Voorwoord .............................................................................................................................................. 2
Inleiding ................................................................................................................................................... 8
Toegang tot het cms ................................................................................................................................ 9
Aanmelden .......................................................................................................................................... 9
Wachtwoord vergeten ........................................................................................................................ 9
Dashboard ............................................................................................................................................. 10
Pagina’s .................................................................................................................................................. 11
Nieuwe pagina aanmaken ................................................................................................................. 12
Pagina bewerken ............................................................................................................................... 14
Bijlage toevoegen .............................................................................................................................. 16
Bijlage controleren ............................................................................................................................ 18
Inhoud componenten koppelen ........................................................................................................ 19
Inhoud componenten sorteren ......................................................................................................... 21
Inhoud componenten ontkoppelen .................................................................................................. 21
Pagina verwijderen ............................................................................................................................ 22
Prullenbak .......................................................................................................................................... 23
Inhoud ................................................................................................................................................... 25
Teksten .............................................................................................................................................. 26
Nieuw tekstcomponent aanmaken ............................................................................................... 27
Tekstcomponent bewerken .......................................................................................................... 28
Tekstcomponent verwijderen ....................................................................................................... 30
Prullenbak ...................................................................................................................................... 31
Formulieren ....................................................................................................................................... 33
Nieuw formulier-component aanmaken ....................................................................................... 34
Formulier aanmaken ..................................................................................................................... 35
Formulier bouwen ......................................................................................................................... 37
Formulier-elementen .................................................................................................................... 38
Formulier-elementen aanpassen .................................................................................................. 39
Formulier opslaan .......................................................................................................................... 40
Formulier-component bewerken .................................................................................................. 40
Formulier-component verwijderen ............................................................................................... 41
Prullenbak ...................................................................................................................................... 42
YouTube ............................................................................................................................................. 44

Handleiding GCMS voor redacteuren
4
Nieuw YouTube-component aanmaken ........................................................................................ 45
YouTube-component bewerken .................................................................................................... 46
YouTube-component verwijderen ................................................................................................ 47
Prullenbak ...................................................................................................................................... 48
Nieuws ............................................................................................................................................... 50
Nieuw nieuwsbericht aanmaken ................................................................................................... 51
Bijlage toevoegen .......................................................................................................................... 53
Bijlage controleren ........................................................................................................................ 55
YouTube-video toevoegen ............................................................................................................ 56
Nieuwsbericht opslaan .................................................................................................................. 56
Nieuwsbericht bewerken .............................................................................................................. 56
Nieuwsbericht verwijderen ........................................................................................................... 57
Prullenbak ...................................................................................................................................... 58
Snelkoppelingen ................................................................................................................................ 60
Nieuwe snelkoppeling aanmaken ................................................................................................. 61
Bijlage toevoegen .......................................................................................................................... 62
Bijlage controleren ........................................................................................................................ 64
Snelkoppeling opslaan ................................................................................................................... 65
Snelkoppeling bewerken ............................................................................................................... 65
Snelkoppeling verwijderen ............................................................................................................ 66
Prullenbak ...................................................................................................................................... 67
Hero’s ................................................................................................................................................ 69
Nieuw Hero-component aanmaken .............................................................................................. 70
Bijlage toevoegen .......................................................................................................................... 71
Bijlage controleren ........................................................................................................................ 73
Hero-component opslaan .............................................................................................................. 74
Hero-component bewerken .......................................................................................................... 74
Hero-component verwijderen ....................................................................................................... 75
Prullenbak ...................................................................................................................................... 76
Slides .................................................................................................................................................. 78
Nieuw Slide-component aanmaken .............................................................................................. 79
Bijlage toevoegen .......................................................................................................................... 80
Bijlage controleren ........................................................................................................................ 82
Slide-component opslaan .............................................................................................................. 83

Handleiding GCMS voor redacteuren
5
Slide-component bewerken .......................................................................................................... 83
Slide-component verwijderen ....................................................................................................... 84
Prullenbak ...................................................................................................................................... 85
Fotogalerijen ..................................................................................................................................... 87
Nieuwe fotogalerij aanmaken ....................................................................................................... 88
Afbeeldingen toevoegen ............................................................................................................... 90
Afbeeldingen controleren ............................................................................................................. 92
Fotogalerij opslaan ........................................................................................................................ 93
Fotogalerij bewerken .................................................................................................................... 93
Fotogalerij verwijderen ................................................................................................................. 94
Prullenbak ...................................................................................................................................... 95
Projecten ........................................................................................................................................... 97
Nieuw project aanmaken .............................................................................................................. 98
Bijlage toevoegen .......................................................................................................................... 99
Bijlage controleren ...................................................................................................................... 101
YouTube-video toevoegen .......................................................................................................... 102
Project opslaan ............................................................................................................................ 102
Project bewerken ........................................................................................................................ 102
Project verwijderen ..................................................................................................................... 103
Prullenbak .................................................................................................................................... 104
Agenda ............................................................................................................................................. 106
Nieuw agenda-item aanmaken ................................................................................................... 107
Trefwoorden ................................................................................................................................ 108
Bijlagen toevoegen ...................................................................................................................... 109
Bijlagen controleren .................................................................................................................... 111
Agenda-item opslaan .................................................................................................................. 112
Agenda-item bewerken ............................................................................................................... 112
Agenda-item verwijderen ............................................................................................................ 113
Prullenbak .................................................................................................................................... 114
Media ................................................................................................................................................... 116
Bijlagen bewerken ........................................................................................................................... 117
Bijlagen verwijderen ........................................................................................................................ 119
Prullenbak ........................................................................................................................................ 120
Berichten ............................................................................................................................................. 121

Handleiding GCMS voor redacteuren
6
Bericht bekijken ............................................................................................................................... 122
Berichten verwijderen ..................................................................................................................... 123
Prullenbak ........................................................................................................................................ 124
Shop ..................................................................................................................................................... 126
Producten ........................................................................................................................................ 127
Product toevoegen ...................................................................................................................... 128
Bijlage toevoegen ........................................................................................................................ 130
Bijlage controleren ...................................................................................................................... 132
Product bewerken ....................................................................................................................... 132
Product verwijderen .................................................................................................................... 133
Prullenbak .................................................................................................................................... 134
Bestellingen ..................................................................................................................................... 136
Instellingen .......................................................................................................................................... 137
Site ................................................................................................................................................... 138
Omleidingen .................................................................................................................................... 139
Optie aanpassen .......................................................................................................................... 140
Trefwoorden .................................................................................................................................... 141
Trefwoord verwijderen ............................................................................................................... 142
Prullenbak .................................................................................................................................... 143
Menu’s ............................................................................................................................................. 145
Pagina’s toevoegen aan het menu .............................................................................................. 147
Menu-structuur ........................................................................................................................... 148
Menu opslaan .............................................................................................................................. 148
Profiel .............................................................................................................................................. 149
Vertalingen ...................................................................................................................................... 150
Editor ................................................................................................................................................... 152
Tekst selecteren in de Editor ........................................................................................................... 153
Editor Werkbalk ............................................................................................................................... 154
Add-menu ........................................................................................................................................ 156
Formats-menu ................................................................................................................................. 158
Bijlage toevoegen aan de Editor...................................................................................................... 159
Link toevoegen aan de Editor .......................................................................................................... 161
Afbeelding toevoegen aan de Editor ............................................................................................... 162
Template toevoegen aan de Editor ................................................................................................. 163

Handleiding GCMS voor redacteuren
7
Table toevoegen aan de Editor ....................................................................................................... 164

Handleiding GCMS voor redacteuren
8
Inleiding Wat is een Content Management Systeem?
Op een moderne website draait alles om actuele informatie. Een website die verouderde informatie
bevat laat een negatieve indruk achter en wordt minder vaak bezocht. Sommige sites moeten
wekelijks aangepast worden, andere dagelijks of zelfs meerdere malen per dag. Flexibel onderhoud is
daarom cruciaal.
Een Content Management Systeem (CMS) maakt het mogelijk om de informatie (ook wel "content"
genoemd) op een website actueel te houden en deze zo vaak te wijzigen of te vervangen als nodig.
Vanuit elke plek ter wereld (met internettoegang) en op ieder moment van de dag kan via het
internet ingelogd worden om vervolgens informatie op de website in te voegen, aan te passen en/of
te verwijderen.
Een CMS scheidt de inhoud van de lay-out. Op deze manier kan de inhoud aangepast worden zonder
rekening te houden met de lay-out. Dit heeft als voordeel dat een beheerder zich geen zorgen hoeft
te maken over de vorm waarin de informatie wordt getoond, maar alleen over de inhoud van de
informatie. Bovendien is uitgebreide kennis van de technische kant van een website niet vereist.
Iedereen die overweg kan met een computer kan de website beheren.

Handleiding GCMS voor redacteuren
9
Toegang tot het cms
Aanmelden
Om toegang te krijgen tot het CMS tikt u in de adresbalk van uw browser uw domeinnaamnaam
gevolgd door “/gcms” (bijvoorbeeld: https://gomotion.nl/gcms).
Het nevenstaand scherm wordt getoond.
Vul bij “Email” uw e-mailadres* in en bij “Password” uw
wachtwoord en klik op “Sign in” om uw aan te melden.
Eventueel kunt u het vakje “Remember me” aanvinken zodat
uw inloggegevens bewaard blijven in de browser en u de
volgende keer direct toegang heeft.
Wachtwoord vergeten
Als u uw wachtwoord niet meer weet klik dan om de link “Forgot password?” op het aanmeldscherm.
Het nevenstaand scherm wordt getoond.
Vul bij “Email” uw e-mailadres* in en klik op “Get link”. U
ontvangt nu op het betreffende e-mailadres een e-mail vanuit
het cms met een link erin. Klik op deze link of kopieer deze in de
adresbalk van de browser. Vervolgens komt u op een pagina
waar u uw wachtwoord opnieuw in kunt stellen.
* Om toegang te krijgen dient u wel als beheerder bekend te zijn in het CMS. Een andere beheerder
kan een account voor u aanmaken of u kunt contact opnemen met ons via [email protected].
Mocht u uw wachtwoord niet meer weten gebruik dan de wachtwoord vergeten functie. Als u ook
uw e-mailadres niet meer weet benader dan een andere beheerder of neem contact op met ons via

Handleiding GCMS voor redacteuren
10
Dashboard Nadat u succesvol bent aangemeld opent de onderstaande pagina het dashboard. Dit is de
thuispagina van het cms.
Op het dashboard vindt koppelingen naar alle mogelijkheden binnen het systeem.
Hieronder vindt u een overzicht met de opties welke direct toegankelijk zijn vanuit het dashboard.
Bovenbalk
Rechtsboven staan de volgende opties:
o “Site bekijken” hiermee opent de website zelf in een nieuw venster.
o “Uw profielnaam” als u hier op klik ziet u de volgende opties:
“Mijn profiel” als u hier op klik gaat u naar het gebruikers gedeelte waar u uw
profiel kunt wijzigen.
“Uitloggen” hiermee kunt u uzelf afmelden op het systeem.
Linker kolom
In de linker kolom bevindt zich het hoofdmenu met alle hoofdmodules welke beschikbaar zijn op
deze website. Verder in deze handleiding worden deze modules per stuk besproken.
Rechterkolom
In de rechterkolom staan snelkoppelingen naar de belangrijkste modules in het cms. Door op de
link te klikken komt u direct op deze locatie. Al deze items zijn ook terug te vinden in het
hoofdmenu in de linker kolom.
In de volgende hoofdstukken zullen we alle modules stuk voor stuk bespreken.

Handleiding GCMS voor redacteuren
11
Pagina’s Met de pagina module kunnen pagina’s binnen de website worden beheerd. U kunt pagina’s
aanmaken, bewerken en verwijderen. De pagina’s zelf staan los van de menu structuur. Hoe de
beschikbare menu’s op de website kunt beheren wordt besproken in het hoofdstuk “Menu’s” . Wel
het aan te raden zoveel mogelijk pagina’s te plaatsen binnen een boomstructuur (zoals in de
onderstaande afbeelding bij de pagina “Over Kiwanis”) dit zorgt automatisch voor logische pagina
urls en overzicht voor de beheerders.

Handleiding GCMS voor redacteuren
12
Nieuwe pagina aanmaken
Open de pagina module en klik rechtsboven op de pagina op de knop toevoegen. De onderstaande
pagina wordt geopend.
Geef hier de basisgegevens van de nieuwe pagina in. Deze kunnen altijd later weer gewijzigd worden.
Een omschrijving van de velden:
Titel
De titel (naam) van de pagina. De url van de pagina wordt op basis van deze titel automatisch
gegenereerd.
Bovenliggende pagina
Indien de pagina in de structuur logischerwijs onder een andere (hoofd)pagina valt selecteer
deze dan hier. Ook de url van de pagina wordt hierop gebaseerd.
Sjabloon
Met een sjabloon kunt een voor gedefinieerde indeling voor de pagina kiezen.
Beschikbare sjablonen:
o Home: laadt de stijl van de homepagina
o Default: standaardpagina zonder linker menu kolom (standaard)
o Advanced: standaardpagina met linker menu kolom
o News: laadt automatisch inhoud uit de module “nieuws”
o Agenda: laadt automatisch inhoud uit de module “agenda”
o Projects: laadt automatisch inhoud uit de module “projecten”
o Galleries: laadt automatisch inhoud uit de module “fotogalerijen”
o Shop: laadt automatisch inhoud uit de module “shop”
o Board: laadt automatisch het (club)bestuur in
o Members: laadt automatisch de (club)leden in
Inhoud (editor)
Plaats hier de inhoud (tekst) voor de pagina, dit kan ook in de volgende stap. U kunt hier zelf de
tekst ingeven of deze kopiëren vanuit een andere website, Word of een andere bron.
De mogelijkheden van de editor worden verder besproken in het hoofdstuk “Editor”.

Handleiding GCMS voor redacteuren
13
Nadat u de velden heeft ingegeven, klikt u onderaan op “Opslaan” om de pagina te bewaren of op
“Annuleren” om deze niet op te slaan. Nadat u de pagina heeft opgeslagen wordt de pagina geopend
in de bewerkmodus. Voor uitleg over deze pagina en de bijbehorende mogelijkheden ga naar het
volgende hoofdstuk “Pagina bewerken”. De eerste stap kunt u uiteraard overslaan aangezien u al een
pagina geopend heeft.

Handleiding GCMS voor redacteuren
14
Pagina bewerken
Ga naar de pagina module en klik op de titel van de pagina welke u wilt bewerken. Vervolgens wordt
deze geopend en de volgende pagina getoond:
Hieronder vindt u een overzicht van alle mogelijkheden:
Titel
De titel (naam) van de pagina. De url van de pagina wordt op basis van deze titel automatisch
gegenereerd.
Paginatitel
Een optionele afwijkende titel welke getoond wordt bovenaan de pagina. Deze overschrijft de
standaard titel op deze locatie.
Meta titel
Hier kunt u de pagina een meta-titel meegeven. De meta-titel wordt gebruikt in de
zoekresultaten van zoekmachines zoals Google.
Meta omschrijving
Hier kunt u de pagina een meta-omschrijving meegeven. De meta-omschrijving wordt gebruikt in
de zoekresultaten van zoekmachines zoals Google.
Inhoud (editor)
Plaats hier de inhoud (tekst) voor de pagina, dit kan ook in de volgende stap. U kunt hier zelf de
tekst ingeven of deze kopiëren vanuit een andere website, Word of een andere bron.
De mogelijkheden van de editor worden verder besproken in het hoofdstuk “Editor”.
• Publiceren
Middels deze knop kunt u bepalen de pagina daadwerkelijk zichtbaar wordt.
• Voorpagina
Middels deze knop kunt u bepalen de pagina homepage is, de homepage is de eerste pagina
welke zichtbaar is als de website direct geopend wordt. Er kan altijd maar één pagina de
voorpagina zijn.

Handleiding GCMS voor redacteuren
15
• Zichtbaarheid
Hiermee kunt u aangeven of de pagina voor alle bezoekers zichtbaar is (openbaar) of dat de
bezoeker zich eerst moet aanmelden (privé). Het aanmelden gaat via de DOL (Portalbuzz)
• Bovenliggende pagina
Indien de pagina in de structuur logischerwijs onder een andere (hoofd)pagina valt selecteer
deze dan hier. Ook de url van de pagina wordt hierop gebaseerd.
• Sjabloon
Met een sjabloon kunt een voor gedefinieerde indeling voor de pagina kiezen.
Beschikbare sjablonen:
o Home: laadt de stijl van de homepagina
o Default: standaardpagina zonder linker menu kolom (standaard)
o Advanced: standaardpagina met linker menu kolom
o News: laadt automatisch inhoud uit de module “nieuws”
o Agenda: laadt automatisch inhoud uit de module “agenda”
o Projects: laadt automatisch inhoud uit de module “projecten”
o Galleries: laadt automatisch inhoud uit de module “fotogalerijen”
o Shop: laadt automatisch inhoud uit de module “shop”
o Board: laadt automatisch het (club)bestuur in
o Members: laadt automatisch de (club)leden in
• Url
Dit is het laatste deel van de url van de pagina. Meestal is dit de titel.
Om de pagina op te slaan klik op “Opslaan” of klik op “Terug” om naar het overzicht te gaan.

Handleiding GCMS voor redacteuren
16
Bijlage toevoegen Op deze pagina heeft u nu ook de mogelijkheid om een bijlage, zoals bijvoorbeeld een afbeelding toe
te voegen. U doet dit door rechtsonder op “Koppelen” te klikken. Zodra u hierop klikt, krijgt u twee
nieuwe opties: “Uploaden” en “Bladeren”.
Uploaden Als u op “Uploaden” klikt, kunt u een bestand dat op uw computer staat selecteren om aan dit nieuwsbericht toe te voegen.
Bladeren Als u op “Bladeren” klikt, kunt u een bestand dat reeds geüpload is selecteren om aan dit nieuwsbericht toe te voegen.
Als u op de optie “Bladeren” heeft geklikt, krijgt u de volgende melding te zien:
Door op de titel van een map te klikken (in bovenstaand voorbeeld “Hero” en “News”), opent u deze
map. Het kan zijn dat u andere mappen ziet staan dan in bovenstaand voorbeeld. Deze werken
echter hetzelfde.
Als u één van deze mappen opent door op de naam te klikken, krijgt u een soortgelijke melding te
zien als op onderstaande afbeelding:

Handleiding GCMS voor redacteuren
17
Door op het vakje links van de kleine versie van de afbeelding te klikken, kunt u deze selecteren. Als
dit vakje blauw gekleurd is met een wit vinkje, geeft dit aan dat de afbeelding juist is geselecteerd.
Vervolgens kunt u rechtsonder op “Koppelen” klikken om deze afbeelding aan het nieuwsbericht te
koppelen. Daarna kunt u rechtsonder op “Sluiten” drukken.

Handleiding GCMS voor redacteuren
18
Bijlage controleren Zodra u op “Sluiten” heeft geklikt, komt u terug op de pagina. Dit ziet er als volgt uit:
Hier kunt u uw bijlage controleren. U vindt uw bijlagen rechtsonder terug, onder het kopje “Media”.
U vindt hier een klein voorbeeld van uw toegevoegde afbeelding, samen met een drietal knoppen.
Hieronder vindt u een overzicht van de drie knoppen:
• 6 stipjes Door op de “6 stipjes” (links van de kleine afbeelding) te klikken en te slepen, kunt u de volgorde van uw toegevoegde bijlagen veranderen als u meerdere afbeeldingen heeft toegevoegd.
• Bijsnijden Met de “Bijsnijden”-knop (de blauwe knop aan de rechtszijde) kunt u de afbeelding bijsnijden. Hierbij kunt u de breedte, hoogte en positie van de afbeelding aanpassen.
• Rode kruisje Middels het rode kruisje kunt u de bijlage verwijderen.

Handleiding GCMS voor redacteuren
19
Inhoud componenten koppelen Naast de eerder beschreven mogelijkheden is het ook mogelijk om extra componenten aan de pagina te koppelen. Het voordeel van deze componenten is dat deze volgens een vast stramien opgenomen worden in de pagina en u bij deze componenten meer gerichte mogelijkheden bevatten qua inhoud. De componenten kunnen aan de pagina gekoppeld worden via de knoppen onderaan de pagina. In dit voorbeeld zijn dit “Top” en “Main”. Afhankelijk van het gekozen sjabloon kan het zijn dat de knoppen niet of gedeeltelijk aanwezig zijn.
Locatie “Top”
Componenten welke hier gekoppeld worden komen bovenaan de pagina te staan. Bijvoorbeeld een
“Hero” afbeelding.
Locatie “Main”
Componenten welke hier gekoppeld worden, komen op de pagina te staan onder de titel en inhoud
welke via de “editor” is toegevoegd. Bijvoorbeeld een tekst-component.
Als men op een knop klikt ziet wordt het volgende scherm getoond. Hier ziet men de volgende
opties:
• Module
Hier kunt u kiezen uit welke module u een component wilt plaatsen.
De modules zelf worden in een eigen hoofdstuk onder “Inhoud” besproken.
• Item
Afhankelijk van de gekozen module worden de beschikbare mogelijkheden getoond.
Indien dit veld leeg is dient u eerst een item aan te maken.
Nadat u een module en item geselecteerd hebt klik u op “Koppelen”, het item wordt nu gekoppeld
aan de pagina. U kunt hierna direct nog een component koppelen.
Wilt u het scherm verlaten klik dan op het kruisje of op “Sluiten”

Handleiding GCMS voor redacteuren
20
Als een component gekoppeld is ziet dit er als volgt uit:
Als u nog een component wilt koppelen klik u weer op de gewenste locatie.
Om de pagina op te slaan klik op “Opslaan” of klik op “Terug” om naar het overzicht te gaan.

Handleiding GCMS voor redacteuren
21
Inhoud componenten sorteren Indien er meerdere componenten gekoppeld zijn onder dezelfde locatie kunt u deze sorteren. Hierbij
wordt het bovenste item altijd als eerste getoond op de pagina.
U kunt de componenten sorteren door op het component te selecteren en deze vervolgens naar de
gewenste positie te slepen.
Inhoud componenten ontkoppelen Indien u een component niet meer wilt tonen klik u op het “Kruisje” achter de titel van het item om
deze te ontkoppelen. Hier bij wordt het component enkel van deze pagina verwijderd.

Handleiding GCMS voor redacteuren
22
Pagina verwijderen Ga naar het kopje “Pagina’s”. U ziet vervolgens een lijst met alle pagina’s die u reeds heeft
aangemaakt.
Pagina selecteren
Door op het vakje links van de titel van een pagina te klikken, kunt u deze pagina selecteren. Als dit
vakje gekleurd is met een wit vinkje, geeft dit aan dat deze is geselecteerd, zoals te zien op
onderstaande afbeelding.
Op bovenstaande afbeelding kunt u zien dat de pagina met de titel ‘Over ons’ is geselecteerd. Door
op meerdere vakjes te klikken, kunt u uiteraard meerdere pagina’s tegelijkertijd selecteren.
Geselecteerde berichten verwijderen
Zodra u één of meerdere pagina’s heeft geselecteerd, kunt u op het tandwieltje klikken dat zich
bovenaan de lijst met pagina’s bevindt. U krijgt vervolgens twee opties:
• Verwijderen Met deze knop verwijdert u de geselecteerde berichten. Deze blijven reeds bestaan in de Prullenbak.
• Prullenbak Hier vindt u de berichten die u reeds heeft verwijderd. Meer informatie over de Prullenbak vindt u onder het kopje “Prullenbak”.
Als u op de knop “Verwijderen” drukt, krijgt u de melding dat het bericht naar de prullenbak is verplaatst. Het bericht is nu niet meer zichtbaar in het overzicht.

Handleiding GCMS voor redacteuren
23
Prullenbak In de Prullenbak vindt u de pagina’s die u heeft verwijderd. Ga naar het kopje “Pagina’s”. U ziet
vervolgens een lijst met alle pagina’s die u reeds heeft aangemaakt. Als u op het tandwieltje dat zich
bovenaan de lijst met tekstcomponenten bevindt klikt, krijgt u de twee opties “Verwijderen” en
“Prullenbak”.
Als u voor “Prullenbak” kiest, krijgt u het overzicht van alle berichten die u heeft verwijderd te zien,
zoals getoond op onderstaande afbeelding:
Hieronder vindt u een overzicht van alle mogelijkheden:
• Terug (Pijl naar links) Door op de pijl naar links te klikken, verlaat u de Prullenbak en keert u terug naar het overzicht van alle nieuwsberichten.
• Tandwieltje Door op het tandwieltje te klikken, kunt u geselecteerde nieuwsberichten verwijderen, deze terugplaatsen, of de gehele Prullenbak legen.
• Pagina’s Rechtsboven vindt u de pagina’s waar u door middel van de pijltjes links- en rechts door heen kunt klikken.
Pagina selecteren Door op het vakje links van de titel van een pagina te klikken, kunt u dit bericht selecteren. Als dit
vakje gekleurd is met een wit vinkje, geeft dit aan dat het bericht is geselecteerd.
Als u één of meerdere pagina’s selecteert en op het tandwieltje bovenaan de lijst met pagina’s klikt,
krijgt u de volgende opties:
• Verwijderen Als u op deze knop klikt, worden de geselecteerde berichten definitief verwijderd. Zodra u hiervoor kiest, krijgt u eerst nog een melding met de vraag of u zeker bent dat u deze berichten daadwerkelijk definitief wilt verwijderen.

Handleiding GCMS voor redacteuren
24
• Terugplaatsen Als u op deze knop klikt, worden de geselecteerde berichten weer teruggezet in de bestaande lijst met nieuwsberichten.
• Prullenbak legen Als u op deze knop klikt, worden alle berichten die zich in de prullenbak bevinden, definitief verwijderd. Zodra u hiervoor kiest, krijgt u eerst nog een melding met de vraag of u zeker bent dat u deze berichten daadwerkelijk definitief wilt verwijderen.

Handleiding GCMS voor redacteuren
25
Inhoud Onder de knop “Inhoud” vindt u de diverse componenten die u aan al de pagina’s van de website
kunt toevoegen. Meer informatie over de werking van de Pagina-module, vindt u in het hoofdstuk
“Pagina’s”.

Handleiding GCMS voor redacteuren
26
Teksten
Als u op de knop “Inhoud” drukt, ziet u als eerste optie de module “Teksten” wanneer u hier op klik
wordt de volgende pagina geopend, zoals te zien in onderstaande afbeelding
Via deze pagina kunt u een nieuw tekstcomponent aanmaken. Een tekstcomponent is een stuk tekst
dat u naar wens kunt invullen en vervolgens aan een pagina kunt toevoegen.

Handleiding GCMS voor redacteuren
27
Nieuw tekstcomponent aanmaken
Door rechtsboven op de groene knop “Toevoegen” te klikken, wordt onderstaande pagina geopend.
U kunt hier het tekstcomponent vullen met tekst. Een omschrijving van de velden:
Titel De titel (naam) van het tekstcomponent. Deze titel wordt boven de tekst die u in de Editor invult geplaatst.
Layout Met de layout kunt u de opmaak van het tekstcomponent veranderen. In uw geval maken wij altijd gebruik van een ‘Standaard’ layout. Hier hoeft u dus verder niets mee te doen.
Inhoud (Editor) In de Editor kunt u de tekst die u wilt gebruiken plaatsen. U kunt hier zelf een tekst uitschrijven, of deze kopiëren van een andere website, Word of een andere bron. De mogelijkheden van de Editor worden verder uitgelegd in het hoofdstuk “Editor”.
Publiceren Middels deze knop kunt u bepalen of het tekstcomponent daadwerkelijk zichtbaar is op de
pagina waaraan u dit tekstcomponent heeft toegevoegd. Meer informatie over het toevoegen
van componenten aan een pagina, vindt u in het hoofdstuk “Pagina’s”.
Zodra u het tekstcomponent heeft gevuld met de juiste tekst, kunt u onderaan kiezen voor “Opslaan”
om uw tekstcomponent te bewaren, of voor “Annuleren” om dit niet te doen. Als u op “Opslaan”
heeft geklikt, is het tekstcomponent klaar om aan uw pagina’s te worden toegevoegd. Voor meer
informatie over het toevoegen van componenten aan een pagina, kunt u terecht bij het hoofdstuk
“Pagina’s”.

Handleiding GCMS voor redacteuren
28
Tekstcomponent bewerken
Ga naar het kopje ‘Inhoud’ en druk op de knop “Teksten”. U ziet vervolgens een lijst met alle
tekstcomponenten die u reeds heeft aangemaakt. Als u vervolgens op de titel van het tekstelement
dat u wilt bewerken klikt, wordt de volgende pagina getoond:
U krijgt hier de inhoud van het tekstcomponent te zien. Hieronder vindt u een overzicht van alle
mogelijkheden:
Titel
De titel (naam) van het tekstcomponent. Deze titel wordt boven de tekst die u in de Editor invult
geplaatst.
Layout
Met de layout kunt u de opmaak van het tekstcomponent veranderen. In uw geval maken wij
altijd gebruik van een ‘Standaard’ layout. Hier hoeft u dus verder niets mee te doen.
Inhoud (Editor)
In de Editor vindt u de tekst die is ingevuld voor dit tekstcomponent. Deze tekst kunt u
aanpassen of vervangen. De mogelijkheden van de Editor zelf worden verder uitgelegd in het
hoofdstuk “Editor”.
Publiceren
Middels deze knop kunt u bepalen of het tekstcomponent daadwerkelijk zichtbaar is op de
pagina waaraan u dit tekstcomponent heeft toegevoegd. Meer informatie over het toevoegen
van componenten aan een pagina, vindt u in het hoofdstuk “Pagina’s”.
Media Koppelen
Met deze knop kunt u bestanden of afbeeldingen koppelen aan het tekstcomponent. Er is echter
een betere manier om dit te bewerkstelligen. Dit wordt u verder uitgelegd in het hoofdstuk
“Editor”.
Zodra u het tekstcomponent heeft veranderd, klikt u onderin op “Opslaan” om uw wijzigingen te
bewaren, of op “Annuleren” om deze veranderingen ongedaan te maken. Als u op “Opslaan” heeft
gedrukt, krijgt u bovenaan het scherm de volgende melding te zien:

Handleiding GCMS voor redacteuren
29
Na het opslaan of annuleren van uw wijzigingen, bent u vrij om verder door het CMS te navigeren. U
kunt onderaan op “Terug” klikken om terug naar het overzicht van al uw tekstcomponenten te gaan,
of kunt een selectie maken uit het menu aan de linkerzijde.

Handleiding GCMS voor redacteuren
30
Tekstcomponent verwijderen
Ga naar het kopje “Inhoud” en druk op de knop “Teksten”. U ziet vervolgens een lijst met alle
tekstcomponenten die u reeds heeft aangemaakt.
Tekstcomponent selecteren
Door op het vakje links van de titel van een tekstcomponent te klikken, kunt u dit tekstcomponent
selecteren. Als dit vakje blauw gekleurd is met een wit vinkje, geeft dit aan dat het tekstcomponent is
geselecteerd, zoals te zien op onderstaande afbeelding.
Op bovenstaande afbeelding kunt u zien dat het tekstcomponent met de titel ‘Over Kiwanis’ is
geselecteerd. Door op meerdere vakjes te klikken, kunt u uiteraard meerdere tekstcomponenten
tegelijkertijd selecteren.
Geselecteerde tekstcomponent(en) verwijderen
Zodra u één of meerdere tekstcomponenten heeft geselecteerd, kunt u op het tandwieltje klikken
dat zich bovenaan de lijst met tekstcomponenten bevindt. U krijgt vervolgens twee opties:
Verwijderen Met deze knop verwijdert u de geselecteerde tekstcomponenten. Deze blijven reeds bestaan in de Prullenbak
Prullenbak Hier vindt u de tekstcomponenten die u reeds heeft verwijderd. Meer informatie over de Prullenbak vindt u onder het kopje “Prullenbak”.
Als u op de knop “Verwijderen” drukt, krijgt u de melding dat het tekstcomponent naar de prullenbak is verplaatst. Het tekstcomponent is nu niet meer zichtbaar op de pagina’s waaraan u het tekstcomponent heeft toegevoegd. Meer informatie over het toevoegen en verwijderen van componenten aan pagina’s vindt u in het hoofdstuk “Pagina’s”.

Handleiding GCMS voor redacteuren
31
Prullenbak
In de Prullenbak vindt u de tekstcomponenten die u heeft verwijderd. Ga naar het kopje “Inhoud” en druk op de knop “Teksten”. U ziet vervolgens een lijst met alle tekstcomponenten die u reeds heeft aangemaakt. Als u op het tandwieltje dat zich bovenaan de lijst met tekstcomponenten bevindt klikt, krijgt u de twee opties “Verwijderen” en “Prullenbak”. Als u voor “Prullenbak” kiest, krijgt u het overzicht van alle tekstcomponenten die u heeft verwijderd
te zien, zoals getoond op onderstaande afbeelding:
Hieronder vindt u een overzicht van alle mogelijkheden:
Terug (Pijl naar links) Door op de pijl naar links te klikken, verlaat u de Prullenbak en keert u terug naar het overzicht van alle tekstcomponenten.
Tandwieltje Door op het tandwieltje te klikken, kunt u geselecteerde tekstelementen verwijderen, deze terugplaatsen, of de gehele Prullenbak legen.
Pagina’s Rechtsboven vindt u de pagina’s waar u door middel van de pijltjes links- en rechts door heen
kunt klikken.
Tekstcomponent selecteren
Door op het vakje links van de titel van een tekstcomponent te klikken, kunt u dit tekstcomponent
selecteren. Als dit vakje blauw gekleurd is met een wit vinkje, geeft dit aan dat het tekstcomponent is
geselecteerd.
Als u één of meerdere tekstcomponenten selecteert en op het tandwieltje bovenaan de lijst met
tekstcomponenten klikt, krijgt u de volgende opties:
Verwijderen Als u op deze knop klikt, worden de geselecteerde tekstcomponenten definitief verwijderd. Zodra u hiervoor kiest, krijgt u eerst nog een melding met de vraag of u zeker bent dat u deze tekstcomponenten daadwerkelijk definitief wilt verwijderen.
Terugplaatsen Als u op deze knop klikt, worden de geselecteerde tekstcomponenten weer teruggezet in de bestaande lijst met tekstcomponenten.

Handleiding GCMS voor redacteuren
32
Prullenbak legen Als u op deze knop klikt, worden alle tekstcomponenten die zich in de prullenbak bevinden, definitief verwijderd. Zodra u hiervoor kiest, krijgt u eerst nog een melding met de vraag of u zeker bent dat u deze tekstcomponenten daadwerkelijk definitief wilt verwijderen.

Handleiding GCMS voor redacteuren
33
Formulieren
Als u op de knop “Formulieren” klikt, krijgt u de volgende pagina te zien.
Op deze pagina vindt u het overzicht van alle formulier-componenten die u heeft aangemaakt. Via
deze pagina kunt u vervolgens een nieuw formulier-component aanmaken. Een formulier-
component is een formulier dat u naar wens kunt opbouwen en vervolgens aan een pagina kunt
toevoegen. U kunt hierbij bijvoorbeeld denken aan een formulier waarmee men contact met u kan
opnemen.

Handleiding GCMS voor redacteuren
34
Nieuw formulier-component aanmaken
Door rechtsboven op de groene knop “Toevoegen” te klikken, wordt onderstaande pagina geopend.
Op deze pagina vult u de basisgegevens van het formulier in. Hieronder vindt u een omschrijving van
de velden:
Titel De titel (naam) van het formulier. Onder deze titel kunt u het formulier terugvinden als u deze wilt toevoegen aan een pagina. Hoe u een component aan een pagina toevoegd, vindt u in het hoofdstuk “Pagina’s”.
E-mail ontvanger Onder E-mail ontvanger voert u het e-mailadres in waarop u de inhoud van het formulier wilt ontvangen, als deze door de gebruiker is ingevuld.
CC Onder CC vult u additionele e-mailadressen in waarnaar de inhoud van het formulier verzonden moet worden, zodra deze door een gebruiker is ingevuld.
BCC Onder BCC vult u additionele e-mailadressen in waarnaar de inhoud van het formulier verzonden moet worden, zodra deze door een gebruiker is ingevuld. Andere ontvangers van deze e-mail zullen de e-mailadressen die u opgeeft in de BCC niet kunnen zien.
Reactie na verzenden Hier vult u de tekst in die u aan de gebruiker wilt tonen zodra deze het formulier heeft ingevuld en heeft verzonden.
Publiceren Middels deze knop kunt u bepalen of het formulier daadwerkelijk zichtbaar is op de pagina waaraan u dit formulier-component heeft toegevoegd. Meer informatie over het toevoegen van componenten aan een pagina, vindt u in het hoofdstuk “Pagina’s”.
Zodra u de bovenstaande gegevens juist heeft ingevuld, klikt u onderaan op “Opslaan” om uw gegevens op te slaan en te beginnen met het bouwen van het formulier. Als u de gegevens niet wilt opslaan, klikt u onderaan op “Annuleren”. Zodra u op “Opslaan” heeft geklikt, gaat u verder bij het volgende hoofdstuk.

Handleiding GCMS voor redacteuren
35
Formulier aanmaken
Op deze pagina kunt u beginnen met het aanmaken van uw formulier. De meeste velden op deze
pagina zijn al gevuld, mits u de gegevens in de vorige stap heeft ingevuld.
Hieronder vindt u een overzicht van de mogelijkheden:
Titel De titel (naam) van het formulier. Onder deze titel kunt u het formulier terugvinden als u deze wilt toevoegen aan een pagina. Hoe u een component aan een pagina toevoegd, vindt u in het hoofdstuk “Pagina’s”.
Inhoud (Editor) In de Editor kunt u de tekst die u wilt gebruiken plaatsen bij uw formulier. U kunt hier zelf een tekst uitschrijven, of deze kopiëren van een andere website, Word of een andere bron. De mogelijkheden van de Editor worden verder uitgelegd in het hoofdstuk “Editor”.
Publiceren Middels deze knop kunt u bepalen of het formulier daadwerkelijk zichtbaar is op de pagina waaraan u dit formulier-component heeft toegevoegd. Meer informatie over het toevoegen van componenten aan een pagina, vindt u in het hoofdstuk “Pagina’s”.
E-mail ontvanger Onder E-mail ontvanger voert u het e-mailadres in waarop u de inhoud van het formulier wilt ontvangen, als deze door de gebruiker is ingevuld.
CC Onder CC vult u additionele e-mailadressen in waarnaar de inhoud van het formulier verzonden moet worden, zodra deze door een gebruiker is ingevuld.
BCC Onder BCC vult u additionele e-mailadressen in waarnaar de inhoud van het formulier verzonden moet worden, zodra deze door een gebruiker is ingevuld. Andere ontvangers van deze e-mail zullen de e-mailadressen die u opgeeft in de BCC niet kunnen zien.
Reactie na verzenden Hier vult u de tekst in die u aan de gebruiker wilt tonen zodra deze het formulier heeft ingevuld en heeft verzonden.
Automatisch antwoorden Middels deze knop kunt u bepalen of er een automatisch antwoord moet worden verzonden zodra de gebruiker het formulier heeft ingevuld.

Handleiding GCMS voor redacteuren
36
Antwoord per e-mail Hier vult u de tekst in van het automatische antwoord dat verzonden dient te worden.
Toevoegen Deze knop stelt u in staat uw formulier te gaan bouwen. Hoe dit werkt, vindt u onder het kopje “Formulier bouwen”.

Handleiding GCMS voor redacteuren
37
Formulier bouwen
Als u op de knop “Toevoegen” klikt, kun u beginnen met het bouwen van uw formulier. Het volgende
menu wordt nu getoond:
Als u een keuze maakt uit dit menu, zal dit element worden toegevoegd aan uw formulier. Als u
bijvoorbeeld op “tekstveld” klikt, wordt een tekstveld-element als volgt toegevoegd aan het
formulier:
U vindt het toegevoegde element terug onder de Editor. Aan de linkerkant vindt u de titel (naam) van
het element. Aan de rechterkant vindt u drie knoppen, die het volgende doen:
6 stipjes Door op de “6 stipjes” te klikken en te slepen, kunt u de volgorde van uw toegevoegde elementen veranderen.
Potloodje Door op het potloodje te klikken, kunt u dit element aanpassen. Meer over het aanpassen van formulier-elementen vindt u onder het kopje “Formulier-elementen aanpassen”.
Rode kruisje Middels het rode kruisje, kunt u een element verwijderen uit uw formulier.

Handleiding GCMS voor redacteuren
38
Formulier-elementen
Hieronder vindt u een uitleg van alle elementen die u kunt toevoegen. Dit doet u door op de knop
“Toevoegen” te klikken en een keuze te maken uit de volgende lijst:
Fieldset
Met een Fieldset kunt u een titel toevoegen aan het formulier.
Tekstveld
Een tekstveld is een veld waar de gebruiker een tekst kan invullen.
Tekstvlak
Een tekstvlak is een groot veld waar de gebruiker een langere tekst kan invullen.
Keuzemenu
Met een keuzemenu stelt u de gebruiker in staat om te kiezen uit een lijst met opties. Denkt u
hierbij bijvoorbeeld uit een lijst met plaatsnamen die de gebruiker zou kunnen selecteren als zijn
of haar woonplaats.
Keuzerondjes
Met keuzerondjes kunt u de gebruiker laten kiezen tussen een aantal opties. Denkt u hierbij
bijvoorbeeld aan de keuze tussen “dhr” en “mevr”.
Aankruisvakjes
Met aankruisvakjes stelt u de gebruiker in staat om één of meerdere opties te selecteren.
E-mailveld
In een e-mailveld kan een gebruiker zijn of haar e-mailadres invullen.
Bijlage
Hiermee stelt u de gebruiker in staat om een bijlage toe te voegen aan het formulier.
Datumveld
Met een datumveld stelt u de gebruiker in staat om een datum te selecteren.
Tekstregel
Een tekstregel is een vaste tekst die u aan het formulier kunt toevoegen.
Teksteditor
Hiermee stelt u de gebruiker in staat om een teksteditor te gebruiken. De mogelijkheden die de
editor biedt, vindt u in het hoofdstuk “Editor”.

Handleiding GCMS voor redacteuren
39
Formulier-elementen aanpassen
Als u een element aan het formulier heeft toegevoegd zoals beschreven onder het kopje “Formulier-
elementen” en op het potloodje klikt, (zoals beschreven onder het kopje “Formulier bouwen”), kunt u
de inhoud van dit element bepalen. Aan de linkerzijde vindt u vervolgens de mogelijkheden; aan de
rechterkant vindt u een voorbeeld van hoe het element er uit zal komen te zien.
Hieronder vindt u een overzicht van alle mogelijkheden die u tegen kunt komen tijdens het
aanpassen van formulier-elementen:
Label Hier kunt u het kopje van het formulier-element invullen.
Placeholder Hier vult u de tekst in die in het element moet komen te staan. Deze tekst verdwijnt zodra de gebruiker iets invult in dit element.
Verplicht Met deze knop kunt u bepalen of de informatie die de gebruiker dient in te vullen in dit element verplicht is. Als de gebruiker deze informatie niet opgeeft, kan hij of zij het formulier niet verzenden.
Vervolg op vraag Hiermee kunt u er voor zorgen dat dit element alleen getoont wordt als de gebruiker antwoord heeft gegeven op een andere vraag. Als u hier een vraag selecteert, krijgt u een nieuw menu te zien met de titel “Optie”. Onder Optie kunt u een optie kiezen die de gebruiker moet hebben geselecteerd voordat dit element getoond wordt.
Opties Onder Opties kunt u de selecties die een gebruiker kan maken opgeven. Deze dient u van elkaar te scheiden met een ; teken.

Handleiding GCMS voor redacteuren
40
Formulier opslaan
Zodra u klaar bent met het toevoegen van formulier-elementen en deze allemaal naar uw wens heeft gemaakt, kunt u onderin op de knop “Opslaan” klikken op uw formulier op te slaan. Als u niet wilt opslaan, kunt u op “Annuleren” klikken. Nu uw formulier-component is opgeslagen, kunt u deze toevoegen aan een pagina. Hoe u dit doet vindt u in het hoofdstuk “Pagina’s”.
Formulier-component bewerken
Ga naar het kopje “Inhoud” en druk op de knop “Formulieren”. U ziet vervolgens een lijst met alle formulier-componenten die u reeds heeft aangemaakt. Als u vervolgens op de titel van het formulier-component dat u wilt bewerken klikt, kunt u het formulier bewerken. Hier kunt u de gegevens aanpassen die u heeft ingevuld volgens het kopje “Formulier aanmaken”. Ook kunt u hier de formulier-elementen die u heeft toegevoegd aanpassen, zoals uitgelegd onder het kopje “Formulier-elementen aanpassen”.

Handleiding GCMS voor redacteuren
41
Formulier-component verwijderen
Ga naar het kopje “Inhoud” en druk op de knop “Formulieren”. U ziet vervolgens een lijst met alle
formulier-componenten die u reeds heeft aangemaakt.
Formulier-component selecteren
Door op het vakje links van de titel van een formulier-component te klikken, kunt u dit formulier-
component selecteren. Als dit vakje blauw gekleurd is met een wit vinkje, geeft dit aan dat het
formulier-component is geselecteerd, zoals te zien op onderstaande afbeelding.
Op bovenstaande afbeelding kunt u zien dat het formulier-component met de titel ‘Contactformulier’
is geselecteerd. Door op meerdere vakjes te klikken, kunt u uiteraard meerdere componenten
tegelijkertijd selecteren.
Geselecteerde component(en) verwijderen
Zodra u één of meerdere formulier-componenten heeft geselecteerd, kunt u op het tandwieltje
klikken dat zich bovenaan de lijst met formulier-componenten bevindt. U krijgt vervolgens twee
opties:
Verwijderen Met deze knop verwijdert u de geselecteerde componenten. Deze blijven reeds bestaan in de Prullenbak.
Prullenbak Hier vindt u de componenten die u reeds heeft verwijderd. Meer informatie over de Prullenbak vindt u onder het kopje “Prullenbak”.
Als u op de knop “Verwijderen” drukt, krijgt u de melding dat het component naar de prullenbak is verplaatst. Het component is nu niet meer zichtbaar op de pagina’s waaraan u het component heeft toegevoegd. Meer informatie over het toevoegen en verwijderen van componenten aan pagina’s vindt u in het hoofdstuk “Pagina’s”.

Handleiding GCMS voor redacteuren
42
Prullenbak
In de Prullenbak vindt u de componenten die u heeft verwijderd. Ga naar het kopje “Inhoud” en druk
op de knop “Formulieren”. U ziet vervolgens een lijst met alle formulier-componenten die u reeds
heeft aangemaakt. Als u op het tandwieltje dat zich bovenaan de lijst met tekstcomponenten bevindt
klikt, krijgt u de twee opties “Verwijderen” en “Prullenbak”.
Als u voor “Prullenbak” kiest, krijgt u het overzicht van alle componenten die u heeft verwijderd te
zien, zoals getoond op onderstaande afbeelding:
Hieronder vindt u een overzicht van alle mogelijkheden:
Terug (Pijl naar links) Door op de pijl naar links te klikken, verlaat u de Prullenbak en keert u terug naar het overzicht van alle formulier-componenten.
Tandwieltje Door op het tandwieltje te klikken, kunt u geselecteerde formulier-componenten verwijderen, deze terugplaatsen, of de gehele Prullenbak legen.
Pagina’s Rechtsboven vindt u de pagina’s waar u door middel van de pijltjes links- en rechts door heen kunt klikken.
Formulier-component selecteren Door op het vakje links van de titel van een formulier-component te klikken, kunt u dit component selecteren. Als dit vakje blauw gekleurd is met een wit vinkje, geeft dit aan dat het component is geselecteerd. Als u één of meerdere formulier-componenten selecteert en op het tandwieltje bovenaan de lijst met formulier-componenten klikt, krijgt u de volgende opties:
Verwijderen Als u op deze knop klikt, worden de geselecteerde componenten definitief verwijderd. Zodra u hiervoor kiest, krijgt u eerst nog een melding met de vraag of u zeker bent dat u deze componenten daadwerkelijk definitief wilt verwijderen.

Handleiding GCMS voor redacteuren
43
Terugplaatsen Als u op deze knop klikt, worden de geselecteerde componenten weer teruggezet in de bestaande lijst met formulier-componenten.
Prullenbak legen Als u op deze knop klikt, worden alle componenten die zich in de prullenbak bevinden, definitief verwijderd. Zodra u hiervoor kiest, krijgt u eerst nog een melding met de vraag of u zeker bent dat u deze componenten daadwerkelijk definitief wilt verwijderen.

Handleiding GCMS voor redacteuren
44
YouTube
Als u op de knop “YouTube” klikt, krijgt u de volgende pagina te zien.
Op deze pagina vindt u het overzicht van alle YouTube-componenten die u heeft aangemaakt. Via
deze pagina kunt u vervolgens een nieuw YouTube-component aanmaken. Een YouTube-component
is in principe gewoon een YouTube video.

Handleiding GCMS voor redacteuren
45
Nieuw YouTube-component aanmaken
Door rechtsboven op de groene knop “Toevoegen” te klikken, wordt onderstaande pagina geopend.
Op deze pagina vult u de basisgegevens van het YouTube-component in. Hieronder vindt u een
omschrijving van de velden:
Titel De titel (naam) van het YouTube-component.
URL Onder URL kunt u de URL van de YouTube video die u wilt toevoegen plaatsen.
Zodra u de bovenstaande gegevens juist heeft ingevuld, klikt u onderaan op “Opslaan” om uw YouTube-component op te slaan. Als u het YouTube-component niet wilt opslaan, klikt u onderaan op “Annuleren”. Als u op “Opslaan” heeft gedrukt, krijgt u een voorbeeld te zien van uw YouTube-component. U kunt
vervolgens onderaan wederom op “Opslaan” drukken. Vervolgens kunt u zich verder navigeren in het
CMS middels het menu aan de linkerzijde. Via de knop “Terug” gaat u terug naar het overzicht van
uw YouTube-componenten.

Handleiding GCMS voor redacteuren
46
YouTube-component bewerken
Ga naar het kopje “Inhoud” en druk op de knop “YouTube”. U ziet vervolgens een lijst met alle
YouTube-componenten die u reeds heeft aangemaakt. Als u vervolgens op de titel van het YouTube-
component klikt, kunt u dit bewerken.
Hier kunt u de gegevens aanpassen die u heeft ingevuld volgens het kopje “Nieuw YouTube-
component aanmaken”.

Handleiding GCMS voor redacteuren
47
YouTube-component verwijderen
Ga naar het kopje “Inhoud” en druk op de knop “YouTube”. U ziet vervolgens een lijst met alle
YouTube-componenten die u reeds heeft aangemaakt.
YouTube-component selecteren
Door op het vakje links van de titel van een YouTube-component te klikken, kunt u dit YouTube-
component selecteren. Als dit vakje blauw gekleurd is met een wit vinkje, geeft dit aan dat het
YouTube-component is geselecteerd, zoals te zien op onderstaande afbeelding.
Op bovenstaande afbeelding kunt u zien dat het YouTube-component met de titel ‘Video’ is
geselecteerd. Door op meerdere vakjes te klikken, kunt u uiteraard meerdere componenten
tegelijkertijd selecteren.
Geselecteerde component(en) verwijderen
Zodra u één of meerdere YouTube-componenten heeft geselecteerd, kunt u op het tandwieltje
klikken dat zich bovenaan de lijst met YouTube-componenten bevindt. U krijgt vervolgens twee
opties:
Verwijderen Met deze knop verwijdert u de geselecteerde componenten. Deze blijven reeds bestaan in de Prullenbak.
Prullenbak Hier vindt u de componenten die u reeds heeft verwijderd. Meer informatie over de Prullenbak vindt u onder het kopje “Prullenbak”.
Als u op de knop “Verwijderen” drukt, krijgt u de melding dat het component naar de prullenbak is verplaatst. Het component is nu niet meer zichtbaar op de pagina’s waaraan u het component heeft toegevoegd. Meer informatie over het toevoegen en verwijderen van componenten aan pagina’s vindt u in het hoofdstuk “Pagina’s”.

Handleiding GCMS voor redacteuren
48
Prullenbak
In de Prullenbak vindt u de componenten die u heeft verwijderd. Ga naar het kopje “Inhoud” en druk
op de knop “YouTube”. U ziet vervolgens een lijst met alle YouTube-componenten die u reeds heeft
aangemaakt. Als u op het tandwieltje dat zich bovenaan de lijst met componenten bevindt klikt, krijgt
u de twee opties “Verwijderen” en “Prullenbak”.
Als u voor “Prullenbak” kiest, krijgt u het overzicht van alle componenten die u heeft verwijderd te
zien, zoals getoond op onderstaande afbeelding:
Hieronder vindt u een overzicht van alle mogelijkheden:
Terug (Pijl naar links) Door op de pijl naar links te klikken, verlaat u de Prullenbak en keert u terug naar het overzicht van alle YouTube-componenten.
Tandwieltje Door op het tandwieltje te klikken, kunt u geselecteerde YouTube-componenten verwijderen, deze terugplaatsen, of de gehele Prullenbak legen.
Pagina’s Rechtsboven vindt u de pagina’s waar u door middel van de pijltjes links- en rechts door heen kunt klikken.
YouTube-component selecteren Door op het vakje links van de titel van een YouTube-component te klikken, kunt u dit component selecteren. Als dit vakje blauw gekleurd is met een wit vinkje, geeft dit aan dat het component is geselecteerd. Als u één of meerdere YouTube-componenten selecteert en op het tandwieltje bovenaan de lijst met YouTube-componenten klikt, krijgt u de volgende opties:
Verwijderen Als u op deze knop klikt, worden de geselecteerde componenten definitief verwijderd. Zodra u hiervoor kiest, krijgt u eerst nog een melding met de vraag of u zeker bent dat u deze componenten daadwerkelijk definitief wilt verwijderen.
Terugplaatsen Als u op deze knop klikt, worden de geselecteerde componenten weer teruggezet in de bestaande lijst met YouTube-componenten.

Handleiding GCMS voor redacteuren
49
Prullenbak legen Als u op deze knop klikt, worden alle componenten die zich in de prullenbak bevinden, definitief verwijderd. Zodra u hiervoor kiest, krijgt u eerst nog een melding met de vraag of u zeker bent dat u deze componenten daadwerkelijk definitief wilt verwijderen.

Handleiding GCMS voor redacteuren
50
Nieuws
Als u op de knop “Nieuws” klikt, krijgt u de volgende pagina te zien.
Op deze pagina vindt u het overzicht van alle nieuwsberichten die u heeft aangemaakt. Via deze
pagina kunt u vervolgens een nieuw nieuwsbericht aanmaken.

Handleiding GCMS voor redacteuren
51
Nieuw nieuwsbericht aanmaken
Door rechtsboven op de groene knop “Toevoegen” te klikken, wordt onderstaande pagina geopend.
Op deze pagina maakt u het nieuwsbericht aan. Hieronder vindt u een omschrijving van de velden:
Titel De titel (naam) van het nieuwsbericht. Onder deze titel is het nieuwsbericht zichtbaar op de website.
Ondertitel Hier kunt u de ondertitel van het nieuwsbericht invullen.
Inhoud (Editor) In de Editor kunt u de tekst die u wilt gebruiken plaatsen. U kunt hier zelf een tekst uitschrijven, of deze kopiëren van een andere website, Word of een andere bron. De mogelijkheden van de Editor worden verder uitgelegd in het hoofdstuk “Editor”.
Publiceren Middels deze knop kunt u bepalen of het nieuwsbericht daadwerkelijk zichtbaar is op de nieuwspagina.
Delen Middels deze knop kunt u bepalen of dit bericht gedeeld dient te worden met de hoofdsite.
Datum (van) Hier kunt u de datum invullen waarop het nieuwsbericht gepubliceerd moet worden.
Datum (tot) Hier kunt u de einddatum van het nieuwsbericht invullen.
Trefwoorden Onder trefwoorden kunt u de woorden invullen waarop het nieuwsbericht gevonden moet worden.
Slug De slug is het laatste gedeelte van de URL van dit nieuwsbericht. Dit is over het algemeen de titel van het nieuwsbericht.
Meta titel Hier kunt u het nieuwsbericht een meta-titel meegeven. De meta-titel wordt gebruikt in de zoekresultaten van zoekmachines zoals Google.

Handleiding GCMS voor redacteuren
52
Meta omschrijving Hier kunt u het nieuwsbericht een meta-omschrijving meegeven. De meta-omschrijving wordt gebruikt in de zoekresultaten van zoekmachines zoals Google.
Zodra u de bovenstaande gegevens juist heeft ingevuld, klikt u onderaan op “Opslaan” om uw
nieuwsbericht op te slaan. Als u het nieuwsbericht niet wilt opslaan, klikt u onderaan op “Annuleren”.

Handleiding GCMS voor redacteuren
53
Bijlage toevoegen
Zodra u op “Opslaan” heeft geklikt, komt u op de volgende pagina terecht:
Op deze pagina heeft u nu ook de mogelijkheid om een bijlage, zoals bijvoorbeeld een afbeelding,
aan het nieuwsbericht toe te voegen. U doet dit door rechtsonder op “Koppelen” te klikken. Zodra u
hierop klikt, krijgt u twee nieuwe opties: “Uploaden” en “Bladeren”.
Uploaden Als u op “Uploaden” klikt, kunt u een bestand dat op uw computer staat selecteren om aan dit nieuwsbericht toe te voegen.
Bladeren Als u op “Bladeren” klikt, kunt u een bestand dat reeds geüpload is selecteren om aan dit nieuwsbericht toe te voegen.
Als u op de optie “Bladeren” heeft geklikt, krijgt u de volgende melding te zien:

Handleiding GCMS voor redacteuren
54
Door op de titel van een map te klikken (in bovenstaand voorbeeld “Hero” en “News”), opent u deze
map. Het kan zijn dat u andere mappen ziet staan dan in bovenstaand voorbeeld. Deze werken
echter hetzelfde.
Als u één van deze mappen opent door op de naam te klikken, krijgt u een soortgelijke melding te
zien als op onderstaande afbeelding:
Door op het vakje links van de kleine versie van de afbeelding te klikken, kunt u deze selecteren. Als
dit vakje blauw gekleurd is met een wit vinkje, geeft dit aan dat de afbeelding juist is geselecteerd.
Vervolgens kunt u rechtsonder op “Koppelen” klikken om deze afbeelding aan het nieuwsbericht te
koppelen. Daarna kunt u rechtsonder op “Sluiten” drukken.

Handleiding GCMS voor redacteuren
55
Bijlage controleren
Zodra u op “Sluiten” heeft geklikt, komt u terug op de pagina van uw nieuwsbericht. Dit ziet er als
volgt uit:
Hier kunt u uw bijlage controleren. U vindt uw bijlagen rechtsonder terug, onder het kopje “Media”.
U vindt hier een klein voorbeeld van uw toegevoegde afbeelding, samen met een drietal knoppen.
Hieronder vindt u een overzicht van de drie knoppen:
6 stipjes
Door op de “6 stipjes” (links van de kleine afbeelding) te klikken en te slepen, kunt u de
volgorde van uw toegevoegde bijlagen veranderen als u meerdere afbeeldingen heeft
toegevoegd.
Bijsnijden
Met de “Bijsnijden”-knop (de blauwe knop aan de rechtszijde) kunt u de afbeelding
bijsnijden. Hierbij kunt u de breedte, hoogte en positie van de afbeelding aanpassen.
Rode kruisje
Middels het rode kruisje kunt u de bijlage verwijderen.

Handleiding GCMS voor redacteuren
56
YouTube-video toevoegen
Als u een YouTube-component heeft aangemaakt, kunt u deze ook toevoegen aan het nieuwsbericht.
U doet dit door onder het kopje “YouTube” rechtsonder de titel van uw YouTube-component naar
keuze te selecteren en op “Koppelen” te klikken. Meer informatie over het aanmaken van een
YouTube-component vindt u in het hoofdstuk “YouTube”.
Nieuwsbericht opslaan
Als u tevreden bent met uw nieuwsbericht, dan kunt u onderin op “Opslaan” klikken om uw
nieuwsbericht te bewaren. Als u het nieuwsbericht niet wilt bewaren, dan klikt u op “Annuleren”.
Nieuwsbericht bewerken
Ga naar het kopje “Inhoud” en druk op de knop “Nieuws”. U ziet vervolgens een lijst met alle
nieuwsberichten die u reeds heeft aangemaakt. Als u vervolgens op de titel van het nieuwsbericht
klikt, kunt u dit bewerken. Hier kunt u de gegevens aanpassen die u heeft ingevuld volgens het kopje
“Nieuw nieuwsbericht aanmaken”.

Handleiding GCMS voor redacteuren
57
Nieuwsbericht verwijderen
Ga naar het kopje “Inhoud” en druk op de knop “Nieuws”. U ziet vervolgens een lijst met alle
nieuwsberichten die u reeds heeft aangemaakt.
Nieuwsbericht selecteren
Door op het vakje links van de titel van een nieuwsbericht te klikken, kunt u dit nieuwsbericht
selecteren. Als dit vakje blauw gekleurd is met een wit vinkje, geeft dit aan dat het nieuwsbericht is
geselecteerd, zoals te zien op onderstaande afbeelding.
Op bovenstaande afbeelding kunt u zien dat het nieuwsbericht met de titel ‘Over Kiwanis’ is
geselecteerd. Door op meerdere vakjes te klikken, kunt u uiteraard meerdere berichten tegelijkertijd
selecteren.
Geselecteerde berichten verwijderen
Zodra u één of meerdere nieuwsberichten heeft geselecteerd, kunt u op het tandwieltje klikken dat
zich bovenaan de lijst met nieuwsberichten bevindt. U krijgt vervolgens twee opties:
Verwijderen Met deze knop verwijdert u de geselecteerde berichten. Deze blijven reeds bestaan in de Prullenbak.
Prullenbak Hier vindt u de berichten die u reeds heeft verwijderd. Meer informatie over de Prullenbak vindt u onder het kopje “Prullenbak”.
Als u op de knop “Verwijderen” drukt, krijgt u de melding dat het bericht naar de prullenbak is verplaatst. Het bericht is nu niet meer zichtbaar in het nieuwsoverzicht.

Handleiding GCMS voor redacteuren
58
Prullenbak
In de Prullenbak vindt u de nieuwsberichten die u heeft verwijderd. Ga naar het kopje “Inhoud” en
druk op de knop “Nieuws”. U ziet vervolgens een lijst met alle nieuwsberichten die u reeds heeft
aangemaakt. Als u op het tandwieltje dat zich bovenaan de lijst met tekstcomponenten bevindt klikt,
krijgt u de twee opties “Verwijderen” en “Prullenbak”.
Als u voor “Prullenbak” kiest, krijgt u het overzicht van alle berichten die u heeft verwijderd te zien,
zoals getoond op onderstaande afbeelding:
Hieronder vindt u een overzicht van alle mogelijkheden:
Terug (Pijl naar links)
Door op de pijl naar links te klikken, verlaat u de Prullenbak en keert u terug naar het overzicht
van alle nieuwsberichten.
Tandwieltje
Door op het tandwieltje te klikken, kunt u geselecteerde nieuwsberichten verwijderen, deze
terugplaatsen, of de gehele Prullenbak legen.
Pagina’s
Rechtsboven vindt u de pagina’s waar u door middel van de pijltjes links- en rechts door heen
kunt klikken.
Nieuwsbericht selecteren
Door op het vakje links van de titel van een nieuwsbericht te klikken, kunt u dit bericht selecteren.
Als dit vakje blauw gekleurd is met een wit vinkje, geeft dit aan dat het bericht is geselecteerd.
Als u één of meerdere nieuwsberichten selecteert en op het tandwieltje bovenaan de lijst met
nieuwsberichten klikt, krijgt u de volgende opties:
Verwijderen Als u op deze knop klikt, worden de geselecteerde berichten definitief verwijderd. Zodra u hiervoor kiest, krijgt u eerst nog een melding met de vraag of u zeker bent dat u deze berichten daadwerkelijk definitief wilt verwijderen.
Terugplaatsen Als u op deze knop klikt, worden de geselecteerde berichten weer teruggezet in de bestaande lijst met nieuwsberichten.

Handleiding GCMS voor redacteuren
59
Prullenbak legen Als u op deze knop klikt, worden alle berichten die zich in de prullenbak bevinden, definitief verwijderd. Zodra u hiervoor kiest, krijgt u eerst nog een melding met de vraag of u zeker bent dat u deze berichten daadwerkelijk definitief wilt verwijderen.

Handleiding GCMS voor redacteuren
60
Snelkoppelingen
Als u op de knop “Snelkoppelingen” klikt, krijgt u de volgende pagina te zien.
Op deze pagina vindt u het overzicht van alle snelkoppelingen die u heeft aangemaakt. Via deze
pagina kunt u vervolgens een nieuwe snelkoppeling aanmaken. Een snelkoppeling is in principe een
knop die u naar een andere pagina van de website brengt wanneer hierop wordt geklikt.

Handleiding GCMS voor redacteuren
61
Nieuwe snelkoppeling aanmaken
Door rechtsboven op de groene knop “Toevoegen” te klikken, wordt onderstaande pagina geopend.
Op deze pagina vult u de basisgegevens van de snelkoppeling in. Hieronder vindt u een omschrijving
van de velden:
Titel De titel (naam) van de snelkoppeling. Deze titel is zichtbaar in de weergave van de snelkoppeling zelf. Onder deze titel kunt u de snelkoppeling tevens terugvinden in het CMS.
Omschrijving Onder het kopje Omschrijving kunt u de tekst invullen die u op de snelkoppeling zelf wilt laten zien.
URL Onder URL kunt u de URL van de pagina waarnaar u wilt dat de snelkoppeling verwijst toevoegen. Als u bijvoorbeeld naar de pagina “over ons” wilt verwijzen, welke zich onder de URL “/over-ons” bevindt, dan vult u hier “/over-ons” in.
Publiceren Middels deze knop kunt u bepalen of de snelkoppeling daadwerkelijk zichtbaar is op de pagina waar deze is toegevoegd. Hoe u een component zoals een snelkoppeling aan een pagina toevoegd, vindt u in het hoofdstuk “Pagina’s”.
Zodra u de bovenstaande gegevens juist heeft ingevuld, klikt u onderaan op “Opslaan” om uw snelkoppeling op te slaan. Als u de snelkoppeling niet wilt opslaan, klikt u onderaan op “Annuleren”.

Handleiding GCMS voor redacteuren
62
Bijlage toevoegen
Zodra u op “Opslaan” heeft geklikt, komt u op de volgende pagina terecht:
Op deze pagina heeft u nu ook de mogelijkheid om een afbeelding aan de snelkoppeling toe te
voegen. U doet dit door rechtsonder op “Koppelen” te klikken. Zodra u hierop klikt, krijgt u twee
nieuwe opties: “Uploaden” en “Bladeren”.
Uploaden Als u op “Uploaden” klikt, kunt u een bestand dat op uw computer staat selecteren om aan deze snelkoppeling toe te voegen.
Bladeren Als u op “Bladeren” klikt, kunt u een bestand dat reeds geüpload is selecteren om aan deze snelkoppeling toe te voegen.
Als u op de optie “Bladeren” heeft geklikt, krijgt u de volgende melding te zien:

Handleiding GCMS voor redacteuren
63
Door op de titel van een map te klikken (in bovenstaand voorbeeld “Hero” en “News”), opent u deze
map. Het kan zijn dat u andere mappen ziet staan dan in bovenstaand voorbeeld. Deze werken
echter hetzelfde.
Als u één van deze mappen opent door op de naam te klikken, krijgt u een soortgelijke melding te
zien als op onderstaande afbeelding:
Door op het vakje links van de kleine versie van de afbeelding te klikken, kunt u deze selecteren. Als
dit vakje blauw gekleurd is met een wit vinkje, geeft dit aan dat de afbeelding juist is geselecteerd.
Vervolgens kunt u rechtsonder op “Koppelen” klikken om deze afbeelding aan de snelkoppeling te
koppelen. Daarna kunt u rechtsonder op “Sluiten” drukken.

Handleiding GCMS voor redacteuren
64
Bijlage controleren
Zodra u op “Sluiten” heeft geklikt, komt u terug op de pagina van uw snelkoppeling. Dit ziet er als
volgt uit:
Hier kunt u uw bijlage controleren. U vindt uw bijlagen rechtsonder terug, onder het kopje “Media”.
U vindt hier een klein voorbeeld van uw toegevoegde afbeelding, samen met een drietal knoppen.
Hieronder vindt u een overzicht van de drie knoppen:
6 stipjes Door op de “6 stipjes” (links van de kleine afbeelding) te klikken en te slepen, kunt u de volgorde van uw toegevoegde bijlagen veranderen als u meerdere afbeeldingen heeft toegevoegd.
Bijsnijden Met de “Bijsnijden”-knop (de blauwe knop aan de rechtszijde) kunt u de afbeelding bijsnijden. Hierbij kunt u de breedte, hoogte en positie van de afbeelding aanpassen.
Rode kruisje Middels het rode kruisje kunt u de bijlage verwijderen.

Handleiding GCMS voor redacteuren
65
Snelkoppeling opslaan
Als u tevreden bent met uw snelkoppeling, dan kunt u onderin op “Opslaan” klikken om uw
snelkoppeling te bewaren. Als u de snelkoppeling niet wilt bewaren, dan klikt u op “Annuleren”.
Snelkoppeling bewerken Ga naar het kopje “Inhoud” en druk op de knop “Snelkoppelingen”. U ziet vervolgens een lijst met
alle snelkoppelingen die u reeds heeft aangemaakt. Als u vervolgens op de titel van de snelkoppeling
klikt, kunt u dit bewerken. Hier kunt u de gegevens aanpassen die u heeft ingevuld volgens het kopje
“Nieuwe snelkoppeling aanmaken”.

Handleiding GCMS voor redacteuren
66
Snelkoppeling verwijderen
Ga naar het kopje “Inhoud” en druk op de knop “Snelkoppelingen”. U ziet vervolgens een lijst met
alle snelkoppelingen die u reeds heeft aangemaakt.
Snelkoppeling selecteren
Door op het vakje links van de titel van een snelkoppeling te klikken, kunt u deze snelkoppeling
selecteren. Als dit vakje blauw gekleurd is met een wit vinkje, geeft dit aan dat de snelkoppeling is
geselecteerd, zoals te zien op onderstaande afbeelding.
Op bovenstaande afbeelding kunt u zien dat de snelkoppeling met de titel ‘Over Kiwanis’ is
geselecteerd. Door op meerdere vakjes te klikken, kunt u uiteraard meerdere snelkoppelingen
tegelijkertijd selecteren.
Geselecteerde snelkoppelingen verwijderen
Zodra u één of meerdere snelkoppelingen heeft geselecteerd, kunt u op het tandwieltje klikken dat
zich bovenaan de lijst met snelkoppelingen bevindt. U krijgt vervolgens twee opties:
Verwijderen Met deze knop verwijdert u de geselecteerde snelkoppelingen. Deze blijven reeds bestaan in de Prullenbak.
Prullenbak Hier vindt u de snelkoppelingen die u reeds heeft verwijderd. Meer informatie over de Prullenbak vindt u onder het kopje “Prullenbak”.
Als u op de knop “Verwijderen” drukt, krijgt u de melding dat de snelkoppeling naar de prullenbak is verplaatst. De snelkoppeling is nu niet meer zichtbaar in het overzicht.

Handleiding GCMS voor redacteuren
67
Prullenbak
In de Prullenbak vindt u de snelkoppelingen die u heeft verwijderd. Ga naar het kopje “Inhoud” en
druk op de knop “Snelkoppelingen”. U ziet vervolgens een lijst met alle snelkoppelingen die u reeds
heeft aangemaakt. Als u op het tandwieltje dat zich bovenaan de lijst met snelkoppelingen bevindt
klikt, krijgt u de twee opties “Verwijderen” en “Prullenbak”.
Als u voor “Prullenbak” kiest, krijgt u het overzicht van alle snelkoppelingen die u heeft verwijderd te
zien, zoals getoond op onderstaande afbeelding:
Hieronder vindt u een overzicht van alle mogelijkheden:
Terug (Pijl naar links) Door op de pijl naar links te klikken, verlaat u de Prullenbak en keert u terug naar het overzicht van alle snelkoppelingen.
Tandwieltje Door op het tandwieltje te klikken, kunt u geselecteerde snelkoppelingen verwijderen, deze terugplaatsen, of de gehele Prullenbak legen.
Pagina’s Rechtsboven vindt u de pagina’s waar u door middel van de pijltjes links- en rechts door heen kunt klikken.
Snelkoppeling selecteren
Door op het vakje links van de titel van een snelkoppeling te klikken, kunt u deze snelkoppeling
selecteren. Als dit vakje blauw gekleurd is met een wit vinkje, geeft dit aan dat de snelkoppeling is
geselecteerd.
Als u één of meerdere snelkoppelingen selecteert en op het tandwieltje bovenaan de lijst met
snelkoppelingen klikt, krijgt u de volgende opties:
Verwijderen Als u op deze knop klikt, worden de geselecteerde snelkoppelingen definitief verwijderd. Zodra u hiervoor kiest, krijgt u eerst nog een melding met de vraag of u zeker bent dat u deze snelkoppelingen daadwerkelijk definitief wilt verwijderen.

Handleiding GCMS voor redacteuren
68
Terugplaatsen Als u op deze knop klikt, worden de geselecteerde snelkoppelingen weer teruggezet in de bestaande lijst met snelkoppelingen.
Prullenbak legen Als u op deze knop klikt, worden alle snelkoppelingen die zich in de prullenbak bevinden, definitief verwijderd. Zodra u hiervoor kiest, krijgt u eerst nog een melding met de vraag of u zeker bent dat u deze snelkoppelingen daadwerkelijk definitief wilt verwijderen.

Handleiding GCMS voor redacteuren
69
Hero’s
Als u op de knop “Hero’s” klikt, krijgt u de volgende pagina te zien.
Op deze pagina vindt u het overzicht van alle Hero-componenten die u heeft aangemaakt. Via deze
pagina kunt u vervolgens een nieuw Hero-component aanmaken. Een Hero-component is (vaak) een
grote afbeelding met tekst die bovenaan een pagina zichtbaar is. Hoe u een Hero-component aan
een pagina toevoegd, vindt u in het hoofdstuk “Pagina’s”.

Handleiding GCMS voor redacteuren
70
Nieuw Hero-component aanmaken
Door rechtsboven op de groene knop “Toevoegen” te klikken, wordt onderstaande pagina geopend.
Op deze pagina maakt een nieuw Hero-component aan. Hieronder vindt u een omschrijving van de
velden:
Titel De titel (naam) van het Hero-component. Onder deze titel kunt u het Hero-component terugvinden in het CMS. Deze titel is ook zichtbaar in het Hero-component zelf.
Ondertitel Hier kunt u de ondertitel van het Hero-component invullen.
Inhoud (Editor) In de Editor kunt u de tekst die u wilt gebruiken plaatsen. U kunt hier zelf een tekst uitschrijven, of deze kopiëren van een andere website, Word of een andere bron. De mogelijkheden van de Editor worden verder uitgelegd in het hoofdstuk “Editor”.
Publiceren Middels deze knop kunt u bepalen of het Hero-component daadwerkelijk zichtbaar is op de desbetreffende pagina. Hoe u een Hero-component aan een pagina toevoegd, vindt u in het hoofdstuk “Pagina’s”.
Zodra u de bovenstaande gegevens juist heeft ingevuld, klikt u onderaan op “Opslaan” om uw Hero-component op te slaan. Als u het Hero-component niet wilt opslaan, klikt u onderaan op “Annuleren”.

Handleiding GCMS voor redacteuren
71
Bijlage toevoegen
Zodra u op “Opslaan” heeft geklikt, komt u op de volgende pagina terecht:
Op deze pagina heeft u nu ook de mogelijkheid om een bijlage, zoals bijvoorbeeld een afbeelding,
aan het Hero-component toe te voegen. U doet dit door rechtsonder op “Koppelen” te klikken. Zodra
u hierop klikt, krijgt u twee nieuwe opties: “Uploaden” en “Bladeren”.
Uploaden
Als u op “Uploaden” klikt, kunt u een bestand dat op uw computer staat selecteren om aan dit
Hero-component toe te voegen.
Bladeren
Als u op “Bladeren” klikt, kunt u een bestand dat reeds geüpload is selecteren om aan dit Hero-
component toe te voegen.
Als u op de optie “Bladeren” heeft geklikt, krijgt u de volgende melding te zien:
Door op de titel van een map te klikken (in bovenstaand voorbeeld “Hero” en “News”), opent u deze
map. Het kan zijn dat u andere mappen ziet staan dan in bovenstaand voorbeeld. Deze werken
echter hetzelfde.

Handleiding GCMS voor redacteuren
72
Als u één van deze mappen opent door op de naam te klikken, krijgt u een soortgelijke melding te
zien als op onderstaande afbeelding:
Door op het vakje links van de kleine versie van de afbeelding te klikken, kunt u deze selecteren. Als
dit vakje blauw gekleurd is met een wit vinkje, geeft dit aan dat de afbeelding juist is geselecteerd.
Vervolgens kunt u rechtsonder op “Koppelen” klikken om deze afbeelding aan het Hero-component
te koppelen. Daarna kunt u rechtsonder op “Sluiten” drukken.

Handleiding GCMS voor redacteuren
73
Bijlage controleren
Zodra u op “Sluiten” heeft geklikt, komt u terug op de pagina van uw Hero-component. Dit ziet er als
volgt uit:
Hier kunt u uw bijlage controleren. U vindt uw bijlagen rechtsonder terug, onder het kopje “Media”.
U vindt hier een klein voorbeeld van uw toegevoegde afbeelding, samen met een drietal knoppen.
Hieronder vindt u een overzicht van de drie knoppen:
6 stipjes Door op de “6 stipjes” (links van de kleine afbeelding) te klikken en te slepen, kunt u de volgorde van uw toegevoegde bijlagen veranderen als u meerdere afbeeldingen heeft toegevoegd.
Bijsnijden Met de “Bijsnijden”-knop (de blauwe knop aan de rechtszijde) kunt u de afbeelding bijsnijden. Hierbij kunt u de breedte, hoogte en positie van de afbeelding aanpassen.
Rode kruisje Middels het rode kruisje kunt u de bijlage verwijderen.

Handleiding GCMS voor redacteuren
74
Hero-component opslaan
Als u tevreden bent met uw Hero-component, dan kunt u onderin op “Opslaan” klikken om uw Hero-
component te bewaren. Als u het Hero-component niet wilt bewaren, dan klikt u op “Annuleren”.
Hero-component bewerken
Ga naar het kopje “Inhoud” en druk op de knop “Hero’s”. U ziet vervolgens een lijst met alle Hero-
componenten die u reeds heeft aangemaakt. Als u vervolgens op de titel van het Hero-component
klikt, kunt u dit bewerken. Hier kunt u de gegevens aanpassen die u heeft ingevuld volgens het kopje
“Nieuw Hero-component aanmaken”.

Handleiding GCMS voor redacteuren
75
Hero-component verwijderen
Ga naar het kopje “Inhoud” en druk op de knop “Hero’s”. U ziet vervolgens een lijst met alle Hero-
componenten die u reeds heeft aangemaakt.
Hero-component selecteren
Door op het vakje links van de titel van een Hero-component te klikken, kunt u dit Hero-component
selecteren. Als dit vakje blauw gekleurd is met een wit vinkje, geeft dit aan dat het Hero-component
is geselecteerd, zoals te zien op onderstaande afbeelding.
Op bovenstaande afbeelding kunt u zien dat het Hero-component met de titel ‘Kiwanis Hero’ is
geselecteerd. Door op meerdere vakjes te klikken, kunt u uiteraard meerdere Hero-componenten
tegelijkertijd selecteren.
Geselecteerde Hero-componenten verwijderen
Zodra u één of meerdere Hero-componenten heeft geselecteerd, kunt u op het tandwieltje klikken
dat zich bovenaan de lijst met Hero-componenten bevindt. U krijgt vervolgens twee opties:
Verwijderen Met deze knop verwijdert u de geselecteerde Hero-componenten. Deze blijven reeds bestaan in de Prullenbak.
Prullenbak Hier vindt u de Hero-componenten die u reeds heeft verwijderd. Meer informatie over de Prullenbak vindt u onder het kopje “Prullenbak”.
Als u op de knop “Verwijderen” drukt, krijgt u de melding dat het Hero-component naar de prullenbak is verplaatst. Het Hero-component is nu niet meer zichtbaar in het overzicht.

Handleiding GCMS voor redacteuren
76
Prullenbak In de Prullenbak vindt u de Hero-componenten die u heeft verwijderd. Ga naar het kopje “Inhoud” en
druk op de knop “Hero’s”. U ziet vervolgens een lijst met alle Hero-componenten die u reeds heeft
aangemaakt. Als u op het tandwieltje dat zich bovenaan de lijst met Hero-componenten bevindt klikt,
krijgt u de twee opties “Verwijderen” en “Prullenbak”.
Als u voor “Prullenbak” kiest, krijgt u het overzicht van alle Hero-componenten die u heeft verwijderd
te zien, zoals getoond op onderstaande afbeelding:
Hieronder vindt u een overzicht van alle mogelijkheden:
Terug (Pijl naar links) Door op de pijl naar links te klikken, verlaat u de Prullenbak en keert u terug naar het overzicht van alle Hero-componenten.
Tandwieltje Door op het tandwieltje te klikken, kunt u geselecteerde Hero-componenten verwijderen, deze terugplaatsen, of de gehele Prullenbak legen.
Pagina’s Rechtsboven vindt u de pagina’s waar u door middel van de pijltjes links- en rechts door heen kunt klikken.
Hero-component selecteren Door op het vakje links van de titel van een Hero-component te klikken, kunt u dit Hero-component
selecteren. Als dit vakje blauw gekleurd is met een wit vinkje, geeft dit aan dat het Hero-component
is geselecteerd.
Als u één of meerdere Hero-componenten selecteert en op het tandwieltje bovenaan de lijst met
Hero-componenten klikt, krijgt u de volgende opties:
Verwijderen Als u op deze knop klikt, worden de geselecteerde Hero-componenten definitief verwijderd. Zodra u hiervoor kiest, krijgt u eerst nog een melding met de vraag of u zeker bent dat u deze Hero-componenten daadwerkelijk definitief wilt verwijderen.

Handleiding GCMS voor redacteuren
77
Terugplaatsen Als u op deze knop klikt, worden de geselecteerde Hero-componenten weer teruggezet in de bestaande lijst met Hero-componenten.
Prullenbak legen Als u op deze knop klikt, worden alle Hero-componenten die zich in de prullenbak bevinden, definitief verwijderd. Zodra u hiervoor kiest, krijgt u eerst nog een melding met de vraag of u zeker bent dat u deze Hero-componenten daadwerkelijk definitief wilt verwijderen.

Handleiding GCMS voor redacteuren
78
Slides
Als u op de knop “Slides” klikt, krijgt u de volgende pagina te zien.
Op deze pagina vindt u het overzicht van alle Slide-componenten die u heeft aangemaakt. Via deze
pagina kunt u vervolgens een nieuw Slide-component aanmaken. Een Slide-component is (vaak) een
grote afbeelding met tekst. Hoe u een Slide-component aan een pagina toevoegt, vindt u in het
hoofdstuk “Pagina’s”.

Handleiding GCMS voor redacteuren
79
Nieuw Slide-component aanmaken
Door rechtsboven op de groene knop “Toevoegen” te klikken, wordt onderstaande pagina geopend.
U kunt hier het Slide-component vullen met tekst. Een omschrijving van de velden:
Titel De titel (naam) van het Slide-component. Deze titel wordt boven de tekst die u in de Editor invult geplaatst.
Inhoud (Editor) In de Editor kunt u de tekst die u wilt gebruiken plaatsen. U kunt hier zelf een tekst uitschrijven, of deze kopiëren van een andere website, Word of een andere bron. De mogelijkheden van de Editor worden verder uitgelegd in het hoofdstuk “Editor”.
Publiceren Middels deze knop kunt u bepalen of het Slide-component daadwerkelijk zichtbaar is op de pagina waaraan u dit component heeft toegevoegd. Meer informatie over het toevoegen van componenten aan een pagina, vindt u in het hoofdstuk “Pagina’s”.
Zodra u de bovenstaande gegevens juist heeft ingevuld, klikt u onderaan op “Opslaan” om uw Slide-component op te slaan. Als u het Slide-component niet wilt opslaan, klikt u onderaan op “Annuleren”.

Handleiding GCMS voor redacteuren
80
Bijlage toevoegen
Zodra u op “Opslaan” heeft geklikt, komt u op de volgende pagina terecht:
Op deze pagina heeft u nu ook de mogelijkheid om een bijlage, zoals bijvoorbeeld een afbeelding,
aan het Slide-component toe te voegen. U doet dit door rechtsonder op “Koppelen” te klikken. Zodra
u hierop klikt, krijgt u twee nieuwe opties: “Uploaden” en “Bladeren”.
Uploaden
Als u op “Uploaden” klikt, kunt u een bestand dat op uw computer staat selecteren om aan dit
Slide-component toe te voegen.
Bladeren
Als u op “Bladeren” klikt, kunt u een bestand dat reeds geüpload is selecteren om aan dit Slide-
component toe te voegen.
Als u op de optie “Bladeren” heeft geklikt, krijgt u de volgende melding te zien:
Door op de titel van een map te klikken (in bovenstaand voorbeeld “Hero” en “News”), opent u deze
map. Het kan zijn dat u andere mappen ziet staan dan in bovenstaand voorbeeld. Deze werken
echter hetzelfde.

Handleiding GCMS voor redacteuren
81
Als u één van deze mappen opent door op de naam te klikken, krijgt u een soortgelijke melding te
zien als op onderstaande afbeelding:
Door op het vakje links van de kleine versie van de afbeelding te klikken, kunt u deze selecteren. Als
dit vakje blauw gekleurd is met een wit vinkje, geeft dit aan dat de afbeelding juist is geselecteerd.
Vervolgens kunt u rechtsonder op “Koppelen” klikken om deze afbeelding aan het Slide-component
te koppelen. Daarna kunt u rechtsonder op “Sluiten” drukken.

Handleiding GCMS voor redacteuren
82
Bijlage controleren
Zodra u op “Sluiten” heeft geklikt, komt u terug op de pagina van uw Slide-component. Dit ziet er als
volgt uit:
Hier kunt u uw bijlage controleren. U vindt uw bijlagen rechtsonder terug, onder het kopje “Media”.
U vindt hier een klein voorbeeld van uw toegevoegde afbeelding, samen met een drietal knoppen.
Hieronder vindt u een overzicht van de drie knoppen:
6 stipjes Door op de “6 stipjes” (links van de kleine afbeelding) te klikken en te slepen, kunt u de volgorde van uw toegevoegde bijlagen veranderen als u meerdere afbeeldingen heeft toegevoegd.
Bijsnijden Met de “Bijsnijden”-knop (de blauwe knop aan de rechtszijde) kunt u de afbeelding bijsnijden. Hierbij kunt u de breedte, hoogte en positie van de afbeelding aanpassen.
Rode kruisje Middels het rode kruisje kunt u de bijlage verwijderen.

Handleiding GCMS voor redacteuren
83
Slide-component opslaan
Als u tevreden bent met uw Slide-component, dan kunt u onderin op “Opslaan” klikken om uw Slide-
component te bewaren. Als u het Slide-component niet wilt bewaren, dan klikt u op “Annuleren”.
Slide-component bewerken
Ga naar het kopje “Inhoud” en druk op de knop “Slides”. U ziet vervolgens een lijst met alle Slide-
componenten die u reeds heeft aangemaakt. Als u vervolgens op de titel van het Slide-component
klikt, kunt u deze bewerken. Hier kunt u de gegevens aanpassen die u heeft ingevuld volgens het
kopje “Nieuw Slide-component aanmaken”.

Handleiding GCMS voor redacteuren
84
Slide-component verwijderen
Ga naar het kopje “Inhoud” en druk op de knop “Slides”. U ziet vervolgens een lijst met alle Slide-
componenten die u reeds heeft aangemaakt.
Slide-component selecteren
Door op het vakje links van de titel van een Slide-component te klikken, kunt u dit Slide-component
selecteren. Als dit vakje blauw gekleurd is met een wit vinkje, geeft dit aan dat het Slide-component
is geselecteerd, zoals te zien op onderstaande afbeelding.
Op bovenstaande afbeelding kunt u zien dat het Slide-component met de titel ‘Kiwanis Slide’ is
geselecteerd. Door op meerdere vakjes te klikken, kunt u uiteraard meerdere Slide-componenten
tegelijkertijd selecteren.
Geselecteerde Slide-componenten verwijderen
Zodra u één of meerdere Slide-componenten heeft geselecteerd, kunt u op het tandwieltje klikken
dat zich bovenaan de lijst met Slide-componenten bevindt. U krijgt vervolgens twee opties:
Verwijderen Met deze knop verwijdert u de geselecteerde Slide-componenten. Deze blijven reeds bestaan in de Prullenbak.
Prullenbak Hier vindt u de Slide-componenten die u reeds heeft verwijderd. Meer informatie over de Prullenbak vindt u onder het kopje “Prullenbak”.
Als u op de knop “Verwijderen” drukt, krijgt u de melding dat het Slide-component naar de prullenbak is verplaatst. Het Slide-component is nu niet meer zichtbaar in het overzicht.

Handleiding GCMS voor redacteuren
85
Prullenbak
In de Prullenbak vindt u de Slide-componenten die u heeft verwijderd. Ga naar het kopje “Inhoud” en
druk op de knop “Slides”. U ziet vervolgens een lijst met alle Slide-componenten die u reeds heeft
aangemaakt. Als u op het tandwieltje dat zich bovenaan de lijst met Slide-componenten bevindt klikt,
krijgt u de twee opties “Verwijderen” en “Prullenbak”.
Als u voor “Prullenbak” kiest, krijgt u het overzicht van alle Slide-componenten die u heeft verwijderd
te zien, zoals getoond op onderstaande afbeelding:
Hieronder vindt u een overzicht van alle mogelijkheden:
Terug (Pijl naar links)
Door op de pijl naar links te klikken, verlaat u de Prullenbak en keert u terug naar het overzicht
van alle Slide-componenten.
Tandwieltje
Door op het tandwieltje te klikken, kunt u geselecteerde Slide-componenten verwijderen, deze
terugplaatsen, of de gehele Prullenbak legen.
Pagina’s
Rechtsboven vindt u de pagina’s waar u door middel van de pijltjes links- en rechts door heen
kunt klikken.
Slide-component selecteren
Door op het vakje links van de titel van een Slide-component te klikken, kunt u dit Slide-component
selecteren. Als dit vakje blauw gekleurd is met een wit vinkje, geeft dit aan dat het Slide-component
is geselecteerd.
Als u één of meerdere Slide-componenten selecteert en op het tandwieltje bovenaan de lijst met
Slide-componenten klikt, krijgt u de volgende opties:
Verwijderen Als u op deze knop klikt, worden de geselecteerde Slide-componenten definitief verwijderd. Zodra u hiervoor kiest, krijgt u eerst nog een melding met de vraag of u zeker bent dat u deze Slide-componenten daadwerkelijk definitief wilt verwijderen.

Handleiding GCMS voor redacteuren
86
Terugplaatsen Als u op deze knop klikt, worden de geselecteerde Slide-componenten weer teruggezet in de bestaande lijst met Slide-componenten.
Prullenbak legen Als u op deze knop klikt, worden alle Slide-componenten die zich in de prullenbak bevinden, definitief verwijderd. Zodra u hiervoor kiest, krijgt u eerst nog een melding met de vraag of u zeker bent dat u deze Slide-componenten daadwerkelijk definitief wilt verwijderen.

Handleiding GCMS voor redacteuren
87
Fotogalerijen
Als u op de knop “Fotogalerijen” klikt, krijgt u de volgende pagina te zien.
Op deze pagina vindt u het overzicht van alle fotogalerijen die u heeft aangemaakt. Via deze pagina
kunt u vervolgens een nieuwe fotogalerij aanmaken.

Handleiding GCMS voor redacteuren
88
Nieuwe fotogalerij aanmaken
Door rechtsboven op de groene knop “Toevoegen” te klikken, wordt onderstaande pagina geopend.
Op deze pagina maakt u de fotogalerij aan. Hieronder vindt u een omschrijving van de velden:
Titel De titel (naam) van de fotogalerij. Onder deze titel kunt u de fotogalerij terugvinden in het CMS. Deze titel is ook zichtbaar op de fotogalerij zelf.
Inhoud (Editor) In de Editor kunt u de tekst die u wilt gebruiken plaatsen. U kunt hier zelf een tekst uitschrijven, of deze kopiëren van een andere website, Word of een andere bron. De mogelijkheden van de Editor worden verder uitgelegd in het hoofdstuk “Editor”.
Publiceren Middels deze knop kunt u bepalen of de fotogalerij daadwerkelijk zichtbaar is op de desbetreffende pagina.
Datum (van) Hier kunt u de datum invullen waarop de fotogalerij gepubliseerd moet worden.
Datum (tot) Hier kunt u de einddatum van de fotogalerij invullen.
Slug De slug is het laatste gedeelte van de URL van deze fotogalerij. Dit is over het algemeen de titel van de fotogalerij.
Meta titel Hier kunt u de fotogalerij een meta-titel meegeven. De meta-titel wordt gebruikt in de zoekresultaten van zoekmachines zoals Google.
Meta omschrijving Hier kunt u de fotogalerij een meta-omschrijving meegeven. De meta-omschrijving wordt gebruikt in de zoekresultaten van zoekmachines zoals Google.
Zodra u de bovenstaande gegevens juist heeft ingevuld, klikt u onderaan op “Opslaan” om uw
fotogalerij op te slaan. Als u de fotogalerij niet wilt opslaan, klikt u onderaan op “Annuleren”.
Zodra u op de knop “Opslaan” heeft geklikt, komt u op de volgende pagina terecht:

Handleiding GCMS voor redacteuren
89
U ziet hier dat er extra kopjes zichtbaar zijn, namelijk de kopjes “Media” (onder de Editor) en het
kopje
“Trefwoorden” aan de rechterzijde. U vindt hieronder een overzicht van deze kopjes en hun
functionaliteit:
Trefwoorden Onder trefwoorden kunt u de woorden invullen waarop de fotogalerij gevonden moet worden.
Media Onder het kopje “Media” vindt u de knop “Koppelen”. Met deze knop kunt u afbeeldingen toevoegen aan de fotogalerij.

Handleiding GCMS voor redacteuren
90
Afbeeldingen toevoegen
U voegt één of meerdere afbeeldingen toe aan de fotogalerij door op “Koppelen” te klikken. Zodra u
hierop klikt, krijgt u twee nieuwe opties: “Uploaden” en “Bladeren”.
Uploaden Als u op “Uploaden” klikt, kunt u een bestand dat op uw computer staat selecteren om aan deze fotogalerij toe te voegen.
Bladeren Als u op “Bladeren” klikt, kunt u een bestand dat reeds geüpload is selecteren om aan deze fotogalerij toe te voegen.
Als u op de optie “Bladeren” heeft geklikt, krijgt u de volgende melding te zien:
Door op de titel van een map te klikken (in bovenstaand voorbeeld “Hero” en “News”), opent u deze
map. Het kan zijn dat u andere mappen ziet staan dan in bovenstaand voorbeeld. Deze werken
echter hetzelfde.
Als u één van deze mappen opent door op de naam te klikken, krijgt u een soortgelijke melding te
zien als op onderstaande afbeelding:

Handleiding GCMS voor redacteuren
91
Door op het vakje links van de kleine versie van de afbeelding te klikken, kunt u deze selecteren. Als
dit vakje blauw gekleurd is met een wit vinkje, geeft dit aan dat de afbeelding juist is geselecteerd.
Vervolgens kunt u rechtsonder op “Koppelen” klikken om deze afbeelding aan de fotogalerij te
koppelen. Daarna kunt u rechtsonder op “Sluiten” drukken.

Handleiding GCMS voor redacteuren
92
Afbeeldingen controleren
Zodra u op “Sluiten” heeft geklikt, komt u terug op de pagina van uw fotogalerij. Dit ziet er als volgt
uit:
Hier kunt u uw bijlagen controleren. U vindt uw bijlagen terug onder het kopje “Media”. U vindt hier
een klein voorbeeld van uw toegevoegde afbeelding, samen met een drietal knoppen. Hieronder
vindt u een overzicht van de drie knoppen:
6 stipjes Door op de “6 stipjes” (links van de kleine afbeelding) te klikken en te slepen, kunt u de volgorde van uw toegevoegde bijlagen veranderen als u meerdere afbeeldingen heeft toegevoegd.
Bijsnijden Met de “Bijsnijden”-knop (de blauwe knop aan de rechtszijde) kunt u de afbeelding bijsnijden. Hierbij kunt u de breedte, hoogte en positie van de afbeelding aanpassen.
Rode kruisje Middels het rode kruisje kunt u de bijlage verwijderen.

Handleiding GCMS voor redacteuren
93
Fotogalerij opslaan
Als u tevreden bent met uw fotogalerij, dan kunt u onderin op “Opslaan” klikken om uw fotogalerij te
bewaren. Als u de fotogalerij niet wilt bewaren, dan klikt u op “Annuleren”. De fotogalerij is nu klaar
om te worden toegevoegd aan een pagina. Hoe u dit doet, vindt u in het hoofdstuk “Pagina’s”.
Fotogalerij bewerken
Ga naar het kopje “Inhoud” en druk op de knop “Fotogalerijen”. U ziet vervolgens een lijst met alle
fotogalerijen die u reeds heeft aangemaakt. Als u vervolgens op de titel van de fotogalerij klikt, kunt
u deze bewerken. Hier kunt u de gegevens aanpassen die u heeft ingevuld volgens het kopje “Nieuwe
fotogalerij aanmaken”.

Handleiding GCMS voor redacteuren
94
Fotogalerij verwijderen
Ga naar het kopje “Inhoud” en druk op de knop “Fotogalerijen”. U ziet vervolgens een lijst met alle
fotogalerijen die u reeds heeft aangemaakt.
Fotogalerij selecteren
Door op het vakje links van de titel van een fotogalerij te klikken, kunt u deze fotogalerij selecteren.
Als dit vakje blauw gekleurd is met een wit vinkje, geeft dit aan dat de fotogalerij is geselecteerd,
zoals te zien op onderstaande afbeelding.
Op bovenstaande afbeelding kunt u zien dat de fotogalerij met de titel ‘Foto’s Kiwanis’ is
geselecteerd. Door op meerdere vakjes te klikken, kunt u uiteraard meerdere fotogalerijen
tegelijkertijd selecteren.
Geselecteerde fotogalerijen verwijderen
Zodra u één of meerdere fotogalerijen heeft geselecteerd, kunt u op het tandwieltje klikken dat zich
bovenaan de lijst met fotogalerijen bevindt. U krijgt vervolgens twee opties:
Verwijderen Met deze knop verwijdert u de geselecteerde fotogalerijen. Deze blijven reeds bestaan in de Prullenbak.
Prullenbak Hier vindt u de fotogalerijen die u reeds heeft verwijderd. Meer informatie over de Prullenbak vindt u onder het kopje “Prullenbak”.
Als u op de knop “Verwijderen” drukt, krijgt u de melding dat de fotogalerij naar de prullenbak is verplaatst. de fotogalerij is nu niet meer zichtbaar in het overzicht.

Handleiding GCMS voor redacteuren
95
Prullenbak
In de Prullenbak vindt u de fotogalerijen die u heeft verwijderd. Ga naar het kopje “Inhoud” en druk
op de knop “Fotogalerijen”. U ziet vervolgens een lijst met alle fotogalerijen die u reeds heeft
aangemaakt. Als u op het tandwieltje dat zich bovenaan de lijst met fotogalerijen bevindt klikt, krijgt
u de twee opties “Verwijderen” en “Prullenbak”.
Als u voor “Prullenbak” kiest, krijgt u het overzicht van alle fotogalerijen die u heeft verwijderd te
zien, zoals getoond op onderstaande afbeelding:
Hieronder vindt u een overzicht van alle mogelijkheden:
Terug (Pijl naar links) Door op de pijl naar links te klikken, verlaat u de Prullenbak en keert u terug naar het overzicht van alle fotogalerijen.
Tandwieltje Door op het tandwieltje te klikken, kunt u geselecteerde fotogalerijen verwijderen, deze terugplaatsen, of de gehele Prullenbak legen.
Pagina’s Rechtsboven vindt u de pagina’s waar u door middel van de pijltjes links- en rechts door heen kunt klikken.
Fotogalerij selecteren
Door op het vakje links van de titel van een fotogalerij te klikken, kunt u deze galerij selecteren. Als
dit vakje blauw gekleurd is met een wit vinkje, geeft dit aan dat de fotogalerij is geselecteerd.
Als u één of meerdere fotogalerijen selecteert en op het tandwieltje bovenaan de lijst met
fotogalerijen klikt, krijgt u de volgende opties:
Verwijderen Als u op deze knop klikt, worden de geselecteerde fotogalerijen definitief verwijderd. Zodra u hiervoor kiest, krijgt u eerst nog een melding met de vraag of u zeker bent dat u deze fotogalerijen daadwerkelijk definitief wilt verwijderen.
Terugplaatsen Als u op deze knop klikt, worden de geselecteerde fotogalerijen weer teruggezet in de bestaande lijst met fotogalerijen.

Handleiding GCMS voor redacteuren
96
Prullenbak legen Als u op deze knop klikt, worden alle fotogalerijen die zich in de prullenbak bevinden, definitief verwijderd. Zodra u hiervoor kiest, krijgt u eerst nog een melding met de vraag of u zeker bent dat u deze fotogalerijen daadwerkelijk definitief wilt verwijderen.

Handleiding GCMS voor redacteuren
97
Projecten
Als u op de knop “Projecten” klikt, krijgt u de volgende pagina te zien.
Op deze pagina vindt u het overzicht van alle projecten die u heeft aangemaakt. Via deze pagina kunt
u vervolgens een nieuw project aanmaken.

Handleiding GCMS voor redacteuren
98
Nieuw project aanmaken
Door rechtsboven op de groene knop “Toevoegen” te klikken, wordt onderstaande pagina geopend.
Op deze pagina maakt u het project aan. Hieronder vindt u een omschrijving van de velden:
Titel De titel (naam) van het project. Onder deze titel is het project zichtbaar op de website.
Inhoud (Editor) In de Editor kunt u de tekst die u wilt gebruiken plaatsen. U kunt hier zelf een tekst uitschrijven, of deze kopiëren van een andere website, Word of een andere bron. De mogelijkheden van de Editor worden verder uitgelegd in het hoofdstuk “Editor”.
Publiceren Middels deze knop kunt u bepalen of het project daadwerkelijk zichtbaar is op de desbetreffende pagina.
Datum (van) Hier kunt u de datum invullen waarop het project gepubliseerd moet worden.
Datum (tot) Hier kunt u de einddatum van het project invullen.
Slug De slug is het laatste gedeelte van de URL van dit project. Dit is over het algemeen de titel van het project.
Meta titel Hier kunt u het project een meta-titel meegeven. De meta-titel wordt gebruikt in de zoekresultaten van zoekmachines zoals Google.
Meta omschrijving Hier kunt u het project een meta-omschrijving meegeven. De meta-omschrijving wordt gebruikt in de zoekresultaten van zoekmachines zoals Google.
Zodra u de bovenstaande gegevens juist heeft ingevuld, klikt u onderaan op “Opslaan” om uw
project op te slaan. Als u het project niet wilt opslaan, klikt u onderaan op “Annuleren”.

Handleiding GCMS voor redacteuren
99
Bijlage toevoegen
Zodra u op “Opslaan” heeft geklikt, komt u op de volgende pagina terecht:
Op deze pagina heeft u nu ook de mogelijkheid om een bijlage, zoals bijvoorbeeld een afbeelding,
aan het project toe te voegen. U doet dit door rechtsonder op “Koppelen” te klikken. Zodra u hierop
klikt, krijgt u twee nieuwe opties: “Uploaden” en “Bladeren”.
Uploaden Als u op “Uploaden” klikt, kunt u een bestand dat op uw computer staat selecteren om aan dit project toe te voegen.
Bladeren Als u op “Bladeren” klikt, kunt u een bestand dat reeds geüpload is selecteren om aan dit project toe te voegen.
Als u op de optie “Bladeren” heeft geklikt, krijgt u de volgende melding te zien:

Handleiding GCMS voor redacteuren
100
Door op de titel van een map te klikken (in bovenstaand voorbeeld “Hero” en “News”), opent u deze
map. Het kan zijn dat u andere mappen ziet staan dan in bovenstaand voorbeeld. Deze werken
echter hetzelfde.
Als u één van deze mappen opent door op de naam te klikken, krijgt u een soortgelijke melding te
zien als op onderstaande afbeelding:
Door op het vakje links van de kleine versie van de afbeelding te klikken, kunt u deze selecteren. Als
dit vakje blauw gekleurd is met een wit vinkje, geeft dit aan dat de afbeelding juist is geselecteerd.
Vervolgens kunt u rechtsonder op “Koppelen” klikken om deze afbeelding aan het project te
koppelen. Daarna kunt u rechtsonder op “Sluiten” drukken.

Handleiding GCMS voor redacteuren
101
Bijlage controleren
Zodra u op “Sluiten” heeft geklikt, komt u terug op de pagina van uw project. Dit ziet er als volgt uit:
Hier kunt u uw bijlage controleren. U vindt uw bijlagen rechtsonder terug, onder het kopje “Media”.
U vindt hier een klein voorbeeld van uw toegevoegde afbeelding, samen met een drietal knoppen.
Hieronder vindt u een overzicht van de drie knoppen:
6 stipjes Door op de “6 stipjes” (links van de kleine afbeelding) te klikken en te slepen, kunt u de volgorde van uw toegevoegde bijlagen veranderen als u meerdere afbeeldingen heeft toegevoegd.
Bijsnijden Met de “Bijsnijden”-knop (de blauwe knop aan de rechtszijde) kunt u de afbeelding bijsnijden. Hierbij kunt u de breedte, hoogte en positie van de afbeelding aanpassen.
Rode kruisje Middels het rode kruisje kunt u de bijlage verwijderen.

Handleiding GCMS voor redacteuren
102
YouTube-video toevoegen
Als u een YouTube-component heeft aangemaakt, kunt u deze ook toevoegen aan het project. U
doet dit door onder het kopje “YouTube” rechtsonder de titel van uw YouTube-component naar
keuze te selecteren en op “Koppelen” te klikken. Meer informatie over het aanmaken van een
YouTube-component vindt u in het hoofdstuk “YouTube”.
Project opslaan
Als u tevreden bent met uw project, dan kunt u onderin op “Opslaan” klikken om uw project te
bewaren. Als u het project niet wilt bewaren, dan klikt u op “Annuleren”.
Project bewerken
Ga naar het kopje “Inhoud” en druk op de knop “Projecten”. U ziet vervolgens een lijst met alle
projecten die u reeds heeft aangemaakt. Als u vervolgens op de titel van het project klikt, kunt u deze
bewerken. Hier kunt u de gegevens aanpassen die u heeft ingevuld volgens het kopje “Nieuw project
aanmaken”.

Handleiding GCMS voor redacteuren
103
Project verwijderen
Ga naar het kopje “Inhoud” en druk op de knop “Projecten”. U ziet vervolgens een lijst met alle
projecten die u reeds heeft aangemaakt.
Project selecteren
Door op het vakje links van de titel van een project te klikken, kunt u dit project selecteren. Als dit
vakje blauw gekleurd is met een wit vinkje, geeft dit aan dat het project is geselecteerd, zoals te zien
op onderstaande afbeelding.
Op bovenstaande afbeelding kunt u zien dat het project met de titel ‘Project Kiwanis’ is geselecteerd.
Door op meerdere vakjes te klikken, kunt u uiteraard meerdere projecten tegelijkertijd selecteren.
Geselecteerde projecten verwijderen
Zodra u één of meerdere projecten heeft geselecteerd, kunt u op het tandwieltje klikken dat zich
bovenaan de lijst met projecten bevindt. U krijgt vervolgens twee opties:
Verwijderen Met deze knop verwijdert u de geselecteerde projecten. Deze blijven reeds bestaan in de Prullenbak.
Prullenbak Hier vindt u de projecten die u reeds heeft verwijderd. Meer informatie over de Prullenbak vindt u onder het kopje “Prullenbak”.
Als u op de knop “Verwijderen” drukt, krijgt u de melding dat het project naar de prullenbak is verplaatst. Het project is nu niet meer zichtbaar in het overzicht.

Handleiding GCMS voor redacteuren
104
Prullenbak
In de Prullenbak vindt u de projecten die u heeft verwijderd. Ga naar het kopje “Inhoud” en druk op
de knop “Projecten”. U ziet vervolgens een lijst met alle projecten die u reeds heeft aangemaakt. Als
u op het tandwieltje dat zich bovenaan de lijst met componenten bevindt klikt, krijgt u de twee
opties “Verwijderen” en “Prullenbak”.
Als u voor “Prullenbak” kiest, krijgt u het overzicht van alle projecten die u heeft verwijderd te zien,
zoals getoond op onderstaande afbeelding:
Hieronder vindt u een overzicht van alle mogelijkheden:
Terug (Pijl naar links) Door op de pijl naar links te klikken, verlaat u de Prullenbak en keert u terug naar het overzicht van alle projecten.
Tandwieltje Door op het tandwieltje te klikken, kunt u geselecteerde projecten verwijderen, deze terugplaatsen, of de gehele Prullenbak legen.
Pagina’s Rechtsboven vindt u de pagina’s waar u door middel van de pijltjes links- en rechts door heen kunt klikken.
Project selecteren Door op het vakje links van de titel van een project te klikken, kunt u dit project selecteren. Als dit
vakje blauw gekleurd is met een wit vinkje, geeft dit aan dat het project is geselecteerd.
Als u één of meerdere projecten selecteert en op het tandwieltje bovenaan de lijst met projecten
klikt, krijgt u de volgende opties:
Verwijderen Als u op deze knop klikt, worden de geselecteerde projecten definitief verwijderd. Zodra u hiervoor kiest, krijgt u eerst nog een melding met de vraag of u zeker bent dat u deze projecten daadwerkelijk definitief wilt verwijderen.
Terugplaatsen Als u op deze knop klikt, worden de geselecteerde projecten weer teruggezet in de bestaande lijst met projecten.

Handleiding GCMS voor redacteuren
105
Prullenbak legen Als u op deze knop klikt, worden alle projecten die zich in de prullenbak bevinden, definitief verwijderd. Zodra u hiervoor kiest, krijgt u eerst nog een melding met de vraag of u zeker bent dat u deze projecten daadwerkelijk definitief wilt verwijderen.

Handleiding GCMS voor redacteuren
106
Agenda
Als u op de knop “Agenda” klikt, krijgt u de volgende pagina te zien.
Op deze pagina vindt u het overzicht van alle agenda-items die u heeft aangemaakt. Via deze pagina
kunt u vervolgens een nieuw agenda-item aanmaken.

Handleiding GCMS voor redacteuren
107
Nieuw agenda-item aanmaken
Door rechtsboven op de groene knop “Toevoegen” te klikken, wordt onderstaande pagina geopend.
Op deze pagina maakt u het agenda-item aan. Hieronder vindt u een omschrijving van de velden:
Titel De titel (naam) van het agenda-item. Onder deze titel is het agenda-item zichtbaar op de website.
Hele dag Middels deze knop kunt u aangeven of het agenda-item de gehele dag duurt.
Datum (van) Hier kunt u de datum invullen waarop het agenda-item gepubliseerd moet worden.
Datum (tot) Hier kunt u de einddatum van het agenda-item invullen.
Locatie Hier kunt u de locatie aangeven waar het agenda-item plaatsvindt.
Inhoud (Editor) In de Editor kunt u de tekst die u wilt gebruiken plaatsen. U kunt hier zelf een tekst uitschrijven, of deze kopiëren van een andere website, Word of een andere bron. De mogelijkheden van de Editor worden verder uitgelegd in het hoofdstuk “Editor”.
Publiceren Middels deze knop kunt u bepalen of het agenda-item daadwerkelijk zichtbaar is op de desbetreffende pagina.
Delen Middels deze knop kunt u dit agenda-item delen met de hoofdsite.
Inschrijven Met deze knop kunt u uw gebruikers in staat stellen om zich in te schrijven op het agenda-item. Denkt u hierbij bijvoorbeeld aan het inschrijven voor een vergadering.
Partner Als de knop “Inschrijven” actief is, kunt u hiermee aangeven of de gebruiker die zich inschrijft ook een partner meeneemt.
Gasten Als de knop “Inschrijven” actief is, kunt u hiermee aangeven of de gebruiker die zich inschrijft ook gasten meeneemt.

Handleiding GCMS voor redacteuren
108
Slug De slug is het laatste gedeelte van de URL van dit agenda-item. Dit is over het algemeen de titel van het agenda-item.
Meta titel Hier kunt u het agenda-item een meta-titel meegeven. De meta-titel wordt gebruikt in de zoekresultaten van zoekmachines zoals Google.
Meta omschrijving Hier kunt u het agenda-item een meta-omschrijving meegeven. De meta-omschrijving wordt gebruikt in de zoekresultaten van zoekmachines zoals Google.
Zodra u de bovenstaande gegevens juist heeft ingevuld, klikt u onderaan op “Opslaan” om uw
agenda-item op te slaan. Als u het agenda-item niet wilt opslaan, klikt u onderaan op “Annuleren”.
Zodra u op de knop “Opslaan” heeft geklikt, komt u op de volgende pagina terecht:
U ziet hier dat er extra kopjes zichtbaar zijn, namelijk de kopjes “Trefwoorden”, “Media”, “Notulen”
en “Agenda”; aan de rechterzijde. U vindt hieronder een overzicht van deze kopjes en hun
functionaliteit:
Trefwoorden Onder trefwoorden kunt u de woorden invullen waarop het agenda-item gevonden moet worden.
Media Onder het kopje “Media” vindt u de knop “Koppelen”. Met deze knop kunt u afbeeldingen toevoegen aan het agenda-item. Dit wordt verder toegelicht onder het kopje “Bijlagen toevoegen”.
Notulen Als u op de knop “Koppelen” onder het kopje “Notulen” drukt, kunt u eventuele notulen toevoegen aan dit agenda-item. U kunt deze uploaden als .PDF-, .DOC- of PowerPoint-bestand.
Agenda Onder het kopje “Agenda” kunt u agendapunten koppelen zodat men dit van te voren alvast kan doorlezen. Dit kunt u bijvoorbeeld als .PDF-bestand uploaden.

Handleiding GCMS voor redacteuren
109
Bijlagen toevoegen
U voegt bijlagen toe aan een agenda-item door onder het juiste kopje aan de rechterzijde op
“Koppelen” te klikken. Zodra u op deze knop onder het gewenste kopje drukt, krijgt u twee nieuwe
opties: “Uploaden” en “Bladeren”.
Uploaden
Als u op “Uploaden” klikt, kunt u een bestand dat op uw computer staat selecteren om aan dit
agenda-item toe te voegen.
Bladeren
Als u op “Bladeren” klikt, kunt u een bestand dat reeds geüpload is selecteren om aan dit
agenda-item toe te voegen.
Als u op de optie “Bladeren” heeft geklikt, krijgt u de volgende melding te zien:
Door op de titel van een map te klikken (in bovenstaand voorbeeld “Hero” en “News”), opent u deze
map. Het kan zijn dat u andere mappen ziet staan dan in bovenstaand voorbeeld. Deze werken
echter hetzelfde.
Als u één van deze mappen opent door op de naam te klikken, krijgt u een soortgelijke melding te
zien als op onderstaande afbeelding:

Handleiding GCMS voor redacteuren
110
Door op het vakje links van de kleine versie van het bestand (in dit voorbeeld een afbeelding) te
klikken, kunt u deze selecteren. Als dit vakje blauw gekleurd is met een wit vinkje, geeft dit aan dat
het bestand juist is geselecteerd. Vervolgens kunt u rechtsonder op “Koppelen” klikken om dit
bestand aan het agenda-item te koppelen. Daarna kunt u rechtsonder op “Sluiten” drukken.

Handleiding GCMS voor redacteuren
111
Bijlagen controleren
Zodra u op “Sluiten” heeft geklikt, komt u terug op de pagina van uw agenda-item. Dit ziet er als volgt
uit:
Hier kunt u uw bijlagen controleren. U vindt uw bijlagen terug onder het desbetreffende kopje aan
de rechterzijde. U vindt hier een klein voorbeeld van uw toegevoegde bestand, samen met een
drietal knoppen. Hieronder vindt u een overzicht van de drie knoppen:
6 stipjes Door op de “6 stipjes” (links van het bestand) te klikken en te slepen, kunt u de volgorde van uw toegevoegde bijlagen veranderen als u meerdere bestanden heeft toegevoegd.
Bijsnijden Met de “Bijsnijden”-knop (de blauwe knop aan de rechtszijde) kunt u een eventuele afbeelding bijsnijden. Hierbij kunt u de breedte, hoogte en positie van de afbeelding aanpassen.
Rode kruisje Middels het rode kruisje kunt u de bijlage verwijderen.

Handleiding GCMS voor redacteuren
112
Agenda-item opslaan
Als u tevreden bent met uw agenda-item, dan kunt u onderin op “Opslaan” klikken om uw agenda-
item te bewaren. Als u het agenda-item niet wilt bewaren, dan klikt u op “Annuleren”.
Agenda-item bewerken
Ga naar het kopje “Inhoud” en druk op de knop “Agenda”. U ziet vervolgens een lijst met alle agenda-
items die u reeds heeft aangemaakt. Als u vervolgens op de titel van het agenda-item klikt, kunt u
deze bewerken. Hier kunt u de gegevens aanpassen die u heeft ingevuld volgens het kopje “Nieuw
agenda-item aanmaken”.

Handleiding GCMS voor redacteuren
113
Agenda-item verwijderen
Ga naar het kopje “Inhoud” en druk op de knop “Agenda”. U ziet vervolgens een lijst met alle
agenda-items die u reeds heeft aangemaakt.
Agenda-items selecteren
Door op het vakje links van de titel van een agenda-item te klikken, kunt u dit agenda-item
selecteren. Als dit vakje blauw gekleurd is met een wit vinkje, geeft dit aan dat het agenda-item is
geselecteerd, zoals te zien op onderstaande afbeelding.
Op bovenstaande afbeelding kunt u zien dat het agenda-item met de titel ‘Agenda Item 1’ is
geselecteerd. Door op meerdere vakjes te klikken, kunt u uiteraard meerdere agenda-items
tegelijkertijd selecteren.
Geselecteerde agenda-items verwijderen
Zodra u één of meerdere agenda-items heeft geselecteerd, kunt u op het tandwieltje klikken dat zich
bovenaan de lijst met agenda-items bevindt. U krijgt vervolgens twee opties:
Verwijderen Met deze knop verwijdert u de geselecteerde agenda-items. Deze blijven reeds bestaan in de Prullenbak.
Prullenbak Hier vindt u de agenda-items die u reeds heeft verwijderd. Meer informatie over de Prullenbak vindt u onder het kopje “Prullenbak”.
Als u op de knop “Verwijderen” drukt, krijgt u de melding dat het agenda-item naar de prullenbak is verplaatst. Het agenda-item is nu niet meer zichtbaar in het overzicht.

Handleiding GCMS voor redacteuren
114
Prullenbak
In de Prullenbak vindt u de agenda-items die u heeft verwijderd. Ga naar het kopje “Inhoud” en druk
op de knop “Agenda”. U ziet vervolgens een lijst met alle agenda-items die u reeds heeft
aangemaakt. Als u op het tandwieltje dat zich bovenaan de lijst met agenda-items bevindt klikt, krijgt
u de twee opties “Verwijderen” en “Prullenbak”.
Als u voor “Prullenbak” kiest, krijgt u het overzicht van alle agenda-items die u heeft verwijderd te
zien, zoals getoond op onderstaande afbeelding:
Hieronder vindt u een overzicht van alle mogelijkheden:
Terug (Pijl naar links)
Door op de pijl naar links te klikken, verlaat u de Prullenbak en keert u terug naar het overzicht
van alle agenda-items.
Tandwieltje
Door op het tandwieltje te klikken, kunt u geselecteerde agenda-items verwijderen, deze
terugplaatsen, of de gehele Prullenbak legen.
Pagina’s
Rechtsboven vindt u de pagina’s waar u door middel van de pijltjes links- en rechts door heen
kunt klikken.
Agenda-item selecteren
Door op het vakje links van de titel van een agenda-item te klikken, kunt u dit item selecteren. Als dit
vakje blauw gekleurd is met een wit vinkje, geeft dit aan dat het agenda-item is geselecteerd.
Als u één of meerdere agenda-items selecteert en op het tandwieltje bovenaan de lijst met agenda-
items klikt, krijgt u de volgende opties:
Verwijderen Als u op deze knop klikt, worden de geselecteerde agenda-items definitief verwijderd. Zodra u hiervoor kiest, krijgt u eerst nog een melding met de vraag of u zeker bent dat u deze agenda-items daadwerkelijk definitief wilt verwijderen.

Handleiding GCMS voor redacteuren
115
Terugplaatsen Als u op deze knop klikt, worden de geselecteerde agenda-items weer teruggezet in de bestaande lijst met agenda-items.
Prullenbak legen Als u op deze knop klikt, worden alle agenda-items die zich in de prullenbak bevinden, definitief verwijderd. Zodra u hiervoor kiest, krijgt u eerst nog een melding met de vraag of u zeker bent dat u deze agenda-items daadwerkelijk definitief wilt verwijderen.

Handleiding GCMS voor redacteuren
116
Media Onder de knop “Media” vindt u alle bijlagen die u aan de website heeft toegevoegd middels een
upload. Als u op de knop “Media” drukt, krijgt u de volgende pagina te zien.
Op deze pagina vindt u alle bestanden die u heeft geüpload en de mappen waarin u dit heeft gedaan.
Via deze pagina kunt u ook nieuwe bestanden uploaden. Hieronder vindt u een overzicht van alle
mogelijkheden die u heeft op deze pagina:
Zoeken Door hier te klikken en een naam van een bestand te typen, kunt u deze gemakkelijk terugvinden zonder door al uw bestanden te hoeven bladeren.
Uploaden Als u op deze knop drukt, kunt u een bijlage uploaden. Deze knop opent een scherm waarmee u bestanden op uw computer kunt selecteren. Als u op het pijltje aan de rechterzijde van deze knop drukt, kunt u een map aanmaken.
Tandwieltje Middels het menu dat openklapt als u op deze knop drukt, kunt u bestanden verwijderen. Meer informatie over het verwijderen van bestanden, vindt u onder het kopje “Bijlagen verwijderen”.

Handleiding GCMS voor redacteuren
117
Bijlagen bewerken
Door op de titel van een map te klikken (in bovenstaand voorbeeld “Hero”, “News” en
“LegacyImages”), opent u deze map. Het kan zijn dat u andere mappen ziet staan dan in bovenstaand
voorbeeld. Deze werken echter hetzelfde.
Als u één van deze mappen opent door op de naam te klikken, krijgt u een soortgelijke pagina te zien
als op onderstaande afbeelding:
Op deze pagina vindt u de bestanden die zich in de map waarop u heeft geklikt bevinden. In dit
voorbeeld bevindt zich in deze map een enkele afbeelding. Op deze pagina kunt u wederom via de
knop “Uploaden” aan de rechterzijde een nieuw bestand aan deze map toevoegen en kunt u bijlagen
verwijderen via het menu onder het tandwieltje. Meer informatie hierover vindt u onder het kopje
“Bijlagen verwijderen”.
Als u op de titel van een bestand klikt, kunt u dit bestand bewerken. Let u hierbij op dat de volgende
pagina afhankelijk is van het type bestand dat u wilt bewerken en er dus anders uit kan zien. De
functionaliteit komt echter op hetzelfde neer. U krijgt bijvoorbeeld het volgende scherm te zien als u
een afbeelding wilt bewerken:

Handleiding GCMS voor redacteuren
118
Hieronder vindt u de mogelijkheden die u heeft op deze pagina:
Titel Dit is de naam van het bestand.
Bovenliggende map Dit is de map waar u de bijlage wilt opslaan.
Publiseren Middels deze knop kunt u bepalen of de bijlage daadwerkelijk weergegeven dient te worden.
Auteur Hier kunt u de auteur van de bijlage opgeven.
Copyright Hier kunt u het type copyright dat eventueel van toepassing is noteren.
Notities Hier kunt u nog eventuele notities noteren.
Omschrijving Hier kunt u de bijlage een omschrijving meegeven.
Trefwoorden Hier kunt u de bijlage trefwoorden meegeven.
Als u tevreden bent met uw eventuele aanpassingen, kunt u onderaan op “Opslaan” klikken om terug te keren naar het vorige scherm.

Handleiding GCMS voor redacteuren
119
Bijlagen verwijderen Druk op de knop “Media”. U ziet vervolgens een lijst met alle bestanden die u reeds heeft geüpload.
Bijlage selecteren
Door op het vakje links van de titel van een bijlage te klikken, kunt u deze bijlage selecteren. Als dit
vakje blauw gekleurd is met een wit vinkje, geeft dit aan dat de bijlage is geselecteerd, zoals te zien
op onderstaande afbeelding.
Op bovenstaande afbeelding kunt u zien dat de bijlage met de titel ‘serving-the-children-of-the-
world’ is geselecteerd. Door op meerdere vakjes te klikken, kunt u uiteraard meerdere bijlagen
tegelijkertijd selecteren.
Geselecteerde bijlagen verwijderen
Zodra u één of meerdere bijlagen heeft geselecteerd, kunt u op het tandwieltje klikken dat zich
bovenaan de lijst met bijlagen bevindt. U krijgt vervolgens twee opties:
Verwijderen Met deze knop verwijdert u de geselecteerde bijlagen. Deze blijven reeds bestaan in de Prullenbak.
Prullenbak Hier vindt u de bijlagen die u reeds heeft verwijderd. Meer informatie over de Prullenbak vindt u onder het kopje “Prullenbak”.
Als u op de knop “Verwijderen” drukt, krijgt u de melding dat de bijlage naar de prullenbak is verplaatst. De bijlage is nu niet meer zichtbaar in het overzicht.

Handleiding GCMS voor redacteuren
120
Prullenbak In de Prullenbak vindt u de bijlagen die u heeft verwijderd. Druk op de knop “Media”. U ziet
vervolgens een lijst met alle bijlagen die u reeds heeft aangemaakt. Als u op het tandwieltje dat zich
bovenaan de lijst met bijlagen bevindt klikt, krijgt u de twee opties “Verwijderen” en “Prullenbak”.
Als u voor “Prullenbak” kiest, krijgt u het overzicht van alle bijlagen die u heeft verwijderd te zien,
zoals getoond op onderstaande afbeelding:
Hieronder vindt u een overzicht van alle mogelijkheden:
Terug (Pijl naar links) Door op de pijl naar links te klikken, verlaat u de Prullenbak en keert u terug naar het overzicht van alle bijlagen.
Tandwieltje Door op het tandwieltje te klikken, kunt u geselecteerde bijlagen verwijderen, deze terugplaatsen, of de gehele Prullenbak legen.
Pagina’s Rechtsboven vindt u de pagina’s waar u door middel van de pijltjes links- en rechts door heen kunt klikken.
Bijlage selecteren Door op het vakje links van de titel van een bijlage te klikken, kunt u deze bijlage selecteren. Als dit vakje blauw gekleurd is met een wit vinkje, geeft dit aan dat de bijlage is geselecteerd. Als u één of meerdere bijlagen selecteert en op het tandwieltje bovenaan de lijst met bijlagen klikt,
krijgt u de volgende opties:
Verwijderen Als u op deze knop klikt, worden de geselecteerde bijlagen definitief verwijderd. Zodra u hiervoor kiest, krijgt u eerst nog een melding met de vraag of u zeker bent dat u deze bijlagen daadwerkelijk definitief wilt verwijderen.
Terugplaatsen Als u op deze knop klikt, worden de geselecteerde bijlagen weer teruggezet in de bestaande lijst met bijlagen.
Prullenbak legen Als u op deze knop klikt, worden alle bijlagen die zich in de prullenbak bevinden, definitief verwijderd. Zodra u hiervoor kiest, krijgt u eerst nog een melding met de vraag of u zeker bent dat u deze bijlagen daadwerkelijk definitief wilt verwijderen.

Handleiding GCMS voor redacteuren
121
Berichten Onder de knop “Berichten” vindt u alle berichten die u heeft ontvangen via de formulieren die u aan
de website heeft toegevoegd. Hoe u een formulier aan de website toevoegd, vindt u in het hoofdstuk
“Formulieren”. Als u op de knop “Berichten” drukt, krijgt u de volgende pagina te zien.
Op deze pagina ziet u het berichten die via de formulieren op uw website zijn binnengekomen.
Hieronder vindt u een overzicht van alle mogelijkheden:
Zoeken Door hier te klikken en een naam van een bericht te typen, kunt u deze gemakkelijk terugvinden zonder door al uw berichten te hoeven bladeren.
Formulieren Deze knop bevindt zich links van de groene knop “Exporteren”. Onder dit menu vindt u alle formulieren terug die zich op de website bevinden. Als u uit dit menu een formulier selecteert, krijgt u alle berichten die van dit formulier afkomstig zijn te zien.
Exporteren Door op deze knop te drukken, kunt u het berichten die gekoppeld zijn aan het formulier dat u onder het formulieren-menu (de optie hierboven) heeft geselecteerd exporteren en downloaden.
Tandwieltje Middels het menu dat openklapt als u op deze knop drukt, kunt u berichten verwijderen. Meer informatie over het verwijderen van berichten, vindt u onder het kopje “Berichten verwijderen”.

Handleiding GCMS voor redacteuren
122
Bericht bekijken Door op de titel van een bericht te klikken opent u dit bericht. U krijgt bijvoorbeeld het volgende
scherm te zien:
Op deze pagina vindt u de inhoud van het bericht. Hieronder een overzicht met alle gegevens die
aanwezig zijn:
Bericht Onder het kopje “Bericht” vindt u de inhoud van het bericht zelf. U vindt hier de pagina waarop het formulier dat is ingevuld zich bevindt. Daarnaast krijgt u alle velden van het formulier te zien, inclusief de waarden die hier door de gebruiker zijn ingevuld.
Afzender Onder het kopje “Afzender” krijgt u meer informatie over de afzender van het bericht. U vindt hier het e-mailadres van de afzender, het IP-adres en de pagina waarop het formulier is ingevuld.
Ontvanger Onder het kopje “Ontvanger” krijgt u meer informatie over de ontvanger van dit bericht. In dit geval ziet u hier het e-mailadres waarop het resultaat van het formulier is ontvangen.
Tandwieltje Middels het menu dat openklapt als u op deze knop drukt, kunt u dit bericht verwijderen. Meer informatie over het verwijderen van berichten, vindt u onder het kopje “Berichen verwijderen”.

Handleiding GCMS voor redacteuren
123
Berichten verwijderen Druk op de knop “Berichten”. U ziet vervolgens een lijst met alle berichten die u reeds heeft
ontvangen middels de formulieren op uw website.
Bericht selecteren
Door op het vakje links van de titel van een bericht te klikken, kunt u dit bericht selecteren. Als dit
vakje blauw gekleurd is met een wit vinkje, geeft dit aan dat het bericht is geselecteerd, zoals te zien
op onderstaande afbeelding.
Op bovenstaande afbeelding kunt u zien dat het bericht met het onderwerp ‘Kiwanis Contact
Formulier’ is geselecteerd. Door op meerdere vakjes te klikken, kunt u uiteraard meerdere berichten
tegelijkertijd selecteren.
Geselecteerde berichten verwijderen
Zodra u één of meerdere berichten heeft geselecteerd, kunt u op het tandwieltje klikken dat zich
bovenaan de lijst met berichten bevindt. U krijgt vervolgens twee opties:
Verwijderen Met deze knop verwijdert u de geselecteerde berichten. Deze blijven reeds bestaan in de Prullenbak.
Prullenbak Hier vindt u het berichten die u reeds heeft verwijderd. Meer informatie over de Prullenbak vindt u onder het kopje “Prullenbak”.
Als u op de knop “Verwijderen” drukt, krijgt u de melding dat het bericht naar de prullenbak is verplaatst. het bericht is nu niet meer zichtbaar in het overzicht.

Handleiding GCMS voor redacteuren
124
Prullenbak In de Prullenbak vindt u de berichten die u heeft verwijderd. Druk op de knop “Berichten”. U ziet
vervolgens een lijst met alle berichten die u reeds heeft aangemaakt. Als u op het tandwieltje dat
zich bovenaan de lijst met berichten bevindt klikt, krijgt u de twee opties “Verwijderen” en
“Prullenbak”.
Als u voor “Prullenbak” kiest, krijgt u het overzicht van alle berichten die u heeft verwijderd te zien,
zoals getoond op onderstaande afbeelding:
Hieronder vindt u een overzicht van alle mogelijkheden:
Terug (Pijl naar links) Door op de pijl naar links te klikken, verlaat u de Prullenbak en keert u terug naar het overzicht van alle berichten.
Tandwieltje Door op het tandwieltje te klikken, kunt u geselecteerde berichten verwijderen, deze terugplaatsen, of de gehele Prullenbak legen.
Pagina’s Rechtsboven vindt u de pagina’s waar u door middel van de pijltjes links- en rechts door heen kunt klikken.
Bericht selecteren Door op het vakje links van de titel van een bericht te klikken, kunt u dit bericht selecteren. Als dit
vakje blauw gekleurd is met een wit vinkje, geeft dit aan dat het bericht is geselecteerd.
Als u één of meerdere berichten selecteert en op het tandwieltje bovenaan de lijst met berichten
klikt, krijgt u de volgende opties:
Verwijderen Als u op deze knop klikt, worden de geselecteerde berichten definitief verwijderd. Zodra u hiervoor kiest, krijgt u eerst nog een melding met de vraag of u zeker bent dat u dit bericht daadwerkelijk definitief wilt verwijderen.
Terugplaatsen Als u op deze knop klikt, worden de geselecteerde berichten weer teruggezet in de bestaande lijst met berichten.
Prullenbak legen Als u op deze knop klikt, worden alle berichten die zich in de prullenbak bevinden, definitief

Handleiding GCMS voor redacteuren
125
verwijderd. Zodra u hiervoor kiest, krijgt u eerst nog een melding met de vraag of u zeker bent dat u dit bericht daadwerkelijk definitief wilt verwijderen.

Handleiding GCMS voor redacteuren
126
Shop Onder de knop “Shop” kunt u uw webshop regelen. U vindt hier de mogelijkheid om producten aan
uw webshop toe te voegen en kunt hier uw bestellingen volgen. Om gebruik te kunnen maken van de
webshop, heeft u een pagina nodig met het sjabloon “Shop”. Hoe u deze aanmaakt, vindt u in het
hoofdstuk “Pagina’s”.

Handleiding GCMS voor redacteuren
127
Producten
Als u op de knop “Shop” drukt, wordt hieronder een extra menu getoond. Hierin vindt u ook de knop
“Producten”.
Als u op de knop “Producten” klikt, krijgt u de volgende pagina te zien.
Op deze pagina vindt u een overzicht van alle eventuele producten in uw webshop en kunt u nieuwe
producten toevoegen. Hieronder vindt u alle opties die u op deze pagina heeft:
Zoeken Door hier te klikken en een naam van een product te typen, kunt u deze gemakkelijk terugvinden zonder door al uw producten te hoeven bladeren.
Toevoegen Als u op deze knop drukt, kunt u een product aanmaken. Meer informatie over deze knop vindt u onder het kopje “Product toevoegen”.
Tandwieltje Middels het menu dat openklapt als u op deze knop drukt, kunt u producten verwijderen. Meer informatie over het verwijderen van producten, vindt u onder het kopje “Producten verwijderen”.

Handleiding GCMS voor redacteuren
128
Product toevoegen
Zodra u een pagina heeft aangemaakt met het sjabloon “Shop”, kunt u producten toevoegen aan uw
webshop. Hoe u een pagina met het sjabloon “Shop” aanmaakt, vindt u in het hoofdstuk “Pagina’s”.
Door vervolgens rechtsboven op de groene knop “Toevoegen” te klikken, wordt onderstaande pagina
geopend.
Onder het kopje “Titel” kunt u de titel van uw product invullen. Vervolgens kunt u op “Opslaan”
klikken om door te gaan, of op “Annuleren” om terug te gaan naar het vorige scherm. Als u op
“Opslaan” klikt, krijgt u het volgende scherm te zien:
Op bovenstaande pagina kunt u de gegevens van uw product invullen. Hieronder vindt u een
overzicht van alle mogelijkheden op deze pagina:
Titel De titel (naam) van het product.
Slug De slug is het laatste gedeelte van de URL van dit product. Dit is over het algemeen de titel van het product.

Handleiding GCMS voor redacteuren
129
Meta titel Hier kunt u het product een meta-titel meegeven. De meta-titel wordt gebruikt in de zoekresultaten van zoekmachines zoals Google.
Meta omschrijving Hier kunt u het product een meta-omschrijving meegeven. De meta-omschrijving wordt gebruikt in de zoekresultaten van zoekmachines zoals Google.
Inhoud (Editor) In de Editor kunt u de tekst die u wilt gebruiken plaatsen. U kunt hier zelf een tekst uitschrijven, of deze kopiëren van een andere website, Word of een andere bron. De mogelijkheden van de Editor worden verder uitgelegd in het hoofdstuk “Editor”.
Publiceren Middels deze knop kunt u bepalen of het product daadwerkelijk zichtbaar is op de desbetreffende pagina. Deze knop heeft alleen effect als u een pagina heeft aangemaakt met het sjabloon “Shop”. Hoe u dit doet, vindt u in het hoofdstuk “Pagina’s”.
Positie Door hier een getal op te geven, kunt u de volgorde van uw producten op de webshop bepalen.
Prijs Hier kunt u de prijs van het product opgeven.
Media Onder het kopje “Media” bevindt zich de knop “Koppelen”. Hiermee kunt u een afbeelding koppelen aan het product. Hoe u dit doet, vindt u onder het kopje “Bijlage toevoegen”.

Handleiding GCMS voor redacteuren
130
Bijlage toevoegen
Als u rechtsonder op “Koppelen” klikt, kunt u een bijlage toevoegen aan het product. U krijgt twee
nieuwe opties: “Uploaden” en “Bladeren”.
Uploaden Als u op “Uploaden” klikt, kunt u een bestand dat op uw computer staat selecteren om aan dit product toe te voegen.
Bladeren Als u op “Bladeren” klikt, kunt u een bestand dat reeds geüpload is selecteren om aan dit product toe te voegen.
Als u op de optie “Bladeren” heeft geklikt, krijgt u de volgende melding te zien:
Door op de titel van een map te klikken (in bovenstaand voorbeeld “Hero”, “News” en
“LegacyImages”), opent u deze map. Het kan zijn dat u andere mappen ziet staan dan in bovenstaand
voorbeeld. Deze werken echter hetzelfde.
Als u één van deze mappen opent door op de naam te klikken, krijgt u een soortgelijke melding te
zien als op onderstaande afbeelding:

Handleiding GCMS voor redacteuren
131
Door op het vakje links van de kleine versie van de afbeelding te klikken, kunt u deze selecteren. Als
dit vakje blauw gekleurd is met een wit vinkje, geeft dit aan dat de afbeelding juist is geselecteerd.
Vervolgens kunt u rechtsonder op “Koppelen” klikken om deze afbeelding aan het product te
koppelen. Daarna kunt u rechtsonder op “Sluiten” drukken.

Handleiding GCMS voor redacteuren
132
Bijlage controleren
Zodra u op “Sluiten” heeft geklikt, komt u terug op de pagina van uw product. Dit ziet er als volgt uit:
Hier kunt u uw bijlage controleren. U vindt uw bijlagen rechtsonder terug, onder het kopje “Media”.
U vindt hier een klein voorbeeld van uw toegevoegde afbeelding, samen met een drietal knoppen.
Hieronder vindt u een overzicht van de drie knoppen
6 stipjes Door op de “6 stipjes” (links van de kleine afbeelding) te klikken en te slepen, kunt u de volgorde van uw toegevoegde bijlagen veranderen als u meerdere afbeeldingen heeft toegevoegd.
Bijsnijden Met de “Bijsnijden”-knop (de blauwe knop aan de rechtszijde) kunt u de afbeelding bijsnijden. Hierbij kunt u de breedte, hoogte en positie van de afbeelding aanpassen.
Rode kruisje Middels het rode kruisje kunt u de bijlage verwijderen.
Als u tevreden bent met uw product, kunt u onderaan op “Opslaan” klikken om uw product te bewaren. Als u dit niet wilt, kunt u op “Annuleren” klikken.
Product bewerken Ga naar het kopje “Shop” en druk op de knop “Producten”. U ziet vervolgens een lijst met alle
producten die u reeds heeft aangemaakt. Als u vervolgens op de titel van het product klikt, kunt u
deze bewerken. Hier kunt u de gegevens aanpassen die u heeft ingevuld volgens het kopje “Product
toevoegen”.

Handleiding GCMS voor redacteuren
133
Product verwijderen
Ga naar het kopje “Shop” en druk op de knop “Producten”. U ziet vervolgens een lijst met alle
producten die u reeds heeft aangemaakt.
Producten selecteren
Door op het vakje links van de titel van een product te klikken, kunt u dit product selecteren. Als dit
vakje blauw gekleurd is met een wit vinkje, geeft dit aan dat het product is geselecteerd, zoals te zien
op onderstaande afbeelding.
Op bovenstaande afbeelding kunt u zien dat het product met de titel ‘Product Kiwanis’ is
geselecteerd. Door op meerdere vakjes te klikken, kunt u uiteraard meerdere producten tegelijkertijd
selecteren.
Geselecteerde producten verwijderen
Zodra u één of meerdere producten heeft geselecteerd, kunt u op het tandwieltje klikken dat zich
bovenaan de lijst met producten bevindt. U krijgt vervolgens twee opties:
Verwijderen Met deze knop verwijdert u de geselecteerde producten. Deze blijven reeds bestaan in de Prullenbak.
Prullenbak Hier vindt u de producten die u reeds heeft verwijderd. Meer informatie over de Prullenbak vindt u onder het kopje “Prullenbak”.
Als u op de knop “Verwijderen” drukt, krijgt u de melding dat het product naar de prullenbak is verplaatst. Het product is nu niet meer zichtbaar in het overzicht.

Handleiding GCMS voor redacteuren
134
Prullenbak
In de Prullenbak vindt u de producten die u heeft verwijderd. Ga naar het kopje “Shop” en druk op de
knop “Producten”. U ziet vervolgens een lijst met alle producten die u reeds heeft aangemaakt. Als u
op het tandwieltje dat zich bovenaan de lijst met producten bevindt klikt, krijgt u de twee opties
“Verwijderen” en “Prullenbak”.
Als u voor “Prullenbak” kiest, krijgt u het overzicht van alle producten die u heeft verwijderd te zien,
zoals getoond op onderstaande afbeelding:
Hieronder vindt u een overzicht van alle mogelijkheden:
Terug (Pijl naar links) Door op de pijl naar links te klikken, verlaat u de Prullenbak en keert u terug naar het overzicht van alle producten.
Tandwieltje Door op het tandwieltje te klikken, kunt u geselecteerde producten verwijderen, deze terugplaatsen, of de gehele Prullenbak legen.
Pagina’s Rechtsboven vindt u de pagina’s waar u door middel van de pijltjes links- en rechts door heen kunt klikken.
Product selecteren Door op het vakje links van de titel van een product te klikken, kunt u dit item selecteren. Als dit vakje blauw gekleurd is met een wit vinkje, geeft dit aan dat het product is geselecteerd. Als u één of meerdere producten selecteert en op het tandwieltje bovenaan de lijst met producten klikt, krijgt u de volgende opties:
Verwijderen Als u op deze knop klikt, worden de geselecteerde producten definitief verwijderd. Zodra u hiervoor kiest, krijgt u eerst nog een melding met de vraag of u zeker bent dat u deze producten daadwerkelijk definitief wilt verwijderen.
Terugplaatsen Als u op deze knop klikt, worden de geselecteerde producten weer teruggezet in de bestaande lijst met producten.

Handleiding GCMS voor redacteuren
135
Prullenbak legen Als u op deze knop klikt, worden alle producten die zich in de prullenbak bevinden, definitief verwijderd. Zodra u hiervoor kiest, krijgt u eerst nog een melding met de vraag of u zeker bent dat u deze producten daadwerkelijk definitief wilt verwijderen.

Handleiding GCMS voor redacteuren
136
Bestellingen Onder de knop “Shop” kunt u uw webshop regelen. U vindt hier de mogelijkheid om producten aan
uw webshop toe te voegen en kunt hier uw bestellingen volgen. Om gebruik te kunnen maken van de
webshop, heeft u een pagina nodig met het sjabloon “Shop”. Hoe u deze aanmaakt, vindt u in het
hoofdstuk “Pagina’s”. Als u op de knop “Shop” drukt, wordt hieronder een extra menu getoond.
Hierin vindt u ook de knop “Bestellingen”.
Als u op de knop “Bestellingen” drukt, krijgt u een overzicht van alle bestellingen die zijn gemaakt
met behulp van uw webshop. Door op een titel van een bestelling te klikken, krijgt u een overzicht
met alle informatie over de klant en zijn of haar bestelling.
De functionaliteiten van deze pagina (zoals de zoekfunctie en het verwijderen van bestellingen) zijn
hetzelfde als die van de pagina “Producten”. Meer informatie over deze functionaliteiten vindt u in
het hoofdstuk “Producten”

Handleiding GCMS voor redacteuren
137
Instellingen Onder de knop “Instellingen” vindt u de instellingen met betrekking tot de website die u kunt
wijzigen. Sommige instellingen zijn belangrijk voor de correcte werking van de website. Als u twijfelt
over de werking van een instelling of niet weet hoe u een van deze instellingen moet veranderen,
dan raden wij u aan contact met ons op te nemen om problemen te voorkomen. Om verwarring te
voorkomen, lichten wij slechts de instellingen toe die voor u relevant kunnen zijn.

Handleiding GCMS voor redacteuren
138
Site Als u op de knop “Instellingen” drukt, wordt hieronder een extra menu getoond. Hierin vindt u ook
de knop “Site”.
Als u op de knop “Site” klikt, krijgt u de volgende pagina te zien.
Op deze pagina vindt u algemene instellingen voor uw website. Hieronder vindt u een overzicht van
de instellingen die voor u relevant kunnen zijn:
Titel In dit veld kunt u de titel van de website aanpassen.
Ondertitel In dit veld kunt u de ondertitel van de website aanpassen.
Analytics In dit veld kunt u de trackingcode van Google Analytics invoeren.
Google Tag Manager In dit veld kunt u de code van Google Tag Manager invoeren.
Google Tag Manager voor AMP In dit veld kunt u de code van Google Tag Manager voor AMP invoeren.
Facebook App ID In dit veld kunt u de ID van de Facebook App invoeren.

Handleiding GCMS voor redacteuren
139
Omleidingen Als u op de knop “Instellingen” drukt, wordt hieronder een extra menu getoond. Hierin vindt u ook
de knop “Omleidingen”. Via deze pagina kunt u de pagina’s van uw website omleiden.
Voor de SEO van de website is het belangrijk dat eventuele omleidingen goed uitgevoerd worden. Als
u een pagina wilt omleiden, is het dan ook verstandig om contact met ons op te nemen.

Handleiding GCMS voor redacteuren
140
Opties
Als u op de knop “Instellingen” drukt, wordt hieronder een extra menu getoond. Hierin vindt u ook
de knop “Opties”.
Als u op de knop “Opties” klikt, krijgt u de volgende pagina te zien.
Via deze pagina kunt u een aantal gegevens die betrekking hebben tot uw website veranderen zoals
bijvoorbeeld het bijbehorende Facebook-account, telefoonnummer en e-mailadres.
Optie aanpassen
U kunt de waarde die bij een optie hoort aanpassen door op de naam van de optie te klikken. Als u
bijvoorbeeld op de optie “E-mail” klikt, krijgt u het volgende scherm te zien:
In het veld “Waarde” kunt u hier vervolgens uw e-mailadres invullen. Zodra u dit heeft gedaan, kunt
u op de groene knop “Opslaan” klikken op dit e-mailadres te bewaren, en op “Terug” om dit niet te
doen.

Handleiding GCMS voor redacteuren
141
Trefwoorden
Als u op de knop “Instellingen” drukt, wordt hieronder een extra menu getoond. Hierin vindt u ook
de knop “Trefwoorden”.
Als u op de knop “Trefwoorden” klikt, krijgt u de volgende pagina te zien.
Hier vindt u een overzicht van alle trefwoorden die u heeft toegevoegd aan bijvoorbeeld uw bijlagen.
Meer informatie over het toevoegen van trefwoorden aan bijvoorbeeld bijlagen, vindt u bijvoorbeeld
in het hoofdstuk “Media”.

Handleiding GCMS voor redacteuren
142
Trefwoord verwijderen
Druk op de knop “Instellingen” en vervolgens op de knop “Trefwoorden”. U ziet vervolgens een lijst
met alle trefwoorden die u reeds heeft gebruikt.
Trefwoord selecteren
Door op het vakje links van de titel van een trefwoord te klikken, kunt u dit trefwoord electeren. Als
dit vakje blauw gekleurd is met een wit vinkje, geeft dit aan dat het trefwoord is geselecteerd, zoals
te zien op onderstaande afbeelding.
Op bovenstaande afbeelding kunt u zien dat het trefwoord ‘Hero’ is geselecteerd. Door op meerdere
vakjes te klikken, kunt u uiteraard meerdere trefwoorden tegelijkertijd selecteren.
Geselecteerde trefwoorden verwijderen
Zodra u één of meerdere trefwoorden heeft geselecteerd, kunt u op het tandwieltje klikken dat zich
bovenaan de lijst met trefwoorden bevindt. U krijgt vervolgens twee opties:
Verwijderen Met deze knop verwijdert u de geselecteerde trefwoorden. Deze blijven reeds bestaan in de Prullenbak.
Prullenbak Hier vindt u de trefwoorden die u reeds heeft verwijderd. Meer informatie over de Prullenbak vindt u onder het kopje “Prullenbak”.
Als u op de knop “Verwijderen” drukt, krijgt u de melding dat het trefwoord naar de prullenbak is verplaatst. Het trefwoord is nu niet meer zichtbaar in het overzicht.

Handleiding GCMS voor redacteuren
143
Prullenbak
In de Prullenbak vindt u de trefwoorden die u heeft verwijderd. Druk op de knop “Shop” gevolgd
door de knop “Trefwoorden”. U ziet vervolgens een lijst met alle trefwoorden die u reeds heeft
aangemaakt. Als u op het tandwieltje dat zich bovenaan de lijst met trefwoorden bevindt klikt, krijgt
u de twee opties “Verwijderen” en “Prullenbak”.
Als u voor “Prullenbak” kiest, krijgt u het overzicht van alle trefwoorden die u heeft verwijderd te
zien, zoals getoond op onderstaande afbeelding:
Hieronder vindt u een overzicht van alle mogelijkheden:
Terug (Pijl naar links) Door op de pijl naar links te klikken, verlaat u de Prullenbak en keert u terug naar het overzicht van alle trefwoorden.
Tandwieltje Door op het tandwieltje te klikken, kunt u geselecteerde trefwoorden verwijderen, deze terugplaatsen, of de gehele Prullenbak legen.
Pagina’s Rechtsboven vindt u de pagina’s waar u door middel van de pijltjes links- en rechts door heen kunt klikken.
Bijlage selecteren Door op het vakje links van de titel van een trefwoord te klikken, kunt u dit trefwoord selecteren. Als dit vakje blauw gekleurd is met een wit vinkje, geeft dit aan dat het trefwoord is geselecteerd. Als u één of meerdere trefwoorden selecteert en op het tandwieltje bovenaan de lijst met
trefwoorden klikt, krijgt u de volgende opties:
Verwijderen Als u op deze knop klikt, worden de geselecteerde trefwoorden definitief verwijderd. Zodra u hiervoor kiest, krijgt u eerst nog een melding met de vraag of u zeker bent dat u deze trefwoorden daadwerkelijk definitief wilt verwijderen.
Terugplaatsen Als u op deze knop klikt, worden de geselecteerde trefwoorden weer teruggezet in de bestaande lijst met trefwoorden.
Prullenbak legen Als u op deze knop klikt, worden alle trefwoorden die zich in de prullenbak bevinden, definitief

Handleiding GCMS voor redacteuren
144
verwijderd. Zodra u hiervoor kiest, krijgt u eerst nog een melding met de vraag of u zeker bent dat u deze trefwoorden daadwerkelijk definitief wilt verwijderen.

Handleiding GCMS voor redacteuren
145
Menu’s Als u op de knop “Instellingen” drukt, wordt hieronder een extra menu getoond. Hierin vindt u ook
de knop “Menu’s”.
Als u op de knop “Menu’s” klikt, krijgt u de volgende pagina te zien.
Op deze pagina krijgt u de menu’s te zien die aanwezig zijn op de website. Hieronder vindt u een
omschrijving van deze menu’s:
Main Dit is het menu dat zich bovenaan de website bevindt. Dit menu wordt het meest gebruikt.
Footer Dit is het menu dat zich aan de onderkant van de website bevindt. Dit is het grote blauwe vak.
Copyright Dit is het menu dat zich aan de onderkant van de website bevindt. Dit menu is wit en vindt u onder het footer-menu.
Door op een van de menu’s te klikken, opent u het volgende scherm. In dit voorbeeld openen we het “Main”-menu. De andere menu’s (“Footer” en “Copyright”) werken precies hetzelfde.

Handleiding GCMS voor redacteuren
146
Hieronder vindt u een overzicht van alle mogelijkheden op deze pagina:
Titel Hier vindt u de titel (naam) van het menu waar u zich in bevindt.
Automatisch hoofdniveau-pagina’s aan dit menu toevoegen Middels deze knop kunt u automatisch nieuwe hoofdmenu-pagina’s aan dit menu toe laten voegen.
Pagina’s Onder het kopje “Pagina’s” vindt u de aanwezige pagina’s op uw website. Het toevoegen van deze pagina’s aan dit menu vindt u onder het kopje “Pagina’s toevoegen aan het menu”.
Aangepaste link Onder dit kopje kunt u een andere link -een die niet onder het kopje “Pagina’s” staat-, toevoegen aan het menu. Hoe dit werkt vindt u onder het kopje “Pagina’s toevoegen aan het menu”.
Menu-structuur Aan de rechterzijde van het scherm vindt u de opbouw van het menu. Hoe dit werkt en wat u hiermee kunt vindt u onder het kopje “Menu-structuur”.

Handleiding GCMS voor redacteuren
147
Pagina’s toevoegen aan het menu
Onder het kopje “Pagina’s” vindt u de aanwezige pagina’s op uw website. Door op het vakje links van
een pagina-titel te klikken, kunt u de pagina selecteren. Als het vakje links van de pagina-titel blauw
is en een wit vinkje bevat, is deze geselecteerd. Als u vervolgens op de groene knop “Toevoegen”
klikt, zult u deze titel zien verschijnen in de menu-structuur. Deze vindt u aan de rechterzijde.
Naast het toevoegen van individuele pagina’s is het ook mogelijk om alle pagina’s tegelijk toe te
voegen aan de menu-structuur. Dit doet u door op de knop “Alles toevoegen” te klikken. De pagina’s
verschijnen wederom in de menu-structuur aan de rechterzijde van het scherm.
Ook is het mogelijk om een link aan het menu toe te voegen die niet te vinden in onder het kopje
“Pagina’s”. Dit kan bijvoorbeeld een link zijn naar een externe website. Door op “Aangepaste link” te
klikken, opent er een nieuw blok. In dit blok vindt u de velden “Titel” en “URL”. Onder “Titel” kunt u
vervolgens de titel van de link invullen (deze wordt ook getoond in het menu als deze link eenmaal is
ondergebracht in de menu-structuur). Onder “URL” plaatst u de link waarnaar verwezen dient te
worden. Als u tevreden bent met uw link, klikt u onderaan op “Toevoegen”. De link verschijnt nu in
de menu-structuur aan de rechterzijde van het scherm.

Handleiding GCMS voor redacteuren
148
Menu-structuur
Aan de rechterzijde van het scherm (zoals in de afbeelding hierboven) vindt u de menu-structuur.
Middels dit blok kunt u de structuur van het menu aanpassen.
U kunt hierbij de volgorde van de menu-items veranderen door deze te verslepen naar onder of naar
boven. U zult ook zien dat sommige menu-items in de menu-structuur verder naar rechts staan. Dit
betekent dat dit menu-item onderliggend is aan het item daarboven.
Op bovenstaande afbeelding kunt u bijvoorbeeld zien dat de pagina’s “Wat is Kiwanis?”, “Korte
geschiedenis”, “Bestuur” en “Leden” onderliggende pagina’s zijn van de pagina “Over ons”. U kunt
een pagina ondergeschikt maken door op een menu-item te klikken en deze naar rechts te slepen. U
zult zien dat het menu-item verspringt.
Het is hierbij belangrijk dat de pagina op de juiste manier aangemaakt is. De pagina die ondergeschikt
is aan een andere pagina dient een “Bovenliggende pagina” te hebben. Hoe u dit doet, vindt u in het
hoofdstuk “Pagina’s”.
Verder kunt u aan de rechterzijde van een menu-item op de knop “Bewerken” klikken. Als u dit doet,
zal er een extra blok verschijnen. Middels dit blok kunt u de titel aanpassen en het menu-item
verwijderen via de knop “Verwijderen”.
Menu opslaan
Als u tevreden bent met uw aangepaste menu, kunt u onderaan de pagina op de groene knop
“Opslaan” klikken. Als u uw wijzigingen ongedaan wilt maken, klikt u op “Terug”.

Handleiding GCMS voor redacteuren
149
Profiel Als u op de knop “Instellingen” drukt, wordt hieronder een extra menu getoond. Hierin vindt u ook
de knop “Profiel”.
Als u op de knop “Profiel” klikt, krijgt u de volgende pagina te zien.
Op deze pagina kunt u uw eigen profiel veranderen. Hieronder vindt u een overzicht van alle opties:
Naam Hier kunt u uw gebruikersnaam veranderen.
E-mail Hier kunt u uw e-mailadres veranderen.
Wachtwoord Door hier een nieuw wachtwoord in te typen, kunt u uw wachtwoord veranderen.
Wachtwoord bevestiging Als u in het veld “Wachtwoord” een nieuw wachtwoord heeft getypt om deze te veranderen, dient u in dit veld ditzelfde nieuwe wachtwoord nogmaals in te typen ter bevestiging.
Taal In dit menu kunt u de taal waarin het CMS weergegeven wordt veranderen.
Profielafbeelding Door op de knop “Choose File” te klikken, krijgt u een scherm te zien waar u een afbeelding op uw computer kunt selecteren om als profielfoto te gebruiken.
Als u uw profiel naar wens heeft aangepast, kunt u onderin op de groene knop “Opslaan” klikken, om de wijzigingen door te voeren.

Handleiding GCMS voor redacteuren
150
Vertalingen Als u op de knop “Instellingen” drukt, wordt hieronder een extra menu getoond. Hierin vindt u ook
de knop “Vertalingen”.
Als u op de knop “Vertalingen” klikt, krijgt u de volgende pagina te zien.
Op deze pagina ziet u diverse teksten die op uw website zichtbaar zijn en aangepast kunnen worden.
Dit zijn teksten die u regelmatig op de website terugvindt. Niet alle teksten zijn via de Vertalingen-
module aan te passen. Voor eenmalige of op zichzelf staande teksten, kunt u een tekstcomponent
aanmaken en deze toevoegen aan een pagina. Meer informatie hierover vindt u in het hoofdstuk
“Tekstcomponenten”.
Door boven in het veld “Zoeken” een term in te vullen, zult u de tekst die u wilt veranderen
terugvinden, mits deze tekst onder een vertaling valt. U zult bijvoorbeeld regelmatig de tekst “Terug”
tegenkomen op de website. Deze wordt bijvoorbeeld als knop gebruikt om terug te gaan naar een
vorig scherm. Dit woord kunt u in de vertalingen-module aanpassen.

Handleiding GCMS voor redacteuren
151
Als u in het veld “Zoeken” het woord “tekst” invult, krijgt u het volgende scherm te zien:
U ziet hier de vertalingen waarin het woord “terug” voorkomt. Als u op een van de vertalingen klikt,
kunt u deze aanpassen. Dit ziet er als volgt uit:
Onder het kopje “nl” kunt u vervolgens de vertaling aanpassen. Zodra u tevreden bent, kunt u op
“Opslaan” klikken om de wijziging aan de vertaling door te voeren. Als u op “Terug” klikt, wordt de
wijziging niet opgeslagen.

Handleiding GCMS voor redacteuren
152
Editor Tijdens het gebruik van de diverse componenten die het CMS te bieden heeft, komt u veelvoudig de
Editor tegen. De Editor is een tekstvlak waar u zelf teksten kunt invullen. U kunt hier zelf een tekst
uitschrijven, of deze kopiëren van een andere website, Word of een andere bron. De Editor biedt u
vele mogelijkheden waarmee u uw tekst op uw eigen manier kunt opmaken.
De Editor ziet er als volgt uit. In dit voorbeeld maken wij gebruik van een tekstcomponent. Meer
informatie over tekstcomponenten vindt u in het hoofdstuk “Tekstcomponenten”:
In het midden van bovenstaande afbeelding ziet u de Editor, met aan de bovenkant een werkbalk
met diverse knoppen.

Handleiding GCMS voor redacteuren
153
Tekst selecteren in de Editor
Voor een aantal knoppen die zich in de werkbalk van de Editor bevinden, is het noodzakelijk dat u
eerst de tekst die u heeft uitgeschreven selecteert. U doet dit eenvoudig door met uw muis te
klikken, over de tekst heen te bewegen en de muisknop weer los te laten. Een geselecteerde tekst is
gekleurd en ziet er als volgt uit:

Handleiding GCMS voor redacteuren
154
Editor Werkbalk
In onderstaande afbeelding zijn alle knoppen in de werkbalk van de Editor voorzien van een nummer.
Hieronder vindt u een overzicht van de functionaliteit van alle knoppen in de werkbalk van de Editor:
1. Source code Door op deze knop te klikken, krijgt u de code te zien die wordt gebruikt om uw huidige opmaak te regelen.
2. Undo Als u een wijziging aan uw tekst heeft gemaakt en u wilt deze ongedaan maken, dan kunt u op deze knop klikken.
3. Redo Als u gebruik heeft gemaakt van de Undo-knop, dan kunt u dit weer met deze knop ongedaan maken.
4. Add Als u op deze knop drukt, krijgt u een menu te zien. Uitleg over de inhoud van dit menu, vindt u onder het kopje “Add-menu”.
5. Formats Als u op deze knop drukt, krijgt u een menu te zien. Uitleg over de inhoud van dit menu, vindt u onder het kopje “Formats-menu”.
6. Bold Als u een tekst selecteert en vervolgens op deze knop drukt, wordt de geselecteerde tekst dikgedrukt.
7. Italic Als u een tekst selecteert en vervolgens op deze knop drukt, wordt de geselecteerde tekst schuingedrukt.
8. Align Left Als u een tekst selecteert en vervolgens op deze knop drukt, wordt de geselecteerde tekst links uitgelijnd.
9. Align Center Als u een tekst selecteert en vervolgens op deze knop drukt, wordt de geselecteerde tekst in het midden uitgelijnd.
10. Align Right Als u een tekst selecteert en vervolgens op deze knop drukt, wordt de geselecteerde tekst rechts uitgelijnd.
11. Justify Als u een tekst selecteert en vervolgens op deze knop drukt, wordt geprobeerd deze tekst zowel goed links als rechts uit te lijnen.
12. Bullet list Als u een tekst selecteert en vervolgens op deze knop drukt, wordt van deze tekst een bulletpoint gemaakt. Als u geen tekst selecteert en op deze knop drukt, kunt u vervolgens zelf de tekst van de bullet list uitschrijven. Door op het pijltje rechts van deze knop te drukken, kunt u het uiterlijk van de bulletpoints veranderen.

Handleiding GCMS voor redacteuren
155
13. Numbered list Als u een tekst selecteert en vervolgens op deze knop drukt, wordt deze tekst weergegeven als genummerde lijst. Als u geen tekst selecteert en op deze knop drukt, kunt u vervolgens zelf de tekst van de genummerde lijst uitschrijven. Door op het pijltje rechts van deze knop te drukken, kunt u het uiterlijk van de genummerde lijst veranderen.
14. Decrease indent Als u een tekst selecteert en op deze knop drukt, wordt de wijze waarop deze tekst inspringt aangepast en wordt deze naar links gehaald.
15. Increate indent Als u een tekst selecteert en op deze knop drukt, wordt de wijze waarop de tekst inspringt aangepast. De tekst wordt verder naar rechts verplaatst.
16. Insert template Middels deze knop kunt u een template toevoegen aan de Editor. Een template is een vooraf gespecificeerde opmaak. Meer uitleg over de templates vindt u onder het kopje “Template toevoegen aan de Editor”.
17. Table Middels deze knop kunt u een tabel toevoegen aan de Editor. Meer uitleg over tabellen vindt u onder het kopje “Table toevoegen aan de Editor”.
18. Insert/edit link Als u een tekst selecteert en op deze knop drukt, kunt u een link aan de tekst toevoegen. Meer informatie over het toevoegen van links aan een tekst vindt u onder het kopje “Link toevoegen aan de Editor”.
19. Insert/edit image Als u op deze knop klikt, kunt u een afbeelding aan de Editor toevoegen. Meer uitleg over het toevoegen van afbeeldingen aan de Editor vindt u onder het kopje “Afbeelding toevoegen aan de Editor”.
20. Blockquote & cite Als u een tekst selecteert en op deze knop drukt, kunt u van de tekst een citaat maken.
21. Horizontal line Met deze knop kunt u een horizontale lijn toevoegen in de Editor.
22. Clear formatting Als u een tekst selecteert en op deze knop drukt, kunt u de opmaak die u heeft toegepast aan deze tekst, er weer afhalen.

Handleiding GCMS voor redacteuren
156
Add-menu
Als u op de knop “Add” klikt (knop 4 in de Editor werkbalk) krijgt u het volgende menu te zien:
Hieronder vindt u een overzicht van alle opties in dit menu:
Media
Als u op de knop “Media” klikt, kunt u video’s toevoegen aan de Editor. U krijgt het volgende beeld te
zien:
Onder de tab “General” kunt uw bijlage uploaden. Onder de tab “Embed” kunt u een embedded
video-code plakken. Als u onder de tab “General” aan de rechterzijde van de titel “Source” op het
mapje met het vergrootglas klikt, krijgt u het volgende scherm te zien.

Handleiding GCMS voor redacteuren
157
De rest van de stappen die u kunt ondernemen om vanaf deze pagina een bijlage toe te voegen, vindt
u onder het kopje “Bijlage toevoegen aan de Editor”.
Image
Middels deze knop kunt u een afbeelding toevoegen aan de Editor. Hoe dit werkt, vindt u onder het
kopje “Afbeelding toevoegen aan de Editor”.
Link
Middels deze knop kunt u een link toevoegen aan de Editor. Hoe dit werkt, vindt u onder het kopje
“Link toevoegen aan de Editor”.
Special Character
Via deze knop krijgt u een scherm te zien met diverse speciale tekens. Als u op het teken van uw
keuze klikt, wordt deze aan de Editor toegevoegd.
Anchor
Middels deze knop kunt u een ID toevoegen van een element op de website waarnaar verwezen dient
te worden.
Date/Time
Middels deze knop kunt u de huidige datum in diverse formaten invoegen in de Editor.
Horizontal Line
Middels deze knop kunt u een horizontale lijn toevoegen aan de Editor.
Template
Middels deze knop kunt u een template toevoegen aan de Editor. Een template is een vooraf
gespecificeerde opmaak. Meer uitleg over de templates vindt u onder het kopje “Templates
toevoegen aan de Editor”.

Handleiding GCMS voor redacteuren
158
Formats-menu
Als u op de knop “Formats” klikt (knop 5 in de Editor werkbalk) krijgt u het volgende menu te zien:
Hieronder vindt u een overzicht van alle mogelijkheden:
Headers Als u een tekst heeft geselecteerd, kunt u via “Headers” de tekst veranderen in een header van het formaat H2 tot H6.
Inline Als u een tekst heeft geselecteerd, kunt u via “Inline” de opmaak van dit stuk tekst veranderen.
Blocks Als u een stuk tekst heeft geselecteerd, kunt u via “Blocks” deze een bepaalde opmaak meegeven.
Spacing Als u een stuk tekst heeft geselecteerd, kunt u via “Spacing” de witte ruimte boven, links, rechts of onder deze tekst bepalen.
Colors Als u een stuk tekst heeft geselecteerd, kunt u via “Colors” deze tekst een kleur geven.
Typography Als u een stuk tekst heeft geselecteerd, kunt u via “Typography” de typografie van deze tekst veranderen.
Font weights Als u een stuk tekst heeft geselecteerd, kunt u via “Font weights” bepalen hoe dik (of dun) deze tekst dient te zijn.
Links Als u een link heeft geselecteerd, kunt u deze via “Links” een opmaak meegeven. Hoe u een link toevoegt aan de Editor, vindt u onder het kopje “Link toevoegen aan de Editor”.

Handleiding GCMS voor redacteuren
159
Bijlage toevoegen aan de Editor
Via onderstaand scherm krijgt u de keuze om een bijlage te uploaden. U zult deze pagina geregeld
tegenkomen.
Via de groene knop “Uploaden” kunt u een bestand kiezen. Door op de pijl rechts van deze knop
drukken, kunt u een nieuwe map aanmaken om uw bijlage in op te slaan.
Door op de titel van een map te klikken (in bovenstaand voorbeeld “Hero”, “News” en
“LegacyImages”), opent u deze map. Het kan zijn dat u andere mappen ziet staan dan in bovenstaand
voorbeeld. Deze werken echter hetzelfde.
Als u één van deze mappen opent door op de naam te klikken, krijgt u een soortgelijke melding te
zien als op onderstaande afbeelding:

Handleiding GCMS voor redacteuren
160
Door op het vakje links van de kleine versie van de bijlage te klikken, kunt u deze selecteren. Als dit
vakje blauw gekleurd is met een wit vinkje, geeft dit aan dat de bijlage juist is geselecteerd.
Vervolgens kunt u op de titel van de bijlage klikken. U krijgt nu bijvoorbeeld het volgende scherm te
zien:
Op deze pagina heeft u wederom een aantal mogelijkheden. U bent niet verplicht om deze waarden
in te vullen of aan te passen. Hieronder vindt u een overzicht van de opties:
Titel Dit is de naam die u de bijlage wilt geven.
Bovenliggende map Dit is de map waar u de bijlage wilt opslaan.
Publiseren Middels deze knop kunt u bepalen of de bijlage daadwerkelijk weergegeven dient te worden.
Auteur Hier kunt u de auteur van de bijlage opgeven.
Copyright Hier kunt u het type copyright dat eventueel van toepassing is noteren.
Notities Hier kunt u nog eventuele notities noteren.
Omschrijving Hier kunt u de bijlage een omschrijving meegeven.
Trefwoorden Hier kunt u de bijlage trefwoorden meegeven.
Als u tevreden bent met het resultaat, kunt u onderaan op “Invoegen” klikken om terug te keren naar het vorige scherm. Als u hier onderaan op “OK” klikt, wordt de bijlage aan de Editor toegevoegd.

Handleiding GCMS voor redacteuren
161
Link toevoegen aan de Editor
Als u op de knop “Insert / edit link” (knop 18 van de Editor werkbalk) klikt, kunt u een link toevoegen
aan de Editor. U kunt dit ook doen door in het “Add”-menu op “Link” te klikken. U krijgt het volgende
beeld te zien:
Op deze pagina heeft u de volgende mogelijkheden:
Url
Hier kunt u de URL van uw link plaatsen. Ook kunt u hier een bijlage uploaden. Dit doet u door op
de knop aan de rechterkant de klikken. Meer informatie over het toevoegen van een bijlage vindt
u onder het kopje “Bijlage toevoegen aan de Editor”.
Text to display
Dit is de tekst die weergeven wordt in de Editor. Als hierop wordt geklikt, wordt de gebruiker
doorgestuurd naar de link die onder Url staat.
Title
Hier kunt u uw link een titel geven.
Link list
Hier krijgt u een lijst te zien met de aanwezige pagina’s op uw website waarnaar u kunt linken.
Target
Hiermee kunt u bepalen of u de link wilt laten openen in een nieuw venster.
Als u tevreden bent met uw link, kunt u onderaan op “OK” klikken om de link toe te voegen aan de
Editor.

Handleiding GCMS voor redacteuren
162
Afbeelding toevoegen aan de Editor
Als u op de knop “Insert / edit image” klikt (knop 19 van de Editor werkbalk), kunt u afbeeldingen
toevoegen aan de Editor. U kunt dit ook doen door via het “Add”-menu op “Image” te klikken. U krijgt
het volgende beeld te zien:
Op deze pagina kunt u uw bijlage toevoegen, deze een beschrijving meegeven en eventueel de
proporties van de afbeelding aanpassen. Als u aan de rechterzijde van de titel “Source” op het mapje
met het vergrootglas klikt, krijgt u het volgende scherm te zien.
De rest van de stappen die u kunt ondernemen om vanaf deze pagina een bijlage toe te voegen, vindt
u onder het kopje “Bijlage toevoegen aan de Editor”.

Handleiding GCMS voor redacteuren
163
Template toevoegen aan de Editor
U kunt op diverse manieren een Template aan de Editor toevoegen. U kunt dit bijvoorbeeld doen
door in het “Add”-menu (knop 4 van de Editor werkbalk) op “Template” te klikken, of door “Insert
Template” (knop 16 van de Editor werkbalk) te kiezen. Een template is een vooraf gespecificeerde
opmaak waarin u uw content kunt plaatsen. Als u bijvoorbeeld op “Insert Template” klikt, krijgt u het
volgende scherm te zien:
In het dropdown-menu kunt u een keuze maken tussen de aanwezige Templates. Onder het
dropdown-menu vindt u een korte omschrijving van het Template dat u heeft geselecteerd. In het
midden vindt u een korte voorvertoning van het Template. Als u een Template heeft uitgekozen, in
ons voorbeeld bijvoorbeeld het Template “Two columns (25% - 75%)”, dan kunt u onderaan op “OK”
klikken. Het Template wordt vervolgens aan de Editor toegevoegd.
Dit zou er vervolgens zo uitzien:
U kunt nu de tekst “Left” en/of “Right” selecteren en deze veranderen.

Handleiding GCMS voor redacteuren
164
Table toevoegen aan de Editor
U kunt een Table (ookwel gewoon een tabel) toevoegen aan de Editor door op de “Table” knop te
drukken (knop 17 van de Editor werkbalk). Als u op deze knop klikt, krijgt u het volgende scherm te
zien:
In dit menu kunt u een tabel aanmaken. Middels het kopje “Table” kunt u met uw muis de breedte en
hoogte van uw tabel aangeven. De toekomstige opmaak van uw tabel wordt met blauw gemarkeerd.
In onderstaande afbeelding vindt u een voorbeeld:
In bovenstaand voorbeeld ziet u dat er een tabel van 8 x 3 is geselecteerd. Wanneer u nu klikt, kunt u
deze tabel toevoegen aan de Editor.

Handleiding GCMS voor redacteuren
165
De Editor ziet er nu zo uit:
Als u dit eenmaal gedaan heeft en u drukt op een vak in de tabel, dan selecteert u deze. Als u
vervolgens wederom op de “Table”-knop drukt (knop 17 in de Editor werkbalk), dan zijn er dit keer
meerdere opties beschikbaar. Hieronder vindt u een overzicht van deze opties:
Table Properties Onder Table Properties kunt u de instellingen van uw tabel wijzigen.
Delete Table Met deze knop kunt u uw tabel verwijderen.
Cell Onder “Cell” vindt u diverse opties om de instellingen van alle cells (vakjes) in uw tabel te wijzigen.
Row Onder “Row” vindt u diverse opties om de rows (horizontale rijen) van uw tabel te bewerken.
Column Onder “Column” vindt u diverse opties om de columns (verticale rijen) van uw tabel te bewerken.