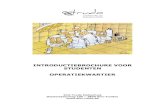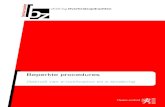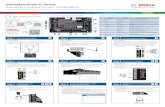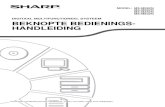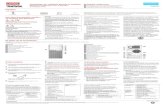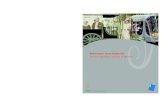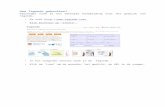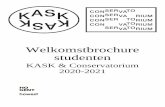Beknopte handleiding Edumatic online · 2009-03-16 · Beknopte handleiding Edumatic on-line 6...
Transcript of Beknopte handleiding Edumatic online · 2009-03-16 · Beknopte handleiding Edumatic on-line 6...

Beknopte handleiding Edumatic on-line 1
Beknopte handleiding Edumatic online De EDUMATIC-tool is een auteurssysteem dat toelaat een grote diversiteit aan gesloten en halfopen oefeningen aan te maken en aan taalleerders aan te bieden. Het is er o.a. mogelijk om complexe vertaaloefeningen te creëren en te verbeteren, evenals verbeteroefeningen, herformuleeroefeningen en dictees.
Bovendien biedt EDUMATIC het voordeel intelligente feedback te voorzien die aangepast is aan de concrete input van de taalleerder. Het is meer bepaald mogelijk om feedback te voorzien bij elke oefeningfase (bv. hints, algemene en specifieke feedback), evenals echte foutspecifieke feedback. De taalleerder kan trouwens op een heel eenvoudige wijze alternatieve oplossingsmogelijkheden voor de verschillende oefeningen doornemen.
De online versie van EDUMATIC is geïntegreerd in het leerplatform EdumaticOnline, dat bestaat uit een front-end module (de Learning manager) waar de studenten de oefeningen kunnen maken, en een back office (= output- of expert- module) waar de oefeningen worden aangemaakt.
De URL’s van deze modules zijn de volgende:
� Front-end: http://www.edumaticonline.com/learningmanager
� Back office: http://www.edumaticonline.com/learningmanager/backoffice/
Voor beide modules heeft u een login en paswoord nodig.
Dit document legt uit hoe je in Edumatic back office een oefening kunt aanmaken. Eerst wordt uitgelegd hoe oefeningen gestructureerd aangeboden kunnen worden, vervolgens concentreren we ons op de aanmaak van oefeningen zelf.
Boomstructuur Een auteur binnen EDUMATIC wordt verplicht zijn oefeningen binnen een bepaalde structuur aan te bieden. Deze structuur noemen we een “boom”. Deze boom kan heel eenvoudig zijn (dan heeft hij weinig “takken”), maar ook heel complex (dan bestaat hij uit vele “takken” en “subtakken”).
Deze boomstructuur zal de navigatiemogelijkheden van de leerder in de front-end module (= de output-module) bepalen (cf. figuur 12, linkerkolom).
Het gebruik van bomen biedt een aantal voordelen:
� items kunnen tegelijk aan verschillende takken gekoppeld worden
� docenten kunnen hun items uitwisselen bij gebruik van identieke of zeer gelijkaardige bomen
� studenten krijgen een overzicht van de categorieën waaraan oefeningen gekoppeld werden
Openen van een boom In deze sectie zien we hoe je een bestaande oefeningenboom in de EdumaticOnline back office kunt openen.

Beknopte handleiding Edumatic on-line 2
Na het inloggen, verschijnt het volgende scherm:
Figuur 1: opstartscherm EdumaticOnline back office
Wanneer je de rubriek Content selecteert in de Authors sectie in het linkerpaneel, verschijnt een groene overzichtsbalk bovenaan het rechterpaneel, waarin de volgende selecties mogelijk zijn: programmes, courses, chapters, exercise/test trees, document trees en general library (zie Figuur 2). Dit zijn categoriën die specifiek zijn aan het leerplatform EdumaticOnline.
De tekening in Figuur 2 geeft een algemeen overzicht van de structuur van een cursus binnen EdumaticOnline : elke cursus bestaat uit een aantal hoofdstukken die een aantal documenten of oefeningbomen bevatten. In dit document bekijken we alleen het aspect EDUMATIC, dus alleen de oefeningbomen (trees).

Beknopte handleiding Edumatic on-line 3
Figuur 2: Selectie author → content
Wanneer je exercises/test trees selecteert in de groene overzichtsbalk, verschijnt een pop-up scherm waarin je een cursus kunt selecteren. In Figuur 4 selecteerden we de cursus EASA 2004.
In het linker paneel kan je een bestaande boom binnen deze cursus openen door op “Select” te klikken. Je kan er een nieuwe boom aanmaken door op “New Tree” te klikken; en je kan een boom importeren uit een andere cursus.
Figuur 4: Selectie EASA 2004: Demo

Beknopte handleiding Edumatic on-line 4
Figuur 5: Opengevouwen oefenboom EASA 2004: Demo français
Een oefenboom bevat takken die kunnen worden opengevouwen door op de plustekens te klikken. Oefeningen (ook items genoemd) kunnen alleen op het laagste niveau worden aangemaakt. Als je op een item klikt in het linker paneel, verschijnt de oefening in het rechterpaneel.
In Figuur 6 zien we item MCQ 1 réponse, dat gelinkt is op het laagste niveau van de volgende reeks takken: EASA 2OO4: Demo français → Exercises fermés → 1 Question à choix multiple → 1.1 QCM avec une réponse correcte → debutant
Figuur 6: Item MCQ 1 reponse

Beknopte handleiding Edumatic on-line 5
Aanmaak van een nieuwe boom Eens je een cursus hebt geopend waarin je wil werken (bijv. “EASA 2004 My working environment”, cf. supra), selecteer je NEW TREE in het linkerpaneel:
Figuur 7: Aanmaken van een nieuwe tak
Er verschijnt dan een scherm waarin je de eigenschappen van de nieuwe tak kan editeren. Je moet de tak tenminste een naam geven. In het volgende voorbeeld (Figuur 8) heet de tak “Fill in exercises” en die is gemarkeerd ready for publication. De boom en de onderliggende takken zijn in de front end (de studentenmodule) slechts zichtbaar als het kenmerk ready for publication is geselecteerd.
Figuur 8: Branch properties scherm
Wanneer je de “OK” toets aanklikt, wordt de tak aangemaakt. Nu kunnen we een nieuwe tak creëren aan die tak, door met de linkermuisknop het foldericoon van die tak aan te klikken. Een contextgevoelig menu verschijnt, waar je New branch kunt selecteren (zie Figuur 9).

Beknopte handleiding Edumatic on-line 6
Figuur 9: De aanmaak van een nieuwe tak
Nu verschijnt er een ander scherm voor het editeren van de takeigenschappen. Het volstaat een titel (het tak-label) in te vullen en een korte beschrijving te geven (Figuur 10). Op deze manier maken we twee takken (Series A en Series B) die gelinkt zijn aan de eerste tak Fill in exercises. Een overzicht van de aldus aangemaakte takken is te zien in Figuur 12.

Beknopte handleiding Edumatic on-line 7
Aanmaak oefeningen Binnen EDUMATIC zijn de volgende oefentypes mogelijk:
Gesloten oefentypes
1. meerkeuzevraag
a) met één juist antwoord (multiple choice)
b) met meerdere juiste antwoorden (multiple answer)
c) right/wrong of yes/no of true/false
2. invulveld
a) vul in (fill in the blank)
b) verbeter indien nodig (correct the word in the blank)
c) combinatie (invul en verbeter in één item)
3. sleepoefening
a) met tekst (drag&drop with text)
b) met/op figuren (drag&drop with images)
c) met hot spots (drag&drop with hot spots)
4. rangschikken
a) horizontaal: plaats in de juiste volgorde (ordering)
b) verticaal: plaats bij elkaar (matching)
c) plaats in de juiste kolom (column sorting)
5. kruiswoordraadsel
a) met één verticale as (vertical crossword)
b) volledige rechthoek of vierkant (rectangular or square crossword)
6. zinsontleding (sentence analysis)
Half-open oefentypes
7. Vertaal tekst (translate)
8. Herformuleer (reformulate)
9. Verbeter tekst (correct)
10. Dictee (dictation)
a) zonder “dictemen”
b) met “dictemen”
Open oefentype
11. open vraag (essay question)
a) met modelantwoord
b) met email-functie of submit
c) combinatie van a) en b)
In dit document leggen we stap voor stap uit hoe invuloefeningen, vertaaloefeningen en meerkeuzevragen gemaakt kunnen worden. Eens men de aanmaak van deze drie oefentypes onder de knie heeft, zullen de andere oefentypes normaal gezien geen problemen meer stellen.

Beknopte handleiding Edumatic on-line 8
Invul-oefening
Figuur 10: Branch properties scherm voor een subtak
Indien we een oefening willen aanmaken in de tak Series A (of specifieker: de tak Fill in exercises → Series A), klikken we met de linkermuisknop op de tak Series A, en selecteren new item in het popup menu. Dan verschijnt een properties scherm, waarin je het didactisch type van de oefening aanduidt (bijv. Invulveld) (zie Figuur 11). Er zijn een aantal eigenschappen die je later nog kan wijzigen. Merk op dat het veld Ready for publication moet worden aangevinkt, indien je de oefening zichtbaar wilt maken voor de gebruiker in de front end.
Figuur 11: Item properties scherm
Nadat je “OK” aanklikt, verschijnt het nieuwe item in de boomstructuur. Wanneer je op het label klikt, verschijnt het zopas aangemaakte item in het rechter paneel (Figuur 12). Het rechterpaneel heeft drie secties: task information, media files en paths. In de task information sectie maak je de oefening aan. In de media sectie kunnen mediabestanden worden

Beknopte handleiding Edumatic on-line 9
geïmporteerd, en de paths sectie wordt opgevuld met extra informatie, zodra de oefening is aangemaakt. Als we op task information klikken, verschijnt er een scherm waarin je de opgave kan aanmaken (Figuur 13).
Figuur 12: Nieuwe oefening
In het item-editeerscherm (Figuur 13) vul je eerst het itemlabel in. De invoerder van oefeningen bepaalt zelf hoe het label eruit ziet: zij/hij kiest voor een label met cijfers (bv. 4356), een label met letters (bv. NNgE) of een label met cijfers en letters (bv. BW 4 Gr 454). Wanneer men hier zinvolle labels gebruikt, kan men de herkenbaarheid van het item groter maken en vergemakkelijkt men het situeren van het item in het geheel van de boom. Dan volgt een instructietekst voor de student. In dit veld voert men in wat precies van de student wordt verwacht (bv. Introduisez la bonne forme). Om niet bij elke volgende oefening dezelfde instructie opnieuw te moeten intikken, kan je reeds aangemaakt instructies ook oproepen via de Select-knop. Extra informatie kan worden toegevoegd, waar nodig. Men kan er bijvoorbeeld een voorbeeldoefening geven, commentaar op de oefening vermelden, de Nederlandse vertaling geven van de anderstalige opgave, woorden opgeven die bruikbaar zijn voor de oefening (bv. bij een invuloefening), etc. Het is niet verplicht om dit veld in te vullen.
De opdracht zelf wordt ingevuld in het Task veld. Om aan te duiden waar er een invulveld moet komen in de uitvoermodule voegt men accolades in ({} ).
Bijvoorbeeld: “Hij {} traag.” ziet er als volgt uit in de studentenmodule:
Het is mogelijk om informatie vóór en in het invulveld te voorzien om de leerder op weg te helpen. De verschillende opties worden hieronder schematisch voorgesteld. In de middelste kolom staat hoe de leerder de opgave te zien krijgt.

Beknopte handleiding Edumatic on-line 10
Invoerscherm Uitvoerscherm Uitleg
1 Jean {(eet)} une pomme. Jean (eet) 1 une pomme.
De studenten kunnen, zonder eerst te moeten deleten, de juiste vorm in het invulveld invoeren.
2 Les filles que j’ai {entendu} chanter sont parties.
Les filles que j’ai entendu chanter sont parties.
De studenten hoeven enkel iets aan de vorm in het invulveld toe te voegen om de zin te corrigeren.
3 Jean {(at) mang} une pomme.
Jean (at) mang une pomme.
De studenten kunnen de vorm in het invulveld aanpassen om een vertaling van de vorm tussen de ronde haakjes voor het invulveld te bekomen. Ze moeten niet deleten (// mogelijkheid 1) en evenmin een volledig woord invoeren (// mogelijkheid 2).
U bemerkt vast dat de accolades een invulveld aanduiden en dat de woorden tussen ronde haken voor het invulveld komen te staan.
Figuur 13: Item-editeerscherm
1 De rechthoeken duiden invulvelden aan.

Beknopte handleiding Edumatic on-line 11
Als je op “OK” klikt, wordt het itemscherm (Figuur 14) aangepast met de data die je net hebt aangemaakt. De invulvelden worden genummerd. Aangezien deze oefening slechts een invulveld bevat (nl. tooth), wordt er slechts één invulveld aangemaakt (met als label: Edit gap 1). Voor ieder invulveld, wordt er een presentation field en een correction field aangemaakt. In dit voorbeeld staat het woord tooth in het presentatieveld (wat getoond wordt aan de student), en het correctieveld is nog leeg.
Figuur 14: Itemscherm, na de eerste editie
Als je op het correctieveld met label “Correction A” klikt, verschijnt een scherm waarin je het juiste antwoord kunt invullen, en waar je algemene en/of specifieke feedback kunt aan toevoegen (Figuur 15). Het toevoegen van feedback is facultatief. De feedback die men invoert, wordt bewaard en kan via Select opgeroepen worden. De Algemene feedback bevat normaal gezien algemenere informatie (die ook op andere oefeningen van toepassing kan zijn), de Specifieke feedback is dan weer feedback expliciet toegepast op de oefening in kwestie. Als er meerdere invulvelden zijn aangemaakt, kan je met de pijltjes onderaan het scherm van het ene invulveld naar het andere gaan.

Beknopte handleiding Edumatic on-line 12
Figuur 15: Correction field scherm
Vervolgens kan je – indien gewenst - foutspecifieke feedback toevoegen door het label Error specific feedback onderaan het rechterpaneel aan te klikken (Figuur 14). Dan verschijnt een scherm waarin je eerst het verwachte foutieve antwoord kunt intikken. Daarna voeg je de feedback voor deze specifieke fout toe (Figuur 16). Minimale HTML markering (bijv. <i></i> voor italics) is toegestaan, zoals je kan zien in het volgende voorbeeld2.
Figuur 16: Error-specific feedback scherm
2 Men kan bij het invoeren van hints, instructies, algemene en specifieke feedback… bepaalde woorden beklemtonen op de volgende (HTML-)manier:
� woorden die men vetgedrukt wil presenteren, zet men tussen <b> en </b> � woorden die men schuin wil zetten, zet men tussen <i> en </i> � woorden die men wil onderstrepen, zet men tussen <u> en </u> � voor de enter-functie gebruikt men <br>.

Beknopte handleiding Edumatic on-line 13
Indien je een preview wilt zien van wat de studenten zullen te zien krijgen, druk je op de preview knop bovenaan rechts (zie Figuur 14), en in het geval van ons voorbeeld, verschijnt het volgende scherm:
Figuur 17: Preview van een nieuw item
Indien je de fout “toothes” intikt, en je selecteert de correctieknop, verschijnt het volgende scherm met het juiste antwoord en de foutspecifieke feedback voor de foutieve vorm “toothes”:
Figuur 18: Error specific feedback
Noot: indien je een oefening aanmaakt, vergeet dan niet de publicatie filter aan te vinken: Ready for publication (cf. Figuur 11).

Beknopte handleiding Edumatic on-line 14
PadenPadenPadenPaden
Bij invuloefeningen is het zo dat bij bepaalde types oefeningen er meerdere antwoordreeksen mogelijk zijn, maar dat men coherent moet blijven (bv. bij een oefening op l’emploi des temps du passé). Om dit te encoderen zijn er in EDUMATIC “paden” voorzien, die toelaten om verschillende antwoordreeksen te voorzien. Een nieuw pad kan gecreëerd worden door op het woord Paths te klikken. in het algemene scherm van de invul of verbeteringoefening (zie Figuur 14). In het venster dat nu verschijnt kan je paden toevoegen en verwijderen. Na een pad toegevoegd te hebben, krijg je het volgende algemeen scherm (zie Figuur 19).
Figuur 19: Twee paden in een invuloefening
Er valt op dat er nu voor elk veld een “Correction A” en een “Correction B” voorzien is.

Beknopte handleiding Edumatic on-line 15
Vertaaloefening
We maken opnieuw een oefening aan onder de tak Series A. Daarvoor klikken we weerom met de linkermuisknop op de tak Series A, en selecteren new item in het popup menu. Dan verschijnt een properties scherm, waarin je het didactisch type van de oefening aanduidt (zie Figuur 11) : Vertaal tekst. Er zijn een aantal eigenschappen die je later nog kan wijzigen. Merk op dat het veld Ready for publication moet worden aangevinkt, indien je de oefening zichtbaar wilt maken voor de gebruiker in de front end.
Nadat je “OK” aanklikt, verschijnt het nieuwe item in de boomstructuur. Wanneer je op het label klikt, verschijnt het zopas aangemaakte item in het rechter paneel (Figuur 20). Het rechterpaneel heeft vier secties: task information, media files en Presentation en Correction. In de task information sectie maak je de opgave aan. In de media sectie kunnen mediabestanden worden geïmporteerd, in de rubriek. Presentation kan je kiezen om al een deel van de vertaling in het invulveld van de student te laten verschijnen en om eventueel een hint toe te voegen. Onder Correction, zal het juiste antwoord verschijnen, evenals de feedback.
Figuur 20 : Nieuwe vertaaloefening
Als we op Task information klikken, verschijnt er een scherm waarin je de opgave kan aanmaken (Figuur 21).

Beknopte handleiding Edumatic on-line 16
Figuur 21 : Task information bij een vertaaloefening
Dit venster is gelijkaardig aan dat van de invuloefening die we hiervoor bespraken. De velden Item label en Instruction for student werden reeds besproken (cf. supra).
Bij vertaaloefeningen geeft men in het veld Translate Information de te vertalen zin of tekst op. Het spreekt vanzelf dat in het veld naast Correct Answer de correcte vertaling ingevoerd wordt. Het is belangrijk dat alle mogelijke vertalingen hier voorzien worden, anders loopt men het risico dat een correct antwoord van een leerder fout wordt aangerekend in de uitvoermodule. De eventuele “vertaalequivalenten” plaatst men tussen vierkante haakjes ([]), en men scheidt ze door een schuine streep (/).
Vb. 1
De marktvrouw neemt een stuk krant en wikkelt er de preistelen in.
La [marchande des [4/quatre] saisons/vendeuse au marché] [prend/saisit/attrape] [une feuille de [papier/] journal/du papier journal] [et en enveloppe [les poireaux/ la botte de poireaux]/et y enroule [les poireaux/la botte de poireaux]/avec laquelle elle emballe [les poireaux/la botte de poireaux]].
Vb. 2
Vertaling:
Mijn vrouw en ik worden verondersteld alle vergaderingen bij te wonen hoewel we ons intussen niet meer interesseren voor die vereniging.
Juist antwoord:

Beknopte handleiding Edumatic on-line 17
[Ma femme/Mon épouse] et moi sommes [censés /supposés] assister à toutes les réunions bien que [nous [nous soyons désintéressés de/ne nous intéressions plus à/ne soyons plus intéressés par] cette association [entre-temps/entretemps]/cette association ne nous intéresse plus [entre-temps/entretemps]].
Wanneer alle velden ingevuld zijn, bevestigt men de invoer met OK.
Op het scherm ziet men nu bovenaan alle gegevens die men zojuist invoerde; onderaan is er de mogelijkheid om feedback toe te voegen door te klikken op Correction. Men vindt hier het Juiste antwoord dat men reeds heeft ingevoerd terug. De andere velden bieden de mogelijkheid algemene en specifieke feedback in te voeren. Het toevoegen van Algemene feedback en/of Specifieke feedback is facultatief. De feedback die men invoert, wordt bewaard en kan via Select opgeroepen worden. De Algemene feedback bevat normaal gezien algemenere informatie (die ook op andere oefeningen van toepassing kan zijn), de Specifieke feedback is dan weer feedback expliciet toegepast op de oefening in kwestie.
Meerkeuzevraag We maken opnieuw een oefening aan onder de tak Series A. Daarvoor klikken we weerom met de linkermuisknop op de tak Series A, en selecteren we new item in het popup menu. Dan verschijnt een properties scherm, waarin je het didactisch type van de oefening aanduidt (zie Figuur 11) : Vertaal tekst. Er zijn een aantal eigenschappen die je later nog kan wijzigen. Merk op dat het veld Ready for publication moet worden aangevinkt, indien je de oefening zichtbaar wilt maken voor de gebruiker in de front end. Nadat je “OK” aanklikt, verschijnt het nieuwe item in de boomstructuur. Als je in de linkerkolom op nieuwe oefening klikt, verschijnt er in de rechterhelft van het scherm de info voor deze oefening. Onder Task information kies je weerom een item label, en geef de instructie en de opgave op. Bijvoorbeeld:
Information: kocht Task: The car I ... was red
Figuur 22: Task Information bij meerkeuzevraag

Beknopte handleiding Edumatic on-line 18
Vervolgens kunnen de antwoordalternatieven ingevoerd worden door te klikken op List of values. In het venster dat zich nu opent, kunnen maximum 6 alternatieven ingevoerd worden (bv. bought – sold – borrowed – lent). Helemaal rechts worden de juiste antwoorden aangevinkt (zie Figuur 23). In dit venster kan ook algemene en specifieke feedback ingevoerd worden.
Figuur 23: antwoordalternatieven invoeren bij een meerkeuzevraag
Na het invoeren van de antwoordalternatieven is het mogelijk om foutspecifieke feedback te voorzien voor de verkeerde antwoorden (zie Figuur 24: Error specific feedback).

Beknopte handleiding Edumatic on-line 19
Figuur 24: Meerkeuzevraag met 4 antwoordalternatieven