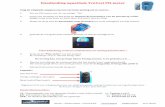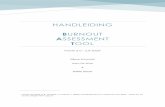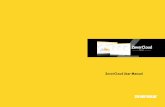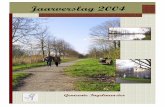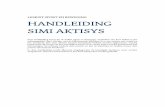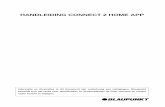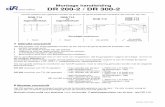Handleiding bestelsysteem def 2
-
Upload
kitty-albitrouw -
Category
Documents
-
view
225 -
download
2
description
Transcript of Handleiding bestelsysteem def 2
3
INLEIDING
Het bestelsysteem is dé tool om je in te schrijven voor de contactmomenten die in het
campagneboek worden aangeboden. Tevens kan je middels dit bestelsysteem merkbeelden of
specifieke fotografie van DECO opvragen voor eigen gebruik.
In dit document tref je een korte uitleg oftewel stappenplan over hoe het bestelsysteem te
gebruiken.
Je krijgt een unieke logincode en wachtwoord die zal bestaan uit je emailadres + wachtwoord.
Ben je die kwijt of vergeten klik dan op de link ‘wachtwoord vergeten’ en je ontvangt een nieuwe of
herstel je wachtwoord.
De link naar het bestelsysteem is: DECO.MONTBLANC.NL
Tip: sla deze op onder favorieten
Is het inschrijftermijn verstreken maar wil je nog deelnemen aan het contactmoment, neem dan
contact op met de marketing afdeling.
Heb je de inschrijving nog niet voltooid en wil je dit op een ander moment voltooien?
- Dat is mogelijk, rond je bestelling niet af maar log uit. De gekozen items blijven max.5 dagen
in het ‘winkelwagentje’.
Heb je de inschrijving wel voltooid maar vergeten iets toe te voegen of wil je iets aanpassen?
- Neem dan contact met ons op zodat we de inschrijving kunnen heropenen.
Voor alle overige vragen kun je contact opnemen met de marketingafdeling.
TIP: wacht niet tot het laatste moment met inschrijven, vooral als je nog niet bekend bent met het
systeem. Dit voorkomt onnodige stress en paniek.
Heel veel succes en plezier met het bestelsysteem.
Tips? Mail ze door naar: [email protected] Vragen? Neem dan telefonisch contact met ons op! Mailen mag ook natuurlijk.
De marketingafdeling.
4
Stap 1: INLOGGEN
Log in met je emailadres en voer je wachtwoord in.
Ben je deze vergeten, klik dan op de link wachtwoord vergeten en je kan deze dan herstellen of
opnieuw aanvragen.
6
Stap 3: BESTEL
Klik op de button ‘Bestel’ om de inschrijving te starten.
Op deze pagina staat het contactmoment nog een keer uiteen gezet zoals deze ook in het
campagneboek staat aangegeven.
7
Stap 4: ARTIKELEN SELECTEREN
Klik op de button ‘Maak uw keuze’ om de gewenste artikelen die je in de mailing wilt te selecteren.
Vervolgens schijnt er een nieuw veld met een rol-menu waar je per productgroep de gewenste
artikelen kan selecteren.
8
Stap 4.1: ARTIKELEN SELECTEREN
Op je scherm verschijnen nu de artikelen die je geselecteerd hebt.
Klik vervolgens op de button ‘opslaan’ om deze artikelen vast te leggen. Doe dit elke keer als je per
productgroep artikelen selecteert.
9
Stap 4.2: ARTIKELEN SELECTEREN
Als alle artikelen geselecteerd zijn en opgeslagen zie je deze nu allemaal op je scherm.
Klik vervolgens op ‘volgende’ om verder te gaan in het bestelsysteem.
10
Stap 5: LOGO’S SELECTEREN
Hier geef je aan welke merklogo’s je vermeld wilt hebben op je mailing. Dit wisselt per keer vaak bij
de leden dus staan deze er niet meer standaard op. Ook hier gaat de procedure hetzelfde als bij de
artikelen keuze en merkbeelden selectie. Klik op de button ‘logo’s wijzigen’ en vink in het scherm de
gewenste logo’s aan. Wij adviseren om max.12 logo’s op een mailing te plaatsen, dit om de uiting
visueel overzichtelijk te houden.
11
Stap 5.1: LOGO’S SELECTEREN
Na de logo’s te hebben geselecteerd en opgeslagen verschijnt er op je scherm ook hier weer een
overzicht van de selectie. Mocht het zo zijn dat er een merk niet tussen staat, geef dit dan aan ons
door of vermeld dit in het eindscherm bij opmerkingen zodat we deze in het bestand kunnen
opnemen en alsnog op de mailing kunnen vermelden.
Klik op ‘volgende’ om weer door te gaan naar de laatste stap met betrekking tot de mailing.
12
Stap 6: AFRONDEN INSCHRIJVING/BESTELLING MAILING
Controleer in de grijze balk of alle gegevens van de gemaakte selecties kloppen, pas deze aan waar
nodig.
Vink het gewenste formaat van de mailing aan.
Vul de gewenste oplage van de mailing in.
De valdatum staat altijd op het door ons opgegeven advies valdatum. Een valdatum op een
later moment kan altijd. Eerder is niet mogelijk en kan alleen in overleg, geef dit wel aan in
het opmerkingen veld zodat we contact met je kunnen opnemen.
Gaat het om een waardecheque, vermeld dan ook de geldigheidsdatum
Vink aan als de openingstijden vermeld moeten worden
Vink aan als je een emailer en/of advertentie wilt bijbestellen met de daarbij behorende
verzenddatum. Vermeld bij een advertentie ook de formaten en of het in kleur of zwart/wit
moet worden opgemaakt.
Omdat wij vanaf het nieuwe jaar niet alleen met POSTNL verzenden maar ook met SANDD
kan je zelf de keus maken welke verspreider je wilt gebruiken. Mocht je hier een regionale
verspreider kiezen vink dan ‘Eigen vervoer’ aan (dit zal t.z.t. wijzigen naar ‘andere
verspreider’) .
In het opmerkingen veld kan je eventuele toevoegingen aan de order doorgeven of vragen.
Er dient altijd een aantal ingevuld te zijn om de bestelling te kunnen afronden. Wil je alleen beelden
opvragen vul dan 1 in. We zijn druk bezig een aparte inlog te maken voor het bestellen van alleen
maar beelden, los van een mailing.
14
Stap 7: POS BESTELLEN
Als de bestelling voor de mailing is afgerond en daar POS materiaal bij wordt aangeboden kom je in
het scherm POS bestellen.
Klik op de button ‘POS Materiaal toevoegen’.
15
Stap 7.1: POS BESTELLEN
Selecteer in het veld ‘Artikel’ het gewenste artikel waar je POS materiaal van wilt bestellen.
Hier verschijnt een rol menu met beelden van de te selecteren artikelen incl.omschrijving,
artikelnr.en kleurcode (indien van toepassing) zoals deze op de inkooporder vermeld staan.
Per artikel kan je prijskaartjes bestellen, om blanco te bestellen geef je dit eenmaal door.
Geef vervolgens aan welk formaat POS materiaal je wilt bestellen met het aantal en indien van
toepassing of het enkel of dubbelzijdig is. Wil je van hetzelfde artikel andere formaten bestellen klik
dan op ‘formaat toevoegen’. Wil je van een nieuw artikel POS bestellen klik dan weer op de button
‘POS materiaal toevoegen’. Herhaal dat tot je al het gewenste materiaal besteld hebt.
Zijn er specifieke wensen? Geef dit dan aan in het opmerkingen veld. Indien dit wordt aangeboden
kan je ook kiezen voor een POS pakket.
16
Stap 8: AFRONDEN INSCHRIJVING
Als de complete bestelling/inschrijving met of zonder POS is afgerond, krijg je een totaal overzicht
van alles te zien. Zijn hier nog wijzigingen in dan kan je terug met de button ‘vorige’. Klopt de
bestelling, klik dan op de button ‘bevestigen’. Na het bevestigen van de bestelling krijg je een
automatisch gegenereerde email ter bevestiging. Vervolgens kan je weer naar de homepage of naar
je account pagina.
17
Stap 9 : ACCOUNT
In ‘Account’ staan de bij ons bekende NAW gegevens met openingstijden. Dit kun je wijzigen waar
nodig.
Verder tref je hier al je bestellingen per seizoen. Deze kan je als PDF opslaan en uitprinten voor je
eigen administratie. Het kan voorkomen dat hier nog oude bestellingen staan. Het is de bedoeling
dat deze in de toekomst gearchiveerd kunnen worden.
18
Ter afsluiting;
Dit waren alle stappen van het bestelsysteem, beknopt maar begrijpelijk uitgelegd. We zijn het
systeem gedurende het seizoen aan het verbeteren en om het zo veel mogelijk te optimaliseren.
Heb je suggesties en/of verbeterpunten laat ons dit dan weten. Hier help je niet alleen jezelf maar
ook je collega ondernemers mee.
Wij wensen jullie veel succes en gebruiksgemak toe met dit bestelsysteem.
Janou, Kitty, Vianne & Inge.