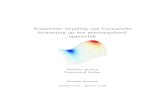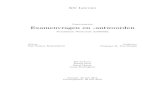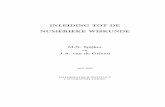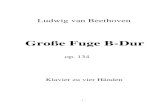Web viewduidt een LED aan dat het numerieke klavier ... Zo kent de spellingcontrole niet het...
Transcript of Web viewduidt een LED aan dat het numerieke klavier ... Zo kent de spellingcontrole niet het...

Versie 3.3
Writer – Calc – Impress – Base – Draw - Math
Kantoorsoftwarepakket
geh
eel,
noc h ged
eelt
elijk
w
orde
n ge
bru
ikt o
f ge
kop
iee
r d zon
der
de
schr
iftel
Bron: OpenOfficePlaza – Free LearningMaterials

-1-
Installatieprocedure
Hoe “OpenOffice versie 3.3.0” op je computer downloaden?
1. Open de internetbrowser en surf naar “WWW.Google.be.
2. Tik in in de adresbalk http://nl.openoffice.org/downloaden.html en bevestig met ENTER. Er moet wel +/- 154 MB vrije ruimte beschikbaar zijn op de harde schijf. Halfweg de pagina vind je:Klik nu in de kolom “Downloaden” op de downloadlink:Windows NL + JRE.
3. Houd het scherm vanaf nu nauwgezet in de gaten en volg de instructies op het scherm.
4. Klik achtereenvolgens in volgende schermen op:A - Volgende,
B - Uitpakken,
C- Voltooien.
OpenOffice versie 3.3 SNVL / Guy Saenen ICT-animator - December 2011
Programma

-2-
Afhankelijk van de performantie en de snelheid van je internetprovider kan het heel wat tijd vergen om het hele programmapakket op je computer te installeren.Dus toch wat geduld maar het loont, het programma is immers gratis.
Open opnieuw we website http://nl.openoffice.org/downloaden.html
1 Klik nu op “Windows languagepack NL” (voor Windows-gebruikers)
2 Klik op volgende in onderstaand scherm.
3 Klik nu op Uitpakken en daarna op installeren in het volgende scherm.
4 In het daaropvolgend scherm mag je negeren aanklikken.5 In het scherm “Installatiewizzard voltooid” klik je op Voltooien.6 Sluit de computer af en herstart opnieuw.
OpenOffice versie 3.3 SNVL / Guy Saenen ICT-animator - December 2011
Opladen van het Languagepack NL

-3-
Deel 1: WRITER, tekstverwerker
1 - Kennismaken met WriterIn deze module leert u:
- het programma Writer starten.- de onderdelen van het programmavenster van Writer herkennen.- onderdelen van het toetsenbord kennen.- tekst typen.- de cursor in een document verplaatsen.- tekst verwijderen.- tekst invoegen.- tekst selecteren, vet of cursief maken en onderstrepen.- het programma Writer afsluiten.
1.1. Wat is Writer?Writer is een tekstverwerkingsprogramma. Met tekstverwerken wordt bedoeld: het produceren (typen), corrigeren, kopiëren en opmaken van tekst. Writer is een uitgebreide tekstverwerker met veel mogelijkheden om teksten op te maken
1.2. Writer startenU kunt Writer op dezelfde manier starten als alle andere programma’s onder Windows.
Opdracht: Writer starten1. Klik op de Startknop links onderaan het bureaublad.2. Plaats de muisaanwijzer op de optie Alle programma’s.Er verschijnt een vervolgmenu zonder dat u hoeft te klikken.3. Plaats de muisaanwijzer op de optie OpenOffice.org.Er verschijnt een vervolgmenu.4. Plaats de muisaanwijzer op de optie OpenOffice.org Writer en klik één keer.Writer wordt opgestart.
1.3. Het programmavenster van WriterHet programmavenster van Writer ziet er als volgt uit:
Titelbalk
Menubalk
Werkbalk
Opmaakbalk
Bewerkingsvenster
Statusbalk
OpenOffice versie 3.3 SNVL / Guy Saenen ICT-animator - December 2011

-4-
Shift
Backspace
EnterEnter
Esc
Wat vind je terug in de verschillende balken?
In de titelbalk staat de naam van het programma en de naam van het tekstbestand. Zolang je een nieuwe tekst nog niet hebt opgeslagen, heet deze tekst Geen titel 1.In de menubalk staan er pictogrammen die je keuzes toelaten om tekst op te slaan, te bewerken, items in te voegen, op te maken, …De werkbalk biedt tools die het mogelijk maken speciale bewerkingen te gebruiken.Met de pictogrammen in de opmaakbalk vind je tools om tekst op te maken.De grote witte ruimte in het programma heet het bewerkingsvenster. Dit is de plaatswaarin de tekst getypt kan worden. Links boven in dit venster staat de “cursor”, aangegeven door een knipperend verticaal streepje. De cursor wordt ook wel het “invoegpunt” genoemd.
1.4. Het toetsenbord (Het klavier)Op het toetsenbord zitten vanzelfsprekend de lettertoetsen, die u gebruikt om woorden te typen. Naast deze toetsen met letters en tekens, heeft het toetsenbord nogal wat extra toetsen. In onderstaande tabel staat wat je met een aantal van deze toetsen in het programma Writer kan doen.
Op de meeste toetsenborden vind je twee Shift-toetsen. Indien je de Shift-toets ingedrukt houdt, tegelijk met een andere toets, typ je de hoofdletter of het bovenste teken van die toets.
Als je deze toets indrukt, verschijnt de ingetypte tekst voortdurend in HOOFDLETTERS. Door de Caps Lock (ook: Shift Lock) of de Shift-toets opnieuw in te drukken, krijg je weer kleine letters.
Net boven de Enter- of Return-toets staat de Backspace-toets. Met deze toets (ook correctietoets genaamd) wis je het karakter vóór de cursor. (= gommetje naar links)Door deze toets meerdere keren in te drukken, kan je een letter, een heel woord of zelfs een volledige zin wissen.
Met de Enter- of Return-toets geef je een opdracht door aan de computer of ga je naar de volgende regel als je een tekst typt.
Met de Escape-toets ga je meestal naar het vorige scherm terug.
Dit is de Tab-toets (tabulatortoets)Deze toets is interessant als je tabellen moet typen.Je springt hiermee van cel of invulvak naar volgende cel of invulvak.
OpenOffice versie 3.3 SNVL / Guy Saenen ICT-animator - December 2011
Caps

-5-
Delete
@ €
Alt
Door op deze toets te klikken kan je een letterteken of afbeelding verwijderen. (deleten = verwijderen)(= gommetje naar rechts)
Dit is de Controle-toets. Deze toets gebruik je in combinatie met andere toetsen. vb. Ctrl + S = opslaan.
Op sommige toetsen vind je rechtsonder een derde teken : | @ € # ^ { } [ ] ´ ` ~ Deze tekens typ je door de Alt Gr-toets ingedrukt te houden. Samen met de ingetypte letter verschijnt het eerder ingedrukte teken.
Dit is de spatiebalk. Hiermee verplaats je de cursor naar rechts. Je maakt spaties. (spaties =witruimtes)
Als je de Alt-toets indrukt en je vormt een bepaald getal op het cijferklavier, tover je allerlei letters, cijfers en ook speciale tekens op je scherm.Dit werd vroeger gebruikt, maar tegenwoordig zelden.
De cursor is zichtbaar als knipperend streepje op het scherm. Deze loopt met de tekst mee en bepaalt de plaats waar de getypte tekst kan ingevoegd worden. De muisaanwijzer kan overal op het scherm staan en kan verschillende vormen aannemen. De muisaanwijzer en de cursor zijn twee verschillende dingen. Door één keer met de muis ergens in de tekst te klikken, verplaatst de cursor zich naar de aangewezen plaats. Een andere manier om de cursor snel naar een bepaalde plek te verplaatsen is met de 'pijltjestoetsen' .
Het numerieke klavier
Op dit deel van het toetsenbord staan de cijfertoetsen.Om de cijfers te activeren gebruik je de [Num Lock] toets. In vele gevallenduidt een LED aan dat het numerieke klavier geactiveerd is.Het is interessant dat ook de tekens voor de vier hoofdbewerkingen in debuurt staan: / deelteken
* vermenigvuldigingsteken+ optelteken- minteken
Door de [Num Lock] toets opnieuw in te drukken, schakel je het cijferklavier uit.gemakkelijkheid halve laat je de [Num Lock] geactiveerd.
OpenOffice versie 3.3 SNVL / Guy Saenen ICT-animator - December 2011
Ctrl

-6-
Nog enkele andere toetsenDe volgende toetsen hebben een speciale betekenis in de meeste programma's.
Home: Je verplaatst hiermee de cursor naar het begin van de regel.End: Je verplaatst hiermee de cursor naar het einde van de regel.Pg Up: Hiermee ga je terug naar het vorige tekstscherm.Pg Dn: Door deze toets in te drukken, bekom je een volgend tekstscherm.Insert: Als je deze toets éénmaal indrukt, kan je letters of cijfers tussenvoegen in een bestaande tekst.
Delete: Ook wistoets genoemd. Met deze toets wis je het karakter waar de cursor vóór staat. Alle karakters schuiven één plaats naar links. Bemerk je het verschil met de [Backspace] toets?
Met deze 4 pijltjestoetsen (ook cursortoetsen genoemd) navigeer je eenvoudig karakter per karakter door de tekst.
1.5. Tekst typen
Om een paar regels tekst te typen heb je de volgende toetsen nodig:· De Spatiebalk.· De Shift-toets.· De Caps Lock-toets.· De Enter-toets.
Als je een lettertoets indrukt, verschijnt deze op de plek van de cursor op het scherm. Na elk woord druk je op de spatiebalk. De spatiebalk zorgt voor een stukje wit tussen de woorden. Ook na iedere leesteken druk je één keer op de spatiebalk.
1.5.1. Hoofdletters met de SHIFT-toetsJe gaat een krantenartikel typen met als titel: “Australische man zoekt hulp met haai aan been”.Je begint met de titel van het artikel. Deze begint met een hoofdletter. je typt een hoofdletter door de Shift-toets ingedrukt te houden tegelijk met de letter die je typt.
Op het toetsenbord vind je ook toetsen waar zich twee tekens op bevinden. Om de bovenste van de twee tekens (zoals puntkomma ; het uitroepteken !, procentteken % of vraagteken ?) in je tekst te krijgen, dien je de Shift-toets ingedrukt te houden, terwijl je het gewenste teken typt.
1.5.2. Hoofdletters met de Caps Lock-toets
OpenOffice versie 3.3 SNVL / Guy Saenen ICT-animator - December 2011

-7-
Wanneer je meerdere hoofdletters achter elkaar wilt typen, gebruik je de Caps Lock-toets.Als je de Caps Lock-toets aanzet, gaat het controlelampje branden. Dit lampje wordt vaak aangeduid met de tekst “Caps Lock” of de letter A ergens op het toetsenbord.Als je deze toets indrukt, worden vanaf dat moment alle letters als hoofdletters weergegeven.De Caps Lock-toets heeft alleen invloed op de letters, niet op de overige tekens op het toetsenbord.
OpenOffice versie 3.3 SNVL / Guy Saenen ICT-animator - December 2011

-8-
Om bijvoorbeeld het uitroepteken te typen moet je dus nog steeds de Shift-toets indrukken.Let op: Vergeet niet Caps Lock na afloop uit te zetten door nogmaals op de toets te drukken.Aan het controlelampje op het toetsenbord kunt u zien of Caps Lock aan of uit staat.
1.5.3. De Enter-toetsNa een titel komt vaak een witte regel, ook wel witregel genoemd. Zo wordt de titel gescheiden van de rest van de tekst. Die witregel breng je aan met de Enter-toets of kortweg Enter.Enter sluit een regel af.Dat betekent dat de cursor naar een volgende regel gaat. Gebruik je tweemaal Enter, dan krijg je dus vanzelf een tweede witregel.
1.6. Verplaatsen van de cursor in een documentJe kan typefouten herstellen door de cursor (knipperende streepje) in het bewerkingsvenster te verplaatsen naar de positie waar je tekst wil toevoegen, verwijderen of wijzigen. Je kan de cursor met de muis verplaatsen of ook met de pijltjestoetsen.Let op: Merk het verschil op tussen de muisaanwijzer ( I ) en de cursor (|) het knipperende streepje).
1.6.1. Verplaatsen van de cursor met de muisPlaats de muisaanwijzer achter een woord. Druk daar op de linker muisknop.De cursor staat nu op de juiste invoegpositie.1.6.2. Verplaatsen van de cursor met het toetsenbordSoms verplaats je de cursor sneller met het toetsenbord. De pijltjestoetsen (of cursortoetsen) gebruik je om de cursor te verplaatsen. Met deze toetsen kan je de cursor zeer eenvoudig naarboven, beneden, links of rechts bewegen door de tekst.
Naast de cursortoetsen wordt er nog een aantal andere toetsen gebruikt om de cursor op een andere plaats te zetten. Deze toetsen zijn Home en End. Deze toetsen maken het mogelijk om de cursor in één keer over een grote afstand te verplaatsen.
Home: Cursor naar begin regel.End: Cursor naar einde regel.Ctrl + Home: Naar begin van document.Ctrl + End: Naar einde van document.
1.7. Het verwijderen van tekstBij het verwijderen van tekst kan je de volgende toetsen gebruiken:· De Backspace-toets· De Delete-toetsTypefouten kan je herstellen door de foutieve tekst te verwijderen en nieuwe tekst in te voegen.
1.7.1. De Backspace-toetsDe Backspace-toets wist één teken links van de cursor.- Plaats daarvoor de cursor achter de letter die je wilt wissen.- Druk één of meer keer op de Backspace-toets.De letter(s) is (zijn) verdwenen en de woorden zijn gecorrigeerd.1.7.2. De Delete-toetsDe Delete-toets wist één teken rechts van de cursor.- Plaats daarvoor de cursor voor het teken dat je wilt wissen.- Druk één of meer keer op de Delete-toets.De letter(s) is (zijn) verdwenen en de woorden zijn gecorrigeerd.
OpenOffice versie 3.3 SNVL / Guy Saenen ICT-animator - December 2011

-9-
1.8. Tekst invoegenJe kan tekst tussen de bestaande tekst invoegen. De nieuwe tekst wordt op de plaats van de cursor (=invoegpunt) ingevoegd. Alle tekst die erachter staat, schuift op naar rechts.
Hoe doe je dat?- Plaats de cursor op de plek van de missende letter.- Typ de ontbrekende letter op de plaats van de cursor.
1.9. Een witregel verwijderenHet kan gebeuren dat je een witregel te veel plaatst.
Hoe verwijder je die regel?- Klik één keer in de witregel.
De cursor staat nu aan het begin van de regel te knipperen.- Druk één keer op de Backspace-toets.
Nu is de witregel is verdwenen
1.10. Tekst selecterenStel, je hebt aardig wat tekst getypt.Zo kan je getypte tekst bewerken of opmaken, dat wil zeggen verbeteren of mooier maken.Als je een gedeelte van een tekst gaat bewerken of opmaken, moet je de tekst eerst selecteren.Je moet dus eerst aangeven met welk stuk tekst je iets wil gaan doen.Er zijn verschillende manieren om tekst te selecteren.Tekst selecteren kan je op twee manieren doen:-Slepen: je sleept de muisaanwijzer over het stukje tekst die je wil selecteren.-Selecteren met het toetsenbord.
1.10.1. Selecteren met de muisJe sleept met de muisaanwijzer over het stukje tekst dat u wilt selecteren.- Plaats de muisaanwijzer vóór het woord vanaf waar je tekst wil selecteren.- Houd op die plaats de linker muisknop ingedrukt.- Sleep met de muis tot na het laatste woord of letter van de tekst die je wil selecteren.- Laat daar de linker muisknop los.Het gewenste tekstdeel is nu geselecteerd (blauw of zwart).Hef de selectie op door buiten de geselecteerde tekst te klikken.1.10.2. Selecteren met het toetsenbordTijdens het typen kan je tekst ook met het toetsenbord selecteren, zodat je je handen niet van het toetsenbord hoeft af te halen. Dit kan door de Shift-toets ingedrukt te houden, terwijl je de cursor met de pijltjestoetsen verplaatst.Hoe klaar je dat?- Zet de cursor met de pijltjestoetsen vóór het eerste woord dat je wil selecteren.- Druk op de Shift-toets en houd deze ingedrukt.- Verplaats de cursor met de pijltjestoets naar rechts tot na het laatste woord van de selectie.- Laat dan de Shift-toets los.De tekst is nu geselecteerd.Hef de selectie op door op een willekeurige pijltjestoets te drukken.
Extra informatie: Een alternatieve manier om een stuk tekst te selecteren is de Shift+Klikken methode:- Zet de cursor met een muisklik aan het begin van het stukje tekst dat je wil selecteren.- Druk de Shift-toets in en houd deze ingedrukt.- Zet de cursor aan het eind van het stukje tekst dat je wilt selecteren.- Je kan nu de Shift-toets loslaten. Het stukje tekst is geselecteerd.
OpenOffice versie 3.3 SNVL / Guy Saenen ICT-animator - December 2011

-10-
1.11. Vet, cursief en onderstrepenBestaande tekst kan je achteraf vet of cursief maken en onderstrepen. Je gebruikt hierbij de knoppen: in de opmaak werkbalk.
Vet: Met de knop kan je vet maken.
Cursief: Met de knop kan je cursief maken.
Onderstrepen: Met de knop kan je onderstrepen.
De tekst die je vet of cursief wil maken, of wil onderstrepen, moet je eerst selecteren en vervolgens opmaken.De knoppen kan je aan- of uitzetten. Je kan dit controleren door éénmaal in het woord te klikken.Daarna kijk je in de opmaakwerkbalk of een knop actief of niet actief is.Hieronder zie je het verschil tussen een actieve of niet actieve knop: De knoppen staan aan, ofwel actief.De knoppen staan uit, ofwel niet actief.
Actieve knoppen zien er als volgt uit:
Extra informatie: Het is in de meeste gevallen handig om de opmaak achteraf te doen. Woorden vet of cursief maken of onderstrepen kan ook direct tijdens het typen. Het is een kwestie van aan- en uitzetten van de knoppen op de werkbalk.Een vetgedrukt woord typ je zo:Zet vet aan door te klikken op de knop vet in de Opmaakwerkbalk.Typ dan het woord.Zet vet uit met dezelfde knop.
1.12. Writer afsluitenAls je klaar bent met het werken in Writer, kan je het programma afsluiten. Dit gaat op dezelfde manier als het afsluiten van andere programma’s die voor het besturings-programma Windows zijn geschreven.In het Writer-venster staan vaak twee kruisjes rechts bovenaan, onder elkaar. Het onderste kruisje sluit alleen het document af, het programmavenster van Writer blijft gewoon geopend. Pas als je op het bovenste kruisje klikt, wordt het hele programma Writer afgesloten.
OpenOffice versie 3.3 SNVL / Guy Saenen ICT-animator - December 2011
Writer sluiten
Document sluiten

-11-
2. Opslaan en openenNu leer je hoe een bestand:1. voor de eerste keer opslaan;2. openen;3. opnieuw opslaan onder dezelfde naam, nadat er iets is gewijzigd;4. opslaan als een nieuw bestand met een nieuwe naam.
2.1. OpslaanStel, je hebt een tekst getypt. Om het resultaat van dit werk te kunnen bewaren, zal je het moeten opslaan bv op de harde schijf van uw computer. Het blijft daar dan net zo lang staan tot je besluit het te wissen of er iets anders overheen te zetten.Opgeslagen documenten kan je weer onbeperkt openen, om er verder mee te kunnen werken.
Als je Writer hebt opgestart, en meteen daarna bent begonnen met typen, blijkt je tekst al een naam te hebben. Boven in de titelbalk staat Geen titel 1 – OpenOffice.org Writer.
Een bestand met de naam Geen titel 1 bestaat dan nog niet. Writer geeft uw tekst slechts een voorlopige werktitel, totdat je zelf het bestand een naam geeft.Om een nieuw document op te slaan, moet je de tekst:- een plaats geven in een map bv op je harde schijf;- een naam geven.Als plaats neemt Writer standaard Mijn documenten. Je kan dit uiteraard zelf veranderen.De naam van je document kan je zelf verzinnen.
2.1.1. Document voor de eerste keer opslaan- Klik in de menubalk Bestand, Opslaan als. Het dialoogvenster Opslaan als verschijnt.
OpenOffice versie 3.3 SNVL / Guy Saenen ICT-animator - December 2011

-12-OpenOffice versie 3.3 SNVL / Guy Saenen ICT-animator - December 2011
Typ hier de bestandnaam door “Geen titel” te vervangen en bevestig met ENTER

-13-
Kies Mijn Documenten door hierop te klikken.In het tekstvak Bestandsnaam moet je de naam van de tekst opgeven.Typ in dit tekstvak en nieuwe bestandnaam, kies voor “Testen”.Klik op de knop Opslaan om je opdracht te bevestigen.Het dialoogvenster verdwijnt en de tekst wordt in de map Mijn Documenten opgeslagen.In de titelbalk verschijnt de naam van het bestand, “Testen” dat je zopas hebt ingetypt.2.1.2. Tekst wijzigen en opnieuw opslaanNatuurlijk kan je in een tekst veranderingen aanbrengen. Heb je die tekst al opgeslagen onder een bepaalde naam, dan sla je meestal de gewijzigde tekst opnieuw op onder dezelfde naam. In de opdracht hierna breng je een wijziging aan in de tekst “Testen” en daarna sla je de complete tekst opnieuw op onder dezelfde naam. Er verschijnt dan geen dialoogvenster. De oude tekst die je eerst onder die naam had bewaard, wordt zo vervangen door de nieuwe tekst.
2.1.3. Opslaan als…(met een andere naam)Er is nog een andere manier van opslaan. Een manier waarbij je de oude tekst ongewijzigd laat en de tekst als een nieuw bestand opslaat. Vanzelfsprekend kan dat alleen maar als je de tekst een nieuwe naam geeft. Die gelegenheid krijgt je als je de menukeuze Bestand, Opslaan als… kiest, in plaats van Bestand, Opslaan. Het verschil zit dus in het woord ‘als’.
Met een andere naam opslaan zo doe je dat:- Maak je tekst “testen” op: bvb cursief, vet en onderstreept.- Kies Bestand, Opslaan als…- Selecteer onder het kopje Opslaan in de map waarin het document opgeslagen moet worden.- Kies Mijn Documenten door hierop te klikken.- In het tekstvak Bestandsnaam moet je de nieuwe naam van de tekst opgeven.- Typ in dit tekstvak Testen nieuw.- Klik op de knop .”Opslaan”.- De computer slaat het bestand “Testen nieuw” op.- Boven in de titelbalk staat nu de nieuwe naam.- Sluit Writer.
2.2. OpenenOnder openen verstaan we het weer op het scherm brengen van een bestand, dat eerder werd opgeslagen. Je leert nu:- Een bestand openen.- Alternatieve methoden om een bestand openen.- Een bestand openen van een CD.
2.2.1. Een bestand openenHet bestaande opgeslagen bestand “Testen nieuw” opnieuw openen om de tekst bijvoorbeeld te verbeteren of om er verder aan te werken.- Start Writer.- Kies Bestand, Openen of klik op de knop Openen.- Het dialoogvenster Openen verschijnt.- Kies Mijn Documenten door er op te klikken.
Zie je de bestandsnaam “Testen nieuw” in de lijst staan?- Selecteer dat bestand door er één keer op te klikken.
Testen nieuw wordt blauw en is geselecteerd.- Klik op de knop Openen. Het geselecteerde bestand wordt geopend en verschijnt op je scherm. In de titelbalk is de naam van het document Testen nieuw weergegeven.Sluit Writer nu af met het kruisje rechts boven.
OpenOffice versie 3.3 SNVL / Guy Saenen ICT-animator - December 2011

-14-
3 . SpellingcontroleHoe de spellingcontrole van Writer gebruiken?Typefouten zijn snel gemaakt. In Writer zijn fouten makkelijk te verbeteren. Wanneer de automatische spellingcontrole aanstaat, verschijnt onder een woord dat niet in de woordenlijst van Writer staat, onmiddellijk een rood golflijntje: ~~~~~~~(dit rode lijntje wordt overigens niet afgedrukt).Soms krijg je bij de spellingcontrole direct het juiste alternatief aangeboden, maar meestal signaleert Writer een fout die niet door het programma zelf verbeterd wordt. Een dergelijke fout dien je zelf te verbeteren. Zo kent de spellingcontrole niet het verschil tussen vervoegingen van bepaalde werkwoorden zoals ‘word’ en ‘wordt’. Maar wanneer je ‘gestudeert’ schrijft in plaats van ‘gestudeerd’ dan verschijnt wel direct een rode streep.Namen van personen of bedrijven herkent de computer niet. Dergelijke woorden of namen kan je overslaan of toevoegen aan een aparte woordenlijst.Als je wil, kan je de door Writer gesignaleerde fouten direct verbeteren. Maar op deze manier gaat wel de vaart uit het typewerk. Je kan natuurlijk ook eerst de tekst typen en daarna naar de fouten kijken.
Let op: De Nederlandse woordenlijst die nodig is voor de spellingcontrole wordt niet altijd automatisch op je computer geïnstalleerd. Het kan dus gebeuren dat je dit zelf moet doen.
Twee methoden om spelling te controleren:1. Met de rechter muisknop.Je kan je document tijdens het typen laten controleren, waarbij mogelijke fouten in de spelling en de grammatica worden onderstreept. Als je een fout wil corrigeren, druk je met de rechter muisknop op het door een rood golflijntje onderstreepte woord en selecteer je vervolgens de gewenste correctie.2. Met de spelling- en grammaticacontrole in het menu Extra.Je kan een document na voltooiing laten controleren op fouten in de spelling en de grammatica met de spellingcontrole. Als er een mogelijke fout wordt gevonden, kan je deze corrigeren en de controle voortzetten.
3.1. Controleren met de rechter muisknop1. Open het bestand 04 Tikfouten verbeteren1.odt in de map “Oefenteksten” op de CD-Rom of USB-stick bij deze cursus of kopieer het van het bestand 06 Oefentekst in één bestand.odt.2. Indien er niet automatisch rode streepjes onder de foute woorden komen te staan, moet je de automatische spellingcontrole nog inschakelen.Je doet dit door op de knop te klikken, boven in het scherm.3. Klik met de rechter muisknop op het woord ‘Afgeloopen’ in de eerste regel. Er verschijnt eensnelmenu met een alternatief of een lijst van alternatieven.4. Klik met de linker muisknop op ‘Afgelopen’.5. ‘Afgeloopen’ wordt vervangen door het correct gespelde ‘Afgelopen’ en het rode lijntje verdwijnt.6. Verbeter handmatig de rest van de typefouten in de tekst van de eerste kader.7. Sla, als je met de controle klaar bent, de tekst 05 Tikfouten verbeteren op in de map Mijn Documenten met de naam: 05 Tikfouten verbeterd.8. Sluit het document met het kruisje rechtsboven.
3.2. Met de spellingcontroleIn het document “05 Tikfouten verbeteren” bij de oefenbestanden op de CD-Rom/USB-stick zijn typefouten aangebracht. Hoe verbeter je nu de fouten met de spellingcontrole?
1. Open het bestand opnieuw 05 Tikfouten verbeteren in de map “Oefenteksten”.
2. Klik op het menu Extra, Spelling en grammatica of op de knop of op de functietoets F7.Het dialoogvenster Spelling: Nederlands (NL) verschijnt.
OpenOffice versie 3.3 SNVL / Guy Saenen ICT-animator - December 2011

-15-
Klik nu op de tabbalkje ‘wijzigen’ en automatische wordt je fout verbeterd in de tekst
*Het woord wordt niet veranderd, de spellingcontrole gaat verder.*Het woord wordt niet veranderd, de spellingcontrole gaat verder. Op alle andere plaatsen waar dit woord in het document voorkomt, wordt niet meer gestopt.*Het woord wordt niet veranderd, het wordt toegevoegd aan de woordenlijst van Writer. je mag deze knop alleen gebruiken als u zeker weet dat het woord goed gespeld is!*Het woord wordt vervangen en de spellingcontrole gaat verder.*Het woord wordt veranderd, de spellingcontrole gaat verder. Op alle andere plaatsen waar dit woord voorkomt, wordt het ook veranderd.*Het woord wordt veranderd, de spellingcontrole gaat verder. De volgende keer dat u dit woord verkeerd intikt, wordt het automatisch gecorrigeerd. Dit woord is opgenomen in de autocorrectie.
Zodra de hele tekst is gecontroleerd verschijnt dit scherm en klik je op “OK”.
4 . De schuifbalken
OpenOffice versie 3.3 SNVL / Guy Saenen ICT-animator - December 2011
Afgeloopen
Afgelopen
Schuifpijltje naar links Schuifknop schuifpijltje naar rechts
Schuifpijltje omhoog
schuifknop
Schuifpijltje omlaag

-16-
De schuifbalken komen alleen in beeld als het document niet helemaal op het scherm past.Door met de muis op de schuifpijltjes te klikken of de schuifknop te slepen, verander je je blikveld ten opzichte van je document.
4.1. De schuifpijltjesDoor op de verticale schuifpijltjes te klikken schuif je regel voor regel door de tekst. Op deze manier kan je heel nauwkeurig door je tekst bladeren. Wanneer je op één van de schuifpijltjes klikt en de linker muisknop ingedrukt houdt, verschuift de tekst langzaam naar boven of beneden.
4.2. De schuifknopMet de schuifknop kan je snel door een tekst heen schuiven. Dit is met name handig als een document uit meerdere pagina’s bestaat. Je schuift door de tekst heen door de knop te verslepen. Zodra je op de schuifknop klikt, de linker muisknop ingedrukt houdt en sleept, verschijnt er links naast de schuifbalk in je beeldscherm een informatievenstertje met het paginanummer.
5 . AfdrukkenMet de knop (Afdrukvoorbeeld) op de standaardwerkbalk of met de optie (Bestand, Afdrukvoorbeeld) op de menubalk kan je op het beeldscherm bekijken hoe de tekst er op papier zal uit zien.Het afdrukvoorbeeld geeft je een overzicht van hoe je document afgedrukt zal worden. Het voordeel van een afdrukvoorbeeld is dat je tijd, papier en inkt kunt besparen. Zo zie je snel of bijvoorbeeld figuren op dejuiste plaats staan of er nog lelijke regel- of paginaovergangen voorkomen.Bovendien zie je of er plaatjes of tekst buiten het afdrukbare gebied vallen.Niet alle printers kunnen namelijk helemaal tot de randen van een vel papier printen, maar houdt bv altijd minstens één centimeter rondom de tekst vrij.
5.1. Een afdruk-voorbeeld opvragen
5.2. Het vergrootglasDe tekst die als “afdrukvoorbeeld” verschijnt is te klein om het goed te kunnen lezen.Door op het vergrootglas te klikken wordt de tekst groter vertoond.
5.3. Afdrukken/printenAls je klaar bent met typen en tevreden bent met het afdrukvoorbeeld, kan je het document afdrukken.De eenvoudigste en snelste manier om een document af te drukken, is met de
knop Afdrukken: .
Het hele document wordt dan direct afgedrukt.
OpenOffice versie 3.3 SNVL / Guy Saenen ICT-animator - December 2011

-17-
6 . Tekst verwijderen en verplaatsenHoe kan je:● een stuk tekst selecteren;● een stuk tekst verwijderen;● acties ongedaan maken en opnieuw doen;● een stuk tekst vervangen;● een stuk tekst verplaatsen;● een stuk tekst kopiëren?
6.1. Tekst selecterenAls je een gedeelte van een tekst gaat opmaken of bewerken, moet je eerst dat deel van de tekst selecteren. Een eenvoudige manier om tekst te selecteren is met behulp van de muis. Zet de muisaanwijzer op het begin van het gedeelte van de tekst die je wil selecteren, houd de linker muisknop ingedrukt terwijl je de muisaanwijzer over de tekst beweegt tot het einde van de tekst die je wil selecteren.
Er zijn andere methoden om tekst te selecteren. Door te navigeren over de tekst met behulp van de pijltjestoetsen of andere toetsen als de Home en End toetsen, terwijl je de Shift toets ingedrukt houdt, wordt de tekst waarover je navigeert, geselecteerd.Om één woord te selecteren kan je dubbelklikken op dat woord.Om de gehele tekst van het document te selecteren is het handig om naar Bewerken op de menubalk te gaan en daaronder Alles selecteren te kiezen.Daarna kan je de geselecteerde tekst opmaken of bewerken, zoals vet maken, cursief zetten, onderstrepen of een ander lettertype geven. Maar je kan de geselecteerde tekst ook verplaatsen, kopiëren of verwijderen. Deze laatste drie vaardigheden komen in de volgende paragrafen aan bod. (Zie par 6.5)
6.2. Tekst verwijderenJe hebt gezien, dat je met behulp van de Backspace- en Delete-toets tekst kunt verwijderen. Als je hele lange stukken tekst moet verwijderen, is dit onhandig. Het is sneller en eenvoudiger om het hele stuk tekst dat je wil verwijderen eerst te selecteren. Druk daarna op de Backspace- of Delete-toets, dan wordt de hele selectie in één keer verwijderd.
6.3. Acties ongedaan maken en opnieuw uitvoerenHet kan voorkomen dat je teveel tekst hebt verwijderd of een actie hebt uitgevoerd die je ongedaan wilt maken.Writer kan de laatste opdracht of bewerking die je de computer hebt gegeven ongedaan maken. Je hebt bijvoorbeeld per ongeluk een woord te veel weggehaald.Die fout kan je herstellen door in de menubalk te klikken op Bewerken en vervolgens te kiezen voor de optie Ongedaan maken.Als je de actie die je ongedaan gemaakt hebt, toch weer wilt uitvoeren, kies dan de optie Opnieuw. Deze verschijnt door te klikken op Bewerken in de menubalk, onder de optie Ongedaan maken. Hiermee kan je Ongedaan maken als het ware herstellen.Als je meer dan één bewerking ongedaan wilt maken of opnieuw wilt doen, kan je op knoppen Ongedaan maken of Opnieuw klikken. Deze knoppen staan op de standaardwerkbalk.
OpenOffice versie 3.3 SNVL / Guy Saenen ICT-animator - December 2011

-18-
6.4. Een stuk tekst vervangenAls je tekst wil vervangen, moet je de oude tekst niet verwijderen. Je kan direct over de geselecteerde tekst typen. Zodra je begint met typen, verdwijnt de geselecteerde tekst.De nieuwe tekst vervangt de geselecteerde tekst. De tekst die achter de selectie staat, wordt doorgeschoven. Zo ontstaan er geen problemen als de nieuwe tekst korter of langer is dan de oorspronkelijke tekst.
Ook is het vervangend typen handig als je een bestand wil opslaan onder een andere naam. Wanneer je namelijk kiest voor Bestand, Opslaan als… is de naam van het bestand al geselecteerd. Je hoeft dan niet eerst ergens te klikken, maar kan direct gaan typen om de bestandsnaam te vervangen.
6.5. Een stuk tekst verplaatsen met knippen en plakkenAls je tekst op een andere plaats in het document wil hebben, moet je verplaatsen. Dit doe je door de tekst naar het Klembord over te brengen en vervolgens op de juiste plaats weer van het Klembord af te halen.Het Klembord is eigenlijk niets meer dan een stukje geheugen waarin je tijdelijk tekst of een plaatje kunt zetten.
Het kan zijn dat het klembord af en toe in beeld verschijnt. Dit venster kan je danwegklikken met het kruisje.
In plaats van het woord ‘verplaatsen’ gebruikt Writer de termen Knippen en Plakken.Met Knippen wordt niets anders bedoeld dan: weghalen. Een geknipt stukje tekst wordt tijdelijk in het geheugen van de computer geplaatst: dus op het Klembord.Knippen naar het Klembord doe je met de knop Bewerken, Knippen of
via de knop: Knippen in de standaard werkbalk.Met Plakken zet je de inhoud van het Klembord op de plaats waar de cursor staat.
Plakken vanuit het Klembord doet je met de knop: Plakken of via Bewerken, Plakken.
SamengevatHet verplaatsen van tekst gebeurt in vier opeenvolgende stappen:
1. Selecteren van de tekst die je wil verplaatsen.2. Knippen van de geselecteerde tekst met behulp van de optie Bewerken, Knippen of
de knop Knippen. 3. Verplaatsen van de cursor naar de plek waarheen de tekst verplaatst moet worden of selecteren van de tekst die moet worden vervangen.4. Plakken van de tekst, met behulp van de optie Bewerken, Plakken of
de knop Plakken. De tekst van het Klembord komt op de plaats van de cursor te staan. De tekst blijft ookop het Klembord staan, zodat je die eventueel vaker kan plakken.Het Klembord wordt leeggemaakt als je Writer afsluit.
6.6. Een stuk tekst kopiërenNet zoals je een stuk tekst kan verplaatsen, kan je ook een stuk tekst kopiëren. De geselecteerde tekst blijft hierbij op de oude plaats staan. Je volgt nagenoeg dezelfde vier stappen als bij het verplaatsen van tekst. In plaats van Bewerken, Knippen of de knop Knippen gebruikt je nu echter Bewerken, Kopiëren of de knop Kopiëren in de standaard werkbalk.
OpenOffice versie 3.3 SNVL / Guy Saenen ICT-animator - December 2011

-19-
6.6.1. Gegevens kopiëren tussen bestandenJe kan op dezelfde manier tekst of plaatjes van het ene naar het andere document kopiëren en zelfs tussen verschillende programma’s.
Opdracht Gegevens kopiëren tussen bestanden1. Open de tekstverwerker WRITER.2. Typ ongeveer volgende tekst in: (zonder kader)
3. Sla dit bestand op als “Computer1” (zonder aanhalingstekens)
4. Open een nieuw blanco tekstblad: klik daarvoor linksboven op 5. Typ: Computer2 op het blanco blad.6. Sla dit op als “Computer2” (zonder aanhalingstekens)
Er staan nu 2 bestanden open in je PC7. Open nu de eerste tekst van het bestand “Computer1” door ergens op de rand van
het tekstblad te klikken.8. Selecteer nu de hele tekst evenwel zonder hoofding.9. Klik nu op het pictogram Kopiëren. De geselecteerd tekst wordt verwezen naar het
klembord.10. Open nu terug het tekstbestand “Computer2”. Dit blad zit verstopt achter het
tekstblad “Computer1”.11. Plaats de cursor onder het woord Computer2.
12. Klik daar op het pictogram Plakken De geselecteerde tekst wordt uit het klembord gehaald en op de plaats van de cursor ingevoegd.
13. Klik nu op Bestand ga naar Opslaan Als. Zoek in de linker kolom “Mijn documenten” en klik er op. In de balk naast Bestandnaam: typ je Computer2.Daarna klik je rechtsonder op Opslaan.
14. Sluit Writer vervolgens af met het kruisje .
6.6.2. Gegevens kopiëren tussen programma’sje hebt net gezien hoe je tekst kan kopiëren binnen een document en hoeje kunt kopiëren tussen documenten. Op gelijkaardige wijze werken de vorige stappen ook tussen programma’s.
Hierop komen we later terug.
OpenOffice versie 3.3 SNVL / Guy Saenen ICT-animator - December 2011
Computer1
cccccccccccccccoooooooooooooommmmmppppppppppppppuuuuuuuuuuuttttttttttttteeeeeeeeeeeeeeerrrrrrrrrrrrrrrr

-20-
7 . Lettertypen● Je kan het lettertype van een tekst veranderen;● en variaties binnen een lettertype aanbrengen.
Door goed gebruik te maken van vet, cursief, onderstreept of verschillende lettertypen kan je je tekst een aantrekkelijk uiterlijk geven.Laat ons even kennismaken met verschillende lettertypen zoals Arial, Comic Sans en Impact. Bovendien zijn er binnen een lettertype tal van variaties te maken, bijvoorbeeld Vet, Cursief en Onderstreept. En natuurlijk is het mogelijk om al deze effecten te combineren. Ook kan je stukken tekst verschillende kleuren geven.Bekijken we eerst hoe we het lettertype kunnen veranderen.Op iedere computer zijn diverse lettertypen aanwezig. Hoeveel en welke lettertypen een computer heeft, verschilt per computer.Je kan zien welke lettertypen in je computer aanwezig zijn, door te kijken in de keuzelijst Lettertype van de werkbalk Opmaak. Je kan de lettertypen ook bekijken in het dialoogvenster Teken, dat verschijnt door op Opmaak, Teken te klikken.In de onderstaande figuur zie je de keuzelijst Lettertype, met daarin een aantal verschillende lettertypen.A Keuzelijst via “Lettertype”
B Keuzelijst via het dialoogvenster Teken, in de menubalk Opmaak, Teken.
OpenOffice versie 3.3 SNVL / Guy Saenen ICT-animator - December 2011
Opdracht 2
1. Doe zoals 2. Klik in de menubalk op
op Teken…3. Doe je keuzen in de verschillende vakken: (bv)
Lettertype: Letterbeeld: Grootte: In de onderste balk zie je het voorbeeld.
4. Van de geselecteerde tekst wijzigt automatisch het
lettertype in
5. Sla de wijziging op onder dezelfde naam. Klik op6.

-21-
8 . Accenten en Trema's8.1 Het invoegen van Speciale tekens
Een manier om speciale tekens in een tekst te plaatsen, is via de optie Speciale tekens in het menu Invoegen. Via deze optie kan je een dialoogvenster oproepen met daarin een tabel met speciale tekens. Je kan het teken dat je wil gebruiken simpelweg aanklikken om het in de tekst te plaatsen.
1. Start Writer met een leeg document.2. Kies Invoegen, Speciale tekens. Het venster Speciale tekens verschijnt.
3. Zoek in de lijst de letter i met een trema op: ï. Hiervoor zal je met de schuifbalk rechts in het venster iets naar beneden moeten bewegen. Wanneer je het teken gevonden hebt, klik je erop, zodat de achtergrond blauw wordt.4. Klik op OK.Het venster wordt gesloten, en het teken is ingevoegd op de plaats waar de cursor stond.5. Sluit het document zonder de wijzigingen op te slaan.
8.2 Met speciale toets-combinatiesDit noemt men ook wel eens met “Dode tekens”.Alle tekens die op een toetsenbord rechts-onder op een toets staan kan je maar op het scherm krijgen door de “AltGr”-toets ingedrukt te houden en dan de gewenste toets.Voorbeelden: @ € } ] enz…Nu zijn er zo een aantal dode tekens/accenten die slechts te voorschijn komen op het ogenblik dat je de er onderstaande letter ingetikt hebt.
Dus eerst houd je de “AltGr”-toets ingedrukt, dan tik je op de toets naast de letter M. Je ziet niets op je scherm veranderen. Nu typ je de e en dan verschijnt é.Er staan nog een aantal zogenaamde dode tekens/accenten op het toetsenbord niet noodzakelijkerwijze in combinatie met “AltGr” maar soms met de “Shift”-toets.Linksboven op je toetenbord vind je een toets met 3 en 2. Dit is de toets waarmee je een getal in tweede of derde macht kan typen. ³ terwijl je de Shift-toets ingedrukt houdt.
Experimenteer hiermee maar eens met onderstaande voorbeelden.
Être, à, ñ, vóór, 5², 4³, #, |, ^ {}[]\
OpenOffice versie 3.3 SNVL / Guy Saenen ICT-animator - December 2011

-22-
9 . Alinea'sBij het typen van een tekst is het belangrijk om de tekst goed in te delen. Dit leest niet alleen een stuk prettiger, het maakt het ook een stuk eenvoudiger om het overzicht te behouden.Openen als voorbeeld onderstaande tekst, een gedicht van Paul van Ostaijen. Je vindt het op de meegeleverde Cd-rom of USB-stick met de naam : 05 Paul van Ostaijen.odt of kopieer het van het bestand 06 Oefentekst in één bestand.odt.
Marc groet 's morgens de dingen. Dag ventje met de fiets op de vaas, met de bloem ploem ploem. Dag stoel naast de tafel, dag brood op de tafel, dag visserkevis met de pijp en dag visserkevis met de pet, pet en pijp van het visserkevis, goeiendag dag vis, dag lieve vis, dag klein visselijn mijn. Paul van Ostaijen 1896-1928
Niet aangenaam om te lezen en zeker niet uitnodigend om het alsnog te doen.Maak als oefening de tekst van het gedichtje op zoals hieronder.Sla het op als Paul van Ostaijen-bewerkt.
Marc groet 's morgens de dingen.Dag ventje met de fiets op de vaas,
met de bloem ploem ploem.
Dag stoel naast de tafel,dag brood op de tafel,
dag visserkevis met de pijpen
dag visserkevis
met de pet,pet en pijp
van het visserkevis,
goeiendag dag vis,dag lieve vis,
dag klein visselijn mijn.
paul van ostaijen 1896-1928
In het dagelijks taalgebruik is een alinea een aantal bij elkaar horende zinnen. In Writer heeft de term 'alinea' een specifieke betekenis: een tekstgedeelte, dat wordt afgesloten met een druk op de Enter-toets. In Writer zijn dus ook een witregel, een kop van een paragraaf of een titel van een hoofdstuk, afzonderlijke alinea’s. Door op Enter te drukken komt in de tekst een alineamarkering te staan (¶), die met de knop Niet-afdrukbare tekens kan zichtbaar gemaakt worden.
Door nogmaals op die knop te drukken, worden de niet-afdrukbare tekens weer onzichtbaar.Met Writer kan je een tekst per alinea opmaken. Zo kan je bijvoorbeeld regels centreren, laten inspringen, de afstand tussen regels wijzigen of een genummerde opsomming maken.Eén van de basisprincipes van Writer is dat je eerst een stuk tekst moet selecteren voordat je het gaat bewerken. Dit geldt dus ook voor alinea’s.
Om de alineaopmaak van een alinea te wijzigen is het voldoende om de cursor ergens in die alinea te plaatsen. Slepend selecteren is nodig als je meerdere alinea’s tegelijk wilt opmaken.
OpenOffice versie 3.3 SNVL / Guy Saenen ICT-animator - December 2011

-23-
Omdat de opmaak per alinea werkt, moet je kunnen zien waar een alinea begint en waar deze eindigt. Daarom is het handig de alineamarkeringen (¶) zichtbaar te maken.Dit doe je via de knop Niet-afdrukbare tekens in de werkbalk Standaard. Spaties worden als verhoogde punten ( ּ ) weergegeven.In een ¶-teken wordt de opmaak van een alinea opgeslagen. Als je dit teken weghaalt, wordt de alinea opmaak doorgegeven aan de volgende alinea. De twee alinea’s worden immers samengevoegd en delen dan dezelfde opmaak.Als eerste voorbeeld van alineaopmaak bekijk je de uitlijning.
Voor het uitlijnen van een alinea gebruik je dezelfde knoppen als voor het uitlijnen van een willekeurig stuk tekst. Deze knoppen staan in de werkbalk Opmaak.Bij wijze van oefening:
1. Zorg dat het bestand Paul van Ostaijen-bewerkt geopend is. De eerste alinea van het eerste stukje tekst moet rechts worden uitgelijnd.
2. Plaats de cursor in de eerste alinea, door er in te klikken.Klik op de knop Rechts uitlijnen in de werkbalk Opmaak.Vervolgens centreren we de tweede alinea, wordt de derde alinea uitgevuld en laten we de vierde alinea links uitlijnen.
3. Klik in de tweede alinea van het eerste stukje tekst en druk op Gecentreerd.
4. Laat de derde alinea van het eerste stukje tekst Uitvullen.
5. Laat de vierde alinea van het eerste stukje tekst Links uitlijnen.
Let op: Als Je meerdere alinea’s tegelijk wilt uitlijnen, dan moet je de alinea’s die je wil uitlijnen eerst helemaal selecteren. Alleen klikken in de alinea is dan niet voldoende.
10 . Pagina-instellingenVoor je begint met het schrijven van een document is het raadzaam eerst te bepalen hoe het er uiteindelijk uit moet zien. Wat moet je je afvragen:
● Hoe groot moeten de pagina’s zijn?● Hoe breed moeten de marges (kantlijnen) zijn?● Moeten de pagina’s genummerd zijn?● Zijn de pagina’s onderverdeeld in twee of meer kolommen?
Je kan probleemloos al deze instellingen ook achteraf nog aanpassen.
10.1 PapierformaatEr bestaan verschillende papierformaten. Deze hebben meestal een naam die bestaat uit een letter en een cijfer. Veel gebruikt papierformaten zijn: A3 29,70 cm breed en 43,00 cm hoog. A4 21,00 cm breed en 29,70 cm hoog. A5 14,80 cm breed en 21,00 cm hoog, en nog vele andere formaten.
10.1.1 Papierformaat wijzigen1. Open in de menubalk Opmaak, en kies vervolgens de optie Pagina.Het venster Pagina-opmaakprofiel: Standaard wordt geopend.(zie volgende pagina)2. Klik op het tabblad Pagina.3. Klik onder het kopje Papierformaat op het zwarte driehoekje rechts van A4.4. Hier kies je gewenste paginaformaat; bvb formaat A5.5. Bevestig door op OK te klikken.
OpenOffice versie 3.3 SNVL / Guy Saenen ICT-animator - December 2011

-24-
10.1.2 Afwijkend papierformaat instellenIndien je specifieke wensen hebt met betrekking tot het papierformaat, kan je natuurlijk ook zelf de maten van het papier opgeven.In het hierboven reeds eerder geopende venster doe je wat volgt.1. Stel eerst de breedte in. Klik in de witte balk achter Breedte.De cursor verschijnt achter “21,00 cm”.2. Wis “21,00 cm” en typ de juiste breedte die je wenst.3. Klik nu in de witte balk achter Hoogte en doe zoals in punt 2.4. Verander de afdrukstand van staand in liggend door in het witte rondje vóór Liggend teklikken.5. Druk op OK om de instellingen te bevestigen.
Nu kan je je tekst typen in het nieuwe bladformaat.
10.2 MargesZoals je waarschijnlijk al hebt gemerkt, is er altijd een open gedeelte rondom de tekst.Deze lege ruimte tussen de rand van het papier en de tekst wordt de kantlijn of marge genoemd. Er zijn vier marges: de boven- en ondermarge en de linker- en rechtermarge.
10.2.1 Marges bekijkenJe kan de marges van een document alleen controleren als de linialen zichtbaar zijn. Standaard zijn de linialen zo ingesteld dat ze zichtbaar zijn. Zo niet moet je ze nog instellen. In het menu Beeld kan je zien of de liniaal aan staat. Indien er een vinkje voor de optie
Liniaal staat, is de liniaal ingeschakeld. Indien de liniaal niet aan staat, kan je hem inschakelen door op Liniaal te drukken
OpenOffice versie 3.3 SNVL / Guy Saenen ICT-animator - December 2011

-25-OpenOffice versie 3.3 SNVL / Guy Saenen ICT-animator - December 2011
Aanduiding linkermarge Aanduiding rechtermarge
Aanduiding bovenmarge

-26-
10.2.2 Marges wijzigen via linialenJe kan de marges direct in het document veranderen met behulp van de liniaal. Hierbij sleep je met de muis de marges groter of kleiner.Linker- en rechtermarge1. Open Writer.2. Zet de muisaanwijzer precies op de scheiding tussen grijs en wit aan de rechterkant van de bovenste horizontale liniaal.De muisaanwijzer verandert in een dubbele horizontale pijl:3. Houd nu de linker muisknop ingedrukt.4. Sleep de markering een paar cijfers naar rechts.
5. Zet de muis nu precies op de scheiding tussen grijs en wit links in de liniaal.6. Houd de linker muisknop ingedrukt.7. Versleep de markering naar links en laat de muisknop weer los.Boven- en ondermarge8. Zet de muisaanwijzer in de verticale liniaal precies op de scheiding tussen grijs en wit. 9. Verklein de bovenmarge door de markering te slepen naar ongeveer 1 cm. Het cijfer 1 moet dan bovenaan het grijze gedeelte van de schuifbalk staan.10. Verklein op dezelfde wijze de ondermarge.
10.2.3 Marges wijzigen via pagina-instellingen.Een andere manier om de kantlijnen of marges te wijzigen, is via de optie Pagina in het menu Opmaak.
1. Kies Opmaak, Pagina. Het venster Pagina-opmaakprofiel verschijnt.2. Klik onder het kopje Marges telkens in de witte vakken rechts van de woorden:
Links, Rechts, Bovenkant en Onderkant en wijzig de aangegeven waarden in een waarde in centimeter, naar keuze.
Bevestig en klik op OK.
10.3 Pagina nummering Het is mogelijk om de pagina’s van je document automatisch te laten nummeren. Je kan daarbij dan kiezen of de nummering bovenaan of onderaan de pagina moet staan.Ook kan je de uitlijning van de nummers bepalen: komen ze links, in het middenof rechts te staan?1. Open het menu Invoegen, kies de optie Voettekst, Standaard.De ruimte voor de voettekst verschijnt onder aan de pagina.2. Kies Invoegen, Velden, Paginanummer.Het paginanummer verschijnt links in de voettekst. In dit geval willen we de paginanummers echter in het midden hebben.
OpenOffice versie 3.3 SNVL / Guy Saenen ICT-animator - December 2011

-27-
3. Zorg dat de cursor achter het paginanummer staat.4. Klik op de knop Gecentreerd in de werkbalk boven in het scherm.De paginanummers staan nu onderaan in het midden van de pagina.Indien je de paginanummers bovenaan de pagina wil plaatsen, kies je Invoegen, Koptekst in plaats van Invoegen, Voettekst.Paginanummers in Writer zijn altijd Velden. Dit houdt in, dat de paginanummers zich automatisch aanpassen wanneer je pagina’s toevoegt of verwijdert.
10.4 TekstkolommenHet is met Writer ook mogelijk om je tekst op te delen in kolommen. Als je bv een foldertje wil maken of een artikel wil schrijven, kan een indeling in kolommen gewenst zijn.De kolommen kunnen van gelijke of ongelijke breedte zijn en je kan het aantalkolommen in een document per pagina laten variëren. Kolommen gelden voor één alinea, één pagina of voor meerdere pagina’s tegelijk.Het maken van kolommen bestaat altijd uit de volgende stappen:
• Typ eerst de tekst zonder kolommen.• Selecteer het tekstgedeelte dat je in kolommen wil zetten.• Stel het aantal kolommen in.
Oefen met de 05 reisindrukken Chili.odt.(in de map “Oefenteksten” op de CD-Rom of USB-stick bij deze cursus of kopieer het van het bestand 06 Oefentekst in één bestand.odt.)
10.4.1 Twee kolommen van gelijke breedte1. Selecteer een hele tekst 05 reisindrukken Chili.odt vanaf het begin van de zin.2. Klik op Opmaak, Kolommen. Het venster Kolommen verschijnt.
3. Klik onder het kopje Kolommen op het zwarte pijltje dat naar boven wijst, rechts van het cijfer. In het witte vakje staat nu 2. Als je er nogmaals op klikt verschijnt het cijfer 3De tekst wordt dan automatisch opgesplitst in twee/drie kolommen van gelijke breedte.Zie ook de schematische voorstelling.(2 kolommen)4. Klik op OK.5. Je ziet het resultaat indien je dit hebt toegepast op een bestaande tekst. Je kan ook vanaf nu een tekst typen. Eenmaal de eerste kolom gevuld is verspringt de cursor automatisch naar de volgende kolom.
Het is uiteraard mogelijk om de tekst weer in één kolom te plaatsen.1. Selecteer de hele tekst vanaf het begin2. Klik op Opmaak, Kolommen.3. Klik één- of tweemaal onder het kopje Kolommen op het zwarte pijltje dat naar beneden wijst, rechts van het cijfer 2 of 3. In het witte vakje staat nu 1.4. Klik op OK. De tekst plaatst zich in één kolom.
OpenOffice versie 3.3 SNVL / Guy Saenen ICT-animator - December 2011
Afstand tussen twee kolommen instellen
Lijn invoegen tussen kolommen

-28-
10.4.2 Meer dan twee kolommen van verschillende breedteZo maak je meer dan twee kolommen van verschillende breedte.1. Selecteer een hele tekst vanaf het begin tot einde. (05 reisindrukken Chili.odt)2. Kies Opmaak, Kolommen. Het dialoogvenster Kolommen verschijnt.3. Zorg dat in het witte vakje onder Kolommen het getal 4 komt te staan. 4. Vink het vakje vóór Automatische breedte uit, door er in te klikken.In het vak Breedte en afstand is voor elke kolom aangegeven hoe breed deze is (Breedte) en hoeveel ruimte er tussen de kolommen zit (Afstand).5. Typ of selecteer in het vak Breedte de breedte van elke kolom:
Kolom 1: 3 cmKolom 2: 3,50 cmKolom 3: 4 cm
6. Je kan kolom vier in beeld brengen door op het zwarte pijltje dat naar rechts wijst te klikken. De breedte van kolom 4 wordt automatisch aangepast, zodat de kolommen precies op de pagina passen. De breedte wordt gezet op 6,50 cm. In het voorbeeld rechts bovenin zie je de kolommen zoals ze op de pagina zullen verschijnen.7. Wil je een scheidingslijn tussen de kolommen plaatsen klik dan onder de kop Scheidingslijn op het zwarte naar beneden wijzend pijltje. Kies dan de lijn van je keuze door er een aan te klikken.8. Je doet er goed aan om de afstand tussen tekst per kolom aan te passen.9. Klik op de knop OK om de instellingen te bevestigen.
11 . AfbeeldingenEr zijn veel manieren waarop je een afbeelding kan invoegen in een tekst. Je kan bv plaatjes die met een ander programma zijn gemaakt invoegen.Zo kan je met de tekstverwerker gemakkelijk felicitatiekaarten, visitekaartjes, uitnodigingen, aankondigingen, verenigingsblaadjes, enz. maken.Je kan op veel verschillende manieren aan afbeeldingen komen: een zelf gemaakte tekening, foto’s vanaf een digitale camera of scanner, beelden van het internet, enz….
OpenOffice versie 3.3 SNVL / Guy Saenen ICT-animator - December 2011

-29-
11.1 Een afbeelding invoegenEen afbeelding voeg je in via de optie Invoegen, Afbeelding in de menubalk.
1. Open het bestand 01 Belegen Maredsous-niet bewerkt.odt .(in de map “Oefenteksten” op de CD-Rom of USB-stick bij deze cursus of kopieer het van het bestand 06 Oefentekst in één bestand.odt.)2. Kies in de menubalk voor de optie Invoegen, Afbeelding, Uit bestand…Het dialoogvenster Afbeelding invoegen wordt geopend.3. Selecteer Maredsous-kaaslogo.jpg uit de map afbeeldingen door er eenmaal op te klikken.4. Klik vervolgens op de knop Openen rechtsonder.De afbeelding is ingevoegd.5. Laat het bestand open voor gebruik in volgende paragraaf.
11.2 De indeling van een afbeeldingZoals je hebt kunnen vaststellen na vorige paragraaf, is tegelijk met het invoegen van de afbeelding, alle tekst versprongen. Dit noemt men omloop in een tekstverwerker.Wanneer je een afbeelding invoegt in Writer, krijgt deze afbeelding automatisch de indeling geen omloop. Deze indeling houdt in, dat er geen tekst naast de afbeelding kan of blijft staan, maar alleen boven en onder de afbeelding. Dit heeft tot gevolg, dat de tekst verspringt. Dit kan je voorkomen of herstellen, door de afbeelding als het ware in een laag, zwevend boven de tekst, te plaatsen. De omloop-optie om dat te bereiken is doorloop. Deze optie betekent, dat alle tekst op de oorspronkelijke plaats blijft staan en de afbeelding er overheen wordt geplaatst. Dit maakt het mogelijk, om de afbeelding over de pagina te verplaatsen, zonder dat dit invloed heeft op de tekst in de achtergrond.Voor het veranderen van de indeling van een afbeelding, met name het wijzigen van de omloop-optie, maak je gebruik van de optie Opmaak op de menubalk. Wanneer een afbeelding is geselecteerd, kan in de optielijst Beeld worden aangeklikt. Dit doet het dialoogvenster Afbeelding verschijnen. In dit venster worden een aantal tabbladen getoond; één daarvan heeft als titel Omloop. Op dit tabblad kunnen verscheidene instellingen worden gekozen, waaronder Doorloop.Andere omloop-instellingen zijn nuttig wanneer een afbeelding in een tekst moet worden ingevoegd, waarbij de tekst links of rechts of aan beide kanten van de afbeelding moet doorlopen.
Keer terug naar vorige tekst met de afbeelding Maredsous-logo.1. Klik eenmaal in de afbeelding Maredsous-logo.Er verschijnen groene vierkantjes rond de afbeelding, d.w.z. dat de afbeelding is geselecteerd.2. Kies in de menubalk voor Opmaak, Beeld. Het dialoogvenster Afbeelding verschijnt.3. Kies bovenaan voor het tabblad Omloop.4. Klik eenmaal op de afbeelding met daaronder Doorloop.5. Klik vervolgens op OK.6. Klik ergens buiten de afbeelding.De afbeelding staat nu over de tekst en is deels onleesbaar.
Experimenteer nu met de zes mogelijke Instellingen en bekijk telkens het resultaat.Voor elke keuze zal je moeten passeren via Opmaak, Beeld, Omloop nadat je de afbeelding hebt geselecteerd.Je kan, met de groene vierhoekjes, de afbeelding ook vergroten of verkleinen.
OpenOffice versie 3.3 SNVL / Guy Saenen ICT-animator - December 2011

-30-
12 . TekenobjectenIn dit hoofdstuk leer je werken met de Tekenobjecten van Writer. Met behulp van deze functie kan je teksten er nog creatiever uit laten zien.
12.1 TekenobjectenOnder Tekenobjecten zijn een verzameling randen, kaders, cirkels en lijnen die je kan gebruiken als afbeelding of als tekstvak.
12.1.1 Tekenobjecten invoegenZo kan je tekenobjecten in een tekstblad invoegen:
1. Open een nieuw leeg document in Writer.2. Controleer of de werkbalk Tekenfuncties onder in het beeld zichtbaar is.(Is standaard)
3. Indien je de werkbalk niet ziet, klik je op de knop Tekenfuncties weergeven in de Standaard
werkbalk (rechts boven in het scherm).Klik daarvoor dan op het pictogram .4. Klik op de knop Rechthoek:5. Plaats de muisaanwijzer ergens in het witte gedeelte van het bewerkingsvenster. Je merkt dat de muisaanwijzer veranderd is in een kruisje met een rechthoekje.6. Houd de linker muisknop ingedrukt, en sleep een rechthoek.7. Wanneer je tevreden bent met de vorm van de rechthoek, laat je de linker muisknop los.8. Klik in het witte gedeelte buiten de tekst.De rechthoek wordt getekend. Je ziet dat de rechthoek automatisch wordt gevuld is met eenkleur.9. Op dezelfde wijze kan je de tekenobjecten in de werkbalk Tekenfuncties invoegen in een tekstblad. Meer tekenobjecten zijn te ontdekken door te klikken op het driehoekje naast een tekenobject.
12.1.2 Tekenobjecten makenJe hebt kunnen vaststellen in de vorige paragraaf dat Writer de door jou gemaakte tekenobjecten automatisch een bepaalde lijnkleur en opvulling meegeeft. Natuurlijk ben je vrij om deze opmaak achteraf nog te veranderen.
1. Selecteer de rechthoek uit vorige oefening door er op te klikken.De groene vierkantjes, handvatten genoemd, staan nu rond de rechthoek om aan te geven dat deze geselecteerd is. Eerst geven we de zwarte lijn rond de rechthoek een andere opmaak.2. Kies Opmaak, Object, Lijn. Het venster Lijn verschijnt.(zie figuur “Lijn”op volgende pagina)3. Klik op het tabblad Lijn.4. Klik, onder het kopje Kleur, op het driehoekje rechts van Zwart.5. Kies de kleur Grijs (of een kleur naar keuze) door er op te klikken.6. Klik onder het kopje Breedte op het driehoekje dat naar boven wijst, net zolang tot de breedte 0,20cm is.7 Klik onder het kopje Transparantie op het driehoekje dat naar boven wijst, rechts van 0%. Doe dit net zolang tot er 65% staat.
Op volgende pagina zie je een afbeelding van het venster Lijn.8. Klik op OK.9. Klik buiten de rechthoek om de selectie op te heffen.Omdat de lijn transparant is, valt de helft van de dikte van de lijn binnen de rechthoek, en de andere helft erbuiten.
OpenOffice versie 3.3 SNVL / Guy Saenen ICT-animator - December 2011

-31-
Zo kan je nu de opvulling van de rechthoek veranderen.11. Zorg ervoor dat de rechthoek geselecteerd is.12. Kies Opmaak, Object, Vlak. Het venster Gebied verschijnt.13. Klik op het tabblad Gebied.14. Klik op het driehoekje rechts van Kleur.15. Kies Kleurovergang.
16. Kies uit het lijstje Kleurovergang 1 door er op te klikken.18. Klik op OK.Uw rechthoek ziet er nu als volgt uit:
12.1.3 Tekst in een TekenobjectVeel tekenobjecten gebruik je alleen als vorm. Aan sommige tekenobjecten kan je ooktekst toevoegen. Het tekenobject “Tekst” is een vak waarin je tekst kunt typen kortweg: een Tekstvak.
1. Open een nieuw document en zorg ervoor, dat de werkbalk Tekenfuncties zichtbaar is.
2. Klik op de knop Tekst .
OpenOffice versie 3.3 SNVL / Guy Saenen ICT-animator - December 2011
Experimenteer met de tools: schaduw, transparantie, kleuren, kleurovergangen, arceringen in de tabbladen in het scherm: “Gebied”.

-32-
3. Plaats de muisaanwijzer op een lege plek op de pagina, en sleep een balkje; laat de linker muisknop los.Rond het balkje, dat je hebt gemaakt, verschijnt een gearceerde rand met daarin een cursor.4. Typ een tekst in het vak. Klik daarna ergens buiten de gearceerde rand.
De gearceerde rand verdwijnt. Het lijkt nu alsof je tekst normale tekst is. Dit is echter niet het geval. Omdat je er een tekenobject van hebt gemaakt, gedraagt de tekst zich nu als een afbeelding en kan dusdanig worden bewerkt.
OpenOffice versie 3.3 SNVL / Guy Saenen ICT-animator - December 2011

-33-
13 . FontworkAls je de tekst een speciaal uiterlijk wilt geven, kan je werken met FontWork. Het woord 'Font' betekent letterlijk: 'lettertype'. Je kan dus spelen, experimenteren en werken met allerlei verschillende lettertypen.FontWork maakt het mogelijk om tekst in een boog- of cirkelvorm te plaatsen, in een te kiezen lettertype. Hieronder zie je enkele voorbeelden van FontWork.
13.1 Fontwork creërenHoe maak je nu zo een Fontwork?
Maak een tekstobject zoals in 12.1.3 en selecteer het.1. Typ de tekst: “Seniornet Vlaanderen”.2. Kies Opmaak, Object, FontWork. Het venster FontWork verschijnt.3. Kies voor de stijl Bovenste halve cirkel door er op te klikken.4. Klik op de knop Schaduw toevoegen, onder het midden van het venster.5. Sluit het venster FontWork door op het kruisje rechts bovenin te klikken.6. Sluit het document af en zie het resultaat.
13.2 FontWork opmaken
Als het gaat om het verplaatsen van de tekst of het wijzigen van het formaat, kan je FontWork (en Tekenobjecten) behandelen als is het een figuur. Als je één keer klikt op de FontWork is deze geselecteerd en verschijnen er handvatten rondom de tekst. Je kan met behulp van die handvatten de tekst vergroten, verkleinen of verslepen.
Het kan gebeuren, dat je een Fontwork figuur lijkt te zijn 'kwijtgeraakt' : het aanklikken ervan heeft niet het gewenste resultaat, namelijk het selecteren van de figuur om het te bewerken.Je kan dan de Tekst knop in de werkbalk Tekening onder in het scherm aanklikken. Vervolgens ga je naar je FontWork figuur en klikt ergens op de tekst. Er verschijnen dan kleine groene vierkantjes om je FontWork figuur, waaruit blijkt dat die is geselecteerd.Wanneer je FontWork-figuur buiten de kantlijn uitsteekt, kan je de figuur wel makkelijk met je muis selecteren, door in de marge op de tekst te klikken.
Beeldige Fontworks
1. Klik op de knop Fontwork-Galerij in de werkbalk Tekenfuncties. Het venster Fontwork-Galerij verschijnt (zie volgende pagina).
OpenOffice versie 3.3 SNVL / Guy Saenen ICT-animator - December 2011

-34-
Door te scrollen in het eerste venster zie je nog meer mogelijkheden.
2. Kies een Fontwork-stijl, door er op te klikken.3. Klik op OK.De gekozen Fontwork verschijnt. Je kan nu de tekst aanpassen.
4. Dubbelklik op een letter van uw Fontwork.Boven je Fontwork verschijnt in kleine zwarte letters het woord Fontwork. De cursor knippertachter de tekst.7. Wis de letters met de Backspace toets en typ er Seniornet Vlaanderen voor in de plaats.8. Klik buiten de Fontwork, op een lege plaats in het document. De tekst is nu aangepast.9. Selecteer de Fontwork figuur, pas de grootte aan zodat hij netjes binnen de pagina past maak hem en sleep hem naar de juiste plaats, bovenaan de pagina.10. Sluit het bestand.
14 . Opsomming & Nummering (lijsten)Het is mogelijk om een alinea op te maken als een opsomming. De regels springen dan een beetje in en ze worden voorafgegaan door een streepje, bolletje of nummer naar keuze.Hieronder zie je twee voorbeelden van (snelle) opsommingen:
OpenOffice versie 3.3 SNVL / Guy Saenen ICT-animator - December 2011
Boodschappenlijstje
1 liter melk 250 gr kaas 250 gr ham 1 fles cola light 1 volkorenbrood
Computercursusaanbod
1. Basisopleiding 12. Basisopleiding 23. E-mailen4. Internetcursus5. Teksten met Writer

-35-OpenOffice versie 3.3 SNVL / Guy Saenen ICT-animator - December 2011

-36-
14.1 Opsommingtekens en nummeringSnel een opsomming maken doe met behulp van de knoppen in de werkbalk Opmaak.Wil je een bestaande tekst in een opsommingslijst zetten moet je alle alinea’s selecteren en daarna klik je op uw keuze-opsommingsteken.
Opgelet: de opsomming gebeurt alinea per alinea.
Wanneer je tijdens het typen van een tekst aan het eind van een regel gewoon door typt, springt Writer automatisch naar de volgende regel. Pas als je zelf op de Enter-toets drukt, wordt de regel voortijdig afgebroken. Dan wordt aan het eind van die regel een alinea-teken (¶) geplaatst. Op die plaats eindigt een alinea.Writer maakt opsommingen en nummeringen op basis van alinea's. Dit betekent dat je van alle regels of stukjes tekst die je in een opsomming of nummering wilt hebben, een alinea moet maken; dat je dus moet afsluiten met Enter.Standaard plaatst Writer als opsommingsteken een zwarte stip (•). De nummeringen in een opsomming worden altijd gevolgd door een punt.Wil je de regels toch bij elkaar houden, dan moet je de Shift-toets en de Enter-toets samen indrukken. Writer breekt dan de regel af, maar je geeft aan dat het niet gaat om het einde van een alinea. Je zet dan een zogenaamde zachte Enter.
Als is geactiveerd staat er op het einde van de regel i.p.v. ¶
14.2 Alternatieve opsommingtekensHet is mogelijk om de stijl van opsommingstekens en nummers te veranderen. Dit doe je met het dialoogvenster Opsommingstekens en nummering, dat je oproept via het menu Opmaak.
1. Kies Opmaak, Nummering/opsommingtekens.2. Zorg ervoor, dat het tabblad Opsommingstekens actief is (door erop te klikken).
3. Kies het vinkje als nieuw opsommingsteken door erop te klikken.4. Klik op OK.In plaats van de nummering verschijnt nu het nieuw gekozen opsommingsteken voor de opsomming.
Voor meer mogelijkheden klik daarvoor in het tab menu van het tabblad Nummering/opsommingstekens op of Nummeringsstijl, of Overzicht, of Afbeeldingen.
OpenOffice versie 3.3 SNVL / Guy Saenen ICT-animator - December 2011

-37-
14.3 Met nummering al typend beginnen1. Open een nieuw leeg document door in de standaard werkbalk op de knop nieuw leeg
document te klikken. Activeer .2. Typ een 1, een punt en een spatie.3. Typ vervolgens het woord West-Vlaanderen.4. Druk op Enter.Na Enter zet Writer automatisch een 2 plus een punt.5. Typ nu het woord Oost-Vlaanderen.6. Druk op Enter.Na Enter zet Writer automatisch een (3.).7. Typ nu het woord Vlaams-Brabant.Doe evenzo voor Antwerpen en Limburg.Indien je twee keer achter elkaar op de Enter-toets drukt, stopt Writer met het nummeren.
14.4 Het inspringen van een opsomming vergrotenGa verder met vorige tekst van Vlaamse provincies
1. Selecteer de 5 regels met de provincienamen.
2. Klik op de knop Inspringing vergroten in de werkbalk Opmaak. 3. De tekst springt voor een stuk naar rechts.4. Klik op de knop Inspringing verkleinen en de tekst springt weer terug naar links.
14.5 Afstand tussen alinea’s en regels I1. Selecteer de hele tekst.2. Klik op Opmaak, Alinea.3. Zorg dat het tabblad Inspringingen en Afstanden actief is.4. Kies voor een regelafstand van 0,5 cm onder elke de alinea. Stel dit in achter:
AfstandOnder alinea
Door op de pijltjes te klikken kan de waarde worden aangepast.5. Klik op OK om uw keuze te bevestigen.
Uw tekst ziet er nu als volgt uit:
15 . TabellenMisschien heb je al eens geprobeerd om gegevens in een aantal kolommen te plaatsen door gebruik te maken van spaties, kolommen of tabs. Dat verloopt goed totdat je gegevens wil wijzigen of wil toevoegen; dan kan het gebeuren dat de indeling van het schema wordt verstoord. Het herstellen ervan kan je dan heel veel tijd en moeite kosten; en dikwijls wil het maar niet lukken.Wil je de gegevens overzichtelijk bij elkaar zetten, dan biedt een tabel de soepele oplossing.Met gegevens in een tabel kan je sorteren, rangschikken en eenvoudige berekeningen maken.Als je een tabel hebt gemaakt, kan je te allen tijde aanpassingen maken, zoals gegevens toevoegen, de tabel groter of kleiner maken, breder of smaller.
15.1 De TabelIn een tabel zijn rijen en kolommen aanwezig. Op de kruising van een rij en een kolom bevindt zich een cel. Hieronder staat een voorbeeld van een tabel.
OpenOffice versie 3.3 SNVL / Guy Saenen ICT-animator - December 2011

-38-
In de tabel hiernaast zijn 9 rijen en 6 kolommen opgenomen, zodat zich in de tabel in totaal 54 cellen bevinden. In elke cel kan informatie geplaatst worden, zoals tekst, getallen en zelfs een afbeelding.
15.1.1 Tabel invoegen1. Open een nieuw, leeg document.2. Kies op de menubalk: Tabel, Invoegen, Tabel.
Dit dialoogvenster verschijnt.Nu kan je het aantal kolommen en rijen aangeven.
3. Geef het aantal kolommen aan: 5.4. Geef het aantal rijen aan: 10.5. Kies OK.
Je hebt nu een tabel met 5 kolommen en 10 rijen gemaakt. In totaal bevinden zich 50 cellen in de tabel.
15.1.2 Rijen en kolommen invoegenHet is denkbaar dat je bij het maken van een tabel te weinig rijen en/of kolommen hebt aangegeven. Je kan dan via de werkbalk Tabel, die verschijnt wanneer de cursorergens in de tabel staat, kolommen en/of rijen invoegen. Dit doe je met de knop Rij invoegen.
1. Maak een tabel zoals aangegeven in . 15.1.12. Klik in de cel die zich in de linker bovenhoek van de tabel bevindt.3. Klik op de knop Rij invoegen in de werkbalk Tabel.Er is nu een extra rij onder de tabel gekomen.
Nu ga je een kolom invoegen.4. Klik op de knop Kolom invoegen in de werkbalk Tabel.Rechts van de cel is er nu een extra kolom in de tabel bijgekomen.Nu ga je meerdere rijen invoegen.5. Klik in de cel in de linker bovenhoek van de tabel, zodat de cursor daar knippert.6. Kies Tabel, Invoegen, Rijen.7. Het venster Invoegen rijen verschijnt.8. Typ het getal 5 in het witte vak achter Aantal, of klik op het pijltje omhoog totdat 5 verschijnt.9. Klik in het witte rondje vóór Ervoor, zodat er een blauwgroen bolletje in komt te staan.Bevestig door in het balkje OK te klikken.
OpenOffice versie 3.3 SNVL / Guy Saenen ICT-animator - December 2011

-39-
15.1.3 Rijen en kolommen verwijderenIn de vorige paragraaf 15.1.2 werden rijen en een kolommen ingevoegd. Indien je de tabel weer in de oorspronkelijke staat wil herstellen, zal je de rijen en de kolommen weer moeten verwijderen. Dit gaat niet door de rij te selecteren en op Delete te drukken. Daarmee verwijder je alleen de inhoud van de rij en niet de rij zelf. Datzelfde geldt uiteraard ook voor het verwijderen van een kolom.
Het verwijderen van een rij en een kolom gebeurt als volgt:1. Klik in de rij die je wil verwijderen. De cursor knippert nu in de rij die je wil verwijderen.2. Klik in de werkbalk Tabel op de knoppen Verwijderen Rijen. De rij is nu verwijderd uit de tabel.3. Klik nu in de kolom die je wil verwijderen. 4. Klik in de werkbalk Tabel op de knoppen Verwijderen Kolom.De kolom is nu verwijderd uit de tabel. De kolom die rechts van de verwijderde kolom stond,is nu extra breed geworden.Verder zie je hoe je de breedte van rijen en kolommen aanpast.
15.1.4 Een tabel verwijderenJe kan ook een hele tabel in één keer verwijderen. Dit kan je realiseren door het selecteren van alle rijen en kolommen en vervolgens in de werkbalk Tabel op de knoppen Verwijderen Tabel te drukken.
15.2 Gegevens in een tabel plaatsenAls je een tabel hebt gemaakt kan je er uiteraard gegevens in zetten. Dit kunnen zowel letters als cijfers zijn. Het typen in een tabel gaat op dezelfde manier als typen buiten een tabel. Het enige verschil is dat je goed moet aangeven in welke cel je gegevens wil typen.Dat betekent dat je telkens de cursor moet verplaatsen naar de cel waarin je gegevens wil invoeren. De cursor moet dus knipperen in de cel waarin je wil typen.Er zijn verschillende manieren om de cursor te verplaatsen. Je kan in de cel waarin je de cursor wil plaatsen, klikken met de linker muisknop. De cursor verspringt dan naar de cel waarin je hebt geklikt. Je kan ook met behulp van de Tab-toets of met de pijltjes-toetsen verspringen:• met de Tab-toets ga je naar de volgende kolom;• met de Shift-toets ingedrukt te houden en dan de Tab-toets ga je naar de vorige kolom;• met het pijltje omhoog, ga je een rij naar boven;• met het pijltje naar beneden, ga je een rij naar beneden.
Voorbeeld
OpenOffice versie 3.3 SNVL / Guy Saenen ICT-animator - December 2011

-40-
Heb je gemerkt, dat Writer automatisch de hoogte van de rij aanpast, wanneer de tekst te breed wordt voor de cel. Je kan dat in je tabel zien in de kolom Telefoonnummer. De breedte van dekolom blijft dus altijd onveranderd. Je kan dat aanpassen. Zie hierna.
OpenOffice versie 3.3 SNVL / Guy Saenen ICT-animator - December 2011

-41-
15.2.1 Breedte, hoogte aanpassenJe kan zelfs de hoogte van een rij of de breedte van een kolom aanpassen. Je kan dit doen door gebruik te maken van de muis.
Werk met de tabel die je zopas hebt gemaakt.1. Ga met de muis naar de verticale scheidingslijn tussen bv Adres en Postcode, totdat de muisaanwijzer verandert in een . 2. Houd de linker muisknop ingedrukt en beweeg de muis langzaam naar rechts (of links).Er verschijnt een stippellijn op de nieuwe grens van de kolom.3. Laat de linker muisknop los als de stippellijn op de gewenste breedte staat.De kolom Postcode is smaller geworden.Een rij maak je hoger door achter een woord of cijfer te gaan staan in een cel en klik éénmaal op de Enter-toets.De rij is hoger geworden; zie de afbeelding. (rij met Antoon.)Dat gebeurt ook als de tekst niet meer op één regel past binnen de kolom.Pas de tabel aan zoals in onderstaand voorbeeld.
15.2.2 Sorteren van gegevensTabellen kunnen veel gegevens bevatten. Om meer overzicht te krijgen in de gegevens, kan je de gegevens in de tabel bijvoorbeeld alfabetisch sorteren.1. Gebruik vorige tabel uit 15.2.12. Selecteer de alle cellen van Jan tot 016/461763, zonder de hoofdingen.3. Klik in de menubalk op Extra.4. Klik op Sorteren….5. Zet in het witte vakje rechts van Sleutel 1, onder het kopje Kolom, het getal 2. Dit kan je doen door te typen, of door op het zwarte pijltje dat naar omhoog wijst te klikken.Hiermee geef je aan dat je wil sorteren op Achternaam in de tweede kolom.6. Onder de kop volgorde kan je aangeven door het keuzerondje aan te klikken.7. Klik op OK.De gegevens in de tabel worden oplopend gesorteerd op Achternaam.
OpenOffice versie 3.3 SNVL / Guy Saenen ICT-animator - December 2011

-42-OpenOffice versie 3.3 SNVL / Guy Saenen ICT-animator - December 2011

-43-
15.3 Tabel opmakenDe tabellen die je tot nu toe maakte, zien er steeds hetzelfde uit: witte achtergrond en zwarte lijnen. Het maakt uw tabel nog overzichtelijker wanneer je kleuren en/of arceringen gebruikt om elementen in uw tabel extra te benadrukken.De tabel uit vorige paragraaf ga je verfraaien. Eerst ga je het uiterlijk van de tekst aanpassen.Dit kan je doen op dezelfde wijze als bij tekst die niet in een tabel staat. Na het uiterlijk van de tekst aangepast te hebben, pas je het uiterlijk van de tabel zelf aan.
Zorg dat de tabel geopend is.1. Selecteer de bovenste rij van de tabel (Voornaam, Achternaam, etc…).2. Kies in de menubalk voor Opmaak, Teken. Het dialoogvenster Teken verschijnt.4. Klik op het tabblad Lettertype.5. Kies voor het lettertype Arial.6. Kies bij Letterbeeld voor Vet.7. Kies lettergrootte 11.8. Klik op OK.
Je tabel ziet er nu als volgt uit:
9. Selecteer de rest van de tabel.10. Zet de tekst in lettertype Arial en lettergrootte 10.11. Laat het bestand open staan voor de volgende actie.
Indien je een bepaalde rij of kolom wil opmaken, moet je eerst de betreffende rij of kolom selecteren om daarna aan te geven welke opmaak toegepast moet worden.Je hebt daarbij verschillende opties. Er kan een rand om de tabel geplaatst worden of een arcering in een cel of rij. Hoe dat moet zie je hierna.
15.3.1 RandenJe kan de lijnen van je tabel dikker of juist dunner maken of bijvoorbeeld een kleur geven. Ook kan je lijnen verwijderen en weer terug plaatsen.
Zo kan je de randen van de tabel aanpassen aan je wensen.1. Zorg dat de vorige tabel nog geopend is.2. Selecteer de eerste rij.3. Klik in de menubalk op Tabel, Tabeleigenschappen. Het dialoogvenster tabelopmaak verschijnt.4. Klik op het tabblad Achtergrond.5. Kies voor grijs 30%. In het voorbeeld aan de rechterkant zie je de achtergrondkleur veranderen.6. Klik op OK.7. Klik in de tabel om de selectie op te heffen.8. Selecteer de hele tabel.9. Kies Tabel, Tabeleigenschappen…10. Klik op het tabblad Randen.
OpenOffice versie 3.3 SNVL / Guy Saenen ICT-animator - December 2011

-44-
11. Kies in het scherm onder het kopje Lijn voor de dubbele lijn van 2,60 pt. (zie afbeelding hiernaast)12. Klik op het drieho.ekje rechts in het balkje onder het kopje Kleur.Er verschijnt een keuzelijst.13. Kies uit de lijst de kleur bv blauw.14. Klik op OK.15. Klik in de tabel en bekijk het resultaat. De tabel moet er nu als volgt uitzien: (zie hieronder)16. Sluit het bestand Tabel zonder de wijzigingen op te slaan.
16 . Koptekst en voettekstBij een verslag of een scriptie zie je vaak een kop- of voettekst. Dat is een steeds terugkerende regel bovenaan of onderaan een pagina. Kop- en voetteksten staan buiten de zetspiegel, in de boven- of de ondermarge.Een koptekst is een tekst, die bovenaan elke pagina verschijnt.Een voettekst is een tekst, die onderaan elke pagina verschijnt.Standaard heeft een document geen kop- of voettekst. Indien je een kop- of voettekst in jou document wilt gebruiken, kan je ze zelf invoegen.
16.1 Een kop- en voettekst invoegen1. Open het bestand 02 Belegen Maredsousen Abdij.odt in de map oefenteksten.2. Kies Invoegen, Koptekst, Standaard.3. De ruimte voor de koptekst is ingevoegd. Je kan de koptekst direct intypen.4. Typ als koptekst Abdijkazen je ziet:
5. Links bovenaan staat je koptekst. Als de tekst over meerdere pagina’s loopt verschijnt ook dezelfde koptekst op de volgende pagina’s.Nu ga je de voettekst invoegen.6. Kies Invoegen, Voettekst, Standaard.7. Onder aan de pagina is de ruimte ingevoegd voor de voettekst.8. Typ de tekst Pater E. Kaasmans.9. Klik enkele malen op Enter tot de tweede pagina verschijnt.10. Sla het document op als: Belegen Maredsous kop-voet.
OpenOffice versie 3.3 SNVL / Guy Saenen ICT-animator - December 2011

-45-
16.2 Een Koptekst of voettekst verwijderenEen voettekst of koptekst verwijder je door de tekst te selecteren waarna je op delete-toets drukt.Verbeteringen breng je aan zoals je gewone tekst zou verwijderen.
17 . Voetnoten invoegenVoetnoten maak je via Invoegen, Voetnoot op de Menubalk. Writer plaatst een nummer in de tekst. In de paginaweergave gaat de cursor naar de onderkant van de bladzijde. Daar staat dan al een scheidingsstreep met hetzelfde nummer als in de tekst. Je kan direct de tekst van de voetnoot typen. Gebruikelijk is een wat kleinere letter dan de normale tekst. Bijvoorbeeld Arial 10 pt, als de hoofdtekst 12 punten groot is.
Zo worden voetnoten in de tekst geplaatst. 1. Open het bestand Belegen Maredsous kop-voet.(opgeslagen in par. 16.1)In de eerste regel van alinea 2 staat het woord Traditie.2. Plaats de cursor achter het woord Traditie.3. Kies Invoegen, Voet/Eindnoot. Het volgende dialoogvenster verschijnt:4. Klik op OK.5. Writer maakt automatisch een voetnoot aan. Achter het woord Traditie in de tekstverschijnt het getal 1. Dit zelfde getal wordt ook in de voetnoot geplaatst.6. Doe hetzelfde met bronwater. Achter het woord bronwater verschijnt het getal 2. Dit zelfde getal wordt ook in de voetnoot geplaatst.7. Klik op OK.8. Vul de beschrijvende tekst aan in de voetnoot.
Delen uit de tekst
Onderkant van de eerste pagina
OpenOffice versie 3.3 SNVL / Guy Saenen ICT-animator - December 2011

-46-
18 . VeldenEen veld is een verwijzing naar één of meerdere specifieke gegevens. Het grote verschil tussen gewone tekst en een veld is, dat tekst in een veld steeds door de computer wordt bijgewerkt. Dit betekent dat de inhoud van een veld niet altijd hetzelfde is.Een voorbeeld van een veld is het veld Datum. Je gebruikt dit veld als je wil dat automatisch de huidige datum wordt weergegeven indien je een document opent. Het veld Datum is eigenlijk een instructie voor de computer: “Vul op deze plaats de datum van vandaag in.” De computer kijkt in zijn ingebouwde agenda wat de datum is en vult het veld voor je in. Je herkent een veld aan de grijze achtergrond.
18.1 Een datumveld invoegen1. Open een nieuw, leeg bestand.2. Typ de tekst De datum van vandaag is:.3. Kies Invoegen, Velden, Datum.
De datum van vandaag wordt ingevoegdAls je een datum hebt ingevoegd, is je wellicht opgevallen, dat de datum automatisch wordt weergegeven met in totaal zes getallen (twee voor de dag, twee voor de maand en twee voor het jaar). Op de volgende wijze kan je de datum op een andere manier laten weergeven / opmaken.
18.2 De opmaak van een veld wijzigen1. Werk verder op het document met datum dat je zopas gemaakt hebt.2. Dubbelklik op het veld met de datum. Het venster Velden bewerken: Document verschijnt.In de middelste kolom, genaamd Selecteren, kan je kiezen uit de opties Datum (vast) en Datum. Het verschil tussen deze twee opties is, dat Datum (vast) de huidige datum invoegt zonder dat deze achteraf wordt bijgewerkt. Als je echter voor de optie Datum kiest, wordt de datum elke dag bijgewerkt. Dit kan bv handig zijn als een standaardbrief gebruikt.3. Klik op de optie Datum.4. Klik in de kolom Notatie op vrijdag 31 december 1999 (dit is enkel een voorbeelddatum).
Klik op OK. De datum wordt nu op de gekozen manier weergegeven.
OpenOffice versie 3.3 SNVL / Guy Saenen ICT-animator - December 2011

-47-
18.3 Een tijdveld invoegenOp een gelijkaardige wijze kan je een tijd en tijdnotatie aanbrengen
18.4 Een paginanummerveld invoegen
1. Open een nieuw, leeg Writerbestand.Als eerste maakt je een voettekst aan.2. Klik op Invoegen, Voettekst, Standaard.3. Onder aan de pagina verschijnt de ruimte voor de voettekst.4. Kies Invoegen, Velden, Paginanummer.5. Het veld met het paginanummer verschijnt links in de voettekst.4. Klik op de knop Rechts uitlijnen in de werkbalk Opmaak.Het veld met het paginanummer verspringt naar rechts.Oefening:Open het bestand 05 reisindrukken Chili.odt en voeg er een paginanummering in.
OpenOffice versie 3.3 SNVL / Guy Saenen ICT-animator - December 2011

-48-
Inhoudsopgave
Titel paginaInstallatieprocedure 1Opladen van het languagepack NL 2
Deel 1 - WRITER, Tekstverwerker1 - Kennismaken met Writer
1.1. Wat is Writer? 31.2. Writer starten 31.3. Het programmavenster van Writer 31.4. Het toetsenbord (Het klavier) 41.5. Tekst typen 61.6. Verplaatsen van de cursor in een document 71.7. Het verwijderen van tekst 71.8. Tekst invoegen 81.9. Een witregel verwijderen 81.10. Tekst selecteren 81.11. Vet, cursief en onderstrepen 91.12. Writer afsluiten 9
2. Opslaan en openen 102.1. Opslaan 10
2.1.1. Document voor de eerste keer opslaan 102.1.2. Tekst wijzigen en opnieuw opslaan 112.1.3. Opslaan als…(met een andere naam) 11
2.2. Openen 113 . Spellingcontrole 12
3.1. Controleren met de rechter muisknop 123.2. Met de spellingcontrole 12
4 . De schuifbalken 134.1. De schuifpijltjes 144.2. De schuifknop 14
5 . Afdrukken 145.1. Een afdruk-voorbeeld opvragen 14
6 . Tekst verwijderen en verplaatsen 156.1. Tekst selecteren 156.2. Tekst verwijderen 156.3. Acties ongedaan maken en opnieuw uitvoeren 156.4. Een stuk tekst vervangen 166.5. Een stuk tekst verplaatsen met knippen en plakken 166.6. Een stuk tekst kopiëren 16
6.6.1. Gegevens kopiëren tussen bestanden 176.6.2. Gegevens kopiëren tussen programma’s 17
7 . Lettertypen 188 . Accenten en Trema's 19
8.1 Het invoegen van Speciale tekens 198.2 Met speciale toets-combinaties 19
9 . Alinea's 2010 . Pagina-instellingen 21
10.1 Papierformaat 2110.1.1 Papierformaat wijzigen 2210.1.2 Afwijkend papierformaat instellen 22
10.2 Marges 2210.2.1 Marges bekijken 2210.2.2 Marges wijzigen via linialen 2310.2.3 Marges wijzigen via pagina-instellingen. 23
10.3 Pagina nummering 2310.4 Tekstkolommen 24
10.4.1 Twee kolommen van gelijke breedte 2410.4.2 Meer dan twee kolommen van verschillende breedte
25
OpenOffice versie 3.3 SNVL / Guy Saenen ICT-animator - December 2011

-49-
11 . Afbeeldingen 2511.1 Een afbeelding invoegen 2611.2 De indeling van een afbeelding 26
12 . Tekenobjecten 2712.1 Tekenobjecten 27
12.1.1 Tekenobjecten invoegen 2712.1.2 Tekenobjecten maken 2712.1.3 Tekst in een Tekenobject 28
13 . Fontwork 2913.1 Fontwork creëren 2913.2 FontWork opmaken 29
14 . Opsomming & Nummering lijsten) 3014.1 Opsommingtekens en nummering 3114.2 Alternatieve opsommingtekens 3114.3 Met nummering al typend beginnen 3214.4 Het inspringen van een opsomming vergroten 3214.5 Afstand tussen alinea’s en regels I 32
15 . Tabellen 3215.1 De Tabel 32
15.1.1 Tabel invoegen 3315.1.2 Rijen en kolommen invoegen 3315.1.3 Rijen en kolommen verwijderen 3415.1.4 Een tabel verwijderen 34
15.2 Gegevens in een tabel plaatsen15.2.1 Breedte, hoogte aanpassen
3435
15.2.2 Sorteren van gegevens 3515.3 Tabel opmaken 36
15.3.1 Randen 3616 . Koptekst en voettekst 37
16.1 Een kop- en voettekst invoegen 3716.2 Een Koptekst of voettekst verwijderen 38
17 . Voetnoten invoegen 3818 . Velden 39
18.1 Een datumveld invoegen 3918.2 De opmaak van een veld wijzigen 3918.3 Een tijdveld invoegen 4018.4 Een paginanummerveld invoegen 40
Inhoudstabel 41Inhoudstabel 42
OpenOffice versie 3.3 SNVL / Guy Saenen ICT-animator - December 2011







![LES VERBES, vervoegingen in alle tijden 5 en 6oefenen-sintlukas.weebly.com/uploads/3/7/8/8/37881543/... · 2018-10-15 · 4] LE FUTUR SIMPLE (de toekomende tijd, de zullen-tijd) A]](https://static.fdocuments.nl/doc/165x107/5f047c677e708231d40e3507/les-verbes-vervoegingen-in-alle-tijden-5-en-6oefenen-2018-10-15-4-le-futur.jpg)