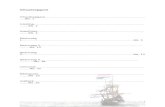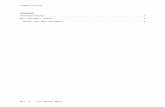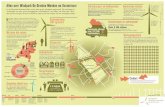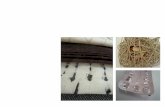Verzamelde lesbrieven · 2013. 5. 21. · Zo maak je een Yurls-startpagina. Blz. 21 t/m 24 - 10. Zo...
Transcript of Verzamelde lesbrieven · 2013. 5. 21. · Zo maak je een Yurls-startpagina. Blz. 21 t/m 24 - 10. Zo...

2011
Herman van Schie
http://ict-idee.blogspot.com/
31-12-2011
Verzamelde lesbrieven
ICT-idee

http://ict-idee.blogspot.com Verzamelde lesbrieven @HvanSchie
2
Voorwoord.
Op 26 feb. 2011 werd het eerste bericht geplaatst op het weblog
http://ict-idee.blogspot.com
Op zaterdag 31 december 2011, staan er 77 berichten op de site.
De berichten zijn in de eerste plaats bedoeld voor docenten van de 1e en 2e klas van het
voortgezet onderwijs, maar ook docenten van de bovenbouw van het basisonderwijs zullen
er ongetwijfeld iets van hun gading aantreffen.
Bij de meeste berichten wordt een lestoepassing onder de aandacht gebracht en nader
toegelicht. Om gebruik te kunnen maken van de lestoepassingen hoeft geen software te
worden geïnstalleerd op de PC: het merendeel van de toepassingen zijn zogenaamde Web
2.0 toepassingen.
Bij 31 berichten is een lesbrief/handleiding toegevoegd. Deze lesbrieven/ handleidingen
zijn samengevoegd en treft u aan in dit document.
Herman van Schie Sneek 31 dec 2011

http://ict-idee.blogspot.com Verzamelde lesbrieven @HvanSchie
3
Inhoudsopgave
- Voorwoord. Blz. 2
- Inhoudsopgave. Blz. 3
- 1. Zo maak je een stripverhaal met Bitstrips. Blz. 4 t/m 6
- 2. Zo maak je een schietspel met Classtools. Blz. 7
- 3. Een compositietekening maken met Pimp the Face. Blz. 8 t/m 9
- 4. Zo maak je een kruiswoordpuzzel met Puzzlemaker. Blz. 10
- 5. Zo maak je een Quizgame met Purposegames. Blz. 11 t/m 12
- 6. Zo maak je een SQ-code (= seqret-code). Blz. 13 t/m 14
- 7. Een eigen startpagina in Symbaloo. Blz. 15 t/m 17
- 8. Een miniboekje maken met Picozone. Blz. 18 t/m 20
- 9. Zo maak je een Yurls-startpagina. Blz. 21 t/m 24
- 10. Zo start je een weblog bij Blogger. Blz. 25 t/m 28
- 11. Zo maak je met Scoop-it! een nieuwsbrief Blz. 29 t/m 33
- 12. Zo maak je een online legpuzzel van eigen afb. Blz. 34 t/m 36
- 13. Organiseer je websites met Pearltree. Blz. 37 t/m 39
- 14. Zo maak je een slideshow met Photopeach. Blz. 40 t/m 42
- 15. Zo maak je een presentatie met Prezi. Blz. 43 t/m 49
- 16. Zo maak je een sprekende avatar met Voki. Blz. 50 t/m 52
- 17. Zo ondertitel je online met Dotsub een filmpje. Blz. 53 t/m 56
- 18. Zo kun je met Embedit URL’s en bestanden
embedden op je website of weblog. Blz. 57
- 19. Lyricstraining: een vreemde taal leren met behulp songteksten. Blz. 58 en 59
- 20. Een Youtube-filmpje aanpassen en voorzien van commentaar. Blz. 60 en 61
- 21. Zo maak je met Zooburst een 3D-flipping-book. Blz. 62 t/m 66
- 22. Zo maak je met Calaméo online boekjes met bladerefunctie. Blz. 67 t/m 69
- 23. Zo maak je een mindmap met Popplet. Blz. 70 t/m 74
- 24. Zo maak je een mindmap met Spiderscribe. Blz. 75 t/m 77
- 25. Storybird: Vertel een verhaal bij een serie plaatjes. Blz. 78 t/m 81
- 26. Een woning inrichten en in 3D bekijken vanuit elke gewenste hoek. Blz. 82 t/m 85
- 27. Met Animaps een reisroute ontwerpen met foto’s en tekstinformatie. Blz. 86 t/m 90
- 28. Montage: internetcontent monteren op een webpagina. Blz. 91 t/m 94
- 29. Twitteren doe je zo. Blz. 95 t/m 97
- 30. Quizlet: online woordjes leren in vreemde talen. Blz 99 t/m106

http://ict-idee.blogspot.com Verzamelde lesbrieven @HvanSchie
4
ICT-idee
1. Zo maak je een stripverhaal met Bitstrips.
Om met Bitstrips te kunnen werken is het handig om
eerst een account aan te maken.
Je kunt het stripverhaal later dan opslaan en versturen
aan vrienden of klasgenoten.
Zo maak je een account aan.
1. Surf naar: http://www.bitstrips.com/
2. Klik op de oranje balk met de tekst “Daily Funnies Starring YOU”.
3. Klik in het volgende scherm linksonder onder het rode woord Bitstrips op het woord
“About”.
4. Klik in het lichtblauwe venster op “Sign up now”.
5. Voer een username, een password, een emailadres en de Security Check in.
!!!! Onthoud emailadres en password, die heb je later nodig om in te loggen.
6. Vink aan “I have read ………..” en klik op “Sign up now”.
7. J e ontvangt nu een mail in je mailbox.
8. Klik in die mail op de link om jezelf te registreren.
9. J e kunt nu inloggen op Bitstrips en een stripverhaal maken.
Zo maak je een character (= stripfiguur).
1. Surf naar: http://www.bitstrips.com/
2. Log in door aan de linkerkant je emailadres en password in te voeren en te klikken op
“Login”.
3. Klik aan de linkerkant in het vak onder het rode woord “Create” op het woord “Character”.
4. Klik in het tekstveld “Character Name” en voer een naam in voor je stripfiguur.
5. Klik op het vraagteken.
6. Geef aan of je stripfiguur een man of een vrouw moet worden door te klikken op het hoofd
bij Boy of Girl.
7. Kies een huidskleur, een haarkleur en een uiterlijk.

http://ict-idee.blogspot.com Verzamelde lesbrieven @HvanSchie
5
8. Verander het uiterlijk naar wens door in de bewerkingsbalk bovenin te klikken op het
lichaamsdeel en een keuze te maken uit de getoonde voorbeelden.
9. Klik bovenin op het tabblad “Body” en bepaal de gewenste lichaamsvorm door te klikken op
de rondjes.
10. Geef je stripfiguur de gewenste kleding door in de bewerkingsbalk bovenin te klikken op een
kledingstuk een keuze te maken uit de getoonde voorbeelden.
11. Bepaal de richting van het lichaam door bij je stripfiguur te klikken op de pijlen.
12. Klik op het tandwiel onder het woord “Colour” (het uitstekende tabblad onderaan) en breng
de gewenste wijzigingen aan in je stripfiguur.
13. Klik rechts bovenaan op het groene tabblad “Save” om je zelfgemaakte stripfiguur op te
slaan.
Zo maak je een stripverhaal.
1. Klik links onder het rode woord “Create” op het woord “Comic”.
2. Links onder het tabblad “Comic Builder” worden de collecties met stripfiguren genoemd.
3. Klik op een collectie om die te tonen. Je zelfgemaakte stripfiguur vind je terug bij “My
characters”.
4. Kies een of meer stripfiguren en sleep die naar het eerste venster.
5. Klik op het tabblad “Scenes”, kies een gewenste achtergrond en sleep die ook naar het
eerste venster.
6. Doe hetzelfde bij “Props” “Furniture” “Effects” “ Shapes” en “Outfits”.
7. Breng wijzigingen aan in je eerste venster met behulp van de knoppenbalk onder de
vensters.
8. Klik op het tabblad Lay Out en bepaal het aantal vensters van je stripverhaal.
9. Klik op het tabblad “Art library” voor meer toevoegingen.
10. Klik op het tabblad “Text bubbles”, kies een tekstballon en sleep die naar een stripfiguur.
11. Klik op een tekstballon en voer een tekst in.
12. Wil je nog wijzigingen aanbrengen in je stripfiguren of toevoegingen klik dan op het tabblad
“Control”. Klik op het stripfiguur of de toepassing die je wilt veranderen en breng de wijziging
aan m.b.v. de balk bovenin.
13. Wil je het contrast en de helderheid en dergelijke van je stripfiguren veranderen klik dan op
het tabblad “Filters”. Klik op het figuur of de toepassing die je wilt veranderen en breng
m.b.v. de schuifbalken de gewenste wijzigingen aan.
14. Stel je eigen stripverhaal samen door op dezelfde manier de overige vensters te vullen.

http://ict-idee.blogspot.com Verzamelde lesbrieven @HvanSchie
6
15. Sla je stripverhaal op door te klikken op de rode knop met het woord “Save”.
Zo deel je je stripverhaal met anderen.
1. Klik onder het linker venster op het icoontje van een zendmast met daaronder de tekst “
share” ( links naast het icoontje van een rode vlag).
2. Noteer achter het woord “To” het e-mailadres van de persoon die je je strip wilt toesturen.
3. Noteer achter het woord “Message” eventueel nog een korte tekst.
4. Klik tot slot op de knop “Send it”.

http://ict-idee.blogspot.com Verzamelde lesbrieven @HvanSchie
7
ICT-idee
2. Zo maak je een schietspel met Classtools.
1. Surf naar http://classtools.net 2. Klik in de lijst met applicaties aan de rechterkant op "Arcade Game Generator". 3. Voer op het volgende scherm op de witte regel de naam in van het te maken spel. 4. Voer op het witte invoerveld minsten 10 vragen in. 5. Zet achter iedere vraag een * (sterretje). 6. Zet direct achter het sterretje het juiste antwoord op de vraag. Voorbeeld: Hoofdstad van Nederland.*Amsterdam
7. Voor het geval er iets misgaat is het verstandig om alle vragen en antwoorden nu eerst veilig te stellen en te kopiëren en te plakken in een Word-bestand. 8. Zijn alle vragen en antwoorden gekopieerd naar Word klik dan op de blauwe diskette rechtsonder het witte invoerveld. Wacht tot een tussenscherm verschijnt (kan enige tijd duren) en klik dan op "Openen". NB. Opslaan van het bestand is ook mogelijk. 9. Na het openen van het bestand verschijnt op de adresregel een nieuwe URL. Verstrek deze URL aan anderen die het spel willen spelen. 10. Als anderen naar dit internetadres surfen kunnen zij het schietspel spelen door achter- eenvolgens te klikken op "Play" - "Wordshoot" - "Start" - "Click here to start". 11. Onderin verschijnt steeds een vraag; schiet op het juiste antwoord.

http://ict-idee.blogspot.com Verzamelde lesbrieven @HvanSchie
8
ICT-idee
3. Een compositietekening maken met
Pimp the Face.
Een gezicht tekenen met Pimp the Face.
1. Surf naar: http://pimptheface.com/
2. Klik aan de linkerkant bij “1” op de gele inktvlek.
3. Klik aan de linkerkant in de smalle verticale kolom op één van de delen van het gezicht .
Links van de smalle kolom verschijnt een brede kolom met verschillende soorten van het
gekozen gezichtsdeel.
4. Kies een van de getoonde soorten en klik erop.
De gekozen soort verschijnt in het witte tekenvak.
5. Sleep het deel met ingedrukte linkermuisknop naar de gewenste plaats.
6. Versleep dit vierkant linksonder om het gezichtsdeel breder, smaller, hoger of lager te
maken.
7. Doe hetzelfde met de overige gezichtsdelen.
8. Met de knoppen aan de rechterzijde kun je geplaatste delen of de hele tekening
verwijderen, de tekening opslaan en van een achtergrond voorzien.
Ook is het mogelijk om bij Pimp the Face een account aan te vragen (registreren). De
tekeningen die je dan maakt worden dan niet openbaar, maar zijn dan alleen beschikbaar
voor jezelf.
Maak een schermafdruk en plak die in Paint.
14. Neem de pagina met de gemaakte tekening voor je.
15. Druk op de printscreen-toets (= toets met de tekst “Prt Sc” naast de F12-knop)
16. Open het tekenprogramma Paint.
17. Klik op de rechtermuisknop en kies PLAKKEN.

http://ict-idee.blogspot.com Verzamelde lesbrieven @HvanSchie
9
Bijzaken verwijderen.
16. Selecteer in Paint het hoofd dat je hebt getekend.
17. Kopieer het hoofd.
18. Open in Paint een nieuw leeg bestand.
19. Plak het hoofd in het nieuwe bestand.
20. Sla het bestand op..
Lichaam samenstellen.
21. Open de internet Explorer.
22. Zoek met Google naar plaatjes van kledingstukken.
23. Kopieer die plaatjes en plak die in Paint onder het hoofd op de gewenste plaats.
24. Stel het lichaam samen.

http://ict-idee.blogspot.com Verzamelde lesbrieven @HvanSchie
10
ICT-idee
4. Zo maak je een kruiswoordpuzzel.
1. Surf naar: http://puzzlemaker.discoveryeducation.com/CrissCrossSetupForm.asp
2. Bedenk een naam voor je kruiswoordpuzzel en voer die in bij “Step 1”.
3. Voer bij “Step 2” in hoeveel hokjes breed en hoog jouw kruiswoordpuzzel moet
worden.
4. Voer bij “Step 3” in hoe groot de hokjes van jouw kruiswoordpuzzel moeten worden.
De standaardwaarde is 30 en is een mooie grootte
5. Voer bij “Step 4” jouw vragen en jouw antwoorden in.
- Voer eerst een antwoord in.
(Zorg ervoor dat je geen schrijffouten maakt in de antwoorden: anders kunnen anderen jouw
puzzel niet oplossen. Gebruik ook geen hoofdletters, leestekens en spaties).
- Geef direct na het antwoord een spatie.
- Voer direct na de spatie de vraag in die bij het antwoord past.
(Begin de vraag met een hoofdletter en eindig de vraag met een punt, vraagteken of uitroepteken.
Type door totdat de hele vraag klaar is, ook als de cursor naar de volgende regel springt. Pas als je
op de enter-toets drukt ga je naar een volgende vraag en antwoord).
6. Ben je klaar met het invoeren van vragen en antwoorden klik dan op de knop “Create
my puzzle”.
7. Maak een print van je kruiswoordpuzzel en laat hem oplossen door een ander.
NB. Wil je je kruiswoordpuzzel later nog eens maken en wil je voorkomen dat je dan alle vragen en
antwoorden opnieuw moet intypen ga dan als volgt te werk.
- Selecteer alle vragen en antwoorden voordat je op de knop “Create my puzzle” drukt.
- Kopieer de vragen en antwoorden en plak ze in een Wordbestand.
- Sla het Wordbestand op en bewaar het voor later.
- Later kun je de vragen en antwoorden dan weer plakken in de Puzzlemaker.

http://ict-idee.blogspot.com Verzamelde lesbrieven @HvanSchie
11
ICT-idee
5. Zo maak je een Quizgame.
Als je een Quizgame start komt er een afbeelding in beeld.
Op die afbeelding zijn gekleurde punten aangebracht.
Boven de afbeelding verschijnt steeds een vraag.
Het is de bedoeling dat je het gekleurde punt aanklikt dat past bij de vraag.
Bij het spelen van het spel krijg je punten.
Hoe meer goede antwoorden je geeft, hoe hoger de score.
Zo maak je een account..
Om een Quizgame te kunnen maken moet je eerst een gratis account aanmaken.
Dat gaat als volgt.
1. Surf naar http://www.purposegames.com/ 2. Klik rechtsbovenin op “Register!”. 3. Voer de gevraagde gegevens in geef ter beveiliging het antwoord op de som. 4. Klik tot slot op de knop “Register”. 5. Je ontvangt nu een mail in je mailbox met je inloggegevens. Bewaar die inloggegevens goed op een veilige plaats. 6. Je kunt nu inloggen op Purposegames en een eigen game bouwen.
Zo kun je inloggen.
Om in te loggen op Purposegames ga je als volgt te werk.
1. Surf naar http://www.purposegames.com/ 2. Klik rechtsbovenin op “Log on”. 3. Voer je username en password in die je per mail hebt ontvangen 4. Klik op de knop “Log in”.
Zo bouw je een Quizgame.
1. Surf naar http://www.purposegames.com/ en log in. 2. Klik op het tabblad “Create”. 3. Klik op de knop “Create Quizgame”.

http://ict-idee.blogspot.com Verzamelde lesbrieven @HvanSchie
12
4. Bedenk een titel voor je quizgame en voer die aan de rechterkant in achter “Title”. 5. Klik acher “Upload File” op de knop “Bladeren” en zoek op je PC naar de afbeelding die je wilt gebruiken voor je quizgame. Je kunt zelfgemaakte illustraties, scans of foto’s gebruiken, maar je kunt ook gebruikmaken van illustraties die je op internet hebt gezocht. Bijvoorbeeld:
- Een kaart van een land waarvan je de plaatsen wilt oefenen. - een schematische tekening van een oog waarvan je de onderdelen wilt oefenen. - een afbeelding van een skelet waarvan je de botten wilt leren.
- een afbeelding van een blad met sommen die je wilt oefenen. 6. Klik op de knop “Add background”. 7. De illustratie verschijnt in beeld onder de tekst “Click on an image to choose it”. 8. Klik op de illustratie. 9. Bedenk een naam voor je game en voer die in onder “Game name”. 10. Kies een Game Category naar wens. 11. Geef een korte beschrijving van je game bij “Gamedescription”. 12. Klik op “Dot”. 13. Klik in de illustratie op de plaats waar je de Dot wilt hebben. 14. Noteer onder “Text of de selected dot” de tekst die bij de blauwe Dot past. 15. Plaats net zoveel Dots als je wilt en noteer bij iedere Dot wat het voorstelt. 16. Klik op “Save” om de quizgame op te slaan. 17. Klik op “Preview game” om je game te bekijken. 18. Als de preview zich opent verschijnt bovenin de internet explorer een nieuw internetadres. Bewaar dat internetadres goed: daarmee kun je later naar de game.
Zo open je een Quizgame.
1. Open de Internet Explorer en surf naar het internetadres van je game (zie nr. 18 hierboven). 2. Klik op het oranje driehoekje met de tekst Play. 3. Klik op de knop “Start”. 4. De tijd begint te lopen en een vraag of woord komt in beeld. Klik steeds op het gekleurde punt dat past bij de vraag. Veel speelplezier.

http://ict-idee.blogspot.com Verzamelde lesbrieven @HvanSchie
13
ICT-idee
6. Zo maak je een SQ-code (SEQRET-code)
Eerst ga je bekijken wat een SEQRET-code is en wat je ermee kunt.
Surf naar: http://www.seqretcode.be/
1. Klik vlak boven de afbeelding aan de rechterkant op “NL” voor de Nederlandse vertaling.
2. Klik op de site op “SEQRET-code: wat is dit?” en bekijk het filmpje.
3. Klik daarna op “SEQRET-code: waarvoor dient het? Enkele voorbeelden” Lees de tekst en bekijk een of meer You Tube filmpjes onder de tekst. Bekijk in ieder geval het filmpje “Voorbijgangers wiens aandacht wordt getrokken door een mysterieus symbool”.
Zo maak je een SEQRET-code.
1. Klik op de groen/gele balk “Hoe SEQRET-code te maken?” 2. Vink de radio-button “Tekst” aan. 3. Voer een boodschap in. 4. Klik op genereren en er wordt een SEQRET-code gemaakt. 5. Deze SEQRET-code moet je opslaan.
Doe dat als volgt: Klik op “Downloaden” onder “Sla het op op uw pc”. Sla het bestand op in de gewenste map.
Zo ontcijfer je een SEQRET-code die je hebt opgeslagen op je PC.
1. Verstuur de SEQRET-code die je net hebt gemaakt als bijlage per mail naar [email protected]
2. Na een poosje ontvang je een mail. Klik in dit mailtje op de code en de SEQRET-code wordt ontcijferd.
Zo ontcijfert een klasgenoot een SEQRET-code die jij hebt gemaakt.
1. Maak nu een SEQRET-code met daarin een afbeelding en mail die SEQRET-code naar de klasgenoot die naast je zit.

http://ict-idee.blogspot.com Verzamelde lesbrieven @HvanSchie
14
2. Je klasgenoot mailt de SEQRET-code naar [email protected]
3. Je klasgenoot ontvangt nu een mail waarmee de code wordt ontcijferd.
4. Doe hetzelfde met een SEQRET-code met daarin een Google-map, een You-Tube- filmpje en een link naar een website.
Ontcijfer een SEQRET code met een smartphone.
1. Plaats een app op je smartphone waarmee je een SEQRET-code kunt ontcijferen.
2. Open de app en neem een foto van een SEQRET-code.
3. Laat de app de SEQRET-code ontcijferen.

http://ict-idee.blogspot.com Verzamelde lesbrieven @HvanSchie
15
ICT-idee
7. Een eigen startpagina in Symbaloo.
Symbaloo is een website waarmee je een eigen startpagina kunt maken.
Zo’n startpagina bestaat uit vierkante blokjes.
Je bepaalt zelf hoe die blokjes er uit zien.
Als je op een blokje klikt wordt een website geopend.
Welke website dat is regel je zelf.
Een startpagina is dus eigenlijk een verzameling websites die je met een druk op een blokje kunt
openen.
Heb je eenmaal zo’n startpagina dan hoef je daarna geen internetadressen meer in te typen.
Een account aanmaken.
Voordat je een startpagina gaat maken moet je eerst een account aanvragen.
Dat gaat als volgt:
Surf naar http://www.symbaloo.com/
1. Klik rechtsboven op “Registreer gratis”. 2. Voer de gevraagde gegevens in. 3. Bewaar die gegevens goed: je hebt ze later nodig om in te loggen.
Zet een vinkje voor “Ik accepteer de Symbaloo gebruikersvoorwaarden en privacy
policy.”
Klik op de knop “Maak mijn account.”
5. Je kunt nu inloggen op Symbaloo en een eigen startpagina maken.
Inloggen op Symbaloo
1. Surf naar http://www.symbaloo.com/
2. Klik rechtsboven op “Inloggen”.

http://ict-idee.blogspot.com Verzamelde lesbrieven @HvanSchie
16
3. Voer je inloggegevens in.
4. Wil je dat je op deze pc voortaan niet meer hoeft in te loggen zet dan een vinkje voor “Remember my password and sign in automatically”.
5. Wil je dat de Internet Explorer voortaan direct opent met je Symbaloo startpagina zet dan een vinkje voor “I want to set Symbaloo as my homepage”.
6. Klik op “Log in.”
7. Je kunt nu een eigen startpagina maken.
Symbaloo startklaar maken.
Symbaloo heeft al een paar pagina’s met blokjes voor je gemaakt.
De namen van die pagina’s staan op de tabbladen links van het groene plusje.
Wil je bijvoorbeeld de pagina “Thema’s” verwijderen klik dan op het tabblad
“Thema’s”, klik daarna op “Pagina verwijderen” en vervolgens op “Ja verwijder deze
pagina”.
NB. Soms lukt het niet om alle pagina’s te verwijderen.
Zo maak je een nieuwe pagina
1. Klik op het groene plusteken. 2. Voer op de onderste invoerregel een naam in voor je eerste zelfgemaakte pagina. 3. Selecteer het rondje achter “blokjes”. 4. Klik op de knop “Nieuw”. 5. Je hebt nu een lege startpagina gemaakt waar je blokjes op kunt plaatsen.
Zo plaats je een blokje
1. Klik op een leeg blokje. 2. Klik op “Klik hier als je je eigen blokje wilt maken”. 3. Voer op invoerveld 1 de adresregel in van de website waar je naar toe wilt linken. Bijvoorbeeld http://www.google.nl

http://ict-idee.blogspot.com Verzamelde lesbrieven @HvanSchie
17
NB. Je kunt ook naar de website surfen, het internetadres kopiëren en plakken in het invoerveld. 4. Bedenk een titel voor de website en voer die in op invoerveld 2. NB. Soms verschijnt er automatisch een titel. Die kun je aanpassen. 5. Kies een tekstkleur: zwart of wit. 6. Kies een kleur voor het blokje. 7. Kies een icoontje of upload een eigen afbeelding. 8. Klik op “Maak mijn blokje”. 9. Klik linksboven op het aangemaakte blokje en het wordt op de pagina geplaatst. 10. Klik op het blokje en website wordt geopend.
Zo verwijder je een blokje.
1. Klik op het blokje dat je wilt verwijderen en houdt de muisknop ingedrukt. 2. Versleep het blokje. Tijdens het verslepen verschijnt rechtsboven in het scherm een prullenbak.
Laat het blokje los in de prullenbak en het verdwijnt.

http://ict-idee.blogspot.com Verzamelde lesbrieven @HvanSchie
18
ICT-idee
8. Zo maak je een miniboekje op Picozone.nl.
Op http://www.picozone.nl/ kun je op eenvoudige wijze
kleine miniboekjes te maken.
De boekjes, Picozines genaamd, hebben een omvang van
16 bladzijden en zijn 10,5 bij 15 cm groot.
Picozines kunnen worden geprint, maar je kunt ze ook online
zetten en met een bladerfunctie doorbladeren.
Als je dat wilt kun je Picozines ook mailen naar je vrienden.
Om een Picozine te kunnen maken moet je eerst een account
aanvragen.
Zo vraag je een account aan:
1. Surf naar: http://www.picozone.nl/
2. Klik linksboven op "Maak je eigen Pico".
3. Voer je e-mailadres en een zelfbedachte gebruikersnaam in.
4. Klik op "Aanmelden".
5. Per mail ontvang je nu de codes waarmee je kunt inloggen.
Zo maak je een Picozine:
8. Surf naar: http://www.picozone.nl/
9. Klik linksboven op “Maak je eigen Pico”.
10. Voer je gebruikersnaam en wachtwoord in die je per mail hebt ontvangen en klik op
“Go”.
11. Klik aan de linkerkant op “[Maak een nieuwe Picozine]”.
12. Bedenk een titel voor je Picozine en voer die in op de rood/oranje rechterbladzijde.
13. Noteer daar ook waar je Picozine over gaat en klik op “Ik wil beginnen”
Kies een achtergrondkleur:
14. Klik op het gele tabblad “Achtergrondkleur”.
15. Kies in de kleurenbalk een kleur voor bladzijde 16 en 1.
16. Doe ditzelfde voor de bladzijden 2 t/m 15 NB. Wil je naar een volgende bladzijde ga dan met je muiswijzer naar de rechteronderhoek van de
bladzijde. Daar verschijnt een zogenaamd ezelsoor (= opgerolde hoek van bladzijde). Klik daarop.
Terugbladeren doe je door met je muiswijzer naar de linkeronderhoek van de bladzijde te gaan en daar
op het ezelsoor te klikken.

http://ict-idee.blogspot.com Verzamelde lesbrieven @HvanSchie
19
Tekst invoeren:
17. Ga terug naar bladzijde 1.
18. Klik op het gele tabblad “Voeg een tekst toe”.
19. Voer onder bladzijde nr. 1 een koptekst in, de tekst die op de bladzijde moet komen
en kies in de kleurenbalk een kleur voor de tekst.
20. Klik onder de kleurenbalk op de knop “Plaats je tekst”.
NB. Wil je dat de tekst op een bepaalde plaats op de bladzijde komt maak dan gebruik van
spaties en lege regels.
Een plaatje plaatsen:
21. Klik op het gele tabblad “Plaatje uploaden”.
22. Klik op de knop bladeren en zoek op je PC het plaatje dat je wilt gebruiken.
23. Klik op de knop “Openen” en klik daarna op de knop “Verstuur nu je plaatjes”.
NB. Wil je dat je plaatje over 2 bladzijden wordt verspreid, gebruik dan het tabblad “Dubbele
pagina”.
Je zelfgemaakte Picozine printen en in elkaar zetten:
24. Wil je je Picozine printen klik dan onderaan de bladzijde op de knop “Download
deze
Picozine als PDF”.
Als Adobe Reader op je PC is geïnstalleerd wordt de Picozine automatisch geopend.
NB. Is Adobe Reader niet geïnstalleerd dan kun je die downloaden van
http://get.adobe.com/nl/reader/
25. Klik in Adobe Reader linksboven op “Bestand” en vervolgens op “Afdrukken”.
NB. Het is handig om eerst pagina 1 te printen en daarna op de achterkant van de print pagina 2.
Je hoeft je Picozine dan niet te plakken maar alleen nog maar te knippen en te vouwen.
26. Knip je Picozine in de lengte doormidden .
27. Knip nu de beide stroken in de breedte doormidden.
28. Vouw de 4 stukjes doormidden, leg de bladzijden in de goede volgorde, doe twee
nietjes op de vouwlijnen en je boekje is klaar.

http://ict-idee.blogspot.com Verzamelde lesbrieven @HvanSchie
20
Zo mail je je Picozine naar je vrienden:
29. Klik onder je zelfgemaakte Picozine op de groene knop “Mail je vrienden!”
30. Voer aan de rechterkant de e-mailadressen in van je vrienden die je je Picozine wilt
sturen.
31. Klik op de knop “Verstuur” om je Picozine te versturen.
Voor gevorderden. Zo zet je je Picozine op je website of weblog.
32. Wil je je zelfgemaakte Picozine op je eigen website plaatsen open dan je Picozine en
scroll helemaal naar beneden op de bladzijde.
Daar staat de tekst “Gebruik deze code om je pico in een andere site te embedden:”
33. Kopieer de code in het vak onder deze tekst.
34. Plak deze code in het programma waarmee je je website hebt gemaakt (bij de
HTML-
opmaak).
35. Sla de wijzigingen op en zet je website zo nodig nog online.

http://ict-idee.blogspot.com Verzamelde lesbrieven @HvanSchie
21
ICT-idee
9. Zo maak je een Yurls-startpagina.
Yurls is een onlineprogramma waarmee je je favoriete internetadressen kunt vastleggen en online kunt bekijken. Niet alleen links kunnen worden vastgelegd, maar ook teksten, Youtube-filmpjes, illustraties, flash-animaties, polls enz. enz. In deze lesbrief leer je hoe je een Yurls-pagina kunt maken. Om Yurls te kunnen gebruiken moet je eerst een account aanvragen.
Zo maak je een account aan.
9. Surf naar: http://yurls.net
10. Klik op het tabblad “Nieuw account”.
11. Voer de gevraagde gegevens in en klik daarna op “Aanmelden”.
NB. Bewaar het ingevoerde e-mailadres en wachtwoord goed; je hebt het later nodig om in te loggen op je Yurls-
pagina.
12. In je mailbox ontvang je een mail.
Klik in die mail op “Activeer mijn account”.
13. Voer op het scherm dat wordt geopend je e-mailadres en wachtwoord in.
14. Klik op “Bevestig”.
Je hebt nu een account aangemaakt. Je kunt nu inloggen op Yurls en beginnen met het
inrichten van je Yurls-pagina’s.
Zo log je in op je Yurlspagina.
15. Surf naar: http://yurls.net
16. Voer aan de linkerkant onder “Inloggen op mijn Yurls-pagina” je e-mailadres en wachtwoord
in.
17. Klik op “Bevestig”.
De Yurlspagina’s die je gaat maken zijn nog niet bereikbaar voor anderen.
Om dat gedaan te krijgen moet je eerst nog wat handelingen verrichten.

http://ict-idee.blogspot.com Verzamelde lesbrieven @HvanSchie
22
Zo maak je je Yurlspagina’s bereikbaar voor anderen.
18. Surf naar: http://yurls.net en log in (zie nr. 7 t/m 9).
19. Klik op het tabblad “Instellingen”.
20. Klik aan de linkerkant op “Instellingen openbaar”.
21. Vink achter openbaar het rondje “JA” aan.
22. Voer in het grijze veld achter “Bereikbaar onder (sub) domein” een zelfbedachte naam in.
PS. Je Yurls-pagina is voor anderen straks bereikbaar onder: http://zelfbedachte naam.yurls.net
23. Voer achter “Titel van de pagina” een zelfbedachte titel in .
PS. Deze titel verschijnt bovenaan je Yurls-pagina.
24. Voer eventueel een korte omschrijving in en klik op “Bevestig”.
Je Yurls-pagina is nu bereikbaar voor anderen. Wil je weten hoe die er uitziet, log dan uit door te
klikken op het tabblad “Uitloggen” en surf naar http://zelfbedachte naam.yurls.net
Je Yurls-pagina gereed maken voor gebruik.
Als je begint met Yurls staat er één “PAGINA” voor je klaar. Deze pagina heeft de naam “START” en is voor een deel gevuld. Een Yurls-pagina is opgebouwd uit aantal rechthoeken. Yurls noemt die rechthoeken “BOXEN”. Boven iedere box staat een blauwe balk met een titel. Er zijn verschillende soorten boxen: boxen met tekst, boxen met links, boxen met plaatjes, boxen met filmpjes enz. De boxen op de pagina “Start” kun je verwijderen als je dat wilt. Let op!!! De reclame-boxen linksboven en rechtsboven kunnen niet verwijderd worden. De box Profiel kun je ook niet verwijderen; je kunt hem wel uitschakelen. Verwijderen van een box gaat als volgt:
25. Ga met de muiswijzer naar de rechterbovenhoek van de box (icoontje met hamer en engelse sleutel).
26. Ga met de muiswijzer naar “Verwijder deze box” en klik daarop.
Je Yurls-pagina is nu klaar voor gebruik.
In het volgende hoofdstuk gaan we hem inrichten.

http://ict-idee.blogspot.com Verzamelde lesbrieven @HvanSchie
23
Zo wijzig je de naam van een pagina .
27. Log in op je Yurls-pagina.
28. Achter de naam van je pagina (zie blauwe balk bovenaan de bladzijde) bevinden zich 3 icoontjes.
Klik op het middelste icoontje (vierkantje met potlood).
In het scherm dat wordt geopend kun je de naam van je pagina veranderen.
Klik na de verandering op “Bevestig”.
PS. Met het linker-icoontje (handje) kun je de titel van je pagina verslepen naar een andere plaats.
Met een klik het rechter-icoontje wordt je pagina verwijderd.
Zo maak je een nieuwe pagina.
29. Log in op je Yurls-pagina.
30. Klik op het tabblad “Nieuwe pagina”.
31. Voer op het volgende scherm een naam voor je pagina in en klik op “Bevestig”.
PS. Wil je de pagina meteen zichtbaar maken voor anderen, klik dan achter “Pagina openbaar?” op “Ja”.
Wil je je pagina eerst inrichten en pas later openstellen voor anderen klik dan op “Nee”.
Wil je dat je pagina na openbaarmaking altijd zichtbaar is voor anderen klik dan achter “Periode instellen?” op
“Nee”.
Wil je dat je pagina een bepaalde periode zichtbaar is klik dan op “ Ja” en geef aan van wanneer tot wanneer je
pagina open moet staan voor anderen.
Zo plaats je een box voor links op je Yurl-pagina.
20. Log in op je Yurls-pagina.
21. Klik op het tabblad “Nieuwe Box”.
22. Klik bij de Yurls-standaard-boxen op het icoontje met de ketting boven het woord “Links”.
23. Kies achter “Box toevoegen aan pagina” de pagina waarop je de box wilt plaatsen.
24. Noteer achter “Naam” de titel van je box.
25. Geef aan of je de box openbaar wilt maken en of je hem altijd of een bepaalde periode wilt
openzetten.
26. Pas de kleur van de titelbalk van je box aan als je dat wilt en klik op “Bevestig”.
27. De box wordt nu op je pagina geplaatst.
28. Je kunt de box verplaatsen door hem in de titelbalk met ingedrukte muisknop te verslepen
naar een andere plaats.

http://ict-idee.blogspot.com Verzamelde lesbrieven @HvanSchie
24
Zo vul je je box met links.
29. Ga in de titelbalk van de box met je muiswijzer naar het icoontje van de hamer en de Engelse
sleutel.
30. Klik op “Link toevoegen”.
31. Voer een naam in voor de link die je wilt toevoegen.
32. Plak het internetadres waarnaar de link moet verwijzen achter “URL”.
33. Klik op “Bevestig”.
PS. Bij het icoontje kun je de box ook wijzigen, kopiëren en verwijderen.
Tot slot.
Op je Yurls-pagina heb je nu een box geplaatst voor links.
Op je Yurls-pagina kun je ook andere boxen plaatsen, bijvoorbeeld voor:
Flash-animaties,
Google-maps,
Afbeeldingen,
Inhoudsopgaven,
Agenda’s,
Polls,
Teksten,
Filmpjes
Enz. enz.
Het plaatsen van deze boxen op je Yurls-pagina gaat ongeveer hetzelfde als het plaatsen van een
box met links.

http://ict-idee.blogspot.com Verzamelde lesbrieven @HvanSchie
25
ICT-idee
10. Zo start je een weblog bij Blogger.
Heb je regelmatig iets waarvan je anderen op de hoogte
wilt brengen? Dan is een weblog echt iets voor jou.
Op een weblog kun je berichten plaatsen over jezelf,
over je sport, over je hobby, of over zomaar een
onderwerp.
Bij http://blogger.com kun je gratis en voor niets een
weblog maken.
Je hoeft alleen maar een account aan te maken en dan
kun je beginnen.
Zo maak je een account aan bij Blogger.
1. Surf naar: http://blogger.com
2. Klik op “Aan de slag”.
3. Maak een Google-account aan door de volgende gegevens in te voeren:
- E-mailadres (2x)
- Zelfbedacht wachtwoord (2x)
- Weergavenaam
- Geslacht + geboortedatum
- Intypen getoonde woord (= woordverificatie)
- Aanvinken “accepteren voorwaarden”
PS. Bewaar ingevoerd e-mailadres en wachtwoord zorgvuldig. Heb je later nodig om in te loggen op het
beheergedeelte van je weblog.
4. Klik na het invoeren van de gegevens op “Doorgaan”.
5. Er opent zich een scherm “Google accounts”. Klik in dit scherm op “Klik hier”.
6. Je ontvang nu een mail. Open deze mail en klik in die mail op de getoonde link.
Je e-mailadres wordt nu gecontroleerd en je account wordt geactiveerd.
7. Klik op “hier” om door te gaan.
8. Blogger vraagt nu om enkele belangrijke gegevens. Voer die gegevens in.
- Blogtitel - Dit wordt de titel van je weblog.
Deze titel verschijnt bovenaan je weblog als bezoekers je weblog later

http://ict-idee.blogspot.com Verzamelde lesbrieven @HvanSchie
26
bekijken.
- Blogadres - Alleen het middelste deel moet worden ingevuld.
Het volledige adres is het internetadres waarmee bezoekers later naar je
weblog
kunnen surfen. Bewaar dit adres zorgvuldig.
9. Klik op “Beschikbaarheid controleren” om na te gaan of het internetadres dat je voor je
weblog wilt gaan gebruiken misschien al door een ander in gebruik is.
Is het internetadres nog vrij, klik dan op “Doorgaan”.
10. Kies een sjabloon. Hiermee bepaal je het uiterlijk van je weblog. (Als je wilt kun je dat later
veranderen.)
11. Klik op “Starten met Blogger”.
12. Je weblog is gemaakt en je kunt vanaf nu berichten op je weblog zetten.
13. Klik op “Afmelden”.
14. Breng een bezoek aan het nog lege weblog door te surfen naar het internetadres dat je bij
punt 8 hebt ingevuld. > http://zelfbedachte naam.blogspot.com
Het inrichten van je weblog.
Voor een belangrijk deel kun je zelf bepalen hoe je weblog er uit komt te zien en wat er op komt te
staan. Er zijn heel veel mogelijkheden. Niet alle mogelijkheden kunnen hier besproken worden,
daarvoor zijn er te veel.
De belangrijkste worden uitgelegd. Voor de rest is het kwestie van uitproberen.
- Inloggen op beheerdergedeelte van je weblog.
Om je weblog te kunnen inrichten moet je eerst inloggen op het beheerdergedeelte. Blogger noemt
het beheerdergedeelte “het Dashboard”.
Dat inloggen gaat als volgt:
15. Surf naar http://blogger.com
16. Voer aan de rechterkant bij “Aanmelden met je Google-account” je e-mailadres en
wachtwoord in.
17. Klik op “Aanmelden”. Je komt nu in het beheerdergedeelte: het Dashboard.

http://ict-idee.blogspot.com Verzamelde lesbrieven @HvanSchie
27
- Profiel aanmaken. In het profiel schrijf je dingen over jezelf waarvan je vindt dat de lezers van je weblog dat moeten weten. Denk goed na over wat je er in zet. Geef geen informatie die anderen niet mogen weten. Wees voorzichtig met namen, leeftijd, foto’s, e-mailadressen, adressen en telefoonnummers. Bedenk dat er altijd mensen zijn die misbruik willen maken van de gegevens. Twijfel je of je iets wilt vermelden, doe het dan niet. Het aanmaken van een profiel is eenvoudig en gaat als volgt:
18. Klik op “Profiel bewerken”.
19. Voer de gegevens in die je wilt plaatsen (nogmaals: Wees voorzichtig !!!!!!!!).
20. Klik na het invoeren van je profielgegevens links onderaan de bladzijde op “Profiel opslaan”.
21. Klik na het opslaan helemaal bovenaan de pagina op “Dashboard” om weer terug te gaan
naar het beheerdergedeelte.
- Pagina-elementen toevoegen en sorteren.
Op een weblog gaat het vooral om de berichten die je er op gaat zetten . Maar op de pagina’s van
een weblog staat vaak veel meer. Zo kun je bijvoorbeeld een koptekst plaatsen, een inhoudsopgave,
een enquête, een profiel van jezelf, een lijstje met volgers, een navigatiebalk enz. enz. . Wat er
behalve de berichten nog meer op je weblog komt bepaal jezelf. Dat doe je als volgt.
22. Klik in het Dashboard op “Ontwerpen”.
23. Klik achter “Navbar” op “Bewerken”.
24. Kies een kleurenschema voor de navigatiebalk en klik op “Opslaan”.
25. Klik achter “Kop” op “Bewerken”.
26. Voer tekst in die je bovenaan je weblog wilt zetten. Bijvoorbeeld een welkomstwoord en
waar je weblog over gaat en klik daarna op “Opslaan”.
27. Klik achter “Tekst” op “Bewerken”.
28. Als je dat wilt kun je ook hier nog tekst plaatsen die bovenaan je weblog komt te staan.
29. Klik na het invoeren van de tekst op “Opslaan”.
30. Klik achter “Over mij” op “Bewerken”, voer informatie in over jezelf en klik op “Opslaan”.
31. Klik achter “Blogarchief” op “Bewerken”.
32. Op dit invulscherm kun je aangeven hoe de inhoudsopgave van je weblog wordt
weergegeven.
Klik op maandelijks, wekelijks en dagelijks. Bekijk de resultaten in het witte veld en maak je
keuze. Klik daarna op “Opslaan”.
33. Klik in het veld “Blogberichten” op “Bewerken”.
34. Geef aan hoeveel berichten je hooguit op een pagina wilt hebben en welke informatie er
onder je berichten komt te staan. Klik daarna op “Opslaan”.

http://ict-idee.blogspot.com Verzamelde lesbrieven @HvanSchie
28
35. Op meerdere plaatsen zie je staan “Een gadget toevoegen”. Als je daarop klikt kun je een
keuze maken uit een hele serie gadgets. Door middel van uitproberen kom je er achter wat
die gadgets betekenen. Wil je gadgets op je weblog plaatsen maak dan een keuze uit het
aanbod. Gadgets kun je later altijd weer verwijderen.
36. Sommige blokken op de pagina zijn wat donkerder dan de rest. Deze iets donkere blokken
kun je verslepen naar de plaats waar je ze wilt hebben. De lichte blokken kun je niet
verplaatsen.
37. Klik na het bewerken van de pagina-elementen bovenaan op het oranje tabblad “Opslaan”.
In grote lijnen ben je nu klaar met het inrichten van je weblog.
Er zijn veel meer mogelijkheden dan hierboven beschreven, maar die ontdek je wel als je een
poosje met je weblog werkt.
Je kunt nu beginnen met het plaatsen van berichten.
Zo plaats je een bericht op je weblog.
38. Surf naar het dashboard.
39. Klik op “Nieuw bericht”.
40. Voer achter “Titel” een titel in voor het bericht dat je gaat plaatsen. Het is handig om voor de titel een volgnummer te zetten. Bezoekers kunnen dan in een keer zien hoeveel berichten er al op je weblog staan. Ook is het handig als je je bezoekers wilt verwijzen naar een bericht dat je eerder plaatste: je hoeft dan alleen maar het nummer van dat bericht te vermelden.
41. In het witte invoerveld kun je je bericht intypen. Net als in Word kun je met behulp van de knoppen bovenaan je tekst opmaken. Je kunt lettertypes en kleuren kiezen. Je kunt plaatjes toevoegen en links aanbrengen enz. enz. Voor gevorderden bestaat de mogelijkheid om HTML-code in te voeren. Wil je dat en kun je dat, klik dan op het
tabblad “HTML-code toevoegen” en voer je codes in. Je hebt dan nog meer mogelijkheden .
42. Klik na het invoeren van je tekstbericht op de knop “Voorbeeld” om te bekijken hoe het berichtop je weblog komt. Ben je tevreden, sluit het voorbeeld en klik op de knop “Bericht publiceren”. Je bericht wordt nu op je weblog geplaatst. Surf naar je weblog en bekijk het resultaat.
Veel succes met het inrichten van je weblog.

http://ict-idee.blogspot.com Verzamelde lesbrieven @HvanSchie
29
ICT-idee
11. Zo maak je met Scoop.it! een nieuwsbrief.
Scoop.it! is een dienst waarmee nieuwsbrieven gemaakt
kunnen worden van artikelen die op Internet staan.
Na het invoeren van een thema en een aantal trefwoorden
gaat Scoop.it! op internet op zoek naar artikelen over dit
thema.
Uit de gevonden artikelen kan een keuze gemaakt worden.
Scoop.it! maakt van de gekozen artikelen in sneltreinvaart
een soort krant.
De artikelen kunnen worden aangepast en ook eigen artikelen
kunnen worden toegevoegd, zodat een eigen nieuwsbrief
ontstaat. Die nieuwsbrief kun je met anderen delen.
Om met Scoop.it! te kunnen werken moet eerst een account
worden aangemaakt.
Surf naar http://www.scoop.it/t/nieuwsbrief-h-van-schie om een indruk te krijgen van de
mogelijkheden.
Zo maak je een account aan bij Scoop.it!
1. Surf naar http://www.scoop.it
2. Klik op de blauwe knop “Sign up for free”.
3. Klik op de tekst “I don’t have a Facebook or Twitter account”.
4. Voer de volgende gegevens in: je naam, je e-mailadres en een password. Neem de code
over, voeg eventueel een afbeelding toe en klik op de knop “Sign up”.
5. Je ontvangt nu een e-mail. Open die e- mail en klik in die e-mail op de getoonde link.
6. Je e-mailadres wordt nu gecontroleerd en je account wordt geactiveerd.
7. Je kunt nu aan de slag met Scoop.it!
Zo log je in op Scoop.it!
8. Surf naar http://www.scoop.it
9. Klik rechts bovenin op “Login”.
10. Voer je e-mailadres en wachtwoord in en klik op “Log in”.

http://ict-idee.blogspot.com Verzamelde lesbrieven @HvanSchie
30
Zo maak je je eerste nieuwsbrief.
11. Surf naar http://www.scoop.it en log in.
12. Voer op de bovenste regel een naam in voor jouw Scoopit! (die naam komt straks bovenaan je
nieuwsbrief te staan), en op de regel daaronder een aantal trefwoorden (gescheiden door een
komma) die te maken hebben met de inhoud daarvan.
13. Klik vervolgens op de knop “Next” en doe hetzelfde in de twee volgende schermen.
14. Klik in het daaropvolgende scherm op “Complete” en daarna op “Do it later”.
15. Je hebt nu een nieuwsbrief gemaakt en kunt die vullen met gegevens.
Zo vul je je nieuwsbrief met artikelen van internet en een link naar dat
artikel.
16. Surf naar http://www.scoop.it en log in.
17. Ga met je muiswijzer naar “My topics”, rechts bovenaan de pagina, en klik op de naam van
jouw nieuwsbrief.
18. Klik in het tussenscherm op “Close it”.
19. Klik nu rechts bovenin op de blauwe knop “New Scoop”.
20. Voer op de invoerregel het internetadres in van de site waarvan je gegevens wilt overnemen
en klik daarna op de twee pijltjes rechts naast die invoerregel.
21. Op het volgende scherm staat waarschijnlijk al een titel vermeld (vlak boven de illustratie).
Die titel verschijnt straks boven het artikel. Staat er niets voer dan een zelfbedachte titel in.
Als je later op de titel klikt word je doorgelinkt naar dat artikel.
Wil je een afbeelding plaatsen kies er dan één uit het aanbod of klik op “Upload your own
image” om er één van je eigen pc te uploaden.
Wil je geen afbeelding bij het artikel zet dan een vinkje voor “No image”.
Voer op het onderste witte invoerveld de tekst in die je bij het artikel wilt plaatsen.
Je kunt ook met kopiëren en plakken tekst van de website halen.
NB. Tekst opmaken is niet mogelijk bij de gratis versie van ScoopIt!
22. Zijn alle gegevens ingevoerd klik dan op de blauwe knop “Publish”.
23. Herhaal nr. 19 t/m 22 voor elk artikel dat je wilt plaatsen.
24. Wil je zien hoe jouw nieuwsbrief er uit komt te zien, klik dan op de blauwe knop “View
topic”.
Met een klik op de blauwe knop “Curate” kun je weer terug.

http://ict-idee.blogspot.com Verzamelde lesbrieven @HvanSchie
31
Zo plaats je een zelfgeschreven artikel.
25. Ga met je muiswijzer naar “My topics”, rechts bovenaan de pagina, en klik op de naam van
jouw nieuwsbrief.
26. Klik nu rechts bovenin op de blauwe knop “New Scoop”.
27. Klik rechts boven de witte invoerregel op de tekst “You can also write a post without URL”.
28. Voer bij “Enter the tilte of your new Scoop” de titel in van het artikel dat je gaat schrijven, voeg desgewenst een illustratie toe en voer in het onderste invoerveld je eigen tekst in.
29. Klik tot slot op de blauwe knop “Publish.
Zo breng je wijzigingen aan in een eerder geplaatst artikel.
30. Surf naar http://www.scoop.it en log in.
31. Ga met je muiswijzer naar “My topics”, rechts bovenaan de pagina, en klik op de naam van
jouw nieuwsbrief.
32. Klik op de knop “View topic”.
33. Ga met je muiswijzer naar het artikel dat je wilt wijzigen en er verschijnen icoontjes.
Klik op het icoontje met de pen (= edit).
34. Breng de gewenste wijzigingen aan en klik op de knop “Save”.
Zo verander je de volgorde van geplaatse artikelen.
35. Handel als bij de nummers 30 t/m 33 maar klik nu op het icoontje met de 4 pijltjes (= move).
36. Op alle geplaatste artikelen verschijnt nu de tekst “Move here”.
37. Klik op de plaats waar je je artikel naartoe wilt verplaatsen op “Move here”.
Zo verwijder je een artikel.
38. Handel als bij de nummers 30 t/m 33 maar klik nu op het icoontje met de prullenbak.

http://ict-idee.blogspot.com Verzamelde lesbrieven @HvanSchie
32
Zo kun je een artikel overnemen van de Scoopit! van een ander.
39. Surf naar http://www.scoop.it en log in op je eigen Scoopit!
40. Open op een ander tabblad de Scoopit! van een ander.
41. Ga met je muiswijzer naar het artikel dat je wilt overnemen en er verschijnt rechts bovenin
dat artikel een knop “Rescoop”. Klik op deze knop”.
42. Selecteer in het volgende scherm achter “Post to your topic” de nieuwsbrief waarop je jouw
artikel wilt overnemen en klik rechts onderin op “Rescoop”.
43. Surf weer naar je eigen Scoopit! en je zult zien dat het artikel is geplaatst.
Zo kun je je nieuwsbrief delen met anderen.
44. Ben je klaar met je nieuwsbrief, klik dan op de blauwe knop “View topic”. Je nieuwsbrief komt dan in beeld.
45. Bovenaan het scherm verschijnt op de adresregel een URL (= internetadres) . Kopieer deze URL en verstrek hem aan anderen via bijvoorbeeld mail, Twitter, Facebook, weblog of website. Wie naar deze URL surft komt op jouw Scoopit! terecht.
Zo kun je je nieuwsbrief publiceren via Twitter.
Ben je wel eens aan het twitteren dan kun je je nieuwsbrief ook publiceren via Twitter. Ga dan
als volgt te werk.
46. Ben je klaar met je nieuwsbrief, klik dan op de blauwe knop “View topic”. Je nieuwsbrief komt dan in beeld.
47. Klik linksboven op het tabblad “Share” en klik op “Twitter”.
48. Er is al en Twitterbericht voor je ingevuld. Dit bericht kun je veranderen, maar laat wel het internetadres staan, dat verwijst namelijk naar je nieuwsbrief en daarmee kunnen je volgers je nieuwsbrief openen.
49. Klik tot slot op de knop “Tweed”.

http://ict-idee.blogspot.com Verzamelde lesbrieven @HvanSchie
33
Zo kun je nieuwe artikelen van je nieuwsbrief automatisch publiceren via
Twitter.
50. Ben je klaar met je nieuwsbrief, klik dan op de blauwe knop “View topic”. Je nieuwsbrief komt dan in beeld.
51. Ga met je muiswijzer naar één van de artikelen en er verschijnt rechts onderin een icoontje met 3 rondjes en 2 verbindinglijntjes (= share) . Klik op deze knop.
52. Zet een vinkje ondr de “T” van Twitter.
53. Klik in het volgende scherm achter “Twitter” op de knop “Connect”.
54. Telkens wanneer je nu een nieuw artikel plaatst ontvangen je Twittervolgers daarvan automatisch bericht.
Zo kun je een nieuwsbrief verwijderen.
55. Surf naar http://www.scoop.it en log in.
56. Ga met je muiswijzer naar “My topics”, rechts bovenaan de pagina, en klik op de naam van
jouw nieuwsbrief.
57. Klik linksboven op het tabblad “Manage” .
58. Klik op “Edit”.
59. Klik op de rode knop “Delete”.
60. Klik achter “You will delete this topic, are you sure?” op “Yes”.
Zo kun je een account bij Scoopit! weer verwijderen.
61. Surf naar http://www.scoop.it en log in.
62. Klik rechts bovenin op je inlognaam en vervolgens op “Settings”.
63. Klik op de rode knop “Delete” om je account te verwijderen.
64. Klik in het pop-up-scherm op “OK” en je account wordt verwijderd.

http://ict-idee.blogspot.com Verzamelde lesbrieven @HvanSchie
34
ICT-idee
12. Zo maak je een online legpuzzel van een eigen afbeelding.
Met JigZone kun je van eigen afbeeldingen op eenvoudige wijze online legpuzzels maken. De puzzels kunnen met anderen worden gedeeld door hen het internetadres van de gemaakte puzzels te verstrekken. Ook is het mogelijk om puzzels op te nemen op je eigen website (embedden). Hoe een en ander in zijn werk gaat staat hieronder stap voor stap beschreven.
Zo maak je een account aan bij JigZone.
1. Surf naar http://www.jigzone.com
2. Klik linksonder, onder de tekst "My JigZone Space", op "Sign in".
3. Klik in het volgende scherm onder de knop "Sign in" op "New to JigZone .com? Click here".
4. Voer op het volgende scherm je naam, je e-mailadres en een zelfgekozen wachtwoord in
en klik op de knop "Continue".
5. Je hebt nu een account aangemaakt en kunt nu inloggen op JigZone.
Zo log je in op JigZone.
6. Surf naar http://www.jigzone.com
7. Klik linksonder, onder de tekst "My JigZone Space", op "Sign in".
8. Voer op het volgende scherm je e-mailadres en wachtwoord in en klik op de knop “Sign in”.
9. Je bent nu ingelogd en kunt nu je eigen legpuzzels maken.
Zo maak je een legpuzzel.
10. Log in op Jigzone zoals beschreven bij 6 t/m 9.
11. Klik achter 'My puzzles" op "Add Photo's".
12. Klik op "Bladeren".

http://ict-idee.blogspot.com Verzamelde lesbrieven @HvanSchie
35
13. Zoek op je PC naar de afbeelding waar je een puzzel van wilt maken.
Let op: je kunt alleen jpg-bestanden en gif-bestanden gebruiken.
14. Klik op de knop "Openen".
15. Klik in het volgende scherm op de knop “Upload”.
16. Klik in het volgende scherm op “Edit details”.
17. Voer bij Photo-details achter “naam” een titel in voor je puzzel en achter
“description” een korte omschrijving.
18. Klik op de knop “Save changes”. Je puzzel is nu klaar.
19. Klik op “Open Puzzle” om je puzzel te spelen.
20. Klik in het volgende scherm op “Change cut” en kies het aantal stukjes waaruit je
legpuzzel moet bestaan.
21. Versleep de stukjes met ingedrukte linkermuisknop en maak de legpuzzel.
Zo mail je je zelfgemaakte legpuzzel naar een ander.
22. Log in op Jigzone zoals beschreven bij 6 t/m 9.
23. Klik op de puzzel die je wilt openen.
24. Klik in het volgende scherm op “Send as postcard”.
25. Kies onder “Choose a puzzle cut” uit hoeveel stukjes je puzzel moet bestaan.
26. Voer bij “To” de naam en het e-mailadres in van de persoon aan wie je de puzzel
stuurt.
27. Voer bij “From” je eigen naam en e-mailadres in.
28. Als je dat wilt kun je bij “Your personal message” nog een kort briefje schrijven voor
de persoon die de puzzel krijgt.
29. Verwijder bij “Options” alle vinkjes.
30. Klik op de knop “Send now” en je puzzel wordt per e-mail verstuurd.
31. In de mail die de ontvanger krijgt staat een link. Als hij daar op klikt wordt de puzzel
geopend.

http://ict-idee.blogspot.com Verzamelde lesbrieven @HvanSchie
36
Zo plaats je je puzzel op je eigen website.
32. Log in op Jigzone zoals beschreven bij 6 t/m 9.
33. Klik op de puzzel die je wilt openen.
34. Klik in het volgende scherm op “Embed / Link”.
35. Boven de afbeelding van jouw zelfgemaakte puzzel staat in de gele regel in een
lichtblauw veld een code.
Dubbelklik met linkermuisknop op die code zodat die wordt geselecteerd.
36. Klik met je rechtermuisknop in de blauw geselecteerde tekst en klik op “Kopiëren”
37. Ga naar je website en plak die tekst in de html-code van je website.
38. Sla de wijziging op en je puzzel staat op je website.

http://ict-idee.blogspot.com Verzamelde lesbrieven @HvanSchie
37
ICT-idee
13. Organiseer je websites met Pearltrees.
Neem een thema.
Verdeel dat thema in subthema's en verbindt die met
elkaar door lijnen.
Bouw op deze manier een vertakkingschema op.
Voeg aan het eind van de vertakkingen hyperlinks toe
waarmee websites kunnen worden geopend.
Maak van dit alles een mooi plaatje.
Dit is in het kort wat Pearltrees heeft te bieden.
Zo maak je een account aan.
1. Surf naar http://www.pearltrees.com/
2. Voer aan de rechterkant je e-mailadres, een username en password in en klik op “OK”.
3. Als je dat wilt kun je in het volgende scherm gegevens over jezelf invoeren en onder
“upload your avatar” een foto of afbeelding toevoegen.
4. Klik na het invoeren van die gegevens op de knop “Next”.
5. Als je je Pearltrees wilt delen met anderen kun je in het volgende scherm aangeven op welke
manieren je dat wilt doen.
6. Klik na het invoeren van die gegevens op de knop “Next”.
7. Klik in de volgende schermen op de knop “Next”.
8. Je kunt nu inloggen op Pearltrees.
Zo log je in op Pearltrees.
9. Surf naar: http://www.pearltrees.com/
10. Klik rechts bovenin op “Log in”.
11. Voer in het volgende scherm je username en password in en klik op “OK”.
12. Je komt nu in het gedeelte waar je je pearltrees kunt bewerken.
Zo verwijder je pearls.
25. Pearltrees heeft automatisch twee pearls toegevoegd: de pearl “Pearltrees videos” en de
pearl “Help”. Handel als volgt om die pearls te verwijderen.

http://ict-idee.blogspot.com Verzamelde lesbrieven @HvanSchie
38
26. Geef een rechtermuisklik op de pearl “Pearltrees videos” en klik op “Delete”.
27. Doe dit ook met de pearl “Help”. De Root-pearl blijft staan: die kun je niet verwijderen.
28. De 2 pearls die je hebt verwijderd staan nu onderaan op het scherm in het veld “My dropzone”. NB. Je kunt Pearls ook verwijderen door ze rechtstreeks met ingedrukte linkermuisknop te verslepen naar het veld “My dropzone” . Wil je pearls definitief verwijderen versleep ze dan vanuit de pearltree of vanuit het veld “My dropzone” naar de prullenbak (Trash) rechtsonder op het scherm.
Zo zet je verwijderde pearls weer terug vanuit “My dropzone”.
20. Klik met de linkermuisknop op de pearl die je terug wilt zetten en houdt de muisknop
ingedrukt.
21. Versleep de pearl vanuit “My dropzone” met ingedrukte linkermuisknop naar je pearltree.
NB. Laat de linkermuisknop pas los als er een verbindingslijn is te zien tussen de pearl die je versleept en de pearl
waarmee je hem wilt verbinden.
Zo bouw je een vertakkingsschema met lege pearls (= pearls die niet doorlinken naar een webpagina).
22. Klik linksonder op het icoontje “New pearltree”.
23. Voer een naam in voor je nieuwe pearltree en klik daarna op de knop “OK”.
De lege pearl wordt toegevoegd aan de Root-pearl.
24. Voeg op deze manier net zoveel lege pearls toe als je nodig hebt.
NB. Een lege pearl wordt toegevoegd aan de pearl die je vooraf hebt aangeklikt. Wil je nog wijzigingen aanbrengen in het vertakkingsschema, dan kan dat door de pearls met ingedrukte linkermuisknop te verslepen naar de pearl waarmee je hem wilt verbinden. Muisknop niet eerder loslaten dan dat er een verbindingslijntje zichtbaar is.
Zo voeg je een pearl toe die doorlinkt naar een webpagina.
25. Klik op de pearl waaraan een pearl moet worden toegevoegd die doorlinkt naar een
webpagina.
26. Klik linksonder op het icoontje “New pearl”.
27. Type of plak in het invoerveld het internetadres van de webpagina waarnaar je wilt
doorlinken.
28. Klik op “OK.
29. Plaats op deze manier alle doorlink-pearls die je wilt opnemen en je pearltree is klaar.

http://ict-idee.blogspot.com Verzamelde lesbrieven @HvanSchie
39
Zo deel je je pearltree met anderen.
30. Zet je pearltree in de stand zoals je wilt dat anderen die openen.
31. Selecteer het internetadres dat op dat moment op de adresregel staat en kopieer dat.
32. Mail dit internetadres aan de personen die je pearltree mogen gebruiken.
Als zij surfen naar het doorgekregen internetadres kunnen zij je pearltree bekijken en
gebruiken.
NB. Om je pearltree met anderen te delen kun je ook gebruik maken van de knoppen “Invite people” en “Connect
your account” linksonder op het scherm.
Zo log je uit.
33. Klik rechtsbovenin op het scherm, links naast het vraagteken, op het icoontje van de Engelse
sleutel.
34. Klik op “Log out”.

http://ict-idee.blogspot.com Verzamelde lesbrieven @HvanSchie
40
ICT-idee
14. Zo maak je een slideshow met Photopeach.
Photopeach is een online programma waarmee slideshows
gemaakt kunnen worden.
Een slideshow is een diavoorstelling waarbij foto's
vertoond worden die worden vergezeld van muziek.
De volgorde van de foto’s en de vertoningsduur van de
foto’s zijn zelf te bepalen.
De foto’s kun je voorzien van begeleidende teksten en
tussen de foto’s kun je tekstdia's plaatsen.
In Photopeach kunnen bij de foto's meerkeuzevragen geplaatst
worden die online beantwoordt kunnen worden.
De slideshows kunnen gedeeld worden met anderen.
Zo maak je een account.
Om een slideshow te kunnen maken moet je eerst een gratis account aanmaken.
Dat gaat als volgt.
1. Surf naar http://photopeach.com/ 2. Klik op de groene knop “Sign up for free!” 3. Voer op het volgende scherm een Username, je E-mailadres en een Password in en klik vervolgens op de knop “Sign up”.
Zo log je in op Photopeach.
Heb je een account aangemaakt dan kun je als volgt inloggen.
4. Surf naar http://photopeach.com/ 5. Klik rechtsbovenin op “Log in”. 6. Voer in het pop-up-schermpje je Username en Password in en klik op”Login”.
Zo bouw je een slideshow.
7. Surf naar http://photopeach.com/ en log in. 8. Klik bij “Create new slideshow” op “Upload Photos”. 9. Zoek op je PC naar de foto die je wilt plaatsen, klik daarop en klik vervolgens op “Openen”. 10. Herhaal dit voor alle foto’s die je in je slideshow wilt opnemen. 11. Wil je de volgorde van de foto’s veranderen dan kan dat door de foto’s naar de gewenste plaats te verslepen.

http://ict-idee.blogspot.com Verzamelde lesbrieven @HvanSchie
41
12. Wil je een foto verwijderen versleep hem dan naar “Deleted items”. 13. Staan alle foto’s in de juiste volgorde klik dan rechtsonder op de knop “Next” om naar Step 2 te gaan. 14. Voer bij step 2 onder “Slideshow title” een titel in voor je slideshow. Kies bij “Speed” hoe snel de foto’s achter elkaar vertoond moeten worden. Voer onder “Description”de tekst in die je bij de foto’s wilt plaatsen. NB. Tekst die je achter elkaar doortypt verschijnt bij één foto. Wil je dat de tekst bij de volgende foto komt druk dan eerst op “Enter”. 15. Wil je dat er tijdens het afspelen van je slideshow achtergrondmuziek wordt afgespeeld kies dan onder “Background music” de gewenste muziek.
Bij “Random”, “Instrument”en “Classic” kun je kiezen uit muziek die Photopeach aanbiedt. Staat daar geen muziek bij die je mooi vindt, zoek dan naar muziek op http://www.youtube.com/ , plak het internetadres van die muziek bij “Search You Tube” achter het icoontje van You Tube en klik op “Search”. Als je dat wilt kun je bij “Upload Music” je eigen muziek toevoegen, maar let op: daarvoor moet je betalen. 16. Klik na het kiezen van de muziek op de knop “Finish” en je slideshow wordt afgespeeld.
Zo kun je wijzigingen aanbrengen in je slideshow.
17. Surf naar http://photopeach.com/ en log in. 18. Klik op de knop “My shows”. 19. Klik op de show die je wilt openen. 20. Klik op de oranje knop “Edit”. 21. Klik op “Edit captions & Photos”
Volgorde van dia’s veranderen.
22. Versleep de dia’s naar de gewenste plaats.
Pagina met tekst toevoegen.
23. Klik op de dia waarna je een tekstpagina wilt toevoegen. 24. Klik op de knop “Blank” 25. Voer een tekst in.
Diatekst op gewenste plaats zetten.
26. Klik op “Bottom” om de diatekst onderaan de dia te plaatsen. 27. Klik op “Center” om de diatekst in het centrum van de dia te plaatsen.
Diatekst aanpassen.
28. Klik op “Bottom” of “Center” en de diatekst wordt geselecteerd. 29. Breng wijzigingen aan in de geselecteerde tekst.

http://ict-idee.blogspot.com Verzamelde lesbrieven @HvanSchie
42
Dia kopiëren.
30. Klik op de dia die je wilt kopiëren en klik op de knop “Copy”.
Meerkeuzevraag toevoegen.
31. Klik op de knop “Quiz”. 32. Voer onder “Q” de vraag in en onder “A” de antwoorden. 33. Selecteer de radiobutton voor het juiste antwoord.
Aanpassen van snelheid vertoning slideshow.
34. Versleep het driehoekje achter “Speed” naar rechts om de snelheid te verhogen en naar links om die te verlagen.
Vertonen van slideshow.
35. Surf naar http://photopeach.com/ en log in. 36. Klik op de knop “My shows”. 37. Klik op de Slideshow die je wilt openen.
Slideshow delen met anderen.
38. Surf naar http://photopeach.com/ en log in. 39. Klik op de knop “My shows”. 40. Klik op de Slideshow die je wilt openen. 41. Kopieer het inernetadres (http://photopeach.com/album/........ nummer van show) dat op het moment van vertoning bovenaan op het scherm staat en mail, sms of twitter dat adres naar anderen. Je kunt dit adres ook opnemen op bijvoorbeeld een zelfgemaakte startpagina, website of weblog.

http://ict-idee.blogspot.com Verzamelde lesbrieven @HvanSchie
43
ICT-idee
15. Zo maak je een presentatie met Prezi.
Prezi is een online tool waarmee presentaties gemaakt
kunnen worden.
Prezi wint snel aan populariteit en wordt daarom ook wel de PowerPoint killer genoemd.
Een Prezi-presentatie bestaat eigenlijk uit één ‘groot scherm waarop afbeeldingen, teksten,
filmpjes, hyperlinks en andere elementen geplaatst worden.
Door achtereenvolgens op een element in te zoomen, uit te zoomen en weer in te zoomen op
een volgend element ontstaat een presentatie.
Een presentatie in Prezi kan zowel online als offline (na downloaden) vertoond worden.
Voor het geven van een presentatie ben je dus niet afhankelijk van een internetverbinding.
Zo maak je een account.
Om een presentatie met Prezi te kunnen maken moet je eerst een gratis account aanmaken.
Dat gaat als volgt.
1. Surf naar http://prezi.com/ 2. Klik rechts bovenin op de knop “Sign up”. 3. Klik op de knop “Get” (onderaan in de kolom “Public” onder het woord “Free”). 4. Voer op het volgende scherm in: je voornaam, je achternaam, je e-mailadres en 2x eenzelfde zelfgekozen password. Neem in het vakje onder de tekst “Type the two words” de twee codewoorden over.
Vink het vakje aan voor de tekst “I understand that all …………” en klik daarna op
de knop “Register and Continue”.
Vanaf nu kun je inloggen op Prezi.
Zo log je in op Prezi.
5. Surf naar http://prezi.com/ 6. Klik rechts bovenin op de knop “Log in”. 7. Voer op het volgende scherm je E-mailadres en Password in en klik op de knop ”Login”.
Zo begin je een presentatie.
8. Log in en klik linksboven op “New Prezi”. 9. Voer op het volgende scherm een titel in voor je presentatie en bij description een korte omschrijving. Klik daarna op de knop “New Prezi”. 10. Er verschijnt een tussenscherm met de tekst “Welcome to Prezi ………” Dit tussenscherm kun je sluiten.

http://ict-idee.blogspot.com Verzamelde lesbrieven @HvanSchie
44
Zo bepaal je het kleurenschema en het lettertype van je Prezi.
11. Klik linksboven op de cirkel met de tekst “Colors & Fonts. 12. Klik op de cirkel met het gewenste kleurenschema en lettertype. 13. De wijzigingen worden automatisch aangebracht. NB. Keer weer terug naar de uitgangspositie van Prezi door te klikken op de witte pijl linksboven de cirkel met de tekst “Colors & Fonts”.
Zo plaats en bewerk je een tekst op je Prezi.
Zo plaats je een tekst.
14. Dubbelklik op een willekeurige plaats op het scherm. 15. Voer de gewenste tekst in. 16. Maak de tekstbalk zo breed als je wilt door de ronde knop met de twee driehoekjes naar rechts te verslepen. Met behulp van de vijf knoppen op de blauwe balk vlak boven de tekst kun je de tekst links of rechts uitlijnen, centreren, uitvullen of van een opsommingsteken voorzien. Kies de gewenste tekstopmaak door te klikken op Title of Body en een klik op
OK.
Zo vergroot of verklein je een tekst.
17. Klik op de tekst en er verschijnt een zogenaamde Zebra-tool. 18. Klik in de zebra op het plusteken om de tekst te vergroten en op het minteken om die te verkleinen. Zo draai je een tekst.
19. Klik op de tekst en er verschijnt een zogenaamde Zebra-tool. 20. Klik op de gestreepte rand van de zebra, houd de muisknop ingedrukt en verdraai de tekst.
Zo verplaats je een tekst.
21. Klik op de tekst en er verschijnt een zogenaamde Zebra-tool. 22. Klik op het handje, houdt de muisknop ingedrukt en versleep de tekst naar de gewenste plek.
Zo wijzig je een tekst.
23. Klik op de tekst en er verschijnt een zogenaamde Zebra-tool. 24. Klik op het potlood en pas de tekst aan zoals omschreven bij nummer 13.

http://ict-idee.blogspot.com Verzamelde lesbrieven @HvanSchie
45
Zo verwijder je een tekst.
25. Geef een rechtermuisklik op de tekst en klik op verwijderen.
Zo plaats je een pijl of een lijn op je Prezi.
26. Klik linksboven op de cirkel met de tekst “Insert”. 27. Klik daarna op de cirkel met de tekst “Shapes”. 28. Klik op de gewenste pijl of lijn. 29. Sleep met ingedrukte linkermuisknop over het scherm om de vorm te plaatsen. NB. Met behulp van de Zebra-tool kun je een pijl of lijn bewerken.
Klik op de pijl of op de lijn om de Zebra-tool te openen.
Bewerk de pijl of lijn op dezelfde manier zoals hierboven bij nummer 17 t/m 25 beschreven
voor het bewerken van tekst.
NB. Keer weer terug naar de uitgangspositie van Prezi door te klikken op de witte pijl linksboven de
cirkel met de tekst “Shapes” en daarna op de witte pijl linksboven de cirkel met de tekst
“Insert”.
Zo plaats je afbeelding op je Prezi.
30. Klik linksboven op de cirkel met de tekst “Insert”. 31. Klik daarna op de cirkel met de tekst “Image”. 32. a. Wil je een afbeelding plaatsen die op je computer staat, klik dan op de knop “Insert files”, zoek de afbeelding op je PC en klik op “OK”. b. Wil je een afbeelding plaatsen die op internet staat plak dan het internetadres van
de afbeelding in het vak onder de tekst “Fom web” en klik op de knop “Search”.
(Je kunt een afbeelding van internet natuurlijk ook eerst opslaan op je PC en die vervolgens
op je Prezi plaatsen zoals beschreven bij a)
NB. Met behulp van de Zebra-tool kun je een afbeelding bewerken.
Klik op de afbeelding om de Zebra-tool te openen.
Bewerk de afbeelding op dezelfde manier zoals je een tekst, pijl of lijn bewerkte.
Zo plaats je een You-tube-filmpje op je Prezi.
Om een You-tube-filmpje op je Prezi te plaatsen moet je eerst het internetadres van het
filmje weten.
Surf daarvoor naar http://www.youtube.com en zoek het filmpje dat je wilt plaatsen.
Heb je het filmpje gevonden speel het dan af, selecteer het internetadres van het filmpje en
kopieer dat.
33. Klik in Prezi linksboven op de cirkel met de tekst “Insert”. 34. Klik daarna op de cirkel met de tekst “You Tube”.

http://ict-idee.blogspot.com Verzamelde lesbrieven @HvanSchie
46
35. Plak het internetadres van je You-Tube-filmpje in het veld onder de tekst “Paste You Tube link here”. 36. Klik op de knop “Insert”.
NB. Met behulp van de Zebra-tool kun je het You-Tube-filmpje bewerken.
Klik in Prezi op het filmpje om de Zebra-tool te openen.
Bewerk het filmpje op dezelfde manier zoals je een tekst, pijl, lijn of afbeelding bewerkte.
Zo plaats je een door Perzi voorgeprogrammeerde tekening op je Prezi.
Prezi heeft een aantal voorgeprogrammeerde tekeningen klaargezet.
Die tekeningen bestaan uit meerdere kleine tekeningen die tot één afbeelding zijn
samengevoegd.
37. Klik in Prezi linksboven op de cirkel met de tekst “Insert”. 38. Klik op de cirkel met de boomstructuur (= afbeelding met 3 rechthoekjes en verbindingslijnen daartussen). 39. Klik op de gewenste afbeelding. 40. Klik daarna op de knop “Choose”.
NB. De tekening die je net hebt geplaatst bestaat uit meerdere kleine tekeningen.
Al die afzonderlijke tekeningen kun je bewerken met de behulp van de Zebra-tool.
Klik op het tekeningetje om de Zebra-tool te openen en voer de gewenste bewerking uit.
Zo voeg je een pdf-bestand, een eigen filmpje of afbeelding toe aan je Prezi.
41. Klik in Prezi linksboven op de cirkel met de tekst “Insert”. 42. Klik op de cirkel met de tekst “File”. 43. Zoek op je PC naar het gewenste pdf-bestand, filmpje of afbeelding, klik daarop en klik op de knop “Openen”. NB. Met behulp van de Zebra-tool kun je bewerkingen aanbrengen.
Zo bepaal je de volgorde waarin de onderdelen van je Prezi worden vertoond.
Als je bovenstaande stappen hebt doorlopen staan er allerlei teksten, afbeeldingen, filmpjes
en andere elementen op je Prezi.
Door in te zoomen op steeds een ander element ontstaat er een presentatie.
Handel als volgt als je de volgorde van de elementen waarop je wilt inzoomen van te voren
wilt vastleggen.
44. Klik in Prezi linksboven op de cirkel “Path”. 45. Klik op de cirkel met de tekst “Capture view” - Prezi plaats nu een 1 in het centrum van je Prezi – dit is het punt waar de voorstelling straks start.

http://ict-idee.blogspot.com Verzamelde lesbrieven @HvanSchie
47
46. Klik vervolgens op het element dat je als eerste wilt vertonen – in dat element verschijnt een 2. 47. Klik vervolgens op het element dat je daarna wilt vertonen en herhaal het klikken tot je alle elementen hebt gehad. De volgorde waarin de elementen straks worden vertoond ligt nu vast. 48. Klik tot slot weer op de knop “Capture view”. NB. Heb je een fout gemaakt bij het vastleggen van de volgorde dan kun je een nummer
verwijderen door er op te klikken, het nummer met ingedrukte muisknop te verslepen en de
muisknop weer los te laten.
NB. Keer weer terug naar de uitgangspositie van Prezi door te klikken op het witte pijltje
linksboven de cirkel met het woord “Path”.
Zo speel je je Prezi-voorstelling af.
49. Surf naar http://prezi.com/ 50. Klik rechts bovenin op de knop “Log in”. 51. Voer op het volgende scherm je E-mailadres en Password in en klik op de knop ”Login”. 52. Klik op de presentatie die je wilt openen. 53. Klik op de knop “Edit Prezi”. 54. Klik het tussenscherm weg. 55. Klik linksboven (in de uitgangspositie van Prezi) op de grijze cirkel met de tekst “Show”. 56. Klik rechtsonder op het scherm op de pijl naar rechts om in te zoomen op het eerste element van je Prezi. 57. Klik steeds op de pijl naar rechts om in te zoomen op het volgende element. 58. Wil je terug naar een vorig element, klik dan op de pijl naar links.
NB. Klik op “Escape” om een voorstelling te verlaten of te beëindigen.
Zo kun je uitloggen op Prezi.
59. Klik in de bewerkingsmodus van Prezi bovenaan op het scherm, rechts naast het midden, op de knop “ Exit”. 60. Klik rechtsboven op je inlognaam en klik vervolgens op “Logout”.
Handel als volgt als je een eerder gemaakte Prezi wilt bewerken.
61. Surf naar http://prezi.com/ 62. Klik rechts bovenin op de knop “Log in”. 63. Voer op het volgende scherm je E-mailadres en Password in en klik op de knop ”Login”. 64. Klik op de Prezi die je wilt bewerken. 65. Klik op de knop “Edit Prezi” om naar de bewerkingsmodus van Prezi te gaan. 66. Voer de gewenste bewerkingen uit.

http://ict-idee.blogspot.com Verzamelde lesbrieven @HvanSchie
48
Zo kun je een presentatie in Prezi delen met anderen.
67. Surf naar http://prezi.com/ 68. Klik rechts bovenin op de knop “Log in”. 69. Voer op het volgende scherm je E-mailadres en Password in en klik op de knop ”Login”. 70. Klik onderaan op het scherm op de knop “View together”. 71. Kopieer het getoonde internetadres. 72. Mail of twitter dat adres naar degene die je presentatie mag bekijken.
NB. Je kunt het adres van je presentatie natuurlijk ook op je website, je hyves-pagina of je weblog
plaatsen.
Zo kun je een presentatie in Prezi opslaan op je PC en offline afspelen.
73. Surf naar http://prezi.com/ 74. Klik rechts bovenin op de knop “Log in”. 75. Voer op het volgende scherm je E-mailadres en Password in en klik op de knop ”Login”. 76. Klik onderaan op het scherm op de knop “Download”. 77. Selecteer in het volgende scherm de optie “Export to portable Prezi” en klik op de knop “Download”. 78. Wacht een poosje en klik in het volgende scherm op de knop “Click this link to download”. 79. Volg de stappen om het bestand op te slaan op je pc.
Diversen.
Blad groter maken.
Tijdens het maken van je presentatie komt het voor dat je blad te klein wordt.
Door de muiswijzer met ingedrukte linkermuisknop over het scherm te bewegen ontstaat er weer
nieuwe witruimte op het scherm.
Op deze manier kun je een pagina eindeloos groot maken.
Inzoomen en uitzoomen op de pagina.
Je kunt inzoomen op een pagina door de CTRL-knop op het toetsenbord in te drukken, ingedrukt te
houden en met het scrollwiel van je muis naar boven te rollen.
Door naar beneden te rollen met het scrollwiel kun je uitzoomen.
Elementen koppelen.
Tijdens een voorstelling worden alle elementen één voor één vertoond in de volgorde die je hebt
vastgelegd.
Als je meerdere elementen in een keer in beeld wilt krijgen moeten die elementen gekoppeld
worden. Van meerdere elementen maak je dan eigenlijk één element.

http://ict-idee.blogspot.com Verzamelde lesbrieven @HvanSchie
49
Koppelen van elementen gaat als volgt.
1. Zet de elementen die je wilt koppelen bij elkaar door ze te verslepen.
2. Klik in de uitgangspositie van Prezi op de cirkel met de tekst “Frame”.
3. Klik op een van de vier vertoonde koppelvormen.
4. Sleep met ingedrukte linkermuisknop over de elementen die je wilt koppelen.
Van de afzonderlijke elementen is nu één element gemaakt.

http://ict-idee.blogspot.com Verzamelde lesbrieven @HvanSchie
50
ICT-idee
16. Zo maak je een sprekende avatar met Voki.
Met Voki kun je een avatar maken.
Voki heeft enorm veel mogelijkheden om je avatar
naar wens samen te stellen.
Bij Voki is het mogelijk om je avatar te laten praten,
zelfs met je eigen stem.
Als je een gratis account aanmaakt kun je de avatar
opslaan, mailen naar anderen en op een website plaatsen.
Zo maak je een account.
Om alle mogelijkheden van Voki te kunnen gebruiken moet je een account aanmaken.
Het aanmaken van een account is gratis en gaat als volgt.
1. Surf naar http://www.voki.com/ 2. Klik rechts bovenin op de knop “Register”.
3. Voer op het volgende scherm in: je e-mailadres, 2x een password, het land en je geboortedatum (gebruik een slash ( = / ) tussen maand, dag en geboortejaar). Geef aan dat je een student bent en vink “No” aan bij “Are you een educator? “
Zet een vinkje voor “I agree to Voki” en klik op de knop “Finish”.
Je ontvangt nu een e-mail in je mailbox.
Open die mail en klik op de hyperlink onder de tekst “Welcome to Voki “ om je
account te activeren.
Vanaf nu kun je inloggen op Voki.
Zo log je in op Voki.
4. Surf naar http://www.voki.com/ 5. Voer rechts bovenin je e-mailadres en password in en klik op de knop “Login”.
Zo stel je een avatar samen.
6. Log in en klik op de knop “Create a new Voki”. 7. Klik in het blok “Customize your character” op de mensfiguur links. 8. Voki heeft al zijn characters ingedeeld in groepen. Met de pijltjes naar links en recht kun je door die groepen scrollen. Klik op de gewenst groep en er verschijnen een aantal characters. 9. Klik op het gewenste character. Aan de linkerkant komt jouw keuze in beeld. 10. Met behulp van de knoppen “Clothing” en “Bling” kun je je avatar andere kleren geven en sieraden toevoegen. Ook is het mogelijk om haarstijl en mond te wijzigen. 11. Onder de avatar bevinden zich 2 tabbladen “Tweak” en “Color”.
Met behulp van de regelaars op deze tabbladen kun je je avatar ook nog veranderen.

http://ict-idee.blogspot.com Verzamelde lesbrieven @HvanSchie
51
12. Ben je klaar met het samenstellen van je avatar klik dan op de groene knop “Done”.
Zo geef je je avatar een andere achtergrond.
13. Klik op de knop “Backgrounds”. 14. Kies uit het aanbod een gewenste achtergrond en klik op de knop “Done”. NB. Wil je een eigen achtergrond toevoegen, klik dan op “Backgrounds” en daarna op het icoontje met gele map en groene pijl. Klik op de knop “Browse” , zoek op je eigen PC een geschikte afbeelding, klik
daarop, klik op “Openen” en vervolgens op “Upload”.
Ben je klaar, klik dan op “Done”.
Zo geef je je avatar een eigen stem.
15. Klik in het blok “Give it a voice” op de afbeelding van de microfoon. 16. Geef in het volgende scherm een klik op de knop “Record” en spreek je tekst in. 17. Ben je klaar met het inspreken van je tekst klik dan op de knop “Stop”. 18. Wil je de ingesproken tekst opslaan, klik dan op de knop “Save”. 19. Geef de ingesproken tekst een titel en klik op de knop “OK”. 20. Klik tot slot op het groene tabblad met de tekst “Done”.
NB. Je kunt meerdere teksten inspreken en opslaan.
Alle ingesproken teksten worden opgeslagen in een map.
Wil je een ingesproken tekst weer beluisteren klik dan in het blok “Give it a
voice” op het icoontje met gele map en groene pijl, kies de gewenste tekst en klik
daarop.
Wil je de tekst een geluidseffect geven klik dan op het tabblad “FX”, en kies het
gewenste effect.
Zo kun je je avatar delen met anderen.
20. Klik op de knop “Publish”.
21. Geef je avatar in het volgende scherm een naam en klik op “Save” .
22. Wacht enkele ogenblikken en verwijder het tussenscherm door te klikken op “Close”.
23. Wil je je avatar mailen naar een ander klik dan op de knop “Send to a friend”.
24. Vul op de bovenste twee regels je naam en e-mailadres in. Voer onder “Your friends e-mail” het e-mailadres in van de persoon aan wie je de avatar wilt toesturen. Voer bij “Subject” een onderwerp in en bij “Your message” het bericht dat je wilt meesturen met je avatar. Klik tot slot op de knop “Send”.
Zo plaats je je avatar op je eigen website.
25. Klik op de knop “Publish”.

http://ict-idee.blogspot.com Verzamelde lesbrieven @HvanSchie
52
26. Bepaal de afmetingen die je je avatar wilt geven.
27. Klik op de tekst onder “Embeded code”. De html-code wordt nu geselecteerd.
28. Klik op de knop “Copy”. 29. Surf naar het beheergedeelte van je website, plak de gekopieerde html-code op je site en sla de wijzigingen op.
Zo geef je je avatar een eigen internetadres.
30. Klik op de knop “Publish”.
31. Kies onder de tekst “Or get your Voki-link here” voor “Standard Voki link”. Onderaan de pagina verschijnt nu een internetadres. Als je naar dit internetadres surft krijgt je je eigen avatar te zien.

http://ict-idee.blogspot.com Verzamelde lesbrieven @HvanSchie
53
ICT-idee
17. Zo ondertitel je met Dotsub online een (Youtube)-filmpje.
Met Dotsub is het mogelijk om online eigen filmpjes
en filmpjes van Youtube van een ondertiteling te
voorzien.
Er hoeft geen software geïnstalleerd te worden.
De filmpjes kunnen online worden opgeslagen en bekeken.
De filmpjes krijgen een eigen internetadres en kunnen met
html-code op eigen website of weblog worden geplaatst.
Om gebruik te kunnen maken van Dotsub moet eerst een
gratis account worden aangevraagd.
Zo maak je een account.
Om van Dotsub gebruik te kunnen maken moet je eerst een account aanmaken.
Het aanmaken van een account is gratis en gaat als volgt.
1. Surf naar http://dotsub.com/
2. Klik rechts bovenin op de knop “Register”.
3. Voer op het volgende scherm in: een username, 2x een password, een hint die je doet herinneren aan je password als je die mocht zijn vergeten, je voor- en achernaam, je e-mailadres en je voorkeurstaal.
4. Zet een vinkje voor “I acknowledge that ………..” ten teken dat je de voorwaarden
hebt gelezen.
Klik tot slot op de knop “Signup”.
Je ontvangt nu een e-mail in je mailbox.
Open die mail en klik op de hyperlink onder de tekst “To validate your account
please click here:”
5. Vanaf nu kunje inloggen op Dotsub.
Zo log je in op Dotsub.
6. Surf naar http://dotsub.com/
7. Klik rechts bovenin op “Sign in”.
8. Voer rechts bovenin je username en password in en klik op de knop “Login”.

http://ict-idee.blogspot.com Verzamelde lesbrieven @HvanSchie
54
Zo upload je een filmpje naar Dotsub.
Om een filmpje te kunnen ondertitelen moet je het eerst uploaden naar Dotsub.
Dat uploaden gaat als volgt.
9. Log in op http://dotsub.com/ zoals beschreven bij nr. 6 t/m 8.
10. Klik rechts bovenin op de gele knop met de tekst “Upload your video and begin subtitling”.
11. Bedenk een titel voor je filmpje en voer die in achter “Video title”.
12. Voer onder “Short description of the video” een korte omschrijving in van het filmpje.
13. Laat de keuze onder “License” staan op “CC-attribution Non commercial No derivatives”.
14. Selecteer onder “Language” bij “Please select” de taal waarin het filmpje wordt gesproken of gezongen. (Wordt er in het filmpje niet gesproken of gezongen kies dan maar
“Dutch”.
15. Kies bij “Country” voor “Netherlands” en kies bij “Genre” het type filmpje dat je wilt ondertitelen.
16. Als je dat wilt kun je bij “Producer” en “Director” nog een naam invullen.
17. Wil je je filmpje voor iedereen toegankelijk maken zet dan een vinkje voor “This will make the video viewable ……..”. Wil je een Youtube-filmpje van een ondertiteling voorzien ga dan verder met de nummers 18 t/m 25. Wil je een eigen filmpje ondertitelen ga dan verder met nummer 26.
Youtube-filmpje ondertitelen:
18. Klik op het blauwe tabblad “Create from existing internet address”.
19. Onder de tekst “URL to video file” moet het internetadres van het Youtube-filmpje komen.
20. Dat internetadres vind je als volgt: Surf op een ander tabblad naar http://www.youtube.com/ Let op: tabblad van http://dotsub.com niet sluiten dat heb je zo meteen weer nodig.
21. Zoek bij Youtube naar een filmpje dat je wilt ondertitelen en speel dat filmpje af.
22. Selecteer de URL (= het internetadres) van dat filmpje door er met de linkermuis- knop op de klikken.
23. Kopieer de URL door met de rechtermuisknop op de geselecteerde URL te klikken en met de linkermuisknop te klikken op “Kopiëren.
24. Ga nu weer terug naar het tabblad van dotsub.com en plak het internetadres op de regel onder de tekst “Create from existing internet address”.
25. Sla de nummers 26 t/m 28 over en ga verder met nummer 29.
Filmpje van computer ondertitelen.
26. Klik op het blauwe tabblad “Upload file”.
27. Klik op de knop “Bladeren” en zoek op je eigen computer naar het filmpje dat je wilt ondertitelen.

http://ict-idee.blogspot.com Verzamelde lesbrieven @HvanSchie
55
28. Klik daarop en klik daarna op de knop “Openen”. Het uploaden van een eigen filmpje en een You-tube filmpje gaat vanaf hier op dezelfde manier verder.
29. Klik linksonder op de gele knop “Upload”.
30. In beeld verschijnt een blauwe thumbnail met de tekst “Dotsub not yet processed” ten teken dat Dotsub bezig is met het uploaden van je filmpje. Dit kan geruime tijd duren.
31. Zodra het filmpje is geüpload ontvang je een e-mail ter bevestiging.
32. Klik na het uploaden op de knop “My Videos” en het filmpje komt in beeld.
Zo voeg je een ondertiteling toe aan het filmpje dat je hebt geüpload.
33. Surf naar http://dotsub.com/ en login.
34. Klik na het inloggen op de knop “My Videos”.
35. Klik op het filmpje dat je wilt ondertitelen.
36. Klik aan de rechterkant op de blauwe balk met de tekst “Translate and Transcribe”.
37. Klik op de tekst “Transcribe Video”.
38. Speel het filmpje af door linksonder het filmpje te klikken op het zwarte driehoekje. Na het klikken begint het filmpje en de tijd te lopen. Onthoud goed wanneer de eerste zin en wanneer de tweede zin begint.
39. Voer onder de blauwe balk “Add a transcription line” op de bovenste regel de begintijd in van de eerste zin en op de tweede regel de begintijd van de tweede zin. Noteer achter de begintijd de tekst van de eerste zin.
40. Klik na het invoeren van de tekst op het groene plusje. De tekst wordt nu geplaatst en verschijnt iets hoger onder de blauwe balk “Transcription”.
41. Herhaal de nummers 38 t/m 40 voor alle teksten die je wilt invoeren. NB. Speel het filmpje regelmatig af vanaf het begin om te controleren of je tekst synchroon loopt (= gelijkloopt) met de gesproken of gezongen tekst op het filmpje.
Zo breng je wijzigingen aan in de tekst of de tijdsduur van de ondertiteling en
zo verwijder je die.
42. Surf naar http://dotsub.com/ en login.
43. Klik na het inloggen op de knop “My Videos”.
44. Klik op het filmpje dat je wilt ondertitelen.
45. Klik aan de rechterkant op de blauwe balk met de tekst “Translate and Transcribe”.
46. Klik op de tekst “Transcribe Video”.
47. Onder de blauwe balk “Transcription” bevinden zich alle teksten en tijdsinstellingen die je hebt ingevoerd.

http://ict-idee.blogspot.com Verzamelde lesbrieven @HvanSchie
56
Ga achter de tekst/tijdsinstelling die je wilt wijzigen met je muiswijzer naar de kolom “Edit”. Daar verschijnt een geel potlood. Geef een linkermuisklik op dat potlood en je krijgt de mogelijkheid om wijzigingen aan te brengen. Ga je met je muiswijzer naar de kolom “Delete” dan verschijnt er een rood icoontje. Door op dat icoontje te klikken kun je de tekst/tijdinstelling verwijderen.
Zo verwijder je een filmpje.
48. Surf naar http://dotsub.com/ en login.
49. Klik na het inloggen op de knop “My Videos”.
50. Klik op het filmpje dat je wilt verwijderen.
51. Klik aan de rechterkant op de blauwe balk met de tekst “Videoproperties”.
52. Klik op op de tekst “Delete Video”.
53. http://www.youtube.com/watch?v=HZBUb0ElnNY
Zo kun je je filmpje met anderen delen.
54. Surf naar http://dotsub.com/ en login.
55. Klik na het inloggen op de knop “My Videos”.
56. Klik op het filmpje dat je met anderen wilt delen.
57. Speel het filmpje af.
58. Kopieer de URL (=het internetadres) dat tijdens het afspelen van het filmpje in de adresregel staat. Verstrek dit adres aan anderen. Door naar dit adres te surfen kunnen anderen je filmpje bekijken. Je kunt dit internetadres bijvoorbeeld naar anderen mailen, twitteren of op je weblog, website of hyves-pagina zetten.
Zo kun je je filmpje op je website of weblog zetten (= embedden).
59. Surf naar http://dotsub.com/ en login.
60. Klik na het inloggen op de knop “My Videos”.
61. Klik op het filmpje dat je wilt opnemen op je website of weblog.
62. Klik aan de rechterkant op de blauwe balk met de tekst “Share”.
63. Onder de tekst “Embed video” bevindt zich de tekst “Embed this player (420 x 347)”. Kopieer de html-code die hieronder in het witte veld staat.
64. Surf naar het beheergedeelte van je website of weblog en plak de gekopieerde html-code daar waar je je html kunt schrijven of bewerken.

http://ict-idee.blogspot.com Verzamelde lesbrieven @HvanSchie
57
ICT-idee
18. Zo kun je met Embedit URL’s en bestanden embedden op je
website of weblog.
Een embedded bestand is een bestand dat als een afzonderlijk element op een webpagina is
ingesloten oftewel geïntegreerd.
Niet alleen bestanden, maar ook URL's kunnen op websites en weblogs in embedded vorm
worden ingesloten.
EMBEDIT biedt de mogelijkheid om dit, zonder enige programmeerkennis, te realiseren.
Hoe dit in zijn werk gaat staat hieronder stap voor stap beschreven.
Zo maak je een embedded bestand.
1. Surf naar http://embedit.in/
2. Klik op de oranje knop “Select files”.
3. Zoek op je PC naar het bestand dat je wilt embedden, klik daarop en klik op “Openen”.
4. Klik op het logo van de organisaties waarbij je een account hebt. NB. Heb je geen account, vraag er dan een aan.
5. Voer je inloggegevens in en bevestig die.
6. Klik aan de linkerkant op “Embed”. Bepaal de breedte en hoogte van je embedded bestand door de knoppen “Width” en “Height” te verslepen. Vink aan of het bestand dat straks op je website of weblog komt geprint en/of gedownload en/of openbaar gemaakt mag worden mag. 7. Klik nu op de blauwe knop “Copy to Clipboard” rechtsboven de embed code in het roze veld. De programmeercode bevindt zich nu in het geheugen van de computer. 8. Surf nu naar de beheerderomgeving van je weblog of website en ga naar het gedeelte waar html-codes kunnen worden ingevoerd. 9. Druk op de rechtermuisknop en plak de programmeercode uit het geheugen van je PC onder of tussen de codes die er al staan. 10. Sla de wijzigingen op en surf naar je website of weblog om het resultaat te bekijken.
NB. Hierboven is beschreven hoe een embedded bestand kan worden opgenomen.
Het opnemen van een embedded webpagina gaat in grote lijnen op dezelfde manier.
Inplaats van te klikken op de oranje knop “Select files” (bij nr. 2) moet er geklikt worden op de tekst
“Embed a URL” daar vlak onder.
Voer op het volgende scherm achter “URL” het internetadres in en klik op de knop“Embed it”.
De rest gaat zoals hierboven beschreven bij “Zo maak je een embedded bestand”.

http://ict-idee.blogspot.com Verzamelde lesbrieven @HvanSchie
58
ICT-idee
19. Lyricstraining: Een vreemde taal leren met behulp van
songteksten.
Bij Lyricsytraining kun je songs als Youtube-video’s
afspelen, terwijl de songtekst in beeld komt.
In de songtekst zijn delen van de tekst weggelaten.
Het is de bedoeling dat je de weggelaten woorden invult
voordat de video bij die tekst is aangekomen.
Als dat lukt speelt de video door. Lukt dat niet, dan stopt
de video. Pas als het juiste woord is ingevuld gaat de video weer verder.
Om achter het juiste woord te komen kun je de video terugspoelen en kun je de songtekst
opnieuw beluisteren. Weet je het woord dan nog niet dan kan de vertaling onder de songtekst
hulp bieden. Kun je het juiste niet vinden dan kun je het woord opvragen.
Afhankelijk van snelheid, gemaakte fouten en opgevraagde hints worden punten toegekend
Zo werkt Lyricstraining.
1. Surf naar http://www.lyricstraining.com/ 2. Klik rechtsbovenin op de blauwe knop “All Languages”. 3. Vink aan in welke taal het lied gezongen wordt waarmee je wilt oefenen. 4. Bepaal als volgt de moeilijkheidsgraad van de song. Klik achter het woord “Level” net zo vaak op het zwarte driehoekje tot het gewenste level verschijnt.
5. Ga als volgt op zoek naar de gewenste song. Voer op de zoekregel bovenaan de bladzijde achter het word “Search” de titel van de song of de naam van de artiest in. Klik daarna op het icoontje van het vergrootglas. In beeld verschijnen een of meer afbeeldingen van video’s.
NB. Zoeken van songs kan ook als volgt. Rechtsonder op de pagina worden onder de tekst “Latest
Lyrics” de titels getoond van de 5 laatst toegevoegde songs. Rechtsonder die songs bevindt
zich de knop “More Lyrics”. Als je op deze knop klikt komen er 10 songs in beeld. Wil je naar
de volgende 10 songs klik dan op de “2” onder de 10 getoonde video’s.
6. Klik op de afbeelding van de song die je wilt oefenen. De video begint meteen te lopen. 7. Bepaal als volgt hoeveel woorden in de songtekst moeten worden weggelaten en die je straks dus zelf moet invullen. Klik bij “Select Game Mode” direct onder de video op “Beginner” als je wilt dat 10% van de tekst wordt weggelaten. Klik op “Intermediate” als je wilt dat 25%

http://ict-idee.blogspot.com Verzamelde lesbrieven @HvanSchie
59
wordt weggelaten en op “Expert” als alle tekst moet worden weggelaten. Na het klikken verschijnt de songtekst in beeld. 8. Op de plaats van de stippen moet het woord worden ingevuld dat de artiest zingt. Als dat gebeurt voordat de artiest er aan toe is dan loopt de video gewoon door. Ben je te laat dan stopt de video. Als je een woord niet weet zijn er verschillende manieren om daar achter te komen.
a. Klik op de “Backspace” om de regel te herhalen. Als je goed luistert kun je het woord nu misschien wel achterhalen.
b. Klik rechtsonder de songtekst op de knop “Select Language” en selecteer “Dutch”. Onder de songtekst verschijnt nu een Nederlandse vertaling van de tekst. Met behulp van die vertaling kun je nu misschien wel achter het woord komen. Let op!!! Het vertalen van de tekst gebeurt door de computer, verloopt automatisch en is daardoor niet foutloos.
c. Als je het woord met de manieren die bij a en b genoemd zijn nog niet weet, klik dan op de tabtoets. Het woord wordt dan door de computer ingevuld waarna de song verder gaat.
Nog enkele aanwijzingen voor gebruik.
a. Klik op de entertoets om het lied te stoppen. Wi je weer verder klik dan weer op enter.
b. Klik op de pijltjestoets naar links om terug te spoelen.
c. Klik op de pijltjestoets naar rechts om vooruit te spoelen. Je kunt nooit verder dan het
het eerste woord je nog moet invullen.
d. Klik op de pijltjestoets omhoog om naar de vorige regel te gaan.
e. Klik op de pijltjestoets naar beneden om een regel naar beneden te gaan. Je kunt nooit
verder dan het eerste woord je nog moet invullen.

http://ict-idee.blogspot.com Verzamelde lesbrieven @HvanSchie
60
ICT-idee
20. Een Youtube-filmpje aanpassen en voorzien van commentaar met
Viewbix.
Op Viewbix is het mogelijk om filmpjes van Youtube
of Facebook aan te passen, van commentaar te voorzien
en een persoonlijk tintje te geven.
- er kan een titel worden toegevoegd,
- er kan een tekstbutton worden toegevoegd met een zelf te bepalen tekst,
- de tekstbutton kan doorlinken naar een zelf te bepalen website,
- de afmetingen van het filmpje kunnen worden aangepast,
- rondom het filmpje kan een kleurenkader worden aangebracht,
- er kan een popup-schermpje worden toegevoegd voorzien van titel en commentaar,
- er kan een foto of afbeelding worden toegevoegd,
- er wordt een link verstrekt waarop de aangepaste filmpjes kunnen worden bekeken,
- er wordt een html-code verstrekt waarmee het filmpje kan worden opgenomen op eigen
website of weblog
Zo maak je een account aan bij Viewbix.
Om met Viewbix te kunnen werken moet eerst een account worden aangevraagd.
Het aanvragen van een account gaat als volgt.
7. Surf naar http://www.viewbix.com/ 8. Klik rechtsbovenin op “Sign Up”. 9. Klik op het tabblad “Sign UP”. 10. Vul een “E-mailadres” en een “Password”, vink aan “I agree to …..” en klik op “Sign UP “. 11. Je ontvangt in je mailbox een bericht. In dat bericht staat achter “Please Click” een link. Klik op die link om je account te activeren.
Zo log je in op Viewbix.
12. Surf naar http://www.viewbix.com/ 13. Klik rechtsbovenin op “Log In”. 14. Klik op het tabblad “Log In”. 15. Voer je e-mail;adres en password in en klik op de knop “Login”.
Zo pas je een Youtube-filmpje aan en voorzie je het van commentaar.
16. Surf naar http://www.viewbix.com/ en login. 17. Klik op het icoontje van Youtube.

http://ict-idee.blogspot.com Verzamelde lesbrieven @HvanSchie
61
18. Plak het internetadres van het Youtube-filmpje dat je wilt bewerken onder de regel “Search for a video ….”. Het internetadres van een Youtube-filmpje vind je als volgt. Surf naar http://www.youtube.com en zoek het filmpje op dat je wilt bewerken. Speel het filmpje af. Op het moment dat het filmpje afspeelt staat er op de adresregel een internetadres. Kopieer dit adres en plak dat op de invoerregel in Viewbix.
19. Klik op de knop “OK”. 20. Voer in het tekstvak achter “Title” een zelfbedachte titel in voor het filmpje. Deze titel wordt direct zichtbaar boven de afbeelding van het filmpje. 21. In de rechterbovenhoek van het filmpje kun je een button (=knop) aanbrengen. Als je later op deze button klikt wordt je doorgelinkt naar een website naar keuze.
Voer achter “Buttontext” de naam in die op de button moet komen te staan. 22. Voer achter ‘Buttonlink” het internetadres in van de website waar je naar toe wilt linken. Let op !!!! “http” staat al vermeld en hoef je dus niet meer in te voeren. 23. Klik op de knop “Next”.
Aan het filmpje dat je aan het bewerken bent kan een pop-up-schermpje worden
toegevoegd. Bovenaan dat schermpje komt een titel te staan en daaronder informatie
die je wilt toevoegen. Titel en informatie voeg je als volgt toe.
24. Voer onder “Headline” de titel in die bovenaan het pop-up-schermpje komt te staan. 25. Voer in het tekstvak onder “Text” de informatie in die je wilt toevoegen. 26. Wil je een foto toevoegen, handel dan als volgt:
- Klik op de knop “Photos”,
- Klik op de knop “My computer”.
- Zoek op je PC naar de afbeelding die je wilt toevoegen, klik daarop en klik op “Openen”.
27. Bepaal nu de kleur die je als rand om je filmpje wilt aanbrengen: - Klik onder het filmpje op de knop “Change color”
- Klik op de kleur die je wilt gebruiken en klik op de knop “OK”. 28. Bepaal nu hoe groot het filmpje moet worden: - Klik onder het filmpje op de knop “Change size”
- Klik op de maat die je wilt gebruiken en klik op de knop “OK”. 29. Klik tot slot op de knop “Save”. Het filmpje is nu aangepast.
Zo deel je het aangepaste filmpje met anderen.
30. Klik op de knop “Copy” achter het internetadres dat staat onder de tekst “Share a link to your video”. 31. Plak dit adres in een mail en stuur het naar mensen met wie je het filmpje wilt delen.

http://ict-idee.blogspot.com Verzamelde lesbrieven @HvanSchie
62
ICT-idee
21. Zo maak je met Zooburst een 3D-flipping-book.
3D flipping books zijn boeken waaruit de plaatjes omhoog
springen bij het omslaan van de bladzijden.
Bij Zooburst is het mogelijk om dergelijke boeken online
te maken en te delen met anderen.
Ook kunnen de boeken in embedded vorm worden opgenomen
op eigen website of weblog.
In de boeken kunnen eigen plaatjes en afbeeldingen van internet worden opgenomen.
Bij de pagina's, waar met een bladerfunctie doorheen gebladerd kan worden, en bij de
afbeeldingen kunnen teksten worden geplaatst.
Zelfs hyperlinks kunnen worden toegevoegd.
De 3D flipping books van Zooburst zijn meer dan een prentenboek: zij kunnen heel goed
gebruikt worden voor het verstrekken en delen van informatie.
Zo maak je een account aan bij Zooburst.
Om met Zooburst te kunnen werken moet eerst een account worden aangevraagd.
Het aanvragen van een account gaat als volgt.
1. Surf naar http://zooburst.com/ 2. Klik rechts bovenin op de knop “Register”. 3. Voer op de pagina die zich opent de volgende gegevens in: je voornaam, je achternaam, een nickname, je e-mail-adres, je geboortedatum. Kies “No” bij “Are you a teacher” en zet een vinkje voor “I agree the terms of service”. Neem de twee codewoorden over en klik op de knop “Sign in”. NB. Kun je de twee codewoorden niet lezen klik dan op het bovenste knopje met de 2 gebogen pijltjes; er verschijnen dan 2 nieuwe woorden. 4. Je ontvangt in je mailbox een bericht. In dat bericht staat een password waarmee je kunt inloggen.
Zo log je in op Zooburst.
5. Surf naar http://zooburst.com/ 6. Klik rechts bovenin op de knop “Sign In”. 7. Klik in het volgende scherm op “Personal or teacher account”. 8. Voer op het volgende scherm je e-mailadres en password in en klik op de knop “Sign in”.

http://ict-idee.blogspot.com Verzamelde lesbrieven @HvanSchie
63
Zo maak je een nieuw 3D flipping book aan.
9. Surf naar http://zooburst.com/ en login. 10. Klik bovenaan op de pagina op het tabblad “My books“. 11. Klik op de knop “New book”. 12. Voer een titel in voor je boek bij “What would you like to name your book?” Geef bij “What is this book about?” een korte omschrijving van waar je boek over gaat. Kies bij “Who can see this book?” voorlopig voor “Only me”. NB. Als je boek klaar is en je wilt je boek openbaar maken dan kun je dit later veranderen in “Everyone”.
Kies bij “Can other users comment on this book?” voorlopig voor “No”.
Klik tot slot op de knop “Save”.
Zo bepaal je het kleurenschema van je boek.
13. Surf naar http://zooburst.com/ en login. 14. Klik bovenaan op de pagina op het tabblad “My books“. 15. Klik naast het boek dat je wilt bewerken op “Build”. 16. Recht naast je boek, onder de tekst “Appearance” tref je 4 kleurenknoppen aan. Daarmee kun je achtereenvolgens de kleuren instellen van de bladzijden van je boek, van de grond, van de horizon en van de lucht. Klik op de knoppen en kies de gewenste kleuren. 17. Klik rechts bovenin op de knop “Save” om het kleurenschema op te slaan.
Zo zet je een tekst onder een bladzijde en pas je die aan.
18. Klik onder het boek onder de tekst “Page narration”, op de tekst “What is happening on this page”. Er opent zich een scherm waar je eigen tekst kun invoeren en aanpassen. 19. Selecteer een ingevoerde tekst en klik op de dikke “B’ om de tekst vet te maken. 20. Selecteer de tekst en klik op het zwarte blokje om de kleur te wijzigen. 21. Zo breng je een hyperlink aan naar een bepaalde internetpagina? , - selecteer de tekst. - klik op de linkerknop met de 3 schakels. - voer het internetadres in van de site waar naar toe gelinkt moet worden. 22. Klik rechts bovenin op het groene vinkje om de tekst op te slaan. 23. Klik rechts bovenin op “Save” om de wijzigingen op te slaan.
Zo voeg je een nieuwe bladzijde toe.
24. Onder de bladzijde van je boek, onder de tekst die je net hebt ingevoerd staat de tekst “Page manager”. Omdat je nog maar 1 bladzijde hebt gemaakt staat daaronder een blokje met een “1” erin. Klik rechts naast de “1” op het groene plusteken als je een nieuwe bladzijde wilt maken met een ander kleurenschema.

http://ict-idee.blogspot.com Verzamelde lesbrieven @HvanSchie
64
Klik op de blauwe gebogen pijl als je een nieuwe bladzijde wilt maken met hetzelfde kleurenschema als bladzijde 1. 25. Klik op de knop “Save” om de wijzigingen op te slaan.
Zo verwijder je een bladzijde.
26. Klik op het nummer van de bladzijde die je wilt verwijderen. 27. Klik op het rode kruis om de bladzijde te verwijderen.
Zo plaats je een illustratie in je flipping book.
- Eigen plaatjes toevoegen:
28. Selecteer aan de linkerkant, achter de tekst “Add pictures to” de button “Book”. 29. Klik op de groen pijl boven de tekst “Add pictures to”. 30. Zoek op je PC naar het gewenste plaatje, klik erop en klik op de knop “Openen”. 31. Er komt nu een plaatje in beeld. Klik daarop om het in je boek te plaatsen. - Plaatjes toevoegen uit de bibliotheek van Zooburst (op 2 manieren) A. 32. Voer aan de linkerkant, in het witte invoerveld, vóór de afbeelding van het vergrootglas, het onderwerp in van de gewenste afbeelding (NB. denk erom Zooburst is
Engelstalig). 33. Klik op het vergrootglas. 34. Er komen nu plaatjes in beeld. Klik op het gewenste plaatje om het in je boek te plaatsen. B. 35. Klik op de afbeelding van de verrekijker. 36. Klik achter de tekst “Select a letter from the list below” op het zwarte driehoekje. 37. Klik op de beginletter van het onderwerp van de afbeelding die je wilt plaatsen. 38. Klik achter de tekst “Select a keyword from the list below” op het zwarte driehoekje. 39. Klik in de lijst op het onderwerp van de afbeelding die je wilt plaatsen. 40. Er komen nu plaatjes in beeld. Klik op het gewenste plaatje om het in je boek te plaatsen. NB. Als je dat wilt kun je ook plaatjes op de achtergrond plaatsen. In plaats van de button “Book” moet
je dan de button “Background” aanvinken. Deze plaatjes springen niet omhoog als je later.door het
boek bladert.
Zo verwijder je een illustratie.
41. Klik op het plaatje dat je wilt verwijderen. 42. Klik rechts bovenin naast de tekst “Appearance” op het rode kruis.
Zo voeg je tekst toe aan een illustratie.
43. Klik op het plaatje waar je tekst aan wilt toevoegen. Om het plaatje verschijnt een gele cirkel.

http://ict-idee.blogspot.com Verzamelde lesbrieven @HvanSchie
65
44. Klik onder het plaatje, onder de tekst “Character text” op “What am i doing?” 45. Handel nu op dezelfde manier als bij het plaatsen van een tekst bij een pagina: zie nummer 19 t/m 23. NB. Als je je flipping book later bekijkt zie je bij plaatjes waar een tekst bij is geplaatst een uitroepteken. Als je op dat uitroepteken klikt komt de tekst in beeld.
Wijzigingen aanbrengen aan een illustratie.
- Illustratie naar voorgrond/achtergrond verplaatsen: 46. Klik op een plaatje, houd de muisknop ingedrukt en versleep het plaatje met ingedrukte muisknop naar de gewenste plaats. NB. Als er een rode cirkel om het plaatje verschijnt betekent dat dat het plaatje niet verder verschoven kan worden.
- Illustratie vergroten/verkleinen: 47. Klik op een plaatje. 48. Verschuif de knop “Size” aan de rechterkant tot het plaatje de gewenste grootte heeft. NB. Ook hier geldt, verschijnt er een rode cirkel dan zijn de grenzen bereikt. De betaalde versie van Zooburst (upgrade) heeft meer mogelijkheden.
- Illustratie draaien: 49. Klik op een plaatje. 50. Verschuif de knop “Rotation” aan de rechterkant tot het plaatje de gewenste draaihoek heeft bereikt. NB. Als er een rode cirkel om het plaatje verschijnt betekent dat dat het plaatje niet verder gedraaid kan worden.
- Illustratie verder of minder ver laten uitklappen:
51. Klik op een plaatje. 51. Verschuif de knop “Pop angle” aan de rechterkant tot het plaatje de gewenste stand heeft bereikt. NB. Als er een rode cirkel om het plaatje verschijnt betekent dat dat het plaatje niet verder gekanteld kan worden.
- De uitsnede zichtbaar of onzichtbaar maken:
52. Klik op een plaatje.
52. Klik bij “Cut out” op “Invisble” als je wilt dat de uitsnede (plaats waar het plaatje uit de
baldzijde is gesneden) niet zichtbaar is.
53. Klik bij Cut out” op “Use color” als je wilt dat de uitsnede wel zichtbaar is.
54. Wil je de uitsnede een andere kleur geven, klik dan op het zwarte blokje achter “Use color” en klik op de gewenste kleur. NB. In de gratis versie van Zooburst zijn de opties: Backing, Pop Delay, Pop Time en Sound
uitgeschakeld.
Let op!!! Maak er een gewoonte van om wijzigingen die je hebt aangebracht regelmatig
op te slaan.

http://ict-idee.blogspot.com Verzamelde lesbrieven @HvanSchie
66
Zo breng je later wijzigingen aan in je flipping book.
55. Surf naar http://zooburst.com/ en login.
56. Klik bovenaan op de pagina op het tabblad “My books“.
57. Klik naast het boek dat je wilt bewerken op “Build” als je het flipping boek zelf wilt veranderen.
58. Klik naast het boek op “Edit” als je de titel van je boek en de omschrijving wilt veranderen en als je het boek openbaar wilt maken.
Zo verwijder je een flipping book.
59. Klik bovenaan op de pagina op het tabblad “My books“.
60. Klik naast het boek dat je wilt verwijderen op “Delete”.
Zo kun je je flipping book bekijken.
55. Klik bovenaan op de pagina op het tabblad “My books“.
56. Klik naast het boek dat je wilt bekijken op “View”.
57. Klik op het witte driehoekje om het flipping boek te starten.
58. Staat er bij een plaatje een uitroepteken dan is er bij dat plaatje een tekst opgenomen. Als je op dat uitroepteken klikt komt de tekst in beeld.
59. Is er een hyperlink opgenomen bij een tekst dan staat er een streep onder die tekst. Als je op die tekst klikt wordt je doorgelinkt naar de aangebrachte website.
60. Met een klik op de groene pijl kun je doorbladeren naar de volgende bladzijde.
Zo kun je je flipping book delen met anderen.
- Via de mail
61. Klik bovenaan op de pagina op het tabblad “My books“.
62. Klik naast het boek dat je wilt delen op “View”.
63. Klik onder je flipping book op de knop “Share”. Er komt een internetadres in beeld. Als je naar dit internetadres surft kun je je flipping book bekijken.
64. Wil je dat anderen je flipping book kunnen inzien, vul dan het e-mailadres van die ander in, voeg een boodschap toe en klik op de knop “Send”.
- Embedden op website of weblog:
65. Klik bovenaan op de pagina op het tabblad “My books“.
66. Klik naast het boek dat je wilt embedden op “View”.
67. Klik onder je flipping book op de knop “Embed”.
68. Vink de afmetingen aan van je flipping book.
69. Klik op de tekst “Copy to clipboard”.
70. Surf naar het beheergedeelte van je weblog of website en plak de gekopieerde tekst daar waar je de html-code kunt invoeren.
71. Sla de wijzigingen op en het flipping book staat op je website of weblog.

http://ict-idee.blogspot.com Verzamelde lesbrieven @HvanSchie
67
ICT-idee
22. Zo maak je met Calaméo online boekjes met bladerfunctie.
Op internet kom je ze regelmatig tegen: van die boekjes,
waar je, net als bij gewone boeken, doorheen kunt
bladeren door op een pijltje te klikken of door de
bladzijden met ingedrukte muisknop om te slaan.
Calaméo biedt de mogelijkheid om dergelijke boekjes
op verbluffend eenvoudige wijze te maken van eigen documenten
Als je dat wilt kunnen de boekjes toegankelijk gemaakt worden voor iedereen.
Wil je dat niet en wil je zelf bepalen wie inzage mag hebben in je boekjes stuur dan het
internetadres van de boekjes alleen naar hen.
Desgewenst kunnen de boekjes met html-code in embedded vorm worden opgenomen op
eigen weblog of website.
Zo maak je een account aan bij Calaméo.
Om met Calaméo te kunnen werken moet eerst een account worden aangevraagd.
Het aanvragen van een account gaat als volgt.
1. Surf naar: http://www.calameo.com/
2. Klik linksboven op het tabblad "Create a free account".
3. Voer in: je e-mailadres, een password, een bevestiging van dat password, je
achternaam, je voornaam en je geboortedatum.
Zet een vinkje voor “I accept the terms of use”.
4. Klik op de knop "Create a free account".
5. Je ontvangt nu een mail. Klik in die mail op de getoonde link om je account te
activeren.
Zo log je in op Calaméo
6. Surf naar: http://www.calameo.com/
7. Klik rechts bovenin op de knop "Create a publication".
8. Voer je e-mailadres en password in en klik op "Login".
Zo kun je van een document een online boekje maken
9. Surf naar: http://www.calameo.com/ en login.
10. Klik op het tabblad “Upload a document”.
11. Klik op de knop "Browse" en zoek op je pc naar het bestand waarvan je een boekje
wilt maken. Klik op dat bestand en klik op “Openen”.

http://ict-idee.blogspot.com Verzamelde lesbrieven @HvanSchie
68
12. Voer op het scherm dat zich opent de volgende gegevens in: een titel voor je
publicatie, een format en een category.
Wil je dat iedereen je boekje straks kan zien klik dan op “Public”.
Wil je zelf bepalen wie je boekje straks mag zien klik dan op “Private”.
Je krijgt dan een internetadres dat je kunt geven aan wie je zelf wilt.
PS. Heb je gekozen voor “Private” zet dan ook een vinkje voor “Allow access to the publication”
13. Klik op de knop “Start uploading”.
Het uploaden kan enige tijd duren.
Daarna kom je op een pagina met 2 hyperlinks en 2 codes.
Met deze links en codes kun je het boekje delen met anderen.
Zo kun je het boekje delen met anderen
- Via de mail.
14. Klik met de linkermuisknop op het internetadres onder de tekst “Read the
publication”. Het adres kleurt dan blauw.
15. Klik met de rechtermuisknop in het blauw gekleurde internetadres en klik op
“Kopiëren”.
16. Open je mailprogramma, maak een nieuwe mail, plak het internetadres in die mail
en stuur de mail naar wie je wilt.
Met een klik op het internetadres kan die ander je boekje bekijken en er doorheen
bladeren.
- Opnemen op weblog of website. Heb je een weblog of een website en wil je het boekje daarin opnemen (embedden) dan kan dat als
je handelt zoals beschreven bij de nummers 17 t/m 20.
Wil je eerst nog wat instellingen veranderen, handel dan zoals beschreven bij de nummers 21
t/m 24.
17. Klik met de linkermuisknop op de code onder de tekst HTML-code”. De code
kleurt dan blauw.
18. Klik met de rechtermuisknop in de blauw gekleurde code en klik op “Kopiëren”.
19. Open het beheergedeelte van je weblog of website en plak de gekopieerde code op
de plaats waar je html-code kunt invoeren.
20. Sla de wijzigingen op en de bezoekers van je website of weblog kunnen het boekje
bekijken en er doorheen bladeren.
21. Klik op de tekst “Personalize your mini Calaméo”.
22. Op de volgende pagina kun je instellen:
- of het boekje fullscreen moet worden geopend als de bezoeker er op klikt of
niet,
- of het boekje in een nieuw scherm geopend moeten worden of niet,
- of er pijlen bij het boekje moeten komen, waarmee je naar de volgende/vorige
bladzijde kunt bladeren, of niet,
- op welke bladzijde het boekje moet openen,

http://ict-idee.blogspot.com Verzamelde lesbrieven @HvanSchie
69
- om de hoeveel seconden er automatisch doorgebladerd moet worden naar de
volgende bladzijde. (PS. Wil je niet dat er automatisch wordt doorgebladerd, stel de
tijd dan in op 0 seconden; de bezoeker moet dan zelf de bladzijden omslaan.) - hoe groot het boekje op je weblog of website moet worden afgebeeld.
23. Klik op de groene knop “Create my mini Calaméo!”
24. Klik met de linkermuisknop op de code onder de tekst “Copy and paste the
following HTML code on your website”. De code kleurt dan blauw.
25. Klik met de rechtermuisknop in de blauw gekleurde code en klik op “Kopiëren”.
26. Open het beheergedeelte van je weblog of website en plak de gekopieerde code op
de plaats waar je html-code kunt invoeren.
27. Sla de wijzigingen op en de bezoekers van je website of weblog kunnen het boekje
bekijken en er doorheen bladeren.
Zo verwijder je een boekje bij Calaméo.
28. Surf naar: http://www.calameo.com/ en login.
29. Klik op het tabblad “Your publications”.
30. Beweeg met de muis naar het boekje dat je wilt verwijderen. Aan de rechterkant
verschijnt een rode knop “Delete”.
Klik op die knop “Delete”.
31. Klik op de knop “OK” als je er zeker van bent dat je de publicatie wilt deleten
en het boekje wordt verwijderd.
Later wijzigingen aanbrengen of de hyperlink of html-code opvragen en
de publicatie delen mat anderen.
32. Surf naar: http://www.calameo.com/ en login.
33. Klik op het tabblad “Your publications”.
34. Beweeg met de muiswijzer naar de gewenste publicatie.
Rechts onder de afbeelding van de publicatie verschijnt een regel met o.a. de
teksten,“Edit”, “Share” en “Send to a friend”.
35. - Klik op “Edit” als je wijzigingen wilt aanbrengen.
- Klik op “Share” als je het internetadres of de html-code wilt opvragen.
- Klik op “Send to a friend” als je het boekje naar anderen wilt mailen.
Voer in het invoerveld onder het woord “e-mails” het e-mailadres in van de
persoon die je het boekje wilt sturen. Gebruik je meerdere adressen zet dan tussen die adressen steeds een komma. Voer onder “Message” een boodschap in.
Neem op de regel onder de afbeelding met de codewoorden de codewoorden
over.
Klik op de knop “Send”.
In de mail die de ontvanger krijgt staat een link met de tekst “See the
publication”.
Als hij klikt op die link wordt het boekje geopend.

http://ict-idee.blogspot.com Verzamelde lesbrieven @HvanSchie
70
ICT-idee
23. Zo maak je een mindmap met Popplet.
Met Popplet kunnen mindmaps gemaakt worden en
gedachten snel in tekst en beeld worden omgezet.
Popplet werkt snel, eenvoudig en efficiënt.
Met Popplet maak je Popplets.
Een Popplet is een scherm gevuld met vakjes.
Die vakjes worden Popples genoemd.
In die Popples kunnen teksten, illustraties, tekeningen, google-maps en you-tube-filmpjes
geplaatst worden.
Met behulp van verbindingslijnen kunnen die Popples gekoppeld worden.
Met een zoom-functie kan op die Popples worden ingezoomd en uitgezoomd.
Popplets kunnen worden opgeslagen en met anderen worden gedeeld.
Dat delen gebeurt door het internetadres van een Popplet aan anderen te verstrekken of de
Popplet te embedden op eigen website of weblog.
Zo maak je een account.
Om Popplet te kunnen gebruiken moet je een account aanmaken.
Het aanmaken van een account is gratis en gaat als volgt.
1. Surf naar http://popplet.com/
2. Klik rechts bovenin op de knop “Create account”.
3. Voer op het volgende scherm in: je voornaam, achternaam, e-mailadres, een
password en, ter bevestiging, nogmaals het password.
Zet een vinkje voor “I agree to Popplet’s” en klik op de knop “Next”.
Vanaf nu kun je inloggen op Popplet.
Zo log je in op Popplet.
4. Surf naar http://popplet.com/
5. Klik rechtsboven op de knop “Login”.
6. Voer op het volgende scherm je e-mailadres en password in en klik op de knop
“Login”.
Zo maak je een nieuwe, nog lege, Popplet.
- Een Popplet is een scherm waarop je vakjes, de zogenaamde Popples, kunt plaatsen: vakjes met teksten, met
illustraties, met you-tube- filmpjes en met Google-maps. De vakjes kun je door lijnen met elkaar verbinden.
Op de vakjes kun je inzoomen en uitzoomen.
- Let op!!! In Popplet kun je maximaal 5 Popplets maken.
7. Log in en klik linksboven op de knop “Make new Popplet”.
8. Voer achter 1 een titel in voor je Popplet, klik achter 2 op de gewenste
achtergrondkleur en klik op de knop “Make it so”.

http://ict-idee.blogspot.com Verzamelde lesbrieven @HvanSchie
71
Zo plaats je een Popple in je Popplet. - Een Popple is een vakje met een tekst, een plaatje, een filmpje of een google-map.
- Een tekst-Popple plaatsen
9. Klik op het blauwe tandwiel bovenaan de pagina.
10. Klik op de knop “New Popple” en er verschijnt een lege Popple op het scherm.
11. Voer een tekst in die je in je Popple wilt zetten.
12. Klik onderaan de Popple op de hoofdletter A en geef aan hoe groot je de letters wilt
hebben (de tekst hoeft niet geselecteerd te worden) en of de tekst gecentreerd, links of
rechts uitgelijnd moet worden.
13. Wil je de zwarte rand om de Popple een andere kleur geven klik dan links onder de
Popple op het rechthoekje en kies de gewenste kleur.
14. Wil je een tekening bij de tekst maken klik dan op het potlood onderaan de Popple,
kies een kleur en maak de tekening.
15. Wil je je Popple groter, kleiner, breder of smaller maken doe dat dan door één van de
driehoekjes op de hoekpunten van je Popple te verslepen.
16. Is je Popple klaar sla hem dan op door achtereenvolgens te klikken op het blauwe
tandwiel de knop “Labs” en de knop “Save File”.
NB. Als je in een tekst-Popple een internetadres invoert maakt Popple daar een hyperlink van.
Als je op die hyperlink klikt surf je naar die website.
- Een Popple met een illustratie plaatsen
17. Klik op het blauwe tandwiel bovenaan de pagina.
18. Klik op de knop “New Popple” en er verschijnt een lege Popple op het scherm.
19. Klik rechtsonder de Popple op het rechthoekje met de twee bergen.
20. Klik op de afbeelding van de computer.
21. Zoek op je PC naar het plaatje dat je wilt toevoegen, klik op dat plaatje en daarna op
de knop “Openen”.
22. Wil je een tekst onder de afbeelding zetten klik dan onderaan de Popple op de
hoofdletter A, voer je tekst in en bepaal de grootte van de letters en hoe je die wilt
uitlijnen.
23. Wil je je Popple groter, kleiner, breder of smaller maken doe dat dan door één van de
driehoekjes op de hoekpunten van je Popple te verslepen.
24. Is je Popple klaar sla hem dan op door achtereenvolgens te klikken op het blauwe
tandwiel de knop “Labs” en de knop “Save File”.
NB. Popplet kan niet rechtstreeks illustraties van Internet plaatsen. Wil je toch een plaatje van Internet
plaatsen, sla het plaatje dan eerst op op je PC.
- Een Popple met een You-tube-filmpje plaatsen
25. Klik op het blauwe tandwiel bovenaan de pagina.
26. Klik op de knop “New Popple” en er verschijnt een lege Popple op het scherm.
27. Klik rechtsonder de Popple op het rechthoekje met de twee bergen.
28. Klik op het icoontje van You-tube.

http://ict-idee.blogspot.com Verzamelde lesbrieven @HvanSchie
72
Surf nu op een ander tabblad naar http://www.youtube.com en zoek naar een filmpje dat je wilt plaatsen.
Kopieer het internetadres van dat filmpje en ga weer terug naar het tabblad met Popplet.
29. Geef rechtsboven een rechtermuisklik in het vakje met het vergrootglas en voer het
internetadres van het filmpje in met een klik op “Plakken”.
30. Klik op het icoontje van het vergrootglas en het filmpje komt in beeld.
31. Dubbelklik op het filmpje om het te plaatsen in je Popple.
32. Wil je een tekst onder de afbeelding zetten klik dan onderaan de Popple op de
hoofdletter A, voer je tekst in en bepaal de grootte van de letters en hoe je die wilt
uitlijnen.
33. Wil je je Popple groter, kleiner, breder of smaller maken doe dat dan door één van de
driehoekjes op de hoekpunten van je Popple te verslepen.
34. Is je Popple klaar sla hem dan op door achtereenvolgens te klikken op het blauwe
tandwiel de knop “Labs” en de knop “Save File”.
- Een Popple met een Google-map plaatsen
35. Klik op het blauwe tandwiel bovenaan de pagina.
36. Klik op de knop “Add content” en daarna op de knop “Google maps”.
37. Voer in het witte invoerveld, voor het icoontje van het vergrootglas, het adres in van de
Google-map die je wilt plaatsen.
38. Klik op het icoontje van het vergrootglas en de Google-map komt in beeld.
39. Klik op de blauwe knop “Add map to Popplet” om de Google-map in je Popple te
plaatsen.
40. Sluit het Google-maps-zoekvak met een klik op het kruisje rechtsbovenin.
41. Wil je een tekst onder de afbeelding zetten klik dan onderaan de Popple op de
hoofdletter A, voer je tekst in en bepaal de grootte van de letters en hoe je die wilt
uitlijnen.
42. Wil je je Popple groter, kleiner, breder of smaller maken doe dat dan door één van de
driehoekjes op de hoekpunten van je Popple te verslepen.
43. Is je Popple klaar sla hem dan op door achtereenvolgens te klikken op het blauwe
tandwiel de knop “Labs” en de knop “Save File”.
NB. Je kunt ook een nieuwe Popple maken door op een Popple te klikken en daarna te klikken op één van de
grijze cirkels aan de rand van de Popple. De twee Popples worden dan wel door een verbindingslijn met elkaar
verbonden.
Zo verwijder je een Popple.
44. Klik op de Popple die je wilt verwijderen.
45. Klik op het kruisje rechtsbovenaan de Popple.
46. Klik in het scherm “Do you really want to delete this Popple?” op de knop “Yes”.

http://ict-idee.blogspot.com Verzamelde lesbrieven @HvanSchie
73
Zo kun je Popples met elkaar verbinden.
47. Klik op een Popple die je met een andere Popple wilt verbinden.
48. Klik op één van de grijze cirkels aan de zijkanten van de Popple, houdt de muisknop
ingedrukt en versleep de grijze cirkel naar de Popple waarmee je een verbinding wilt
maken.
Zo verwijder je een verbindingslijn.
49. Ga met de muiswijzer naar de verbindingslijn die je wilt verwijderen.
50. Klik op het kruisje dat op de verbindingslijn verschijnt.
Zo maak je een presentatie van je Popplet.
51. Klik bovenaan op het blauwe tandwiel.
52. Klik op “View” en daarna op “Presentation mode”.
53. Klik linksonder op de knop “Record”.
54. Klik op de Popple die in je presentatie als eerste in beeld moet komen.
Er verschijnt dan een “1” in die Popple.
55. Klik daarna op de Popple die als tweede, als derde enz. enz. moet verschijnen.
56. Klik linksonder op de knop met de blauwe driehoek.
57. Klik op de knop “OK” om de presentatie te starten.
58. Er wordt ingezoomd op de eerste Popple.
Met een klik op de rechter pijltjestoets ga je naar de volgende Popple.
Met een klik op linker pijltjestoets ga je naar de vorige Popple.
NB. Wil je de presentatie weer verlaten klik dan rechtsonder op de knop “Exit”.
Wil je de vertoningsvolgorde van de Popples veranderen, klik dan in de Popples op de driehoekjes met het
plusteken en het minteken.
Zo kun je je naam verwijderen uit de Popples.
59. Klik bovenaan op het blauwe tandwiel.
60. Klik op “View” en vervolgens op “Hide nametags”.
Zo kun je je Popplet via e-mail delen met anderen.
61. Klik rechts bovenaan op de knop “Share” en er verschijnt een nieuw scherm.
62. Voer in het invoerveld onder “E-mail friends” de e-mail-adressen in van alle mensen
die je je Popplet wilt toesturen. Gebruik je meerdere e-mail-adressen, zet dan tussen die e-mail-adressen een komma.

http://ict-idee.blogspot.com Verzamelde lesbrieven @HvanSchie
74
63. Klik op de knop e-mail om het internetadres van je Popplet naar je vrienden te
mailen.
Zo kun je je Popplet opnemen op je eigen weblog of website.
64. Klik rechts bovenaan op de knop “Share” en er verschijnt een nieuw scherm.
65. Selecteer de code onder de tekst “Embed in” door er op te klikken.
66. Geef een rechtermuisklik op de geselecteerde tekst en klik op “Kopiëren”.
67. Log in op je weblog of website, ga naar het beheerderdeel waar je html-code kunt
invoeren en plak daar de html-code die je hebt gekopieerd.
Sla de wijzigingen op en de Popplket is opgenomen op je website of weblog.

http://ict-idee.blogspot.com Verzamelde lesbrieven @HvanSchie
75
ICT-idee
24. Zo maak je een mindmap met Spiderscribe.
Spiderscribe is een toepassing waarmee mindmaps
gemaakt kunnen worden.
In een mindmap kun je je gedachten weergeven in
met lijnen verbonden woorden, teksten en plaatjes die
zijn geordend rondom een themawoord.
In een mindmap van Spiderscribe kunnen worden toegevoegd:
- begrippen – teksten - hyperlinks - bestanden – illustraties - Google-maps en kalenders.
Met een sleepbeweging kun je de onderdelen die met elkaar te maken hebben door een lijn met elkaar
verbinden.
Een mindmap die met Spiderscribe is gemaakt krijgt een eigen internetadres.
Door dat internetadres naar anderen te mailen kun je je mindmap delen met anderen.
Zo maak je een account aan bij Spiderscribe.
Om met Spiderscribe te kunnen werken moet eerst een account worden aangevraagd.
Het aanvragen van een account is gratis en gaat als volgt.
1. Surf naar: http://www.spiderscribe.net/
2. Klik rechtsboven op “Sign Up".
3. Voer op het volgende scherm in: je naam, je e-mailadres, een zelfgekozen
password en achter “Confirm Password” nogmaals dat password.
Neem de letters die in het plaatje staan over in het vakje daarnaast.
Klik daarna op de knop "Create my account".
4. Je hebt nu een account aangemaakt en kunt nu inloggen op Spiderscribe.
Zo log je in op Spiderscribe.
5. Surf naar: http://www.spiderscribe.net/
6. Klik rechts bovenin op “Login".
7. Voer op het volgende scherm je e-mailadres en password in en klik daarna op
"Login".
Zo begin je met een nieuwe mindmap.
8. Surf naar: http://www.calameo.com/ en login.
9. Klik linksboven op de knop “+ Create New Map”.
10. Noteer onder “Map name” een naam voor je mindmap en onder “Description”
waar je mindmap over gaat.
Klik daarna op de knop “Create”.

http://ict-idee.blogspot.com Verzamelde lesbrieven @HvanSchie
76
Zo plaats je een tekstvak op je mindmap.
11. Sleep de oranje letter T met ingedrukte linkermuisknop naar het werkblad van je
mindmap en laat de muisknop los op de plaats waar je het tekstvak wilt hebben.
12. Klik in het tekstvak op “enter notes” en voer je tekst in.
Zo bewerk je een tekstvak.
13. Klik op het tekstvak.
14. Wil je de achtergrondkleur veranderen klik dan aan de rechterkant op het witte
vierkantje achter “Background color” en klik op de gewenste kleur.
15. Wil je een dikkere of dunnere kaderrand klik dan op het zwarte driehoekje achter
“Border thickness” en klik op de gewenste dikte.
16. Achter “Font” kun je een ander lettertype kiezen en de grootte of kleur van het
lettertype veranderen.
17. Een tekstvak maak je breder, smaller, langer of korter door het gearceerde drie-
hoekje rechts onderaan het tekstvak met ingedrukte linkermuisknop te verslepen.
18. Wil je een tekstvak verplaatsen klik dan in het tekstvak op de stippeltjes bovenin
en versleep het tekstvak met ingedrukte linkermuisknop.
19. Wil je een tekstvak verwijderen klik dan op het kruisje links bovenaan het
tekstvak.
NB. Als je in een tekstvak het internetadres van een website typt maakt Spiderscribe
daar automatisch een hyperlink van. Als je op die hyperlink klikt word je
doorgelinkt naar die website.
Zo plaats je een hyperlink naar een bestand op je mindmap.
20. Sleep het icoontje met de blauwe letter W met ingedrukte linkermuisknop naar het
werkblad van je mindmap.
21. Klik in het vakje op “Upload file”.
22. Zoek op je pc naar het bestand dat je wilt plaatsen, klik daarop en klik op de knop
“Openen”
23. In het vakje verschijnt de naam van het bestand. Als je daar op klikt wordt het
bestand geopend.
NB. De blauwe letter W wekt de indruk dat er alleen Word-bestanden kunnen worden
opgenomen. Dat is niet zo. Spiderscribe kan ook overweg met andere bestanden.
Erg grote bestanden worden door Spiderscribe geweigerd.
NB. Het bewerken van een bestandsvak gaat op dezelfde manier als het bewerken van
een tekstvak.
Zo plaats je een afbeelding op je mindmap.
24. Sleep het icoontje van de ondergaande zon met ingedrukte linkermuisknop naar het
werkblad van je mindmap.

http://ict-idee.blogspot.com Verzamelde lesbrieven @HvanSchie
77
25. Klik in het vakje op de tekst “Upload image”.
26. Zoek op je pc naar het plaatje dat je wilt plaatsen, klik daarop en klik op
“Openen”.
NB. Het bewerken van een afbeeldingsvak gaat op dezelfde manier als het bewerken
van een tekstvak.
Zo plaats je een Google-map op je mindmap.
27. Sleep het icoontje van de landkaart en de rode marker met ingedrukte linker-
muisknop naar het werkblad van je mindmap.
28. Type onder de landkaart het adres van de plaats die op het kaartje moet komen.
Klik na het invoeren van het adres op het zwarte driehoekje.
De rode marker geeft de plaats aan van het adres dat je hebt ingevoerd.
29. Met een klik op de + of de - kun je op het kaartje inzoomen of uitzoomen.
NB. Het bewerken van een Google-mapvak gaat op dezelfde manier als het bewerken
van een tekstvak.
Zo plaats je een kalender op je mindmap.
30. Sleep het icoontje met daarop de tekst 14 nov. met ingedrukte linkermuisknop
naar het werkblad van je mindmap.
31. Wil je de datum van je kalendervak veranderen klik dan in het vak op de datum en
klik in de kalender die verschijnt op de datum die je in het vakje wilt opnemen.
32. Wil je een tekst in het kalendervak plaatsen klik dan in het vak op de tekst “Enter
notes” en voer de gewenste tekst in.
NB. Het bewerken van een kalendervak gaat op dezelfde manier als het bewerken
van een tekstvak.
Zo kun je vakjes door middel van een lijn met elkaar verbinden.
33. Ga met je muiswijzer naar een vakje. Onderin dat vakje verschijnt dan een rondje.
Ga met je muiswijzer naar dat rondje en het wordt dan een +
34. Versleep de + met ingedrukte linkermuisknop naar het vakje waarmee je een
verbinding wilt maken en laat de muisknop los in dat vakje.
Zo kun je een mindmap delen met anderen.
35. Klik recht bovenin op de knop “Share”.
36. Klik in het scherm “Sharing Settings” op de tekst “Private”.
37. Klik op “Public with the link”
NB. Het internetadres van je mindmap staat vermeld achter de tekst “Link to this
map”. Kopieer dit adres, plak dat in een mail, schrijf er een berichtje bij en mail
dat naar de personen met wie je je mindmap wilt delen.

http://ict-idee.blogspot.com Verzamelde lesbrieven @HvanSchie
78
ICT-idee
25. Storybird: Vertel een verhaal bij een serie plaatjes.
Storybird bevat plaatjes die door kunstenaars
zijn gemaakt.
Deze plaatjes zijn in thema's ondergebracht.
De plaatjes zijn op elkaar is afgestemd en
passen goed bij elkaar.
Eerst kies je een thema. Dan verschijnt er een boekje, met daaromheen plaatjes uit het
gekozen thema.
De plaatjes kun je naar de linkerpagina, de rechterpagina of naar beide pagina's van het boekje
verslepen. Na het verslepen van een plaatje verschijnt in het boekje een vak waarin tekst
geplaatst kan worden. Het is de bedoeling dat je een verhaal verzint bij de gekozen plaatjes.
Is het verhaal klaar dan kan het boekje worden opgeslagen en online worden doorgebladerd.
Het boekje krijgt een eigen internetadres waarmee het met anderen kan worden gedeeld .
Zo maak je een account aan bij Storybird.
Om met Storybird te kunnen werken moet je eerst een account aanvragen.
Het aanvragen van een account gaat als volgt.
32. Surf naar: http://storybird.com/
33. Klik rechts bovenin op de knop “Sign in”.
34. Klik bij “Choose an account type” op de button voor het woord “Regular”.
35. Bedenk een gebruikersnaam en voer die in bij “Username”.
Voer twee keer je e-mailadres in.
Bedenk een password. Voer dat in bij “Password” en ook nog een keer bij
“Retype
your password”.
Neem in het vak “Type the words shown in the image above” de twee
codewoorden
over die daarboven staan. PS. Kun je de woorden niet lezen klik er dan op. Er verschijnen dan twee nieuwe woorden.
Zet een vinkje voor “I agree to the Therms of Service”.
Klik tot slot op de knop “Create your account”.
36. Je ontvangt nu mail. Klik in die mail op de link om je account te activeren.

http://ict-idee.blogspot.com Verzamelde lesbrieven @HvanSchie
79
37. Vanaf nu kun je inloggen op Storybird.
PS. Voor docenten is het mogelijk om een klassenaccount aan te maken. Zij kunnen dan zelf leerlingen
toevoegen aan dat account, hen inloggegevens verstrekken, opdrachten geven en inzage hebben in het
werk van de leerlingen.
Klik dan bij 3 (Choose an account type) op de button voor “Teacher/Classs”.
Zo log je in op Storybird.
38. Surf naar: http://storybird.com/
39. Klik rechts bovenin op de knop "Sign in".
40. Voer je username en password in en klik op "Sign in".
41. Je bent nu ingelogd en kunt beginnen met het schrijven van een verhaal.
Zo kies je in Storybird een serie plaatjes om een verhaal bij te schrijven.
42. Login op Storybird (zie nr. 7 t/m 10).
43. Klik links bovenin op de knop “Create”. Er verschijnt een scherm met 8 plaatjes. NB. Achter ieder plaatje zit een serie bij elkaar passende plaatjes verborgen .
44. Zit er geen geschikt plaatje bij, klik dan rechtsboven de plaatjes op de tekst “See
more art”. Er komen dan nieuwe afbeeldingen in beeld.
45. Zit er nog geen geschikt plaatje bij klik dan rechtsboven op de knop “Reload”
om nieuwe plaatjes te laden.
46. Klik net zo lang op “Reload” tot je een geschikte afbeelding hebt gevonden.
47. Heb je een geschikt plaatje gevonden, klik daar dan op.
Er komen dan meer plaatjes in beeld van de serie die je hebt gekozen.
48. Heb je een geschikte serie plaatjes gevonden scroll dan naar boven en klik
bovenaan de pagina op de knop “Start a storybird”.
De eerste twee bladzijden van je boekje komen dan in beeld, met daaromheen
alle plaatjes uit de serie die je hebt gekozen.
NB. In Storybird kun je ook via themawoorden op zoek naar plaatjes. Nadat je op de knop “Create”
hebt geklikt tref je die themawoorden aan onder de 8 plaatjes.
Zo zet je plaatjes in je boek en schrijf je daar een verhaal bij.
18. Bekijk de plaatjes rondom je boekje zorgvuldig. Maak een keuze uit die plaatjes en
bedenk daar in grote lijnen een verhaal bij.
19. Maak eerst de omslag van je boek. Doe dat als volgt. Klik links onder het boekje
op de grijze rechthoek met daaronder de tekst “Cover”.
20. Klik in het vak onder “A storybird” en voer daar de titel van je boek in.
21. Klik in het vak achter het woord “by” en voer daar je naam in.
22. Kies een plaatje dat je op de omslag van je boek wilt zetten, sleep dat naar het
boekje en laat de muisknop los. De omslag van je boek is nu klaar.
23. Maak een nieuwe bladzijde door links onder je boek bij “Add a page” te klikken
op de groene knop met het plusteken.

http://ict-idee.blogspot.com Verzamelde lesbrieven @HvanSchie
80
NB. Wil je een bladzijde later weer verwijderen, ga dan met de blauwe knoppen “Previous page”
en “:Next page” naar die bladzijde toe en klik bij “Remove a page” op de rode knop met het
minteken.
24. Zoek een plaatje en sleep dat naar de nieuwe bladzijde. Sleep het plaatje over de
bladzijde en laat de muisknop pas los op de plaats waar je het plaatje wilt hebben.
NB. Zet je het plaatje aan de linkerkant van de bladzijde dan komt er aan de rechterkant een
tekstvak.
Zet je het plaatje rechts dan komt er aan de linkerkant een tekstvak. Zet je het plaatje in het
midden dan komt er op de bladzijde alleen maar een plaatje en is er geen ruimte meer voor tekst.
Je kunt het plaatje ook bovenaan of onderaan de bladzijde zetten. Er komt dan een tekstvak onder
of boven het plaatje.
Per bladzijde kun je maar één plaatje plaatsen.
24. Klik in het tekstvak en voer daar je tekst in.
25. Ben je klaar met je bladzijde, klik dan op “Add a page” om een nieuwe bladzijde
toe te voegen.
26. Vul die bladzijde met een plaatje en tekst.
27. Herhaal dit totdat je boek klaar is.
28. Is je boekje klaar klik dan rechtsboven op de knop “Save”.
Zo verwijder je een verhaal uit Storybird.
29. Login op Storybird (zie nr. 7 t/m 10)
NB. Zit je al in Storybird, klik dan linksboven op het logo van Storybird.
30. Scroll in het welkomstscherm naar beneden en klik achter het boekje dat je wilt
verwijderen op de tekst “Details”.
31. Scroll naar beneden en klik zowat onderaan op de pagina op “Delete this
Storybird”.
32. Bevestig de opdracht tot verwijdering door te klikken op de blauwe knop “Yes,
delete this Storybird”.
Zo kun je een boekje zelf bekijken op internet.
33. Login op Storybird (zie nr. 7 t/m 10)
NB. Zit je al in Storybird, klik dan linksboven op het logo van Storybird.
34. Scroll in het welkomstscherm naar beneden en klik achter het boekje op de tekst
“Details”.
35. Scroll naar beneden en zorg ervoor dat de button voor “This story is Private” is
aangevinkt.
36. Klik daarna op de blauwe knop “Publish”.
NB. Zolang je verder niets doet ben jij de enige die het boekje kan bekijken.
37. Klik in het volgende scherm op het boekje om het te openen.
38. Door te klikken op de blauwe driehoekjes onderaan de pagina kun je door het
boekje bladeren.
39. Wil je het boekje weer verlaten druk dan op de “Escape-toets”.

http://ict-idee.blogspot.com Verzamelde lesbrieven @HvanSchie
81
Zo kun je een boekje delen met anderen.
NB. Wil je een boekje delen met anderen dan moet je het eerst publiceren op de
manier zoals is beschreven bij de nummers 33 t/m 36.
40. Login op Storybird (zie nr. 7 t/m 10)
NB. Zit je al in Storybird, klik dan linksboven op het logo van Storybird.
41. Scroll in het welkomstscherm naar beneden en klik op de afbeelding van je boekje.
42. Klik in het volgende scherm aan linksboven je boekje op de tekst “Send to a
friend”.
43. Voer in de nog lege vakje de e-mailadressen in van de mensen met wie je je boekje
wilt delen.
44. Pas onder “Note” het bericht aan dat je wilt meesturen.
45. Klik op de knop “Send”.
46. De mensen aan wie je de e-mail hebt verstuurd krijgen nu een mail.
In die mail staat een link. Als zij daar op klikken wordt het boekje geopend.

http://ict-idee.blogspot.com Verzamelde lesbrieven @HvanSchie
82
ICT-idee
26. Een woning inrichten en in 3D bekijken
vanuit elke gewenste hoek.
Met Roomsketcher van Viseno kun je online woonkamers tekenen en die inrichten naar eigen
idee. Eerst moet je een plattegrond tekenen of kun je er één kiezen uit een aanbod van
Viseno. Na het tekenen van de plattegrond kun je deuren en ramen plaatsen, meubilair in de
kamer zetten en woonaccessoires toevoegen.
Is de kamer klaar dan kun je die vanuit elke hoek in 3D bekijken.
Daartoe is een camera aanwezig. De camera kun je neerzetten waar je wilt.
Met een klik op de knop "Take snapshot" wordt een foto genomen en wordt een 3D-
afbeelding gemaakt. Je kunt de kamer bekijken vanuit iedere gewenste hoek.
Je kunt je project zelfs bekijken in een full 360o view.
Zo maak je een account bij de Sketchmaker van Viseno.
1. Surf naar http://www.viseno.com/ 2. Klik aan de rechterkant op de knop “Roomsketcher”. 3. Klik aan de rechterkant op de groene knop “Aan de slag”. 4. Klik rechts bovenin naast “Login” op het groene driehoekje en daarna op “New User”. 5. Voer op het volgende scherm in: een Username, een Password, een bevestiging van dat Password en je e-mailadres in. Zet een vinkje voor “I accept the terms“ en klik op de knop “Sign in”. 6. Er verschijnt een scherm waarin een code moet worden ingevoerd. Deze code ontvang je per mail op het e-mailadres dat je bij pnt. 5 hebt opgegeven. Voer het ontvangen codewoord in en klik op de knop “Confirm”.
7. Vanaf nu kun je inloggen op Roomsketcher van Viseno.
Zo log je in op de Sketchmaker van Viseno.
8. Surf naar http://www.viseno.com/ 9. Klik aan de rechterkant op de knop “Roomsketcher”. 10. Klik aan de rechterkant op de groene knop “Aan de slag”. 11. Klik rechts bovenin naast “Login” op het groene driehoekje en daarna op “Login”. 12. Voer op het volgende scherm je “Username” en “Password” in en klik op “Sign in”. 13. Zoek in je browser (bv. de Internet Explorer) bij de geopende websites naar de site Viseno en je zult zien dat je bent ingelogd.

http://ict-idee.blogspot.com Verzamelde lesbrieven @HvanSchie
83
Zo teken je een plattegrond van een woning of kamer.
14. Klik nadat je bent ingelogd links bovenin op de knop “New”. 15. Klik op “Start from Skretch” als je de afmetingen van je woning of kamer zelf wilt bepalen en zelf de plattegrond wilt tekenen. Je kunt ook klikken op een kant en klaar ontwerp van Viseno. 16. Klik op de knop “Save”. 17. Bedenk een naam voor je project en vervang de tekst “My First Project” door de naam van jouw project. Als je daarna klikt op de knop “Save” verschijnt er een lege ontwerppagina. 18. De groene camera in het midden staat in de weg. Schuif die voorlopig maar naar de rand van de pagina. 19. Klik op het tandwiel aan de onderkant van de pagina en zet een vinkje voor “Grid” (= raster) en voor “Meter”. NB. Het raster dat nu verschijnt bestaat uit vierkanten van een meter bij een meter. 20. Klik aan de linkerkant op de knop “Walls”. 21. Klik op “Divider” als je rechte lijnen wilt tekenen en eerst de maten van je woning of kamer wilt vastleggen. Klik op “Thin Wall”of “Thick Wall” als je meteen muren wilt plaatsen. 22. Klik op de plaats waar een lijn of muur moet beginnen, versleep de muiswijzer en klik weer waar de muur moet eindigen. NB. Bij het plaatsen van lijnen of muren worden direct de maten weergegeven.
Ga door met klikken tot alle muren zijn geplaatst. 23. Zijn alle wanden geplaatst klik dan boven de tekst “Select” op de knop met de pijl om het proces te stoppen. NB. Bij het tekenen van de muren hoef je geen rekening te houden met ramen en deuren; die worden later aangebracht.
NB. Wil je een muur verwijderen, klik dan eerst op de knop met de pijl en de tekst “Select”, klik
daarna op de muur die je wilt verwijderen en klik tot slot op het rode kruis of druk op je
toetsenbord op delete.
Zo voeg je deuren en ramen toe aan je plattegrond.
24. Klik aan de linkerkant op de knop “Windows etc.” (na activering wordt de knop groen). Er verschijnt een ruim aanbod aan ramen en deuren, waar je met de groene pijlen aan de zijkant doorheen kunt scrollen. 25. Klik op een raam of deur naar keuze, let op de afmetingen die in beeld komen en versleep deur of raam met ingedrukte muisknop naar de gewenste plaats. Als dat later nodig is kunnen deuren en ramen met ingedrukte muisknop versleept worden. 26. Bij een klik op raam of deur verschijnen groene tekens in beeld. Door hier op te klikken kunnen ramen en deuren naar wens gedraaid worden.

http://ict-idee.blogspot.com Verzamelde lesbrieven @HvanSchie
84
NB. Wil je een deur of raam verwijderen, klik er dan op en verwijder het met een klik op het rode kruis
of een druk op de delete-toets op je toetsenbord.
Zo voeg je vloer- en/of wandbedekking toe.
27. Klik aan de linkerkant op de knop “Materials” (na activering wordt de knop groen). Er verschijnt een ruim aanbod waar je met de groene pijlen aan de zijkant doorheen kunt scrollen. 28. Klik op een bedekking naar keuze, versleep die met ingedrukte muisknop naar de gewenste kamer en laat de muisknop daar los. 29. Geef aan of je de bedekking op de vloer, de wand of op beide wilt hebben.
NB. Het aanbod aan vloer- en wandbedekking is groter dan in eerste instantie lijkt. Klik op het
driehoekje naast de knop search om zicht te krijgen op een ruimer aanbod.
Zo voeg je meubels en woonaccessoires toe.
30. Klik aan de linkerkant op de knop “Furniture” (na activering wordt de knop groen). Er verschijnt een ruim aanbod aan meubels en accessoires waar je met de groene pijlen aan de zijkant doorheen kunt scrollen. 31. Klik op een meubelstuk of woonaccessoire, versleep die met ingedrukte muisknop naar de gewenste plaats en laat de muisknop daar los. 32. Wil je een meubelstuk of woonaccessoire draaien klik er dan op, klik op een groen driehoekje en verander de stand door het met ingedrukte muisknop te verdraaien.
NB. Het aanbod aan meubels en woonaccessoires is groter dan in eerste instantie lijkt. Klik op
het driehoekje naast de knop search om zicht te krijgen op een ruimer aanbod.
NB. Wil je een meubelstuk of woonaccessoire verwijderen, klik er dan op en verwijder het met een klik
op het rode kruis of een druk op de delete-toets op je toetsenbord.
Zo sla je je project op.
33. Heb je je project al eerder opgeslagen en van een naam voorzien (zie nr. 16 en 17) dan hoef je linksboven alleen maar te klikken op de knop “Save”. Heb je je project nog niet eerder opgeslagen, klik dan linksboven op de knop “Save”, vervang de tekst “Untitled Project” door een zelfgekozen naam en klik op “Save”.

http://ict-idee.blogspot.com Verzamelde lesbrieven @HvanSchie
85
Zo bekijk je je project vanuit ieder gewenst camerastandpunt.
34. Sleep de afbeelding van de groene camera (had je bij nr. 19 naar de rand geschoven) met ingedrukte muisknop naar je project. 35. Klik op de camera en versleep hem naar de gewenste plaats. 36. Wil je de richting van de camera veranderen klik er dan op, pak hem vast bij een van de groene driehoekjes en maak een draaibeweging met de muis. 37. Wil je meer instelmogelijkheden geef dan een dubbelklik op de camera, selecteer het tabblad “Camera” en zet de camera in de gewenste positie door te klikken op de groene driehoekjes. Met behulp van de schuifbalk onderin is de kijkhoek in te stellen. 38. Is de camera juist ingesteld klik dan rechtsboven, naast de knop “Media Gallery”, op de afbeelding van de camera. In het scherm rechtsbovenin verschijnt dan een snapshot. 39. Klik op die afbeelding voor een vergrootte weergave.
Zo kun je je project bekijken in een 3600 view.
40. Wil je je project in 360o view bekijken sla je project dan eerst op. 41. Neem een snapshot van je project zoals beschreven bij 37 en 38.
42. Klik onder de vergrootte weergave van je snapshot achter “Save as” op de knop
“Home 360”.
43. Klik nu boven de vergrootte weergave van je snapshot op de knop “Home 360”.
44. Er verschijnt een miniatuurweergave van de snapshot. Klik bij die weergave op de knop “View”.
NB. Soms komt het voor dat een wand, deur, raam, meubelstuk of accessoirestuk niet is te
selecteren en te verwijderen. Klik dan op de knop “Walls”, daarna op de afbeelding van de
pijl boven de tekst “Select” en doe opnieuw een poging.
NB. Soms komt het voor dat geplaatste meubelstukken en woonaccessoires niet zichtbaar zijn.
Is dat het geval klik dan op de knop “Furniture” om ze alsnog in beeld te krijgen.

http://ict-idee.blogspot.com Verzamelde lesbrieven @HvanSchie
86
ICT-idee
27. Met Animaps een reisroute ontwerpen met foto’s en tekstinformatie.
Animaps is een toepassing waarmee op kaarten van
Google-Maps reisroutes kunnen worden vastgelegd
en afgelegd.
Eerst wordt een icoontje gekozen, bijvoorbeeld een auto,
een motorrijder, een wandelaar of een fietser.
Dat icoontje wordt op een startpunt geplaatst.
Vervolgens wordt een reisroute vastgelegd. Dat gebeurt door te klikken op plaatsen waar de route
langs voert. Onderweg op de route kunnen afbeeldingen en teksten worden geplaatst. Zowel eigen
foto's als afbeeldingen van internet kunnen worden opgenomen. Is de route klaar dan kan de route
worden afgelegd. Na een druk op de knop begint het gekozen icoontje zich langs de route te
bewegen. Komt het op een plaats waar een tekst of foto is opgenomen dan komt die in beeld.
Reisroutes die met Animaps zijn gemaakt krijgen een eigen internetadres waarmee ze gedeeld
kunnen worden met anderen. Ook is het mogelijk om de reisroutes te embedden op eigen weblog of
website.
Zo maak je een account aan bij Animaps.
Om met Animaps te kunnen werken moet eerst een account worden aangevraagd.
Het aanvragen van een account gaat als volgt.
1. Surf naar: http://www.animaps.com/#!home
2. Klik op de knop “Get started”.
3. Klik in het volgende scherm rechts bovenin op de tekst “Register”.
4. Voer in het volgende scherm je “Emailadres” in en een zelfbedacht “Password”.
Voer het password nogmaals in achter “Retype password” en klik daarna op de
knop
“Register”.
5. Vanaf nu kun je inloggen op Animaps met je emailadres en password.
Je ontvangt geen bevestigingsmail.
Zo log je in op Animaps.
6. Surf naar: http://www.animaps.com/#!home
7. Klik rechts bovenin op de knop "Login".
8. Voer op het volgende scherm je e-mailadres en password in en klik op "Login".

http://ict-idee.blogspot.com Verzamelde lesbrieven @HvanSchie
87
Zo geef je je reisroute een titel en omschrijving.
9. Surf naar: http://www.animaps.com/#!home en login.
10. Klik links bovenin op de knop “New map”.
11. Voer in het schermpje dat zich opent een titel in voor de reisroute die je gaat
maken. Geef aan hoe lang de reis gaat duren en geef een korte omschrijving van de
reis. Klik daarna op de knop “OK”.
Zo leg je een startpunt vast en kies je een icoontje dat zich langs de route
beweegt. NB. Door tijdens het plaatsen van de routepunten te draaien aan het scroll wheel van de muis
kan op de kaart worden ingezoomd en uitgezoomd. Dit maakt het mogelijk de routepunten heel
precies te plaatsen.
12. Klik op de rode marker links bovenin op de kaart.
Als je nu met de muiswijzer over het scherm beweegt zie je daar een + teken.
13. Ga met de muiswijzer naar de plaats waar je wilt dat de reis begint en geef daar
een muisklik. Er verschijnt een popup-scherm (kan even duren).
14. Geef in het popup-scherm een muisklik op de rode marker.
15. Kies in het volgende scherm een icoontje en klik daarop.
NB. Op de tabbladen Animap en Google kun je kiezen uit een ruim aanbod, op het tabblad User kun je
een eigen icoontje toevoegen.
16. Klik in het popup-scherm op “Edit” en geef je marker een naam.
17. Klik op de knop “Animate me en er verschijnt een nieuw popup-scherm (kan even
duren).
18. Klik in dit popup-scherm op de knop “Create route”.
Op de kaart verschijnt een starticoon, een + teken en een gestippelde blauwe lijn
NB. Let op!
Als je klikt op de muisknop en de muisknop weer loslaat wordt er een routepunt vastgelegd.
Als je een routepunt hebt vastgelegd en direct daarna klikt op het + teken of – teken links
bovenin op de kaart kun je daarop inzoomen of uitzoomen .
Als je klikt op de muisknop en deze ingedrukt houdt kunt je de kaart verslepen.
19. Ga met de muiswijzer (het + teken) naar de plaats waar je een routepunt wilt
neerzetten.
20. Klik op dat punt en laat de muisknop weer los.
21. Ga naar het volgende routepunt en geef daar weer een klik en laat de muisknop
weer los.
22. Herhaal dit totdat alle routepunten zijn geplaatst.
23. Geef op het eindpunt van je reis een dubbelklik om het proces van het vastleggen
van routepunten te beëindigen.
24. Na de dubbelklik verschijnt een popup-scherm (kan even duren). Klik in dit
scherm
op “Edit” als je de naam van de eindmarker wilt wijzigen. Desgewenst kan ook de
tijdsduur van de reis nog worden vastgelegd.
25. Klik na het aanbrengen van de wijzigingen op de sluitknop van het popup-scherm.\

http://ict-idee.blogspot.com Verzamelde lesbrieven @HvanSchie
88
Zo laat je het starticoon de weg van je reisroute afleggen.
26. Bovenaan de pagina bevindt zich een groene balk. Links op die groene balk zie je
een stopwatch. Bij het verslepen van deze stopwatch verplaats het starticoontje
zich langs de vastgelegde reisroute.
Zo plaats je een tekst op de reisroute. Later, tijdens het rijden van de route, komt de tekst in beeld zodra het icoontje de plaats heeft bereikt waar de
tekst is geplaatst.
27. Geef linksboven op de kaart een muisklik op dit icoontje .
28. Ga met je muiswijzer naar je reisroute en geef een muisklik op die plaats waar je
een tekst wilt toevoegen.
29. Na de muisklik verschijnt een popup-scherm (kan even duren).
30. Voer in dit popup-scherm de gewenste tekst in.
31. Sluit het popup-scherm door te klikken op de sluitknop rechts bovenin het popup-
scherm.
Zo plaats je een afbeelding / foto op de reisroute. Later, tijdens het rijden van de route, komt de afbeelding in beeld zodra het icoontje de plaats heeft bereikt
waar de afbeelding is geplaatst.
32. Geef linksboven op de kaart een muisklik op dit icoontje .
33. Ga met je muiswijzer naar je reisroute en geef een muisklik op die plaats waar je
een afbeelding wilt toevoegen.
34. Na de muisklik verschijnt een popup-scherm (kan even duren).
35. - Wil je een eigen afbeelding of foto toevoegen zet dan een vinkje voor
“Upload”.
Klik daarna op “Browse”, zoek op je PC naar de gewenste afbeelding of foto en
klik op “Load”.
- Wil je een afbeelding van internet toevoegen zet dan een vinkje voor “URL”.
Voer achter “URL” het internetadres van de afbeelding in en klik op “Load”.
36. Sluit het popup-scherm door te klikken op de sluitknop rechts bovenin het popup-
scherm.
Zo plaats je een video op de reisroute. Later, tijdens het rijden van de route, wordt het filmpje afgedraaid zodra het icoontje de plaats heeft bereikt
waar het filmpje is geplaatst.
37. Geef linksboven op de kaart een muisklik op dit icoontje .
38. Ga met je muiswijzer naar je reisroute en geef een muisklik op die plaats waar je
een filmpje wilt toevoegen.
39. Na de muisklik verschijnt een popup-scherm (kan even duren).

http://ict-idee.blogspot.com Verzamelde lesbrieven @HvanSchie
89
40. Voer achter “URL” het internetadres in van het (Youtube-)filmpje dat je wilt
toevoegen.
41. Klik op de knop “Load”.
42. Sluit het popup-scherm door te klikken op de sluitknop rechts bovenin het popup-
scherm.
Zo sla je de reisroute op en bekijk je het resultaat.
43. Klik links bovenin op het driehoekje in de knop “SAVE”.
44. Klik op de knop “Save as new”.
45. Voer een naam in voor de Animap en klik op OK.
46. Na het opslaan opent zich een nieuwe internetpagina.
47. Klik in deze internetpagina op de grijze driehoek om de reisroute te starten.
NB. Komt de reisroute niet op de gewenste manier in beeld (te klein, te groot, buiten beeld o.i.d., handel
dan als volgt. Klik op deze knop. Zoom in of uit door te klikken op het plus- of min-teken links bovenin
op het scherm. Versleep de kaart met ingedrukte muisknop naar de gewenste plaats.
Handel als volgt als teksten, afbeeldingen en video’s niet op de juiste tijd in
beeld komen.
48. Speel de reisroute af en noteer de tijden (zie groene balk bovenin) waarop de
teksten, afbeeldingen en video’s in beeld moeten komen.
49. Klik in de reisroute op het icoontje van de tekst, de afbeelding of de video waarvan
de tijd van verschijnen moet worden aangepast.
50. Voer in het popup-scherm dat zich opent de juiste verschijningstijd in.
51. Klik op de sluitknop van het popup-scherm.
Zo verwijder je een reisroute.
52. Klik aan de linkerkant op de knop “My Animaps”.
53. Klik op het rode rondje met witte kruis achter de reisroute die je wilt verwijderen.
54. Bevestig de opdracht tot verwijdering door te klikken op de knop “Yes”.
Zo deel je je reisroute met anderen via mail of twitter.
55. Klik rechts bovenin naast de groene balk op de tekst “Link / Embed”.
56. Er opent zich een popup-scherm. Kopieer in dit scherm achter het woord “Link”
het internetadres van je reisroute.
57. Mail of twitter dit internetadres naar alle mensen met wie je je reisroute wilt delen.

http://ict-idee.blogspot.com Verzamelde lesbrieven @HvanSchie
90
Zo kun je je reisroute embedden op je website of weblog.
58. Klik rechts bovenin naast de groene balk op de tekst “Link / Embed”.
59. Er opent zich een popup-scherm. Kopieer in dit scherm de code achter het woord
“Embed”.
60. Log in op je website of weblog.
61. Ga naar de plaats waar je je reisroute wilt embedden en open dat deel waar je html-
code kunt invoeren.
62. Plak hier de gekopieerde code en sla de wijzigingen op.

http://ict-idee.blogspot.com Verzamelde lesbrieven @HvanSchie
91
ICT-idee
28 Montage: internetcontent monteren op een webpagina.
Met Montage kunnen internetgegevens worden verzameld
en vastgelegd op een webpagina die er uit komt te zien als
een soort krantenpagina. Aan die webpagina kunnen ook
eigen berichten worden toegevoegd.
De pagina kan online worden opgeslagen en gepubliceerd.
De pagina krijgt een eigen internetadres dat aan anderen kan worden verstrekt.
Een Montagepagina bestaat uit een serie blokjes, waarvan de grootte kan worden aangepast.
De blokjes kunnen worden gevuld met: eigen teksten / afbeeldingen / video's / twitterberichten / maps
/ RSS-feeds en teksten van websites.
Montage heeft een ingebouwde zoekfunctie waarmee gezocht kan worden naar inhoud voor de
blokjes, die vervolgens op de Montage-pagina kan worden geplaatst.
Zo log je in op Montage.
Je kunt alleen maar gebruik maken van Montage als je een account hebt bij Windows
Live (als je gebruik maakt van Hotmail, Messenger of Skidrive heb je die al), Facebook of Twitter.
Met je inloggegevens van deze diensten kun je ook inloggen op Montage.
Het inloggen op Montage gaat als volgt.
1. Surf naar: http://montage.cloudapp.net/montage/WhatsMontage/
2. Klik rechts bovenin op de knop “Sign in”.
3. Klik in het scherm “Create account” op de dienst waarbij je al een account hebt en
waarmee je wilt inloggen op Montage. Oranje knop – Windows Live (o.a. Hotmail, Messenger, Skidrive),
Donkerblauwe knop – Facebook,
Lichtblauwe knop – Twitter.
4. Voer in het volgende scherm je inloggegevens in van Windows Live, Facebook of
Twitter en klik op “Aanmelden”.
5. Na controle van je gegevens ben je ingelogd op Montage..
Zo begin je met een nieuwe, lege pagina.
6. Surf naar: http://montage.cloudapp.net/montage/WhatsMontage/ en log in zoals
beschreven bij 1 t/m 5.
7. Voer rechts bovenin, vóór de knop “Create”, een titel in voor je nieuwe pagina en
klik daarna op de knop “Create”.

http://ict-idee.blogspot.com Verzamelde lesbrieven @HvanSchie
92
8. Klik in het witte pop-up-scherm op “Keep this one”.
NB. Montage zoekt meteen naar gegevens over de ingevoerde titel en zet die alvast op een pagina.
Omdat we met een lege pagina gaan beginnen gaan we die gegevens eerst verwijderen.
9. Ga met je muiswijzer naar het blokje dat je leeg wilt maken.
Het blokje wordt blauw en er verschijnen 4 knoppen.
10. Klik op de knop met het Witte Kruis (= delete this zone).
11. Verwijder op deze manier de inhoud van alle blokjes .
Zo verander je de grootte van de blokjes.
Een blokje in tweeën splitsen.
12. Ga met je muiswijzer naar het blokje dat je wilt opsplitsen.
Het blokje wordt blauw en er verschijnen 4 knoppen.
Klik op als je het blokje in de lengte wilt opsplitsen en op als je het
in de breedte wilt opsplitsen.
Een blokje langer, korter, breder of smaller maken.
13. Ga met je muiswijzer naar de witte lijn tussen twee blokjes.
De witte lijn wordt een blauwe lijn met 2 pijlen. of
14. Maak het blokje langer, korter, breder of smaller door het pijltje met ingedrukte
muisknop naar links, rechts, onder of boven te slepen.
Zo voeg je twee naast of boven elkaar gelegen blokjes samen tot één.
NB. Blokjes kunnen alleen maar worden samengevoegd als één van beide of beide blokjes leeg zijn.
15. Ga met je muiswijzer naar één van de twee naast of boven elkaar gelegen blokjes.
Het blokje wordt blauw en er verschijnen 4 knoppen. 16. Klik op de knop met het Witte Kruis (= delete this
zone) om de blokjes samen te voegen.

http://ict-idee.blogspot.com Verzamelde lesbrieven @HvanSchie
93
Zo voeg je een achtergrond toe aan je Montagepagina.
17. Klik links bovenin op de knop “Settings”.
18. Klik op het tabblad “Background”.
19. Klik op één van de aangeboden achtergronden of zoek met “Search” op internet
naar een eigen achtergrond en klik daarop.
20. Klik rechts bovenin op de knop “Save”.
Zo vul je een blokje met gegevens.
21. Ga met je muiswijzer naar het blokje waar je gegevens aan wilt toevoegen.
Het blokje wordt blauw en er verschijnen 4 symbolen.
22. Klik op “Edit or add content”.
Er verschijnt een scherm met daarop alle gegevenstypes die je kunt invoeren.
23. Klik op het gegevenstype dat je in het blokje wilt plaatsen.
24. Voer in het volgende scherm op de zoekregel een zoekwoord in en klik op de
knop “Search”.
25. Zoek bij de vondsten van Montage naar dat item dat je wilt plaatsen.
26. Klik in dat item op de witte punaise
(Onder in beeld, onder de tekst “Pinned Items”, verschijnt het gekozen item).
27. Klik daarna rechts bovenin het scherm op de blauwe knop met het woord “Save”.
28. Pas direct na plaatsing de grootte van het blokje aan en maak het zo groot of klein
als nodig is.
Vul je pagina op bovenomschreven manier met filmpjes, plaatjes, teksten, enz.
NB. Bij Images, News, Twitter, Websearch en RSS-feed is het mogelijk om meerdere
items in één keer te plaatsen. Dat kan op twee manieren:
- als afzonderlijke items, die als afzonderlijke berichtjes of plaatjes onder
elkaar geplaatst worden,
- als items die in een slideshow voorbij komen: het ene item wordt dan, als in
een diavoorstelling, steeds vervangen door een ander.
Handel als volgt om dit voor elkaar te krijgen.
a. Klik bij de door Montage gevonden items (zie 20 en 21), niet bij één item
op de witte punaise, maar bij meerdere. Alle gekozen items verschijnen in
beeld onder de tekst “Pinned items”.
b. Klik nu bovenin het scherm op het tabblad “Visual Style”.
c. Geef bij “Layout Style” aan of je wilt dat de berichtjes/plaatjes afzonderlijk
verschijnen of in de vorm van een slideshow.
Heb je gekozen voor slideshow dan moet er ook nog gekozen worden voor
de richting waarin de berichten of plaatjes verdwijnen en verschijnen.
d. Klik tot slot recht bovenin op de knop “Save”.

http://ict-idee.blogspot.com Verzamelde lesbrieven @HvanSchie
94
Zo open je een eerder gemaakte Montagepagina om hem verder te
bewerken.
29. Surf naar http://montage.cloudapp.net/montage/WhatsMontage/ en log in zoals
omschreven bij de nummers 1 t/m 5.
30. Klik links bovenin op de knop “My Montage”.
31. Klik achter de pagina die je wilt bewerken op “Edit”.
Zo kun je een Montagepagina verwijderen.
32. Surf naar http://montage.cloudapp.net/montage/WhatsMontage/ en log in zoals
omschreven bij de nummers 1 t/m 5.
33. Klik links bovenin op de knop “My Montage”.
34. Klik achter de pagina die je wilt verwijderen op “Delete”.
35. Klik in het pop-up-scherm dat verschijnt op de knop “Yes”.
Zo kun je een Montagepagina delen met anderen.
Het internetadres van je Montagepagina mailen of twitteren naar anderen.
36. Surf naar http://montage.cloudapp.net/montage/WhatsMontage/ en log in zoals
omschreven bij de nummers 1 t/m 5.
37. Klik links bovenin op de knop “My Montage”.
38. Klik aan de linkerkant onder “Name”op de naam van je Montagepagina.
39. Je Montagepagina wordt geopend.
40. Het internetadres van je Montagepagina verschijnt links bovenin op de adresregel.
41. Klik op dit adres en het adres wordt blauw.
42. Geef een rechtermuisklik in de blauwe tekst en klik op “Kopiëren”.
43. Open het programma waarmee je e-mails of tweeds verstuurt.
44. Plak het internetadres in de mail of twitterbericht en verstuur de mail of tweed
naar de mensen met wie je je Montgagepagina wilt delen.
Je Montagepagina publiceren op internet.
45. Surf naar http://montage.cloudapp.net/montage/WhatsMontage/ en log in zoals
omschreven bij de nummers 1 t/m 5.
46. Klik links bovenin op de knop “My Montage”.
47. Klik achter de pagina die je wilt publiceren op “Publish”.
48. Klik op de rubriek waaraan je je pagina wilt toevoegen.
49. Klik op de knop “Publish”.
NB. Wordt er geen geschikte rubriek genoemd, klik dan op “Add new”, voer een rubrieknaam in, klik
op “Add” en klik op “Publish”om je pagina op internet te publiceren.

http://ict-idee.blogspot.com Verzamelde lesbrieven @HvanSchie
95
ICT-idee
29. Twitteren doe je zo !!!
Twitter is een internetdienst waarmee gebruikers korte berichtjes
op internet kunnen zetten.
Die berichtjes mogen niet langer zijn dan 140 tekens.
In die berichtjes kunnen wel links worden opgenomen naar
websites, artikelen, foto's en video's.
Twitteraars kunnen niet alleen zelf berichten plaatsen maar ook
de berichten van anderen kezen.
Zij moeten zich dan eerst aanmelden als volger van de ander.
Om zelf volgers te krijgen kun je anderen uitnodigen om jou te volgen.
Het gebruik van Twitter is gratis en is uiterst eenvoudig.
Zo maak je een account aan bij Twitter.
Om gebruik te kunnen maken van Twitter moet je eerst een account aanmaken.
Dat aanmaken van een account gaat als volgt.
1. Surf naar http://twitter.com
2. Voer bij “New to Twitter? Join today” je naam, je e-mailadres en zelfgekozen password in.
NB. In verband met veiligheid kun je bij “Full name” beter een nickname invoeren dan je eigen naam.
Voer bij voorkeur een e-mail-adres in dat je hebt bij bijvoorbeeld Hotmail of Gmail.
Kies een moeilijk te raden password.
3. Klik op de knop “Sign in”.
4. Voer op het scherm dat wordt geopend bij “Username” een zelfbedachte gebruikersnaam in.
5. Verwijder het vinkje voor “Keep me logged-in on this computer”.
NB. Doe je dit niet en zit er later een ander achter jouw computer dan wordt er automatisch ingelogd.
de persoon die achter de PC zit kan dan tweeds versturen waarvan het lijkt dat jij ze verstuurt.
6. Klik op de knop “Create my account”.
NB. Je komt op een scherm (Suggestions) met daarop mensen die je zou kunnen gaan volgen.
Sla deze pagina maar over. Later kun je beter zelf uitzoeken wie je wilt volgen.
7. Klik onderaan de pagina “Suggestions” op de blauwe knop “Next steps interests”.
NB. Je komt nu op een pagina “Interests”. Sla ook deze pagina maar over. Later kun je beter zelf
uitzoeken welke thema’s je wilt volgen.
8. Klik onderaan de pagina op de blauwe knop “Next step: Friends”.
NB. Ook deze pagina “Friends” kun je beter overslaan. Vrienden kun je later altijd nog opzoeken en
toevoegen..

http://ict-idee.blogspot.com Verzamelde lesbrieven @HvanSchie
96
9. Klik onderaan de pagina op de knop “Skip import”..
10. Je hebt nu een account aangemaakt bij Twitter.
Om daar gebruik van te kunnen maken moet je eerst nog een bevestiging sturen naar Twitter.
Stuur die bevestiging als volgt:
- Ga naar je mailbox en open de mail die je van Twitter hebt ontvangen.
- Klik in die mail op de link.
Vanaf nu is je account actief en kun je twitteren !!!!!!!!
11. Het is verstandig om nu eerst uit te loggen. Doe dat als volgt.
Klik rechts bovenin achter je username op het witte driehoekje en daarna op “Sign out”.
Zo kun je inloggen op Twitter.
12. Surf naar http://twitter.com
13. Voer rechts bovenin je Username en Password in en klik daarna op de knop “Sign in”.
Zo maak je een profiel aan.
Let op !!!!!! Wees erg voorzichtig met wat je in je profiel zet. Iedereen kan zien wat er in staat.
Bedenk dat er altijd mensen zijn die misbruik willen maken van jouw gegevens.
Zet de volgende dingen nooit in je profiel.
- Je volledige naam,
- Je eigen adres of dat van anderen,
- Je eigen telefoonnummer of dat van anderen,
- Jouw e-mailadres of dat van anderen,
- Je leeftijd,
- Je geboortedatum.
14. Log in op Twitter.
15. Klik bovenin op de tekst “Profile”.
16. Klik onder het logo op de tekst “Edit your profile”.
17. Wil je een fotootje opnemen in je profiel, klik dan op “Bladeren” en zoek op je PC naar een
geschikte afbeelding.
NB. Zet bij voorkeur geen foto van jezelf in je profiel, maar kies een plaatje dat je leuk vindt.
18. Laat de vakjes achter “Name” en “Location” maar leeg.
19. Voer achter “Web” het adres in van je favoriete website.
20. Voer bij “Bio” gegevens in over jezelf, maar beslist geen namen, adressen, telefoonnummers,
leeftijd, geboortedatums en e-mailadressen.
21. Ben je klaar met invoeren klik dan op de blauwe knop “Save”.
Zo verstuur je een Tweed.
22. Log in op Twitter.
23. Klik in het vakje onder “What’s happening” en type je bericht in.

http://ict-idee.blogspot.com Verzamelde lesbrieven @HvanSchie
97
NB. Berichtjes mogen in Twitter niet groter zijn dan 140 tekens. Spaties tellen ook mee. Het aantal
letters dat je nog kunt invoeren staat vermeld onder het invoervak
24. Wil je een fotootje of afbeelding toevoegen klik dan onder je berichtje op het icoontje van de
camera en zoek op je PC naar een plaatje.
NB. Let op !!!! Wees voorzichtig met het toevoegen van foto’s van jezelf of anderen.
Als je wilt kun je met de knop “Location” ook nog toevoegen waar je op dat moment bent.
Gebruik deze knop nooit.
25. Klik na het intypen van je bericht op de knop “Tweed” om je bericht te versturen.
26. In je “Timeline” (= lijstje met ontvangen tweeds) staat je eigen berichtje nu bovenaan.
Al je volgers krijgen jouw bericht op dezelfde manier te zien.
Zo voeg je mensen toe die je wilt volgen.
27. Log in op Twitter.
28. Klik bovenin op de tekt “Who to follow”.
Willekeurige personen.
29. Er komt een lijst met namen van twitteraars.
Zit er iemand bij die je wilt volgen klik dan achter zijn naam op de knop “Follow”.
De persoon die je gaat volgen krijgt daarvan bericht via een mail.
Mensen met bepaalde interessegebieden.
30. Je kunt ook zoeken op interessegebied. Klik dan bovenin op de tekst “Browse interests”.
31. Klik bij een interessegebied op “Suggestions” en er verschijnt een lijst met namen.
Klik op de knop “Follow” achter de naam van de persoon die je wilt volgen.
De persoon die je gaat volgen krijgt daarvan bericht via een mail.
Vrienden en bekenden.
32. Voer in het tekstvak achter “Who to follow” de twitternaam (= username) in van je vriend.
33. Klik op de knop “Search”.
34. Kan Twitter je vriend vinden, dan komt hij in beeld. Klik achter zijn naam op de knop
“Follow”.
Je vriend krijgt een mail dat jij hem gaat volgen.
35. Weet je de twitternaam van je vriend niet, stuur hem dan een mail en nodig hem uit om jou te
volgen. Dat kan door zijn e-mailadres in te voeren in het tekstvak “Your friends
email’adresse” rechts boven in en daarna te klikken op de knop “Invite”
Je vriend krijgt een email met jouw twitternaam. Als hij jou toevoegt als volger krijg jij
daarvan bericht en kun je m ook toevoegen.
Zo stuur je een ontvangen bericht door naar je volgers.
36. Log in op Twitter.
37. Ga in de timeline met je muisknop naar het bericht dat je wilt doorsturen naar je volgers (=
retweeten).

http://ict-idee.blogspot.com Verzamelde lesbrieven @HvanSchie
98
38. Onder het bericht verschijnt o.a. een knop “Retweed”. Als je klikt op deze knop gat het
berichtje naar al je volgers.
Zo beantwoord je een bericht dat je hebt ontvangen.
39. Log in op Twitter
40. Ga in de timeline met je muisknop naar het bericht dat je wilt beantwoorden.
Onder het bericht verschijnt o.a. een knop “Reply”. Als je klikt op deze knop opent zich een
schermpje waarin je het bericht kunt aanpassen.
Laat @<twitternaam> wel staan. Het bericht gaat dan alleen naar deze persoon.
NB. Pas op met het gebruik van reply. Bedenk dat ook reply’s met zoekmachines zijn te vinden.

http://ict-idee.blogspot.com Verzamelde lesbrieven @HvanSchie
99
ICT-idee
30. Quizlet: Online woordjes leren in vreemde talen.
Quizlet is een web 2.0 toepassing voor het aanleren van
woorden in vreemde talen.
Eerst moet een woordenlijst worden aangelegd.
In die woordenlijst moeten de woorden in het Nederlands
en in de vreemde taal worden vastgelegd.
Is de woordenlijst klaar dan kunnen de woorden met verschillende soorten oefeningen worden
aangeleerd.
Zo maak je een account aan.
Als je zelf woordenlijsten wilt maken moet je eerst een account aanvragen.
Het aanvragen van een account is gratis en gaat als volgt.
1. Surf naar: http://quizlet.com
2. Klik rechtsboven op de knop “Sign Up”.
3. Voer achtereenvolgens in: een username, een password (2x), je email-adres en je
geboortedatum.
Zet een vinkje voor “I agree the terms of service” en klik op “Sign Up”.
4. Je account is nu aangevraagd.
Voordat je op Quizlet kunt inloggen moet je je aanvraag eerst nog bevestigen.
Dat bevestigen gaat als volgt.
Ga naar je mailbox en open de mail die je hebt ontvangen van Quizlet.
Klik in die mail op de link en daarna kun je inloggen op Quizlet.
Zo log je in op Quizlet.
5. Surf naar: http://quizlet.com
6. Voer rechts bovenin je username en password in en klik op de knop “Login”.
Zo leg je een woordenlijst aan.
7. Surf naar: http://quizlet.com en log in.
8. Klik onder de tekst “Welcome to Quizlet” op de knop “Make Flashcards”.

http://ict-idee.blogspot.com Verzamelde lesbrieven @HvanSchie
100
NB. De letters bij de opdrachten 9 t/m 19 verwijzen naar de letters op de afbeelding op de volgende
pagina.
9. Voer bij “A” een titel in voor je woordenlijst.
10. Voer bij “B” een korte omschrijving in van je woordenlijst.
11. Kies “C” wie er met je woordenlijst mag oefenen.
Kies “everyone” als iedereen er mee mag oefenen.
Kies “just me” als jij de enige bent die er mee mag oefenen.
NB. Quizlet biedt ook de mogelijkheid om alleen groepen toe te laten of alleen mensen die van jou een
password hebben gekregen. Kies dan “Certain groups” of “People with a password”.
12. Kies bij “D” wie wijzigingen mogen aanbrengen in je woordenlijst.
Kies “just me” als jij de enige bent die wijzigingen mag aanbrengen.
NB. Kies “Certain groups” of “People with a password” als groepen of mensen met een password
wijzigingen mogen aanbrengen.
13. Als je dat wilt kun je bij “E” nog een of meer kerwoorden invoeren die te maken
hebben met jouw woordenlijst. Bijvoorbeeld English, Dutch, Language oid.
Vergeet niet tussen de woorden een komma plaatsen.
14. Wil je dat er late op jouw woordenlijst gereageerd kan worden zet dan een vinkje bij
“F”.
15. Kies bij “G” “Dutch” en bij “H” de naam van de vreemde taal die wilt oefenen.
16. Voer in kolom “I” de woorden in in Nederlands en in kolom “J” in de vreemde taal. NB. Bevat de taal vreemde tekens of accenten dan komen die in beeld rechts naast de 2 kolommen.
17. Kom je regels te kort, klik dan bij “K” onderaan de pagina op het plusteken. Er wordt
dan een nieuwe regel toegevoegd.
A.
B.
C. D.
E.
F.
G. H.
I. J.
K.

http://ict-idee.blogspot.com Verzamelde lesbrieven @HvanSchie
101
18. Wil je plaatjes toevoegen klik dan bij “L” (Zie afbeelding hieronder) op de knop “Add
Images”.
Klik bij “M” op “Upload image” als je plaatjes wilt toevoegen vanaf je eigen PC en bij
“ N” op “ Search images”als je plaatjes wilt toevoegen die door Quizlet worden
aangeboden.
19. Ben je klaar met het invoeren van de woorden (en ev. Plaatjes) klik dan onder de rechterkolom
op de knop “Create Set”.
Je bent nu klaar met het invoeren van gegevens en kunt oefenen met de woorden.
Aanleren van woorden uit de woordenlijst.
In Quizlet kan op meerdere manieren met woordenlijsten worden geoefend.
De start van alle oefeningen vindt plaats vanuit onderstaand scherm dat verschijnt nadat is
geklikt op de knop “Create Set”.
NB. Wil je later terugkeren naar dit uitgangsscherm klik dan linksboven op de knop “My dashboard” en daarna
onder “Title” op de titel van de woordenlijst.
L.
M. N.
O. P.
Q.
Uitgangsscherm.

http://ict-idee.blogspot.com Verzamelde lesbrieven @HvanSchie
102
- Woord komt tegelijkertijd in beeld in het Nederlands en in de vreemde taal.
20. Na een klik op de knop “Create Set” verschijnt standaard een flashcard met daarop het
eerste woord in het Nederlands en in de vreemde taal.
Klik op het pijltje bij “O” om naar de volgende flashcard te gaan en op het pijltje bij
“P” om naar de vorige terug te keren. NB. Deze oefening is zeer geschikt voor een eerste kennismaking met de aan te leren woorden.
- Woord komt alleen in beeld in de vreemde taal of alleen in het Nederlands.
21. Verwijder bij “Q” het vinkje voor “Both sides“ door er op te klikken.
Het woord verschijnt nu alleen in de vreemde taal.
22. Wil je dat het woord alleen in het Nederlands zichtbaar wordt zet dan een vinkje in het
vakje voor “Dutch First”.
23. Klik rechtsonder op de flashcard op de tekst “Click to flip” om de vertaling van het
woord in beeld te krijgen.
24. Klik op de pijltjes bij “P” en “O” om naar de volgende of vorige flashcard te gaan.
- Woord verschijnt in het Nederlands, wordt uitgesproken in de vreemde taal
en moet ingevoerd worden in de vreemde taal (of andersom).
25. Klik onder de flashcard op de knop “Speller” en wacht tot een invoerveld verschijnt
met rechts daarvan een woord in het Nederlands.
Tegelijkertijd wordt het woord uitgesproken in de vreemde taal.
26. Voer in het invoerveld de vertaling van het Nederlandse woord in in de vreemde taal.
27. Klik na het invoeren op de entertoets.
Is het antwoord goed dan verschijnt het volgende woord.
Is het antwoord fout dan volgt een gesproken correctie en verschijnt de correctie in
beeld.
NB. Klik op het zwarte driehoekje naast de tekst “Speak …….…..” om de vertaalrichting te veranderen.
- Woord verschijnt in het Nederlands en moet in de vreemde taal worden
ingevoerd (of andersom).
28. Klik in het uitgangsscherm op de knop “Learn”. Het woord verschijnt in de vreemde
taal en onder het woord verschijnt een invoerveld.
29. Vertaal het woord en voer de vertaling in in het invoerveld.
30. Klik na de invoer op de knop “Answer” om te zien of het antwoord juist was.
NB. Wil je van vertaalrichting veranderen zet dan een vinkje voor “Prompt with …………….…”.
Wil je dat het woord wordt uitgesproken zet dan een vinkje voor “Speak it”.
Geef rechts van het invoerveld onder “Configuration” aan of bij de correctie gelet moet worden
op
hoofdletters/kleine letter, interpunctie en spaties.

http://ict-idee.blogspot.com Verzamelde lesbrieven @HvanSchie
103
- Type oefeningen naar keuze instelbaar / ook combinaties van keuzes mogelijk.
31. Klik in het uitgangsscherm op de knop “Test”.
32. Vink aan de rechterkant onder “Question types” aan welk(e) vraagtype(s) gegenereerd
moet(en) worden. Er kan gekozen worden tussen invulvragen, matchingsvragen,
meerkeuzevragen en goed/foutvragen of combinaties daarvan.
Geef ook aan of er bij de correctie gelet moet worden op hoofdletters/kleine letters,
interpunctie en spaties en of er vertaald moet worden van het Nederlands naar de
vreemde taal of andersom.
33. Klik na de invoer op de knop “Reconfigure”.
34. Geef nu antwoord op de gestelde vragen.
35. Klik na het beantwoorden van de vragen op de knop “Check” answers.
- Sleepoefening .
36. Klik in het uitgangsscherm op de knop “Scatter”.
37. Klik daarna op de knop “Start game”.
Alle woorden komen in beeld in zowel het Nederlands als de vreemde taal.
38. Sleep het Nederlandse woord met ingedrukte muisknop op het bijpassende woord in
de vreemde taal en laat daar de muisknop los.
Bij een juiste combinatie verdwijnen de twee woorden. Bij een onjuiste combinatie
veert het versleepte woord weer terug naar de uitgangspositie.
- Tempo-oefening .
39. Klik in het uitgangsscherm op de knop “Space Race”.
40. Klik daarna op de knop “Start game”.
41. Aan de linkerkant komt een woord in beeld dat langzaam opschuift naar rechts.
Voordat het woord het scherm aan de rechterkant verlaat moet de vertaling van het
woord zijn ingevoerd in het invoerveld onderaan de pagina.
Wordt de vertaling te laat ingevoerd dan komt de vertaling in beeld en moet die
worden overgenomen
NB. Onderaan de pagina bij het woord “Show” kan de vertaalrichting worden veranderd.
Zo kun je woordenlijsten importeren vanuit bijvoorbeeld Word of Excel.
NB. Beschik je over woordenlijsten in Word of Excel, dan hoef je die niet meer in te voeren in Quizlet, maar kun
je die op eenvoudige wijze inlezen (importeren). Handel als volgt om ze te importeren.
42. Neem in Quizlet de pagina voor je waar je woorden kunt invoeren.
43. Klik bij “R” (zie afbeelding volgende pagina) op de knop “Import Data”

http://ict-idee.blogspot.com Verzamelde lesbrieven @HvanSchie
104
44. Open in Word of Excel de bladzijde met de woordenlijst die je wilt importeren.
45. Kopieer de woorden en plak die in Quizlet in veld “S”.
46. Zijn de woorden in Word of Excel van elkaar gescheiden door een tab, klik dan bij
“T” op de button voor het woordje “Tab”.
Zijn ze gescheiden door een komma of een plat streepje schakel dan de button voor
“Comma” of “Custom” in.
47. Zijn de woorden ingevoerd klik dan bij “U” op de knop “Import” en de woorden
worden automatisch ingevuld op de woordenlijst.
TIP. Schakel leerlingen in om woordlijsten in Word of Excel te maken. Verdeel de
hoofdstukken daarbij over de leerlingen en geef aan welke woorden moeten worden
ingevoerd. Corrigeer de aangeleverde woordenlijsten en importeer ze vervolgens
per hoofdstuk in Quizlet.
Maak op deze wijze met leerlingen een coproductie van woordlijsten in Quizlet.
Zo kun je een woordenlijst delen met anderen.
Iedere woordenlijst krijgt een eigen internetadres. Door dit adres aan anderen te
verstrekken krijgen anderen toegang tot die woordenlijsten en kunnen zij daar ook mee
oefenen.
S.
T.
R.
U.

http://ict-idee.blogspot.com Verzamelde lesbrieven @HvanSchie
105
- Zo verstrek je het internetadres van een woordenlijst aan anderen.
48. Surf naar: http://quizlet.com en log in.
49. Klik linksboven op de tekst “My dashboard” en open de woordenlijst die je wilt delen.
50. Linksboven verschijnt dan onderstaande afbeelding/tekst:
51. Wil je de woordenlijst delen via Facebook, klik dan op “Share on Facebook”, log in op
je Facebookaccount en verzend het adres van je woordenlijst aan je volgers.
52. Wil je de woordenlijst delen via Twitter, klik dan op “Share on Twitter”, log in op je
Twitteraccount en verzend de getoonde tweet, met daarin de link van je woordenlijst,
aan je volgers.
53. Wil je de woordenlijst delen via email, voer dan bij “Email to …” het e-mailadres in
van de persoon met wie je de woordenlijst wilt delen. Klik daarna op “Send” om het
internetadres van je woordenlijst te verzenden.
- Woordenlijsten opnemen (embedden) op eigen website of weblog.
Woordenlijsten die zijn gemaakt met Quizlet kunnen als oefening worden opgenomen op
eigen website of eigen weblog. Dat embedden gaat als volgt.
54. Handel als bij nr. 48 t/m 50.
55. Klik op “Link or embed” (Zie afbeelding hierboven).
56. Op het scherm dat verschijnt zie je achter de tekst “Short URL” het internetadres van
je woordenlijst. Wie over dit adres beschikt kan de oefeningen met je woordenlijst
maken.
57. Kopieer de html-code achter “Flashcards” of “Learn” of “Scatter” en plak die tekst in
het beheergedeelte van je website of weblog.
Sla de wijzigingen op het de oefening verschijnt op je eigen weblog of website.
Woorden oefenen op je smartphone.
Woordenlijsten die zijn gemaakt met Quizlet kunnen ook geoefend worden op smartphones.
Op de smartphone moet dan eerst een app worden geïnstalleerd.
Een overzicht van beschikbare app’s staat op de site van Quizlet. Zie hier voor de iphone of ipod-touch: http://quizlet.com/mobile/iphone/
Zie hier voor de ipad: http://quizlet.com/mobile/ipad/
Zie hier voor Android: http://quizlet.com/faqs/faq-does-quizlet-have-an-android-application/
Zie hier voor Windows Phone: http://quizlet.com/faqs/faq-does-quizlet-have-an-ios-application/
Zie hier voor HP webOS: http://quizlet.com/faqs/faq-does-quizlet-have-a-palm-webos-application/

http://ict-idee.blogspot.com Verzamelde lesbrieven @HvanSchie
106
Als voorbeeld de werking van Flashcards+ op de iphone.
1. Download de gratis app “Flashcards+” op je iphone.
2. Start de applicatie.
3. Klik op het plusje rechts bovenaan op het scherm.
4. Voer op de zoekregel die verschijnt de titel in van je woordenlijst.
5. Klik dan op de knop “Zoek”.
6. Is de woordenlijst gevonden, klik daar dan op.
7. Klik in het volgende scherm op “Download”, daarna op “Yes!” en tot slot op “OK”.
8. De woorden van de woordenlijst komen in beeld.
9. Klik linksboven op “Quizlet”.
10. Klik linksboven op “My Deck List” (je komt nu weer op het openingsscherm).
11. Voer een veegbeweging uit naar links en “My Decks” komt in beeld.
12. Klik daarop.
13. Klik in het scherm dat verschijnt op de woordenlijst die je wilt oefenen.
14. De woorden van de woordenlijst komen in beeld.
15. Klik op het eerste woord en er verschijnt een Flashcard.
16. Voer een veegbeweging uit naar links en de vertaling van het woord komt in beeld.
17. Voer een veegbeweging uit naar boven en het volgende woord verschijnt.
.