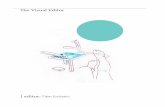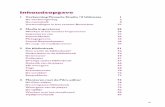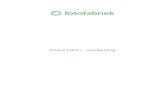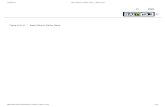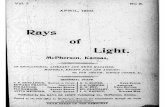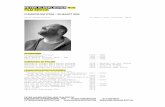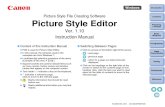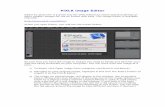Vedor Editor Handleiding
-
Upload
vedor-design-your-site -
Category
Documents
-
view
222 -
download
1
description
Transcript of Vedor Editor Handleiding

Vedor Editor Handleiding
Kijk voor meer editor t ips op help.vedor.nl. Versie 1.3


Handleiding Vedor-editor


Inhoudsopgave1 Inleiding ................................................................................................................................... 3
2 Aanmelden .............................................................................................................................. 4
Vedor Editor Bookmarklet ............................................................................................. 5
3 De werkbalk ............................................................................................................................ 6
4 Het contextmenu ................................................................................................................... 8
5 Navigeren binnen je website ............................................................................................... 9
6 Tekst toevoegen en bewerken .......................................................................................... 10
7 Afbeeldingen toevoegen .................................................................................................... 11
7.1 Afbeeldingen toevoegen aan het fotoboek ...................................................... 11
7.2 Afbeeldingen toevoegen aan een pagina ......................................................... 12
8 Tabellen invoegen ............................................................................................................... 13
9 Hyperlinks invoegen ........................................................................................................... 15
9.1 Externe hyperlinks ................................................................................................. 15
9.2 Interne hyperlinks .................................................................................................. 16
9.3 Ankers ...................................................................................................................... 17
10 Nieuwe onderdelen toevoegen ...................................................................................... 18
10.1 Secties toevoegen ............................................................................................... 18
10.2 Pagina’s toevoegen ............................................................................................. 19
10.3 Bestanden toevoegen ......................................................................................... 20
11 Flash-bestanden toevoegen ........................................................................................... 21
11.1 Flash-bestanden toevoegen aan het Flash-album ....................................... 21
11.2 Flash-bestanden toevoegen aan een pagina ................................................. 22
12 Broncode gebruiken ......................................................................................................... 24
12.1 YouTube filmpjes plaatsen ................................................................................. 24
12.2 Google maps plaatsen ........................................................................................ 25
13 Eigenschappen-knop ....................................................................................................... 26
13.1 Metadata ............................................................................................................... 26
13.2 Talen ....................................................................................................................... 27
13.3 Scripts .................................................................................................................... 28
Appendix A .............................................................................................................................. 29
Index ......................................................................................................................................... 30


3
1 Inleiding
Vedor is een systeem waarmee je online en op een eenvoudige manier je eigen website kunt ontwerpen, bouwen en
onderhouden, ongeacht technische ervaring en knowhow.
Deze handleiding is specifiek voor de Vedor-editor en zal een stap voor stap overzicht geven van hoe een website
ingevuld en onderhouden kan worden. Eerst wordt uitgelegd hoe je je moet aanmelden. Vervolgens wordt een overzicht
gegeven van wat er in het scherm komt te staan en wat de verschillende knoppen doen. Daarna wordt stap voor stap
uitgelegd hoe tekst bewerkt kan worden en hoe je dingen invoegt in een pagina. Tot slot wordt uitgelegd hoe je nieuwe
secties, pagina’s en bestanden toevoegt aan je website en hoe je de broncode-functie gebruikt.
Mocht je ondanks de handleiding nog vragen of problemen hebben, neem dan contact op met de Vedor helpdesk.
Deze is te bereiken per e-mail: [email protected]
In deze handleiding word je bijgestaan door twee hulpjes:
Het lampje geeft handige tips aan.
Het uitroepteken geeft waarschuwingen aan.

4
2 Aanmelden
Voordat je kunt beginnen met werken met de Vedor-editor, moet je je eerst aanmelden. Dit hoeft niet op de
homepage, dit kan op elke plek in de website. Op deze manier ben je, als je iets wilt wijzigen, direct op de juiste
plek. Zo hoef je niet eerst weer door de site te zoeken, naar waar je ook weer iets wilde wijzigen.
Het aanmelden kan op twee manieren:
De eerste manier is door middel van de Vedor-editor knop die op de site kan staan.
Je krijgt dan het volgende scherm te zien:
Vul je gebruikersnaam en wachtwoord in en
klik op
Je pagina wordt nu geopend binnen de Vedor-editor, dit ziet er als volgt uit:
Als je aangemeld bent, krijg je boven in beeld de Vedor-editor werkbalk (hoofdstuk 3) te zien en rechts het
contextmenu (hoofdstuk 4).
Als je website deze knop niet heeft, meld je je aan door achter je URL user.edit.html te typen. Een voorbeeld hiervan
is: http://mijnwebsite.vedor.nl/user.edit.html

5
Vedor Editor Bookmarklet
Om het in en uit de Vedor Editor te gaan te vergemakkelijken is er een bookmarklet gemaakt die je in je bladwijzerbalk
kunt zetten. Hiermee kun je met 1 klik de editor in en ook weer uit om bijvoorbeeld te kijken hoe de aanpassing er voor
een bezoeker uitziet.
Om de bookmarklet toe te voegen aan je bladwijzerbalk ga je naar: http://help.vedor.nl/
Vervolgens klik je op De Vedor Editor. Je ziet nu de volgende website:
Zorg nu dat je bladwijzerbalk open staat, hoe dit getoond wordt hangt af van je browser.
Je sleept nu de knop naar de bladwijzerbalk. Je ziet dan het linkje in de bladwijzerbalk staan. Als je nu aan
het werk gaat met je website, ga je naar je website toe en klik je op het linkje. Vervolgens ga je, na in te loggen, direct de
Vedor editor in en hoef je niet meer steeds user.edit.html te typen na je url. Het werkt ook andersom, je hoeft om weer
uit de editor te gaan, user.edit.html niet meer weg te halen als je de bookmarklet gebruikt.

6
Door middel van de werkbalk kun je pagina’s bewerken. In dit hoofdstuk worden alle knoppen kort toegelicht. Verderop
in de handleiding zullen de knoppen uitgebreider toegelicht worden.
De werkbalk ziet er als volgt uit:
Zojuist gedane aanpassingen opslaan.
Nieuwe onderdelen toevoegen aan de website (bijv. een pagina).
Verwijdert het geselecteerde onderdeel.
Hulplijnen in- en uitschakelen (stippellijnen in de Vedor-editor).
De sitemap geeft een overzicht van de structuur van de website.
Aanpassingen ongedaan maken.
Ongedaan gemaakte aanpassingen opnieuw doen.
3 De werkbalk
Afmelden en de Vedor-editor verlaten. Je bent daarna niet meer ingelogd.
Snelkoppeling naar de Help-pagina en de handleiding van de Vedor-editor.
Allereerst de knoppen uit de bovenste rij:
Eigenschappen aanpassen, zoals de beschikbare talen van de website.

7
Afbeeldingen toevoegen aan het fotoalbum en invoegen in een pagina.
Een tabel invoegen in een pagina.
Knippen, kopiëren en plakken.
Geselecteerde tekst vetgedrukt, schuingedrukt of onderstreept maken.
Geselecteerde tekst links, centraal of rechts uitlijnen.
Een hyperlink toevoegen.
De te bewerken taal van de website aanpassen. Standaard is dit Nederlands.
Een Flash-bestand toevoegen aan het Flash-album en aan de pagina.
Speciale tekens invoegen in de tekst.
Nu de knoppen van de onderste rij. Deze zijn niet altijd te gebruiken. Als de cursor niet in een bewerkbaar veld staat, is
dit deel van de werkbalk uitgeschakeld. Dit ziet er dan grijs uit:
Zet je de cursor vervolgens op een bewerkbaar veld, zoals een tekstveld, dan kun je de knoppen weer gebruiken en
zullen ze in kleur zichtbaar zijn.
Elementen met broncode invoegen.
Onder overig zijn optionele toepassingen te vinden, zoals de social media gallery.

8
4 Het contextmenu
Het contextmenu bevindt zich aan de rechterkant van het scherm en bevat tabbladen om eigenschappen van
geselecteerde onderdelen aan te passen. Het contextmenu verandert soms als je bezig bent, bijvoorbeeld als je een
tabel toevoegt. Er komt dan een tabblad bij.
Het standaard contextmenu ziet er als volgt uit:
Dit is het Tekst tabblad in het contextmenu. Hiermee kun je van een blok tekst
de stijl aanpassen.
Deze stijl geldt dan voor het geselecteerde gedeelte of indien er niets geselecteerd
is, voor de gehele alinea.
Als het contextmenu in de weg staat, omdat je bijvoorbeeld achter het
contextmenu iets wilt bewerken, klap je het in door op te klikken. Het
contextmenu ziet er dan als volgt uit:
Door op te klikken kun je het contextmenu weer uitklappen.
Dit is het Object tabblad in het contextmenu. Hier kun je essentiële eigenschappen
lezen van elementen en objecten van de geselecteerde pagina.
Om de Volgorde van de knoppen in een menu van je website te bepalen, klik je
op
Verwijderen is ook echt verwijderen, let dus goed op of je dit ook daadwerkelijk wilt. Er is geen herstelknop voor deze actie.
De knop laat de naam van de aangeklikte pagina zien en geeft je de
mogelijkheid om deze pagina te verwijderen.
De knop laat de naam van de aangeklikte pagina zien en geeft je de
mogelijkheid om deze pagina in het geheel te kopiëren en direct elders in de
website te plakken.
Een pagina heeft twee namen, een URL-naam en een display-naam.
De URL-naam is de naam die te zien is achter de / in de adresregel in de browser.
De display-naam is de weergave in de website. Met de knop verandert
de URL-naam.

9
5 Navigeren binnen je website
Als je in de Vedor-editor zit kun je op verschillende manieren navigeren.
Als je binnen de Vedor-editor blijft, kun je navigeren door te dubbelklikken op de menu-items van je pagina.
Met de Vedor-editor knop heb je de mogelijkheid om snel en eenvoudig te wisselen tussen de editor-modus en
de gebruikers-modus. Als je eenmaal aangemeld bent en je sluit je browser niet af, blijf je aangemeld. Dit maakt
het mogelijk om na een bewerking de pagina te bekijken zoals een bezoeker deze te zien krijgt en vervolgens weer
snel en eenvoudig terug te keren naar de editor-modus.
Je kunt ook de sitemap gebruiken. Dit werkt als volgt:
Klik op de knop in de werkbalk, je ziet dan het volgende scherm:
Door op één van de bestaande pagina’s te klikken en vervolgens op te klikken kom je terecht
op die pagina.
Naast navigeren biedt de sitemap nog meer mogelijkheden. De sitemap geeft een overzicht van de structuur van
de gehele website. Je kunt er ook elementen verwijderen of nieuwe objecten aanmaken.
Voordat je wegnavigeert van een pagina moet je je aanpassingen opslaan, het is dus verstandig om altijd even op te klikken. Doe je dit niet, dan worden je wijzigingen niet opgeslagen.

10
6 Tekst toevoegen en bewerken
De hulplijnen, die standaard worden getoond, geven het kader aan waarbinnen je tekst, tabellen en afbeeldingen kunt
toevoegen. Zijn de hulplijnen niet te zien, dan schakel je deze in met de knop in de werkbalk.
Tekst kun je bewerken met de en knoppen in de werkbalk.
Door op te klikken, sla je de bewerkte tekst op.
De volledige lijst met mogelijke karakters is te vinden in Appendix A.
Speciale karakters kun je toevoegen met de knop. Ga in de tekst op de plek staan waar het symbool
ingevoegd moet worden. Klik nu op de Symbool-knop. Er klapt dan een klein overzicht uit met speciale tekens waar je
het symbool uit kunt selecteren.
De symbolen met oranje markering kunnen direct gekozen worden. De andere symbolen geven
het startsymbool weer, vanwaar meerdere opties mogelijk zijn. Zoals bijvoorbeeld hieronder
weergegeven met de letter A.
Nu kun je het symbool dat je zoekt selecteren. Deze wordt ingevoegd op de plek waar de cursor
staat.
Om een gehele alinea of geselecteerde tekst aan te passen qua tekststijl, kun je gebruik maken van het Tekst tabblad in
het contextmenu. Dit wordt uitgelegd in hoofdstuk 4.

11
7 Afbeeldingen toevoegen
In dit hoofdstuk wordt uitgelegd hoe je afbeeldingen toevoegt aan een pagina. Het is van belang dat afbeeldingen
eerst in het fotoboek gezet worden, zodat ze ook voor bezoekers van de website zichtbaar zijn.
7.1 Afbeeldingen toevoegen aan het fotoboekAls er geen afbeeldingen te zien zijn in het fotoboek of de afbeelding, die je wilt toevoegen aan je pagina, staat er niet
bij, dan moet je eerst een afbeelding toevoegen.
Dit gaat als volgt:
Klik op Je krijgt nu het volgende scherm
te zien:
Klik op De volgende pop-up opent zich dan:
Selecteer de afbeelding die je wilt toevoegen en klik
op
Vervolgens klik je op
De afbeelding is nu te zien in het fotoboek en kan worden toegevoegd aan de pagina, zoals uitgelegd wordt in § 7.2.
Klik op de knop in de werkbalk. Je ziet dan het volgende scherm:
Standaard opent het met hierin reeds
geuploade afbeeldingen.

12
7.2 Afbeeldingen toevoegen aan een pagina
Afbeeldingen toevoegen aan een pagina doe je met behulp van de knop.
Ga met de cursor op de plek staan waar je de afbeelding wilt invoegen.
Klik op de knop in de werkbalk. Je ziet dan het volgende scherm:
Je ziet nu alle beschikbare afbeeldingen in het
Selecteer de afbeelding die je wilt toevoegen en klik
op
Klik op om je aanpassingen op te slaan
Als er geen afbeeldingen te zien zijn in het fotoboek, moet je eerst een afbeelding toevoegen aan de server, dit wordt uitgelegd in § 7.1.
Als je de afbeelding, die je toegevoegd hebt, selecteert, verschijnt er in het contextmenu een nieuw tabblad. Dit ziet
er als volgt uit:
Met Stijl bepaal je de grootte van de afbeelding
Met Uitlijning bepaal je op welke plek je je afbeelding wilt
Bij ALT geef je de afbeelding een naam die bezoekers bijvoorbeeld te zien
krijgen, wanneer ze met de muis over de afbeelding gaan.
Klik na het invoegen en bewerken van een afbeelding op om de wijzigingen ook zichtbaar te maken voor bezoekers.

13
8 Tabellen invoegen
Om tekst of afbeeldingen goed op een pagina te positioneren, is het meestal handig om een tabel te gebruiken. Dit gaat
als volgt:
Ga met de cursor op de plek staan waar je de tabel in wilt voegen.
Klik op de knop. Je krijgt dan het volgende te zien:
Door met de muis het aantal gewenste cellen te selecteren en daar
met de muis op te klikken, voeg je de tabel toe op de gewenste plek.
Als je een tabel wilt die groter is dan 5 x 5 cellen, kun je de extra cellen toevoegen door middel van het
contextmenu. Dit wordt verder toegelicht op de volgende pagina.
Klik na het invoegen en vullen van de tabel op Doe je dit niet, dan worden je wijzigingen niet opgeslagen.
Je kunt nu tekst toevoegen aan de tabel, maar ook afbeeldingen kunnen hierin op een gestructureerde manier worden
getoond. Na het invoegen zie je een raster met hulplijnen om de cellen van de tabel aan te geven, hieronder zie je
een voorbeeld hoe een tabel eruit kan zien wanneer deze gevuld is. Middels het contextmenu kun je de tabel verder
aanpassen, dit wordt uitgelegd op pagina 13.

14
Als je een tabel toegevoegd hebt, krijg je aan de rechterkant van je scherm in het contextmenu een nieuw tabblad met
verschillende opties. Het contextmenu ziet er dan zo uit:
Met dit contextmenu kun je de zojuist ingevoegde tabel aanpassen aan
jouw wensen.
Hier kun je de hoogte en breedte van je tabel bepalen. Dit kan door
middel van pixels of met percentages ten op zichte van het vlak waar je
in werkt. Standaard staat de breedte op 100%.
Op deze plek kun je de hoogte van een rij en de breedte van een kolom
op de pixel nauwkeurig aangeven of als percentage van de totale hoogte
of breedte.
Met deze knoppen kun je losse cellen samenvoegen tot één cel. Al naar
gelang je positie in de tabel kun je kiezen voor links, rechts, omhoog en/
of omlaag.
Deze knoppen geven je de mogelijkheid om van één cel twee cellen te
maken. De splitsing geldt alleen voor die ene cel, niet voor een gehele
kolom of rij.
Met deze knoppen kun je rijen en/of kolommen invoegen op de plek
waar jij dat wilt.
Met deze knoppen kun je rijen en/of kolommen uit de tabel verwijderen.
Met de uitlijning kun je de positie van wat je in de cel plaatst bepalen.
Links, gecentreerd of rechts in de cel en boven, in het midden of onderin
de cel. Je kunt zo de uitlijning horizontaal en verticaal beïnvloeden.
Met stijl kun je aangeven welke achtergrondkleur (grijs, licht grijs of
standaard) de cel moet krijgen.
Bij uitlijning kun je bepalen of je de tabel links, gecentreerd of rechts in
het vlak, waar je in werkt, wilt.

15
9.1 Externe hyperlinks
Een externe hyperlink is een verwijzing naar een pagina buiten je eigen website.
Selecteer een stuk tekst en/of afbeelding.
Klik op de knop, er opent zich een nieuw scherm. Dit ziet er als volgt uit:
Bij Gedrag geef je vervolgens aan of je wilt dat de website
opent in het huidige venster, in een nieuw venster, in een pop-
up, in een lightbox of in een lightbox voor afbeeldingen.
Bij Anker kun je de naam van een anker uit de pagina waar je
naar toe verwijst meegeven
Vul bij URL het adres in van de website waar je naar toe wilt
verwijzen. In dit geval is http://www.vedor.com gebruikt.
Klik tot slot op
Niet alle websites maken gebruik van ankers. Als een website ankers heeft, kun je hiermee bij het verwijzen naar
een externe website direct naar een specifieke plek op deze externe website verwijzen.
9 Hyperlinks invoegen
Om verwijzingen te maken naar een andere website of naar een andere pagina in je eigen website, maak je gebruik
van de knop.
Er zijn verschillende soorten verwijzingen, deze zullen in dit hoofdstuk toegelicht worden.
Klik na het invoegen van een hyperlink op om deze zichtbaar te maken voor bezoekers.

16
9.2 Interne hyperlinksEen interne hyperlink is een verwijzing naar een pagina in je eigen website.
Selecteer een stuk tekst en/of afbeelding en klik op de knop.
Klik vervolgens op Het scherm ziet er dan als volgt uit:
Bij Pad klik je op Je krijgt dan het volgende scherm te
zien:
Hier geef je aan naar welke plek je interne hyperlink moet
verwijzen. Kies hiervoor een van de pagina’s en klik op
(of Insert).
Je krijgt nu het vorige scherm weer te zien met de naam
van de gekozen pagina bij Pad.
Bij Anker kun je de naam van een anker meegeven. Dit anker
moet zich op de pagina waar je naar toe verwijst bevinden.
Bij Gedrag kun je vervolgens aangeven of je wilt dat de
website opent in het huidige venster, opent in een nieuw
venster, in een pop-up, in een lightbox of in een lightbox voor
afbeeldingen.
Klik tot slot op en vervolgens op
Een anker is niet verplicht, het kan worden weggelaten. In § 9.3 wordt het anker verder uitgelegd.

17
9.3 AnkersEen anker is een markering binnen een pagina, waardoor je direct naar een bepaald punt in de pagina kunt verwijzen.
Een bekend voorbeeld hiervan is het “Naar boven” dat in veel websites gebruikt wordt. Hiervoor maak je bovenin de
pagina een anker aan, waar je door middel van een interne hyperlink naar kunt verwijzen.
Selecteer een stuk tekst en/of afbeelding en klik op de knop.
Klik vervolgens op Het scherm ziet er dan als volgt uit:
Geef bij Naam een naam aan je anker. Gebruik alleen letters en
cijfers, dus geen leestekens en spaties.
Als je naar een anker wilt verwijzen binnen één pagina, dan hoef je bij het aanmaken van de interne hyperlink bij
Pad niets te wijzigen. Zo kun je bijvoorbeeld met een FAQ direct naar het antwoord op de vraag springen.
Onder de geselecteerde tekst en/of afbeelding is nu een licht
grijze stippellijn te zien, zo kun je zien dat daar het anker is
aangemaakt. Hiernaast in het voorbeeld is dit onder het woord
YouTube. Door middel van een interne hyperlink kun je nu naar het
anker verwijzen. Een interne hyperlink wordt in § 9.2 uitgelegd.
Klik nu op en vervolgens op

18
10 Nieuwe onderdelen toevoegen
10.1 Secties toevoegen
Met de knop, voeg je nieuwe onderdelen toe. Hoe dit er precies uitziet hangt af van het design van de
website en de eventueel gekochte modules. In dit hoofdstuk worden de meest voorkomende onderdelen behandeld,
secties, pagina’s en bestanden.
Klik op Het volgende scherm verschijnt:
Je kunt ervoor kiezen de bestandsnaam handmatig aan te geven of
automatisch door te nummeren. Dit is van belang voor de URL die in
de adresbalk van de browser te zien zal zijn. Als je kiest voor handmatig
aangeven, gebruik dan alleen letters en cijfers. Dit is nodig voor een
correcte weergave in de adresbalk van de browser.
Vanaf de Homepagina kun je alleen maar Secties aanmaken, er is immers maar 1 home mogelijk. Vandaar dat je dan alleen kunt kiezen voor “Onder het huidige menu item, een niveau dieper”.
Binnen een sectie kun je vervolgens meerdere pagina’s toevoegen. Dit wordt uitgelegd in § 10.2.
Onder de homepagina van de website maak je eerst secties aan, dit zijn de pagina’s van je hoofdmenu. Onder deze
secties maak je vervolgens eventueel nog subpagina’s aan. Je kunt dit vergelijken met een boom, je hebt de
stam (home-pagina) met takken (secties/hoofdmenu) en blaadjes (pagina’s).
Klik bij Pagina Type op Sectie
Klik nu op Toevoegen
Zoals de afbeelding hiernaast laat zien, is Home de basis van je website. Daaronder
heb je secties. Deze kunnen naast zich secties hebben en onder zich pagina’s
hebben. De pagina’s kunnen op hun beurt weer pagina’s naast zich hebben, maar
ook pagina’s onder zich.

19
10 Nieuwe onderdelen toevoegen
10.2 Pagina’s toevoegen
Klik op Het volgende scherm verschijnt:
Bij locatie geef je aan of je nieuwe pagina onder je huidige pagina moet
komen en dus een niveau dieper komt of dat de nieuwe pagina naast
de huidige pagina moet komen en dus op hetzelfde niveau.
Je kunt ervoor kiezen de bestandsnaam handmatig aan te geven
of automatisch door te nummeren. Dit is van belang voor de URL
die in de adresbalk van de browser te zien zal zijn. Als je kiest voor
handmatig aangeven, gebruik dan alleen letters en cijfers en geen
spaties of leestekens. Dit is nodig voor een correcte weergave in de
adresbalk van de browser. De naam die te zien is op de pagina zelf,
kun je later nog aanpassen.
Klik bij Pagina Type op Pagina
Klik nu op Toevoegen
Als je in een sectie staat, kun je pagina’s gaan toevoegen onder de sectie.
De locatie is van belang voor het niveau van de pagina in de
website. Dit is het beste te zien in de sitemap. Er is dan een
boomstructuur zichtbaar zoals in de vorige paragraaf ook
uitgelegd.
De items met een zijn de secties. Daaronder met een
de pagina’s en eventueel daaronder nog een niveau dieper
weer subpagina’s.

20
10.3 Bestanden toevoegen
Naast pagina’s kun je ook bestanden toevoegen aan je website met de knop. Denk hierbij aan PDF-documenten,
Excel-documenten, Word-documenten etc. zodat deze door bezoekers gedownload kunnen worden.
Klik op Het volgende scherm verschijnt:
Je kunt ervoor kiezen de bestandsnaam handmatig aan te geven of
automatisch door te nummeren. Dit is van belang voor de URL die in
de adresbalk te zien zal zijn. Als je kiest voor handmatig aangeven,
gebruik dan alleen letters en cijfers en geen spaties of leestekens.
Dit is nodig voor een correcte weergave in de adresbalk van de
browser.
Standaard is de locatie van een bestand onder het huidige menu
item. Dit zorgt ervoor dat je bestand wordt toegevoegd onder je
huidige pagina.
Klik bij Pagina Type op Bestand.
Klik nu op Toevoegen. De volgende pop-up opent zich.
Klik op De volgende pop-up opent zich dan:
Selecteer het document dat je wilt toevoegen en klik op
Vervolgens klik je op
Het bestand is nu opgeslagen op de server en is middels een interne hyperlink toe te voegen aan de website. Interne
hyperlinks toevoegen wordt in § 9.2 uitgelegd.

21
11 Flash-bestanden toevoegen
In dit hoofdstuk wordt uitgelegd hoe je Flash animaties kunt toevoegen aan een pagina. Net als afbeeldingen moeten
Flash-bestanden eerst opgeslagen worden in een eigen ‘fotoboek’ met de naam ‘Flash-album’.
11.1 Flash-bestanden toevoegen aan het Flash-albumAls er nog geen Flash-bestanden te zien zijn in het Flash-album, of het Flash-bestand dat je wilt toevoegen staat er niet
bij, dan moet dit eerst toegevoegd worden.
Dit gaat als volgt:
Klik op de knop in de werkbalk. Je ziet dan het volgende scherm:
Het Flash-bestand is nu zichtbaar in het Flash-album en kan worden toegevoegd aan de pagina. Dit wordt uitgelegd
in paragraaf 11.2.
Selecteer het Flash-bestand dat je wilt toevoegen en klik op
Klik op . De volgende pop-up opent zich dan:
Klik vervolgens op . Je krijgt nu het volgende scherm
te zien:
Vervolgens klik je op

22
11.2 Flash-bestanden toevoegen aan een paginaFlash-bestanden toevoegen aan een pagina, doe je met behulp van de knop.
Ga met de cursor op de plek staan waar je een Flash-bestand wilt invoegen.
Druk op de knop in de werkbalk. Je ziet dan het volgende scherm:
Selecteer het Flash-bestand dat je wilt toevoegen en klik op
Klik op om je aanpassingen op te slaan
Als je het Flash-bestand, dat je hebt toegevoegd, selecteert, verschijnt er in het contextmenu een nieuw tabblad. Dit ziet
er als volgt uit:
Selecteren van Flash-animaties is soms lastig, mik op de rand en kijk of de cursor verandert in Je kunt ook
de cursor vlak achter de animatie plaatsen, dan de shift-toets ingedrukt houden en vervolgens de cursor naar
links bewegen met de pijltjestoets.
Met Hoogte en Breedte bepaal je de grootte van de Flash-animatie. Je
kunt de animatie ook met de muis vergroten en verkleinen.
Met Afspelen bepaal je of de flash animatie direct begint met spelen na
het laden, of niet.
Met Herhalen begint de animatie weer opnieuw, elke keer als deze is
afgelopen.
Met Menu kun je een aantal menu-opties toevoegen aan de Flash-animatie.
Deze worden zichtbaar als je met de rechter muisknop op de animatie
klikt.
Met Kwaliteit kun je instellen hoe goed de animatie er uit moet zien. Hoger
betekent ook meer rekenwerk en kan dus trager gaan.
Met Schalen stel je in hoe de animatie vergroot of verkleind moet worden.
Hierover meer op de volgende pagina.
Met WMODE kun je instellen hoe de animatie in de pagina getoond wordt.
Hierover meer op de volgende pagina.

23
Zoals gezegd kun je met Schalen instellen hoe de animatie vergroot of verkleind moet worden. Hier zie je een overzicht
van de verschillende mogelijkheden.
Alles tonen laat de volledige animatie zien met extra ruimte naast of boven
en onder de animatie, indien het vlak waar de animatie in staat groter is
dan wat de animatie nodig heeft.
Window is de standaard instelling. Hiermee wordt de animatie het snelst
afgebeeld, maar als je bijvoorbeeld een ‘dropdown-menu’ in je pagina hebt,
dan kan deze niet boven de animatie getoond worden.
Bij WMODE zijn er ook enkele mogelijkheden. Hieronder worden ze op een rijtje gezet.
Er zijn veel instellingen mogelijk bij de Flash-speler. Als je een andere instelling wilt gebruiken, kun je deze zelf invullen
door op het icoon te klikken, binnen de Flash-eigenschappen. De Flash-eigenschappen worden dan uitgebreid
met een extra instelling, waarvan je de naam en waarde zelf in kunt vullen. Je kunt zo’n instelling weer verwijderen door
de naam leeg te maken.
Tot slot moet ook gezegd worden dat elke Flash-animatie, naast de standaardinstellingen, ook nog eigen instellingen kan
hebben. Deze kun je invullen via de Flash-variabelen sectie. Ook hier kun je via het icoon zelf opties toevoegen. Je
kunt hier zelf de naam en waarde invullen. Door de naam leeg te maken wordt een waarde weer verwijderd.
Precies passend maakt de volledige animatie precies passend met de
beschikbare ruimte, maar de verhoudingen van de animatie kunnen
daardoor wel veranderen.
Zonder randen laat niet altijd alles zien, maar zorgt ervoor dat er geen extra
ruimte te zien is. Het zal de grootste mogelijke optie nemen van hoogte
of breedte en zich hieraan aanpassen, met behoud van verhoudingen.
Hierdoor kan het gebeuren dat er een randje buiten beeld valt.
Met Transparant kun je een Flash-animatie met een transparante
achtergrond afspelen over de pagina.
Met Opaque gedraagt de animatie zich iets langzamer dan met ‘Window’,
en hiermee werkt een eventueel ‘dropdown-menu’ wel.

24
12 Broncode gebruiken
12.1 YouTube filmpjes plaatsen
Het is steeds vaker mogelijk om een element van een andere website in je eigen website te gebruiken, denk hierbij
bijvoorbeeld aan YouTube-filmpjes of kaarten van Google maps. Hiervoor is de knop
In dit hoofdstuk zullen deze twee voorbeelden uitgelegd worden, maar er zijn nog veel meer mogelijkheden. Elke site
met een optie voor “embedded content”, zoals deze elementen heten, kun je door middel van deze functie in je eigen
website plaatsen.
Een lijst met nog meer voorbeelden is te vinden op http://help.vedor.nl/vedor_wysiwyg_editor/broncode/
Onder een YouTube filmpje staat een informatieblokje met informatie over de maker, datum van plaatsing e.d.
Ook is er een tabblad Share. Als je hierop klikt krijg je opties te zien om te sharen. Klik vervolgens op Embed.
YouTube is tegenwoordig de makkelijkste manier om je eigen filmpjes online te zetten. Om ze vervolgens op je eigen
website ook te kunnen tonen, kun je gebruik maken van de knop. Dit werkt als volgt:
In sommige gevallen is het niet mogelijk om een filmpje van YouTube te gebruiken in je eigen website. De
eigenaar van het filmpje heeft deze optie dan uitgeschakeld. In het informatieblokje staat dan het volgende:
Klik in het veld met de code en kopieer deze.
Vervolgens plaats je je cursor op de plek, waar je het filmpje wilt
plaatsen in je website.
Klik dan op Het volgende scherm opent zich dan:
Plak de gekopieerde code in het lege vlak. Dit ziet er als volg uit:
Het filmpje staat nu in je website. Klik nu nog op om alle aanpassingen op te slaan.
Klik nu op

25
12.2 Google maps plaatsen
Zoek op Google Maps de locatie of route, die je op je website wilt tonen.
links naast de kaart staat het knopje Als je daarop klikt, komt er een klein menu tevoorschijn:
Google Maps wordt steeds meer gebruikt om aan te geven waar een bedrijf zich bevindt of als routeplanner. Om een
kaart op je website te kunnen tonen, gebruik je de knop. Dit werkt als volgt:
Klik op de code bij HTML in website plakken.
De code wordt dan volledig geselecteerd (en
blauw) en kopieer deze.
Vervolgens plaats je je cursor op de plek, waar je de kaart wilt plaatsen in je website.
Klik dan op Het volgende scherm opent zich dan:
Plak de gekopieerde code in het lege vlak. Dit ziet er als volg uit:
De kaart staat nu in je website. Klik nu nog op om alle aanpassingen op te slaan.
Klik nu op

26
Met de knop kun je eigenschappen aanpassen van je website, zoals de metadata, talen en scripts. In
dit hoofdstuk zullen al deze onderdelen uitgelegd worden.
13.1 Metadata
13 Eigenschappen-knop
Bij metadata vul je gegevens in voor zoekmachines, om de vindbaarheid van je website te vergroten, de zogenaamde
search engine optimalisation (SEO).
Klik op de knop. Je krijgt nu onder de werkbalk het volgende te zien:
Titel is het veld om aan te geven welke naam in het zoekmachineresultaat weergegeven moet worden.
Beschrijving is het veld om een korte omschrijving van de pagina of website in te vullen. Deze is dan zichtbaar bij een
zoekmachineresultaat. Dit is een handige manier om je website voor te stellen. Zoekers zullen zo direct weten of jouw
website is wat ze zoeken.
Keywords is het veld om steekwoorden of tags in te vullen, die jouw website omschrijven. Hier zijn echter regels voor,
de woorden die je gebruikt moeten ook op die specifieke pagina gebruikt worden. Is dit niet zo dan zal Google je ranking
juist verlagen in plaats van verhogen als “straf”. Wij raden het gebruik van keywords daarom af.
Paginatitel is het veld waar je je pagina een titel kunt geven. Deze wordt weergegeven in de titelbalk van de browser of
in het tabblad van de browser waarin de pagina geopend is. Standaard bevat dit de paginanaam, die de pagina in het
menu heeft.
Zoekmachine instructies zijn extra instructies die meegegeven kunnen worden voor de zoekmachine. nofollow zorgt
ervoor dat een zoekmachine de links op de pagina niet volgt. Dit doe je bijv. bij een pagina met externe links naar andere
interessante websites. noindex gebruik je juist als je maar 1 pagina terug wilt laten komen in de zoekmachine, bijv. de
homepage. Maar ook als je bezoekers op een specifieke welkomstpagina je website binnen wilt laten komen ipv op de
homepage zelf, gebruik je de optie noindex.

27
13.2 Talen
In het tabblad Talen kun je de talen van je website instellen. Elke pagina in de website kun je hier eenvoudig aanpassen
qua naam.
De standaardtaal van je website kun je ook hier wijzigen, door het vinkje “wijzig taal instellingen vanaf hier” aan te zetten.
Met het pulldownmenu kun je vervolgens de standaardtaal wijzigen. Met de vinkjes daaronder kun je de beschikbare
talen aan- en uitzetten.

28
Ook kun je ervoor kiezen om het per pagina aanpasbaar te maken. Het vinkje “Alleen op deze pagina opnemen” zorgt
ervoor dat het alleen op de huidige pagina zichtbaar is. Zet je dat vinkje niet, dan is het script van toepassing op de
pagina zelf en de ‘kinderen’ eronder. Dit wordt in het diagram eronder verder toegelicht.
In de boomstructuur zijn 3 scripts gebruikt, script 1, op de
homepage, geldt voor 1, 2, 6 en 8. Script 2, op een pagina,
geldt voor 3, 4 en 5. En script 3, ook op een pagina, geldt
voor 7. Een script geldt dus altijd voor de plek waar je het
aanmaakt en de ‘kinderen’ eronder.
Voeg je echter een nieuw script toe, dan overschrijft deze het
bovenstaande script en geldt dan weer voor zichzelf en de
‘kinderen’ eronder.
Zet je het vinkje ‘alleen voor deze pagina opnemen’ aan, dan
geldt het niet voor eventuele ‘kinderen’. Deze nemen dan
weer het originele script wat ze als eerste hoger in de boom
tegenkomen.
13.3 Scripts
Het tabblad scripts biedt de mogelijkheid om externe scripts in je website te importeren. Denk hierbij bijvoorbeeld aan
Jquery of javascript, onder andere gebruikt door Google analytics. Je kunt kiezen om het script standaard op elke
pagina te laten opnemen.

29
Appendix A
Tabel met code en toetscombinaties die gebruikt kunnen worden om speciale karakters in te voegen met de Pause
Break knop.
Karakter Toetsen Code Karakter Toetsen Code Karakter Toetsen Code
À A` À à a` à ¢ $c ¢
Á A’ Á á a’ á ¤ $# ¤
 A^  â a^ â € $e €
Ä A” Ä ä a” ä £ $p £
à A~ à ã a~ ã ¥ $y ¥
Å Ao Å å ao å ƒ $f ƒ
Æ AE Æ æ ae æ ° dg °
Ç C, Ç ç c, ç ¹ ^1 ¹
È E` È è e` è ² ^2 ²
É E’ É é e’ é ³ ^3 ³
Ê E^ Ê ê e^ ê ¼ 1-Apr ¼
Ë E” Ë ë e” ë ¾ 3-Apr ¾
Ì I` Ì ì i` ì ½ 1-Feb ½
Í I’ Í í i’ í ÷ / ÷
Î I^ Î î i^ î × * ×
Ï I” Ï ï i” ï µ m µ
Ò O` Ò ò o` ò º om º
Ó O’ Ó ó o’ ó § # §
Ô O^ Ô ô o^ ô © c@ ©
Ö O” Ö ö o” ö ® r@ ®
Õ O~ Õ õ o~ õ ª of ª
Ø O/ Ø ø o/ ø ¬ ! ¬
Ù U` Ù ù u` ù « << «
Ú U’ Ú ú u’ ú - - ­
Û U^ Û û u^ û ¯ _ ¯
Ü U” Ü ü u” ü ± +- ±
Ý Y’ Ý ý y’ ý · . ·
ß sz ß ÿ y” ÿ ´ ‘ ´
Ñ N~ Ñ ñ n~ ñ ¨ “ ¨
Ð ETH Ð ð eth ð ¶ pp ¶
Þ TH Þ þ th þ » >> »
¦ | ¦ ¿ i? ¿ ¡ i! ¡

30
A
Aanmelden 4
user.edit.html 4
Vedor-editor knop 4
Afbeeldingen toevoegen 11
aan een pagina 11
aan het fotoboek 11
Afmelden 6
Ankers 17
B
Bladwijzerbalk 5
Bookmarklet 5
Broncode 24
C
Context menu 8
E
Eigenschappen-knop 26
Embedded content 24
Externe hyperlinks 15
F
Flash-bestanden
Schalen 22, 23
toevoegen aan een pagina 22
toevoegen aan Flash-album 21
WMODE 22, 23
Fotoboek 11
IndexG
Google Maps 25
H
Help 6
Helpdesk 3
Hulplijnen 6, 10
Hyperlink
anker 17
extern 15
intern 16
I
Interne hyperlinks 16
K
Knippen 7
Kopiëren 7
M
Menuknoppen 8
Metadata 26
N
Navigeren 9
sitemap 9
Vedor-editor knop 9
Nieuw
Pagina’s toevoegen 18, 21
Secties toevoegen 18
O
Opslaan 9
P
Pause Break 29
Plakken 7
S
Scripts 28
Sitemap 9
Speciale karakters 10, 29
T
Tabblad
Object 8
Tabel 14
Tekst 8
Tabellen 13
Talen 27
Toetscombinaties 29
V
Verwijderen 8
W
Werkbalk 6
Y
YouTube filmpjes 24


rug